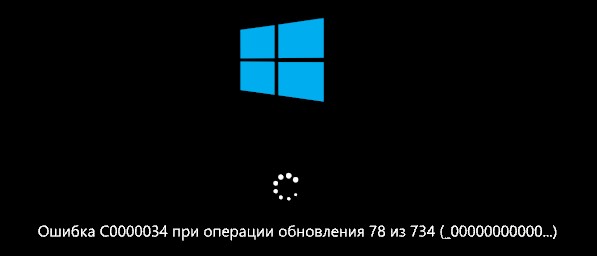Некоторые пользователи Windows 8.1 и Windows 10 сообщают о появлении ошибки C0000034 после установки ранее отложенного обновления для ОС. В сообщении ошибки можно найти следующую информацию:
Критическая ошибка C0000034 при установке обновления на этапе ***** из *****
Понятное дело, после появления такой ошибки на экране Windows становится полностью неработоспособным. Нет ничего хуже, чем неудачное обновление ОС.
Тщательно рассмотрев проблему, мы пришли к выводу, что данная ошибка может возникать по следующему ряду причин:
- Бэд-блоки на SSD или HDD. Зачастую от таких «неполадок» страдают владельцы традиционных жестких дисков, но они могут появляться и на SSD. Если ваш компьютер больше не запускается после неудачной установки обновления Windows, вам нужно пустить в работу утилиту CHKDSK и заменить поврежденные сектора на неповрежденные.
- Поврежденные файлы обновления Windows. Пользователи, столкнувшиеся с повреждениями подобного типа, утверждают, что им удалось устранить их, применив утилиты System File Checker (SFC) и Deployment Image Servicing and Management (DISM). Разумеется, делать все это нужно в среде восстановления.
- Поврежденный компонент Центра обновления Windows. В определенных ситуациях ваша система может отказаться запускаться из-за найденной проблемы с Центром обновления. В таком случае вы должны воспользоваться MSconfig, чтобы отключить службу Центра обновления и нормально войти в систему.
- Конфликт со сторонним ПО. Некоторые пользователи столкнулись с ошибкой C0000034 после обновления/установки драйверов или установки сторонних программ. Чтобы выпутаться из этой непростой ситуации, вам нужно задействовать существующую точку восстановления.
- Поврежденные системные файлы. Возможно, вы не можете нормально обновить свою Windows из-за того, что файлы и компоненты, участвующие в процессе обновления, были серьезно повреждены. Устранить неполадку поможет возвращение ПК в исходное состояние либо полная переустановка ОС.
Ниже вы найдете список всех доступных на данный момент решений для ошибки C0000034. Рекомендуем выполнять их в том порядке, в котором они расставлены.
Метод №1 Использование CHKDSK, SFC и DISM
Чаще всего подобная проблема возникает на почве поврежденных системных файлов. Для восстановления последних можно воспользоваться такими предустановленными утилитами, как CHKDSK, SFC и DISM. Учитывая, что вы навряд ли можете нормально войти в ОС, вам нужно обзавестись установочным носителем вашей Windows: все три утилиты будут запускаться из среды восстановления.
- Подключите к компьютеру установочный носитель Windows (оптический диск, USB-флешка, внешний SSD/HDD и т.д.).
- Нажмите на любую кнопку на клавиатуре, когда на экране появится соответствующее сообщение.
- Добравшись до окна установки Windows, нажмите на кнопку Восстановление системы — вы попадете в среду восстановления.
Заметка: Важно отметить, что, технически, вы можете попасть в среду восстановления даже без наличия установочного носителя Windows. Достаточно выполнить три аварийные перезагрузки компьютера при запуске системы. Правда, такой метод не рекомендуется, потому что Windows — штука хрупкая, и постоянными перезагрузками вы потенциально можете навредить системе еще больше.
- Далее выберите Поиск и устранение неисправностей → Дополнительные параметры → Командная строка.
- Введите к командную строку команду CHKDSK X:, где X — это буква системного раздела вашего диска.
- Подождите окончания работы утилиты и перезагрузите свой компьютер, после чего повторите шаги 1-4, если вы все еще не можете войти в систему.
- Открыв командную строку, впишите команду sfc /scannow и нажмите Enter.
Заметка: процесс сканирования может зависать на некоторое время, но это вполне нормально. Если это произойдет, не вмешивайтесь в сканирование и просто наблюдайте за ним.
- Как только SFC закончит работать, перезагрузите компьютер и проверьте, получится ли у вас загрузиться в ОС. Если вы все еще наблюдаете за появлением ошибки C0000034, выполните шаги 1-4 и откройте Командную строку.
- Впишите команду DISM.exe /Online /Cleanup-Image /RestoreHealth /Source:C:\RepairSource\Windows /LimitAccess и нажмите Enter.
Заметка: убедитесь, что вы подключены к Интернету. Дело в том, что утилита DISM заменяет поврежденные компоненты системы нормальными, загружая последние с серверов Майкрософт.
- После окончания работы DISM перезагрузите ПК в последний раз и проверьте, нормально ли загружается Windows или нет.
Все еще видите ошибку C0000034? Что же, тогда переходите к следующим методам.
Метод №2 Отключение службы Центра обновления
Если верить утверждениям некоторых пользователей в сети, ошибку вызывает некорректно работающая служба Центра обновления. Чтобы выпутаться из неприятной ситуации, вам нужно войти в конфигурацию системы и деактивировать службу Центра обновления. Разумеется, делать это придется из среды восстановления Windows.
Попробуйте сделать вот что:
- Войдите в среду восстановления Windows с установочного носителя.
- Откройте Командную строку и выполните в ней команду CD Windows\System32.
- Как только перед вами появится окошко конфигурации системы, перейдите во вкладку Службы.
- Найдите в списке службу Центр обновления Windows.
- Уберите галочку возле нужной службы и нажмите Применить.
- Закройте Командную строку и перезагрузите компьютер.
Ну что, помогло? Нет? Двигаемся дальше…
Метод №3 Применение точки восстановления
Если вы начали видеть ошибку C0000034 после, например, установки какого-то обновления или приложения, то мы советуем вам воспользоваться точной восстановления Windows. Подобные точки создаются всякий раз, когда вы меняете настройки системы, устанавливаете различные обновления, приложения от сторонних разработчиков и так далее. Проще говоря, у вас должно быть куча точек восстановления, если вы, конечно же, не отключили их в параметрах Windows.
Как и во всех других случаях, восстановление ОС придется выполнять через среду восстановления на установочном носителе Windows.
- Откройте Дополнительные параметры в среде восстановления (смотрим шаги выше ↑).
- Выберите Восстановление системы.
- В окошке восстановления поставьте галочку возле пункта Показать больше точек восстановления.
- Выберите подходящую точку восстановления и нажмите Далее → Завершить.
- Подождите окончания восстановления ОС Windows.
Попытайтесь загрузить систему и посмотрите, исчезла ли ошибка C0000034 или нет.
Метод №4 Возвращение ПК в исходное состояние
К сожалению, если ничего не изменилось и вы все еще не можете войти в ОС, то пора заняться «мягкой» переустановкой своей Windows. Во время установки обновлений явно произошло что-то серьезное, вследствие чего система больше не может нормально запуститься. Возврат компьютера в исходное состояние — такой процесс вам необходимо запустить на данном этапе.
- Войдите в среду восстановления, воспользовавшись установочным носителем Windows.
- Пройдите в Дополнительные параметры среды восстановления.
- Выберите пункт Вернуть компьютер в исходное состояние.
- Решите, хотите вы оставлять свои личные файлы в целостности или нет, и выберите соответствующий пункт.
- Пронаблюдайте за процессом восстановления системы и зайдите в Windows.
Возвращение ПК в исходное состояние практически точно должно избавить вас от ошибки C0000034. Если и это не помогло, то пора просто-напросто переустанавливать операционную систему.
by Milan Stanojevic
Milan has been enthusiastic about technology ever since his childhood days, and this led him to take interest in all PC-related technologies. He’s a PC enthusiast and he… read more
Updated on
Most of us often encounter the annoying Blue screens of death problems on our different versions of Windows.
You will see that the screen will simply turn blue or the system will completely fail to boot.
What causes error 0xc0000034?
1. Bad sectors on Hard drive
All the critical system files will not be readable if you have bad sectors on your hard drive.
2. Corrupted Windows installation
You might have a corrupted installation of Windows as your OS crashed due to a malware or other reasons.
3. Missing boot files
Damaged BCD is a possible cause of the 0xc0000034 error. It occurs because your boot-related files are either corrupt, missing, misconfigured and damaged.
4. Compatibility Issues
Some of the users face the error because the recently changed hardware or software has compatibility issues with their PCs.
If you are a Windows 10 user you will see the following error message on your blue screen:
Recovery. Your PC needs to be repaired.
The Boot Configuration Data file is missing some required information.
File: \BCD
Error code: 0xc0000034
You’ll need to use the recovery tools on your installation media. If you don’t have any installation media (like a disc or USB device), contact your system administrator or PC manufacturer.
Press ESC for UEFI Firmware Settings.
How to get rid of Windows 10 error code 0xc0000034?
- Run Windows automatic repair
- Manually repair the error
- Refresh Your PC
1. Run Windows automatic repair
Windows provides an Automatic Repair tool that uses the Windows installation media (DVD, CD or USB drive) to fix the issue in a few steps. Here are some simple steps that you need to follow:
- Insert the Windows 10 DVD or USB stick and restart your system.
- Make sure to boot your system using the Windows installation media instead of your hard drive. You need to constantly press the specified key (F8 or F11 key depending upon your system) and choose the correct boot device.
- You will be navigated through the startup menu, select Next > Repair your computer.
- On the next screen select Troubleshoot and then click Automatic Repair.
- You will see a list of operating systems, select the one you currently have. A repairing process will start to check your Windows for problems and fix them.
- Wait patiently until the end of the process.
If the first solution fails to fix the error, try the next solution.
2. Manually repair the error
This method requires a Windows 10 setup bootable media, so you can fix the error by following these steps.
- First, plug in Windows 10 DVD or USB stick after starting your PC. The system will prompt you to select your keyboard and language settings.
- Select the Repair your computer option.
- On the next screen select Troubleshoot and then click Advanced Options.
- You will now see a Command Prompt option. Click on it.
- As soon as you see a Command Prompt window, enter the following commands and press Enter key after entering each of them.
- bootrec /fixMBR
- bootrec /fixBoot
- bootrec/scanos
- bootrec /rebuildBCD
- At this step add the installation to the boot list by typing A and pressing the Enter key.
- Finally, exit the setup by closing the Command Prompt window and click the Continue button.
- In the end, you will proceed to the Windows 10 home screen.
As you have finished the entire process the Windows 10 Error Code 0xc0000034 should be fixed and your system should boot normally. If the problem still persists try the next solution.
3. Refresh Your PC
When you are unable to repair your PC using any of the above-mentioned solutions you can use Windows Recovery Environment (WinRE) to perform Automatic repair.
Please follow the following steps to refresh your Windows 10 PC:
- At the first step, you have to Reboot your PC.
- Next, you need to hit the F8 or F11 key (depending upon your system) to open Advanced boot options.
- On the next screen select Troubleshoot and then Refresh your PC.
- Follow the instructions to complete the process.
How can I avoid the error in the future?
You have to care about the health of your Windows OS if you want to avoid this error in future. You should avoid downloading any suspicious programs that can be potentially harmful to your system. In case your system gets infected with any malware, scan your PC with antivirus software.
Most importantly, regularly updating your PC is the best solution to keep your system bug-free. Microsoft regularly releases updates including bugs and fixes to protect your PC. Following these simple steps can protect your PC from unnecessary damage and future issues.
RELATED ARTICLES YOU NEED TO CHECK OUT:
- How to reinstall Windows 10 apps on your PC
- Fix mbamswissarmy.sys boot errors using 3 easy solutions
- Fix: Stuck With Defaultuser0 User Account When Trying to Upgrade to Windows 10
19.11.2015
Просмотров: 41648
При обновлении ОС Windows 7 или 8, 8.1 пользователи часто сталкиваются с ошибкой C0000034. Причины её возникновения связаны с корректностью завершения работы ПК и установкой обновления. К примеру, при выключении ПК система стала обновляться. Это значит, что старые компоненты были заменены на новые. Однако для замены нужно время. Если во время этой замены отключить питание ПК или роутер, процесс будет прерван и система выдаст ошибку.
Чтобы её исправить нужно выполнить несколько несложных действий.
Исправляем ошибку C0000034 при обновлении Windows
Ошибка обновления C0000034 возникает в результате невозможности системой получить доступ к файлу 000000000000000.cdf-ms. Для решения проблемы нужно загрузиться в другом режиме. Перезагружаем ПК и кликаем несколько раз «F8». Появится меню загрузок Windows. Выбираем «Режим отладки».
Необходимо отредактировать файл «pending.xml». Запускаем командную строку и задаём открытие блокнота. Вводим «notepad».
В блокноте жмём «Файл», «Открыть» и находим нужный файл. Он расположен по адресу: «диск «С», «windows%windir%winsxspending.xml». В блокноте появится текст. Нужно выделить и удалить три строки:
<Checkpoint/>
<DeleteFile path=»SystemRootWinSxSFileMaps_000000000000000.cdf-ms»/>
<MoveFile source=»SystemRootWinSxSTempPendingRenames2c5b6bde9decb012ee1000074207424._0000000000000000.cdf-ms» destination=»SystemRootWinSxSFileMaps_000000000000000.cdf-ms»/>
После сохраняем файл и перезагружаем ПК.
При установке обновлений в Windows 10, пользователь может столкнуться с ошибкой C0000034 при операции обновления, т.е. с их установкой.
Виновником ошибки C0000034, когда обновления Windows 10 е устанавливаются, может быть антивирус, плохие сектора на диске, поврежденные системные файлы и компоненты центра обновления.
Исправить ошибку C0000034 при операции обновления Windows 10
Разберем, что делать и как исправить, когда появляется ошибка C0000034 при операции обновления в Windows 10, но прежде… Если ошибка C0000034 циклическая и не дает загрузиться на рабочий стол, то вам нужно:
A). Выключить и включить компьютер 3-5 раза, доходя до ошибки или загрузки логотипа Windows. После этого, вас автоматически перебросит в дополнительные параметры, где вы сможете запустить командную строку, безопасный режим, восстановление при загрузке, удалить последнее обновление или откатить систему назад при помощи точки восстановление системы.
Б). Если дополнительные параметры загрузки не появляются, то нужно создать установочную флешку с Windows 10 и начать этап установки. Дойдя до пункта «установить», нажмите снизу на «Восстановление системы» и вас перебросит в дополнительные параметры загрузки.
1. Антивирус
Если вы используете сторонний антивирус, то он может блокировать некоторые файлы обновления или сетевое подключение в целом. Удалите на время антивирус и попробуйте повторить попытку обновления системы. Если ошибка C0000034 появляется, то двигаемся ниже.
2. Устранение неполадок WU
Откройте «Параметры» > «Обновление и безопасность» > «Устранение неполадок» > «Дополнительные средства устранения неполадок» > «Центр обновления Windows«.
3. Инструменты CHKDSK, SFC и DISM
Запустим три операции, которые автоматически восстановят плохие сектора на диске и системные файлы. Для этого, запустите командную строку от имени администратора и введите три команды по очереди, нажимая Enter после каждой, и дожидаясь окончание процесса.
chkdsk C: /f /r sfc /scannow DISM /ONLINE /CLEANUP-IMAGE /RESTOREHEALTH
4. Сброс catroot2 и SoftwareDistribution
Запустите командную строку от имени администратора и введите ниже команды по порядку, чтобы сбросить папки catroot2 и SoftwareDistribution в которых содержаться обновления.
net stop wuauserv net stop cryptSvc net stop bits net stop msiserver ren C:WindowsSoftwareDistribution SoftwareDistribution.mwp ren C:WindowsSystem32catroot2 catroot2.mwp net start wuauserv net start cryptSvc net start bits net start msiserver
Смотрите еще:
- Исправить ошибки в Центре Обновления Windows 10
- Код ошибки 0xc0000034 файл BCD в Windows 10
- Исправить ошибку BlinitializeLibrary failed 0xc00000bb в Windows 10
- Исправить код ошибки 0xc0000001 в Windows 10
- Ошибка Bad Image 0xc000012f и 0xc0000020 в Windows 10
[ Telegram | Поддержать ]
Вызвали решить проблему с загрузкой Windows 10. При включении компьютера сразу выходит ошибка File:\boot\BCD status: 0xc0000034. Говорят, оставили компьютер в рабочем состоянии, пришли через полчаса, а он завис. Принудительно выключают компьютер, включают заново, а система не загружается.
В этой статье расскажу, как исправить ошибку 0xc0000034 в Windows 10 и Windows 7 без переустановки системы и потери данных.
Содержание статьи:
- 1 Причины ошибки 0xc0000034 file boot bcd
- 2 Шаг 1. Создаем загрузочную флешку Windows
- 3 Шаг 2. Загружаемся с установочной флешки Windows
- 4 Шаг 3. Открываем командную строку
- 5 Шаг 4. Выясняем схему разделов диска MBR или GPT
- 6 Шаг 5. Исправляем 0xc0000034 Windows с MBR схемой разделов
- 6.1 Как исправить 0xc0000034 в Windows 10
- 6.2 Как исправить 0xc0000034 в Windows 7
- 7 Шаг 6. Исправляем 0xc0000034 Windows 10 с GPT
Причины ошибки 0xc0000034 file boot bcd
Сама ошибка File:\BCD error code: 0xc0000034 указывает на то, что поврежден файл BCD в папке Boot системного раздела.
Причины появления ошибки 0xc0000034:
- Неудачное обновление системы.
- Принудительное выключение компьютера в процессе загрузки или установки обновления системы.
- Установка сторонних не совместимых программ, которые вносят изменения в реестр.
- Сбойные сектора на жестком диске, с которых не могут считаться системные файлы.
- Вирусы повлияли на системные файлы.
- Установка второй Windows на один жесткий диск может повредить загрузчик.
- Некорректные действия пользователя при восстановлении системы после сбоя.
Все эти причины могут создать проблему с загрузкой Windows.
Так как поврежден загрузочный файл, то в безопасный режим не получится войти и восстановление системы не поможет. Чтобы исправить ошибку 0xc0000034 обязательно понадобиться установочная флешка или CD диск с Windows.
Поэтому сначала нужно создать загрузочную флешку с Windows на другом рабочем компьютере.
Видео как создать установочную флешку с Windows.
Ссылка из видео — https://www.microsoft.com/ru-ru/software-download/windows10
Если у вас возникли проблемы с компьютером, то своим подписчикам всегда стараюсь помогать. Вступайте в группу — https://vk.com/ruslankomp
Шаг 2. Загружаемся с установочной флешки Windows
Вставляем загрузочную флешку Windows в компьютер, где выходит ошибка 0xc00000034.
Включаем ПК и выбираем приоритет загрузки с USB флешки. Для этого сразу при включении нажимаем многократно F8 или F10 или F11 или F12 или ESC у всех по-разному, зависит от материнской платы ПК и модели ноутбука. В итоге должно появится вот такое меню загрузки, где из списка выбираем USB.
Если меню загрузки не запускается, то входим в Биос кнопкой Del на ПК или F2 на ноутбуке. В биосе заходим в раздел Boot (Загрузка) и ставим нашу флешку на первое место в списке загрузок, после нажимаем F10 и жмём Enter для сохранения настроек в биосе.
Если все сделали правильно запустится установка Windows.
Шаг 3. Открываем командную строку
Когда загрузится окно установки Windows, где нужно выбрать нужный язык и другие параметры, нажмите одновременно Shift+F10 для вызова командной строки.
На некоторых моделях ноутбука, чтобы вызвать командную строку, нажмите одновременно Shift+Fn+F10.
Шаг 4. Выясняем схему разделов диска MBR или GPT
Для начала нужно определить схему разделов вашего диска, от этого будет зависеть набор команд в командной строке.
Чтобы определить схему разделов MBR или GPT используем такие команды в командной строке:
- diskpart
- list disk
Если в колонке GPT стоит звездочка, значит у вас схема разделов GPT. Если звездочки нет, значит на вашем диске схема раздела MBR.
На этом взаимодействие с diskpart закончено, вводим exit и нажимаем Enter.
Важно! Если у вас схема разделов диска MBR, то переходим к шагу 5. Если схема разделов GPT, то набор команд описан в шаге 6.
Для справки! Определить схему разделов диска можно в биосе. Заходим в Bios компьютера клавишей DELETE при включении или на ноутбуке F2. Смотрите параметр загрузки, если стоит UEFI значит схема разделов GPT. Если параметр загрузки Legacy то MBR.
Шаг 5. Исправляем 0xc0000034 Windows с MBR схемой разделов
Итак, мы определили что у нас схема разделов MBR. Теперь начнем устранять ошибку file bcd error code 0xc0000034.
Как исправить 0xc0000034 в Windows 10
В командной строке вводим:
bootrec /rebuildbcd — и нажимаем Enter.
После сканирования и обнаружения установленных систем Windows, предложат добавить систему в список загрузки. Набираем Y и жмем Enter.
После этого напишет, что операция успешно завершена. Закрываем командную строку, перезагружаем компьютер, не забудьте вынуть загрузочную флешку из порта USB. Система должна удачно загрузится.
Если это не помогло, то проделайте заново шаги 2-5 и примените дополнительные команды.
bootrec /fixmbr — записывает основную загрузочную запись (MBR) системного раздела, совместимую с Windows. При этом существующая таблица разделов не перезаписывается.
bootrec /fixboot — записывает в системный раздел новый загрузочный сектор, совместимый с Windows.
bootrec /scanos — ищет на всех дисках установленные системы, совместимые с Windows, и выводит записи, которых нет в хранилище конфигураций загрузки.
bootrec /rebuildbcd — ищет на всех дисках установленные системы, совместимые с Windows, и позволяет пользователю выбрать, какие из них нужно добавить в хранилище конфигураций загрузки.
Как исправить 0xc0000034 в Windows 7
Покажу на примере Windows 7, как я устранил ошибку 0xc0000034, применяя команды:
bootrec.exe /fixmbr
bootsect.exe /nt60 all /force
bootrec /rebuildbcd
После обнаружения системы, вводим Y и жмем Enter.
Закрываем командную строку и перезагружаемся, отключив флешку с установкой Windows. Система должна успешно загрузится. Если это не помогло, то заново нужно проделать шаги 2-5 и ввести следующие команды:
bootrec /fixmbr
bootrec /fixboot
bcdedit /export c:\bcdbackup
attrib c:\boot\bcd -h -r -s
ren c:\boot\bcd bcd.bak
*где С: — это буква системного диска Windows, у вас может быть другая буква, например D:
bootrec /rebuildbcd
Если не получилось, вступайте в группу и напишите мне. Попробуем разобраться вместе — https://vk.com/ruslankomp
Шаг 6. Исправляем 0xc0000034 Windows 10 с GPT
Если схема раздела диска у вас GPT, то применяем такой набор команд:
diskpart — запускает инструмент для работы с дисками.
list disk — выводит список дисков.
sel disk 0 — выбираем disk 0
list partition — выводит список разделов.
list volume — выводит список логических томов.
Нас интересует скрытый том 3 с файловой системой FAT32, где находятся загрузочные файлы boot bcd.
Исходя из этого вводим следующие команды:
select volume 3 — выбираем том 3.
assign letter N — назначаем тому букву N.
exit — выходим из управления дисками.
Теперь нужно переименовать файл BCD и пересоздать новый, скопировав файлы среды загрузки UEFI в загрузочный раздел из системного каталога.
cd /d N:\efi\microsoft\boot — переходим в каталог с загрузчиком.
В данном случае N: это назначенная буква системного тома 3.
Если каталог \EFI\Microsoft\Boot\ отсутствует, выходит ошибка The system cannot find the path specified, попробуйте следующие команды:
cd /d N:\Boot\
или
cd /d N:\ESD\Windows\EFI\Microsoft\Boot\
Далее вводим:
attrib bcd -s -h -r — снимаем атрибуты системный, скрытый, только для чтения.
ren bcd bcd.bak — переименовываем файл bcd в bcd.bak.
bcdboot c:\windows /l ru-ru /s N: /f All — копируем файлы среды загрузки Windows.
После того как файлы загрузки успешны созданы, закрываем командную строку. Перезагружаем компьютер, отключив загрузочную флешку.
Таким образом можно восстановить загрузку Windows 10 без переустановки системы, сохранив все настройки и данные.
Если вдруг возникли какие-то трудности, то могу помочь разобраться подписчикам группы в контакте — https://vk.com/ruslankomp
На чтение 5 мин. Просмотров 4.4k. Опубликовано
Установка новых обновлений может принести много преимуществ и улучшений вашей операционной системе. Но очень неприятно, когда возникают ошибки, мешающие установке обновлений.
В этой статье мы собираемся решить одну из этих ошибок, точнее C0000034, применяющую операцию обновления 207 из 109520 (00000 …). Поэтому, если вы столкнулись с этой проблемой, вам следует прочитать эту статью.

Содержание
- Неустранимая ошибка C0000034 в Windows 10 [FIX]
- 1. Запустите Восстановление при запуске
- 2. Чистая загрузка вашего компьютера
- 3. Запустите средство устранения неполадок Центра обновления Windows.
- 4. Обновите компоненты Центра обновления Windows
- 5. Отключите антивирус и брандмауэр.
- 6. Запустите команду DISM
Неустранимая ошибка C0000034 в Windows 10 [FIX]
Вот что нужно сделать, чтобы исправить фатальную ошибку C0000034, применив операцию обновления 207 из 109520 (00000…): »].
- Launch Startup Repair
- Чистая загрузка вашего компьютера
- Запустите средство устранения неполадок Центра обновления Windows
- Обновить компоненты Центра обновления Windows
- Отключите антивирус и брандмауэр
- Запустите команду DISM
1. Запустите Восстановление при запуске
- Перезагрузите компьютер, а затем снова перезагрузите его во время загрузки
- Ваш компьютер сообщит об ошибке, теперь выберите опцию «Launch Startup Repair» (Если у вас не установлен этот модуль в вашей системе, вам понадобится установочный диск вашей Windows. Просто загрузитесь с CD и продолжайте с дальнейшие шаги)
- Когда начнется восстановление при загрузке, нажмите «Отмена».
- После того, как вы нажмете «Отмена», появится диалоговое окно. Нажмите Не отправлять , затем нажмите ссылку Просмотреть дополнительные параметры восстановления и поддержки
- В новом окне нажмите Командная строка внизу
-
В командной строке введите следующую строку и нажмите Enter:
- % Windir% system32notepad.exe
- Эта команда откроет Блокнот. В блокноте перейдите в Файл> Открыть
- Измените тип файлов в представлениях блокнота с .txt на Все файлы
- В Блокноте перейдите на страницу C: Windowswinsxs (или на тот диск, на котором установлена ваша система)
- В папке winsxs найдите pending.xml и скопируйте его
- Просто скопируйте и вставьте его в ту же папку, на случай, если что-то случится с оригиналом, чтобы вы не потеряли его.
- Теперь откройте оригинальный pending.xml (загрузка займет некоторое время, потому что это огромный файл)
-
Нажмите Ctrl + F на клавиатуре и найдите следующее:
- 0000000000000000.cdf мс
-
Удалить следующий текст:
-
- Сохраните файл, закройте командную строку и перезагрузите компьютер
Если это решение не сработало или некоторые из перечисленных выше шагов недоступны на вашем компьютере, перейдите к следующему решению.
2. Чистая загрузка вашего компьютера
Если есть какое-либо стороннее приложение или программа, которая мешает вашим обновлениям, это решение должно решить проблему.
- Перейдите в Поиск> введите Конфигурация системы > и нажмите Enter.
-
На вкладке Службы > установите флажок Скрыть все службы Microsoft > и нажмите Отключить все .
- На вкладке Запуск > нажмите Открыть диспетчер задач .
-
На вкладке Запуск в Диспетчере задач> выберите все элементы> нажмите Отключить .
- Закройте Диспетчер задач > и перезагрузите компьютер.
- Попробуйте установить проблемные обновления еще раз.
3. Запустите средство устранения неполадок Центра обновления Windows.
Windows 10 значительно упрощает пользователю быстрое устранение многих технических проблем, связанных с ОС, включая проблемы с обновлением и ошибки. Попробуйте запустить встроенное средство устранения неполадок Центра обновления Windows, чтобы исправить ошибку C0000034.
Перейдите в раздел Настройки > Обновление и безопасность > Устранение неполадок > и выберите Средство устранения неполадок Центра обновления Windows >.

- ТАКЖЕ ЧИТАЙТЕ: как исправить проблемы с производительностью после установки обновлений Patch Tuesday
4. Обновите компоненты Центра обновления Windows
Если ошибка не устранена, попробуйте обновить компоненты Центра обновления Windows. Прежде чем следовать инструкциям, перечисленным ниже, обязательно создайте точку восстановления. Если что-то пойдет не так, вы всегда можете восстановить работоспособную версию ОС Windows 10.
-
Перейдите в «Пуск»> введите cmd >, щелкните правой кнопкой мыши командную строку и запустите его с правами администратора.
-
Введите следующие команды и нажмите Enter после каждой (подождите, пока предыдущая команда не выполнила свою задачу, прежде чем вводить следующую):
- чистые стоповые биты
- net stop wuauserv
- net stop appidsvc
- net stop cryptsvc
5. Отключите антивирус и брандмауэр.
Ошибки обновления, вызванные вашим антивирусом или брандмауэром, встречаются чаще, чем вы думаете. В результате самое быстрое решение – просто отключить антивирус и брандмауэр, перезагрузить компьютер, а затем попытаться установить обновления, которые изначально вызвали ошибку C0000034.
Если для защиты вы используете Защитник Windows и брандмауэр Windows, отключите их оба.
- Перейдите в Пуск> введите «брандмауэр»> дважды щелкните брандмауэр Windows
- Включите или выключите брандмауэр Windows> отметьте две опции, которые позволяют отключить брандмауэр> нажмите OK.

Если вы используете стороннее антивирусное решение, обязательно отключите собственный брандмауэр.
- ТАКЖЕ ЧИТАЙТЕ: исправлено: антивирус блокирует интернет или сеть Wi-Fi
6. Запустите команду DISM
Поскольку ошибка C0000034 является фатальной ошибкой, вам также следует выполнить поиск системных ошибок с помощью команды DISM. Таким образом, вы можете восстановить целостность затронутых системных файлов.
- Введите cmd в строке поиска Windows, щелкните правой кнопкой мыши Командную строку и запустите ее от имени администратора (как вы это делали на шаге 4).
-
Введите следующие команды и нажмите Enter:
- DISM/онлайн/Cleanup-Image/CheckHealth
- DISM/онлайн/Cleanup-Image/ScanHealth
- DISM/Online/Cleanup-Image/RestoreHealth
- Подождите, пока процедура завершится (это может занять до 20 минут), а затем перезагрузите компьютер.
Это все, с этого момента вы больше не должны сталкиваться с Fatal Error C0000034. Если у вас есть какие-либо комментарии или предложения, запишите их ниже.
Примечание редактора. Этот пост был первоначально опубликован в июне 2015 года и с тех пор был полностью переработан и обновлен для обеспечения свежести, точности и полноты.