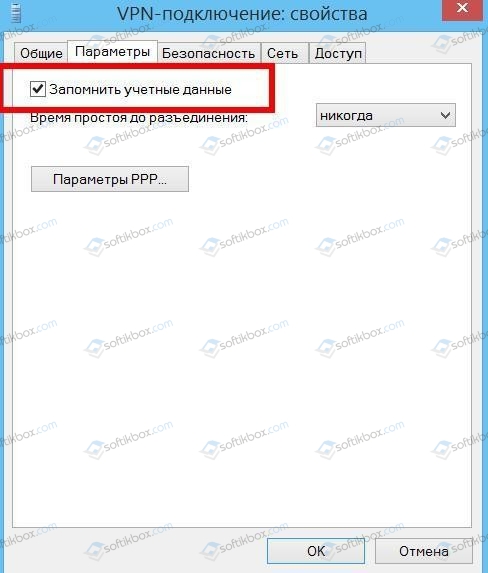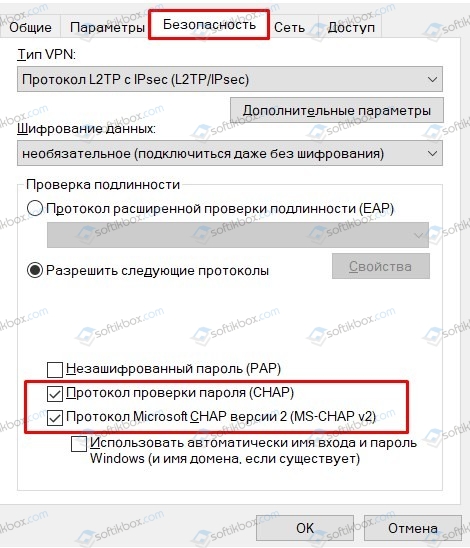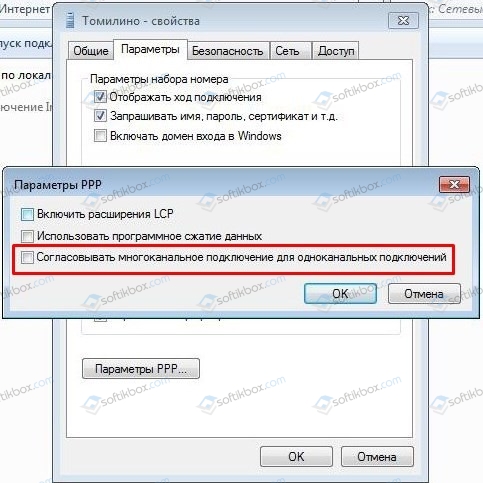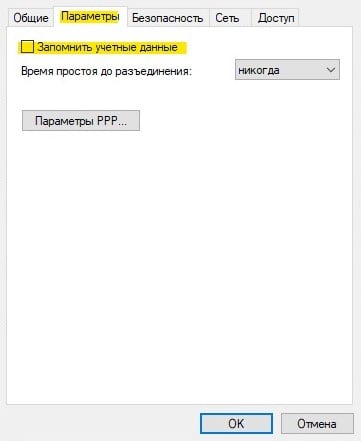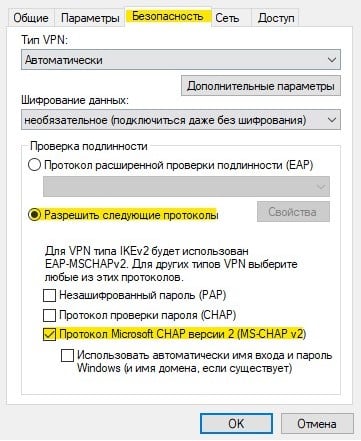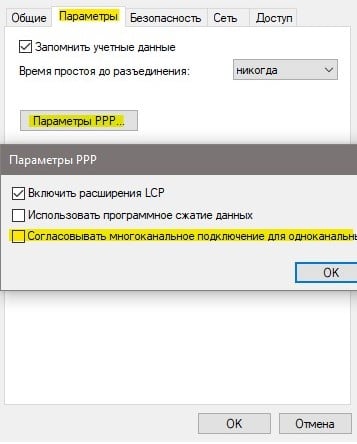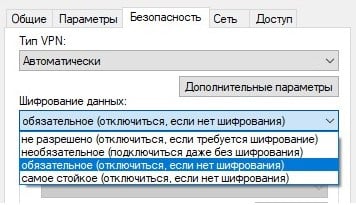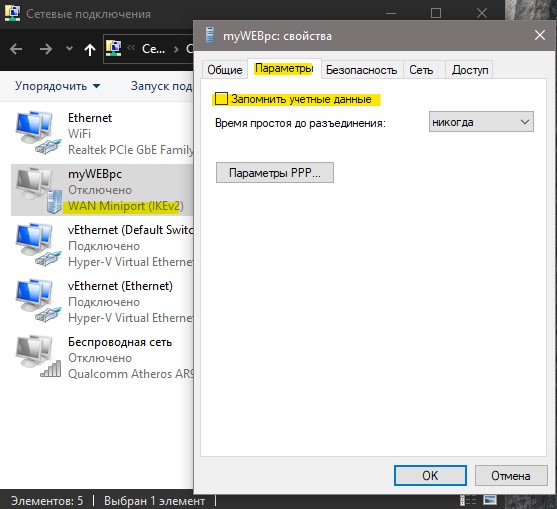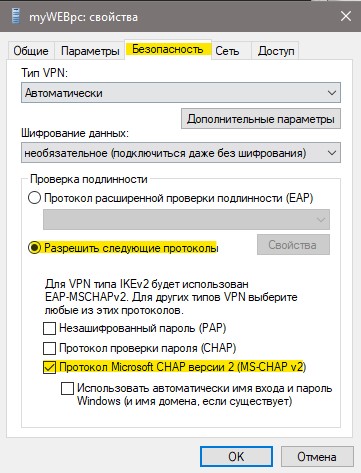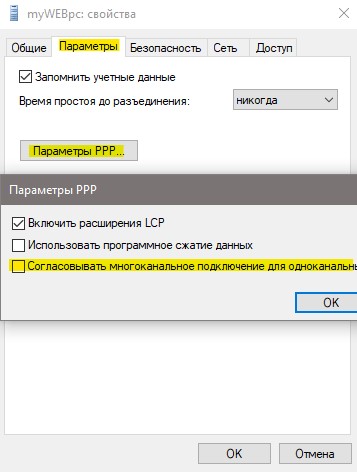Some PC users may be unable to create a dial-up connection because whenever they try to establish a Point-to-Point Protocol (PPP) dial-up connection using their VPN on Windows 11 or Windows 10 computer, they get the message The PPP link control protocol was terminated. The error code 734 is associated with this problem and is more of a dial-up connection issue than a VPN error. This post provides the most suitable solutions to the error.
Can’t connect to *VPN/Dial-up Connection Name*
The PPP link control protocol was terminated.
What is PPP link control protocol?
The PPP Link Control Protocol (LCP) establishes a PPP link by negotiating with the PPP peer at the other end of a proposed connection. When two routers initialize a PPP dialogue, each router sends control packets to the peer. A PPP error can occur in some cases if the username or password is incorrect with the error message Failed to authenticate ourselves to peer. In this case, you need to check the username and password with your Internet Service Provider.
You may encounter this error due to one or more of the following reasons;
- Improper dial-up connection because multi-link negotiation is turned on for the single-link connection.
- The dial-up connection security configuration is incorrectly configured to use the Require secured password setting.
- Incorrect network connection settings.
- Microsoft CHAP Version is disabled.
- Data encryption is set to optional.
- Firewall interference.
Read: Fix VPN Connection, Can’t connect to VPN connection error on Windows 11/10
If you are faced with the message The PPP link control protocol was terminated when you attempt to establish a PPP dial-up connection using VPN on your Windows 11/10 PC, you can try our recommended fixes below in no particular order and see if that helps you resolve the issue on your system.
- Configure PPP settings for Dial-up connection
- Modify Dial-up connection configuration
- Temporarily disable Firewall
Let’s see the description of these listed solutions in detail.
1] Configure PPP settings for Dial-up connection
You’re likely to encounter The PPP link control protocol terminated error on your Windows 11/10 computer due to your protocol settings for a dial-up connection. So, to begin troubleshooting, you can make sure the PPP settings for a dial-up connection are properly configured on your device; and this requires you to make sure a hidden protocol called Microsoft CHAP (Challenge Handshake Authentication Protocol) Version 2 (MS-CHAP v2) is enabled – a password-based authentication protocol which is widely used as an authentication method in PPTP-based (Point to Point Tunneling Protocol) VPNs.
To configure PPP settings for Dial-up connection, do the following:
- Press the Windows key + R to invoke the Run dialog.
- In the Run dialog box, type in ncpa.cpl and hit Enter to open the Network Connections applet.
- In the window that opens, right-click on your dial-up network connection.
- Choose Properties from the context menu.
- In the Properties sheet, click the Security tab.
- Scroll down and click the radio button for Allow these protocols option.
- Now, uncheck all the options except for Microsoft CHAP Version 2 (MS-CHAP v2).
- Next, under Type of VPN, click the drop-down and select Point to Point Tunneling Protocol (PPTP).
- Click OK to exit and save changes.
See if the issue is resolved. Otherwise, try the next solution.
Read: VPN Error 789, The L2TP connection attempt failed
2] Modify Dial-up connection configuration
The error in highlight can occur due to conflicting or improper networking configurations or connection security settings configured to require a secured password. This solution requires you to make changes to the dial-up connection configuration by disabling the multi-link for single-link connections option. To perform this task, do the following:
- Press the Windows key + R to invoke the Run dialog.
- In the Run dialog box, type in ncpa.cpl and hit Enter to open the Network Connections applet.
- In the window that opens, right-click on your dial-up network connection.
- Choose Properties from the context menu.
- Click the Options tab.
- Click PPP Settings.
- Now, click to clear (if it’s selected) the Negotiate multi-link for single link connections option.
- Click OK > OK.
- Double-click your connection.
- Click the Dial button.
If you can now successfully establish a dial-up connection, then good. Otherwise, continue as follows to edit your connection security settings:
- Right-click the dial-up connection on the Network Connections page.
- Select Properties from the context menu.
- Click the Security tab.
- Under Security options, click Allow unsecured password in the Validate my identity as follows box.
- Click OK.
- Double-click the connection, and then click Dial to verify that you can establish a dial-up connection.
Read: Error 633, The modem or other connecting device is already in use
3] Temporarily disable the Firewall
It’s a known case that sometimes you may experience VPN or dial-up connection issues due to interference by security software like the Windows Firewall and especially third-party firewalls. So, to rule out this possibility, you can disable your firewall. If you have installed a third-party dedicated firewall software or an AV software that integrates a firewall, you can check the settings page or refer to the product manual for instructions.
To turn off Windows Firewall on your device, do the following:
- Press the Windows key + R to open the Run dialog box.
- In the Run dialog box, type ms-settings:windowsdefender and hit Enter to open the Windows Security Center.
- In the Windows Security app, click Firewall & network protection in the right pane.
- Next, select the currently active network from the Firewall & network protection menu.
- Now, toggle Off the button for the Microsoft Defender Firewall.
- Exit Windows Security Center.
Read: How to create Desktop Shortcut to Disable, Enable Windows Firewall
That’s it!
Related post: Dial-up Error 633: The modem is already in use or is not configured
What are the functions of LCP been used in PPP?
LCP (Link Control Protocol) is used to control the PPP link by sending special LCP messages across the physical link between sending and receiving devices; the messages are called LCP packets or frames. Each LCP frame is encapsulated in the payload field of the PPP frame. Each frame corresponds to a life phase of a PPP link.
How do I fix the PPPoE connection?
To fix the PPPoE connection issue for SonicOS 7. X, you can try the following suggestions:
- Ensure proper power connections.
- Check the WAN link light.
- Try rebooting the DSL modem and the SonicWall.
- Ensure there is no DSL modem or line problem (PPPoE discovery not completed).
- Ensure the username and password is correct (authentication success or failure).
What does error 651 mean when connecting to the Internet?
If you get the error 651 when connecting to the Internet, it is an indication that communication between your PC and your DSL router or DLAN adapter has been interrupted. If you get error 691, it means the remote connection was denied because the user name and password combination you provided is not recognized, or the selected authentication protocol is not permitted on the remote access server. Additionally, the domain user’s bad password count can increment, resulting in an account lockout.
Read: Fix VPN Error 868, Name of the Remote Access Server did not resolve
Is PPP protocol still used?
PPP (Point-to-point protocol) is a WAN protocol that is often used on point-to-point links. Originally, PPP was often used for dial-up connections. Nowadays it’s still used for DSL with PPPoE (PPP over Ethernet) and PPPoA (PPP over ATM). PPP has stronger protections, such as encryption of passwords and IP address validation. This makes it less likely that an intruder can establish a network connection in the first place.
20.09.2020
Просмотров: 10352
На Windows 10, как и на любой другой сборке от Microsoft, при использовании VPN может появиться ошибка 734, которая сопровождается сообщением о том, что «Протокол управления PPP сетью прерван». Возникает такая неполадка по различным причинам. Рассмотрим их и собственно методы решения ошибки 734.
Читайте также: Не воспроизводится видео и звук: ошибка 0xc00d36c4
Исправляем ошибку 734: Протокол управления связью был прерван
Если на вашем ПК появилась ошибка 734 при подключении к сети через VPN, то, в первую очередь, стоит отключить брандмауэр Windows, а также установленный антивирус, так как эти программы могут блокировать работу VPN. Если же их отключение не решило проблему, то нужно выполнить следующие действия:
- Нажимаем комбинацию клавиш Win+R и вводим ncpa.cpl. Появится перечень сетевых подключений. Нужно нажать правой кнопкой мыши на названии активного VPN-адаптера и выбрать «Свойства».
- Откроется небольшое окно. Нужно перейти во вкладку «Параметры» и снять отметку с пункта «Запомнить учетные данные».
- Перезагрузив ПК, чтобы изменения вступили в силу, нужно повторить попытку подключения к сети.
Если подключиться к сети не получилось, то вызываем обратно свойства сетевого адаптера VPN и переходим во вкладку «Безопасность». Ставим отметку на пункте «Разрешить следующие протоколы», а также «Протокол Microsoft CHAP версии 2 (MS-CHAP v2)».
Как вариант, в свойствах адаптера VPN, во вкладке «Параметры», можно нажать на кнопку «Параметры PPP» и отключить опцию «Согласовать многоканальные подключения для одноканальных подключений».
Также во вкладке «Безопасность» в разделе «Шифрование данных» нужно отметить «Обязательное (отключиться, если нет шифрования)».
Если эти способы не помогли решить ошибку, то нужно попробовать отключить VPN полностью и попробовать выйти в сеть через встроенный в браузере VPN.
Решение ошибки 734 (Протокол управления PPP-связью был прерван)
Ошибка 734 при подключении к интернету обычно появляется у тех, кто пытается настроить свое VPN-подключение по протоколу PPP. Если просто, это протокол «точка-точка». Суть проблемы заключается в том, что где-то некорректно выставлены параметры и VPN из-за этого отказывается работать. Вам нужно проверить правильность настроек и подключение должно сработать. Есть несколько основных параметров, из-за которых вы могли увидеть сообщение. О них поговорим далее.
Код ошибки 734: Протокол управления PPP-связью был прерван
В первую очередь мы бы посоветовали проверить следующие параметры, изменение которых большинству пользователей помогали восстановить подключение к VPN.
Как убрать ошибку 734:
- Отключить запоминание профилей. Чтобы сделать задуманное, нужно перейти в «Сетевые подключения» (можно через открытие файла ncpa.cpl). Нажимаем на кнопку «Настроить», переходим в раздел «Параметры» и снимаем флаг со строки «Запомнить учетные данные».
- Отключить многоканальный режим для одноканальных подключений. На той же вкладке, что и в первом способе, нажимаем на кнопку «Настроить PPP». Здесь снимаем галочку с пункта «Согласовывать многоканальные подключение для одноканальных подключений».
- Активировать скрытый протокол. По аналогии с предыдущим способом переходим в «Сетевые подключения» — «Свойства» — «Настроить», но здесь выбираем вкладку «Безопасность». Устанавливаем флаг в положение «Разрешить следующие протоколы». Здесь ставим галочку напротив строки Microsoft CHAP версии 2 (MS-CHAP v2) и сохраняем изменения.
- Включить принудительное шифрование. На вкладке «Безопасность» идем в раздел «Шифрование данных». Здесь выбираем вариант «Обязательное (отключаться, если нет шифрования».
Как показывает практика, ошибка 734 «Протокол управления PPP-связью был прерван» будет решена одним из описанных выше способов. Достаточно верно выставить параметры подключения и все будет работать стабильно.
Содержание
- Ошибка 734: Протокол управления PPP связью был прерван
- 1. Учетные данные VPN
- 2. Разрешить MS-CHAP v2
- 3. Отключить Multi-link
- 4. Шифрование VPN
- Ошибка при попытке установить подключение к диалогу: ошибка 734: завершился протокол управления ссылками PPP
- Симптомы
- Причина
- Решение
- Наиболее распространенные ошибки в подключении PPPoE
- Содержание
- Введение
- Ошибка 619 – Указанный порт не подключен
- Ошибка 629 – Подключение прервано удаленным компьютером
- Ошибка 633 – Модем уже используется для исходящих подключений удалённого доступа
- Ошибка 676 или 680 – Линия занята
- Ошибка 691 – Доступ запрещен, поскольку такие имя пользователя или пароль недопустимы в этом домене
- Ошибка 692 – Произошла аппаратная ошибка модема
- Ошибка 711 – Не удалось запустить службу диспетчера удаленного доступа
- Ошибка 720 – Нет настроенных протоколов управления PPP
- Ошибка 734 – Протокол управления связью PPP был прерван
- Ошибка 735 – Запрошенный адрес был отвергнут сервером
- Ошибка 769 – Указанное назначение не достижимо
- Протокол управления связью PPP был прерван: ошибка 734
- Исправляем ошибку 734: Протокол управления связью был прерван
- Ошибка 734
- Ошибка 734: 2 причины
Ошибка 734: Протокол управления PPP связью был прерван
При использовании VPN, для скрытия IP адреса в сети интернет, может появится ошибка 734 с комментарием «Протокол управления PPP связью был прерван«. Разберем, что делать, и как исправить данную проблему.
Совет: В первую очередь отключите сторонний антивирус и брандмауэр Windows 10.
1. Учетные данные VPN
Нажмите Win+R и введите ncpa.cpl, чтобы открыть сетевые адаптеры. Нажмите правой кнопкой мыши по сетевому VPN адаптеру и выберите «Свойства«. В новом окне перейдите во вкладку «Параметры» и снимите галочку в графе «Запомнить учетные данные«. Попробуйте подключиться к сети VPN.
2. Разрешить MS-CHAP v2
Переходим обратно в сетевые адаптеры и свойства VPN, как указано выше способом, и на этот раз переходим во вкладку «Безопасность«. Включаем «Разрешить следующие протоколы» и устанавливаем галочку напротив пункта «Протокол Microsoft CHAP версии 2 (MS-CHAP v2)«. Жмем OK и пробуем подключиться к сети VPN.
3. Отключить Multi-link
В свойствах адаптера VPN во вкладке «Параметры» жмем на «Параметры PPP» и в новом окне убираем галочку «Согласовывать многоканальные подключение для одноканальных подключений«.
4. Шифрование VPN
Перейдите во вкладку «Безопасность» и в графе «Шифрование данных«, выберите «Обязательное (отключаться, если нет шифрования)«.
Источник
Ошибка при попытке установить подключение к диалогу: ошибка 734: завершился протокол управления ссылками PPP
В этой статье помогают устранить проблему, из-за которой была прекращена ошибка 734: протокол управления ссылками PPP возникает при попытке установить подключение к диалоговой связи.
Применяется к: Windows 2000 г.
Исходный номер КБ: 318718
Симптомы
Если вы попробуете установить подключение к протоколу точки к точке (PPP), вы можете получить следующее сообщение об ошибке:
Ошибка 734. Был прекращен протокол управления ссылками PPP.
В результате вы не можете установить подключение к диалоговому ок.
Причина
Эта проблема может возникнуть, если верны следующие условия:
Для подключения к одной ссылке включено согласование с несколькими ссылками.
Конфигурация безопасности подключения к диалоговому номеру неправильно настроена для использования параметра Требуемый защищенный пароль.
Решение
Чтобы устранить эту проблему, выполните следующие действия:
Нажмите кнопку Начните, указать Параметры, а затем нажмите кнопку Network и Dial-up Connections.
Для Windows Server 2003 нажмите кнопку Начните, указать панель управления, а затем указать на сетевые подключения.
Щелкните правой кнопкой мыши соответствующее подключение к сети и нажмите кнопку Свойства.
Щелкните вкладку Networking и нажмите кнопку Параметры.
Щелкните, чтобы очистить поле Согласование нескольких ссылок для одного окна подключения к ссылке (если оно выбрано).
Нажмите кнопку > ОК ОК.
Дважды щелкните подключение и нажмите кнопку Dial.
Щелкните подключение правой кнопкой мыши и выберите в меню пункт Свойства.
Щелкните вкладку Безопасность.
В параметрах Безопасности щелкните Разрешить необеспеченный пароль в поле Проверка удостоверения следующим образом, а затем нажмите кнопку ОК.
Дважды щелкните подключение, а затем нажмите кнопку Dial, чтобы убедиться, что вы можете установить подключение к диалогу.
Источник
Наиболее распространенные ошибки в подключении PPPoE
Содержание
Введение
Перед тем как звонить в службу технической поддержки проверьте баланс своего лицевого счета в личном кабинете https://stat.mtrend.ru, физическое подключение кабеля к сетевой карте компьютера, а так же запишите номер ошибки в подключении.
Ошибка 619 – Указанный порт не подключен
Для решения данной проблемы воспользуйтесь инструкциями к ошибке 692.
Ошибка 629 – Подключение прервано удаленным компьютером
Ошибка возникает при неправильном завершении предыдущей сессии, когда на сервере осталось незакрытое подключение, если уже создана сессия РРРоЕ и Вы пытаетесь поднять еще одну сессию. Порядок устранения аналогичен ошибке 691. Подождите не менее двух минут и попробуйте повторно подключиться. Не забывайте хранить в секрете свои данные для входа в Интернет.
Ошибка 633 – Модем уже используется для исходящих подключений удалённого доступа
Причиной ошибки является то, что виртуальный порт PPPoE уже используется. Перезагрузите компьютер, если создано несколько PPPoE подключений удалите неиспользуемые, повторите попытку подключения.
Ошибка 676 или 680 – Линия занята
Такая ошибка возникает, если не правильно работает сетевая карта на Вашем компьютере. Необходимо выключить и заново включить сетевой адаптер. Нажмите правой кнопкой мыши на Мой компьютер и выберите Управление компьютером. Появится окно Управление компьютером, в левой части окна выбираете Диспетчер устройств. В появившемся списке найдите Сетевые карты (Сетевые адаптеры, Сетевые платы), нажимаете слева на значок «+», открывается список установленных на компьютере сетевых карт, выбираете свою сетевую карту.

Нажав правой кнопкой мыши, выбираете «Отключить», а затем «Задействовать» и повторяете попытку подключения. Если сетевая плата отсутствует в диспетчере устройств, то она либо отключена в BIOS, либо не установлен драйвер на сетевую плату. Если перед пиктограммой отображен один из знаков: знак вопроса, восклицательный знак, то драйвер на сетевую плату установлен некорректно. Переустановите драйвер, перезагрузите компьютер и повторите попытку подключения.
Такой тип ошибки возникает, когда отсутствует связь между вашим компьютером и сервером доступа. Скорее всего, причиной ошибки являются отключенная (неправильно работающая) сетевая карта, выключено подключение по локальной сети, не подключен кабель или плохой контакт в разъемах, либо произошел обрыв кабеля или подключение заблокировано антивирусной программой или фаерволом. Для устранения неисправности может потребоваться переустановка драйвера сетевого адаптера или замена сетевого адаптера.
Ошибка 691 – Доступ запрещен, поскольку такие имя пользователя или пароль недопустимы в этом домене
Чаще всего эта ошибка возникает, когда действительно неправильно набраны логин (имя пользователя) и/или пароль в подключении, либо под Вашим логином уже произведено подключение к сети.
Удалите и заново внимательно наберите имя пользователя и пароль. Логин вводится строчными (маленькими) английскими буквами и/или цифрами. Убедитесь в том, что включена английская раскладка клавиатуры и выключен «Caps Lock» на клавиатуре.
Также такая ошибка будет появляться при неуплате за пользование интернетом (проверьте баланс в личном кабинете), либо при смене компьютера/сетевой карты/переустановке операционной системы на компьютере, в таком случае необходимо позвонить в техническую поддержку и продиктовать новый MAC-адрес сетевой карты.
Ошибка 692 – Произошла аппаратная ошибка модема
Для решения этой проблемы выполните следующие действия: перезагрузить компьютер, если ошибка не пропадет откройте Диспетчер устройств и удалите сетевую карту как устройство. После этого вверху окна нажмите на значок «Обновить конфигурацию оборудования», либо перезагрузите компьютер. Попробуйте снова подключиться.
Ошибка 711 – Не удалось запустить службу диспетчера удаленного доступа
Ошибка 720 – Нет настроенных протоколов управления PPP
Ошибка 734 – Протокол управления связью PPP был прерван
Эта ошибка может возникнуть в том случае, если протоколы безопасности на сервере, к которому устанавливается подключение, несовместимы с локальными параметрами безопасности. В папке Сетевые подключения нажмите на используемом подключении правой кнопкой мыши. Выберите команду «Свойства» и откройте вкладку «Безопасность». В списке «При проверке используется» выберите «Небезопасный пароль» (в Windows 7 – Шифрование данных: Необязательное).
Ошибка 735 – Запрошенный адрес был отвергнут сервером
Данная ошибка может возникнуть из-за неверных настроек высокоскоростного подключения PPPoE. Необходимо открыть свойства Подключения по локальной сети, свойства Протокола интернета (TCP/IP) и выбрать «Получить IP-адрес автоматически», «Получить адрес DNS-сервера автоматически» и сохранить настройки, нажав кнопку «ОК».


Ошибка 769 – Указанное назначение не достижимо
Возможно, в Сетевых подключениях отключено Подключение по локальной сети. Необходимо открыть окно сетевых подключений, найти Подключение по локальной сети, нажать правой кнопкой мыши и выбрать в меню «Включить».

Так же нужно проверить в Диспетчере устройств состояние сетевой карты (значок сетевой карты перечеркнут красным крестиком). Порядок включения сетевой карты смотрите в описании ошибки 676.
Источник
Протокол управления связью PPP был прерван: ошибка 734
На Windows 10, как и на любой другой сборке от Microsoft, при использовании VPN может появиться ошибка 734, которая сопровождается сообщением о том, что «Протокол управления PPP сетью прерван». Возникает такая неполадка по различным причинам. Рассмотрим их и собственно методы решения ошибки 734.
Исправляем ошибку 734: Протокол управления связью был прерван
Если на вашем ПК появилась ошибка 734 при подключении к сети через VPN, то, в первую очередь, стоит отключить брандмауэр Windows, а также установленный антивирус, так как эти программы могут блокировать работу VPN. Если же их отключение не решило проблему, то нужно выполнить следующие действия:
Если подключиться к сети не получилось, то вызываем обратно свойства сетевого адаптера VPN и переходим во вкладку «Безопасность». Ставим отметку на пункте «Разрешить следующие протоколы», а также «Протокол Microsoft CHAP версии 2 (MS-CHAP v2)».
Как вариант, в свойствах адаптера VPN, во вкладке «Параметры», можно нажать на кнопку «Параметры PPP» и отключить опцию «Согласовать многоканальные подключения для одноканальных подключений».
Также во вкладке «Безопасность» в разделе «Шифрование данных» нужно отметить «Обязательное (отключиться, если нет шифрования)».
Если эти способы не помогли решить ошибку, то нужно попробовать отключить VPN полностью и попробовать выйти в сеть через встроенный в браузере VPN.
Источник
Ошибка 734
Ошибка 734 обычно возникает при установлении связи между двумя узлами сети. Протокол, осуществляющий такое соединение, носит название PPP (Point-to-Point Protocol). PPP обеспечивает аутентификацию соединения, шифрование и сжатие данных и используется в некоторых типах физических сетей: сотовая связь, телефонная линия, нуль-модемный кабель и т.д.
При попытке подключиться к Интернету по протоколу PPP, соединение может быть прервано по причине появления ошибки 734, которая трактуется так: «Протокол управления PPP был прерван».
Если вы используете технологию GPRS для выхода в Интернет, то ошибка 734 может возникать в случае неправильного указания строки инициализации. Чтобы исправить ситуацию, зайдите в «Диспетчер устройств» вашей ОС (Пуск – Панель управления – Система, правая кнопка мыши – Свойства системы — Оборудования) и найдите в списке устройств модем, который вы используете.
После этого перейдите на вкладку «Дополнительные параметры связи» и правильно укажите строку инициализации, которую можно уточнить у своего оператора.
Ошибка 734: 2 причины
либо для одноканального подключения применяется многоканальное согласование, либо в параметрах Интернет-подключения установлен «безопасный пароль».
Для решения первой проблемы зайдите в Свойства Интернет-подключения (Пуск – Панель управления – Сетевые подключения, правая кнопка мыши на ярлыке, соответствующему вашему подключению). Затем перейдите на вкладку «Сеть», нажмите на кнопку «Параметры» и снимите флажок у последнего пункта открывшегося окна («Согласовывать многоканальное подключение для …»).
Для решения второй проблемы также зайдите в Свойства вашего Интернет-подключения, перейдите на вкладку «Безопасность» и в поле выбора укажите «Небезопасный пароль».
В последнее время появилось много вирусов, которые способны блокировать подключение и нарушать работу в Интернете по протоколу PPP. Поэтому, если у вас возникла ошибка 734, а приведенные выше способы не привели к должному результату, то проверьте свой компьютер на вирусы с помощью специальных утилит в режиме глубокого сканирования.
Источник
Ошибка 734: Протокол управления PPP-связью был прерван
На чтение 2 мин Просмотров 6к. Опубликовано
Ошибка 734: Протокол управления PPP-связью был прерван.
Описание ошибки 734
Ошибка 734 появляется при попытке подключения по высокоскоростному подключению PPP. Ошибка появляется в следствии неправильно настроенного подключения. Обычно проблема возникает по причине того, что провайдер не использует шифрование, а настройки Вашего подключения, его требуют.
Устранение ошибки 734
Давайте попробуем устранить ошибку 734 на примере Windows 7 или 8. Для этого вам нужно попасть в «Центр управления сетями и общим доступом». Это можно сделать несколькими способами, но мы пойдем к нему через «Панель управления». Для того чтобы ее открыть, нажмите сочетание клавиш + и в открывшемся окне введите команду control.
Далее нажмите кнопку в окне или кнопку на клавиатуре. Перед вами откроется окно «Панели управления». Если вы его открыли впервые, тогда переключите вид на «Крупные значки». Это позволит быстрее найти нужный апплет. Хотя это личное дело каждого — кто как привык. Итак перед нами куча значков панели, и мы ищем среди них «Центр управления сетями и общим доступом» и открываем его.
Реклама
Далее в «Центре», в левой части окна, щелкаем на ссылку «Изменение параметров адаптера».
Находим проблемное соединение, которое вызвало ошибку 734, щелкаем на нем правой кнопкой мыши, и выбираем «Свойства».
В свойствах сетевого подключения нас интересует вкладка «Параметры» и возможно «Безопасность».
- Перейдите на вкладку «Параметры».
- Нажмите кнопку .
- В открывшемся окошке выставьте галочки так, как показано на рисунке.
- Нажмите кнопку .
- Нажмите кнопку еще раз.
Теперь попробуйте подключиться к Интернету снова.
Если ошибка 734 не оставляет Вас в покое, или галочки у вас и так выставлены как на рисунке, тогда там же, в свойствах соединения, перейдите на вкладку «Безопасность». В разделе «Шифрование данных:» выставьте параметр — «необязательное (подключиться даже без шифрования)».
Надеемся, что вышеуказанные действия помогут вам избавится от кода ошибки 734.
Стоит помнить, что не всегда вина ошибок подключения лежит на пользователе. В некоторых случаях, вина лежит на провайдере. Не стоит пренебрегать звонком в службу поддержки. С вероятностью 90%, вам помогут решить проблему.