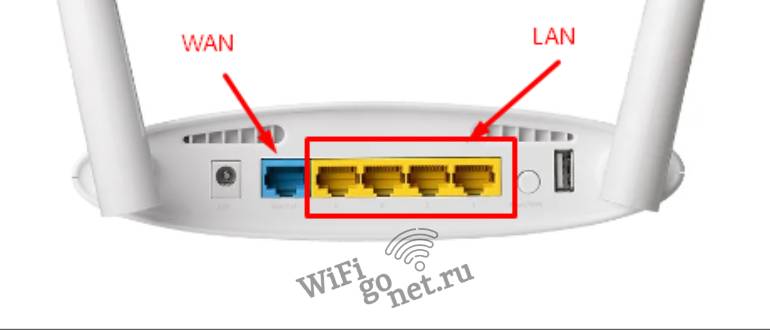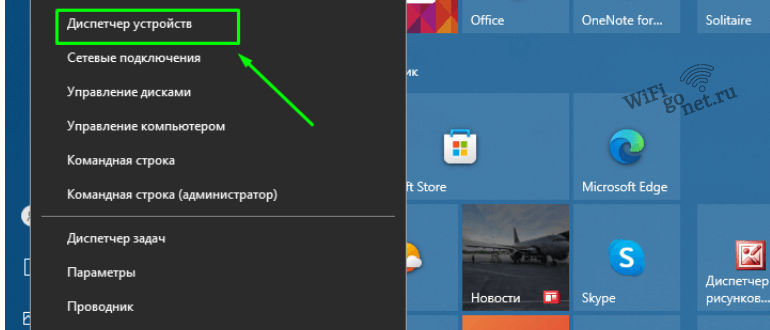Сетевой кабель не подключен. Что делать, если он подключен но не работает
Не редко бывают ситуации, когда после подключения компьютера, или ноутбука к интернету с помощью сетевого кабеля, появляется ошибка «Сетевой кабель не подключен». Это скорее даже не ошибка, а просто статус сетевого адаптера, который можно наблюдать в сетевых подключениях.
Получается, что компьютер никак не реагирует на подключение, сетевой кабель не подключен, хотя он подключен к компьютеру, вставлен в разъем сетевой карты. Иконка на панели уведомлений с красным крестиком. Ну и интернет конечно же не работает. Вот как это выглядит:
И что самое важное, кабель то подключен. От роутера, модема, или напрямую от оборудования провайдера. Такая ошибка может появится как на ПК, так и на ноутбуке. Так же не имеет значения, какая Windows установлена на вашем компьютере. Только в Windows 10 надпись «Сетевой кабель не подключен» будет возле адаптера «Ethernet», а в Windows 7 – возле «Подключение по локальной сети». А в Windows XP еще появляется всплывающее окно с этой ошибкой, если навести мышкой на иконку подключения. Так же нередко бывает ошибка «Неопознанная сеть».
То же самое со способом подключения. У кого-то сетевой кабель идет напрямую от провайдера (например, Ростелеком), а у кого-то через модем, Wi-Fi роутер, или терминал.
В чем может быть проблема?
Причин может быть много. Перечислим основные из них:
- Неправильно, или не до конца подключен сетевой кабель.
- Сетевой кабель поврежден. Возможно, отошли контакты в коннекторе (в который обжат сам сетевой кабель).
- Аппаратные проблемы с роутером, модемом, оборудованием провайдера. Или сломалась сама сетевая карта в вашем ноутбуке, или ПК.
- Проблемы в настройках сетевой карты. Чаще всего, она не может автоматически определить скорость и дуплекс. Об этом расскажу более подробно.
- Какие то неполадки с драйвером сетевой карты.
- Вирусы, фаерволы, какие-то программы. Да да, из-за них тоже может возникнуть ошибка «Сетевой кабель не подключен».
Как выяснить причину и что делать в первую очередь?
- Для начала перезагрузите компьютер, модем, роутер (если они есть).
- Отключите сетевой кабель и подключите снова. Так же проверьте подключение на роутере (если интернет подключен через него). Подключите кабель в другой LAN порт. Обратите внимание, загорается ли индикатор LAN на роутере после подключения кабеля. Можете посмотреть инструкцию: как подключить интернет от роутера к компьютеру по кабелю.
- Если есть возможность, подключитесь через другой кабель.
- Можете легонько подвигать сетевой кабель в том месте, где он входит в коннектор. И смотрите в этом момент на статус сетевого адаптера на компьютере. Возможно, там отходят контакты, и таким способом получится это выяснить.
- Если есть еще один ПК, или ноутбук, то попробуйте подключить его. Так мы сможем узнать в чем дело.
- Если интернет идет через маршрутизатор, то попробуйте подключить кабель от провайдера напрямую к компьютеру.
Решения я бы поделил на программные и аппаратные.
Сетевой кабель не подключен, хотя он подключен: решения проблемы
1
Я бы попробовал удалить сетевую карту с диспетчера устройств. После перезагрузи она должна восстановится автоматически. Зайдите в диспетчер устройств (проще всего найти его через поиск, или нажать сочетание клавиш Win + R и выполнить команду devmgmt.msc).
Открыв вкладку «сетевые адаптеры» найдите сетевую карту. В зависимости от производителя и драйвера, название можем быть разным. В названии может быть «LAN». У меня, например, на ноутбуке это «Realtek PCIe GBE Family Controller». Кстати, обратите внимание, нет ли возле него желтого значка. Нажимаем на него правой кнопкой мыши и выбираем «Удалить устройство».
Подтверждаем удаление и перезагружаем компьютер. Возможно, после перезагрузки все заработает, и компьютер увидит подключенный сетевой кабель.
2
Проверяем настройки определения скорости и дуплекса. В диспетчере устройств нажмите правой кнопкой мыши на сетевую карту (как я показывал выше) и выберите «Свойства».
Дальше переходим на вкладку «Дополнительно». В списке найдите и выберите пункт «Spped&Duplex». И слева в выпадающем меню установите значение «Auto Negotiation». Но если у вас там изначально был установлен данный вариант, то попробуйте поставить другое значение. Например: «100 Mbps Full Duplex». Можно попробовать разные варианты. Не забывайте нажимать Ok и перезагружать компьютер.
Просто часто бывает, что сетевая карта не может автоматически определить скорость и дуплекс.
3
Драйвер сетевой карты. Нужно попробовать переустановить его. Скачайте драйвер на сайте производителя самой карты (LAN), ноутбука, или материнской платы вашего компьютера и запустите установку. Можете посмотреть статью на эту тему: какой драйвер нужен для сетевой карты (Ethernet-контроллера)? Загрузка и установка.
Другие причины, по которым компьютер не реагирует на подключение сетевого кабеля
1
Поломка сетевой карты. Правда, в таком случае, вы скорее всего не увидите ее в диспетчере устройств. Но бывает по-разному. Чтобы это выяснить, нужно подключить к ней другой кабель. Соединить с другим маршрутизатором, или провайдером. Или к этому же кабелю подключить другие устройство.
2
Проблемы у провайдера. Для примера: работник провайдера подключал интернет другому абоненту, и случайно отключил ваш кабель от оборудования, или кабель перебит где-то в подъезде. А может его кто-то специально обрезал. В таких случаях будет сообщение «Сетевой кабель не подключен». Нужно обращаться в поддержку провайдера. Только перед этим хорошо бы убедится, что проблема не в сетевой карте вашего компьютера. Так же не редко бывает, что пропадают контакты на коннекторе, в который обжат сетевой кабель от провайдера. Нужно просто заново и правильно обжать сетевой кабель. Или вызвать мастеров.
3
Проблема с роутером. Может быть. Но проверить все это очень просто. Отключите интернет от роутера (только если у вас не ADSL), и подключите его напрямую к компьютеру. Если компьютер увидит сетевой кабель, то проблема либо в роутере, либо в кабеле, которым вы соединяете ПК с маршрутизатором. Так же можете глянуть статью: не работает интернет на компьютере по кабелю от Wi-Fi роутера.
4
Неисправен сетевой кабель. И такое может быть. Но, если мы имеем введу кабель которым соединяем компьютер с роутером, то это легко проверить, подключив им другое устройство, или подключив кабель от провайдера напрямую к сетевой карте компьютера.
Ошибка Сетевой Кабель Не Подключен к Интернету — Что Делать?
На чтение 4 мин Просмотров 65.2к. Опубликовано
Обновлено
Одной из частых ошибок, возникающих при подключении компьютера к интернету, является появление сообщения об ошибке, что сетевой кабель не подключен и интернет при этом отсутствует, хотя на самом деле он подключён и возможно даже некоторое время назад работал. Более того, доступ в интернет даже может быть, а ошибка остаётся. Что делать в этой ситуации и как восстановить связь?
Причины ошибки
Причин может быть много — я предлагаю разделить их на две группы
- Связанные с проблемами вне компьютера
- Или с самим ПК или настройками Windows
Сетевой кабель не подключен — что проверить в первую очередь?
- Первое, что приходит на ум — а может он действительно не подключен? Проверьте, надёжно ли он закреплен в разъёме сетевой карты — со временем пластиковый фиксатор коннектора мог разболтаться, из-за чего отсутствует контакт.
- Разновидность этой проблемы, когда кабель поврежден — посмотрите, нет ли на нём явных заломов или нарушений оболочки. Для 100% уверенности в исправности лучше всего воспользоваться специальным прибором, измеряющим целостность контактов.
- Реже дело может быть в неправильном обжиме коннекторов — если ваш кабель не заводской, а неизвестного происхождения, то имеет смысл попробовать взять другой, либо воспользоваться нашей инструкцией и сделать это самостоятельно.
- В случае, если ранее интернет работал, а потом вдруг стала появляться ошибка, что сетевой кабель не подключен, вероятна поломка на стороне провайдера — позвоните в техподдержку и спросите, не ведутся ли какие-либо технические работы.
Проблемы в роутере
Отдельного разговора требует рассмотрение возможных ошибок при настройке wifi роутера, если компьютер подключен к интернету не напрямую, а через него. Тема эта обширная, мы ее уже неоднократно касались на блоге. В частности, проблему, когда маршрутизатор не сохраняет настройки, не видит интернет-кабеля или не раздает wifi сигнал. Но в рамках данной статьи могу только дать несколько общих советов:
- Прежде всего попробуйте вставить кабель от провайдера к компьютеру напрямую и настроить на нем подключение к интернету. Если дело было в роутере, то в таком виде все заработает.
- Во-вторых перезагрузите маршрутизатор — в любой технике из-за долгой беспрерывной работы могут быть сбои.
- Частая ошибка новичков — когда они вставляют кабель от интернета не в порт WAN, а в порт LAN на роутере — проверьте правильность подключения.
- Также попробуйте подключить кабель через другой порт LAN на роутере, если их несколько
- Проверьте коннект с интернетом на другом компе — просто выньте кабель из своего ПК и вставьте, например, в ноутбук. Если неисправность устранится (при условии правильных сетевых настроек на ноуте), значит дело всё-таки в первом компьютере.
Сетевой кабель не подключен или неопознанная сеть на компьютере
Прежде чем разобраться в возможных причинах и способах их исправления, связанных с настройками системы, отмечу, что сообщение об ошибке также может выглядеть как «Неопознанная сеть» или «Без доступа к Интернету».
Давайте пройдемся по основным способам, которые на 99% исправят нашу ситуацию, если дело всё-таки в связи установленного на компьютере оборудования в сочетании с настройками Windows — оставим за скобками возможную банальную поломку сетевой карты.
- Диспетчер устройств
Я буду показывать на Windows 10 — для начала попробуем зайти в «Пуск (правой кнопкой мыши) — Диспетчер устройств»
Открываем ветку «Сетевые адаптеры» и находим строку «Realtek PCIe GBE Family Controller».
Кликаем по ней правой кнопкой мыши и в новом окошке выбираем «Удалить устройство»
После чего перезагружаем компьютер — при загрузке операционной системы он снова обнаружится в системе.
Если после этого интернет не заработает, то пробуем таким же образом зайти в «Свойства»
Здесь переходим во вкладку «Дополнительно» — перед глазами увидим длинный список различных значений, среди которых необходимо отыскать «Speed & Duplex». Здесь в правом выпадающем списке должно стоять значение «Auto Negotiation».
Если у вас так и есть, а интернет не работает, попробуйте поиграть с выбором других значений
- Наконец, последнее, что может быть причиной ошибки «Сетевой кабель не подключен» — нарушение в работе драйверов.
Вообще, рекомендуется всегда иметь последнюю версию драйверов на все комплектующие ПК. Скачайте с официального сайта производителя и обновите «дрова» для своей сетевой карты. Еще проще — воспользоваться готовым комплектом — об этом я подробно рассказывал в этой статье.
Актуальные предложения:

Задать вопрос
- 10 лет занимается подключением и настройкой беспроводных систем
- Выпускник образовательного центра при МГТУ им. Баумана по специальностям «Сетевые операционные системы Wi-Fi», «Техническое обслуживание компьютеров», «IP-видеонаблюдение»
- Автор видеокурса «Все секреты Wi-Fi»
( 750 оценок, среднее 0.01 из 5 )
Я сам частенько сталкиваюсь с этой проблемой на работе. Компьютеров там много, поэтому повидал на своём веку все варианты решения этой проблемы. В общем вы хотите выйти в интернет, но система пишет ошибку – что «Сетевой кабель не подключен» (с красным крестиком). Хотя он подключен, и вы в этом уверены на все 100%.
Выйти в интернет, понятно дело невозможно. Поэтому будем решать проблему самостоятельно. Ничего страшного в этом нет и обычно это всё можно решить на месте. Я расскажу вам про все способы от самого популярного, до самого редкого. Так что вам достаточно просто внимательно прочесть и сделать всё по инструкции.
Содержание
- Причины
- Первые действия
- Драйвер на сетевую карту
- Установка скорость дуплекса
- Установка сетевого драйвера
- Удаление вирусов и откат системы
- Ничего не помогло
- Задать вопрос автору статьи
Причины
Так, что это значит? На операционной системы Windows 7, 8, 10 и даже XP причины одинаковые. Сетевая карта не может принять сетевой сигнал. На самом деле симптомы проблемы могут крыться в нескольких местах:
- Неисправность провода.
- Неисправность штекера.
- Поломка порта.
- Поломка сетевой карты.
- Проблема с ОС Windows.
- Вирусы и сторонние программы поломали нормальную функцию драйверов.
- ЧП у провайдера.
Теперь дальше мы будем проверять каждую поломку и пытаться её решить.
Первые действия
Посмотрите подключен ли кабель. Как не странно, но он может просто выпасть из гнезда. Такое происходит, если у него отламывается ушко. Тогда больше его ничего не держит, и он спокойной выпадает при малейшем дуновении ветра. Я бы посоветовал ещё для наглядности вытащить и вставить провод обратно.
Если у вас подключение идёт не напрямую, а через роутер, вытащите также провод из порта на роутере и вставьте его в тот же порт. Не перепутайте, нужно вытащить именно кабель, который идёт от компьютера или ноутбука. Можете посильнее вставить его в гнездо, но без фанатизма.
Если это не поможет, то вставьте провод в роутер, но в другое LAN гнездо. Иногда порты перегорают и перестают работать. Особенно это часто бывает, на бюджетных моделях при подключении большого количество устройств по ЛАН портам.
На всякий случай я бы ещё перезагрузил компьютер и сам роутер. Комп я думаю, вы уже знаете как перегружать. У роутера просто есть своя кнопка включения, нажмите на неё, а потом через минуту включите аппарат. Если боитесь нажать на что-то не то – просто выдерните его из розетки и вставьте обратно.
Если у вас есть второй кабель, то попробуйте подключить его к роутеру. Возможно, кабель был переломлен или перегрызен домашними животными. В коробке из-под роутера должен быть заводской провод – он короткий, но стоит попробовать его.
На компьютере или ноутбуке в сетевой карте, легонько пошурудите вход вместе с кабелем. И одновременно посмотрите за подключением. Если вы увидите, что в каком-то положении подключение есть, то это также может указывать на нарушенную целостность кабеля или самого штекера. Контакты в коннекторе могут быть также окислены. В таком случае лучше приобрести новый кабель.
Драйвер на сетевую карту
Если Ethernet кабель подключен и исправен, то что делать дальше? Драйвер от «сетевухи» может ломаться из-за вирусов или сторонних программ. Но это достаточно исправить и без использования интернета. Для этого нам надо зайти в диспетчер задач. Для этого одновременно нажмите на кнопку и R. После этого вы увидите окошко, в которое нужно ввести команду как на картинке ниже. Потом жмём «ОК».
Теперь найдите раздел «Сетевые адаптеры» со значком двух скрещенных компьютеров. Откройте список и найдите вашу сетевую карту. Чаще всего название одно и тоже – «Realtek PCIe GBE Family Controller». Далее надо удалить её, нажав правой кнопкой и далее выбрав нужный вариант.
После этого перезагрузите машину. Как правило, после перезагрузки система автоматически установит новый не поломанный драйвер и всё должно заработать.
Установка скорость дуплекса
Это также достаточно частая проблема. Сетевая карта сама не может определить скорость и дуплекс передачи данных в сети. И в результате вы видите красный крест и нашу ошибку.
- Итак, идём опять в диспетчер устройств. Как это делать можете посмотреть в главе выше.
- На этот раз находим тоже сетевое устройство и заходим в “Свойства”.
- Переходим во вкладку «Дополнительно». Теперь слева в блоке надо найти раздел «Скорость и дуплекс», на некоторых версиях Виндовс данное название имеет английское название «Speed&Duplex».
- Как только вы выберите это название, слева появится блок, где нужно из списка выбрать значение. Для начала выбираем «Автосогласование». Жмём «ОК» и перезагружаем компьютер. Если автоматическое определение скорости не подойдет – придётся выбирать каждый вариант отдельно (1 Гбит, 10, 100 Мбит и т.д.) – и снова перезагружать ЭВМ.
Установка сетевого драйвера
Лучше всего переустановить драйвер на сетевое оборудование, так как он может быть поломан. Если у вас есть диск с драйверами от материнской платы, то установите «Дрова» оттуда. Также можно их скачать. Так как у нас нет интернета, придётся найти хорошего друга, который даст нам скачать драйвера с его компьютера.
Лучше всего скачивать ПО для железа с официального сайта. Достаточно ввести полное название материнской платы в любой поисковик. Если вы не знаете название вашей «Материнки», то драйвер можно установить из пакета «DriverPack Offline Network» с этого сайта – https://drp.su/ru/foradmin.
Удаление вирусов и откат системы
Проверьте на вирусы всю систему. К сожалению, но при этом некоторые системные файлы могут быть повреждены. В таком случаи очень помогает откат системы.
- Нажмите на пуск и в поисковой строке введите «Восстановление системы».
- После этого нажмите на службу.
- Вас поприветствуют служба, нажимаем «Далее». Нажмите на галочку, чтобы увидеть все возможные точки восстановления. Выберите самую раннюю или ту дату, в которой данной проблемы не было. Нажимаем «Далее» и потом «Готово».
- Ждём пока служба выполнит свою миссию.
Ничего не помогло
- Если у вас подключение интернета идёт на прямую к компьютеру и ноуту, без маршрутизатора. То скорее всего проблема у провайдера. В таком случае стоит позвонить по телефону горячей линии поставщика услуг и узнать о проблеме у них.
- Если всё же подключение идёт от роутера, то возьмите провод от провайдера, который идёт извне и подключите на прямую в сетевую карту компа. При этом настраивать интернет не надо, после подключения вы должны увидеть в правом нижнем углу в месте подключение жёлтый треугольник. В таком случае скорее всего проблема в порту у роутера. Как я и писал ранее попробуйте все LAN порты.
- Если у вас ноутбук, то попробуйте подключится по WiFi. Если подключится – то проблема с сетевой картой и ПО. Если нет – то неисправность в вашем интернет-центре.
- При подключении по aDSL модему, лучше позвонить в тех. поддержку, чтобы они вас прозвонили. В таком случаи невозможно подключиться к сетевой карте напрямую.
Сетевой кабель не подключен что делать
Невзирая на массовое распространение беспроводного Интернета, проводное соединение все еще продолжает использоваться. Его достоинства заключаются в стабильности и более доступных тарифных планах. Именно обладатели проводного соединения могут столкнуться с ошибкой «Сетевой кабель не подключен», сопровождающейся отсутствие доступа к сети.
Сразу хочу сказать что в статье рассмотрены самые простые проблемы и методы их решения. Это самое первое что нужно проверить при появление сообщения «Сетевой кабель не подключен». Примерно в половине случаев вам поможет эта статья. Но если вы не опытный пользователь и у вас дома есть wi-fi то вы может приобрести wifi адаптер для компьютера. И так рассмотрим варианты решения данной проблемы.
Пишет сетевой кабель не подключен что делать
В большинстве случаев, такое уведомление появляется при проблемах с передающим оборудованием на стороне провайдера, и достаточно подождать несколько минут, что бы все заработало в прежнем режиме. Если же изменений не видно, придется решать проблему с подключением сетевого кабеля самостоятельно. А причин этому может быть несколько.
1. Сетевой кабель может оказаться действительно отключенным или выпал из гнезда. Хоть и кабель жестко зафиксирован в гнезде, стоит проверить, возможно, кто-то по какой-либо причине вытащил его из гнезда. Если вы пользуетесь ноутбуком, то, как правило, проверить нужно гнездо, находящееся с одного из боков устройства, на системном блоке кабель вставляется позади корпуса.
2. Повреждение кабеля. Хоть сетевой кабель и довольно прочен, но повредить его все-таки можно, что и послужит причиной отсутствия соединения. Например, при проведении в помещении строительных работ и перестановке мебели. Нельзя исключать и причастности к проблеме обитающих дома животных.
Если, все-таки, кабель оказался поврежден, а сам он доступен, в месте, где произошел обрыв, делается аккуратная скрутка проводов – это займет совсем немного времени. Если же обрыв случился где-то за пределами офиса либо квартиры, остается только прибегнуть к помощи провайдера: звоним ему и описываем симптомы проблемы.
3. Отсутствие контакта в коннекторе. Существует специальный обжимной инструмент, посредством которого провода сетевого кабеля соединяются с контактами коннектора. Обычно, такое соединение получается качественным и проблем не доставляет. Но, особенно если приходится часто вынимать коннектор из его гнезда, может произойти нарушение в его соединении, что и вызывает неполадки.
В таком случае необходимо снова прибегнуть к обжимному инструменту, которым кабель обжимается заново. При наличии подобного инструмента и нового коннектора (прежний, к сожалению, уже будет непригоден), все это делается за минуту, в противном случае следует обратиться к провайдеру либо к специалистам, способным в этом помочь.
4. Проверка подключения сетевой карты. Иногда в компьютере может присутствовать несколько сетевых карт, например интегрированная в материнскую плату и отдельной платой. Может оказаться, что карта, к которой подключен кабель, просто отключена программно. Зайдите в настройки соединения и проверьте, какая из них используется.
5. Неисправность сетевой карты. Любые электронные устройства, отнести к которым можно сетевую карту, могут выходить из строя. Чтобы убедиться, что причина в этом, следует подключить кабель к заведомо исправному компьютеру: если там все работает, с большой вероятностью вышла из строя карта и придется приобретать новую. Сильно огорчаться не стоит: да, придется идти в специализированный магазин, но стоимость сетевой карты никого не разорит.
6. Неисправность роутера. При использовании роутера для сетевого соединения, проблема может быть в поломке этого устройства. Для проверки сетевой кабель подключается непосредственно к сетевой карте: пропадание ошибки свидетельствует о проблеме с роутером. В некоторых случаях помогает его перезагрузка – этот способ также необходимо учесть.
Мы рассмотрели самые простые причины появления уведомления, что сетевой кабель не подключен, а также варианты восстановления работы. Если самостоятельно справиться с проблемой не получается или для этого не хватает знаний, следует обратиться в сервис.
Несмотря на то, что вы уже провели кабель от провайдера или маршрутизатора до компьютера, однако вы все равно не можете выйти в Интернет, раз за разом наблюдая перед собой надпись «Сетевой кабель не подключен». Это довольно распространенная проблема, а потому причин и путей ее решения может быть множество.
Содержание
- 1 Базовые пути избавления от проблемы
- 2 Проблемы со стороны интернет-провайдера
- 3 Сломалась сетевая карта
- 4 Неполадки с драйверами
- 5 Настройка скорости на сетевой карте
- 6 Обрыв интернет-кабеля
- 7 Поломка в штекере RJ-45
- 8 Заражение вредоносным ПО
- 9 Заключение
Базовые пути избавления от проблемы
Важно для начала проверить надежно ли вставлен кабель. Возможно, вы не до упора подсоединили его, или коннектор немного поврежден, вследствие чего он может плохо держаться. Поэтому стоит проверить хорошо ли он держится в гнезде и нет ли на нем видимых дефектов.
Попробуйте вытащить и снова подключить штекер, скорее всего вы должны будете услышать характерный щелчок, что сигнализирует о том, что кабель вставлен до упора.
Также, если интернет по кабелю поступает через роутер, стоит попытаться проделать те же действия, но уже с ним. Можете попробовать переподключить интернет-кабель в другой LAN-порт, ведь есть шанс, что именно данный LAN-разъем вышел из строя.
Самый очевидный вариант разрешения проблемы – перезагрузка компьютера и интернет-роутера. Чтобы перезагрузить интернет-маршрутизатор, достаточно использовать соответствующую кнопку на корпусе устройства или просто отключить его от электросети на несколько секунд, а лучше минут.
Дело в том, что пока веб-роутер беспрерывно эксплуатируется, в нем могут накапливаться мелкие сбои, способные в итоге привести к большой ошибке. Перезапуск оборудования может помочь избавиться от перебоев в работе web-маршрутизатора и разрешить многие трудности.
Если в наличии имеется иной веб-кабель, попробуйте воспользоваться им. Есть вероятность, что старый шнур был поврежден, и замена на новый поможет избавиться от осложнений.
Из-за чего устройство может отказаться распознавать кабель
Нет особой разницы, какой у вас компьютер, ноутбук или web-маршрутизатор, а также какая у вас операционная система. Надпись «сетевой кабель не подключен», хотя он подключен, может возникнуть по разным причинам. Это могут быть как вирусы, так и проблемы с драйверами, а также поломки в оборудовании, кабеле, сетевой карте и т.д. В зависимости от того, где лежит источник бед, варианты действий могут быть различными.
Проблемы со стороны интернет-провайдера
Не забывайте, что в неполадках можете быть виновны не только вы, но и веб-провайдер. Причины могут быть самыми разнообразными. Это могут быть как неполадки на серверах поставщика интернет-услуг, так и некоторые погодные условия. Также на стороне web-провайдера могут проводиться какие-то внеплановые технические работы.
Если вы уверены в том, что источником всех неприятностей лежит в провайдере, стоит как можно скорее обратиться к технической поддержке, сообщить о проблеме, рассказать о тех действиях, которые уже успели выполнить, и узнать о том, в чем может заключаться проблема.
Сломалась сетевая карта
Ошибка «сетевой кабель не подключен» может возникнуть в результате поломки в сетевой карте. Как и любой другой компонент системного блока, она может сломаться. Сетевой модуль мог сгореть вследствие слишком долгого срока службы, у него могут появиться дефекты в результате физических повреждений в результате неаккуратной эксплуатации или установки.
Неполадки с драйверами
Проблема с драйверами – одна из самых распространенных причин перебоев. Для ее решения:
- Кликните правой кнопкой мыши по меню «Пуск» и в выпавшем меню выберите пункт «Диспетчер устройств».
- В открывшемся перечне устройств раскройте шторку «Сетевые адаптеры».
- В развернувшемся списке необходимо разыскать интернет-карту.
- Нажмите по ней правой клавишей мыши и выберите опцию «Удалить». После повторного запуска компьютера дрова для оборудования переустановятся и, возможно, проблема исчезнет сама собой.
- Если это не помогло, можно поступить немного по-другому. Еще раз щелкните ПКМ по интернет-модулю и перейдите по пункту «Свойства». Далее следует войти в подраздел «Драйвер».
- Кликните на кнопку «Обновить драйвер», после чего в появившемся окне нужно выбрать функцию автоматического поиска программного обеспечения. В таком случае система сама постарается поискать требующееся программное обеспечение самостоятельно. Если же операционка не смогла ничего разыскать, вы можете собственноручно скачать желаемые драйвера с сайта производителя веб-карты и позже использовать именно его.
Настройка скорости на сетевой карте
Ошибка «сетевой кабель не подключен» может стать следствием того, что интернет-адаптер не может установить скорость для передачи данных:
- Перейдите в свойства и далее на вкладку «Дополнительно».
- Найдите в перечне слева графу «Скорость и дуплекс», после чего в списке справа необходимо установить опцию «Автосогласование» и сохранить изменения.
- Если это не помогло, попробуйте все варианты скоростей по очереди, пока не найдется подходящая.
Обрыв интернет-кабеля
Сбой может возникать не только вследствие того, что сетевой кабель не подключен, но и в результате банальных повреждений на проводе. Обнаружить их можно и невооруженным глазом, главное внимательно осмотреть всю изоляцию, особенно в местах перегиба.
Часто бывает весьма затруднительно устранить дефекты собственноручно, но при наличии навыков и требующихся инструментов это вполне возможно. Но вы также можете заменить весь кабель полностью, если сомневаетесь в своих силах.
Поломка в штекере RJ-45
Сообщение «Сетевой кабель не подключен» может возникнуть вследствие поломки в коннекторе. Иногда может отойти контакт, в результате чего штекер просто перестает контачить с гнездом. В таком случае нужно заменить коннектор на другой и выполнить обжатие проводов.
Но для этого опять-таки нужны определенные навыки. Нужно правильно обрезать дефектное место, расположить проводки в правильно порядке и обжать их при помощи специального инструмента и нового, рабочего штекера.
Заражение вредоносным ПО
Корень зла может крыться в заражении ПК вредоносными файлами. Часто подобные программы могут блокировать доступ во всемирную паутину, а обнаружить их бывает достаточно сложно.
Вы можете воспользоваться встроенным «Защитником Windows» или любым другим удобным антивирусным ПО, как платным, так и бесплатным (ведь многие производители предоставляют бесплатный доступ к продуктам).
Однако не лишним будет воспользоваться такими утилитами, как Kaspersky Virus Removal Tool или Dr.Web CureIt!, уже не единожды доказывавшими высокую эффективность.
Помочь также может откат системы, а в особо запущенных случаях даже полная ее переустановка:
- Отыщите службу «Восстановление системы».
- Кликните по кнопке «Далее» и выставьте флажок около графы «Показать другие точки восстановления», после чего следует выбрать тот временной промежуток, который необходим и снова нажать «Далее».
Заключение
Ошибка «сетевой кабель не подключен» довольно часто встречается по тем или иным причинам. Вышеописанные методы помогут в большинстве ситуаций, даже если конкретно ваш случай довольно редкий. Со многими перебоями вы можете справиться самостоятельно, даже если вы неопытный пользователь, главное, в точности следовать инструкциям и полностью отдавать себе отчет о своих действиях.