[Устранение неполадок] Ошибки при подключении к сети Интернет через роутер
Шаг 1. Пожалуйста, убедитесь, что кабель RJ-45 от провайдера правильно и до конца подключен.
Пожалуйста, обратитесь к следующему рисунку, чтобы проверить, все ли устройства (модем, маршрутизатор и компьютер) подключены через кабель RJ-45.




Примечание: Убедитесь, что ваш кабель RJ-45 работает правильно.
Пример: все штифты обработаны и нет никаких повреждений.
*На следующих изображениях в качестве примера используется RT-AC68U.
Примечание: После подключения к источнику питания не забудьте нажать кнопку питания, чтобы включить маршрутизатор.
Шаг 2. После включения роутера проверьте работу индикаторов.
Убедитесь, что светодиодный индикатор питания на передней панели маршрутизатора горит, а светодиодные индикаторы WiFi 2.4G / 5G мигают, указывая на то, что маршрутизатор включен.
Кроме того, на двух сетевых кабелях, которые вы только что подключили к порту WAN и порту LAN, будут гореть соответствующие светодиоды.
Примечание: Если все кабели подключены правильно, но светодиодный индикатор питания и светодиодный индикатор WiFi не горят, мы рекомендуем сначала перезагрузить маршрутизатор, а затем еще раз проверить, правильно ли работают светодиодные индикаторы.
О том, как сбросить настройки маршрутизатора по умолчанию, см. Шаг 7.
Шаг 3. Проверьте, могут ли устройства подключенные по кабелю RJ45 получить доступ к Интернет.
A. Если нет, перейдите к шагу 4
B. Если при подключении к маршрутизатору через кабель можно получить доступ в Интернет, но устройства, подключенные к маршрутизатору по беспроводной сети, не могут получить доступ в Интернет, см. шаг 5
Шаг 4. Проверьте правильность данных от провайдера (ISP) .
Перейдите на страницу настроек маршрутизатора (WEB GUI) и убедитесь, что настройки WAN верны.
1. Автоматичсекий IP
Одна из возможных причин, по которой модем игнорирует запросы DHCP (WAN IP), заключается в том, что слишком много из них было отправлено за короткий период времени. Может изменить значение частоты запросов DHCP с агрессивного режима на нормальный режим, перезапустить маршрутизатор (и модем), чтобы повторить попытку.
GUI> Интернет> Интернет подключение> Требования от провайдера
Примечание: соответствующую информацию необходимо уточнять у вашего интернет-провайдера (ISP)
2. PPPoE
Пример: (В зависимости от страны)
Страна: Россия
WAN тип подключения: PPPoE
Имя пользователя: 87875692@hinet.net
Пароль: xxxxxxx
Если отключение происходит по прошествии определенного периода времени при использовании Интернета, рекомендуется попробовать отключить PPPoe> Обнаружение Интернета (по умолчанию — PPP Echo).
Затем нажмите Применить.
Примечание: соответствующую информацию необходимо уточнять у вашего интернет-провайдера (ISP)
3. Static IP
Примечание: соответствующую информацию необходимо уточнять у вашего интернет-провайдера (ISP)
Воспользуйтесь ссылками ниже для детального изучения:
- Как настроить Интернет подключение
- Как войти в Интерфейс роутера
Если информация от провайдера верна, а доступа к сети Интернет все еще нет, перейдите к шагу 6.
Шаг 5. Проверьте правильность имени (SSID) и пароля сети.
A. Перейдите на страницу настроек (WEB GUI)и измените данные сети — имя (SSID) и пароль.
О том как изменить пароль сети, можно узнать по ссылке: [Wireless] Как изменить пароль сети?
B. После изменения пароля попробуйте снова использовать устройство для беспроводного подключения к маршрутизатору и проверьте, может ли устройство найти новый SSID вашего маршрутизатора.
(1) Если устройства не могут найти SSID вашего маршрутизатора, проверьте с другим устройством.
Если только конкретное устройство не может выполнить поиск по SSID, проверьте, работает ли интернет-функция устройства в другой интернет-среде. Или вы можете запросить у производителя устройства соответствующие шаги по устранению неполадок.
Пример: у вас есть 1 телефон, 1 планшет и 1 ноутбук. И все они подключаются к маршрутизатору, но только телефон не может найти SSID маршрутизатора, в то время как планшет и ноутбук могут найти SSID и успешно подключиться к Интернету.
Мы предлагаем вам использовать телефон для беспроводного подключения к другому маршрутизатору или для подключения к другой интернет-среде WiFi. А затем проверьте, может ли телефон правильно подключиться к Интернету.
Мы также предлагаем вам повторить настройки подключения Wi-Fi и шаги по устранению неполадок, предоставленные производителем устройства.
Если ваши устройства являются продуктом ASUS, обратитесь к следующим часто задаваемым вопросам:
[Смартфон/планшет] Что делать, если устройство не подключается к сети Wi-Fi?
[Ноутбук] Устранение неполадок — Проблемы с беспроводной сетью
(2)Если все устройства не могут найти SSID вашего маршрутизатора, обратитесь к шагу 7
C. Если ваши устройства могут найти SSID вашего маршрутизатора, введите пароль, который вы изменили, и проверьте, может ли устройство подключиться к Интернету. Если по-прежнему не удалось, обратитесь к шагу 7.
Как войти в Интерфейс роутера
Шаг 6. Используйте кабель от провайдера для подключения в ПК напрямую, проверьте, может ли компьютер подключиться.
Мы предлагаем вам удалить беспроводной маршрутизатор и подключить к компьютеру кабель, предоставленный вашим интернет-провайдером. Проверьте, включен ли Интернет.
Если вы подключаетесь к кабелю, предоставленному вашим интернет-провайдером, но компьютер по-прежнему не может подключиться к Интернету, уточните информацию у Интернет провайдера.
Если компьютер успешно подключился к Интернету, обратитесь к шагу 7.
Шаг 7. Пожалуйста, проверьте актуальность версии ПО.
Вы можете проверить текущую версию на странице настроек (WEB GUI) вашего роутера.
A. Если это не последняя версия, обновите ее до последней версии и сбросьте маршрутизатор до настроек по умолчанию. Наконец, следуйте быстрой настройке Интернета, чтобы снова настроить маршрутизатор.
О том, как обновить версию прошивки и как проверить версию, см.[Wireless] Обновление ПО на роутере
B. Если текущая версия актуальна, сбросьте настройки маршрутизатора до значений по умолчанию и выполните быструю настройку Интернета, чтобы снова настроить маршрутизатор.
(1) Cбросьте роутер
На следующих рисунках в качестве примера используется RT-AC68U.
(разные модели могут иметь разное расположение кнопки сброса, обратитесь к руководству пользователя)
Зажмите кнопку RESET примерно на 5 ~ 10 секунд, пока светодиодный индикатор питания маршрутизатора не начнет мигать, затем вы можете отпустить кнопку.
Тем временем все светодиодные индикаторы маршрутизатора будут выключены — это нормальное явление, так как маршрутизатор перезагружается.
Дождитесь, пока индикатор включения и WiFi LED индиктаоры не загорятся снова, войдите в интерфейс GUI.
Примечание: после сброса настроек все данные от провайдера будут стерты.
(2) Используйте Быстрые настройки (QIS) для повторной настройки роутера.
О том, как использовать Быстрые натсройки (QIS) можно узнать по ссылке https://www.asus.com/support/FAQ/1005485/
Другие способы сброса: ASUS аппаратный сброс
Шаг 8. Если шаги выше не помогли устранить проблемы, пожалуйста, свяжитесь с сервисным центром Asus.
Как получить последние версии (Утилит/ ПО)?
Вы можете загрузить последние версии драйверов, программного обеспечения, микропрограмм и руководств пользователя в ASUS Центре загрузок.(LINK)
Если вам нужна дополнительная информация о Центре загрузок ASUS, см. ссылку
Часто бывают случаи, когда Wi-Fi сеть работает, устройства подключаются, но интернет не работает. В этой статье я расскажу как решить эту проблему на роутерах Asus. Если у вас маршрутизатор Asus, который не раздает интернет по Wi-Fi, то эта инструкция должна вам пригодится. Мне кажется, что с этой проблемой чаще всего сталкиваются в процессе первой настройки маршрутизатора. Все настроили, подключили, Wi-Fi сеть появилась, устройства к ней подключаются, а вот доступа к интернету нет.
Если подключить компьютер, то в статусе подключения скорее всего будет желтый восклицательный знак, и надпись «Без доступа к интернет», а в Windows 8 и Windows 10 – «Ограничено». А на смартфонах и планшетах, интернет просто не будет работать. Странички в браузере не будут открываться и т. д. Кстати, по кабелю, от роутера Asus интернет так же вряд ли будет работать. Думаю, знакомая ситуация.
Мы рассмотрим два варианта решения этой проблемы:
- Когда проблема появилась в процессе настройки роутера Asus.
- И когда все отлично работало, роутер раздавал интернет по Wi-Fi, и вдруг доступ к интернету пропал.
Там просто разные причины, и решения. Так будет проще разобраться.
Почему после настройки роутер Asus не раздает Wi-Fi?
Точнее, Wi-Fi то он раздает, а интернет не работает. Здесь очень важно понять, что само наличие беспроводной сети, и подключение к ней не означает подключение к интернету. Дело в том, что маршрутизатор в любом случае раздает Wi-Fi, как только мы его включаем в розетку. Но, что бы был доступ в интернет, этот интернет нужно к роутеру подключить, и настроить.
Кабель от вашего интернет-провайдера, или ADSL модема должен быть подключен в WAN разъем роутера. Если у вас интернет через USB модем, то смотрите эту инструкцию по настройке.
Думаю, подключили вы все правильно. А теперь, самый главный момент – настройка роутера под вашего интерне-провайдера. Если настройки заданы неправильно, то роутер Asus не может подключится к интернету, ну и не может его раздавать.
Подключитесь к роутеру (по Wi-Fi, или по кабелю), и перейдите в браузере по адресу 192.168.1.1. Откроются настройки. Если не получается зайти в панель управления, то смотрите подробную инструкцию: https://help-wifi.com/asus/vxod-v-nastrojki-na-routerax-asus-192-168-1-1/.
В настройках нужно перейти на вкладку Интернет. Выбрать правильный тип WAN-подключения, который использует ваш интернет-провайдер, и задать необходимые параметры (которые зависят от выбранного типа соединения). Вам нужно уточнить у провайдера, какой тип соединения он использует: Динамический IP, Статический IP, PPPoE, L2TP, PPTP.
Так же нужно уточнить, не делает ли провайдер привязку по MAC адресу. Если делает, то читайте эту статью.
Главная задача, выбрать правильный тип подключения (WAN), и задать нужные параметры (если необходимо): пароль, имя пользователя, IP адрес. После этих действий, роутер подключится к интернету, и сможет раздавать его по Wi-Fi сети.
Можете посмотреть настройку роутера Asus на примере модели Asus RT-N12.
Что делать, если все работало и вдруг пропал интернет по Wi-Fi
Многие спрашивают, почему роутер перестал раздавать интернет по Wi-Fi, если все отлично работало. В таких случаях, делаем так:
- Первым делом, просто перезагружаем роутер и компьютер, телефон, планшет и т. д.
- Нужно убедится, что нет проблем на стороне провайдера. Ну мало ли, может что-то у них с оборудованием и т. д. Можно просто отключить кабель от роутера, и подключить к компьютеру. Так мы поймем, на чей стороне проблемы. Так же, убедитесь в том, что интернет у вас оплачен. Можно позвонить в поддержку провайдера, и все выяснить.
- Проверьте, подключен ли интернет к роутеру (сам сетевой кабель). Может он просто «выскочил» из WAN разъема.
- Хорошо бы убедится в том, что наш Asus не раздает интернет на все устройства (если есть возможность подключить несколько устройств).
- Проверьте настройки подключения в панели управления роутером на вкладке Интернет. Как это сделать, я показывал выше. Возможно, настройки просто слетели.
Если ни один из советов не помог, и вы так и не смогли разобраться почему же роутер Asus перестал раздавать интернет по Wi-Fi сети, то опишите свой случай в комментариях. Будем думать над решением вместе.
Введение
Asus роутеры широко используются в домашних и офисных сетях для подключения к Интернету через протоколы PPPoE (Point-to-Point Protocol over Ethernet) или VPN (Virtual Private Network). Однако, иногда при настройке или использовании этих протоколов может возникнуть ошибка проверки подлинности, которая может привести к проблемам с подключением или использованием Интернета. В данной статье мы предоставим подробное объяснение возможных причин ошибки проверки подлинности и предложим решения для ее устранения.
Причины ошибки проверки подлинности
-
Неверные учетные данные: Ошибка проверки подлинности может возникнуть из-за неправильного ввода логина или пароля для подключения к сети PPPoE или VPN. Убедитесь, что вы вводите правильные учетные данные.
-
Неправильные настройки роутера: Некорректные настройки роутера могут привести к ошибке проверки подлинности. Убедитесь, что вы правильно настроили протоколы PPPoE или VPN в настройках роутера.
-
Проблемы с провайдером услуг Интернета: Отказ в аутентификации может также происходить из-за проблем на стороне провайдера услуг Интернета. Попробуйте связаться с вашим провайдером, чтобы узнать, есть ли известные проблемы с проверкой подлинности в вашем районе.
Решения
Ниже приведены возможные решения для устранения ошибки проверки подлинности PPPoE или VPN на Asus роутере:
1. Проверьте правильность учетных данных
Убедитесь, что вы правильно вводите логин и пароль для подключения к сети PPPoE или VPN. Учетные данные должны соответствовать учетной записи, предоставленной вашим провайдером услуг Интернета.
2. Перезагрузите роутер
Перезагрузка роутера может помочь в случае временной проблемы. Отсоедините роутер от источника питания, подождите несколько секунд, а затем снова подключите его. После перезагрузки роутера проверьте, возникла ли ошибка проверки подлинности.
3. Проверьте настройки роутера
Убедитесь, что протоколы PPPoE или VPN настроены правильно в настройках роутера. Проверьте, что вы правильно указали название провайдера, логин, пароль и другие необходимые параметры. Если вы не уверены в правильности настроек, свяжитесь с провайдером услуг Интернета или обратитесь к документации вашего роутера.
4. Обновите прошивку роутера
Проверьте, доступна ли новая версия прошивки для вашего роутера на официальном сайте Asus. Если есть новая версия прошивки, обновите ее, так как это может исправить известные ошибки, включая проблемы с проверкой подлинности.
5. Свяжитесь с провайдером услуг Интернета
Если вы проверили все вышеперечисленные решения и проблема с проверкой подлинности PPPoE или VPN на Asus роутере всё еще существует, свяжитесь с вашим провайдером услуг Интернета. Опишите им проблему, которую вы испытываете, и они могут предоставить вам дополнительную помощь или проверить проблему на своей стороне.
Заключение
Ошибка проверки подлинности PPPoE или VPN на Asus роутере может быть вызвана разными причинами, включая неправильные учетные данные, некорректные настройки роутера или проблемы с провайдером услуг Интернета. В этой статье были предложены решения для устранения ошибки, которые включают проверку правильности учетных данных, перезагрузку роутера, проверку настроек, обновление прошивки и связь с провайдером услуг Интернета. Если проблема персистентна, рекомендуется обратиться к специалистам или службе поддержки Asus для получения дополнительной помощи.

Самое интересное в обзорах
Владельцы маршрутизаторов ASUS недавно столкнулись с неожиданными проблемами с сетевым подключением. Впервые об этом сообщил портал Bleeping Computer, написавший, что 16 мая многие роутеры ASUS по всему миру неожиданно отключились от Сети. Сам производитель несколько дней не давал никаких комментариев по этому поводу. Сегодня ASUS проблему признала, отметив, что она возникла из-за ошибки, обнаруженной в конфигурационном файле сетевых настроек новой прошивки.
Источник изображения: ASUS
Компания на своём сайте в разделе с рекомендациями по обеспечению безопасного сетевого подключения при использовании её роутеров сообщила, что группа её технических экспертов «во время плановой проверки безопасности обнаружила ошибку в конфигурации файла настроек её сервера, которая потенциально может вызвать прерывание сетевого подключения со стороны маршрутизаторов».
ASUS извинилась за доставленные неудобства и добавила, что команда «в срочном порядке устранила проблему с сервером» и теперь роутеры, ранее столкнувшиеся с сетевыми проблемами, должны работать в штатном режиме. В чём именно заключалась ошибка, компания не уточнила. Однако один из пользователей форума Reddit предположил, что она была связана не с самой прошивкой роутеров, а со встроенной в маршрутизаторы утилитой безопасности AiProtection, в которой содержался попавший с обновлением повреждённый файл определений угроз. Этот компонент обновляется гораздо чаще самой прошивки роутеров ASUS.
«Роутеры автоматически загружают и обновляют этот файл определений. В случае ошибки в файле процесс загрузки и установки повторяется снова. Судя по всему, у роутеров начало заканчиваться свободное место в файловой системе и памяти, что и вызвало глобальный сбой», — написал пользователь форума Reddit.
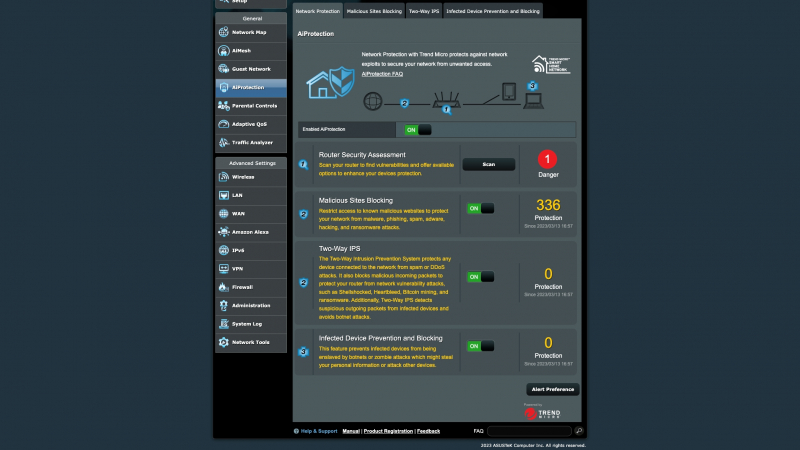
Утилита AiProtection является важным компонентом сетевой безопасности роутеров ASUS. Она может автоматически блокировать доступ к известным вредоносным веб-сайтам, через которые могут распространяться вредоносное ПО, спам и рекламное ПО. В ней также содержится сканер предотвращений вторжений (IPS). Утилита может блокировать доступ для устройств локальной сети, которые могут быть заражены какими-нибудь ботнетами. Кроме того, AiProtection может отправлять push-уведомления на смартфон владельца в случае заражения устройства.
Сама ASUS не подтверждает, что проблема с сетевым подключением её роутеров заключалась в повреждённом файле определений, отметив лишь, что работу маршрутизатора можно полностью восстановить после ручной перезагрузки. Если же ручная перезагрузка не поможет, то компания рекомендует сбросить настройки роутера до заводских, а затем заново загрузить и установить конфигурационный файл.
Если вы заметили ошибку — выделите ее мышью и нажмите CTRL+ENTER.
Самые обсуждаемые публикации
Отключение переадресации на страницу с ошибкой в Asus RT-N12VP при падении WAN подключения.
У меня есть роутер Asus RT-N12VP. Был им доволен до недавнего времени, пока не обновил прошивку.
После обновления я обнаружил, что при отключении по какой либо причине WAN-связи, роутер перенаправляет все запросы на свою страницу ошибки. Подробнее об этом и о том, как исправить читайте ниже.
… Это очень сильно меня раздражало в Asus RT-N12VP.
Часто, у меня в браузере есть несколько открытых вкладок с разными url-адресами, которые сохраняются при закрытии браузера. При следующем запуске они восстанавливаются. Если в момент запуска браузера будет отсутствовать интернет, то роутер Asus RT-N12VP перенаправляет все запросы с вкладок на свою страницу: http://192.168.1.1/error_page.htm?flag=x Простыми словами на всех вкладках открывается вот такая страница:
Это очень сильно меня раздражало, так как терялся url-адрес, который был открыт во вкладке. И данную опцию ни как не отключить через пользовательский интерфейс.
Как решить?
На одном из буржуйских форумов нашёл решение. Что нужно сделать? Отключить переадресацию.
Для этого зайдите в админ панель роутера.
Для входа в админ панель роутера Asus:
- Откройте веб-браузер и укажите в адресной строке IP адрес по умолчанию для вашего беспроводного роутера (http://192.168.1.1 или http://router.asus.com)
- Укажите логин и пароль для входа в настройки роутера. Если вы не меняли логин и пароль, укажите по умолчанию логин — admin, пароль — admin.
Затем, перейдите в меню Администрирование и откройте вкладку Система. На этой вкладке в опции Включить Telnet установите переключатель в положение Да. 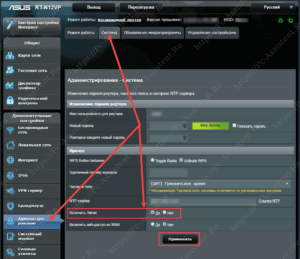
Включение клиента Telnet в Windows 10
Теперь в самой Windows надо включить клиент Telnet. Для этого:
- Нажмите на кнопку Пуск и введите в строке поиска слово Панель.
- В самом верху нажмите на Панель управления.
- Переведите режим просмотра в Мелкие значки (справа в верхнем углу) и потом выберите пункт Программы и компоненты.
- В левом боковом меню нажмите на ссылку Включение или отключение компонентов Windows.
- В открывшемся окне найдите пункт Клиент Telnet, установите на него галочку и нажмите Ок.
Дождитесь окончания процесса.
Telnet в Windows включён.
Отключение перенаправления через командную строку
Теперь, запустите командную строку от имени администратора. Введите в ней telnet 192.168.1.1 и нажмите Enter.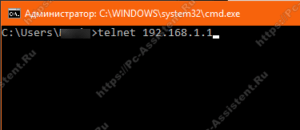
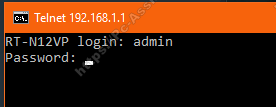
admin@RT-N12VP:/tmp/home/root#
После этого введите команду:nvram set web_redirect=0
Все готово! Это должно помочь. Мне на моем роутере помогло. На роутере модели Asus RT-N66U тоже работает.
Послесловие
После окончания процедуры, Telnet в роутере лучше отключить по соображениям безопасности. Также отключите клиент Telnet в Windows. Надеюсь не нужно уже объяснять как его отключить. На этом сегодня всё.
Если вам понравилась эта статья, то пожалуйста, оцените её и поделитесь ею со своими друзьями на своей странице в социальной сети.

Загрузка…





















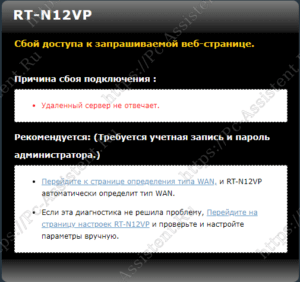
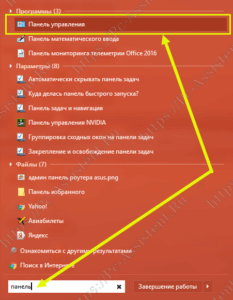
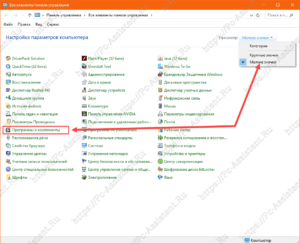
 Дождитесь окончания процесса.
Дождитесь окончания процесса.