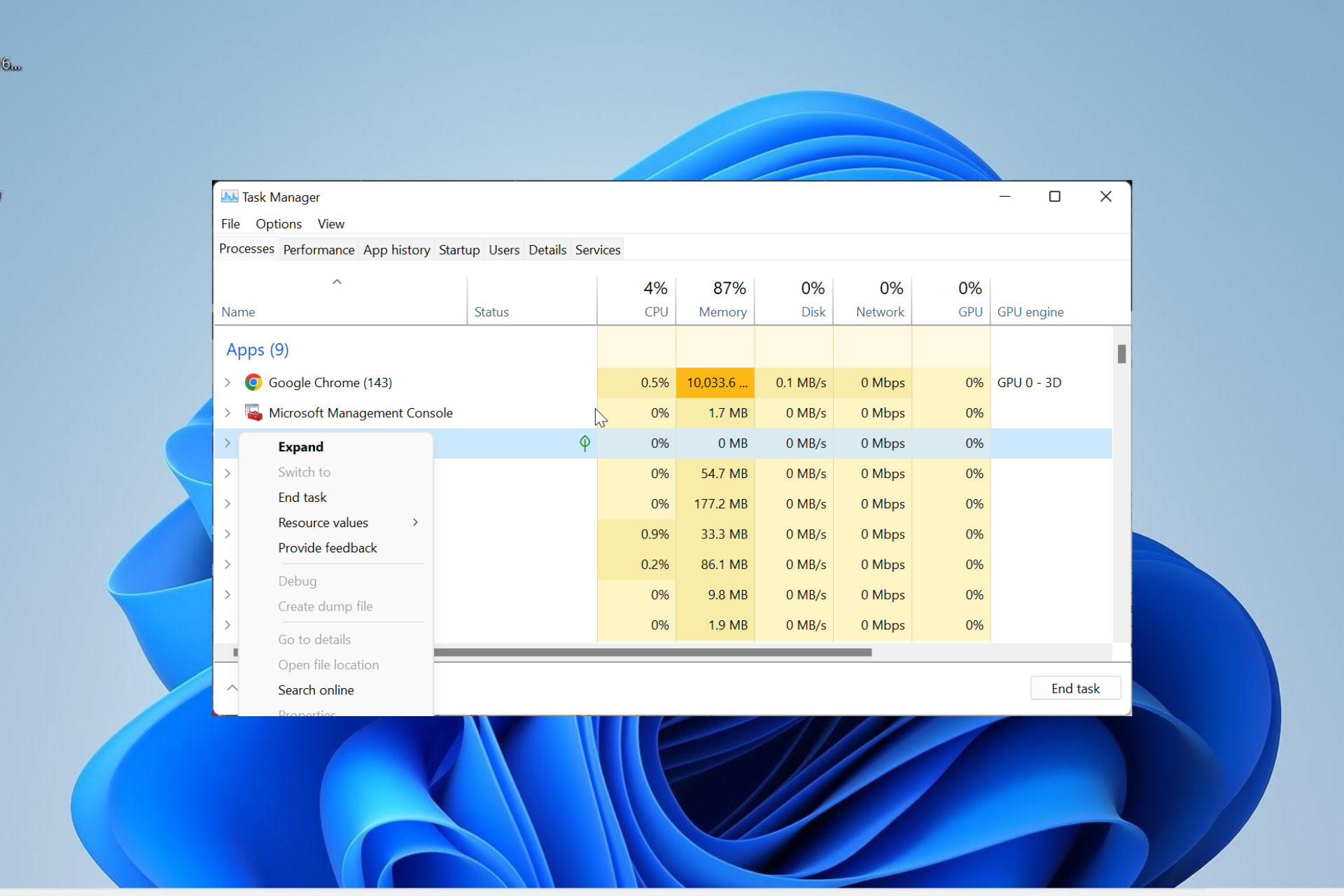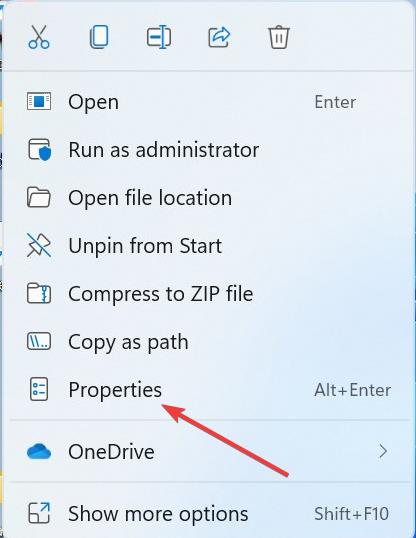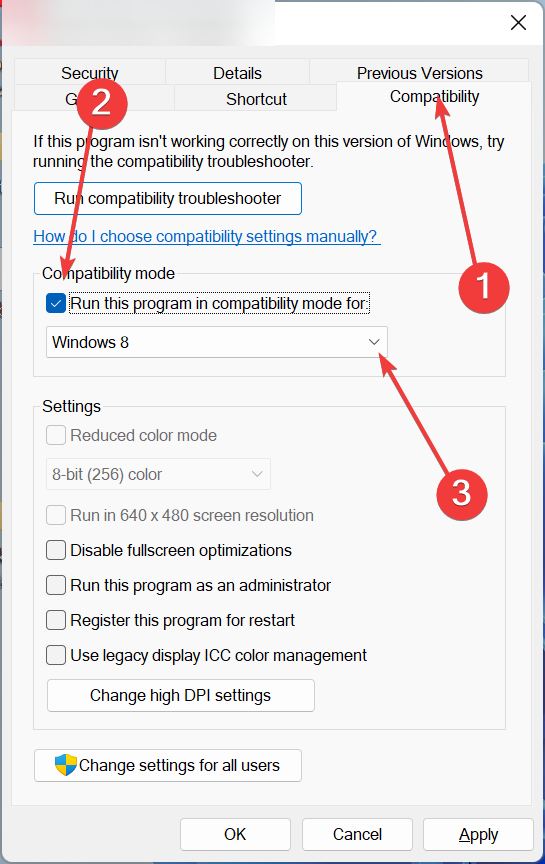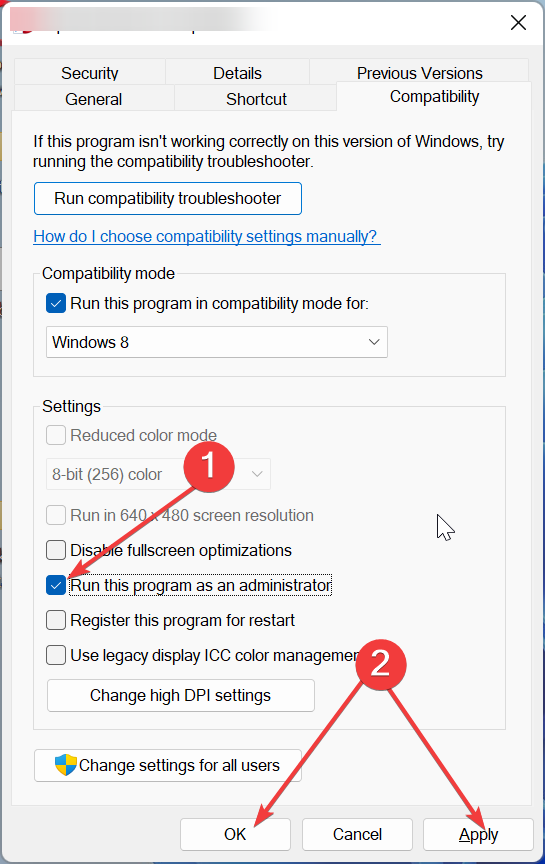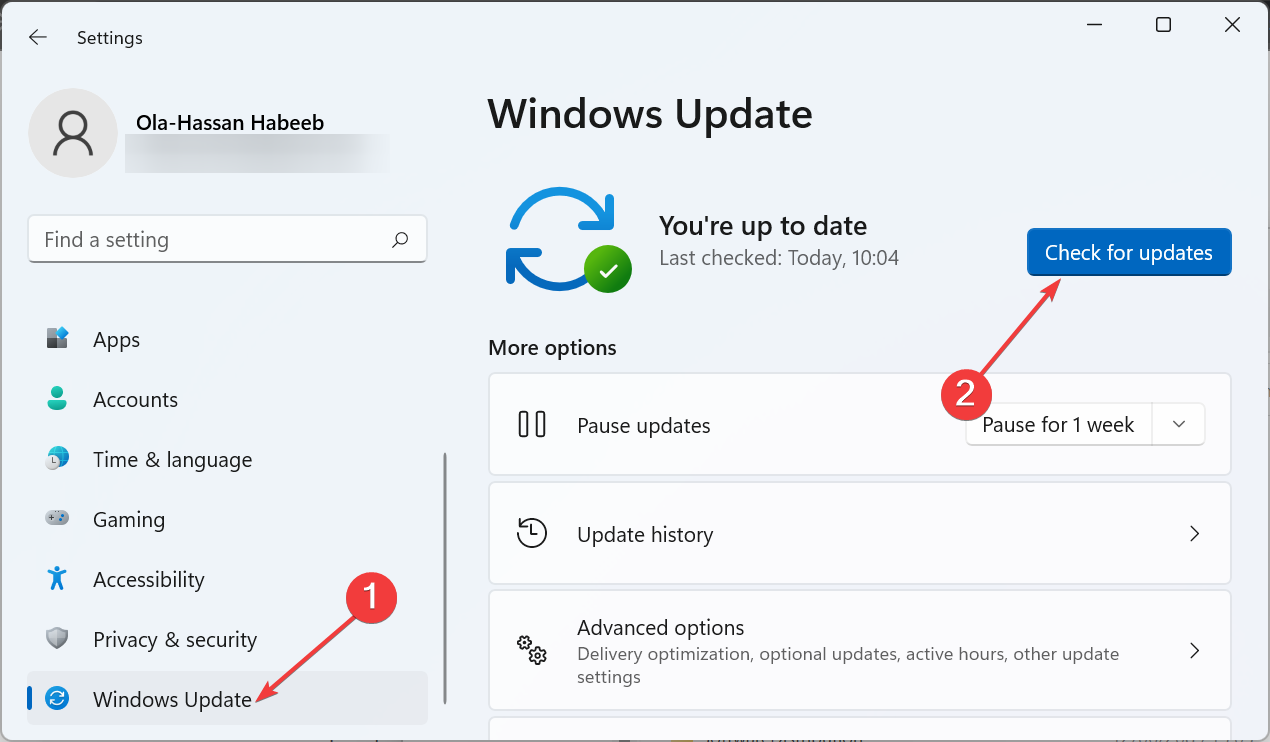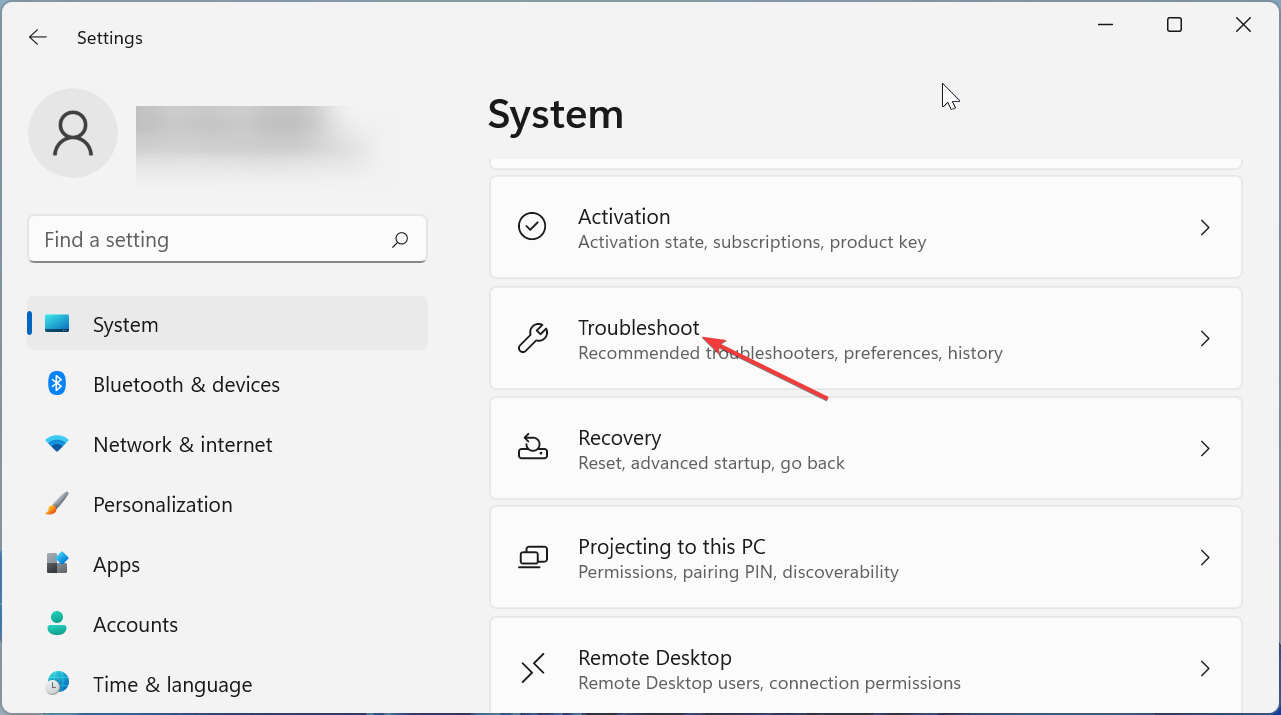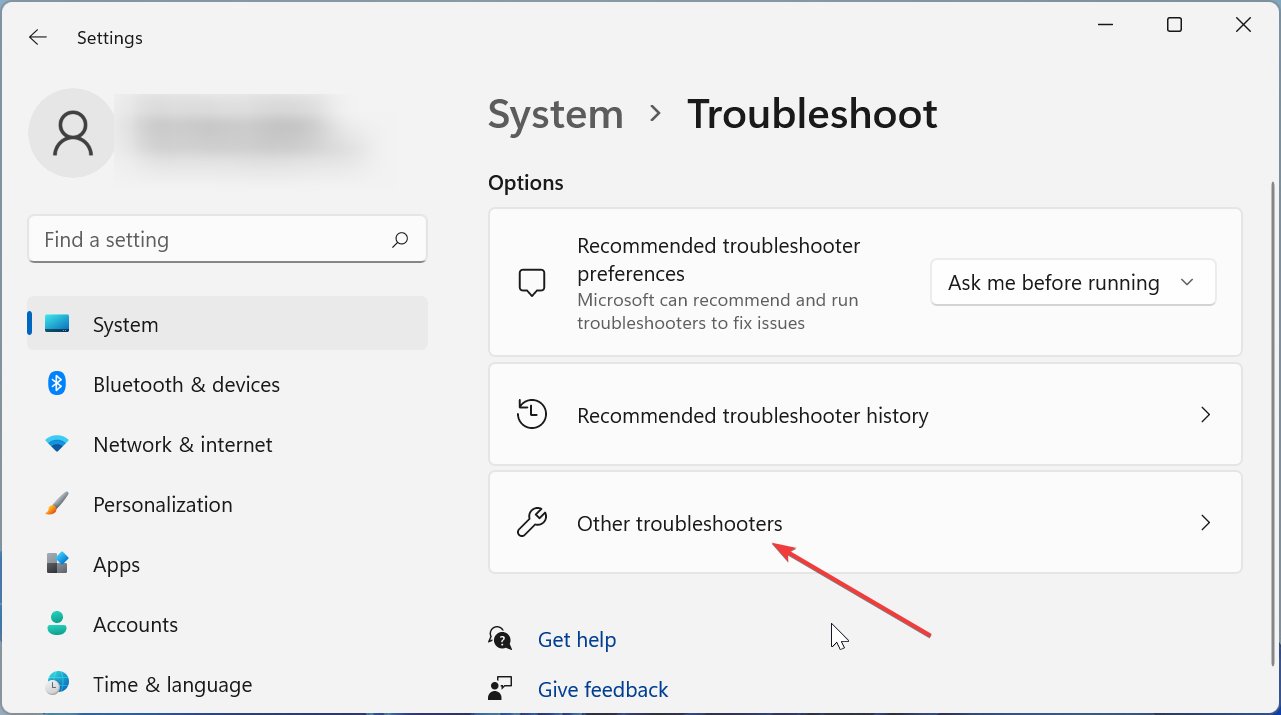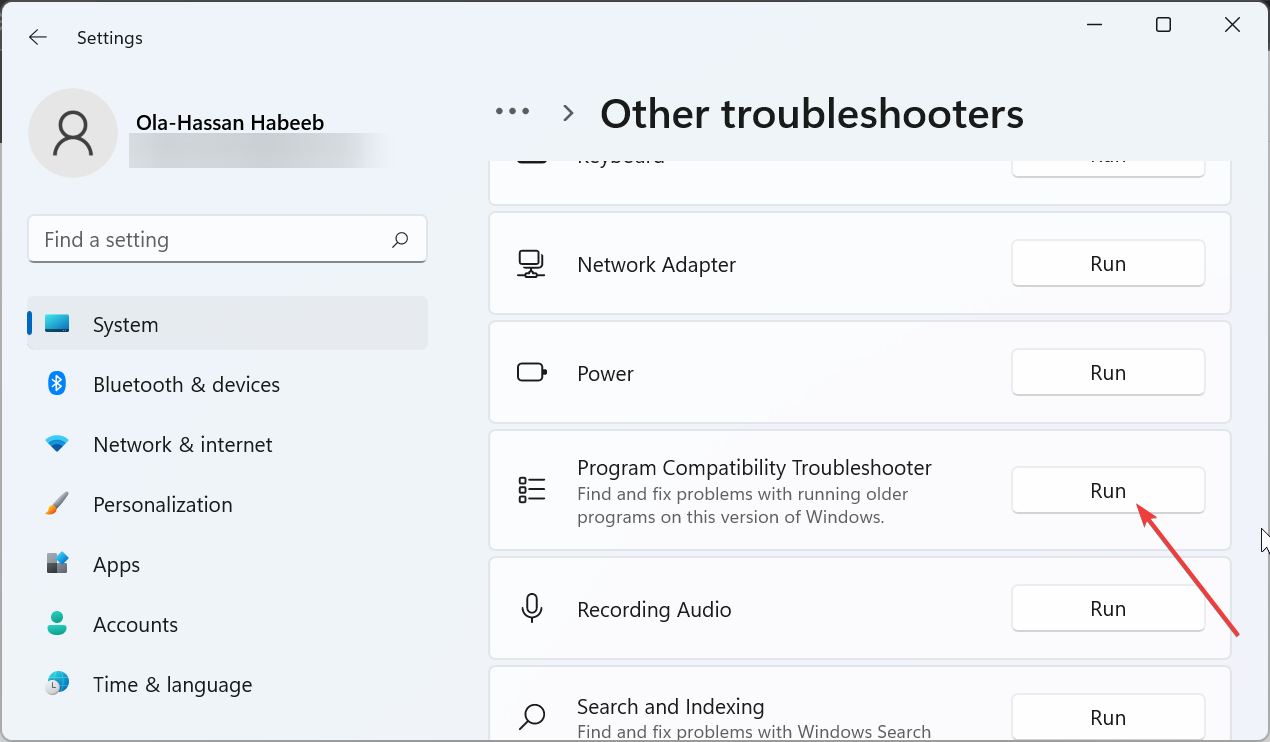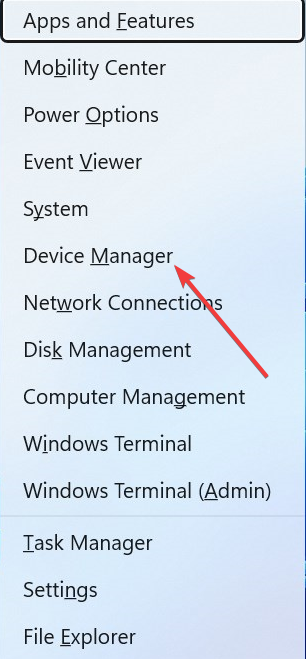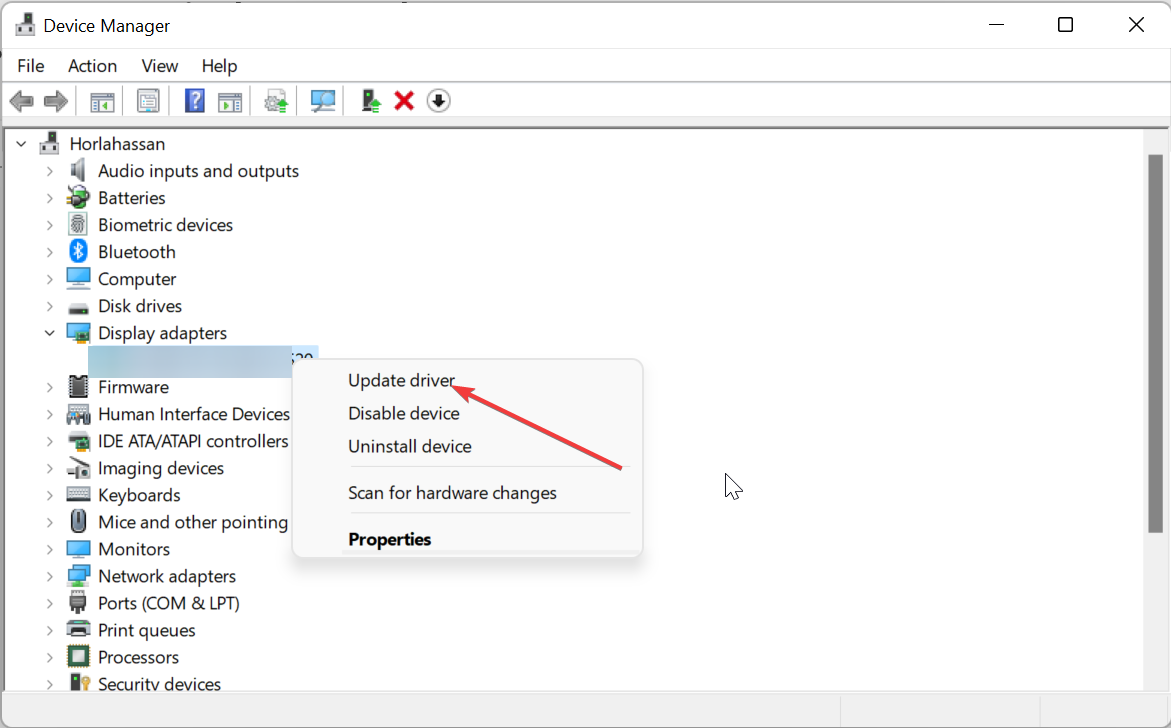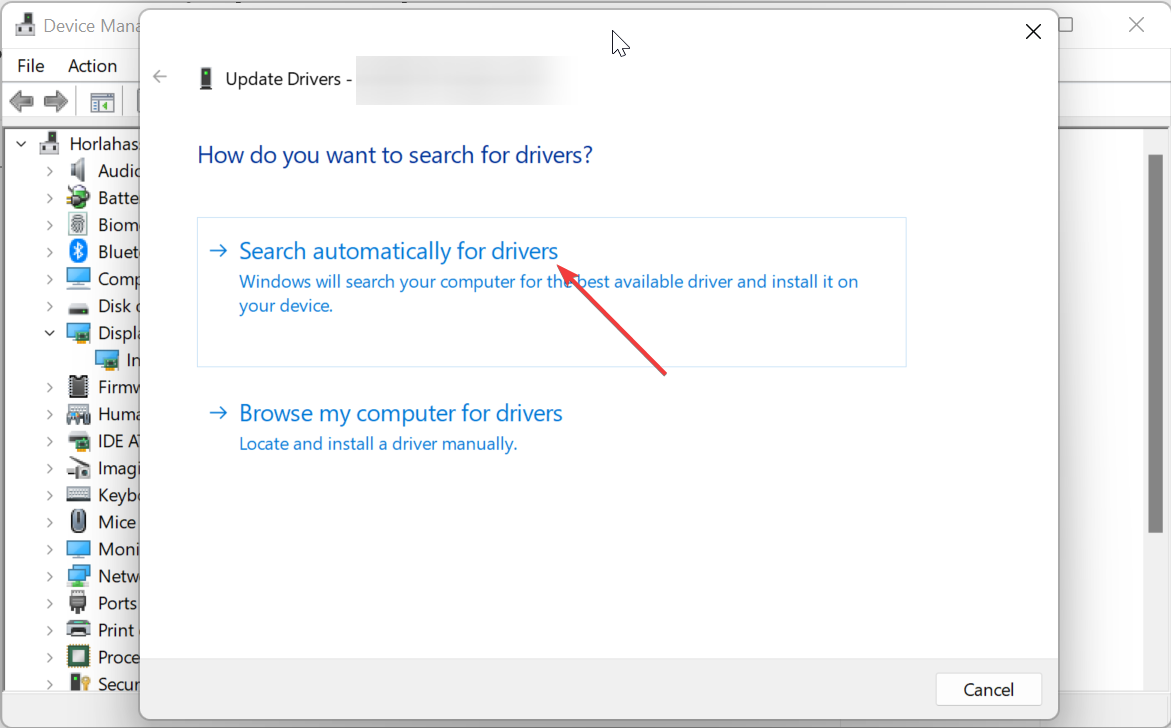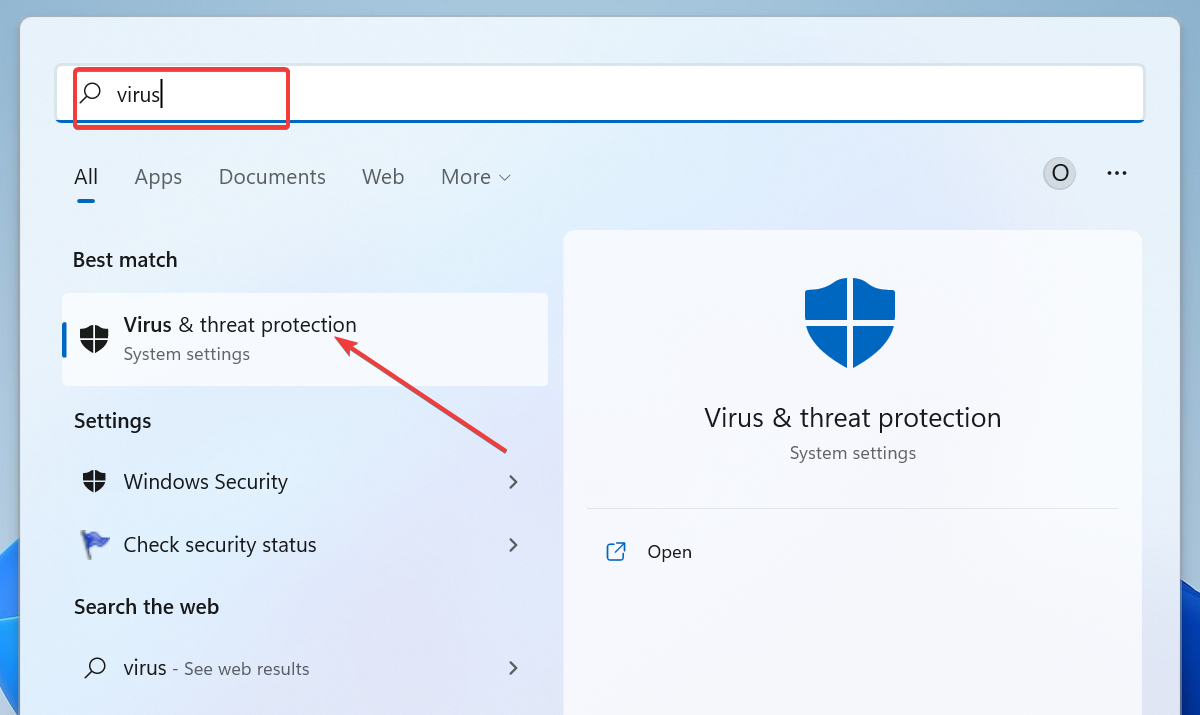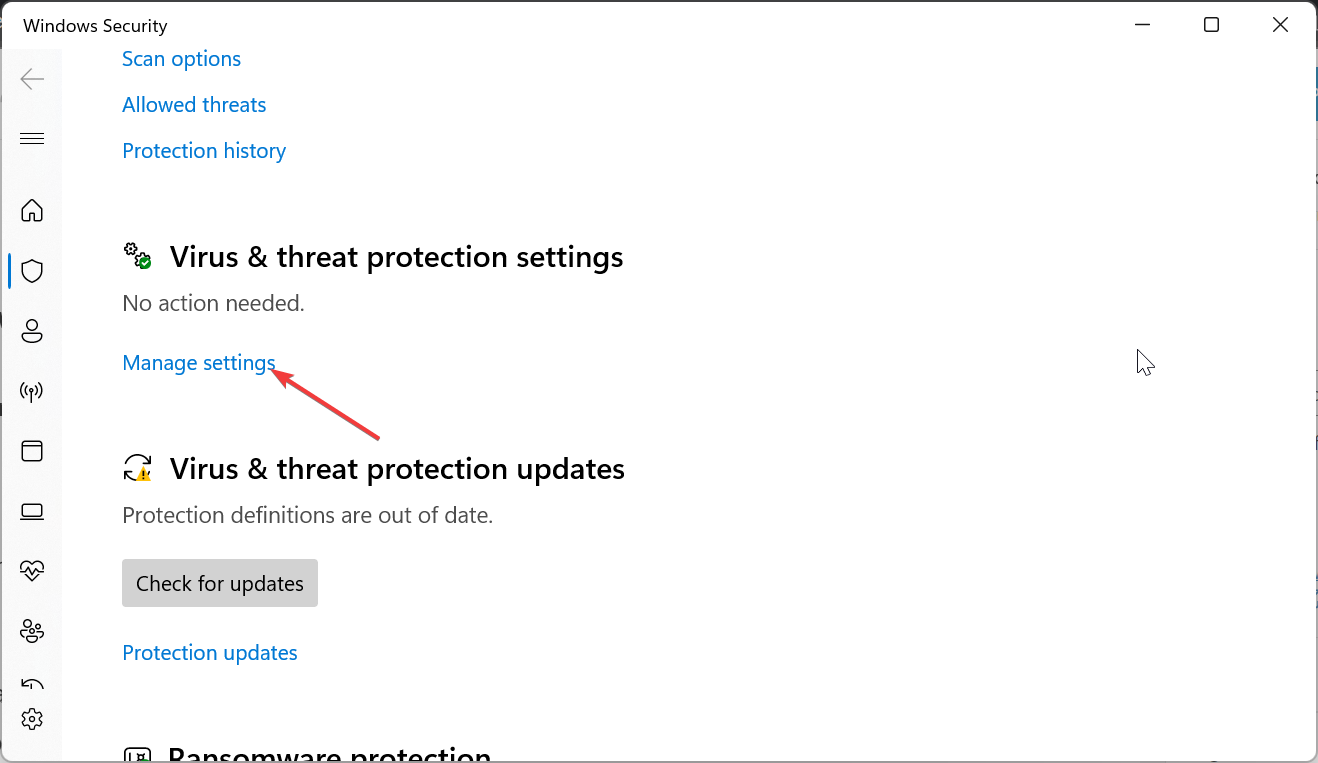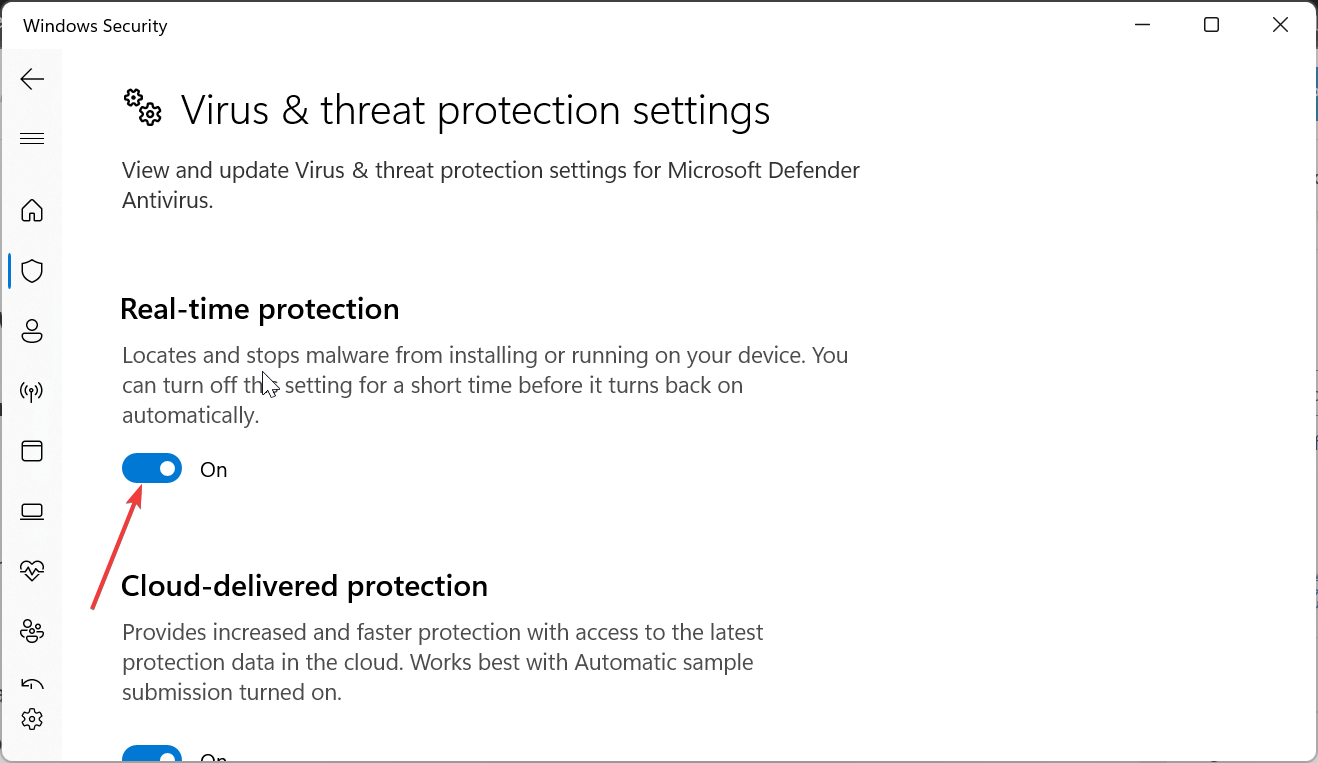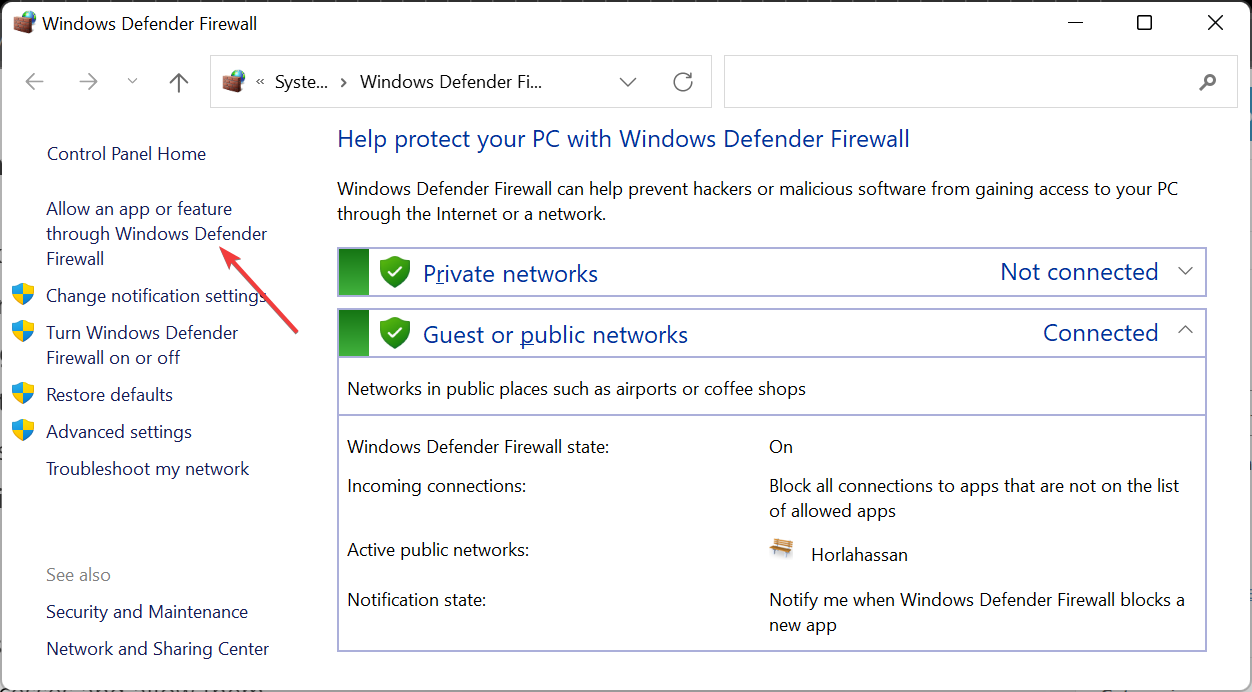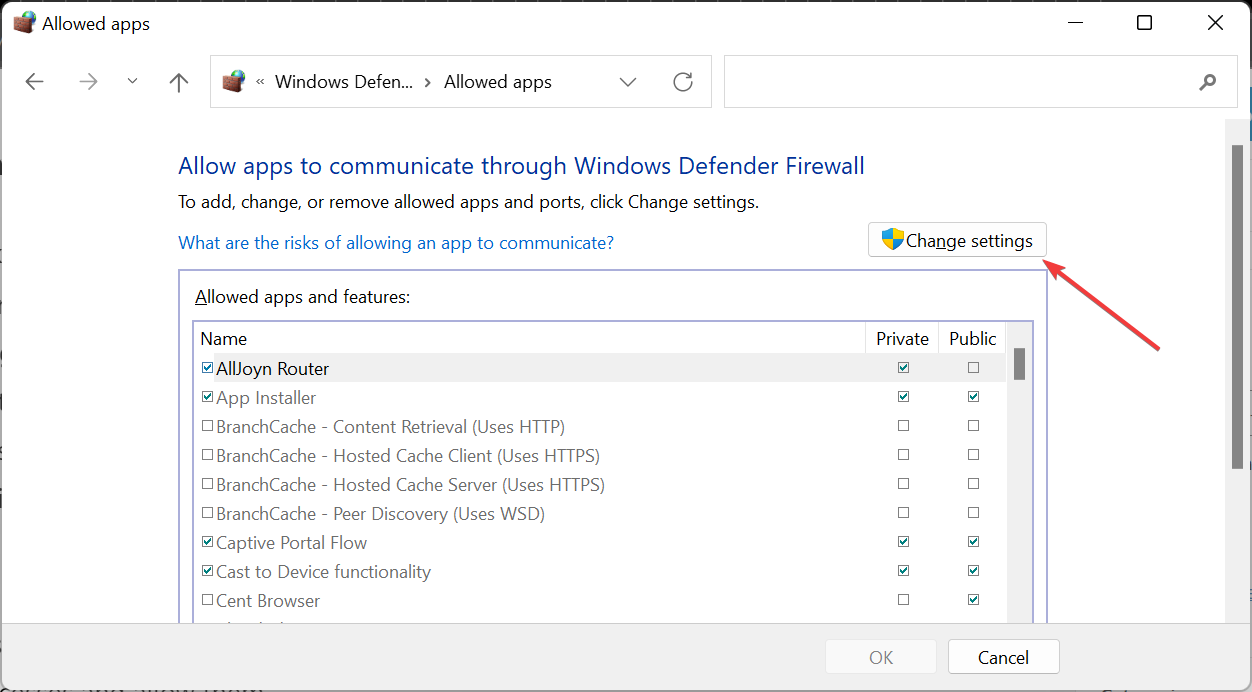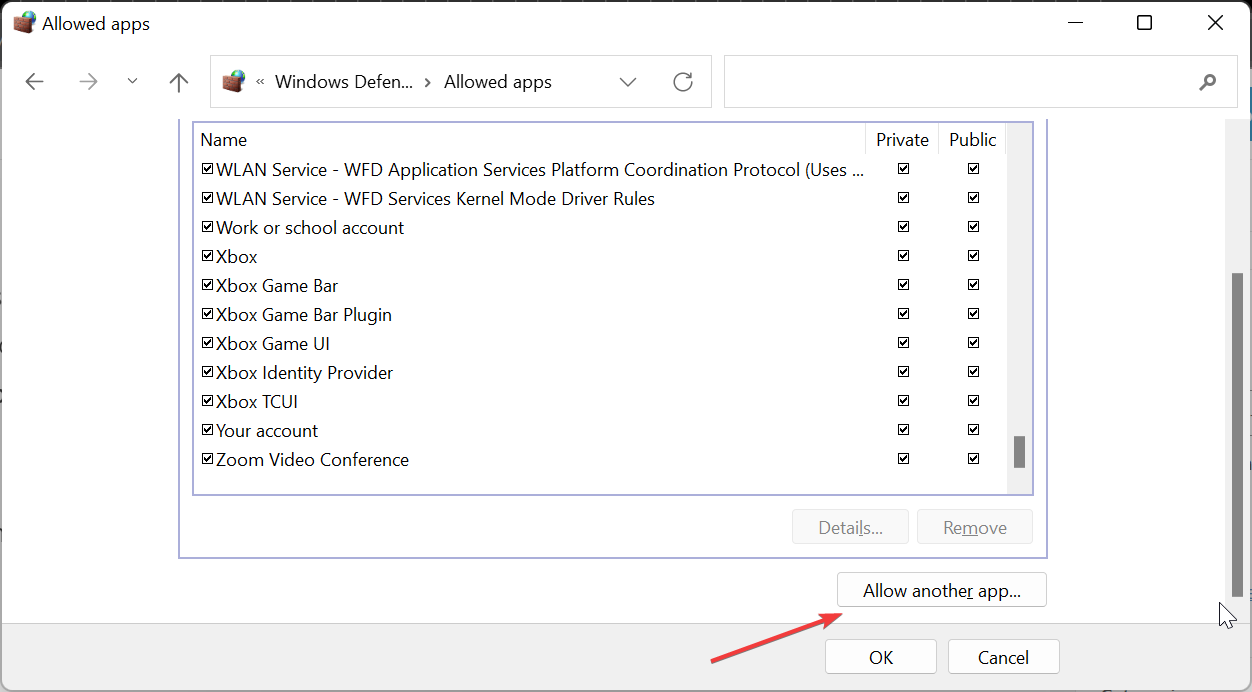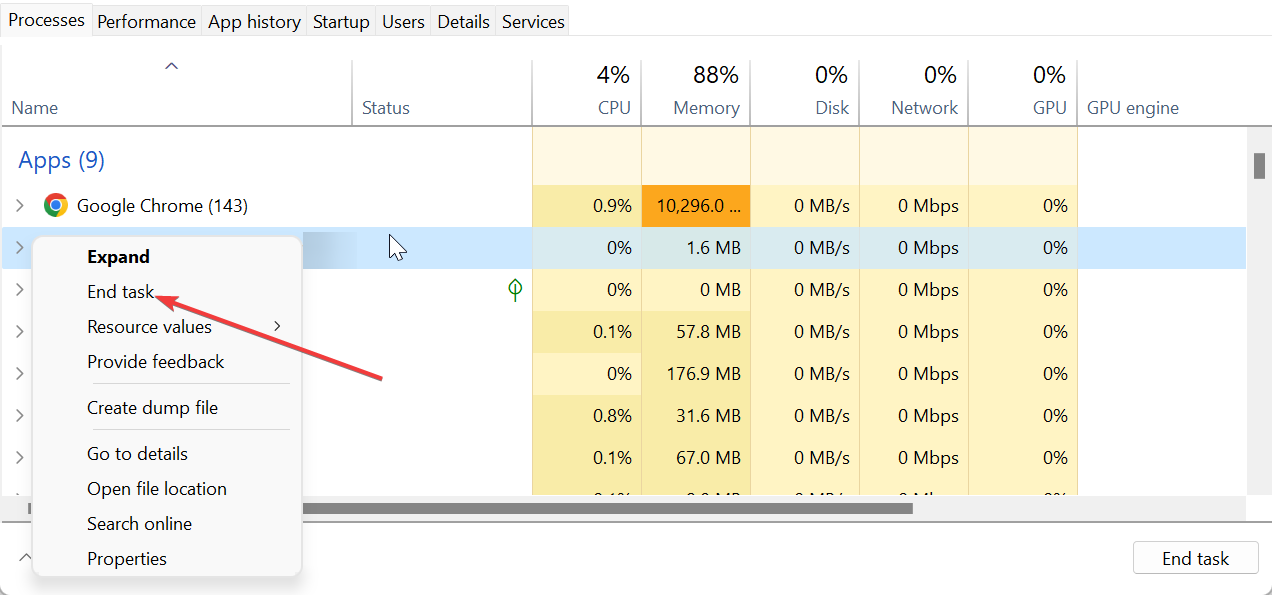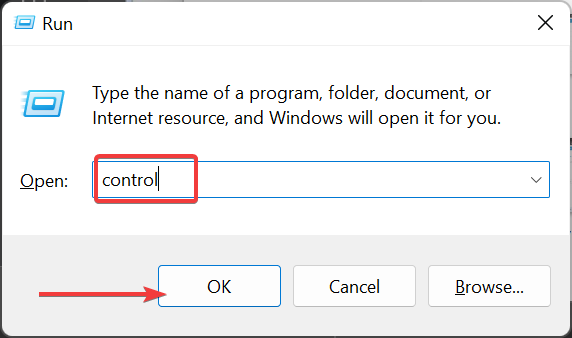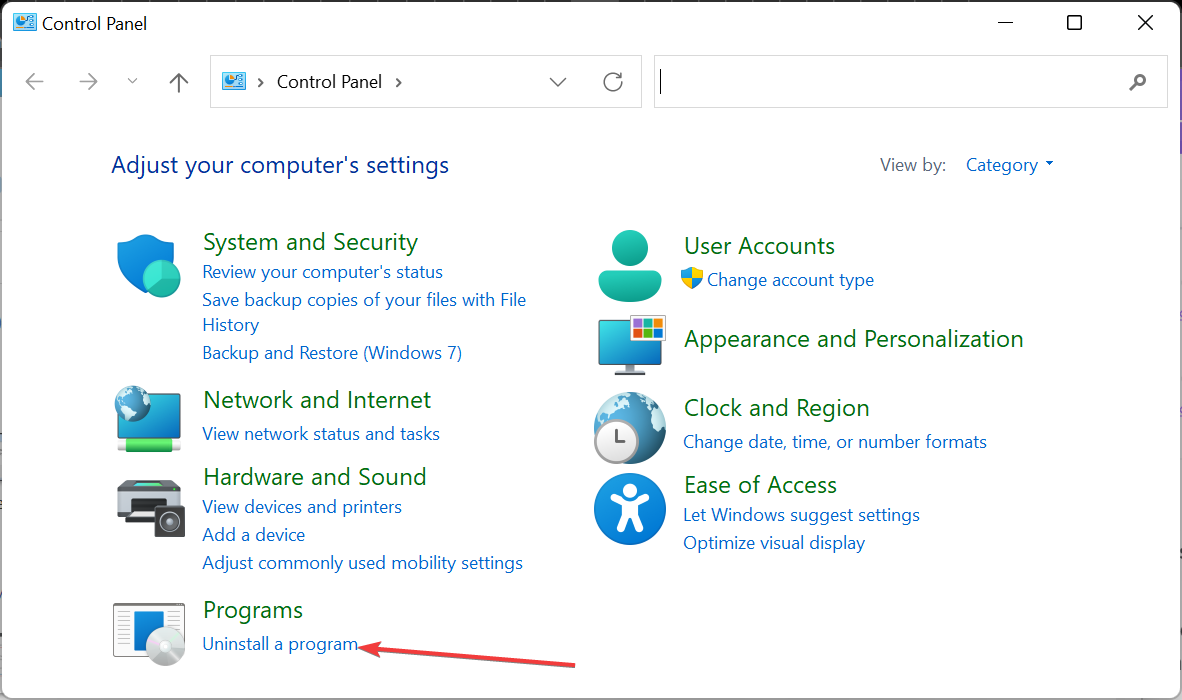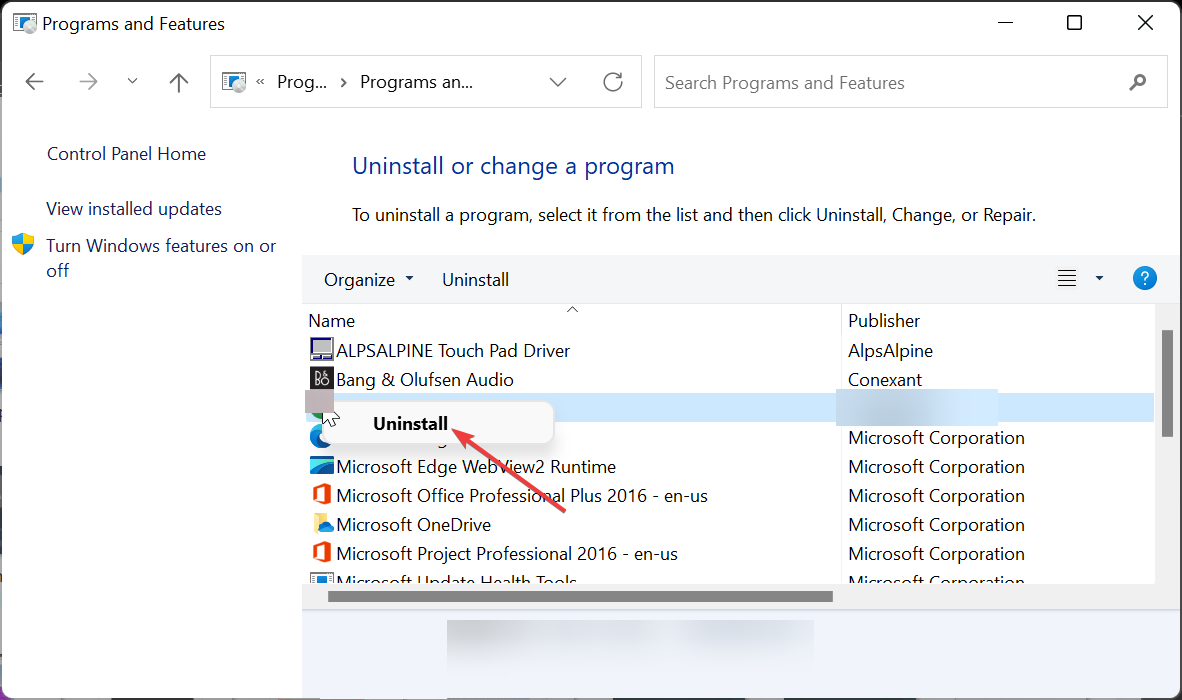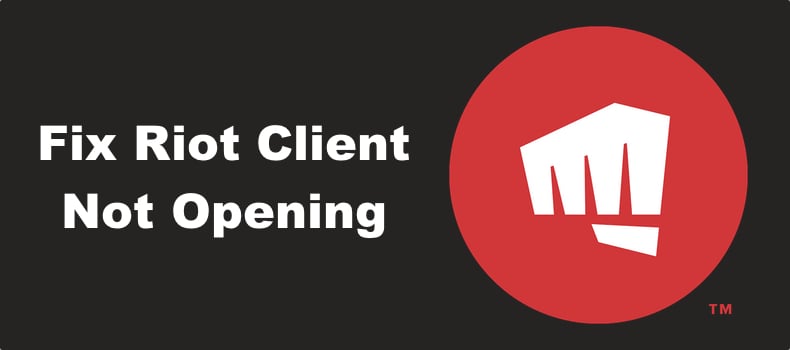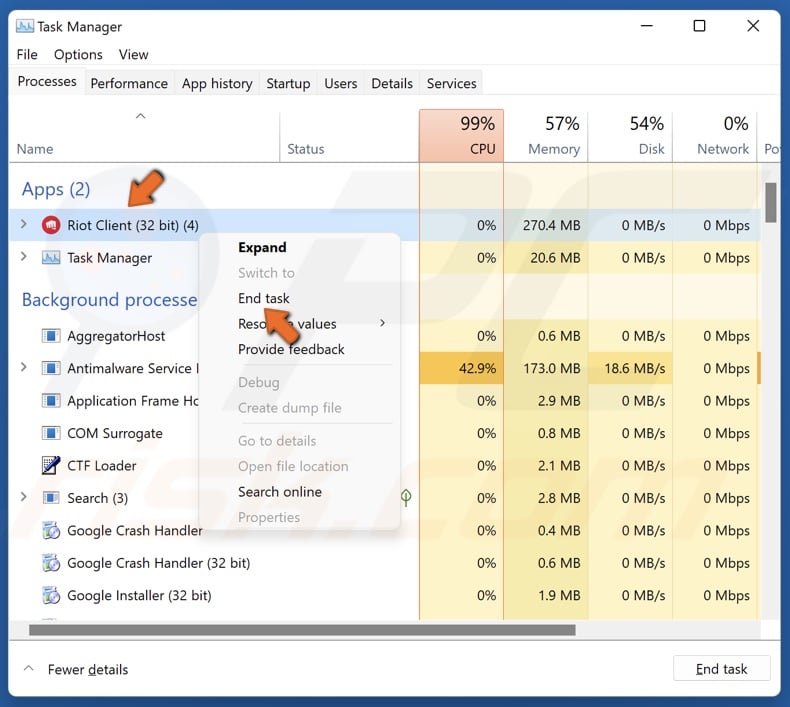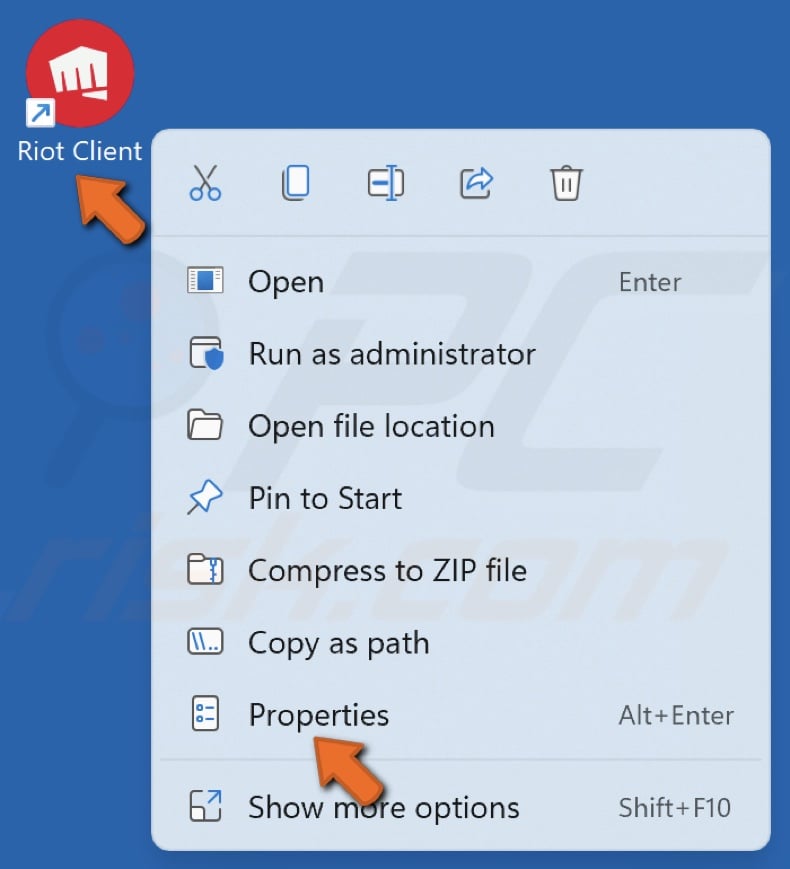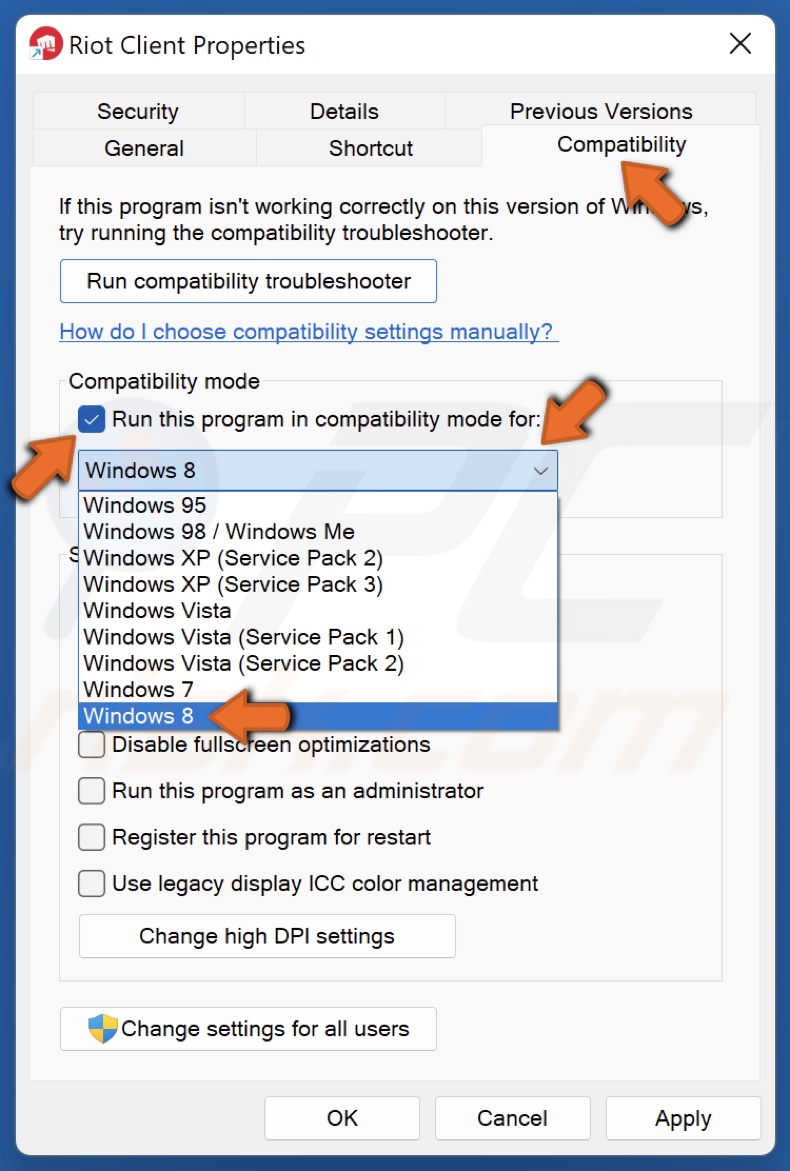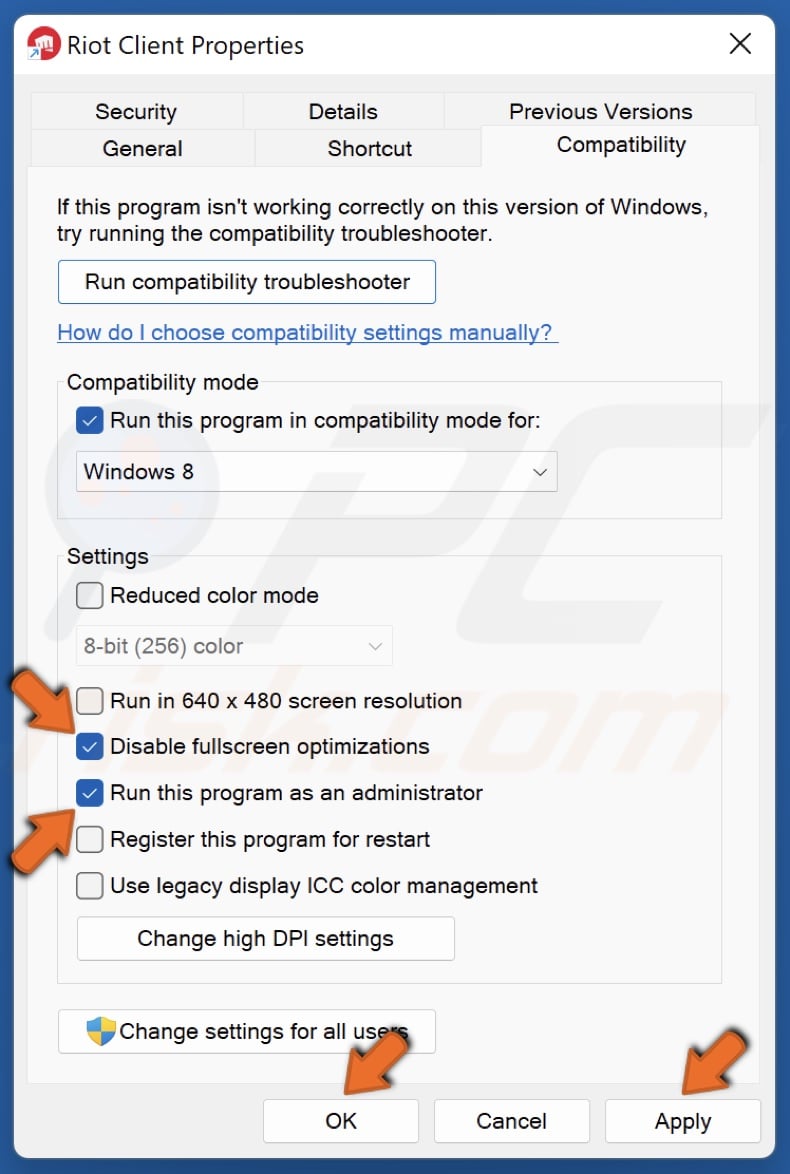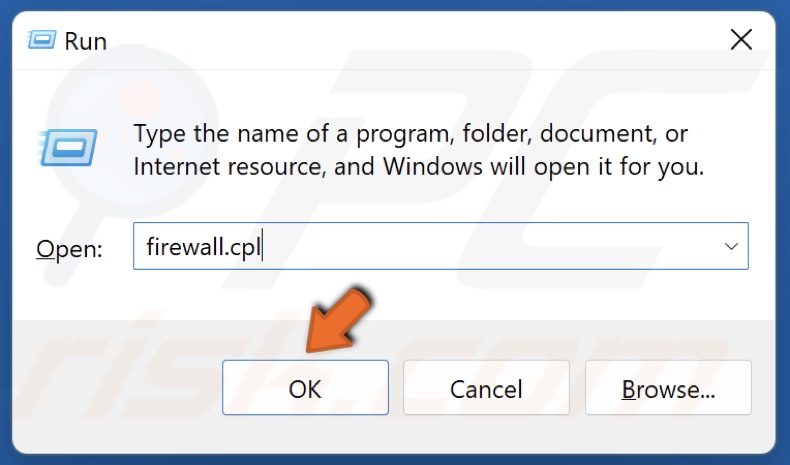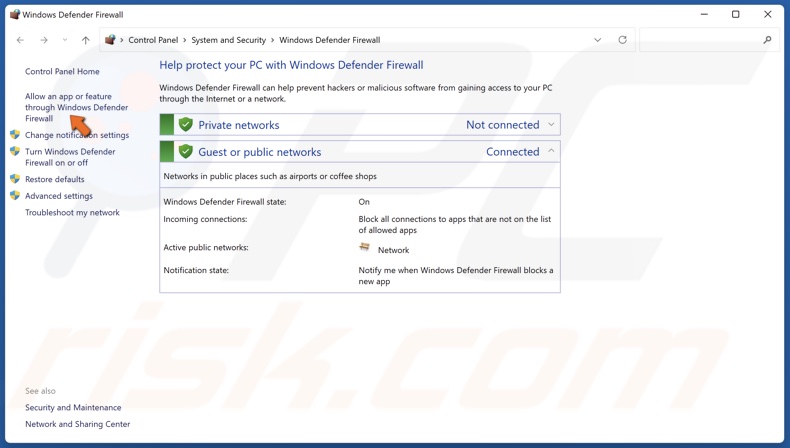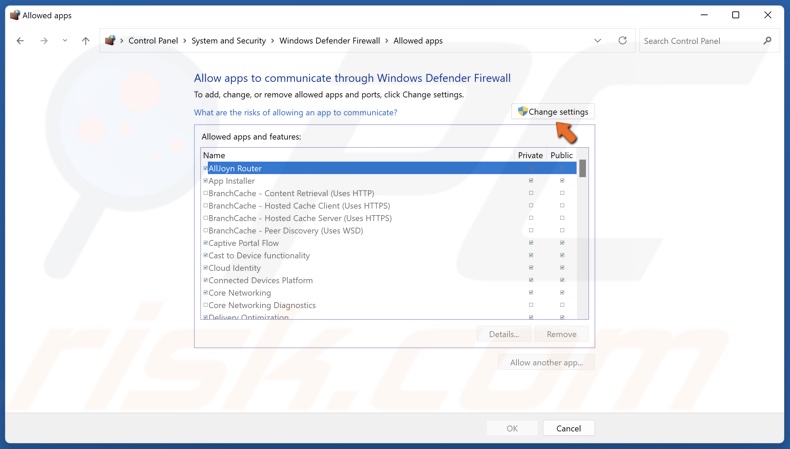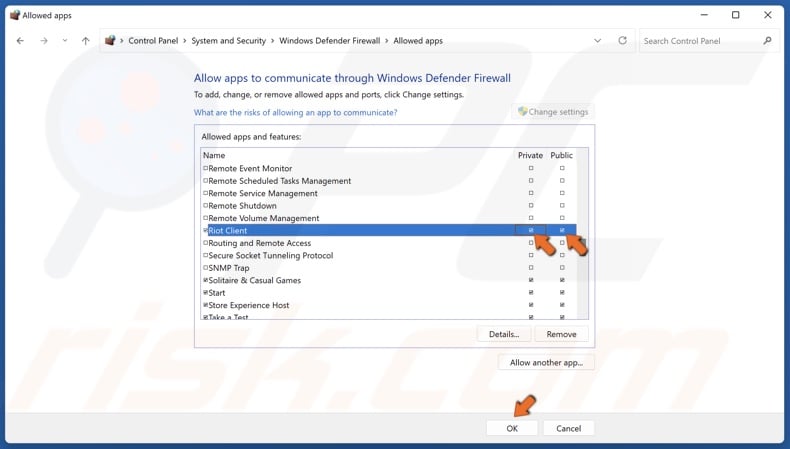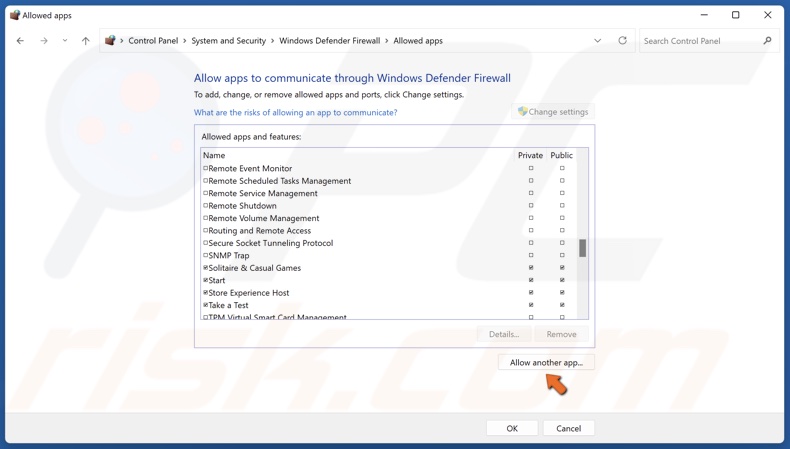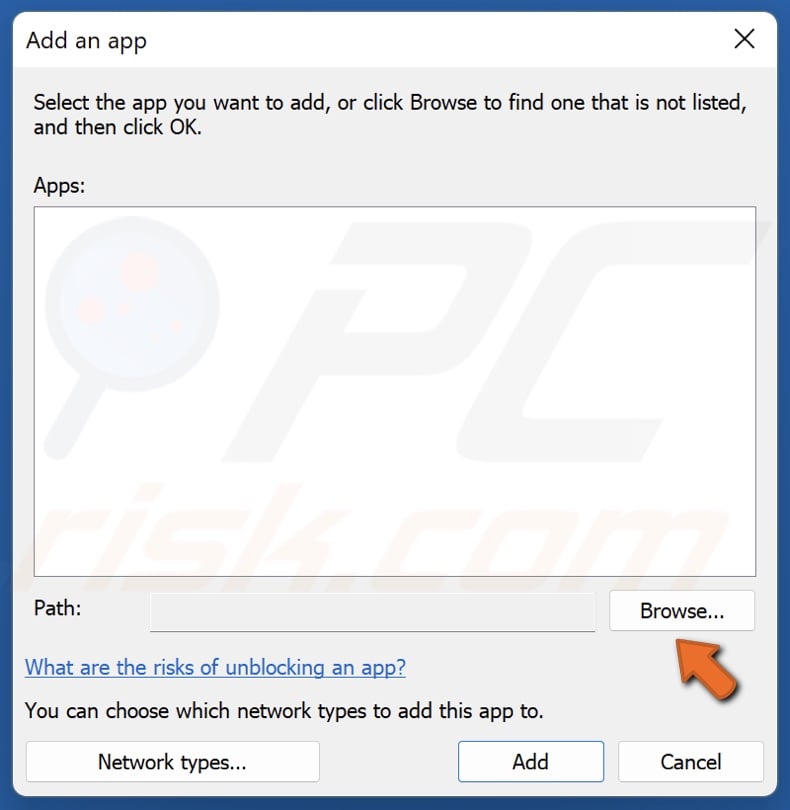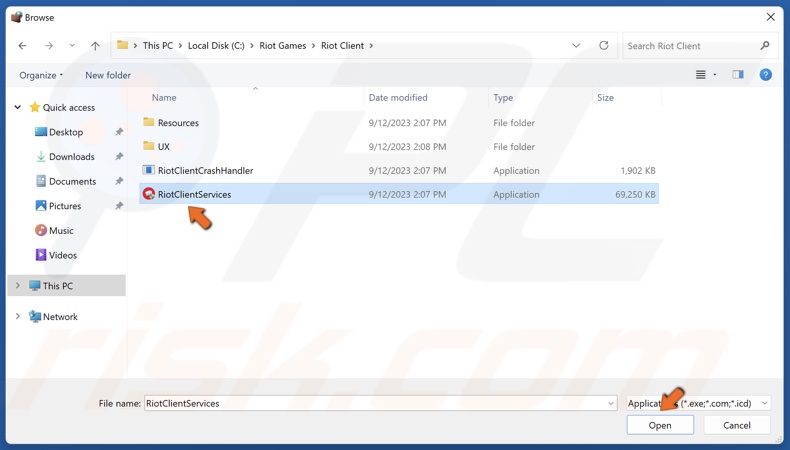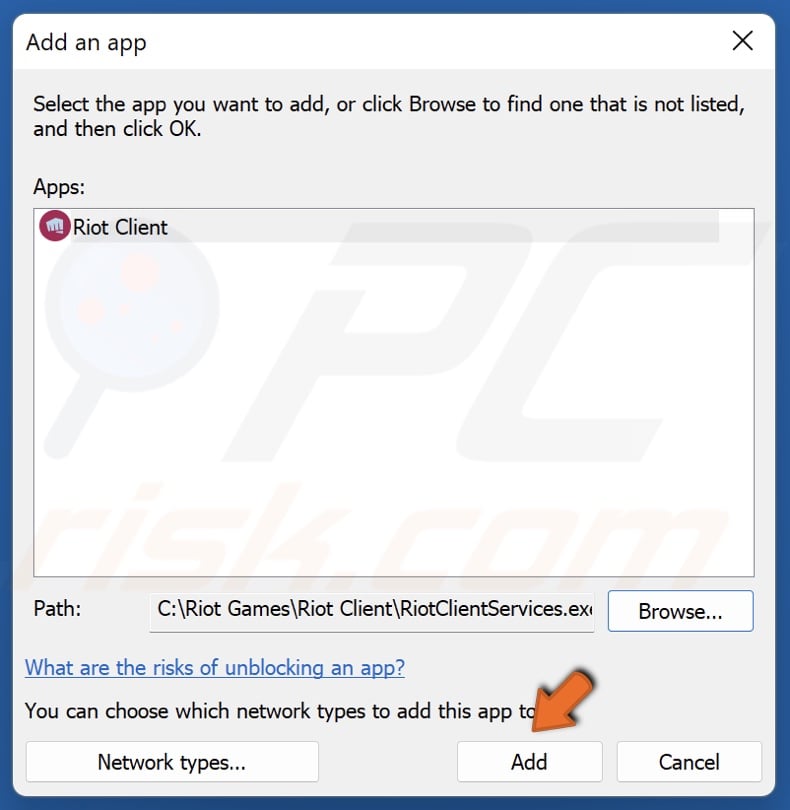Riot Clients Services
Riot Client Services are services that monitor the game files and make sure no problems happen and all files are valid, those services doesn’t need much RAM and CPU as many think, but sometimes the riot client services itself missing or doesn’t work, that’s why it need a to be fixed, let’s see more details about riot client services how to enable it disable it fix it install and uninstall it.
Riot Clients Services Ram And Cpu
To monitor riot client services ram usage in windows, after the riot client services start, open task manager go Details and there will be 8 processes 4 RiotClientCrashHandler.exe and 2 RiotClientUxRender.exe a RiotClientUx.exe and a RiotClientServices.exe if you calculate RAM usage for those 8 processes you will find average 160 megabyte after you go in there will be only RiotClientCrashHandler.exe and RiotClientServices.exe with average RAM 110 megabyte.
To monitor riot client services cpu usage, while in task manager under Performance go to Open Resource Monitor and in the Resource monitor interface go to CPU tab next you will find the same 8 services and with CPU usage 0
conclusion the riot client service is not problem and it doesn’t need much RAM or CPU.
Disable Riot Client Services
I don’t know why you want uninstall or disable riot client services maybe you don’t like or something but it really so much useful and it fix so much errors, there is a way to do that you can get the old client interface without riot client services and this is sometimes work and sometimes not, just rename C:/Riot Games/Riot Client/ to example C:/Riot Games/Riot Client_renamed/ next you will get the old client interface.
Reinstall Riot Client Services
If riot client services doesn’t work at all or you removed all it files and you have no way to fix it, then you can still download the Riot Client Services Installer And install only The (150 megabyte + ) interface.
Riot Client Services Problem And Errors
Sometimes riot clients services doesn’t work and it show some errors, below some possible problems and errors that may happen and how to fix them.
Video: Fix Riot Client Services Errors and Problems
This video show step by steps how to fix Riot Client Services errors and problems step by steps
We Can’t Launch The Game This Way
We Can’t launch the game this way. Please launch the game directly. this is a clear error since RiotClientServices.exe is not the right file to click, it’s only services that will monitor the game so starting it without the game will make no sense, if you want launch league of legends you need to start it from LeagueClient.exe or LeagueClient-shortcut
Windows Is Searching For RiotClientServices.exe
Windows is searching for RiotClientServices.exe this error happen in windows when the icon is found but it’s target not found, and this is because you may uninstalled or changed or renamed or removed the riot client services but the icon is still found, so to fix this problem in case you uninstalled riot client services you have to reinstall it , otherwise if you changed or rename riot client services folders you have to recreate the shortcut icon, and if you uninstalled all the league of legends you have to reinstall it again.
Riot Client Services Couldn’t Update
Riot Client Services Couldn’t Update, something went wrong with the update… this error doesn’t happen a lot because it happen when you mess with riot client service configuration files, in the video above there is a fix for this.
RiotClientServices.exe Application Error
When Riot Client Services crush and show error RiotClientServices.exe — Application Error The application was unable to start correctly (0xc0000017). Click OK to close the application. That’s because riot client services corrupted and it’s not valid executable file, if you notice that time to time riot client services update itself and if you close the updating, next time when you open it will not work, because the riotclientservices.exe update not completed and it will be corrupted.
So we understand that C:/../Riot Games/Riot Client/RiotClientServices.exe file corrupted and it need to be replaced with a valid RiotClientServices.exe file, you can do that with three ways:
1- Check if there is RiotClientServices.old usually riot client services always keep a backup so check inside C:/../Riot Games/Riot Client/RiotClientServices.old if there is a RiotClientServices.old you have to delete the RiotClientServices.exe and rename RiotClientServices.old to RiotClientServices.exe
2 — Download Riot Client Services Installer you can download Riot Client Services Installer and it will fix Riot Client Services problems.
3 — Download RiotClientServices.exe in the below links you can Download RiotClientServices.exe file and replace your current RiotClientServices.exe and try to fix your problem.
Download RiotClientServices.exe
Download RiotClientServices.exe from below link and use it to fix riot client services and it’s problems
- RiotClientServices.exe 20.24.7.59404
Tested and proven ways to get back to enjoying your games
by Ola-Hassan Bolaji
A Computer Engineering graduate, he has spent most of his life reading and writing about computers. He finds joy in simplifying complex topics into simple solutions for PC… read more
Updated on
- If the Steam client won’t open on your PC, it might be because of an outdated graphics driver.
- You can fix this issue by disabling your antivirus software temporarily.
- Another excellent solution to this problem is to run the program compatibility troubleshooter.
XINSTALL BY CLICKING THE DOWNLOAD FILE
Get rid of malfunctioning drivers on your PC
SPONSORED
Drivers can often become corrupt as they can interfere with malfunctioning system files, thus arriving to be installed but not running correctly. To keep your drivers running smoothly, your Windows OS must run even smoother. Get it in perfect shape by following the steps below:
- Download Fortect and install it on your PC.
- Start the tool’s scanning process to look for corrupt files that are the source of your problem
- Right-click on Start Repair so the tool can start the fixing algorithm
- Fortect has been downloaded by 0 readers this month, rated 4.4 on TrustPilot
The Riot client is home to some of the best PC games users play. So, when the Riot client doesn’t open, the effect is usually devastating for many users who play games like Valorant and League of Legends.
Fortunately, it is not the end of the world, as there are ways to make the client work. In this guide, we will show you how to fix this and help you get back to playing your favorite games.
Why is my Riot client stuck on loading?
Below are some of the potential reasons your Riot client might not be opening:
- Outdated PC: One of the major reasons for this issue is an outdated operating system. The solution to this is to update your OS to the latest version.
- Compatibility issues: If you started facing this problem after updating your PC, it might be due to compatibility issues between the app and your OS. In this case, you need to run the client in compatibility mode.
- Outdated driver: In some cases, this issue can be due to an outdated display driver. You can fix this by updating your graphics driver to the latest version.
- Antivirus interference: At times, your antivirus software might interfere with the Riot client. Disabling your security software should do the trick here.
What can I do if the Riot client is not opening?
1. Run the game as an admin and in compatibility mode
- Right-click the Riot client shortcut and select Properties.
- Click the Compatibility tab at the top.
- Now, check the box for Run this program in compatibility mode for.
- Click the dropdown and select a lower operating system.
- Next. check the box for Run this problem as administrator.
- Finally, click the Apply button, followed by OK.
The Riot client might not open because you don’t have the needed privilege. Also, the problem might occur because of compatibility issues.
In this case, you need to run the game as an admin and in compatibility mode for an older OS.
2. Update your PC
- Press the Windows key + I to open the Settings app and click Windows Update in the left pane.
- Click the Check for updates button.
- Now, download and install all available updates.
If your OS is outdated, it is prone to different issues, including this Riot client won’t open error. The quickest solution to this is to update your operating system.
- Epic Games Installer Invalid Drive Error: 6 Ways to Fix It
- MW 2 isn’t working in Windows 11 Insider, but here’s a trick
3. Run compatibility troubleshooter
- Press the Windows key + I and select Troubleshoot in the right pane.
- Select the Other troubleshooters option.
- Now, click the Run button before the Program Compatibility Troubleshooter.
- Next, choose Riot Client from the available options and click Next.
- Finally, follow the onscreen instructions to complete the process.
The Riot client might not open because of compatibility issues with your PC. Running the program compatibility troubleshooter should solve the problem.
4. Update the driver
- Press the Windows key + X and select the Device Manager option.
- Double-click the Display adapters section and right-click the driver under it.
- Now, select the Update driver option.
- Finally, choose Search automatically for drivers and install any available updates.
One of the major causes of the Riot client won’t open error is an outdated display driver. So, updating the driver should help you restore normalcy.
Another effective option is to use an automatic driver updater in Outbyte Driver Updater to complete this task. This saves you the stress of searching for and installing the drivers yourself.
With this, you can effectively eliminate the risk of downloading the wrong driver, which can lead to further problems.
⇒ Get Outbyte Driver Updater
5. Disable antivirus temporarily
- Press the Windows key, type virus, and select Virus & threat protection.
- Click the Manage settings option.
- Now, toggle the switch for Real-time protection backward to disable it.
- Finally, if you are using a third-party antivirus, right-click it’s icon on your Taskbar, and select Disable.
Sometimes, your antivirus software might be the one preventing the Riot client from opening. Disabling the software temporarily should do the trick here.
6. Allow the game through your firewall
- Press the Windows key, type firewall and select the Windows Defender Firewall option.
- Choose the Allow an app or feature through Windows Defender Firewall in the left pane.
- Now, click the Change settings option.
- Next, locate the Riot Client option and ensure that both Private and Public boxes are checked.
- Check for the processes below too
- RiotClientServices.exe
- Riot Vanguard
- Valorant.exe
- If the above processes are not there, click the Allow another app… button.
- Now, locate the processes and allow them.
- Finally, click the Apply button, followed by OK.
At times, Riot client won’t open because your firewall is blocking it. You need to allow the app and its related processes through it to get back to enjoying your games.
- Press the Windows key + X and select Task Manager.
- Right-click any Riot-related entry and select End task.
- Finally, restart your PC and relaunch the Riot client.
If the Riot client won’t open or stuck at loading, you can should force it to stop in Task Manager. If there are multiple instances of the app, make sure you close all of them.
8. Reinstall the Riot client
- Press the Windows key + R, type control, and click OK.
- Click the Uninstall a program option under Programs.
- Now, right-click the antivirus software and select Uninstall.
- Next, follow the onscreen instructions to complete the process.
- From here, press the Windows key + E to launch File Explorer and navigate to the path:
C:\Users\<username>\AppData\Local\Riot Games - Right-click the Riot Client folder and click the Delete icon.
- Finally, visit the official website to download and install the Riot client.
If the solutions above fail to get the Riot client to open, you must uninstall and reinstall the app. This will help clear the minor issues that might be causing the problem.
We can now conclude this detailed guide on the Riot client won’t open issue. We now believe you have all the information you need to solve the problem and only need to follow the steps carefully.
If League of Legends won’t open on your PC, check our dedicated guide to fix it.
Were you able to solve this problem? Feel free to share your experience with us in the comments below.
How to Fix Riot Client Not Opening on Windows 11
Many users report that their Riot Client won’t open when they try to launch it. This article will explain the causes of this issue and provide you with several ways to fix it.
Riot Games rolled out their Ruot Client in September of 2021, which is necessary to manage, update, and launch their popular games, such as VALORANT and League of Legends. However, if Riot Client won’t launch, your game also won’t launch.
Why Won’t Riot Client Open?
Generally, if Riot Client fails to launch, it means that there’s a compatibility or administrative permissions issue. We have listed the specific causes known to cause this problem below.
Compatibility-related issues. Riot Client may not be compatible with your operating system or other software installed on your system.
Outdated or incompatible graphics driver. An outdated or incompatible graphics driver can prevent Riot Client from launching.
Interference from anti-virus software. Windows Security or your third-party anti-virus program may flag Riot Client as a potential threat and prevent it from running or connecting to its servers.
Riot Client was set to run as an administrator. In some cases, Riot Client won’t open because it was set to run as an administrator. If you used to run Riot Client in normal mode but set it to run as an administrator, it may not launch because the configuration wasn’t saved in an admin AppData folder.
Before trying any of our fixes, here’s what you should do:
- Update your graphics driver.
- Update your Windows operating system.
- Close all unnecessary background programs.
- Temporarily disable your third-party anti-virus program.
If doing the things listed above didn’t fix the issue, try the step-by-step troubleshooting methods below.
Video Tutorial on How to Fix Riot Client Not Opening
Table of Contents:
- Introduction
- Method 1. Force Close Riot Client via Task Manager
- Method 2. Run Riot Client in Compatibility Mode and as an Administrator
- Method 3. Allow Riot Client Through Windows Defender Firewall
- Video Tutorial on How to Fix Riot Client Not Opening
Method 1. Force Close Riot Client via Task Manager
If you tried opening Riot Client a few times, but it failed to open, you may have trouble opening it because your Riot Client might have become stuck. Therefore, you may have to close all Riot-related processes in Task Manager and try again.
1. Hold down Ctrl+Shift+Esc keys to open Task Manager.
2. In the Processes tab, find Riot Client and other Riot-related processes.
3. Right-click Riot Client and click End task. Do the same to other Riot-related processes.
4. Then, relaunch Riot Client.
[Back to Table of Contents]
Method 2. Run Riot Client in Compatibility Mode and as an Administrator
Your Riot Client may not open due to a permissions issue. If it lacks the necessary permissions to access specific system assets, the client won’t launch. Therefore, running it as an administrator may fix the issue.
Try running Riot Client in compatibility mode for XP, Windows 7, and Windows 8. Many users have found that running Riot Client in compatibility mode was the most effective way to fix Riot Client not opening. However, you may have to play around with the settings, so try to find a combination of settings that works for you.
1. Right-click the Riot Client desktop shortcut and click Properties.
2. Select the Compatibility tab.
3. Mark the Run this program in compatibility mode for checkbox.
4. Open the compatibility menu and select Windows 7, 8, or XP.
5. Mark the Disable fullscreen optimizations checkbox.
6. Mark the Run this program as an administrator checkbox. Note that Riot Client may stop working when running it as an administrator on some systems. So try running it in compatibility mode with and without running it as an administrator.
7. Click Apply and click OK.
[Back to Table of Contents]
Method 3. Allow Riot Client Through Windows Defender Firewall
Windows Defender Firewall monitors incoming and outgoing data to prevent unauthorized access. However, in some cases, Windows Defender Firewall may block programs such as Riot Client from connecting to its servers, which may be why Riot Client won’t open. Therefore, allowing Riot Client through Windows Defender Firewall may fix the problem.
1. Hold down Windows+R keys to open Run.
2. Type in firewall.cpl in the Run dialog and click OK.
3. Click Allow an app or feature through Windows Defender Firewall.
4. Then, click Change settings.
5. Scroll down and find Riot Client.
6. Mark the Private and Public checkboxes next to Riot Client and click OK.
7. If Riot Client is not on the allowed applications list, click Allow another app.
8. Click Browse.
9. Navigate to C:\Riot Games\Riot Client.
10. Select RiotClientServices.exe and click Open.
11. Click Add to add Riot Client.
12. Mark the Private and Public checkboxes next to Riot Client and click OK.
Did this article help you fix your Riot Client not opening? Let us know in the comments below. If nothing has worked to fix Riot Client, try reinstalling it.
[Back to Top]
Содержание
- Windows требуется файл riot client service exe
- FAQ по ошибкам Valorant: не запускается, черный экран, тормоза, вылеты, error, DLL
- Отсутствует файл «vcruntime140.dll» или «vcruntime140_1.dll» / Ошибка системы
- «Код ошибки 57» / Появляется ошибка 57
- Valorant не устанавливается или не запускается
- Общие советы и рекомендации
- Если возникают проблемы в процессе установки Valorant:
- Если возникают проблемы в процессе запуска Valorant:
- «Код ошибки 29» / Появляется ошибка 29
- «Код ошибки 59» / Появляется ошибка 59
- Ошибка «Valorant не удалось запустить в текущем режиме совместимости»
- Перезапустите игру
- Необходимо снять права администратора
- Смените режим совместимости
- «Код ошибки 40» и «Код ошибки 38»
- «Код ошибки 43» / Появляется ошибка 43
- Общие советы по Valorant:
- Необходимое ПО для Valorant
- Низкий FPS, Valorant тормозит, фризит или лагает
- Valorant вылетает в случайный момент или при запуске
- Отсутствует DLL-файл или ошибка DLL
- Распространённые сетевые ошибки
- Не вижу друзей / друзья в Valorant не отображаются
- Создателю сервера нужно открыть порты в брандмауэре
Windows требуется файл riot client service exe
При запуске клиента League of Legends иногда может возникать ошибка коннекта, клиент говорит о возможном влиянии на него фаервола/антивируса. Для решения этой проблемы требуется отключить интернет, открыть командную строку (Пуск=>Выполнить) и последовательно прописать данные скрипты: 1) regsvr32 vbscript.dll. 2) regsvr32 jscript.dll 3) netsh winsock reset. 4) ipconfig /flushdns
После выполнения данных скриптов включить интернет. В большинстве случаев проблема разрешается.
Решение для тех, у кого ошибка, как на скрине.
Удалите Ccleaner’ом Panda Media Booster.
Установите его вновь через лаунчер.
Проблема решена.
Фикс проблемы blackscreen в лоле (для тех у кого провайдер Билайн или Дом ру). (Error: » Unable to connect to server. If you have a firewall, it may be blocking the connection. Please refer to your firewall’s documentation).
Чтобы решить эту проблему Вам потребуется программа CyberGhost VPN. Скачать ее можно по ссылке (офф сайт): http://cyberghostvpn.com/en/product/download.html
Программа пользователю анонимизировать свое присутствие в сети Интернет. С помощью множества международных прокси-серверов программа скрывает реальный IP-адрес компьютера и шифрует HTTP-трафик между вашим компьютером и удаленным сервером. Предоставляется возможность выбора прокси-сервера, в зависимости от местоположения страны, скорости и уровня анонимности. Другие функции включают возможность исключения определенных сайтов от анонимного доступа, автоматическую очистку кэша браузера и т.п.
Установка программы имеет свои особенности:
1) устанавливаем программу-клиент cyberghost vpn;
2) запускаем cyberghost vpn и регистрируем аккаунт (требуется адрес электронной почты);
3) входим в программу под своим логином и паролем;
4) некоторое время ожидаем;
5) в появившемся окошке ищем кнопку connect basic (посередине), жмем ее и получаем новый IP-адрес;
6) можно путешествовать по Сети.
7)Играем в лол)
Если у вас проблема как на скриншоте ниже, то:
1. Закройте клиент игры.
2. Запустите Internet Explorer(даже если вы им никогда не пользуетесь).
3. Запускайте игру.
Проблема в автономном режиме интернет эксплоера. То есть он иногда включается автоматом и вам приходится либо запускать IE, либо за запускать IE, жать *файл* и убирать галочку *автономный режим*.
— После нажатия кнопки play, если выскакивает
Ошибка: 0001: mod.rds.cmrds has an undefined dependency: lib.ClientLibRDS, надо:
— Сделать repair клиента. Если не поможет, придется удалить его и установить заново.
если не поможет,то
— Go to «My Computer».
— Go to C:\Riot Games\League of Legends\RADS\projects\lol_air_client\releases\0.0.0.254\deploy\mod (if you installed League of Legends outside of the default location, this will be located elsewhere)
— Delete the «rds» folder. (no quotes)
— Launch League of Legends.
p.s. Что такое Repair клиента: когда запускаешь клиент, при выборе серверов, справа, сверху есть шестеренка и там есть repair, он по новой обновляет клиент, пытаясь устранить ошибку.
Если при заходе в игру выдает ошибку, как на скриншоте ниже: «RADS Error:could not conntct to HTTTP server. Please check tht your internet connection is enabled and that youe firewall is not blocking access.»
FAQ по ошибкам Valorant: не запускается, черный экран, тормоза, вылеты, error, DLL
Хотя разработчики Valorant и провели закрытое бета-тестирование проекта, где обнаружили огромное количество ошибок и в большинстве своём решили их, послерелизная версия игры всё-таки не получилось технически идеальной. Плюс ко всему большая нагрузка на сервера и разнообразие игровых систем вызывали ряд абсолютно новых проблем, на решение которых у технической поддержки уйдёт немало времени, поэтому мы предлагаем ознакомиться с нашими решениями наиболее популярных ошибок Valorant.
Отсутствует файл «vcruntime140.dll» или «vcruntime140_1.dll» / Ошибка системы
После того как Valorant получил обновление «1.07», многие игроки начали жаловаться на новую ошибку. Когда она возникает, написано «не удалось обнаружить файл vcruntime140.dll» (или файл «vcruntime140_1.dll»). Эти файлы являются частью распространяемого компонента Microsoft Visual C++, а ошибка указывает на то, что либо файлы повреждены, либо пропали или просто больше не работают так, как должны.
Ошибки, связанные с dll-файлами, решаются довольно просто, но поскольку в данном случае эти файлы являются частью ОС или же используются другими важными приложениями (как файл vcruntime140.dll, необходимый не только для самой игры, но и ещё для того же Uplay, Skype и для многих других популярных программ), то если просто скачать и «засунуть» файл обратно в Windows, решить проблему не получится. Более того – могут возникнуть новые более серьёзные ошибки уже в системе.
В связи с этим, если возникает такого рода ошибки, тогда поможет лишь восстановление или переустановка распространённого пакета Microsoft Visual C ++ для Visual Studio. А для лучшего понимания и точности действий, предлагаем ознакомиться с нашей подробной инструкцией:
- Отключите антивирус и любые другие защитные программы (есть вероятность, что это именно они после обновления удалили файлы) перейдите на официальную страничку компании Microsoft спуститься к разделу «Visual Studio 2015, 2017 и 2019»;
Теперь для ОС Windows 7, 8.1, 10 (для 64-х разрядной системы) нужно скачать файл vc_redist.x64.exe и vc_redist.x86.exe (причём второй нужно скачать в обязательном порядке);
Или если вы счастливый обладатель 32-х разрядной системы, тогда нужно скачать только файл vc_redist.x86.exe;
Чтобы убедиться в том, что вы сделали всё точно и правильно, после перезагрузки системы проблематичные файлы можно будет найти по адресу C:\Windows\System32 и C:\Windows\SysWOW64. Кроме того, если один из скачанных компонентов не устанавливает (система говорит «компоненты уже установлены»), тогда просто установите второй компонент.
«Код ошибки 57» / Появляется ошибка 57
«Код ошибки 57» появляется далеко не у каждого пользователя, хотя за последние несколько месяцев количество жалоб на неё довольно много. Ошибка всегда появляется в процессе загрузки Valorant и во всплывающем сообщении сказано, что это не ошибка 57, а некая ошибка «PlayerAffinityInitFailure». В любом случае техническая поддержка рекомендует перезагрузить клиент «Riot Games» и проверить статус серверов (возможно, ведутся технические работы), но помогает это далеко не каждому.
И всё же сделать то, что рекомендуют разработчики, необходимо, поскольку в процессе перезапуска клиента будет перезапущен и защитник «Vanguard», благодаря чему иногда устраняются некоторые сбои. В любом случае если это не помогло, тогда придётся воспользоваться более сложным способом устранения проблемы – нужно переустановить «Vanguard» (если ошибка появится снова, тогда нужно перезагрузить клиент с игрой ещё раз, используя для их закрытия «Диспетчер задач»).
И если вдруг вы не знаете, как переустановить «Vanguard», тогда рекомендуем воспользоваться инструкцией ниже, чтобы сделать всё правильно и не получить новые ошибки, связанные с клиентом:
- Полностью закройте игру, используя «Диспетчер задач»;
Следом необходимо удалить античит «Vanguard» (для этого откройте «Панель управления» перейдите в раздел «Установка и удаление программ» в списке отыщите «Riot Vanguard» кликаете по названию и нажимаете на вариант «Удалить»);
Теперь перезагрузите систему запустите Valorant (понятно, что без античита игра не запустится, но это вам и нужно, поскольку нужно создать автоматический запрос на установку «Vanguard»);
Valorant не устанавливается или не запускается
В первую очередь стоит отметить, что мы рекомендуем все нижеописанные советы и инструкции применять только на лицензионной копии операционной системы Microsoft Windows, поскольку на нелицензионных копиях всё перечисленное возможно приведёт к нестабильно работающей системе и другим шокирующим проблемам.
Общие советы и рекомендации
- Для начала необходимо полностью отключить все защитные программы, которые сейчас стоят на компьютере или ноутбуке. При этом в обязательном порядке игру необходимо добавить в список исключений антивирусов и брандмауэра;
Следом убедитесь в том, что ОС имеет на данный момент полный пак последних обновлений, а если у вас до сих пор стоит ОС Windows 7, тогда следует обратить внимание на обновление под кодовым названием KB4474419 и KB4490628 (они должны быть в обязательном порядке);
В обязательном порядке также должна быть установлена библиотека Visual C++ для Visual Studio 2015, иначе можете даже не пытаться запустить игру;
Если пока что ни один пункт не дал нужного эффекта, воспользуйтесь средством проверки системных файлов, которые помогут восстановить повреждённые или отсутствующие системные файлы (инструкция, как это сделать);
Если возникают проблемы в процессе установки Valorant:
- Первым делом следует, как вариант, попробовать переустановить игру на любой другой жёсткий диск, а сам установщик при этом необходимо «Запускать от имени администратора»;
Если не помогло, тогда необходимо открыть командную строку с помощью сочетания клавиш
(обязательно от имени администратора) прописать команду bcdedit.exe /set testsigning off и bcdedit.exe /set nointegritychecks off следом нужно перезагрузить систему сделать контрольную проверку, начав установку игры;
Попробуйте запустить установку Valorant в безопасном режиме (как это сделать: в Windows 7 или в Windows 10), но перед этим обязательно удалите игру вместе с античитом скачайте установочный файл игры установщик следует запускать от имени администратора после установки запустите ОС в обычном режиме и проверьте, работает ли игра;
Если возникают проблемы в процессе запуска Valorant:
- Для начала попробуйте просто переустановить игру, поэтому скачайте заново установщик Valorant (это необходимо сделать именно так, поскольку иногда клиент не обновляется и его новую версию необходимо скачать с официального сайта);
Если проблема никуда не ушла, тогда откройте «Проводник» доберитесь до директории игры (стандартный адрес – C:\Riot Games\Riot Client\) внутри отыщите файл под названием vcruntime140.dll переименуйте его на абсолютно любой другое название (к примеру, 12345) предпринимаете попытку вновь запустить Valorant;
«Код ошибки 29» / Появляется ошибка 29
Время от времени при попытке запустить Valorant возникает «Код ошибки 29», а связана она, как правило, с тем, когда игра не может нормально взаимодействовать с брандмауэром Windows. Хотя нередко подобное может возникнуть в процессе кропотливой работы антивируса, который был призван защищать систему. В любом случае рабочее решение есть, но для начала нужно сделать кое-что крайне важное, а именно узнать, распознаёт ли брандмауэр саму игру и не препятствует ли её работе. И для этого, если не знаете, как это всё сделать, необходимо:
- Ввести в поисковой строке «Брандмауэр защитника Windows» и нажать на него, когда появится;
Далее следует выбрать вариант «Разрешить работу программы через брандмауэр Windows» далее нажимаете на вариант «Изменить параметры»;
Теперь необходимо удалить абсолютно все строчки, которые связаны с Valorant и клиентом игры далее нужно добавить новую, используя кнопку «Разрешить другое приложение»;
Выбираете файл Valorant.exe (стандартный адрес расположения – C:\Riot Games\VALORANT\live) добавляете его в список исключений брандмауэра нажимаете
Во всех полях напротив игры необходимо также поставить флажки (это делается в том же списке исключений) нажимаете снова
И теперь вам всего лишь остаётся проделать абсолютно всё то же самое с файлом vgc.exe (стандартный адрес расположения — C:\Program Files\Riot Vanguard) и с RiotClientServices.exe (стандартный адрес расположения – C:\Riot Games\Riot Client) нажать
«Код ошибки 59» / Появляется ошибка 59
Это абсолютно новая ошибка, которая появилась буквально сразу после релиза Valorant, поэтому она даже не числится в официальном списке ошибок разработчиков. И пока разработчики будут разрабатывать план по решению проблемы, мы предлагаем воспользоваться нашими несколькими советами, если вдруг не терпится поиграть, а ошибка препятствует этому:
- Первым делом попробуйте, как вариант, перезайти в аккаунт, и если это не поможет, тогда необходимо полностью закрыть не только игру, но и клиент (желательно используя «Диспетчер задач»);
Напоследок всегда следует учитывать то, что могут не работать сервера, особенно сейчас, когда идёт повышенная нагрузка на них, поэтому обязательно проверяйте официальный Twitter-аккаунт разработчиков и страничку технической поддержки, где они оперативно обо всём сообщают.
Ошибка «Valorant не удалось запустить в текущем режиме совместимости»
Это новая проблема, на которую в Riot Games пока что не дали никакого ответа, а техническая поддержка молчит. Сама же ошибка появляется при попытке запустить Valorant, и если это сделать не получается, тогда появляется сообщение, где сказано, что «Valorant не удалось запустить в текущем режиме совместимости». И поскольку разработчики пока что не спешат разбираться с ошибкой и не дают никаких объяснений, предлагаем воспользоваться нашими советами:
Перезапустите игру
Причём это важно сделать не через ярлык на рабочем столе, а через родной exe-файл, то есть через исполнительный файл (он же VALORANT.exe). Найти его можно внутри папки с игрой. Это необходимо сделать, поскольку некоторые пользователи говорят, что именно ярлык является причиной появления ошибки.
Необходимо снять права администратора
Только учтите, что действовать нужно не как обычно. Если конкретней, то речь идёт о том, что нужно на этот раз перезагрузить игру вместе с клиентом без прав администратора, а не с ними, хотя обратное предлагают сделать ради того, чтобы повысить производительность в игре. В любом случае для реализации задуманного нужно сделать следующее:
- Открыть папку с игрой – найти исполнительный файл VALORANT.exe нажать по нему
В открывшемся окне необходимо выбрать вкладку, где написано «Совместимость» следом нужно отключить параметр, где сказано «Выполнять эту программу от имени администратора» нажать «Применить»;
Смените режим совместимости
- Сразу учтите, что сменить режим совместимости необходимо для исполнительного файла, а именно VALORANT.exe;
Поэтому когда найдёте его в папке с игрой нажимаете
выбираете «Свойства» переключаетесь на вкладку, где написано «Совместимость»;
Далее выбираете вариант, где сказано «Запустить программу в режиме совместимости» нажимаете на «Windows 8»;
«Код ошибки 40» и «Код ошибки 38»
Эти ошибки объединяют два факта: первый – о них абсолютно ничего не сказано в официальном списке ошибок технической поддержки, второй – они всегда возникают только в том случае, если возникли проблемы на стороне сервера. Поэтому если вдруг у вас не получилось войти в игру, потому что появляется «Код 40» или «Код 38», тогда просто дождитесь, когда саппорт разберётся со своими проблемами.
«Код ошибки 43» / Появляется ошибка 43
Вообще официальная техническая поддержка, когда возникает «Код ошибки 43», говорит, что истекло время ожидания системы, поэтому достаточно просто перезагрузить клиент Riot Games. Только иногда это не помогает, поэтому нужно дополнить принятые меры ещё несколькими действиями. В общем, если хотите вновь продолжить играть, предлагаем сделать всё описанное ниже:
- Откройте «Диспетчер задач» отключите игру Valorant отключите клиент игры запускаете игру снова;
В крайнем случае можно полностью переустановить Valorant, но не спешите никогда это делать и всегда проверяйте статус серверов, поскольку разработчики запросто могут в любое время затеять техническую работу.
Кроме того, следует знать ещё кое-что – иногда игра может показывать «Код ошибки 43», если использовать сочетание клавиш
. По неизвестной причине игра просто зависает, а клиент перестаёт отвечать, но этот глюк проходит, если подождать несколько минут, так что не спешите ничего закрывать.
Общие советы по Valorant:
Иногда при запуске Valorant появляются ошибки. Неприятно, но установленная вами игра может не запускаться, вылетая, зависая, показывая чёрный экран и выдавая ошибки в окнах. Поэтому возникают вполне логичные вопросы: «Что делать?», «Из-за чего это происходит?» и «Как решить проблему?». Мы постарались собрать всю необходимую информацию с универсальными инструкциями, советами, различными программами и библиотеками, которые призваны помочь решить наиболее распространённые ошибки, связанные с Valorant и другими играми на ПК.
Необходимое ПО для Valorant
Мы настоятельно рекомендуем ознакомиться со ссылками на различные полезные программы. Зачем? Огромное количество ошибок и проблем в Valorant связаны с не установленными/не обновлёнными драйверами и с отсутствием необходимых библиотек.
- Библиотека Microsoft Visual C++ 2012 Update 4
- Библиотека Microsoft Visual C++ 2010 (64-бит)
- Библиотека Microsoft Visual C++ 2010 (32-бит)
- Библиотека Microsoft Visual C++ 2008 (64-бит)
- Библиотека Microsoft Visual C++ 2008 (32-бит)
- Библиотека Microsoft Visual C++ 2005 Service Pack 1
Низкий FPS, Valorant тормозит, фризит или лагает
Современные игры крайне ресурсозатратные, поэтому, даже если вы обладаете современным компьютером, всё-таки лучше отключить лишние/ненужные фоновые процессы (чтобы повысить мощность процессора) и воспользоваться нижеописанным методами, которые помогут избавиться от лагов и тормозов.
- Запустите диспетчер задач и в процессах найдите строку с названием игры (Valorant). Кликайте ПКМ по ней и в меню выбирайте «Приоритеты» , после чего установите значение «Высокое» . Теперь остаётся лишь перезапустить игру.
Уберите всё лишнее из автозагрузки. Для этого все в том же диспетчере задач нужно перейти во вкладку «Автозагрузка» , где нужно отключить лишние процессы при запуске системы. Незнакомые приложения лучше не трогать, если не знаете, за что они отвечают, иначе рискуете испортить запуск системы.
Следует удалить временные папки, ненужные файлы и кэш. На просторах интернета можно найти кучу самых разных программ, которые помогают это сделать. Мы рекомендуем воспользоваться для этого программой BleachBit или CCleaner .
Проведите дефрагментацию или оптимизацию жёсткого диска. Для этого перейти в «Свойства жёсткого диска» вкладка «Сервис» «Дефрагментация» или «Оптимизация» . Кроме того, там же можно провести проверку/очистку диска, что в некоторых случаях помогает.
Лучшие видеокарты для комфортной игры в 1080p
Valorant вылетает в случайный момент или при запуске
Ниже приведено несколько простых способов решения проблемы, но нужно понимать, что вылеты могут быть связаны как с ошибками игры, так и с ошибками, связанными с чем-то определённым на компьютере. Поэтому некоторые случаи вылетов индивидуальны, а значит, если ни одно решение проблемы не помогло, следует написать об этом в комментариях и, возможно, мы поможем разобраться с проблемой.
- Первым делом попробуйте наиболее простой вариант – перезапустите Valorant, но уже с правами администратора.
Обязательно следует проверить, не возникает ли конфликтов у Valorant с другими приложениями на компьютере. Например, многие игроки часто ругаются на утилиту под названием MSI AfterBurner , поэтому, если пользуетесь такой или любой другой похожей, отключайте и пробуйте запустить игру повторно.
Как увеличить объём памяти видеокарты? Запускаем любые игры
Отсутствует DLL-файл или ошибка DLL
Для начала следует объяснить, как вообще возникают ошибки, связанные с DLL-файлами: во время запуска Valorant обращается к определённым DLL-файлам, и если игре не удаётся их отыскать, тогда она моментально вылетает с ошибкой. Причём ошибки могут быть самыми разными, в зависимости от потерянного файла, но любая из них будет иметь приставку «DLL» .
Для решения проблемы необходимо отыскать и вернуть в папку пропавшую DLL-библиотеку. И проще всего это сделать, используя специально созданную для таких случаев программу DLL-fixer – она отсканирует вашу систему и поможет отыскать недостающую библиотеку. Конечно, так можно решить далеко не любую DLL-ошибку, поэтому ниже мы предлагаем ознакомиться с более конкретными случаями.
Ошибка d3dx9_43.dll, xinput1_2.dll, x3daudio1_7.dll, xrsound.dll и др.
Все ошибки, в названии которых можно увидеть «d3dx» , «xinput» , «dxgi» , «d3dcompiler» и «x3daudio» лечатся одним и тем же способом – воспользуйтесь веб-установщиком исполняемых библиотек DirectX .
Ошибка MSVCR120.dll, VCRUNTIME140.dll, runtime-x32.dll и др.
Ошибки с названием «MSVCR» или «RUNTIME» лечатся установкой библиотек Microsoft Visual C++ (узнать, какая именно библиотека нужна можно в системных требованиях).
Избавляемся от ошибки MSVCR140.dll / msvcr120.dll / MSVCR110.dll и других DLL раз и навсегда
Распространённые сетевые ошибки
Не вижу друзей / друзья в Valorant не отображаются
Неприятное недоразумение, а в некоторых случаях даже баг или ошибка (в таких случаях ни один способ ниже не поможет, поскольку проблема связана с серверами). Любопытно, что с подобным сталкиваются многие игроки, причём неважно, в каком лаунчере приходится играть. Мы не просто так отметили, что это «недоразумение», поскольку, как правило, проблема решается простыми нижеописанными способами:
- Убедитесь в том, что вы вместе с друзьями собираетесь играть в одном игровом регионе, в лаунчере установлен одинаковый регион загрузки.
Если вышеописанный способ не помог, тогда самое время очистить кэш и запустить проверку целостности файлов.
Самый радикальный способ решения проблемы – необходимо полностью переустановить лаунчер. При этом в обязательном порядке удалите все файлы, связанные с лаунчером, чтобы ничего не осталось на компьютере.
Создателю сервера нужно открыть порты в брандмауэре
Многие проблемы в сетевых играх связаны как раз с тем, что порты закрыты. Нет ни одной живой души, друг не видит игру (или наоборот) и возникают проблемы с соединением? Самое время открыть порты в брандмауэре, но перед этим следует понимать как «это» работает. Дело в том, что программы и компьютерные игры, использующие интернет, для работы требуют не только беспроблемный доступ к сети, но и вдобавок открытые порты. Это особенно важно, если вы хотите поиграть в какую-нибудь сетевую игру.
Часто порты на компьютере закрыты, поэтому их следует открыть. Кроме того, перед настройкой нужно узнать номера портов, а для этого для начала потребуется узнать IP-адрес роутера.
Ever since the most recent update I can’t launch Valorant. Error message states «The application was unable to start correctly (0xc0000017). Click OK to close the application. I did try to uninstall Valorant on control panel but the same error message pops out as well. Anyone knows how to solve the problem?