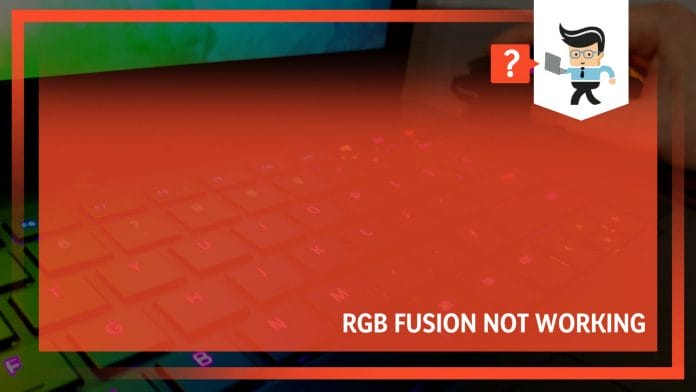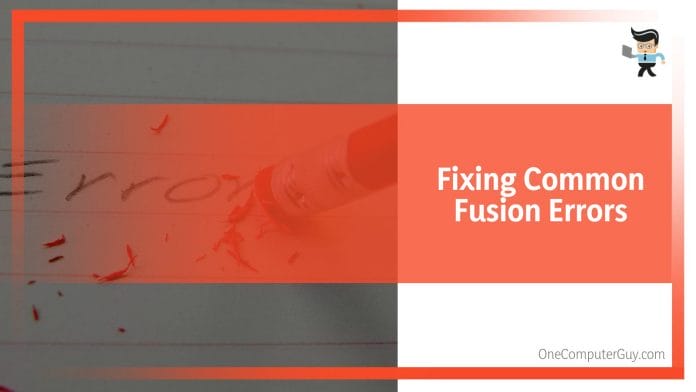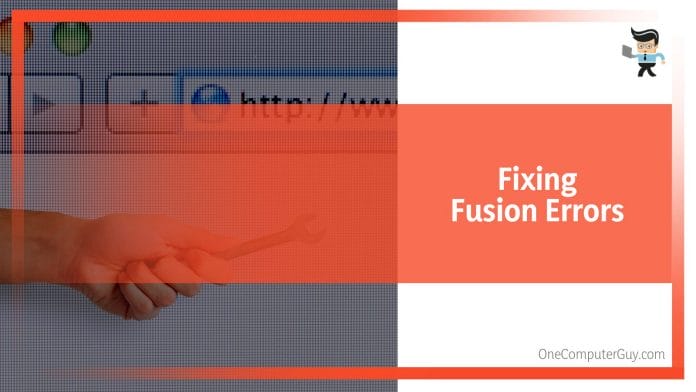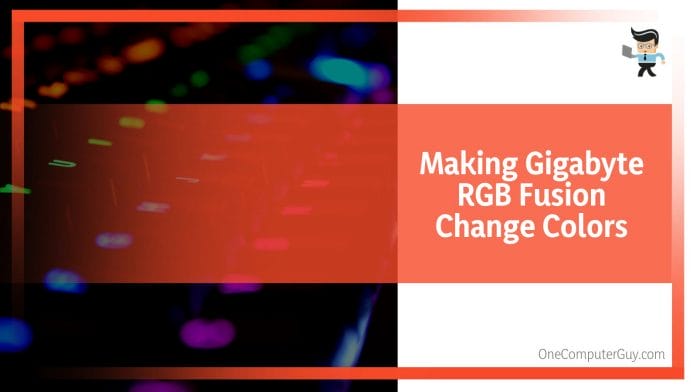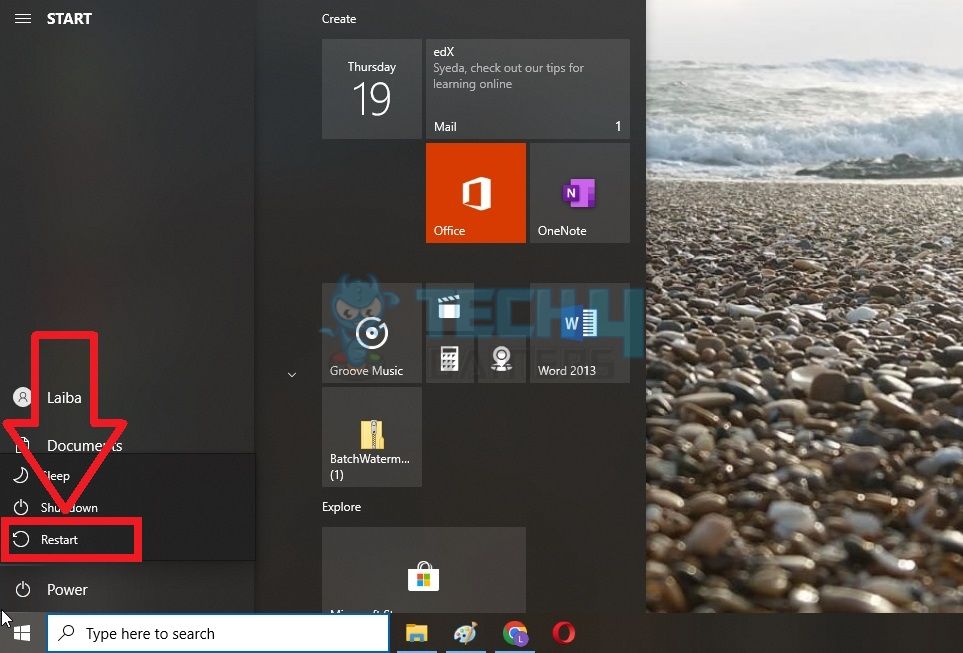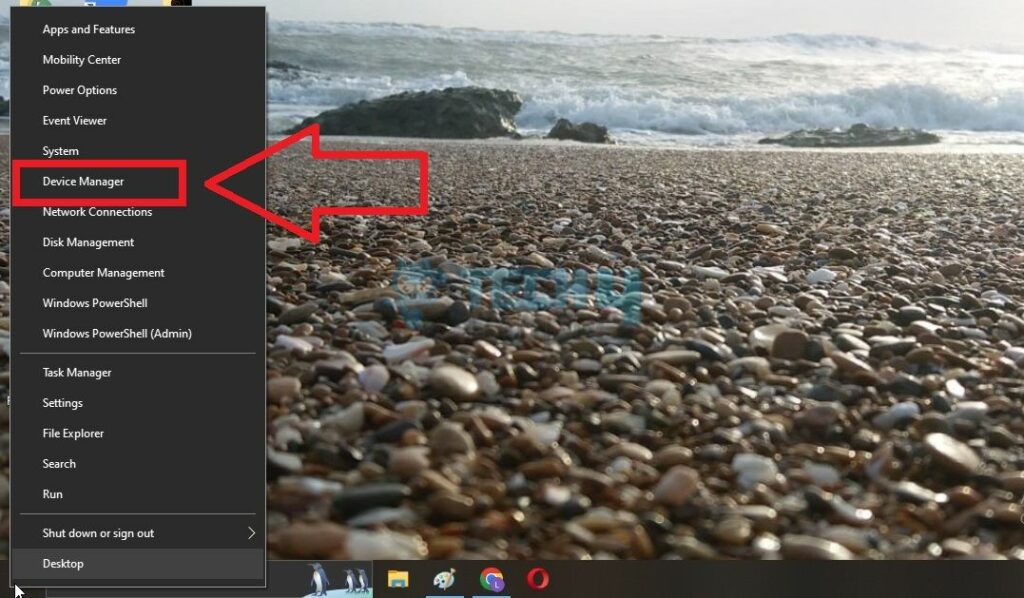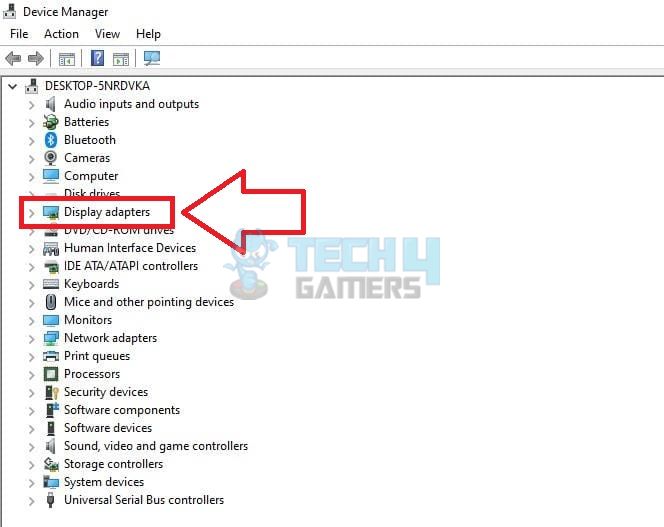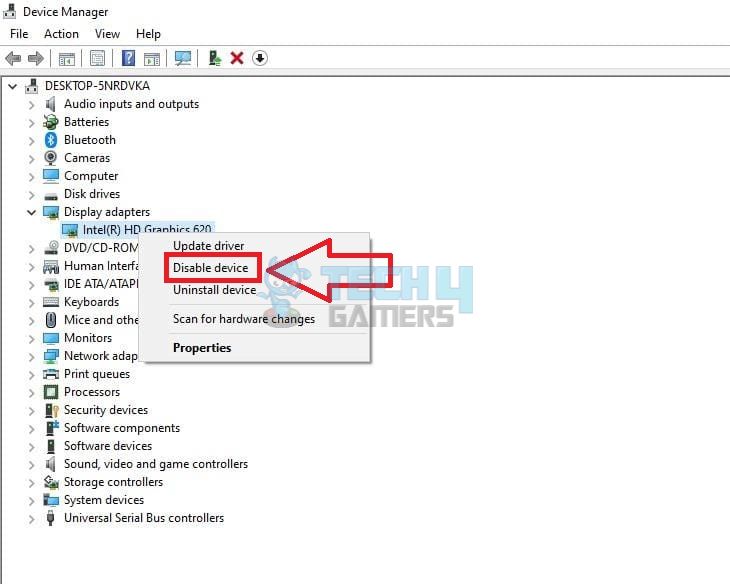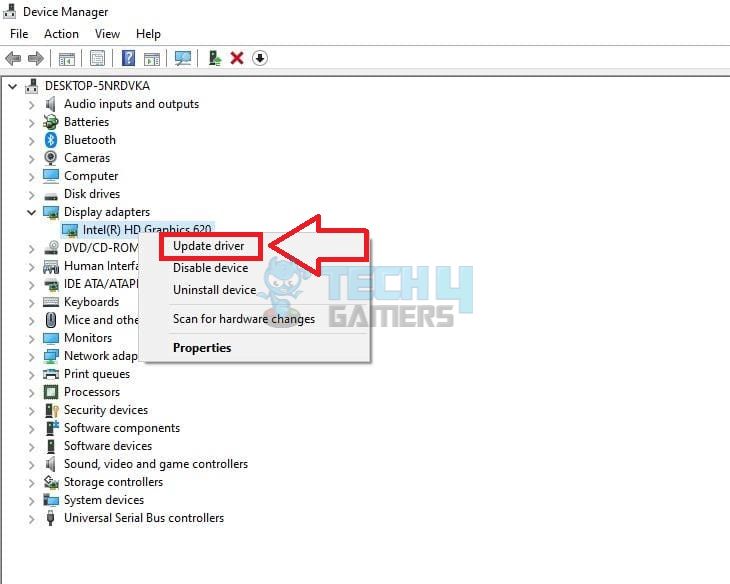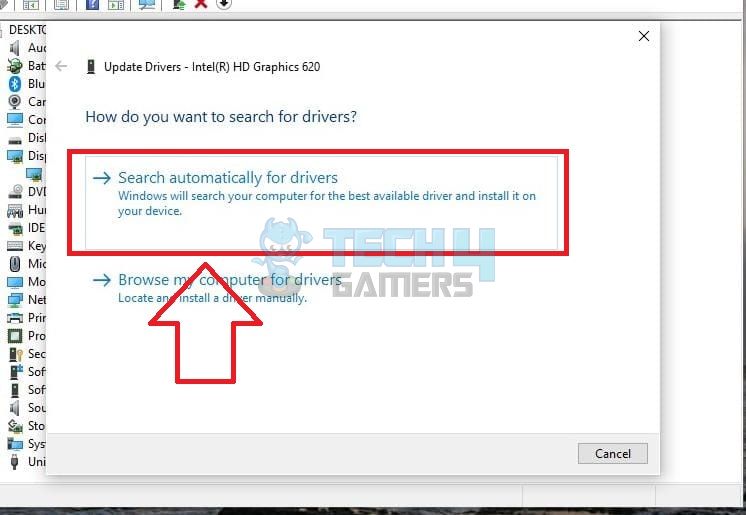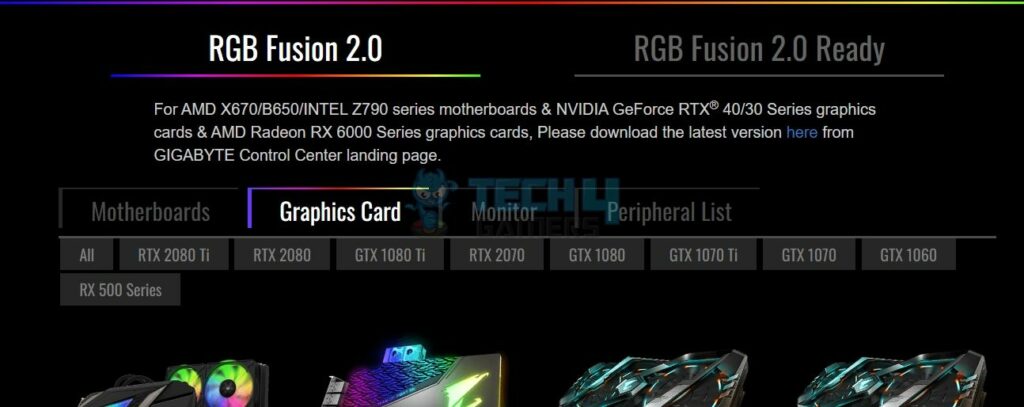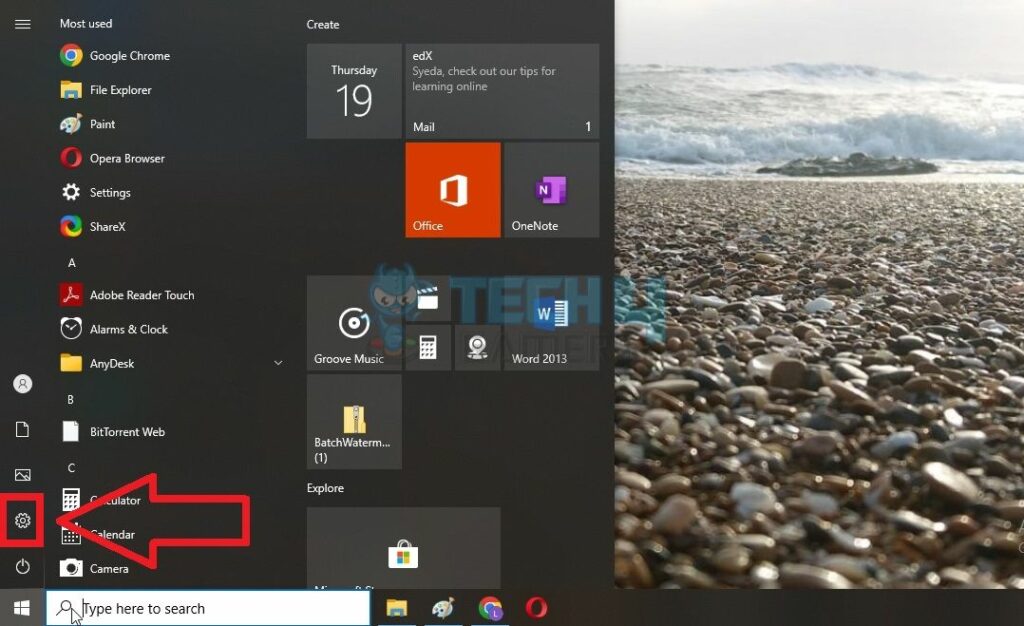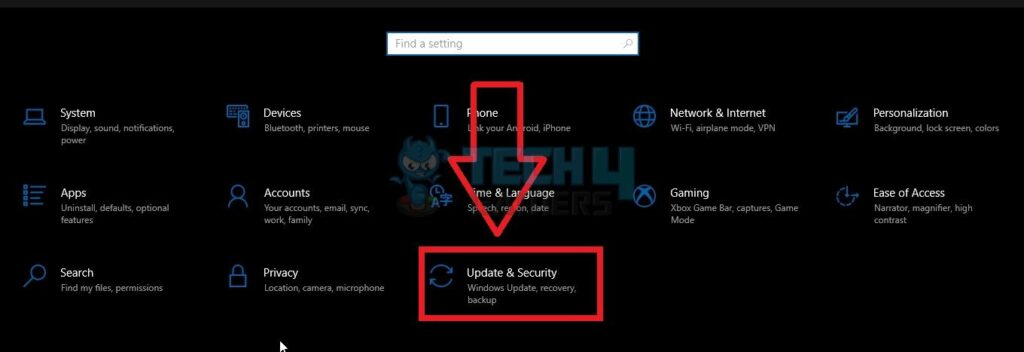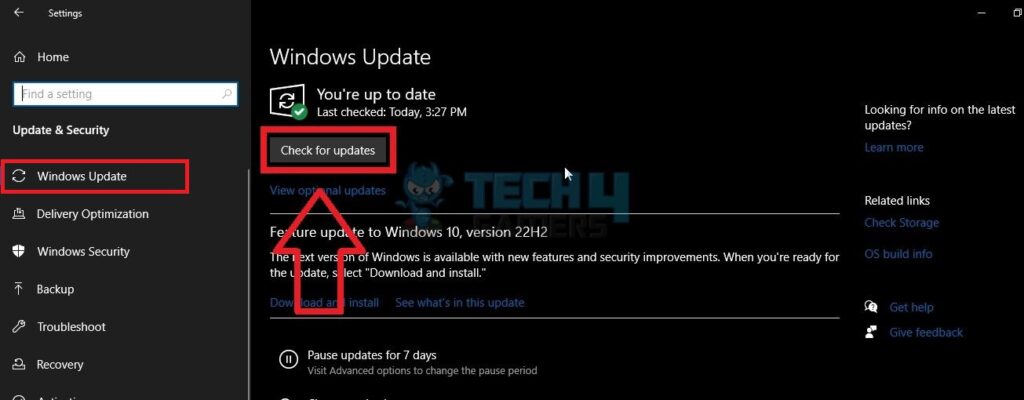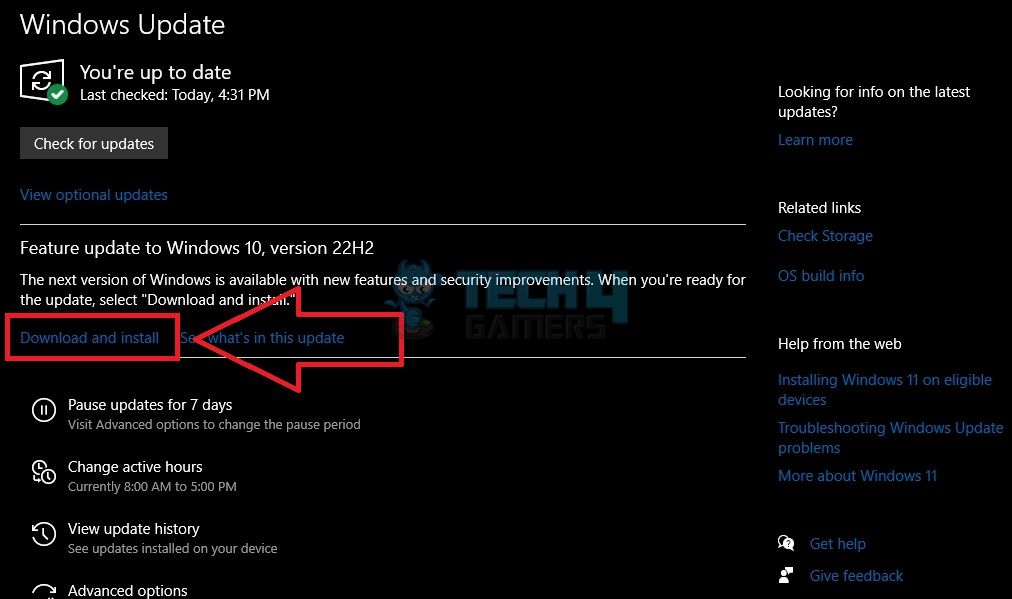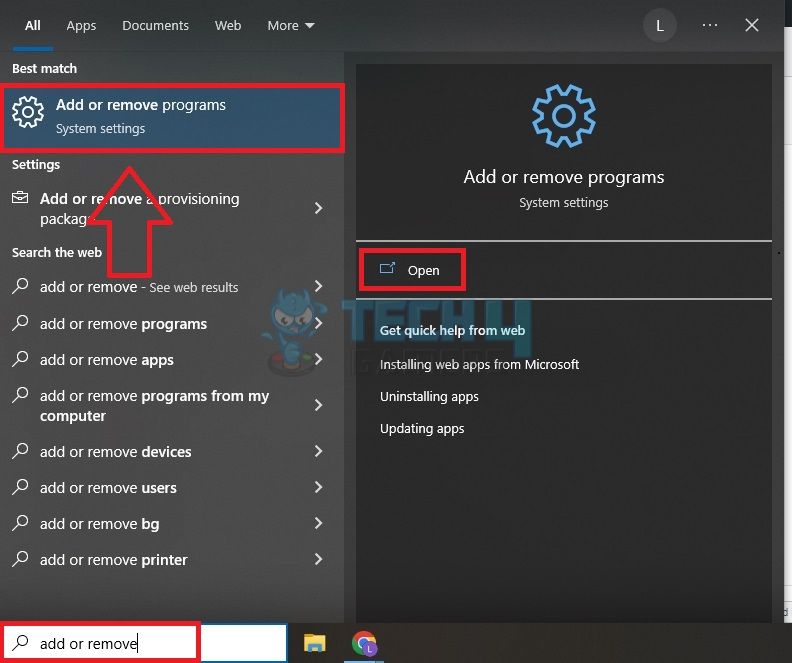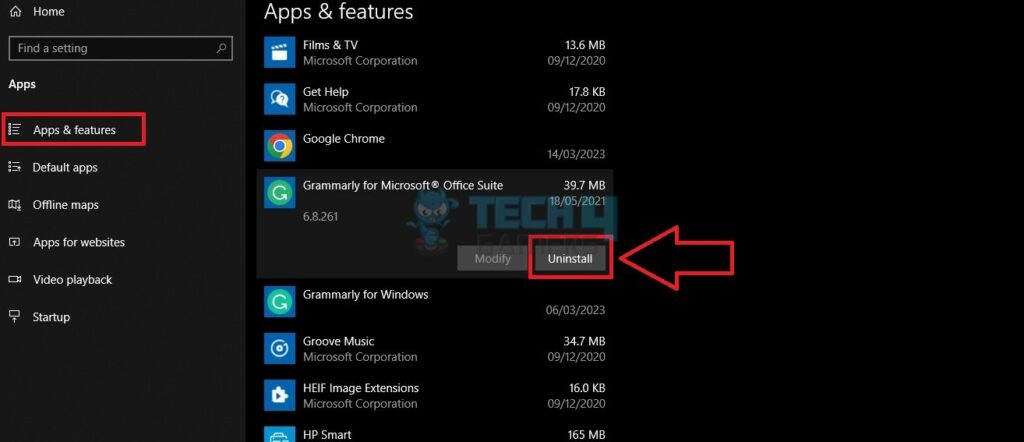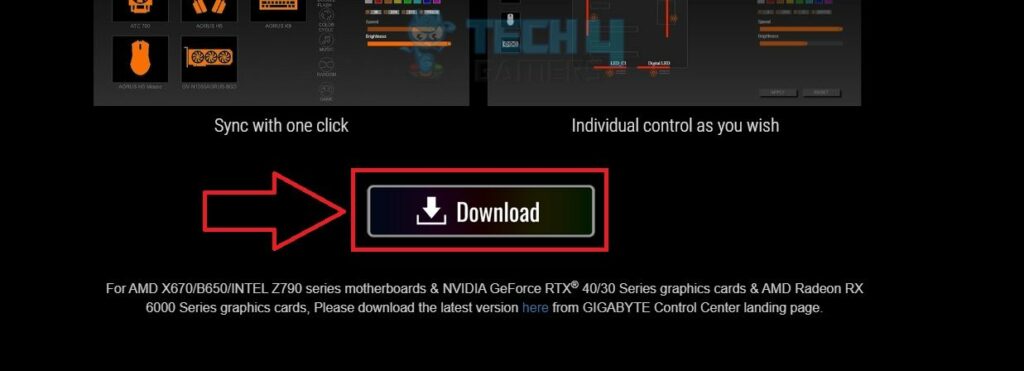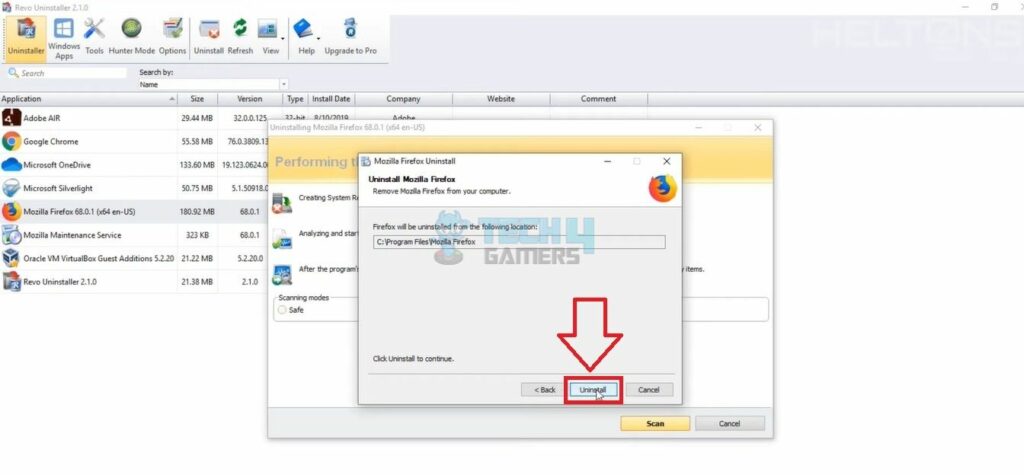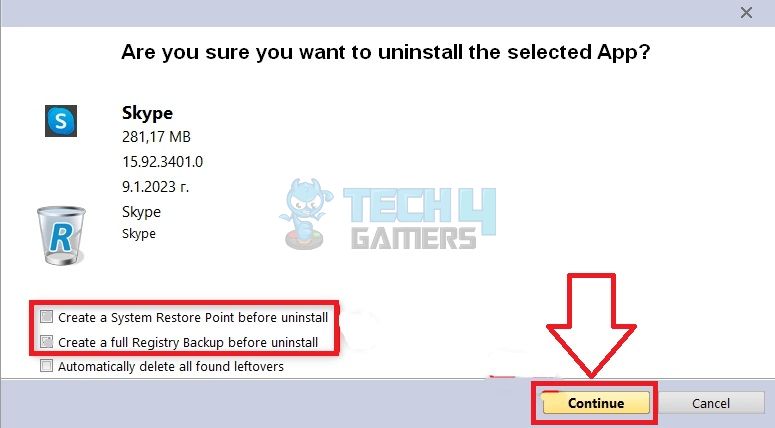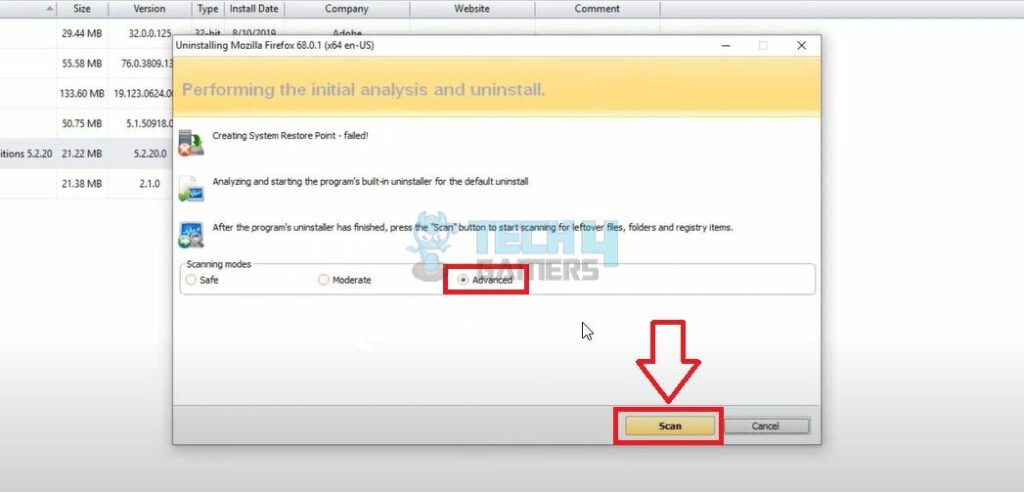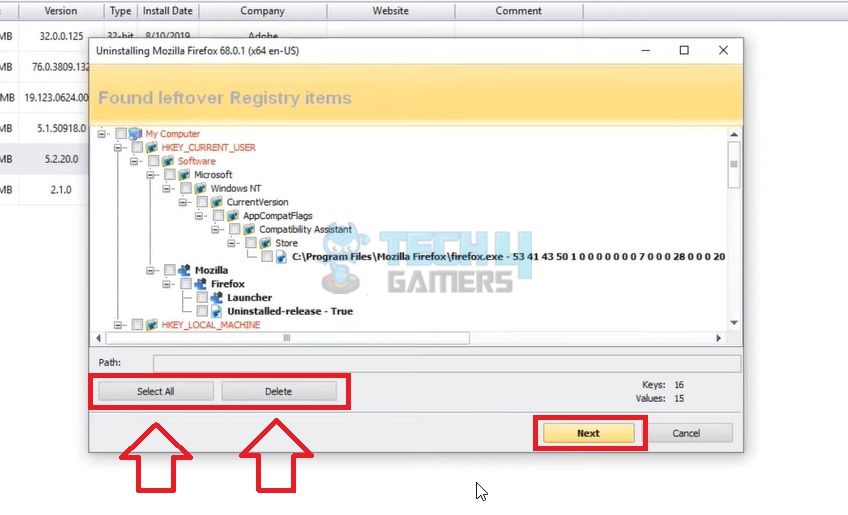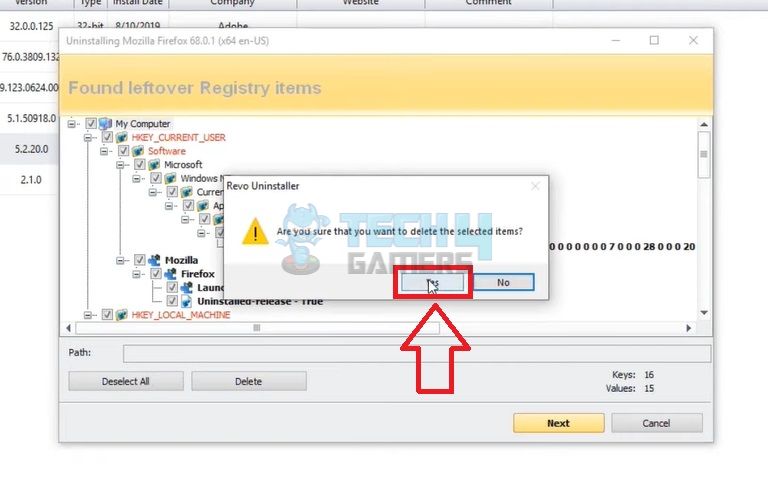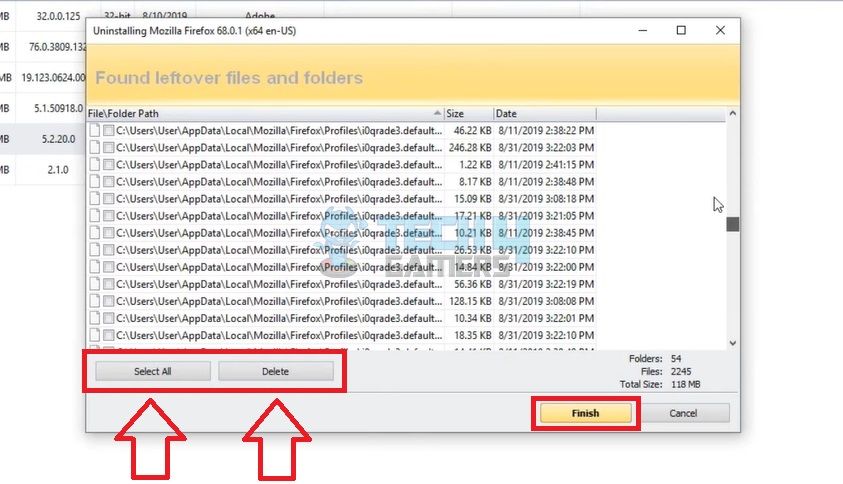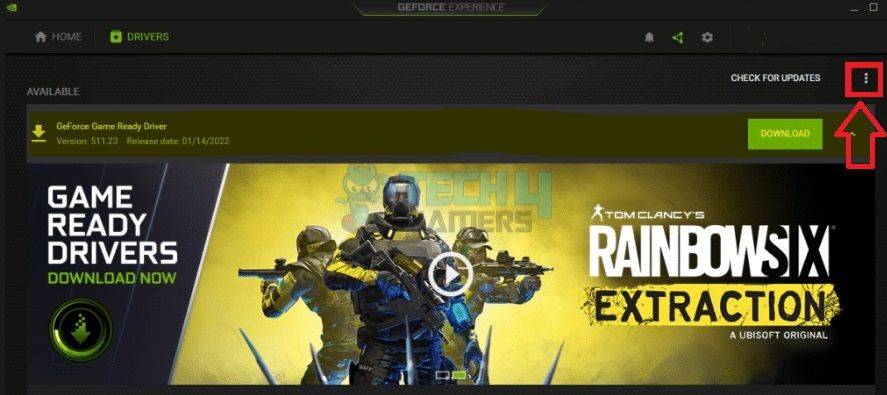All Gigabyte motherboard users commonly face issues like RGB fusion not working, lighting colour has stuck, or it’s not detecting your RAM or GPU.
If you are facing the same issue, then don’t worry.
In this post, you will get to know how to fix all these with a few simple steps.
The Most Common RGB Fusion 2.0 Problems
There are many problems caused by the RGB fusion app, and that’s not the app’s fault because it installs with default settings and runs into error for conflicting with other app settings.And here are the most common Gigabyte RGB Fusion Bugs:
- LED lighting gets stuck in a specific colour like blue or yellow, which are the default settings.
- RGB fusion doesn’t detect gigabyte graphics cards with RGB fusion compatibilities.
- The RGB Fusion app does not open and shows errors.
- The hugely popular Gskill Trident Z series RGB rams face problem syncing with the RGB fusion app.
- Your Overclocked RAM does not run at its full Speed due to RGB fusion.
If you have any of these problems, then feel stress-free because you will be able to fix all these issues after going through this post.
Also check out our recommended Best RGB Fusion compatible fans.
Keep in mind that all these problems have separate solutions.
So, be sure to follow the once that you need. Otherwise, you can follow all of the fixes to be stress-free in future.
The first step to start fixing any of these problems is to make sure all your components are RGB fusion compatible; otherwise, they won’t sync with the app.
Then you will need the 100% working version of the app. Once you Download Gigabyte RGB Fusion 2.0 we can get started in fixing the issue.
If you already have the app installed then you will need to uninstall it and reinstall the latest version of RGB fusion 2.0.
If your motherboard isn’t compatible with RGB fusion 2.0 then simply install the latest version of only RGB fusion.
Ok, now you are ready to fix these issues. the following fix will also work for fixing rgb fusion not opening on double-clicking on the app shortcut.
Here are the steps to fix Gigabyte RGB 2.0 fusion not working:
- Uninstall Aura Sync, iCUE and Riot Vanguard if they are on your PC because these apps conflict with RGB Fusion.
- Right-click on the RGB fusion app shortcut and click on Open file location.
- Delete the AtiTool folder from this directory of your PC(usually C:\Program Files (x86)\Gigabyte\RGB fusion).
- Remove the file named GvBiosLib.dll and restart your PC.
- Run the RGB fusion app from the desktop short as an administrator, and the app will start normally.
These steps were too easy to fix the problem. But if these steps don’t work for you, then you’ll need to clear the CMOS of your PC then try these steps. And there are solution to every specific problem given below. Incase you don’t want to do all these stuffs then you can check the best RGB fusion 2.0 alternatives.
Here are some of the most common issues related to RGB Fusion 2.0 and their fixes:
How to Fix RGB Fusion 2.0 Not Detecting GPU
I was using an Aorus RTX 2080Ti Extreme which looks gorgeous with those Ring RGB lightings. But the RGB fusion was not working on RTX 2080 Ti.
This was awkward.
After changing a few settings, I found an easy solution for this issue which I am going to share with you now.
Again if you find any discord stream no sound error then be sure to disable the discord auto startup feature.
So, here are the steps to fix RGB Fusion not detecting GPU:
- Uninstall Geforce Experience for now and set all the settings to default from Nvidia control panel.
- Check your graphics card’s exact model number and google it.
- Open the official website results, and you will see the video card’s compatibility.
- Install the software that is shown on the official website or the Box of your graphics card.
- Run the software RGB fusion or RGB fusion 2.0 and tweak the settings as your wish to control the RGB lighting of your GPU.
In my case, the RGB fusion app wasn’t working on my Aorus RTX 2080Ti Extreme. I found that it supports the newer RGB fusion 2.0. So, I installed it, and it fixed the issue.
Here’s our tutorial on how to overclock monitor to 144Hz or 240Hz for a better gaming experience.
How to Fix RGB Fusion 2.0 Not Detecting RAM
RGB Fusion does not detect ram only if it’s not compatible with the app. Many people has asked me about why their RGB Fusion 2.0 doesn’t recognize ram modules like G.skill Trident Z series. I have found out in the official gigabyte website that the hugely popular G.skill Trident Z RGB memory modules aren’t compatible with the RGB fusion app. Neither the Trident Z royal series is.
So, these RAMs need to be Synced separately with the Trident Z Lighting Control app.
Now, the problem is:
The Trident Z Lighting Control app conflicts with the RGB fusion app and doesn’t work properly as RGB fusion is already installed in the PC.
So, here’s how to fix RGB Fusion 2.0 Not Detecting Trident Z RGB RAM:
- Open the directory where you have installed RGB fusion (typically C:\Program Files (x86)\Gigabyte\RGB fusion).
- Delete the two files Spddupm and SPD_Dump as these create conflicts between RGB fusion and Trident Z Lighting Control.
- Install the latest Trident Z Lighting Control app, and you will be able to sync the RGB lighting of the RAM.
Also check out our review on the best B550 Motherboards and the best LGA 1200 CPUs.
How to Fix Gigabyte RGB Fusion Not Changing Colors
If the RGB fusion app doesn’t work properly then or it’s stuck to a default color. In my computer, it was stuck to blue.
I tried many fixes and updated the bios, but nothing worked so I did something new which I am going to tell you now.
Here’s how to fix RGB Fusion 2.0 not changing colors:
-
- Restart your computer and press F2 or Del to enter BIOS.
- Go to the Peripherals tab and open RGB fusion.
- Disable RGB fusion then click on save setting and exit.
- Follow the same steps to enable the RGB fusion from BIOS and save the settings and exit.
- Now open the RGB fusion app in your computer as an administrator, and you will see that the RGB lighting is changing color for different effects.
Do you want to know how to add colorful text on your discrod chats? Then check out our separate tutorial on how to format text on discord.
When the RGB fusion 2.0 doesn’t work properly it is usually stuck at blue color.
RGB fusion 2.0 creates problems when you have RGB fusion installed, or it’s the remaining file in your computer.
So, to fix this issue, you will need to remove all the files of RGB fusion from your computer and then clear CMOS.
To remove the files you will need to uninstall both RGB fusion and RGB fusion 2.0 and then go to C:\Program Files (x86)\ and delete the file named Gigabyte.
Now the next steps are to clear CMOS of your computer then reinstall the app to fix this issue.
Incase you face any problem relating to overclocking your GPU with MSI dragon center app then check our separate troubleshooting guide on MSI Dragon Center not working.
How to clear CMOS
The CMOS chip on the motherboard retains different types of data and settings like overclocking boot priorities and RGB profiles. If you clear the CMOS, then the computer will start with all default BIOS settings.
CMOS can be cleared easily by taking out the CMOS battery or by clicking on the CMOS button (usually available on the highest-end motherboards).
If your motherboard doesn’t have a CMOS button then here are the steps to reset CMOS of your motherboard:
- Turn off the computer and unplug it from the power source.
- Switch off the Power Supply for safety.
- Remove the side panel of the casing that’s covering the computer.
- Check where the battery is located on your motherboard.
- Take it off by pulling the clip at its side that holds it.
- Keep the battery out for 10 minutes and then place it in its place.
- Turn on the computer and your CMOS will be cleared.
Fix RGB fusion interfering with RAM overclocking
This is a quite different issue, but it occurs for most people.
You can check your RAM speed from the Task Manager’s Performance tab.
If you see that the memory modules are running at 2133MHz, then be sure that RGB fusion app is the reason.
Here’s how to fix this issue:
- Go to Peripherals tab and open RGB fusion.
- Turn off the RGB fusion so, that it doesn’t interfere.
- Go to Power tab and in your BIOS.
- Enable ErP to prevent any RGB lighting when the PC is off (but plugged into a power source)
- Save the settings and exit.
- Unplug your PC from the power source and plug it again so that the function of ErP can work properly.
FAQ
Question: Why is my RAM not showing the overclocked Speed?
Answer: This simply happens because of other apps interfering with the startup. In most cases, it’s the RGB lighting apps that cause this error. You can simply turn off the feature of ErP(that causes lighting when the PC is off but plugged into a power source).
Question: Why does RGB not work on Aorus RTX 2070?
Answer: The Aorus Series Graphics card’s RGB lighting only works with the RGB fusion 2.0 app. If you have the RGB fusion app installed in your computer, then you will need to uninstall it and get the RGB Fusion 2.0 to enable RGB light of your Aorus series graphics cards.
Question: Is Trident Z RGB ram compatible with RGB fusion?
Answer: No, the Trident Z RGB RAM and its Royal series aren’t compatible with the RGB fusion and RGB fusion 2.0 app. So, you will need to sync them with the Trident Z lighting control app separately.
Question: Why my AORUS RGB M.2 NVMe SSD does not show up in RGB fusion?
Answer: Aorus RGB M.2 NVMe SSD only shows up in the RGB fusion and RGB fusion 2.0 app only if you are using a gigabyte motherboard having RGB fusion compatibility. If you are using an Asus, MSI ASRock or any other motherboard then it won’t show in the RGB fusion app, and you will not be able to control its light. I have tested this RGB M.2 SSD in both an Asus and a gigabyte motherboard, and it turns out that the RGB only works when it’s attached to the Gigabyte motherboard.
Conclusion
I know how much trouble and stress you had to face for Gigabyte RGB Fusion app.
But now that it’s all solved you can now enjoy the beauty of RGB lighting of your gaming computer.
It’s natural to face computer errors when you are using a custom made PC having windows as operating system.
Hopefully these steps worked for you. Share this post to your friends who are facing similar issues.
And do let us know if you have any inquiry or any suggestion about this errors that will help others too.
Не работает программа rgb fusion 2.0, сначала запускалась но не видела видео карту и водяное охлаждение (видеокарта 3070 ti aorus master, водяное охлаждение aorus woterforce 240), а теперь не запускается вовсе. Уже и систему переустановил и все варианты испробовал. Помогите!!!
Комментарии
12
Вычитал на форуме: нужно войти в спящий режим на компьютере, выйти из него и запустить Fusion. Тогда видеокарта определится приложением. Софт кривой, повально жалуются на него.
Лично я изменил цвет в ней, вышел из программы и удалил ее GeekUninstaller без следов.
9 месяцев назад
Изменено автором
На материнской плате ASUS PRIME Z590M-PLUS. RGBFusion не видел видеокарту GIGABYTE GeForce GTX 1660 SUPER Gaming OC. Вылечилось просто, в БИОС матери нужно было выставить Download&Install ARMORY CRATE…. Да и просто переключение какого-то параметра в биос решает проблему до следующего глюка.
Устанавливаю rgb fusion 2.0 и в играх появляются фризы, удаляю прогру фризы исчезают, кто нибудь знает как исправить? карта 3070 aorus master 2.0
если уставливал аурос энжин то да ргб фужен ломается
У меня всегда была проблема в том, что эта прога не видит мой монитор. А мать без проблем видит
1 год назад
Изменено модератором
Та еще фигня. Кривая. Мои пляски с бубном решились так. Удалил полностью! RGB Fusion-NZXT CAM(прога водянки)-драйвера Nvidia,Все! Далее по порядку после перезагрузки установил. В.карта-дрова, RGB F… )) и сразу запустил .Все нашел, Отключил ее в автозапуске! Потом NZXT CAM. Пока все работает, но NZXT все равно ругается на эту дрянь. Написал этим ******** в Gigabyte.Удачи.
Свернуть ответы 1
Забей!!!
Всю зиму на эту тему с гигабайтом переписывался, это глючное приложение, помогает только переустановка винды, т.к. оно чувствительно к каким-то там другим программам. Устал искать проблему и просто удалил и забил.
На самом деле оно запускается, надо только подождать минут 5 — 10. Только потом обязательно убери его из перезагрузки, т.к. комп будет по 10 минут из-за него загружаться…
Развернуть ответы 4
Обсуждение товара
Заказ Е-****5812 от 24.06.2021
Подскажите, пжл, 3070 ti Aorus Master, город Серпухов. Срок поступления был 26.06. 2021, теперь «сроки уточняются», Спасибо!
Водяное охлаждение для Rtx 2060
Купил видеокарту, а она сильно греется (85) градусов часто. Про термопасту не надо говорить и тд.. Посоветуйте водяное охлаждение для неё
RGB Fusion 2.0 — это программа для управления подсветкой компьютера, разработанная компанией Gigabyte. Однако пользователи могут столкнуться с проблемой, когда RGB Fusion 2.0 не видит оперативную память. В этой статье мы рассмотрим причины проблемы и возможные способы ее решения.
Причины проблемы
Одной из возможных причин проблемы может быть несовместимость оперативной памяти с RGB Fusion 2.0. В некоторых случаях программа может не распознавать оперативную память, которую нельзя настроить на работу в режиме RGB.
Другой возможной причиной может быть установленное программное обеспечение или драйверы, которые мешают правильной работе RGB Fusion 2.0.
Решение проблемы
Существует несколько способов решения проблемы с RGB Fusion 2.0, которая не видит оперативную память.
Проверьте совместимость оперативной памяти
Первое, что следует сделать, — проверить совместимость оперативной памяти с RGB Fusion 2.0. Вы можете найти список совместимых модулей на сайте Gigabyte. Если ваша ОЗУ не совместима, необходимо заменить ее на совместимую.
Обновите драйверы
Вторым шагом может быть обновление драйверов, связанных с работой RGB Fusion 2.0. Вы можете скачать последние драйверы с сайта Gigabyte и установить их на свой компьютер.
Удалите другие программы для управления RGB
Если у вас установлено другое программное обеспечение для управления светодиодным освещением компьютера, оно может мешать работе RGB Fusion 2.0. Поэтому вам следует удалить все другие программы для управления RGB и посмотреть, помогло ли это решить проблему.
Переустановите RGB Fusion 2.0
Если вы выполнили все вышеуказанные действия, но проблема не исчезла, вам следует переустановить RGB Fusion 2.0. Вы можете скачать последнюю версию программы с сайта Gigabyte и установить ее на свой компьютер.
Заключение
RGB Fusion 2.0 — это мощная программа для управления подсветкой компьютера, но, как и в любом программном обеспечении, могут возникать проблемы. Если RGB Fusion 2.0 не видит вашу оперативную память, вы можете попробовать выполнить ряд действий, описанных выше, чтобы решить эту проблему. Если вы не можете решить проблему самостоятельно, вы можете обратиться за помощью к специалисту.
RGB fusion app is one of the most popular software for PC light changing and customizing. But several problems can occur in the software that becomes an issue for you that can happen during typical usage or in games.
I can assure you that the software issues are easy to resolve. You can fix your problems by simply updating the hardware compatibility or other manageable solutions, which I shall give you.
Why is RGB fusion not working?
RGB Fusion won’t work if the software has unwanted settings. These settings cause the app not to work correctly. On the other hand, conflicting apps can also create these errors. These issues are easy to resolve, and you can fix this problem very quickly on your own.
Keep reading, As I will guide you to learn everything about the RGB Fusion software issues and provide you the 100% easy solutions for them.
Also, Download RGB Fusion to customize your PC’s motherboards, graphics card, LED strips, casings, and other peripherals in one click.
Most Common RGB Fusion 2.0 Problems
There are many reasons your problem can occur. Usually, the software does not work properly because of one or two issues that block the software processes. As a result, the software shows different problems and detection errors while running.
Here are some of the problems you can face while running the software-
LED lighting gets stuck
The LED lighting can sometimes get stuck because of some setting error. If your software is getting stuck while changing color, then it is the default color. This problem can arise because of not refreshing the BIOS settings.
You can try the BIOS settings and fix this issue altogether. Changing the settings will fix the problem of having the default color. It will help you refresh the software and end the error.
RGB fusion doesn’t detect gigabyte graphics cards
Your software can sometimes not detect the GPU because of software issues. Make sure that your GPU is from gigabyte and download the compatible software.
If your GPU does not support the software you have installed, then it will not work correctly. So, downloading the correct software for your hardware can help you detect the GPU and fix the problem you have smoothly.
RGB Fusion app does not open
Many contradictory apps can hamper the smooth processes of your software. You can quickly fix this problem by uninstalling or stopping the software. The software uses the same systems from Windows that can hamper the software execution.
If your hardware is not compatible with the software, then it will not work or open too. So, make sure you have the right compatible hardware for your software.
Gskill Trident Z series RGB rams face a problem
Your software can sometimes have problems syncing with the Z-series Gskill trident rams. This problem happens because the software is corrupt. If your RGB fusion is evil or not up to date, the software will not open properly.
Check if you have the latest version of the fusion app and if it has the right files. Then the software will open properly. Other problems like not having the correct version of the software or having corrupted files can be the case.
Overclocked RAM does not run at its Full Speed
Sometimes your overclocked PC can not have the best of your RAM because of the software causing it to slow down. If your PC is not tweaking appropriately, RGB fusion can be the cause.
If you end the RGB Fusion app from your task manager, this problem will not occur anymore. The software can take up memory usage to make your PC slow. So, remove the task when you do not need it anymore.
Here are the steps to fix RGB Fusion 2.0 not working:
1. Check Hardware Compatibility
The software will not work if you have the wrong hardware connected to your PC. ICue manages and customizes your hardware, but if your hardware does not support the software, you can not use the app properly, and it may lead to the software having issues working.
So, check your hardware compatibility before using the software. Here is a list of compatible hardware with the app-
1. Motherboards-
- Aorus X299
- Aorus Z270x
- Aorus H270
- Aorus Gaming B8
- Aorus B250
- Aorus AX370
- Aorus AB350
2. Graphics card-
- RTX 2080 series
- RTX 2070 series
- GTX 1080 series
- GTX 1070 series
- RX 500 series.
- The Aorus RGB memory 3200hz is compatible with RGB fusion.
3. Keyboards-
- Aorus K9
- Aorus K7
4. Mouse-
- Aorus M5
- Aorus M3
5. Casings-
- Gigabyte XC700w
- Gigabyte XC300w
2. Uninstall Aura Sync, iCUE, and Riot Vanguard
Many contradictory apps like Aura Sync, ICUE, and Riot vanguard can hamper your software’s smooth processes. You can quickly fix this problem by uninstalling or stopping the software. The software uses the same systems from Windows that can hamper the software execution.
Here are the steps to uninstall the contradictory app-
- Press Windows + X keys and in the menu shown, select Apps & Features,
- Click the app, and then click on the Uninstall button.
- Follow the prompts on your screen to Uninstall the app.
- Check if there are any other conflicting applications.
- Restart your system and check if the software is working fine.
How to stop RGB fusion from controlling RAM
Detecting the RAM of your PC can be problematic for the software sometimes. This issue can occur if you do not have the correct version of the software installed. Many contradictory apps or files can also be the case for this error. Also, check out our separate post on how to fix MSI Dragon Center not working.
Here are the steps to stop RGB Fusion from controlling RAM:
- Open the directory where you have installed RGB fusion.
- Delete the files Spddupm and SPD_Dump. They cause conflicts between RGB fusion and Trident Z Lighting Control.
- Install the latest Trident Z Lighting Control app
- Check if you can sync the RGB lighting of the RAM.
How to Fix RGB Fusion 2.0 Not Detecting GPU
Your GPU can have detecting issues with the software because of some settings or contradictions. You can quickly change some events to fix your problem. Here are the steps to fix RGB fusion not detecting GPU:
- Uninstall Geforce Experience.
- Change the settings to default from the Nvidia control panel.
- Search your graphics card’s model number on google.
- Open the official website results to find the video card’s compatibility.
- Install the software that is on the official website or the Box of your graphics card.
- Run the software RGB fusion or RGB fusion 2.0.
- See if it tweaks the settings as your wish to control your GPU’s RGB lighting.
How to Fix Gigabyte RGB Fusion Not Changing Colors
Your software can have issues changing the color of your hardware. It can stick to the default color because of software issues. Refreshing the app from the BIOS setting can help you resolve the issue.
Here are the steps to fix Gigabyte RGB Fusion not changing colors:
- Restart the computer
- Press F2 or Del to enter BIOS.
- Open the Peripherals tab and open RGB fusion.
- Disable RGB fusion.
- Click on the save setting and exit.
- Do the same thing and enable the RGB fusion from BIOS.
- Save the settings and exit.
- Open the RGB fusion app on your computer as an administrator.
- Check if the lighting is changing color for different effects.
Fix RGB fusion interfering with RAM overclocking
Your software can take up the memory of your PC to prevent overclocking properly. Ending the task and running the PC can help you resolve this problem. Here is how you can complete the software and stop it from interfering with overclocking:
- Open the Peripherals tab and click RGB fusion.
- Turn off the RGB fusion software.
- Open the Power tab
- Check your BIOS.
- Turn on ErP to prevent RGB lighting when the PC is off.
- Save the settings
- Unplug your PC from the power source
- Plug it again so that the function of ERP can work properly.
FAQ
Question: Is the RGB Fusion software free from malware?
Answer: RGB Fusion is safe and secure from malware. You will find no issue regarding malware and other errors. Freely use the software without any hesitation.
Final Thoughts
RGB Fusion is an excellent app to use, but sometimes it causes many problems that can be irritating to bear. The issues are not very big, and all of them are solvable on your own.
You can easily make the issues of your software go away and have a clean performance. The solutions I gave are very elementary, and you can do it quickly.
These problems can sometimes kill your runtime mood, but I can assure you that you can quickly get rid of the problem you face with the software if you follow the steps.
RGB Fusion 2.0 от компании Gigabyte — это програмное обеспечение, которое позволяет контролировать подсветку RGB на материнской плате и других устройствах Gigabyte, таких как видеокарты и охлаждение. Несмотря на свою популярность, установка RGB Fusion 2.0 может вызвать некоторые проблемы. В этой статье мы рассмотрим частые ошибки при установке RGB Fusion 2.0 и как их избежать.
Первой и наиболее распространенной ошибкой при установке RGB Fusion 2.0 является использование неверной версии программы. Каждая материнская плата Gigabyte имеет свою собственную версию RGB Fusion, которая может различаться от версии на других материнских платах. Перед загрузкой программы проверьте, какая версия соответствует вашей материнской плате на официальном сайте Gigabyte.
2. Обновление BIOS
Еще одна проблема, с которой может столкнуться пользователь, — это несовместимость программного обеспечения с версией BIOS. RGB Fusion 2.0 может не работать должным образом, если у вас установлена устаревшая версия BIOS. Перед установкой RGB Fusion 2.0 убедитесь, что ваша материнская плата работает на последней версии BIOS.
3. Отключение антивирусного программного обеспечения
RGB Fusion 2.0 может дать сбой при установке, если ваше антивирусное программное обеспечение блокирует выполнение некоторых файлов. Если RGB Fusion 2.0 не устанавливается, попробуйте отключить антивирусное программное обеспечение на время установки. После установки программы, вы можете снова включить антивирус.
4. Резервное копирование реестра
Если после установки RGB Fusion 2.0 ваша система работает неправильно, это может быть связано с ошибками в реестре. Перед установкой программы рекомендуется сделать резервную копию реестра для того, чтобы не потерять важные данные в случае сбоя системы.
5. Установка драйверов
RGB Fusion 2.0 может не работать должным образом, если установлены устаревшие или неправильные драйверы. Убедитесь, что у вас установлены последние версии драйверов для всех устройств Gigabyte. Это включает материнскую плату, видеокарту и другие устройства.
Вывод
RGB Fusion 2.0 — это очень полезная программа для управления подсветкой RGB на устройствах Gigabyte. Однако, перед установкой программы, необходимо убедиться в том, что вы установили соответствующую версию и обновили все драйверы и BIOS своей материнской платы. Если вы все еще сталкиваетесь с проблемами после установки, попробуйте отключить антивирусное программное обеспечение на время установки RGB Fusion 2.0.
RGB Fusion not working is a major concern for hardcore PC and motherboard users as the utility is an important addition to every PC’s personality. In this guide, we will look at the many possible reasons why the Fusion utility might not be working and how we can get it to work.
This will include a complete look at all the different types of problems, what causes the issues, and a list of all the different solutions you can try to get your RBG fusion back on.
Read on to learn everything about the Fusion utility, not working errors, and get your motherboard back on track for better performance by fixing them with this guide.
Contents
- Why Is RGB Fusion Not Working?
- – Common Errors on the Fusion Utility for PC Users
- – Fusion Not Detecting GPU
- – Gigabyte RGB Fusion Not Changing Colors
- How To Fix Fusion Not Working Problem?
- – Fixing Common Fusion Errors on Your PC
- – Fixing the Fusion Utility Not Detecting PC’s GPU
- – Detecting the RAM With the Editor
- – Detecting Trident Z App
- – Making Gigabyte RGB Fusion Change Colors
- – Clearing CMOS To Improve Performance
- Conclusion
GB fusion not working common issues and reasons are with the Fusion utility on the PC, including problems with the RAM and GPU. It is common for users to not set up their motherboard and the Fusion utility in a good way, and this can cause errors in the software’s performance.
– Common Errors on the Fusion Utility for PC Users
There are many different issues that are prevalent among the Fusion utility users, and all of these problems have their own separate solutions. It is important to sort out RGB errors because having the app running smoothly can help elevate your GPU and motherboard’s performance. However, it is not possible to pin the Fusion app issues down to one error or one solution.
Some of the common problems include LED lighting being unable to change from the specific color of yellow and blue because they are part of the default settings. It is also possible that the Fusion utility doesn’t open at all, or it does show errors.
Sometimes, the app will not be able to detect gigabyte graphics cards with its compatibilities, and sometimes its presence might hamper your overclocking performance needs. This is because the settings of RGB Fusion might not be exactly in line with all of the expectations of overclocking.
One of the most common errors with RGB Fusion is when it has problems syncing with the popular Trident Z series RGB from Gskill Trident. This can cause severe performance issues, and it is something you must fix immediately.
As mentioned earlier, it is important to not stress about any of these issues as you will be able to easily overcome any problems after going through the latter part of this guide that includes all the fixes. Follow the specific solution for the problem you are facing because each issue needs to be handled in a separate way.
– Fusion Not Detecting GPU
We all like to update our GPUs and replace them with hardware that has more features of better quality. For example, Aorus RTX 2080Ti Extreme is an excellent motherboard that comes equipped with excellent RGB Ring Lights. However, it might be troublesome getting that to work on your PC if the RGB Fusion App doesn’t comply.
While this is a common head-scratcher for many PC users, it is actually quite easy to get your Fusion utility to start detecting your GPU by playing around with a few settings. You need to do two things before making any changes. First of all, you have to ensure that the GPU that the Fusion utility is not detecting is not manufactured by Gigabyte.
After that is done, you have to disable the auto startup feature in discord if no sound error comes through from the discord stream. After you are done with this, you are ready to make the changes to apply the necessary fix.
– Gigabyte RGB Fusion Not Changing Colors
Sometimes, when you are using the Fusion App, you will encounter a particular type of error. You might see that the app is not working properly and that it is stuck on one color by default. In some computers, this color can be yellow, while in others, it can also be blue.
While some users try the common fixes to get rid of this error, and updating your BIOS is always an option, the right solution for this problem has been outlined for you in the next section.
How To Fix Fusion Not Working Problem?
The most common fix for RGB Fusion not working issue is to go and make sure that every component of the hardware is compatible with RGB Fusion because otherwise, the hardware and the app will not sync properly. You can try updating the app or modifying certain core settings to solve more specific problems.
– Fixing Common Fusion Errors on Your PC
If RGB Fusion is still not working on your PC or it doesn’t detect the setup after applying the common solutions stated above, you need to get to the next step and uninstall the following apps:
- Riot Vanguard
- iCUE
- Aura Sync
It is important to uninstall these apps because, at their base, they conflict with the RGB Fusion utility on your PC.
After you are done with this, you need to right-click on the RGB fusion or IRS shortcut, which will take you to the location folder once you click on Open file location. You need to remove the tool folder from the app’s directory (C:Program Files (x86)GigabyteRGB fusion) on your PC, and you can delete the whole AtiTool folder once you find it.
After this, you need to remove the file named GvBiosLib.dll, and then you can restart your PC. Once that is finished, you can move forward and run the RGB app as an administrator from your desktop, and you will notice that it works perfectly well.
If the above steps do not work for you and you still see an error, you might find it useful to clear the CMOS on your PC first and then try all the steps in this section. It is also important to make sure that you’re using the right version of the app because illegally downloaded software is more prone to having viruses and malware that could cause performance issues and other errors. Updating the app is another common fix for most RGB fusion problems.
Once the settings of the app are changed, it stops fusion interfering with different apps. Other solutions are discussed in the latter part of this guide.
– Fixing the Fusion Utility Not Detecting PC’s GPU
The first thing you have to do is remove Geforce Experience from your computer for now. After this, you can set all of the settings to default in the Nvidia control panel. Now you need to check the exact model of your graphic card, and then you have to look it up on Google.
In the search results, you will see some form of the official website of the product, which you need to open, and there you will be able to check the compatibility of your video card. To get a smooth running experience, you can then install the right software for your graphic card from the official website of the one that was provided on the box of your graphics card.
Now you can run the Fusion utility software and then tweak the settings to get the right mood for the RGB lighting or any other feature of your GPU. Some users find that their GPUs perform better with the updated version, and it is quite easy for you to update to the Fusion utility 2.0 if you see the need for an even more improved experience.
– Detecting the RAM With the Editor
The only scenario where the Fusion utility would not detect the RAM in your computer hardware is if that RAM was not compatible with the app. Sometimes, users meet a scenario where the Fusion utility does not recognize certain modules of RAM.
This is mostly because the ram in question, as clearly evident from the official gigabyte website, is incompatible with the app. This includes multiple options, including popular choices like G Skill Trident Z and the Trident Z Royal Series.
Neither of these two options is compatible by default with the Fusion utility, and in order to get them to work, they have to be synced separately using the Trident Z Lighting Control app.
– Detecting Trident Z App
When you already have the Fusion utility installed and running on your computer, downloading and running the Trident Z Lighting Control app will result in a performance conflict. This will lead to both apps performing poorly and without sync.
To solve this issue and get Trident Z RGB RAM detected by the Fusion utility, you need to head to the directory where the Fusion utility is installed:
(C:Program Files (x86)GigabyteRGB fusion)
In this directory, you will see two files, Spddupm and SPD_Dump, that are the root of the problem. The next step will be to remove these two files from your directory as they are the reason for performance conflicts between Trident Z Lighting Control and the Fusion utility.
Once this is done, you should install the latest Trident Z Lighting Control app. With all these steps completed in the proper sequence, you should now be able to easily sync the RGB lighting of your computer’s RAM.
– Making Gigabyte RGB Fusion Change Colors
To fix the color issue in the Fusion, you need to start by restarting your computer. Once you have completed that, you will need to enter BIOS, and you can do that by pressing F2 or Del.
Once you are in BIOS setup, you have to go to the Peripherals tab, and from there, you need to open the Fusion utility. Since the Fusion utility will be enabled, you need to disable it for the next, and after finishing, you can click on the save setting and exit the program.
After disabling the app, you need to enable it again to get it working properly. To do so, you need to follow the same steps that are outlined above. Make sure to save the settings before you exit after enabling the program.
Once you disabled and re-enabled the app, go ahead and open the fusion app on your PC as an administrator user. You will notice that the issue has been resolved, and the RGB lighting will conveniently change color for different effects.
Sometimes, this error is caused because there are two versions of the Fusion utility running on a computer. If you have recently installed the more recent version, you need to uninstall both to avoid such instances. You can delete the software by uninstalling them and deleting the Gigabyte folder from this location:
C:Program Files (x86)
Before you reinstall the right app and conveniently end this issue, it is important to also clear the CMOS, and the method for that is outlined in the next section.
– Clearing CMOS To Improve Performance
To ensure that your computer restarts with all the default BIOS settings, it is important to clear the CMOS because the CMOS chip is an integral memory retaining part of your hardware. It retains all the different types of available settings and data, such as your RGB profiles and boot priorities for RAM overclocking.
There are two different ways of clearing CMOS memory. The more common method is removing the CMOS battery, which can get the job done. The other method is a simple click on the CMOS button, which is usually only an option for the more advanced motherboard options.
If there is no reset button for CMOS on your motherboard, you can still reset the CMOS on your PC by following the instructions below:
Start by turning off your PC and unplugging it from the power source. After this, you need to switch the power supply to your device for safety purposes. Once you have done that, you need to remove the side panel of the casting that is covering your PC. In there, you will find the battery, which is an integral part of your motherboard.
Remove the battery from its space and keep it out for around 10 minutes before you put it back in its place. Now you can turn on your computer, and you will notice that the CMOS on your PC will be clear.
Conclusion
With this final section, we reach the end of our article, and we hope to leave you with a treasure trove of important information about the RGB Fusion utility that every dedicated gamer or PC user can use to elevate their experience. We have compiled a short list of the different errors for you as a quick summary:
- RGB Fusion is an app that you can use to control the setup of your motherboard and improve your user experience.
- Most of the Fusion utility app errors are a result of outdated software and incorrect user settings.
- It is important to ensure that all the hardware in your computer system is compatible and can be managed by the Fusion utility.
- Since RGB runs on optimal settings to improve basic GPU performance, it might deplete an overclocked RAM experience on the PC.
We hope you learned a lot of fun things about the RGB Fusion utility, what the app represents and how you can use it to solve your GPU performance problems. If you ever have any issue with the Fusion utility not working, feel free to come back to this guide, find your issue and dive into the solution!
With RGB Fusion 2.0, you can monitor RGB lighting on graphics cards, keyboards, and other peripherals. Though, sometimes you may find RGB Fusion 2.0 not detecting GPU despite multiple refreshes. Reinstall the software or update the graphics card driver to fix the trouble.
Key Takeaways
- RGB Fusion 2.0 may display GPU detection errors due to faulty data in its files, incompatibility between the software and the graphics cards, and incorrect BIOS configurations.
- You can fix the error by updating RGB Fusion 2.0, configuring RGB settings in BIOS, and reinserting the graphics card into its slot.
- You must first confirm if RGB Fusion 2.0 is compatible with your graphics card and motherboard before trying the fixes.
Why Is RGB Fusion 2.0 Not Detecting GPU?
Many reasons can contribute to RGB Fusion 2.0 failing to detect your GPU, for example, using older versions of the Windows or graphics card driver on your PC. Moreover, glitches or bugs in the software or its files can cause this problem.
In addition, you should make sure that the RGB Lights settings are not disabled in your computer’s BIOS. Not all graphics cards are compatible with RGB Fusion 2.0, which may lead to detection errors. Plus, incorrect mounting of the GPU in its PCI-E slot can also hinder its detection by the control software.
How To Fix RGB Fusion 2.0 Not Detecting GPU?
There are plenty of troubleshooting methods to regain control of your RGB Lights with RGB Fusion 2.0, like restarting the graphics card driver and reinstalling the software.
Restart Your Computer
Restarting the computer solves basic issues with the installed software programs and connected hardware devices. It does so by removing bugs, the buildup of faulty cache, and clearing unwanted background processes.
Update The Software
Always use the updated version of RGB Fusion 2.0 to make full use of its features while preventing errors such as this one. You can look for the latest versions on Gigabyte’s website.
Re-enable Display Drivers
Restart the graphics driver so the GPU can communicate effectively with the installed control software, like RGB Fusion 2.0. Find out what to do if the Nvidia display driver fails to start.
- Right-click the “Windows” button on the taskbar and select “Device Manager.”
Device Manager – Image Credits (Tech4Gamers) - Go to “Display Adapters” and click on it.
Display Adapters – Image Credits (Tech4Gamers) - Right-click on the installed graphics card to access a mini-menu.
- Click “Disable Device.”
Disable Device – Image Credits (Tech4Gamers) - Wait for a minute before re-enabling the driver.
Update Graphics Card Driver
This troubleshooting step helps ensure that the GPU runs efficiently on your computer. Inspect if the RGB Fusion 2.0 software can detect the GPU after installing the required updates.
- Pick “Update Driver” from the list of options for your graphics card.
Update Driver – Image Credits (Tech4Gamers) - Select “Search Automatically For Drivers.”
Search For Drivers – Image Credits (Tech4Gamers) - Install the updates if your PC detects any.
Additionally, you can install an update file from the manufacturer’s website, like Nvidia’s Official Drivers page and then perform a driver update with the file. Learn everything about updating drivers through our separate guide.
Confirm Compatibility
RGB Fusion 2.0 is compatible with a long list of GPUs, motherboards, and peripherals. However, make sure your GPU is on the list of supported graphics cards on Gigabyte. Once you confirm compatibility, look for motherboard support on the same site.
Reinsert The Graphics Card
Open the case and pull the graphics card from the PCI-E slot on the motherboard. Softly blow over the slot to remove accumulated dust particles and reinsert the GPU. Correct placement is the key; therefore, take assistance if you do not know how to insert the card properly.
Update Windows
An updated operating system is necessary to enable the hassle-free operation of the software programs on your computer. Thus, look for and install the latest Windows updates. You can check out our detailed guide on how to update Windows [11, 10, 8, and 7].
- Click on the “Start” menu.
- Press the “Settings” gear to access your PC settings.
Settings – Image Credits (Tech4Gamers) - Go to “Update And Security.”
Update And Security – Image Credits (Tech4Gamers) - On the “Windows Update” section, look for and press the “Check For Updates” button.
Check For Updates – Image Credits (Tech4Gamers) - Wait for the scanning to complete.
- “Download And Install” the scanned updates for your Windows.
Download And Install – Image Credits (Tech4Gamers)
Also Read: How To Wire RGB LED Strip Without A Controller
Enable RGB Lighting In BIOS
Enabling RGB Lighting in the BIOS is important before you can control the RGB Lights installed on various PC hardware components. For information on accessing RGB Lights settings on your BIOS, consult the manufacturer’s instructions.
- “Restart” your PC.
Restart – Image Credits (Tech4Gamers) - Enter “BIOS” by pressing the BIOS Keys depending on your computer’s manufacturer. Press the keys while the system is starting.
MANUFACTURER BOOT MENU KEY Lenovo F1, F2, or F12 HP F10, Esc, Or F9 Dell F2 Or F12 Asus F2 or Esc Acer F2 Or F12 Samsung F2 Or Esc Sony F1, F2, F3, Or F11 - Go to the section related to Peripherals or RGB Lighting. It could be under the “Advanced” or “Peripherals” section.
- “Enable RGB Lighting” and choose your preferred Lighting Modes.
- Save the settings and exit the menu.
Reinstall RGB Fusion 2.0
The application file may have developed glitches or bugs that could affect its operation and lead to GPU detection errors. Reinstalling will resolve such errors, allowing you to easily use RGB Fusion 2.0 to control RGB lights.
Delete The Software
- Click the “Search Bar” and write “Add Or Remove Programs.”
- Open the results.
Add Or Remove Programs – Image Credits (Tech4Gamers) - Navigate to “RGB Fusion 2.0” in the list of installed apps and click on it.
- Press “Uninstall.”
Uninstall – Image Credits (Tech4Gamers)
Install The Software
- Head to Gigabyte’s RGB Fusion 2.0 page and press the “Download” button.
Download RGB Fusion 2.0 – Image Credits (Tech4Gamers) - Save the file on your computer.
- “Extract” the installed “ZIP File.”
- Follow the on-screen prompts to get done with the software installation.
Use Revo Uninstaller
Many Reddit users resolved the error for their Nvidia GPU by uninstalling RGB Fusion 2.0 through Revo Uninstaller and installing some drivers through GeForce Experience. Follow these steps to fix the trouble on your end.
Uninstall RGB Fusion 2.0
- Download Revo Uninstaller on your computer and launch the application once installed.
- Go to the “Uninstaller” section and search “RGB Fusion 2.0.”
- Double-click “RGB Fusion 2.0” and press the “Uninstall” button.
Uninstal – Image Credits (Tech4Gamers) - From the next window, remove ticks from the boxes and hit “Continue” because we do not want to create a System Restore Point or full Registry backup.
Registry Backup – Image Credits (Tech4Gamers) - Follow the uninstallation prompts.
- Once uninstalled, Revo Uninstaller will look for leftover data for the RGB software.
- In the window, mark “Advanced” in the “Scanning Modes” section and press “Scan.”
Advanced Scanning – Image Credits (Tech4Gamers) - You will see the “Leftover Registry Items.”
- Hit the “Select All” button, followed by “Delete.”
Leftover Registry – Image Credits (Tech4Gamers) - Choose “Yes.”
Yes – Image Credits (Tech4Gamers) - The next window will display “Found Leftover Files And Folders.”
- “Select All” and “Delete” in this window as well.
- Finally, click “Finish” to erase all tracks of RGB Fusion 2.0 from your computer.
Leftover Files And Folders – Image Credits (Tech4Gamers)
Also Check: How To Reset RGB LED Controller?
Use GeForce Experience
- Open “GeForce Experience.”
- Head to the “Drivers” tab.
- Find the three dots beside the “Check For Updates” button and click on them.
Three-Dot Menu – Image Credits (Tech4Gamers) - Pick “Studio Driver” from the menu.
- Download the driver and complete the installation.
- Next, reinstall “RGB Fusion 2.0.”
- Run the app as administrator. It should detect the GPU by this step.
- Keep the RGB Fusion 2.0 window open and head to “GeForce Experience.”
- Again, click the three-dot menu and pick “Game Ready Driver.”
- Install the most recent driver on your computer. Do not close the RGB Fusion window throughout the process.
Contact Gigabyte Support
You can take help from the assistance team at Gigabyte Support and explain the issue you are facing with all the solutions you have tried to make it disappear.
Final Words
These are all the troubleshooting steps you can follow when RGB Fusion 2.0 is not detecting GPU. Be careful while reinserting the graphics card in its slot so as not to break anything in the motherboard.
Frequently Asked Questions
Why Is RGB Fusion 2.0 Not Detecting My GPU?
The trouble may occur due to outdated display drivers, inaccurate placement of the graphics card, and incorrect BIOS settings.
What Should I Do If RGB Fusion 2.0 Is Not Detecting My GPU?
You can update the graphics driver, install necessary Windows updates, or reinstall the software to resolve errors.
What Should I Do If My GPU Is Not Compatible With RGB Fusion 2.0?
You may need to use different control software for RGB Lights if the GPU is incompatible with RGB Fusion 2.0.
Also Read
- How To Perform Disk Check? [Mac, Windows & Linux]
- How To Lower GPU Temperature? [Ultimate Guide]
Was our article helpful? 👨💻
Thank you! Please share your positive feedback. 🔋
How could we improve this post? Please Help us. 😔
RGB fusion app is one of the most popular software for PC light changing and customizing. But several problems can occur in the software that becomes an issue for you that can happen during typical usage or in games.
I can assure you that the software issues are easy to resolve. You can fix your problems by simply updating the hardware compatibility or other manageable solutions, which I will explain in this article.
Keep reading, as I will guide you to learn everything about RGB Fusion software issues and provide you the 100% easy solutions for them.
Most Common RGB Fusion 2.0 Issues
There are many reasons your problem can occur. Usually, the software does not work properly because of one or two issues that block the software processes. As a result, the software shows different problems and detection errors while running.
Here are some potential issues with RGB Fusion:
LED Lighting Gets Stuck
The LED lighting can sometimes get stuck because of some setting error. If your software is getting stuck while changing color, then it is the default color. This problem can arise because of not refreshing the BIOS settings.
You can enter the BIOS or UEFI, tweak some settings or restore the BIOS to default and fix this issue altogether. Changing the settings will fix the problem of having the default color. It will help you refresh the software and end the error.
RGB fusion doesn’t Detect Gigabyte Graphics Cards
Your software can sometimes not detect the GPU because of software issues. Make sure that your GPU is from Gigabyte and download the compatible software.
If your GPU does not support the software you have installed, then it will not work correctly. So, downloading the correct software for your hardware can help you detect the GPU and fix the problem you have.
RGB Fusion App Does Not Open
Many contradictory apps can hamper the smooth processes of your software. You can quickly fix this problem by uninstalling or stopping the software. The software uses the same systems as Windows, which can hamper the software execution.
If your hardware is not compatible with the software, then it will not work or open too. So, make sure you have the right compatible hardware for your software.
G.Skill Trident Z series RGB RAMs Face a Problem
Your software can sometimes have problems syncing with the Z-series G.skill trident RAMs. This problem happens because the software is corrupt. If your RGB Fusion is corrupted or not up to date, the software will not open properly.
Check if you have the latest version of the Fusion app and if it has the right files. Then the software will open properly. Other problems like not having the correct version of the software or having corrupted files can be the case.
Overclocked RAM does Not Run at its Full Speed
Sometimes your overclocked RAMs can not perform as they should because of the software causing it to slow down. If your PC is not functioning accordingly, RGB fusion can be the cause.
If you end the RGB Fusion app from your Task Manager, this problem will not occur anymore. The software can take up memory usage to make your PC slow. So, stop the program from running in the background when you do not need it anymore.
RGB Fusion may fail to function if you have multiple RGB software installed, such as iCUE and Aura Sync. To resolve this, uninstall all RGB software and reinstall RGB Fusion. Alternatively, you can uninstall RGB Fusion and choose either iCUE or Aura Sync as a replacement.
Here are the steps to fix RGB Fusion 2.0 not working:
1. Check Hardware Compatibility
The software will not operate correctly if you have the wrong hardware connected to your PC. ICue manages and customizes your hardware, but if your hardware does not support the software, you can not use the app properly, and it may lead to the software having issues working.
So, check your hardware compatibility before using the software.
Here is a list of compatible hardware with the RGB Fusion app:
- Motherboards-
- Aorus X299
- Aorus Z270x
- Aorus H270
- Aorus Gaming B8
- Aorus B250
- Aorus AX370
- Aorus AB350
- Graphics card-
- RTX 2080 series
- RTX 2070 series
- GTX 1080 series
- GTX 1070 series
- RX 500 series.
- The Aorus RGB memory 3200hz is compatible with RGB fusion.
- Keyboards-
- Aorus K9
- Aorus K7
- Mouse-
- Aorus M5
- Aorus M3
- Casings-
- Gigabyte XC700w
- Gigabyte XC300w
2. Uninstall Aura Sync, iCUE, and Riot Vanguard
Many contradictory apps like Aura Sync, ICUE, and Riot Vanguard can hamper your software’s smooth processes. You can quickly fix this problem by uninstalling or stopping the software. The software uses the same systems as Windows, which can hamper the software execution.
Here are the steps to uninstall the contradictory apps:
- Press the Windows + X keys, and in the menu shown, select Apps & Features.
- Click the app, and then click on the Uninstall button.
- Follow the prompts on your screen to uninstall the app.
- Check if there are any other conflicting applications.
- Restart your system and check if the software is working fine.
3. Reinstall RGB Fusion
Deleting RGB Fusion and reinstalling it will eliminate any bugs or glitches that will solve any issues regarding the app not operating properly.
Here’s how to reinstall the RGB Fusion app:
Now run the RGB Fusion app and see if it’s running correctly.
4. Clear CMOS
Clearing the CMOS can be accomplished by removing and reinserting the CMOS battery on the motherboard. The CMOS battery supplies power to the motherboard for saving BIOS settings. When the battery is removed, the motherboard restores the primary BIOS settings.
Below are the step-by-step instructions for clearing CMOS:
Note that not all CMOS batteries are removable. If the battery doesn’t come out easily, avoid applying force to prevent damage.
How to Stop RGB Fusion from Controlling RAM
Detecting the RAM of your PC can be problematic for the software sometimes. This issue can occur if you do not have the correct version of the software installed. Many contradictory apps or files can also be the case for this error.
Here are the steps to stop RGB Fusion from controlling RAM:
- Open the directory where you have installed RGB fusion.
- Delete the files Spddupm and SPD_Dump. They cause conflicts between RGB Fusion and Trident Z Lighting Control.
- Install the latest Trident Z Lighting Control app.
- Check if you can sync the RGB lighting of the RAM.
How to Fix RGB Fusion 2.0 Not Detecting GPU
Your GPU can have detecting issues with the software because of some settings or contradictions. You can quickly change some events to fix your problem.
Follow the steps below to fix RGB fusion not detecting GPU:
- Remove Geforce Experience by uninstalling it from your system.
- Reset the Nvidia control panel settings to their default values.
- Conduct a Google search using the model number on your graphics card.
- Access the official website results to verify the compatibility of your video card.
- Install the software provided on the official website or the software included in your graphics card’s packaging.
- Launch the RGB Fusion or RGB Fusion 2.0 software.
Adjust the settings within the software to customize and control your GPU’s RGB lighting according to your preferences.
How to Fix Gigabyte RGB Fusion Not Changing Colors
Your software can have issues changing the color of your hardware. It can stick to the default color because of software issues. Refreshing the app from the BIOS setting can help you resolve the issue.
Here are the steps to fix Gigabyte RGB Fusion not changing colors:
- Begin by restarting your computer.
- Press either F2 or Del to access the BIOS settings.
- Navigate to the Peripherals tab within the BIOS.
- Locate and open the RGB Fusion settings.
- Turn off RGB Fusion in the BIOS.
- Save the changes and exit the BIOS.
- Repeat the previous steps to re-enter the BIOS.
- Enable RGB Fusion within the BIOS settings.
- Save the changes and exit the BIOS once again.
- Launch the RGB Fusion application on your computer, ensuring that you run it as an administrator.
- Verify if the RGB lighting is functioning correctly by observing color changes and different lighting effects.
How to Fix RGB Fusion Interfering with RAM Overclocking
Your software can take up the memory of your PC to prevent overclocking properly. Ending the task and running the PC can help you resolve this problem.
Here is how you can complete the software and stop it from interfering with overclocking:
- Access the BIOS settings on your computer and navigate to the Peripherals tab.
- Locate the RGB Fusion option and click on it to open the configuration.
- Disable or turn off the RGB Fusion software within the settings.
- Proceed to the Power tab within the BIOS.
- Check the BIOS settings to ensure compatibility.
- Enable the ErP feature to prevent RGB lighting when the PC is turned off.
- Save the changes made to the BIOS settings.
- Disconnect your PC from the power source by unplugging it.
- Reconnect the power source to allow the ErP function to work properly and take effect.
FAQ
Is the RGB Fusion software free from malware?
RGB Fusion is a secure and reliable software, free from malware and errors. Feel confident using it without hesitation. Your system and data are well protected, ensuring a seamless experience.
Does OpenRGB work on Gigabyte?
OpenRGB is designed to be compatible with ASUS Aura GPUs as well as Gigabyte RGB Fusion GPUs. Nevertheless, it’s important to note that ASUS and Gigabyte continually enhance their products, incorporating additional RGB features. Consequently, your GPU utilizes a distinct ASUS Aura or RGB Fusion control chip, which OpenRGB may not support.
Does RGB Fusion 2.0 support ARGB?
RGB Fusion 2.0 is a comprehensive lighting system that provides support for both 12V non-addressable RGB and 5V addressable ARGB lighting components. It extends its compatibility to include various elements such as RGB/ARGB memory modules and other components found directly on the motherboard.
Final Thoughts
RGB Fusion is an excellent app to use, but sometimes it causes many problems that can be irritating to bear. The issues are not very big, and all of them are solvable on your own.
You can easily make the issues of your software go away and have a clean performance. The solutions I gave are very elementary, and you can do it quickly.
These problems can sometimes kill your runtime mood, but I can assure you that you can quickly get rid of the problem you face with the software if you follow the steps. For further queries, comment below.