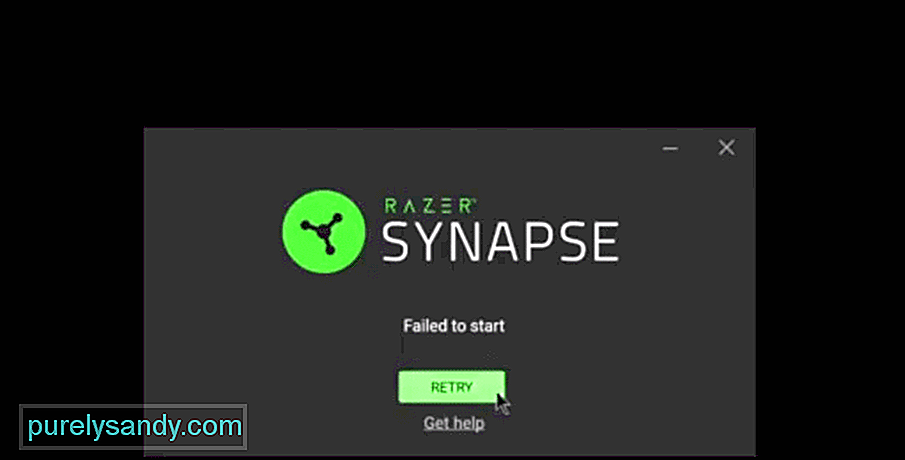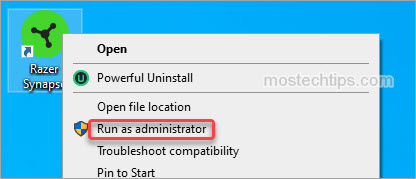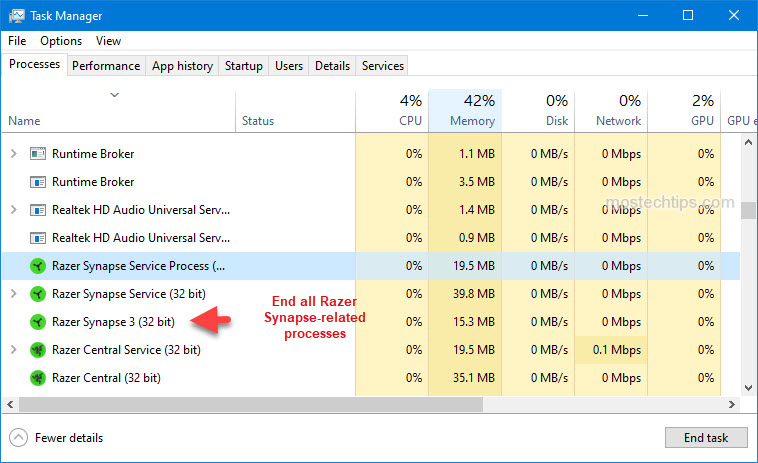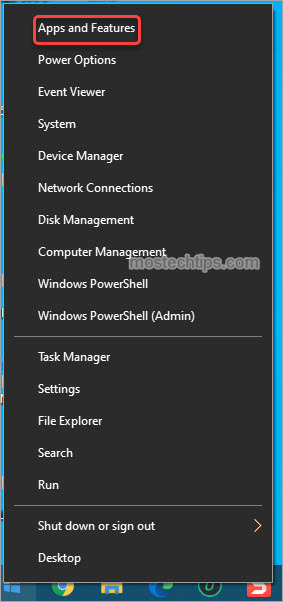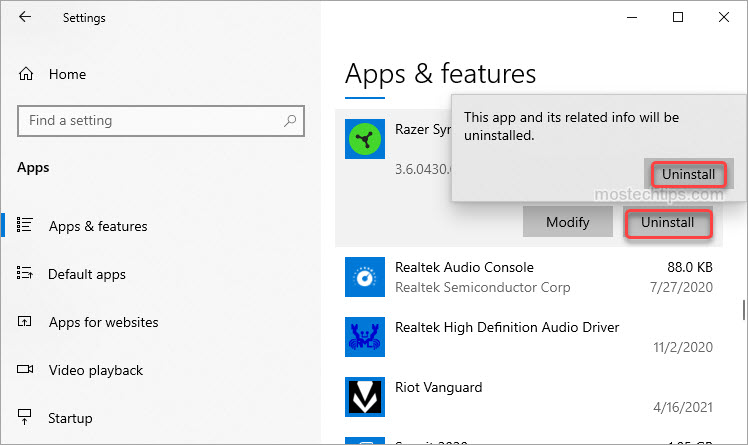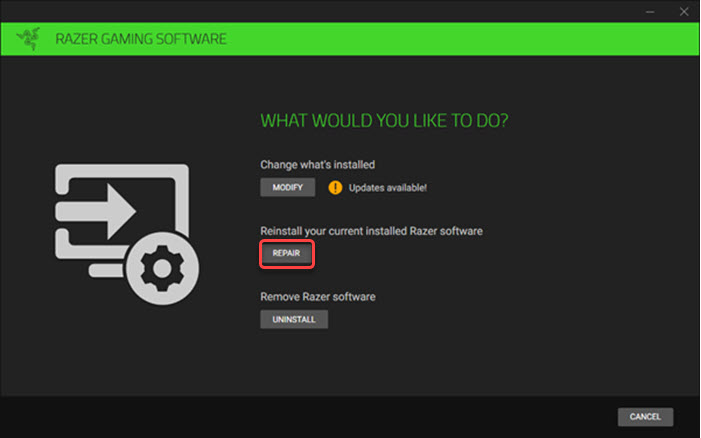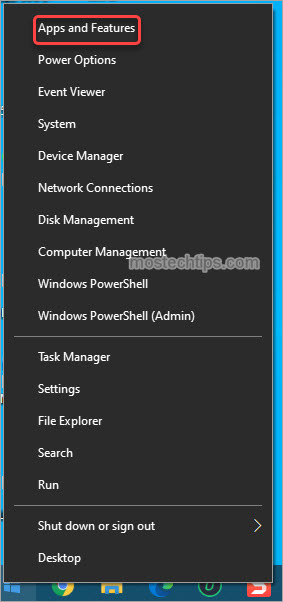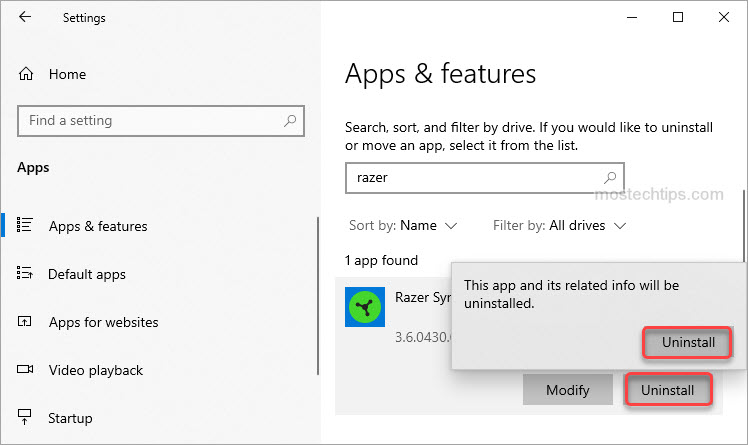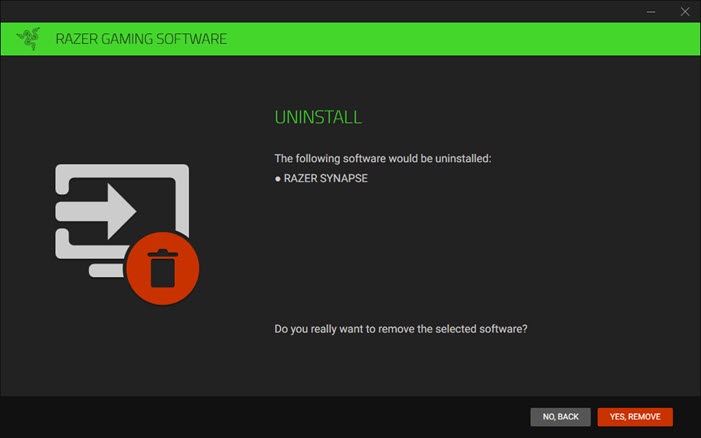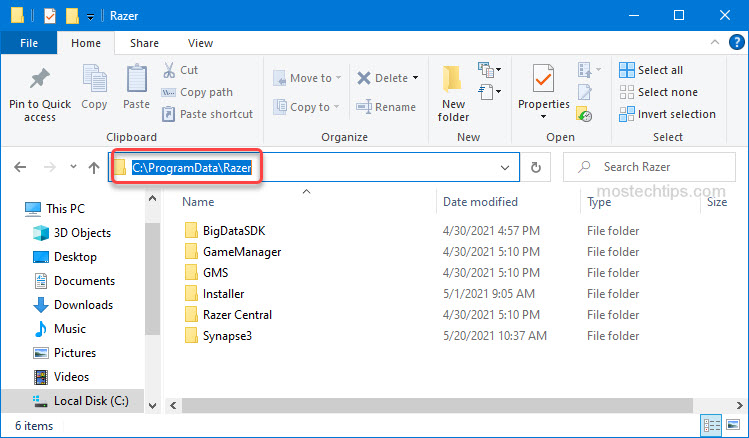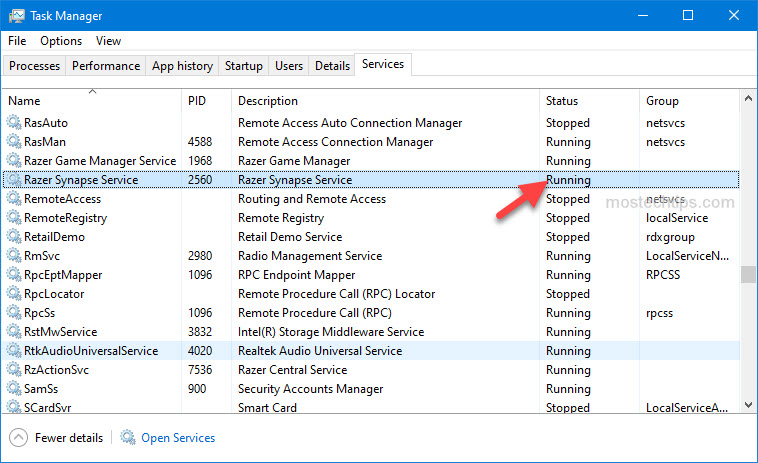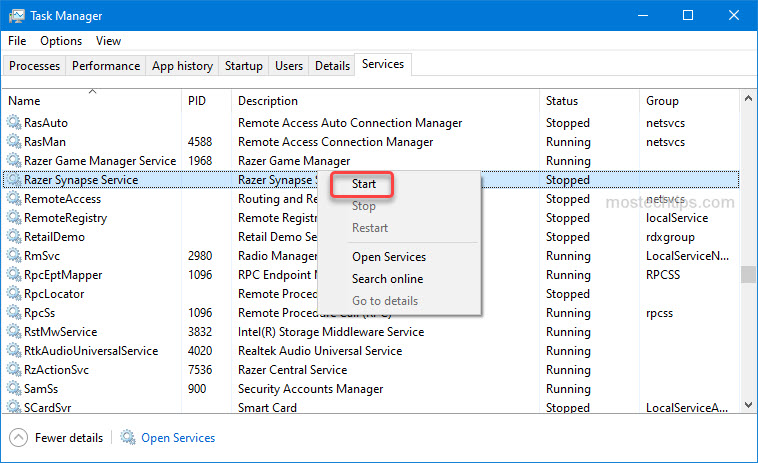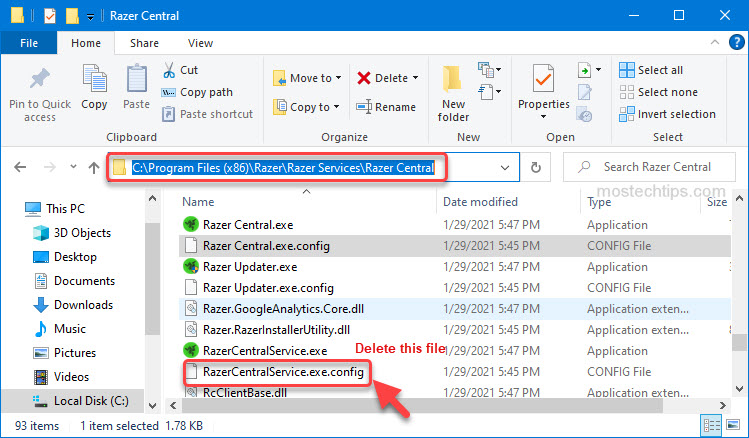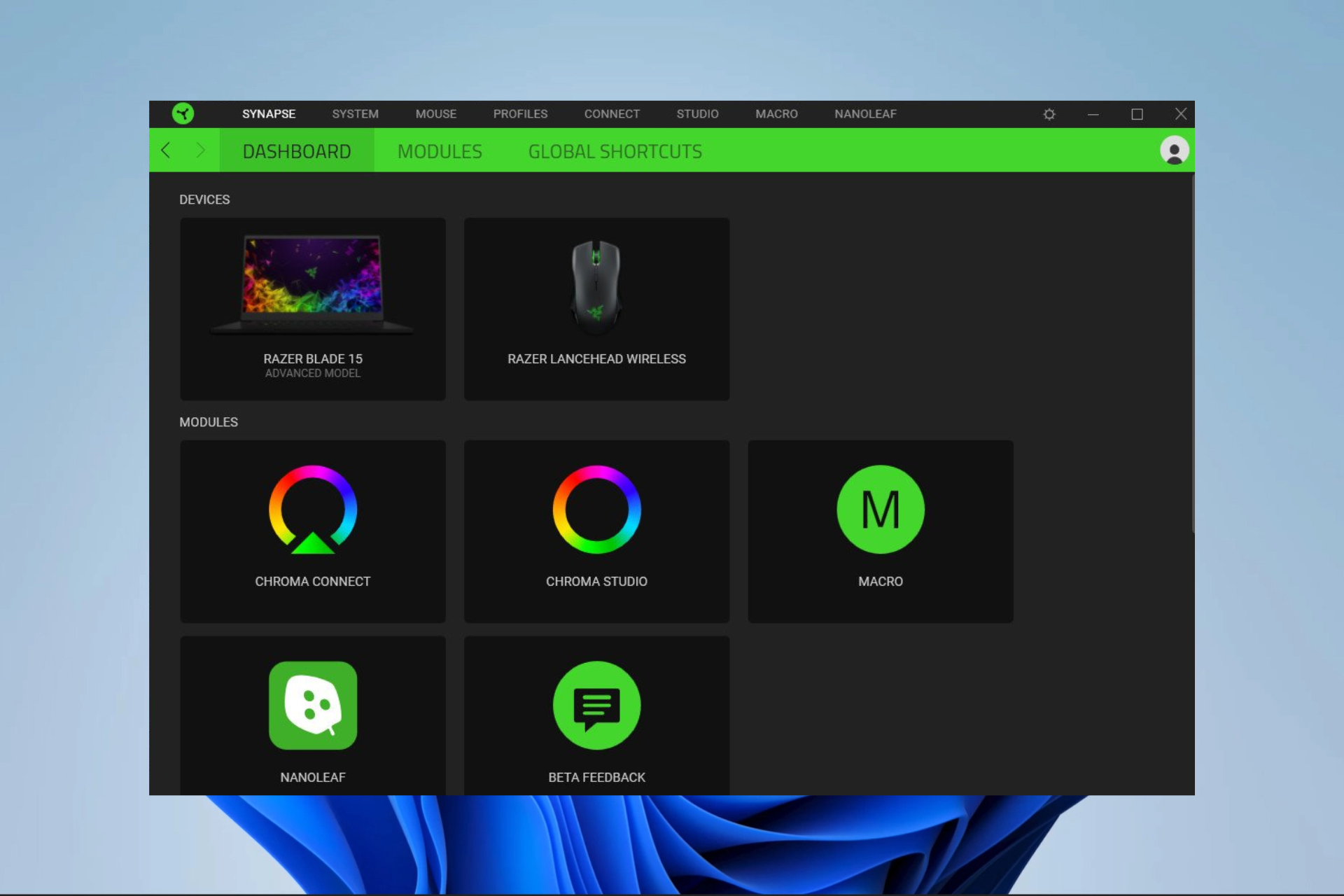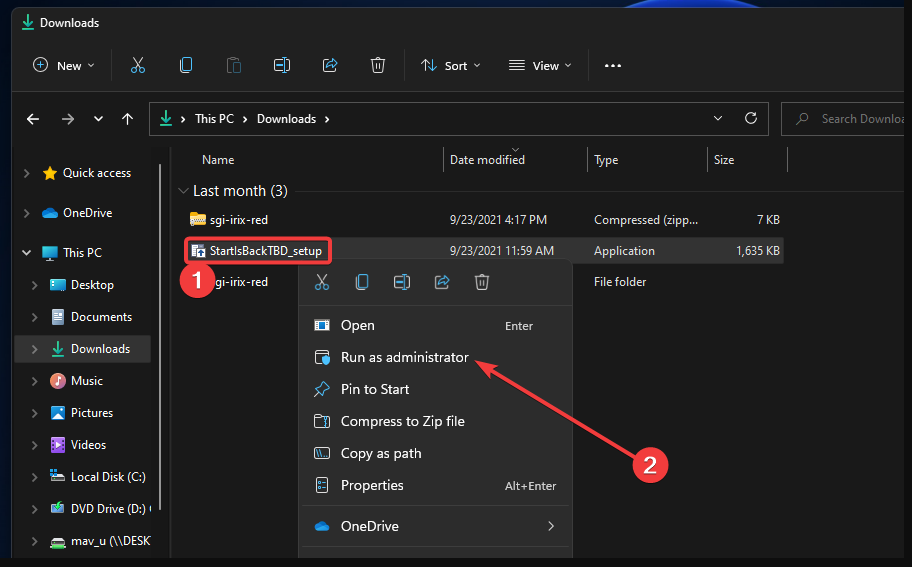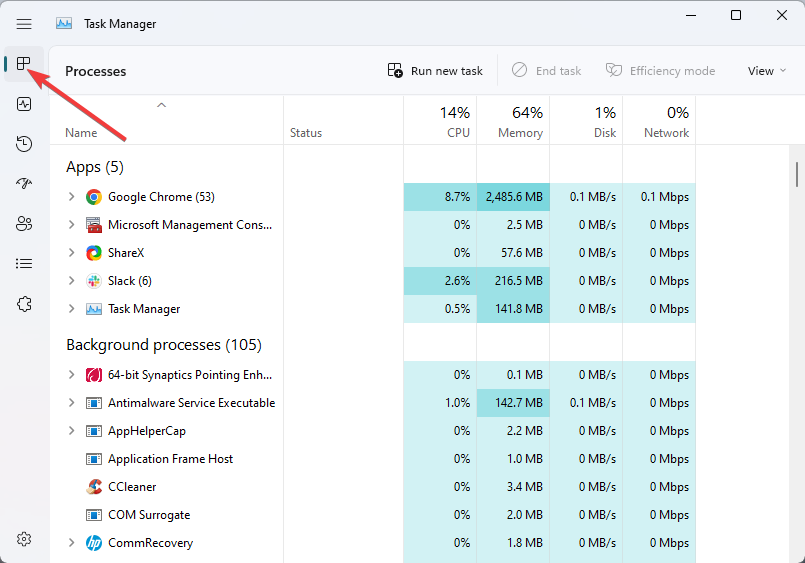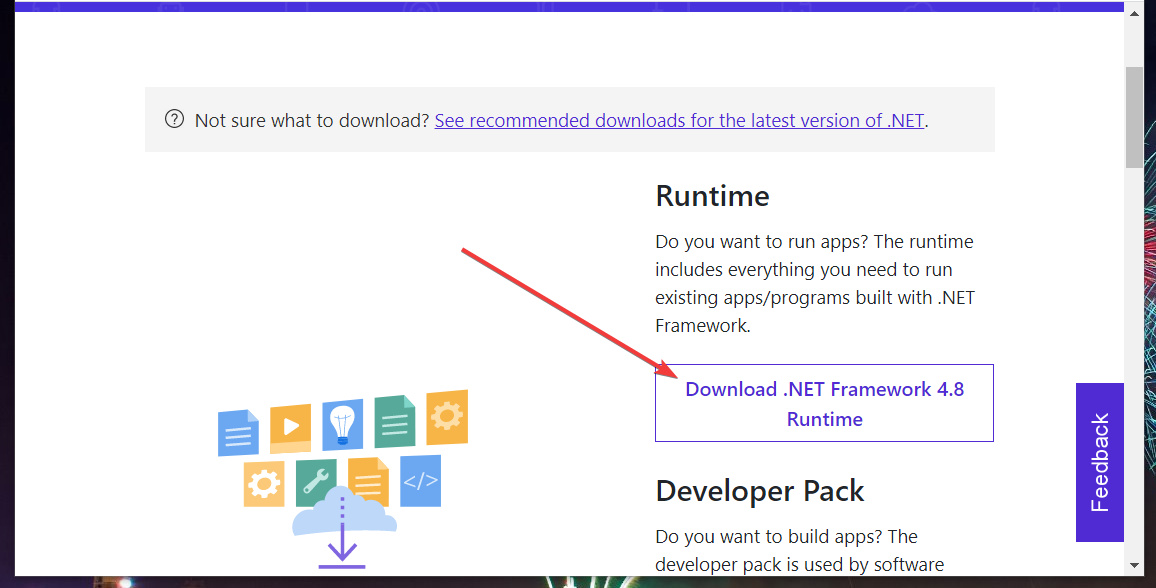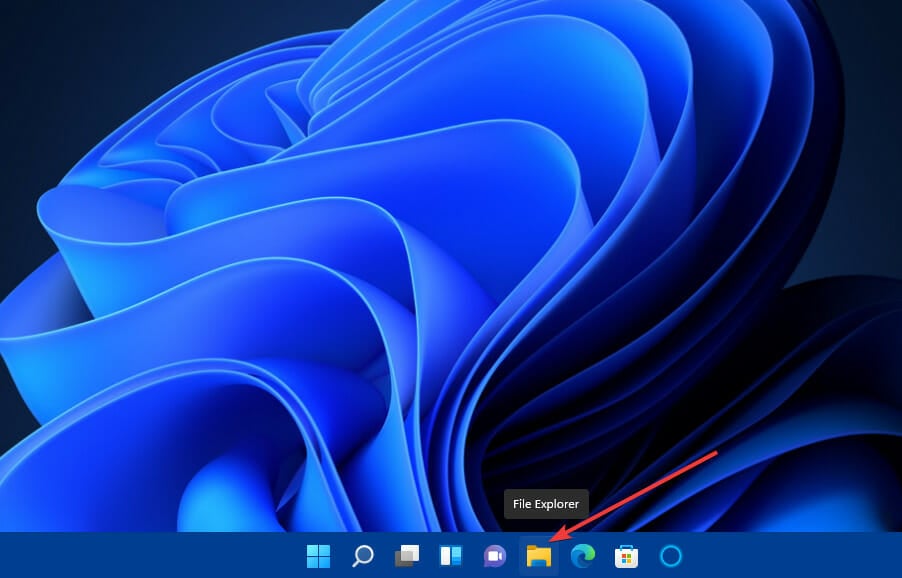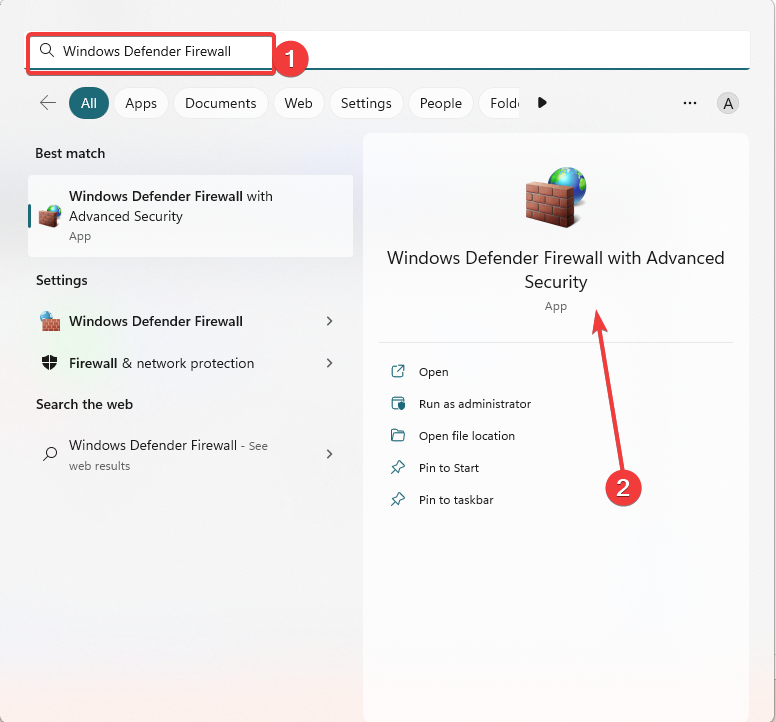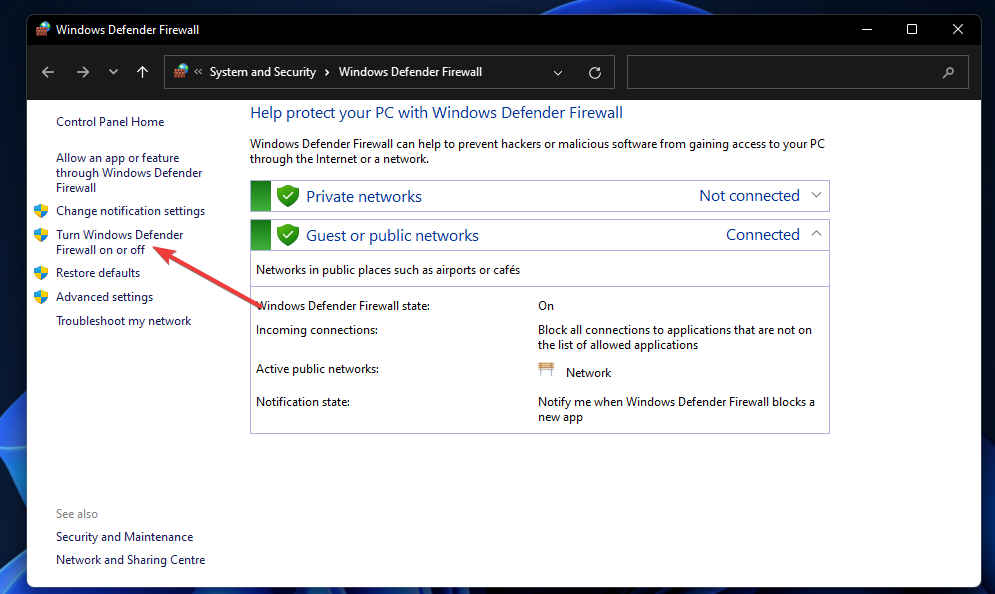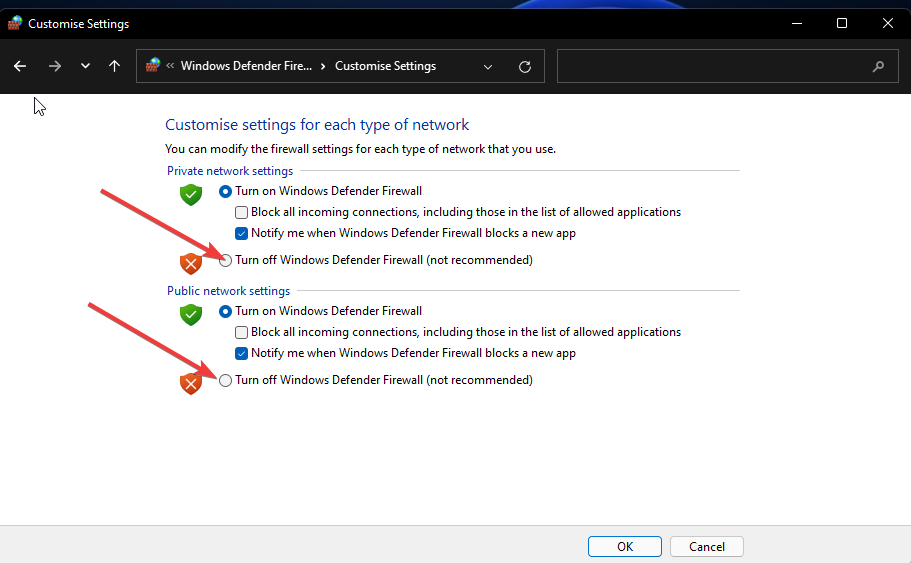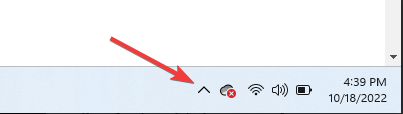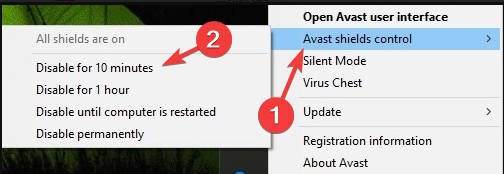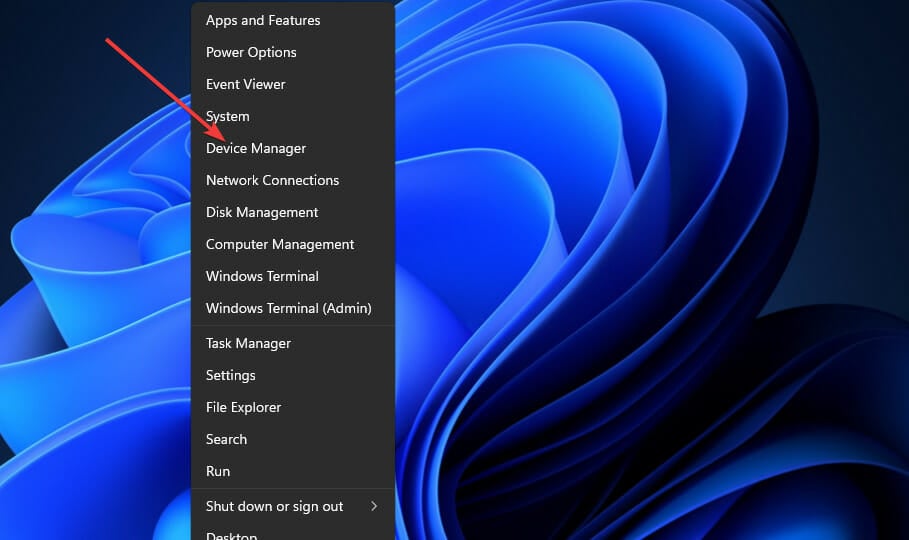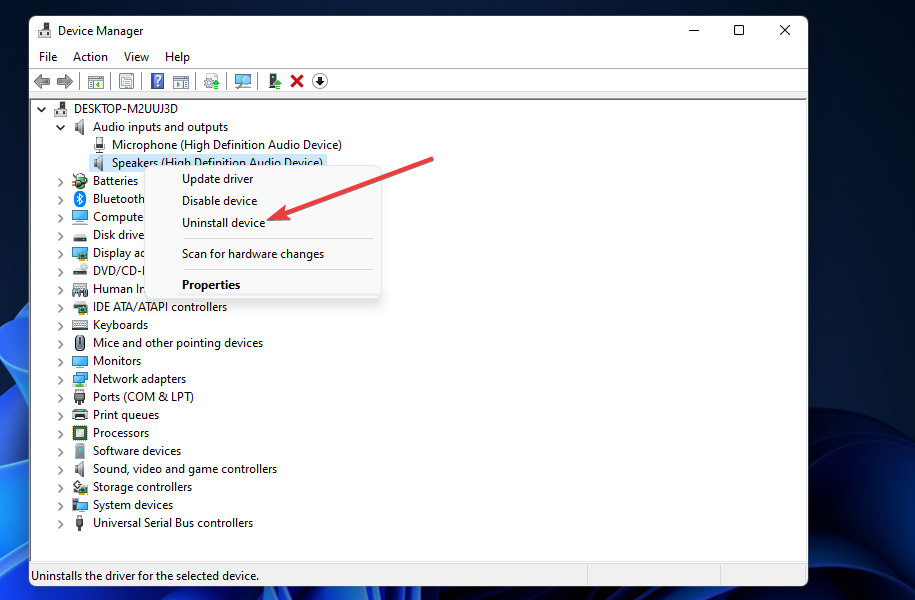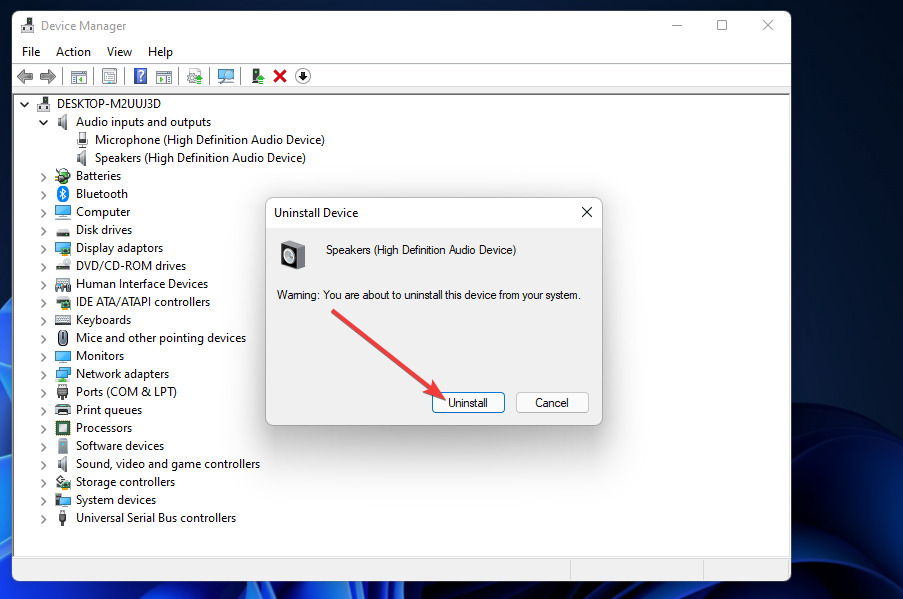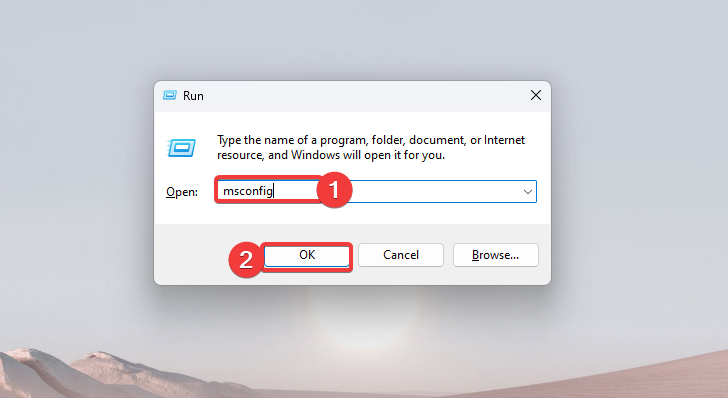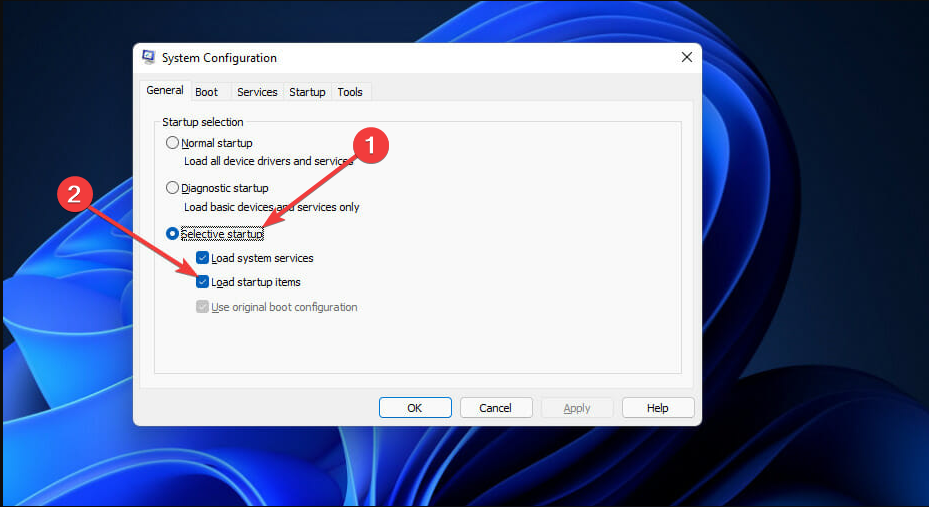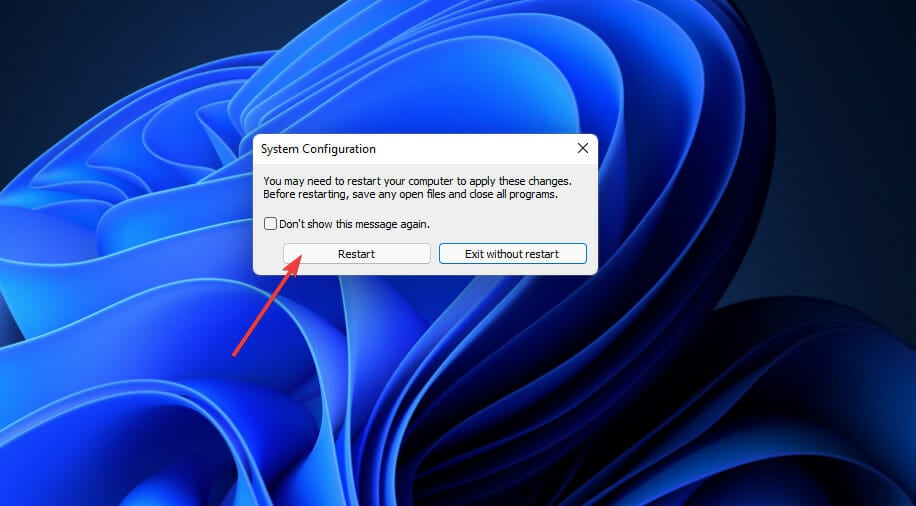6 способов исправить ошибку Razer Synapse при запуске (09.22.23)
Не удалось запустить синапс 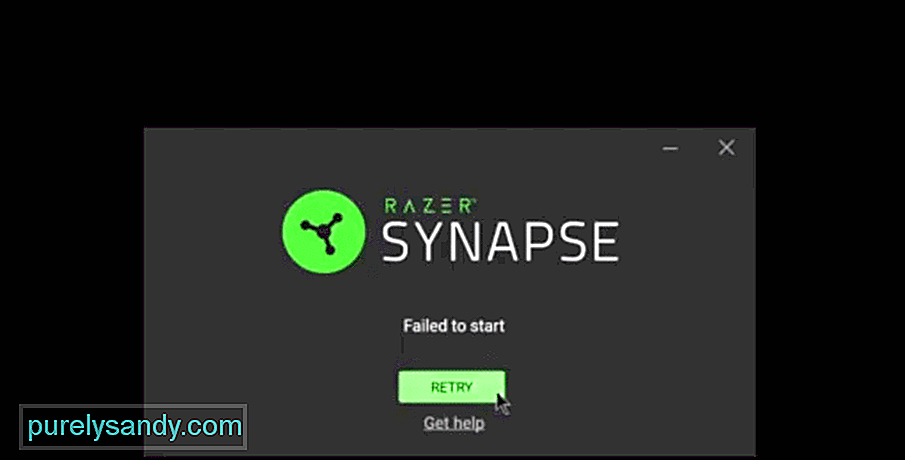
Razer — один из самых популярных брендов игрового оборудования, а также один из самых популярных. Если у вас есть мышь, клавиатура или другое подобное устройство Razer для использования с компьютером, то приложение Razer Synapse вам обязательно понравится.
Оборудование от известно, что использование бренда забавно и доступно большую часть времени, но приложение Razer Synapse, доступное для компьютеров, делает все это еще более доступным и приятным.
Причина в том, что это приложение в основном позволяет вы можете изменять настройки и настраивать привязки и макросы клавиатуры / мыши и / или других устройств такого типа в соответствии с вашими предпочтениями.
Если у вас уже установлено это приложение для работы с вашими устройствами Razer, но оно просто не открывается, не нужно беспокоиться о каких-либо долгосрочных проблемах. Вот несколько быстрых решений для устранения ошибки Razer Synapse, которая не запускается, если вы столкнулись с ней.
Решения для Razer Synapse не удалось запустить ошибку
Это простое решение, которое вы можете пропустить, если уже пробовали его однажды. Но если до этого вы не пытались перезапустить приложение хотя бы один раз, рекомендуем сделать это немедленно. Часто такая проблема возникает, прежде всего, потому, что экземпляр программного обеспечения уже запущен, что вызывает проблемы с любыми новыми экземплярами, которые вы, возможно, пытаетесь запустить.
Чтобы проверить, так ли это в вашей ситуации, мы рекомендуем вам потратить некоторое время, чтобы открыть диспетчер задач, нажав ctrl + alt + del на клавиатуре и выбрав параметр диспетчера задач в появившемся меню. . Теперь закройте все экземпляры, связанные с Razer Synapse, а затем выйдите из диспетчера задач.
Вернитесь в исходное расположение программы и попробуйте запустить ее. Сообщение об ошибке «Не удалось запустить» больше не должно появляться, и вы сможете максимально использовать возможности программного обеспечения.
Следующее решение, которое вам следует попробовать, — это восстановить приложение, максимально используя возможности приложения Razer Control Center. Чтобы получить доступ к этому меню ремонта, пользователи могут делать несколько разных вещей. Один из наиболее удобных и быстрых способов сделать это — зайти в папку с файлом Razer Synapse и попытаться удалить программу. На самом деле не удаляйте приложение.
Попробуйте удалить приложение, и Razer central появится перед вашим экраном, предлагая вам несколько различных вариантов. Один из немногих вариантов, который вам будет представлен, — это вариант под названием «Ремонт».
При выборе этого параметра, скорее всего, система выполнит небольшое обновление Razer Synapse. Это обновление обеспечит бесперебойную работу приложения без каких-либо сообщений об ошибках при следующей попытке его открытия.
Другой Вероятная причина того, что вы постоянно сталкиваетесь с этой проблемой всякий раз, когда вы пытаетесь открыть Razer Synapse, — это проблемы, связанные с разрешениями. К счастью, их обычно можно исправить несколькими щелчками мыши. Первое, что вам нужно сделать, это либо перейти туда, где хранится программа, либо где хранится любой из ее ярлыков.
Теперь щелкните правой кнопкой мыши значок, который вы обычно нажимаете, чтобы открыть приложение. Из всех вариантов, представленных вам после этого, выберите тот, который позволяет вам запустить программу от имени администратора. Если возникли какие-либо проблемы, связанные с разрешениями, большинство из них следует исправить, просто выполнив это. Но если и этого было недостаточно, мы рекомендуем попробовать и следующее решение, так как оно напрямую связано с этим.
Есть некоторые особые разрешения, которые для запуска приложения от имени администратора недостаточно. Обычно это разрешения, связанные с сетевыми подключениями, и многое другое.
Если запуска Razer Synapse в качестве добавления было недостаточно для его запуска без отображения этого сообщения об ошибке на экране, тогда наиболее вероятный Причина проблемы — в Защитнике Windows или в антивирусных программах, которые вы установили на свой компьютер.
Решение довольно простое. Все, что нужно сделать игрокам, — это либо временно отключить свой антивирус и Защитник Windows, чтобы не было ограничений для Razer Synapse и он мог работать должным образом.
Распространенной причиной этого решения, которая может быть причиной того, что вы столкнулись с ним, являются устаревшие драйверы Razer. Убедитесь, что драйверы для всех без исключения используемых вами устройств Razer полностью обновлены и что с ними нет никаких проблем.
Пока вы это делаете, также рекомендуется вы потратите некоторое время, чтобы проверить, обновлено ли само приложение Razer Synapse, если вы еще не проверили это. Обновления драйверов или самой программы должно быть более чем достаточно, чтобы вернуть ее в нормальное состояние.
Если все других вариантов, о которых мы упоминали до сих пор, было недостаточно, чтобы помочь вам, то, скорее всего, единственное возможное решение этой проблемы — полностью удалить приложение Razer Synapse с вашего компьютера. После этого просто переустановите и снова настройте программное обеспечение на своем компьютере.
Вам не нужно слишком беспокоиться о потере важных данных, если у вас есть Razer учетная запись, которую вы можете использовать для входа в приложение после его переустановки на вашем устройстве. Как только загрузка будет завершена, попробуйте снова включить Razer Synapse, и она будет работать так же плавно, как и раньше.
YouTube видео: 6 способов исправить ошибку Razer Synapse при запуске
09, 2023
12 Replies
- Title: Entitled
- 259 replies
Superthrust
Cortex, synapse, all of it. Failed to start. Tried repairing, nothing worked.How about we solve this outside of a PM in case people have this issue in the future…?
Last thing I knew, I was updating and when I restarted my pc due to a synapse and cortex update, it does not open since.
Those whom I talked to in PM somehow had this issue fixed by performing a clean reinstallation of Synapse. You can try this by following the steps below:
1. Uninstall Razer Synapse from your PC and delete all files in C:\\Program Files (x86)\\Razer and C:\\ProgramData\\Razer directories. These folders may be hidden by default, so please be sure to unhide them. We want to ensure that there are no residual files remaining that may corrupt your installation. This is important so please do so. Restart your computer afterward.
2. Go into device manager, go to Keyboards/Audio inputs and outputs/Mouse and other pointing devices, uninstall HID Keyboard/Mouse Drivers and all other Razer product drivers, and restart your PC. Be sure to select delete drivers as well when uninstalling. Restart your computer again.
3. Turn off all Firewall and Anti-virus software to prevent any conflicts. Download and install the latest version of Microsoft .NET Framework (4.5 or higher) at http://www.microsoft.com/en-us/download/details.aspx?id=30653 (In some cases, you may need to uninstall the older version on your system). Restart your computer again.
4. Install the latest version of Razer Synapse that can be downloaded from http://rzr.to/synapse-3-pc-download.
If this doesn’t work, just let me know.
- Like
- Quote
- 1 reply
Razer.Lauriat
Those whom I talked to in PM somehow had this issue fixed by performing a clean reinstallation of Synapse. You can try this by following the steps below:1. Uninstall Razer Synapse from your PC and delete all files in C:\\Program Files (x86)\\Razer and C:\\ProgramData\\Razer directories. These folders may be hidden by default, so please be sure to unhide them. We want to ensure that there are no residual files remaining that may corrupt your installation. This is important so please do so. Restart your computer afterward.
2. Go into device manager, go to Keyboards/Audio inputs and outputs/Mouse and other pointing devices, uninstall HID Keyboard/Mouse Drivers and all other Razer product drivers, and restart your PC. Be sure to select delete drivers as well when uninstalling. Restart your computer again.
3. Turn off all Firewall and Anti-virus software to prevent any conflicts. Download and install the latest version of Microsoft .NET Framework (4.5 or higher) at http://www.microsoft.com/en-us/download/details.aspx?id=30653 (In some cases, you may need to uninstall the older version on your system). Restart your computer again.
4. Install the latest version of Razer Synapse that can be downloaded from http://rzr.to/synapse-3-pc-download.If this doesn’t work, just let me know.
I have the same problem too,and doesn’t work for me
- Like
- Quote
- Title: Entitled
- 259 replies
MKLO94
I have the same problem too,and doesn’t work for me
monnnytes
it didnt work
How about your OS? Are they fully updated?
- Like
- Quote
- 1 reply
I’ve gone through the steps multiple times still no fix.
- Like
- Quote
- 3 replies
Very unimpressed with your software and implementation. Get your $%#@ together. At this point I am done with Razer products and intend to share my experiences.
- Like
- Quote
- 2 replies
-
13 August 2019
I just bought a Razer Blackwidow 2019 and DeathAdder Elite. I tried to install Synapse 3.4.0711.xxxxxxx, and it «failed to start».
I’ve gone through the above recommended steps and still «failed to start».
Please help !
- Like
- Quote
- 1 reply
-
24 August 2019
Razer.Lauriat
How about your OS? Are they fully updated?
It’s not working, considering the price of razer products, it’s really frustrating to spend a couple of hundred dollars to get a keyboard that you couldn’t make changes to. really disappointed.
- Like
- Quote
- 1 reply
-
27 August 2019
I also had this problem, and what solved it for me was to go in taskmanager and stop all razer services (including GameManagerService), and try start Synapse from startmeny again. I was asked it I would let synapse do some alterations and confirmed.
A bit easier than Lauriats recipie
- Like
- Quote
- 1 reply
-
8 September 2019
I believe I fixed this on my end, so it might work for you…
I have:
Windows 10 — latest updates
Razer Naga Trinity mouse
Issues: after a Windows update a few months back, Synapse 3 stopped launching. It would just hang in the tasks list but never show up graphically. Tried a fresh download from Razer’s site over top of it, but no dice. The installer just sat stuck there with three dots pulsing forever. Here’s what I did that ended up working…
— Kill all Razer programs in the Task Manager — Ctrl-Shift-Esc -> Details tab — End Task on everything beginning with «razer» and also GameManagerService.exe
— Stop all Razer services — Right click the Windows icon -> Computer Management -> Services and Applications -> Services -> Find everything named «Razer…» and right-click -> «Stop»
— Remove the entire Razer directory — for me this was: C:\\Program Files (x86)\\Razer
— Reboot
— Install a fresh copy of Synapse 3 and Macro (I skipped other features like Chroma) — This was already an improvement, as the installer actually ran instead of being stuck!
—> The install finished and then I got a message that Synapse «Failed to start»
— Since the install worked, I then went and Uninstalled everything using the right method — Windows settings -> Apps -> Uninstall from there
— Reboot
— At this point, NOTHING Razer should be left, however I found that the «Razer Central Service» was still present in the Services list mentioned earlier. I manually removed this by doing the following:
—> Close Computer Management window
—> Opened an Administrator Command Prompt — Windows menu -> Search for: «Command» -> Right click on «Command Prompt» and select «Run as Administrator» -> confirm the security warning — a black text window should appear
—> In that window, run this command to remove the Razer Central Service: sc delete RzActionSvc
—> This should result in a success message of some sort
—> Open up the Services list again just to confirm it’s gone
— Reboot
— Install Synapse 3 again
— SUCCESS!!!!
I sincerely hope this helps you all out. There may have been unnecessary steps, but it did work out (for me) in the end.
Good luck!
~Ginkgo
- Like
- Quote
- 2 replies
-
17 September 2019
I tried to reinstall Razer Synapse 2 or 3 many times. Problem with Razer Synapse 2 is that it does not support the new Razer BlackWidow 2019. But overall, reinstalling and giving programs administrative access, etc. did not work.
After all, i tried reinstalling windows 10 and then installing Razer Synapse 3, and it works.
Thanks.
- Like
- Quote
- 2 replies
-
17 September 2019
I reinstalles Synapse 2 as well as 3 multiple times and it just doesn’t work no matter how many steps I follow. I tried it with deleting the mouse itself as well with the wonderfull effect that it decided not to download the mouse tribers so yeah… the main Razer thing disappeared now as well. Honestly couldn’t be more disappointed considering I just spend 80 Euro on a mouse that I can’t even modify…
- Like
- Quote
If you can’t open Razer Synapse and receive the error message saying “Failed to start”, not to worry. To fix the error, you can try the methods below.
Method 1: Run Razer Synapse as administrator
Method 2: Close Razer Synapse processes
Method 3: Perform a repair
Method 4: Reinstall Razer Synapse
Method 5: Check if the Razer Synapse service is running
Method 6: Delete the Razer Central Service config file
Method 1: Run Razer Synapse as administrator
To fix the Razer Synapse not opening issue, you can try to run Razer Synapse as administrator.
Right-click on the Razer Synapse shortcut and then select Run as administrator.
Method 2: Close Razer Synapse processes
You may not notice it but there are some Razer Synapse-related processes running in the background. These processes can be the reason for preventing Razer Synapse from opening. To fix the problem, you can try closing the background Razer Synapse processes.
Here’s how to do it:
1) On your keyboard, press and hold Ctrl+Shift+Esc to open Task Manager.
2) Right-click any Razer Synapse-related processes and then click on End task.
3) Launch Razer Synapse and check to see if the issue persists.
Method 3: Perform a repair (worked for me)
Performing a repair on the software may help you resolve the Razer Synapse failed to start issue. This is the method that I used to fix the issue.
Here’s how to perform a repair on the software:
1) Right-click on the Start menu button and click on Apps and Features.
2) Scroll down and locate Razer Synapse.
3) Click on Razer Synapse and select Uninstall, then click Uninstall again. After that, the “Razer GAMING Software” screen will open up.
4) On the RAZER GAMING SOFTWARE screen, click the REPAIR button, then the software will repair and update automatically.
5) Once you’re done with the process, check if you can open Razer Synapse successfully.
Method 4: Reinstall Razer Synapse
A clean re-installation of Razer Synapse can fix some recurring software issues like the not opening issue. So, you can try performing a clean re-installation of the application.
Follow these steps:
1) Right-click on the Start menu button and select Apps and Features.
2) Type “razer” into the search box, then you’ll see a list of Razer programs appear.
3) Click on the first program, select Uninstall, then click Uninstall again.
4) On the “RAZER GAMING SOFTWARE” screen, click the UNINSTALL button.
5) Under “SELECT THE SOFTWARE TO UNINSTALL”, click Select All, then click UNINSTALL.
6) Click YES,REMOVE.
7) Click CLOSE.

9) Once you uninstall all Razer programs, go to the following locations and delete all of the files and folders.
“C:\ProgramData\Razer“
“C:\Program Files (x86)\Razer“
10) Go to Razer’s website and install the latest version of Razer Synapse on your computer.
11) Launch Razer Synapse and check to see if the problem persists.
Method 5: Check if the Razer Synapse service is running
If the Razer Synapse service has stopped running, Razer Synapse may fail to start. So, check if Razer Synapse service is running. To do so:
1) On your keyboard, press and hold Ctrl+Shift+Esc to open Task Manager.
2) Under the Services tab, locate the Razer Synapse Service and the Razer Central Service, then check if their Status is Running.
If not, right-click on them and select Start to start the service. After that, launch Razer Synapse and check to see if the problem persists.
If the service fails to start as well, you may want to try Method 7.
Method 6: Delete the Razer Central Service config file
If the Razer Synapse service fails to start, it’s probably caused by the corrupted Razer Central service config file. To fix the problem, you need to delete the Razer Central Service config file.
Find the file in the following location then delete it.
“C:\Program Files (x86)\Razer\Razer Services\Razer Central\RazerCentralService.exe.Config“
The above methods can help resolve the “Razer Synapse failed to start” issue. If you have any questions or suggestions, feel free to leave a comment below.
Outdates with prerequisite software are a huge trigger
by Matthew Adams
Matthew is a freelancer who has produced a variety of articles on various topics related to technology. His main focus is the Windows OS and all the things… read more
Updated on
- Windows 11’s Razer Synapse failed to install errors can arise because of firewalls, conflicting background processes or programs, and missing .NET Framework software.
- We have gathered some of the most relevant fixes and included them in this guide to walk you through the error.
XINSTALL BY CLICKING THE DOWNLOAD FILE
Fix Windows 11 OS errors with Fortect:
SPONSORED
This tool repairs common computer errors by replacing the problematic system files with the initial working versions. It also keeps you away from system errors, BSoDs, and repairs damages made by malware and viruses. Fix PC issues and remove viruses damage now in 3 easy steps:
- Download and Install Fortect on your PC
- Launch the tool and Start scanning to find broken files that are causing the problems
- Right-click on Start Repair to fix issues affecting your computer’s security and performance
- Fortect has been downloaded by 0 readers this month, rated 4.4 on TrustPilot
Has your Windows 11 Razer Synapse failed to install? We will explore some causes and solutions.
Razer Synapse is a handy device configuration app. With it, users can configure their Razer peripherals in Windows 11. So, that app is a pretty significant bit of kit for users with Razer devices to install after upgrading to the OS.
However, some have posted about issues when installing Synapse in support forums. Consequently, those users can’t get Synapse up and running in Windows 11.
Some have been able to fix Razer Synapse installation issues within Windows 11. So, you might be able to solve this problem as well.
Why won’t Razer Synapse open Windows 11?
To solve Synapse installation errors, it’s worth considering what the potential causes for them are. These are some of the more common ones to take into consideration:
- Missing or outdated prerequisite software: Synapse installation issues can arise because Microsoft .NET Framework isn’t installed.
- Conflicting background processes: Conflicting background processes and programs, especially Razer ones, can generate installation issues for Synapse.
- Firewalls: Firewalls may cause installation errors for lots of software.
- Razer device drivers: Synapse installation issues can also arise because of installed Razer device drivers.
Now that we have seen the causes, let us explore workable solutions. Also, note that some of these fixes will work if Razer Synapse is not working on Windows 11, opening on startup, or throwing unhandled exceptions.
What can I do if Razer Synapse failed to start on Windows 11?
1. Run Razer Synapse’s installer as administrator
- Click File Explorer’s taskbar icon.
- Then open the folder that includes Synapse’s installer file.
- Right-click Synapse’s setup wizard and simply select the Run as administrator option for it.
2. Close Razer background processes
- Press Ctrl + Shift + Esc to open the Task Manager.
- Select the Processes tab.
- Right-click any Razer processes and select the End task button for them.
3. Install .NET Framework 4.8
- Open the NET Framework 4.8 download page in a browser.
- Next, click the Download .NET Framework 4.8 Runtime button.
- Choose a folder to download the software, and click the Save button.
- Next, click the taskbar button for File Explorer.
- Open the folder you saved the .NET Framework setup file in.
- Then click the setup file for .NET Framework 4.8 to install.
For more details, check out this guide on how to install the .Net Framework.
4. Turn off Windows Defender Firewall
- First, press the Windows key along with S at the same time.
- Enter the keyword Windows Defender Firewall within the search box and click Windows Defender Firewall within the search results.
- Then click Turn Windows Defender Firewall on or off within the Control Panel.
- Select both Turn off Windows Defender Firewall radio buttons.
- Click OK to exit the firewall settings.
- After that, try installing Synapse with the firewall disabled.
NOTE
Turn Windows Defender Firewall back on after you’ve tried to install Razer Synapse.
5. Disable third-party antivirus software
- Click on the hidden access arrow in the Taskbar.
- Click on your antivirus icon, hover over Avast shields Control and select Disable for 10 minutes (This step varies for different antivirus software).
If third-party antivirus software is installed on your PC, temporarily disable it before installing Synapse.
6. Uninstall Razer device drivers before installing Synapse
- Unplug any extra external Razer devices plugged into your desktop or laptop.
- Next, press Windows + X keys and select the Device Manager shortcut.
- Double-click the category in Device Manager that includes your Razer peripheral to expand it.
- Then right-click your Razer peripheral and select the Uninstall device option for it.
- Next, select the Uninstall option to confirm.
- Repeat the previous three steps for all Razer peripherals you have.
- After that, try installing the Razer Synapse software again.
- Then you can plug your Razer devices into the PC to reinstall their drivers.
Alternatively, you can try Outbyte Driver Updater, which will scan your PC for any missing or outdated drivers, including Razer ones, and prompt you to update them.
- Razer Synapse won’t open/ failed to start [Full Fix]
- Razer Synapse is not detecting your headset? Fix it quickly
7. Clean-boot Windows 11
- First, bring up the Run accessory by pressing the Windows key + R hotkey.
- Type this command within Run’s Open box and click OK.
msconfig - Click the radio button for Selective Startup, and deselect the Load startup items checkbox.
- Ensure you’ve got both the Load system services and Use original boot configuration options selected.
- Next, select the Services tab and click the checkbox for Hide all Microsoft services to choose that setting.
- Press the Disable all button to deselect all those remaining third-party services.
- To save the new boot configuration, click the Apply option.
- Click OK to close the System Configuration utility.
- Select the Restart option on the dialog box that opens after exiting the MSConfig utility.
- Try installing Razer Synapse after the restart.
If Razer Synapse is not running, this clean boot fix may be your go-to.
NOTE
You’ll need to select the Load startup items checkbox on MSConfig’s General tab to restore the original boot configuration. Also, click Enable all on the Services tab to select all the third-party services.
The resolutions above cannot be promised to fix all Razer Synapse install errors for everybody. Software installation problems can arise for many reasons, and they’re not always straightforward to fix.
However, those potential resolutions are likely fixes for Synapse installation failed errors, which some users have confirmed to work.
So, it’s worth trying all the above tips before contacting Razer’s support service. Even more, check out our guide on what to do if Razer Synapse won’t open after installation.
Have you fixed a Windows 11 Razer Synapse that failed to install with an alternative resolution not specified here? If so, you’re more than welcome to share it in the comments section below.
- Home
- How To
- Tech
Frustrated by the times Razer Synapse is failing to start? We’ll show you how to fix it.
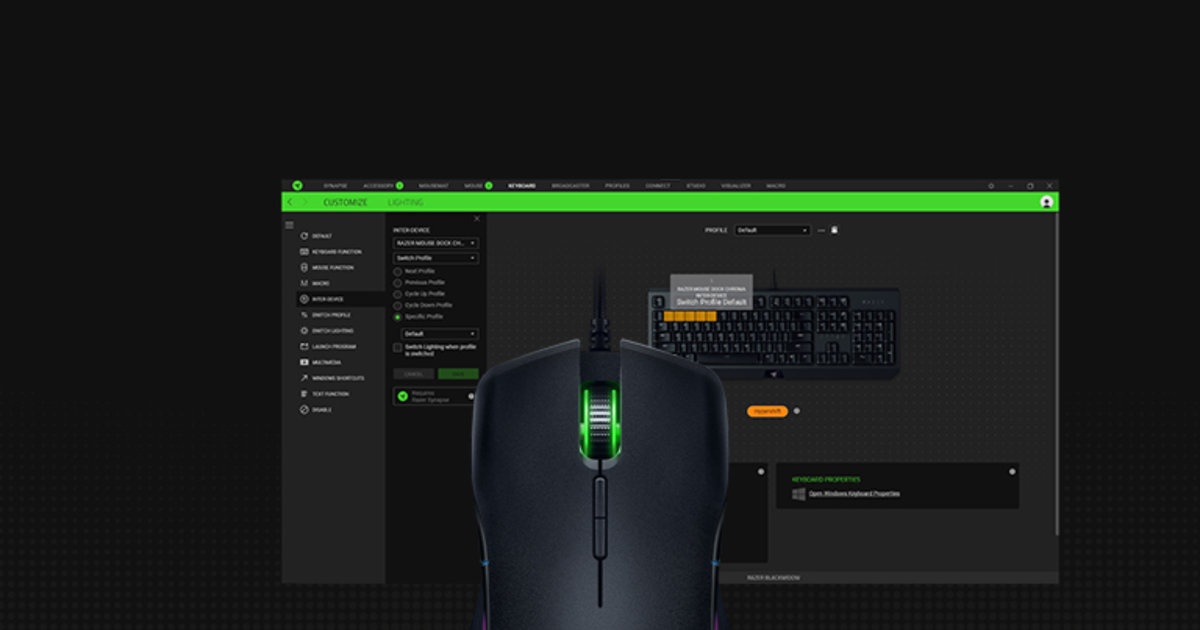
There are many reasons to support the Razer devices, they are definitely among the most famous and reliable devices for serious gamers looking for devices that do the job at the right price. But some gamers are feeling frustrated when Razer Synapse failed to start.
With the Synapse app, we are able to do many things, among them changing color of our mouse and recording a macro. But the app can be a bit temperamental, like when it does not detect your mouse.
But when Razer Synapse failed to start, there are things we can do to make it work.
How to fix Razer Synapse failed to start
The first thing you want to do is check if there are apps conflicting with Synapse, the main culprit usually being a firewall or an antivirus program. Then, try to run Razer Synapse as an administrator, by right-clicking on the app shortcut and selecting the appropriate option.
If this still hasn’t been fixed it, check that the Razer services are running and restart them if needed. This is how to do it:
- Run «Task Manager» by right-clicking on the taskbar and selecting it;
- Select «Services»;
- Check to see if these two services are running «Razer Central Service» and «Razer Synapse Service»;
- Right-click on «Razer Central Service»;
- Select «Start» or «Restart» as appropriate
If you can’t find the services in the list, then we advise you to do a clean reinstall of the Synapse app, since probably something has gone wrong in the previous installation.
What are the requirements for Razer Synapse 3?
One other thing that is good to check is if the computer we are running the app on is actually capable of handling it. These are the requirements for Synapse 3:
- Windows 10 64-bit or Windows 11 (no app on MacOS);
- 500 MB of hard disk space;
- Remember to accept all licenses and provide a valid e-mail address;
- Being connected to the internet is required to activate the app and use all of its features.
This should hopefully help you run the app, otherwise, contact Razer support if you think you’ve done all you could.
For more articles like this, take a look at our
How To
and
Tech
page.