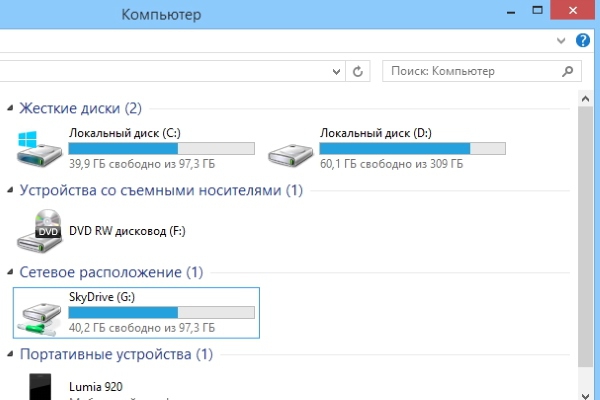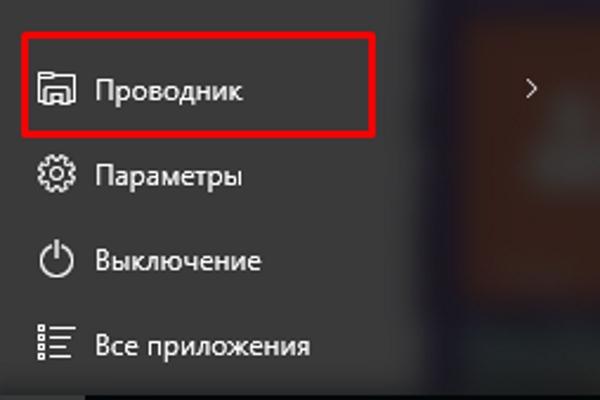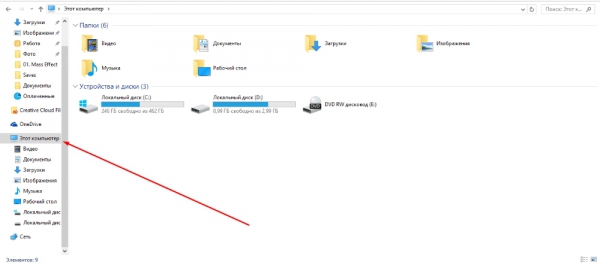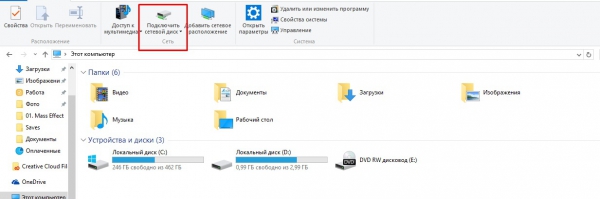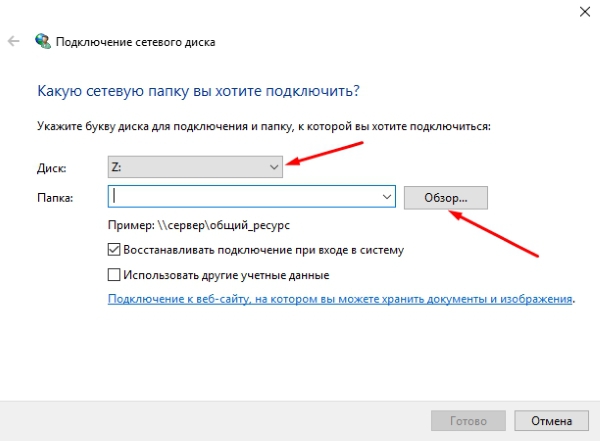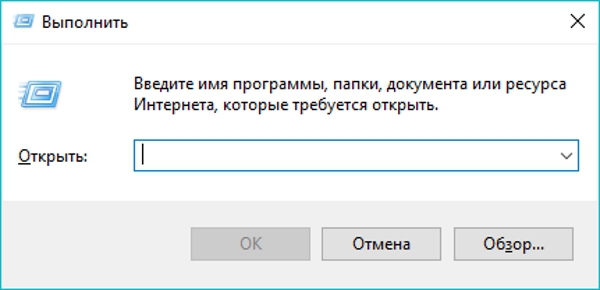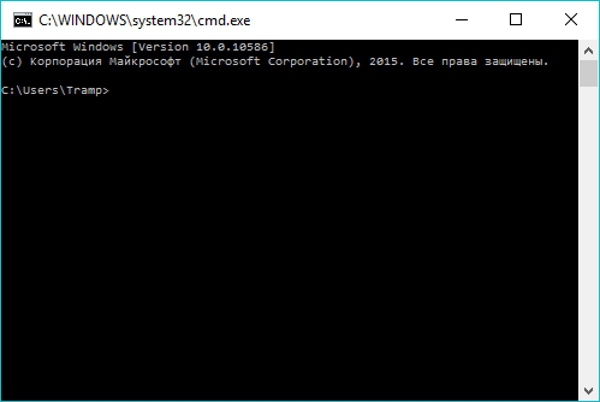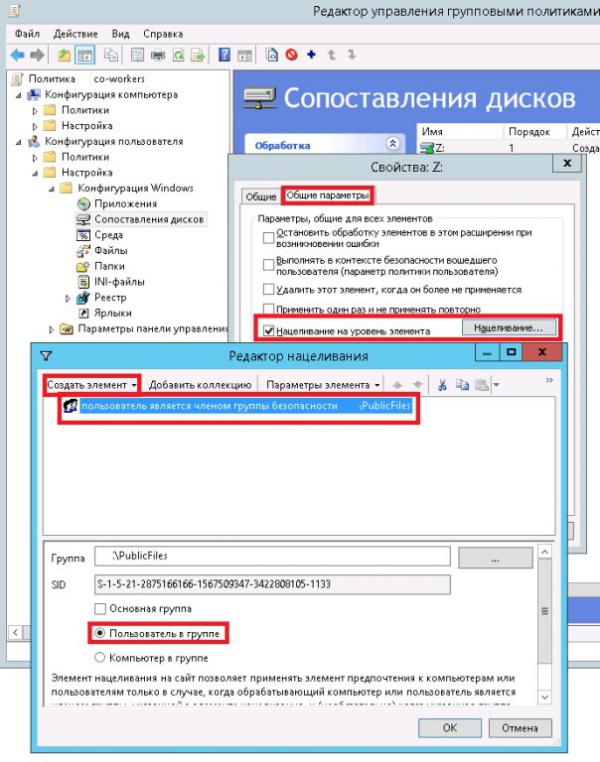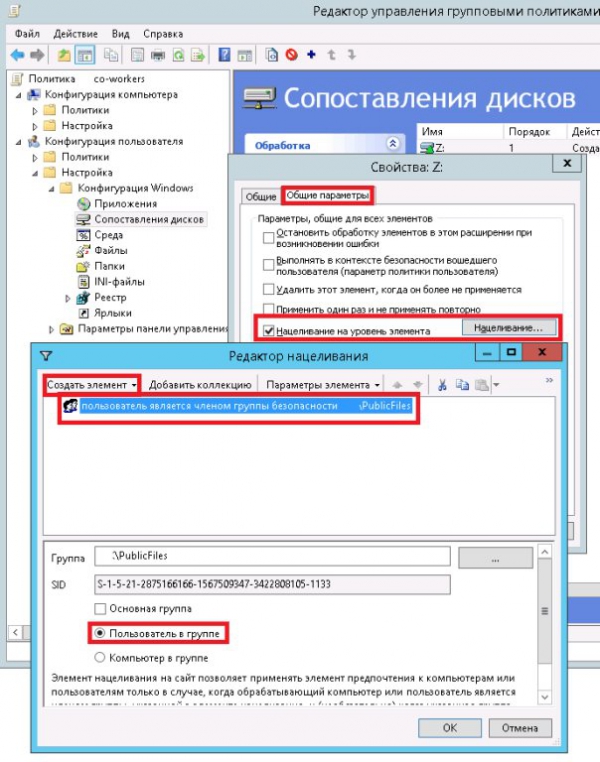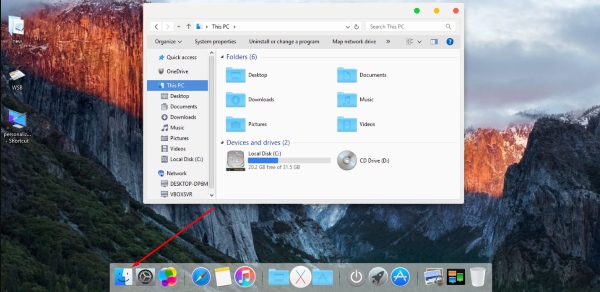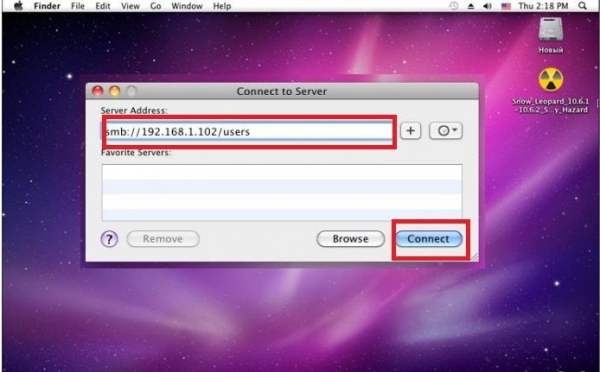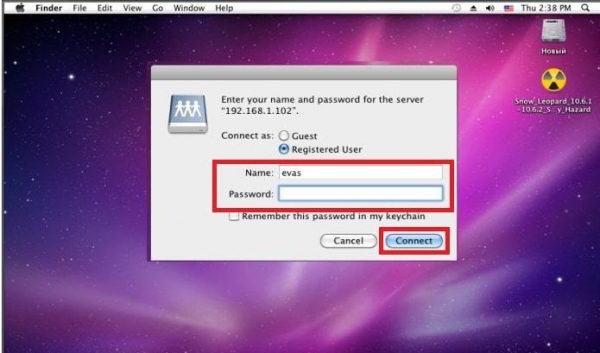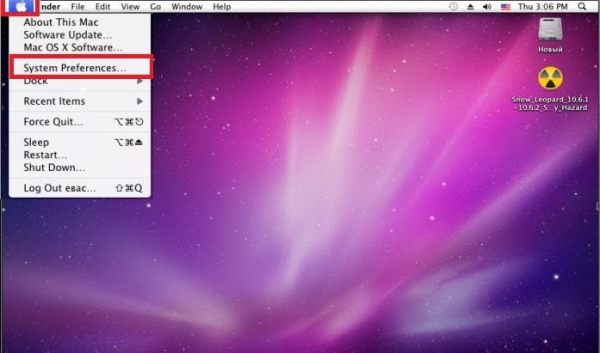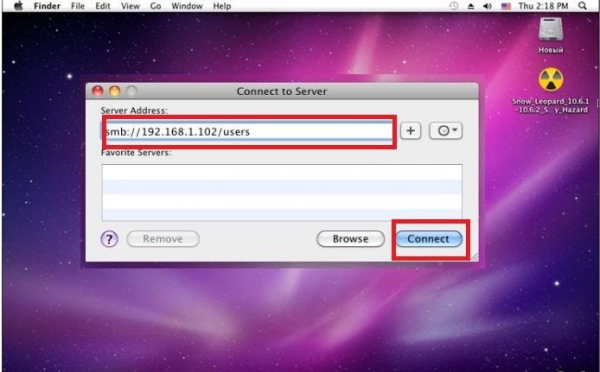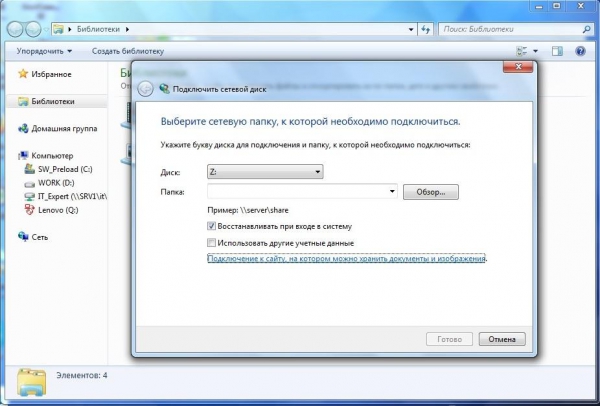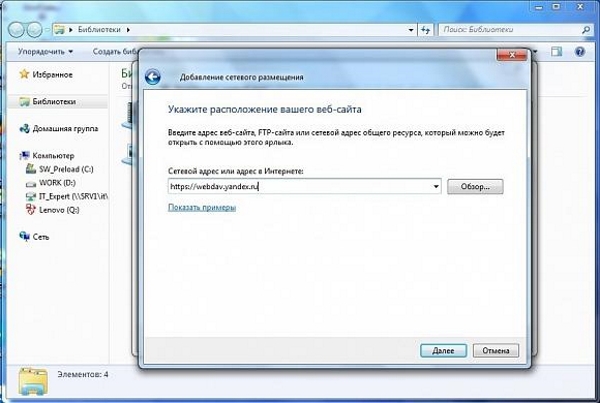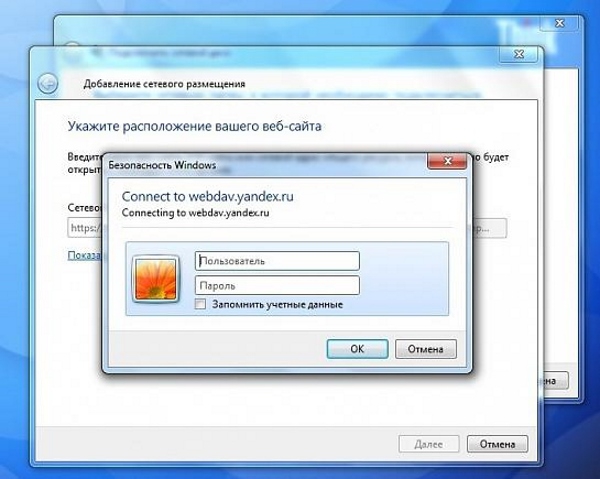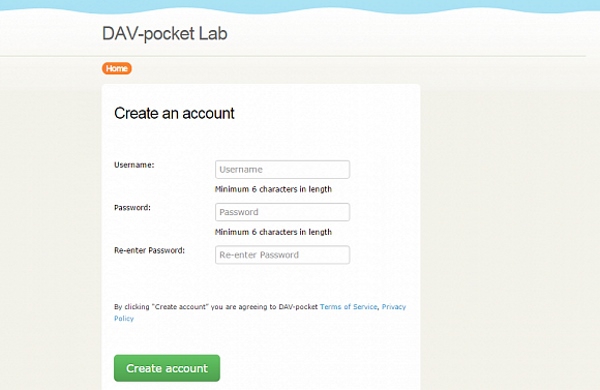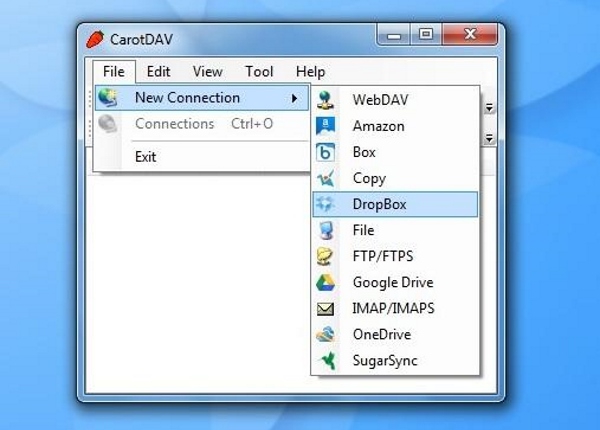Проблемы с повторным подключением к сетевому диску
Как только становятся недоступны сетевые диски или возникает ошибка подключения сетевого диска, у пользователя начинается паника. Он думает, что его данные потеряны или их придется переносить на другой носитель долго и нудно. На самом деле нет. Зачастую решение гораздо проще и поиск его возникает исключительно в связи с настройками системы.
Коррекция опции автоотключения
На устройстве, работающем под управлением одной из версий ОС Windows, соединение с сетевыми папками обрывается спустя определенный промежуток времени. Это позволяет экономить ресурсы системы. Чтобы изменить интервал, необходимо зайти в настройки.
Изменение времени ожидания
По умолчанию период ожидания соединения равен 15 минутам. Скорректировать цифру можно через реестр.
- Надо нажать «Пуск», через поиск, найти команду «Выполнить», запустить ее. В открывшемся окне набрать «regedit.exe»
- Затем необходимо найти раздел реестра «HKEY_LOCAL_MACHINESYSTEMCurrentControlSetServiceslanmanserverparameters» и перейти в него.
- Как только откроется окно, ищем справа слово «autodisconnect», нажимаем правой кнопкой мышки, и выбираем «изменить». Если пункта «autodisconnect» нет, его можно создать так же через правую кнопку мышки, пункт «Создать». Выбираем «REG_DWORD».
- После нажатия на «Изменить» задаем значение «16-ричная», в строке «Значение» пишем ffffffff (ровно 8 букв) и жмем «ОК».
Чтобы недоступные сетевые диски снова заработали, нужно поменять значение параметра KeepConn. Для этого заходим в раздел реестра (полный путь указан выше), находим нужный параметр и прописываем:
- В типе данных — REG_DWORD.
- В возможных значениях — 1-65535 (это секунды)
- В значениях по умолчанию — 600с = 10 минут.
«Отключение» опции автоотключения
Если ошибка подключения вашего сетевого диска не исчезает, можно ее исправить и через командную строку.
Для этого в Пуске введите cmd, нажмите Enter, введите «net config server /autodisconnect:35»
где 35 — это любое произвольное число, исчисляемое в минутах, по окончании которого подключение к сетевому диску будет автоматически прервано.
Чтобы заставить соединение с диском сбрасываться, впишите в поле значения цифру «0». Это приведет к тому, что сетевые диски будут отключаться через несколько секунд.
Для отключения опции автоотключения надо зайти в терминал через ввод cmd в Пуске, прописать «net config server /autodisconnect:-1» и нажать Ввод. Строка прописывается без скобок, только буквы, цифры и слеш.
Создание скрипта
Также в новых версиях Виндовс 10 может возникать проблема сброса соединения и недоступности сетевых дисков. То есть, вы обновили систему либо же установили новую из коробки, однако после создания рабочей группы и перезагрузки просто не можете ими воспользоваться. Красный крестик красноречиво намекает на отсутствие с ним связи. Что делать?
Первый вариант — создать скрипт и задать сценарий выполнения по умолчанию:
1. Открываем Блокнот и прописываем текст с рис.2, сохраняем по по адресу C:PS с наименованием MapDrives.ps1. Запуск этого файла активирует на устройстве задачу автопоиска неподключенных сетевых папок и будет их переподключать до тех пор, пока соединение не будет установлено.
2. Далее создаем файл MapDrives.cmd (рис.3), в который прописываем сценарий запуска и работы скрипта (также есть в сети). Чтобы поставить его на автозапуск, нужно расположить его по адресу %ProgramData%MicrosoftWindowsStart MenuProgramsStartUp.
Готово. Теперь ваши сетевые диски будут всегда доступны и соединение прервется только в том случае, если устройство будет выключено.
Создание запланированный задачи
Также можно вместо скрипта через планировщик сделать автозадачу, которая будет срабатывать при каждом входе в систему.
Заходим в Пуск, прописываем Taskschd.msc и жмем ввод. В появившемся окне выбираем «Создать задачу» и задаем ему следующие параметры:
Название: MapDrives
Запуск: от имени группы пользователей по умолчанию (или BuiltinUsers)
В триггерах задаем автозапуск для любого пользователя системы, в Программе прописываем путь к MapDrives.cmd. Также можно задать свой сценарий действий, перейдя в Условие и установив возможность подключения к сетевым дискам только через подсоединение к «…» сети (выбираем нужную).
Для активации задачи достаточно перезайти в систему или перезагрузить устройство. При корректном выполнении действий по установке задачи скрипт сработает и вы больше не увидите уведомление об ошибке подключение какого-либо сетевого диска.
Настройка при подключении через GPO
Если в момент создания доступа к сетевым папкам для группы использовались политики доменов, то при всплывании ошибки об отказе доступа к сетевым дискам следует вернуться в настройки и изменить их.
Как это сделать:
- Зайдите в пользовательские настройки, перейдите через Preferences в Windows Settings и найдите там Drive maps.
- Выберите вашу политику и переключите Update, выставив значение Replace.
- Сохраните.
Доступ к папкам будет обновлен и настройки вступят в силу после повторного входа в систему.
Заключение
Таким образом, если вам недоступны сетевые диски, понадобится либо перезапустить соединение, либо поменять настройки автоотключения, либо создать и запустить скрипт. Ошибка подключения сетевого диска также возникает в последних версиях Windows 10, с обновлением от октября 2018. Разработчики в качестве решения данной проблемы предлагают пару обходных вариантов с созданием скрипта через реестр и командную строку. Любая ошибка в доступе, как видим из вышеописанного, имеет решение.
Источник
Не удается получить доступ к сетевому диску
Рассмотрим несколько способов возможного решения ошибки, когда не удается получить доступ к сетевому диску.
Первый вариант. Достаточно банальной причиной, может быть сетевая неисправность. На компьютере, с которого осуществляется попытка подключения, следует проверить, имеется ли связь с сетевым хранилищем. Для этого на «Рабочем столе» операционной системы Windows нужно вызвать окно «Выполнить» сочетанием клавиш Win+R и ввести команду ping с указанием IP-адреса накопителя (например ping 192.168.1.1 -t).
Если ответа нет, нужно посмотреть сетевые настройки как на ПК так и NAS, т.к., возможно, они сконфигурированы для другой сети.
Возможно, что сетевое хранилище находится вовсе не в сети. Если ответ есть значит двигаемся далее.
Второй вариант. Не менее банальной причиной может быть то, что при попытке подключения к сетевому диску появляется окно с запросом ввода логина и пароля.
В таком случае в настройках NAS или smb-сервера нужно посмотреть, открыт ли доступ без авторизации.
При необходимости ограниченного доступа следует проверить соответствующие настройки учетных записей для доступа к накопителю либо одному из его каталогов.
Третий вариант. Можно попробовать при подключении указать не имя сетевого накопителя, а его IP-адрес. В Windows 10, перейдя в «Этот компьютер», в адресной строке следует набрать два обратных слеша () и айпишник хранилища, после чего останется нажать Enter.
Возможно, это поможет.
Четвертый вариант. В операционной системе Windows, вызвав вновь окно «Выполнить», нужно ввести «regedit» и в появившемся редакторе реестра следует перейти по указанному пути: HKLMSOFTWAREMicrosoftWindowsCurrentVersionPoliciesSystem . Добравшись до папки System, нужно создать ключ.
Если система 32-битная, то выбираем значение DWORD, если 64-битная, то QWORD. При этом название в обоих случаях данное: LocalAccountTokenFilterPolicy. Кликнув дважды по созданному ключу, устанавливаем значение – единица, т.е. включено.
Сделав изменения, остается перезагрузить компьютер и проверить, удастся ли подключиться к диску.
Пятый вариант. Если ничего не помогло из выше представленных способов, можно попробовать еще одни вариант. Хочу заметить, что данная причина очень часто встречается в Windows 10 из-за отключенного протокола SMB 1.0. Для этого нужно перейти в Пуск-Параметры-Приложения, и, кликнув по Программам и компонентам, в открывшемся окне нужно выбрать «Включение и выключение компонентов Windows».
Здесь следует посмотреть, является ли включенным пункт «Клиент SMB 1.0», если нет, то следует поставить галочку напротив него и нажать ОК.
Чтобы изменения вступили в силу, необходимо перезагрузить компьютер.
Подробнее — в данном видео:
Фото- и видеоматериалы взяты с канала ServLesson на YouTube.
Источник
Ошибка расширенного типа при подключении сетевого диска windows 7
Вопрос
Имеется корпоративная сеть с доменом на Windows 2012R2 и рабочими машинами на Win7(x64).
Так же в сети имеется NAS (QNAP), который использует LDAP авторизацию для сетевых подключений.
При помощи GPO при логине пользователя на машину запускается простой скрипт по подключению сетевых дисков.
С недавнего времени начались проблемы: иногда диски не подключаются при логине; если диск подключен, то к нему может пропасть доступ(сетевой диск не доступен), либо может запрашивать авторизацию — при этом доменный логин пароль не срабатывают так же как и локальные(на NAS).
Логичнее всего подумать на проблемы с NAS, но случайно обнаружил, что в этот момент может быть не видна папка SYSVOL на домен контроллере, то есть рабочая машина не может даже обновить GP.
В какую сторону можно копать и какие данные еще можно собрать?
Ответы
KRB_AP_ERR_MODIFIED вызывается либо использованием неверного пароля (в данном случае — учётной записи krbtgt, пароль которой управляется автоматически), либо обращением не к тому серверу.
В принципе, если ошибка одиночная, то она может не иметь отношения к проблеме. Но всё-таки проверить стоит.
Сколько у вас контроллеров домена? Если больше одного — проверьте репликацию. Если с репликацией всё в порядке.
Ну, и посмотрите в DNS записи SRV с именем _kerberos в различных поддоменах, вложенных в домен AD — их там несколько, в зоне домена и в подзоне _msdcs домена: нет ли там ссылки на имена того, что контроллером домена не является.
Проверьте все записи A контроллеров домена — нет ли там лишних записей, указывающих не туда. Особенно обратите внимание на запись с именем domain-controller.
- Предложено в качестве ответа Dmitriy Vereshchak Microsoft contingent staff, Moderator 21 апреля 2016 г. 8:28
- Помечено в качестве ответа Dmitriy Vereshchak Microsoft contingent staff, Moderator 30 апреля 2016 г. 17:19
Все ответы
Подключение сетевых дисков лучше сделать через Preferens. Тем самым проблема с доступностью ресурса уйдёт. Но почему он пропадает все равно лучше решить.
А можно немного подробнее?
Я не совсем совсем не понял о чем идет речь.
Using Group Policy Preferences to Map Drives Based on Group Membership
Имеется корпоративная сеть с доменом на Windows 2012R2 и рабочими машинами на Win7(x64).
Так же в сети имеется NAS (QNAP), который использует LDAP авторизацию для сетевых подключений.
При помощи GPO при логине пользователя на машину запускается простой скрипт по подключению сетевых дисков.
С недавнего времени начались проблемы: иногда диски не подключаются при логине; если диск подключен, то к нему может пропасть доступ(сетевой диск не доступен), либо может запрашивать авторизацию — при этом доменный логин пароль не срабатывают так же как и локальные(на NAS).
Логичнее всего подумать на проблемы с NAS, но случайно обнаружил, что в этот момент может быть не видна папка SYSVOL на домен контроллере, то есть рабочая машина не может даже обновить GP.
В какую сторону можно копать и какие данные еще можно собрать?
Нужно изолировать причину: неверное разрешение имён, проблемы с сетью или проблемы с клиентской частью сети Microsoft (редиректором).
Для начала рекомендую разобраться с разрешением имён: либо проверить его работу в момент проявления проблемы вручную (командой ping по имени), либо подставить в скрипт вместо имени IP-адрес — если проблема с NAS уйдёт, и если аутентифкация между клиентом и NAS идёт по протоколу NTLM (а не Kerberos), то проблема — именно в разрешении имён.
PS Использование Drive Maps из GP Preferences вряд ли поможет решить данную проблему — подключение сетевого диска обрабатывается этим расширением тоже только в момент логона, как и скриптом. Но в целом, действительно лучше использовать Drive Maps вместо скрипта для подключения дисков — так удобнее.
Источник
- Remove From My Forums
-
Question
-
Error message:
The mapped network drive could not be created because the following error has occurred: An extended error has occurred.
Things I have checked:
AD account
Time/date on server and local machine
User account can map them successfully on other PCs
Only a problem when using the fully qualified path to the server. Mapping by IP address works.
Flushed and re-populated DNS cache
Rebooted multiple times
Logon script that normally maps drives is correct
Any ideas?
Thanks,
-Tom
Answers
-
Hi,
What the error code or message you get in your issue? Is there some event logs related to the issue?
You may run “net use” command. For example:
To assign the disk-drive device name E: to the Letters shared directory on the
Financial server, type:
net use e: financialletters
Meanwhile, please open an elevated command and refresh DNS and reset Winsock.
>ipconfig /flushdns
>netsh winsock resetNet Use command
http://technet.microsoft.com/en-us/library/bb490717.aspxI suggest you post the error code or event logs in the forum.
-
Marked as answer by
Tuesday, April 3, 2012 5:25 AM
-
Marked as answer by
Редактировать | Профиль | Сообщение | Цитировать | Сообщить модератору Стоит домен на Windows Server 2003, проблема с одно машиной.
Ника кне могу получить доступ на ресурсы типа c$, admin$
На комманду namec$ выдает сообщение «Ошибка расширенного типа».
В журнале событий ничего не пишет.
Но периодически вылазит такая ошибка:
Тип события: Ошибка
Источник события: Kerberos
Категория события: Отсутствует
Код события: 5
Дата: 17.02.2010
Время: 20:37:36
Пользователь: Н/Д
Компьютер: SERV
Описание:
The kerberos client received a KRB_AP_ERR_TKT_NYV error from the server HAZIEVADI$. This indicates that the ticket used against that server is not yet valid (in relationship to that server time). Contact your system administrator to make sure the client and server times are in sync, and that the KDC in realm DOMAIN.*******.ORG is in sync with the KDC in the client realm.
Дополнительные сведения можно найти в центре справки и поддержки, в «http://go.microsoft.com/fwlink/events.asp».
DameWare NT Utilites при обращении к ресурсам Share
сначала просить ввести логин и пароль. После ввода даминского логина и пароля как доменного так и локального выдает ошибку:
Logon Failure.
System Error: 1208
System Message: Ошибка расширенного типа.
C Kaspersky Administration Kit схожая проблема не проходит удаленная установка приложения (затыкается на копировании файлов), и оно конечно понятно.
Способы подключения сетевого диска
Сетевой диск – средство, используемое для открытия доступа к своим ресурсам в пределах локальной сети. Подключение данного элемента может осуществляться несколькими способами, отличающимися по сложности и программными средствами, задействованными в процедуре. О них вы сможете узнать далее.
Зачем нужно подключать сетевой диск?
Перед тем как разбирать саму процедуру подключения сетевого диска, необходимо разобраться в том, для чего это нужно. Для этого рассмотрим небольшой пример. Допустим, существует определенная локальная сеть (см. как создать локальную сеть) из нескольких компьютеров, например, в офисе. Одному из участников сети необходимо поделиться документом со всеми остальными. Для этого ему достаточно загрузить в папку сетевого диска нужный файл, а все остальные получат к нему доступ.
Как подключить сетевой диск в Windows
Через «Компьютер»
Приступим к рассмотрению процедуры настройки сетевого диска, которую вы можете реализоваться, если пользуетесь операционной системой Windows:
- Найдите значок «Компьютер» на рабочем столе и кликните по нему двойным щелчком. Если его нет, можно осуществить вход через проводник. Для этого кликните на меню пуск и в списке выберите пункт «Проводник».
После этого откроется окно. В его боковом меню найдите пункт «Этот компьютер» и кликните на него:
В открывшемся окне кликните на «Подключить сетевой диск» и выберете соответствующий пункт в выпадающем меню:
После этого на экране появится окно, где вам предложат выбрать обозначение для будущего сетевого диска. В данном случае вы не ограничены в своем выборе и можете обозначать диск по своему усмотрению. Также в том же окне имеется пункт «Папка». Он позволяет выбрать ту директорию, которая будет назначена в качестве сетевого диска. Например, если вы хотите отправлять в локальную сеть рабочие документы, то выбирайте ту папку, в которую вы их сохраняете. Для этого нажмите на кнопку «Обзор…» и выберете ее на компьютере:
Если вы правильно выполнили все вышеописанные действия, то в системе должен появиться отдельный диск, который теперь можно использовать в качестве сетевого.
Более наглядно процедура подключения сетевого диска описана в ролике:
Через командную строку
Управление сетевыми дисками через командную строку требует хотя бы минимального знания кодовых команд, поэтому такой способ редко используется рядовыми пользователями. Для начала разберемся с тем, как запустить само командное окно. Для этого потребуется:
- Нажать сочетание клавиш Win+R. После этого на мониторе вы увидите окно «Выполнить»:
Теперь разберемся с основными командами, которые используются при работе с сетевыми дисками:
- net use – данная команда используется для проверки уже существующих сетевых соединений и дисков. После ее ввода вы сможете узнать, какой буквой обозначен активный сетевой диск, удаленный адрес и прочую информацию.
- net use W: serverdoc – такой командой можно создать новый сетевой диск. В системе он будет обозначаться буквой W, а в качестве директории файлов будет использована папка doc, расположенная на сервере server.
- net use W: serverdoc /user:DomainMyPC 12345678 – такая команда также используется при создании сетевых дисков, но с расширенными параметрами. Она указывает, что будет создан диск с наименованием W, с директорией хранения файлов в папке doc на сервере server. В качестве учетного пользователя будет использована запись MyPC домена Domain. На сетевом диске также будет установлен пароль – 12345678.
Через групповые политики
Способ создания сетевого диска через групповые политики многими уже считается устаревшим, но большинство системных администраторов пользуются именно им. Рассмотрим, как подключить сетевой диск, используя групповые политики:
- Первым делом необходимо запустить саму консоль групповых политик. Для этого на клавиатуре нажимаем сочетание клавиш Win+R и в открывшемся окне «Выполнить» вводим команду «gpmc.msc». После этого на экране появится консоль управления групповых политик.
- В окне «Редактор управления групповыми политиками» следуйте по следующему пути: «Конфигурация пользователя – Настройка – Конфигурация Windows – Сопоставления дисков». В правой области окна правой кнопкой мыши выбираем «Создать – Сопоставленный диск»:
После этого нажимаем кнопку создать и указываем папку, которая будет использоваться в качестве сетевого диска. Указываем наименование диска и ставим галочку напротив пункта «Повторное подключение». После этого переходим на вкладку «Общие параметры»:
Данный способ является довольно затруднительным для пользователей, которые не обладают достаточными знаниями в архитектуре самой системы Windows, поэтому он рекомендован для использования только тем, кто имеет более высокий уровень подготовки.
Как подключить сетевой диск на Mac OS?
Mac OS существенно отличается по своему интерфейсу, а также функциональным возможностям от какой-либо версии Windows, поэтому рассмотрим процедуру подключения сетевого диска на компьютерах марки Apple отдельно. Подобная процедура осуществляется следующим способом:
- Открываем программу Finder, которая обычно располагается в левой части дока, простым нажатием:
Стоит отметить, что подобные действия вам придется проделывать при каждом включении компьютера. Но этого можно избежать, настроив систему таким образом, чтобы она самостоятельно запускала сетевой диск при активации. Рассмотрим, как это сделать:
- Заходим в меню и находим пункт «System preference» (системные настройки):
После этого в открывшемся меню находим пункт «Accounts» (аккаунты) и нажимаем на вкладку «Login Items», где кликаем по значку «+»:
Проделав все вышеописанные процедуры, вы сможете настроить автоматический запуск сетевого диска при включении компьютера под руководством системы Mac OS.
Наглядно увидеть инструкцию по подключению сетевого диска на Mac OS предлагается на следующем видео:
Как настроить облачное хранилище как сетевой диск?
На сегодняшний день очень многие пользователи пользуются облачными хранилищами для хранения своих файлов. Это обусловлено тем, что в них они более защищены в случае сбоев в работе операционной системы. Но как превратить облачное хранилище в сетевой диск? Рассмотрим несколько возможных вариантов:
Хранилище поддерживает работу с WebDav
«Яндекс.Диск» – одно из наиболее популярных облачных хранилищ, которое поддерживает работу по протоколу WebDav, поэтому для подключения его в качестве сетевого диска вам не потребуется устанавливать какой-либо дополнительный софт или осуществлять сложные манипуляции с настройками. Чтобы осуществить процедуру достаточно знать специальный адрес хранилища, а также логин и пароль для входа в него.
Подключение хранилища «Яндекс.Диск» можно реализовать способом, аналогичным с настройкой обычных папок. Для этого запускаем проводник, находим пункт «Компьютер» или «Этот компьютер» и выбираем пункт «Подключить сетевой диск». После этого откроется окно, в котором вы увидите возможные варианты подключения:
Выбираем любую незанятую букву, которой в дальнейшем будет обозначаться сетевой диск. После в нижней части основного окна необходимо нажать на ссылку «Подключение к сайту, на котором можно хранить документы и изображения», которая перебросит вас на следующий экран настроек, где в строке «Папка» необходимо указать ссылку на хранилище «Яндекс» и нажать «Далее»:
После этого откроется окно, где у вас потребуют ввести личные данные от аккаунта на «Яндекс.Диск»:
После их ввода достаточно будет нажать «ОК». Теперь дисковое хранилище будет отображаться в системе в качестве сетевого диска. Обращаться с ним можно, как и с любой другой директорией.
Хранилище не поддерживает работу с WebDav
Существуют также хранилища, которые невозможно подключить вышеописанным способом, ведь они не поддерживают работу с WebDav. Но проблема легко решается при помощи специальных программ-мостов. Самая большая проблема заключается в том, что подбирать софт придется под каждое хранилище отдельно. Рассмотрим, как это осуществляется с Google Drive. Чтобы определить хранилище в качестве сетевого диска, следует скачать программу DAV-pocket lab. После установки необходимо будет пройти несложную регистрацию.
После этого достаточно будет авторизоваться в системе Google Drive. Подключение сетевого диска осуществляется аналогично со способом, который описан для «Яндекс.Диск». Только в строке папка необходимо будет указать следующий адрес: https://dav-pocket.appspot.com/docso
С «Яндекс.Диск» и Google Drive мы разобрались, но что делать, если вы работаете с Dropbox? Несмотря на популярность данного хранилища, специальных программ-мостиков для него не существует. Что же делать в этом случае? Можно воспользоваться универсальным клиентом с названием CarotDAV. Он позволяет подключать сразу несколько сетевых дисков с различных облачных хранилищ. Для этого достаточно просто выбрать необходимый сервис и ввести свои данные для входа:
Ошибка расширенного типа при подключении сетевого диска
Многие пользователи жалуются на то, что при подключении к сетевому диску система выдает ошибку следующего формата: «Не удалось выполнить сопоставление сетевого диска из-за следующей ошибки: Ошибка расширенного типа». В таком случае пользователю не удается получить доступ к своему сетевому ресурсу. Что же делать и как решать проблему?
Наиболее распространенной причиной таких сбоев является некорректная дата и время. Неправильность данных может вызывать конфликты в работе сети, что и приводит к подобным неполадкам. Для решения проблемы достаточно просто выставить правильную дату и время.
Если же это не помогает, следует обратиться к мастеру, который специализируется на работе с локальными сетями. Самостоятельные попытки исправить ситуацию могут привести к необратимым последствиям – утрате важных данных, сбоям в самой сети и т. д.
Подключение сетевого диска – это достаточно простая и безопасная процедура, которую может осуществить практически каждый пользователь, но для этого необходимо придерживаться определенной последовательности действий. Неправильное выполнение подключения может привести к сбоям в работе, что обязательно необходимо помнить.
Ошибка расширенного типа
Все по порядку:
Передали мне сервак (домен) и двадцать пользователей с их ПК впридачу 🙂 .
Первым делом посмотрел события, затем полез в AD посмотреть, что и как и заодно поюзать «Default Domain Controllers Policy» и «DefaultPolice». Мои действия: в AD вызываю свойства «domain controllers», вкладка «Групповая политика», выбираю «Default Domain Controllers Policy» -> изменить. Сервак долго думал-думал и выдал мне сообщение: (не помню уже, что там было точно написано) что мол невозможно подключиться к AD, возможно Контроллер домена неисправен. с попытки 3-4 смог только посмотреть.
Далее: в сетевых настройках было указано два ДНС-сервера, один указывал на себя(192.168.0.1), другой на несуществующий (192.168.0.2) (так и на пользовательских ПК), убрал лишний и подкрутил DHCP.
В ДНС-серваке обнаружил несколько записей с разными именами ПК с одним и тем же IP-шником, удалил неверные.
Дальше, запускаю Dcdiag, все тесты ок, кроме последней:
Starting test: FsmoCheck, здесь ругань на отсутствие глобального каталога. Лезу в AD-сайты и службы/Sites/Default-First-Site-Name/Servers/Server/ свойства NTDS Settings, ставлю галку.
Сейчас все вроде пашет, но есть две ошибки, которые не могу решить, вот что в логах:
Тип события: Предупреждение
Источник события: SceCli
Категория события: Отсутствует
Код события: 1202
Дата: 25.06.2007
Время: 17:49:25
Пользователь: Н/Д
Компьютер: SERVER
Описание:
Выполнено распространение политики безопасности с предупреждением. 0x4b8 : Ошибка расширенного типа.
Справка по данному вопросу размещена на веб-узле http://support.microsoft.com. Запросите «troubleshooting 1202 events».
Дополнительные сведения можно найти в центре справки и поддержки, в «http://go.microsoft.com/fwlink/events.asp».
Полез на сайт малакософт http://support.microsoft.com/default. 22120121120120
я застрял на команде «secedit /refreshpolicy», у мна нет такой, точнее ключа «refreshpolicy».
Помогите пожалуйста в решении данной проблемы.
З.Ы. Мне админ бывший сказал, что он переустанавливал сервак, и чтоб не бэкапить AD, поднял второй сервак в сети и реплицировал все учетки на него а затем после переустановки обратно.

Ошибка расширенного типа

Archived Forums
>
Администрирование Windows XP
-
Вопрос
-
0
Нужно войти
При попытках установить на WinXP sp2 протокол IPv6 либо при установке клиента одноранговой сети с диска появляется ошибка, что установить невозможно — ошибка расширенного типа. Можно ли это как-то исправить?
Ответы
-
0
Нужно войти
Посмотрите вот это, может в чем поможет:
http://blog.not-a-kernel-guy.com/2007/05/20/186
Все ответы
-
0
Нужно войти
Посмотрите вот это, может в чем поможет:
http://blog.not-a-kernel-guy.com/2007/05/20/186 -
0
Нужно войти
Огромное спасибо, все проделал и нужные компоненты установились!
Редактировать | Профиль | Сообщение | Цитировать | Сообщить модератору Стоит домен на Windows Server 2003, проблема с одно машиной.
Ника кне могу получить доступ на ресурсы типа c$, admin$
На комманду namec$ выдает сообщение «Ошибка расширенного типа».
В журнале событий ничего не пишет.
Но периодически вылазит такая ошибка:
Тип события: Ошибка
Источник события: Kerberos
Категория события: Отсутствует
Код события: 5
Дата: 17.02.2010
Время: 20:37:36
Пользователь: Н/Д
Компьютер: SERV
Описание:
The kerberos client received a KRB_AP_ERR_TKT_NYV error from the server HAZIEVADI$. This indicates that the ticket used against that server is not yet valid (in relationship to that server time). Contact your system administrator to make sure the client and server times are in sync, and that the KDC in realm DOMAIN.*******.ORG is in sync with the KDC in the client realm.
Дополнительные сведения можно найти в центре справки и поддержки, в «http://go.microsoft.com/fwlink/events.asp».
DameWare NT Utilites при обращении к ресурсам Share
сначала просить ввести логин и пароль. После ввода даминского логина и пароля как доменного так и локального выдает ошибку:
Logon Failure.
System Error: 1208
System Message: Ошибка расширенного типа.
C Kaspersky Administration Kit схожая проблема не проходит удаленная установка приложения (затыкается на копировании файлов), и оно конечно понятно.
Способы подключения сетевого диска
Сетевой диск – средство, используемое для открытия доступа к своим ресурсам в пределах локальной сети. Подключение данного элемента может осуществляться несколькими способами, отличающимися по сложности и программными средствами, задействованными в процедуре. О них вы сможете узнать далее.
Зачем нужно подключать сетевой диск?
Перед тем как разбирать саму процедуру подключения сетевого диска, необходимо разобраться в том, для чего это нужно. Для этого рассмотрим небольшой пример. Допустим, существует определенная локальная сеть (см. как создать локальную сеть) из нескольких компьютеров, например, в офисе. Одному из участников сети необходимо поделиться документом со всеми остальными. Для этого ему достаточно загрузить в папку сетевого диска нужный файл, а все остальные получат к нему доступ.
Как подключить сетевой диск в Windows
Через «Компьютер»
Приступим к рассмотрению процедуры настройки сетевого диска, которую вы можете реализоваться, если пользуетесь операционной системой Windows:
- Найдите значок «Компьютер» на рабочем столе и кликните по нему двойным щелчком. Если его нет, можно осуществить вход через проводник. Для этого кликните на меню пуск и в списке выберите пункт «Проводник».
После этого откроется окно. В его боковом меню найдите пункт «Этот компьютер» и кликните на него:
В открывшемся окне кликните на «Подключить сетевой диск» и выберете соответствующий пункт в выпадающем меню:
После этого на экране появится окно, где вам предложат выбрать обозначение для будущего сетевого диска. В данном случае вы не ограничены в своем выборе и можете обозначать диск по своему усмотрению. Также в том же окне имеется пункт «Папка». Он позволяет выбрать ту директорию, которая будет назначена в качестве сетевого диска. Например, если вы хотите отправлять в локальную сеть рабочие документы, то выбирайте ту папку, в которую вы их сохраняете. Для этого нажмите на кнопку «Обзор…» и выберете ее на компьютере:
Если вы правильно выполнили все вышеописанные действия, то в системе должен появиться отдельный диск, который теперь можно использовать в качестве сетевого.
Более наглядно процедура подключения сетевого диска описана в ролике:
Через командную строку
Управление сетевыми дисками через командную строку требует хотя бы минимального знания кодовых команд, поэтому такой способ редко используется рядовыми пользователями. Для начала разберемся с тем, как запустить само командное окно. Для этого потребуется:
- Нажать сочетание клавиш Win+R. После этого на мониторе вы увидите окно «Выполнить»:
Теперь разберемся с основными командами, которые используются при работе с сетевыми дисками:
- net use – данная команда используется для проверки уже существующих сетевых соединений и дисков. После ее ввода вы сможете узнать, какой буквой обозначен активный сетевой диск, удаленный адрес и прочую информацию.
- net use W: serverdoc – такой командой можно создать новый сетевой диск. В системе он будет обозначаться буквой W, а в качестве директории файлов будет использована папка doc, расположенная на сервере server.
- net use W: serverdoc /user:DomainMyPC 12345678 – такая команда также используется при создании сетевых дисков, но с расширенными параметрами. Она указывает, что будет создан диск с наименованием W, с директорией хранения файлов в папке doc на сервере server. В качестве учетного пользователя будет использована запись MyPC домена Domain. На сетевом диске также будет установлен пароль – 12345678.
Через групповые политики
Способ создания сетевого диска через групповые политики многими уже считается устаревшим, но большинство системных администраторов пользуются именно им. Рассмотрим, как подключить сетевой диск, используя групповые политики:
- Первым делом необходимо запустить саму консоль групповых политик. Для этого на клавиатуре нажимаем сочетание клавиш Win+R и в открывшемся окне «Выполнить» вводим команду «gpmc.msc». После этого на экране появится консоль управления групповых политик.
- В окне «Редактор управления групповыми политиками» следуйте по следующему пути: «Конфигурация пользователя – Настройка – Конфигурация Windows – Сопоставления дисков». В правой области окна правой кнопкой мыши выбираем «Создать – Сопоставленный диск»:
После этого нажимаем кнопку создать и указываем папку, которая будет использоваться в качестве сетевого диска. Указываем наименование диска и ставим галочку напротив пункта «Повторное подключение». После этого переходим на вкладку «Общие параметры»:
Данный способ является довольно затруднительным для пользователей, которые не обладают достаточными знаниями в архитектуре самой системы Windows, поэтому он рекомендован для использования только тем, кто имеет более высокий уровень подготовки.
Как подключить сетевой диск на Mac OS?
Mac OS существенно отличается по своему интерфейсу, а также функциональным возможностям от какой-либо версии Windows, поэтому рассмотрим процедуру подключения сетевого диска на компьютерах марки Apple отдельно. Подобная процедура осуществляется следующим способом:
- Открываем программу Finder, которая обычно располагается в левой части дока, простым нажатием:
Стоит отметить, что подобные действия вам придется проделывать при каждом включении компьютера. Но этого можно избежать, настроив систему таким образом, чтобы она самостоятельно запускала сетевой диск при активации. Рассмотрим, как это сделать:
- Заходим в меню и находим пункт «System preference» (системные настройки):
После этого в открывшемся меню находим пункт «Accounts» (аккаунты) и нажимаем на вкладку «Login Items», где кликаем по значку «+»:
Проделав все вышеописанные процедуры, вы сможете настроить автоматический запуск сетевого диска при включении компьютера под руководством системы Mac OS.
Наглядно увидеть инструкцию по подключению сетевого диска на Mac OS предлагается на следующем видео:
Как настроить облачное хранилище как сетевой диск?
На сегодняшний день очень многие пользователи пользуются облачными хранилищами для хранения своих файлов. Это обусловлено тем, что в них они более защищены в случае сбоев в работе операционной системы. Но как превратить облачное хранилище в сетевой диск? Рассмотрим несколько возможных вариантов:
Хранилище поддерживает работу с WebDav
«Яндекс.Диск» – одно из наиболее популярных облачных хранилищ, которое поддерживает работу по протоколу WebDav, поэтому для подключения его в качестве сетевого диска вам не потребуется устанавливать какой-либо дополнительный софт или осуществлять сложные манипуляции с настройками. Чтобы осуществить процедуру достаточно знать специальный адрес хранилища, а также логин и пароль для входа в него.
Подключение хранилища «Яндекс.Диск» можно реализовать способом, аналогичным с настройкой обычных папок. Для этого запускаем проводник, находим пункт «Компьютер» или «Этот компьютер» и выбираем пункт «Подключить сетевой диск». После этого откроется окно, в котором вы увидите возможные варианты подключения:
Выбираем любую незанятую букву, которой в дальнейшем будет обозначаться сетевой диск. После в нижней части основного окна необходимо нажать на ссылку «Подключение к сайту, на котором можно хранить документы и изображения», которая перебросит вас на следующий экран настроек, где в строке «Папка» необходимо указать ссылку на хранилище «Яндекс» и нажать «Далее»:
После этого откроется окно, где у вас потребуют ввести личные данные от аккаунта на «Яндекс.Диск»:
После их ввода достаточно будет нажать «ОК». Теперь дисковое хранилище будет отображаться в системе в качестве сетевого диска. Обращаться с ним можно, как и с любой другой директорией.
Хранилище не поддерживает работу с WebDav
Существуют также хранилища, которые невозможно подключить вышеописанным способом, ведь они не поддерживают работу с WebDav. Но проблема легко решается при помощи специальных программ-мостов. Самая большая проблема заключается в том, что подбирать софт придется под каждое хранилище отдельно. Рассмотрим, как это осуществляется с Google Drive. Чтобы определить хранилище в качестве сетевого диска, следует скачать программу DAV-pocket lab. После установки необходимо будет пройти несложную регистрацию.
После этого достаточно будет авторизоваться в системе Google Drive. Подключение сетевого диска осуществляется аналогично со способом, который описан для «Яндекс.Диск». Только в строке папка необходимо будет указать следующий адрес: https://dav-pocket.appspot.com/docso
С «Яндекс.Диск» и Google Drive мы разобрались, но что делать, если вы работаете с Dropbox? Несмотря на популярность данного хранилища, специальных программ-мостиков для него не существует. Что же делать в этом случае? Можно воспользоваться универсальным клиентом с названием CarotDAV. Он позволяет подключать сразу несколько сетевых дисков с различных облачных хранилищ. Для этого достаточно просто выбрать необходимый сервис и ввести свои данные для входа:
Ошибка расширенного типа при подключении сетевого диска
Многие пользователи жалуются на то, что при подключении к сетевому диску система выдает ошибку следующего формата: «Не удалось выполнить сопоставление сетевого диска из-за следующей ошибки: Ошибка расширенного типа». В таком случае пользователю не удается получить доступ к своему сетевому ресурсу. Что же делать и как решать проблему?
Наиболее распространенной причиной таких сбоев является некорректная дата и время. Неправильность данных может вызывать конфликты в работе сети, что и приводит к подобным неполадкам. Для решения проблемы достаточно просто выставить правильную дату и время.
Если же это не помогает, следует обратиться к мастеру, который специализируется на работе с локальными сетями. Самостоятельные попытки исправить ситуацию могут привести к необратимым последствиям – утрате важных данных, сбоям в самой сети и т. д.
Подключение сетевого диска – это достаточно простая и безопасная процедура, которую может осуществить практически каждый пользователь, но для этого необходимо придерживаться определенной последовательности действий. Неправильное выполнение подключения может привести к сбоям в работе, что обязательно необходимо помнить.
Ошибка расширенного типа
Все по порядку:
Передали мне сервак (домен) и двадцать пользователей с их ПК впридачу 🙂 .
Первым делом посмотрел события, затем полез в AD посмотреть, что и как и заодно поюзать «Default Domain Controllers Policy» и «DefaultPolice». Мои действия: в AD вызываю свойства «domain controllers», вкладка «Групповая политика», выбираю «Default Domain Controllers Policy» -> изменить. Сервак долго думал-думал и выдал мне сообщение: (не помню уже, что там было точно написано) что мол невозможно подключиться к AD, возможно Контроллер домена неисправен. с попытки 3-4 смог только посмотреть.
Далее: в сетевых настройках было указано два ДНС-сервера, один указывал на себя(192.168.0.1), другой на несуществующий (192.168.0.2) (так и на пользовательских ПК), убрал лишний и подкрутил DHCP.
В ДНС-серваке обнаружил несколько записей с разными именами ПК с одним и тем же IP-шником, удалил неверные.
Дальше, запускаю Dcdiag, все тесты ок, кроме последней:
Starting test: FsmoCheck, здесь ругань на отсутствие глобального каталога. Лезу в AD-сайты и службы/Sites/Default-First-Site-Name/Servers/Server/ свойства NTDS Settings, ставлю галку.
Сейчас все вроде пашет, но есть две ошибки, которые не могу решить, вот что в логах:
Тип события: Предупреждение
Источник события: SceCli
Категория события: Отсутствует
Код события: 1202
Дата: 25.06.2007
Время: 17:49:25
Пользователь: Н/Д
Компьютер: SERVER
Описание:
Выполнено распространение политики безопасности с предупреждением. 0x4b8 : Ошибка расширенного типа.
Справка по данному вопросу размещена на веб-узле http://support.microsoft.com. Запросите «troubleshooting 1202 events».
Дополнительные сведения можно найти в центре справки и поддержки, в «http://go.microsoft.com/fwlink/events.asp».
Полез на сайт малакософт http://support.microsoft.com/default. 22120121120120
я застрял на команде «secedit /refreshpolicy», у мна нет такой, точнее ключа «refreshpolicy».
Помогите пожалуйста в решении данной проблемы.
З.Ы. Мне админ бывший сказал, что он переустанавливал сервак, и чтоб не бэкапить AD, поднял второй сервак в сети и реплицировал все учетки на него а затем после переустановки обратно.
Проблемы с повторным подключением к сетевому диску
Как только становятся недоступны сетевые диски или возникает ошибка подключения сетевого диска, у пользователя начинается паника. Он думает, что его данные потеряны или их придется переносить на другой носитель долго и нудно. На самом деле нет. Зачастую решение гораздо проще и поиск его возникает исключительно в связи с настройками системы.
Коррекция опции автоотключения
На устройстве, работающем под управлением одной из версий ОС Windows, соединение с сетевыми папками обрывается спустя определенный промежуток времени. Это позволяет экономить ресурсы системы. Чтобы изменить интервал, необходимо зайти в настройки.
Изменение времени ожидания
По умолчанию период ожидания соединения равен 15 минутам. Скорректировать цифру можно через реестр.
- Надо нажать «Пуск», через поиск, найти команду «Выполнить», запустить ее. В открывшемся окне набрать «regedit.exe»
- Затем необходимо найти раздел реестра «HKEY_LOCAL_MACHINESYSTEMCurrentControlSetServiceslanmanserverparameters» и перейти в него.
- Как только откроется окно, ищем справа слово «autodisconnect», нажимаем правой кнопкой мышки, и выбираем «изменить». Если пункта «autodisconnect» нет, его можно создать так же через правую кнопку мышки, пункт «Создать». Выбираем «REG_DWORD».
- После нажатия на «Изменить» задаем значение «16-ричная», в строке «Значение» пишем ffffffff (ровно 8 букв) и жмем «ОК».
Чтобы недоступные сетевые диски снова заработали, нужно поменять значение параметра KeepConn. Для этого заходим в раздел реестра (полный путь указан выше), находим нужный параметр и прописываем:
- В типе данных — REG_DWORD.
- В возможных значениях — 1-65535 (это секунды)
- В значениях по умолчанию — 600с = 10 минут.
«Отключение» опции автоотключения
Если ошибка подключения вашего сетевого диска не исчезает, можно ее исправить и через командную строку.
Для этого в Пуске введите cmd, нажмите Enter, введите «net config server /autodisconnect:35»
где 35 — это любое произвольное число, исчисляемое в минутах, по окончании которого подключение к сетевому диску будет автоматически прервано.
Чтобы заставить соединение с диском сбрасываться, впишите в поле значения цифру «0». Это приведет к тому, что сетевые диски будут отключаться через несколько секунд.
Для отключения опции автоотключения надо зайти в терминал через ввод cmd в Пуске, прописать «net config server /autodisconnect:-1» и нажать Ввод. Строка прописывается без скобок, только буквы, цифры и слеш.
Создание скрипта
Также в новых версиях Виндовс 10 может возникать проблема сброса соединения и недоступности сетевых дисков. То есть, вы обновили систему либо же установили новую из коробки, однако после создания рабочей группы и перезагрузки просто не можете ими воспользоваться. Красный крестик красноречиво намекает на отсутствие с ним связи. Что делать?
Первый вариант — создать скрипт и задать сценарий выполнения по умолчанию:
1. Открываем Блокнот и прописываем текст с рис.2, сохраняем по по адресу C:PS с наименованием MapDrives.ps1. Запуск этого файла активирует на устройстве задачу автопоиска неподключенных сетевых папок и будет их переподключать до тех пор, пока соединение не будет установлено.
2. Далее создаем файл MapDrives.cmd (рис.3), в который прописываем сценарий запуска и работы скрипта (также есть в сети). Чтобы поставить его на автозапуск, нужно расположить его по адресу %ProgramData%MicrosoftWindowsStart MenuProgramsStartUp.
Готово. Теперь ваши сетевые диски будут всегда доступны и соединение прервется только в том случае, если устройство будет выключено.
Создание запланированный задачи
Также можно вместо скрипта через планировщик сделать автозадачу, которая будет срабатывать при каждом входе в систему.
Заходим в Пуск, прописываем Taskschd.msc и жмем ввод. В появившемся окне выбираем «Создать задачу» и задаем ему следующие параметры:
Название: MapDrives
Запуск: от имени группы пользователей по умолчанию (или BuiltinUsers)
В триггерах задаем автозапуск для любого пользователя системы, в Программе прописываем путь к MapDrives.cmd. Также можно задать свой сценарий действий, перейдя в Условие и установив возможность подключения к сетевым дискам только через подсоединение к «…» сети (выбираем нужную).
Для активации задачи достаточно перезайти в систему или перезагрузить устройство. При корректном выполнении действий по установке задачи скрипт сработает и вы больше не увидите уведомление об ошибке подключение какого-либо сетевого диска.
Настройка при подключении через GPO
Если в момент создания доступа к сетевым папкам для группы использовались политики доменов, то при всплывании ошибки об отказе доступа к сетевым дискам следует вернуться в настройки и изменить их.
Как это сделать:
- Зайдите в пользовательские настройки, перейдите через Preferences в Windows Settings и найдите там Drive maps.
- Выберите вашу политику и переключите Update, выставив значение Replace.
- Сохраните.
Доступ к папкам будет обновлен и настройки вступят в силу после повторного входа в систему.
Заключение
Таким образом, если вам недоступны сетевые диски, понадобится либо перезапустить соединение, либо поменять настройки автоотключения, либо создать и запустить скрипт. Ошибка подключения сетевого диска также возникает в последних версиях Windows 10, с обновлением от октября 2018. Разработчики в качестве решения данной проблемы предлагают пару обходных вариантов с созданием скрипта через реестр и командную строку. Любая ошибка в доступе, как видим из вышеописанного, имеет решение.
Источник
Не удается получить доступ к сетевому диску
Рассмотрим несколько способов возможного решения ошибки, когда не удается получить доступ к сетевому диску.
Первый вариант. Достаточно банальной причиной, может быть сетевая неисправность. На компьютере, с которого осуществляется попытка подключения, следует проверить, имеется ли связь с сетевым хранилищем. Для этого на «Рабочем столе» операционной системы Windows нужно вызвать окно «Выполнить» сочетанием клавиш Win+R и ввести команду ping с указанием IP-адреса накопителя (например ping 192.168.1.1 -t).
Если ответа нет, нужно посмотреть сетевые настройки как на ПК так и NAS, т.к., возможно, они сконфигурированы для другой сети.
Возможно, что сетевое хранилище находится вовсе не в сети. Если ответ есть значит двигаемся далее.
Второй вариант. Не менее банальной причиной может быть то, что при попытке подключения к сетевому диску появляется окно с запросом ввода логина и пароля.
В таком случае в настройках NAS или smb-сервера нужно посмотреть, открыт ли доступ без авторизации.
При необходимости ограниченного доступа следует проверить соответствующие настройки учетных записей для доступа к накопителю либо одному из его каталогов.
Третий вариант. Можно попробовать при подключении указать не имя сетевого накопителя, а его IP-адрес. В Windows 10, перейдя в «Этот компьютер», в адресной строке следует набрать два обратных слеша (\) и айпишник хранилища, после чего останется нажать Enter.
Возможно, это поможет.
Четвертый вариант. В операционной системе Windows, вызвав вновь окно «Выполнить», нужно ввести «regedit» и в появившемся редакторе реестра следует перейти по указанному пути: HKLMSOFTWAREMicrosoftWindowsCurrentVersionPoliciesSystem . Добравшись до папки System, нужно создать ключ.
Если система 32-битная, то выбираем значение DWORD, если 64-битная, то QWORD. При этом название в обоих случаях данное: LocalAccountTokenFilterPolicy. Кликнув дважды по созданному ключу, устанавливаем значение – единица, т.е. включено.
Сделав изменения, остается перезагрузить компьютер и проверить, удастся ли подключиться к диску.
Пятый вариант. Если ничего не помогло из выше представленных способов, можно попробовать еще одни вариант. Хочу заметить, что данная причина очень часто встречается в Windows 10 из-за отключенного протокола SMB 1.0. Для этого нужно перейти в Пуск-Параметры-Приложения, и, кликнув по Программам и компонентам, в открывшемся окне нужно выбрать «Включение и выключение компонентов Windows».
Здесь следует посмотреть, является ли включенным пункт «Клиент SMB 1.0», если нет, то следует поставить галочку напротив него и нажать ОК.
Чтобы изменения вступили в силу, необходимо перезагрузить компьютер.
Подробнее — в данном видео:
Фото- и видеоматериалы взяты с канала ServLesson на YouTube.
Источник
Ошибка расширенного типа при подключении сетевого диска windows 7
Вопрос
Имеется корпоративная сеть с доменом на Windows 2012R2 и рабочими машинами на Win7(x64).
Так же в сети имеется NAS (QNAP), который использует LDAP авторизацию для сетевых подключений.
При помощи GPO при логине пользователя на машину запускается простой скрипт по подключению сетевых дисков.
С недавнего времени начались проблемы: иногда диски не подключаются при логине; если диск подключен, то к нему может пропасть доступ(сетевой диск не доступен), либо может запрашивать авторизацию — при этом доменный логин пароль не срабатывают так же как и локальные(на NAS).
Логичнее всего подумать на проблемы с NAS, но случайно обнаружил, что в этот момент может быть не видна папка SYSVOL на домен контроллере, то есть рабочая машина не может даже обновить GP.
В какую сторону можно копать и какие данные еще можно собрать?
Ответы
KRB_AP_ERR_MODIFIED вызывается либо использованием неверного пароля (в данном случае — учётной записи krbtgt, пароль которой управляется автоматически), либо обращением не к тому серверу.
В принципе, если ошибка одиночная, то она может не иметь отношения к проблеме. Но всё-таки проверить стоит.
Сколько у вас контроллеров домена? Если больше одного — проверьте репликацию. Если с репликацией всё в порядке.
Ну, и посмотрите в DNS записи SRV с именем _kerberos в различных поддоменах, вложенных в домен AD — их там несколько, в зоне домена и в подзоне _msdcs домена: нет ли там ссылки на имена того, что контроллером домена не является.
Проверьте все записи A контроллеров домена — нет ли там лишних записей, указывающих не туда. Особенно обратите внимание на запись с именем domain-controller.
- Предложено в качестве ответа Dmitriy Vereshchak Microsoft contingent staff, Moderator 21 апреля 2016 г. 8:28
- Помечено в качестве ответа Dmitriy Vereshchak Microsoft contingent staff, Moderator 30 апреля 2016 г. 17:19
Все ответы
Подключение сетевых дисков лучше сделать через Preferens. Тем самым проблема с доступностью ресурса уйдёт. Но почему он пропадает все равно лучше решить.
А можно немного подробнее?
Я не совсем совсем не понял о чем идет речь.
Using Group Policy Preferences to Map Drives Based on Group Membership
Имеется корпоративная сеть с доменом на Windows 2012R2 и рабочими машинами на Win7(x64).
Так же в сети имеется NAS (QNAP), который использует LDAP авторизацию для сетевых подключений.
При помощи GPO при логине пользователя на машину запускается простой скрипт по подключению сетевых дисков.
С недавнего времени начались проблемы: иногда диски не подключаются при логине; если диск подключен, то к нему может пропасть доступ(сетевой диск не доступен), либо может запрашивать авторизацию — при этом доменный логин пароль не срабатывают так же как и локальные(на NAS).
Логичнее всего подумать на проблемы с NAS, но случайно обнаружил, что в этот момент может быть не видна папка SYSVOL на домен контроллере, то есть рабочая машина не может даже обновить GP.
В какую сторону можно копать и какие данные еще можно собрать?
Нужно изолировать причину: неверное разрешение имён, проблемы с сетью или проблемы с клиентской частью сети Microsoft (редиректором).
Для начала рекомендую разобраться с разрешением имён: либо проверить его работу в момент проявления проблемы вручную (командой ping по имени), либо подставить в скрипт вместо имени IP-адрес — если проблема с NAS уйдёт, и если аутентифкация между клиентом и NAS идёт по протоколу NTLM (а не Kerberos), то проблема — именно в разрешении имён.
PS Использование Drive Maps из GP Preferences вряд ли поможет решить данную проблему — подключение сетевого диска обрабатывается этим расширением тоже только в момент логона, как и скриптом. Но в целом, действительно лучше использовать Drive Maps вместо скрипта для подключения дисков — так удобнее.
Источник
- Remove From My Forums
-
Question
-
Error message:
The mapped network drive could not be created because the following error has occurred: An extended error has occurred.
Things I have checked:
AD account
Time/date on server and local machine
User account can map them successfully on other PCs
Only a problem when using the fully qualified path to the server. Mapping by IP address works.
Flushed and re-populated DNS cache
Rebooted multiple times
Logon script that normally maps drives is correct
Any ideas?
Thanks,
-Tom
Answers
-
Hi,
What the error code or message you get in your issue? Is there some event logs related to the issue?
You may run “net use” command. For example:
To assign the disk-drive device name E: to the Letters shared directory on the
Financial server, type:
net use e: financialletters
Meanwhile, please open an elevated command and refresh DNS and reset Winsock.
>ipconfig /flushdns
>netsh winsock resetNet Use command
http://technet.microsoft.com/en-us/library/bb490717.aspxI suggest you post the error code or event logs in the forum.
- Marked as answer by
Tuesday, April 3, 2012 5:25 AM
- Marked as answer by
- Remove From My Forums
-
Question
-
Error message:
The mapped network drive could not be created because the following error has occurred: An extended error has occurred.
Things I have checked:
AD account
Time/date on server and local machine
User account can map them successfully on other PCs
Only a problem when using the fully qualified path to the server. Mapping by IP address works.
Flushed and re-populated DNS cache
Rebooted multiple times
Logon script that normally maps drives is correct
Any ideas?
Thanks,
-Tom
Answers
-
Hi,
What the error code or message you get in your issue? Is there some event logs related to the issue?
You may run “net use” command. For example:
To assign the disk-drive device name E: to the Letters shared directory on the
Financial server, type:
net use e: financialletters
Meanwhile, please open an elevated command and refresh DNS and reset Winsock.
>ipconfig /flushdns
>netsh winsock resetNet Use command
http://technet.microsoft.com/en-us/library/bb490717.aspxI suggest you post the error code or event logs in the forum.
- Marked as answer by
Tuesday, April 3, 2012 5:25 AM
- Marked as answer by

Ошибка расширенного типа

Archived Forums
>
Администрирование Windows XP
-
Вопрос
-
0
Нужно войти
При попытках установить на WinXP sp2 протокол IPv6 либо при установке клиента одноранговой сети с диска появляется ошибка, что установить невозможно — ошибка расширенного типа. Можно ли это как-то исправить?
Ответы
-
0
Нужно войти
Посмотрите вот это, может в чем поможет:
http://blog.not-a-kernel-guy.com/2007/05/20/186
Все ответы
-
0
Нужно войти
Посмотрите вот это, может в чем поможет:
http://blog.not-a-kernel-guy.com/2007/05/20/186 -
0
Нужно войти
Огромное спасибо, все проделал и нужные компоненты установились!
- Remove From My Forums
-
Question
-
Error message:
The mapped network drive could not be created because the following error has occurred: An extended error has occurred.
Things I have checked:
AD account
Time/date on server and local machine
User account can map them successfully on other PCs
Only a problem when using the fully qualified path to the server. Mapping by IP address works.
Flushed and re-populated DNS cache
Rebooted multiple times
Logon script that normally maps drives is correct
Any ideas?
Thanks,
-Tom
Answers
-
Hi,
What the error code or message you get in your issue? Is there some event logs related to the issue?
You may run “net use” command. For example:
To assign the disk-drive device name E: to the Letters shared directory on the
\Financial server, type:
net use e: \financialletters
Meanwhile, please open an elevated command and refresh DNS and reset Winsock.
>ipconfig /flushdns
>netsh winsock resetNet Use command
http://technet.microsoft.com/en-us/library/bb490717.aspxI suggest you post the error code or event logs in the forum.
-
Marked as answer by
Tuesday, April 3, 2012 5:25 AM
-
Marked as answer by

Ошибка расширенного типа

Archived Forums
>
Администрирование Windows XP
-
Вопрос
-
0
Нужно войти
При попытках установить на WinXP sp2 протокол IPv6 либо при установке клиента одноранговой сети с диска появляется ошибка, что установить невозможно — ошибка расширенного типа. Можно ли это как-то исправить?
Ответы
-
0
Нужно войти
Посмотрите вот это, может в чем поможет:
http://blog.not-a-kernel-guy.com/2007/05/20/186
Все ответы
-
0
Нужно войти
Посмотрите вот это, может в чем поможет:
http://blog.not-a-kernel-guy.com/2007/05/20/186 -
0
Нужно войти
Огромное спасибо, все проделал и нужные компоненты установились!
Содержание
- Способ 1: Проверка связи
- Способ 2: Настройка параметров общего доступа
- Способ 3: Активация протокола SMB 1.0
- Способ 4: Создание сценариев
- Вариант 1: Создание элемента автозагрузки
- Вариант 2: «Планировщик задач»
- Способ 5: «Редактор реестра»
- Способ 6: Сброс сети
Способ 1: Проверка связи
В первую очередь проверьте, есть ли связь между компьютерами, находящимися в одной сети. Для этого нужно узнать IP-адрес удаленного устройства. В Windows 10 существует несколько способов посмотреть данные, которые нужно переписать или запомнить, поскольку они понадобятся для проверки связи. Ознакомьтесь с нашей инструкцией и подберите для себя подходящий вариант.
Подробнее: Определение IP-адреса компьютера в Windows 10
Как только IP-адрес удаленного компьютера будет известен, на локальном устройстве воспользуйтесь встроенной утилитой для проверки доступности ПК:
- Откройте консоль «Командная строка», отыскав ее через системный поиск.
- В окне введите
ping, а после команды IP-адрес удаленного компьютера.


Остается дождаться окончания проверки. Если все пакеты прошли успешно, значит, с подключением все в порядке, и можно смело приступать к настройке сетевого диска удаленного компьютера.
Подробнее: Подключение сетевого диска в Windows 10
Если были обнаружены потери, причиной неудачного подключения сетевого диска может стать как физическое повреждение коммуникаций, так и сбои в работе системы или локальной сети.
Не забудьте проверить, находятся ли оба устройства в одной локальной сети. Если нет, то подключиться к сетевому диску не будет возможности.
Читайте также: Создание локальной сети через Wi-Fi-роутер
Способ 2: Настройка параметров общего доступа
Вероятно, проблема с подключением сетевого диска связана с неправильными настройками общего доступа на компьютере. Во-первых, для удаленного компьютера может быть отключено сетевое обнаружение, а во-вторых, доступ защищен паролем. Попробуем исправить обе эти ситуации:
- Откройте «Панель управления», найдя это приложение через поиск по «Пуску».
- В выпадающем списке «Просмотр» выберите «Крупные значки», затем перейдите в раздел «Центр управления сетями и общим доступом».
- Кликните по строке «Изменить дополнительные параметры общего доступа» на левой панели открывшегося окна.
- Разверните текущий профиль, если этого не произошло автоматически. Затем в списке функций отметьте пункт «Включить сетевое обнаружение».
- Перейдите во «Все сети» и выберите «Отключить общий доступ с парольной защитой». Сохраните изменения, нажав на соответствующую кнопку внизу.

Все это нужно проделать на том компьютере, на котором есть папка с общим доступом. Как правило, эти действия выполняются в первую очередь при создании сетевого диска, но вы могли пропустить этот этап или же настройки сбились по одной из различных причин.
Способ 3: Активация протокола SMB 1.0
Если доступ к общим папкам осуществляется через основанный на технологии клиент-сервер сетевой протокол SMB, его потребуется активировать. В «десятке» не используется устаревший компонент версии 1.0, но иногда его включение помогает решить проблему с подключением сетевого диска:
- Через «Панель управления» перейдите в раздел «Программы и компоненты».
- На панели слева щелкните по строке «Включение или отключение компонентов Windows».
- В открывшемся списке отыщите «Поддержка общего доступа к файлам SMB 1.0/CIFS» и отметьте этот пункт, нажав на чекбокс. Разверните список компонента и убедитесь, что у пункта «Клиент SMB 1.0/CIFS» также стоит галочка. Кликните по кнопке «ОК», чтобы сохранить настройки.


После того как вы активировали сетевой компонент, попробуйте снова подключиться к удаленному диску.
Способ 4: Создание сценариев
Следующий метод предполагает создание сценариев, которые автоматически перезапускают все сетевые диски при входе в систему. Есть несколько вариантов использовать созданные вручную скрипты. Сценарий для выполнения через консоль Windows PowerShell выглядит так:
- Запустите встроенный редактор «Блокнот», отыскав его в главном меню через поисковую строку.
- В текстовое поле вставьте
$ i = 3
while ($ True) {
$ Error.clear ()
$ MappedDrives = Get-SmbMapping | where -property Status -Value Unavailable -EQ | select LocalPath, RemotePath
foreach ($ MappedDrive в $ MappedDrives)
{
try {
New-SmbMapping -LocalPath $ MappedDrive.LocalPath -RemotePath $ MappedDrive.RemotePath -Persistent $ True
} catch {
Write-Host "Ошибка подключения сетевого каталога $ MappedDrive.RemotePath с $ MappedDrive.LocalPath"
}
}
$ i = $ i - 1
if ($ error.Count -eq 0 -Or $ i -eq 0) {break}
Start-Sleep -Seconds 30
} - Нажмите на вкладку «Файл» и выберите пункт «Сохранить как».
- В новом окне в строке «Тип файла» выберите «Все файлы», задайте имя скрипту «MapDrives.ps1» и сохраните его, кликнув по соответствующей кнопке.


Созданный скрипт собирает все сетевые диски, которые недоступны, для того, чтобы их переподключать в постоянном режиме.
Теперь создадим сценарий для «Командной строки». Это делается аналогичным образом – через «Блокнот», но в окне редактора нужно вставить такой код:
PowerShell -Command "Set-ExecutionPolicy -Scope CurrentUser Unrestricted" >> "% TEMP% StartupLog.txt" 2> & 1
PowerShell -File "% SystemDrive% Scripts MapDrives.ps1" >> "% TEMP% StartupLog.txt" 2> & 1
После чего сохранить документ как «MapDrives.cmd».

Вариант 1: Создание элемента автозагрузки
Далее нужно переместить скрипт в каталог на системном диске, где хранятся элементы автозагрузки. Метод сработает при условии, что при входе в систему сразу же автоматически подключается интернет.
- Откройте «Проводник» и в адресную строку вставьте
C:ProgramDataMicrosoftWindowsStart MenuProgramsStartUp. - Скопируйте и вставьте либо перетащите с рабочего стола один из созданных скриптов в папку с элементами автозагрузки.

В системной папке с временными данными будет создан журнал «StartupLog.txt», после чего выйдите из системы и снова войдите. Таким образом, сетевые диски будут автоматически переподключены.
Вариант 2: «Планировщик задач»
Также есть вариант создать запланированное задание, которое будет выполняться после того, как вы зайдете в систему. Причем, в отличие от предыдущего способа с автозапуском, задача начнет выполняться после подключения к сети. На примере сценария для PowerShell разберем, как это сделать:
- Запустите встроенное средство «Планировщик заданий» через строку системного поиска.
- Кликните по вкладке «Действие» и выберите «Создать задачу».
- На вкладке «Общие» нажмите на кнопку «Изменить» в пункте с выбором учетной записи пользователя, если в строке нет никаких сведений.
- В новом окне добавьте локального пользователя или группу и сохраните настройки.
- В предыдущем окне отметьте пункт «Выполнять с наивысшими правами».
- Откройте вкладку «Триггеры» и нажмите на кнопку «Создать».
- В выпадающем списке «Начать задачу» выберите «При входе в систему». Кликните по кнопке «ОК» внизу.
- Переходите в раздел «Действия», затем — к созданию нового действия.
- В текстовом поле «Программа или сценарий» введите
Powershell.exe. Ниже, в строке «Добавить аргументы», вставьте-windowsstyle hidden -command. MapDrives.ps1 >>% TEMP% StartupLog.txt 2> & 1, а в «Рабочая папка» — местоположение файла сценария. Сохраните параметры действия. - Выберите вкладку «Условия» в окне создания задачи и в блоке «Сеть» поставьте галочку у пункта «Запускать только при подключении к следующей сети», затем из выпадающего меню выберите «Любое подключение». Кликните по кнопке подтверждения, чтобы завершить создание нового задания.


Теперь можно перезагружать компьютер, чтобы «Планировщик заданий» начал работать после повторного входа в систему.
То же самое можно проделать и со скриптом для «Командной строки», указав путь к нему и выбрав соответствующую программу для запуска.
Читайте также: Запуск «Планировщика заданий» в ОС Windows 10
Способ 5: «Редактор реестра»
Можно попробовать процессам, которые работают с правами администратора, предоставить доступ к сетевым ресурсам компьютера. Параметры, связанные с настройками безопасностями, можно изменить вручную через «Редактор реестра». Этот способ срабатывает не всегда, но если ничего больше не помогло, то стоит его попробовать.
- Одновременно нажмите клавиши «Win + R», затем в поле появившегося окна введите команду
regeditи нажмите на кнопку «ОК». - Разверните ветку
HKEY_LOCAL_MACHINESOFTWAREMicrosoftWindowsCurrentVersionPoliciesSystemв «Редакторе реестра». В подразделе «System» нужно создать новый параметр. Для этого кликните по свободной области главной части окна правой кнопкой мыши, наведите курсор на пункт «Создать», затем выберите «Параметр DWORD». - Задайте ему имя «EnableLinkedConnections» и дважды кликните по нему ЛКМ, чтобы перейти к настройке.
- В строке «Значение» введите «1» и нажмите на «ОК».

Редко, но бывает так, что подраздела «System» по указанному пути в системном реестре нет. В этом случае потребуется вручную его создать в предыдущей папке «Policies» таким же образом – через контекстное меню, а потом использовать инструкцию выше.
Читайте также: Способы открыть «Редактор реестра» в Windows 10
Способ 6: Сброс сети
В крайнем случае можно сбросить все сетевые настройки к значениям по умолчанию. Если ошибка связана с некорректными параметрами сети, то после процедуры они будут сброшены по умолчанию, что может позволить осуществить подключение к удаленному диску.
Читайте также: Подключение сетевого диска в Windows 10
- Нажмите на кнопку «Пуск» и выберите «Параметры».
- В новом окне перейдите в раздел «Сеть и Интернет».
- Оставаясь на вкладке «Состояние», отыщите строку «Сброс сети» и нажмите на нее.
- Кликните по кнопке «Сбросить сейчас».

Есть еще один способ быстро сбросить все сетевые настройки – использовать «Командную строку». Запустите консоль от имени администратора и выполните команду netsh winsock reset, нажав на клавишу ввода – «Enter» — после нее.
Читайте также: Запуск «Командной строки» от имени администратора в Windows 10
Проблемы с повторным подключением к сетевому диску
Как только становятся недоступны сетевые диски или возникает ошибка подключения сетевого диска, у пользователя начинается паника. Он думает, что его данные потеряны или их придется переносить на другой носитель долго и нудно. На самом деле нет. Зачастую решение гораздо проще и поиск его возникает исключительно в связи с настройками системы.
Коррекция опции автоотключения
На устройстве, работающем под управлением одной из версий ОС Windows, соединение с сетевыми папками обрывается спустя определенный промежуток времени. Это позволяет экономить ресурсы системы. Чтобы изменить интервал, необходимо зайти в настройки.
Изменение времени ожидания
По умолчанию период ожидания соединения равен 15 минутам. Скорректировать цифру можно через реестр.
- Надо нажать «Пуск», через поиск, найти команду «Выполнить», запустить ее. В открывшемся окне набрать «regedit.exe»
- Затем необходимо найти раздел реестра «HKEY_LOCAL_MACHINESYSTEMCurrentControlSetServiceslanmanserverparameters» и перейти в него.
- Как только откроется окно, ищем справа слово «autodisconnect», нажимаем правой кнопкой мышки, и выбираем «изменить». Если пункта «autodisconnect» нет, его можно создать так же через правую кнопку мышки, пункт «Создать». Выбираем «REG_DWORD».
- После нажатия на «Изменить» задаем значение «16-ричная», в строке «Значение» пишем ffffffff (ровно 8 букв) и жмем «ОК».
Чтобы недоступные сетевые диски снова заработали, нужно поменять значение параметра KeepConn. Для этого заходим в раздел реестра (полный путь указан выше), находим нужный параметр и прописываем:
- В типе данных — REG_DWORD.
- В возможных значениях — 1-65535 (это секунды)
- В значениях по умолчанию — 600с = 10 минут.
«Отключение» опции автоотключения
Если ошибка подключения вашего сетевого диска не исчезает, можно ее исправить и через командную строку.
Для этого в Пуске введите cmd, нажмите Enter, введите «net config server /autodisconnect:35»
где 35 — это любое произвольное число, исчисляемое в минутах, по окончании которого подключение к сетевому диску будет автоматически прервано.
Чтобы заставить соединение с диском сбрасываться, впишите в поле значения цифру «0». Это приведет к тому, что сетевые диски будут отключаться через несколько секунд.
Для отключения опции автоотключения надо зайти в терминал через ввод cmd в Пуске, прописать «net config server /autodisconnect:-1» и нажать Ввод. Строка прописывается без скобок, только буквы, цифры и слеш.
Создание скрипта
Также в новых версиях Виндовс 10 может возникать проблема сброса соединения и недоступности сетевых дисков. То есть, вы обновили систему либо же установили новую из коробки, однако после создания рабочей группы и перезагрузки просто не можете ими воспользоваться. Красный крестик красноречиво намекает на отсутствие с ним связи. Что делать?
Первый вариант — создать скрипт и задать сценарий выполнения по умолчанию:
1. Открываем Блокнот и прописываем текст с рис.2, сохраняем по по адресу C:PS с наименованием MapDrives.ps1. Запуск этого файла активирует на устройстве задачу автопоиска неподключенных сетевых папок и будет их переподключать до тех пор, пока соединение не будет установлено.
2. Далее создаем файл MapDrives.cmd (рис.3), в который прописываем сценарий запуска и работы скрипта (также есть в сети). Чтобы поставить его на автозапуск, нужно расположить его по адресу %ProgramData%MicrosoftWindowsStart MenuProgramsStartUp.
Готово. Теперь ваши сетевые диски будут всегда доступны и соединение прервется только в том случае, если устройство будет выключено.
Создание запланированный задачи
Также можно вместо скрипта через планировщик сделать автозадачу, которая будет срабатывать при каждом входе в систему.
Заходим в Пуск, прописываем Taskschd.msc и жмем ввод. В появившемся окне выбираем «Создать задачу» и задаем ему следующие параметры:
Название: MapDrives
Запуск: от имени группы пользователей по умолчанию (или BuiltinUsers)
В триггерах задаем автозапуск для любого пользователя системы, в Программе прописываем путь к MapDrives.cmd. Также можно задать свой сценарий действий, перейдя в Условие и установив возможность подключения к сетевым дискам только через подсоединение к «…» сети (выбираем нужную).
Для активации задачи достаточно перезайти в систему или перезагрузить устройство. При корректном выполнении действий по установке задачи скрипт сработает и вы больше не увидите уведомление об ошибке подключение какого-либо сетевого диска.
Настройка при подключении через GPO
Если в момент создания доступа к сетевым папкам для группы использовались политики доменов, то при всплывании ошибки об отказе доступа к сетевым дискам следует вернуться в настройки и изменить их.
Как это сделать:
- Зайдите в пользовательские настройки, перейдите через Preferences в Windows Settings и найдите там Drive maps.
- Выберите вашу политику и переключите Update, выставив значение Replace.
- Сохраните.
Доступ к папкам будет обновлен и настройки вступят в силу после повторного входа в систему.
Заключение
Таким образом, если вам недоступны сетевые диски, понадобится либо перезапустить соединение, либо поменять настройки автоотключения, либо создать и запустить скрипт. Ошибка подключения сетевого диска также возникает в последних версиях Windows 10, с обновлением от октября 2018. Разработчики в качестве решения данной проблемы предлагают пару обходных вариантов с созданием скрипта через реестр и командную строку. Любая ошибка в доступе, как видим из вышеописанного, имеет решение.
Источник
Не удается получить доступ к сетевому диску
Рассмотрим несколько способов возможного решения ошибки, когда не удается получить доступ к сетевому диску.
Первый вариант. Достаточно банальной причиной, может быть сетевая неисправность. На компьютере, с которого осуществляется попытка подключения, следует проверить, имеется ли связь с сетевым хранилищем. Для этого на «Рабочем столе» операционной системы Windows нужно вызвать окно «Выполнить» сочетанием клавиш Win+R и ввести команду ping с указанием IP-адреса накопителя (например ping 192.168.1.1 -t).
Если ответа нет, нужно посмотреть сетевые настройки как на ПК так и NAS, т.к., возможно, они сконфигурированы для другой сети.
Возможно, что сетевое хранилище находится вовсе не в сети. Если ответ есть значит двигаемся далее.
Второй вариант. Не менее банальной причиной может быть то, что при попытке подключения к сетевому диску появляется окно с запросом ввода логина и пароля.
В таком случае в настройках NAS или smb-сервера нужно посмотреть, открыт ли доступ без авторизации.
При необходимости ограниченного доступа следует проверить соответствующие настройки учетных записей для доступа к накопителю либо одному из его каталогов.
Третий вариант. Можно попробовать при подключении указать не имя сетевого накопителя, а его IP-адрес. В Windows 10, перейдя в «Этот компьютер», в адресной строке следует набрать два обратных слеша () и айпишник хранилища, после чего останется нажать Enter.
Возможно, это поможет.
Четвертый вариант. В операционной системе Windows, вызвав вновь окно «Выполнить», нужно ввести «regedit» и в появившемся редакторе реестра следует перейти по указанному пути: HKLMSOFTWAREMicrosoftWindowsCurrentVersionPoliciesSystem . Добравшись до папки System, нужно создать ключ.
Если система 32-битная, то выбираем значение DWORD, если 64-битная, то QWORD. При этом название в обоих случаях данное: LocalAccountTokenFilterPolicy. Кликнув дважды по созданному ключу, устанавливаем значение – единица, т.е. включено.
Сделав изменения, остается перезагрузить компьютер и проверить, удастся ли подключиться к диску.
Пятый вариант. Если ничего не помогло из выше представленных способов, можно попробовать еще одни вариант. Хочу заметить, что данная причина очень часто встречается в Windows 10 из-за отключенного протокола SMB 1.0. Для этого нужно перейти в Пуск-Параметры-Приложения, и, кликнув по Программам и компонентам, в открывшемся окне нужно выбрать «Включение и выключение компонентов Windows».
Здесь следует посмотреть, является ли включенным пункт «Клиент SMB 1.0», если нет, то следует поставить галочку напротив него и нажать ОК.
Чтобы изменения вступили в силу, необходимо перезагрузить компьютер.
Подробнее — в данном видео:
Фото- и видеоматериалы взяты с канала ServLesson на YouTube.
Источник
Вопрос
Имеется корпоративная сеть с доменом на Windows 2012R2 и рабочими машинами на Win7(x64).
Так же в сети имеется NAS (QNAP), который использует LDAP авторизацию для сетевых подключений.
При помощи GPO при логине пользователя на машину запускается простой скрипт по подключению сетевых дисков.
С недавнего времени начались проблемы: иногда диски не подключаются при логине; если диск подключен, то к нему может пропасть доступ(сетевой диск не доступен), либо может запрашивать авторизацию — при этом доменный логин пароль не срабатывают так же как и локальные(на NAS).
Логичнее всего подумать на проблемы с NAS, но случайно обнаружил, что в этот момент может быть не видна папка SYSVOL на домен контроллере, то есть рабочая машина не может даже обновить GP.
В какую сторону можно копать и какие данные еще можно собрать?
Ответы
KRB_AP_ERR_MODIFIED вызывается либо использованием неверного пароля (в данном случае — учётной записи krbtgt, пароль которой управляется автоматически), либо обращением не к тому серверу.
В принципе, если ошибка одиночная, то она может не иметь отношения к проблеме. Но всё-таки проверить стоит.
Сколько у вас контроллеров домена? Если больше одного — проверьте репликацию. Если с репликацией всё в порядке.
Ну, и посмотрите в DNS записи SRV с именем _kerberos в различных поддоменах, вложенных в домен AD — их там несколько, в зоне домена и в подзоне _msdcs домена: нет ли там ссылки на имена того, что контроллером домена не является.
Проверьте все записи A контроллеров домена — нет ли там лишних записей, указывающих не туда. Особенно обратите внимание на запись с именем domain-controller.
- Предложено в качестве ответа Dmitriy Vereshchak Microsoft contingent staff, Moderator 21 апреля 2016 г. 8:28
- Помечено в качестве ответа Dmitriy Vereshchak Microsoft contingent staff, Moderator 30 апреля 2016 г. 17:19
Все ответы
Подключение сетевых дисков лучше сделать через Preferens. Тем самым проблема с доступностью ресурса уйдёт. Но почему он пропадает все равно лучше решить.
А можно немного подробнее?
Я не совсем совсем не понял о чем идет речь.
Using Group Policy Preferences to Map Drives Based on Group Membership
Имеется корпоративная сеть с доменом на Windows 2012R2 и рабочими машинами на Win7(x64).
Так же в сети имеется NAS (QNAP), который использует LDAP авторизацию для сетевых подключений.
При помощи GPO при логине пользователя на машину запускается простой скрипт по подключению сетевых дисков.
С недавнего времени начались проблемы: иногда диски не подключаются при логине; если диск подключен, то к нему может пропасть доступ(сетевой диск не доступен), либо может запрашивать авторизацию — при этом доменный логин пароль не срабатывают так же как и локальные(на NAS).
Логичнее всего подумать на проблемы с NAS, но случайно обнаружил, что в этот момент может быть не видна папка SYSVOL на домен контроллере, то есть рабочая машина не может даже обновить GP.
В какую сторону можно копать и какие данные еще можно собрать?
Нужно изолировать причину: неверное разрешение имён, проблемы с сетью или проблемы с клиентской частью сети Microsoft (редиректором).
Для начала рекомендую разобраться с разрешением имён: либо проверить его работу в момент проявления проблемы вручную (командой ping по имени), либо подставить в скрипт вместо имени IP-адрес — если проблема с NAS уйдёт, и если аутентифкация между клиентом и NAS идёт по протоколу NTLM (а не Kerberos), то проблема — именно в разрешении имён.
PS Использование Drive Maps из GP Preferences вряд ли поможет решить данную проблему — подключение сетевого диска обрабатывается этим расширением тоже только в момент логона, как и скриптом. Но в целом, действительно лучше использовать Drive Maps вместо скрипта для подключения дисков — так удобнее.
Источник
Сетевой диск не подключается: Решение проблемы для разных систем Windows 7/10, MacOS, Linux | 2019
Что делать, если не подключается сетевой диск
Мы разберем причины, почему сетевой диск может не подключаться и как исправить эту проблему на операционной системе Windows 7/10.
Содержание
- Открытие доступа к папке
- Способы подключения сетевого диска
- Подключение с помощью групповых политик
- Советы по подключению на Windows 10
- Способы подключения в Windows XP
- Подключение сетевого диска на Mac OS
- Подключение сетевого диска в Linux
- Подключение облака Яндекс.Диск
Открытие доступа к папке
Читайте также: ТОП-3 Простых способа как показать скрытые папки или скрыть необходимую папку и установить на нее пароль в Windows 10
Важно открыть доступ к папке
Откройте папку, которую вы планируете использовать в качестве нового устройства на вашем ПК. Сделать это не составит труда, просто важно не упустить несколько моментов.
Корректно настройте локальную сеть, войдя в центр управления и кликните на ссылку «изменение дополнительных параметров».
В открывшемся окне необходимо нажать «Обнаружение сети».
Отключите «Общий доступ», если он вам не нужен.
Откройте доступ к той директории которую следует подключить как приложение. Правой кнопкой мыши выберите «Свойства», если сетевой диск не подключается.
Откройте вкладку «Доступ» и и выберите «Общий доступ».
В новом окне нажмите «Все» и «Добавить». В списке появится список пользователей «Все». У пользователя будет доступ к папке.
При необходимости права пользователя можно изменить на запись. После того, как все настройки внесены, выбрать опцию «Поделиться».
На последнем этапе подтвердить открытие доступа к папке, нажав на «Готово». В результате будет открыт доступ к папке.
Теперь нужно перейти к подключению диска на втором компьютере. Откройте «Мой компьютер», нажмите «Подключение новой дискеты» на вкладке «компьютер».
После того, как запущен мастер подключения сетевого диска, откроется «Подключение устройства», выберите соответствующую букву обозначающую диск и укажите адрес доступа к сетевой папке.
Можно выбрать любую букву диска. Адрес папки должен быть указан так: /Имя компьютера/Имя общей папки.
Можно указывать адрес папки, использовав IP адрес, например, 192.168.1.2, имя общей папки.
Например, можно выбрать диск Z и указать адрес как notebook/tmp. Если вы забыли имя общей папки, нажмите «Обзор».
Возле «Восстановить подключение при входе в систему», поставьте галочку возле пункта, чтобы подключить новое приложение еще раз после перезагрузки устройства.
После того, как внесены все настройки, подтвердить действие и нажать «Готово».
Если все сделано правильно, система подключит папку как установленное дополнение и откроет окно. Он появится в окне «Мой компьютер».
Читайте также: Как передать файлы с компьютера на компьютер — 10 способов 2019 года
Способы подключения сетевого диска
Читайте также: ТОП-10 Лучших сетевых накопителей (NAS) для дома и работы | Рейтинг актуальных моделей в 2019 году
Подключить сетевой диск можно разными способами
Подключить используемое устройство можно следующими способами. Так, можете создать дополнительную службу, которая способна справиться с двумя функциям.
То есть она запускает монтирование, а после этого запускает дополнительную службу, использующую это дополнение. У нее должны быть следующие свойства:
- Важно, чтобы вспомогательная служба выполняла те же команды, что и обычная служба, то есть start/stop/restart.
- Вспомогательная и основная службы должны выполнять задачи от имени одного пользователя, чтобы не было проблем с правами доступа. Если же основная служба запущена от LocalSystem, возможны проблемы с доступом к различным приложениям.
Также возможен более интересный вариант. Вот только использовать его следует на страх и риск. Для этого потребуется Sysinternals Suite. Итак, действия следующие:
1Откройте cmd.exe (от имени администратора);
2Выберите опцию PsExec.exe. Переходите к папке с SysinternelsSuite и выполните команду
psexec –I –s cmd.exe. В результате пользователь получит права nt authority/system. Это можно проверить, набрав
whoami. Опция i нужна так как отображение дискет невозможно без взаимодействия с пользователем.
3Необходимо создать постоянное подключенное приложение, которое будет использоваться как учетная запись SYSTEM. Для этого наберите следующую команду
net use z://servername/sharedfolder /persistent:yesЭто дополнение можно отключить так же, как оно и создано, вместе с учетной записью.
Если необходимо удалить его выполните первый и второй шаги, но на третьем этапе измените команду, а именно напишите
net use z: /delete.
Подключение с помощью групповых политик
Читайте также: [Инструкция] Неопознанная сеть без доступа к Интернету — Как исправить? | 2019
Сетевой диск можно получить с помощью групповой политики
Многие полагают, что способ создания нового приложения через групповую политику устаревший. Однако большинство системных администраторов предпочитают именно этот вариант.
Итак, с помощью групповой политики подключить установленное устройство можно следующим образом.
Сначала запустите консоль групповой политики, нажав на клавиатуре комбинацию Win+R. В открывшимся окне нажмите «Выполнить» и введите команду gpmc.msc. После этого пользователь увидит на экране консоль управления групповой политикой.
Если сетевой диск не подключается, зайдя в «Редактор управления групповой политикой» совершите следующие действия «конфигурация пользователя-настройки-конфигурация-сопоставление дискет».
В правой половине окна кликните правой кнопкой мыши «создать-сопоставленное устройство».
Далее, нажмите кнопку «Создать» и укажите папку, которую планируется использовать как рабочее приложение.
Укажите его наименование и поставьте галочку около опции «повторное подключение». Потом перейдите на вкладку «общие параметры».
Во вкладке установите галочку возле пункта «Нацелиться на уровень элемента» и нажмите «нацеливание».
Зайдя в «редактор нацеливания» нажмите кнопку «создание элементов» и выберите «группа безопасности».
Там укажите имя пользователя, которого необходимо подключить к используемой дискете. Активируйте пункт «Пользователи в группе».
Многие пользователи говорят, что этот способ довольно трудный.
Особенно нелегко дается он тем, у кого отсутствуют достаточные знания в области архитектуры Windows. Так что он рекомендуется для применения людям с высоким уровнем подготовки.
Советы по подключению на Windows 10
Читайте также: Панель управления в Windows 10: где находится, как открыть и как сделать ярлык на рабочий стол
Чтобы подключить сетевой диск на Windows 10, зайдите в средства работы с дисками
При необходимости можно легко создать ярлык на любое приложение, сопоставив его положение.
После того, как пользователь подключил устройство, оно будет отображено в проводнике Windows, поэтому можно легко получить доступ к необходимому файлу, будто пользователь работал с уже имеющимся локальной дискетой.
Сделать подобный ярлык для нового устройства в ОС Windows 10 можно следующим образом:
- Открыв проводник, нажмите «Мой компьютер».
- Кликнув «Подключить новое дополнение», выбирайте «Подключение используемого приложения» (эта опция находится около вкладки «Компьютер», которая открывается автоматически, когда пользователь идет к ПК указанным образом).
- Выбрав букву дискеты, которую планируется использовать для сетевых папок, кликните «Обзор».
- Перейдя к папке, для которой необходимо создать ярлыки, кликните ОК после выбора.
- Не забудьте подтвердить свой выбор и нажмите на «Готово». Пользователь может выбрать постоянное подключение именно к этой папке в процессе входа в систему. В результате она будет постоянно доступна, и, если необходимо, можно воспользоваться другой учетной записью пользователя компьютера, чтобы подключиться к папке.
После того, как пользователь закончил с настройками, он должен будет увидеть под ярлыком «Новое устройство». Это даст ему возможность получить доступ к содержимому и другим папкам на ПК.
Если сетевое приложение больше не нужно и хочется его отключить, щелкните на нем правой кнопкой мыши, выбрав «Отключить».
Способы подключения в Windows XP
Читайте также: Основные горячие клавиши в Windows 10: все необходимые комбинации для полноценной работы, а также как отключить и настроить.
Подключить сетевой диск в Windows XP очень просто
Чтобы получить быстрый доступ к общим ресурсам, назначьте им буквы дискеты. Таким образом можно упростить доступ к нему.
В результате в папке «Мой компьютер» появится специальный значок. Так что не понадобится лазить по сети, чтобы найти нужную информацию из сетевых ресурсов.
Основной способ подключения устройства из «Моего сетевого окружения»:
- Щелкните на «Сетевое окружение» в меню «Пуск», выбрав команду «Сеть», дважды нажмите на «Сеть Windows»;
- Дважды нажмите на домен, который необходимо открыть;
- Не забудьте дважды щелкнуть на компьютер, содержащий общие ресурсы, которые следует подключить. В окнах отобразятся общие ресурсы устройства.
- Нажмите на «общий ресурс», который нужно подключить, правой кнопкой мыши, а в контекстном меню выберите команду «Подключение нового ресурса».
- Выбрав букву для обозначения необходимого ресурса, укажите, необходимо ли восстановить подключение в случае входа в систему.
- Щелкните «Готово».
Читайте также: Как настроить кнопки мыши — Самые легкие варианты
Подключение сетевого диска на Mac OS
Читайте также: ТОП-8 Эмуляторов iOS на ПК: выбираем оптимальный инструмент для Windows
При необходимости можно подключить сетевой диск на Mac ОС
Инструкция для пользователей, которые задаются вопросом, как подключить сетевой диск в Mac OS следующая. Сначала следует открыть Finder.
Чтобы открыть окно «Подключение к серверу», следует нажать клавиши Command+K. Не забудьте ввести путь к гаджету, к которому необходимо подключиться.
Путь вводите в таком формате: Протокол/Имя компьютера. Указывать протокол в начале необязательно. После того как пользователь ввел пароль, ОС попросит указать необходимую папку для подключения.
Сетевой диск станет доступным после того, как включен компьютер, если добавить его в «Объекты входа». Нажав на меню Apple, кликните на «Системная настройка».
Далее, нажмите «Пользователи и группы». Открыв «Объекты входа», нажмите «+», чтобы успешно добавить один из используемых устройств.
Выбрав подходящий вариант, нажимайте на «Добавить». Если ничего не отображается, необходимо открыть Finder, зайдя в настройки, и нажав Command.
Выбрав вкладку «Общие», поставьте галочку возле «Подключение сервера». В результате на дисплее отобразится необходимый значок.
Читайте также: Как Cкачать Бесплатный Офис Для Windows? Заменяем Office: ТОП-10 бесплатных аналогов для Windows
Подключение сетевого диска в Linux
Читайте также: Загрузочная флешка Линукс (Linux): 5 инструкций по созданию
Подключить сетевой диск в Linux очень просто
Поддержка различных приложений в Linux обеспечивается пакетом cifs-utils. Если же он не установлен, не забудьте ввести в командной строке
apt-get install cifts-utils.
С помощью этой команды можно проверить, установлен ли пакет. Если же он отсутствует, необходимо его установить.
Создайте папку в mnt или в другом месте. Она будет подключена в операционной системе Windows.
Что касается самого подключения созданной папки в Linux, его можно выполнить, используя команду mount.cifs.
После того, как пользователь это сделает, устройство будет присоединено к файловой системе Linux сетевого диска с именем SHARE_NAME, располагающегося на сервере с адресом WIN USER NAME.
Пароль должен быть WIN USER PASSWORD. Помните, что указанную папку на стороне WINDOWS необходимо расшарить. Права на доступ должны принадлежать пользователю.
Как правило, этого бывает достаточно для тех, кто работает от имени суперпользователя.
Если же планируется только подключить нужную папку, а работа будет происходить от лица обычного пользователя, можно использовать дополнительную опцию, позволяющую передать значения UID и GID.
В противном случае не будет доступа к операциям редактирования каталогов.
Читайте также: 20 способов как скачать видео с YouTube (Ютуба) по ссылке: Бесплатные онлайн и оффлайн приложения для Windows, MacOs, Android и iOS
Подключение облака Яндекс.Диск
Читайте также: ТОП-15 Лучших бесплатных облачных хранилищ: выбираемым надежное место для вашей информации
При необходимости можно подключить Яндекс Диск в качестве сетевого диска
Если подключение выполняется на компьютере, на котором операционная система Windows, значит, у пользователя уже есть аккаунт.
При необходимости можете зарегистрировать его, для этого зайдите в «Пуск» и кликните по пункту «Компьютер» правой кнопкой. В выпавшем списке выберите «Подключение необходимых приложений».
Далее, на экране будет видно окошко «Подключение сетевого диска». В появившемся поле «Папка» введите сетевой адрес .
Убедитесь, что возле пункта «Восстановление при входе в систему» установлен флажок. Ему будет автоматически присвоена незадействованная буква системой. Если хочется, можно задать ее самостоятельно.
После этого кликните «Готово». В появившемся окне введите свой логин и пароль, под которыми зарегистрировались на Яндекс. Диске и установите флажок возле «Запоминание учетных данных».
Нажав «ОК», пользователь увидит, что папка подключена как один из необходимых утилит, в которой находятся лежащие в облаке файлы.
При желании можно тут же отредактировать открытые файлы, а также удалить их или сохранить. Можете добавить новые документы, находящиеся в компьютере.
Тогда файлы будут в надежной сохранности на сервере Яндекса.
В результате свободное место жесткого диска будет использовано более рационально.
Итак, существуют различные причины, почему не подключается сетевой диск.
Решить эту проблему очень просто, если выяснить, почему она возникла и действовать в соответствие с инструкцией.
Разные способы подключения сетевого диска
[wpsm_comparison_table id=»190″ class=»»]
ВИДЕО: Как добавить сетевой диск в Windows 7,8,10
Как добавить сетевой диск в Windows 7,8,10
Сетевой диск не подключается: Решение проблемы для разных систем Windows 7/10, MacOS, Linux | 2019
8.8 Оценка
Для нас очень важна обратная связь с нашими читателями. Если Вы не согласны с данными оценками, оставьте свой рейтинг в комментариях с аргументацией Вашего выбора. Ваше мнение будет полезно другим пользователям.
Добавить отзыв
В последних билдах Windows 10 встречался неприятный баг, из-за которого перестают подключаться сетевые диски после перезагрузки компьютера. После входа в систему пользователь в проводнике Windows видит красный крест на иконках всех подключенных сетевых дисков. Если в командой строке выполнить команду net use, то напротив всех подключенных дисков вы увидите статус Недоступны (Unavailable). Автоматически не переподключаются как сетевые диски, подключенные пользователем, так и диски, подключаемые через GPO.
Впервые эта проблема была обнаружена в Windows 10 1809, но она встречается и в более новых билдах, в том числе в Windows 10 2004.
Содержание:
- Windows 10 не восстанавливает подключение к сетевым дискам
- PowerShell скрипт для автоматического переподключения сетевых дисков
- Подключение сетевых дисков через GPO
- Не подключаются сетевые диски в Windows 10 2004
- Настроить задержку подключения сетевых дисков в Windows через GPO
- Отключить уведомление “Не удалось восстановить подключение ко всем сетевым дискам”
Windows 10 не восстанавливает подключение к сетевым дискам
Windows 10 по какой-то причине перестает автоматически подключать сетевые диски после перезагрузки компьютера. Сетевые диски отображаются в проводнике, но подключиться к ним нельзя.
При этом в области уведомлений появляется всплывающее окно с текстом:
Could not reconnect all network drives.
Не удалось восстановить подключения ко всем сетевым дискам.
Проблема возникает как с дисками, подключенных с NAS устройств, так и с сетевыми папками на других компьютерах Windows/Linux. Этот баг впервые появился в Windows 10 1809 и по словам Microsoft исправлен обновлением KB469342 выпущенным 5 декабря 2018 года (addresses an issue that may cause mapped drives to fail to reconnect after starting and logging onto a Windows device). Но проблема встречается и в других билдах Windows 10.
Также Microsoft предлагает обходное решение проблемы с восстановлением подключения к сетевым дискам (см. KB4471218 — Mapped network drive may fail to reconnect in Windows 10). Для этого при входе пользователя в систему предлагается запускать PowerShell скрипт, который должен переподключить все недоступные сетевые диски. Если сетевые диски подключаются через групповые политики, нужно изменить настройки GPO.
PowerShell скрипт для автоматического переподключения сетевых дисков
Рассмотрим, как использовать PowerShell скрипт для автоматического переподключения сетевых дисков при входе пользователя в Windows.
Откройте блокнот (notepad.exe), скопируйте в него следующий PowerShell код и сохраните файл в каталог C:PS с именем MapDrives.ps1:
$i=3
while($True){
$error.clear()
$MappedDrives = Get-SmbMapping |where -property Status -Value Unavailable -EQ | select LocalPath,RemotePath
foreach( $MappedDrive in $MappedDrives)
{
try {
New-SmbMapping -LocalPath $MappedDrive.LocalPath -RemotePath $MappedDrive.RemotePath -Persistent $True
} catch {
Write-Host "Ошибка подключения сетевого каталога $MappedDrive.RemotePath в диск $MappedDrive.LocalPath"
}
}
$i = $i - 1
if($error.Count -eq 0 -Or $i -eq 0) {break}
Start-Sleep -Seconds 30
}
Данный скрипт выбирает все недоступные сетевые диски и пытается их переподключить в постоянном режиме (ключ Persistent).
Создайте еще один файл сценария MapDrives.cmd с кодом:
PowerShell -Command "Set-ExecutionPolicy -Scope CurrentUser Unrestricted" >> "%TEMP%StartupLog.txt" 2>&1
PowerShell -File "%SystemDrive%PSMapDrives.ps1" >> "%TEMP%StartupLog.txt" 2>&1
Данный код позволяет корректно вызвать PowerShell скрипт, описанный выше.
Вы можете поместить файл в автозагрузку пользователя, скопировав файл MapDrives.cmd в каталог %ProgramData%MicrosoftWindowsStart MenuProgramsStartUp.
Также вы можете создать задание планировщика, которое дожно запускать файл MapDrives.cmd при входе пользователя в систему. Вы можете создать задание планировщика с помощью PowerShell или из графического интерфейса консоли планировщика Windows (Taskschd.msc).
Создайте новое задание, укажите его имя, выберите что задание должно запускаться от имени встроенной группы Пользователи (BuiltinUsers).
На вкладке Триггеры выберите, что задание должно выполняться при входе в систему любого пользователя (At logon -> Any user).
На вкладке действие в поле Программа укажите путь к файлу MapDrives.cmd.
На вкладке Условие можно включить опцию Сеть -> Запускать только при подключении к следующей сети -> Любое подключение.
Перезайдите в систему или выполните перезагрузку компьютера. При входе пользователя должен запуститься PowerShell скрипт, которые пересоздаст все подключения к сетевым дискам.
Подключение сетевых дисков через GPO
Если вы подключаете сетевые диски пользователям с помощью доменной GPO, то для корректного переподключения дисков нужно изменить настройки политики.
Откройте политику, подключающую диски, и в разделе User Settings -> Preferences -> Windows Settings -> Drive maps найдите вашу политику (политики) назначения сетевых дисков и измените тип действия с Update на Replace.
После обновления параметров групповых политик на клиентах при входе пользователя в систему, сетевые диски будут удалены и назначены снова.
Не подключаются сетевые диски в Windows 10 2004
Проблема с подключением сетевых дисков также наблюдается в билде Windows 10 2004. Проблема возникает с сетевыми дисками, подключенных с legacy устройств с поддержкой только протокола SMBv1 (Windows XP/2003, старые NAS устройства).
Для решения этой проблемы нужно прописать в реестре пользователя для каждого подключенного сетевого диска параметр ProviderFlags =1.
Например, если у пользователя в сессии подключен сетевой диск U:, перейдите в раздел реестра HKEY_CURRENT_USERNetworkU. Создайте параметр типа DWORD с именем ProviderFlags и значением 1.
Или выполните команду:
REG ADD "HKCUNetworkU" /v "ProviderFlags" /t REG_DWORD /d "1" /f
Настроить задержку подключения сетевых дисков в Windows через GPO
Windows может пытаться переподключить сетевые диски при входе пользователя до полноценной инициализации сетевого интерфейса. Чтобы предотвратить подключение сетевых дисков до полного включения сети, вы можете включить специальный параметр групповой политики.
Вы можете настроить этот параметр через редактор локальной групповой политики (
gpedit.msc
) или из редактора доменных GPO (
gpmc.msc
). Перейдите в раздел Computer Configuration -> Administrative Templates -> System -> Logon и включите политику Always wait for the network at computer startup and logon (Всегда ожидать инициализации сети при загрузке и входе в систему).
Перезагрузите компьютер.
Также эту проблему можно решить, если просто подождать 15 секунд после загрузки компьютера (или выхода его из режима гибернации/спящего режима), прежде чем логиниться. Этого времени будет достаточно, чтобы Windows инициализировала сеть.
Отключить уведомление “Не удалось восстановить подключение ко всем сетевым дискам”
Если ваш компьютер находится не в сети предприятия (сетевые диски не доступны по определению), и вам мешает назойливое уведомление “Не удалось восстановить подключение ко всем сетевым дискам” при каждой загрузке Windows, вы можете его отключить.
Для этого в ветке реестра HKEY_LOCAL_MACHINESYSTEMCurrentControlSetControlNetworkProvider нужно создать параметр типа DWORD с именем RestoreConnection и значением 0.
Проблемы с повторным подключением к сетевому диску
Как только становятся недоступны сетевые диски или возникает ошибка подключения сетевого диска, у пользователя начинается паника. Он думает, что его данные потеряны или их придется переносить на другой носитель долго и нудно. На самом деле нет. Зачастую решение гораздо проще и поиск его возникает исключительно в связи с настройками системы.
Коррекция опции автоотключения
На устройстве, работающем под управлением одной из версий ОС Windows, соединение с сетевыми папками обрывается спустя определенный промежуток времени. Это позволяет экономить ресурсы системы. Чтобы изменить интервал, необходимо зайти в настройки.
Изменение времени ожидания
По умолчанию период ожидания соединения равен 15 минутам. Скорректировать цифру можно через реестр.
- Надо нажать «Пуск», через поиск, найти команду «Выполнить», запустить ее. В открывшемся окне набрать «regedit.exe»
- Затем необходимо найти раздел реестра «HKEY_LOCAL_MACHINE\SYSTEM\CurrentControlSet\Services\lanmanserver\parameters» и перейти в него.
- Как только откроется окно, ищем справа слово «autodisconnect», нажимаем правой кнопкой мышки, и выбираем «изменить». Если пункта «autodisconnect» нет, его можно создать так же через правую кнопку мышки, пункт «Создать». Выбираем «REG_DWORD».
- После нажатия на «Изменить» задаем значение «16-ричная», в строке «Значение» пишем ffffffff (ровно 8 букв) и жмем «ОК».
Чтобы недоступные сетевые диски снова заработали, нужно поменять значение параметра KeepConn. Для этого заходим в раздел реестра (полный путь указан выше), находим нужный параметр и прописываем:
- В типе данных — REG_DWORD.
- В возможных значениях — 1-65535 (это секунды)
- В значениях по умолчанию — 600с = 10 минут.
«Отключение» опции автоотключения
Если ошибка подключения вашего сетевого диска не исчезает, можно ее исправить и через командную строку.
Для этого в Пуске введите cmd, нажмите Enter, введите «net config server /autodisconnect:35»
где 35 — это любое произвольное число, исчисляемое в минутах, по окончании которого подключение к сетевому диску будет автоматически прервано.
Чтобы заставить соединение с диском сбрасываться, впишите в поле значения цифру «0». Это приведет к тому, что сетевые диски будут отключаться через несколько секунд.
Для отключения опции автоотключения надо зайти в терминал через ввод cmd в Пуске, прописать «net config server /autodisconnect:-1» и нажать Ввод. Строка прописывается без скобок, только буквы, цифры и слеш.
Создание скрипта
Также в новых версиях Виндовс 10 может возникать проблема сброса соединения и недоступности сетевых дисков. То есть, вы обновили систему либо же установили новую из коробки, однако после создания рабочей группы и перезагрузки просто не можете ими воспользоваться. Красный крестик красноречиво намекает на отсутствие с ним связи. Что делать?
Первый вариант — создать скрипт и задать сценарий выполнения по умолчанию:
1. Открываем Блокнот и прописываем текст с рис.2, сохраняем по по адресу C:\PS с наименованием MapDrives.ps1. Запуск этого файла активирует на устройстве задачу автопоиска неподключенных сетевых папок и будет их переподключать до тех пор, пока соединение не будет установлено.
2. Далее создаем файл MapDrives.cmd (рис.3), в который прописываем сценарий запуска и работы скрипта (также есть в сети). Чтобы поставить его на автозапуск, нужно расположить его по адресу %ProgramData%\Microsoft\Windows\Start Menu\Programs\StartUp.
Готово. Теперь ваши сетевые диски будут всегда доступны и соединение прервется только в том случае, если устройство будет выключено.
Создание запланированный задачи
Также можно вместо скрипта через планировщик сделать автозадачу, которая будет срабатывать при каждом входе в систему.
Заходим в Пуск, прописываем Taskschd.msc и жмем ввод. В появившемся окне выбираем «Создать задачу» и задаем ему следующие параметры:
Название: MapDrives
Запуск: от имени группы пользователей по умолчанию (или Builtin\Users)
В триггерах задаем автозапуск для любого пользователя системы, в Программе прописываем путь к MapDrives.cmd. Также можно задать свой сценарий действий, перейдя в Условие и установив возможность подключения к сетевым дискам только через подсоединение к «…» сети (выбираем нужную).
Для активации задачи достаточно перезайти в систему или перезагрузить устройство. При корректном выполнении действий по установке задачи скрипт сработает и вы больше не увидите уведомление об ошибке подключение какого-либо сетевого диска.
Настройка при подключении через GPO
Если в момент создания доступа к сетевым папкам для группы использовались политики доменов, то при всплывании ошибки об отказе доступа к сетевым дискам следует вернуться в настройки и изменить их.
Как это сделать:
- Зайдите в пользовательские настройки, перейдите через Preferences в Windows Settings и найдите там Drive maps.
- Выберите вашу политику и переключите Update, выставив значение Replace.
- Сохраните.
Доступ к папкам будет обновлен и настройки вступят в силу после повторного входа в систему.
Заключение
Таким образом, если вам недоступны сетевые диски, понадобится либо перезапустить соединение, либо поменять настройки автоотключения, либо создать и запустить скрипт. Ошибка подключения сетевого диска также возникает в последних версиях Windows 10, с обновлением от октября 2018. Разработчики в качестве решения данной проблемы предлагают пару обходных вариантов с созданием скрипта через реестр и командную строку. Любая ошибка в доступе, как видим из вышеописанного, имеет решение.
Источник
Не удается получить доступ к сетевому диску
Рассмотрим несколько способов возможного решения ошибки, когда не удается получить доступ к сетевому диску.
Первый вариант. Достаточно банальной причиной, может быть сетевая неисправность. На компьютере, с которого осуществляется попытка подключения, следует проверить, имеется ли связь с сетевым хранилищем. Для этого на «Рабочем столе» операционной системы Windows нужно вызвать окно «Выполнить» сочетанием клавиш Win+R и ввести команду ping с указанием IP-адреса накопителя (например ping 192.168.1.1 -t).
Если ответа нет, нужно посмотреть сетевые настройки как на ПК так и NAS, т.к., возможно, они сконфигурированы для другой сети.
Возможно, что сетевое хранилище находится вовсе не в сети. Если ответ есть значит двигаемся далее.
Второй вариант. Не менее банальной причиной может быть то, что при попытке подключения к сетевому диску появляется окно с запросом ввода логина и пароля.
В таком случае в настройках NAS или smb-сервера нужно посмотреть, открыт ли доступ без авторизации.
При необходимости ограниченного доступа следует проверить соответствующие настройки учетных записей для доступа к накопителю либо одному из его каталогов.
Третий вариант. Можно попробовать при подключении указать не имя сетевого накопителя, а его IP-адрес. В Windows 10, перейдя в «Этот компьютер», в адресной строке следует набрать два обратных слеша (\\) и айпишник хранилища, после чего останется нажать Enter.
Возможно, это поможет.
Четвертый вариант. В операционной системе Windows, вызвав вновь окно «Выполнить», нужно ввести «regedit» и в появившемся редакторе реестра следует перейти по указанному пути: HKLM\SOFTWARE\Microsoft\Windows\CurrentVersion\Policies\System . Добравшись до папки System, нужно создать ключ.
Если система 32-битная, то выбираем значение DWORD, если 64-битная, то QWORD. При этом название в обоих случаях данное: LocalAccountTokenFilterPolicy. Кликнув дважды по созданному ключу, устанавливаем значение – единица, т.е. включено.
Сделав изменения, остается перезагрузить компьютер и проверить, удастся ли подключиться к диску.
Пятый вариант. Если ничего не помогло из выше представленных способов, можно попробовать еще одни вариант. Хочу заметить, что данная причина очень часто встречается в Windows 10 из-за отключенного протокола SMB 1.0. Для этого нужно перейти в Пуск-Параметры-Приложения, и, кликнув по Программам и компонентам, в открывшемся окне нужно выбрать «Включение и выключение компонентов Windows».
Здесь следует посмотреть, является ли включенным пункт «Клиент SMB 1.0», если нет, то следует поставить галочку напротив него и нажать ОК.
Чтобы изменения вступили в силу, необходимо перезагрузить компьютер.
Подробнее — в данном видео:
Фото- и видеоматериалы взяты с канала ServLesson на YouTube.
Источник
Ошибка расширенного типа при подключении сетевого диска windows 7
Вопрос
Имеется корпоративная сеть с доменом на Windows 2012R2 и рабочими машинами на Win7(x64).
Так же в сети имеется NAS (QNAP), который использует LDAP авторизацию для сетевых подключений.
При помощи GPO при логине пользователя на машину запускается простой скрипт по подключению сетевых дисков.
С недавнего времени начались проблемы: иногда диски не подключаются при логине; если диск подключен, то к нему может пропасть доступ(сетевой диск не доступен), либо может запрашивать авторизацию — при этом доменный логин пароль не срабатывают так же как и локальные(на NAS).
Логичнее всего подумать на проблемы с NAS, но случайно обнаружил, что в этот момент может быть не видна папка SYSVOL на домен контроллере, то есть рабочая машина не может даже обновить GP.
В какую сторону можно копать и какие данные еще можно собрать?
Ответы
KRB_AP_ERR_MODIFIED вызывается либо использованием неверного пароля (в данном случае — учётной записи krbtgt, пароль которой управляется автоматически), либо обращением не к тому серверу.
В принципе, если ошибка одиночная, то она может не иметь отношения к проблеме. Но всё-таки проверить стоит.
Сколько у вас контроллеров домена? Если больше одного — проверьте репликацию. Если с репликацией всё в порядке.
Ну, и посмотрите в DNS записи SRV с именем _kerberos в различных поддоменах, вложенных в домен AD — их там несколько, в зоне домена и в подзоне _msdcs домена: нет ли там ссылки на имена того, что контроллером домена не является.
Проверьте все записи A контроллеров домена — нет ли там лишних записей, указывающих не туда. Особенно обратите внимание на запись с именем domain-controller.
- Предложено в качестве ответа Dmitriy Vereshchak Microsoft contingent staff, Moderator 21 апреля 2016 г. 8:28
- Помечено в качестве ответа Dmitriy Vereshchak Microsoft contingent staff, Moderator 30 апреля 2016 г. 17:19
Все ответы
Подключение сетевых дисков лучше сделать через Preferens. Тем самым проблема с доступностью ресурса уйдёт. Но почему он пропадает все равно лучше решить.
А можно немного подробнее?
Я не совсем совсем не понял о чем идет речь.
Using Group Policy Preferences to Map Drives Based on Group Membership
Имеется корпоративная сеть с доменом на Windows 2012R2 и рабочими машинами на Win7(x64).
Так же в сети имеется NAS (QNAP), который использует LDAP авторизацию для сетевых подключений.
При помощи GPO при логине пользователя на машину запускается простой скрипт по подключению сетевых дисков.
С недавнего времени начались проблемы: иногда диски не подключаются при логине; если диск подключен, то к нему может пропасть доступ(сетевой диск не доступен), либо может запрашивать авторизацию — при этом доменный логин пароль не срабатывают так же как и локальные(на NAS).
Логичнее всего подумать на проблемы с NAS, но случайно обнаружил, что в этот момент может быть не видна папка SYSVOL на домен контроллере, то есть рабочая машина не может даже обновить GP.
В какую сторону можно копать и какие данные еще можно собрать?
Нужно изолировать причину: неверное разрешение имён, проблемы с сетью или проблемы с клиентской частью сети Microsoft (редиректором).
Для начала рекомендую разобраться с разрешением имён: либо проверить его работу в момент проявления проблемы вручную (командой ping по имени), либо подставить в скрипт вместо имени IP-адрес — если проблема с NAS уйдёт, и если аутентифкация между клиентом и NAS идёт по протоколу NTLM (а не Kerberos), то проблема — именно в разрешении имён.
PS Использование Drive Maps из GP Preferences вряд ли поможет решить данную проблему — подключение сетевого диска обрабатывается этим расширением тоже только в момент логона, как и скриптом. Но в целом, действительно лучше использовать Drive Maps вместо скрипта для подключения дисков — так удобнее.
Источник
- Remove From My Forums
-
Question
-
Error message:
The mapped network drive could not be created because the following error has occurred: An extended error has occurred.
Things I have checked:
AD account
Time/date on server and local machine
User account can map them successfully on other PCs
Only a problem when using the fully qualified path to the server. Mapping by IP address works.
Flushed and re-populated DNS cache
Rebooted multiple times
Logon script that normally maps drives is correct
Any ideas?
Thanks,
-Tom
Answers
-
Hi,
What the error code or message you get in your issue? Is there some event logs related to the issue?
You may run “net use” command. For example:
To assign the disk-drive device name E: to the Letters shared directory on the
\\Financial server, type:
net use e: \\financial\letters
Meanwhile, please open an elevated command and refresh DNS and reset Winsock.
>ipconfig /flushdns
>netsh winsock resetNet Use command
http://technet.microsoft.com/en-us/library/bb490717.aspxI suggest you post the error code or event logs in the forum.
-
Marked as answer by
Tuesday, April 3, 2012 5:25 AM
-
Marked as answer by
Редактировать | Профиль | Сообщение | Цитировать | Сообщить модератору Стоит домен на Windows Server 2003, проблема с одно машиной.
Ника кне могу получить доступ на ресурсы типа c$, admin$
На комманду namec$ выдает сообщение «Ошибка расширенного типа».
В журнале событий ничего не пишет.
Но периодически вылазит такая ошибка:
Тип события: Ошибка
Источник события: Kerberos
Категория события: Отсутствует
Код события: 5
Дата: 17.02.2010
Время: 20:37:36
Пользователь: Н/Д
Компьютер: SERV
Описание:
The kerberos client received a KRB_AP_ERR_TKT_NYV error from the server HAZIEVADI$. This indicates that the ticket used against that server is not yet valid (in relationship to that server time). Contact your system administrator to make sure the client and server times are in sync, and that the KDC in realm DOMAIN.*******.ORG is in sync with the KDC in the client realm.
Дополнительные сведения можно найти в центре справки и поддержки, в «http://go.microsoft.com/fwlink/events.asp».
DameWare NT Utilites при обращении к ресурсам Share
сначала просить ввести логин и пароль. После ввода даминского логина и пароля как доменного так и локального выдает ошибку:
Logon Failure.
System Error: 1208
System Message: Ошибка расширенного типа.
C Kaspersky Administration Kit схожая проблема не проходит удаленная установка приложения (затыкается на копировании файлов), и оно конечно понятно.
Способы подключения сетевого диска
Сетевой диск – средство, используемое для открытия доступа к своим ресурсам в пределах локальной сети. Подключение данного элемента может осуществляться несколькими способами, отличающимися по сложности и программными средствами, задействованными в процедуре. О них вы сможете узнать далее.
Зачем нужно подключать сетевой диск?
Перед тем как разбирать саму процедуру подключения сетевого диска, необходимо разобраться в том, для чего это нужно. Для этого рассмотрим небольшой пример. Допустим, существует определенная локальная сеть (см. как создать локальную сеть) из нескольких компьютеров, например, в офисе. Одному из участников сети необходимо поделиться документом со всеми остальными. Для этого ему достаточно загрузить в папку сетевого диска нужный файл, а все остальные получат к нему доступ.
Как подключить сетевой диск в Windows
Через «Компьютер»
Приступим к рассмотрению процедуры настройки сетевого диска, которую вы можете реализоваться, если пользуетесь операционной системой Windows:
- Найдите значок «Компьютер» на рабочем столе и кликните по нему двойным щелчком. Если его нет, можно осуществить вход через проводник. Для этого кликните на меню пуск и в списке выберите пункт «Проводник».
После этого откроется окно. В его боковом меню найдите пункт «Этот компьютер» и кликните на него:
В открывшемся окне кликните на «Подключить сетевой диск» и выберете соответствующий пункт в выпадающем меню:
После этого на экране появится окно, где вам предложат выбрать обозначение для будущего сетевого диска. В данном случае вы не ограничены в своем выборе и можете обозначать диск по своему усмотрению. Также в том же окне имеется пункт «Папка». Он позволяет выбрать ту директорию, которая будет назначена в качестве сетевого диска. Например, если вы хотите отправлять в локальную сеть рабочие документы, то выбирайте ту папку, в которую вы их сохраняете. Для этого нажмите на кнопку «Обзор…» и выберете ее на компьютере:
Если вы правильно выполнили все вышеописанные действия, то в системе должен появиться отдельный диск, который теперь можно использовать в качестве сетевого.
Более наглядно процедура подключения сетевого диска описана в ролике:
Через командную строку
Управление сетевыми дисками через командную строку требует хотя бы минимального знания кодовых команд, поэтому такой способ редко используется рядовыми пользователями. Для начала разберемся с тем, как запустить само командное окно. Для этого потребуется:
- Нажать сочетание клавиш Win+R. После этого на мониторе вы увидите окно «Выполнить»:
Теперь разберемся с основными командами, которые используются при работе с сетевыми дисками:
- net use – данная команда используется для проверки уже существующих сетевых соединений и дисков. После ее ввода вы сможете узнать, какой буквой обозначен активный сетевой диск, удаленный адрес и прочую информацию.
- net use W: serverdoc – такой командой можно создать новый сетевой диск. В системе он будет обозначаться буквой W, а в качестве директории файлов будет использована папка doc, расположенная на сервере server.
- net use W: serverdoc /user:DomainMyPC 12345678 – такая команда также используется при создании сетевых дисков, но с расширенными параметрами. Она указывает, что будет создан диск с наименованием W, с директорией хранения файлов в папке doc на сервере server. В качестве учетного пользователя будет использована запись MyPC домена Domain. На сетевом диске также будет установлен пароль – 12345678.
Через групповые политики
Способ создания сетевого диска через групповые политики многими уже считается устаревшим, но большинство системных администраторов пользуются именно им. Рассмотрим, как подключить сетевой диск, используя групповые политики:
- Первым делом необходимо запустить саму консоль групповых политик. Для этого на клавиатуре нажимаем сочетание клавиш Win+R и в открывшемся окне «Выполнить» вводим команду «gpmc.msc». После этого на экране появится консоль управления групповых политик.
- В окне «Редактор управления групповыми политиками» следуйте по следующему пути: «Конфигурация пользователя – Настройка – Конфигурация Windows – Сопоставления дисков». В правой области окна правой кнопкой мыши выбираем «Создать – Сопоставленный диск»:
После этого нажимаем кнопку создать и указываем папку, которая будет использоваться в качестве сетевого диска. Указываем наименование диска и ставим галочку напротив пункта «Повторное подключение». После этого переходим на вкладку «Общие параметры»:
Данный способ является довольно затруднительным для пользователей, которые не обладают достаточными знаниями в архитектуре самой системы Windows, поэтому он рекомендован для использования только тем, кто имеет более высокий уровень подготовки.
Как подключить сетевой диск на Mac OS?
Mac OS существенно отличается по своему интерфейсу, а также функциональным возможностям от какой-либо версии Windows, поэтому рассмотрим процедуру подключения сетевого диска на компьютерах марки Apple отдельно. Подобная процедура осуществляется следующим способом:
- Открываем программу Finder, которая обычно располагается в левой части дока, простым нажатием:
Стоит отметить, что подобные действия вам придется проделывать при каждом включении компьютера. Но этого можно избежать, настроив систему таким образом, чтобы она самостоятельно запускала сетевой диск при активации. Рассмотрим, как это сделать:
- Заходим в меню и находим пункт «System preference» (системные настройки):
После этого в открывшемся меню находим пункт «Accounts» (аккаунты) и нажимаем на вкладку «Login Items», где кликаем по значку «+»:
Проделав все вышеописанные процедуры, вы сможете настроить автоматический запуск сетевого диска при включении компьютера под руководством системы Mac OS.
Наглядно увидеть инструкцию по подключению сетевого диска на Mac OS предлагается на следующем видео:
Как настроить облачное хранилище как сетевой диск?
На сегодняшний день очень многие пользователи пользуются облачными хранилищами для хранения своих файлов. Это обусловлено тем, что в них они более защищены в случае сбоев в работе операционной системы. Но как превратить облачное хранилище в сетевой диск? Рассмотрим несколько возможных вариантов:
Хранилище поддерживает работу с WebDav
«Яндекс.Диск» – одно из наиболее популярных облачных хранилищ, которое поддерживает работу по протоколу WebDav, поэтому для подключения его в качестве сетевого диска вам не потребуется устанавливать какой-либо дополнительный софт или осуществлять сложные манипуляции с настройками. Чтобы осуществить процедуру достаточно знать специальный адрес хранилища, а также логин и пароль для входа в него.
Подключение хранилища «Яндекс.Диск» можно реализовать способом, аналогичным с настройкой обычных папок. Для этого запускаем проводник, находим пункт «Компьютер» или «Этот компьютер» и выбираем пункт «Подключить сетевой диск». После этого откроется окно, в котором вы увидите возможные варианты подключения:
Выбираем любую незанятую букву, которой в дальнейшем будет обозначаться сетевой диск. После в нижней части основного окна необходимо нажать на ссылку «Подключение к сайту, на котором можно хранить документы и изображения», которая перебросит вас на следующий экран настроек, где в строке «Папка» необходимо указать ссылку на хранилище «Яндекс» и нажать «Далее»:
После этого откроется окно, где у вас потребуют ввести личные данные от аккаунта на «Яндекс.Диск»:
После их ввода достаточно будет нажать «ОК». Теперь дисковое хранилище будет отображаться в системе в качестве сетевого диска. Обращаться с ним можно, как и с любой другой директорией.
Хранилище не поддерживает работу с WebDav
Существуют также хранилища, которые невозможно подключить вышеописанным способом, ведь они не поддерживают работу с WebDav. Но проблема легко решается при помощи специальных программ-мостов. Самая большая проблема заключается в том, что подбирать софт придется под каждое хранилище отдельно. Рассмотрим, как это осуществляется с Google Drive. Чтобы определить хранилище в качестве сетевого диска, следует скачать программу DAV-pocket lab. После установки необходимо будет пройти несложную регистрацию.
После этого достаточно будет авторизоваться в системе Google Drive. Подключение сетевого диска осуществляется аналогично со способом, который описан для «Яндекс.Диск». Только в строке папка необходимо будет указать следующий адрес: https://dav-pocket.appspot.com/docso
С «Яндекс.Диск» и Google Drive мы разобрались, но что делать, если вы работаете с Dropbox? Несмотря на популярность данного хранилища, специальных программ-мостиков для него не существует. Что же делать в этом случае? Можно воспользоваться универсальным клиентом с названием CarotDAV. Он позволяет подключать сразу несколько сетевых дисков с различных облачных хранилищ. Для этого достаточно просто выбрать необходимый сервис и ввести свои данные для входа:
Ошибка расширенного типа при подключении сетевого диска
Многие пользователи жалуются на то, что при подключении к сетевому диску система выдает ошибку следующего формата: «Не удалось выполнить сопоставление сетевого диска из-за следующей ошибки: Ошибка расширенного типа». В таком случае пользователю не удается получить доступ к своему сетевому ресурсу. Что же делать и как решать проблему?
Наиболее распространенной причиной таких сбоев является некорректная дата и время. Неправильность данных может вызывать конфликты в работе сети, что и приводит к подобным неполадкам. Для решения проблемы достаточно просто выставить правильную дату и время.
Если же это не помогает, следует обратиться к мастеру, который специализируется на работе с локальными сетями. Самостоятельные попытки исправить ситуацию могут привести к необратимым последствиям – утрате важных данных, сбоям в самой сети и т. д.
Подключение сетевого диска – это достаточно простая и безопасная процедура, которую может осуществить практически каждый пользователь, но для этого необходимо придерживаться определенной последовательности действий. Неправильное выполнение подключения может привести к сбоям в работе, что обязательно необходимо помнить.
Ошибка расширенного типа
Все по порядку:
Передали мне сервак (домен) и двадцать пользователей с их ПК впридачу 🙂 .
Первым делом посмотрел события, затем полез в AD посмотреть, что и как и заодно поюзать «Default Domain Controllers Policy» и «DefaultPolice». Мои действия: в AD вызываю свойства «domain controllers», вкладка «Групповая политика», выбираю «Default Domain Controllers Policy» -> изменить. Сервак долго думал-думал и выдал мне сообщение: (не помню уже, что там было точно написано) что мол невозможно подключиться к AD, возможно Контроллер домена неисправен. с попытки 3-4 смог только посмотреть.
Далее: в сетевых настройках было указано два ДНС-сервера, один указывал на себя(192.168.0.1), другой на несуществующий (192.168.0.2) (так и на пользовательских ПК), убрал лишний и подкрутил DHCP.
В ДНС-серваке обнаружил несколько записей с разными именами ПК с одним и тем же IP-шником, удалил неверные.
Дальше, запускаю Dcdiag, все тесты ок, кроме последней:
Starting test: FsmoCheck, здесь ругань на отсутствие глобального каталога. Лезу в AD-сайты и службы/Sites/Default-First-Site-Name/Servers/Server/ свойства NTDS Settings, ставлю галку.
Сейчас все вроде пашет, но есть две ошибки, которые не могу решить, вот что в логах:
Тип события: Предупреждение
Источник события: SceCli
Категория события: Отсутствует
Код события: 1202
Дата: 25.06.2007
Время: 17:49:25
Пользователь: Н/Д
Компьютер: SERVER
Описание:
Выполнено распространение политики безопасности с предупреждением. 0x4b8 : Ошибка расширенного типа.
Справка по данному вопросу размещена на веб-узле http://support.microsoft.com. Запросите «troubleshooting 1202 events».
Дополнительные сведения можно найти в центре справки и поддержки, в «http://go.microsoft.com/fwlink/events.asp».
Полез на сайт малакософт http://support.microsoft.com/default. 22120121120120
я застрял на команде «secedit /refreshpolicy», у мна нет такой, точнее ключа «refreshpolicy».
Помогите пожалуйста в решении данной проблемы.
З.Ы. Мне админ бывший сказал, что он переустанавливал сервак, и чтоб не бэкапить AD, поднял второй сервак в сети и реплицировал все учетки на него а затем после переустановки обратно.
| ruslansstu | 25.06.2007 18:46 |
Доброе время суток форумчане!
Помогите в решении проблемы.
На серваке в журнале регистрируется ошибка, когда я пытаюсь сделать «Выход из системы», причем он не срабатывает, приходится через диспетчер задач.
Тип события: Предупреждение
Источник события: USER32
Категория события: Отсутствует
Код события: 1073
Дата: 25.06.2007
Время: 11:00:00
Пользователь: TECO-SSuperAdmin
Компьютер: SERVER
Описание:
Попытка пользователя TECO-SSuperAdmin перезапустить или завершить работу компьютера SERVER не удалась
Дополнительные сведения можно найти в центре справки и поддержки, в «http://go.microsoft.com/fwlink/events.asp».
Данные:
0000: 80 58 fa 77 ?Xuw
На сайте малакософт, мало инфы по этому поводу. Предлагают насильно перезагрузить сервак. А может есть другое решение.
Ошибка расширенного типа
Котроллер домена Win2003x64 R2
Поднято:DNS,DHCP,RDP,AD
Суть проблемы такова: в эвентах событие:Выполнено распространение политики безопасности с предупреждением. 0x4b8 : Ошибка расширенного типа.
Справка по данному вопросу размещена на веб-узле http://support.microsoft.com. Запросите «troubleshooting 1202 events». от SceCli переыл кучу статей. как варианты-пробовал грохать secedit.sdb в безопасном режиме и установливать шаблон SetupSecurity,эффеката нет, winlogon.log не создается но в последних писалось что ACL имеет неверную структуру.
по совету Microsoft перенстроил «Обход перекрестной проверки»
эффекта 0.
P.s. dcdiag, netdiag, /test:dns в норме.
P.p.s: Уточнение-при перезагрузке сервера при включении в эвентах пишется что политики применяются, через 7 минут уже нет.
Просьба помочь,необходимо настроить применение политики.
Сообщения: 23
Благодарности:
Если же вы забыли свой пароль на форуме, то воспользуйтесь данной ссылкой для восстановления пароля.
Сообщения: 4904
Благодарности: 495
ACL имеет неверную структуру. »
——-
Если сообщение оказалось полезным, нажмите, пожалуйста, соответствующую кнопку.
Сообщения: 23
Благодарности:
Проверьте безопасность в свойствах системного диска. »
Сообщения: 4904
Благодарности: 495
——-
Если сообщение оказалось полезным, нажмите, пожалуйста, соответствующую кнопку.
Сообщения: 23
Благодарности:
monkkey
для 2003 все тоже самое?
+ как назвается BASICDC в 2003?
Сообщения: 4904
Благодарности: 495
——-
Если сообщение оказалось полезным, нажмите, пожалуйста, соответствующую кнопку.
Сообщения: 157
Благодарности: 3
всем доброго времени суток. Проблема следущего плана. В домене под w2k3 отрабатываюся групповые политики. Начало выскакивать вот такое сообщение
Выполнено распространение политики безопасности с предупреждением. 0x4b8 : Ошибка расширенного типа.Для диагностики этого события выполните вход с неадминистративной учетной записью и на http://support.microsoft.com выполните поиск раздела «Troubleshooting Event 1202’s» («Диагностика события 1202»).
Все проделал как говорили на http://support.microsoft.com . Далее после gpupdate /force обратился к логу winlogon. Вот что пишется в логе
Настройка разделов реестра.
Настройка machinesoftware.
Настройка machinesoftwareAcronis.
Настройка machinesoftwareAdobe.
Настройка machinesoftwareahead.
Настройка machinesoftwareC07ft5Y.
Настройка machinesoftwareCitrix.
Настройка machinesoftwareClasses.
Настройка machinesoftwareClients.
Настройка machinesoftwareCygnus Solutions.
Настройка machinesoftwareGemplus.
Настройка machinesoftwareIntel.
Настройка machinesoftwareLicenses.
Предупреждение 1336: Список управления доступом (ACL) имеет неверную структуру.
Ошибка при установке параметров безопасности на machinesoftwareLicenses.
Ошибка при настройке разделов реестра.
Действительно, посмотрели в разрешениях на этот раздел реестра, там ВСЕ — полный доступ, а моя политика дает разрешения тока локальным пользователям и доменным пользователям разрешения на эту ветку. В итоге групповая политика не отработалась, а это самое главное. Может кто подскажет как с этим бороться и почему всетаки так происходит.
Источник
Adblock
detector
Проблемы с повторным подключением к сетевому диску
Как только становятся недоступны сетевые диски или возникает ошибка подключения сетевого диска, у пользователя начинается паника. Он думает, что его данные потеряны или их придется переносить на другой носитель долго и нудно. На самом деле нет. Зачастую решение гораздо проще и поиск его возникает исключительно в связи с настройками системы.
Коррекция опции автоотключения
На устройстве, работающем под управлением одной из версий ОС Windows, соединение с сетевыми папками обрывается спустя определенный промежуток времени. Это позволяет экономить ресурсы системы. Чтобы изменить интервал, необходимо зайти в настройки.
Изменение времени ожидания
По умолчанию период ожидания соединения равен 15 минутам. Скорректировать цифру можно через реестр.
- Надо нажать «Пуск», через поиск, найти команду «Выполнить», запустить ее. В открывшемся окне набрать «regedit.exe»
- Затем необходимо найти раздел реестра «HKEY_LOCAL_MACHINESYSTEMCurrentControlSetServiceslanmanserverparameters» и перейти в него.
- Как только откроется окно, ищем справа слово «autodisconnect», нажимаем правой кнопкой мышки, и выбираем «изменить». Если пункта «autodisconnect» нет, его можно создать так же через правую кнопку мышки, пункт «Создать». Выбираем «REG_DWORD».
- После нажатия на «Изменить» задаем значение «16-ричная», в строке «Значение» пишем ffffffff (ровно 8 букв) и жмем «ОК».
Чтобы недоступные сетевые диски снова заработали, нужно поменять значение параметра KeepConn. Для этого заходим в раздел реестра (полный путь указан выше), находим нужный параметр и прописываем:
- В типе данных — REG_DWORD.
- В возможных значениях — 1-65535 (это секунды)
- В значениях по умолчанию — 600с = 10 минут.
«Отключение» опции автоотключения
Если ошибка подключения вашего сетевого диска не исчезает, можно ее исправить и через командную строку.
Для этого в Пуске введите cmd, нажмите Enter, введите «net config server /autodisconnect:35»
где 35 — это любое произвольное число, исчисляемое в минутах, по окончании которого подключение к сетевому диску будет автоматически прервано.
Чтобы заставить соединение с диском сбрасываться, впишите в поле значения цифру «0». Это приведет к тому, что сетевые диски будут отключаться через несколько секунд.
Для отключения опции автоотключения надо зайти в терминал через ввод cmd в Пуске, прописать «net config server /autodisconnect:-1» и нажать Ввод. Строка прописывается без скобок, только буквы, цифры и слеш.
Создание скрипта
Также в новых версиях Виндовс 10 может возникать проблема сброса соединения и недоступности сетевых дисков. То есть, вы обновили систему либо же установили новую из коробки, однако после создания рабочей группы и перезагрузки просто не можете ими воспользоваться. Красный крестик красноречиво намекает на отсутствие с ним связи. Что делать?
Первый вариант — создать скрипт и задать сценарий выполнения по умолчанию:
1. Открываем Блокнот и прописываем текст с рис.2, сохраняем по по адресу C:PS с наименованием MapDrives.ps1. Запуск этого файла активирует на устройстве задачу автопоиска неподключенных сетевых папок и будет их переподключать до тех пор, пока соединение не будет установлено.
2. Далее создаем файл MapDrives.cmd (рис.3), в который прописываем сценарий запуска и работы скрипта (также есть в сети). Чтобы поставить его на автозапуск, нужно расположить его по адресу %ProgramData%MicrosoftWindowsStart MenuProgramsStartUp.
Готово. Теперь ваши сетевые диски будут всегда доступны и соединение прервется только в том случае, если устройство будет выключено.
Создание запланированный задачи
Также можно вместо скрипта через планировщик сделать автозадачу, которая будет срабатывать при каждом входе в систему.
Заходим в Пуск, прописываем Taskschd.msc и жмем ввод. В появившемся окне выбираем «Создать задачу» и задаем ему следующие параметры:
Название: MapDrives
Запуск: от имени группы пользователей по умолчанию (или BuiltinUsers)
В триггерах задаем автозапуск для любого пользователя системы, в Программе прописываем путь к MapDrives.cmd. Также можно задать свой сценарий действий, перейдя в Условие и установив возможность подключения к сетевым дискам только через подсоединение к «…» сети (выбираем нужную).
Для активации задачи достаточно перезайти в систему или перезагрузить устройство. При корректном выполнении действий по установке задачи скрипт сработает и вы больше не увидите уведомление об ошибке подключение какого-либо сетевого диска.
Настройка при подключении через GPO
Если в момент создания доступа к сетевым папкам для группы использовались политики доменов, то при всплывании ошибки об отказе доступа к сетевым дискам следует вернуться в настройки и изменить их.
Как это сделать:
- Зайдите в пользовательские настройки, перейдите через Preferences в Windows Settings и найдите там Drive maps.
- Выберите вашу политику и переключите Update, выставив значение Replace.
- Сохраните.
Доступ к папкам будет обновлен и настройки вступят в силу после повторного входа в систему.
Заключение
Таким образом, если вам недоступны сетевые диски, понадобится либо перезапустить соединение, либо поменять настройки автоотключения, либо создать и запустить скрипт. Ошибка подключения сетевого диска также возникает в последних версиях Windows 10, с обновлением от октября 2018. Разработчики в качестве решения данной проблемы предлагают пару обходных вариантов с созданием скрипта через реестр и командную строку. Любая ошибка в доступе, как видим из вышеописанного, имеет решение.
Источник
Не удается получить доступ к сетевому диску
Рассмотрим несколько способов возможного решения ошибки, когда не удается получить доступ к сетевому диску.
Первый вариант. Достаточно банальной причиной, может быть сетевая неисправность. На компьютере, с которого осуществляется попытка подключения, следует проверить, имеется ли связь с сетевым хранилищем. Для этого на «Рабочем столе» операционной системы Windows нужно вызвать окно «Выполнить» сочетанием клавиш Win+R и ввести команду ping с указанием IP-адреса накопителя (например ping 192.168.1.1 -t).
Если ответа нет, нужно посмотреть сетевые настройки как на ПК так и NAS, т.к., возможно, они сконфигурированы для другой сети.
Возможно, что сетевое хранилище находится вовсе не в сети. Если ответ есть значит двигаемся далее.
Второй вариант. Не менее банальной причиной может быть то, что при попытке подключения к сетевому диску появляется окно с запросом ввода логина и пароля.
В таком случае в настройках NAS или smb-сервера нужно посмотреть, открыт ли доступ без авторизации.
При необходимости ограниченного доступа следует проверить соответствующие настройки учетных записей для доступа к накопителю либо одному из его каталогов.
Третий вариант. Можно попробовать при подключении указать не имя сетевого накопителя, а его IP-адрес. В Windows 10, перейдя в «Этот компьютер», в адресной строке следует набрать два обратных слеша (\) и айпишник хранилища, после чего останется нажать Enter.
Возможно, это поможет.
Четвертый вариант. В операционной системе Windows, вызвав вновь окно «Выполнить», нужно ввести «regedit» и в появившемся редакторе реестра следует перейти по указанному пути: HKLMSOFTWAREMicrosoftWindowsCurrentVersionPoliciesSystem . Добравшись до папки System, нужно создать ключ.
Если система 32-битная, то выбираем значение DWORD, если 64-битная, то QWORD. При этом название в обоих случаях данное: LocalAccountTokenFilterPolicy. Кликнув дважды по созданному ключу, устанавливаем значение – единица, т.е. включено.
Сделав изменения, остается перезагрузить компьютер и проверить, удастся ли подключиться к диску.
Пятый вариант. Если ничего не помогло из выше представленных способов, можно попробовать еще одни вариант. Хочу заметить, что данная причина очень часто встречается в Windows 10 из-за отключенного протокола SMB 1.0. Для этого нужно перейти в Пуск-Параметры-Приложения, и, кликнув по Программам и компонентам, в открывшемся окне нужно выбрать «Включение и выключение компонентов Windows».
Здесь следует посмотреть, является ли включенным пункт «Клиент SMB 1.0», если нет, то следует поставить галочку напротив него и нажать ОК.
Чтобы изменения вступили в силу, необходимо перезагрузить компьютер.
Подробнее — в данном видео:
Фото- и видеоматериалы взяты с канала ServLesson на YouTube.
Источник
Ошибка расширенного типа при подключении сетевого диска windows 7
Вопрос
Имеется корпоративная сеть с доменом на Windows 2012R2 и рабочими машинами на Win7(x64).
Так же в сети имеется NAS (QNAP), который использует LDAP авторизацию для сетевых подключений.
При помощи GPO при логине пользователя на машину запускается простой скрипт по подключению сетевых дисков.
С недавнего времени начались проблемы: иногда диски не подключаются при логине; если диск подключен, то к нему может пропасть доступ(сетевой диск не доступен), либо может запрашивать авторизацию — при этом доменный логин пароль не срабатывают так же как и локальные(на NAS).
Логичнее всего подумать на проблемы с NAS, но случайно обнаружил, что в этот момент может быть не видна папка SYSVOL на домен контроллере, то есть рабочая машина не может даже обновить GP.
В какую сторону можно копать и какие данные еще можно собрать?
Ответы
KRB_AP_ERR_MODIFIED вызывается либо использованием неверного пароля (в данном случае — учётной записи krbtgt, пароль которой управляется автоматически), либо обращением не к тому серверу.
В принципе, если ошибка одиночная, то она может не иметь отношения к проблеме. Но всё-таки проверить стоит.
Сколько у вас контроллеров домена? Если больше одного — проверьте репликацию. Если с репликацией всё в порядке.
Ну, и посмотрите в DNS записи SRV с именем _kerberos в различных поддоменах, вложенных в домен AD — их там несколько, в зоне домена и в подзоне _msdcs домена: нет ли там ссылки на имена того, что контроллером домена не является.
Проверьте все записи A контроллеров домена — нет ли там лишних записей, указывающих не туда. Особенно обратите внимание на запись с именем domain-controller.
- Предложено в качестве ответа Dmitriy Vereshchak Microsoft contingent staff, Moderator 21 апреля 2016 г. 8:28
- Помечено в качестве ответа Dmitriy Vereshchak Microsoft contingent staff, Moderator 30 апреля 2016 г. 17:19
Все ответы
Подключение сетевых дисков лучше сделать через Preferens. Тем самым проблема с доступностью ресурса уйдёт. Но почему он пропадает все равно лучше решить.
А можно немного подробнее?
Я не совсем совсем не понял о чем идет речь.
Using Group Policy Preferences to Map Drives Based on Group Membership
Имеется корпоративная сеть с доменом на Windows 2012R2 и рабочими машинами на Win7(x64).
Так же в сети имеется NAS (QNAP), который использует LDAP авторизацию для сетевых подключений.
При помощи GPO при логине пользователя на машину запускается простой скрипт по подключению сетевых дисков.
С недавнего времени начались проблемы: иногда диски не подключаются при логине; если диск подключен, то к нему может пропасть доступ(сетевой диск не доступен), либо может запрашивать авторизацию — при этом доменный логин пароль не срабатывают так же как и локальные(на NAS).
Логичнее всего подумать на проблемы с NAS, но случайно обнаружил, что в этот момент может быть не видна папка SYSVOL на домен контроллере, то есть рабочая машина не может даже обновить GP.
В какую сторону можно копать и какие данные еще можно собрать?
Нужно изолировать причину: неверное разрешение имён, проблемы с сетью или проблемы с клиентской частью сети Microsoft (редиректором).
Для начала рекомендую разобраться с разрешением имён: либо проверить его работу в момент проявления проблемы вручную (командой ping по имени), либо подставить в скрипт вместо имени IP-адрес — если проблема с NAS уйдёт, и если аутентифкация между клиентом и NAS идёт по протоколу NTLM (а не Kerberos), то проблема — именно в разрешении имён.
PS Использование Drive Maps из GP Preferences вряд ли поможет решить данную проблему — подключение сетевого диска обрабатывается этим расширением тоже только в момент логона, как и скриптом. Но в целом, действительно лучше использовать Drive Maps вместо скрипта для подключения дисков — так удобнее.
Источник
Редактировать | Профиль | Сообщение | Цитировать | Сообщить модератору Стоит домен на Windows Server 2003, проблема с одно машиной.
Ника кне могу получить доступ на ресурсы типа c$, admin$
На комманду \namec$ выдает сообщение «Ошибка расширенного типа».
В журнале событий ничего не пишет.
Но периодически вылазит такая ошибка:
Тип события: Ошибка
Источник события: Kerberos
Категория события: Отсутствует
Код события: 5
Дата: 17.02.2010
Время: 20:37:36
Пользователь: Н/Д
Компьютер: SERV
Описание:
The kerberos client received a KRB_AP_ERR_TKT_NYV error from the server HAZIEVADI$. This indicates that the ticket used against that server is not yet valid (in relationship to that server time). Contact your system administrator to make sure the client and server times are in sync, and that the KDC in realm DOMAIN.*******.ORG is in sync with the KDC in the client realm.
Дополнительные сведения можно найти в центре справки и поддержки, в «http://go.microsoft.com/fwlink/events.asp».
DameWare NT Utilites при обращении к ресурсам Share
сначала просить ввести логин и пароль. После ввода даминского логина и пароля как доменного так и локального выдает ошибку:
Logon Failure.
System Error: 1208
System Message: Ошибка расширенного типа.
C Kaspersky Administration Kit схожая проблема не проходит удаленная установка приложения (затыкается на копировании файлов), и оно конечно понятно.
Ошибка расширенного типа при сетевом доступе
Windows не может получить доступ к сетевой папке
При настройке локальной сети на Windows 7,8 и 10 требуется правильно назначать доступы пользователям и настраивать службы. Иначе возникает сетевая ошибка с кодами 0x800070035, 0x80004005 или 0x800704cf и появляется сообщение, что Windows не удается получить доступ к нужной сетевой папке, диску, устройству или файлу.
Сообщение об ошибке, в зависимости от версии ОС, может выглядеть следующим образом:
- Windows не может получить доступ к компьютеру в локальной сети. Не найден сетевой путь. Код ошибки:
- Windows не может получить доступ к сетевой папке/диску/иному расположению в локальной сети.
- Windows не может получить доступ к *Папка или файл*. Разрешение на доступ к *Путь до папки* отсутствует. Обратитесь к сетевому администратору для получения доступа.
[Обновление] Быстро исправить ошибки с кодом 0x80004005 (а иногда и с остальными) удается, веся всего одну запись в реестр:
- Открыть «Пуск» -> «Выполнить», ввести regedet и нажать Enter.
- В разделе реестра HKEY_LOCAL_MACHINE перейти по пути Software Policies Microsoft Windows LanmanWorkstation.
- ПКМ — создать новый параметр имя AllowInsecureGuestAuth тип REG_DWORD Enabled Value 1 (значение 1 — включено). Перезагрузить ПК.
Оглавление статьи:
Исправление сетевых ошибок 0x800070035 и 0x80004005
Причины, по которым Windows 7 или 10 может получить доступ к сетевой папке или файлам, практически всегда кроются в неправильно выставленных настройках системы, нежели в каких-либо ошибках.
По аналогичным причинам в локальной сети может отсутствовать доступ к другому компьютеру, и система будет выдавать ошибку «Не удалось установить соединение. Не найден сетевой путь.» с аналогичными кодами.
Большинство проблем исправляется элементарно, при помощи простых изменений настроек.
Если Windows не может получить доступ к сетевой папке и выдает ошибки 0x800070035 или 0x80004005, нужно:
- Проверить настройки общего доступа.
- Убедиться, что включена сетевая служба «Сервер».
Проверка настроек общего доступа
Ошибки при получении доступа к сетевой папке часто возникают в Windows по причине неправильно выставленных доступов. Если к диску, папке, файлу или компьютеру не открыть общий доступ, то другие участники локальной сети не смогут установить соединение.
- Выбрать сетевую папку или диск, для которых требуется создать общий доступ.
- Нажать правой кнопкой мыши, выбрать в контекстном меню «Общий доступ».
- Перейти по пункту подменю «Конкретные пользователи».
- В открывшемся окне нажать на треугольную стрелочку, расположенную рядом с кнопкой «Добавить».
- Выбрать из появившегося списка пользователя, которому требуется предоставить доступ. В случае, если в списке не будет никаких пользователей, следует выбрать вариант «Все».
- Установить права доступа для пользователя: только чтение (просмотр файлов), либо чтение и запись (возможность изменения, добавления и удаления файлов из сетевой папки).
После этого нужно нажать кнопку «Общий доступ» и, если система не покажет никаких ошибок или предупреждений, нажать на кнопку «Готово».
В Windows 8 и 10 есть более простой способ поделиться содержимым папки или диска с пользователями домашней группы:
- Нажать правой кнопкой мыши по нужной папке.
- Выбрать в контекстном меню пункт «».
- Выбрать подпункт «Домашняя группа (просмотр и изменение)».
После этого система должна открыть доступ к указанному пути для всех пользователей локальной сети.
Проверка работоспособности службы Сервер
«Сервер» является встроенной службой в Windows, необходимой для работоспособности локальной сети и подключения к удаленным компьютерам, устройствам или файлам.
Если компьютер ранее не использовался в качестве сервера или для подключения к домашней сети, служба может быть отключена.
Это часто становится причиной ошибок доступа к сетевым папкам, даже когда права для всех пользователей выставлены корректно и остальные настройки ОС в норме.
Включение и выключение служб в Windows 7 и 10 происходит в Панели управления:
- Нажать «Пуск» — «Администрирование» — «Службы».
- Если вкладка «Администрирование» отсутствует в меню «Пуск», перейти в «Панель управления» и найти в списке пункт «Службы» во вкладке «Администрирование».
- Откроется окно со всеми службами, в котором требуется отыскать «Сервер».
- Кликнуть по строке «Сервер» правой кнопкой мыши, в появившемся контекстном меню выбрать пункт «Свойства».
- В открывшемся окне во вкладке «Общее» выбрать «Тип запуска»: автоматически или вручную.
Если служба изначально была выключена, «Тип запуска» будет установлен в положение «Отключена». Запуск вручную вынудит перезапускать службу каждый раз, когда потребуется доступ к сетевой папке, удаленному компьютеру или файлам в домашней группе. В автоматическом режиме служба будет запускаться самостоятельно, и заново проделывать указанные действия не потребуется.
Настройка свойств сетевой карты
Ошибки подключения к сетевым устройствам с кодами 0x800070035 и 0x80004005 могут быть решены путем выставления настроек сетевого подключения.
В настройках сетевой карты нужно снять флажок с протокола iPv6, а также выполнить настройку iPv4. Метод одинаково хорошо работает в Windows 7 и 10 всех версией.
Сначала следует попробовать только выключить протокол iPv6, а уже потом выполнять остальные действия, если этот простой способ не помог.
- Зайти в пеню «Пуск», перейти в «Панель управления».
- В Windows 7: Перейти в раздел «Центр управления сетями и общим доступом», затем «Изменение параметров адаптеров». Для Windows 10: В панели управления выбрать «Сеть и интернет», затем «Центр управления сетями и общим доступом», выбрать в левом меню пункт «Изменение параметров адаптеров».
- Выбрать подключение по локальной сети, по которому не удается получить доступ. Кликнуть по нему правой кнопкой мыши и выбрать пункт «Свойства».
- В свойствах сетевой карты убрать значок с протокола iPv6.
- Открыть свойства протокола iPv4, перейти во вкладку «Дополнительно».
- Открыть вкладку с названием «WINS», нажать на «Параметры NetBIOS».
- Поставить отметку, в зависимости от типа ip-адресации: «По умолчанию» для динамической ip-адресации и «Включить NetBIOS через TCP/IP» для статической.
- Нажать три раза «Ок», «Ок», «Ок».
После этого требуется выполнить несколько простых действий в Диспетчере устройств:
- Открыть «Пуск» — «Панель управления» — «Оборудование и звук» — «Диспетчер устройств».
- Перейти на вкладку «Вид», выбрать отметку «Показать скрытые устройства».
- Нажать «Сетевые адаптеры» и удалить все адаптеры 6to4.
Изменения вступят в силу после перезагрузки компьютера.
Настройка Службы компонентов
Настройки данной службы нечасто становятся причиной ошибок доступа к сетевым папкам и устройствам. По этой причине изменять настройки службы желательно в последнюю очередь, если остальные методы не помогли.
Инструкция по настройке локального доступа через Службу компонентов:
- Нажать кнопку «Пуск», ввести в поле поиска «Службы компонентов».
- Кликнуть по найденному результату правой кнопкой мыши, выбрать в контекстном меню «Запуск от имени администратора».
- В выскочившем окошке разрешить программе внести изменения на этот компьютер. Должно открыться окно со службой.
- Раскрыть окно «Службы компонентов», открыть второе окно «Компьютеры».
- Нажать по надписи «Мой компьютер» правой кнопкой мыши, перейти на вкладку «Свойства», затем «Свойства по умолчанию».
- Поставить «Уровень проверки подлинности по умолчанию» в положение «По умолчанию».
- Поставить «Уровень олицетворения по умолчанию» в положение «Олицетворение».
- Нажать кнопку «Применить».
- Нажать кнопку «Ок».
- Закрыть окно со «Службой компонентов».
Желательно сразу перезагрузить компьютер, после чего снова попробовать подключиться. Если ошибка сохраняется, следует проверить настройки доступа к сетевой папке.
Настройки доступа к сетевой папке
Windows может выдавать ошибку при доступе к папке и просить обратиться к администратору при неправильных настройках общей папки, где находятся раздаваемые файлы. При этом все устройства внутри локальной сети могут нормально обнаруживать друг-друга, и подключение устанавливается без проблем.
Просматривать содержимое сетевой папки могут только те пользователи, у которых есть доступ. Это легко проверить:
- Кликнуть по нужной папке правой кнопкой мыши, открыть «Свойства».
- Перейти на вкладку «Безопасность».
- В окне «Группы или пользователи» должна быть выбрана позиция «Все».
Если так и есть, то все в порядке. В противном случае требуется добавить новую группу:
- Нажать кнопку «Изменить» под окном «Группы или пользователи».
- Кликнуть по кнопке «Добавить», перейти во вкладку «Дополнительно…».
- Нажать «Поиск», выбрать в результатах поиска строку «Все», после чего кликнуть «Ок».
- Еще раз нажать «Ок».
Осталось выставить права для созданной группы пользователей «Все» — чтение, доступ, изменение и так далее. Аналогичным образом можно устанавливать разные настройки для отдельных групп, но это не обязательно. Одни настройки для всех пользователей снизят риск возникновения повторных ошибок доступа к минимуму.
Windows не может получить доступ к компьютеру в локальной сети
Друзья, добро пожаловать в еще одну статью-инструкцию по разрешению ваших сетевых проблем на ВайФайГиде. На связи Ботан.
Сегодняшняя ошибка многолика – она проявляется и на Windows 10, и на Windows 7, может иметь разные наименования, ее проявление зачастую опирается на погоду (шутка, но порой так и думаешь), а главное – она связана с проблемами доступа к сети в операционных системах Windows. Переходим к проблематике.
Если что-то есть дополнить или осталась за кадром своя веселая история, связанная с этой ошибкой – смело пишите в комментарии. Поможете другим читателям с такой же проблемой.
Проявления ошибки
Уже сказал выше, что ошибка всплывает на всех версиях Windows – и более чем часто на современных Windows 7, Windows 8, Windows 8.1, Windows 10.
Может иметь разные по сути названия с одним смыслом. Сетевая ошибка:
- Windows не может получить доступ к сетевой папке, диску, иному расположению в локальной сети
- Windows не может получить доступ к компьютеру в локальной сети. Не найден сетевой путь. Код ошибки: XXXXXXXX
- Windows не может получить доступ к ВАШАПАПКА. Разрешение на доступ к ВАШАПАПКА отсутствует. Обратитесь к сетевому администратору для получения доступа.
- Windows не может получить доступ к компьютеру. Проверьте правильность написания данного имени.
Один из вариантов проявления
И самое гениальное – если вчера все работало отлично, не факт, что с утра будет так же. Именно в таком случае по большей части и оказываются читатели этой статьи – вроде бы все настроено правильно, но по факту ничего не работает и нет доступа к сетевой папке.
Для справки: типичные коды ошибок – 0x800070035, 0x80004005 или 0x800704cf.
Друзья, если у вас не видит вообще каких-то папок – рекомендую прочитать ЭТУ СТАТЬЮ ОТ БОРОДАЧА. Там же можно посмотреть и другие способы разрешения сетевых проблем, все эти ошибки очень похожи, универсального одного способа не существует, поэтому приходится писать столько много в основном бесполезного текста.
Решения проблемы
Здесь и далее я считаю, что вы грамотно раздали все по сети. Если не уверены в своих первоначальных действиях, рекомендую прочитать нашу статью по расшариванию файлов и папок по локальной сети.
После каждого этапа можно смело перезагружаться и проверять.
Странное решение от меня
Очень быстрое и странное дополнение от меня. Бывает такое, что сеть настроил вроде бы нормально, оно даже вчера работало, одинаковые версии Windows 10, все права назначены – но вот хоть об стену вываливаются вышеуказанные ошибки. Щелкаешь по папкам – а не дает войти (еще хуже, когда не дает войти в сам компьютер в сетевом окружении или вообще там ничего не видно).
Лично я в таком случае захожу на втором компьютере тоже в Сеть – как правило там начинается поиск, или даже делаются какие-то запросы-разрешения. Суть – второй компьютер обычно видит первый. И самое интересное – после такой манипуляции первый компьютер тоже успешно начинает работать со вторым. Необъяснимая магия, которая может продолжать работать месяцами без всяких сбоев.
Быстрый способ – реестр
Вся проблема этих доступов связана как раз с той самой подсистемой доступа. А почему бы нам ее и не заглушить на корню? Для больше части людей такая правка в реестре начисто исправляет ситуацию. Рекомендую попробовать, но если что – просто сделайте все как раньше.
- Запускаем реестр. Не знаете как это сделать?( Для Windows 10 – щелкаем правой кнопкой мыши по кнопке Пуск и запускаем «Выполнить». В появившемся окошке вводим regedit.
- Раскрываем папки в редакторе реестра вот по этому пути:
- Добавляем сюда параметр AllowInsecureGuestAuth, тип DWORD, значение 1 (Enabled).
Данный способ особенно актуален для Windows 10 Home, где доступа к редактору локальной GPO попросту нет. Зато работает как часы. Опытные могут сделать это же через команду (но для надежности лучше протыкать вручную):
reg add HKLMSYSTEMCurrentControlSetServicesLanmanWorkstationParameters /v AllowInsecureGuestAuth /t reg_dword /d 00000001 /f
Шаг 1 – Проверяем настройки общего доступа
Теперь приступаем уже к основной части, если прошлые вдруг чего-то не исправили моментальные проблемы системы. Начнем все-таки с базы, а вдруг вы чего-то неверно выставили в настройках (хотя я вам охотно верю, что все сделали правильно).
Напоминаю, что предоставление доступа к папке или диску проходит в два этапа: доступ нужно разрешить в нескольких местах.
- В первый раз на вкладке «Доступ» мы щелкаем по большой кнопке «Общий доступ», а на следующем окне добавляем ВСЕХ пользователей:
Не забываем в конце нажать на кнопку «»
- Теперь переходим здесь же в «Расширенную настройку» и делаем примерно как на рисунке:
Очень надеюсь, что вы изначально давали доступ точно так же. Некоторые рекомендуют пользоваться пунктом «» в Windows 10 для расшаривания в домашней сети, но чего-то на практике это вносит только путаницу. Лично я как старовер пользуюсь дедовскими методами. Не получается? Едем дальше.
Шаг 2 – Запускаем Службы
За доступ ко всем радостям совместного пользования папок отвечает служба «Сервер». Иногда она выключена – включаем:
- Идем в Службы (мне проще всего запускать их через Поиск в системе):
- Ищем в списке «Сервер». Если не работает – запускаем (или через правую кнопку, или двойным щелчком через общие параметры, на ваш вкус). Статус видно прямо здесь:
В настройках запуска можно выбрать автоматическое включение, а то вдруг что-то ее выключило, и после перезагрузки она в итоге и выключается. Проверьте.
Шаг 3 – Сетевая карта
Обычно причина редко связана с этим пунктом, но попробовать ведь никто не запрещает.
- Ищем вашу сетевую карту (идем в Параметры сети и интернет – Настройки параметров адаптера (на десятке) или в Центр управления сетями и общим доступом – Изменение параметров адаптера (на семерке)). Выбираем ВАШ сетевой адаптер, через который вы подключены к сети, щелкаем правой кнопкой мыши по нему и выбираем «Свойства»:
- Пробуем СНЯТЬ галочку в списке с IPv6 (IPv4 оставляем включенным):
- Теперь выбираем IPV4 (галочку не трогаем), а щелкаем по кнопке «Свойства»:
- WINS – Параметры NetBIOS – По умолчанию (если же вдруг вручную задаете IP-адреса в сети, рекомендуется его Включить здесь):
Шаг 4 – Диспетчер устройств
Еще один маловероятный случай.
- Идем в «Диспетчер устройств» (снова правой кнопкой мыши по Пуску, ну или пользуйтесь поиском).
- Вид – Показать скрытые устройства (иначе будет не видно)
- Удаляем устройства 6to Еще одна завязь на IPv6 протокол.
Шаг 5 – Олицетворение
Лично мне это направление тоже не нравится, но были и те, кому помогло. Поэтому пропускать было нельзя.
- Через Поиск ищем «Службы компонентов». Запускаем.
- Идем по пути: Службы компонентов – Компьютеры – Мой компьютер:
- Щелкаем по «Мой компьютер» правой кнопкой мыши и выбираем «Свойства».
- Далее идем во вкладку «Свойства по умолчанию». Уровень проверки подлинности – По умолчанию. Уровень олицетворения – Олицетворение:
Шаг 6 – SMB1
На случай если сопрягается новая «десятка» со старыми версиями Windows. По умолчанию в ней отключен протокол SMB1. Для разрешения придется идти в «Программы и компоненты» (лучше через Поиск) – «Включить и выключить компоненты Windows» и ставить ее вручную (SMB 1.0 / CIFS File Sharing Support).
Как исправить ошибку «Имя локального устройства уже используется»
Ошибка «имя локального устройства уже используется» связана с сопоставлением сетевого диска. Это довольно распространенное явление среди пользователей, которые ежедневно работают по сети.
Проблема возникает при получении доступа к файлам в общей папке или попытке сопоставить определенные диски на сервере.
Произошла ошибка при восстановлении подключения: имя локального устройства уже используется.
Причины возникновения ошибки
Определение точной причины является весомым шагом при устранении неполадки. Это поможет сэкономить время и выбрать правильный способ ее решения.
- Процесс сопоставления сетевых дисков иногда может создавать проблемы, подобные этой, когда дело доходит до назначения букв диска.
- Для некоторых дисков могут быть неправильно назначены буквы, либо они вообще отсутствуют, что приводит к появлению ошибки.
- Общий доступ к файлам и принтерам отключен. Если этот параметр отключен в любом файрволе, в сети возникают ошибки и сбои.
- Нет места на сервере. Нужно хотя бы пару гигабайт свободного места на корневом диске файлового сервера, чтобы устранить проблему.
Переназначение диска с помощью командной строки
Переназначение сетевого диска является официальным решением, рекомендованным корпорацией Майкрософт. Этот метод работает у большинства пользователей и стал одним из часто используемых для решения этой проблемы.
Откройте строку системного поиска и впишите cmd. Кликните правой кнопкой мыши на первом результате и выберите «Запуск от имени администратора».
В консоль командной строки скопируйте и вставьте указанную команду и кликните на Enter для ее запуска.
net use * /delete
Удаление подключения к сетевому диску Z
После успешного завершения операции выполните следующую команду:
net use Z: \servershare /user:username password
Замените в команде своими имя пользователя (username) и пароль (password). После выполнения проверьте наличие ошибки.
Удаление раздела реестра
В этом способе попробуем удалить раздел реестра, который может вызвать ошибку. Поскольку будем вносить изменения в системный реестр, рекомендуем сделать его резервную копию.
Выведите на экран диалоговое окно «Выполнить» нажатием на клавиши Windows + R, впишите команду regedit для входа в системный реестр.
В левой части окна перейдите к следующему разделу по пути:
Кликните на этот раздел и найдите параметр с именем MountPoints2. Кликните на нем правой кнопкой мыши и выберите «Удалить». Подтвердите все диалоговые окна, которые будут появляться при удалении.
Удаление раздела MountPoints2
Проверьте, появляется ли ошибка при получении доступа к сетевому устройству после перезагрузки компьютера.
Назначение буквы диска
Иногда при возникновении ошибки в разделе «Управление дисками» может отображаться диск без назначенной буквы. Кроме того, если диску в этом разделе назначена другая буква, чем в сетевом сопоставлении, то нужно ее изменить.
Прежде всего, нужно проверить, что файлы с этих дисков, которые хотите отредактировать, не используются или не открыты каким-либо другим способом. Также проверьте, что ничего не копируется / переноситься с этих устройств.
После этого либо используйте комбинацию клавиш Windows + X, либо кликните правой кнопкой мыши в меню Пуск и выберите пункт Управления дисками.
Кликните правой кнопкой мыши на том и выберите «Изменить букву».
Рекомендуем не выбирать буквы A или B, поскольку они были зарезервированы для дисководов в устаревших операционных системах, что может вызвать конфликты в программной среде. Нажмите «Применить» и подтвердите все диалоговые окна, которые появляются при закрытии инструмента. Проверьте, устранения ли ошибка доступа к общему сетевому устройству.
Включение общего доступа к файлам и принтерам в Брандмауэре
Если общий доступ к файлам и принтерам отключен в брандмауэре (файрволе), тогда проблемы с сетевыми дисками не избежать. При использовании стороннего межсетевого экрана этот параметр нужно найти самостоятельно.
Так как многие не используют другие брандмауэры, по умолчанию включен Защитника Windows. Для включения параметра сделайте следующие шаги:
- Выведите на экран окно «Выполнить» (Windows + R), впишите команду «control panel» для входа в Панель управления.
- Переключите просмотр на крупные значки в верхнем правом углу и перейдите в Брандмауэр Защитника Windows.
- В левом боковом меню выберите «Разрешение взаимодействия с приложением или компонентов в брандмауэре Защитника Windows». Отобразится список установленных приложений. Для разрешения редактирования кликните на кнопку «Изменить параметры».
- Найдите параметр общего доступа к файлам и принтерам, установите флажок рядом с ним и примените изменения. Нажмите ОК и перезагрузите компьютер.
Проверка свободного места на сервере
Также ошибка может возникнуть, если на файловом сервере недостаточно места на диске. Если настроен прямой доступ к файловому серверу, проверьте наличие свободного дискового пространства на корневом диске и удалите все, что считаете ненужным.
Нет точного объема, который нужно освободить, но оставьте по крайней мере от 2 гигабайт.
Ошибка при разрешении общего доступа к подключению к интернету
Нередко при настройке предоставления разрешения сетевым ПК совместного использования подключения к интернету можно видеть системное сообщение «Ошибка при разрешении общего доступа». Неожиданная проблема может вызвать приступ паники у неподготовленного человека, однако решение лежит на поверхности и, как правило, не вызывает сложности.
По какой причине может возникнуть ошибка
Системное сообщение об ошибке разрешения — самое распространённое при попытке предоставления доступа к соединению другим машинам.
Иногда сообщение об ошибке подключения не появляется, но открыть общий доступ к интернету с других компьютеров всё равно не удаётся
Обычно неисправность возникает, если юзер с определённой целью либо по незнанию отключил «Брандмауэр Windows», либо деактивировал связанные службы (группы).
Включаем брандмауэр через консоль
В операционной системе Windows активация брандмауэра осуществляется по такой схеме:
- Выбираем в «Пуске» либо на рабочем столе «Этот компьютер». Кликаем по значку правой кнопкой мыши. Выбираем «Дополнительно», затем «Управление».
Данным способом попасть в «Управление» можно во всех последних версиях Windows
В консоли управления находим блок «Службы и приложения». Разворачиваем список и переходим в «Службы».
Для удобства настройте консоль под себя на вкладке «Вид»
В основном окне находим строку «Брандмауэр Windows». Щёлкаем по ней мышкой дважды. Во всплывающем окне со свойствами выбранной службы в графе «Тип запуска» ставим «Автоматически».
Вы можете указать параметры, применяемые при запуске службы из этого диалогового окна
Активируем брандмауэр, щёлкнув по кнопке «Запустить» в поле «Состояние». Нажимаем «Применить» и «OK».
Служба брандмауэра необходима для предотвращения несанкционированного доступа к компьютеру по сети
Когда служба брандмауэра активирована, необходимо закрыть все окна и выполнить перезагрузку системы.
Решаем проблему «Ошибка 1068»
Иногда в процессе настройки предоставления другим компьютерам доступа к интернет-подключению даже при включенном брандмауэре могут появляться сообщения следующих типов:
- «Ошибка при разрешении общего доступа к подключению к интернету. Не удалось запустить дочернюю службу или группу»;
- «Ошибка 1068: Не удалось запустить дочернюю службу или группу».
Существуют два основных варианта решения данной проблемы.
Автоматическое средство с сайта Microsoft
Для устранения неисправности в автоматическом режиме необходимо загрузить автоматическое средство с официальной страницы поддержки Microsoft. Скачанную утилиту необходимо запустить и следовать инструкциям ниже:
- В стартовом окне выбираем тип неполадки. В нашем случае это «Поиск и исправление проблем с подключением к интернету или веб-сайтам».
Выбираем из общей базы нужный пункт и запускаем утилиту
В окне «Диагностика сетей Windows» жмём «Далее».
Программа Easy Fix работает в автоматическом режиме
После сканирования системы выводится подтверждение о наличии интернет-соединения на данном компьютере, но так как нам необходимо дать разрешение для доступа другим ПК в сети, выбираем второй пункт и нажимаем «Далее».
Нажимаем «Показать другие параметры диагностики сети»
Выбираем «Разрешить другим компьютерам подключаться к этому компьютеру» и жмём «Далее».
Выбираем проблему для диагностики
Автоматическое устранение неисправностей может занять несколько секунд или минут. По завершении работы нажимаем «Закрыть средство».
Средство устранения неполадок внесло изменения в систему
После устранения неисправностей потребуется перезагрузка системы.
Устраняем неполадки в ручном режиме
Вы можете попробовать решить проблему общего доступа сетевых ПК к интернету самостоятельно. Для этого нужно проверить, активированы ли связанные с данной функцией службы:
- Щёлкните по значку «Этот компьютер» правой кнопкой мыши. Выберите «Управление».
Консоль «Управление компьютером» запускается от имени администратора
В левой части консоли найдите «Службы и приложения». Разверните список и кликните по пункту «Службы».
«Управление ПК» — мощный инструмент системного администратора
В блоке со службами найдите строку «Служба шлюза уровня приложения». Дважды щёлкните по ней мышкой. В появившихся свойствах поставьте «Тип запуска» — «Автоматически» и нажмите «Запустить».
Если уже стоит «Автоматически» — ничего не трогаем
Помимо описанной выше службы шлюза аналогичным образом настройте:
- «Сетевые подключения»,
- «Службу сведений о подключенных сетях (NLA)»,
- Plug and Play,
- «Диспетчер автоматических подключений удаленного доступа»,
- «Диспетчер подключений удаленного доступа»,
- «Удаленный вызов процедур (RPC)»,
- «Телефонию».
Перезагрузите систему, после чего заново попробуйте произвести подключение.
Описанная проблема обычно проявляет себя в результате таких действий пользователя, когда он с какой-то целью деактивировал брандмауэр или связанные с сетевыми компонентами службы (группы).
Неисправность легко устранима, однако следует иметь в виду, что отключение системных служб может вызвать неправильную работу не только отдельных компонентов, но и Windows в целом, что чревато программными сбоями и крахом системы.
Недоступен диск или сетевой ресурс делать. Нет доступа к сетевой папке
Является общепринятой нормой и их наличием уже никого не удивишь. В связи с доступностью интернет-подключения, всё более популярными становятся различные онлайн-сервисы.
Одними из самых популярных являются сетевые папки и удалённые ресурсы, организованные как в домашней сети, так и предоставляемые вашим интернет-провайдером.
Чаще всего всё работает так, как положено, но время от времени могут встречаться ошибки, препятствующие полноценной работе, которые обычный пользователь не знает, как решить. Одними из самых популярных ошибок являются ошибки «Нет доступа к сетевой папке».
Некоторые из них могут обозначаться цифровым или буквенно-цифровым кодом, например, 1231 или 0x800704cf. Причинами возникновения этих неполадок могут быть различные факторы. В этой статье мы предлагаем вам разобраться со всеми причинами, а также предложим способы их решения.
Нет доступа к сетевой папке
Представим, что у вас есть несколько компьютеров, между которыми вы хотите настроить домашнюю сеть, чтобы постоянно не копировать необходимые файлы. В таком случае вам необходимо создать папку на одном из компьютеров, сделать её общедоступной, чтобы был доступ с любого другого устройства с выходом в интернет. Это может быть даже смартфон или планшет.
Одна из самых часто встречаемых ошибок при работе с удалёнными папками – нет доступа к сетевой папке, при этом может выдаваться код ошибки 0x800704cf.
Вы в Проводнике видите общедоступную сетевую папку, но при попытке её открыть получаете сообщение «Нет доступа к ресурсу». Точный текст сообщения может отличаться в зависимости от версии операционной системы.
Каковы возможные причины такой проблемы? Их может быть несколько:
- Отдельно взятому пользователю не были предоставлены права на доступ к папке, расположенному в сети.
- У пользователя нет разрешения на доступ к сетевому ресурсу на уровне безопасности операционной системы .
- У пользователя, вообще, нет никаких разрешений на доступ к ресурсу.
Решить можно каждую проблему. Давайте разберём подробнее.
Настройка доступа к сетевой папке для каждого пользователя
Все настройки должны выполняться на том компьютере или ресурсе, на котором хранится содержимое папки. Чтобы настроить доступ пользователей к папке, необходимо:
- Зайти в управление компьютером (зависимо от версии операционной системы, кликните правой кнопкой мыши по иконке Мой компьютер на рабочем столе Windows либо по кнопке Пуск, после чего выберите Управление либо Управление компьютером) и выбрать пункт Общие папки – Общие ресурсы.
- Найти в списке ресурсов папку, доступ к которой вы не можете получить, и посмотреть её расположение на жёстком диске.
- Открыть Проводник и найти нужную папку (пользователи Windows 10 могут выполнять дальнейшие действия, не переходя в Проводник, просто кликнув правой кнопки мыши прямо в меню утилиты Управление компьютером).
- Кликнуть по ней правой кнопкой мыши, выбрать Свойства – Доступ – Расширенные настройки – Разрешения (либо же Свойства – Разрешения для общего ресурса).
- Вы увидите как минимум два пункта – Администраторы и Все. Навести стрелочку курсора на пункт Все и убедиться, что стоят галочки напротив всех пунктов в столбике Разрешить (полный доступ, изменение, чтение). Если же напротив какого-то пункта стоит галочка в столбике Запретить, следует убрать его отсюда и поставить в столбик Разрешить.
- Подтвердить изменения, нажав Применить – OK, после чего повторить попытку воспользоваться сетевым ресурсом.
Кликните правой кнопкой по «Компьютер» и выберите «Управление» в контекстном меню
Настройка доступа к ресурсу на уровне безопасности системы
Иногда бывает, что на уровне безопасности операционной системы запрещён доступ сторонних пользователей к сетевому ресурсу. Чтобы исправить проблему:
- В меню Свойства откройте вкладку Безопасность и нажмите на кнопку Изменить, а затем Добавить.
- В строке «Введите имена выбираемых объектов» напечатайте с большой буквы Все и нажмите ОК.
- После того как вы будете переброшены обратно в список групп и пользователей, наведите курсор на вновь созданную группу Все и отметьте те действия, которые вы хотите разрешить. Отмеченных пунктов по умолчанию вполне достаточно для чтения данных с удалённого сетевого ресурса.
- Нажмите Применить – OK – OK и повторите попытку доступа к сетевой папке.
При попытке подключиться к интернету возникает ошибка 1231
Ошибка 1231 возникает в том случае, когда компьютер с Windows не может получить доступ к ресурсам, расположенным на удалённом сервере.
Чаще всего возникает, когда провайдер интернета предоставляет доступ к международной сети по технологии VPN . Кроме того, она может возникнуть при попытке доступа к локальному ресурсу поставщика услуг сетевого доступа.
Если доступ был и вдруг пропал, произойти эта неполадка может по одной из следующих причин:
- проблемы со стороны провайдера;
- обрыв связи между абонентом и сервером;
- поломка сетевой карты компьютера;
- сбой драйверов сетевой карты;
- система безопасности операционной системы блокирует соединение по VPN;
- некорректно налаженное или отключённое соединение по локальной сети;
- действия вирусных программ.
В первую очередь следует проверить, не возникает ли ошибка 1231 по вине поставщика интернета. Для этого вам нужно запустить командную строку (Win + R – cmd, или правой кнопкой по кнопке Пуск – Командная строка) и ввести следующую команду:
net view \domain:имя домена,
где имя домена означает адрес сервера, которые провайдер предоставил вам для подключения к Всемирной паутине. Если выдаётся «Системная ошибка 53. Не найден сетевой путь», то проблема именно со стороны поставщика услуги. В таком случае вам следует обратиться в техническую поддержку.
Если же такой ошибки не выбивает, придётся искать причину в своём компьютере или ноутбуке на Windows. Что можно сделать для исправления ошибки 1231?
Заключение
Устранение ошибок доступа к сетевой папке
Сегодня наличие дома компьютера, подключённого к интернету, является общепринятой нормой и их наличием уже никого не удивишь. В связи с доступностью интернет-подключения, всё более популярными становятся различные онлайн-сервисы.
Одними из самых популярных являются сетевые папки и удалённые ресурсы, организованные как в домашней сети, так и предоставляемые вашим интернет-провайдером.
Чаще всего всё работает так, как положено, но время от времени могут встречаться ошибки, препятствующие полноценной работе, которые обычный пользователь не знает, как решить. Одними из самых популярных ошибок являются ошибки «Нет доступа к сетевой папке».
Некоторые из них могут обозначаться цифровым или буквенно-цифровым кодом, например, 1231 или 0x800704cf. Причинами возникновения этих неполадок могут быть различные факторы. В этой статье мы предлагаем вам разобраться со всеми причинами, а также предложим способы их решения.
В этой статье мы расскажем, как подключиться к сетевому хранилищу файлов
Adblock
detector