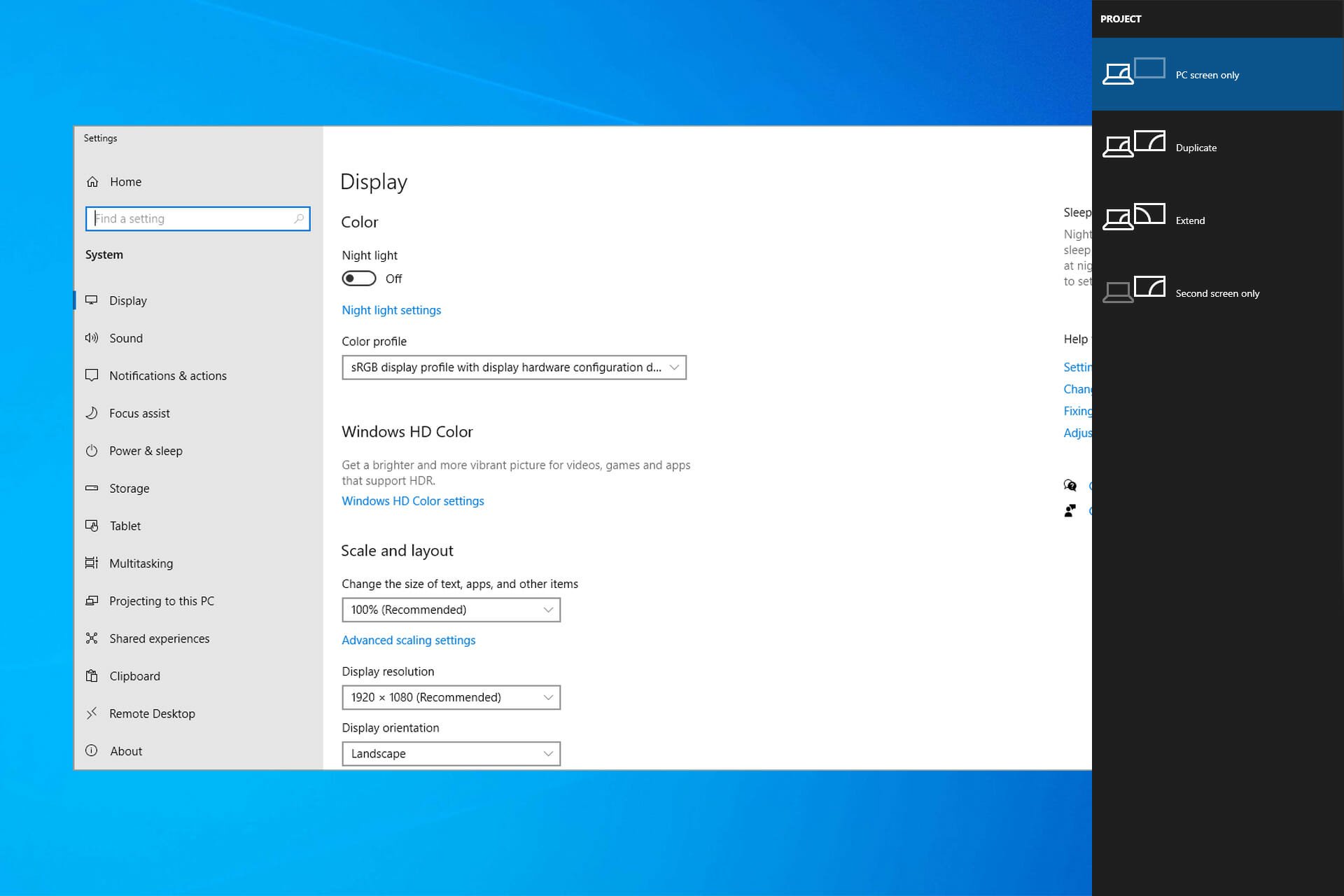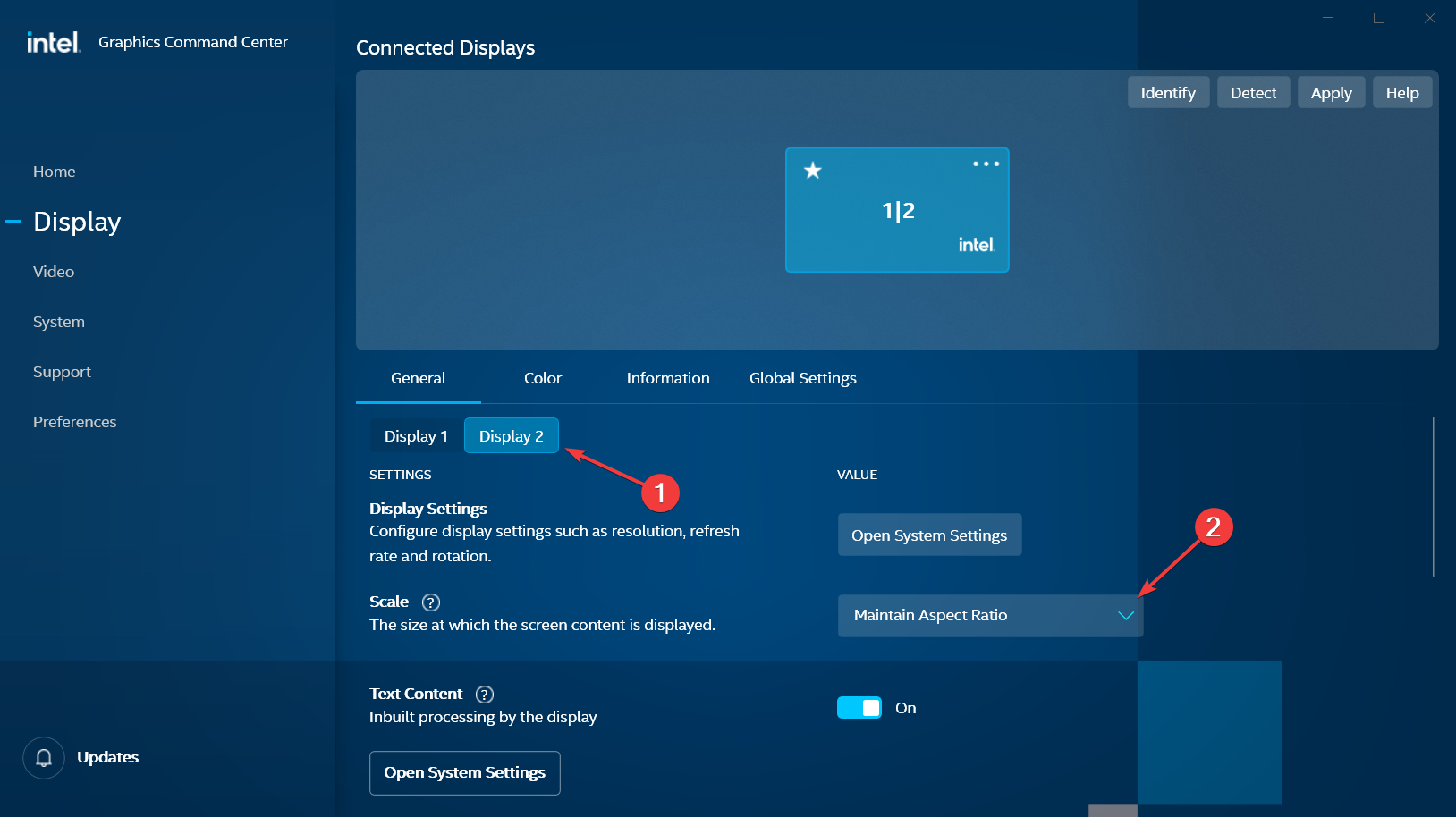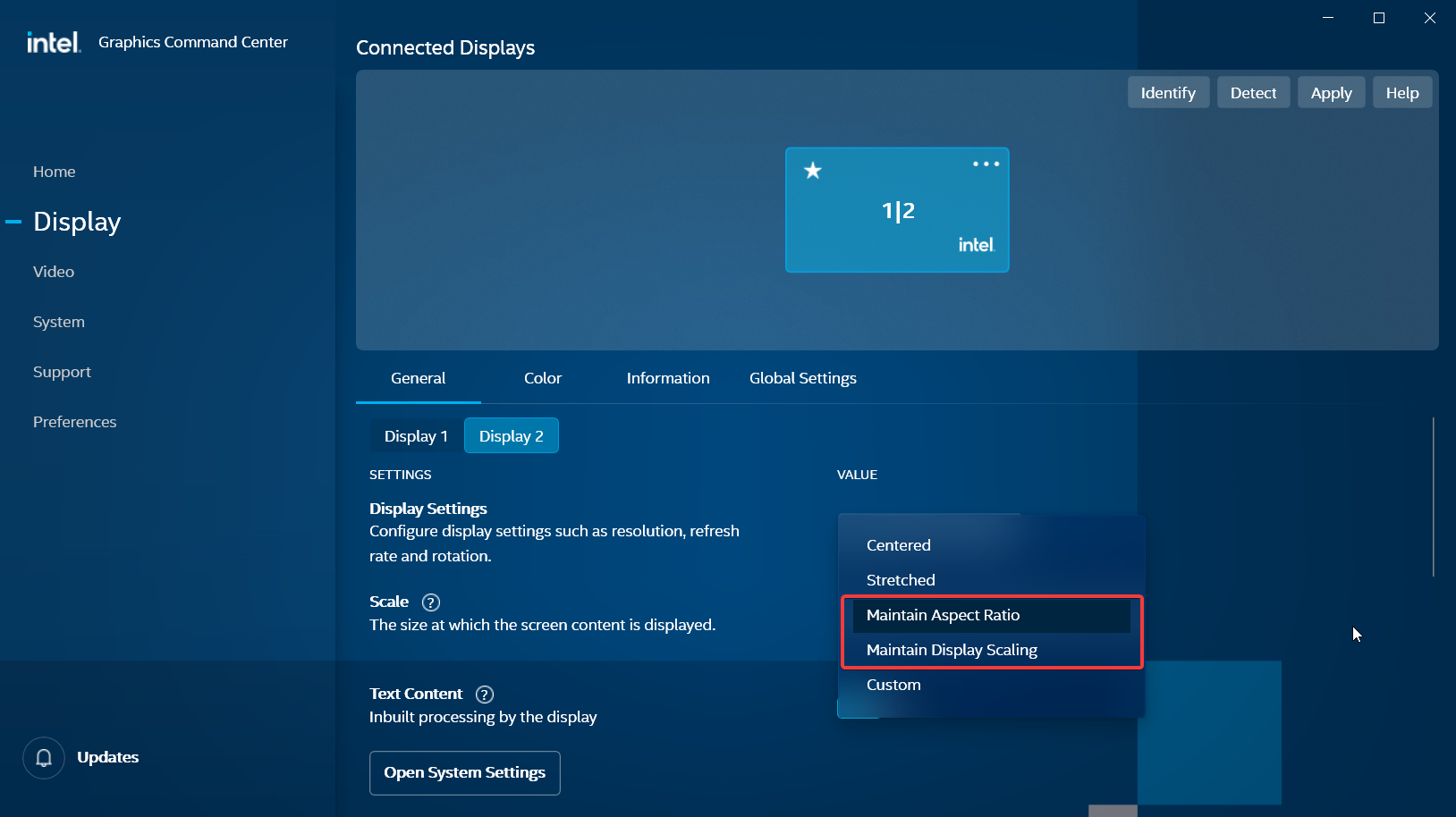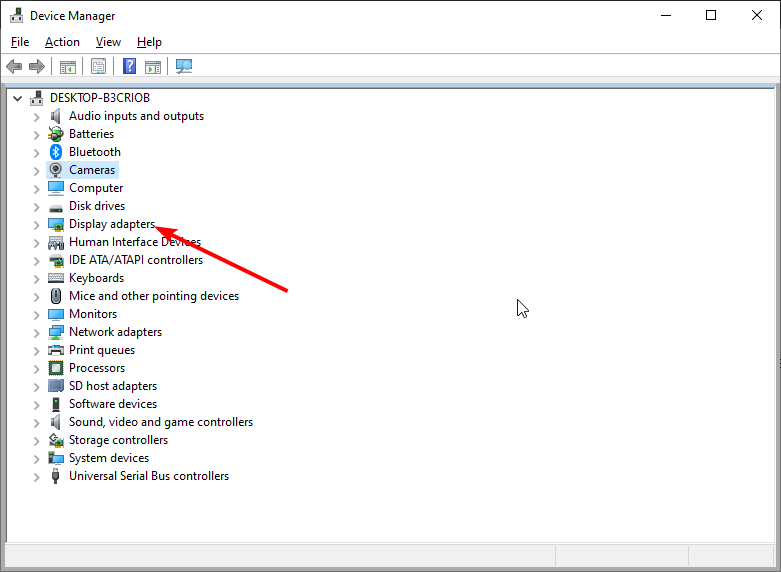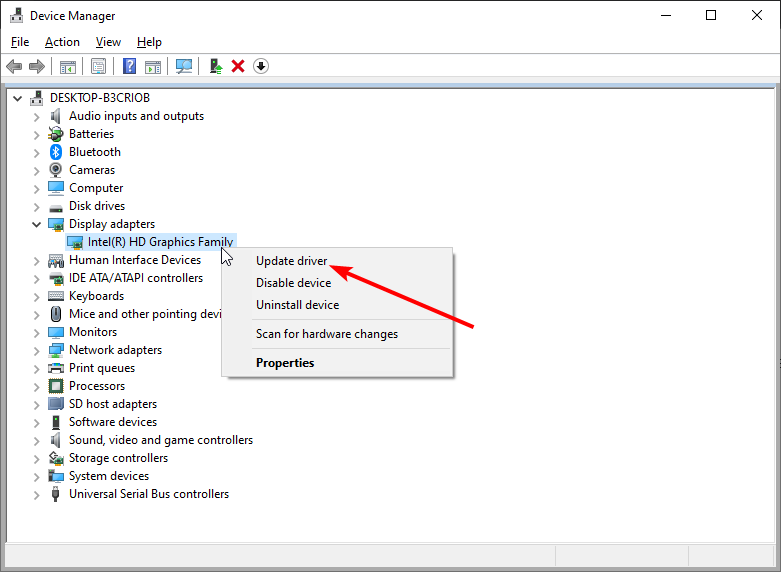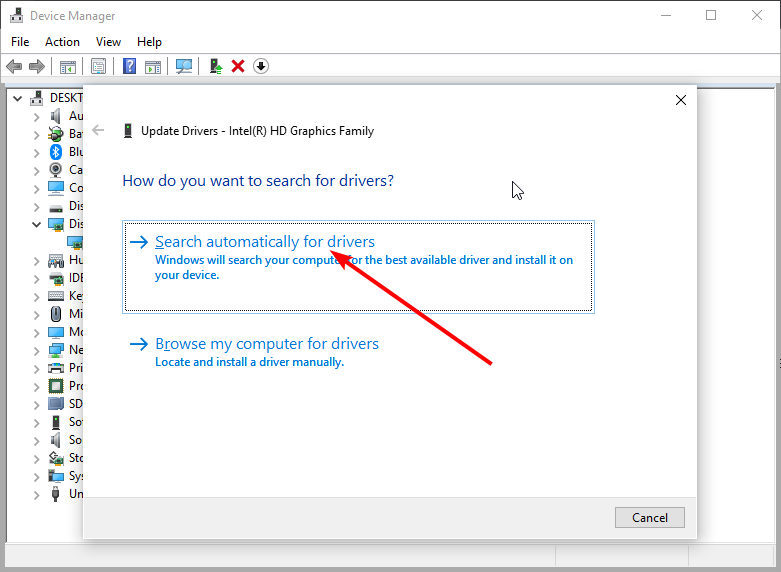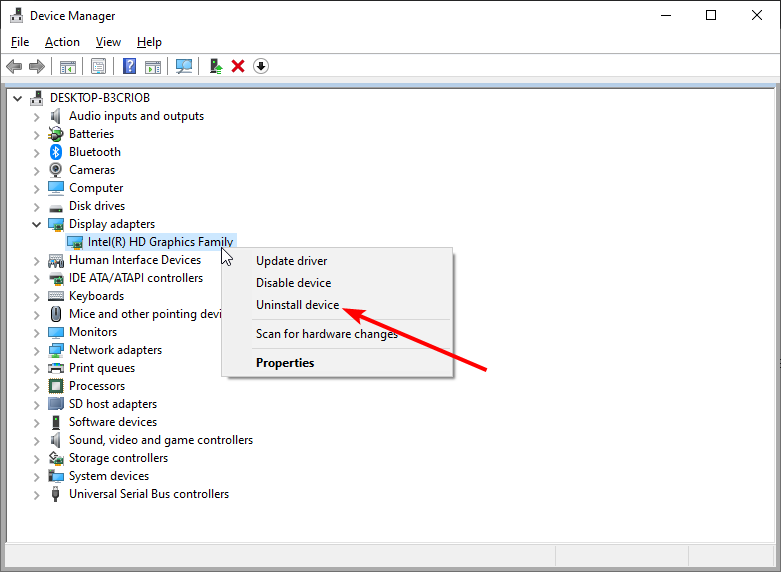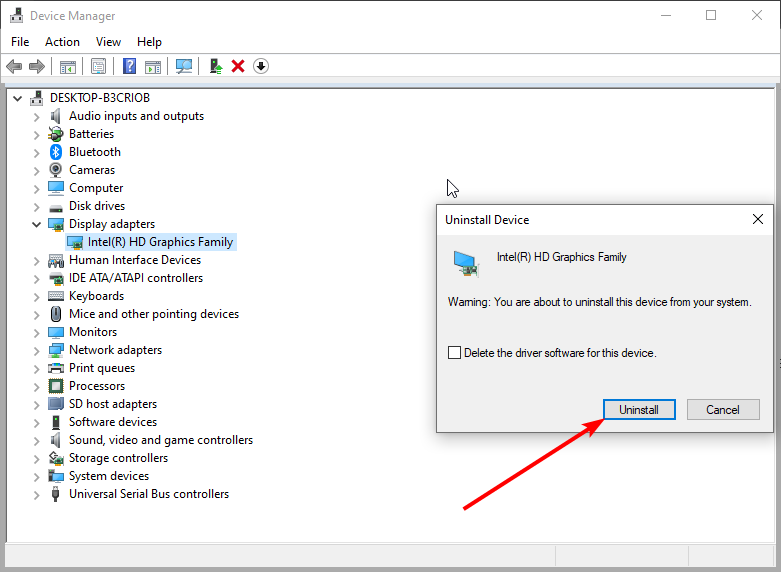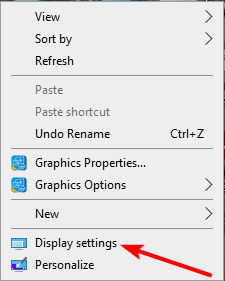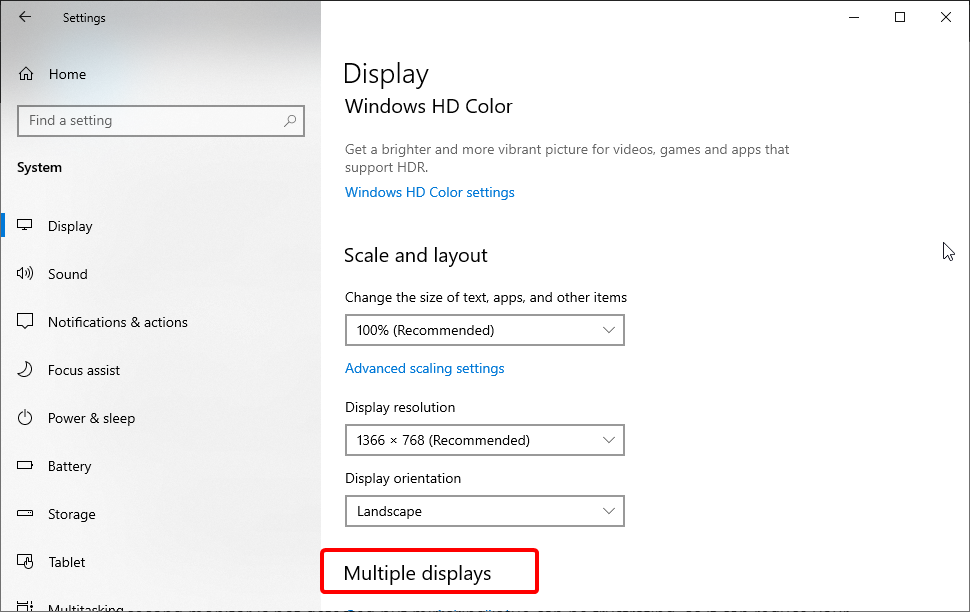Уведомления о неверном формате экрана: как исправить и избавиться от них
Уведомления о неверном формате экрана могут появляться на мониторе, если вы используете неподдерживаемый монитор или ошибочно выбрали неправильный разрешающий экран. Эти уведомления могут быть раздражающими, но можно легко исправить эту проблему.
Шаг 1: Проверьте подключение монитора
Первым делом, убедитесь, что монитор подключен к компьютеру правильно и надежно. Проверьте, что кабель VGA, DVI или HDMI тщательно прикручен к монитору и компьютеру.
Шаг 2: Обновите драйверы видеокарты
Вторым шагом является обновление драйверов вашей видеокарты. Если к вашему компьютеру подключен новый монитор, возможно, вам нужно обновить драйверы видеокарты, чтобы поддерживался новый монитор.
Шаг 3: Измените разрешение экрана
Третий шаг состоит в изменении разрешения экрана. Если вы выбрали разрешение экрана, которое не поддерживается вашим монитором, произойдет ошибка, и вы получите уведомление о неверном формате экрана. Чтобы избежать этой ошибки, выберите разрешение, поддерживаемое вашим монитором.
Шаг 4: Измените частоту кадров
Некоторые мониторы поддерживают только определенные значения частоты кадров. Если вы выбрали частоту кадров, которая не поддерживается вашим монитором, это может вызвать ошибку. Вы можете проверить максимальную частоту кадров поддерживаемую вашим монитором и выбрать соответствующую частоту в настройках экрана.
Шаг 5: Измените формат экрана в настройках монитора
Последний шаг заключается в изменении формата экрана в настройках монитора. Если вы используете неподдерживаемый формат экрана, монитор выдаст уведомление о неверном формате. В настройках монитора вы можете выбрать подходящий формат экрана.
Вывод
Следуя указанным выше шагам, вы можете избавиться от уведомлений о неверном формате экрана и наслаждаться здоровой работой вашего монитора. Если вы проделаете все эти шаги и все еще получите уведомления об ошибке, свяжитесь с производителем монитора или профессиональным пользователем за помощью.
Как правило, максимальное разрешение современных мониторов превышает стандарт 1920х1080, если таковые являются обладателями большой диагонали экрана (от 25″ и больше). Мониторы с небольшой или средней диагональю экрана более старого поколения могут поддерживать стандарты 1600х1024, 1140х900, 1366х768, 1280х1024. Пределы возможностей своего монитора или дисплея ноутбука в плане его разрешающей способности необходимо знать, дабы избежать проблем с установкой неподдерживаемого им значения. Максимально возможное разрешение экрана указывается в инструкции мониторов и ноутбуков. Обычно после установки видеодрайвера нужное разрешение экрана настраивается автоматически и в системных настройках экрана Windows значится как рекомендуемое.
Но не всегда видеодрайвер автоматически подбирает оптимальное разрешение экрана. В таких случаях без ручного вмешательства для установки нужного разрешения в настройках системы или с помощью менеджера видеодрайвера – как правило, либо Catalyst Control Center, либо «Панель управления Nvidia» – никак не обойтись.
Содержание:
1. Правильные и неправильные способы настройки разрешения экрана
Разрешение экрана средствами операционной системы можно настроить, вызвав на рабочем столе контекстное меню и выбрав пункт «Разрешение экрана» в случае с Windows 7 и 8.1.
В случае с Windows 10 в контекстном меню нужно выбирать «Параметры экрана», затем – «Дополнительные параметры экрана».
Здесь же, в контекстном меню на рабочем столе, как правило, присутствует и команда запуска менеджера видеодрайвера. В его окне необходимо искать настроечную вкладку для установки разрешения экрана.
Желательно разрешение экрана менять только в настройках системы или внутри менеджера видеодрайвера. И никак не с помощью различных сторонних программ, предусматривающих такую возможность. Тогда как настройки экрана Windows и таковые в составе менеджера видеодрайвера защищены от применения неподдерживаемого монитором разрешения экрана (новое разрешение прежде тестируется в течение нескольких секунд с предустановленной опцией возврата к исходному значению),
сторонние программы и игры новое разрешение могут применять тотчас же, без предварительного тестирования. А иногда даже еще и без спроса пользователя. И если будет применено неподдерживаемое монитором или дисплеем ноутбука разрешение – слишком высокое или, наоборот, слишком низкое, в результате получим темный экран с надписью «Вне диапазона», «Out Of Range», «Input Not Supported» или с иным сообщением, но той же сутью. Экспериментируя с разрешением экрана в настройках Windows или менеджера видеодрайвера, такой неприятности можно избежать: если будет ошибочно установлено неподдерживаемое разрешение, и экран отключится, через несколько секунд он, вернувшись к прежнему разрешению экрана, включится снова.
Установка неподдерживаемого разрешения также может быть следствием проникновения на компьютер вирусов.
Так как решить проблему, если было применено неподдерживаемое монитором разрешение экрана?
2. Участие второго дисплея
Решить проблему самым простым способом возможно лишь при условии, что к компьютеру подключено как минимум два монитора или монитор и телевизор. Это же касается и периодически подключаемого (соответственно, ранее настроенного в системе) монитора или телевизора к ноутбуку. Проблема очень просто решается даже при условии, что установлено неподдерживаемое разрешение основного, а не дополнительного дисплея. И даже при том, что изображение на втором экране не дублируется, а расширено. Что нужно сделать? На пустом рабочем столе второго экрана вызываем контекстное меню и выбираем пункт «Параметры экрана» для Windows 10 и «Разрешение экрана» для версий системы 7 и 8.1.
Вероятнее всего, окно системных настроек экрана откроется на основном мониторе с непроглядной тьмой. В таком случае вслепую жмем клавиши +Shift+стрелка вправо/влево для переноса окна на другой экран. И устанавливаем для основного монитора поддерживаемое разрешение.
Если к системному блоку подключен только один монитор, но в помещении есть другой монитор или телевизор, возможно, поддерживающий установленное разрешение экрана, решить проблему можно попытаться с помощью последнего. Все, что нужно сделать – подключить вместо текущего монитора другой, временный дисплей. И с его помощью уже установить нужное разрешение экрана. Очень может быть, что современный телевизор сможет справиться с разрешением, которое для основного монитора оказалось чрезмерно высоким. И, наоборот, есть вероятность, что кинескопные телевизоры, подключенные с помощью кабеля S-Video (для старых видеокарт) или посредством специального переходника для VGA-кабеля (естественно, при наличии такового), смогут вывести изображение с низким разрешением 640×480 или 800х600.
Если другого дисплея-спасителя нет или таковой также не поддерживает проблемное разрешение экрана, чтобы справиться с поставленной задачей, увы, придется прибегнуть к «танцам с бубном». Особенно в случае с установленными на компьютере Windows 8.1 и 10.
3. Удаление видеодрайвера в безопасном режиме Windows
Чтобы вернуть назад поддерживаемое монитором разрешение экрана, необходимо загрузить Windows в безопасном режиме, где система работает с базовым разрешением экрана, без запуска видеодрайвера. В безопасном режиме драйвер видеокарты придется удалить. Затем, запустившись уже в обычном режиме работы системы, видеодрайвер нужно будет установить снова.
3.1. Безопасный режим для Windows 7
В случае с Windows 7 этот процесс пройдет легче из-за простоты входа в безопасный режим. Необходимо аппаратно перезагрузиться с помощью кнопки Hard Reset и при запуске компьютера жать клавишу F8. Попав в меню дополнительных вариантов загрузки, нужно выбрать вариант «Безопасный режим».
3.2. Безопасный режим для Windows 8.1 и 10 с участием их установочного носителя
Для Windows 8.1 и 10 клавиша F8 не работает, как и в большинстве случаев не работает ее аналог – сочетание Shift+F8 – из-за сокращенного времени запуска системы. Попасть в безопасный режим в этих версиях системы, не видя ничего перед собой, можно с помощью установочного носителя любой из этих версий – хоть Windows 8.1, хоть Windows 10. Перезагружаем систему с помощью кнопки Hard Reset, заходим в BIOS и устанавливаем приоритет загрузки с DVD-диска или флешки. На первом же этапе установки Windows жмем клавиши Shift+F10 для запуска командной строки. В ее окне вводим:
bcdedit /set {default} safeboot minimal
Жмем Enter. И дожидаемся уведомления об успешном выполнении операции.
Окно командной строки закрываем. В окне старта установки Windows жмем «Далее».
Кликаем «Восстановление системы».
Затем выбираем «Продолжить».
После перезапуска компьютера Windows загрузится уже в безопасном режиме.
3.3. Безопасный режим для Windows 8.1 и 10 с участием диска восстановления
Если ранее создавался диск восстановления Windows, его можно использовать так же, как и диск или флешку установки. Загрузившись с диска восстановления и выбрав раскладку клавиатуры,
нужно выбрать «Поиск и устранение неисправностей» (этот вариант меню также может называться «Диагностика»),
затем – «Дополнительные параметры»,
а потом запустить командную строку.
В ее окне вводим указанную выше команду и жмем Enter.
Далее окно командной строки закрываем и в начальном окне «Выбор действия» жмем «Продолжить».
3.4. Безопасный режим для Windows 8.1 и 10 вслепую
Если нет ни установочного носителя с Windows 8.1 или 10, ни диска восстановления, если нет второго компьютера, с помощью которого любой из них можно было организовать, или просто с этим всем лень возиться, в безопасный режим из работающей, но невидимой системы можно попытаться войти вслепую. Но в этом случае нужно внимательно осуществлять ввод значений, точно знать, на каком языке была раскладка клавиатуры до эксперимента с разрешением экрана, а также пребывать в среде Windows, а не внутри 3D-приложения (не все игры могут быть свернуты при нажатии клавиш +D). Итак, какие действия нужно проделать вслепую?
Шаг 1: если раскладка была не на английском, переключаемся на нее клавишами +пробел.
Шаг 2: запускаем командную строку от имени администратора последовательным нажатием клавиш +Q, cmd, Ctrl+Shift+Enter.
Шаг 3: если работают колонки, услышим привычный системный звук UAC; жмем стрелку влево, затем Enter.
Шаг 4: вводим упомянутую выше команду командной строки
bcdedit /set {default} safeboot minimal
Жмем Enter и ждем пару секунд.
Шаг 5: вводим команду перезагрузки
Жмем Enter.
Если все было введено корректно, после перезапуска компьютера увидим окно системы в безопасном режиме.
3.5. Удаление видеодрайвера
Войдя любым из способов в безопасный режим любой из Windows – 7, 8.1, 10, жмем клавиши +Pause. В открывшемся окне свойств системы кликаем ссылку быстрого доступа к диспетчеру устройств.
В перечне устройств раскрываем ветку «Видеоадаптеры», выбираем видеокарту, вызываем на ней контекстное меню и жмем команду «Удалить».
Также необходимо деинсталлировать менеджер видеодрайвера и прочие компоненты, которые идут в довесок к нему.
3.6. Выход из безопасного режима
В случае с Windows 7 никаких специальных действий для выхода из безопасного режима не нужно. Просто перезагружаем компьютер. А для Windows 8.1 и 10 нужно еще внести кое-какие настройки, чтобы после перезагрузки попасть в обычный режим работы операционной системы.
Жмем клавиши +R, вводим:
Жмем Enter.
В открывшемся окне конфигурации системы переключаемся на вкладку «Загрузка». Убираем галочку с опции «Безопасный режим». Жмем «Применить», а после – «Ок».
Перезагружаемся.
3.7. Установка видеодрайвера заново
После удаления видеодрайвера и выхода из безопасного режима Windows запустится с базовым разрешением экрана. Теперь осталось только установить драйвер видеокарты снова. Можно использовать диск с драйверами, идущий в комплекте с видеокартой или ноутбуком. А можно и отыскать актуальную версию драйвера на сайте производителя видеокарты или ноутбука.
Отличного Вам дня!
Вопрос от пользователя
Здравствуйте.
Помогите, никак не пойму, у меня некоторые игры не помещаются на экран — т.е. часть изображения справа уходит за границу монитора… (и из-за этого я даже не могу поменять разрешение в игре, т.к. не вижу ссылку на настройки).
Подскажите, что делать, как настроить разрешение без входа в игру? Ну или хотя бы его сбросить как-то…
Здравствуйте!
Описанная вами проблема может быть связана не только с разрешением, но и масштабированием (особенно в последнее время, когда небольшие 13-14 дюймовые ноутбуки идут с экранами высокого разрешения, и в Windows приходиться менять масштабирование).
В общем, ниже приведу несколько вариаций подобной проблемы, и что с ней можно сделать. И так… 👌
👉 В тему!
Как узнать и поменять разрешение экрана в Windows — пошаговая инструкция
*
Содержание статьи📎
- 1 Устанавливаем комфортное разрешение
- 1.1 👉 Вариант 1: в настройках 3D-приложения (если игра работает и «что-то» отображает)
- 1.1.1 Насчет масштабирования
- 1.2 👉 Вариант 2: не заходя в игру (если вылетает ошибка, или вы ничего не видите при ее запуске)
- 1.2.1 Переустановить игру
- 1.2.2 Через свойства ярлыка
- 1.2.3 В Steam
- 1.2.4 Через видеодрайвер (GeForce Experience)
- 1.2.5 С помощью изменения файла конфигурации
- 1.2.6 С помощью спец. утилиты (для старых игр)
- 1.1 👉 Вариант 1: в настройках 3D-приложения (если игра работает и «что-то» отображает)
→ Задать вопрос | дополнить
Устанавливаем комфортное разрешение
👉 Вариант 1: в настройках 3D-приложения (если игра работает и «что-то» отображает)
Если игра у вас запускается и еще «что-то» отображает — то нет смысла изобретать «велосипед», проще открыть ее видео-параметры и поменять разрешение (кстати, в англ. версии эта настройка называется «Resolution», примерный раздел, где искать: «Video Options / Display»)
Меняем параметры видео в игре
Стоит отметить, что в большинстве случаев разрешение лучше установить то, которое рекомендует Windows (т.е. родное для вашего монитора: сейчас чаще всего это 1920 на 1080).
Чтобы узнать его: в Windows 10 достаточно открыть параметры (Win+i) ОС и посмотреть вкладку «система / дисплей». 👇
Рекомендованное разрешение
*
Насчет масштабирования
Из-за неправильного переопределения масштаба запускаемого 3D-приложения (игры) — может появиться достаточно неприятная проблема: изображение просто не впишется в экран (см. пример ниже 👇).
Изображение просто не вписывается в экран (два фото на одном и том же экране). Игра Civilization IV (2004 г.)
Если у вас наблюдается что-то подобное: откройте свойства запускаемого приложения (можно кликнуть ПКМ по значку на рабочем столе).
Во вкладке «совместимость» нажмите по кнопке «Изменить параметры высокого DPI».
Вкладка совместимость
Далее установите флажок рядом с пунктом «Переопределение масштабирования…» и укажите для «Приложения», нажмите OK. Пример ниже. 👇
Переопределить режим масштабирования (для приложения)
После этого «проблемная» игра (3D-приложение) должна начать работать в норм. режиме! 👌
👉 Еще по теме!
Почему изображение игры не помещается на экран монитора (невидно часть изображения, какое-то неправильное масштабирование)
*
👉 Вариант 2: не заходя в игру (если вылетает ошибка, или вы ничего не видите при ее запуске)
В некоторых играх можно случайно установить слишком низкое/высокое разрешение и из-за этого в последствии становится очень трудно вернуть настройки назад (т.к. часть экрана уже не видна 👀 и на пункты меню нельзя навести мышкой).
В этих случаях порекомендую следующее 👇…
*
Переустановить игру
Способ радикальный, но реально помогает. Благо, что сейчас с помощью спец. ресурсов можно найти практически любые игры (кстати, возможно, что проблема с разрешением связана с поврежденными файлами игры и переустановка — хороший выход).
👉 В помощь!
Где скачать игры на компьютер: территории геймеров
Установка игры
Важной момент!
При удалении игры важно сделать так, чтобы от нее не осталось «хвостов» (различных записей в реестре, конфигурационных файлов и пр.). Всё это удалить начисто помогает 👉 утилита Uninstaller.
Как удалить программу в IObit Uninstaller — просто выделите нужное приложение, и нажмите по значку корзины
*
Через свойства ярлыка
Некоторые игры достаточно легко можно «заставить» запускаться в нужном разрешении с помощью их ярлычка на рабочем столе… 👌
Для этого требуется сначала открыть свойства нужной игры (в своем примере взял CS 1.6).
Свойства ярлыка
Во вкладке «Ярлык» в строке «Объект» нужно дописать в конец простую аббревиатуру (👇): -w 1920 -h 1080
где «-w 1920» — ширина в пикселях;
«-h 1080» — высота.
Добавляем в строку объект нужные нам параметры
После, останется сохранить настройки и попробовать запустить приложение…
*
Кстати, в свойствах ярлыка также есть вкладка «Совместимость»: в ней можно установить принудительно разрешение для запуска в 640 на 480 (правда, большинство игр его переопределяет после запуска).
Использовать разрешение 640 на 480
*
В Steam
В Steam можно также (как с ярлыком на рабочем столе ☝) указать свои необходимые параметры для запуска. Чтобы это сделать: откройте свойства нужной игры из библиотеки, и установите параметры запуска:
-w 800 -h 600 (ширина и высота соответственно)
-autoconfig (сброс настроек графики и производительности)
Настройки Steam — установки параметров запуска
Далее игра будет запущена в указанном разрешении (см. 2 фото ниже, разница видна невооруженным глазом).
Поменяли разрешение в Steam
Примечание: способ работает не со всеми играми…
*
Через видеодрайвер (GeForce Experience)
Если вы обладатель видеокарты от nVidia — то у вас есть возможность установить утилиту 👉 GeForce Experience (ссылка на офиц. сайт) и в ней отрегулировать часть параметров игр (в том числе и разрешение).
Делается это достаточно просто: после запуска GeForce Experience, нужно (👇):
- перейти во вкладку «Игры»;
- выбрать из столбца одну из установленных игр;
- нажать по значку с «ключом»;
- указать разрешение и режим дисплея (т.е. в полно-экранном ли режиме запускать игру);
- нажать кнопку «Применить».
GeForce Experience — скриншот настроек — разрешение
👉 В помощь!
Как открыть настройки видеокарты: AMD, nVidia, Intel (не могу найти панель управления графикой)
*
С помощью изменения файла конфигурации
Свои данные игры обычно хранят в конфигурационных файлах (формата «ini», например). И если узнать, где у конкретной игры расположен этот файл конфигурации (например, с помощью тематических форумов) — можно поменять многие ее графические параметры.
Для примера я взял популярную игру Fortnite. Файл с настройками игры расположен здесь:
C:\Users\alex\AppData\Local\FortniteGame\Saved\Config\WindowsClient
где, alex — имя учетной записи
Разумеется, его можно открыть с помощью обычного блокнота.
Открыть с помощью блокнота
Далее в документе нужно найти строки с «Resolution…» (в переводе с англ. — «разрешение») и установить свои цифры. 👇
Файл конфигурации «ini» для игры Fortnite
Собственно, после сохранения документа — можно запускать игру с новыми параметрами (важно: если вы установите не поддерживаемое разрешение — игра можно автоматически его переопределить…).
*
С помощью спец. утилиты (для старых игр)
Если вы столкнулись с низким разрешением в какой-то старой игре (Civilization, Doom, Call of Duty и пр.) — рекомендую попробовать утилиту 👉 Game WideScreener.
Она «знает» о существовании множества старых популярных игр и помогает в 2 клика мышки установить новое разрешение (см. примеры ниже).
До и после — сравните разницу картинки // игра «Цивилизация 3»
Game WideScreener — пример работы
Кстати, если вы имеете дело со старыми играми, возможно вам стоит также установить на ПК виртуальную машину (с нужной ОС) и уже в ней запускать эти 3D-приложения. Ссылка ниже в помощь… 👇
*
👉 Инструкция!
Как запустить старую Windows в новой операционной системе: настройка виртуальной машины VirtualBox
*
Если вы решили вопрос иначе — чиркните пару строк в комментариях! (заранее благодарю)
Хорошего дня!
👣


Updating your display drivers is a quick way to fix this issue
by Vladimir Popescu
Being an artist his entire life while also playing handball at a professional level, Vladimir has also developed a passion for all things computer-related. With an innate fascination… read more
Updated on
- The dual monitor might not extend because you have not enabled the feature in the Project menu.
- You might need to update or reinstall your display drivers to fix this issue.
- Another effective fix is to enable the Extend option from the Project menu on your PC.
There are a series of ways to use dual monitors on Windows 10/11. For example, you can use a dual monitor software or the default Duplicate option on your PC.
If your second monitor shows a copy of what’s on the main screen and you’d instead it act more like an extension, it’s frustrating to see that the Extend function won’t work correctly in Windows 10 or 11.
A second monitor could prove to be very helpful for work and entertainment. However, The Windows 10 dual monitor is not working in some situations. Therefore, it’s time to take the matter into your own hands.
Following these steps, you should be able to fix any issue related to your dual monitor not extending Windows 10.
Why is my dual screen not extending?
There are various reasons your monitor can duplicate but not extend. One of the obvious ones is that you might not have selected the Extend option under the project menu.
Another known cause of the issue is outdated or faulty display drivers. But, again, you can fix this quickly by updating or reinstalling the drivers.
Why am I getting no signal on the second monitor?
If the second monitor isn’t detected, you might get this error message. This can happen on any PC; many reported that their laptop won’t detect the second display.
This can be a driver issue, but it can also appear if you have a bad cable. In that case, there would be no HDMI signal from your device, thus causing the issue to occur.
This can cause all sorts of issues with dual-monitor setups, including a dual-monitor setup with the laptop, but hopefully, this guide will help you duplicate or extend the display on Windows 10.
What can I do when my dual monitor is not extending?
Before getting into the actual software tweaking, make sure you cover these simple steps:
- Check if the video cables are correctly plugged into the right ports.
- Make sure that the settings of the monitors correspond to the input port. For example, if you connect it to the HDMI port, set it as the input. Most monitors autodetect those settings, but it is not bad to check.
- Use the graphics card control panel software like Intel Graphics Command Center, NVIDIA Control Panel, or AMD Catalyst Control Center to set up the dual displays instead of the Windows Settings app.
- Turn off the two displays before connecting them. This is because some devices do not work with hot swapping with other monitors turned on.
Let’s apply the methods below if none of these preliminary solutions worked.
- Press the Windows key + P to bring up the Project menu.
- Select the Extend option.
- Now, check if the issue is fixed.
These same steps above can be used to change to duplicate if you’d change your mind later.
2. Use the graphics control center
- Click on the Start button, type intel graphics, and open Intel Graphics Control Center from the results.
- If the second monitor is not detected, ensure it’s powered, connected to the right port, and click on Detect.
- To extend the image on the first monitor on the second one, click the three horizontal points, select Extend, and choose Monitor 2.
- If this doesn’t work and the image duplicates but won’t extend, click on Display 2, then access the Scale drop-down menu.
- You have a few options here. You may toggle between Maintain Aspect Ratio and Mentain Display Scaling and check again if you can set the image to extend from Step 3 in this solution.
As you may have noticed, you have more options in the graphics control center than in Windows Settings, and they allow a bit more tweaking.
The problem with the image not extending to the second monitor is that it doesn’t have the same aspect ratio or it has a much lower or higher resolution than the first. By playing with these settings, you will even them for both and will be able to work together.
We chose Intel Graphics Control Center, but you will find these settings in the NVIDIA Control Panel, or AMD Catalyst Control Center.
3. Update the graphics card driver
3.1. Update drivers manually
- Press the Windows key + X and select Device Manager.
- Double-click on the Display adapters option to expand it.
- Right-click on each of the drivers there and select Update driver.
- Now, choose Search automatically for drivers.
- Wait for the scan to complete and install the updates.
More often than not, the inability of your dual monitor to extend in Windows 10 has to do with the graphics card driver. The steps in this guided walk-through should help you update it properly.
Intel, NVIDIA, and AMD frequently release new graphics drivers that significantly improve performance, so take advantage of that. Remember that you must be logged in as an administrator to perform these steps.
3.2. Update driver automatically
As good as the Windows built-in driver updater is, it cannot be compared to a dedicated tool. And when talking of top-notch, reliable driver update software, none can match the complex Outbyte Driver Updater.
It is an excellent driver updater that ensures your drivers are constantly firing. It automatically scans, updates, and fixes broken, outdated, and missing drivers on your PC.
It only recommends original drivers from trusted manufacturers from its database. All you have to do is vet the installations of the drivers, and the tool will take care of the rest.
⇒ Get Outbyte Driver Updater.
4. Reinstall drivers
- Open Device Manager and double-click the Display adapters option.
- Right-click on the drivers there and select Uninstall device.
- Now, click the Uninstall button.
- Restart your PC, and the driver should be installed automatically.
- If it does not install the driver, open Device Manager again.
- Finally, click the Scan for hardware changes icon in the top menu. This will help install the driver.
If updating the drivers doesn’t work, you need to reinstall them. Apply this on the monitor that isn’t working as intended and confirm the change.
Can’t windows automatically find and download new drivers? Follow the simple steps from this guide and fix the issue in no time.
- Windows 11 not detecting second monitor? Here’s what to do
- FIX: Third monitor keeps disconnecting on Windows 10
- Fix: Second monitor not detected on Windows 10 [Easy Guide]
How do I set up my dual monitors to be extended?
- Right-click on any space on your desktop and choose Display settings.
- Scroll down to the Multiple displays.
- Now, select Duplicate these displays or Extend these displays.
The second monitor is not detected, but the mirroring issue can be frustrating, as it can reduce your productivity considerably. However, with the fixes in this guide, you should be able to solve the problem effortlessly.
Do you want to know how to set up 3 monitors in Windows 10? Then, check our detailed guide for quick and easy ways to do it.
Also, if you have an even older OS, here’s our guide on how to fix extended desktop issues in Windows 7.
Let us know if you have any other questions or suggestions using the comments below.
На чтение 24 мин Просмотров 4.8к. Опубликовано
Содержание
- Причины появления проблемы
- Как определить производителя видеоадаптера (видеокарты)?
- Как убрать растянутость экрана на Виндовс 10
- Проверка настроек дисплея
- Обновление графического драйвера
- Ручное изменение разрешения экрана
- Отключение автоматической установки устройств
- Настройка масштабирования в панели управления видеокартой
- Настройка экрана через меню монитора
- Откат видеодрайвера
- Как исправить чёрный экран: другие способы
- Перезагрузите Windows 10
- Подключение монитора
- Как исправить чёрный экран на компьютере: выключение быстрого запуска
- Как восстановить ОС из загрузочной флешки
- Новое
- Шпаргалки
- Переустановка видеодрайвера
- Устранение неполадок с видеодрайвером
- Откат видеодрайвера
- Обновление видеодрайвера
- Удаление видеодрайвера
- Попробуйте сочетание клавиш с клавишей Windows
- Решаем проблему с разрешением экрана в Виндовс 10
- Способ 1: Чистая установка драйверов
- Способ 2: Перезагрузка драйвера
- Устранение неполадок, связанных с существующими конфигурациями
- Если сбоит уже работающая Windows 10: причины и способы решения
- Конфликтующее с системой устройство
- Установка новых драйверов на видеокарту
- Заражение компьютера вирусами
- Разрешение экрана
- Использование только одного внешнего монитора
- Добавление второго или третьего внешнего монитора
- Обновление или удаление несовместимого приложения
- Обновление приложения
- Повторная установка приложения
- Нужна дополнительная помощь?
- Перезапустите устройство.
- Как исправить черный экран без курсора в Windows 10?
- 1. Перезагрузите компьютер.
- 2. Попробуйте подключить к компьютеру разные видеовыходы.
- 3. Загрузитесь в безопасном режиме с загрузкой сетевых драйверов.
- Как запустить сканирование SFC
- Как запустить инструмент DISM
- 4. Выполните автоматический ремонт.
- Чёрный экран после обновления системы до Windows 10: причины и пути решения
- Программный сбой
- Конфликт обновлённой до Windows 10 системы с ранее установленными драйверами видеокарты
- Автоматическое перенаправление на второй разъем видеокарты
Причины появления проблемы
Если изображение на мониторе персонального устройства (настольного компьютера, ноутбука или планшета) непропорционально растянуто, необходимо выявить причину этого эффекта. Растяжка выполняется по горизонтали или по вертикали.
Возможные варианты проблемы с устройством:
- некорректная работа драйверов (программ, гарантирующих внутреннее взаимодействие взаимосвязанных приложений, устройств, утилит);
- блок «Разрешение монитора» настроен неправильно».
Внимание! Часть установленных на ПК «дров» работает с 2016 года. Такое программное обеспечение может не получать своевременные обновления из-за отсутствия программного обеспечения у разработчика. Более того, эти утилиты не взаимодействуют с первой десяткой. Их нужно полностью заменить.
Иногда из-за проблем с драйверами пользователям приходится возвращаться к предыдущим версиям операционной системы ПК: седьмой или восьмой.
Как определить производителя видеоадаптера (видеокарты)?
- В поле поиска на панели задач введите Диспетчер устройств.
- Выберите Диспетчер устройств из списка, чтобы открыть его. Щелкните стрелку, чтобы развернуть раздел «Адаптеры дисплея .
Вы увидите название производителя и название адаптера или адаптеров.
Как убрать растянутость экрана на Виндовс 10
Чтобы решить проблемы с отображением, необходимо проверить настройки некоторых дисков. Затем выполните необходимые действия: обновите, перенастройте, укажите новые параметры и характеристики. Есть несколько способов, которыми пользователь должен решить проблему с некорректным отображением информации.
Проверка настроек дисплея
В первую очередь нужно проверить исходные параметры дисплея. Инструкция по работе с данным агрегатом:
- щелкните правой кнопкой мыши пустое место на рабочем столе, чтобы отобразить контекстное меню раздела;
- в выпадающем списке выберите строку «Параметры отображения»;
- откроется дополнительное окно, в котором нужно перейти на вкладку «Дисплей»;
- одна из настроек блока — разрешение.
Строка статьи предлагает несколько вариантов разрешения, нужно выбрать тот, который будет корректно отображать информацию на рабочем столе. Параметры зависят от характеристик монитора (как отдельного механизма или элемента ПК).
Обновление графического драйвера
Следующий шаг (если предыдущий не помог) — обновление графического вида «дрова». Процедура может выполняться вручную или с помощью специализированных программ, используемых для автоматического обновления рабочих параметров драйверов компьютера. Чтобы вручную изменить настройки, вам необходимо:
- через Поиск найдите раздел «Управление устройствами;
- заходим в «Видеоадаптеры»;
- щелкните правой кнопкой мыши по символу;
- в раскрывающемся списке возможных действий выберите «Обновить драйвер».
После запуска процедуры пользователю нужно только следовать инструкциям, появляющимся на мониторе.
Ручное изменение разрешения экрана
вы можете вручную изменить настройки расширения монитора через раздел «Дисплей».
Шаги такие же, как в главе «Проверка настроек дисплея».
доступ к необходимым параметрам можно получить через «Настройки» (кнопка «Пуск», затем значок шестеренки) или путем поиска в информационных отделах личного устройства.
Отключение автоматической установки устройств
В операционной системе Windows 10 есть автоматическая обработка драйверов ПК. Это означает, что после установки операционной системы замена дефектных файлов или загрузка недостающих выполняется без вмешательства пользователя. Функция установлена разработчиком в режим «По умолчанию». Отключение осуществляется следующим образом:
- нажмите на мониторе кнопку «Пуск;
- зайти в «Панель управления»;
- откройте подраздел «Система»;
- из списка доступных для изменения параметров (расположен в левой части окна) выберите «Дополнительные параметры системы»;
- откройте вкладку «Оборудование»;
- внизу окна нажмите кнопку «Параметры конфигурации устройства».
После выполненных действий откроется дополнительное окно с соответствующим вопросом. Рядом с «Нет» необходимо поставить галочку. Поэтому рекомендуется полностью удалить уже установленные драйверы видеокарты и установить новое программное обеспечение.
Настройка масштабирования в панели управления видеокартой
Видеокарты, такие как AMD и NVIDIA, разработаны с дополнительным приложением под названием GUI (графический интерфейс пользователя). В информационном блоке, указанном для дополнительных настроек расширения, разработчики оставили отдельный параметр. В этом случае «Панель управления NVIDIA» появится в контекстном списке рабочего стола ПК (она появится, если щелкнуть правой кнопкой мыши пустое место на рабочем столе».
Внимание! Большинство сделанных вами настроек автоматически сохраняются после подтверждения соответствующей операции. В некоторых случаях необходимо перезапустить персональное устройство для активации новых параметров.
Настройка экрана через меню монитора
Меню монитора — это дополнительный интегрированный блок. Раздел запускается отдельной кнопкой «Меню», которая находится на самом устройстве (а не на клавиатуре). Чтобы полностью восстановить установленные настройки, нужно в разделе настроек выбрать кнопку «Восстановить». Чтобы самостоятельно настроить параметры изображения, перейдите в разделы «Расширение» и «Масштаб» (в переводе на русский язык соответственно разрешение и масштабирование).
Откат видеодрайвера
Если у вас возникнут проблемы после обновления, восстановление или откат к более ранней версии видеодрайвера может решить проблему. Откат драйвера:
- В поле поиска на панели задач введите Диспетчер устройств.
- Выберите Диспетчер устройств из списка, чтобы открыть его. Щелкните стрелку, чтобы развернуть раздел «Адаптеры дисплея .
- Щелкните видеокарту правой кнопкой мыши и выберите «Свойства», щелкните вкладку «Драйвер» и выберите «Восстановить». Если вам не предлагается вариант восстановления, переустановите драйвер.
Как исправить чёрный экран: другие способы
Если вышеперечисленные методы не работают, воспользуйтесь следующими руководствами.
Примечание. Кабель монитора должен быть плотно прижат. Часто пользователи не контролируют его, пытаясь решить проблему путем сноса «операционной системы».
Перезагрузите Windows 10
Метод помогает решить проблему, если причиной черного экрана является конфликт в системе. Происходит это после установки обновления «дюжина», подключения новых мониторов и других устройств. Ошибка часто возникает на компьютерах с видеокартами AMD. Затем попробуйте полностью перезагрузить систему.
Для начала вам необходимо войти в свою учетную запись. Но если вы ничего не видите, вам придется делать это вслепую. Везет, если нет пароля. В этом случае вы можете просто дождаться, пока система воспроизведет звук запуска, а затем продолжить работу. Если код был установлен, попробуйте его ввести (возможно, потребуется переключить раскладку клавиатуры).
важно после каждого действия подождать несколько секунд, чтобы все процессы успели запуститься. В противном случае вы можете ошибиться и повторить все заново. Чтобы перезагрузить компьютер, откройте окно «Выполнить». Для этого действуйте следующим образом:
- Нажмите сочетание клавиш Win + R».
- Через 2-3 секунды введите следующую строку: «shutdown -r» (без кавычек). Эта команда отвечает за выключение устройства. А параметр «-r» — «перезагрузка», перезагрузка.
- Если динамики подключены, будет отображаться звуковое сообщение. Нажмите Enter. Операционная система активирует таймер. Примерно через 30-60 секунд компьютер перезагрузится.
Обратите внимание: если метод не работает, введите «shutdown / r». Если Windows не распознает параметр, система откроет консоль.
Есть еще один способ исправить черный экран на вашем компьютере с помощью перезагрузки. Работает, если у учетной записи есть пароль:
- Включите свой гаджет.
- Примерно через полминуты или более несколько раз нажмите клавишу «backspace», если вы что-то ввели в поле пароля.
- Нажмите клавишу TAB пять раз, затем один раз нажмите Enter, стрелку вверх, Enter».
Если рабочий стол не появляется после выполнения этих шагов, переходите к следующим инструкциям.
Подключение монитора
Этот метод работает для компьютеров, на которых есть монитор. После установки нового ПО на видеокарту часто появляется черный экран. Если экран подключен к выходу материнской платы, поменяйте вход:
- Отключите монитор.
- Подключите его к другому разъему.
- Включите ПК.
Если образ появляется, откатите драйвера. Для этого зайдите в Диспетчер устройств («Win» + «X»), выберите видеокарту, щелкните по ней правой кнопкой мыши, перейдите в свойства — «Драйвер», сбросьте ПО. После перезагрузки в операционной системе будет старая версия программного обеспечения. Вероятно, пользователь скачал файл для другого оборудования. Отсюда проблема дисплея.
Как исправить чёрный экран на компьютере: выключение быстрого запуска
Если проблема возникает только после определенного действия, щелкните правой кнопкой мыши значок меню «Пуск», войдите в панель управления. Затем перейдите на вкладку настроек питания. Откройте раздел «Действие кнопки питания» в боковом меню. Под описанием окна есть надпись «Изменить параметры…», воспользуйтесь ею, затем отключите быстрый запуск операционной системы.
Полезная информация: если панели управления нет в контекстном меню, откройте ее, выполнив поиск в меню «Пуск».
Как восстановить ОС из загрузочной флешки
Для начала нужно создать загрузочный диск с операционной системой Windows 10 и вставить его в разъем компьютера. Перед созданием загрузочной флешки отформатируйте ее, чтобы в дальнейшем не отображались ошибки. Затем перезагрузите устройство, чтобы активировать BIOS. В конфигурации вам нужно будет выбрать диск, чтобы открыть окно установки. Для этого обычно нужно нажать клавишу F2, когда появится логотип материнской платы. Настройки BIOS:
- В AMI вам нужно перейти на вкладку «Дополнительно», затем выбрать «Конфигурация USB». Все разъемы должны быть включены. В разделе BOOT выберите USB для первого способа загрузки, CD / DVD для второго устройства. Третьим должно быть «SATA…». Сохраните конфигурацию.
- В качестве приза перейдите на вкладку «Дополнительные возможности BIOS». Выберите USB в качестве первого устройства и жесткого диска в качестве второго.
После настройки BIOS перезагрузите устройство. Установщик должен открыться. Выберите свой язык, нажмите Далее».
В углу будет кнопка «Восстановление системы» — нажмите на нее. Выберите вариант поиска и исправления сбоев, затем «Восстановление при загрузке». Процедура занимает несколько минут. Если ошибок нет, зайдите в BIOS, измените метод загрузки на жестком диске, чтобы не приходилось каждый раз вручную запускать Windows.
Обратите внимание, что иногда при попытке восстановления возникают различные ошибки. В любом случае попробуйте включить компьютер. Часто устройство правильно перезагружается даже в случае ошибок.
Если проблема не исчезнет, обратитесь в сервисный центр или переустановите операционную систему Windows 10.
Новое
- Как удалить размытый шрифт в Windows 10
- Что делать, если миниатюры изображений и видео не отображаются в Windows 10
- Как включить экранную клавиатуру в Windows 10
- Как активировать режим разработчика в Windows 10
- Как установить и изменить приложение по умолчанию в Windows 10
Шпаргалки
- Список расширений файлов
- Запустите команды окна
Переустановка видеодрайвера
Если предыдущие шаги не помогли решить проблему, переустановите видеодрайвер. Вот как это сделать.
- В поле поиска на панели задач введите Диспетчер устройств.
- Выберите Диспетчер устройств из списка, чтобы открыть его. Щелкните стрелку, чтобы развернуть раздел «Адаптеры дисплея .
- Щелкните правой кнопкой мыши видеокарту, затем выберите «Удалить устройство», установите флажок «Удалить драйвер программного обеспечения для этого устройства» и выберите «Удалить.
- Вам может быть предложено перезагрузить компьютер. Перед перезапуском запишите остальные инструкции.
- Снова откройте Диспетчер устройств и разверните раздел «Видеоадаптеры.
- Щелкните правой кнопкой мыши видеоадаптер и выберите «Обновить программное обеспечение драйвера.
- Выберите «Автоматический поиск обновленных драйверов» и следуйте инструкциям по установке.
Устранение неполадок с видеодрайвером
Если вы недавно установили обновления на свое устройство из Центра обновления Windows, откатите видеодрайвер до более ранней версии. В качестве альтернативы попробуйте обновить или удалить видеодрайвер, чтобы исправить мерцание экрана или искаженное изображение на экране.
Откат видеодрайвера
- В поле поиска на панели задач введите диспетчер устройств и выберите его из списка результатов.
- Щелкните стрелку, чтобы развернуть раздел «Адаптеры дисплея.
- В разделе «Адаптеры дисплея» щелкните адаптер правой кнопкой мыши и выберите «Свойства.
- Перейдите на вкладку Драйвер и выберите Восстановить> Да.
- Перезагрузите ваше устройство.
Примечания:
- для отката или удаления пакета драйверов через диспетчер устройств требуются права администратора.
- Если откат недоступен, это означает, что в Windows нет более старой версии драйвера для отката, и вы не сможете завершить этот процесс.
Обновление видеодрайвера
- В поле поиска на панели задач введите диспетчер устройств и выберите его из списка результатов.
- Щелкните стрелку, чтобы развернуть раздел «Адаптеры дисплея.
- В разделе «Видеоадаптеры» щелкните адаптер правой кнопкой мыши и выберите «Обновить.
Примечание. Возможно, вам придется обратиться к производителю компьютера или видеокарты, чтобы загрузить последнюю версию драйвера на ваше устройство.
Удаление видеодрайвера
- В поле поиска на панели задач введите диспетчер устройств и выберите его из списка результатов.
- Щелкните стрелку, чтобы развернуть раздел «Адаптеры дисплея.
- В разделе «Адаптеры дисплея» щелкните адаптер правой кнопкой мыши и выберите «Свойства.
- Установите флажок Удалить драйвер программного обеспечения для этого устройства и нажмите кнопку ОК.
- Перезагрузите устройство, и Windows снова попытается установить драйвер.
Примечание. Если флажок «Удалить драйверы для этого устройства» не отображается, обязательно загрузите компьютер в безопасном режиме.
Попробуйте сочетание клавиш с клавишей Windows
В некоторых случаях нажатие клавиши с логотипом Windows + CTRL + SHIFT + B может решить проблему. Если это не сработает, попробуйте перезагрузить устройство.
Решаем проблему с разрешением экрана в Виндовс 10
Неисправность, связанная с разрешением экрана, обычно приводит к неправильной работе видеодрайверов. Еще одна причина — это кабели, переходники, переходники и разъемы, используемые при подключении монитора.
Способ 1: Чистая установка драйверов
Если вы не можете изменить разрешение экрана стандартным способом, попробуйте сделать это через панели управления графикой NVIDIA и Intel или Центр управления AMD Catalyst. Они используются для управления мультимедийным контентом, отображения изображений на экране и глубокой настройки параметров видеокарт.
Если функция везде заблокирована, нужно проверить, установлены ли видеодрайверы.
Даже с видеодрайвером есть риск, что он не будет работать должным образом. Вы можете обновить его с помощью того же «Диспетчера устройств», при этом поиск будет ограничен серверами Microsoft и Windows. Гораздо эффективнее устанавливать новое программное обеспечение после удаления старого. Вы можете полностью удалить драйверы с помощью Display Driver Uninstaller. Дополнительные методы: «Панель инструментов» или «Диспетчер устройств», но в этом случае некоторые компоненты могут остаться в системе.
Для отдельной видеокарты программное обеспечение можно загрузить с официальных сайтов Nvidia и AMD или установить с помощью их программного обеспечения, для встроенного программного обеспечения, которое можно найти на веб-сайте производителя материнской платы. Другие варианты — использование сторонних программ или стандартного инструмента Windows 10.
Способ 2: Перезагрузка драйвера
У Microsoft есть функция перезапуска видеодрайверов, которую можно активировать комбинацией клавиш Win + Ctrl + Shift + B. Она применима только к Windows 10 и помогает решить проблемы с отображением, а также решить проблему с графикой обновление программного обеспечения карты. После нажатия кнопок будет получен одиночный сигнал и экран будет мигать. Когда это произойдет, попробуйте изменить разрешение экрана. Если изображение внезапно остается черным, принудительно перезагрузите компьютер.
Устранение неполадок, связанных с существующими конфигурациями
Если установка прошла нормально, вот несколько вещей, которые вы можете попробовать.
Если сбоит уже работающая Windows 10: причины и способы решения
Конфликтующее с системой устройство
Отключите все устройства, которые вы только что подключили к компьютеру, и запустите Windows 10. Сплошной черный экран не появляется. Подключайте устройства по одному и перезагружайте компьютер до того, как произойдет сбой. Затем отключите все оборудование, которое конфликтует с системой, и загрузите операционную систему в обычном режиме. Обновите драйверы на проблемном устройстве.
Установка новых драйверов на видеокарту
Вернитесь к использованию старых драйверов или восстановите систему до предыдущего состояния, и откат к предыдущим настройкам произойдет автоматически. Вы можете выбрать старые драйверы в окне обновления в диспетчере устройств. О том, как туда добраться, уже говорилось выше.
Чтобы начать процесс восстановления, сделайте следующее:
Вы уже знаете, как войти в безопасный режим, если сплошной черный экран не исчезает, а Windows 10 вообще не загружается. Поехали дальше.
- Если система загружается через некоторое время после появления сплошного черного экрана, сначала перезагрузитесь в безопасном режиме с запущенной Windows 10, для чего, удерживая клавишу Shift, нажмите пункт выпадающего списка «Перезагрузка» из «Вкл. / Выкл.» , доступ к которому осуществляется через главное меню «Пуск».
Перезагрузите в безопасном режиме - Выберите «Диагностика».
Выбрать из списка - Щелкните Дополнительные параметры».
Промежуточный выбор - Выберите «Восстановление системы».
Схема восстановления - Нажмите кнопку «Далее».
Промежуточный выбор - Выберите точку восстановления и нажмите Далее».
Точка восстановления - Нажмите кнопку «Готово».
Подтверждение действий - Подтвердите свое решение восстановить систему, нажав кнопку «ОК».
Заключительный этап
После перезагрузки система вернется в исходное состояние.
Заражение компьютера вирусами
Это могло произойти при просмотре веб-страниц или установке непроверенного программного обеспечения. При необходимости запустите Windows 10 в безопасном режиме, просканируйте систему антивирусной программой и удалите зараженные файлы, затем перезагрузите компьютер.
Разрешение экрана
Разрешение экрана может не поддерживаться видеокартой. Перезагрузите систему в безопасном режиме, измените разрешение экрана на более низкое и перезагрузите компьютер.
После устранения всех неисправностей, чтобы меню с выбором режимов загрузки не появлялось при последующих запусках Windows 10, при работающем компьютере выберите из выпадающего списка «Командная строка (Администратор)» правой кнопкой мыши — щелкнув в меню «Пуск», введите команду «bcdedit / deletevalue {globalsettings} advancedoptions» и нажмите клавишу Enter. Windows 10 теперь загрузится нормально.
Использование только одного внешнего монитора
Если вас не устраивает изображение на внешнем мониторе, начните с основных шагов по устранению неполадок оборудования.
- Убедитесь, что кабель, соединяющий компьютер с внешним монитором, надежно подключен.
- Попробуйте заменить кабель, соединяющий ваш компьютер с внешним монитором. Если новый кабель работает, значит неисправен старый.
- Попробуйте подключить внешний монитор к другой системе. Это поможет определить, связана ли проблема с монитором или исходной системой.
- Отключите от компьютера все периферийные устройства. Док-станции, ключи, адаптеры и другие подключенные устройства могут вызывать конфликты.
Если это не сработает, попробуйте следующее.
- Если ваша система имеет несколько видеовыходов, попробуйте подключить внешний монитор к одному из других видеовыходов. Типичные порты: HDMI, VGA, DVI и DisplayPort.
- Если в вашей системе несколько видеоадаптеров (видеокарт), попробуйте изменить видеоадаптер по умолчанию. Например, в некоторых системах вы можете щелкнуть правой кнопкой мыши на рабочем столе и выбрать программу, связанную с дополнительным видеоадаптером. Действия по смене видеокарты по умолчанию зависят от устройства, поэтому для получения дополнительной информации обратитесь к производителю.
Добавление второго или третьего внешнего монитора
Во-первых, убедитесь, что в вашей системе есть внешний монитор, просмотрев приведенную выше информацию об использовании внешнего монитора.
Если вы можете использовать один внешний монитор, но у вас проблемы с несколькими, ваш видеоадаптер (видеокарта) может не поддерживать несколько мониторов. Информацию о количестве мониторов, поддерживаемых вашей видеокартой, можно узнать у производителя.
Примечание. Если вы пытаетесь использовать разветвитель сигнала для расширения изображения на несколько внешних мониторов, это не удастся. Сплиттер дублирует исходный сигнал вместо создания двух независимых сигналов.
Если на вашем устройстве есть только видеовыход, по умолчанию он поддерживает только внешний монитор. Для поддержки нескольких внешних мониторов вам понадобится следующее:
- Док-станции: узнайте у производителя вашего компьютера, доступны ли док-станции для вашего компьютера.
- USB-адаптер: если у вас есть USB-порт, вы можете использовать USB-адаптер для обеспечения дополнительного видеовыхода для вашего устройства.
Обновление или удаление несовместимого приложения
Обновление приложения
- Если приложение было приобретено в Microsoft Store, проверьте наличие обновлений для приложения в Microsoft Store.
- Если приложение не было получено из Microsoft Store, проверьте наличие обновлений на сайте разработчика.
Удаление приложения
Некоторые приложения могут быть несовместимы с Windows 10 и могут вызывать мерцание или искажение экрана. Попробуйте удалить приложение, выполнив следующие действия.
- Нажмите кнопку «Пуск», затем выберите «Настройки»> «Приложения»> «Приложения и функции». Через несколько минут отобразятся установленные приложения.
- Прокрутите список и найдите приложение, которое хотите удалить.
- Выберите его, затем нажмите «Удалить»> «Удалить». Если вас попросят подтвердить ваш выбор, выберите Да.
После удаления первого приложения перезагрузите устройство и проверьте, не мерцает ли экран или не искажается ли он. Если проблема не исчезнет, удаляйте все приложения по одному, пока проблема не будет решена.
Повторная установка приложения
- На панели задач щелкните значок Microsoft Store.
- Выберите Еще> Моя коллекция.
- Выберите приложение, которое хотите переустановить, затем выберите Установить.
Нужна дополнительная помощь?
Присоединяйтесь к обсуждению Задайте вопрос сообществу Поддержка Свяжитесь с нами Бесплатная пробная версия на один месяц
Перезапустите устройство.
Чтобы перезагрузить устройство, нажмите кнопку «Пуск», затем выберите «Завершение работы»> «Перезагрузить.
Если это не сработает, нажмите кнопку «Пуск», затем выберите «Завершение работы»> «Завершение работы». Затем снова включите устройство.
Как исправить черный экран без курсора в Windows 10?
- Перезагрузите компьютер
- Попробуйте подключить к компьютеру разные видеовыходы
- Загрузитесь в безопасном режиме с загруженными сетевыми драйверами
- Выполнить автоматический ремонт
- Перезагрузите ваш компьютер
1. Перезагрузите компьютер.
Обычно это первое действие при возникновении проблемы с компьютером.
Отключите все внешние устройства, затем перезагрузите компьютер и посмотрите, сможете ли вы перейти на экран рабочего стола.
2. Попробуйте подключить к компьютеру разные видеовыходы.
Вы можете попробовать различные комбинации вывода видео, подобные приведенным ниже, и посмотреть, видите ли вы экран рабочего стола с курсором мыши.
- Подключите адаптер, отличный от встроенной видеокарты, к дискретной карте или наоборот
- Подключите к выходу, отличному от HDMI к DVI, DisplayPort к VGA или любой другой комбинации
3. Загрузитесь в безопасном режиме с загрузкой сетевых драйверов.
- Перезагрузите компьютер.
- Когда появится экран входа в систему, удерживайте нажатой клавишу SHIFT, выбирая Power, а затем Restart.
- После перезагрузки компьютера на экране выбора параметров выберите Устранение неполадок.
- Щелкните Дополнительные параметры.
- Щелкните Параметры запуска.
- Нажмите «Перезагрузить».
- После перезагрузки вы увидите список опций.
- Выберите 5 или F5 для безопасного режима с загруженными сетевыми драйверами.
В безопасном режиме вы можете выполнить следующие действия, чтобы попытаться исправить черный экран Windows 10 без проблем с курсором:
- Запустите сканирование с помощью средства проверки системных файлов (SFC).
- Запустите инструмент DISM.
Как запустить сканирование SFC
Средство проверки системных файлов проверяет все защищенные системные файлы, а затем заменяет неправильные версии подлинными и правильными версиями Microsoft.
Вот как это сделать:
- Щелкните «Пуск.
- Перейдите в поле поиска и введите CMD.
- Щелкните правой кнопкой мыши и выберите Запуск от имени администратора.
- Тип sfc / scannow.
- Нажмите Enter.
Как запустить инструмент DISM
Если вы по-прежнему видите черный экран Windows 10 без курсора, запустите средство DISM или средство обслуживания образов развертывания и управления ими.
Инструмент DISM помогает исправить ошибки повреждения Windows, когда обновления Windows и пакеты обновления не установлены из-за ошибок повреждения, например, если у вас есть поврежденный системный файл.
Вот как запустить команду DISM d:
- Нажмите Пуск и введите CMD в поле поиска.
- Щелкните Командная строка в списке результатов поиска.
- Тип Dism / Online / Cleanup-Image / RestoreHealth.
После завершения ремонта перезагрузите компьютер и проверьте, сохраняется ли проблема.
Если безопасный режим работает стабильно, проблема, скорее всего, связана с драйвером, но вам также может потребоваться отремонтировать или восстановить системные файлы вашего ПК, поскольку большинство проблем с обновлением в Windows 10 — это проблемы с повреждением, о которых сообщалось в предыдущих операциях системы.
В этом случае, находясь в безопасном режиме, сделайте следующее:
- Щелкните «Пуск.
- Перейдите в поле поиска и введите «Обновить», чтобы проверить наличие критических обновлений, установка которых требует времени, и ускорить их выполнение.
- Щелкните правой кнопкой мыши кнопку «Пуск» .
- Выберите Диспетчер устройств.
- Импортируйте отсутствующие или неправильные драйверы со своего компьютера или с сайта производителя.
Кроме того, все еще в безопасном режиме загрузите, установите и отклоните пробную версию Malwarebytes и очистителя рекламного ПО, затем обновите и запустите полное сканирование.
Убедитесь, что вы удалили антивирусное программное обеспечение, связанное с вредоносным ПО, и включили встроенный Защитник Windows, чтобы проверить производительность вашего компьютера.
После того, как вы заказали вышеуказанное, сделайте следующее:
- Щелкните правой кнопкой мыши на панели задач.
- Выберите Управление задачами.
- На вкладке Автозагрузка отключите все, пока установка не стабилизируется.
- Восстанавливайте только то, что вам нужно, включая Windows.
Чтобы выйти из безопасного режима, сделайте следующее:
- Щелкните правой кнопкой мыши кнопку «Пуск» .
- Выберите «Выполнить» и введите msconfig.
- Перейдите на вкладку Автозагрузка .
- Снимите или снимите флажок «Безопасная загрузка» .
- Перезагрузите компьютер.
4. Выполните автоматический ремонт.
- Вставьте установочный диск Windows или USB-накопитель и перезагрузите компьютер.
- Вы увидите сообщение с просьбой нажать любую клавишу для загрузки с DVD .
- Нажмите любую клавишу для загрузки с DVD.
- Когда появится страница «Установка Windows», нажмите «Восстановить компьютер», чтобы запустить среду восстановления Windows (WinRE).
- В WinRE перейдите на экран выбора параметра» .
- Щелкните Устранение неполадок и выберите Дополнительные параметры.
- Щелкните «Автоматический ремонт.
Примечание. Если сообщение Нажмите любую клавишу для загрузки с DVD не появляется, вам необходимо изменить порядок загрузки в настройках BIOS для загрузки с диска или USB.
Будьте осторожны при изменении настроек BIOS, поскольку интерфейс BIOS предназначен для опытных пользователей компьютеров, поскольку вы можете изменить настройку, которая может помешать правильному запуску компьютера.
Обновлять BIOS следует только при необходимости, например, при решении проблемы совместимости. Это может быть сложно и может вывести ваш компьютер из строя в случае ошибки.
Следуйте приведенным ниже инструкциям, как именно они должны изменить порядок загрузки, а затем выполните сброс:
- Во время процесса перезагрузки проверьте наличие каких-либо инструкций по прерыванию нормальной загрузки.
- Войдите в программу настройки BIOS. На большинстве компьютеров для запуска установки используются клавиши F2, F10, ESC или DELETE .
- Найдите в программе настройки BIOS вкладку под названием «Порядок загрузки», «Параметры загрузки» или «Загрузка».
- С помощью клавиш со стрелками перейдите к Порядку загрузки и нажмите Enter.
- Найдите свое съемное устройство (CD, DVD или USB-накопитель) в списке загрузки.
- С помощью клавиш со стрелками переместите диск вверх, чтобы он появился первым в списке загрузки.
- Нажмите Enter.
- Теперь порядок загрузки изменен на загрузку с DVD, CD или USB-накопителя.
- Нажмите F10, чтобы сохранить изменения и выйти из программы настройки BIOS.
- Щелкните Да в окнах подтверждения.
После перезагрузки компьютера выполните следующие действия:
- Подождите несколько минут, пока сканирование не удалит все вредоносные программы, заражающие ваш компьютер.
- Выберите предпочитаемый язык, валюту, время и клавиатуру.
- Нажмите «Далее» и выберите «Восстановить компьютер.
- Выберите операционную систему, которую хотите восстановить (в данном случае Windows 10).
- Нажмите Далее и выберите Устранение неполадок.
- Выберите Дополнительные параметры.
- Щелкните Восстановление системы или Восстановление при загрузке.
Чёрный экран после обновления системы до Windows 10: причины и пути решения
Программный сбой
Ошибка могла произойти, и пользователь не заметил ее во время процесса обновления. Чтобы восстановить систему, просто повторите процесс обновления, и черный экран исчезнет.
Конфликт обновлённой до Windows 10 системы с ранее установленными драйверами видеокарты
Это немного сложнее. Сначала вам просто нужно войти в систему.
Если при запуске Windows 10 появляется сплошной черный экран, но операционная система все еще загружается, выполните следующие действия, после завершения каждого из них перезагрузите компьютер:
- Нажмите «Пуск -> Панель управления -> Электропитание -> Параметры системы» и на последней вкладке снимите флажок «Включить быстрый запуск (рекомендуется)», а затем сохраните настройки.
Отключить быстрый старт - Щелкните правой кнопкой мыши значок компьютера на рабочем столе или в меню «Пуск» и выберите вкладку «Свойства» из раскрывающегося списка. Затем нажимайте «Оборудование -> Диспетчер устройств -> Видеокарты», пока не откроется имя вашей видеокарты. Затем щелкните имя правой кнопкой мыши и выберите «Обновить драйвер». Это можно сделать автоматически через Интернет или вручную с компьютера, предварительно загрузив необходимое программное обеспечение с сайта производителя видеокарты.
Обновление драйверов видеокарты
Если вы видите только черный экран при запуске Windows 10, вы должны сначала войти в систему в безопасном режиме и только затем выполнить все вышеперечисленное.
Шаги, необходимые для входа в безопасный режим:
- Во время загрузки Windows 10 удерживайте нажатой клавишу Shift и постоянно нажимайте F8 на клавиатуре. Это первый вариант запуска операционной системы в безопасном режиме, который может не всегда работать.
- После запуска откроется окно, в котором нужно выбрать «Диагностика», а затем «Дополнительные параметры».
Выбор параметра - Затем в открывшемся окне выберите пункт «Командная строка».
Выбор командной строки - В открывшемся окне введите в командной строке «bcdedit / set {globalsettings} advancedoptions true» и нажмите клавишу Enter.
Подбор команды - Затем в открывшемся окне нажмите «Продолжить».
Продолжить загрузку - В последнем открывшемся окне с помощью клавиши F4 выберите «Включить безопасный режим» и нажмите Enter.
Включение безопасного режима
Компьютер перезагружается, и система загружается в безопасном режиме.
Вы также можете войти в безопасный режим с установочного диска Windows 10, а если он отсутствует, воспользуйтесь восьмой версией системы:
После открытия первого окна нажмите кнопку «Далее».
Первое всплывающее окно после запуска диска
В открывшемся окне нажмите ссылку «Восстановление системы»
Восстановление системы
В дальнейшем система загружается в безопасном режиме в той же последовательности, что и выше.
Автоматическое перенаправление на второй разъем видеокарты
Подключите монитор к свободному разъему для видеокарты на задней панели системного блока.