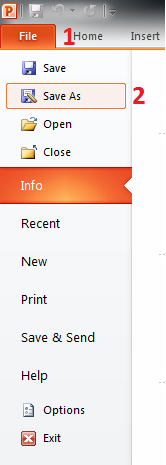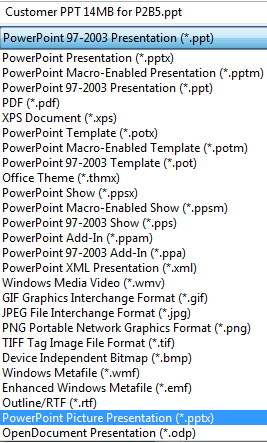Примечание: Мы стараемся как можно оперативнее обеспечивать вас актуальными справочными материалами на вашем языке. Эта страница переведена автоматически, поэтому ее текст может содержать неточности и грамматические ошибки. Для нас важно, чтобы эта статья была вам полезна. Просим вас уделить пару секунд и сообщить, помогла ли она вам, с помощью кнопок внизу страницы. Для удобства также приводим ссылку на оригинал (на английском языке).
PowerPoint обнаружил ошибки и не может открыть этот файл. Попробуйте открыть другую копию файла. Например, если файл был отправлен в сообщении электронной почты, отправьте его пользователю, который отправил сообщение, и попробуйте снова открыть его. Если вы открыли файл с диска, попробуйте открыть другую копию файла на новом диске.
Проблема может быть вызвана проблемой с форматом файла или проблемой повреждения файлов, требующей восстановления.
Не удается открыть тип файла, представленный в приложении PowerPoint…
PowerPoint 2007 и более поздних версий не удается открыть презентацию, сохраненную в виде файла PowerPoint 95. Чтобы устранить эту проблему, необходимо изменить базовый формат файла PowerPoint 95:
-
Откройте файл в PowerPoint 2003, 2002, 2000 или 97.
-
Выберите файл _Гт_ Сохранить как.
(Не просто выбирайте команду сохранить. Используйте » Сохранить как«, так как файл должен быть сохранен в другом формате.
-
В поле Тип файла выберите пункт презентация (*. ppt). Выберите команду Сохранить.
Теперь, когда файл имеет формат PPT, вы можете открыть его в PowerPoint 2007 или более новой версии.
«Приложению PowerPoint не удалось открыть файл» или «нет текстового конвертера»
Если появится сообщение «PowerPoint не удалось открыть файл» или «нет текстового конвертера», возможно, у вас возникла проблема с повреждением файла. Ознакомьтесь со статьей Открытие документа после повреждения файла для выполнения процедуры восстановления.
Отправьте нам отзыв
Если эти действия не помогли вам решить проблему, пожалуйста, оставьте комментарий в конце этой статьи, ответив на эти информационные вопросы. В этой статье рассказывается, в том числе сведения о ситуации (например, о том, куда производился проблемный файл — на вашем компьютере, в сети, с другого человека и с расширением имени файла) поможет нам улучшить эту статью.
Нужна дополнительная помощь?
Нужны дополнительные параметры?
Изучите преимущества подписки, просмотрите учебные курсы, узнайте, как защитить свое устройство и т. д.
В сообществах можно задавать вопросы и отвечать на них, отправлять отзывы и консультироваться с экспертами разных профилей.
- Remove From My Forums
-
Question
-
Hi,
I want to open a powerpoint that was sent to me by a colleague.
The following error message appears: Powerpoint can’t open this file because its file extension has changed. Make sure the format of the file matches the file extension.
I work with Office 365 ProPlus. I tried saving the file putting pptx behind the name (still doesn’t open). And ppt (it does open but the original format is gone).
Would be great if any of you could let me know what is going on and how I can fix it. Thanks.
Answers
-
Hi,
It looks like you were opening the PowerPoint file from your local drive, correct? Does this issue continues if we try to open the PowerPoint file from the email?
We may also try to start PowerPoint program first and then open this PowerPoint file via File > Open > Browse.
In addition, if possible, it’s better to have your colleague to search for this email in his/her Sent Items folder and then forward the email to you again.
Regards,
Steve Fan
TechNet Community Support
Please
mark the reply as an answer if you find it is helpful.If you have feedback for TechNet Support, contact
tnmff@microsoft.com.-
Marked as answer by
Monday, July 25, 2016 8:29 AM
-
Marked as answer by
PowerPoint — это универсальный инструмент, который используется миллионами людей по всему миру для создания и отображения презентаций. Но что делать, если вы столкнулись с проблемой и PowerPoint не может открыть файл этого типа?
Это может быть очень разочаровывающим и страшным опытом, особенно если вы работаете с немаловажной презентацией. Однако, не стоит впадать в уныние, так как существует несколько простых решений этой проблемы.
В данной статье мы рассмотрим, почему возникает ошибка «PowerPoint не может открыть файл этого типа», как ее исправить и как предотвратить возникновение такой ошибки в будущем.
Содержание
- У меня не открывается файл презентации в PowerPoint. Что делать?
- Проверьте расширение файла
- Проверьте, можно ли открыть файл на другом устройстве
- Попробуйте открыть файл в безопасном режиме PowerPoint
- Обновите Microsoft Office для решения проблем с PowerPoint
- Используйте альтернативные способы открытия файла
- Вопрос-ответ
- Почему мой PowerPoint не может открыть файл этого типа?
- Как узнать формат файла, который не открывается в PowerPoint?
- Как решить проблему совместимости версий PowerPoint?
- Что делать, если файл поврежден?
- Какие еще программы можно использовать для просмотра PowerPoint-файлов?
У меня не открывается файл презентации в PowerPoint. Что делать?
При попытке открыть файл презентации в PowerPoint, вы можете столкнуться с ошибкой «PowerPoint не может открыть файл этого типа». Это может быть вызвано различными причинами, такими как поврежденный файл, несовместимость версий программы или неправильная установка необходимых драйверов.
Чтобы решить эту проблему, можно попробовать несколько способов. В первую очередь, убедитесь, что у вас установлена последняя версия PowerPoint. Проверьте, возможно ли открыть другие файлы презентаций в этой программе.
Если же проблема сохраняется, попробуйте открыть файл на другом компьютере или с помощью другой версии PowerPoint. Также может помочь использование специальных программ для восстановления данных из поврежденных файлов, которые могут быть найдены в интернете.
В случае, если вы не можете решить проблему самостоятельно или не имеете опыта работы с программами для восстановления данных, обратитесь за помощью к специалисту.
Проверьте расширение файла
Если вы столкнулись с ошибкой в PowerPoint, что он не может открыть файл этого типа, проверьте расширение файла. Это может быть простой причиной и решить проблему можно быстро и без лишних усилий.
Например, если файл имеет расширение .pptx, а программа пытается открыть файл с расширением .ppt, то возможно проблема в этом. Расширение можно посмотреть в свойствах файла или в его названии.
Если же расширение соответствует версии PowerPoint, то причина может быть в другом: файл поврежден, несовместим с текущей версией программы или содержит ошибки. В таком случае, попробуйте восстановить файл, переустановить PowerPoint или связаться с автором файла для уточнения деталей.
Проверьте, можно ли открыть файл на другом устройстве
Если при попытке открыть PowerPoint-файл вы столкнулись с сообщением «Не удалось открыть файл этого типа», то первым делом стоит убедиться, что это не проблема конкретно вашего устройства. Попробуйте открыть файл на другом компьютере или ноутбуке. Если файл успешно открывается на другом устройстве, значит причиной проблемы являются настройки вашей операционной системы или PowerPoint.
В таком случае попробуйте обновить PowerPoint или переустановить программу. Также проверьте, что у вас установлена последняя версия операционной системы. Если это не помогло, возможно причиной проблемы является поддержка формата файла. Убедитесь, что формат файла PowerPoint соответствует версии PowerPoint, которую вы используете.
Если все вышеперечисленное не помогло, возможно, файл поврежден и не может быть восстановлен. В этом случае попробуйте найти резервную копию файла или обратитесь к автору файла для получения нового экземпляра.
Попробуйте открыть файл в безопасном режиме PowerPoint
Если при попытке открыть файл PowerPoint вы столкнулись с ошибкой «PowerPoint не может открыть файл этого типа», то возможно, что файл поврежден или содержит вредоносный код. В таких случаях рекомендуется открыть файл в безопасном режиме PowerPoint, который позволяет открыть файл без загрузки вредоносного кода.
Для открытия файла в безопасном режиме PowerPoint необходимо следовать нескольким простым шагам:
- Откройте программу PowerPoint
- Выберите пункт «Открыть файл» в меню «Файл» (или нажмите комбинацию клавиш Ctrl + O)
- Найдите и выделите нужный файл
- Нажмите на стрелку рядом с кнопкой «Открыть»
- Выберите пункт «Открыть в безопасном режиме» в выпадающем меню
Если после открытия файла в безопасном режиме PowerPoint по-прежнему появляется ошибка, то рекомендуется создать новую презентацию и скопировать в нее содержимое проблемного файла. После этого сохраните новую презентацию и попробуйте открыть ее.
В любом случае, не забывайте о мере предосторожности при работе с файлами PowerPoint и следите за обновлениями программы для минимизации риска вредоносной активности.
Обновите Microsoft Office для решения проблем с PowerPoint
Если вы столкнулись с проблемой невозможности открытия файла PowerPoint, вероятно, причина в устаревшей версии Microsoft Office на вашем компьютере. Рекомендуется обновить Office до последней версии, чтобы избежать подобных проблем.
Обновление Microsoft Office может быть произведено из самой программы PowerPoint или через специальный центр обновлений Windows. Для этого необходимы права администратора на компьютере.
После обновления Microsoft Office рекомендуется перезагрузить компьютер и попробовать открыть файл еще раз. Если проблема с открытием все еще остается, стоит проверить, не поврежден ли сам файл. Для этого можно воспользоваться программами для восстановления поврежденных файлов.
В целом, вместе с обновлением Microsoft Office и следованием другим рекомендациям, вы сможете решить проблему с открытием файлов PowerPoint, сохранять и редактировать свои презентации без каких-либо проблем.
Используйте альтернативные способы открытия файла
Если ваш PowerPoint не может открыть файл данного типа, не стоит отчаиваться. Существуют альтернативные способы открыть файл и получить необходимую информацию.
- Попробуйте использовать другую версию PowerPoint — возможно, ваш файл несовместим с текущей версией
- Установите необходимые кодеки — это может помочь PowerPoint правильно прочитать файл
- Проверьте формат файла — возможно, ваш файл имеет неправильный формат, который PowerPoint не может открыть. Попробуйте сконвертировать его в другой формат и открыть
- Используйте альтернативную программу — существует множество программ, которые могут открыть файлы PowerPoint, например, LibreOffice Impress, Google Slides и другие
В случае, если ничто из вышеперечисленного не сработает, попробуйте обратиться к автору файла или к специалисту за помощью. Возможно, файл был поврежден и восстановить его самостоятельно невозможно.
Помните, что существует множество альтернативных способов получить необходимую информацию. Главное — не терять времени и искать решение проблемы.
Вопрос-ответ
Почему мой PowerPoint не может открыть файл этого типа?
Возможно, файл поврежден или находится в неподдерживаемом формате. Также может возникнуть проблема совместимости версий PowerPoint, если файл создавался на другой версии программы.
Как узнать формат файла, который не открывается в PowerPoint?
Если у вас нет точной информации о формате файла, попробуйте зайти в свойства файла и посмотреть информацию о его типе. Также можно попытаться открыть файл в другой программе, например, в текстовом редакторе.
Как решить проблему совместимости версий PowerPoint?
Попробуйте обновить вашу версию PowerPoint до последней доступной версии. Если это не поможет, попросите автора файла сохранить его в более старом формате, совместимом с вашей версией PowerPoint.
Что делать, если файл поврежден?
Попробуйте восстановить файл с помощью специальных программ или онлайн-сервисов. Если это не удается, попросите автора файла отправить вам более целостную копию.
Какие еще программы можно использовать для просмотра PowerPoint-файлов?
Существуют множество альтернативных программ для просмотра PowerPoint-файлов, таких как OpenOffice Impress, Google Slides или Keynote от Apple. Вы можете установить одну из этих программ и попробовать открыть файл в ней.
FAQ
Как проверить документы Power Point, если появляется ошибка «Неподдерживаемый файл» или отсутствует изображение?
1. В power point нажмите на Файл и выберите Сохранить как
2. Нажмите на черную стрелку под Сохранить как тип и выберите PowerPoint Picture Presentation (*.pptx) и файл сохранится в меньшем размере.
Эта информация была полезной?
Yes
No
- Приведенная выше информация может быть частично или полностью процитирована с внешних веб-сайтов или источников. Пожалуйста, обратитесь к информации на основе источника, который мы отметили. Пожалуйста, свяжитесь напрямую или спросите у источников, если есть какие-либо дополнительные вопросы, и обратите внимание, что ASUS не имеет отношения к данному контенту / услуге и не несет ответственности за него.
- Эта информация может не подходить для всех продуктов из той же категории / серии. Некоторые снимки экрана и операции могут отличаться от версий программного обеспечения.
- ASUS предоставляет вышеуказанную информацию только для справки. Если у вас есть какие-либо вопросы о содержании, пожалуйста, свяжитесь напрямую с поставщиком вышеуказанного продукта. Обратите внимание, что ASUS не несет ответственности за контент или услуги, предоставляемые вышеуказанным поставщиком продукта.
Презентации стали жизненно важным инструментом для общения и обмена информацией в школах и офисах по всему миру. Microsoft PowerPoint позволяет создавать визуально привлекательные презентации, включающие различные мультимедийные элементы, такие как видео и аудио.
Однако вы можете столкнуться с ошибками «не удается воспроизвести мультимедиа» в PowerPoint, вызывающими проблемы с воспроизведением видео и препятствующими плавной доставке вашей презентации. Если вы хотите решить эту проблему, выполните следующие действия.
Ошибка «не удается воспроизвести мультимедиа» в PowerPoint (или ошибка «медиа не найден») обычно возникает, когда PowerPoint не может найти или воспроизвести мультимедийный файл, вставленный в презентацию.
Это может произойти по нескольким причинам. Файл может отсутствовать, быть перемещенным, переименованным или удаленным из исходного местоположения, либо он каким-то образом поврежден или поврежден. Вы также могли ссылаться на внешний источник (например, веб-сайт), который больше не доступен.
Однако не каждый файл совместим с PowerPoint. Файлы, которые имеют неправильный формат или слишком велики для использования в PowerPoint, не будут загружаться.
В зависимости от причины ошибки на экране могут отображаться различные сообщения, например, нет поддерживаемого типа файла, для воспроизведения файла требуется аудиокодек, произошла сетевая ошибка или указанный файл не может быть воспроизведен.
Чтобы исправить эту ошибку, вам необходимо определить причину и применить соответствующее решение, выполнив следующие действия.
Проверьте расположение и имя медиафайла
Одно из самых простых решений — проверить, находится ли медиафайл, вставленный в презентацию, в исходное местоположение и имеет то же имя. Если вы переместили, переименовали или удалили мультимедийный файл после его вставки в PowerPoint, PowerPoint может не найти его и отобразит сообщение об ошибке.
Однако все зависит от того, как был сохранен файл PowerPoint. По умолчанию PowerPoint, скорее всего, попытается встроить мультимедийные файлы в сам файл PowerPoint — это упрощает перемещение мультимедийных ресурсов вместе с файлом. Однако, если вы добавили только ссылку на файл, вам потребуется обновить ссылку на файл до нового местоположения.
Если вы хотите обновить ссылку, выполните следующие действия:
- Откройте PowerPoint и нажмите «Файл» > «Информация».
- Если у вас есть какие-либо медиафайлы со ссылками (поэтому они не встроены в сам файл), вы увидите параметр «Просмотр ссылок», указанный в разделе «Оптимизировать совместимость мультимедиа» — выберите его, чтобы продолжить.
- В диалоговом окне «Параметры аудио/видео» выберите медиафайл и нажмите «Изменить источник».
- Перейдите к новому местоположению и имени файла и нажмите «Открыть».
- Нажмите «Обновить сейчас», а затем «Закрыть», чтобы обновить ссылки, когда закончите.
Используйте режим совместимости с мультимедиа PowerPoint
Еще одно возможное решение для исправления ошибки «не удается воспроизвести мультимедиа» в PowerPoint — использовать режим совместимости мультимедиа в PowerPoint.
Этот режим позволяет оптимизировать презентацию для совместимости со старыми версиями PowerPoint или другими устройствами. Это также может помочь вам решить некоторые проблемы с воспроизведением и преобразованием видео. Чтобы использовать режим совместимости мультимедиа в PowerPoint, выполните следующие действия.
- Откройте PowerPoint и нажмите «Файл» > «Информация».
- Нажмите «Проверить наличие проблем» в разделе «Проверить презентацию».
- В раскрывающемся меню нажмите «Проверить совместимость» и подождите, пока PowerPoint просканирует вашу презентацию на наличие потенциальных проблем совместимости.
- В диалоговом окне «Отчет о совместимости» найдите любые проблемы, связанные с медиафайлами, и установите флажки рядом с ними.
- Устраните проблемы вручную или, если такая возможность вам доступна, нажмите «Исправить» и подождите, пока PowerPoint автоматически устранит проблемы.
- Сохраните презентацию и посмотрите, воспроизводятся ли медиафайлы без ошибок.
Обратите внимание, что использование режима совместимости мультимедиа может изменить некоторые аспекты вашей презентации, такие как формат, качество или размер ваших медиафайлов. Обязательно сделайте резервную копию файла, прежде чем продолжить, чтобы впоследствии можно было восстановить любые изменения.
Конвертируйте медиафайлы с помощью VLC
Другое возможное решение — преобразовать или сжать медиафайл, который вы вставили в презентацию. PowerPoint может не воспроизводить определенные типы мультимедийных файлов или файлы, которые слишком велики или имеют высокое разрешение. Это может вызвать проблемы совместимости и привести к сообщению об ошибке.
Чтобы исправить это, вам нужно либо преобразовать медиафайл в формат, поддерживаемый PowerPoint, либо сжать его, чтобы уменьшить его размер и разрешение. Одним из возможных инструментов, позволяющих конвертировать и сжимать медиафайлы, является VLC Media Player.
Чтобы преобразовать медиафайл с помощью VLC Media Player, выполните следующие действия:
- Загрузите и установите VLC Media Player с его официального сайта.
- Откройте VLC Media Player и нажмите «Медиа» > «Преобразовать/Сохранить».
- В диалоговом окне «Открыть мультимедиа» нажмите «Добавить» и выберите файл мультимедиа, который вы хотите преобразовать, затем нажмите «Преобразовать/Сохранить».
- Выберите нужный формат вывода — это определит размер файла. Например, вы можете выбрать Видео — H.264 + MP3 (MP4) для видеофайлов или Аудио — MP3 для аудиофайлов. Вы также можете выбрать видео или аудио форматы, такие как MKV, WAV или MP4.
- Нажмите «Обзор» и выберите папку назначения и имя для преобразованного файла.
- Нажмите «Старт» и дождитесь окончания конвертации.
После преобразования файла вы можете вставить новый файл в презентацию PowerPoint.
Вставьте медиафайл в свою презентацию
Другое возможное решение — встроить медиафайл в презентацию PowerPoint вместо ссылки на него. Как мы уже упоминали, ссылка на медиафайл означает, что PowerPoint будет искать файл в его исходном местоположении каждый раз, когда вы его воспроизводите.
Встраивание медиафайла означает, что PowerPoint вместо этого сохранит копию файла в файле презентации. Это может предотвратить появление ошибки «не удается воспроизвести мультимедиа», поскольку PowerPoint всегда будет иметь доступ к файлу независимо от его местоположения или доступности.
Однако встраивание медиафайла также может значительно увеличить размер файла презентации, поэтому вам нужно быть осторожным с тем, сколько и какого размера медиафайлы вы встраиваете. Чтобы встроить медиафайл в презентацию PowerPoint, выполните следующие действия.
- В PowerPoint перейдите к слайду, на который вы хотите вставить файл мультимедиа, и выберите «Вставка» > «Мультимедиа» > «Видео» > «Это устройство».
- Перейдите к местоположению медиафайла и выберите его.
- Нажмите кнопку «Вставить» — это автоматически встроит его в вашу презентацию. Если это недоступно, нажмите стрелку раскрывающегося списка рядом с презентацией и вместо этого выберите «Вставить туда».
После вставки файла измените его размер и поместите в нужное место в презентации. Повторите эти шаги для любых других видеофайлов, которые вы хотите использовать в своей презентации.
Управление мультимедиа в PowerPoint
Ошибка «не удается воспроизвести мультимедиа» в PowerPoint может раздражать и разочаровывать, но обычно ее можно исправить. Вам просто нужно проверить местоположение и имя медиафайла, преобразовать или сжать его или встроить в свою презентацию. Вы также можете попробовать использовать мультимедийный режим совместимости PowerPoint, чтобы ускорить его загрузку на других компьютерах.
Если ничего не помогает, вы также можете преобразовать презентацию PowerPoint в видео и воспроизвести ее на другом устройстве. Потеряли изменения в презентации PowerPoint после перезагрузки? Не забудьте восстановить несохраненные презентации, чтобы восстановить изменения.