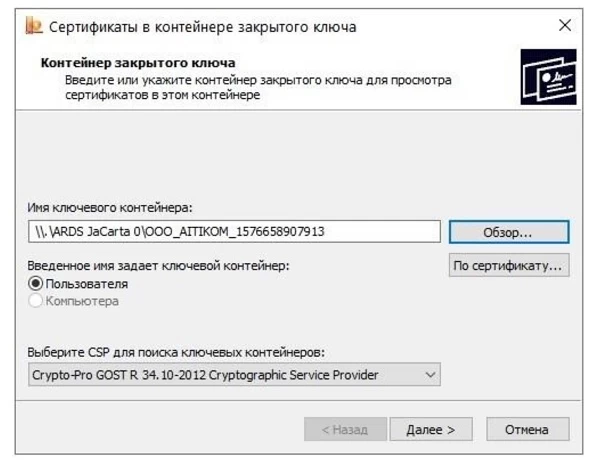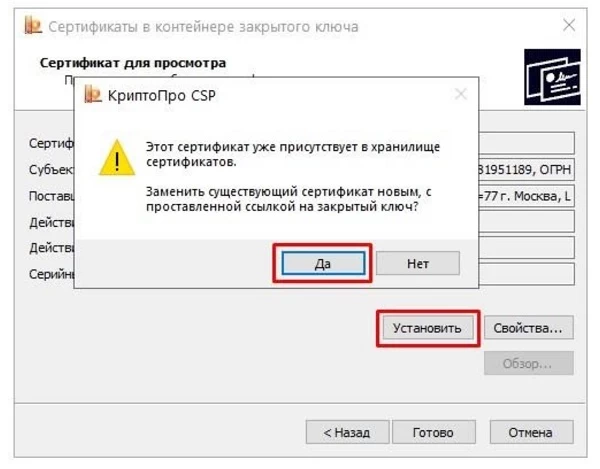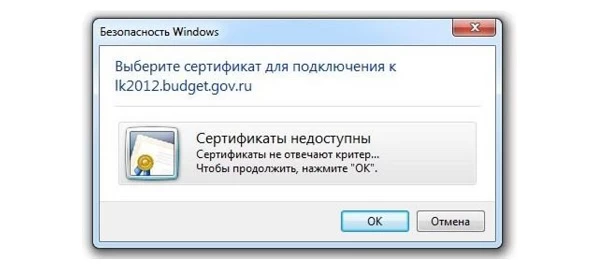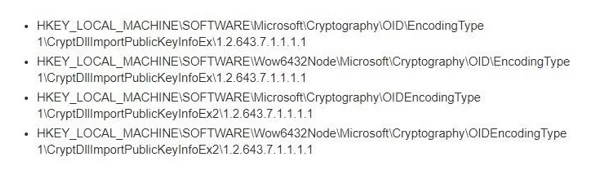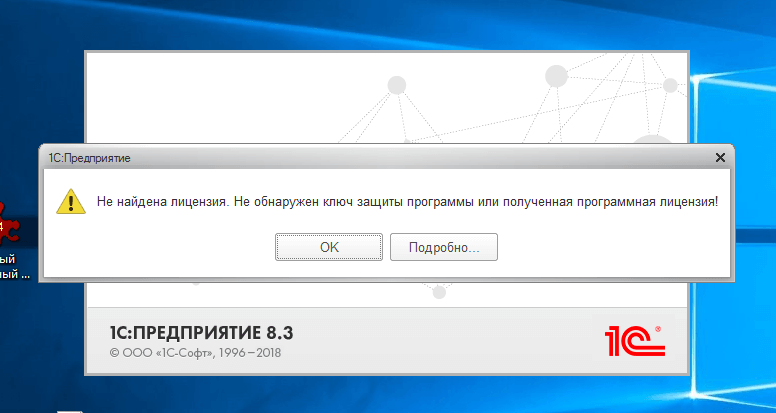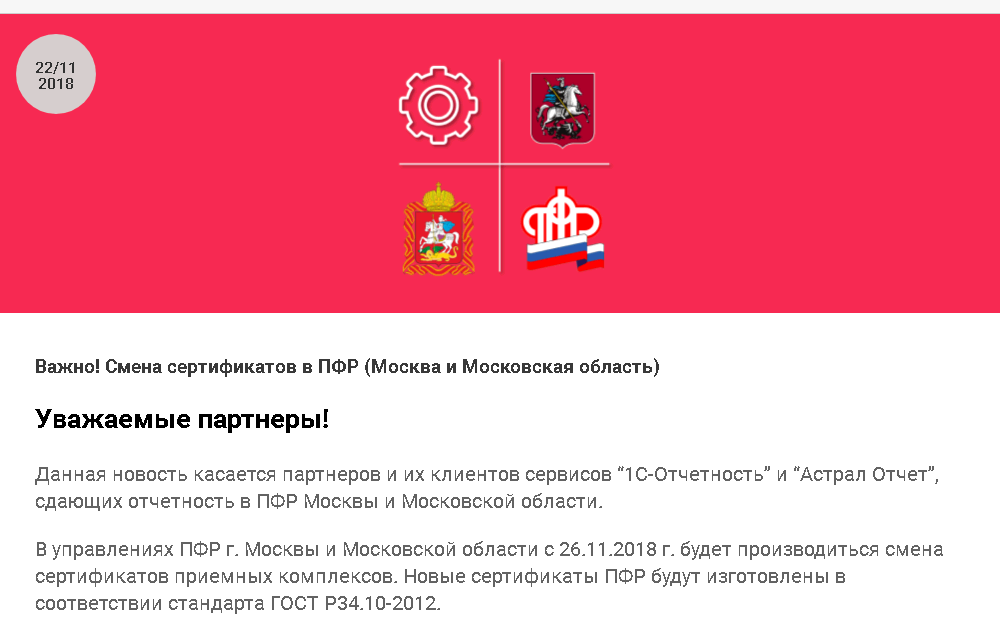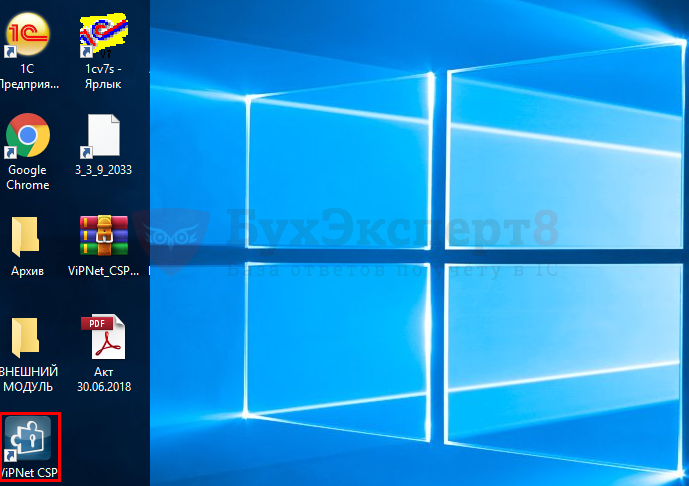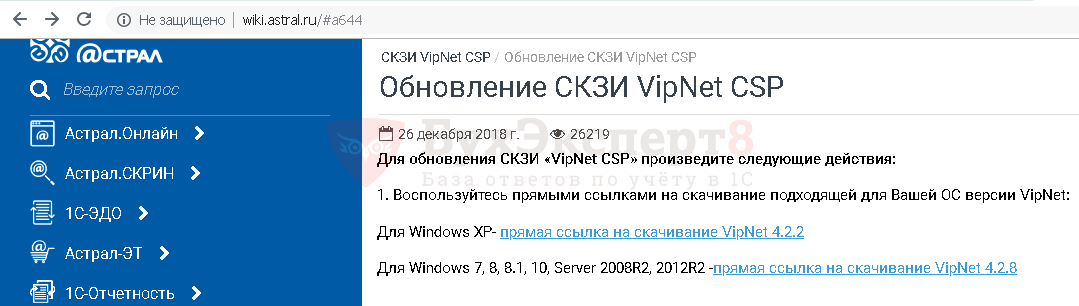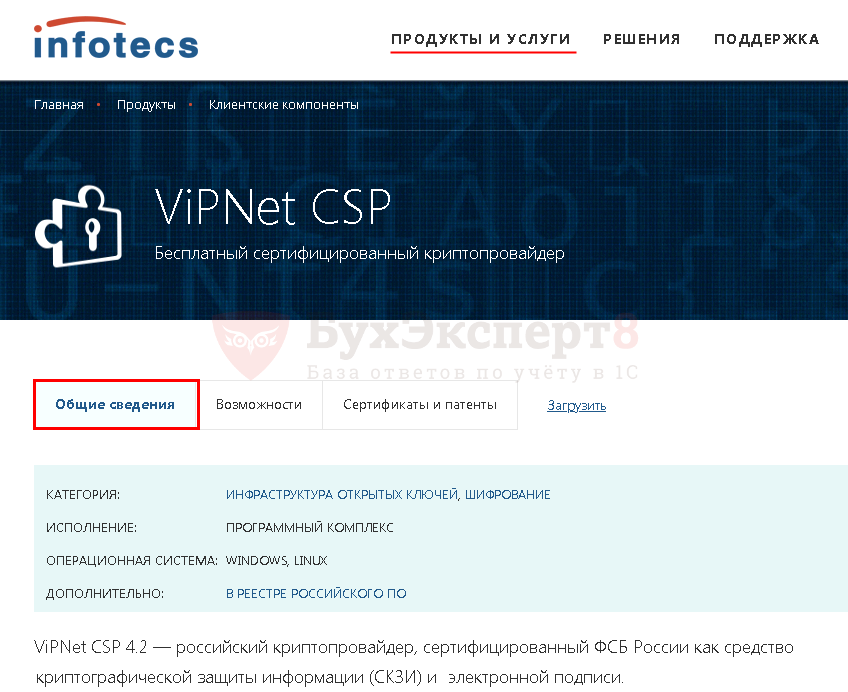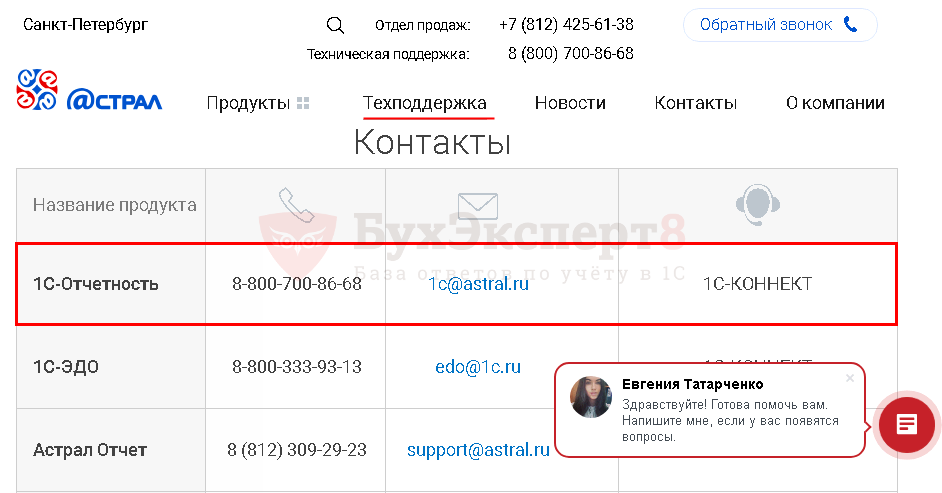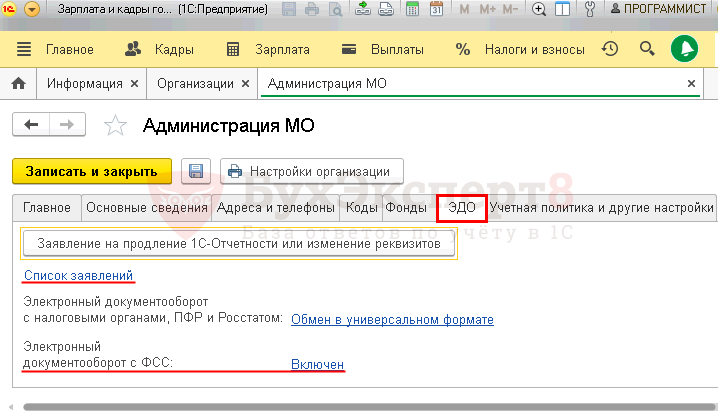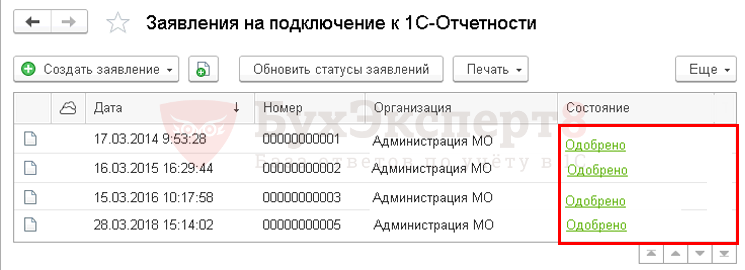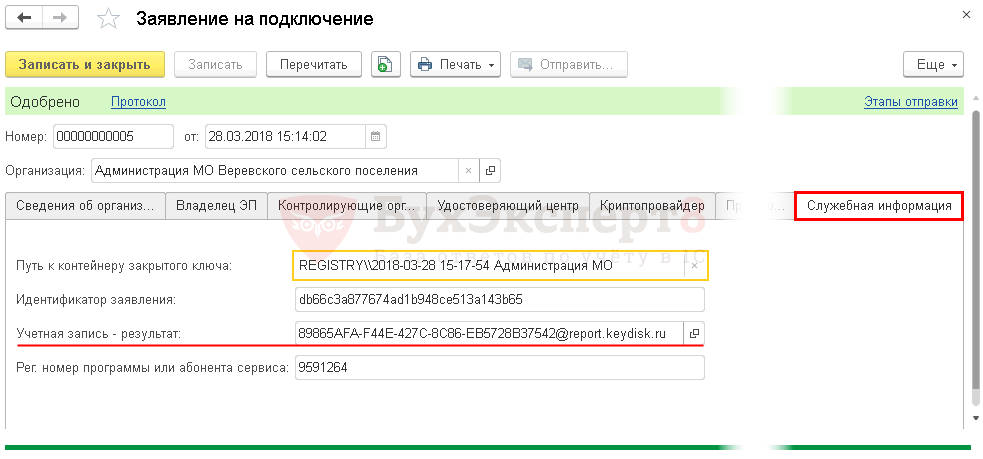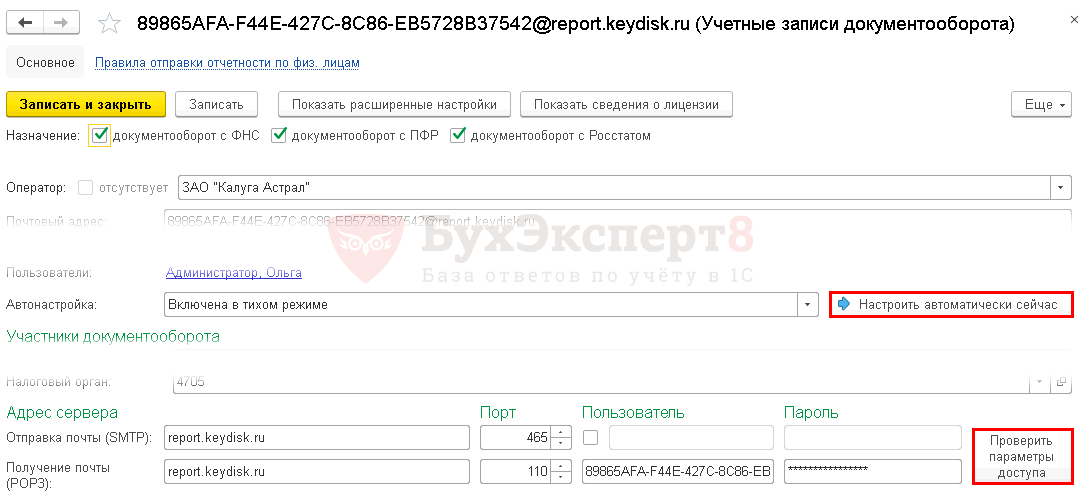Ошибка при входе в Электронный бюджет
14 авг 2020 16:03 — 14 авг 2020 17:32 #16609
от FarWinter
5_6 пишет: «Не верный лицензионный ключ»
У вас на картинке в сообщении sedkazna.ru/forum.html?view=topic&defaul…=1210&start=30#16599
ключ
не правильно введён, в какой-нибудь букве ошиблись,
Если в ручную запустить файл JinnClient64.msi и подставить ваш ключ со скриншота,
будет ругаться: Неверный лицензионный ключ
И ещё, в файле ReadMe.TxT, который у вас на скриншоте
на несколько строк ниже:
!!! Внимание, как проверить правильно ли был введён ключ Jinn-Client
Пуск->Все программы-> «Код Безопасности»->»Jinn»->»Арм Генерации Ключей»
Если ключ введён неверный. «Арм Генерации Ключей» выдаёт ошибку -> «Ошибка расшифровки лицензионного ключа»
Пожалуйста Войти или Регистрация, чтобы присоединиться к беседе.
17 авг 2020 05:55 #16612
от Eugen
[quote=»Gvinpin» post=16583Но почистить кэш браузера никогда не помешает.[/quote]
Спасибо, помогли. Всегда начинаю искать мудрёные решения, а ларчик просто открывается.
Пожалуйста Войти или Регистрация, чтобы присоединиться к беседе.
17 авг 2020 08:22 — 17 авг 2020 08:23 #16613
от 5_6
Gvinpin пишет:
5_6 пишет: Тут пишут для исправления ошибки подписи «Установите (переустановите) КриптоПро ЭЦП Browser Plugin , а надстройку Jinn отключите. «
А как отключить надстройку Джин?Тут отвечают: IE — настройки — Настроить надстройки — Отображать «Все настройки» — JinnBrowserPlugin — Отключить.
5_6 пишет: Устанавливал из быстрой настройки от FarWinter судя по приложенной картинке — давно было)
При подписании понятно, какое средство ЭП используется.
Спасибо, Джин отключил, Плагин настроил — все подписывает.
На этом раб. месте проблему решили.
Оказывается Джин можно и не ставить, а пользоваться Плагином.
Пора казначейству менять инструкцию)
Пожалуйста Войти или Регистрация, чтобы присоединиться к беседе.
17 авг 2020 11:55 #16614
от IronShell
Добрый день. Сегодня возникла такая ошибка: HTTPS-прокси Ошибка сертификата. В пятницу все нормально заходило. В чем может быть проблема и как поправить?
Пожалуйста Войти или Регистрация, чтобы присоединиться к беседе.
17 авг 2020 12:48 — 17 авг 2020 13:50 #16615
от FarWinter
IronShell пишет: Добрый день. Сегодня возникла такая ошибка: HTTPS-прокси Ошибка сертификата. В пятницу все нормально заходило. В чем может быть проблема и как поправить?
В сообщении Типовые ошибки при работе в Chromium GOST
sedkazna.ru/forum.html?view=topic&catid=9&id=1206#16365
пункт
3.2 В файле hosts для lk.budget.gov.ru ошибочно прописан IP адрес от lk2012.budget.gov.ru
3) Ошибка при открытии страницы
https://lk.budget.gov.ru
или
https://lk2012.budget.gov.ru
:
HTTPS-прокси. Ошибка сертификата
Сертификат имеет неправильное назначение
Сертификат отозван
Время действия сертификата еще не наступило
Срок действия сертификата истёк
Спасибо сказали: IronShell
Пожалуйста Войти или Регистрация, чтобы присоединиться к беседе.
17 авг 2020 12:52 #16616
от Alex_04
5_6 пишет: Оказывается Джин можно и не ставить, а пользоваться Плагином.
Оказывается давно уже обсуждалось это
здесь
и предлогалось
тут
. Просто н.б. почитать.
Пора казначейству менять инструкцию)
А почитав там и там можно догадаться почему ФК не будет менять подход к ЭБ через «КБ».
«Мы будем жить плохо, но недолго.» (© Черномырдин В.С.)
Пожалуйста Войти или Регистрация, чтобы присоединиться к беседе.
17 авг 2020 13:00 — 17 авг 2020 13:02 #16617
от yaroslav1171717
Была такая же ошибка «Не совпадают алгоритмы подписи сертификатов. Сертификат сервера по ГОСТ 2001, ожидается: ГОСТ 2012», помогло удаления из файла hosts все упоминания об электронном бюджете
Пожалуйста Войти или Регистрация, чтобы присоединиться к беседе.
17 авг 2020 13:21 — 17 авг 2020 13:22 #16619
от 5_6
Alex_04 пишет:
5_6 пишет: Оказывается Джин можно и не ставить, а пользоваться Плагином.
Оказывается давно уже обсуждалось это
здесь
и предлогалось
тут
. Просто н.б. почитать.Пора казначейству менять инструкцию)
А почитав там и там можно догадаться почему ФК не будет менять подход к ЭБ через «КБ».
Конечно читать полезно)))
Но когда нет проблем сюда редко заглядываешь — зачем, если все работает)
За наводки спасибо.
Пожалуйста Войти или Регистрация, чтобы присоединиться к беседе.
18 авг 2020 05:49 #16623
от alvix
Здравствуйте!. Работа в электронном бюджете была настроена в браузере Спутник. Все работало нормально и подписывало, но в какой то момент Эл.бюджет перестал открываться вот с такой ошибкой. История, куки и пр. почищено. Подскажите, пожалуйста, как исправить? Ошибка выходит сразу как только нажимаем вход в Переход в ведение сводного реестра. Сейчас настроили в IE, работает, но хотелось бы вернуться в Спутник. (СУФД и эл.бюджет-планирование в нем работают)
Пожалуйста Войти или Регистрация, чтобы присоединиться к беседе.
18 авг 2020 06:54 #16625
от danmadman
alvix пишет: Здравствуйте!. Работа в электронном бюджете была настроена в браузере Спутник. Все работало нормально и подписывало, но в какой то момент Эл.бюджет перестал открываться вот с такой ошибкой. История, куки и пр. почищено. Подскажите, пожалуйста, как исправить? Ошибка выходит сразу как только нажимаем вход в Переход в ведение сводного реестра. Сейчас настроили в IE, работает, но хотелось бы вернуться в Спутник. (СУФД и эл.бюджет-планирование в нем работают)
я вот хз где этот «вход в Переход в ведение сводного реестра. «
составьте подробный путь…куда лезете
Пожалуйста Войти или Регистрация, чтобы присоединиться к беседе.
18 авг 2020 07:13 — 18 авг 2020 07:14 #16626
от alvix
сайт Электронный бюджет budget.gov.ru — Вход в личный кабинет — кнопка — «Переход к компонентам ведения сводного реестра…»
то же самое что сразу пройти по ссылке lk.budget.gov.ru/udu-webcenter
Ошибка или сразу такая выходит, или после перезагрузки компьютера спрашивает сертификат пользователя, а потом такая же ошибка
Пожалуйста Войти или Регистрация, чтобы присоединиться к беседе.
18 авг 2020 07:47 #16629
от danmadman
alvix пишет: сайт Электронный бюджет budget.gov.ru — Вход в личный кабинет — кнопка — «Переход к компонентам ведения сводного реестра…»
то же самое что сразу пройти по ссылке lk.budget.gov.ru/udu-webcenter
Ошибка или сразу такая выходит, или после перезагрузки компьютера спрашивает сертификат пользователя, а потом такая же ошибка
омг, зачем так многа букаф? просто не работает вход написать…
вообщем через
budget.gov.ru/lk
и через
lk.budget.gov.ru/udu-webcenter
заходит норм
Пожалуйста Войти или Регистрация, чтобы присоединиться к беседе.
18 авг 2020 08:01 #16631
от alvix
У Вас заходит, у нас через Спутник не заходит, ошибка приложена выше
Пожалуйста Войти или Регистрация, чтобы присоединиться к беседе.
18 авг 2020 08:03 — 18 авг 2020 08:04 #16632
от danmadman
alvix пишет: У Вас заходит, у нас через Спутник не заходит, ошибка приложена выше
через спутник у меня, спецом через него проверял, скрин я прикрепил!
Пожалуйста Войти или Регистрация, чтобы присоединиться к беседе.
18 авг 2020 08:29 — 18 авг 2020 08:33 #16635
от FarWinter
danmadman пишет:
alvix пишет: У Вас заходит, у нас через Спутник не заходит, ошибка приложена выше
через спутник у меня, спецом через него проверял, скрин я прикрепил!
alvix — заходит через Континент TLS по http ссылке
http://lk.budget.gov.ru/udu-webcenter
а
danmadman заходит без Континент TLS по https ссылке
https://lk.budget.gov.ru/udu-webcenter
alvix — попробуйте зайти в ЭБ как danmadman, закройте Континент TLS и через https ссылку
Пожалуйста Войти или Регистрация, чтобы присоединиться к беседе.
Вопрос:
При попытке импортировать лицензию возникает ошибка «Ошибка расшифровки». В результате лицензия не работает. В чем может быть причина.
Ответ:
Эта проблема является довольно редкой, но тем не менее имеет место быть. Причиной ее возникновения является программное обеспечение установленное на том компьютере, где вы пытаетесь скачать лицензию, а именно используемая система шифрования, которая при скачивании лицензии вносит в нее какие-то свои изменения.
Решить проблему можно несколькими способами:
- На момент скачивания лицензии отключите систему шифрования.
- Скачайте лицензию на другом компьютере и скопируйте ее по сети или запишите на карту памяти
Далее просто импортируйте ее в Thinstuff XP/VS Terminal Server путем двойного клика по лицензии или выбрав пункт «Импортировать лицензию…» в Thinstuff XP/VS Server Administrator
Для корректной работы с электронной подписью (ЭП, ранее — ЭЦП) достаточно соблюсти четыре условия. Во-первых, приобрести средства ЭП в удостоверяющем центре (УЦ). Во-вторых, установить лицензионное средство криптозащиты (СКЗИ, криптопровайдер). В-третьих, загрузить на рабочее место личный, промежуточный и корневой сертификаты. И, в-четвертых, настроить браузер для подписания электронных файлов на веб-порталах. Если хотя бы одно из условий не соблюдено, в процессе использования ЭП возникают различные ошибки: КриптоПро не видит ключ, недействительный сертификат, отсутствие ключа в хранилище и другие. Самые распространенные сбои и способы их устранения рассмотрим в статье.
Поможем получить электронную подпись. Установим и настроим за 1 час.
Оставьте заявку и получите консультацию.
Почему КриптоПро не видит ключ ЭЦП
КриптоПро CSP — самый популярный криптографический софт на российском рынке. Большинство торговых площадок и автоматизированных госсистем работают только с этим криптопровайдером. Программное обеспечение распространяется на безвозмездной основе разработчиком и через дистрибьюторскую сеть, а за лицензию придется платить. При покупке квалифицированной ЭП (КЭП) клиенты получают набор средств:
- закрытый и открытый ключи;
- сертификат ключа проверки электронной подписи (СКПЭП, СЭП) — привязан к открытому ключу;
- физический носитель, на который записываются все перечисленные средства.
Каждый раз, когда владельцу СЭП нужно подписать цифровой файл, он подключает USB-носитель к ПК и вводит пароль (двухфакторная идентификация). Возможен и другой путь — записать все компоненты в реестр ПК и пользоваться ими без физического криптоключа. Второй способ не рекомендован, так как считается небезопасным.
В работе с ЭП возникают такие ситуации, когда пользователь пытается заверить документ в интернете или в специальном приложении, открывает список ключей и не видит СЭП. Проблема может быть спровоцирована следующими факторами:
| Ошибка | Решение |
| Не подключен носитель | Подсоединить токен к ПК через USB-порт (об успешном подключении свидетельствует зеленый индикатор на флешке) |
| Не установлено СКЗИ | Установить криптопровайдер, следуя инструкции |
| Не установлен драйвер носителя | Чтобы компьютер «увидел» устройство, нужно установить специальную утилиту. Как правило, она предоставляется удостоверяющим центром при выдаче подписи. Руководство по инсталляции можно найти на портале разработчика |
| На ПК не загружены сертификаты | Установить корневой, промежуточный и личный сертификаты (как это сделать, рассмотрим далее) |
| Не установлен плагин для браузера | Скачать ПО на сайте www.cryptopro.ru< и установить по инструкции |
Ошибка КриптоПро «0x80090008»: указан неправильный алгоритм
Если версия CryptoPro не соответствует новым условиям сдачи отчетности, пользователь увидит на экране уведомление с кодом ошибки «0x80090008». Это значит, что на ПК установлен устаревший релиз программы, и его необходимо обновить. Для начала проверьте сертификат:
- В меню «Пуск» выберите пункт «Все программы» → «КриптоПро».
- Откройте «КриптоПро CSP сервис» и выберите команду «Протестировать».
- Нажмите кнопку «По сертификату» и укажите нужный файл.
При наличии ошибки в СЭП система на нее укажет.
Удаление программы
Если никаких проблем не обнаружено, ошибку неправильного алгоритма поможет устранить переустановка СКЗИ:
- Найти криптопровайдер через «Пуск».
- Выбрать команду «Удалить».
- Перезагрузить ПК.
Чтобы новая программа работала корректно, перед установкой требуется удалить все следы старой версии с помощью фирменной утилиты cspclean от CryptoPro:
- Запустить файл cspclean.exe на рабочем столе.
- Подтвердить удаление продукта клавишей «ДА».
- Перезагрузить компьютер.
Контейнеры, сохраненные в реестре, удалятся автоматически.
Установка актуального релиза
Дистрибутивы для скачивания СКЗИ размещены в разделе «Продукты» и доступны для скачивания всем авторизованным пользователям. Создание ЛК занимает не более 5 минут:
- Нажмите кнопку «Регистрация».
- Введите личные данные и подтвердите согласие на доступ к персональной информации.
В каталоге продуктов выберите версию криптопровайдера с учетом ОС, загрузите установщик на ПК, запустите его и следуйте подсказкам. При установке ПО требуется указать серийный номер лицензии (если срок действия еще не истек). Эту информацию можно уточнить в приложении к договору.
По отзывам пользователей, переустановка ПК почти всегда помогает в устранении ошибки «0x80090008». Если проблема не решена, рекомендуется написать в техподдержку разработчика или обратиться к официальному дистрибьютору, у которого вы купили лицензию.
КриптоПро вставлен другой носитель: как исправить
Ошибка «Вставьте ключевой носитель» или «Вставлен другой носитель» возникает при попытке подписания электронного документа. Сначала следует убедиться, что USB-токен с сертификатом подключен к ПК (в качестве носителя используются защищенные криптоключи или обычные флешки). Токен должен соответствовать сертификату. Если носитель подсоединен к ПК, но сообщение об ошибке все равно появляется, следует переустановить сертификат через CryptoPro:
- Открыть меню «Пуск» → «Панель управления» → «КриптоПро CSP».
- Зайти во вкладку «Сервис» → «Посмотреть сертификаты в контейнере» → «Обзор».
- Выбрать из списка ключевой контейнер, нажать ОК и «Далее».
- Нажать «Установить». Если появится предупреждение о том, что сертификат уже присутствует в хранилище, дать согласие на его замену.
- Дождаться загрузки сертификата в хранилище «Личное» и нажать ОК.
После переустановки рекомендуется перезагрузить ПК. Для первичной инсталляции СКПЭП применим аналогичный алгоритм действий.
Мы готовы помочь!
Задайте свой вопрос специалисту в конце статьи. Отвечаем быстро и по существу. К комментариям
Недостаточно прав для выполнения операции в КриптоПро
Ошибка сопровождается уведомлением «У компонента недостаточно прав для доступа к сертификатам». Чаще всего возникает в двух ситуациях:
- При попытке авторизоваться в ЛК, например, на портале контролирующего органа, куда нужно отправить отчет (при нажатии на пиктограмму «Вход по сертификату»).
- При проверке КЭП (при нажатии кнопки «Проверить» в разделе «Помощь»).
Если система уведомила пользователя, что у него недостаточно прав для выполнения операции в КриптоПро, проблема может иметь следующие причины:
- не установлен КриптоПро ЭЦП Browser plug-in 2.0 (или стоит его старая сборка);
- сайт, куда пытается войти клиент, не добавлен в каталог доверенных (надежных) ресурсов.
Browser plug-in — обязательный компонент для применения ЭП на веб-страницах. Он расширяет возможности криптопровайдера, позволяет формировать и проверять электронную подпись на интернет-ресурсах. Без этой программы, КриптоПро не сможет связаться с веб-страницей и реализовать на ней функции КЭП. Пользователи ничего не платят за этот модуль, он размещен в свободном доступе на сайте и совместим с любыми операционными системами. Как установить:
- Сохранить дистрибутив cadesplugin.exe.
- Запустить инсталляцию, кликнув по значку установщика.
- Разрешить программе внесение изменений клавишей «Да».
Появится уведомление об успешном результате. Нажмите ОК и перезагрузите браузер, чтобы коррективы вступили в силу.
Для работы с сертификатом ЭП рекомендуется использовать браузер Microsoft Internet Explorer (MIE) — для него не требуются дополнительные настройки. На завершающем этапе необходимо добавить сайт в список доверенных:
- Через меню «Пуск» (CTRL+ESC) найти продукт КриптоПро CSP.
- Зайти в настройки плагина ЭЦП Browser.
- В разделе «Список доверенных узлов» ввести адреса всех ресурсов, принимающих ваш сертификат.
Если после перезагрузки ПК проблема не решена, рекомендуется удалить плагин и выполнить повторную инсталляцию.
Подберем подходящий вид электронной подписи для вашего бизнеса за 5 минут!
Оставьте заявку и получите консультацию.
Ошибка исполнения функции при подписании ЭЦП
Ошибка свидетельствует об отсутствии лицензии на продукт КриптоПро CSP. Зачастую она возникает при попытке подписать документ на торговых площадках или в информационных системах (ЕГАИС, ЖКХ, Росреестр, Госуслуги и др.).
Лицензия на криптопровайдер может быть привязана к АРМ или встроена в сертификат ЭП. В первом случае необходимо убедиться, что лицензия введена на рабочем ПК и актуальна. Срок действия можно уточнить на вкладке «Общее» в меню запущенного криптопровайдера. Если он истек, необходимо обратиться к разработчику или официальному дистрибьютору для продления или покупки новой лицензии. Во втором случае ошибка исполнения функции при подписании ЭЦП возникает при отсутствии установленного на ПК сертификата.
Ошибка при проверке цепочки сертификатов в КриптоПро
Юридически значимую документацию можно заверить электронной подписью только в том случае, если СКЗИ подтвердит надежность (доверенность) сертификата. Для этого программа проверяет цепочку сертификации (ЦС), состоящую из таких элементов:
- корневой сертификат от Минкомсвязи (начальное звено цепи), выданный УЦ;
- промежуточный сертификат УЦ (ПС);
- СКПЭП.
Правильно построенная ЦС подтверждает, что СКПЭП (конечное звено) имеет доверенный путь (от Минкомсвязи к УЦ, от УЦ к пользователю). Ошибка при проверке цепочки сертификатов в КриптоПро свидетельствует о том, что минимум один элемент в этой системе искажен. ЭП при этом считается недействительной и не принимается для подписания файлов.
| Причина | Решение |
| Один из сертификатов поврежден или некорректно установлен | Переустановить сертификат |
| Неправильно установлено СКЗИ (или стоит устаревшая версия) | Удалить и заново установить программу |
| Устаревшая версия веб-браузера | Обновить браузер |
| На ПК не актуализированы дата и время | Указать в настройках компьютера правильные значения |
На первой причине остановимся подробнее. Чтобы проверить состояние ЦС, откройте папку криптопровайдера, выберите раздел «Сертификаты» → «Личное». Если цепочка нарушена, во вкладке «Общее» будет сообщение о том, что СКПЭП не удалось проверить на надежность.
Устранение сбоя следует начинать с верхнего звена (КС). Файл предоставляется клиенту в удостоверяющем центре вместе с остальными средствами: ключи, СКПЭП, промежуточный сертификат и физический носитель. Кроме того, его можно скачать бесплатно на сайте Казначейства (КС для всех одинаковый). Как загрузить КС:
- Открыть документ от Минкомсвязи на компьютере.
- В разделе «Общее» выбрать команду установки.
- Установить галочку напротив пункта «Поместить в хранилище».
- Из списка выбрать папку «Доверенные корневые центры».
- Нажать «Далее» — появится уведомление об успешном импорте.
По завершении процедуры рекомендуется перезагрузить ПК. Если сбой не устранен, переходим к промежуточному компоненту. При утере ПС его можно загрузить с официального сайта УЦ. Процесс установки такой же, как и для КС, но в качестве хранилища должно быть указано «Промежуточные центры».
После перезагрузки ПК снова зайдите в папку «Личное» и откройте СКПЭП. Если во вкладке «Путь сертификации» будет статус «Сертификат действителен» — ошибка устранена.
Электронная подпись описи содержания пакета недействительна
Одной КЭП можно сразу заверить несколько файлов. В одном письме адресат может отправлять комплект документации и отдельно к нему опись, где перечислены все файлы. Перечень документов тоже нужно визировать ЭП.
Если при попытке заверить ведомость пользователь увидит сообщение о недействительности сертификата, значит подписать основной комплект тоже не удастся. Эта ошибка распространяется на все типы файлов, а не на какой-то конкретный документ.
Причина сбоя — нарушение доверенной цепочки, о которой было сказано ранее. В первую очередь следует проверить наличие и корректность КС и ПС. Если они установлены, удалите эти файлы и загрузите снова.
Проблемы с браузером
Для заверки электронных файлов в интернете разработчик СКЗИ рекомендует использовать встроенный веб-обозреватель MIE. Но даже с ним бывают сбои. Если это произошло, зайдите в браузер под ролью администратора:
- Кликните по значку браузера на рабочем столе.
- В контекстном меню выберите соответствующую роль.
Чтобы всякий раз не предпринимать лишние действия, в настройках можно задать автоматический доступ под нужными правами. Неактуальную версию браузера необходимо обновить до последнего релиза. Также следует отключить антивирусные программы, так как многие из них блокируют работу СКЗИ, воспринимая как вредоносное ПО.
Не работает служба инициализации
Если работа сервиса инициализации Crypto Pro приостановлена, СКПЭП тоже не будет работать. Запустите командную строку клавишами Win+R:
- Введите команду services.msc.
- В разделе «Службы» выберите «Службу инициализации» и проверьте в свойствах ее активность.
Если сервис отключен, запустите его и нажмите ОК. После перезапуска ПК электронная подпись должна снова работать корректно.
Сертификаты не отвечают критериям КриптоПро
Ошибка всплывает при попытке авторизоваться в информационной госсистеме (например, «Электронный Бюджет» и др.). Пользователь видит сообщение следующего содержания:
Первый способ устранения сбоя — «снести» СКЗИ и поставить заново, как описано выше. Если это вариант не сработал, значит проблема кроется в неправильном формировании ЦС. Рассмотрим на примере. Отправитель зашел в СКПЭП и в подразделе «Общее» увидел статус «Недостаточно информации для проверки этого сертификата». В первую очередь рекомендуется проверить наличие корневого сертификата в цепочке и при его отсутствии выполнить установку (алгоритм описан ранее). Если этот метод не помог, на форуме разработчика приводится еще один способ: от имени администратора вызвать «Пуск» → «Выполнить» → «regedit». Далее необходимо удалить ветки:
Не все бывают в наличии, поэтому удаляйте те, что есть. Процедура не вредит системе и сохраненным файлам, но помогает не в каждом случае (обычно ошибку удается устранить при установке корневого сертификата).
«1С-ЭДО» не видит КриптоПро CSP
«1С-ЭДО» — программа для обмена электронными документами, интегрированная в учетную базу «1С». Сервис позволяет удаленно взаимодействовать с контрагентами и отправлять отчетность в надзорные органы (ФНС, ПФР, ФСС, Росстат и др.). Чтобы документы приобрели юридическую силу, их необходимо заверить квалифицированной ЭП. Если сервис «1С-ЭДО» «не видит» ключ в КриптоПро CSP, рекомендованы следующие действия:
- проверить, установлена ли на компьютере актуальная версия криптопровайдера;
- при наличии СКЗИ уточнить, соответствует ли оно той программе, которая была указана в настройках обмена с «1С».
Как проверить настройки криптопровайдера:
- Запустить сервис «1С-ЭДО».
- Перейти в раздел «Отчеты» → «Регламентированные отчеты».
- Нажать кнопку «Настройки».
- В подразделе «Документооборот с контролирующими органами» нажать кнопку «Здесь».
Если в поле «Криптопровайдер» указана не та программа, которая установлена на ПК (например, VipNet), поменяйте ее в настройках и сохраните клавишей ОК. Для правильной работы сервиса ЭДО рекомендуется использовать на одном АРМ только один из сертифицированных провайдеров.
Оформим электронную подпись для вашего бизнеса. Установим и настроим в день подачи заявки!
Оставьте заявку и получите консультацию в течение 5 минут.
Александр Киреев
Эксперт отдела автоматизации и развития бизнеса Online-kassa.ru. Бизнес-тренер и аналитик, отвечает за работу с ключевыми клиентами.
Оцените, насколько полезна была информация в статье?
Наш каталог продукции
У нас Вы найдете широкий ассортимент товаров в сегментах
кассового, торгового, весового, банковского и офисного оборудования.
Посмотреть весь каталог
LicDataExtractor
Извлечение регистрационных данных клиента из файла программной лицензии 1С Предприятия.
Утилита пишется по просьбе коллег.
Назначение: извлечение регистрационных данных клиента из файла программной лицензии системы 1С Предприятия.
Технология: Java, JavaFX.
Описание механизма получения данных: http://gogprog.ru/rabota_s_licenziyami_i_klyuchami_1s/license-info-1c.html
По сути, используется консольная утилита ring, распространяемая в составе дистрибутива платформы 1С: Предприятие.
LicDataExtractor служит лишь оберткой над этой утилитой, добавляя следующие удобства:
- нет необходимости использовать командную строку для получения данных;
- регистрационные данные, извлеченные из файла лицензии, показываются в окне на экране, откуда могут быть скопированы;
- регистрационные данные также сохраняются в текстовый файл рядом с файлом лицензии.
Системные требования и ограничения:
- для работы утилиты необходим установленный JRE 1.8 или выше.
- рекомендуется создать временную папку, куда нужно скопировать исследуемый файл лицензии. В папке одновременно может находиться только
один файл лицензии. Возможно, в будущем это ограничение будет устранено, но пока так.
Замеченные проблемы:
- путь к папке не должен содержать пробелов. Если путь содержит пробелы, LicDataExtractor выведет ошибку, хотя сам файл лицензии корректен. Будет исправлено в следующих релизах.
Подготовка к работе:
- выполнить инструкции из статьи http://gogprog.ru/rabota_s_licenziyami_i_klyuchami_1s/license-info-1c.html (шаги 1-4);
- создать временные папки на диске, куда скопировать файлы программных лицензий. В каждой папке должен быть один файл лицензии.
- запустить LicDataExtractor, нажать на кнопку выбора директории и выбрать папку со скопированным файлом лицензии.
Статус: релиз 1.02.
Отказ от ответственности: утилита предоставляется «как есть», автор не несет ответственности за любые проблемы, связанные
с ее использованием. Хотя и не может такие проблемы себе представить.
Утилита разрабатывается в свободное время, любые замечания и пожелания будут с вниманием/благодарностью выслушаны/прочитаны,
но не факт, что к чему-то приведут.
Замечания и пожелания пишите на адрес: miller777@mail.ru
Downloads: https://github.com/miller7777777/LicDataExtractor/releases/latest
Внезапно 1С перестала видеть программные лицензии выдавая ошибку:
Не найдена лицензия. Не обнаружен ключ защиты программы или полученная программная лицензия!по причине:
Поиск лицензии на клиенте:
локальный ключ недоступен: Status=-10, ORGL8 Локальный, не установлен
Ошибка программного лицензирования. Неверный формат файла программного лицензирования: file://C:/ProgramData/1C/licenses/file0.lic
Решение:
Сообщение «Неверный формат файла программного лицензирования» обычно говорит о том, что лицензия автоматически заблокировалась из-за того, что продолжает использоваться на другом компьютере, либо на данном компьютере в этом же или в другом каталоге присутствует другой файл, также содержащий эту же самую работоспособную лицензию.
Файл лицензии на компьютере должен быть один.
Файл лицензии можно перемещать, но нельзя копировать.
Для решения проблемы следует на всех компьютерах, где ранее ставилась эта лицензия, найти и удалить все файлы 2*.lic и все файлы conn8211.pfl (или 1cv8conn.pfl, если версия 8.3)
Если используется клиент-серверный вариант работы, то перестартуйте службу агента сервера.
Затем на данном компьютере выполните обновление (восстановление) всех ранее установленных на нем лицензий по последнему использованному пин-коду.
Если при этом появится сообщение «Пинкод уже активирован. Повторная активация этого пинкода на другой компьютер запрещена», значит у компьютера изменились ключевые параметры. В таком случае произведите повторное получение лицензии, используя резервный пин-код. Не используйте резервный пин-код, если такого сообщения не получено.
Способ №1 На сервере: удалить conn8211.pfl или 1cv8conn.pfl
Способ №2 Перегенерация ключей в 1С удалить старые ключи: *.lic
И перегенируем ключи используя скан лицензии и те данные которые вводились изначально(на кого активировалась лицензия)
Если лицензия по прежнему не обнаруживается:
1. Убедитесь, что используется версия платформы не ниже 8.2.15. Если ниже — скачайте с пользовательского сайта.
2. В окне с перечнем информационных баз нажмите «Настройка» и поставьте галочку «Использовать аппаратную лицензию…», если она не стоит.
3. При появлении сообщения об отсутствии лицензии откажитесь получать лицензию и нажмите кнопку «Подробно» и прислать в 1С текст появившегося Журнала поиска ключа.
в Windows файлы lic и pfl обычно находятся в:
ProgramData1Сconf;
Program Files (x86)1cv8conf;
%ИмяПользователя%AppDataLocal1C.
в Linux файлы lic и pfl обычно находятся в:
/home/usr1cv82/.1cv82/1C/1Cv82/conf
/home/usr1cv8/.1cv8/1C/conf
и /opt/1C/v8.2/x86_64/conf/
Строка для удаления rm /home/usr1cv82/.1cv82/1C/1Cv82/conn8211.pfl& /etc/init.d/srv1cv82 restart
В предыдущей статье, мы рассмотрели, как установить утилиту RING для расшифровки лицензий 1С. В данной статье будет рассмотрен функционал и приведены примеры того, как правильно использовать утилиту и на какие моменты стоит обратить внимание.
Первое, что необходимо сделать и на чем заканчивается статья об установке 1С RING — это открыть консоль CMD и ввести команду:
Ring help
На экран будет выведена справка о данной программе.
На вашей рабочей станции может быть установлено несколько версий модулей для работы с RING. Важно явно указывать каким из них вы хотите воспользоваться иначе консоль выдаст вам ошибку. Или старая версия не сможет расшифровать новую лицензию. Версии перечисляются после выполнения: Ring help
Пример 1
Пример 2
Поэтому в командах указываем не просто ring license, а
Для примера 1: license@0.12.0:x86_64
Для примера 2: ring license@0.7:x86
Стоит обратить внимание и взять себе на заметку опции для отображения дополнительной информации при работе.
Опции:
- -l которая может принимать значения (trace, debug, info, warn, error)
- -x указывается без значений
Приведем пример:
Задача: Имеется лицензия по такому пути C:Temp необходимо посмотреть информацию по ней.
Решение 1:
Вводим команду:ring license@0.12:x86_64 list --path C:Temp --send-statistics false
Обратите внимание я ввел license@0.12:x86_64 так как мне нужен именно этот модуль.
list – выводит список лицензий в папке, которую указали в —path
—path – путь где лежат лицензии. Лучше использовать короткий путь без русских символов и пробелов
—send—statistics false – параметр появился в новых версиях, запрет на отправку анонимной статистики в 1С. Старые будут ругаться (об этом ниже в статье)
Ответ будет таким: xxxxxxxxxxxxxxx-xxxxxxxxx (имя файла: «xxxxxxxxxxxxxx.lic»)
xxxxxxxxxxxxxx.lic- файл лицензии
xxxxxxxxxxxxxxx-xxxxxxxxx – пин-код и регистрационный номер комплекта
У вас, конечно, вместо x будут цифры.
Этих данных вам уже хватит для того, чтобы понять какой пин-код вводился последним, и вы без труда определите, какой нужен сейчас и сколько запасных осталось.
В данном примере, мы видим, что ответ состоит из 1 строки с основными данными, которые понадобятся нам для дальнейшей работы. Однако, используя опции, рассмотренные чуть выше, мы можем получить исчерпывающую информацию не только о самой лицензии: регистрационный номер и номер поставки, а также дату установки, конфигурацию компьютера к которой привязана лицензия (Жесткие диски и их разделы, сетевые адаптеры, процессор, БИОС, имя компьютера, версия ОС и прочее) практически отчет AIDA64
Эти данные могут понадобиться вам если перестала работать лицензия, а вы не знаете почему. Возможно изменились параметры компьютера, к которому была привязана лицензия, по этим данным вы сможете сравнить их и найти причину. Итоговая строка с опциями будет такой:
Ring –l debug -x license@0.12:x86_64 list --path C:Temp --send-statistics false
Думаю, общий принцип понятен.
Выведем конкретную информацию о том, какие данные вводились при регистрации комплекта.
ring license@0.12:x86_64 info --name : xxxxxxxxxxxxxxx-xxxxxxxxx --path C:Temp --send-statistics false
ответ будет таким, только у вас везде будут данные о пользователе на которого регистрировалась лицензия
Эти данные могут вам понадобиться при восстановлении лицензии. Так как там необходимо вводить все точно до каждого символа.
В примерах я использовал такой параметр как —send—statistics false он есть не в каждой версии модуля. Все параметры стоит сверять с вашей версией модуля. Проверить это просто, введите команду:
ring license@0.12.0:x86_64 help или ring license@0.7:x86 help
В первой версии модуля, в справке, вы увидите данный параметр, а во второй версии нет. Соответственно, при использовании данной команды:
ring license@0.7:x86 list --path C:Temp --send-statistics false
Вам будет выдана ошибка вида:
[ERROR ] Неправильный вызов команды (для справки см. «ring help»): Неизвестный параметр —send-statistics.
А без параметра все выполнится успешно.
Это основа поможет вам разобраться с имеющимися лицензиями и привести их в порядок.
Способы решения этой проблемы.
Неверный формат файла программного лицензирования
Сообщение “Неверный формат файла программного лицензирования” обычно говорит о том, что лицензия была заблокирована, когда на другом компьютере, либо на данном компьютере в другом каталоге присутствовал другой файл, также содержащий лицензию, полученную по этому рег.номеру.
Файл лицензии на компьютере должен быть один. Файл лицензии можно перемещать, но нельзя копировать. Для решения проблемы следует на всех компьютерах, где ранее ставилась эта лицензия, найти и удалить все файлы 2.lic* и все файлы conn8211.pfl (или 1cv8conn.pfl, если версия 8.3). Найдите файлы поиском средствами Windows. Если поиском файлы не находятся – возможно не настроен поиск. Например, если это Windows 7 или Windows 2008, то в Панели управления в настройке параметров папок на закладке “Поиск” поставьте галочку “Не использовать индекс при поиске системных файлов в папках”. А на закладке “Вид” следует поставить все галочки для параметров “Отображать…” и “Показывать скрытые файлы, папки и диски”, и убрать галочки для параметров “Скрывать…”. Также рекомендуется убрать галочку “Поиск частичных совпадений”. А если это Windows XP, то в окне поиска кликните по “Доп.параметры” и включите галочки “Поиск в системных папках”, “Поиск в скрытых файлах” и “Просмотреть вложенные папки”. Если используется клиент-серверный вариант работы, то перестартуйте службу агента сервера. Затем на данном компьютере выполните обновление (восстановление) всех ранее установленных на нем лицензий по последнему использованному пин-коду. Если при этом появится сообщение “Пин-код уже активирован. Повторная активация этого пин-кода на другой компьютер запрещена”, значит у компьютера изменились ключевые параметры. В таком случае произведите повторное получение лицензии, используя резервный пин-код. Если лицензия восстановлена, но по прежнему не обнаруживается:
-
Убедитесь, что используется версия платформы не ниже 8.2.15. Если ниже – скачайте с пользовательского сайта.
-
В окне с перечнем информационных баз нажмите “Настройка” и поставьте галочку “Использовать аппаратную лицензию…”, если она не стоит.
-
При появлении сообщения об отсутствии лицензии откажитесь получать лицензию и нажмите кнопку “Подробно” и пришлите текст появившегося Журнала поиска ключа.
Просмотров : 23039
kalavarot
09.12.19 — 09:29
Можете кидать помидорами, но не нашел на просторах интернета ответ на свою проблему.
Севрер — Win 2008R2 Enterp 64х. Ram 16Gb
Технологическая платформа 8,3,15,1718.
Установлен SQL 2008 R2
Домен
Предприятие купило USB аппаратный ключ 1С на 20 пользователей. Покупали со скидкой, т.е. программные лицензии возвращали. Пришел ключ, программные лицензии не убирал, через неделю, в понедельник появилось На сервере 1С:Предприятие не найдена лицензия. Не обнаружен ключ защиты программы… я подключаю USB, ставлю HASP License manager, но ситуация не исправляется. В License manager появился ключ, и если запускать 1с на другом локальном компе, то ключ находится, и по логам видно, что компьютер подключился к ключу, даже не доменный комп.
Но при попытке запустить базу на 1C Сервере, которые работают через SQL выходит сообщение На сервере 1С:Предприятие не найдена лицензия. Не обнаружен ключ защиты программы… Нажимаю кнопку Подробно и вот что выдает:
На сервере 1С:Предприятия не найдена лицензия. Не обнаружен ключ защиты программы или полученная программная лицензия!
по причине:
Файл программной лицензии не найден
ENSR8 Локальный, не установлен
EN8SA Локальный, не установлен
Поиск лицензии в сервисе лицензирования:
Файл программной лицензии не найден
файл nethasp.ini правил, указывал и IP этого компа, и ставил ключ на другой комп и указывал его адрес, бесполезно.
NH_TCPIP = Enabled
NH_SERVER_ADDR = 168.192.0.3
NH_SERVER_NAME = Server
Не идет поиск по аппаратным ключам. Не могу найти причину, очень надеюсь на вашу помощью.
Все переустанавливал несколько раз. Ключ светится красным.
kalavarot
1 — 09.12.19 — 09:30
с сервера удалил все файлы *.lic b *.pfl
ZDenis
2 — 09.12.19 — 09:31
(0) А серверный то ключ есть?
kalavarot
3 — 09.12.19 — 09:33
(2) только USB на 20
ZDenis
4 — 09.12.19 — 09:33
(3) Поэтому и не работают серверные базы
kalavarot
5 — 09.12.19 — 09:35
(4) получается 1с обнулили мой программный ключ на сервер?? в замен прислав ключ на 20 пользователей обычный?
ZDenis
6 — 09.12.19 — 09:38
(5) Нет так не могли, серверный не может на пользовательские меняться. А он был программный на сервер?
kalavarot
7 — 09.12.19 — 09:38
(6) Других аппаратных ключей я не нашел, мне по наследству этот сервер достался.
2S
8 — 09.12.19 — 09:41
(7) монитор-то что говорит?
kalavarot
9 — 09.12.19 — 09:45
(8) (6) как он должен выглядеть? программный или аппаратный?
kalavarot
10 — 09.12.19 — 09:45
(8) только тех показывает, кто файловые базы открывает.
dmpl
11 — 09.12.19 — 09:45
(7) Нужно 2 ключа: 1 на сервер, второй для клиента. Нужно было удалять только клиентский программный ключ (который вам поменяли), а серверный программный ключ оставить.
kalavarot
12 — 09.12.19 — 09:48
(11) я их сохранил, сейчас поищу
kalavarot
13 — 09.12.19 — 09:57
(11) восстановил файлы, запускаю, выходи
На сервере 1С:Предприятия не найдена лицензия. Не обнаружен ключ защиты программы или полученная программная лицензия!
по причине:
Ошибка программного лицензирования. Ошибка привязки программной лицензии к компьютеру: file://C:/ProgramData/1C/licenses/20131014120132.lic
После получения лицензии удалены:
OS Ser_0: 55041-507-4400454-84166
BIOS_0: American Megatrends Inc., 20100224000000.000000+000, 0901 , 2, 5
В текущей конфигурации компьютера имеются:
OS Ser_0: 00486-001-0001076-84201
Phis Mem_0: 19318005760
BIOS_0: American Megatrends Inc., 20101222000000.000000+000, 1202 , 2, 5
Ошибка программного лицензирования. Неверный формат файла программного лицензирования: file://C:/ProgramData/1C/licenses/20151124120825.lic
Ошибка программного лицензирования. Ошибка привязки программной лицензии к компьютеру: file://C:/ProgramData/1C/licenses/20170805120530.lic
После получения лицензии удалены:
OS Ser_0: 55041-507-4400454-84166
NET_7: [00000007] Marvell Yukon 88E8056 PCI-E Gigabit Ethernet Controller
В текущей конфигурации компьютера имеются:
OS Ser_0: 00486-001-0001076-84201
NET_16: [00000016] Intel(R) PRO/1000 GT Desktop Adapter, 90:E2:BA:25:33:83
NET_7: [00000007] Marvell Yukon 88E8056 PCI-E Gigabit Ethernet Controller, 20:CF:30:19:5F:E3
NET_10: [00000010] Marvell Yukon 88E8056 PCI-E Gigabit Ethernet Controller, 20:CF:30:19:5F:E4
Ошибка программного лицензирования. Неверный формат файла программного лицензирования: file://C:/ProgramData/1C/licenses/20180322111627.lic
ENSR8 Локальный, не установлен
EN8SA Локальный, не установлен
Поиск лицензии в сервисе лицензирования:
Ошибка программного лицензирования. Ошибка привязки программной лицензии к компьютеру: file://C:/ProgramData/1C/licenses/20131014120132.lic
После получения лицензии удалены:
OS Ser_0: 55041-507-4400454-84166
BIOS_0: American Megatrends Inc., 20100224000000.000000+000, 0901 , 2, 5
В текущей конфигурации компьютера имеются:
OS Ser_0: 00486-001-0001076-84201
Phis Mem_0: 19318005760
BIOS_0: American Megatrends Inc., 20101222000000.000000+000, 1202 , 2, 5
Ошибка программного лицензирования. Неверный формат файла программного лицензирования: file://C:/ProgramData/1C/licenses/20151124120825.lic
Ошибка программного лицензирования. Ошибка привязки программной лицензии к компьютеру: file://C:/ProgramData/1C/licenses/20170805120530.lic
После получения лицензии удалены:
OS Ser_0: 55041-507-4400454-84166
NET_7: [00000007] Marvell Yukon 88E8056 PCI-E Gigabit Ethernet Controller
В текущей конфигурации компьютера имеются:
OS Ser_0: 00486-001-0001076-84201
NET_16: [00000016] Intel(R) PRO/1000 GT Desktop Adapter, 90:E2:BA:25:33:83
NET_7: [00000007] Marvell Yukon 88E8056 PCI-E Gigabit Ethernet Controller, 20:CF:30:19:5F:E3
NET_10: [00000010] Marvell Yukon 88E8056 PCI-E Gigabit Ethernet Controller, 20:CF:30:19:5F:E4
Ошибка программного лицензирования. Неверный формат файла программного лицензирования: file://C:/ProgramData/1C/licenses/20180322111627.lic
hhhh
14 — 09.12.19 — 10:06
(13) там должны быть резервные ключи у вас на случай смены сервера. НАйдите эту бумажку и замените ключ
dmpl
15 — 09.12.19 — 10:06
(13) Это, похоже, с другого компа лицензия. Надо заново получить ключ.
kalavarot
16 — 09.12.19 — 10:10
(15) это все было на сервере
hhhh
17 — 09.12.19 — 10:15
(16) Надо заново получить ключ.
dmpl
18 — 09.12.19 — 10:19
(15) Возможно, актуальные лицензии лежали в другом месте. Пробуйте перевыпустить лицензию как описано в мануале. Если не прокатит — обращайтесь к партнеру.
МимохожийОднако
19 — 09.12.19 — 10:51
Ключ 32-разрядный
kalavarot
20 — 09.12.19 — 11:11
узнал рег номер поставки 1с сервера, написал на lic@1c.ru, жду ответа, спасибо что помогаете!
kalavarot
21 — 10.12.19 — 04:03
Благодарю всех за помощь, в архиве кое как нашли коробку от 1с сервера, в ней был бланк с пин-кодами, использовал второй, все получилось!
Winnie Buh
22 — 10.12.19 — 07:54
(21) а от lic@1c.ru что-то ответили?
kalavarot
23 — 10.12.19 — 07:57
(22) я им писал, когда еще искал коробку от сервера 1с, ответили, что им неужен пин-код используемый, в общем мягко отшили меня, но я уже потом нашел коробку.
ice777
24 — 10.12.19 — 08:13
NH_SERVER_ADDR = 168.192.0.3
это кто вам сетку-то так делал?
Winnie Buh
25 — 10.12.19 — 08:59
(23) значит лицензия в 1с скорее всего была не зарегистрирована,
пин запрашивают, если они не уверены, что общаются с реальным владельцем продукта
kalavarot
26 — 10.12.19 — 09:18
(24) ох блин, благодарю на найденую ошибку
На чтение 2 мин Просмотров 1.8к. Опубликовано 07.05.2019
Содержание
- Причины «пропажи» лицензии
- Как исправить ошибку доступа к лицензии?
- Причины отказа лицензий 1С 8.3
- Восстановление работоспособности лицензий 1С
Столкнулись с тем, что при запуске бухгалтерии 1С пишет, что лицензия не обнаружена? В ряде случаев проблема связана с изменением конфигурации системы или настроек самой программы. В этой статье мы разберем все возможные причины возникновения этой проблемы и пути ее решения.
Причины «пропажи» лицензии
Когда может появиться сообщение о том, что лицензия 1С не обнаружена? Как правило, проблема заключается в том, что программа не обнаруживает на локальном компьютере или сервере файл лицензии с расширением .lic – именно он отвечает за полноправный запуск системы.
Проблемы с файлом могут возникнуть в ряде случаев:
- Файл лицензии, поврежден, перенесен в другую директорию или отсутствует на ПК или на носителе ключа;
- Изменение конфигурации системы привело к тому, что программа 1С не идентифицировала рабочий ПК. Такое может произойти при изменении названия установленной операционной системы, ее версии, серийного номера или даты установки. К ошибке могут привести даже изменения названия материнской платы, версии БИОС, объема ОЗУ, список сетевых плат или их адреса и т.д.;
- В конфигурационном файле nethasp.ini не прописаны имена менеджеров лицензии;
- Корректная работа сетевой версии программы 1С блокируется антивирусом или брандмауэром;
- Лицензия есть, но не активирована.
Как исправить ошибку доступа к лицензии?
Что делать, если лицензия 1С не обнаружена? Есть несколько способов.
Первый способ требует установки дополнительной программы, которая позволит обнаружить лицензию. Перед работой следует отключить файервол и установить программу Alladin Monitor, которая сможет найти файл .lic на вашем компьютере. После обнаружения файла, сделайте следующее:
- При использовании аппаратной лицензии: в окне информационных баз нужно перейти в настройки и отметить галочкой опцию «Использовать аппаратную лицензию», она уже не отмечена.
- Отредактировать файл nethasp.ini, который, как правило, располагается по адресу C:
- Затем в разделе [NH_TCPIP] указать IP-адрес сервера, на котором расположен менеджер лицензий (выглядит как NH_SERVER_ADDR = нужный IP), а также имена менеджеров по образцу NH_SERVER_NAME = имя менеджера. Перед этим в разделе [NHS_SERVER] наименования менеджеров прописываются как NHS_SERVERNAMES = имя 1, имя 2 и т.д.
- После этого выберите опцию обновления лицензии или повторного ее получения. Необходимо установить видимость лицензии на «Все пользователи компьютера» и выбрать тип получения.
- Заполните регистрационную форму и сохраните данные в форме, которые нужно разместить в папку по адресу C:UserAdministratorAppDataLocal1C1Cv82conf2*.lic или C:UserAll User1C1Cv82conf2*.lic.
После выполнения этих операций ошибка может исчезнуть. Однако есть и другие, более простые способы справиться с этой ситуацией.
- Если ошибка появилась после установки на ПК новой платформы, скопируйте файл лицензии в папку с установленной платформой,
- В случаях, когда ошибке предшествовали серьезные изменения конфигурации системы (ее переустановка или изменение аппаратных составляющих), потребуется провести повторную активацию с помощью резервного кода или полностью переустановить программу 1С вместе с драйвером защиты,
- При неверном использовании многопользовательского ПИН-кода его можно деактивировать и активировать новый, однопользовательский, для каждого рабочего места.
Если никакой их этих способов не смог помочь решить проблему с обнаружением лицензии или же вы не знаете, что привело к потере лицензии, стоит обратиться в техническую поддержку 1С.
Большинство крупных компаний-пользователей программного обеспечения 1С, купив лицензию 1С Предприятие 8, использует программные ключи. Они удобны и обходятся дешевле «флешек», так как расходуются не на компьютеры, а на сессии с сервером. Однако случается, что с ними возникаю проблемы, и 1С прекращает их видеть. Администраторам 1С в крупных компаниях важно уметь быстро исправлять такие ситуации, поскольку время «простоя» пользователей может обернуться проблемами.
Причины отказа лицензий 1С 8.3
Существует перечень распространенных причин того, что 1С перестает видеть файл с лицензиями. Ответственный сотрудник должен в первую очередь проверить именно их и быстро исправить для восстановления работоспособности 1С:
- Обновление платформы 1С. Суть проблемы заключается в схеме процедуры обновления – новая версия не заменяет старую, а просто устанавливается в соседней директории. В итоге после нескольких лет работы на сервере можно обнаружить целую коллекцию платформ, работающих самостоятельно. Чтобы вернуть работоспособность лицензий, их необходимо перерегистрировать с помощью резервных пин-кодов;
- Сбой работы менеджера лицензий. Настройка этого механизма – тонкое и сложное занятие. Если им занимался неквалифицированный специалист, проблемы могут возникнуть в любой момент. Решаются подобные сбои переустановкой платформы и менеджера лицензирования;
- Отключение использования программных лицензий. В настройках информационной базы можно указать, какой тип лицензий используется. Иногда даже пользователи могут изменить настройки и достаточно лишь снять галку «Использовать аппаратную лицензию»;
- Если в вашей компании включен и настроен сервер лицензий 1С и к нему кто-то имеет доступ, необходимо проверить его настройки. При этом важно обладать соответствующей квалификацией или обратиться к профессионалам;
- Неверное расположение файла *.lic – программного ключа. Подобная ошибка возникает при переходе с файловой на клиент-серверную базу. Часто забывают, что у этих типов различается необходимое расположение ключа, и оставляют его в старой директории;
- Когда вы видите сообщение «Не обнаружено свободной лицензии» на одном рабочем месте, а на другом 1С работает, проверьте количество программных лицензий. Возможно, у вас просто слишком много пользователей и лицензии кончились. В этом случае придется закупать дополнительные или регулировать доступ в 1С по времени, что крайне неудобно;
- Изменилась конфигурация системы – программная лицензия 1С посчитает, что ее перенесли на другой ПК и откажется работать. Необходимо перерегистрировать ее, используя резервные пин-коды;
- Ненастроенный брандмауэр и антивирус тоже могут блокировать раздачу программных лицензий.
Восстановление работоспособности лицензий 1С
Существует возможность восстановить программные лицензии 1С с помощью специального файла, входящего в состав платформы. Для этого необходимо правильно настроить файл nethasp.ini, расположенный в папке conf каталога, куда установлена 1С. Чтобы ошибка лицензии 1С ушла, необходимо в этом файле указать следующие данные:
- В разделе NH_COMMON указать NH_TCPIP = Enabled;
- В разделе NHS_SERVER указать все имена менеджеров лицензий;
- В разделе NH_TCPIP указать адрес сервера с менеджером лицензий в виде NH_SERVER_ADDR = IP – адрес. Также укажите имя самого менеджера в реквизит NH_SERVER_NAME. Если их несколько, то перечисляются через запятые.
Затем настает очередь активировать имеющуюся лицензию первично или повторно. Видимость ее должна распространяться на всех пользователей ПК, способ получения укажите – ручной, автоматический, на цифровом носителе. После заполнения регистрационных данных в специальной форме получится файл лицензий, который необходимо разместить по одному из путей:
- Для Windows XP и Vista:
- C:UsersAdministratorAppDataLocal1C1Cv8conf;
- C:UsersAll Users1C1Cv8conf;
- Для Windows 7 и следующих:
- C:ProgramData1Clicences
Иногда получается так, что компания покупала лицензию, но все документы утрачены, а регистрационные данные забыты. В таком случае многие просто покупают заново комплект лицензий. Это достаточно дорого, если речь идет о 50 или 100 программных лицензиях. Поэтому важно знать, что всю информацию можно восстановить, если найти файл формата lic.
В этом файле вся информация закодирована. Чтобы ее декодировать придется потратить немало сил и времени. В этом может помочь техническая поддержка 1С, если покупка лицензий действительно имела место быть. Если же взяться за эту операцию самостоятельно, высока вероятность, что возникнет ошибка декодирования файла лицензий и будет утрачена последняя возможность восстановления.
Консультация со специалистами технической поддержки 1С полезна при проблеме с обновлениями или лицензиями любых видов: обращение может помочь существенно облегчить решение возникших задач. Помните, что в некоторых случаях сотрудники 1С могут запросить предоставить копию базы данных, но вы можете отказаться. Правда, в этом случае шансы получить полноценную помощь существенно снижаются.
Рекомендую начать с чтения одной странички http://www.gilev.ru/hasp/ (там даже есть видео для ленивых 🙂 ). Кучу времени сэкономите!
0 При переходе с 8.0 на 8.1 перестало хватать лицензий.
В 8.0 файл nethasp.ini размещался в катологе bin, в 8.1 его надо разместить в bin/conf.
Примерное содержимое файла
[NH_COMMON]
NH_IPX = Disabled
NH_NETBIOS = Disabled
NH_TCPIP = Enabled
[NH_TCPIP]
NH_SERVER_ADDR = 1.2.3.4 ; Адрес компьютера с менеджером лицензий
NH_USE_BROADCAST = Disabled
1. Не хватает лицензий в 8.1
1. Если ключи на 300 и 500 пользователей, изменить значением параметра NHS_USERLIST файла nhsrv.ini. Его значение по умолчанию — 250. Чтобы увеличить максимальное количество подключений необходимо:
- разместить файл nhsrv.ini в каталоге, из которого запускается менеджер лицензий;
- изменить значение параметра NHS_USERLIST на необходимое (300, 500 или другое);
- перезапустить менеджер лицензий;
- убедиться, что менеджер лицензий нашел файл nhsrv.ini по журналу Activity Log/ Server Activity Log.
2. Проверьте, отключили ли вы опцию NH_USE_BROADCAST в nethasp.ini?
3. Если ключей несколько (не один), то в nethasp.ini каждому клиенту нужно указать, на каком компьютере сначало ему нужно получать лицензию (т.е. к какому ключу обращаться).
Например, у вас три ключа 5, 10, 50.
Для 5х клиентов нужно указать.
NH_SERVER_ADDR = Addr1, Addr2, Addr3
Для 10х клиентов нужно указать.
NH_SERVER_ADDR = Addr2, Addr1, Addr3
Для 50и клиентов нужно указать.
NH_SERVER_ADDR = Addr3, Addr2, Addr1
где Addr1 — адрес компьютера с ключом NET5 ORGL8
Addr2 —адрес компьютера с ключом NET10 ORGL8
Addr3 — адрес компьютера с ключом NET50 ORGL8
4. Проверьте, не стоят ли несколько сетевых ключей на одном компьютере. Если стоят, нужно их разнести, что бы на компьютерах было по одному ключу.
5. увеличьте интервал опроса к менеджера лицензий клиентов в C:Program Files1cv81inconf
ethasp.ini
NH_SESSION = 5
NH_SEND_RCV = 4
NH_USE_BROADCAST = Disabled
6. Если не видны лиценции только COM-соединению, то обратить внимание, что
для COM-соединений к 64х битному серверу приложений использование возможно только на том компьютере, на котором установлен ключ 64-разрядного сервера 1С:Предприятия (и не из терминальной сессии).
Для использования V81.COMConnector на компьютерах, которым доступны только клиентские ключи, можно зарегистрировать 32-разрядный V81.COMConnector в COM+.
— запустите Component Services;
— создайте пустое COM+ приложение с Activation type — Server application и именем, например, V81_COMConnector, укажите имя пользователя Windows, от имени которого компонента будет запускаться в адресном пространстве отдельного процесса dllhost.exe;
— в ветке Components добавьте новую компоненту comcntr.dll из каталога загрузочных модулей 1С:Предприятия.
В этом случае V81.COMConnector будет запускаться в отдельном 32-разрядном процессе и может использоваться как 32-разрядными, так и 64-разрядными приложениями.
2. Если в 8.1 все было хорошо, а в 8.2 стало не хватать.
Раньше несколько сеансов 1С из одной терминальной сессии занимали одну лицезию. Теперь это не всегда так. Зависит от того как была получена лицензия.
Для запуска клиента 1С:Предприятия необходимо наличие свободной лицензии в клиентском ключе. При запуске клиент 1С:Предприятия выполняет поиск доступной клиентской лицензии в следующей последовательности:
- локальный клиентский ключ (кроме веб-клиента);
- сетевой клиентский ключ (кроме веб-клиента);
- локальный клиентский ключ сервера (кроме информационной базы на локальном компьютере или на компьютере в локальной сети). Для информационной базы на сервере 1С:Предприятия используется локальный ключ компьютера менеджера лицензий, на который назначен сервис сеансовых данных. Для файловой информационной базы на веб-сервере используется локальный ключ веб-сервера;
- сетевой клиентский ключ сервера (кроме информационной базы на локальном компьютере или на компьютере в локальной сети). Для информационной базы на сервере 1С:Предприятия доступ к сетевому ключу выполняет компьютер менеджера лицензий, на который назначен сервис сеансовых данных. Для файловой информационной базы на веб-сервере доступ к сетевому ключу выполняет веб-сервер;
- программная лицензия базовой конфигурации.
Таким образом, если клиент 1С:Предприятия не нашел свободной клиентской лицензии на одном из доступных ему ключей, то он обращается за клиентской лицензией на сервер. В этом случае сервер выполняет поиск и занятие свободной лицензии на одном из клиентских ключей, доступных серверу.
1. Установите HASP Monitor для просмотра занятых лицензий.
3. Если не хватает лицензий в 8.2
1.Ключ перенести сервер 1С. Самому серверу и терминальным клиентам запретить общаться с ключем по сети. Для этого в nethasp.ini отключить все протоколы:
Таким образом терминальные клиенты получат лицензию через сервер 1С.
Прочитав статью, вы:
Ошибка расшифровки файла
Новости по смене сертификата ПФР Москвы и Московской области
22 ноября 2018 года оператор 1С-Отчетности распространил следующую информацию для партнеров 1С и пользователей, сдающих отчетность в ПФР Москвы и Московской области.
Если вы сдаете отчетность в ПФР Москвы и Московской области, то вы гарантированно получите указанную ошибку.
Возникновение ошибок
Использование криптопровайдеров ниже версий VipNet 4.2 или КриптоПро CSP 4.0 повлечет возникновение ошибок при обработке документов на стороне ПФР.
Обновление криптопровайдеров
Для исключения технических проблем при работе с ПФР, необходимо обновить криптопровайдеры до версий: VipNet 4.2 или КриптоПро CSP 4.0 и выше.
Пошаговая инструкция по обновлению криптопровайдера
Шаг 2. Проверьте версию криптопровайдера VipNet в нижнем левом углу открывшейся формы.
Шаг 3. Обновите версию криптопровайдера по инструкции оператора Калуга Астрал, если:
После обновления VipNet, если возникнет запрос на регистрацию, необходимо получить новый серийный номер, его можно запросить с сайта www. infotecs. ru, повторив скачивание дистрибутива и воспользоваться инструкцией.
Другие причины возникновения ошибок
Проверка версии криптопровайдера
Самое первое, что должен сделать пользователь при возникновении ошибки — проверить актуальность версии установленного криптопровайдера. Узнать актуальную версию можно на сайте https://infotecs. ru/product/vipnet-csp. html
Обновление 1С
Второе не менее важное правило: перед глубоким погружением в проблему выполните две несложных проверки в1С:
Отправка отчетности всегда должна выполняться на актуальной версии 1С. Проверьте текущий релиз вашей программы на сайте поддержки пользователей и обновите конфигурацию, если установленный релиз вашей программы не актуальный.
Разработчики вносят изменения в 1С, подключают новые модули, поэтому соответствие релиза программы актуальному перед отправкой отчетности необходимое условие успешной сдачи отчетности.
Права пользователя, отправляющего отчетность
Если работать с отчетностью стал новый пользователь и у него стала выходить ошибка, а у прежнего пользователя все было нормально — дело, скорее всего. в правах нового пользователя.
Если проверки выполнены, а ошибка осталась — переходите к поиску решения проблемы с помощью:
Техническая поддержка Калуга-Астрал
Корректность шифровки передаваемого файла сначала проверяет оператор, т. е. компания Калуга-Астрал, после успешной проверки оператором файлы отсылаются непосредственному адресату получения, например, в ПФР.
При возникновении проблем с передачей отчетности, в том числе по расшифровке переданного файла, можно перезвонить непосредственно оператору Калуга-Астрал и попросить помощи:
Дозвониться до оператора совсем несложно, в отличие от горячей линии 1С, и работа по решению проблем оператором выполняется без задержек — в момент обращения.
На сайте оператора собраны все возможные ошибки и пути их устранения. Это настоящая библиотека «скорой помощи» пользователю. Мы очень рекомендуем в нее заглядывать:
Настройка криптографии
Поскольку проблема носит чисто технический характер и может быть вызвана множеством причин, рассмотреть которые в одной статье очень сложно, мы дадим в этой части статьи:
Рекомендации Бухэксперт8
Если все технические рекомендации, указанные выше, выполнены, переходим к проверке состояния файлов сертификатов и их настроек в учетной записи документооборота 1С.
Как зайти в настройки учетной записи документооборота?
Откройте список заявлений и проверьте, чтобы не было «красноты».
В открывшемся окне можно:
Проверьте корректность настроек антивируса, чтобы он не мешал отправке и приему пакетов. Некоторые антивирусные программы при получении сообщения могут блокировать пакет. Для устранения проблемы необходимо настроить антивирус таким образом, чтобы он не блокировал входящие сообщения.
Если предложенные шаги не привели к решению проблемы — переустановите криптопровайдер.
Полный список рекомендаций 1С
Полный список рекомендаций 1С для устранения ошибки в операционной системе:
Действия по исправлению ошибки в 1С:
Помогла статья?
Получите еще секретный бонус и полный доступ к справочной системе БухЭксперт8 на 14 дней бесплатно
Похожие публикации
-
Документооборот с ФСС. Используются ключи сторонних производителей ООО «КОМПАНИЯ «ТЕНЗОР».Как в бухгалтерском балансе расшифровать при автоматическом заполнении кредиторов, поставщиком.Здравствуйте, подскажите, пжл, как можно сформировать регистр по НДС для.Добрый день. Покупателю были переданы образцы товара с последующим возвратом.
Карточка публикации
Добавить комментарий Отменить ответ
Для отправки комментария вам необходимо авторизоваться.
Вы можете задать еще вопросов
Доступ к форме «Задать вопрос» возможен только при оформлении полной подписки на БухЭксперт8
Нажимая кнопку «Задать вопрос», я соглашаюсь с
регламентом БухЭксперт8.ру >>
Марина Аркадьевна, каждый раз восхищаюсь вашим умением так великолепно, доходчиво и понятно разъяснять все нюансы. И как же вы тонко умеете пошутить) Спасибо вам огромное!
Содержание
Вы можете задать еще вопросов
Доступ к форме «Задать вопрос» возможен только при оформлении полной подписки на БухЭксперт8
Нажимая кнопку «Задать вопрос», я соглашаюсь с
регламентом БухЭксперт8.ру >>
Частые проблемы при работе с электронной подписью
Рассмотрим проблемы, которые возникают при создании запроса на сертификат ключа проверки электронной подписи (ЭП), при установке или использовании сертификата.
Ознакомьтесь с видеоинструкцией
«Как выпустить ЭП через модуль «Полигон Про: Удостоверяющий центр»
или программу «Подпись Про»
Проблема 1. Неверные имя пользователя или пароль.

Решение: проверьте корректность логина и пароля указанного в настройках программы. Должен быть указан логин и пароль, который Вы используете для авторизации на сайте https://pbprog. ru.
Проблема 2. При нажатии на кнопку «Запросить сертификат» возникают ошибки или не открывается программа КриптоПро.
Если у Вас установлена антивирусная программа «Avast» или «Антивирус Касперского», то данные программы достаточно временно отключить.
Если на компьютере установлены программы—блокираторы, временно отключите их или в настройках программ отключите сканирование сетевого трафика (HTTPS-трафика).
В меню «Пуск» откройте «Панель управления», выберите раздел «Система и безопасность», откройте «Брандмауэр Windows»:
Выберите пункт «Включение и отключение брандмауэра Windows»:
В открывшемся окне отключите брандмауэр, нажмите «ОК»:
Проблема 3. Не удается выполнить запрос на сертификат.
Решение: проверьте версию операционной системы (ОС).
Например, в программе «Подпись Про» нажмите кнопку 

Проверьте версию операционной системы:
К сожалению на версии операционной системы отличной от Windows 10 невозможно выполнить запрос на сертификат из программы.
Для продолжения операции выпуска сертификата обратитесь в отдел технической поддержки по номеру 8 (800) 100-58-90.
Также Вы можете обновить свою операционную систему до Windows 10 или воспользоваться другим компьютером с уже установленной версией ОС.
Проблема 4. При создании запроса на сертификат в КриптоПро CSP отсутствует биологический датчик случайных чисел и не удается сформировать контейнер закрытого ключа. Вместо окна биологического датчика случайных чисел открылось окно:

Решение: добавить биологический датчик случайных чисел.
Для добавления биологического датчика ДСЧ запустите программу КриптоПро CSP от имени администратора. Перейдите на вкладку «Оборудование» и нажмите кнопку «Настроить ДСЧ»:


В открывшемся окне нажмите «Далее». В окне «Выбор ДСЧ» выберите «Биологический ДСЧ» и нажмите кнопку «Далее»:

Задайте имя добавляемого ДСЧ или оставьте по умолчанию, нажмите «Далее» и «Готово».

В окне «Управление датчиками случайных чисел» появится «Биологический ДСЧ».


Проблема 5. Ошибки при работе с полученным сертификатом: при подписании или при проверке подлинности сертификата.
Запустите программу КриптоПро CSP и на вкладке «Общие» проверьте срок действия.

Если в поле «Срок действия» указано «Истекла», то необходимо приобрести лицензию на программу либо ввести лицензионный ключ при наличии такового.
1. Через модуль «Удостоверяющий центр» или через программу «Подпись Про». Для этого на ленте на вкладке «Главная» нажмите кнопку 

2. Вручную. Для этого:
— Скачайте корневые сертификаты:
Корневой сертификат УЦ ООО «ПРОГРАММНЫЙ ЦЕНТР» (действует с 19.10.2016 по 19.10.2026)
Корневой сертификат УЦ ООО «ПРОГРАММНЫЙ ЦЕНТР» (действует с 06.04.2018 по 06.04.2027)
Корневой сертификат УЦ ООО «ПРОГРАММНЫЙ ЦЕНТР» (для ЭП, выпущенных по ГОСТ Р 34.10-2012 с 01.01.2019) (с 26.09.2018 по 26.09.2033)
Корневой сертификат УЦ ООО «ПРОГРАММНЫЙ ЦЕНТР» (ГОСТ Р 34.10-2012, для ЭП с 15.10.2019 по 13.08.2020) (с 26.07.2019 по 26.07.2034)
Корневой сертификат УЦ ООО «ПРОГРАММНЫЙ ЦЕНТР» (ГОСТ Р 34.10-2012, для ЭП с 13.08.2020) (с 13.07.2020 по 13.07.2035)
— Нажмите правой кнопкой мыши по одному из сертификатов и выберите «Установить сертификат»:

В появившемся окне нажмите «Далее»:

Снова нажмите «Далее»:

Нажмите на кнопку «Готово»:

Выполните аналогичные действия для других скачанных сертификатов.
— Откройте меню «Пуск» и в папке «КРИПТО-ПРО» запустите «Сертификаты».

— В открывшемся окне раскройте ветку Сертификаты → текущий пользователь → Промежуточные центры сертификации → Реестр → Сертификаты.
Найдите сертификаты «Головной удостоверяющий сертификат» и «Минкомсвязь России», зажав левую кнопку мыши, перетащите их в ветку «Доверенные корневые центры сертификации».

На предупреждение о безопасности ответьте «Да».

Для этого скачайте нужную версию и установите ее (подробнее см. инструкцию по установке):
Проверьте актуальность версии программы одним из способов:
— В стартовом окне Полигон Про нажмите в правом верхнем углу кнопку 

— В любом программном модуле в левом верхнем углу нажмите кнопку 

— В любом программном модуле на «Ленте» перейдите на вкладку «Помощь» и нажмите на кнопку 
В окне «О программе» сравните версию программы с версией, указанной в карточке товара.

Проблема 6. Если Вы выпускали электронную подпись до 01.07.2021 и не удается войти в личный кабинет на сайте Удостоверяющего центра ООО «ПРОГРАММНЫЙ ЦЕНТР». Например, возникает следующая ошибка:
Для этого в окне «Свойства браузера» на вкладке «Безопасность» добавьте в список «Надежные сайты» адрес: https://ra. pbprog. ru.


Для зоны «Надежные сайты» разрешите запуск ActiveX приложений.
Для этого в окне «Параметры безопасности – зона надежных сайтов» во всех пунктах установите значение «Включить».


Для этого в окне «Свойства браузера» на вкладке «Конфиденциальность» уберите галочку с поля «Включить блокирование всплывающих окон».

Для этого в окне «Свойства браузера» на вкладке «Дополнительно» установите галочки в полях: «SSL 2.0», «SSL 3.0», «TLS 1.0», «Использовать TLS 1.1» и «Использовать TLS 1.2».

Если у Вас установлена антивирусная программа «Avast» или «Антивирус Касперского», то данные программы достаточно временно отключить.
Если на компьютере установлены программы—блокираторы, временно отключите их или в настройках программ отключите сканирование сетевого трафика (HTTPS-трафика).
В меню «Пуск» откройте «Панель управления», выберите раздел «Система и безопасность», откройте «Брандмауэр Windows»:
Выберите пункт «Включение и отключение брандмауэра Windows»:
В открывшемся окне отключите брандмауэр, нажмите «ОК»:
Проблема 7. При выборе сертификата, который был выпущен до 01.07.2021, в личном кабинете на сайте Удостоверяющего центра ООО «ПРОГРАММНЫЙ ЦЕНТР» возникает ошибка:

Решение: обновите или скачайте и установите «КриптоПро CSP» версии 4.0.9969. Скачать программу можно с официального сайта.
Проблема 8. При аннулировании или приостановке действия сертификата ЭП, который был выпущен до 01.07.2021, окно отзыва или приостановления не закрывается автоматически или страница сайта не обновляется.

Решение: скачайте и установите плагин «КриптоПро ЭЦП browser plug-in». Скачать плагин можно с официального сайта или с сайта Программного центра (скачать).
Если после выполнения данных рекомендаций проблема не устранилась, запишитесь на сеанс удаленного доступа.

Когда специалист будет подключаться к Вам, разрешите доступ к вашему компьютеру. Нажмите кнопку «Разрешить».
Для зоны «Надежные сайты» разрешите запуск ActiveX приложений.
Отключите блокирование всплывающих окон.
Если у Вас установлена антивирусная программа «Avast» или «Антивирус Касперского», то данные программы достаточно временно отключить.
Если на компьютере установлены программы—блокираторы, временно отключите их или в настройках программ отключите сканирование сетевого трафика (HTTPS-трафика).
В меню «Пуск» откройте «Панель управления», выберите раздел «Система и безопасность», откройте «Брандмауэр Windows»:
Выберите пункт «Включение и отключение брандмауэра Windows»:
В открывшемся окне отключите брандмауэр, нажмите «ОК»:
Проблема 2. Не удается выполнить запрос на сертификат.
Решение: проверьте версию операционной системы (ОС).
Проверьте версию операционной системы:
Если на компьютере установлена Windows XP, обновите версию ОС или воспользуйтесь другим компьютером с операционной системой Windows 7 или выше.
Внимание! Windows XP снята компанией Microsoft с поддержки в 2014 г. (информация с официального сайта Мicrosoft), т. е. для нее не выходят обновления безопасности, что делает уязвимой как саму ОС, так и Ваши данные.
Проблема 3. При создании запроса на сертификат в КриптоПро CSP отсутствует биологический датчик случайных чисел и не удается сформировать контейнер закрытого ключа. Вместо окна биологического датчика случайных чисел открылось окно:
Решение: добавить биологический датчик случайных чисел.
Для добавления биологического датчика ДСЧ запустите программу КриптоПро CSP от имени администратора. Перейдите на вкладку «Оборудование» и нажмите кнопку «Настроить ДСЧ»:
В открывшемся окне нажмите «Далее». В окне «Выбор ДСЧ» выберите «Биологический ДСЧ» и нажмите кнопку «Далее»:
Задайте имя добавляемого ДСЧ или оставьте по умолчанию, нажмите «Далее» и «Готово».
В окне «Управление датчиками случайных чисел» появится «Биологический ДСЧ».
Проблема 4. Ошибки при работе с полученным сертификатом: при подписании или при проверке подлинности сертификата.
Запустите программу КриптоПро CSP и на вкладке «Общие» проверьте срок действия.
Если в поле «Срок действия» указано «Истекла», то необходимо приобрести лицензию на программу либо ввести лицензионный ключ при наличии такового.
1. Через модуль «Удостоверяющий центр» или через программу «Подпись Про». Для этого на ленте на вкладке «Главная» нажмите кнопку :
2. Вручную. Для этого:
— Нажмите правой кнопкой мыши по скачанному файлу и выберите «Установить сертификат»:
В появившемся окне нажмите «Далее»:
Снова нажмите «Далее»:
Нажмите на кнопку «Готово»:
— Откройте меню «Пуск» и в папке «КРИПТО-ПРО» запустите «Сертификаты».
— В открывшемся окне раскройте ветку Сертификаты – текущий пользователь – Промежуточные центры сертификации – Реестр – Сертификаты, найдите сертификат «Головной удостоверяющий сертификат» и, зажав левую кнопку мыши, перетащите его в ветку «Доверенные корневые центры сертификации».
На предупреждение о безопасности ответьте «Да».
Для этого скачайте требуемую версию и установите ее (подробнее см. инструкцию по установке).
Проверьте актуальность версии программы одним из способов:
В окне «О программе» сравните версию программы с версией, указанной в карточке товара.
Если после выполнения данных рекомендаций проблема не устранилась, запишитесь на сеанс удаленного доступа.
Авторизуйтесь в личном кабинете на сайте pbprog. ru;
Слева перейдите в пункт меню «Предварительная запись» и выберите пункт «Техподдержка: Удаленный доступ»;
Скачайте и установите программу TeamViewer 9 версии;
В таблице сеансов удаленного доступа выберите любое удобное для Вас время для подключения специалиста (время московское) и запишитесь на сеанс удаленного доступа, указав необходимые для записи данные (обязательно опишите проблему);
За пять минут до начала сеанса запустите программу TeamViewer, позвоните в отдел технической поддержки по бесплатному номеру 8-800-100-58-90 и сообщите 9 цифр ID, необходимых для подключения.
Примечание: как использовать программу TeamViewer читайте на форуме (сообщение №5 «2.Управление Вашим компьютером через Интернет»).
Источники:
https://buhexpert8.ru/obuchenie-1s/oshibki-v-1s/1c-otchetnost-ne-udalos-rasshifrovat-fajl. html
https://pbprog. ru/journal/articles/13137