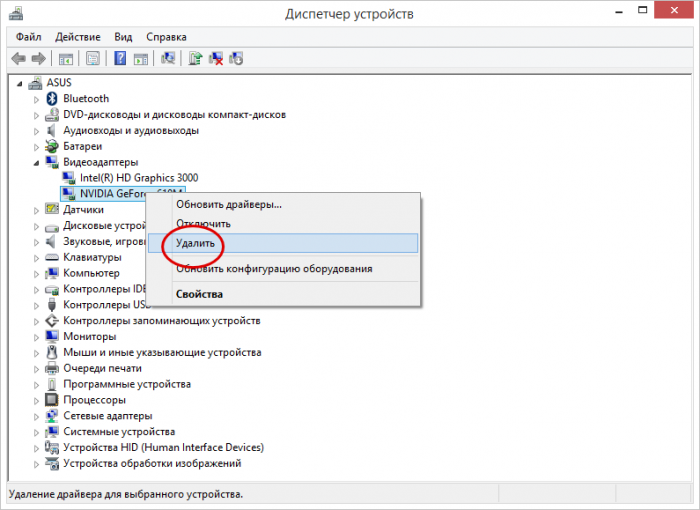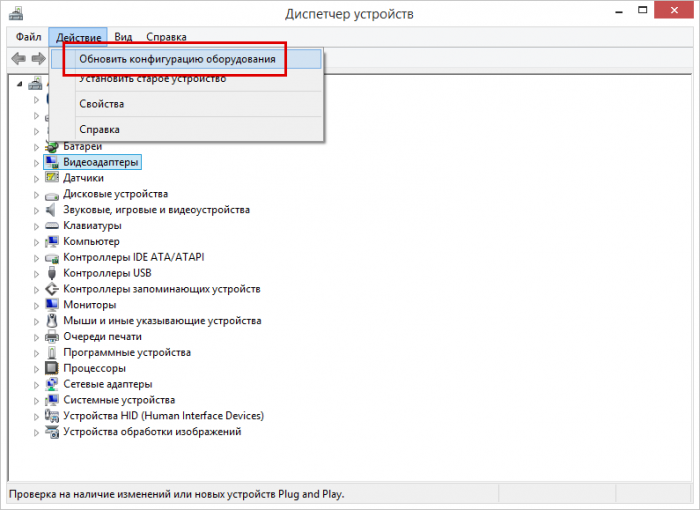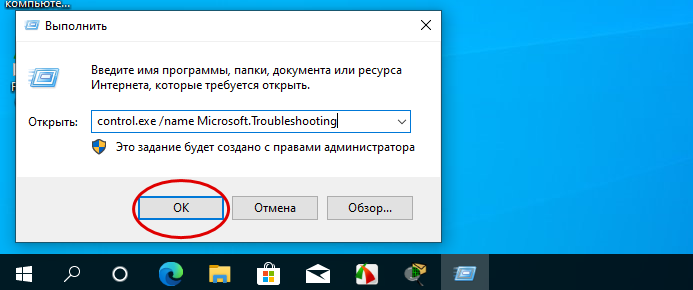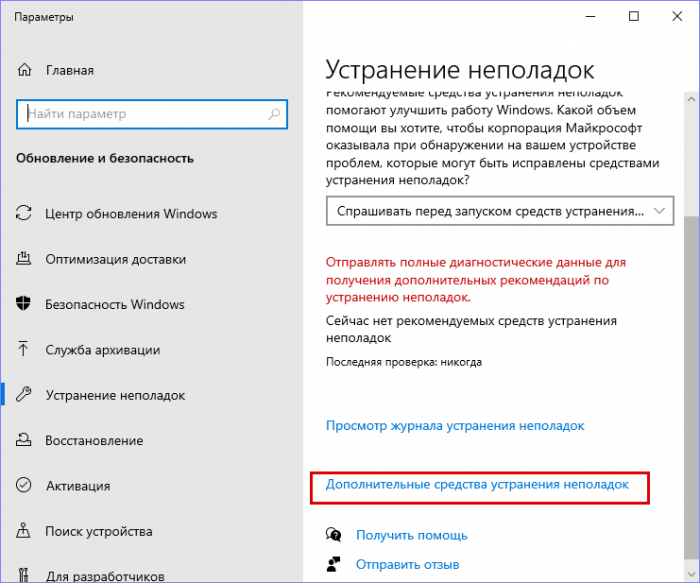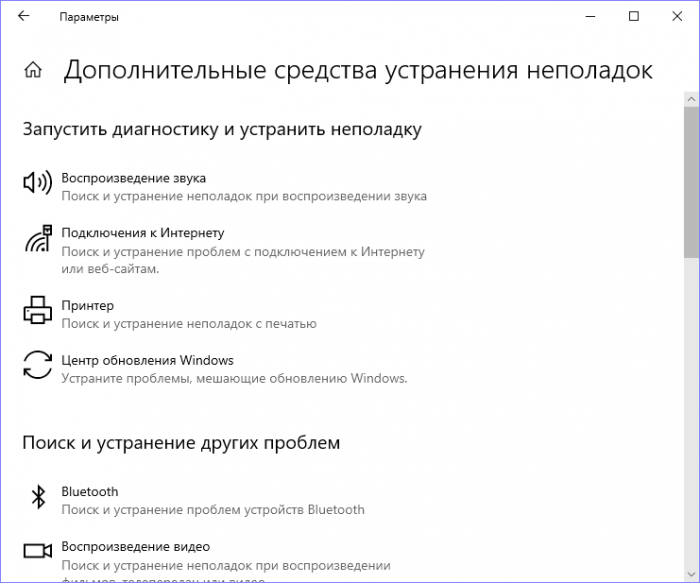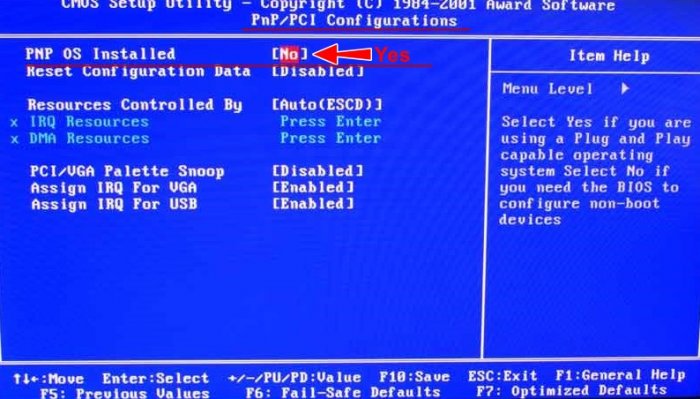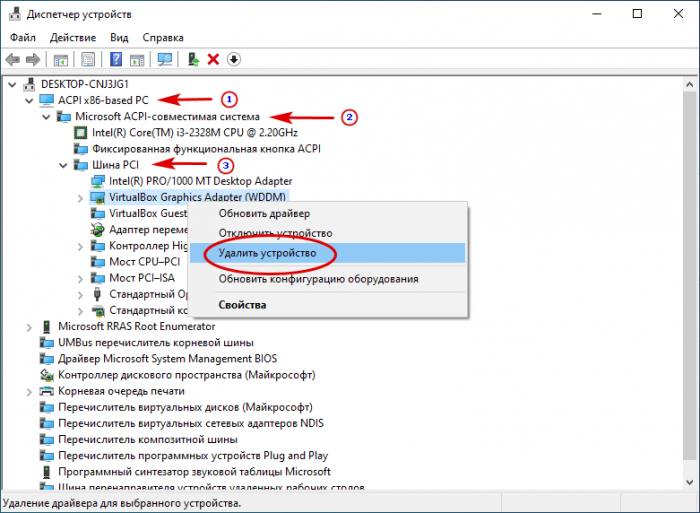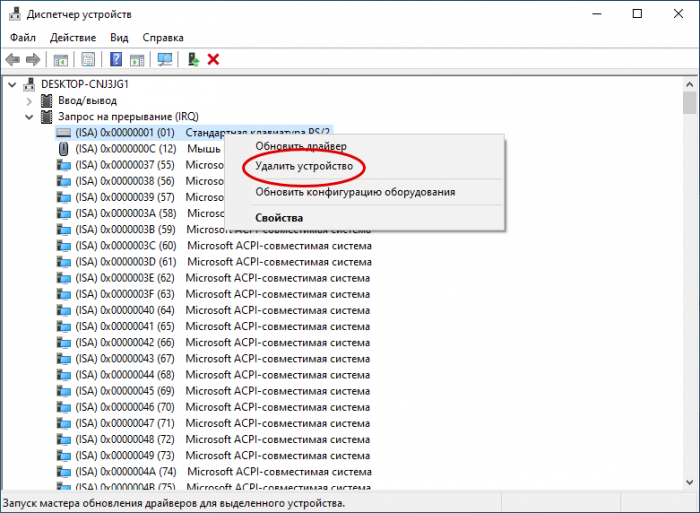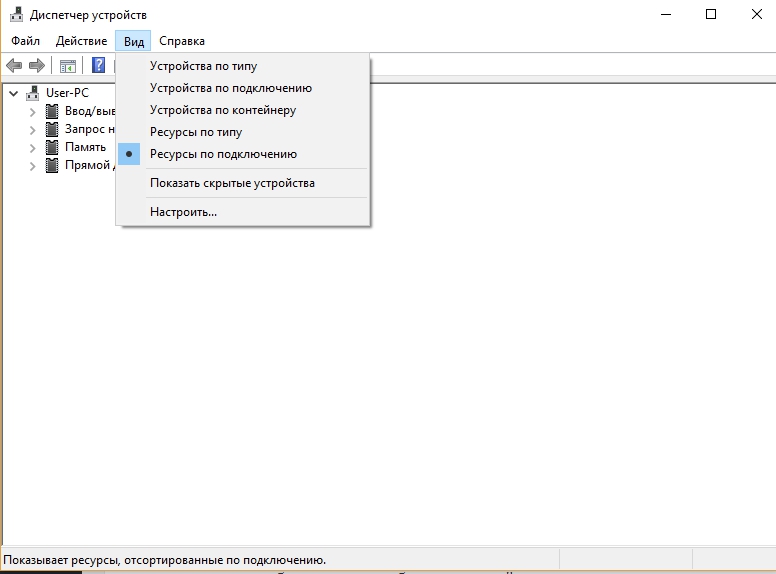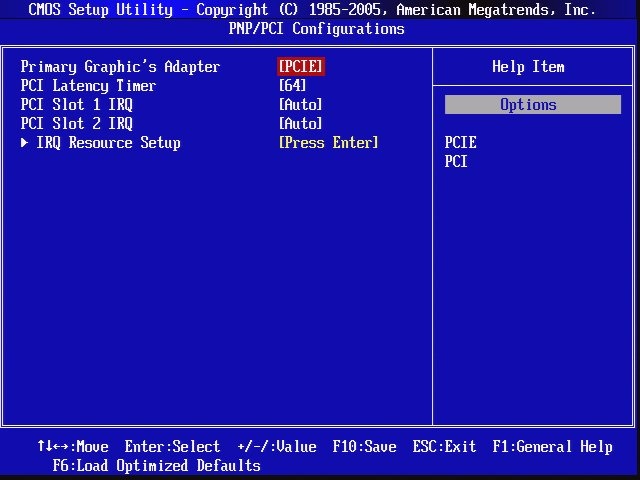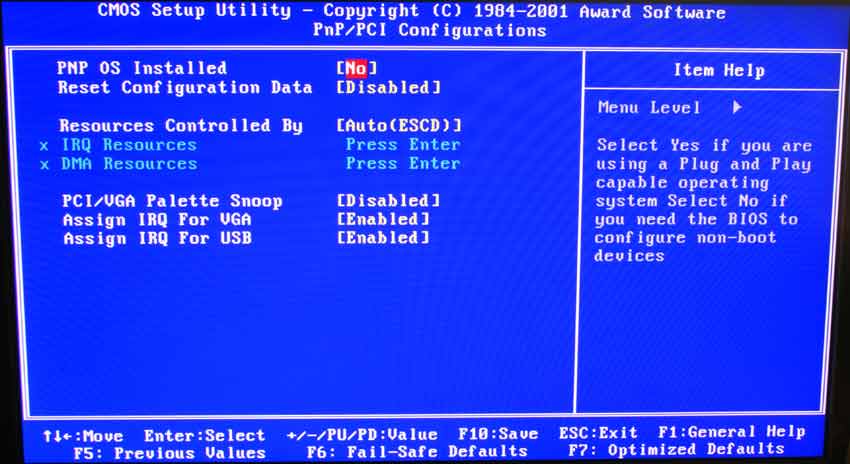О LENOVO
+
О LENOVO
-
Наша компания
-
Новости
-
Контакт
-
Соответствие продукта
-
Работа в Lenovo
-
Общедоступное программное обеспечение Lenovo
КУПИТЬ
+
КУПИТЬ
-
Где купить
-
Рекомендованные магазины
-
Стать партнером
Поддержка
+
Поддержка
-
Драйверы и Программное обеспечение
-
Инструкция
-
Инструкция
-
Поиск гарантии
-
Свяжитесь с нами
-
Поддержка хранилища
РЕСУРСЫ
+
РЕСУРСЫ
-
Тренинги
-
Спецификации продуктов ((PSREF)
-
Доступность продукта
-
Информация об окружающей среде
©
Lenovo.
|
|
|
|
Ошибка Pci resource allocation error out of resources — это распространенная проблема, с которой сталкиваются многие пользователи компьютеров и ноутбуков. Эта ошибка связана с недостатком ресурсов для выделения первичного выполнения команд (PCI resource allocation error out of resources: критическая ошибка ресурса). Возникает данная проблема при подключении периферийных устройств, таких как видеокарта, звуковая карта и другие устройства через интерфейс PCI.
Однако есть несколько способов решения этой проблемы. Во-первых, можно попробовать переустановить или обновить драйверы для устройств PCI. Часто причиной ошибки является устаревший или несовместимый драйвер, который не может правильно выделить ресурсы. Переустановка или обновление драйверов может помочь исправить эту проблему.
Во-вторых, следует проверить BIOS на наличие обновлений. В некоторых случаях ошибка может быть связана с версией BIOS, которая не поддерживает правильное выделение ресурсов для устройств PCI. Обновление BIOS до последней версии может помочь исправить данную проблему.
Кроме того, можно попробовать перераспределить ресурсы для устройств PCI вручную. Для этого необходимо зайти в настройки BIOS и найти раздел, отвечающий за настройку ресурсов PCI. Здесь можно попытаться изменить значения для конфликтующих устройств или попробовать отключить ненужные устройства, чтобы освободить ресурсы.
Важно отметить, что изменение настроек BIOS является сложной операцией и может привести к неправильной работе компьютера, если не соблюдать осторожность. Поэтому перед внесением каких-либо изменений рекомендуется проконсультироваться с профессионалами или изучить дополнительную информацию о вашей конкретной материнской плате.
Надеемся, что эти практические рекомендации помогут вам исправить ошибку Pci resource allocation error out of resources и вернуть вашему компьютеру нормальную работу. Однако, если проблема не устраняется или возникает снова, рекомендуется обратиться к специалистам для получения дополнительной помощи и решения этой проблемы.
Содержание
- Возникла ошибка Pci resource allocation error out of resources? Вот что нужно сделать
- Проверьте устройства на конфликты ресурсов
- Обновите драйвера устройств
- Измените настройки BIOS
- Установите обновления операционной системы
- Отключите ненужные устройства
- Перераспределите ресурсы PCI
- Проверьте совместимость устройств
- Свяжитесь со службой поддержки
Возникла ошибка Pci resource allocation error out of resources? Вот что нужно сделать
Ошибка Pci resource allocation error out of resources может возникнуть при работе с компьютером или установленными устройствами. Она связана с недостатком ресурсов памяти на шине PCI.
Если вы столкнулись с данной ошибкой, мы рекомендуем принять следующие меры:
- Перезагрузите компьютер и проверьте, исправится ли ошибка. Иногда это может быть временная проблема, связанная с конфликтом ресурсов.
- Подключите только необходимые устройства. Удалите все ненужные устройства или отключите их от компьютера. Это может помочь освободить ресурсы на шине PCI.
- Проверьте обновления BIOS. Перейдите на официальный сайт производителя вашей материнской платы и загрузите последнюю версию BIOS для вашей модели. Обновление BIOS может исправить проблемы с ресурсами PCI.
- Установите последние драйверы устройств. Проверьте сайты производителей устройств и загрузите последние версии драйверов для вашей операционной системы. Обновление драйверов может решить проблему с ресурсами PCI.
- Переставьте устройства в другие слоты PCI. Иногда проблема может быть связана с конкретным слотом PCI. Переставьте устройства в другие доступные слоты и проверьте, появится ли ошибка.
- Если ничего не помогло, обратитесь к специалисту. Если вы не уверены в своих навыках работы с аппаратным обеспечением, лучше обратиться к специалисту или технической поддержке компании-производителя.
Следуя этим рекомендациям, вы сможете решить проблему с ошибкой Pci resource allocation error out of resources и вернуть свой компьютер в рабочее состояние.
Проверьте устройства на конфликты ресурсов
Одной из причин ошибки «Pci resource allocation error out of resources» может быть конфликт ресурсов между устройствами подключенными к вашей системе. В этом случае, несколько устройств могут пытаться использовать один и тот же ресурс, что приводит к ошибке.
Для того чтобы проверить устройства на конфликты ресурсов, вам необходимо выполнить следующие шаги:
- Откройте «Диспетчер устройств» в операционной системе Windows. Для этого нажмите сочетание клавиш Win + X и выберите в контекстном меню пункт «Диспетчер устройств».
- В «Диспетчере устройств» просмотрите список устройств и обратите внимание на устройства с значком восклицательного знака или красными крестами. Эти устройства могут указывать на возможные конфликты ресурсов.
- Для каждого устройства с проблемой, щелкните правой кнопкой мыши и выберите пункт «Свойства».
- В открывшемся окне «Свойства» перейдите на вкладку «Ресурсы».
- На вкладке «Ресурсы» вы увидите список используемых ресурсов для данного устройства. Проверьте, есть ли конфликты ресурсов, например, два устройства используют один и тот же прерывание или ввод-выводные порты.
- Если вы обнаружите конфликт ресурсов, вам необходимо изменить ресурсное распределение для одного из устройств.
- Чтобы изменить ресурсное распределение, выберите устройство, щелкните правой кнопкой мыши и выберите пункт «Обновить драйвер».
- В появившемся окне «Обновление драйверов» выберите пункт «Обозначить местоположение драйвера вручную» и нажмите кнопку «Далее».
- Выберите пункт «Позвольте мне выбрать из списка драйверов устройства на моем компьютере» и нажмите кнопку «Далее».
- В списке драйверов выберите драйвер, который соответствует вашему устройству.
- Завершите процесс обновления драйвера, следуя инструкциям на экране.
- После обновления драйвера, перезагрузите компьютер и проверьте, исчезла ли ошибка «Pci resource allocation error out of resources».
Если после проверки устройств на конфликты ресурсов проблема не решена, возможно, причина ошибки кроется в другом месте, и вам следует обратиться к специалисту или поискать дополнительную информацию на сообществах и форумах. Удачи!
Обновите драйвера устройств
Если у вас возникла ошибка «Pci resource allocation error out of resources», рекомендуется в первую очередь обновить драйвера устройств на вашем компьютере. Устаревшие или несовместимые драйверы могут вызывать конфликты ресурсов и приводить к ошибке.
Для обновления драйверов устройств в Windows вы можете воспользоваться следующими шагами:
- Откройте меню «Пуск» и выберите «Панель управления».
- В панели управления выберите раздел «Система и безопасность» или «Система».
- В разделе «Система» выберите «Управление устройствами».
- В окне «Управление устройствами» найдите устройство, для которого требуется обновление драйвера.
- Щелкните правой кнопкой мыши на устройстве и выберите «Обновить драйвер».
- Выберите пункт «Автоматический поиск обновленного программного обеспечения драйверов».
- Дождитесь завершения процесса обновления драйвера и перезагрузите компьютер.
После обновления драйверов проверьте, возникает ли ошибка «Pci resource allocation error out of resources». Если ошибка по-прежнему присутствует, попробуйте обновить драйверы для всех устройств на вашем компьютере. Если проблема остается, переходите к следующему шагу в поиске решения проблемы.
Измените настройки BIOS
Ошибка «Pci resource allocation error out of resources» может быть вызвана неправильными настройками BIOS. Чтобы исправить эту проблему, следуйте следующим рекомендациям:
- Перезапустите компьютер и войдите в BIOS. Загрузите компьютер и нажмите определенную клавишу (обычно Del, F2 или F10), чтобы войти в BIOS меню.
- Найдите раздел, отвечающий за настройки PCI. Обычно этот раздел называется «Advanced» или «PCI Configuration».
- Измените настройки, связанные с PCI. Некоторые из возможных изменений:
- Резервирование ресурсов: выберите опцию «Auto» или «Enabled», чтобы автоматически резервировать ресурсы PCI.
- Перераспределение ресурсов: выберите опцию «Auto» или «Enabled», чтобы разрешить BIOS перераспределять ресурсы при необходимости.
- Установка режима работы PCI: если доступно, выберите режим «Legacy» или «Compatibility» вместо режима «Native» или «UEFI».
- Сохраните изменения и перезагрузите компьютер. После внесения изменений в настройки BIOS сохраните их и перезагрузите компьютер, чтобы применить изменения.
Если после изменения настроек BIOS ошибка «Pci resource allocation error out of resources» все еще появляется, попробуйте отключить ненужные устройства PCI в BIOS, чтобы освободить ресурсы. Если проблема сохраняется, возможно, вам потребуется обновить BIOS до последней версии или обратиться к производителю компьютера или материнской платы за дополнительной поддержкой.
Установите обновления операционной системы
Ошибка Pci resource allocation error out of resources может возникать из-за несовместимости операционной системы с установленным оборудованием. В некоторых случаях это может быть связано с ошибками в работе драйверов или неправильным распределением системных ресурсов.
Один из способов решения этой проблемы — установить все доступные обновления операционной системы. Обновления, выпускаемые разработчиками, часто содержат исправления ошибок, в том числе проблем, связанных с ресурсным распределением.
Для установки обновлений вам необходимо выполнить следующие шаги:
- Откройте меню «Пуск» и выберите настройки (иконка с шестеренкой). В Windows 10 можно выбрать «Обновление и безопасность».
- В открывшемся окне выберите раздел «Обновление и безопасность».
- Нажмите на кнопку «Проверить наличие обновлений».
- Операционная система начнет искать доступные обновления и предложит их установить. Если обновления найдены — нажмите кнопку «Установить» и дождитесь завершения процесса.
После установки обновлений перезагрузите компьютер и проверьте, исчезла ли ошибка Pci resource allocation error out of resources. В большинстве случаев установка обновлений позволяет решить данную проблему.
Если ошибка по-прежнему возникает после установки всех доступных обновлений, рекомендуется обратиться к разработчику операционной системы для получения дополнительной поддержки и решения данной проблемы.
Отключите ненужные устройства
Если вы столкнулись с ошибкой «Pci resource allocation error out of resources», проблема может быть связана с недостатком ресурсов PCI (Peripheral Component Interconnect) на вашей материнской плате. Одним из способов исправить эту ошибку является отключение ненужных устройств.
Ниже перечислены шаги, которые помогут вам отключить ненужные устройства и освободить ресурсы PCI:
- Выключите компьютер. Перед тем, как начать процесс отключения устройств, убедитесь, что компьютер полностью выключен.
- Откройте корпус компьютера. Для доступа к устройствам внутри компьютера вам понадобится открыть его корпус. Убедитесь, что вы работаете в соответствии с правилами безопасности и следите за предоставленной документацией.
- Определите, какие устройства могут быть отключены. Просмотрите список устройств, подключенных к вашей материнской плате, и определите, какие из них можно отключить без вреда для функциональности компьютера. Это могут быть, например, дополнительные USB-устройства или карты расширения, которые вам не нужны.
- Отключите выбранные устройства. Отсоедините кабели и/или выньте карты расширения, связанные с выбранными устройствами. Убедитесь, что вы отключаете только те устройства, которые можно безопасно отключить.
- Закройте корпус компьютера. После того, как вы отключили ненужные устройства, закройте корпус компьютера и убедитесь, что он надежно закреплен.
- Включите компьютер. Включите компьютер и проверьте, исчезла ли ошибка «Pci resource allocation error out of resources». Если ошибка исчезла, значит, отключение ненужных устройств устраняет проблему с ресурсами PCI.
Отключение ненужных устройств может быть эффективным способом исправить ошибку «Pci resource allocation error out of resources». Однако, прежде чем отключать какие-либо устройства, убедитесь, что вы понимаете последствия этого действия и что отключаемые устройства действительно не нужны для нормальной работы вашего компьютера.
Перераспределите ресурсы PCI
Ошибки, связанные с недоступностью ресурсов PCI, могут быть вызваны неправильным распределением системных ресурсов. Чтобы исправить эту ошибку, вам может потребоваться перераспределить ресурсы PCI в своей системе. Вот несколько практических рекомендаций для выполнения этого задания:
- Обновите BIOS: Один из вариантов исправления ошибки PCI resource allocation error out of resources — обновление BIOS вашей системы. Проверьте сайт производителя вашей материнской платы для наличия доступных обновлений. Установите последнюю версию BIOS и перезагрузите компьютер.
- Перенастройте настройки устройств: Если обновление BIOS не помогло, попробуйте перенастроить настройки устройств. Зайдите в BIOS и найдите раздел, отвечающий за настройки PCI. Измените значение параметра, отвечающего за автоматическое распределение ресурсов, на ручное распределение.
- Отключите неиспользуемые устройства: Если у вас установлено множество устройств PCI, некоторые из них могут быть неиспользуемыми. Попробуйте временно отключить все устройства PCI, кроме необходимых для работы вашей системы. Затем постепенно подключайте устройства одно за другим и проверяйте, вызывает ли подключение каких-либо проблем.
- Измените слоты расширения: Если вы используете несколько устройств PCI, попробуйте изменить их расположение в слотах расширения. Возможно, эффективное распределение ресурсов PCI не достигается из-за конфликтов в определенных слотах.
- Обратитесь к производителю: Если все вышеперечисленные рекомендации не помогают решить проблему, обратитесь к производителю вашей системы или периферийных устройств для получения дополнительной поддержки. Они могут предложить специальные рекомендации или обновления драйверов для решения проблемы.
Надеемся, что эти рекомендации помогут вам исправить ошибку Pci resource allocation error out of resources и восстановить нормальное функционирование вашей системы.
Проверьте совместимость устройств
Чтобы избежать ошибки «Pci resource allocation error out of resources», необходимо убедиться в совместимости всех устройств в вашей системе. Это может включать в себя видеокарту, звуковую карту, сетевую карту и другие периферийные устройства. Возможно, некоторые устройства требуют большего количества ресурсов, чем доступно, что может привести к ошибке.
Для проверки совместимости ваших устройств рекомендуется следующее:
- Посетите официальные сайты производителей ваших устройств и проверьте, есть ли какие-либо известные проблемы совместимости с вашей операционной системой или другими устройствами.
- Прочтите руководство пользователя каждого устройства, чтобы убедиться, что оно совместимо с вашей системой.
- Проверьте, обновлены ли драйверы для каждого устройства. Устаревшие драйверы могут вызывать конфликты и проблемы совместимости.
- Если вы только что установили новое устройство, попробуйте отключить другие устройства на короткое время и проверьте, появится ли ошибка. Это поможет выяснить, является ли новое устройство причиной проблемы.
- Изучите документацию и форумы, посвященные вашему конкретному компьютеру или материнской плате. Возможно, другим пользователям уже удалось решить проблему и они поделятся своими рекомендациями.
Если после выполнения всех этих шагов проблема не устраняется, может потребоваться обратиться за помощью к специалисту в области компьютерной техники или связаться с технической поддержкой производителя вашей системы или устройства.
Свяжитесь со службой поддержки
Если вы столкнулись с ошибкой Pci resource allocation error out of resources и не можете решить ее самостоятельно, рекомендуется связаться со службой поддержки вашего компьютера или материнской платы.
Служба поддержки будет иметь наиболее полную информацию о вашем оборудовании и сможет предоставить конкретные рекомендации по решению данной ошибки.
Перед обращением в службу поддержки, рекомендуется собрать все необходимые данные, чтобы помочь им разобраться в проблеме. Вот некоторые рекомендации:
- Запишите идентификаторы всех сообщений об ошибках, которые вы видите на экране.
- Сделайте фотографию или скриншот ошибки, чтобы можно было ее продемонстрировать.
- Запишите все шаги, которые привели к возникновению ошибки. Это поможет вам и службе поддержки получить представление о контексте и причинах возникновения ошибки.
С помощью этих данных служба поддержки сможет быстрее и точнее оценить проблему и предоставить вам рекомендации по ее устранению.
Не стесняйтесь обращаться в службу поддержки, ведь их главная задача — помочь вам решить возникшие проблемы и обеспечить бесперебойную работу вашего компьютера или материнской платы.

В сегодняшней заметке хотел остановиться на одной достаточно «неприятной» ошибке (код 12, скрин ниже 👇), возникающей как при подключении нового оборудования, так и при использовании старого…
Вообще, чаще всего она затрагивает вторую видеокарту, сетевые адаптеры (Ethernet, Wi-Fi, Bluetooth) и звуковые карты. Разумеется, устройство с такой ошибкой — работать в норм. режиме не будет (например, если это коснулось вашей сетевой карты — то ПК/ноутбук будет без интернета…).
Ниже приведу несколько причин, которые наиболее часто приводят к этой проблеме. Желательно проверять это поочередно, в том порядке, в котором они приведены у меня в заметке.
*
Пример ошибки: «Недостаточно свободных ресурсов… (Код 12)»
*
Что можно посоветовать при появл. данной ошибки
👉 ШАГ 1
И так, для начала проверьте как хорошо устройство подключено к слоту на мат. плате. Попробуйте открыть системный блок и переподключить «проблемное» устройство (не лишним будет продуть слот от пыли).
При наличии нескольких доступных слотов — разумно будет попробовать подключить устройство к другому слоту.
Пример такой мат. платы
Примечание: обратите внимание, что если у вас на материнской плате есть, скажем, 4 слота PCI-E — то это не всегда означает, что вы можете подключить 4 видеокарты NVidia (например) и задействовать их все!
Уточните спецификацию к мат. плате, поддерживает ли она такую работу (возможно потребуется 👉 обновить BIOS).
*
👉 ШАГ 2
Этот совет актуален также для тех, кто подключил несколько видеокарт.
В настройках BIOS есть параметр, отвечающий 4G-декодирование адресного пространства — на MSI, Gigabyte платах он обычно называется, как «Above 4G Decoding». В настройках BIOS его необходимо включить!
Примечание: на платах других производителей данный параметр может несколько иначе называться.
Above 4G Decoding // настройки BIOS
Примечание: после включения 4G-декодирования (если к основной видеокарте не будут установлены драйвера) — система может загрузиться с черным экраном.
Как вариант выхода: временно загрузиться с ошибкой (Код 12), установить драйвера на ведущую видеокарту, и только после включать 4G-декодирование…
*
👉 ШАГ 3
Посмотрите точную 👉 модель своей мат. платы (👉 модель ноутбука), зайдите на офиц. сайт производителя и загрузите последние версии драйверов (альфа- и бета-версии ставить крайне не желательно).
В первую очередь этот совет касается драйверов на чипсет (котроллер) мат. платы.
Примечание: драйвера, которые ставит Windows 10 автоматически — далеко не всегда работают в норм. режиме!
Скриншот с официального сайта ASRock
*
Кроме этого, проверьте, не выходил ли у вашего производителя мат. платы новые версии BIOS. Разумеется, если оные были (и исправляли ряд ошибок) — желательно произвести обновление. Пару ссылок ниже в помощь!
👉 Инструкции!
1) Как обновить UEFI (BIOS) материнской платы (на примере ASRock).
2) Как обновить BIOS ноутбука (на примере HP).
*
Ну и не могу посоветовать также 👉 обновить Windows до последней актуальной версии (этот совет особенно актуален для нового оборудования).
*
👉 ШАГ 4
Если у вас ранее система работала в норм. режиме и ошибка возникла из-за переустановки/обновления какого-то ПО — проверьте, есть ли у вас точки восстановления.
Чтобы посмотреть какие точки есть: нажмите Win+R, в окно «Выполнить» вставьте команду rstrui и нажмите Enter.
Выбор точки для отката системы
Если есть возможность провести восстановление системы на дату, предшествующую возникновению проблемы, рекомендую это сделать! 👌
👉 В помощь!
Работа с точками восстановления в Windows — пошаговое руководство.
*
👉 ШАГ 5
Если все вышеперечисленное не дало результатов — попробуйте 👉 открыть диспетчер устройств и проделать ряд «манипуляций»:
- в верхнем меню нажмите по кнопке «Обновить конфигурацию оборудования»;
Обновить конфигурацию
- раскройте вкладку «Системные устройства» и удалите из нее PCI устройства (👇). Затем отключите «Мост PCI-PCI», удалите свое проблемное устройство и перезагрузите компьютер;
Диспетчер устройств — удалить устройство
- если шаг выше не помог — то в диспетчере устройств во вкладке «Вид» включите режим «Ресурсы по подключению». В разделе «Ввод/вывод» найдите проблемное устройство — оно должно быть в ветке вида «… Шина PCI». Удалите эту шину, в т.ч., поставив галочку «Удалить драйвера». После перезагрузки компьютера — драйвера будут переустановлены автоматически (и часто это решает проблему 👌).
*
👉 ШАГ 6
Ну и последнее… Если вы используете ОС Windows 10 — попробуйте открыть параметры системы (сочетание Win+i) и перейти во вкладку «Обновление и безопасность / устранение неполадок / доп. средства» (👇).
Устранение неполадок — обновление и безопасность — Windows 10
В этой вкладке будут представлены несколько мастеров для авто-устранения неполадок. Например, при проблемах с Ethernet-контроллером — почему бы не воспользоваться одноименным мастером?! 👇
Дополнительные средства устранения неполадок
*
Если вы решили проблему иначе — сообщите пожалуйста в комментариях! Заранее благодарю!
На сим пока всё, успехов!
👋


Компьютер — это сложная система, в которой каждый компонент должен правильно взаимодействовать с другими компонентами, в противном случае при взаимодействии устройств начинают проявлять себя разного рода неполадки, которые могут носить как программный, так и аппаратный характер. Ошибка «Недостаточно свободных ресурсов для работы данного устройства» с кодом 12 чаще относится ко второму типу и иногда возникает, когда к компьютеру подключается какое-либо новое дополнительное оборудование — чаще всего видеокарта, модули оперативной памяти и т. п.
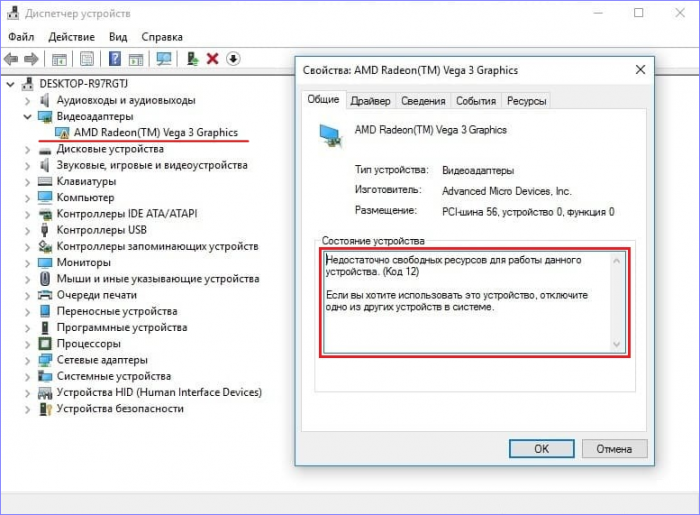
Если до этого всё работало, при этом вы ничего не меняли и вдруг обнаружили ошибку, попробуйте удалить вызывающее проблему устройство во встроенном Диспетчере устройств,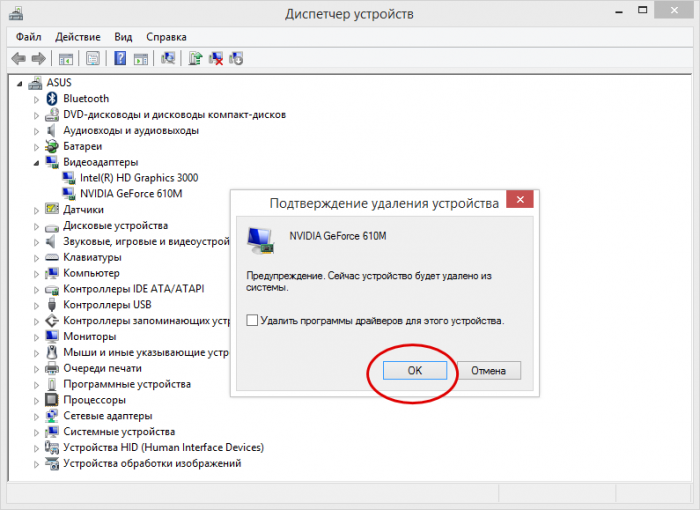
Как вариант, для начала можно пустить в ход встроенное в Windows средство устранения неполадок, запустив его командой control.exe /name Microsoft.Troubleshooting. Затем находим в списке соответствующую проблемному устройству утилиту и запускаем её. Если неполадки будут найдены, утилита предложит их устранить.
Если ошибка появилась после подключения нового оборудования, неважно какого, но при этом на материнской плате имеются другие подходящие слоты для подключения этих устройств, попробуйте вставить устройства в них, предварительно полностью отключив компьютер от сети.
В случае появления ошибки «Недостаточно свободных ресурсов для работы данного устройства» при подключении оного по USB, попробуйте подключить его к одному из портов свободной задней USB-панели. Если это возможно, откажитесь от использования хаба. На ноутбуках, к сожалению, это не всегда осуществимо, поскольку все доступные USB-порты могут оказаться на одной стороне.
Обновление драйверов часто предлагается как универсальный способ устранения ошибок в работе устройств, но это должны быть оригинальные драйвера от производителя, а не те, которые поставляются Microsoft в составе операционной системы. Скачивайте и устанавливайте родные драйвера устройства, материнской платы и её контроллеров, создав предварительно на всякий случай копию уже установленных драйверов и системную точку восстановления. Если, напротив, ошибка дала о себе знать после апдейта драйвера, откатываемся к ранней его версии.
Нельзя исключать вероятности, что проблема кроется вовсе не в устройствах и их драйверах, а в отключенной в БИОС настройки, позволяющей операционной системе распределять ресурсы для аппаратных компонентов. Заходим в BIOS, ищем опцию «PnP OS Installed» и включаем её (если вдруг отключена), выставляя в качестве её значения «Yes». Сама настройка может находиться в разделе «Advanced» или «PNP/PCI Configurations». Тут всё уже зависит от модели и версии прошивки БИОСа.
Сбрасывать со счетов аппаратные неисправности и/или несовместимость тоже не стоит. Попробуйте отключить все некритические устройства, а затем поочерёдно подключайте их при выключенном питании. Выявив проблемное устройство, попробуйте, если это возможно, заменить его другим. Устранение ошибки в таком случае может указывать как на аппаратную неисправность, так и несовместимость данного устройства.
Этот способ иногда используется для устранения неполадок в работе оборудования, при этом устройства переходят под контроль резервной подсистемы HAL. Для этого в запущенной от имени администратора выполняем такую команду:
bcdedit /set configaccesspolicy disallowmmconfig
Это более сложный, требующий некоторого опыта способ, предлагающий сброс контроллеров материнской платы. Открываем Диспетчер устройств и выбираем в меню Вид → Устройства по подключению.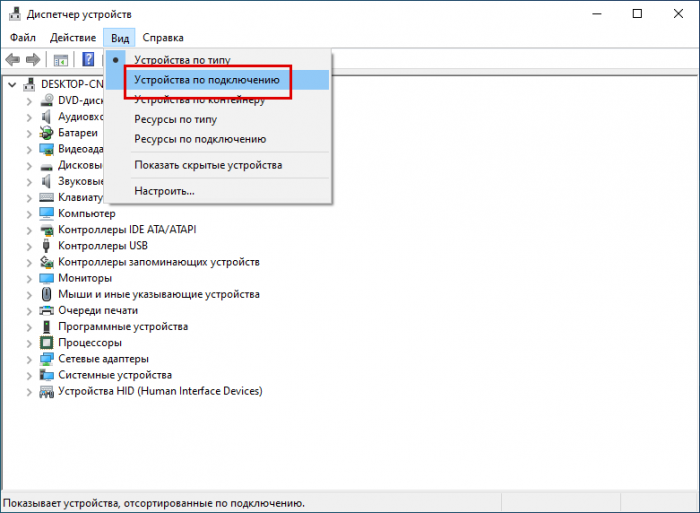
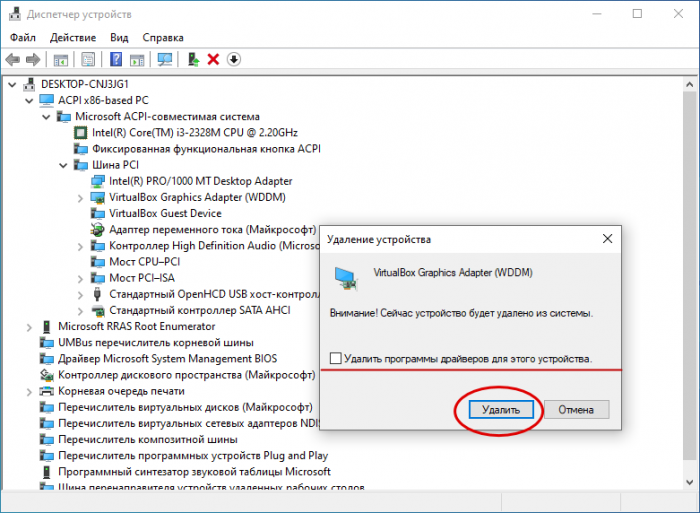
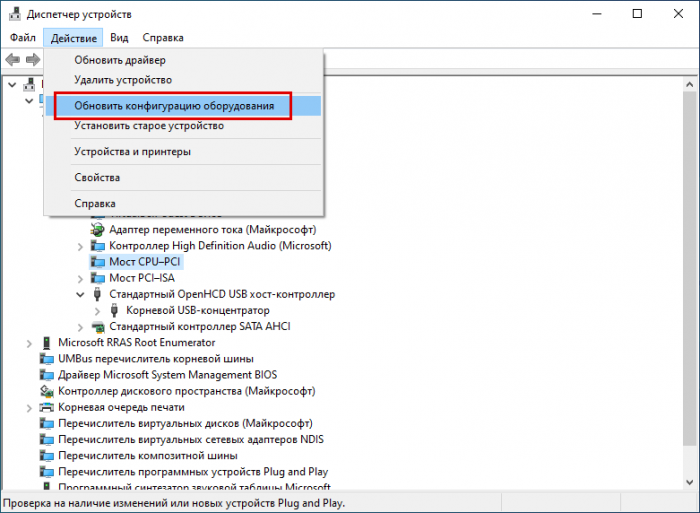
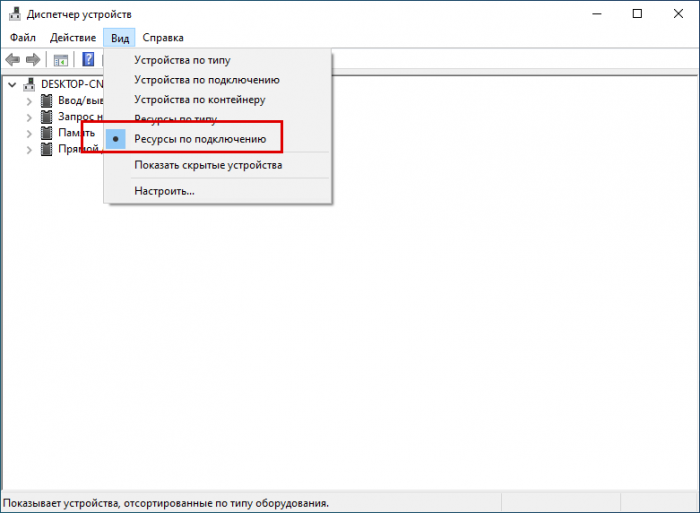
Подводим итоги
Итак, обсуждаемая нами ошибка устройств с кодом 12 обычно указывает на конфликт компонентов и чаще всего возникает у тех, кто без должного опыта берётся за апгрейд «железа», создаёт сборки для майнинга криптовалюты и так далее. Нельзя, конечно, исключать неполадки в работе аппаратуры, например, понижение КПД блока питания, а также в работе программного обеспечения, активно использующего ресурсы видеокарты, в частности, игр. Перечисленные выше способы исправления ошибки устройств в целом безопасны, что касается других решений вроде обновления перепрошивки BIOS, конфигурации видеокарт с помощью утилит типа DIY eGPU, то от них лучше воздержаться. В любом случае, если вы в чём-то не уверены, самым разумным решением будет отказ от самодеятельности и обращение в сервисный центр к квалифицированным специалистам.
Роман Сурнин.
Самостоятельное исправление ошибки «Недостаточно свободных ресурсов для работы данного устройства»
Ошибка «Недостаточно свободных ресурсов для работы данного устройства» может возникать в любой версии Windows. Появляется она обычно после подключения какого-либо нового оборудования, например, после апгрейда компьютера. Самые распространённые ситуации – установка дополнительных модулей памяти, второй видеокарты, сетевой карты. Иногда эту ошибку можно увидеть даже при подключении какого-нибудь USB-устройства.
Устранение ошибки 12 Windows.
Причины возникновения
Причин появления данной проблемы немного, и их можно выявить самостоятельно. Если вы что-то подключили к компьютеру, то обычно ошибка, свидетельствующая о том, что недостаточно свободных ресурсов, которые требуются для работы данного устройства, может быть из-за того, что оно использует те же порты, прерывания или каналы доступа к памяти, что и какое-нибудь другое устройство. Когда два устройства оказываются на одинаковых ресурсах, то одно из них, конечно, начинает работать неправильно. Может возникнуть конфликт и неправильно работать будут оба устройства. Это и вызывает появление сообщения об ошибке. Возникает такая проблема в двух случаях:
- Система Windows неправильно определила устройство и неправильно распределила ресурсы – порты или прерывания для него.
- В настройках BIOS операционной системе запрещено самостоятельно назначать прерывания для устройств, а можно использовать только указанные.
В различных случаях и способы исправления проблемы будут разными, но не слишком сложными.
Способы исправления
Ошибка «Недостаточно свободных ресурсов» имеет код 12. Чтобы её исправить, можно начать с наиболее простых методов. Если новое устройство устанавливалось в слот материнской платы, и на ней есть еще такие же свободные слоты, то можно попробовать переставить в них. USB-устройство можно попробовать подключить через другой порт, желательно на задней стенке компьютера, а не на передней панели, и другие USB-устройства при этом лучше отключить. Возможно, что ошибка исчезнет сама собой после повторного обнаружения устройства в другом разъёме.
Решение средствами Windows
Можно попробовать решить проблему с помощью настроек Windows. Для этого нужно зайти в «Диспетчер устройств» — на Windows 8 и 10 его можно найти, кликнув правой кнопкой мыши по кнопке «Пуск», а в Windows 7 – в «Панели управления». В «Диспетчере устройств» в меню «Вид» есть пункт «Ресурсы по подключению» — его и следует выбрать. В появившемся списке будет видно проблемное устройство – его надо удалить, но не соглашаться на удаление драйверов. После перезагрузки система снова попытается обнаружить это устройство, и возможно, что на этот раз ресурсы ему распределятся правильно, а ошибка 12 исчезнет.
Настройки в BIOS
Если предыдущие способы не помогли и проблема нехватки свободных ресурсов остаётся, значит Windows не может их перераспределить, потому что это запрещено. Тогда можно заподозрить, что проблема кроется в BIOS, и полезно это проверить:
- При старте компьютера нажать клавишу входа в BIOS – обычно это Delete или F2, но они могут быть и другими, особенно в ноутбуках. Если с помощью этих клавиш войти не получается – уточните в инструкции или в Интернете для своей модели материнской платы или ноутбука, какие клавиши нужно использовать конкретно на вашем устройстве. Обычно эта информация есть и на экране при включении компьютера.
- В BIOS найти пункт «PNP/PCI Configurations» и зайти в этот раздел.
- Найти пункт «PnP OS Installed» и проверить его значение. Оно означает разрешение операционной системе самостоятельно распределять ресурсы подключаемым устройствам. Если вы используете Windows, то это значение должно быть «Yes».
- Сохраните изменения клавишей F10 и перезагрузите компьютер.
Надо отметить, что обычно этот пункт по умолчанию имеет значение «Yes», однако может встретиться и обратная ситуация. Сборка компьютера далеко не всегда ведётся в специализированных заведениях квалифицированными специалистами, и даже именитые брэнды грешат в мелочах. Поэтому уделить время этой проверке стоит, займёт это пару минут, не более, зато, возможно, поможет решить проблему, сэкономив ваши время и нервы. Если это не помогло и ресурсов по-прежнему недостаточно, то можно попробовать отключить вообще все устройства, даже клавиатуру. Подключая их поочерёдно, можно выявить проблемное (подключать нужно при выключенном питании!). Возможно, выявится неисправность одного из устройств, не исключено, что и нового. Тогда поможет только его ремонт или замена.
Возникала ли у вас ошибка «Недостаточно свободных ресурсов для работы данного устройства» и как вы её решали? Существует множество моделей материнских плат и ещё больше разных устройств, и каждое проблемное сочетание представляет большой интерес для читателей. Ваш опыт может кому-нибудь помочь – делитесь им в комментариях.