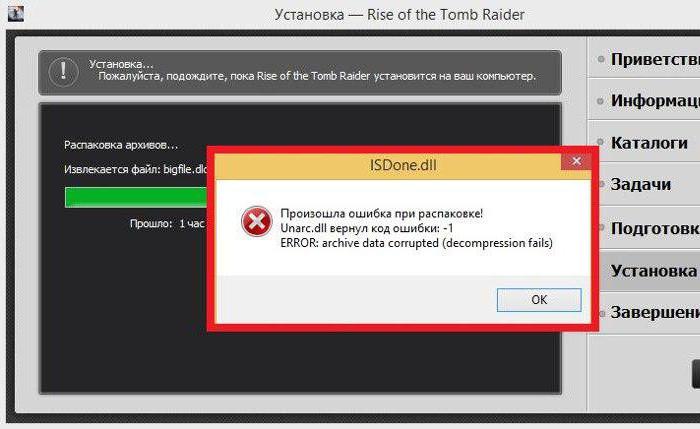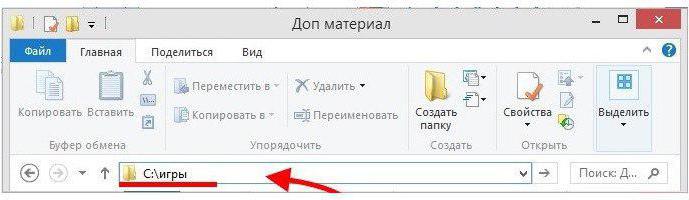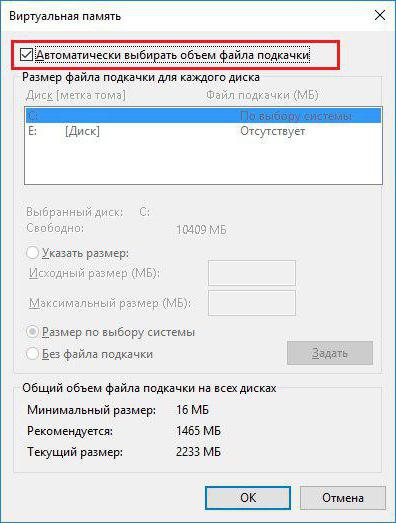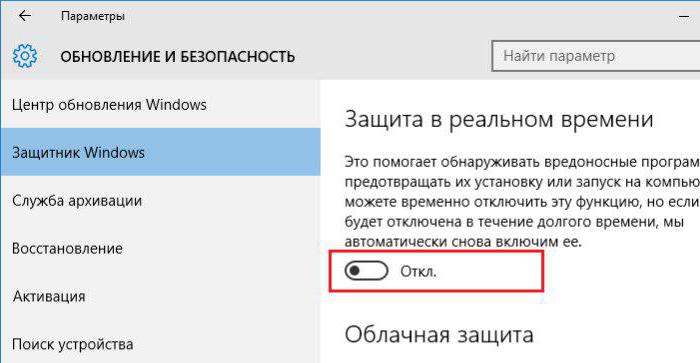Всем привет! Совсем недавно у меня произошла ошибка при распаковке Unarc.dll, которая вернул код ошибки: -1. С такой проблемой сталкиваются пользователи, пытающиеся установить игру или программу. Ошибку часто выбивает при разархивировании. На это указывает «Unarc.dll» – поскольку это библиотека программы архиватора. Важно то, что уведомление может выплывать под разными номерами, и означать несколько иной источник неисправности.
Нужно смотреть коды ошибок. Перед тем как начать устранять ошибки, следует обновить последнюю версию используемого софта, будь то 7Zip или WinRaR. Поэтому прям сейчас, скачайте последнюю версию программы и установите её заново. Можно попробовать вообще удалить старую программу перед установкой.
Содержание
- -1
- -2 и -3
- -4
- -5
- -6
- -7
- -8
- -11
- -12
- -13
- -14
- Где находится Unark.dll?
- Задать вопрос автору статьи
Продолжение уведомление такое ERROR: archive data corrupted. Толкование неисправности такое:
«Распаковка не удалась и прервалась из-за поврежденного архива». Вполне возможно, что инсталляционный файл был загружен с ошибками. Код первым проявляется в случае, если причина ошибки неясна и нужно перепробовать всевозможные пути решения:
- Часто бывает, если загружались установочные компоненты через торрент. Зайдите в клиент и удостоверьтесь, что ни один файлик не пострадал во время скачивания. Для этого жмите ПКМ по имени торрента и выберите «Пересчитать хеш».
- Из официальных источников проверьте, что на вашем ПК используется последняя версия «ВинРар» или «7Зип». Официальные сайты легко определить, если открыть на «Википедии» страницу о программе, в правом сайдбаре часто указана ссылка на официальный сайт.
- На время инсталляции деактивируйте «Windows Defender» или «антивирус». Также для подтверждения UAC запускайте установку с админ правами.
- Устанавливая программное обеспечение с флешки или диска, постарайтесь перенести сперва файлы на жёсткий диск компьютера (или создать образ), а затем с него устанавливать.
- Директория установки не должна содержать русскоязычных названий или букв. Такая ошибка часто наблюдается, когда устанавливаются файлы в пользовательскую папку с русскоязычным названием. Например:
C:\Users\Дмитрий\AppData\Local\Temp
- Рекомендовано выбирать путь, состоящий полностью из латиницы.
В последнем случае можно изменить путь во время установки или же изменить сам Temp:
- В опции система, нажмите «Дополнительные параметры системы».
- Откройте «Переменные среды» во вкладке «Дополнительно».
- В поле TEMP и TMP выставите опцию «C:\Temp». Так, директория Temp перенесется на корень диска «С:\».
-2 и -3
Кроме установки архиваторов можно реализовать следующее:
- Оперативная память ПК может сбоить. Это можно определить с помощью утилиты «Средство проверки памяти Windows».
- Также смотрите, есть ли в пути любые буквы и символы, кроме латиницы.
- Деактивируйте антивирус и запускайте exe-файл от имени админа.
-4
В Windows 7 символ 4 значит, что технология DEP деактивированная для инсталляционного файла и ее нужно включить. Она опционально включена для служб и программ ОС. Для сторонних решений потребуется ее активировать:
- Зайдите в свойства компьютера и кликните по «Счетчики и средства производительности».
- Затем клацните «Настройка визуальных эффектов».
- Поставьте метку напротив «Включить DEP».
- Выберите, для какого файла применяется опция.
Также, есть вероятность что архив был недокачан, либо антивирус удалил из него опасные (по мнению антивируса) компоненты. Что можно предпринять при установке игры, деактивировав антивирус:
- В архиваторе WinRaR запустите процесс восстановления целостности архива.
- При загрузке игры с торрента, обновите раздачу и запустите пересчет кеширования.
-5
В названии данной Error прописан информация «decompression fails», которая указывает на проблему с нехваткой памяти. Решить проблему можно освобождением места на накопителе. Чтобы определить, сколько место нужно, ознакомьтесь с информацией в установщике, когда выбираете директорию инсталляции игры. Кроме этого места, добавьте еще половину или же выделите в 2 раза больше. Например, 20 Гб игре нужно, выделяете 30 Гб для полной установки.
-6
Проблема состоит в том, что в данную директорию невозможно инсталлировать игру или программное обеспечение. Исправить ошибку можно двумя способами:
- Исключить из пути установки русские символы.
- Провести проверку накопителя на предмет ошибок, бэдов, битых секторов. Лучше всего использовать программу Victoria.
После диагностики повторите установку снова.
-7
Седьмой код с 99.9% вероятностью сообщает, что неисправность проявляется из-за не докаченного архива. Если грузили торрентом, просто пересчитайте кэш. Также удостоверьтесь, что архиватор последней версии.
-8
«Unark.dll» с кодом -8 говорит о необходимости установки последней версии распаковщика. Достать его можно на из официального источника.
-11
Проблема скорей всего связана с неверной контрольной суммой. Она не совпадает с той, которая должна быть при целостности компонентов инсталлятора:
- Сделайте апдейт хеша файлов в торренте.
- Проверьте диск на наличие нужного места под установку.
Если места на накопителе мало, рекомендуется что-то удалить или отменить установку.
-12
Ошибка «Unark.dll» вернул код ошибки-12, с припиской директории файла и «failed CRC check» – указывает на причастие неправильно заархивированных файлах. Частое явление при инсталляции модов или непроверенных репаков игр. Рекомендуется поискать другой репак.
-13
Текст «wrong password» указывает на то, что архив не поврежденный, а попросту не верно указан пароль. Если это происходит с репаком, проверьте, что в папке инсталлятора присутствует «таблетка» и ее не съел антивирус.
-14
Unarc.dll вернул код ошибки -14 с припиской:
«this is not FreeArc archive or this archive is corrupt»
Это значит, что заблокирован сектор установки программным обеспечением. Вероятно, файл занят в этот момент и его невозможно распаковать. Проявляться данная неисправность может при:
- Не совпадении хеша архива. Проверьте, цел ли файл установки, возможно скачивая его были допущены ошибки. Проверяйте кряк, вернее, его наличие. Его может невзлюбить защитник Windows.
- Защитник или другой Антивирус мог поместить файл в карантинную зону, поэтому проверьте ее, и, если понадобится, верните недостающий файл в директорию.
- Перед установкой попробуйте отключить антивирус.
Где находится Unark.dll?
Системный файл доступен в директории:
С:/Windows/system32/unarc.dll
В нее можно получить доступ при наличии прав профиля администратора. Антивирусы не считают этот файл проблемным и помечают его ярлыком «безопасный».

- ERROR: file write operation failed.
- ERROR: archive data corrupted (decompression fails).
- File read operation failed.
- Failed CRC check.
- Заголовок архива поврежден.
- Невозможно считать данные.
- This is not FreeARC archive or this archive is corrupt.
Как видите, причин появления ошибки с кодом 11 при установке игры может быть много. Наша статья постарается помочь решить эту проблему. Пожалуйста, попробуйте сделать все способы решения ошибки 11 при распаковке компьютерных игр, двигаясь постепенно от способа к способу, это значительно повысит вероятность устранения 11 ошибки unarc.dll.
Как исправить код ошибки 11, вызванный Unarc.dll при установке игры
Способ #1: Замена библиотек Windows
Суть проста. Вы просто скачиваете библиотеки Unarc.dll и ISDone.dll и регистрируете их. Как ни странно, поскольку эти библиотеки уже есть в вашей Windows, но этот способ многим помогает. Вот что нужно сделать.
- Скачайте архив с библиотеками Unarc.dll и ISDone.dll, распакуйте его и скопируйте их в папку C:\Windows\SysWOW64, заменив файлы.
- После того, как вы скопируете библиотеки, нажмите на клавиатуре сочетание клавиш Win+R.
- Введите первую команду regsvr32 isdone.dll которая зарегистрирует первую библиотеку.
- Введите вторую команду regsvr32 unarc.dll которая зарегистрирует вторую библиотеку.
В процессе регистрации библиотек может появится окно, как на скриншоте ниже, жмите ОК.
Попробуйте установить игру снова. Если не помогло, читайте инструкцию далее.
Способ #2: Убрать кириллицу у всех папок, которые ведут к игре
Скопируйте файлы и папки, которые образовались после установки игры, чтобы вставить их в такую директорию, путь к которой прописан только латинскими буквами без пробелов и каких-либо спецсимволов. Иногда ошибка Unarc.dll появляется в том случае, если путь к конечному файлу игры лежит через каталоги на русском.
Чтобы точно исключить русские буквы в пути, где установлена игра, её можно скопировать в корень любого логического диска, но только не С, на котором есть достаточно свободного места. Например, вот как выглядит путь к игре с кириллицей:
А вот, каким должен быть путь к скачанной игре, без кириллицы:
Меняем путь, если есть русские буквы и пробуем установить игру заново.
Об этом нюансе важно помнить всегда в момент установки. Например, после запуска установочного файла, на этапе выбора директории для распаковки и установки нажмите «Обзор», чтобы указать англоязычный каталог. То есть, ставьте игру не в папку «Игры», а в «Games». Если такой нет – создайте ее.
Способ #3: Отключить антивирус при установке игры
Риск столкнуться с ошибкой возрастает в разы, если вы ставите нелицензионное программное обеспечение. Связано это с тем, что у таких игр есть файлы, которые антивирус помещает в карантин непосредственно в процессе распаковки, или вовсе удаляет.
Это зависит от пользовательских настроек защитника. Из-за того, что часть файлов отсутствует в папке после установки, появляется ошибка Unarc.dll – это прямое указание на нарушение целостности загруженного архива или на то, что системе не удается делать запись данных.
Предлагаемое ниже решение подходит только для тех случаев, когда вы уверены в источнике и в том, что игра не заразит вашу систему. Добавьте папку с установочным файлом и саму директорию установки в исключения антивируса. Это поможет как при наличии родного «Microsoft Defender», так и стороннего защитника.
Как добавить в исключения защитника Windows 10 папку с игрой
- Зайдите в «Параметры», чтобы попасть в «Центр безопасности Защитника Windows». Это легко сделать двойным кликом по значку «Защитника». Он, как правило, находится на панели задач, непосредственно в области уведомлений. В меню найдите и кликните по команде «Открыть».
- Для тех, кто зашел через «Параметры», дальше путь лежит в блок «Обновления и безопасность».
- В нем вы сможете нажать «Безопасность Windows» и дать команду кнопкой «Открыть службу «Безопасность Windows».
- Теперь нужно попасть на страницу с настройками. Для этого зайдите в раздел «Защита от вирусов и угроз».
Остаётся только добавить папку, в которой находится игра в исключения антивируса Windows 10.
- Нужно найти «Исключения», выбрать этот блок и нажать на строку «Добавление и удаление исключений».
- После этого создайте папку, куда вы будете загружать выбранную игру. И укажите эту директорию в исключениях антивируса.
Добавлять в исключения можно не только папки и файлы, но и процессы, а также типы файлов.
Как добавить в исключения защитника Windows 11 папку с игрой
- Зайдите в «Параметры» Windows. Вы их найдете, если развернете содержимое «Пуска».
- Здесь нам нужен блок «Конфиденциальность и защита». Откройте в нем раздел «Безопасность Windows».
- Далее дайте команду кликом по «Открыть службу «Безопасность Windows».
- Затем переходите на страницу настроек внутри интерфейса антивируса. Пункт называется «Защита от вирусов и угроз».
- Теперь нажимайте «Параметры защиты от вирусов и других угроз», здесь понадобится найти и выбрать «Управление настройками».
Вот как просто добавить папку с игрой в исключения защитника Виндовс11.
- Открывайте «Исключения», где будет нужная ссылка «Добавление и удаление исключений».
- Остается выбрать, в какую папку хотите загружать игру. Путь к ней пропишите в исключения.
Этот список можно пополнять не только файлами или папками, но и процессами операционной системы, которые блокирует антивирус.
Если проделанный путь не дал результата, можно просто отключить антивирус на то время, пока вы будете загружать и устанавливать игру. Это поможет в тех случаях, когда определенные типы данных блокируются в памяти. Пополнение списка исключении в таком случае не поможет защитить от ошибки. Читайте наши статьи, как отключить защитник Windows 10 и про отключение антивируса Windows 11.
Способ #4: Отключите SmartScreen в Центре безопасности Windows
Если говорить о «SmartScreen» на последних версиях операционки Windows, то отключение может быть осуществлено через внесение изменений в параметры системы. Вот это выглядит:
- Заходим в «Центр безопасности Защитника». Для этого нажмите правой клавишей по символу защитника Windows, который находится в области уведомлений. Из выпадающего списка выберите «Открыть». Если значка вы не нашли, войдите в «Параметры», выберите блок «Обновление и безопасность», далее нажимайте «Защитник Windows», где и будет «Открыть центр безопасности».
- С правой стороны выберите «Управление приложениями и браузером».
- Теперь можно отключить «SmartScreen». Само отключение может быть произведено по отношению к проверке приложений, игр и файлов, а также для фильтрации «SmartScreen» в браузере «Edge» и для продуктов из «Магазина Windows».
Способ #5: Перехешируйте торрент с игрой
Иногда файлы повреждаются в процессе загрузки на ПК. Из-за этого впоследствии и появляется 11-я ошибка Unarc.dll. Решением в таком случае будет повторное скачивание. Для повышения шансов на успех лучше сменить источник и конечный диск, куда записывается информация. Или можно загруженный уже файл перенести посредством флешки на другой комп и попробовать запустить игру там. Кроме того, будет полезно проверить диски компа на наличие ошибок.
Но сначала, просто попробуйте перехешировать торрент в torrent-клиенте, то есть программе через которую вы скачали игру. Пара примеров, как это сделать. В программе qBittorent это делается кликом правой кнопки мыши по торренту и выбором пункта меню «Проверить принудительно».
В uTorrent это делается аналогично, с помощью клика правой кнопкой мышки по торренту и выбором пункта «Пересчитать хеш».
Помимо перехеширования, вы можете просто остановить торрент и заново его запустить, чтобы началась проверка его хеш-суммы.
Способ #6: Проверьте оперативную память
Если вы когда-то решили разогнать оперативную память своего компьютера, это может вызвать сообщение «Unarc.dll вернул код ошибки 11». Убедитесь, что причина не в разгоне ОЗУ. Для этого нужно зайти в БИОС и выяснить, на какой частоте и таймингах работает оперативная память.
Выключите ПК, завершив работу в штатном режиме. Теперь, чтобы попасть в BIOS, после нажатия кнопки запуска сразу нажмите клавишу «Delete». На некоторых разновидностях материнских плат за это отвечает клавиша «F1». В БИОСе нужно перейти в раздел, посвященный процессору и оперативной памяти.
- Если вы видите в BIOS пункт «MB Intelligent Tweaker (M.I.T.)», то жмите «Ctrl + F1» в основном меню — тогда появится еще дополнительная категория с параметрами. Здесь нужно нажать строку «System Memory Multiplier».
- Если же такого пункта нет, тогда, вероятнее всего, используется «AMI BIOS». Найдите такую вкладку – «Advanced BIOS Features» и переходите к строке «Advanced DRAM Configuration».
- Если у вас стоит «UEFI BIOS», тогда можно нажать «F7» — далее войти в «Advanced Mode», раскрыть вкладку «Ai Tweaker», и, наконец, изменить частоту через меню «Memory Frequency».
Советуем снять галочку с пункта «Авто скорость» на ОЗУ и снизить параметр частоты. Помимо этого, оперативная память может просто сломаться. Чтобы проверить эту теорию, попробуйте установить игру с одним модулем ОЗУ, вытащив из материнской платы другие. И так с каждой планкой ОЗУ. Вы также можете проверить оперативку.
Для запуска средства диагностики памяти необходимо открыть содержимое «Пуска», вписать в поле поиска «Диагностика памяти Windows» и нажать клавишу «Enter». Еще можно воспользоваться горячими клавиши «Win» + «R» и в появившемся небольшом диалоговом окне вписать команду mdsched.exe, а затем нажать «Enter». Либо это можно сделать с помощью программы MemTest86.
Способ #7: Проверьте файл подкачки Windows
Отключенный файл подкачки может привести к тому, что появляется ошибка 11 и невозможно записать данные на диск. Вот как проверить, включен ли файл подкачки.
Включаем файл подкачки Windows 10
Расскажем, как открыть свойства файла подкачки и включить его, если нужно.
- Заходим в «Параметры» Для этого достаточно использовать команду горячих клавиш «Win» + «I». Либо кликнуть по «Пуску» и нажать на «Параметры» в виде значка шестеренки.
- Переходите в блок «Система».
- Теперь нажимайте «О программе», спуститесь по правому краю окна до заголовка «Сопутствующие параметры», чтобы попасть в «Дополнительные параметры системы».
- Разверните вкладку «Дополнительно», и в нем выберите блок «Быстродействие», чтобы попасть в «Параметры».
- В «Параметрах быстродействия» есть вкладка «Дополнительно», найдите на ней пункт «Виртуальная память» и кликните «Изменить».
- Теперь, чтобы включить файл подкачки, нужно просто поставить галочку напротив «Автоматически выбирать объем файла подкачки».
Более подробно про настройку файла подкачки Windows 10 мы рассказали по ссылке.
Включаем файл подкачки Windows 11
Настроить файл подкачки в Windows 11 и запускать его включение или отключение вы сможете по следующей несложной инструкции:
- Открываем «Параметры». Делаем это любым из наиболее удобных путей: через Пуск», выбрав «Параметры», или нажав «Win + I».
- Заходим блок с названием «Система», а в новом окне переходим в «О системе». Он расположен ниже остальных.
- Переходим в раздел «Характеристики устройства», и левым кликом выбираем пункт «Защита системы».
- Здесь необходимо нажать вкладку «Дополнительно». На ней вы увидите нужный нам блок «Быстродействие» и в нем подраздел «Параметры».
- После этого на экран будет выведено окно «Параметров быстродействия», в нем нам нужна вкладка «Дополнительно», на которой есть «Виртуальная память». Нажимаем мышкой однократно по кнопке «Изменить».
- Для включения файла подкачки достаточно поставить маркер напротив параметра «Автоматически выбирать объем файла подкачки».
Подробнее про настройку файла подкачки Windows 11 читайте по ссылке.
Способ #8: Проверьте жесткий диск или SSD на ошибки
Целостность загружаемых файлов часто нарушается из-за ошибок самого диска. Случиться это может как в процессе записи, так и уже в момент установки. Чаще такой проблеме подвержены файлы, переносимые на внешних дисках или флешках, но может произойти нарушение целостности и на локальном диске.
Чтобы исключить эту проблему, запустите проверку диска на наличие ошибок, затем снова скачайте установщик. Лучше если это будет другой физический SSD или HDD. Мы подготовили полноценные статьи по проверке жесткого диска компьютера и проверке работоспособности SSD диска.
Способ #9: Поменяйте имя учетной записи пользователя Windows с кириллицы на латиницу
Смена имени учетной записи Windows под которой вы работаете, также может повлиять на появление ошибки 11. Если оно написано на кириллице, попробуйте его поменять на латинское имя. Как это сделать мы рассказали в статьях о замене имени пользователя в Windows 10 и смене имени профиля Windows 11.
Способ #10: Поменяйте расположение временных файлов Windows
Если вы не хотите менять имя учетной записи, попробуйте просто изменить расположение временный файлов, которые хранятся в папках TEMP и TMP. Для этого:
- Разворачиваем «Пуск», заходим в «Панель управления», выбираем раздел «Система».
- Слева находим «Дополнительные параметры системы».
- Переходим на вкладку «Дополнительно», где нажимаем «Переменные среды».
- Здесь будут две переменные: «TMP» и «TEMP».
- Выберите одну из них, после чего нажмите «Изменить».
- Задайте новый каталог, где будут храниться временные файлы.
- После нужно сделать то же самое (шаги 5 и 6) для другой переменной.
Заключительные советы
Дополнительные способы исправить ошибку 11. Не стоит их игнорировать, если предыдущие советы не решили проблему распаковки при установке игры.
- Поменяйте раскладку клавиатуры на русскую. Понимаем, совет странный, но вы всё же попробуйте это сделать.
- Убедитесь, что у вас достаточно места для установки.
- Установите полный пакет Visual C++ Redistributable Runtimes All-in-One. Перед его установкой лучше удалить все ранее установленные пакеты.
- Запускать установщик рекомендуем с правами админа (правой клавишей кликнуть по файлу установщика и выбрать из списка «Запуск от имени администратора»).
- Добавьте временную папку TEMP в исключения антивируса.
- Сделайте дефрагментацию жесткого диска и повторите попытку.
- Установите игру в безопасном режиме Windows.
- Попробуйте использовать сторонний установщик, например, Revo Uninstaller.
- Проверьте, не стоит ли атрибут «Скрытый» во всей папке «Local», находится по пути С:\Пользователи\Имя_пользователя\AppData\Local.
- Деактивируйте UAC в Windows.
- Также вы можете запустить игру в режиме совместимости с более ранней ОС Windows. Для этого кликните правой клавишей по значку, далее пункт «Свойства», а в «Свойствах» — вкладка «Совместимость». Отметьте пункт «Устанавливать в режиме совместимости с Windows 7».
- Используйте «Очистку диска», чтобы удалить ненужные файлы.
- Отключите на время интернет.
Остались вопросы? Добро пожаловать в комментарии. Также будем благодарны за отзыв, какой способ помог.
Николай Данилов
Пара слов об авторе от редакции smartronix.ru. Николай работает с нами с самого основания проекта. Он отлично разбирается в компьютерах и программном обеспечении. Также неплохо освоил мобильный сегмент и всегда готов подробно рассказать про особенности работы телефона и приложений.
Здравствуйте.
Закон подлости: ошибки, чаще всего, случаются в самый неподходящий момент, когда не ждешь никакого подвоха…
В сегодняшней статье я хочу затронуть одну из таких ошибок: при установке игры (а именно при распаковке архивных файлов), иногда появляется сообщение об ошибке с сообщением вида: «Unarc.dll returned an error code: 12…» (что в переводе «Unarc.dll вернул код ошибки: 12…», см. рис. 1). Происходить такое может по разным причинам и не всегда так просто избавиться от этой напасти.
Попробуем разобраться с этим по порядку. И так…
Ошибка 11 гласит о том, что архив который был скачан, нужно проверить контрольной суммой перед запуском. Данная цифра говорить нам о том, какие файлы и сколько были заложены в архив. Если она не совпадает, то мы получим 11 ошибку unarc.dll файла.
Обновите хеш торрент файла — если файл был скачан с его помощью. Обязательно проверьте хеш-сумму на сайте где производили скачку.
Обычно 11 ошибка связана с невозможностью записи данных на диск. Он может быть переполнен или недоступен для записи в данный момент.
Более подробно про 11 ошибку можно почитать в этой статье —
Мошенничество
Unarc.dll вернул код ошибки -12
В случае ошибки 12 как и в 11 проблемой всему является хеш-сумма. Но в данном случае, unarc.dll ругается на принудительное изменение целостности архива и самого файла который в данный момент задействован.
- В данный момент файл из архива может быть занят антивирусом который производит его проверку. Видимо установщиком было проигнорирован этот факт.
- Закройте торрент-программу. Она может в данный момент раздавать проблемный компонент архива. При одновременном взаимодействии с файлом нескольких программ, появится ошибка 12.
- Уберите сжатие файла который программа установки пытается инсталлировать.
Как исправить ISDone.dll простейшие методы
Загруженный архив при появлении таких сбоев можно попытаться проверить на другом компьютере, предварительно скопировав его на съемный USB-носитель. Если там все работает, причину придется искать в собственной системе.
Для начала на время распаковки следует отключить антивирус (ошибки 11 и 12). Напротив, если сбой ISDone.dll содержит код ошибки 1 или 7, нужно немедленно проверить систему на наличие вирусов (мало ли что). При этом не стоит использовать установленный антивирусный клиент, а произвести сканирование при помощи какой-нибудь портативной
Еще лучше – загрузить программы типа Rescue Disk и произвести углубленное сканирование еще до загрузки операционной системы (приложения этого типа имеют собственные загрузочные записи и позволяют стартовать с оптических или USB-носителей).
Возможно, установленное в системе приложение-архиватор повреждено. В такой ситуации следует инсталлировать другую программу и попытаться распаковать искомый файл с ее помощью.
Unarc.dll код ошибки -14
Ошибка означает — блокировку сектора установки программным приложением. Это означает, что в данный момент файл занят и не может быть распакован. Возникать это может в случае несовпадения хеш-суммы архива или неправильной упаковки.
- Проверьте целостность файла установки. Возможно при скачивании были пропущены файлы. Если это установщик игры — возможно активатор и является корнем проблемы.
- Антивирус мог удалить из архива вредоносный файл тем самым повредив целостность общего файла.
Ошибка 12 при установке игры Симс 4
Особенно часто встречается ошибка 12 в Симс 4 и других частях этой серии. А примечательна она тем, что она выскакивает не при установке, как мы уже привыкли, а при сохранении.
Для фикса нужно проделать следующее:
- В директории удаляем все package файлы, названия которых содержат «Cache».
- Перемещаем папку Mods на рабочий стол.
- Папку Saves (Документы Sims 4) также перемещаем туда.
- Заходим в Симс 4 и сразу же выходим из него.
- Закидаем папки обратно.
Это решает проблему на системном уровне, но она может заключаться и в комплектующих вашего ПК. Когда приложение начинает использовать 3 ГБ оперативной памяти – его работа дестабилизируется. Для решения нужно иметь 4+ ГБ «оперативки» на вашем ПК.
Unarc.dll вернул код ошибки -2
Если unarc.dll вернул код ошибки 2 — это означает, что архив поврежден. Нарушение целостности могло возникнуть при совместном использовании определенных секторов установки.
- На время распаковки / установки — отключите антивирус или приостановите его действие. Это облегчит взаимодействие систем распаковки.
- Удалите скачанный архив / файл из загрузок браузера или торрента.
- Уйдите с раздачи файла. Это разблокирует и расширит доступ для приложения установки.
Что это за файл?
Об этом файле пользователи могут узнать в ходе инсталляции программы или какой-либо игры. В целях экономии места создатели установщиков запаковывают файлы архивы. При неудачной установке вы увидите сообщение о том, что unarc.dll вернул код ошибки 7. Индекс сбоя может меняться в зависимости от версии архива и файлов, но суть проблемы остается прежней. В части случаев причиной является повреждение или отсутствие упомянутого файла.
Однако не всегда исправить ошибку можно переустановкой библиотеки. Обо всех ситуациях читайте далее.
Как скачать и установить unarc.dll
Переходим к рассмотрению инструкции по инсталляции файла DLL в систему. Вам необходимо выполнить все шаги из инструкции:
- Скачивайте архив с библиотекой по ссылке внизу страницы, и распаковывайте файл на жесткий диск. Кликом ПКМ откройте контекстное меню файла и выберите пункт «Копировать». Также можно воспользоваться горячими клавишами Ctrl+C.
- Теперь переходите к системному разделу диска. Если на ПК установлена 32-битная Windows, то откройте каталог с названием System На 64-разряных ОС необходимо перейти к папке SysWOW64. Затем нажмите ПКМ по пустому месту и в контекстном меню выберите пункт «Вставить». Процедуру можно выполнить нажатием Ctrl+V.
Вместе с этим смотрят: Vcomp110.dll для Windows 10
- Если в папке уже находится старая или поврежденная версия библиотеки, выберите вариант с заменой файлов. Копирование займет не больше нескольких секунд.
- Теперь через командную строку, запущенную от имени администратора, введите запрос regsvrexe и через пробел укажите полный путь до вставленной библиотеки. Запустите регистрацию файла клавишей Enter.
Также вы можете зарегистрировать библиотеку с помощью той же команды, но через приложение «Выполнить». Запустите программу с помощью комбинации Win+R.
Теперь проверьте работоспособность архива или установщика игры. Если ситуация с ошибкой повторяется, проблема заключается не в DLL. Протестируйте по очереди следующие советы:
- скачайте и протестируйте другой установщик программы или игры;
- проверьте компьютер на наличие вирусов;
- увеличьте виртуальный файл подкачки через настройки Windows;
- переустановите имеющиеся архиваторы;
- во время настройки установки проверьте отсутствие символов кириллицы в названиях папок.
Если описанные варианты не помогли, протестируйте оперативную память на наличие поврежденных блоков. При отсутствии навыков проверки обратитесь за помощью к специалистам.
Unarc.dll вернул код ошибки -6
Если при установке игры вы получили ошибку 6 — это означает, что в самом процессе установки была нарушена или удалена часть архива. Делается это как самой системой так и инсталлером для освобождения ресурсов.
- Проверьте свободное место на жестком диске. Обычно в процессе установки его задействуется в 2 раза больше, чем весит сам файл.
- Освободите больше ОЗУ. Если инсталлер оснащен графическими элементами, может возникать ошибка при их прогрузке.
- Временно остановите работу антивируса. Он не будет сканировать файлы в живом режиме и они станут доступны.
Смешной случай
Пользователи при возникновении ошибок с разными кодами сразу думают, что в их системе обнаружены серьёзные неполадки. Это пугает их и заставляет бросаться в панику. На самом деле решение лежит прямо на поверхности. В одном из пунктов установки необходимо указывать путь с каталога папок, куда именно будут поступать все файлы. Некоторые установщики слишком не любят, если название задано кириллицей. Они кроме латыни ничего другого не воспринимают, и из-за этого выходит что в компоненте ISDone.dll произошла ошибка при распаковке (6-й код). Решение здесь проще некуда, ведь стоит лишь заново попробовать установить игру. При этом не забывайте о внимательности. Проверьте языковую панель и наличие русских символов в названиях папок. Наглядный пример буква «с», которая на английском языке так же выглядит, и находится на одной клавише. Это частая проблема, которая возникает по неосторожности пользователей.
Unarc.dll вернул код ошибки -3
При ошибки с номером 3 — следует запустить установщик в режиме администратора. Некоторые процедуры (такие как занесение в реестр) должны получить определенный доступ. Архиватор не может этого сделать — если установлено ограничение на права пользователя.
- Отключите UAC который может блокировать доступ процедурам распаковки.
- Временно запретите антивирусу проверять исполнение командной строки.
- Удалите индексирование файла установки.
- Уберите кириллицу из пути установки файла (или его расположения).
Оперативная память
Если установлено, что причиной сбоя «ISDone.dll файл поврежден» является ОЗУ, отключаем соответствующие модули по одному. Запускаем обрабатываемый файл после изъятия каждого из элементов памяти. Операции по разбору ПК следует проводить только в выключенном состоянии. Данную операцию настоятельно рекомендуем доверить экспертам. Подобный подход требует больших временных затрат, чрезвычайной осторожности и профессионализма, однако в некоторых случаях он бывает эффективен. В результате файл может заработать. Однако лучше все же приобрести новые модули памяти, если есть такая возможность.
Unarc.dll вернул код ошибки -4
Если на экране при распаковке или установке игры или приложения возникает ошибка unarc.dll с кодом 4 — это означает, что архив был либо недокачан, либо при проверке антивирусом из него были удалены вредоносные (или небезопасные) компоненты.
Такая установка не может продолжаться, т.к. инсталлер запрограммирован вычислять битые секторы архива.
- В редакторе архивов WinRAR можно сделать процедуру восстановления целостности архива.
- Если это игра — тогда перекешируйте торрент файл и обновите раздачу. Вероятно были пропущены части файлов или недокачаны.
Общие советы
Лучше всего, когда на компьютере никогда не возникает никаких подобных проблем. Предостеречь себя от этого можно. Не стоит ждать, когда наконец-то решил установить любимую РПГ и внезапно всплывает окно «Skyrim: ISDone.dll произошла ошибка при распаковке компонента». В первую очередь всегда следите за своей памятью, как внутренней, так и операционной. Чистите ПК от вирусов и вредоносных документов. Лучше взять для себя за привычку регулярно скачивать утилиты и проверять устройство. После этого чистите реестр и всяческий мусор с компьютера. Процесс кэширования любит оставлять большое количество ненужных остаточных файлов после удаления, установки и перемещения. В конечном итоге просто проводите дефрагментацию дисков после десятка операций. Это также освободит память и позволит избежать многих проблем.
Unarc.dll вернул код ошибки -1
Самая базовая ошибка под номером — 1. В данном случае unarc.dll не может определить какого рода проблема, поэтому вам следует сделать все возможные варианты для решения.
- Временно отключите антивирус пока длится установка. После обязательно включите его.
- Обновите хеш-сумму файла, возможно он не был полностью докачан.
- При скачке архива из него были удалены файлы, проверьте его.
- Освободите больше места на жестком диске. Временные файлы могут занимать несколько (иногда десятков) гигабайт.
- Освободите оперативную память. В современных инсталяторах ее требуется более 1 гигабайта.
Проверка оперативной памяти на наличие ошибок
Если по-прежнему не удается установить игру из-за ошибки ISDone.dll, то, попробуйте протестировать память на наличие ошибок. Можно воспользоваться встроенным средством диагностики ОЗУ.
Откройте средство проверки памяти командой mdsched, запущенной из окна «Выполнить» (Win + R).
Запустите первый вариант «Выполнить перезагрузку и проверку».
После перезагрузки сразу начнется сканирование, дождитесь его завершения.
При обнаружении ошибок отключите компьютер от электросети, снимите крышку системного блока и извлеките ОЗУ. Удалите пыль с планок, аккуратно протрите контакты ластиком. Установите одну планку (при наличии нескольких) и опять запустите проверку памяти. Таким образом, можно найти неисправную планку и заменить ее.
При отсутствии неполадок проверьте, прерывается ли установка игры ошибкой ISDone.dll.
Способ 1. Правильный
Почему правильный? Потому что самым разумным поступком в данной ситуации будет посещение сервисного центра. Особенно, если телефон на гарантии (), то тут и раздумывать нечего — несите в авторизованную мастерскую. Правда, так как чаще всего -1 ошибка появляется в результате каких-либо механических повреждений, то есть вероятность получить отказ в официальном и бесплатном ремонте. Но с другой стороны — попытка не пытка, поэтому попробовать стоит.
Если телефон без гарантии, то для ремонта необходимо тщательно выбрать мастерскую. Потому что необходимыми навыками и инструментами для пайки модема обладают далеко не все сервисные центры. Обычная палатка на рынке (где максимум что могут сделать это поменять батарейку и экран), в лучшем случае продержит ваш iPhone какое-то время у себя и отдаст все с той же ошибкой. А в худшем — сломают еще что-нибудь.
Вывод первый: если уж и собрались чинить «отвал модема», то делать это стоит в нормальном сервисе, а не где попало.
Правда, даже в самом захудалой мастерской могут вылечить минус 1-ую ошибку вашего iPhone без перепайки модема. Но вся прелесть в том, что вы сами можете попробовать это сделать не платя никому денег…
Содержание
- Способ 1: Загрузка unarc.dll
- Способ 2: Изменение адреса установки
- Способ 3: Проверка контрольных сумм
- Способ 4: Установка архиватора
- Способ 5: Увеличение объема подкачки и места на диске
- Способ 6: Отключение антивируса
- Вопросы и ответы
Unarc.dll используется для распаковки файлов больших размеров во время установки определенного программного обеспечения на ПК под управлением Windows. Например, это так называемые репаки, сжатые архивы программ, игр и т.д. Может случиться так, что при запуске софта, связанного с библиотекой, система выдаст ошибку с сообщением приблизительно такого содержания: «Unarc.dll вернул код ошибки 7». Учитывая популярность такого варианта развертывания ПО, эта проблема является весьма актуальной.
Можно загрузить библиотеку и скопировать ее в системную папку Windows. Для системы 32-разрядности это C:\Windows\System32, для 64-разрядности — она же плюс C:\Windows\SysWOW64.
Скачать unarc.dll
В ситуации, когда ошибка не исчезает, можно обратиться за информацией к статьям про инсталляцию DLL и их регистрацию в системе. Можно также порекомендовать не скачивать и не устанавливать сверхсжатые архивы или «репаки» игр, программ.
Способ 2: Изменение адреса установки
Зачастую, извлечение архива в папку по адресу, где присутствует кириллица, приводит к ошибке. Чтобы этого не происходило, достаточно переименовать каталоги с использованием латиницы. Можно также попробовать установить игру на системный либо на другой диск.
Способ 3: Проверка контрольных сумм
Для исключения ошибки с поврежденными архивами можно просто проверить контрольные суммы скачанного с интернета файла. Благо, разработчики предоставляют такую информацию вместе с релизом.
Урок: Программы для расчета контрольных сумм
Способ 4: Установка архиватора
Как вариант, уместно будет попробовать установить последние версии популярных архиваторов WinRAR или 7-Zip.
Скачать WinRAR
Скачать 7-Zip бесплатно
Способ 5: Увеличение объема подкачки и места на диске
В данном случае необходимо убедиться, что размер файла подкачки не меньше объема физической памяти. Также на целевом жестком диске должно быть достаточно места. Дополнительно рекомендуется проверить ОЗУ при помощи соответствующего софта.
Подробнее:
Изменение размера файла подкачки
Программы для проверки оперативной памяти
Способ 6: Отключение антивируса
Часто помогает отключение антивирусного программного обеспечения во время инсталляции или добавление установщика в исключения. Важно понимать, что это можно делать только в случае, когда есть уверенность в том, что файл скачан с надёжного источника.
Подробнее:
Добавление программы в исключение антивируса
Временное отключение антивируса
Далее будут рассмотрены методы, которые решают проблему с отсутствием библиотеки в ОС.
Надеемся, что представленных методов было достаточно для устранения неполадки с этим DLL.
Еще статьи по данной теме:
Помогла ли Вам статья?
Скачав с Интернета RePack с игрой или программой, многие пользователи жалуются на ошибку, которая происходит во время установки. Как правило, при этом написано: «Unarc.dll вернул код ошибки — 1» или любое другое число вместо единицы. В статье мы разберем шесть способов устранения данной неполадки, так что дочитайте ее до конца, чтобы точно решить проблему.
Определение характера ошибки
Для начала постараемся разобраться, почему вообще появляется «Unarc.dll вернул код ошибки — 1», а уже потом перейдем к способам решения.
Сразу стоит сказать, что данная ошибка связана с распаковкой данных и может делиться на две категории:
- Ошибка, которую нельзя исправить.
- Ошибка, которую можно исправить.
Сейчас давайте более подробней рассмотрим эти два момента.
Ошибка, которую исправить нельзя
Ситуация: «Unarc.dll вернул код ошибки — 1″ может быть критичной, то есть никак не получится исправить ошибку. Как было сказано, это связано с архивом, и ошибка возникает в процессе его распаковки. В данном случае в сообщении также будет указано следующее: «ERROR: file [путь_к_архиву] failed CRC check». Если это сообщение у вас высветилось, то можете даже не пытаться исправить ситуацию одним из нижеперечисленных способов. Скорее всего, архив повредился при загрузке, поэтому скачайте игру или программу заново и лучше с другого сайта.
Ошибка, которую можно исправить
Наряду с ошибкой, которую нельзя исправить, есть и другая, устранение которой возможно. Сразу стоит обозначить, что если после строки «Unarc.dll вернул код ошибки — 1» идет пометка в скобках: (decompression fails), то данную ошибку исправить получиться одним из способов, которые мы предложим вам в этой статье. Также стоит сказать, что ошибка связана непосредственно с распаковкой архива, а точнее с самим архиватором, но также бывают случаи, когда причина немного другая. Обо всем этом будет рассказано ниже.
Способ первый: установка архиватора
Как было сказано выше, «Unarc.dll вернул код ошибки — 11» или какого-то другого числа связано чаще с архиватором. Дело в том, что создатели RePack’ов частенько используют редкие архиваторы, чтобы как можно больше снизить итоговый размер игры или программы, а у пользователей не всегда есть на компьютере инструменты, для работы с такими архивами.
К счастью, способ устранения такой ошибки довольно простой, вам нужно всего-навсего скачать и установить программу 7-Zip.
Способ №2: изменения адреса установки
Если же у вас 7-Zip уже установлен, или его установка не помогла, то можно воспользоваться вторым способом и устранить проблему с «Unarc.dll вернул код ошибки — 11». Нередкие случаи, когда данное сообщение появляется по причине присутствия русских символов на пути установки. Как не сложно догадаться, чтобы решить проблему, вам необходимо всего лишь переименовать папки с использованием латинских символов.
Способ третий: увеличение объема подкачки
Сообщение, например, «Unarc.dll вернул код ошибки — 14» может возникать также из-за малого объема файла подкачки. Благо на операционных системах Windows данный объем можно отрегулировать в любое время:
- Чтобы это сделать, вам нужно открыть утилиту «Выполнить», нажав клавиши Win+R, и выполнить в ней команду sysdm.cpl.
- Потом в окне, которое появится, переместиться в раздел «Дополнительно», там кликнуть по «Параметрам» в области «Быстродействие».
- В новом окне опять перейти в «Дополнительно» и нажать «Изменить…».
- Далее появится окошко «Виртуальная память», где нужно снять отметку с первого пункта, указать любой диск, кроме системного, и обозначить максимальный размер, который соответствует размеру виртуальной памяти.
- После этого нажать «Задать» и «ОК».
Способ №4: замена оперативной памяти
Продолжая разговор, как исправить «Unarc.dll вернул код ошибки — 1», отметим, что виною этому может стать недостаточный объем оперативной памяти. К сожалению, в этом случае поможет только ее увеличение. Однако есть и хорошая сторона — данная проблема появляется очень редко.
Способ пятый: отключение антивируса
Порою, особенно когда вы устанавливаете RePack, а не лицензию, ошибка может появляться из-за антивируса. Дело в том, что он может счесть файлы игры зараженными и переместить необходимые библиотеки, служащие для распаковки и установки, в карантин.
Что делать с «Unarc.dll вернул код ошибки — 12», если ее причиной стал антивирус? В этом случае вам достаточно всего-навсего зайти в настройки антивируса и отключить его на время инсталляции. После чего его можно снова включить.
Способ №6: анализ диска
Есть еще одна причина, которая полностью исключает возможность установки игры. Связана она непосредственно с вашим жестким диском. Дело в том, что он может быть поврежденным. При этом взаимодействие с ним ограничивается частично: вы сможете перемещать, копировать, скидывать файлы с флешки, но вот установить игру не всегда получится.
В этом случае необходима замена, но перед тем как идти в магазин, для начала лучше просканировать его. Для этого откройте окно «Выполнить» и вбейте следующую команду cmd — откроется «Командная строка». В ней вам необходимо выполнить следующую задачу: chkdsk C: /F /R /B. По итогу сканирования вы сможете понять, в норме ли ваш диск или нет. И если результаты неутешительны, то стоит задуматься о приобретении нового накопителя, так как с большой вероятностью вскоре он полностью перестанет функционировать.
Способ седьмой: установка динамической библиотеки
Порою ошибка может быть вызвана отсутствием соответствующих библиотек. В этом случае достаточно будет всего лишь загрузить их из Интернета и поместить в нужную директорию.
Нужны следующие файлы динамических библиотек: ISDone.dll и Unarc.dll. Загрузите файл динамической библиотеки ISDone с сайта, которому можно доверять, также скачайте и Unarc. После загрузке поместите их по пути — C:\Windows\System32 (32-разрядная система) или C:\Windows\SysWOW64 (64-разрядная система). После этого ошибка должна будет пропасть.