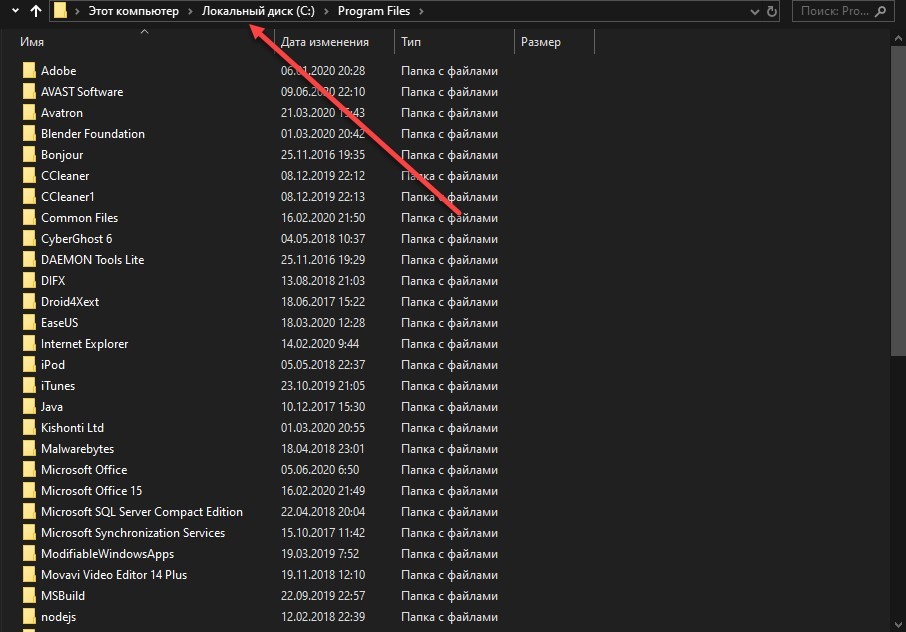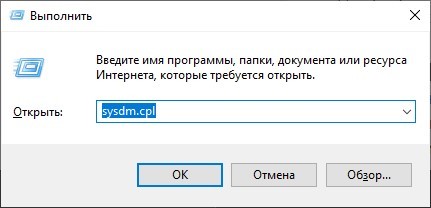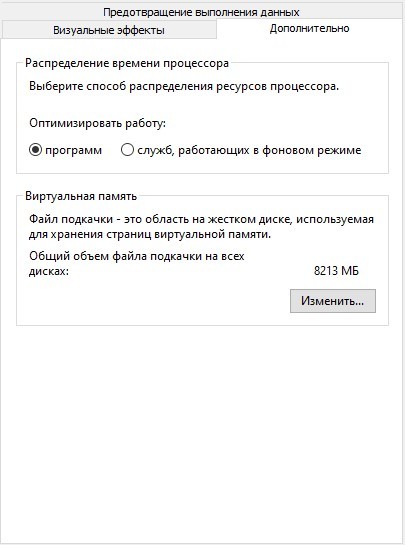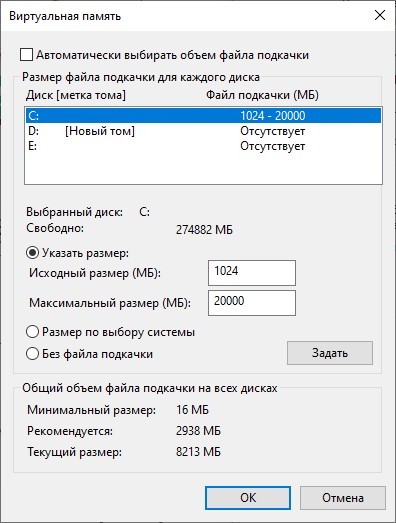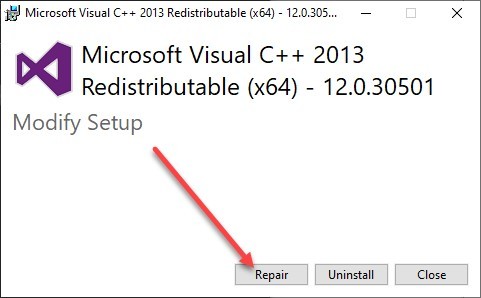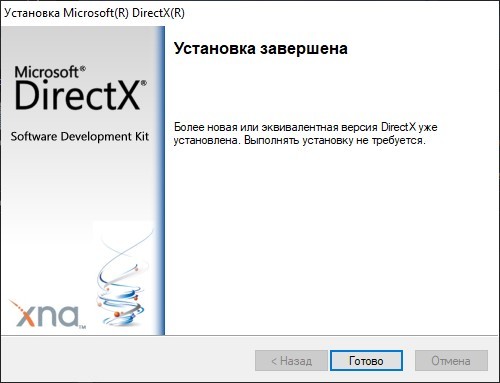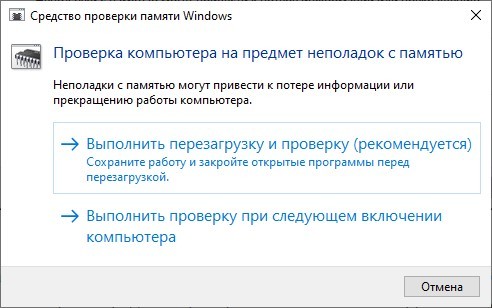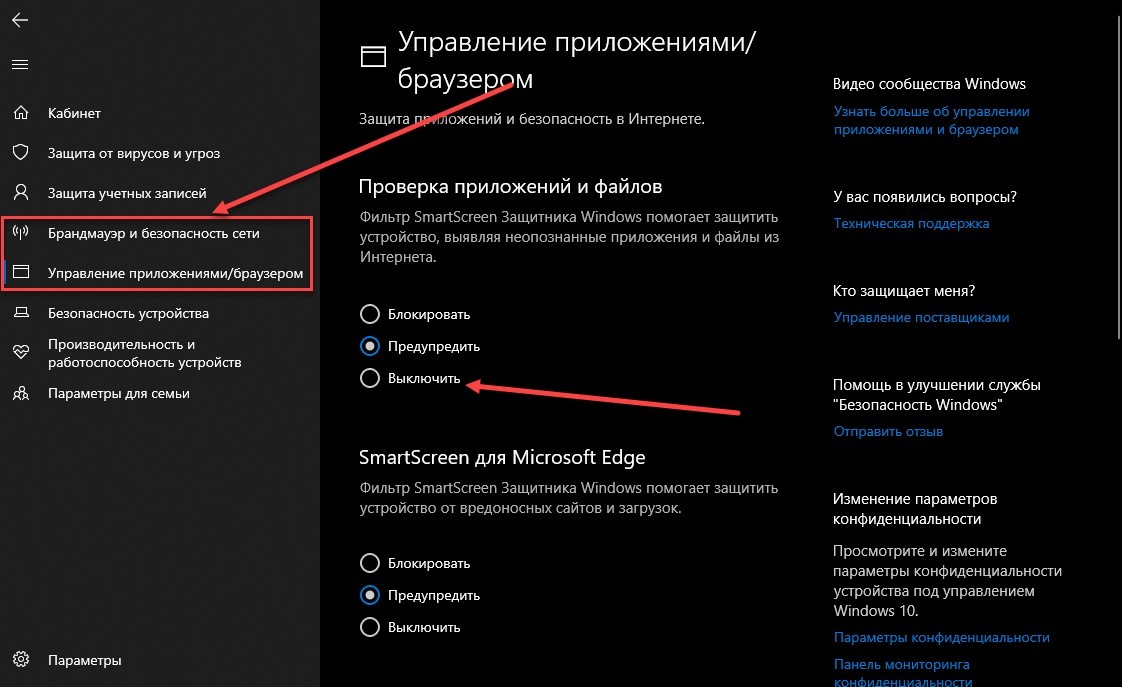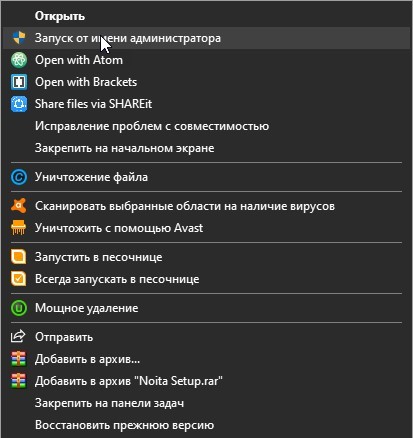Содержание
- 1. Что такое код ошибки: -12 при установке игры
- 2. Что за файлы unarc.dll и isdone.dll 12
- 3. Как исправить ошибку файлов unarc.dll и isdone.dll
- 4. Установка дополнительного архиватора WinRar, WinZip, 7-Z
- 5. В пути установки используются кириллические символы
- 6. Оперативная память
- 7. Увеличьте размер файла подкачки
- 8. Переустановка Microsoft Visual C++ 2010
- 9. Эти способы не помогли
Иногда при установке игры может появиться ошибка 12, после которой загрузка прерывается. Разберёмся, что значит код ошибки 12 и как её исправить.
Код ошибки 12 может появиться из-за сбоя при распаковке файлов. Есть несколько основных причин появления это проблемы: поврежденный загрузчик, сбой в работе архиватора или нехватка оперативной памяти.

Что за файлы unarc.dll и isdone.dll 12
Инсталляторы игр и программ часто архивируют (сжимают) для уменьшения объёма. Во время установки компонент unarc.dll или isdone.dll может дать сбой и выдать ошибку 12. Это происходит из-за их неспособности рпспаковать данный архив.
Если ISDone.dll выдал ошибку 12, то это значит, что файл поврежден, а если unarc, то проблема появилась на системном уровне.
Как исправить ошибку файлов unarc.dll и isdone.dll
Есть несколько популярных способов решения данной проблемы. Вы можете использовать стороннюю программу, например, DLL-Files Fixer, чтобы найти и исправить ошибки, связанные с библиотеками и недостающими компонентами DLL.
Установка дополнительного архиватора WinRar, WinZip, 7-Z
Проблема может появиться из-за сбоя в работе архиватора, который распаковывает файлы. Если проблема в этом, то вам следует переустановить архиватор или установить другой: WinRar, WinZip или 7-Z.

В пути установки используются кириллические символы
Если переустановка архиватора не решила проблему, то, возможно, причина в кириллических символах в названиях папок и файлов, которые находятся по пути к месту установки игры.
Некоторые установщики не могут распознать символы с кодировкой UTF-8 (кириллица). Проверьте путь установки игры и убедитесь, что там отсутствуют кириллические символы.
Оперативная память
Файл uncarc.dll может выдать ошибку из-за того, что оперативная память не справляется с инсталляцией. Такая проблема может возникнуть на ПК при одновременной работе нескольких программ. Чтобы это исправить, отключите все лишние процессы в диспетчере задач.
Также это может случиться на слабом ПК с малым объёмом оперативной памяти или из-за её поломки. Планка оперативной памяти могла перегореть или выскочить из слота. Если на ней видны признаки повреждений, то её придётся заменить. Для проверки системных повреждений можно использовать встроенную в Windows службу.
В поисковую строку Windows вводим «Диагностика проблем оперативной памяти» и выбираем первый пункт. Компьютер перезапустится и мы увидим результаты проверки.
Увеличьте размер файла подкачки
Ещё одна возможная причина — недостаточный размер файла подкачки. Такая проблема может возникнуть с объемными приложениями. Заходим в настройки Windows и увеличиваем размер файла подкачки.
Используем комбинацию клавиш WIN + R, чтобы запустить команду «Выполнить». В окне набираем команду «sysdm.cpl». Во вкладке «Дополнительно» выбираем раздел «Быстродействие» и нажимаем «Параметры». Открываем вкладку «Дополнительно» и жмём «Изменить» в меню «Виртуальная память».
Выбираем нужный диск и жмем «Указать размер». Меняем значение во втором поле «Максимальный размер». Первое поле «Исходный размер» не трогаем. Указываем объем оперативной памяти в МБ. Нажимаем на «ОК», Чтобы сохранить изменения. Перезагружаем ПК.
Переустановка Microsoft Visual C++ 2010
Последний способ — это переустановка Microsoft Visual C++ 2010. Заходим на официальный сайт Microsoft и скачиваем инсталлятор. Устанавливаем его.

Эти способы не помогли
Если вы испробовали все эти способы и они не помогли решить проблему, то, скорее всего, ошибка возникает из-за неисправной ОС. Чтобы решить её, придётся переустанавливать операционную систему.
- Twitch навсегда забанил толстого стримера за грязную трансляцию из бассейна. Похоже, это снова ошибка
- CD Projekt RED рассказала, как открыть секретную концовку в Cyberpunk 2077. В официальном гайде была ошибка
- Ошибка в Assassin’s Creed Valhalla приводит к тому, что Эйвор воскресает пьяным
Всем привет! Unarc.dll – компонент динамических библиотек, встречающийся в Microsoft Windows и необходимый для запуска некоторых программ и развлекательного контента. Наряду с файлом «ISDone.dll» часто применяется в дистрибутивах «RePack-еров» (и редко разработчиков), сжимающих дистрибутивы для экономии дополнительного места на жестких дисках.
В результате экстремальной «сборки» архиваторы порой не справляются с нагрузкой, а динамические библиотеки вызывают – ошибку «12» при установке игры или во время распаковки программных файлов. Давайте разберемся – как это исправить.
Содержание
- Причины возникновения ERROR
- Проверка пути установки
- Смена или переустановка архиватора
- Настройка параметров файла подкачки
- Обновление библиотек и компонентов Microsoft
- Тест оперативной памяти
- Брандмауэр и права администратора
- Задать вопрос автору статьи
Причины возникновения ERROR
- При распаковке файлов программы или игры не совпадает контрольная сумма архива, указанная в параметрах инсталлятора.
- Процесс подготовки дополнительных компонентов и библиотек нарушен из-за поврежденных исходников – возможно, часть информации потерялась при загрузке или повреждена.
- Антивирусный комплекс, используемый в Windows, блокирует отдельные процессы распаковки из-за подозрительной активности некоторых файлов. Проблема решается временной блокировкой некоторых компонентов (как вариант – информации, попадающей на ПК). У Avast параметры безопасности меняются в разделе «Защита». Там же регулируется и частота проверок.
- Компонент Unarc.dll распаковывается из файлов с расширениями: arc, 7z, rar и pcf. В некоторых случаях применяемые в Windows программы-архиваторы не способны справиться с нагрузкой, из-за чего и отображают ошибку.
Как избавиться от ошибки? «Unarc.dll код ошибки 12», «ISDone.dll при распаковке не совпадает контрольная сумма (Failed CRC Check)» – вариантов расшифровки распространенного системного сбоя встречается много. И каждый связан с распаковкой компонентов отдельных библиотек, из-за чего и способы избавления от ошибки основаны на схожих алгоритмах действий и проверок.
Проверка пути установки
Неадаптированные под некоторые языки (и даже кодировки) дистрибутивы часто сталкиваются с неожиданной проблемой – невозможностью распаковать файлы в каталоги с кириллицей в названии.
«Документы», «Софт», «Книги» – придется сменить на Documents, Soft и Books. Альтернативный вариант действий – поэкспериментировать с распаковкой с параметрами по умолчанию: если инсталлятор предлагает выбрать путь на системном диске (вроде ProgramFiles), то ради эксперимента желательно согласиться и проверить итоговый результат.
Кроме каталогов с кириллицей в названии в старых версиях Windows распаковщикам мешает и неправильное наименование учетной записи, используемой в системе. В той же Windows 7 имя меняется в «Параметрах».
Смена или переустановка архиватора
В Windows изначально доступны инструменты, справляющиеся с распаковкой файлов с расширением .zip, .7z и некоторыми альтернативными форматами. И, как подсказывает практика, многим дистрибутивам перечисленных «мощностей» недостаточно. Искать помощи придется у разработчиков стороннего софта, вроде 7ZIP или WinRAR. Необходимые инструменты желательно загружать с официальных сайтов. После установки архиваторов компьютер стоит перезагрузить, а затем – вновь повторить недавние действия, вызвавшие ошибку.
Настройка параметров файла подкачки
В Windows недостаток оперативной памяти частично компенсируется гигабайтами жесткого диска, выделенного под промежуточные операции при распаковке и установке программного обеспечения. Дополнительное место «выделяется» в «Свойствах системы», вызываемых через команду «sysdm.cpl» в окне «Выполнить» (нажимаем + R).
Далее – переход в раздел «Дополнительно» и подпункт «Быстродействие», где и поджидают необходимые параметры, связанные с «Виртуальной памятью».
По умолчанию Windows автоматически подбирает необходимый объем для программ или служб, работающих в фоне, но и гибкая регулировка тоже предусмотрена. Если нажать на кнопку «Изменить», то появится возможность задать размер файлу подкачки для некоторых жестких дисков или всех сразу.
Необходимые значения вписываются в «исходный» и «максимальный» размеры. Добавленные изменения сохраняются по кнопке «Ок» и вступают в силу даже без перезагрузки компьютера.
Обновление библиотек и компонентов Microsoft
Распространяемые пакеты Visual C++ необходимы при запуске приложений, разработанных с помощью Visual Studio или задействующих подключаемые библиотеки из той же серии. Как результат – без установки Visual C++ для Visual Studio не обойтись. Необходимые файлы и дистрибутивы для распаковки пакетов представлены на официальном сайте Microsoft и подходят для компьютеров с Windows (начиная с XP).
Кроме версии 2013 года в некоторых ситуациях помогает и установка Visual Studio 2010 года и даже ранее. Вне зависимости от выбранного пакета разработчики рекомендуют не отказываться от инсталляции (а точнее – «восстановления» файлов и библиотек) даже в тех ситуациях, когда в системе уже доступен Visual C++. В том числе рекомендуется поэкспериментировать с версиями: устанавливать можно и 32, и 64-битные сборки одновременно.
Не помешает в Windows и обновлённый DirectX. Веб-установщик исполняемых библиотек вновь доступен на сайте Microsoft и загружается за считанные минуты. Как и в случае с Visual C++ необходимо добраться до надписи, вроде «более новая или эквивалентная версия уже установлена в Windows».
Тест оперативной памяти
Перегруженная фоновыми процессами и службами ОЗУ порой не справляется с распаковкой «RePack-ов», занимающих больше 8-12 гигабайт свободного места на жестких дисках. Частично проблема решается снижением нагрузки на оперативную память с помощью «Диспетчера задач» (Ctrl + Alt + Delete), но в некоторых ситуациях не обойтись и без стресс-теста ОЗУ на предмет сбоев и аппаратных неполадок.
В Windows уже припасен необходимый инструмент – «Средство проверки памяти», скрывающийся в меню «Пуск». Проверка происходит исключительно перед новым запуском ПК, а потому придется или согласиться на перезагрузку, или – выбрать вариант с диагностикой в момент следующего включения компьютера.
Альтернативный способ провести тест – воспользоваться сервисом MemTest. Результаты проверки станут более подробными, а заодно появится возможность выгрузить отдельные детали в TXT-файл для последующего разбора.
Брандмауэр и права администратора
Кроме антивирусного комплекса распаковке мешают и фильтры «Защитника Windows», припасенные в разделе с «Брандмауэром» в параметрах с «Безопасностью» ОС.
Если после ряда экспериментов над остальными алгоритмами и проверками окно «Unarc.dll вернул код ошибки 12» появляется вновь, то хотя бы на время желательно отключить проверку файлов перед распаковкой компонентов дистрибутива.
А еще помогает «Запуск от имени администратора». Иначе появляется заставка о заблокированных «процессах». Она еще раз напомнит о возросшей фоновой активности брандмауэра и Microsoft Defender.
В крайнем случае исправить ошибку при распаковке, связанную с потерянным или поврежденным Unarc.dll, решается заменой компонента с помощью файла, загруженного из сети. Перед посещением облачных хранилищ или хостингов рекомендуется заглянуть на тематические форумы, где часто появляются ссылки на библиотеки, адаптированные под конкретный софт или игры. Иначе загруженный файл не совпадет с остальными компонентами, и ошибка появится вновь.
Порой при установке «GTA 5» на экран выскакивает пугающее окошко с сообщением: «Произошла ошибка при распаковке, не совпадает контрольная сумма 12». Даже после перезагрузки и повторной установки ситуация повторяется. В основном, такое бывает, когда осуществляется установка пиратской версии игры, но существуют и другие причины. Почему возникает эта ошибка, и каким образом можно исправить проблему, читайте ниже.
Содержание
- Разбираемся с причинами ошибки в «GTA 5»
- Исправление ошибки «Произошла ошибка при распаковке, не совпадает контрольная сумма 12»
- Проверка пути установки
- Смена или переустановка архиватора
- Файл подкачки
- Обновление библиотек и компонентов Microsoft
- Другие решения
Разбираемся с причинами ошибки в «GTA 5»
Ошибка при распаковке говорит о том, что поврежден архив, в котором хранится информация о программе и загрузочные файлы. Установщик не может корректно выполнить процедуру распаковки и установки игры, оповещает об этом пользователя и сворачивает процесс без завершения.
Но повреждение архива — не единственная причина, существуют и другие:
- Поврежден сектор на диске установки.
- Неисправен привод компьютера, если установка осуществляется с диска. Аналогичная ситуация с USB-разъемом, если файлы записаны на флешку или внешний жесткий диск.
- В директории установки прописана кириллица.
- Ранее применялись средства разгона для центрального процессора или оперативной памяти.
- Антивирус блокирует определенные компоненты игры из-за их «подозрительной активности».
- Компонент Unarc.dll распаковывается из файлов с расширениями: arc, 7z, rar и pcf. Встроенные архиваторы ОС не всегда справляются с нагрузкой, а потому выдают ошибку.
Исправление ошибки «Произошла ошибка при распаковке, не совпадает контрольная сумма 12»
Если компьютер регулярно выдает «Произошла ошибка при распаковке, не совпадает контрольная сумма 12», то пора заняться решением этой неполадки.
Проверка пути установки
Распаковщики до сих пор не совсем адаптированы под кириллицу, и зачастую она вводит их в программный ступор. Если в пути установки игры хоть в одной позиции присутствует русская буква, то все, пиши — пропало.
Поэтому придется четко отследить все наименования и, при необходимости, прописать названия латиницей: «Документы», «Софт», «Книги» – «Documents», «Soft», «Books».
Можно поэкспериментировать с настройкой самого распаковщика и выбрать системный путь установки по умолчанию. Но, как показывает практика, это редко избавляет от ошибки контрольной суммы. В старых версиях ОС Виндовс распаковщикам мешает неправильное наименование учетной записи. Чтобы это исправить, смените его в «Параметрах».
Смена или переустановка архиватора
Встроенные разархиваторы обладают ограниченным набором возможностей и не справляются с обновленными форматами архивов. Желательно (читай настоятельно) установить сторонний софт 7ZIP или WinRAR, причем с официального сайта разработчиков. После установки перезагрузите ПК и попробуйте установить игру через новые инструменты.
Файл подкачки
Когда компьютеру не хватает оперативной памяти на выполнение текущих операций, он залезает на гигабайты жесткого диска. Дополнительные ресурсы можно настроить так:
- Свойства системы вызываем командой «Win+R». Появится окно, куда вписываем «sysdm.cpl».
- Выскочит окно с разделами. Переходим в «Дополнительно», ищем там подпункт «Быстродействие». Там и скрыты настройки виртуальной памяти.
- Виндовс обычно сама регулирует нужный размер этого ресурса, но ручная регулировка также доступна.
- Жмем «Изменить» и вручную прописываем необходимый объем для одного или всех жестких дисков сразу.
- Задаем диапазон в поле «Исходные» и «Максимальные». Жмем «ОК».
Обновление библиотек и компонентов Microsoft
В первую очередь нужно проверить, установлен ли актуальный пакет Visual C++ для Visual Studio. Без него ни одна установка не состоится. Нужные файлы можно найти и загрузить на сайте Windows (начиная с XP). Кроме того, не игнорируем инсталляцию даже тогда, когда в ОС уже есть Visual C++.
Не будет лишним и DirectX. Его ищем там же. Обязательно следим, чтобы версия была новой.
Другие решения
Если перечисленные способы не помогли, то есть еще парочка вариантов, как справиться с ошибкой распаковки файлов при установке:
- Снизьте нагрузку на ОП через Диспетчер задач или сделайте тест ОЗУ на сбои и аппаратные неполадки. «Пуск» — «Средство проверки памяти». При этом ПК нужно перезагрузить и на моменте включения он сам проведет тест.
- Брандмауэр «ругается» на новые файлы. Отключите его от имени Администратора и повторите установку.
При установке «ГТА 5» с диска или флешки попробуйте альтернативные методы.
Нашли опечатку? Выделите текст и нажмите Ctrl + Enter
Поделись с друзьями:
Твитнуть
Поделиться
Поделиться
Отправить
Класснуть
Вотсапнуть
Запинить
Содержание
- Способ 1: Проверка источника данных
- Способ 2: Исключение кириллицы из пути установки
- Способ 3: Обновление версии архиватора
- Способ 4: Отключение разгона
- Способ 5: Устранение неполадок с накопителем компьютера
- Вопросы и ответы
Способ 1: Проверка источника данных
Наиболее часто причиной рассматриваемой проблемы является сам установщик ПО, который оказался повреждён. Если софт или игра устанавливаются с диска, проверьте его на предмет трещин, царапин или потёртостей. Инсталляторы, загруженные из интернета, следует удалить и скачать заново, так как рассматриваемая ошибка однозначно сигнализирует о том, что файл «битый».
Способ 2: Исключение кириллицы из пути установки
Ещё одной частой причиной сбоя распаковки является наличие русских букв в пути инсталляции ПО. Дело в том, что многие установщики по-прежнему плохо работают с кириллическими символами, которые попросту не распознают, отчего и появляется ошибка. Решение в такой ситуации простое – установите программу или видеоигру в папку, весь путь к которой состоит из латинских символов (английских букв).
Несколько сложнее обстоят дела с продуктами, которым для работы требуется установить компоненты в пользовательскую папку на диске C:, так как изменение имени учётки Windows – задача нетривиальная. Наилучшим выходом из положения будет создание нового юзера, уже с английскими буквами в названии, и установка проблемного софта именно в его директории.
Подробнее: Как создать новую учётную запись в Windows 7 и Windows 10
Способ 3: Обновление версии архиватора
Инсталляторы программного обеспечения пользуются заархивированными в себе данными, для правильной распаковки которых на целевом компьютере должна быть установлена соответствующая программа. Причём желательно, чтобы она была самой свежей версии на текущий момент, поэтому при столкновении со сбоем распаковки имеет смысл выполнить обновление ПО – воспользуйтесь ссылкой далее, чтобы загрузить и установить новейшие варианты архиваторов.
Подробнее: Архиваторы для Windows
Способ 4: Отключение разгона
Также причиной описываемой проблемы может быть и активный разгон процессора или оперативной памяти. Так, если инсталлятор не рассчитан на повышенную производительность системы, он будет выдавать ошибку. В качестве решения можно попробовать отключить разгон, например, обычным сбросом BIOS на заводские настройки, и затем проверить, появляется ли сбой.
Подробнее: Сбрасываем настройки BIOS
Способ 5: Устранение неполадок с накопителем компьютера
Наконец, последней распространённой причиной ошибок распаковки могут быть проблемы в работе жесткого диска или твердотельного накопителя: сбойные секторы или ячейки памяти не позволяют установщикам считывать и записывать данные, что они порой воспринимают как несовпадение контрольной суммы. Следовательно, если методы выше не помогли, проверьте HDD или SSD и устраните неполадки, если таковые будут обнаружены.
Подробнее: Проверка на ошибки HDD и SSD
Еще статьи по данной теме:
Помогла ли Вам статья?

Причин для появления ошибки с кодом 12 при распаковке может быть довольно много. Наша статья поможет исправить 12 ошибку. Советуем применять каждый способ последовательно.
Исправляем код ошибки 12, вызванный Unarc.dll
Способ #1: Зарегистрируйте библиотеки Unarc.dll и ISDone.dll заново
Поскольку ошибки такого рода возникают часто из-за проблем с библиотеками Unarc.dll и ISDone.dll. Поэтому сначала предлагаем загрузить их заново, перерегистрировать в системе и после этого проверить, ушла ли ошибка. Да, многие могут возразить – эти библиотеки уже есть в Windows. Они действительно есть. Но загрузка и повторная регистрация часто спасают от ошибки.
- Загружаем архивы с Unarc.dll и ISDone.dll. Распаковываем их и переносим файлы в директорию по адресу C:\Windows\SysWOW64 с заменой.
- После завершения копирования вызываем утилиту, которая поможет нам с регистрацией библиотек – нажимаем «Win» + «R».
- Появится окошко утилиты «Выполнить», в строку которого нужно написать команду regsvr32 isdone.dll и нажать «Enter». Так вы зарегистрируете первую библиотеку.
- После этого нужно повторить операция для второй библиотеки – пишем уже команду regsvr32 unarc.dll и нажимаем «Enter».
Если вы увидите окно, как из примера на скрине, просто нажимайте «OK».
Теперь попробуйте повторить распаковку с архивом скаченного софта, возможно, код ошибки 12 больше не появится.
Способ #2: Уберите русские буквы и странные символы на пути к устанавливаемому ПО
Если ошибка распаковки сохранилась, разберемся с каталогом, в который вы хотите извлечь файлы. Весь путь к этой папке не должен содержать нелатинских букв, а также пробелов. То есть, если вы сохраняете и распаковываете в папку с условным именем «Программы», то ошибка, вероятно, появляется именно из-за кириллицы в названии. Или, возможно, папку для программы вы назвали латинскими, но лежит она в каталоге «Мое ПО», тогда это тоже будет потенциальной проблемой при распаковке.
Чтобы исключить это, советуем перенести данные в другой каталог, поближе к корню диска (но желательно не диска (C:), где свободное пространство позволяет сохранять, распаковывать и устанавливать софт. Вот так выглядит неправильный путь к папке с программой:
А таким он должен быть, с названием только на латинице:
Если у вас есть пробелы в именах папок или кириллица, переименуйте такие каталоги. Вероятные проблемы в будущем еще, возможно, будут появляться. Возьмите за правило всегда называть каталоги латинскими буквами и не использовать никакие дополнительные символы. Разрешается добавлять цифры. А вот от пробелов лучше отказаться.
Способ #3: Добавьте устанавливаемую программу в исключения или выключите антивирус Windows
При использовании программ из неофициального магазина Microsoft возможны проблемы распаковки из-за работы антивируса. Дело в том, что в архивах таких программ есть модифицированные файлы, на которые система защиты (и встроенная, и установленная извне) реагирует либо блокировкой, либо удалением, либо переносом в карантин.
Если вы точно знаете, что ваша программа не несет никакой угрозы безопасности, предлагаем прописать папку с ней в исключения антивируса. Тогда он не будет обращать внимания на содержимое и препятствовать распаковке. Ниже расскажем, как добавлять файлы в исключения родного «Защитника» Windows.
Как добавить в исключения антивируса Windows 10
- Расскажем, как попасть в меню «Защитника». Двигаться можно двумя путями. Первый лежит через кнопку «Пуск» и приложение «Параметры». Здесь вы сможете открыть «Центр безопасности Защитника Windows». Второй путь – нажать правой клавишей по значку «Защитника» на панели в области уведомлений и выбрать команду «Открыть».
- В «Параметрах» нужно сначала открыть «Обновления и безопасность».
- Затем нажимайте «Безопасность Windows» и внутри выбирайте «Открыть службу «Безопасность Windows».
- И переходите в «Защиту от вирусов и угроз».
Сюда нужно прописать папку с софтом. Для этого:
- Нажимаем «Управление настройками» в разделе «Параметров защиты». Ищем заголовок «Исключения» кликаем по «Добавление и удаление исключений».
- И сюда нужно прописать путь к каталогу, в который вы сохраняете свою программу.
Если у вас возникают проблемы с загрузкой файлов какого-то определенного формата, вы также можете прописать не сам путь, а тип файлов в исключения, чтобы никогда больше такой проблемы не возникало.
Как добавить в исключения антивируса Windows 11
- Ищем приложение «Параметры» Windows в списке «Пуска».
- Кликаем по разделу «Конфиденциальность и защита», чтобы открыть «Безопасность Windows».
- Нужная команда называется «Открыть службу «Безопасность Windows».
- Переходим в окно с настройками. Они расположены в разделе «Защита от вирусов и угроз».
- Здесь нужно войти в «Параметры защиты от вирусов и других угроз», и выбрать «Управление настройками».
Теперь остается только скопировать путь к папке с софтом, архив которого вы не можете распаковать, и добавить в «Исключения»:
- Заходим в «Исключения» и нажимаем по строке «Добавление и удаление исключений».
- В окно нужно вписать путь к вашей папке с программой.
Прописывать в исключения вообще можно и файлы, и процессы. Если антивирус блокирует каждый раз какой-то процесс, не давая приложению работать, вы можете прописать его в исключения и забыть о проблеме.
Но если вы прописали все по инструкции, а ситуация не меняется, попробуйте на время распаковки отключить антивирус полностью. Тогда он не помешает обращению к памяти, и процесс распаковки завершится успехом. У нас уже есть отдельные статьи о том, как отключать защиту на Win 10 и как на время отключить антивирус на Win 11.
Способ #4: Отключите Smart Screen в центре безопасности Windows
Отключение SmartScreen тоже является действенным методом, который наравне с отключением антивируса дает свои результаты. Если предыдущие способы вам не помогли, переходим к этому.
- Зайдите в «Пуск», выберите «Параметры» и кликните по разделу «Обновление и безопасность». Здесь вы найдете «Защитник Windows» и сможете дать команду «Открыть центр безопасности».
- Затем выберите блок «Управление приложениями и браузером» справа в окне.
- Здесь можно выключить «SmartScreen». Также он отдельно отключается для браузера и для объектов из официального магазина Microsoft.
Способ #5: Сделайте проверку файла подкачки Windows
Файл подкачки является виртуальной памятью и существенно помогает ОЗУ справляться с задачами. Если он отключен, некоторые задачи могут срываться, в том числе и распаковка архива с любым программным обеспечением. Поэтому предлагаем проверить состояние файла подкачки.
Проверка файла подкачки Windows 10
Расскажем, как найти файл подкачки и определить, включен ли он.
- Открываем «Параметры» любым удобным для вас способом – через «Пуск» или комбинацию «Win» + «I».
- Выбирайте здесь раздел «Система».
- Здесь вы увидите блок «О программе», спуститесь до заголовка «Сопутствующие параметры», чтобы попасть в «Дополнительные параметры системы».
- Разверните содержимое вкладки «Дополнительно», где блоке «Быстродействие» вы сможете открыть «Параметры».
- В разделе «Параметры быстродействия» снова выберите «Дополнительно», где в разделе «Виртуальная память»нужно нажать «Изменить».
- Если нет галочки напротив строки «Автоматически выбирать объем файла подкачки», ее нужно поставить.
У нас есть более подробная статья о файле подкачки на Windows 10. Ознакомьтесь с ней, если остались вопросы.
Проверка файла подкачки Windows 11
А теперь разберемся, как действовать на Windows 11, чтобы узнать состояние файла подкачки и при необходимости его запустить.
- Открываем в «Параметры» через «Пуск» или комбинацию «Win + I» – выбирайте наиболее удобный вариант.
- Внутри окна укажите нужный вам раздел – «Система».
- Раскройте содержимое подраздела «Характеристики устройства», кликните по пункту «Защита системы».
- Далее разворачиваем вкладку «Дополнительно». И в рамке «Быстродействие» нажимаем «Параметры».
- В ответ на это появится окно «Параметры быстродействия», где вам тоже нужно развернуть содержимое вкладки «Дополнительно». Здесь понадобится раздел «Виртуальная память», в котором требуется нажать «Изменить».
- Проверьте, стоит ли отметка напротив «Автоматически выбирать объем файла подкачки». И если нет – поставьте ее.
О файле подкачки на Win 11 мы уже писали отдельно, поэтому подробно останавливаться здесь на этом не будем.
Способ #6: Протестируйте оперативную память
Многие юзеры практикуют разгон видеокарты, желая выжать больше ресурсов из нее. Но это часто приводит к ошибкам разного рода. Разберемся, в каком режиме работает у вас ОЗУ и вернем ей правильные параметры, чтобы избавиться от ошибки распаковки. Для этого войдем в BIOS.
Для этого во время включения компьютера сразу нажимайте клавишу «F1», а на некоторых моделях материнских плат под вход в BIOS выделена кнопка «Delete». Вам нужно отыскать раздел, в котором собрана информация о центральном процессоре и ОЗУ.
- Сначала смотрите, есть ли раздел «MB Intelligent Tweaker». Если увидели – нажимайте «Ctrl» + «F1», чтобы расширить дополнительные категории. Строка с параметрами памяти будет называться «System Memory Multiplier».
- Для тех, у кого «AMI BIOS», не будет раздела «MB Intelligent Tweaker». В этом случае нужно двигаться в «Advanced BIOS Features». Значения частоты ОЗУ вы увидите в разделе «Advanced DRAM Configuration».
- А на тех компах, где стоит «UEFI BIOS», нажимайте «F7». Открывайте «Ai Tweaker» и обращайтесь к параметрам частоты через раскрывающееся меню «Memory Frequency».
Не используйте параметр автоскорости, чтобы не навредить работе системы. При завышенных показателях частоты их придется понизить. Кроме того, можно еще проверить оперативку на работоспособность, так как модули имеют свойства выходить из строя. Выньте все платы, кроме одной, и запустите процесс распаковки. Возможно, с одним модулем процесс не пройдет, а с другим все получится. Так вы будете знать, что один из них подлежит замене.
Проверять ОЗУ можно и программными методами, если вы не хотите разбирать комп и менять местами модули. Для этого в «Пуске» есть утилита «Диагностика памяти Windows», которая проверит оперативку на работоспособность. Из сторонних программ можем посоветовать MemTest86. Она тоже хорошо справляется с поставленной задачей. Или просто нажмите на клавиатуре «Windows» + «R» и дайте команду mdsched.
Способ #7: Проверьте работу жесткого диска или SSD
Причина ошибки распаковки может крыться и в проблеме с самим загруженным объектом – файлы могут загружаться «битыми» или не до конца, из-за чего нарушается целостность данных, и распаковать такой архив не представляется возможным. Еще мы предлагаем провести диагностику своего жесткого диска или SSD, если у вас более современная комплектация.
Способ #8: Перехеширование торрента
Если вы грузили программы через торрент, файлы тоже могли повредиться. В качестве решения предлагаем загрузить их по новой. Если есть возможность сменить источник – сделайте это. И место назначения загрузки тоже измените, чтобы исключить проблемы с этой стороны. Если есть возможность проверить загруженный архив через другой комп – проверьте, просто перенеся на него программу при помощи флешки, например. Если на втором компе распаковка пройдет успешно, тогда проблема не в файле, а где-то у вас на ПК. Проверьте диски на наличие ошибок через встроенную диагностику.
Когда вы грузите объекты через торрент, можно провести перехеширование торрент-файла. Это исключить ошибки. Например, в qBittorent вызовите для такого объекта контекстное меню правой клавишей и дайте команду «Проверить принудительно».
В uTorrent из контекста нужно выбрать команду «Пересчитать хеш».
Кроме того, обычная остановка загрузки и новый ее запуск также заставит проверить хеш-суммы, что исправит ситуацию.
Способ #9: Поменяйте имя пользователя Windows с кириллицы на латиницу
Не только к именам папок бывают чувствительны процессы. Имя пользователя – один из самых важных параметров в этом вопросе. Если ваше имя при входе в систему написано кириллицей, это тоже может создать проблемы. Измените его на кириллицу. О том, как это сделать на Win 10, мы описали в отдельной статье. О переименовании учетной записи на Windows 11 вы можете почитать по ссылке.
Способ #10: Поменяйте расположения папок с временными файлами Windows
Если проблема в папках с временными данными, куда система обращается для более быстрого и просто доступа к информации, попробуем изменить адрес для таких хранилищ. По умолчанию это папки «TEMP» и «TMP». Чтобы их заменить другими, следуйте инструкции:
- Войдите в «Пуск», выберите «Панель управления» и далее «Система».
- Слева нажмите «Дополнительные параметры системы».
- Раскройте вкладку «Дополнительно». А после этого выберите «Переменные среды».
- Вы увидите, что в данный момент используются «TMP» и «TEMP».
- Нажмите на любую из них и дайте команду «Изменить».
- Теперь укажите, какую папку система будет использовать для записи временных данных.
- Для второй папки нужно повторить шаги 5 и 6.
Способ #11: Установите полный пакет Visual C++ Redistributable Runtimes All-in-One
Нужно установить полный пакет Visual C++ Redistributable Runtimes All-in-One. Для того, чтобы он встал правильно и без ошибок, нужно предварительно удалить через виртуального мастера все уже установленные компоненты. Visual C++ Redistributable Runtimes All-in-One – это полноценный набор компонентов, который помогает запускать софт, написанный на C++. За его использование не нужно платить, и при этом вы получите все среды Visual Studio C++.
Способ #12: Запустите установку от имени администратора
Для корректной работы программ лучше запускать их с правами учтенной записи админа. Если у вас не идет распаковка при установке софта, запустите ее через правый клик мышки по значку и пункт «Запуск с правами админа».
Заключительные советы
Если вам еще ничего из перечисленного не помогло, попробуйте следующие шаги из списка:
- Смените раскладку клавиатуры на русскую.
- Посмотрите, хватает ли места на диске, чтобы на нем разместилась новая программа.
- Пропишите папку с временными данными в исключения вашего антивируса или встроенного защитника Windows.
- Проведите дефрагментацию HDD.
- Загрузите ПК в безопасном режиме для установки ПО.
- Пробуйте привлечь стороннее ПО для установки софта. Например «Revo Uninstaller».
- Пройдите по адресу С:\Пользователи\Имя_пользователя\AppData\Local, чтобы посмотреть, не стоит ли атрибут «Скрытый» на папке «Local».
- Возможно, мешает распаковке UAC. Отключите его.
- Для того, чтобы исключить ошибку совместимости, нажмите правой клавишей по загруженной программе и выберите «Свойства». Здесь вы сможете дать команду «Устанавливать в режиме совместимости с Windows 7».
- Очистите диск, чтобы ненужные файлы не мешали работе установщика ПО.
- Попробуйте запустить установку и распаковку без интернета – отключите ПК от сети.
Если все равно остались вопросы, и у вас не получилось избавиться от кода ошибки 12, будем рады ваши комментариям. Опишите подробно все свои действия, и мы постараемся помочь.
Николай Данилов
Пара слов об авторе от редакции smartronix.ru. Николай работает с нами с самого основания проекта. Он отлично разбирается в компьютерах и программном обеспечении. Также неплохо освоил мобильный сегмент и всегда готов подробно рассказать про особенности работы телефона и приложений.