Canon is the one top-most brands manufacture various kinds of electronic devices including printer as well. Canon printer is an excellent printing machine offers great quality of printouts within the less time of interval. It is easy to access and one can effortlessly print, scan or fax the document whichever they require. When we talk about its scanner, then many Canon printers are all-in-one printers that come with a built-in scanner and can be used for multiple scanning tasks in one frame. So, if you have a Canon all-in-one printer installed on your operating system, you can make it usable for scanning a document with using the native Windows “Fax and Scan” program. But there are some errors you can confront while scanning and that situation could be more frustrating because due to error issue you can’t scan anything. One most common error code users generally encounter with is Canon Scan Error Code 255, 0, 0. You might also be the victim of such situation especially when you scan an important document. Don’t pull your hairs as we are there at Canon Support 24/7 for your help.
Solutions To Fix Canon Scan Error Code 255, 0, 0
With simple and easy solution, you can make this error disappear from the root. Go through the down discussed solutions properly and make sure you are following the given steps exactly the same without skipping a single point. Let’s have a glimpse on the noted points:
Solution 1: Make The MF Toolbox Accessible
Here is how to use MF Toolbox and end-up the error code without any hassle:
-
- To get rid of such an error, the very beginning step is, ensure that the MF Toolbox is closed on your computer
- Now, the upcoming step is, press the “Scan” button on the printer and thus process to next provided lines
- Navigate to MF Toolbox on your computer and select the PDF option
- Click on the “Green” button or the “Scan” button on the PDF window
- And then finally your Canon Printer will start scanning the selected document
Solution 2: Change The System Settings
- First thing you are required to do is, log into your system as an administrator with the use of Remote UI
- Afterwards, Navigate to “System Settings”. And then turn off “USB Device Settings: Use USB Device” option
- Finally tap “OK” to save the changes
- Now turn the printer on and then off again to repair this error
Solution 3: Call Us Or Mail Us
You can feel free to call us anytime for obtaining the technical assistance for your Canon Scan Error Code 255. We have team of highly experienced and qualified techies round the clock active on phone call or email-id to instantly pick-up the customers call or online chat with users and deliver the world-class solution of the problem that one raised a voice of help. So, what are you thinking about? Wake-up guys! Call us and take fruitful solution within a pinch.
При отображении сообщения об ошибке для ScanGear (драйвера сканера) проверьте код ошибки и следуйте соответствующему решению.
Код ошибки
Сообщение об ошибке
Решение
1
4
10
122
151
175
176
177
Ошибка сканера.
Выключите сканер и следуйте инструкциям руководства по эксплуатации.
Драйвер сканера будет закрыт.
- Убедитесь, что сканер или принтер правильно подключен к компьютеру.
-
Удалите MP Drivers, затем повторно установите MP Drivers с установочного компакт-диска или нашего веб-сайта.
Сведения об удалении MP Drivers см. в разделе Удаление ненужных драйверов MP Drivers.
-
Возможно, сканер или принтер поврежден.
Перезагрузите компьютер, затем заново подключите сканер. Если отображается то же сообщение об ошибке, обратитесь в сервисный центр.
140
Принтер занят или произошла ошибка. Проверьте состояние.
Драйвер сканера будет закрыт.
- Дождитесь завершения операции, выполняемой устройством, затем выполните сканирование.
145
Не удается установить связь со сканером по следующим причинам:
— Сканер выключен.
— Сканер отсоединен.
(Он отсоединен от локальной сети, если используется через сеть.)
Проверьте и повторите попытку.
Драйвер сканера будет закрыт.
- Убедитесь, что сканер или принтер включен.
-
Удалите MP Drivers, затем повторно установите MP Drivers с установочного компакт-диска или нашего веб-сайта.
Сведения об удалении MP Drivers см. в разделе Удаление ненужных драйверов MP Drivers.
- Убедитесь, что выбран правильный источник приложения. Подробную информацию см. в руководстве по работе с приложением.
- Проверьте состояние принтера.
- При использовании подключения USB проверьте подключение кабеля USB и при необходимости подключите его заново.
- При использовании сетевого подключения проверьте состояние подключения и при необходимости выполните подключение заново.
-
При использовании сетевого подключения укажите используемый сканер с помощью программы IJ Network Scanner Selector EX.
Процедуру настройки см. в разделе «Параметры сетевого сканирования».
155
Не удалось установить связь со сканером.
Возможно, отключен кабель или сканер выключен.
Проверьте состояние.
Драйвер сканера будет закрыт.
156
Не удается установить связь со сканером по следующим причинам:
— Сканер выключен.
— Кабель USB отключен.
Проверьте и повторите попытку.
Драйвер сканера будет закрыт.
157
Не удается установить связь со сканером по следующим причинам:
— Сканер выключен.
— Он отсоединен от проводной сети (если используется подключение к проводной сети).
— Уровень сигнала слишком низок из-за помех (если используется подключение к беспроводной сети).
— Сетевое соединение запрещено ПО для обеспечения безопасности.
— В сети выбран другой сканер.
Проверьте и повторите попытку.
Чтобы выбрать другой сканер, нажмите [Выбор сканера].
Драйвер сканера будет закрыт.
152
Переполнение памяти.
Следует увеличить объем доступной памяти.
Драйвер сканера будет закрыт.
- Недостаточно памяти для запуска ScanGear (драйвера сканера). Закройте другие приложения.
201
Возможно, необходимый файл отсутствует или поврежден, или используются неправильные параметры.
Попробуйте выполнить установку еще раз.
Драйвер сканера будет закрыт.
-
Удалите MP Drivers, затем повторно установите MP Drivers с установочного компакт-диска или нашего веб-сайта.
Сведения об удалении MP Drivers см. в разделе Удаление ненужных драйверов MP Drivers.
202
Произошла внутренняя ошибка.
Драйвер сканера будет закрыт. Выполните указанные ниже действия.
— Проверьте состояние сканера.
— Перезапустите сканер.
— Перезапустите компьютер и повторите попытку.
— Переустановите драйвер сканера.
-
Произошла внутренняя ошибка. Выполните указанные ниже действия.
- Проверьте состояние сканера.
- Перезагрузите сканер.
- Перезапустите компьютер и повторите попытку.
- Переустановите программу MP Drivers.
-
Щелкните Панель управления (Control Panel) > Система и безопасность (System and Security) > Администрирование (Administrative Tools), а затем дважды щелкните Службы (Services), чтобы проверить, запущена ли служба WIA (служба загрузки изображений Windows).
- Возможны конфликты с другими драйверами. Удалите ненужные драйверы.
- Возможно, используемое приложение не полностью совместимо с TWAIN. Выполните сканирование с помощью другого приложения.
203
Недостаточно свободного места на диске для завершения сканирования.
Драйвер сканера будет закрыт.
- Удалите ненужные файлы с жесткого диска и повторите сканирование.
206
Сканер недоступен, когда он используется другим приложением или пользователем.
- Выйдите из используемого экземпляра ScanGear.
207
Сканер не выбран.
Нажмите [Выбор сканера], чтобы выбрать сканер.
Драйвер сканера будет закрыт.
-
При использовании сетевого подключения укажите используемый сканер с помощью программы IJ Network Scanner Selector EX.
Процедуру настройки см. в разделе «Параметры сетевого сканирования».
208
Не удалось найти IJ Network Scanner Selector.
Переустановите драйвер сканера.
Драйвер сканера будет закрыт.
-
Удалите MP Drivers, затем повторно установите MP Drivers с установочного компакт-диска или нашего веб-сайта.
Сведения об удалении MP Drivers см. в разделе Удаление ненужных драйверов MP Drivers.
250
Произошла ошибка.
Выключите, а затем снова включите питание устройства.
Драйвер сканера будет закрыт.
- Выключите, а затем снова включите питание устройства.
252
Невозможно прочесть или записать файл.
- Закройте работающие приложения, убедитесь, что на жестком диске достаточно свободного места, затем повторите сканирование.
Сообщения об ошибках ScanGear (драйвера сканера)
При отображении сообщения об ошибке для ScanGear (драйвера сканера) проверьте код ошибки и
следуйте соответствующему решению.
Код ошибки Сообщение об ошибке
Решение
1
Ошибка сканера.
• Убедитесь, что сканер или принтер
Выключите сканер и следуйте инструкциям
правильно подключен к компьютеру.
4
руководства по эксплуатации.
•
Удалите MP Drivers, затем повторно
10
Драйвер сканера будет закрыт.
установите MP Drivers с помощью
122
установочного компакт-диска или веб-
страницы.
151
См. раздел «Удаление ненужных
175
драйверов MP Drivers»
176
соответствующей модели на главной
177
странице документа Онлайн-
руководство для получения
информации о том, как удалить MP
Drivers.
•
Возможно, сканер или принтер
поврежден.
Перезагрузите компьютер, затем
заново подключите сканер. Если
отображается то же сообщение об
ошибке, обратитесь в сервисный
центр.
140 Принтер занят или произошла ошибка.
• Дождитесь завершения операции,
Проверьте состояние.
выполняемой устройством, затем
Драйвер сканера будет закрыт.
выполните сканирование.
145 Не удается установить связь со сканером по
• Убедитесь, что сканер или принтер
следующим причинам:
включен.
— Сканер выключен.
•
Удалите MP Drivers, затем повторно
— Сканер отсоединен.
установите MP Drivers с помощью
(Он отсоединен от локальной сети, если
установочного компакт-диска или веб-
используется через сеть.)
страницы.
См. раздел «Удаление ненужных
Проверьте и повторите попытку.
драйверов MP Drivers»
Драйвер сканера будет закрыт.
соответствующей модели на главной
155 Не удалось установить связь со сканером.
странице документа Онлайн-
Возможно, отключен кабель или сканер
руководство для получения
выключен.
информации о том, как удалить MP
Проверьте состояние.
Drivers.
Драйвер сканера будет закрыт.
•
Убедитесь, что выбран правильный
источник приложения. Подробную
156 Не удается установить связь со сканером по
информацию см. в руководстве по
следующим причинам:
работе с приложением.
— Сканер выключен.
•
Проверьте состояние принтера.
— Кабель USB отключен.
•
При использовании подключения USB
проверьте подключение кабеля USB
Проверьте и повторите попытку.
и при необходимости подключите его
Драйвер сканера будет закрыт.
заново.
986
• При использовании сетевого
157
Не удается установить связь со сканером по
подключения проверьте состояние
следующим причинам:
подключения и при необходимости
— Сканер выключен.
выполните подключение заново.
— Он отсоединен от проводной сети (если
•
При использовании сетевого
используется подключение к проводной сети).
подключения укажите используемый
— Уровень сигнала слишком низок из-за помех
сканер с помощью программы IJ
(если используется подключение к беспроводной
Network Scanner Selector EX.
сети).
— Сетевое соединение запрещено ПО для
Процедуру настройки см. в разделе
обеспечения безопасности.
«
Параметры сетевого сканирования».
— В сети выбран другой сканер.
Проверьте и повторите попытку.
Чтобы выбрать другой сканер, нажмите [Выбор
сканера].
Драйвер сканера будет закрыт.
152 Переполнение памяти.
• Недостаточно памяти для запуска
Следует увеличить объем доступной памяти.
ScanGear (драйвера сканера).
Драйвер сканера будет закрыт.
Закройте другие приложения.
201 Возможно, необходимый файл отсутствует или
• Удалите MP Drivers, затем повторно
поврежден, или используются неправильные
установите MP Drivers с помощью
параметры.
установочного компакт-диска или веб-
Попробуйте выполнить установку еще раз.
страницы.
Драйвер сканера будет закрыт.
См. раздел «Удаление ненужных
драйверов MP Drivers»
соответствующей модели на главной
странице документа Онлайн-
руководство для получения
информации о том, как удалить MP
Drivers.
202 Произошла внутренняя ошибка.
• Произошла внутренняя ошибка.
Драйвер сканера будет закрыт. Выполните
Выполните указанные ниже действия.
указанные ниже действия.
◦
Проверьте состояние сканера.
— Проверьте состояние сканера.
◦
Перезагрузите сканер.
— Перезапустите сканер.
◦
Перезагрузите компьютер, затем
— Перезапустите компьютер и повторите попытку.
повторите попытку.
— Переустановите драйвер сканера.
◦
Переустановите программу MP
Drivers.
•
Выполните следующую процедуру,
чтобы проверить, запущена ли
служба WIA (служба загрузки
изображений Windows).
Windows 8.1/Windows 8:
Щелкните чудо-кнопку Параметры
(Settings) > Панель управления
(Control Panel) > Система и
безопасность (System and Security)
> Администрирование
(Administrative Tools), затем дважды
щелкните Службы (Services).
987
Windows 7:
В меню Пуск (Start) щелкните
Панель управления (Control Panel)
> Система и безопасность (System
and Security) > Администрирование
(Administrative Tools), затем дважды
щелкните Службы (Services).
Windows Vista:
В меню Пуск (Start) щелкните
Панель управления (Control Panel)
> Система и ее обслуживание
(System and Maintenance) >
Администрирование (Administrative
Tools), затем дважды щелкните
Службы (Services).
Windows XP:
В меню Пуск (Start) щелкните
Панель управления (Control Panel)
> Производительность и
обслуживание (Performance and
Maintenance) > Администрирование
(Administrative Tools), затем дважды
щелкните Службы (Services).
•
Возможны конфликты с другими
драйверами. Удалите ненужные
драйверы.
•
Возможно, используемое приложение
не полностью совместимо с TWAIN.
Выполните сканирование с помощью
другого приложения.
203 Недостаточно свободного места на диске для
• Удалите ненужные файлы с жесткого
завершения сканирования.
диска и повторите сканирование.
Драйвер сканера будет закрыт.
206 Сканер недоступен, когда он используется
• Выйдите из используемого
другим приложением или пользователем.
экземпляра ScanGear.
207 Сканер не выбран.
• При использовании сетевого
Нажмите [Выбор сканера], чтобы выбрать сканер.
подключения укажите используемый
Драйвер сканера будет закрыт.
сканер с помощью программы IJ
Network Scanner Selector EX.
Процедуру настройки см. в разделе
«
Параметры сетевого сканирования».
208 Не удалось найти IJ Network Scanner Selector.
• Удалите MP Drivers, затем повторно
Переустановите драйвер сканера.
установите MP Drivers с помощью
Драйвер сканера будет закрыт.
установочного компакт-диска или веб-
страницы.
См. раздел «Удаление ненужных
драйверов MP Drivers»
соответствующей модели на главной
странице документа Онлайн-
988
руководство для получения
информации о том, как удалить MP
Drivers.
250 Произошла ошибка.
• Выключите устройство, затем снова
Выключите, а затем снова включите питание
включите его.
устройства.
Драйвер сканера будет закрыт.
252 Невозможно прочесть или записать файл. • Закройте работающие приложения,
убедитесь, что на жестком диске
достаточно свободного места, затем
повторите сканирование.
989
|
0 / 0 / 0 Регистрация: 21.12.2020 Сообщений: 20 |
|
|
1 |
|
|
16.02.2021, 20:15. Показов 15809. Ответов 29
Приветствую! Кто то сталкивался? Миниатюры
__________________ 0 |
|
Programming Эксперт 94731 / 64177 / 26122 Регистрация: 12.04.2006 Сообщений: 116,782 |
16.02.2021, 20:15 |
|
29 |
|
2459 / 923 / 177 Регистрация: 03.03.2015 Сообщений: 6,477 |
|
|
17.02.2021, 01:26 |
2 |
|
Саппорт кэнона что ответил вам на запрос? 0 |
|
28 / 21 / 8 Регистрация: 10.05.2013 Сообщений: 236 |
|
|
17.02.2021, 20:44 |
3 |
|
А у вас айпи точно вашей подсети? IP 172.73.64.207 похож на внешний адрес. Обычно в локальной сети айпи 192.168.х.ххх Если маска подсети такая как у меня, присвойте принтеру айпи адрес: 192.168.0.250, только вместо нуля поставьте то число, которое у вас стоит на том месте, где у меня 0 в IPv4-адрес. 0 |
|
0 / 0 / 0 Регистрация: 21.12.2020 Сообщений: 20 |
|
|
18.02.2021, 11:46 [ТС] |
4 |
|
А у вас айпи точно вашей подсети? IP 172.73.64.207 похож на внешний адрес. Обычно в локальной сети айпи 192.168.х.ххх Если маска подсети такая как у меня, присвойте принтеру айпи адрес: 192.168.0.250, только вместо нуля поставьте то число, которое у вас стоит на том месте, где у меня 0 в IPv4-адрес. В нашей сети на всех компьютерах сетевые настройки: Миниатюры
0 |
|
28 / 21 / 8 Регистрация: 10.05.2013 Сообщений: 236 |
|
|
18.02.2021, 22:38 |
5 |
|
Я не сетевик, может и ошибаюсь, но мне кажется что у вас недопустимые ай-пи адреса для локальной сети. Вот вырезка с Википедии: 0 |
|
2459 / 923 / 177 Регистрация: 03.03.2015 Сообщений: 6,477 |
|
|
19.02.2021, 07:34 |
6 |
|
Во-первых, вы ошиблись адресом: проблема чисто сетевая. 0 |
|
0 / 0 / 0 Регистрация: 21.12.2020 Сообщений: 20 |
|
|
19.02.2021, 09:43 [ТС] |
7 |
|
Я не сетевик, может и ошибаюсь, но мне кажется что у вас недопустимые ай-пи адреса для локальной сети. Вот вырезка с Википедии: Выхода в интернет нет, все работало хорошо Добавлено через 6 минут
Во-первых, вы ошиблись адресом: проблема чисто сетевая. 1. Да, т.к когда сегодня утром еше никто не включился сканировал и печатаел нормально + другой сетевой принтер Oki MX100 перестал печатать. 0 |
|
28 / 21 / 8 Регистрация: 10.05.2013 Сообщений: 236 |
|
|
19.02.2021, 10:54 |
8 |
|
Выхода в интернет нет Тогда все равно какие ай-пи, причина не в этом. Попробуйте пингонуть так: 207 — это адрес принтера? У вас точно проблема в сети, пинг в локальной сети не должен быть большой. 0 |
|
2459 / 923 / 177 Регистрация: 03.03.2015 Сообщений: 6,477 |
|
|
19.02.2021, 12:35 |
9 |
|
Шлюз нужен не только для интернета. 0 |
|
kumehtar |
|||||
|
19.02.2021, 13:16 |
|||||
0 |
|
10915 / 6775 / 1809 Регистрация: 25.12.2012 Сообщений: 28,683 |
|
|
19.02.2021, 13:37 |
11 |
|
Den4ikZP, у вас потери пакетов 0 |
|
0 / 0 / 0 Регистрация: 21.12.2020 Сообщений: 20 |
|
|
23.02.2021, 16:49 [ТС] |
12 |
|
Den4ikZP, у вас потери пакетов Проблема с пингом исключительно с этими двумя принтерами, остальные устройства пингуются нормально и без задержек. 0 |
|
10915 / 6775 / 1809 Регистрация: 25.12.2012 Сообщений: 28,683 |
|
|
23.02.2021, 17:08 |
13 |
|
Патчкорды замените? 0 |
|
0 / 0 / 0 Регистрация: 21.12.2020 Сообщений: 20 |
|
|
23.02.2021, 17:47 [ТС] |
14 |
|
Патчкорды замените? 1. Заменял. 0 |
|
10915 / 6775 / 1809 Регистрация: 25.12.2012 Сообщений: 28,683 |
|
|
23.02.2021, 18:46 |
15 |
|
А сколько свитчей всего, и на сколько портов? 0 |
|
28 / 21 / 8 Регистрация: 10.05.2013 Сообщений: 236 |
|
|
24.02.2021, 00:03 |
16 |
|
К другой розетке его подключал, сетевой шнур менял, А он случайно не через WI-FI подключился? 0 |
|
0 / 0 / 0 Регистрация: 21.12.2020 Сообщений: 20 |
|
|
24.02.2021, 08:54 [ТС] |
17 |
|
А сколько свитчей всего, и на сколько портов? Всего по управлению много свитчей, если брать как принтер подключён то через один свитч который 24 порта. Добавлено через 59 секунд
А он случайно не через WI-FI подключился? Он не через Wi-Fi, подсеть одна. 0 |
|
10915 / 6775 / 1809 Регистрация: 25.12.2012 Сообщений: 28,683 |
|
|
24.02.2021, 09:05 |
18 |
|
покажите пинг до принтера с пк подключенного к этому же свитчу, что и принтер 0 |
|
0 / 0 / 0 Регистрация: 21.12.2020 Сообщений: 20 |
|
|
24.02.2021, 09:20 [ТС] |
19 |
|
Вот Миниатюры
0 |
|
28 / 21 / 8 Регистрация: 10.05.2013 Сообщений: 236 |
|
|
24.02.2021, 09:29 |
20 |
|
Решение
Вот А если от свитча отсоединить все сетевые кабеля, оставив только принтер и один ПК и пингонуть? 0 |
I’ve been using Windows 10 pretty much since Microsoft first rolled it out and I think the Windows 10 installation initially created this problem back in 2015. Everytime I got an update for a long time, the update would reset the Windows Image Acquisition settings. So the specific steps in this solution may be particular to Windows 10 but I think checking and fixing the WIA settings should work in Windows 7. Here is something I found that applies specifically to Windows 7; I don’t know if it will work but it seems similar to the one I used for 10:
Follow these steps:
a. Click on Start, in Search box type “services” without quotes.
b. Click on the service which is present at the top of the program list.
c. Scroll down to Windows Image Acquisition (WIA).
d. Double click on it and click the Dependencies tab
e. Make sure, all services Windows Image Acquisition depends on, are running
f. Switch to «Recovery» tab, and change all 3 drop-down boxes to «Restart the Service».
g. Make sure the 2 Reset boxes underneath say «1» in them.
h. Click Ok.
Canon is the one top-most brands manufacture various kinds of electronic devices including printer as well. Canon printer is an excellent printing machine offers great quality of printouts within the less time of interval. It is easy to access and one can effortlessly print, scan or fax the document whichever they require. When we talk about its scanner, then many Canon printers are all-in-one printers that come with a built-in scanner and can be used for multiple scanning tasks in one frame. So, if you have a Canon all-in-one printer installed on your operating system, you can make it usable for scanning a document with using the native Windows “Fax and Scan” program. But there are some errors you can confront while scanning and that situation could be more frustrating because due to error issue you can’t scan anything. One most common error code users generally encounter with is Canon Scan Error Code 255, 0, 0. You might also be the victim of such situation especially when you scan an important document. Don’t pull your hairs as we are there at Canon Support 24/7 for your help.
Solutions To Fix Canon Scan Error Code 255, 0, 0
With simple and easy solution, you can make this error disappear from the root. Go through the down discussed solutions properly and make sure you are following the given steps exactly the same without skipping a single point. Let’s have a glimpse on the noted points:
Solution 1: Make The MF Toolbox Accessible
Here is how to use MF Toolbox and end-up the error code without any hassle:
-
- To get rid of such an error, the very beginning step is, ensure that the MF Toolbox is closed on your computer
- Now, the upcoming step is, press the “Scan” button on the printer and thus process to next provided lines
- Navigate to MF Toolbox on your computer and select the PDF option
- Click on the “Green” button or the “Scan” button on the PDF window
- And then finally your Canon Printer will start scanning the selected document
Solution 2: Change The System Settings
- First thing you are required to do is, log into your system as an administrator with the use of Remote UI
- Afterwards, Navigate to “System Settings”. And then turn off “USB Device Settings: Use USB Device” option
- Finally tap “OK” to save the changes
- Now turn the printer on and then off again to repair this error
Solution 3: Call Us Or Mail Us
You can feel free to call us anytime for obtaining the technical assistance for your Canon Scan Error Code 255. We have team of highly experienced and qualified techies round the clock active on phone call or email-id to instantly pick-up the customers call or online chat with users and deliver the world-class solution of the problem that one raised a voice of help. So, what are you thinking about? Wake-up guys! Call us and take fruitful solution within a pinch.
Hi Derek,
Welcome to the Canon Forums and thanks for your post!
To have a better understanding of your issue, please let everyone some additional information. That way, the community will be able to assist you with suggestions appropriate for your product.
1. Is the printer connected via USB or WiFi?
2. Is the error message in Window 10 or on the MF743Cdw LCD panel?
3. Are you starting the scan on the on the MF743Cdw LCD panel or in Windows using MF ScanGear?
4. If starting the scan from the MF ScanGear, is MF Network Scanner Selector is running in the background?
5. Can you make a copy on the printer?
Any other details you’d like to give will only help the Community better understand your issue!
If this is a time-sensitive matter, our US-based technical support team is standing by at 1-800-OK-CANON (1-800-652-2666) weekdays between 10 AM and 6:30 PM ET.
Если при сканировании с сетевого сканера МФУ Canon у вас появляется ошибка «Ошибка при сканировании Code 255,0,0», проверьте, чтобы устройство с которого вы сканируете и сканер были в одной сети.
Если на вашем МФУ включен Wi-Fi, проверьте способ подключения МФУ к сети. Переключите на проводное подключение, это должно вам помочь. По какой-то причине, драйвер сканера не работает по Wi-Fi.
Canon is the one top-most brands manufacture various kinds of electronic devices including printer as well. Canon printer is an excellent printing machine offers great quality of printouts within the less time of interval. It is easy to access and one can effortlessly print, scan or fax the document whichever they require. When we talk about its scanner, then many Canon printers are all-in-one printers that come with a built-in scanner and can be used for multiple scanning tasks in one frame. So, if you have a Canon all-in-one printer installed on your operating system, you can make it usable for scanning a document with using the native Windows “Fax and Scan” program. But there are some errors you can confront while scanning and that situation could be more frustrating because due to error issue you can’t scan anything. One most common error code users generally encounter with is Canon Scan Error Code 255, 0, 0. You might also be the victim of such situation especially when you scan an important document. Don’t pull your hairs as we are there at Canon Support 24/7 for your help.
Solutions To Fix Canon Scan Error Code 255, 0, 0
With simple and easy solution, you can make this error disappear from the root. Go through the down discussed solutions properly and make sure you are following the given steps exactly the same without skipping a single point. Let’s have a glimpse on the noted points:
Solution 1: Make The MF Toolbox Accessible
Here is how to use MF Toolbox and end-up the error code without any hassle:
-
- To get rid of such an error, the very beginning step is, ensure that the MF Toolbox is closed on your computer
- Now, the upcoming step is, press the “Scan” button on the printer and thus process to next provided lines
- Navigate to MF Toolbox on your computer and select the PDF option
- Click on the “Green” button or the “Scan” button on the PDF window
- And then finally your Canon Printer will start scanning the selected document
Solution 2: Change The System Settings
- First thing you are required to do is, log into your system as an administrator with the use of Remote UI
- Afterwards, Navigate to “System Settings”. And then turn off “USB Device Settings: Use USB Device” option
- Finally tap “OK” to save the changes
- Now turn the printer on and then off again to repair this error
Solution 3: Call Us Or Mail Us
You can feel free to call us anytime for obtaining the technical assistance for your Canon Scan Error Code 255. We have team of highly experienced and qualified techies round the clock active on phone call or email-id to instantly pick-up the customers call or online chat with users and deliver the world-class solution of the problem that one raised a voice of help. So, what are you thinking about? Wake-up guys! Call us and take fruitful solution within a pinch.
При отображении сообщения об ошибке для ScanGear (драйвера сканера) проверьте код ошибки и следуйте соответствующему решению.
Код ошибки Сообщение об ошибке Решение
1
4
10
122
151
175
176
177
Ошибка сканера.
Выключите сканер и следуйте инструкциям руководства по эксплуатации.
Драйвер сканера будет закрыт.
- Убедитесь, что сканер или принтер правильно подключен к компьютеру.
-
Удалите MP Drivers, затем повторно установите MP Drivers с установочного компакт-диска или нашего веб-сайта.
Сведения об удалении MP Drivers см. в разделе Удаление ненужных драйверов MP Drivers.
-
Возможно, сканер или принтер поврежден.
Перезагрузите компьютер, затем заново подключите сканер. Если отображается то же сообщение об ошибке, обратитесь в сервисный центр.
140 Принтер занят или произошла ошибка. Проверьте состояние.
Драйвер сканера будет закрыт.
- Дождитесь завершения операции, выполняемой устройством, затем выполните сканирование.
145 Не удается установить связь со сканером по следующим причинам:
— Сканер выключен.
— Сканер отсоединен.
(Он отсоединен от локальной сети, если используется через сеть.)
Проверьте и повторите попытку.
Драйвер сканера будет закрыт.
- Убедитесь, что сканер или принтер включен.
-
Удалите MP Drivers, затем повторно установите MP Drivers с установочного компакт-диска или нашего веб-сайта.
Сведения об удалении MP Drivers см. в разделе Удаление ненужных драйверов MP Drivers.
- Убедитесь, что выбран правильный источник приложения. Подробную информацию см. в руководстве по работе с приложением.
- Проверьте состояние принтера.
- При использовании подключения USB проверьте подключение кабеля USB и при необходимости подключите его заново.
- При использовании сетевого подключения проверьте состояние подключения и при необходимости выполните подключение заново.
-
При использовании сетевого подключения укажите используемый сканер с помощью программы IJ Network Scanner Selector EX.
Процедуру настройки см. в разделе «Параметры сетевого сканирования».
155 Не удалось установить связь со сканером.
Возможно, отключен кабель или сканер выключен.
Проверьте состояние.
Драйвер сканера будет закрыт. 156 Не удается установить связь со сканером по следующим причинам:
— Сканер выключен.
— Кабель USB отключен.
Проверьте и повторите попытку.
Драйвер сканера будет закрыт.
157 Не удается установить связь со сканером по следующим причинам:
— Сканер выключен.
— Он отсоединен от проводной сети (если используется подключение к проводной сети).
— Уровень сигнала слишком низок из-за помех (если используется подключение к беспроводной сети).
— Сетевое соединение запрещено ПО для обеспечения безопасности.
— В сети выбран другой сканер.
Проверьте и повторите попытку.
Чтобы выбрать другой сканер, нажмите [Выбор сканера].
Драйвер сканера будет закрыт.
152 Переполнение памяти.
Следует увеличить объем доступной памяти.
Драйвер сканера будет закрыт.
- Недостаточно памяти для запуска ScanGear (драйвера сканера). Закройте другие приложения.
201 Возможно, необходимый файл отсутствует или поврежден, или используются неправильные параметры.
Попробуйте выполнить установку еще раз.
Драйвер сканера будет закрыт.
-
Удалите MP Drivers, затем повторно установите MP Drivers с установочного компакт-диска или нашего веб-сайта.
Сведения об удалении MP Drivers см. в разделе Удаление ненужных драйверов MP Drivers.
202 Произошла внутренняя ошибка.
Драйвер сканера будет закрыт. Выполните указанные ниже действия.
— Проверьте состояние сканера.
— Перезапустите сканер.
— Перезапустите компьютер и повторите попытку.
— Переустановите драйвер сканера.
-
Произошла внутренняя ошибка. Выполните указанные ниже действия.
- Проверьте состояние сканера.
- Перезагрузите сканер.
- Перезапустите компьютер и повторите попытку.
- Переустановите программу MP Drivers.
-
Щелкните Панель управления (Control Panel) > Система и безопасность (System and Security) > Администрирование (Administrative Tools), а затем дважды щелкните Службы (Services), чтобы проверить, запущена ли служба WIA (служба загрузки изображений Windows).
- Возможны конфликты с другими драйверами. Удалите ненужные драйверы.
- Возможно, используемое приложение не полностью совместимо с TWAIN. Выполните сканирование с помощью другого приложения.
203 Недостаточно свободного места на диске для завершения сканирования.
Драйвер сканера будет закрыт.
- Удалите ненужные файлы с жесткого диска и повторите сканирование.
206 Сканер недоступен, когда он используется другим приложением или пользователем.
- Выйдите из используемого экземпляра ScanGear.
207 Сканер не выбран.
Нажмите [Выбор сканера], чтобы выбрать сканер.
Драйвер сканера будет закрыт.
-
При использовании сетевого подключения укажите используемый сканер с помощью программы IJ Network Scanner Selector EX.
Процедуру настройки см. в разделе «Параметры сетевого сканирования».
208 Не удалось найти IJ Network Scanner Selector.
Переустановите драйвер сканера.
Драйвер сканера будет закрыт.
-
Удалите MP Drivers, затем повторно установите MP Drivers с установочного компакт-диска или нашего веб-сайта.
Сведения об удалении MP Drivers см. в разделе Удаление ненужных драйверов MP Drivers.
250 Произошла ошибка.
Выключите, а затем снова включите питание устройства.
Драйвер сканера будет закрыт.
- Выключите, а затем снова включите питание устройства.
252 Невозможно прочесть или записать файл.
- Закройте работающие приложения, убедитесь, что на жестком диске достаточно свободного места, затем повторите сканирование.
Сообщения об ошибках ScanGear (драйвера сканера)
При отображении сообщения об ошибке для ScanGear (драйвера сканера) проверьте код ошибки и
следуйте соответствующему решению.
Код ошибки Сообщение об ошибке
Решение
1
Ошибка сканера.
• Убедитесь, что сканер или принтер
Выключите сканер и следуйте инструкциям
правильно подключен к компьютеру.
4
руководства по эксплуатации.
•
Удалите MP Drivers, затем повторно
10
Драйвер сканера будет закрыт.
установите MP Drivers с помощью
122
установочного компакт-диска или веб-
страницы.
151
См. раздел «Удаление ненужных
175
драйверов MP Drivers»
176
соответствующей модели на главной
177
странице документа Онлайн-
руководство для получения
информации о том, как удалить MP
Drivers.
•
Возможно, сканер или принтер
поврежден.
Перезагрузите компьютер, затем
заново подключите сканер. Если
отображается то же сообщение об
ошибке, обратитесь в сервисный
центр.
140 Принтер занят или произошла ошибка.
• Дождитесь завершения операции,
Проверьте состояние.
выполняемой устройством, затем
Драйвер сканера будет закрыт.
выполните сканирование.
145 Не удается установить связь со сканером по
• Убедитесь, что сканер или принтер
следующим причинам:
включен.
— Сканер выключен.
•
Удалите MP Drivers, затем повторно
— Сканер отсоединен.
установите MP Drivers с помощью
(Он отсоединен от локальной сети, если
установочного компакт-диска или веб-
используется через сеть.)
страницы.
См. раздел «Удаление ненужных
Проверьте и повторите попытку.
драйверов MP Drivers»
Драйвер сканера будет закрыт.
соответствующей модели на главной
155 Не удалось установить связь со сканером.
странице документа Онлайн-
Возможно, отключен кабель или сканер
руководство для получения
выключен.
информации о том, как удалить MP
Проверьте состояние.
Drivers.
Драйвер сканера будет закрыт.
•
Убедитесь, что выбран правильный
источник приложения. Подробную
156 Не удается установить связь со сканером по
информацию см. в руководстве по
следующим причинам:
работе с приложением.
— Сканер выключен.
•
Проверьте состояние принтера.
— Кабель USB отключен.
•
При использовании подключения USB
проверьте подключение кабеля USB
Проверьте и повторите попытку.
и при необходимости подключите его
Драйвер сканера будет закрыт.
заново.
986
• При использовании сетевого
157
Не удается установить связь со сканером по
подключения проверьте состояние
следующим причинам:
подключения и при необходимости
— Сканер выключен.
выполните подключение заново.
— Он отсоединен от проводной сети (если
•
При использовании сетевого
используется подключение к проводной сети).
подключения укажите используемый
— Уровень сигнала слишком низок из-за помех
сканер с помощью программы IJ
(если используется подключение к беспроводной
Network Scanner Selector EX.
сети).
— Сетевое соединение запрещено ПО для
Процедуру настройки см. в разделе
обеспечения безопасности.
«
Параметры сетевого сканирования».
— В сети выбран другой сканер.
Проверьте и повторите попытку.
Чтобы выбрать другой сканер, нажмите [Выбор
сканера].
Драйвер сканера будет закрыт.
152 Переполнение памяти.
• Недостаточно памяти для запуска
Следует увеличить объем доступной памяти.
ScanGear (драйвера сканера).
Драйвер сканера будет закрыт.
Закройте другие приложения.
201 Возможно, необходимый файл отсутствует или
• Удалите MP Drivers, затем повторно
поврежден, или используются неправильные
установите MP Drivers с помощью
параметры.
установочного компакт-диска или веб-
Попробуйте выполнить установку еще раз.
страницы.
Драйвер сканера будет закрыт.
См. раздел «Удаление ненужных
драйверов MP Drivers»
соответствующей модели на главной
странице документа Онлайн-
руководство для получения
информации о том, как удалить MP
Drivers.
202 Произошла внутренняя ошибка.
• Произошла внутренняя ошибка.
Драйвер сканера будет закрыт. Выполните
Выполните указанные ниже действия.
указанные ниже действия.
◦
Проверьте состояние сканера.
— Проверьте состояние сканера.
◦
Перезагрузите сканер.
— Перезапустите сканер.
◦
Перезагрузите компьютер, затем
— Перезапустите компьютер и повторите попытку.
повторите попытку.
— Переустановите драйвер сканера.
◦
Переустановите программу MP
Drivers.
•
Выполните следующую процедуру,
чтобы проверить, запущена ли
служба WIA (служба загрузки
изображений Windows).
Windows 8.1/Windows 8:
Щелкните чудо-кнопку Параметры
(Settings) > Панель управления
(Control Panel) > Система и
безопасность (System and Security)
> Администрирование
(Administrative Tools), затем дважды
щелкните Службы (Services).
987
Windows 7:
В меню Пуск (Start) щелкните
Панель управления (Control Panel)
> Система и безопасность (System
and Security) > Администрирование
(Administrative Tools), затем дважды
щелкните Службы (Services).
Windows Vista:
В меню Пуск (Start) щелкните
Панель управления (Control Panel)
> Система и ее обслуживание
(System and Maintenance) >
Администрирование (Administrative
Tools), затем дважды щелкните
Службы (Services).
Windows XP:
В меню Пуск (Start) щелкните
Панель управления (Control Panel)
> Производительность и
обслуживание (Performance and
Maintenance) > Администрирование
(Administrative Tools), затем дважды
щелкните Службы (Services).
•
Возможны конфликты с другими
драйверами. Удалите ненужные
драйверы.
•
Возможно, используемое приложение
не полностью совместимо с TWAIN.
Выполните сканирование с помощью
другого приложения.
203 Недостаточно свободного места на диске для
• Удалите ненужные файлы с жесткого
завершения сканирования.
диска и повторите сканирование.
Драйвер сканера будет закрыт.
206 Сканер недоступен, когда он используется
• Выйдите из используемого
другим приложением или пользователем.
экземпляра ScanGear.
207 Сканер не выбран.
• При использовании сетевого
Нажмите [Выбор сканера], чтобы выбрать сканер.
подключения укажите используемый
Драйвер сканера будет закрыт.
сканер с помощью программы IJ
Network Scanner Selector EX.
Процедуру настройки см. в разделе
«
Параметры сетевого сканирования».
208 Не удалось найти IJ Network Scanner Selector.
• Удалите MP Drivers, затем повторно
Переустановите драйвер сканера.
установите MP Drivers с помощью
Драйвер сканера будет закрыт.
установочного компакт-диска или веб-
страницы.
См. раздел «Удаление ненужных
драйверов MP Drivers»
соответствующей модели на главной
странице документа Онлайн-
988
руководство для получения
информации о том, как удалить MP
Drivers.
250 Произошла ошибка.
• Выключите устройство, затем снова
Выключите, а затем снова включите питание
включите его.
устройства.
Драйвер сканера будет закрыт.
252 Невозможно прочесть или записать файл. • Закройте работающие приложения,
убедитесь, что на жестком диске
достаточно свободного места, затем
повторите сканирование.
989
Canon is the one top-most brands manufacture various kinds of electronic devices including printer as well. Canon printer is an excellent printing machine offers great quality of printouts within the less time of interval. It is easy to access and one can effortlessly print, scan or fax the document whichever they require. When we talk about its scanner, then many Canon printers are all-in-one printers that come with a built-in scanner and can be used for multiple scanning tasks in one frame. So, if you have a Canon all-in-one printer installed on your operating system, you can make it usable for scanning a document with using the native Windows “Fax and Scan” program. But there are some errors you can confront while scanning and that situation could be more frustrating because due to error issue you can’t scan anything. One most common error code users generally encounter with is Canon Scan Error Code 255, 0, 0. You might also be the victim of such situation especially when you scan an important document. Don’t pull your hairs as we are there at Canon Support 24/7 for your help.
Solutions To Fix Canon Scan Error Code 255, 0, 0
With simple and easy solution, you can make this error disappear from the root. Go through the down discussed solutions properly and make sure you are following the given steps exactly the same without skipping a single point. Let’s have a glimpse on the noted points:
Solution 1: Make The MF Toolbox Accessible
Here is how to use MF Toolbox and end-up the error code without any hassle:
-
- To get rid of such an error, the very beginning step is, ensure that the MF Toolbox is closed on your computer
- Now, the upcoming step is, press the “Scan” button on the printer and thus process to next provided lines
- Navigate to MF Toolbox on your computer and select the PDF option
- Click on the “Green” button or the “Scan” button on the PDF window
- And then finally your Canon Printer will start scanning the selected document
Solution 2: Change The System Settings
- First thing you are required to do is, log into your system as an administrator with the use of Remote UI
- Afterwards, Navigate to “System Settings”. And then turn off “USB Device Settings: Use USB Device” option
- Finally tap “OK” to save the changes
- Now turn the printer on and then off again to repair this error
Solution 3: Call Us Or Mail Us
You can feel free to call us anytime for obtaining the technical assistance for your Canon Scan Error Code 255. We have team of highly experienced and qualified techies round the clock active on phone call or email-id to instantly pick-up the customers call or online chat with users and deliver the world-class solution of the problem that one raised a voice of help. So, what are you thinking about? Wake-up guys! Call us and take fruitful solution within a pinch.
При отображении сообщения об ошибке для ScanGear (драйвера сканера) проверьте код ошибки и следуйте соответствующему решению.
Код ошибки
Сообщение об ошибке
Решение
1
4
10
122
151
175
176
177
Ошибка сканера.
Выключите сканер и следуйте инструкциям руководства по эксплуатации.
Драйвер сканера будет закрыт.
- Убедитесь, что сканер или принтер правильно подключен к компьютеру.
-
Удалите MP Drivers, затем повторно установите MP Drivers с установочного компакт-диска или нашего веб-сайта.
Сведения об удалении MP Drivers см. в разделе Удаление ненужных драйверов MP Drivers.
-
Возможно, сканер или принтер поврежден.
Перезагрузите компьютер, затем заново подключите сканер. Если отображается то же сообщение об ошибке, обратитесь в сервисный центр.
140
Принтер занят или произошла ошибка. Проверьте состояние.
Драйвер сканера будет закрыт.
- Дождитесь завершения операции, выполняемой устройством, затем выполните сканирование.
145
Не удается установить связь со сканером по следующим причинам:
— Сканер выключен.
— Сканер отсоединен.
(Он отсоединен от локальной сети, если используется через сеть.)
Проверьте и повторите попытку.
Драйвер сканера будет закрыт.
- Убедитесь, что сканер или принтер включен.
-
Удалите MP Drivers, затем повторно установите MP Drivers с установочного компакт-диска или нашего веб-сайта.
Сведения об удалении MP Drivers см. в разделе Удаление ненужных драйверов MP Drivers.
- Убедитесь, что выбран правильный источник приложения. Подробную информацию см. в руководстве по работе с приложением.
- Проверьте состояние принтера.
- При использовании подключения USB проверьте подключение кабеля USB и при необходимости подключите его заново.
- При использовании сетевого подключения проверьте состояние подключения и при необходимости выполните подключение заново.
-
При использовании сетевого подключения укажите используемый сканер с помощью программы IJ Network Scanner Selector EX.
Процедуру настройки см. в разделе «Параметры сетевого сканирования».
155
Не удалось установить связь со сканером.
Возможно, отключен кабель или сканер выключен.
Проверьте состояние.
Драйвер сканера будет закрыт.
156
Не удается установить связь со сканером по следующим причинам:
— Сканер выключен.
— Кабель USB отключен.
Проверьте и повторите попытку.
Драйвер сканера будет закрыт.
157
Не удается установить связь со сканером по следующим причинам:
— Сканер выключен.
— Он отсоединен от проводной сети (если используется подключение к проводной сети).
— Уровень сигнала слишком низок из-за помех (если используется подключение к беспроводной сети).
— Сетевое соединение запрещено ПО для обеспечения безопасности.
— В сети выбран другой сканер.
Проверьте и повторите попытку.
Чтобы выбрать другой сканер, нажмите [Выбор сканера].
Драйвер сканера будет закрыт.
152
Переполнение памяти.
Следует увеличить объем доступной памяти.
Драйвер сканера будет закрыт.
- Недостаточно памяти для запуска ScanGear (драйвера сканера). Закройте другие приложения.
201
Возможно, необходимый файл отсутствует или поврежден, или используются неправильные параметры.
Попробуйте выполнить установку еще раз.
Драйвер сканера будет закрыт.
-
Удалите MP Drivers, затем повторно установите MP Drivers с установочного компакт-диска или нашего веб-сайта.
Сведения об удалении MP Drivers см. в разделе Удаление ненужных драйверов MP Drivers.
202
Произошла внутренняя ошибка.
Драйвер сканера будет закрыт. Выполните указанные ниже действия.
— Проверьте состояние сканера.
— Перезапустите сканер.
— Перезапустите компьютер и повторите попытку.
— Переустановите драйвер сканера.
-
Произошла внутренняя ошибка. Выполните указанные ниже действия.
- Проверьте состояние сканера.
- Перезагрузите сканер.
- Перезапустите компьютер и повторите попытку.
- Переустановите программу MP Drivers.
-
Щелкните Панель управления (Control Panel) > Система и безопасность (System and Security) > Администрирование (Administrative Tools), а затем дважды щелкните Службы (Services), чтобы проверить, запущена ли служба WIA (служба загрузки изображений Windows).
- Возможны конфликты с другими драйверами. Удалите ненужные драйверы.
- Возможно, используемое приложение не полностью совместимо с TWAIN. Выполните сканирование с помощью другого приложения.
203
Недостаточно свободного места на диске для завершения сканирования.
Драйвер сканера будет закрыт.
- Удалите ненужные файлы с жесткого диска и повторите сканирование.
206
Сканер недоступен, когда он используется другим приложением или пользователем.
- Выйдите из используемого экземпляра ScanGear.
207
Сканер не выбран.
Нажмите [Выбор сканера], чтобы выбрать сканер.
Драйвер сканера будет закрыт.
-
При использовании сетевого подключения укажите используемый сканер с помощью программы IJ Network Scanner Selector EX.
Процедуру настройки см. в разделе «Параметры сетевого сканирования».
208
Не удалось найти IJ Network Scanner Selector.
Переустановите драйвер сканера.
Драйвер сканера будет закрыт.
-
Удалите MP Drivers, затем повторно установите MP Drivers с установочного компакт-диска или нашего веб-сайта.
Сведения об удалении MP Drivers см. в разделе Удаление ненужных драйверов MP Drivers.
250
Произошла ошибка.
Выключите, а затем снова включите питание устройства.
Драйвер сканера будет закрыт.
- Выключите, а затем снова включите питание устройства.
252
Невозможно прочесть или записать файл.
- Закройте работающие приложения, убедитесь, что на жестком диске достаточно свободного места, затем повторите сканирование.
Сообщения об ошибках ScanGear (драйвера сканера)
При отображении сообщения об ошибке для ScanGear (драйвера сканера) проверьте код ошибки и
следуйте соответствующему решению.
Код ошибки Сообщение об ошибке
Решение
1
Ошибка сканера.
• Убедитесь, что сканер или принтер
Выключите сканер и следуйте инструкциям
правильно подключен к компьютеру.
4
руководства по эксплуатации.
•
Удалите MP Drivers, затем повторно
10
Драйвер сканера будет закрыт.
установите MP Drivers с помощью
122
установочного компакт-диска или веб-
страницы.
151
См. раздел «Удаление ненужных
175
драйверов MP Drivers»
176
соответствующей модели на главной
177
странице документа Онлайн-
руководство для получения
информации о том, как удалить MP
Drivers.
•
Возможно, сканер или принтер
поврежден.
Перезагрузите компьютер, затем
заново подключите сканер. Если
отображается то же сообщение об
ошибке, обратитесь в сервисный
центр.
140 Принтер занят или произошла ошибка.
• Дождитесь завершения операции,
Проверьте состояние.
выполняемой устройством, затем
Драйвер сканера будет закрыт.
выполните сканирование.
145 Не удается установить связь со сканером по
• Убедитесь, что сканер или принтер
следующим причинам:
включен.
— Сканер выключен.
•
Удалите MP Drivers, затем повторно
— Сканер отсоединен.
установите MP Drivers с помощью
(Он отсоединен от локальной сети, если
установочного компакт-диска или веб-
используется через сеть.)
страницы.
См. раздел «Удаление ненужных
Проверьте и повторите попытку.
драйверов MP Drivers»
Драйвер сканера будет закрыт.
соответствующей модели на главной
155 Не удалось установить связь со сканером.
странице документа Онлайн-
Возможно, отключен кабель или сканер
руководство для получения
выключен.
информации о том, как удалить MP
Проверьте состояние.
Drivers.
Драйвер сканера будет закрыт.
•
Убедитесь, что выбран правильный
источник приложения. Подробную
156 Не удается установить связь со сканером по
информацию см. в руководстве по
следующим причинам:
работе с приложением.
— Сканер выключен.
•
Проверьте состояние принтера.
— Кабель USB отключен.
•
При использовании подключения USB
проверьте подключение кабеля USB
Проверьте и повторите попытку.
и при необходимости подключите его
Драйвер сканера будет закрыт.
заново.
986
• При использовании сетевого
157
Не удается установить связь со сканером по
подключения проверьте состояние
следующим причинам:
подключения и при необходимости
— Сканер выключен.
выполните подключение заново.
— Он отсоединен от проводной сети (если
•
При использовании сетевого
используется подключение к проводной сети).
подключения укажите используемый
— Уровень сигнала слишком низок из-за помех
сканер с помощью программы IJ
(если используется подключение к беспроводной
Network Scanner Selector EX.
сети).
— Сетевое соединение запрещено ПО для
Процедуру настройки см. в разделе
обеспечения безопасности.
«
Параметры сетевого сканирования».
— В сети выбран другой сканер.
Проверьте и повторите попытку.
Чтобы выбрать другой сканер, нажмите [Выбор
сканера].
Драйвер сканера будет закрыт.
152 Переполнение памяти.
• Недостаточно памяти для запуска
Следует увеличить объем доступной памяти.
ScanGear (драйвера сканера).
Драйвер сканера будет закрыт.
Закройте другие приложения.
201 Возможно, необходимый файл отсутствует или
• Удалите MP Drivers, затем повторно
поврежден, или используются неправильные
установите MP Drivers с помощью
параметры.
установочного компакт-диска или веб-
Попробуйте выполнить установку еще раз.
страницы.
Драйвер сканера будет закрыт.
См. раздел «Удаление ненужных
драйверов MP Drivers»
соответствующей модели на главной
странице документа Онлайн-
руководство для получения
информации о том, как удалить MP
Drivers.
202 Произошла внутренняя ошибка.
• Произошла внутренняя ошибка.
Драйвер сканера будет закрыт. Выполните
Выполните указанные ниже действия.
указанные ниже действия.
◦
Проверьте состояние сканера.
— Проверьте состояние сканера.
◦
Перезагрузите сканер.
— Перезапустите сканер.
◦
Перезагрузите компьютер, затем
— Перезапустите компьютер и повторите попытку.
повторите попытку.
— Переустановите драйвер сканера.
◦
Переустановите программу MP
Drivers.
•
Выполните следующую процедуру,
чтобы проверить, запущена ли
служба WIA (служба загрузки
изображений Windows).
Windows 8.1/Windows 8:
Щелкните чудо-кнопку Параметры
(Settings) > Панель управления
(Control Panel) > Система и
безопасность (System and Security)
> Администрирование
(Administrative Tools), затем дважды
щелкните Службы (Services).
987
Windows 7:
В меню Пуск (Start) щелкните
Панель управления (Control Panel)
> Система и безопасность (System
and Security) > Администрирование
(Administrative Tools), затем дважды
щелкните Службы (Services).
Windows Vista:
В меню Пуск (Start) щелкните
Панель управления (Control Panel)
> Система и ее обслуживание
(System and Maintenance) >
Администрирование (Administrative
Tools), затем дважды щелкните
Службы (Services).
Windows XP:
В меню Пуск (Start) щелкните
Панель управления (Control Panel)
> Производительность и
обслуживание (Performance and
Maintenance) > Администрирование
(Administrative Tools), затем дважды
щелкните Службы (Services).
•
Возможны конфликты с другими
драйверами. Удалите ненужные
драйверы.
•
Возможно, используемое приложение
не полностью совместимо с TWAIN.
Выполните сканирование с помощью
другого приложения.
203 Недостаточно свободного места на диске для
• Удалите ненужные файлы с жесткого
завершения сканирования.
диска и повторите сканирование.
Драйвер сканера будет закрыт.
206 Сканер недоступен, когда он используется
• Выйдите из используемого
другим приложением или пользователем.
экземпляра ScanGear.
207 Сканер не выбран.
• При использовании сетевого
Нажмите [Выбор сканера], чтобы выбрать сканер.
подключения укажите используемый
Драйвер сканера будет закрыт.
сканер с помощью программы IJ
Network Scanner Selector EX.
Процедуру настройки см. в разделе
«
Параметры сетевого сканирования».
208 Не удалось найти IJ Network Scanner Selector.
• Удалите MP Drivers, затем повторно
Переустановите драйвер сканера.
установите MP Drivers с помощью
Драйвер сканера будет закрыт.
установочного компакт-диска или веб-
страницы.
См. раздел «Удаление ненужных
драйверов MP Drivers»
соответствующей модели на главной
странице документа Онлайн-
988
руководство для получения
информации о том, как удалить MP
Drivers.
250 Произошла ошибка.
• Выключите устройство, затем снова
Выключите, а затем снова включите питание
включите его.
устройства.
Драйвер сканера будет закрыт.
252 Невозможно прочесть или записать файл. • Закройте работающие приложения,
убедитесь, что на жестком диске
достаточно свободного места, затем
повторите сканирование.
989
Если при сканировании с сетевого сканера МФУ Canon у вас появляется ошибка «Ошибка при сканировании Code 255,0,0», проверьте, чтобы устройство с которого вы сканируете и сканер были в одной сети.
Если на вашем МФУ включен Wi-Fi, проверьте способ подключения МФУ к сети. Переключите на проводное подключение, это должно вам помочь. По какой-то причине, драйвер сканера не работает по Wi-Fi.
Canon is the one top-most brands manufacture various kinds of electronic devices including printer as well. Canon printer is an excellent printing machine offers great quality of printouts within the less time of interval. It is easy to access and one can effortlessly print, scan or fax the document whichever they require. When we talk about its scanner, then many Canon printers are all-in-one printers that come with a built-in scanner and can be used for multiple scanning tasks in one frame. So, if you have a Canon all-in-one printer installed on your operating system, you can make it usable for scanning a document with using the native Windows “Fax and Scan” program. But there are some errors you can confront while scanning and that situation could be more frustrating because due to error issue you can’t scan anything. One most common error code users generally encounter with is Canon Scan Error Code 255, 0, 0. You might also be the victim of such situation especially when you scan an important document. Don’t pull your hairs as we are there at Canon Support 24/7 for your help.
Solutions To Fix Canon Scan Error Code 255, 0, 0
With simple and easy solution, you can make this error disappear from the root. Go through the down discussed solutions properly and make sure you are following the given steps exactly the same without skipping a single point. Let’s have a glimpse on the noted points:
Solution 1: Make The MF Toolbox Accessible
Here is how to use MF Toolbox and end-up the error code without any hassle:
-
- To get rid of such an error, the very beginning step is, ensure that the MF Toolbox is closed on your computer
- Now, the upcoming step is, press the “Scan” button on the printer and thus process to next provided lines
- Navigate to MF Toolbox on your computer and select the PDF option
- Click on the “Green” button or the “Scan” button on the PDF window
- And then finally your Canon Printer will start scanning the selected document
Solution 2: Change The System Settings
- First thing you are required to do is, log into your system as an administrator with the use of Remote UI
- Afterwards, Navigate to “System Settings”. And then turn off “USB Device Settings: Use USB Device” option
- Finally tap “OK” to save the changes
- Now turn the printer on and then off again to repair this error
Solution 3: Call Us Or Mail Us
You can feel free to call us anytime for obtaining the technical assistance for your Canon Scan Error Code 255. We have team of highly experienced and qualified techies round the clock active on phone call or email-id to instantly pick-up the customers call or online chat with users and deliver the world-class solution of the problem that one raised a voice of help. So, what are you thinking about? Wake-up guys! Call us and take fruitful solution within a pinch.
При отображении сообщения об ошибке для ScanGear (драйвера сканера) проверьте код ошибки и следуйте соответствующему решению.
Код ошибки Сообщение об ошибке Решение
1
4
10
122
151
175
176
177
Ошибка сканера.
Выключите сканер и следуйте инструкциям руководства по эксплуатации.
Драйвер сканера будет закрыт.
- Убедитесь, что сканер или принтер правильно подключен к компьютеру.
-
Удалите MP Drivers, затем повторно установите MP Drivers с установочного компакт-диска или нашего веб-сайта.
Сведения об удалении MP Drivers см. в разделе Удаление ненужных драйверов MP Drivers.
-
Возможно, сканер или принтер поврежден.
Перезагрузите компьютер, затем заново подключите сканер. Если отображается то же сообщение об ошибке, обратитесь в сервисный центр.
140 Принтер занят или произошла ошибка. Проверьте состояние.
Драйвер сканера будет закрыт.
- Дождитесь завершения операции, выполняемой устройством, затем выполните сканирование.
145 Не удается установить связь со сканером по следующим причинам:
— Сканер выключен.
— Сканер отсоединен.
(Он отсоединен от локальной сети, если используется через сеть.)
Проверьте и повторите попытку.
Драйвер сканера будет закрыт.
- Убедитесь, что сканер или принтер включен.
-
Удалите MP Drivers, затем повторно установите MP Drivers с установочного компакт-диска или нашего веб-сайта.
Сведения об удалении MP Drivers см. в разделе Удаление ненужных драйверов MP Drivers.
- Убедитесь, что выбран правильный источник приложения. Подробную информацию см. в руководстве по работе с приложением.
- Проверьте состояние принтера.
- При использовании подключения USB проверьте подключение кабеля USB и при необходимости подключите его заново.
- При использовании сетевого подключения проверьте состояние подключения и при необходимости выполните подключение заново.
-
При использовании сетевого подключения укажите используемый сканер с помощью программы IJ Network Scanner Selector EX.
Процедуру настройки см. в разделе «Параметры сетевого сканирования».
155 Не удалось установить связь со сканером.
Возможно, отключен кабель или сканер выключен.
Проверьте состояние.
Драйвер сканера будет закрыт. 156 Не удается установить связь со сканером по следующим причинам:
— Сканер выключен.
— Кабель USB отключен.
Проверьте и повторите попытку.
Драйвер сканера будет закрыт.
157 Не удается установить связь со сканером по следующим причинам:
— Сканер выключен.
— Он отсоединен от проводной сети (если используется подключение к проводной сети).
— Уровень сигнала слишком низок из-за помех (если используется подключение к беспроводной сети).
— Сетевое соединение запрещено ПО для обеспечения безопасности.
— В сети выбран другой сканер.
Проверьте и повторите попытку.
Чтобы выбрать другой сканер, нажмите [Выбор сканера].
Драйвер сканера будет закрыт.
152 Переполнение памяти.
Следует увеличить объем доступной памяти.
Драйвер сканера будет закрыт.
- Недостаточно памяти для запуска ScanGear (драйвера сканера). Закройте другие приложения.
201 Возможно, необходимый файл отсутствует или поврежден, или используются неправильные параметры.
Попробуйте выполнить установку еще раз.
Драйвер сканера будет закрыт.
-
Удалите MP Drivers, затем повторно установите MP Drivers с установочного компакт-диска или нашего веб-сайта.
Сведения об удалении MP Drivers см. в разделе Удаление ненужных драйверов MP Drivers.
202 Произошла внутренняя ошибка.
Драйвер сканера будет закрыт. Выполните указанные ниже действия.
— Проверьте состояние сканера.
— Перезапустите сканер.
— Перезапустите компьютер и повторите попытку.
— Переустановите драйвер сканера.
-
Произошла внутренняя ошибка. Выполните указанные ниже действия.
- Проверьте состояние сканера.
- Перезагрузите сканер.
- Перезапустите компьютер и повторите попытку.
- Переустановите программу MP Drivers.
-
Щелкните Панель управления (Control Panel) > Система и безопасность (System and Security) > Администрирование (Administrative Tools), а затем дважды щелкните Службы (Services), чтобы проверить, запущена ли служба WIA (служба загрузки изображений Windows).
- Возможны конфликты с другими драйверами. Удалите ненужные драйверы.
- Возможно, используемое приложение не полностью совместимо с TWAIN. Выполните сканирование с помощью другого приложения.
203 Недостаточно свободного места на диске для завершения сканирования.
Драйвер сканера будет закрыт.
- Удалите ненужные файлы с жесткого диска и повторите сканирование.
206 Сканер недоступен, когда он используется другим приложением или пользователем.
- Выйдите из используемого экземпляра ScanGear.
207 Сканер не выбран.
Нажмите [Выбор сканера], чтобы выбрать сканер.
Драйвер сканера будет закрыт.
-
При использовании сетевого подключения укажите используемый сканер с помощью программы IJ Network Scanner Selector EX.
Процедуру настройки см. в разделе «Параметры сетевого сканирования».
208 Не удалось найти IJ Network Scanner Selector.
Переустановите драйвер сканера.
Драйвер сканера будет закрыт.
-
Удалите MP Drivers, затем повторно установите MP Drivers с установочного компакт-диска или нашего веб-сайта.
Сведения об удалении MP Drivers см. в разделе Удаление ненужных драйверов MP Drivers.
250 Произошла ошибка.
Выключите, а затем снова включите питание устройства.
Драйвер сканера будет закрыт.
- Выключите, а затем снова включите питание устройства.
252 Невозможно прочесть или записать файл.
- Закройте работающие приложения, убедитесь, что на жестком диске достаточно свободного места, затем повторите сканирование.
Сообщения об ошибках ScanGear (драйвера сканера)
При отображении сообщения об ошибке для ScanGear (драйвера сканера) проверьте код ошибки и
следуйте соответствующему решению.
Код ошибки Сообщение об ошибке
Решение
1
Ошибка сканера.
• Убедитесь, что сканер или принтер
Выключите сканер и следуйте инструкциям
правильно подключен к компьютеру.
4
руководства по эксплуатации.
•
Удалите MP Drivers, затем повторно
10
Драйвер сканера будет закрыт.
установите MP Drivers с помощью
122
установочного компакт-диска или веб-
страницы.
151
См. раздел «Удаление ненужных
175
драйверов MP Drivers»
176
соответствующей модели на главной
177
странице документа Онлайн-
руководство для получения
информации о том, как удалить MP
Drivers.
•
Возможно, сканер или принтер
поврежден.
Перезагрузите компьютер, затем
заново подключите сканер. Если
отображается то же сообщение об
ошибке, обратитесь в сервисный
центр.
140 Принтер занят или произошла ошибка.
• Дождитесь завершения операции,
Проверьте состояние.
выполняемой устройством, затем
Драйвер сканера будет закрыт.
выполните сканирование.
145 Не удается установить связь со сканером по
• Убедитесь, что сканер или принтер
следующим причинам:
включен.
— Сканер выключен.
•
Удалите MP Drivers, затем повторно
— Сканер отсоединен.
установите MP Drivers с помощью
(Он отсоединен от локальной сети, если
установочного компакт-диска или веб-
используется через сеть.)
страницы.
См. раздел «Удаление ненужных
Проверьте и повторите попытку.
драйверов MP Drivers»
Драйвер сканера будет закрыт.
соответствующей модели на главной
155 Не удалось установить связь со сканером.
странице документа Онлайн-
Возможно, отключен кабель или сканер
руководство для получения
выключен.
информации о том, как удалить MP
Проверьте состояние.
Drivers.
Драйвер сканера будет закрыт.
•
Убедитесь, что выбран правильный
источник приложения. Подробную
156 Не удается установить связь со сканером по
информацию см. в руководстве по
следующим причинам:
работе с приложением.
— Сканер выключен.
•
Проверьте состояние принтера.
— Кабель USB отключен.
•
При использовании подключения USB
проверьте подключение кабеля USB
Проверьте и повторите попытку.
и при необходимости подключите его
Драйвер сканера будет закрыт.
заново.
986
• При использовании сетевого
157
Не удается установить связь со сканером по
подключения проверьте состояние
следующим причинам:
подключения и при необходимости
— Сканер выключен.
выполните подключение заново.
— Он отсоединен от проводной сети (если
•
При использовании сетевого
используется подключение к проводной сети).
подключения укажите используемый
— Уровень сигнала слишком низок из-за помех
сканер с помощью программы IJ
(если используется подключение к беспроводной
Network Scanner Selector EX.
сети).
— Сетевое соединение запрещено ПО для
Процедуру настройки см. в разделе
обеспечения безопасности.
«
Параметры сетевого сканирования».
— В сети выбран другой сканер.
Проверьте и повторите попытку.
Чтобы выбрать другой сканер, нажмите [Выбор
сканера].
Драйвер сканера будет закрыт.
152 Переполнение памяти.
• Недостаточно памяти для запуска
Следует увеличить объем доступной памяти.
ScanGear (драйвера сканера).
Драйвер сканера будет закрыт.
Закройте другие приложения.
201 Возможно, необходимый файл отсутствует или
• Удалите MP Drivers, затем повторно
поврежден, или используются неправильные
установите MP Drivers с помощью
параметры.
установочного компакт-диска или веб-
Попробуйте выполнить установку еще раз.
страницы.
Драйвер сканера будет закрыт.
См. раздел «Удаление ненужных
драйверов MP Drivers»
соответствующей модели на главной
странице документа Онлайн-
руководство для получения
информации о том, как удалить MP
Drivers.
202 Произошла внутренняя ошибка.
• Произошла внутренняя ошибка.
Драйвер сканера будет закрыт. Выполните
Выполните указанные ниже действия.
указанные ниже действия.
◦
Проверьте состояние сканера.
— Проверьте состояние сканера.
◦
Перезагрузите сканер.
— Перезапустите сканер.
◦
Перезагрузите компьютер, затем
— Перезапустите компьютер и повторите попытку.
повторите попытку.
— Переустановите драйвер сканера.
◦
Переустановите программу MP
Drivers.
•
Выполните следующую процедуру,
чтобы проверить, запущена ли
служба WIA (служба загрузки
изображений Windows).
Windows 8.1/Windows 8:
Щелкните чудо-кнопку Параметры
(Settings) > Панель управления
(Control Panel) > Система и
безопасность (System and Security)
> Администрирование
(Administrative Tools), затем дважды
щелкните Службы (Services).
987
Windows 7:
В меню Пуск (Start) щелкните
Панель управления (Control Panel)
> Система и безопасность (System
and Security) > Администрирование
(Administrative Tools), затем дважды
щелкните Службы (Services).
Windows Vista:
В меню Пуск (Start) щелкните
Панель управления (Control Panel)
> Система и ее обслуживание
(System and Maintenance) >
Администрирование (Administrative
Tools), затем дважды щелкните
Службы (Services).
Windows XP:
В меню Пуск (Start) щелкните
Панель управления (Control Panel)
> Производительность и
обслуживание (Performance and
Maintenance) > Администрирование
(Administrative Tools), затем дважды
щелкните Службы (Services).
•
Возможны конфликты с другими
драйверами. Удалите ненужные
драйверы.
•
Возможно, используемое приложение
не полностью совместимо с TWAIN.
Выполните сканирование с помощью
другого приложения.
203 Недостаточно свободного места на диске для
• Удалите ненужные файлы с жесткого
завершения сканирования.
диска и повторите сканирование.
Драйвер сканера будет закрыт.
206 Сканер недоступен, когда он используется
• Выйдите из используемого
другим приложением или пользователем.
экземпляра ScanGear.
207 Сканер не выбран.
• При использовании сетевого
Нажмите [Выбор сканера], чтобы выбрать сканер.
подключения укажите используемый
Драйвер сканера будет закрыт.
сканер с помощью программы IJ
Network Scanner Selector EX.
Процедуру настройки см. в разделе
«
Параметры сетевого сканирования».
208 Не удалось найти IJ Network Scanner Selector.
• Удалите MP Drivers, затем повторно
Переустановите драйвер сканера.
установите MP Drivers с помощью
Драйвер сканера будет закрыт.
установочного компакт-диска или веб-
страницы.
См. раздел «Удаление ненужных
драйверов MP Drivers»
соответствующей модели на главной
странице документа Онлайн-
988
руководство для получения
информации о том, как удалить MP
Drivers.
250 Произошла ошибка.
• Выключите устройство, затем снова
Выключите, а затем снова включите питание
включите его.
устройства.
Драйвер сканера будет закрыт.
252 Невозможно прочесть или записать файл. • Закройте работающие приложения,
убедитесь, что на жестком диске
достаточно свободного места, затем
повторите сканирование.
989
Canon is the one top-most brands manufacture various kinds of electronic devices including printer as well. Canon printer is an excellent printing machine offers great quality of printouts within the less time of interval. It is easy to access and one can effortlessly print, scan or fax the document whichever they require. When we talk about its scanner, then many Canon printers are all-in-one printers that come with a built-in scanner and can be used for multiple scanning tasks in one frame. So, if you have a Canon all-in-one printer installed on your operating system, you can make it usable for scanning a document with using the native Windows “Fax and Scan” program. But there are some errors you can confront while scanning and that situation could be more frustrating because due to error issue you can’t scan anything. One most common error code users generally encounter with is Canon Scan Error Code 255, 0, 0. You might also be the victim of such situation especially when you scan an important document. Don’t pull your hairs as we are there at Canon Support 24/7 for your help.
Solutions To Fix Canon Scan Error Code 255, 0, 0
With simple and easy solution, you can make this error disappear from the root. Go through the down discussed solutions properly and make sure you are following the given steps exactly the same without skipping a single point. Let’s have a glimpse on the noted points:
Solution 1: Make The MF Toolbox Accessible
Here is how to use MF Toolbox and end-up the error code without any hassle:
-
- To get rid of such an error, the very beginning step is, ensure that the MF Toolbox is closed on your computer
- Now, the upcoming step is, press the “Scan” button on the printer and thus process to next provided lines
- Navigate to MF Toolbox on your computer and select the PDF option
- Click on the “Green” button or the “Scan” button on the PDF window
- And then finally your Canon Printer will start scanning the selected document
Solution 2: Change The System Settings
- First thing you are required to do is, log into your system as an administrator with the use of Remote UI
- Afterwards, Navigate to “System Settings”. And then turn off “USB Device Settings: Use USB Device” option
- Finally tap “OK” to save the changes
- Now turn the printer on and then off again to repair this error
Solution 3: Call Us Or Mail Us
You can feel free to call us anytime for obtaining the technical assistance for your Canon Scan Error Code 255. We have team of highly experienced and qualified techies round the clock active on phone call or email-id to instantly pick-up the customers call or online chat with users and deliver the world-class solution of the problem that one raised a voice of help. So, what are you thinking about? Wake-up guys! Call us and take fruitful solution within a pinch.
Hi Derek,
Welcome to the Canon Forums and thanks for your post!
To have a better understanding of your issue, please let everyone some additional information. That way, the community will be able to assist you with suggestions appropriate for your product.
1. Is the printer connected via USB or WiFi?
2. Is the error message in Window 10 or on the MF743Cdw LCD panel?
3. Are you starting the scan on the on the MF743Cdw LCD panel or in Windows using MF ScanGear?
4. If starting the scan from the MF ScanGear, is MF Network Scanner Selector is running in the background?
5. Can you make a copy on the printer?
Any other details you’d like to give will only help the Community better understand your issue!
If this is a time-sensitive matter, our US-based technical support team is standing by at 1-800-OK-CANON (1-800-652-2666) weekdays between 10 AM and 6:30 PM ET.
Canon is the one top-most brands manufacture various kinds of electronic devices including printer as well. Canon printer is an excellent printing machine offers great quality of printouts within the less time of interval. It is easy to access and one can effortlessly print, scan or fax the document whichever they require. When we talk about its scanner, then many Canon printers are all-in-one printers that come with a built-in scanner and can be used for multiple scanning tasks in one frame. So, if you have a Canon all-in-one printer installed on your operating system, you can make it usable for scanning a document with using the native Windows “Fax and Scan” program. But there are some errors you can confront while scanning and that situation could be more frustrating because due to error issue you can’t scan anything. One most common error code users generally encounter with is Canon Scan Error Code 255, 0, 0. You might also be the victim of such situation especially when you scan an important document. Don’t pull your hairs as we are there at Canon Support 24/7 for your help.
Solutions To Fix Canon Scan Error Code 255, 0, 0
With simple and easy solution, you can make this error disappear from the root. Go through the down discussed solutions properly and make sure you are following the given steps exactly the same without skipping a single point. Let’s have a glimpse on the noted points:
Solution 1: Make The MF Toolbox Accessible
Here is how to use MF Toolbox and end-up the error code without any hassle:
-
- To get rid of such an error, the very beginning step is, ensure that the MF Toolbox is closed on your computer
- Now, the upcoming step is, press the “Scan” button on the printer and thus process to next provided lines
- Navigate to MF Toolbox on your computer and select the PDF option
- Click on the “Green” button or the “Scan” button on the PDF window
- And then finally your Canon Printer will start scanning the selected document
Solution 2: Change The System Settings
- First thing you are required to do is, log into your system as an administrator with the use of Remote UI
- Afterwards, Navigate to “System Settings”. And then turn off “USB Device Settings: Use USB Device” option
- Finally tap “OK” to save the changes
- Now turn the printer on and then off again to repair this error
Solution 3: Call Us Or Mail Us
You can feel free to call us anytime for obtaining the technical assistance for your Canon Scan Error Code 255. We have team of highly experienced and qualified techies round the clock active on phone call or email-id to instantly pick-up the customers call or online chat with users and deliver the world-class solution of the problem that one raised a voice of help. So, what are you thinking about? Wake-up guys! Call us and take fruitful solution within a pinch.
Hi Derek,
Welcome to the Canon Forums and thanks for your post!
To have a better understanding of your issue, please let everyone some additional information. That way, the community will be able to assist you with suggestions appropriate for your product.
1. Is the printer connected via USB or WiFi?
2. Is the error message in Window 10 or on the MF743Cdw LCD panel?
3. Are you starting the scan on the on the MF743Cdw LCD panel or in Windows using MF ScanGear?
4. If starting the scan from the MF ScanGear, is MF Network Scanner Selector is running in the background?
5. Can you make a copy on the printer?
Any other details you’d like to give will only help the Community better understand your issue!
If this is a time-sensitive matter, our US-based technical support team is standing by at 1-800-OK-CANON (1-800-652-2666) weekdays between 10 AM and 6:30 PM ET.
|
0 / 0 / 0 Регистрация: 21.12.2020 Сообщений: 20 |
|
|
1 |
|
|
16.02.2021, 20:15. Показов 19112. Ответов 29
Приветствую! Кто то сталкивался? Миниатюры
0 |
|
Programming Эксперт 94731 / 64177 / 26122 Регистрация: 12.04.2006 Сообщений: 116,782 |
16.02.2021, 20:15 |
|
29 |
|
2617 / 972 / 182 Регистрация: 03.03.2015 Сообщений: 6,692 |
|
|
17.02.2021, 01:26 |
2 |
|
Саппорт кэнона что ответил вам на запрос?
0 |
|
28 / 21 / 8 Регистрация: 10.05.2013 Сообщений: 236 |
|
|
17.02.2021, 20:44 |
3 |
|
А у вас айпи точно вашей подсети? IP 172.73.64.207 похож на внешний адрес. Обычно в локальной сети айпи 192.168.х.ххх Если маска подсети такая как у меня, присвойте принтеру айпи адрес: 192.168.0.250, только вместо нуля поставьте то число, которое у вас стоит на том месте, где у меня 0 в IPv4-адрес.
0 |
|
0 / 0 / 0 Регистрация: 21.12.2020 Сообщений: 20 |
|
|
18.02.2021, 11:46 [ТС] |
4 |
|
А у вас айпи точно вашей подсети? IP 172.73.64.207 похож на внешний адрес. Обычно в локальной сети айпи 192.168.х.ххх Если маска подсети такая как у меня, присвойте принтеру айпи адрес: 192.168.0.250, только вместо нуля поставьте то число, которое у вас стоит на том месте, где у меня 0 в IPv4-адрес. В нашей сети на всех компьютерах сетевые настройки: Миниатюры
0 |
|
28 / 21 / 8 Регистрация: 10.05.2013 Сообщений: 236 |
|
|
18.02.2021, 22:38 |
5 |
|
Я не сетевик, может и ошибаюсь, но мне кажется что у вас недопустимые ай-пи адреса для локальной сети. Вот вырезка с Википедии:
0 |
|
2617 / 972 / 182 Регистрация: 03.03.2015 Сообщений: 6,692 |
|
|
19.02.2021, 07:34 |
6 |
|
Во-первых, вы ошиблись адресом: проблема чисто сетевая.
0 |
|
0 / 0 / 0 Регистрация: 21.12.2020 Сообщений: 20 |
|
|
19.02.2021, 09:43 [ТС] |
7 |
|
Я не сетевик, может и ошибаюсь, но мне кажется что у вас недопустимые ай-пи адреса для локальной сети. Вот вырезка с Википедии: Выхода в интернет нет, все работало хорошо Добавлено через 6 минут
Во-первых, вы ошиблись адресом: проблема чисто сетевая. 1. Да, т.к когда сегодня утром еше никто не включился сканировал и печатаел нормально + другой сетевой принтер Oki MX100 перестал печатать.
0 |
|
28 / 21 / 8 Регистрация: 10.05.2013 Сообщений: 236 |
|
|
19.02.2021, 10:54 |
8 |
|
Выхода в интернет нет Тогда все равно какие ай-пи, причина не в этом. Попробуйте пингонуть так: 207 — это адрес принтера? У вас точно проблема в сети, пинг в локальной сети не должен быть большой.
0 |
|
2617 / 972 / 182 Регистрация: 03.03.2015 Сообщений: 6,692 |
|
|
19.02.2021, 12:35 |
9 |
|
Шлюз нужен не только для интернета.
0 |
|
kumehtar |
|||||
|
19.02.2021, 13:16
|
|||||
0 |
|
Модератор 11410 / 6980 / 1899 Регистрация: 25.12.2012 Сообщений: 29,387 |
|
|
19.02.2021, 13:37 |
11 |
|
Den4ikZP, у вас потери пакетов
0 |
|
0 / 0 / 0 Регистрация: 21.12.2020 Сообщений: 20 |
|
|
23.02.2021, 16:49 [ТС] |
12 |
|
Den4ikZP, у вас потери пакетов Проблема с пингом исключительно с этими двумя принтерами, остальные устройства пингуются нормально и без задержек.
0 |
|
Модератор 11410 / 6980 / 1899 Регистрация: 25.12.2012 Сообщений: 29,387 |
|
|
23.02.2021, 17:08 |
13 |
|
Патчкорды замените?
0 |
|
0 / 0 / 0 Регистрация: 21.12.2020 Сообщений: 20 |
|
|
23.02.2021, 17:47 [ТС] |
14 |
|
Патчкорды замените? 1. Заменял.
0 |
|
Модератор 11410 / 6980 / 1899 Регистрация: 25.12.2012 Сообщений: 29,387 |
|
|
23.02.2021, 18:46 |
15 |
|
А сколько свитчей всего, и на сколько портов?
0 |
|
28 / 21 / 8 Регистрация: 10.05.2013 Сообщений: 236 |
|
|
24.02.2021, 00:03 |
16 |
|
К другой розетке его подключал, сетевой шнур менял, А он случайно не через WI-FI подключился?
0 |
|
0 / 0 / 0 Регистрация: 21.12.2020 Сообщений: 20 |
|
|
24.02.2021, 08:54 [ТС] |
17 |
|
А сколько свитчей всего, и на сколько портов? Всего по управлению много свитчей, если брать как принтер подключён то через один свитч который 24 порта. Добавлено через 59 секунд
А он случайно не через WI-FI подключился? Он не через Wi-Fi, подсеть одна.
0 |
|
Модератор 11410 / 6980 / 1899 Регистрация: 25.12.2012 Сообщений: 29,387 |
|
|
24.02.2021, 09:05 |
18 |
|
покажите пинг до принтера с пк подключенного к этому же свитчу, что и принтер
0 |
|
0 / 0 / 0 Регистрация: 21.12.2020 Сообщений: 20 |
|
|
24.02.2021, 09:20 [ТС] |
19 |
|
Вот Миниатюры
0 |
|
28 / 21 / 8 Регистрация: 10.05.2013 Сообщений: 236 |
|
|
24.02.2021, 09:29 |
20 |
|
Решение
Вот А если от свитча отсоединить все сетевые кабеля, оставив только принтер и один ПК и пингонуть?
0 |



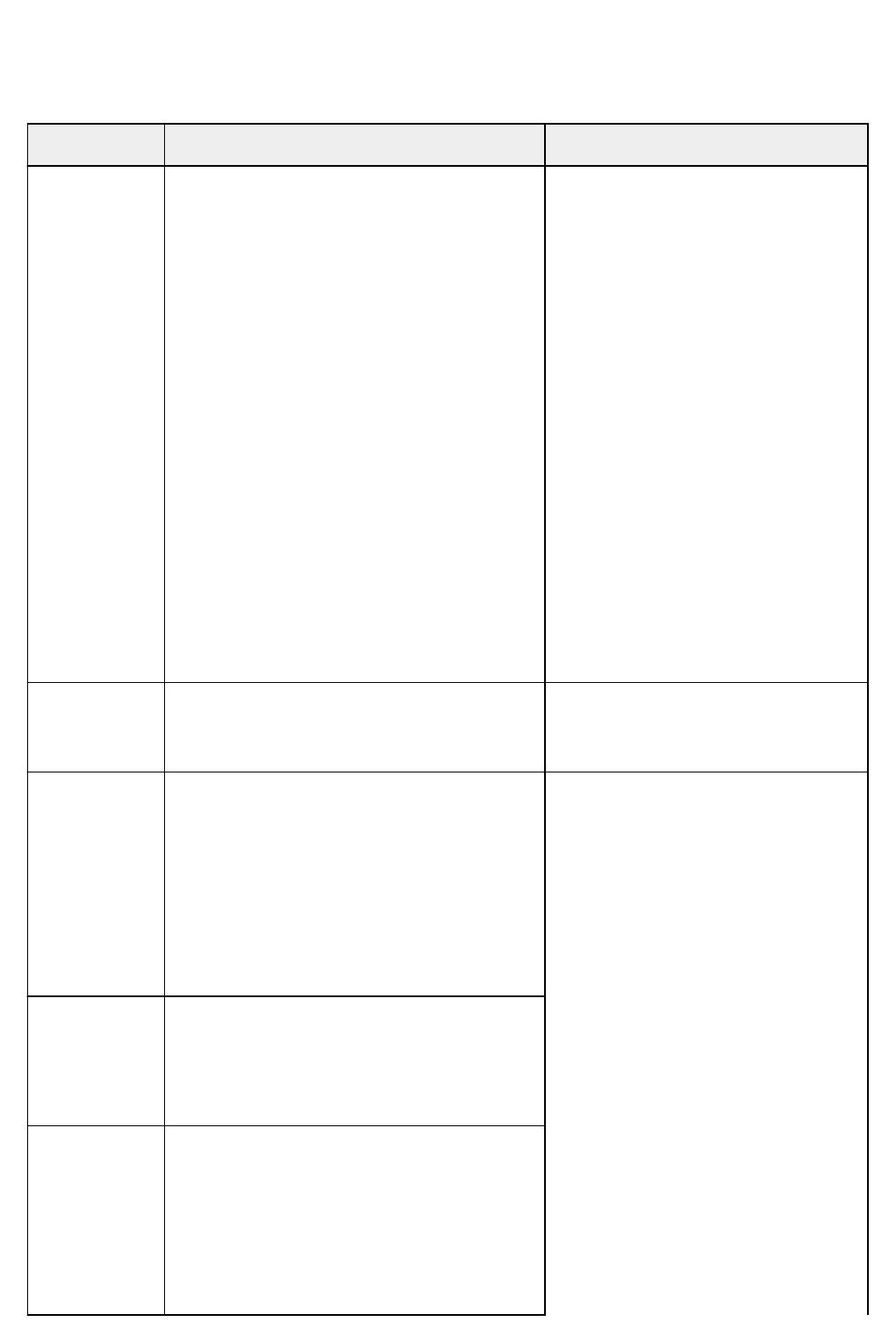
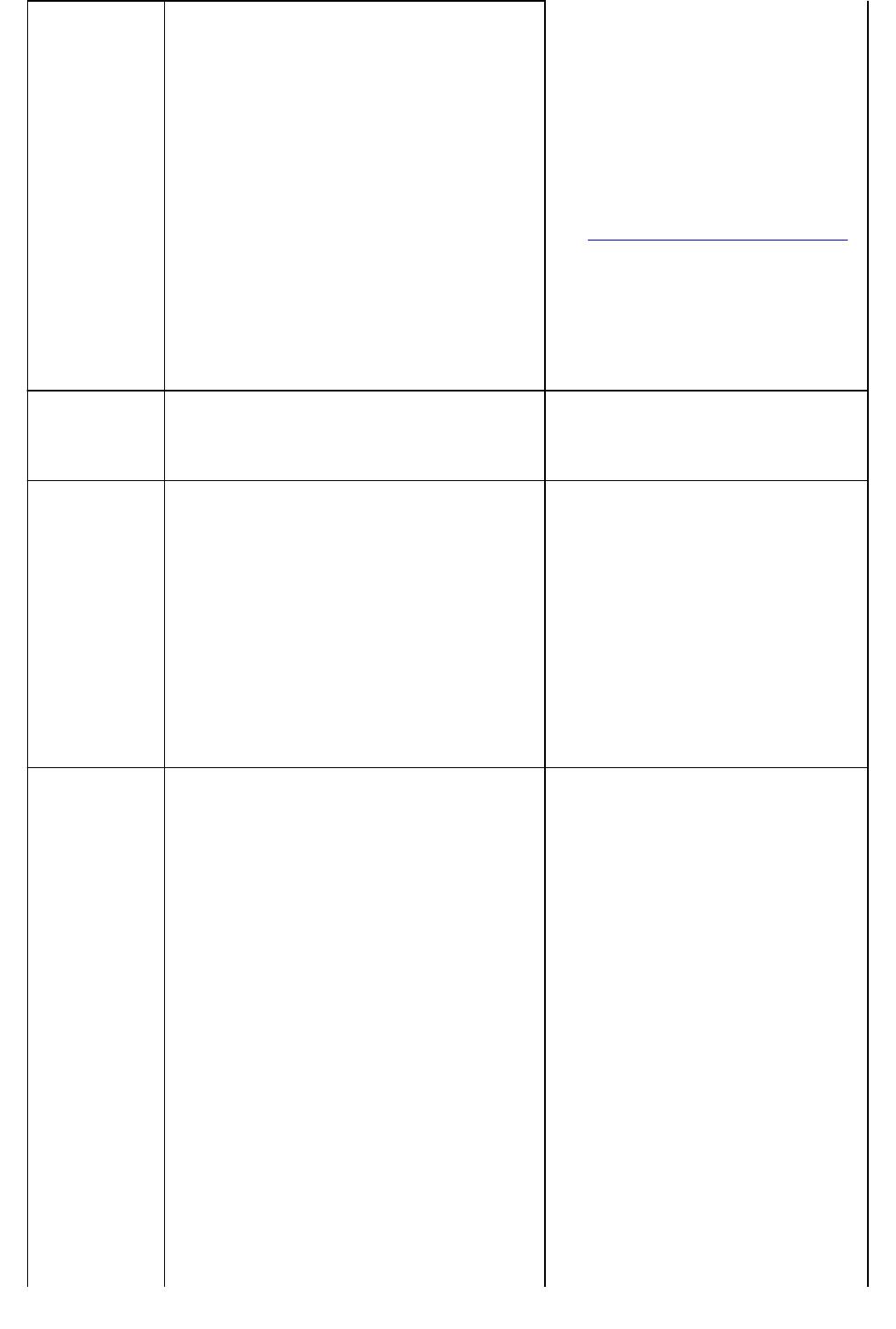
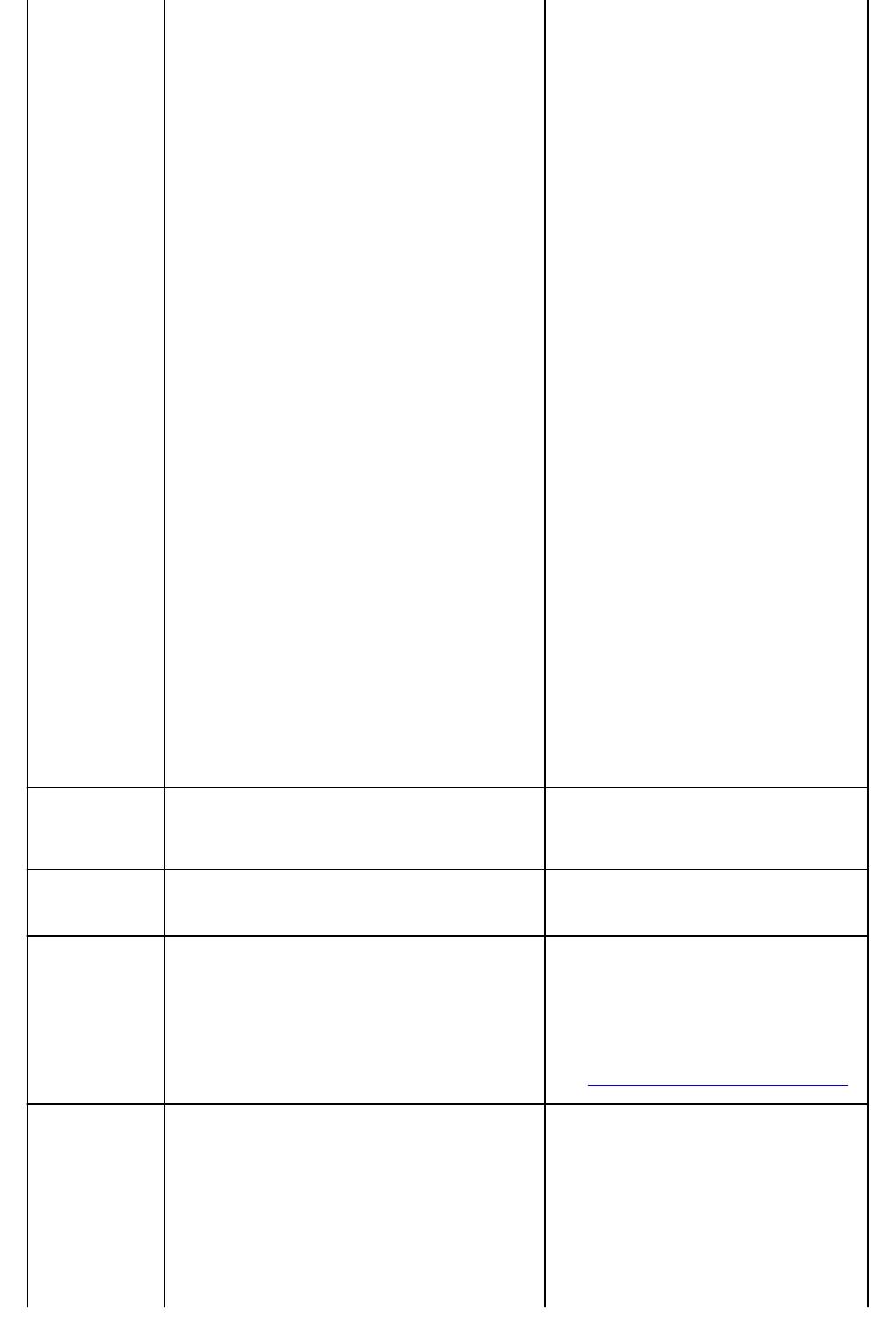
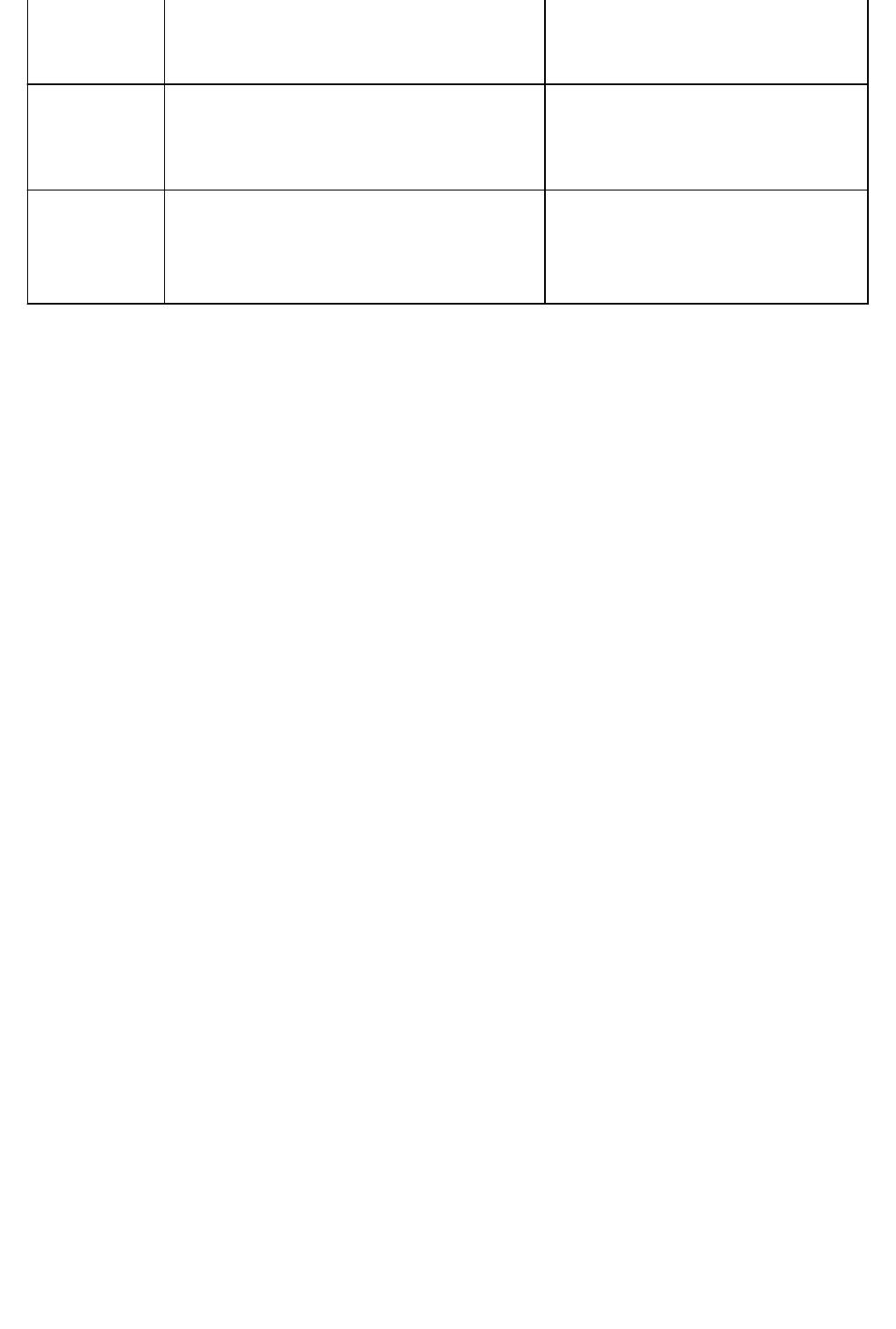


 Сообщение было отмечено Den4ikZP как решение
Сообщение было отмечено Den4ikZP как решение

