Update the Printer drivers when you encounter this error
by Loredana Harsana
Loredana is a passionate writer with a keen interest in PC software and technology. She started off writing about mobile phones back when Samsung Galaxy S II was… read more
Updated on
- The 0x00000bbb printer error occurs due to connection errors, faulty hardware, or outdated drivers.
- Adding a new IP address can fix the faulty printer quickly and automatically.
- Try any of the expert solutions provided in this guide to fix the issue including running a printer troubleshooter.
XINSTALL BY CLICKING THE DOWNLOAD FILE
Get rid of malfunctioning drivers on your PC
SPONSORED
Drivers can often become corrupt as they can interfere with malfunctioning system files, thus arriving to be installed but not running correctly. To keep your drivers running smoothly, your Windows OS must run even smoother. Get it in perfect shape by following the steps below:
- Download Fortect and install it on your PC.
- Start the tool’s scanning process to look for corrupt files that are the source of your problem
- Right-click on Start Repair so the tool can start the fixing algorithm
- Fortect has been downloaded by 0 readers this month, rated 4.4 on TrustPilot
Some of our readers have recently reported that they are unable to use their printer as it keeps displaying the 0x00000bbb printer error message. Some users in the Microsoft forum have also reported similar issues.
In this article, we will take you through quick steps to fix the issue seamlessly.
- What causes 0x00000bbb printer error?
- How can I fix the 0x00000bbb printer error?
- 1. Run the Printer troubleshooter
- 2. Create a new port on the faulty printer
- 3. Update the printer drivers
- 4. Clear the Print queue
- 5. Restart the Printer Spooler service
What causes 0x00000bbb printer error?
The specific cause of the 0x00000bbb printer error can vary depending on the printer model, software, or operating system used. However, some common causes for this error code include:
- Printer connection issues – Hardware issues such as loose cables or faulty USB ports can lead to communication errors between the printer and the computer.
- Outdated or incompatible drivers – If the printer drivers on your computer are outdated or incompatible with the operating system, it can trigger the 0x00000bbb printer error.
- Network configuration problems – If you use a network-shared printer, incorrect network settings or misconfigurations can result in the 0x00000bbb printer error.
Regardless of your printer model, you can work through any of the solutions below.
How can I fix the 0x00000bbb printer error?
Before attempting any of the advanced troubleshooting or settings tweaks provided below, you should consider performing the following preliminary checks:
- Restart your PC to fix the temporary issue prompting this error.
- Turn off your printer, disconnect the power cable, and wait for a few seconds before restarting the printer.
- Disconnect all the unnecessary peripherals.
Having confirmed the above checks, if the problem persists, you can proceed to the next section for advanced solutions.
1. Run the Printer troubleshooter
- Press the Windows + I keys to open the Windows Settings app.
- Go to System and click on Troubleshoot. Then, click Other troubleshooters.
- Locate the Printer and click Run next to it.
- Follow the troubleshooting processes recommended to complete and click on Apply this fix in the next prompt.
The Printer troubleshooter will automatically detect and resolve any issues affecting the printer or provide further instructions for manual resolution.
2. Create a new port on the faulty printer
- Press Windows + I keys to open the Windows Settings app.
- Navigate to Bluetooth & devices and click Printers & Scanners.
- Now, select the faulty printer and click on Printer properties in the next window.
- Navigate to the Ports tab and click on Add Port.
- Select the Standard TCP/IP port.
- Now, add the IP address of your printer.
- Follow the on-screen instructions to complete the process.
Creating a new IP address can also help fix the 0x00000bbb printer error.
3. Update the printer drivers
- Press the Windows + X keys to open the Quick Settings menu and select Device Manager from the options.
- Expand the Print queues category, right-click on your printer, and select Update driver.
- Then click on Search automatically for drivers and follow the on-screen instructions to update the printer driver.
- Restart your computer and check if the error is resolved.
If your printer driver is outdated, updating it should fix the issue quickly.
Often, your computer system might not be able to update the generic drivers for your hardware and peripherals correctly. There are vital differences between a generic driver and a manufacturer’s driver. Finding the correct driver versions for every hardware component can become tiresome.That’s why a dependable updater can help you find and update your drivers automatically. We strongly suggest the Outbyte Driver Updater, and here’s how to do it:
- Download and install the Outbyte Driver Updater app.
- Launch the software and wait for the app to detect all incompatible drivers.
- Now, it will show you a list of all outdated drivers to select the ones to Update or Ignore.
- Click on Update & Apply Selected to download and install the latest versions.
- Restart your PC to ensure the applied changes.

Outbyte Driver Updater
Maintain your device healthy by letting OutByte Driver Updater find the latest driver options.
Disclaimer: You may need to upgrade the app from the free version to perform specific actions.
4. Clear the Print queue
- Press the Windows + R keys to open the Run dialog box.
- Type the following commands in the text field and press Enter after each command:
cd C:\Windows\System32\spoolcacls.exe PRINTERS /E /G administrator:C - Now, restart your computer and check if the issue is resolved.
By clearing the print jobs, the printer should be able to work in a refreshed state. If not, try the next fix.
- 4 Ways to Fix PCL XL Error Subsystem Kernel on Windows
- My Keyboard is Automatically Doing Shortcuts: How to Quickly Fix it
- Windows 11 Freezes When Printing: 7 Quick Ways to Fix it
5. Restart the Printer Spooler service
- Press the Windows + R keys to open the Run dialog box. Type services.msc and press Enter to open the Services window.
- Locate Print Spooler in the list of services, right-click on it, and select Restart from the context menu.
Wait for the Printer Spooler service to restart, then check if the error has been fixed. Most people have been able to fix their printer issues by restarting the Spooler service.
And that’s it on how to fix the 0x00000bbb printer error. Hopefully, one of the methods provided in this guide will help you fix the issue.
Some users have also reported the 0x00000b11 printer error on Windows 10 & 11, and a lot have been able to resolve the issue here. You can also explore the article for further information.
Please use the comments section below to ask any questions or suggestions regarding this issue.
The printer error 0x00000bbb occurs when the users try to create a print job in Windows using an installed printer. Apparently, this issue occurs with certain printers when Windows fails to recognize them.
The problem is typically caused by corrupt updates and corruption issues within the system. Below, we have discussed several ways of fixing this problem once and for all.
1. Run the Printer Troubleshooter
In case of facing any printer-related issues on your Windows computer, the first thing that you should do is run the printer troubleshooter. This utility can be found in the Settings app and works by scanning the system for printer-related issues.
Here is how you can run the printer troubleshooter:
- Press the Win + I keys together to open Windows Settings.
- Navigate to System > Troubleshoot > Other troubleshooters.
Click on the Other troubleshooters option - Now, locate the Printer troubleshooter and click on the Run button associated with it.
Run the printer troubleshooter - Wait for the troubleshooter to complete its scan and then check the results.
- If the troubleshooter suggests you solutions, click on Apply this fix. Otherwise, click on Close the troubleshooter and move to the next method below.
Apply the fixes by the troubleshooter
2. Add New Port on Problematic Printer
The problem can also occur with the port Windows is trying to use. If this scenario is applicable, then creating a new port and directing Windows to it will fix the problem.
Here is how you can do that:
- Press the Win + I keys to open Windows Settings.
- Navigate to Bluetooth & devices > Printers & scanners
Access the Printers & scanners option - Now, select the problematic printer and click on Printer properties in the next window.
Click on the Printer properties - Head over to the Ports tab and click on Add Port.
Click on the Add port button - Select the Standard TCP/IP port and add the IP address of your printer.
Choose the Standard printer port - Once done, press the Win + R keys together to open a Run dialog.
- Type cmd in the text field of Run and press the Ctrl + Shift + Enter keys together.
- Click Yes in the User Account Control prompt.
- Type the following commands in the Command Prompt one by one and hit Enter after each to execute them.
cd C:\Windows\System32\spool
cacls.exe PRINTERS /E /G administrator:C
Execute the entered commands - Once done, restart your computer and check if the issue is resolved.
3. Update the Printer Driver
Your printer driver might be outdated or corrupt, causing your system to be incompatible with your printer. In this case, updating the printer driver can fix the problem.
Here is how you can update your printer driver on Windows:
- Press Win + R to open a Run dialog.
- Type devmgmt.msc in the text field and click Enter.
- In the Device Manager window, locate the Printers section and expand it.
- Right-click the targeted driver and choose Update driver.
Click on the Update driver button - Then click on Search automatically for drivers and follow the instructions to install the updates.
Let the Device Manager search for updated drivers - Once done, restart your computer and check if the issue is resolved.
Manually updating the driver is also an option if the system cannot find any updates. In this case, follow these steps:
- Go to your printer manufacturer’s website in your default browser.
- There you will find the latest version of the printer driver. Download and install it.
- Once done, expand the Printers section in Device Manager.
- Right-click on the problematic printer and choose Update driver.
- Select Browse my computer for drivers in the next window.
Click on the Browse my computer for drivers - Go to the folder where you installed the latest driver software and select it.
- Once the update process has completed, check if the error has been resolved.
4. Restart the Print Spooler Services
In order for the printer to work properly, the print spooler service must be running properly, and if it is not, problems like this will be encountered. It is usually possible to fix the problem by restarting the service.
Here is how you can restart the print spooler service:
- Press Win + R together to open Run.
- Type services.msc in Run and hit Enter.
- Right-click the Print Spooler service in the Services window.
- Choose Properties from the context menu.
Click on the Properties option - If the service is disabled, click the Start button.
- In case the service is already running, click on the Stop button, wait for a few seconds, and then click Start again.
Click on the Stop button - Select Automatic from the Startup type dropdown.
- Click on Apply > OK to save the changes.
5. Reinstall Your Printer
If all else fails, uninstall the printer driver and then reconnect the printer after removing it from the system and the device. Windows will automatically install the default printer driver when you connect your printer to the PC, hopefully resolving the error.
Follow these steps to proceed:
- Press the Win + R keys to open Run.
- Type control in the text field of Run and click Enter.
- Expand the View by dropdown in the Control Panel window and choose Large icons.
Click on the Large icons option - Select Devices and Printers from the menu. Here you will find a list of all the printers installed on your computer.
Click on the Devices and Printers option - Simply right-click the faulty printer and select Remove device.
Click on the Remove device button - If a UAC prompt pops up, click on Yes.
- Once done, type Device Manager in Windows search and click Open.
- Look for the Print queues section, expand it, and right-click on the faulty printer.
- In the context menu, select Uninstall device.
Choose the Uninstall device option - Now, launch Control Panel again.
- Head over to Uninstall a program under Programs.
- Right-click on all printer applications and select Uninstall.
Uninstall the printer - Then, disconnect the printer from the device and restart your computer.
- Upon reboot, connect the printer again.
- Finally, head over to the Devices and Printers section again in the Control Panel.
- Locate your printer, right-click on it and select Set as default printer from the context menu.
Click on the Set as default printer button
Hopefully, this should fix the problem once and for all.
Zainab Falak
Zainab Falak is a highly educated professional with a background in actuarial science and a strong passion for technology. Her expertise lies in the field of data analytics and she is a proficient programmer in languages such as Python and R. At Appuals, Zainab shares her extensive knowledge of Windows 8, 10, and 11, covering a broad range of topics related to these operating systems. Zainab’s ability to effectively communicate technical concepts in a clear and concise manner has earned her recognition and respect in the tech community. She is committed to staying up-to-date with the latest developments in the field and providing readers with insightful and informative content.
У меня есть HP OfficeJet 200, который я не могу заставить работать с SurfacePro 4 с Windows 10. Он будет работать на моем настольном компьютере. Когда я впервые пытаюсь распечатать тестовую страницу, я получаю сообщение «Служба диспетчера очереди печати локального принтера не запущена» (ошибка 0x00006ba). Если я затем вручную запустил диспетчер очереди печати из служб, я получаю сообщение «Невозможно создать задание печати» (ошибка 0x00000bbb)
Я пробовал много вещей, чтобы решить эту проблему без удачи:
- удалить и повторно установить принтер
- удаление принтеров из реестра
- обновление прошивки на принтер
- установка всех последних обновлений Windows 10
- установка драйвера и программного обеспечения с веб-сайта HP
- с помощью команды «Запустить средство устранения неполадок “вариант в Windows для принтера
@ matt8200
Добро пожаловать на форумы поддержки HP.
Я понимаю, что у вас есть мобильный принтер HP OfficeJet 200 . Я читал, что принтер отлично печатает с вашего настольного компьютера, а не с SurfacePro 4 с Win10. Невероятный анализ. Эффектная диагностика вопроса перед публикацией. Престижность вам за это. Вы проделали замечательную работу, выполняя шаги.
Я рекомендую вам выполнить следующие шаги, чтобы изолировать проблему и найти решение:
- Отсоедините кабель питания от принтера, когда принтер все еще включен.
- Отсоедините все остальные кабели, если принтер подключен.
- Нажмите и удерживайте кнопку питания принтера в течение 15 секунд.
- Принтер следует подключать напрямую к сетевой розетке, а не к сетевому фильтру.
- Снова подключите кабель питания для печати, и принтер должен включиться самостоятельно. Если принтер не включается, включите его вручную.
Теперь давайте исправим службу диспетчера очереди печати в Windows. Следующие шаги помогут:
- Выключите принтер с помощью кнопки питания, а затем отсоедините шнур питания принтера от розетки.
- Сохраните вашу работу. После выполнения этих действий текущие задания на печать будут потеряны, и их придется распечатать снова.
- Откройте службы Windows одним из следующих способов:
- Найдите в Windows службы и щелкните Службы в списке результатов.
- На вашем клавиатуры, нажмите клавишу Windows (
) + R, введите services.msc в открывшемся окне и нажмите OK.
- Прокрутите список служб и найдите имя Print Spooler.
- Щелкните правой кнопкой мыши диспетчер очереди печати и выберите «Остановить».
Рисунок: выбор остановки для службы диспетчера очереди печати
- После остановки службы закройте окно службы и с помощью проводника Windows перейдите к C: Windows System32 Spool PRINTERS .
- Удалите все файлы в папке PRINTERS.
- Выключите компьютер из Windows.
- Убедитесь, что ваш принтер был отключен от сети не менее 60 секунд, а затем вставьте шнур питания в розетку.
- Включите принтер с помощью кнопки питания на принтере.
- Включите компьютер и подождите, пока Windows , чтобы открыть.
- Попробуйте распечатать еще раз и обратите внимание, что произойдет.
- Если принтер печатает, все готово.
- Если задание печати снова застревает, переходите к следующему шагу.
Если проблема не исчезнет, позвольте нам удалить драйверы принтера из корневого уровня , а затем переустановить их. Следующие шаги помогут:
- В Windows найдите и откройте «Программы и компоненты».
- Выберите свой принтер HP.
- Выберите «Удалить».
- В Windows найдите и откройте «Устройства и принтеры».
- В окне «Устройства и принтеры» найдите свой принтер HP. Если вы видите его в списке, щелкните его правой кнопкой мыши и выберите «Удалить» или «Удалить устройство».
- Откройте команду запуска с помощью комбинации клавиш «Windows Key + R».
- Введите printui.exe/s и нажмите OK.
- Щелкните вкладку Драйверы.
- Найдите драйвер принтера HP. Если вы его видите, щелкните на нем и нажмите Удалить внизу.
- Выберите ОК.
- Выберите Применить и ОК в окнах свойств сервера печати.
- Закройте устройства и принтеры.
- Вы можете щелкнуть здесь, чтобы загрузить и установить драйверы.
Я искренне надеюсь, что проблема будет решена без проблем, и устройство отлично работает.
Пожалуйста, дайте мне знать, как это происходит. Я всегда здесь, чтобы помочь.
Все лучший!
Я следил за этими инструкции, как вы заявили, и та же проблема все еще существует, и я не могу заставить принтер работать.
После перезагрузки SurfacePro 4, когда я пытаюсь распечатать тест На странице появляется сообщение «Служба диспетчера очереди печати локального принтера не запущена» (ошибка 0x00006ba). Если я затем вручную запустил диспетчер очереди печати из служб, я получаю сообщение «Невозможно создать задание печати» (ошибка 0x00000bbb) при повторной попытке.
Вроде проблема ОС. Я собираюсь попробовать «свежий старт».
После выполнения Windows Fresh Start я смог заставить принтер работать.
@ matt8200
Потрясающе!
Я рад, что после нового запуска Windows принтер работает нормально.
Работать с вами было потрясающе, учитывая ваши превосходные технические навыки, замечательное терпение и отличное отношение. Слава вам за это.
Для меня большая честь поделиться с вами этой платформой.
Удачной печати!
Невозможно создать задание на печать: 0x00000bbb
после обновления функций Windows 10 1903 года мы получил как минимум 2 ПК (разных производителей принтеров и типов подключения) с этой ошибкой:
Невозможно создать задание печати: 0x00000bbb
PrinterA
- Модель: HP CLJ 400 (только лазерный принтер)
- Подключение: общий сетевой принтер
- PC1 : Версия Windows 10.0.18362.535/НЕ работает
- ПК2: Версия Windows 10.0.18362.356/работает
На ПК1 такой же принтер (“PrinterA”) дважды (один для черно-белых и один для цветных отпечатков), «цветной» работает, а «черный/белый» – нет. Тот же IP, тот же драйвер, тот же сервер.
На ПК2 работали оба варианта «PrinterA» (черный/белый и цветной).
На мой взгляд, все настройки выглядят одинаково. Принтеры используются одним и тем же сервером и развертываются в соответствии с расширениями групповой политики, поэтому на клиенте они должны быть одинаковыми.
Все советы, которые я нашел, пока не помогли: сравнение записей реестра с одним из работающих ПК, удаление принтеров и драйверов, права настройки с помощью cacls.exe, удаление ключей реестра. Я не перечисляю их здесь, потому что у меня есть сомнения, что они действительно связаны с этой проблемой.
Итак, есть еще один компьютер с этой ошибкой. Этот находится в домашнем офисе, поэтому он совершенно другой (другая марка, модель, ручная установка, USB-подключение):
PrinterB
- Модель: KONICA MINOLTA magicolor 1690MF (лазерный принтер с факсом/сканированием)
- Подключение: USB
- ПК3: Windows версии 10.0. 18362.356/НЕ работает
Поэтому я не думаю, что эта проблема связана с принтером (моделью). Я думаю, что обновление в какой-то момент все испортило. Но я потерялся, есть идеи?
С уважением, Стефан
EDIT1:
PrinterA, сетевой, черно-белый : сегодня , для проблемного сетевого принтера я создал другой порт (имя) для IP-адреса на сервере печати и поделился им под немного другим именем – и он работает.
Но я хотел бы знать основную причину, я не хочу переименовывать свои принтеры после каждого обновления функций Windows …
PrinterB, USB Это сводит меня с ума. Я удалил все драйверы, очистил реестр, перезагрузил и подключил его через локальную сеть и дал ему новое имя – но такое же сообщение об ошибке 🙁
Если это происходит для всей печати из всего программного обеспечения на затронутых компьютерах, эта редкая проблема могла быть вызвана обновлением Windows 10. Проблема в этом случае заключается в том, что были потеряны разрешения для папки диспетчера очереди печати.
Чтобы исправить:
- Запустить команду Подсказка (cmd.exe) от имени администратора
- Выполните команды:
cd Windows System32 spoolcacls.exe ПРИНТЕРЫ/E/G администратор: C
ответил 13 декабря ’19 в 21:36
-
Спасибо, но это не помогает. Я вижу, что SYSTEM создает 0-байтовый файл FP00000.SPL, который остается там до перезапуска службы диспетчера очереди печати. – ETSI, 16 дек. ’19, 16:09
-
У обоих компьютеров один и тот же принтер дважды? – harrymc 16 дек. ’19 в 16:31
-
Да. (У обоих есть еще один принтер дважды с одинаковым созвездием [цветной, черный/белый] – и они оба работают.) – ETSI, 16 декабря ’19, 18:27
-
Существуют ли другие компьютеры с той же версией Windows и с теми же принтерами дважды, но где это работает? – harrymc 16 дек. ’19 в 19:15
-
Нет, эта проблема начинается с обновления функции до версии 1903, все компьютеры, все еще на 1809, могут печатать без проблем. – ETSI 16 дек. ’19 в 19:40
Если это происходит для всей печати из всего программного обеспечения на затронутых компьютерах, это Редкая проблема могла быть вызвана обновлением Windows 10. Проблема в этом случае заключается в том, что были потеряны разрешения для папки диспетчера очереди печати.
Чтобы исправить:
- Запустить командную строку (cmd.exe) от имени администратора
- Выполнить команды:
cd Windows System32 spoolcacls.exe ПРИНТЕРЫ/E/G администратор: C
Hi Sally,
Please try providing permissions to both the Temp folder and the Spool folder and check if that may help:
From the Control Panel (Category View) select User Account and then User Accounts again.
Thank a note of your exact user name as listed on the right pane.
- Right click the Start button and select Run.
- Type %temp% and press OK.
- Browse one level up.
- Right click the Temp folder and select Properties.
- Click the Security tab and then press on Advanced.
- Ensure your user name is the Owner, if any other user or group is shown take a note of its name, click on Change and type your user name, then on Check Names and OK.
- Check the box below the user name, then press Apply and OK.
- Click the Edit button and look if your user name is listed. if not click Add, type your user name, then on Check Names and OK.
- Check the box to Allow Full Control to the user, then press Apply, OK and confirm any prompt.
If the original Owner was System, please follow step 5 — 7 and set the owner back to original owner, then close any dialog.
Now try printing a test page and check.
If you see the same results, please browse to C:\Windows\System32\spool and repeat the same steps to the drivers folder.
Once again, be sure to set the owner back to System once you are done.
Hope that may help,
Shlomi
Click the Yes button to reply that the response was helpful or to say thanks.
If my post resolve your problem please mark it as an Accepted Solution
The 0x00000bbb printer error is a common issue experienced by users of Windows. When this error occurs, it usually prevents the user from creating a print job using an installed printer. This problem can be especially troublesome if you need to print something urgently.
Fortunately, there are some steps that you can take to fix the 0x00000bbb printer error and get your printing back up and running in no time. In this article, we will discuss how to fix 0x00000bbb printer errors in Windows. We will also cover several troubleshooting strategies that should help alleviate any issues you may have with your printer.
What Causes Printer Error 0x00000bbb
The 0x00000bbb printer error can be caused by a variety of issues. Some of the most common causes of this error include outdated printer drivers, incompatible printer settings, damaged system files, or a corrupted Windows registry.
Additionally, this issue may also be caused by incorrect printer configurations in the Print Settings menu. If any of these issues are present, then you may experience 0x00000bbb printer errors. Fortunately, most of these issues can be fixed with some simple troubleshooting steps.
1] Update Printer Drivers
The first step to resolving 0x00000bbb printer errors is to ensure that your computer has the latest version of your printer’s driver installed. This can usually be done by connecting your printer to the computer and then using Windows Update or Device Manager.
To do this, follow the below steps:
- Right-click on Start and select Device Manager.
- Locate your printer in the list of devices and right-click on it.
- Select Update driver and then follow the on-screen instructions.
2] Check For Windows Update
If updating the printer drivers doesn’t work, you should try to update Windows. Outdated or corrupt Windows components can cause 0x00000bbb printer errors, so updating your operating system should help address any issues related to this error message. Here’s how to do it:
- Open the Start menu and search for “Windows Update”
- Select Check for updates and then follow the on-screen instructions to install any available updates.
3] Run the Printer Troubleshooter
If updating your printer drivers or Windows doesn’t work, you should try running the Printer troubleshooter. This utility can help identify and resolve any 0x00000bbb printer errors that may be present on your system.
To do this, follow the below steps:
- Right-click on Start and select Settings.
- In the left-hand pane of the Settings menu, click System.
- Then select Troubleshoot > Other troubleshooters.
- Next, locate the Printer and click the Run button.
- Check the results after the troubleshooter finishes scanning.
Click on the Apply this fix button if the troubleshooter suggests solutions. If not, close the window and try the next solution.
4] Restart the Print Spooler Services
If the 0x00000bbb error still persists, then restarting the Print Spooler services might be of help. To do so, follow the below steps:
- Press the Windows + R keyboard shortcut to open the Run box.
- Type “services.msc” in the text box and press Enter.
- Scroll down and locate the Print Spooler service.
- Right-click the service and select Restart.
Once done, close the Services window and check if the 0x00000bbb error is resolved.
5] Reinstall Your Printer
If restarting the Print Spooler services did not help, then there may be a problem with the printer driver or its settings. To resolve the 0x00000bbb error, in this case, you can try reinstalling the printer. Here’s how to do this:
- Click on Start and search for “Control Panel”.
- Select the result from the top of the list.
- Once you open the Control Panel, set it to Category View.
- Now click Hardware and Sound > Devices and Printers.
- Then right-click on your printer icon and select Remove device.
- If a UAC dialog box appears, click Yes to grant access.
Having done this, you must now uninstall your device from Device Manager and remove it from Control Panel. Here’s how to do it.
- Right-click on Start and select Device Manager.
- Expand the Print queues section and right-click the faulty printer.
- Select Uninstall device from the context menu.
- After that, reopen Control Panel.
- Then navigate to Programs > Uninstall a program.
- Right-click the printer application and select Uninstall. In the same way, uninstall all printers.
- Once that’s done, disconnect the printer and restart your PC.
- Reconnect the printer after rebooting.
- Open the Control Panel again.
- Then go to Hardware and Sound > Devices and Printers.
- Finally, right-click on your printer and choose Set as default from the context menu.
Frequently Asked Questions
How can I add a printer to my Windows PC?
To add a printer to your Windows PC, open the Control Panel and click on the Devices and Printers icon. Click on Add a Printer, select either Local printer or Network printer, and follow the instructions that appear on your screen.
How can I set up a printer on my Windows PC?
To set up a printer on your Windows PC, connect the printer to your computer either directly or through a network connection. Install the driver software for your printer and configure the settings as desired. Once everything is set up, you will be able to print documents from your computer.
How do I change my printer settings in Windows?
To change the printer settings on your Windows PC, open the Control Panel and click on Devices and Printers. Right-click on the printer you want to modify and select Printer Properties. From here, you can adjust the paper size, resolution, color mode, and other settings.
What are the common printer problems in Windows?
Common printer problems in Windows include slow printing, error messages, paper jams, poor print quality, and more. These issues can usually be resolved by checking the connections and ensuring that you have the latest version of the driver installed on your computer. Additionally, you may need to clean the printer head or replace a cartridge.
How can I troubleshoot my printer problems in Windows?
To troubleshoot printer problems in Windows, start by checking the connections and making sure that your printer is properly set up. Next, ensure that you have the latest version of the driver installed. If these steps do not work, try cleaning the printer head or replacing any empty cartridges. Additionally, you may need to reset the printer or reinstall the driver software.
Read Next: How to Fix Printer Error 0x00000040 in Windows 11

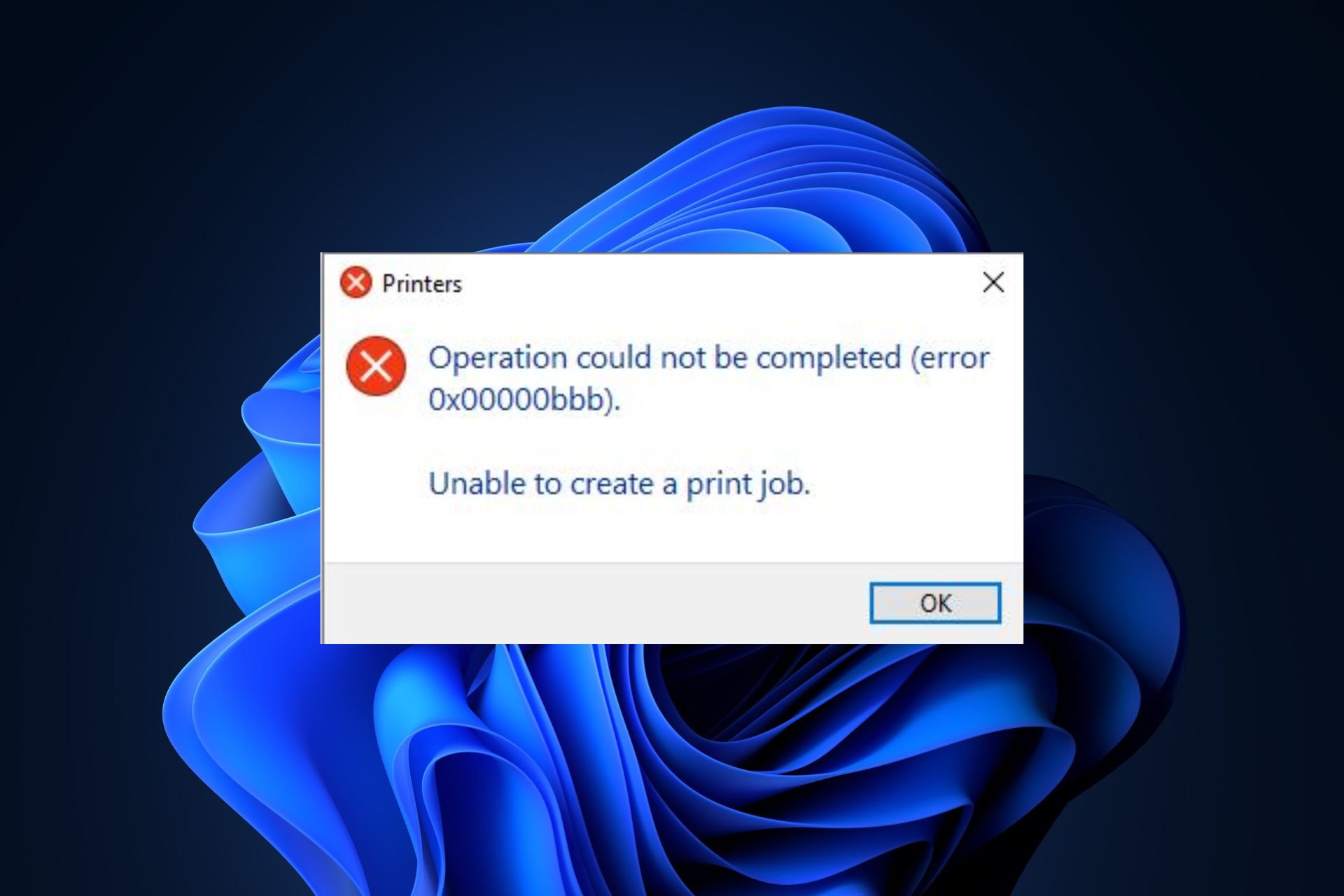
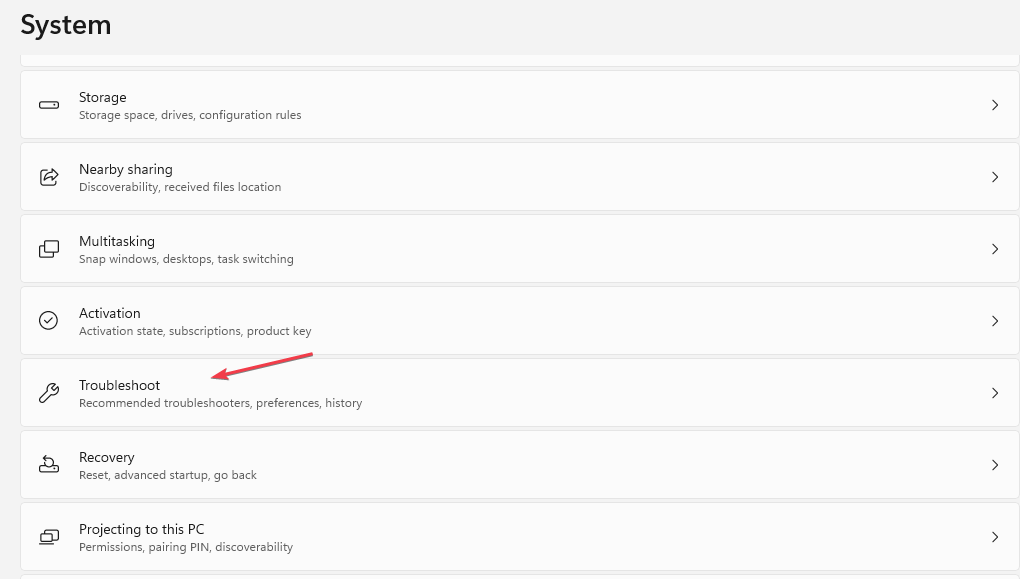
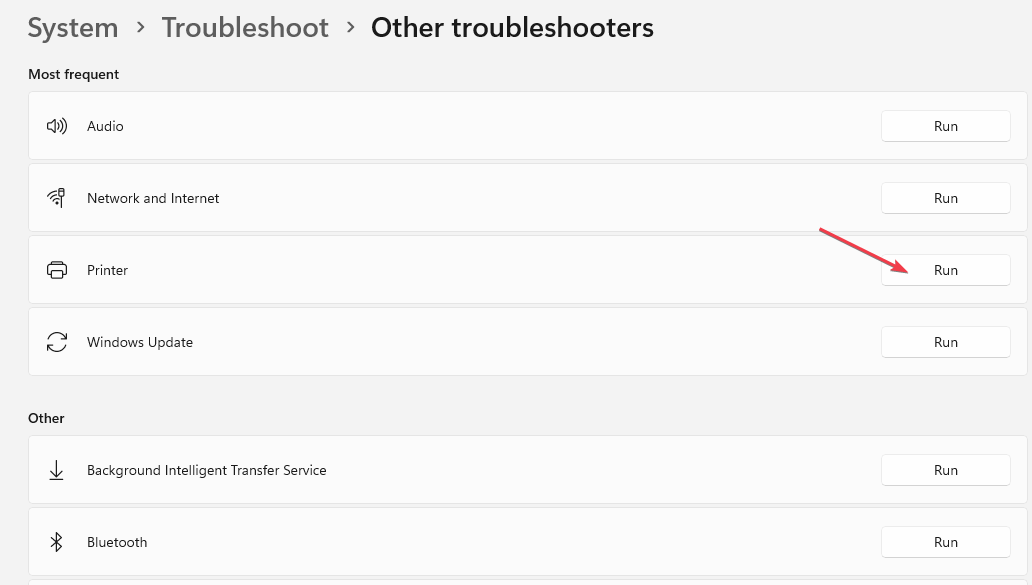
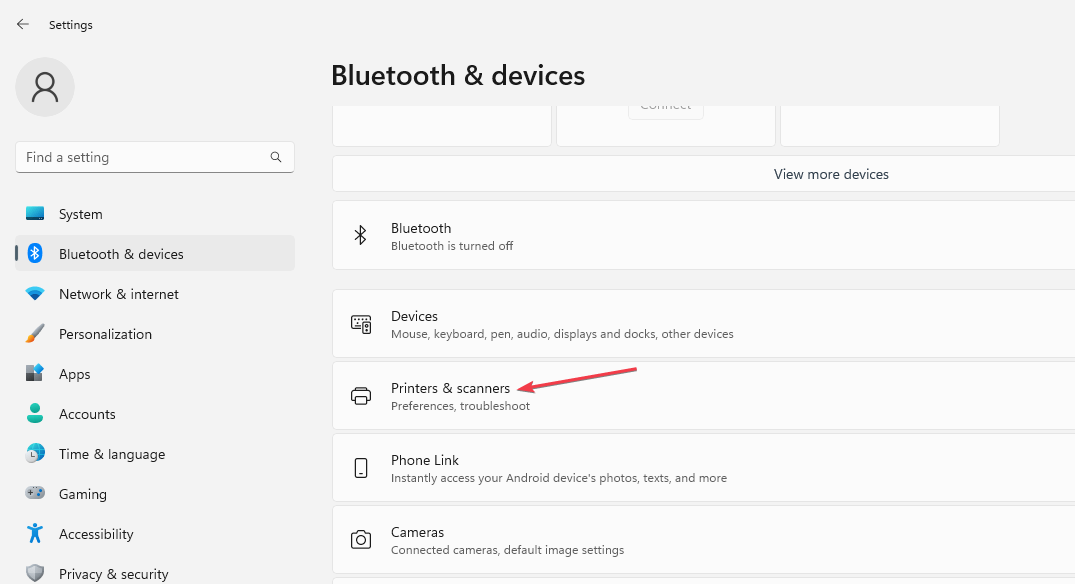
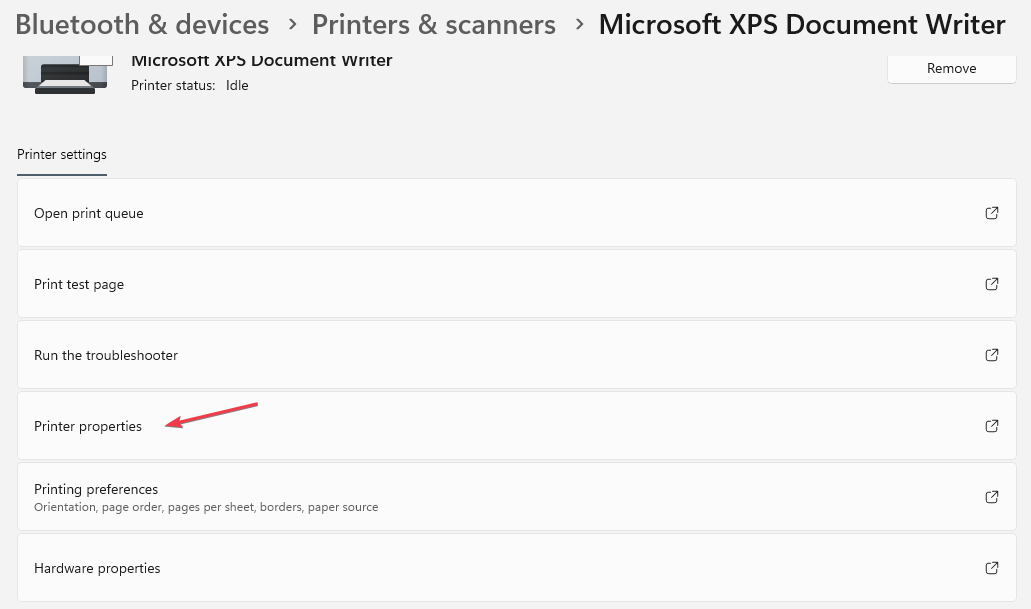
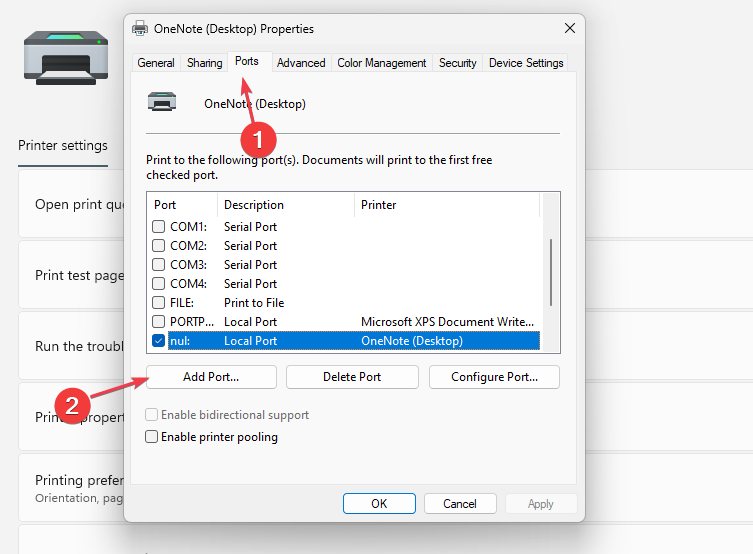
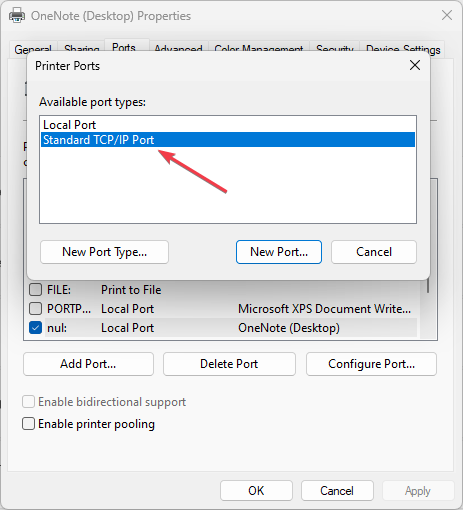
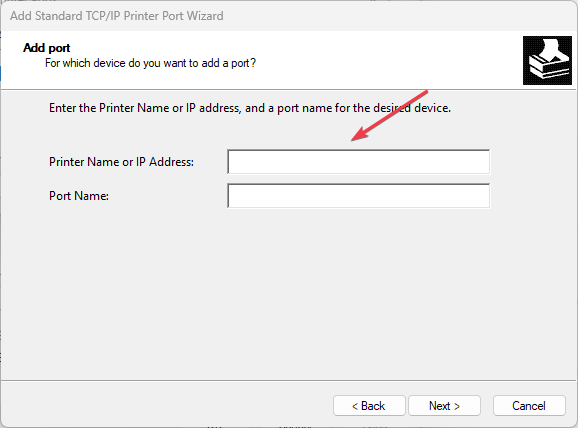
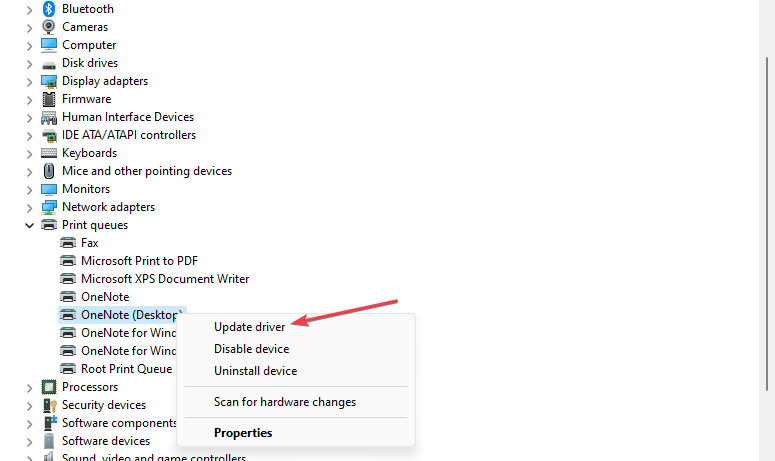


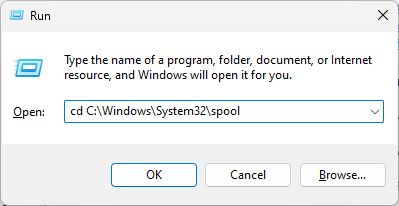
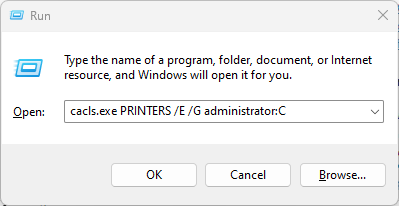
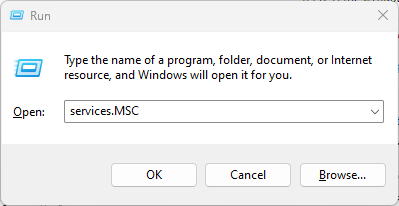
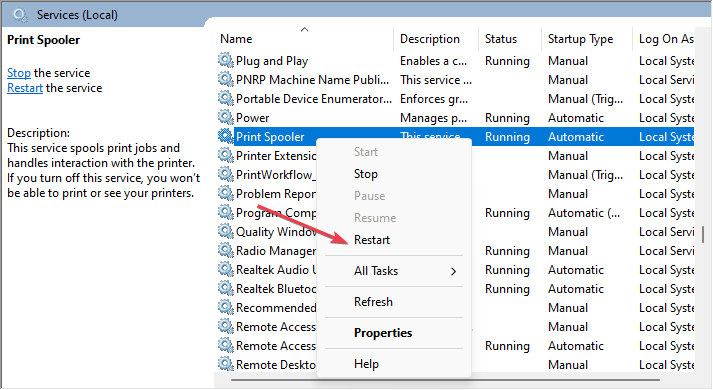




















 ) + R, введите services.msc в открывшемся окне и нажмите OK.
) + R, введите services.msc в открывшемся окне и нажмите OK.







