Содержание
- Способ 1: Проверка подключения
- Способ 2: Отключение режима автономной работы
- Способ 3: Очистка очереди печати
- Способ 4: Выполнение дефрагментации жесткого диска
- Способ 5: Переустановка драйвера принтера
- Вопросы и ответы
Способ 1: Проверка подключения
Ошибка «Принтер не отвечает» чаще всего вызвана физическими проблемами с его подключением, поэтому первым делом проверьте кабели. Попробуйте их подсоединить повторно или выбрать другой свободный разъем USB на компьютере, а затем запустите печать. Если в очереди остались какие-либо документы, предварительно очистите ее при помощи инструкции из Способа 3.
Если вы внимательно осмотрели все кабели и убедились в том, что подключение выполнено правильно, переходите к проверке следующих методов по очереди, поскольку они расставлены в порядке эффективности и простоты реализации.
Способ 2: Отключение режима автономной работы
Случаются ситуации, когда из-за неожиданного завершения работы или сбоев принтер уходит в автономный режим работы автоматически, и этот режим не деактивируется после переподключения устройства. В таком случае появится рассматриваемая ошибка, а для ее решения потребуется вывести оборудование из этого режима самостоятельно.
- Разверните меню «Пуск» и перейдите в «Параметры».
- Кликните по разделу «Устройства».
- Откройте категорию, которая посвящена принтерам и сканерам.
- В ней выделите тот принтер, который нужно вывести из автономного режима работы.
- Появится блок с инструментами взаимодействия, где нажмите по кнопке «Открыть очередь».
- Разверните выпадающее меню «Принтер» и снимите галочку с пункта «Работать автономно». Если она там и отсутствовала, значит, никаких действий выполнять не надо.
- Как только параметр будет отключен, надпись «Работать автономно», отображающаяся ранее в названии окна, пропадет, а вы можете переходить к следующему методу, чтобы очистить очередь печати и повторить попытку работы с устройством.

Отметим ситуацию, когда окно с очередью печати по каким-то причинам не открывается. Инструкция будет полезна в том числе обладателям Windows 7, поскольку в этой версии ОС отсутствует рассмотренное выше меню «Параметры» и отключение автономного режима осуществляется иначе.
- Вызовите «Панель управления», выполнив поиск этого приложения через «Поиск» или нажав по его названию справа в этом же меню.
- Вам нужна категория «Устройства и принтеры».
- Дважды кликните по значку оборудования, чтобы открыть окно управления им.
- Щелкните по ссылке «Документов в очереди».
- После нажатия по ней появится то же самое меню управления очередью, через которое принтер выводится из автономного режима работы.

Способ 3: Очистка очереди печати
Иногда сбой с сообщением «Принтер не отвечает» при работе с устройством от Canon возникает из-за того, что в очереди печати находится документ, который не может быть распечатан и удален автоматически. Соответственно, это и вызывает появление неисправности. Избавиться от нее можно, если вручную очистить очередь печати, а о методах очистки читайте в отдельной инструкции на нашем сайте, перейдя по следующей ссылке.
Подробнее: Очистить очередь печати принтера
Способ 4: Выполнение дефрагментации жесткого диска
Этот вариант крайне редко оказывается полезным, однако некоторым пользователям он помог избавиться от рассматриваемой проблемы даже тогда, когда ни одно из предыдущих действий не оказало должного результата. Сильная фрагментация диска может мешать обмену документами при помещении их в очередь, поэтому и ответ от принтера не поступает. Если вы никогда не занимались дефрагментацией жесткого диска, сейчас самое время сделать это, ознакомившись со специальным руководством от другого нашего автора.
Подробнее: Все, что нужно знать о дефрагментации жесткого диска
Способ 5: Переустановка драйвера принтера
Последняя возможная причина, вызывающая сегодняшнюю проблему, — неправильно подобранный или устаревший драйвер принтера Canon. Могут возникнуть и другие неполадки, связанные с работой этого компонента, поэтому следует его переустановить, для чего сначала осуществляется удаление.
- Щелкните правой кнопкой мыши по «Пуск» и в появившемся меню выберите «Диспетчер устройств».
- Откройте раздел «Очереди печати».
- Найдите среди принтеров необходимый и сделайте по нему клик ПКМ.
- В контекстном меню выберите «Удалить устройство» и подтвердите деинсталляцию вместе с драйвером.

Дополнительно ознакомьтесь с другими действиями, которые помогут полностью избавиться от текущего драйвера принтера и любых упоминаний о нем в ОС, если не уверены, что описанный выше процесс целиком деинсталлирует оборудование в операционной системе.
Подробнее: Удаляем драйвер принтера в ОС Windows 10
Остается только отыскать подходящий драйвер для используемой модели печатающего оборудования от Canon на официальном сайте или при помощи других источников, а затем инсталлировать его в ОС и проверить, как это скажется на работе самого устройства.
Подробнее: Установка драйвера для принтера
Еще статьи по данной теме:
Помогла ли Вам статья?

Many Canon printer users are having a not responding issue with their printer. Their Canon printer isn’t responsive or displays a “printer not responding” error when they attempt to print something.
This is very frustrating. You can’t print any document with your Canon printer because of this issue. But don’t worry. It can be fixed…
Fixes to try
The following are a few methods that have helped many Canon printer users. You don’t have to try them all; just work your way down the list until you find the one that works for you.
- Do some basic troubleshooting
- Run the printer troubleshooter
- Restart the Print Spooler service
- Configure the correct printer port for your printer
- Update your printer driver
Method 1: Do some basic troubleshooting
Your Canon printer may not be connected to your connection properly. So it’s worth checking the connection of your printer.
If you are using a USB cable to connect your printer:
- Check if the cable is properly connected. If it isn’t, reconnect the cable and make sure they are properly seated into the ports on both your printer and your computer.
- Connect your printer directly to your computer without using a hub.
- Try connecting the cable to another USB port on your computer and see if this works for you.
- You may also need to experiment with another cable and see if there is any problem with the cable you’re using.
If you are using a network printer:
- Check your network connection as well as your network devices like your router and modem.
- View the network connection status of your printer and see if your printer is properly connected to the network.
- Reconnect or replace your network cable when necessary if your printer is using wired connection.
- For wireless printer, try reconnecting your printer to your home or work network.
You may need to consult your printer manual for instructions when reconnecting your network printer.
If you connect your printer via Bluetooth:
- Make sure your printer is close enough to your computer.
- Try re-pairing your printer with your computer and see if this solves your problem.
Check your printer manual for information about how to re-pair your printer and your computer.
Method 2: Run the printer troubleshooter
The Windows built-in troubleshooter can check your Canon printer and fix its issues. To run the printer troubleshooter:
1) Press the Windows logo key, then type “troubleshoot“. Click Troubleshoot or Troubleshooting in the results.
2) Open the troubleshooter:
a) If you’re using Windows 10, click Printer and then Run the troubleshooter.
b) If you’re on Windows 7, click Use a printer.
3) Follow the on-screen instructions to complete the troubleshooting.
Hopefully this will fix your printer. But if not, there are three more fixes for you to try…
Method 3: Restart the Print Spooler service
The Print Spooler service on your computer manages your print jobs and the communication between your printer and computer. Your Canon printer may not be responding because this service on your computer is not working properly. You should reset this service to see if this fixes your printer.
To reset this service:
1) On your keyboard, press the Windows logo key and R at the same time to invoke the Run box.
2) Type “services.msc” and press Enter on your keyboard. This will open the Services window.
3) Click Print Spooler, then click Restart.
4) Check to see if your printer is able to print.
Method 4: Configure the correct printer port for your printer
Your Canon may not be responding because you’re using a wrong port for your printer. To change the settings of your printer port:
1) On your keyboard, press the Windows logo key and R on your keyboard at the same time to invoke the Run box.
2) Type “control” and press Enter on your keyboard.
3) Under View by, select Large icons.
4) Click Devices and Printers.
5) Right click your Canon printer, then click Printer properties.
6) Click Change Properties.
7) Click the Port tab, then check the port that:
- Contains the name of your printer;
- Has “USB” or “DOT4” in the description if you connect your printer with USB;
- Has “WSD“, “network” or “IP” in the description if you are using a network printer.
After that, click Apply.

If you haven’t, repeat step 7 and 8 until your printer is working properly.
Method 5: Update your printer driver
Your printer may not be responding because you’re using a wrong printer driver or it’s out of date. To see if that’s the case for you, you should update your Canon printer driver. If you don’t have the time, patience or skills to update your driver manually, you can do it automatically with Driver Easy.
Driver Easy will automatically recognize your system and find the correct drivers for it. You don’t need to know exactly what system your computer is running, you don’t need to risk downloading and installing the wrong driver, and you don’t need to worry about making a mistake when installing.
You can download and install your drivers by using either Free or Pro version of Driver Easy. But with the Pro version it takes only 2 clicks (and you get full support and a 30-day money back guarantee):
1) Download and install Driver Easy.
2) Run Driver Easy and click the Scan Now button. Driver Easy will then scan your computer and detect any problem drivers.
3) Click the Update button next to your Canon printer to download the latest and correct driver for it, then you can install it. You can also click the Update All button at the bottom right to automatically update all outdated or missing drivers on your computer (this requires the Pro version — you will be prompted to upgrade when you click Update All).
If you’ve updated your driver with Driver Easy but your driver issues persist, please contact Driver Easy’s support team at support@drivereasy.com for advice. You should attach the URL of this article so they can help you better.
24
24 people found this helpful
При попытке распечатать документ на принтере Canon, система может неожиданно выбросить ошибку «принтер не отвечает». Сбой печати может произойти на компьютерах под управлением Windows 10 и предыдущих версий. С этой проблемой обычно сталкиваются пользователи, которые пытаются печатать по беспроводной локальной сети, но иногда есть случаи с проводным подключением.
Причины ошибки
Существует несколько причин, из-за которых принтер Canon не отвечает:
- Печатающее устройство сконфигурировано с неправильным портом.
- Выбрана неправильная точка доступа.
- Блокировка некоторых функций принтера антивирусом или брандмауэром.
- Неисправный USB-порт (при проводном подсоединении) или проблема в кабеле.
Перезагрузка сети
Прежде чем перейти к техническим методам, исключите простые причины из списка. В первую очередь проверьте, что Canon подключен к той же беспроводной сети, что и компьютер. Если используете проводное подключение, проверьте, не поврежден ли кабель данных путем замены на заведомо рабочий.
Когда это выясните, перезагрузите принтер и сетевое подключение. Самый простой способ – отключите кабель питания от роутера и подождите 10-15 секунд прежде чем его подключить обратно.
Запуск средства устранения неполадок
Еще один простой способ, который позволяет решить проблему с отправкой документа на печать – это сканирование программного обеспечения Canon встроенным средством устранения неполадок принтера. Для запуска инструмента, выполните следующие шаги.
Откройте вкладку Устранения неполадок командой ms-settings:troubleshoot из окна Win + R.
В правой части окна найдите раздел «Принтер», щелкните по нему и запустите сканирование.
Дождитесь результатов начального сканирования. Если будут обнаружены какие-либо несоответствия, инструмент запросит применить к ним предустановленный способ исправления. Нажмите кнопку «Применить это исправление» и следуйте инструкциям на экране до завершения процесса восстановления. После перезагрузите ПК.
Теперь попробуйте что-либо распечатать на принтере Canon, если он не отвечает, перейдите к следующему шагу.
Отключение антивирусной защиты
Проблема также может возникнуть при установке высокого уровня защиты в антивирусах Avira, AVG, Avast и прочих, а также при использовании брандмауэров ZoneAlarm Free Firewall, Comodo Firewall, которые могут заблокировать компоненты Диспетчера печати.
Чтобы проверить причастность антивирусной защиты к этой ошибке, отключите функцию брандмауэра или временно удалите пакет безопасности, который фильтрует соединение по беспроводной сети.
Откройте вкладку «Программы и компоненты» командой appwiz.cpl из окна Win + R.
Найдите в списке антивирус или брандмауэр, щелкните по нему правой кнопкой мыши и удалите.
Перезагрузите ПК и проверьте, решена ли проблема. Если все еще видите сообщение, что устройство не отвечает на задание печати, переключите его к другому порту, как указано в следующем решении.
Подключение к другому USB-порту
Если принтер использует проводное соединение с компьютером, то причиной может быть неисправный USB-порт. Подключите Canon к другому порту, чтобы Windows смог инициализировать настройку драйвера и перезагрузите ПК еще раз. Если ошибка остается, проверьте в Диспетчере устройств, отображается ли желтые восклицательные знаки во вкладках, связанных с контроллерами USB и принтерами.
Откройте Диспетчера устройств командой devmgmt.msc из окна Win + R.
Щелкните на раскрывающее меню, связанное с контроллерами USB и посмотрите, есть ли оборудование с желтым восклицательным знаком. При их наличии, щелкните правой копкой мыши на соответствующей записи и выберите пункт «Удалить».
Затем выключите компьютер, и отсоедините кабель принтера от USB-порта. После следующей загрузки системы подключите принтер к другому USB-порту. Windows активирует USB-порт и повторно запустит установку драйвера. Попробуйте что-либо распечатать на Canon и посмотрите, прерывается ли печать ошибкой, что устройство не отвечает.
Попытка послать документ на печать на принтер Canon может закончиться неудачей, система в этом случае выдает ошибку «принтер не отвечает». С этой проблемой чаще сталкиваются пользователи, пытающиеся распечатать документ по беспроводной сети, однако проблемы возникают и при проводном подключении.
Причины возникновения ошибки
Это может быть вызвано аппаратным сбоем, неправильной конфигурацией, потерей контакта. Самые распространённые причины отказа принтера Canon:
- отключение питания, выход из строя соединительного шнура;
- пустой лоток для бумаги;
- отсутствие чернил или тонера в картридже;
- необходимость в установке или обновлении драйвера;
- неправильная настройка службы печати;
- остановка печати пользователем;
- включение автономного режима;
- чрезмерное количество заданий в очереди на печать на принтер Canon;
- отсутствие прав на выполнение печати;
- заражение вирусами;
- сбой операционной системы;
- блокировка порта;
- неправильный адрес;
- необходимость замены расходного материала.
Самое неприятное, что может случиться в этой ситуации – серьёзная поломка принтера Canon. Обращайте внимание на индикаторы, если сами не можете справиться, обратитесь в сервисный центр.
Способы решения проблем, возникших в связи с появлением ошибки «принтер Canon не отвечает»
Прежде чем искать причину, убедитесь в наличии напряжения в электросети, исправности розетки, сетевого фильтра, кабеля USB.
Дальнейшие действия:
- Зайдите в «Пуск», выберите в “Устранении неполадок” строку, отвечающую за поиск и устранение проблем с печатью. Программа осуществляет проверку, определяет проблему, исправляет её либо предлагает пользователю варианты.
- Проверьте наличие бумаги, убедитесь, что внутри принтера Canon не застрял лист, удалите.
- Посмотрите на показания счётчика, учитывающего расход тонера или краски. Некоторые счётчики можно обнулить и разблокировать процесс печати.
- Установите или обновите драйвер.
- Обратите внимание на правильность настройки диспетчера памяти.
- Зайдите в раздел с принтерами, найдите свою модель принтер Canon, установите печать по умолчанию.
- Отмените автономный режим, очистите очередь.
При заражении вирусами подключите специальную программу, предварительно перезагрузив ПК. Если не удалось самостоятельно решить проблему, обратитесь за помощью к специалистам сервисного центра Mister-print24. Принимаем заказы на обслуживание оргтехники круглосуточно, работаем без перерывов и выходных. Мастер приедет в течение часа после поступления заявки, произведет диагностику оргтехники Canon, ремонт, профилактическое обслуживание.
Вызов по территории Санкт-Петербурга бесплатный, с расценками на обслуживание по области ознакомьтесь у менеджера при оформлении заявки. Производим ремонт всех моделей оргтехники Canon, заправку картриджей, перепрошивку чипованных моделей. Используем оригинальные запчасти для принтеров Canon, даем гарантию на свою работу.
Что делать, если принтер «не отвечает»?
1 звезда
2 звезды
3 звезды
4 звезды
5 звезд

«Ваш принтер не отвечает» — такое или аналогичное уведомление об ошибке каждого пользователя может довести до исступления. В данной статье мы расскажем вам о самых распространенных проблемах и подходящих для них решениях.

 С принтером нет соединения
С принтером нет соединения
- Уведомление об ошибке типа «Ваш принтер не отвечает» в большинстве случаев означает, что хоть принтер и был правильно «инсталлирован», но управляться с ПК никак не может. Это указывает на неисправности в соединении.
- По этой причине следует проконтролировать ваше соединение с принтером. Если имеет место быть прямое подключение через USB и проблема продолжает часто встречаться, то скорее всего следует заменить USB-кабель.
- При беспроводном соединении рекомендуем перезагрузить роутер.
Принтер находится в режиме ожидания или оффлайн
- По истечении определенного времени бездействия многие принтеры переключаются в так называемый режим ожидания. Многие устройства при этом либо затемняют дисплей, либо выключают его совсем.
- Если дисплея на принтере не предусмотрено, в большинстве случаев такой режим обозначается миганием лампочки, расположенной в кнопке включения/выключения.
- В этом случае либо просто перезапустите ваш принтер, либо выведите его из режима ожидания путем нажатия на кнопку питания.
Неисправный драйвер принтера
Если сообщение об ошибке продолжает появляться даже после выполнения указанных выше рекомендаций, проблема может заключаться в драйвере. Сейчас мы вам расскажем о том, как можно актуализировать драйвер принтера или установить его заново:
- Откройте на вашем компьютере «Панель управления».
- Кликните на строку «Оборудование и звук», а затем на ссылку «Диспетчер устройств».
- Компьютер откроет окно со списком всех устройств, отсортированных по категориям. Разверните категорию «Печатающие устройства».
- Там кликните правой кнопкой мыши на принтер, который выдает ошибку, и выберите в появившемся меню пункт «обновить драйвер», после чего запустите поиск обновлений для вашего драйвера.
- Если обновление будет обнаружено, установите его и перезагрузите компьютер, чтобы изменения вступили в силу.
- Если и эти действия не помогли, в менеджере устройств вместо «обновить драйвер» выберите «удалить» и перезагрузите компьютер. После чего переподключите принтер к ПК и настройте его заново.
Была ли статья интересна?


































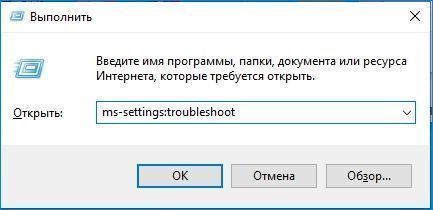
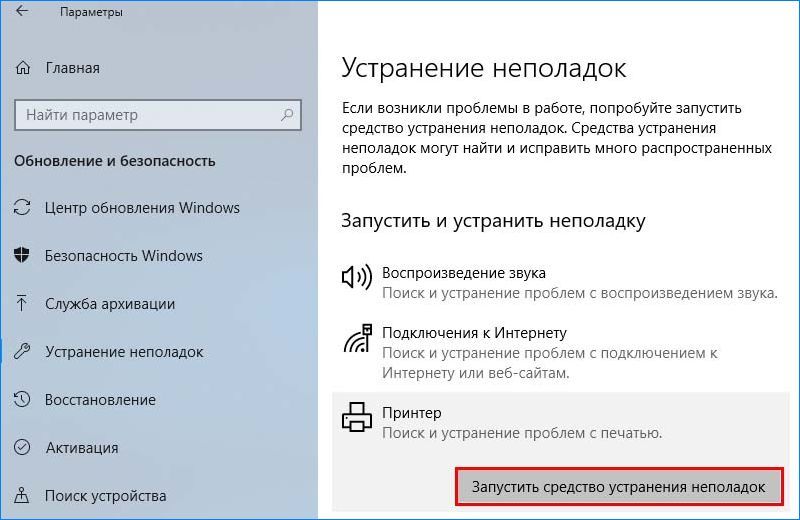




 С принтером нет соединения
С принтером нет соединения