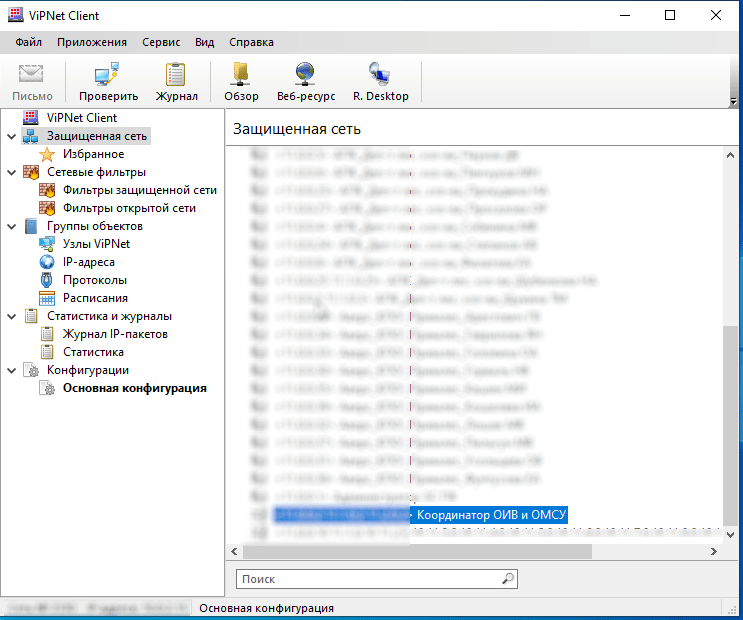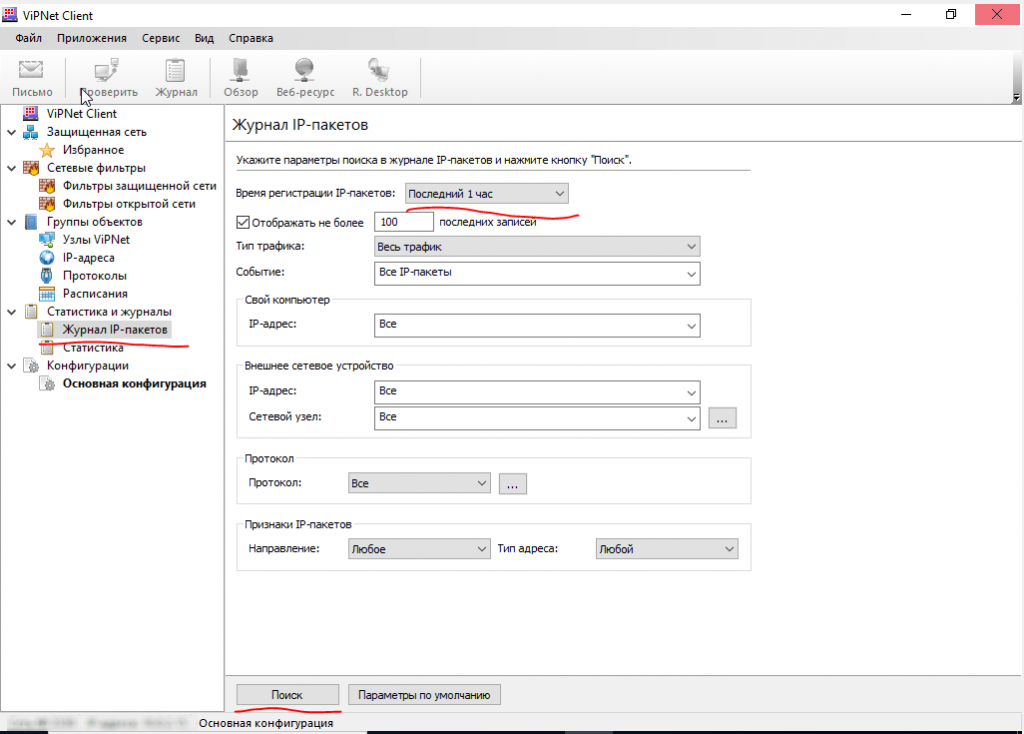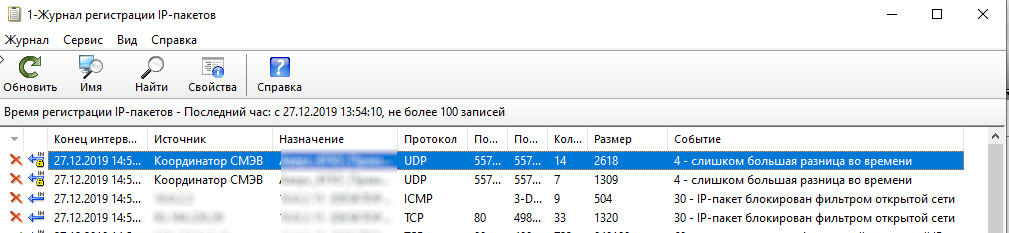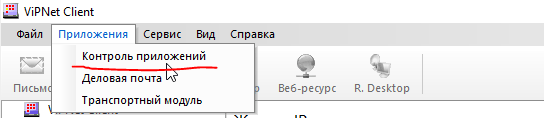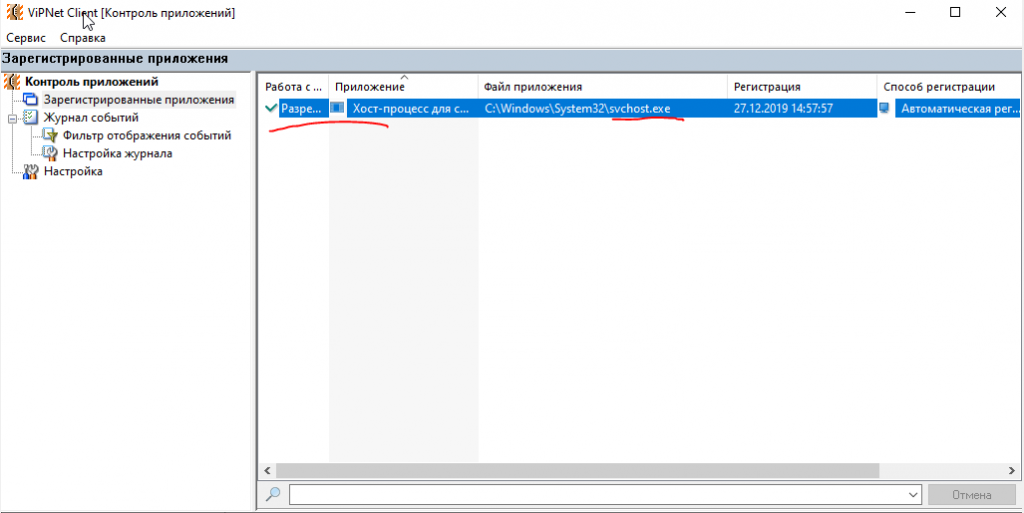Клиенты ставятся из под работающих пользователей, так что с точки зрения винды это их папки и права у них соответствующие. в силу того, что есть еще ряд разных программ, которые требуют админских прав, учетки у них тоже админские (хотя они об этом не знают), так что на папки с конфигурацией полный доступ. на все вопросы отвечают что вчера все работало, сегодня включили — не работает. проблемы возникают точечно, не у всех но в последнее время все чаще. сами пользователи программ не устанавливают. на местах нет интернета, так что автоматически даже винда не обновляется, не говоря уже об остальных. ручное же обновление программ, говорят небыло ничего. нет основания им недоверять, программы рабочие не обновлялись уже чёртову тучу лет.
Почему может не запускаться випнет на пк
АСИОУ — автоматизированная система информационного обеспечения управления образовательным процессом
АСИОУ — автоматизированная система информационного обеспечения управления образовательным процессом › Поддержка АСИОУ › Вопросы по работе VipNet (защищенный канал связи)

- Голосов: 0 — Средняя оценка: 0
Ruslan
Administrator
Обсуждаем все в данной теме
Недавно была установлена проблема с работой VipNet клиента на Windows 10. Проблема проявляется в следующем:
1) Уже установленный клиент после обновления Windows на релиз 1709 или новее работает некорректно — перестает устанавливаться защищенное соединение, может лочиться интернет при работающем клиенте
2) Невозможно установить VipNet клиент (на релизе 1709 и новее) – выдает ошибку VipNet CSP
В обоих случаях рекомендация одна – установить клиент, используя ниже приведенную инструкцию (в первом случае, соответственно, переустановить по инструкции)
1) Поставить отдельно программу Vipnet CSP 4.2.10 (или новее, если такая есть у производителя). В настоящее время актуальна указанная версия
2) Установить VipNet клиент, используя уже его установочный файл (в этом случае в рамках установки VipNet клиента модуль CSP уже не ставится, т.к. он будет уже установлен на шаге 1)
В предыдущей статье мы рассказывали о том, как установить и настроить ViPNet Client на компьютер. Здесь поговорим о том, что делать, если после установки, настройки, и даже после длительной нормальной работы с ViPNet возникли проблемы. не запускается, отсутствует, другие ошибки.
ViPNet не работает
ViPNet не запускается
Иногда пользователи ViPNet Client сталкиваются с проблемой, при которой ViPNet не работает, не запускается, соответственно к сети нет доступа. При попытке запустить программу всплывает окно с предложением войти в режим администратора либо выйти из программы. Что делать в этом случае, как возобновить работу приложения!?
Возможно существуют и другие решения, более простые, например, при возникновении ошибки IpLirControl служба не найдена.
А далее, подробно рассмотрим каждый этап по восстановлению работоспособности ViPNet с помощью его переустановки.
Установка ViPNet
СКАЧАТЬ VIPNET CSP
СКАЧАТЬ VIPNET CLIENT 4.3
1. Перед тем, как продолжить, необходимо убедиться, что у вас под рукой имеется копия ПО ViPNet Client, а также ключ доступа (ViPNet), который представляет собой специальный файл с расширением .dst и пароль к дистрибутиву. Если все в наличии, начинаем…
2. Закройте ViPNet Client (Монитор) и удалите его с компьютера. Да, в данном случае поможет только переустановка. Для удаления лучше всего воспользоваться программой Uninstall Tool, которая начисто удаляет программы, для того, чтобы в будущем не возникало проблем с их установкой и дальнейшей работой. После удаления обязательно перезагрузите компьютер. Собственно система сама вас об этом попросит.
3. Следующим шагом, после перезагрузки Windows запускаем установочный файл ПО ViPNet Client и начинаем его установку.
4. Принимаем Лицензионное соглашение и нажимаем кнопку Далее.
5. Вводим информацию о пользователе, нажимаем Далее (как правило менять ничего не нужно, просто нажать Далее).
6. Выбираем папку для установки программы (также, ничего не меняем, если нет необходимости).
7. Тип установки оставляем Типичная.
8. Решаем Создавать ярлыки на Рабочем столе или нет.
9. Нажимаем Готово для начала процесса установки.
10. В некоторых случаях может появиться окно с предупреждением о включенном брандмауэре. Согласитесь с его отключением и нажмите Да.
11. Начинается установка ViPNet Client.
12. По завершении установки нажмите Ок (галочку можно снять).
13. После установки программы система автоматически предложит перезапустить систему. Перезагрузите Windows.
При нормальных условиях, после перезагрузки компьютера, ViPNet Монитор запустится автоматически. Однако для полноценной работы его необходимо активировать с помощью специального ключа. Дальше останется лишь настроить его для работы в конкретной сети. Рассмотрим подробнее…
Настройка ViPNet
14. Итак, компьютер загружен, появилось небольшое окошко ViPNet. Просто нажмите Ок. Если на рабочем столе есть ярлык ViPNet Монитора запустите его, после чего в правом нижнем углу в меню Настройка в выпадающем списке выберите Первичная инициализация.
15. На приветствие Мастера инициализации нажмите Далее.
16. Затем необходимо указать путь к ключевому файлу. Если он на USB-флешке, значит указывайте флешку. Просто нажмите Обзор и найдите файл на компьютере либо внешнем устройстве. Жмите Далее.
17. Следующий пункт можно пропустить, нажав Далее.
18. В следующем шаге введите пароль данного ключевого файла. Пароль в обязательном порядке у вас должен быть. Если по каким-либо причинам пароль отсутствует, помочь вам сможет только ваш Удостоверяющий центр либо поставщик дистрибутива ViPNet. Итак, ввели пароль — нажали Далее.
19. Место хранения адресных справочников — без изменений — Далее.
20. Каталог для сохранения набора резервных персональных ключей также оставляем без изменений — Далее.
21. В следующем окне Мастер сообщает нам, что готов к проведению инициализации, если все в порядке жмите Далее.
22. В завершении нажмите Готово, при этом оставив флажок Запустить приложение включенным.
23. Вышеуказанных действий достаточно для нормальной работы ViPNet Client. В дополнение расскажем о некоторых тонких настройках программы для более удобной работы пользователя.
24. В меню Режимы в разделе Режим обработки открытых IP-пакетов установите 4 режим (Пропускать все соединения), ниже в разделе При старте программы… в выпадающем списке и также выберите Пропускать все соединения. Нажмите Применить, чтобы изменения вступили в силу.
25. И напоследок, для наиболее комфортной работы изменим пароль, который был первоначально установлен по умолчанию. Не нужно опасаться последствий данных действий, главное — всегда храните ваш стандартный файл с паролем в надежном и доступном только для вас месте.
26. В меню Сервис выберите Настройка параметров безопасности. В открывшемся окне во вкладке Пароль установите Тип пароля — Собственный и нажмите Сменить пароль.
27. Придумайте любой пароль (7 цифр, например), нажмите Ок. Нажатием Применить внесите изменения в параметры безопасности ViPNet Client — Ок. При запуске компьютера необходимо вводить этот пароль ViPNet.
Также, для удобства работы на компьютере, чтобы в будущем не всплывали различные окна с предложением Разрешить или Запретить работу программ с сетью можно отключить Контроль приложений ViPNet.
випнет блокирует интернет что делать
Все узлы недоступны, или нет сети при использовании VipNet Client
Данная проблема как правило возникает по вине самого пользователя, особенно при наличии у него прав администратора, либо неверным решением на запрос контроля приложений. Как правило даже особая диагностика тут не нужна, но мы её проведем.
Что вообще такое этот VipNet Client? Это одновременно VPN, Firewall и криптопровайдер. Последний как правило вызывает проблемы только при взаимодействии с КриптоПро csp, а проблемы описанные в названии как правило связаны с функцией сетевого экрана и виртуальной сети.
Нет связи с ресурсами компании
Предположим, у нас есть веб-сайт, который открывается только при наличии VPN подключения через Vipnet клиент. Данный веб-сайт вчера открывался, а сегодня «внезапно» перестал. Чтож, идём в пуск — Vipnet — vipnet client — Монитор.
При открытии VipNet монитора видим, что все узлы у нас серые, а при проверке имеют статус «Недоступен». Защищённые ресурсы компании, находящиеся в пределах VPN не открываются, однако интернет у нас на месте. Для диагностики проблемы идём в журнал IP-пакетов, устанавливаем желаемый промежуток времени и жмём поиск:
В логах причина вполне очевидна — «Слишком большая разница во времени».
Нет интернета при использовании VipNet Client
Данная проблема конечно гораздо глобальнее, ведь интернета как и локальной сети в данном случае нет. А виноват опять пользователь. Если при использовании VipNet пропал интернет, скорее всего был заблокирован Svсhost.exe, отвечающий за выход АРМ в сеть. Процесс блокировки скорее всего выглядел так: Контроль приложений Vipnet вызвал у пользователя окно о том, что приложение Svchost.exe изменено и можно ли ему разрешить выход в сеть. Пользователь не глядя ткнул на запрет и вот результат. Проверить заблокирован ли Svchost.exe можно вызвав контроль приложений во вкладке приложения.
Ищем в списке наш процесс и удостоверяемся в том что он не заблокирован. В моем случае всё норм, у вас будет крест напротив процесса.
Чтобы разблокировать данный процесс, понадобится вход в режим администратора, а следовательно, пароль администратора. Звоните администратору сети чтобы узнать был ли ранее задан пароль администратора Vipnet и не истек ли его срок годности.
А если истек?
В случае истечения срока действия админского пароля Vipnet Client скорее всего придётся сносить т.к. администратор сети не сможет выслать вам новый (сети же нет). Однако если вам повезло и администратор сети находится от вас на расстоянии вытянутой руки, пусть перевыпустит и переустановит DST данного узла на новый, но проще конечно переустановить Vipnet Client, не забыв при этом вручную удалить папку d_station по пути установки клиента. По-умолчанию путь C:Program Files (x86)InfoTeCSViPNet Clientd_station. Если вы не зачистите папку d_station, после переустановки клиент снова подхватит правила из контроля приложений и интернета снова не будет. Естественно прежде чем переустанавливать VipNet Client не забудьте убедиться в том что у вас сохранился прежний DST файл. За это вам конечно надо дать по шапке т.к. это небезопасно. Если DST файла у вас нет, опять же звоните администратору сети с просьбой выпустить новый взамен старого.
Надеюсь данный пост был вам полезен, всего хорошего =)
Wiki по СКЗИ ViPNet
Известные проблемы и их решения
Для удаления ViPNet в данном случае вам необходимо выполнить следующее:
Некорректно удалилась предыдущая версия программы ViPNet
Недостаточно места на диске C
На диске C: должно быть не менее 10 ГБ свободного места. Удалите (перенесите) лишние файлы с этого диска и заного Установите ViPNet в программе обновления.
Отключена служба Брандмауэр Windows
При этом в логе C:ProgramDataInfoTeCSInstallerDataViPNet ClientLogsSetup.msi_XXX можно увидеть строчку вида
Проблемы с антивирусным ПО
Выключите антивирус полностью и попробуйте установить ViPNet снова, возможно потребуется удаление антивируса.
Отсутствуют обновления ОС
Работает только на лицензионной Windows!
Установите все последние обновления ОС
Проблемы с установкой драйвера ViPNet (что-то, вероятнее всего драйвера, блокирует изменение одной ветки реестра)
Также эту проблему (0x80070005) можно увидеть в логе C:ProgramDataInfoTeCSInstallerDataDrvInstallInstallIpLirim.log :
Установку ViPNet необходимо производить в безопасном режиме с загрузкой сетевых драйверов (решение для Windows 7):
Неверные настройка даты, времени и часового пояса.
Проверьте настройки даты и времени. Должно быть точное московское время. Максимальная допустимая раница 2 часа.
Не запустилась служба ViPNet.
Блокирует трафик от ViPNet клиента
Проблемы с ОС или сетевыми драйверами
Проблемы с самой ключевой информацией
Вы использовали старую ключевую при установке. ( Важно! Ключевая могла быть удалена или возвращена. Для уточнения подобной информации необходимо направить обращение в «ЦИТ») Необходимо переинициализировать клиент свежей ключевой. Ключевую можно запросить в ГАУ РК «ЦИТ» обычным обращением.
Ничего не помогло, вы ипользовали свежую ключевую, у вас в сети ничего не блокируется и на соседнем ПК все работает, а переустановка не помогает.
В данном случае потребуется переустановка ОС.
Проверьте наличие прокси. Необходимо добавить адрес системы в исключение.
Прокси нет, а в браузере вы видите ошибку DNS.
В данном случае велика вероятность того, что MFTP на данном узле сломан.
Для проверки на наличие ошибок необходимо сделать следующее:
Для проверки доступа в сеть Интернет можно отключить ViPNet клиент. Для этого необходимо:
Если при отключении защиты ViPNet, доступ в сеть Интернет есть, то фильтры открытой сети были настроены неверно или не настраивались. Необходимо настроить фильтры открытой сети на доступ в сеть Интернет.
Если при откллючении защиты ViPNet, Доступ в сеть Интернет не появился, значит проблема не связанна с клиентом ViPNet. Рекомендуется проверить сеть в организации и настройки сети на рабочем месте. Возможно стоит обновить сетевые драйвера.
Отключить обрабуотку прикладного протокола DNS.
Настройте фильтры открытой сети по инструкции.
Добавление фильтра открытой сети открывающего весь трафик.
Есть 2 способа устранить данную проблему.
О статусе письма можно узнать в справке приложения Деловая почта.
Не рекомендуется устанавливать ViPNet клиент и Континент АП на одно рабочее место. Это приведёт к конфликту между двумя программами и вы не сможете получить доступ к информационным системам.
Для получения доступа к системе СУФД через ViPNet, необходимо оформить обращение в ГАУ РК ЦИТ с просьбой открыть доступ и настроить рабочее место.
Необходимо будет настроить файл hosts. По умолчнию файл находится тут: «Системный диск:WindowsSystem32driversetc «. Файл hosts необходимо открыть в любом текстовом редакторе с правами администратора и добавить следующие строки:
10.136.7.36 s0700w03.ufk07.roskazna.local
10.136.7.36 sufd.s0700w03.ufk07.roskazna.local
Дистрибутивы ПО ViPNet
Обращения в ГАУ РК ЦИТ
В обращении необходимо указать следующую информацию:
Можно указать список из ID узлов ViPNet.
Важно! Убедитесь в том, что вы указываете именно ID узла (в 3 версии ViPNet клиента Номер АП), а не ID пользователя. Они очень похожи друг на друга. У некоторых узлов эти значения могут быть одинаковыми. Инструкцию Как узнать ID узла? можно посмотреть тут.
Важно! Убедитесь в том, что узел, который вы указываете в качестве получателя может получить письмо по Деловой почте. Он должен быть рабочим, а узел ЦИТ_S_B_Сыктывк_Коммун-я 8;Core доступен.
Пример:
Просьба выслать ключевую информацию для узла *ID узла (1)* по Деловой почте на узел *ID узла (2)*.
В обращении необходимо указать следующую информацию:
Важно! Узел, который вы указываете в качестве получателя может быть сломан, и обновления до узла не дойдут. В данном случае поможет только переинициализация ключей или переустановка клиента.
Пример:
В обращении необходимо указать следующую информацию:
Важно! Рекомендуется указывать как можно больше информации о системе. Если вы укажите только название информационной системы, есть вероятность того, что мы будем запрашивать у вас дополнительную информацию.
Важно! Мы можем открыть доступ только к системам, которые сопровождает ГАУ РК ЦИТ. Доступ к другим системам, например ФРДО, Промед или ТФОМС открывают администраторы соответствующих сетей. Со своей стороны ГАУ РК ЦИТ может только сделать связь между вашим узлом и узлом чужой сети, поэтому открытие доступа к таким системам может занять значительно больше времени.
Пример:
Просьба открыть доступ для узла *ID узла (1)* к Информация о системе(2).
ViPNet: как открыть доступ к компьютеру в сети?
Простое решение, как предоставить доступ к любому компьютеру, расположенному в вашей сети при наличии установленного ПО ViPNet Client.
В одной из статей мы рассказывали о том, что бывает, если собьется системное время или дата на компьютере. Речь, о ViPNet, который блокирует доступ ко всем устройствам в сети. В этой статье дадим пару советов, каким образом можно открыть доступ к отдельному компьютеру. При этом нет ошибок, ViPNet исправен, все работает в штатном режиме.
Компьютер с ViPNet не видит другие компьютеры
Чтобы ваш компьютер стал виден другим ПК в сети, он должен быть соответствующим образом подготовлен в Центре управления сетями и общим доступом, установлены необходимые параметры.
ПК должен входить в состав одной и той же рабочей группы.
Это стандартные требования, которые должны быть соблюдены. Что касается ViPNet Client — нужно внести некоторые изменения в настройки ПО.
Как в ViPNet открыть доступ к компьютеру?
Войдите в программу от имени администратора. Добавьте фильтры.
Фильтр защищенной сети
Фильтр открытой сети
Здесь добавьте 2 фильтра.
Фильтр 1
Фильтр 2
На другом компьютере также, добавьте фильтры. Если необходимо добавить несколько адресов, воспользуйтесь диапазоном IP-адресов либо по отдельности добавляйте фильтр для каждого компьютера. Например, таким образом вы сможете контролировать доступ к своему ПК для каждого отдельного компьютера.
ViPNet не работает, не запускается, нет доступа, ошибка
В предыдущей статье мы рассказывали о том, как установить и настроить ViPNet Client на компьютер. Здесь поговорим о том, что делать, если после установки, настройки, и даже после длительной нормальной работы с ViPNet возникли проблемы. не запускается, отсутствует, другие ошибки.
ViPNet не работает
ViPNet не запускается
Иногда пользователи ViPNet Client сталкиваются с проблемой, при которой ViPNet не работает, не запускается, соответственно к сети нет доступа. При попытке запустить программу всплывает окно с предложением войти в режим администратора либо выйти из программы. Что делать в этом случае, как возобновить работу приложения!?
Возможно существуют и другие решения, более простые, например, при возникновении ошибки IpLirControl служба не найдена.
А далее, подробно рассмотрим каждый этап по восстановлению работоспособности ViPNet с помощью его переустановки.
Установка ViPNet
СКАЧАТЬ VIPNET CSP
СКАЧАТЬ VIPNET CLIENT 4.3
1. Перед тем, как продолжить, необходимо убедиться, что у вас под рукой имеется копия ПО ViPNet Client, а также ключ доступа (ViPNet), который представляет собой специальный файл с расширением .dst и пароль к дистрибутиву. Если все в наличии, начинаем…
2. Закройте ViPNet Client (Монитор) и удалите его с компьютера. Да, в данном случае поможет только переустановка. Для удаления лучше всего воспользоваться программой Uninstall Tool, которая начисто удаляет программы, для того, чтобы в будущем не возникало проблем с их установкой и дальнейшей работой. После удаления обязательно перезагрузите компьютер. Собственно система сама вас об этом попросит.
3. Следующим шагом, после перезагрузки Windows запускаем установочный файл ПО ViPNet Client и начинаем его установку.
4. Принимаем Лицензионное соглашение и нажимаем кнопку Далее.
5. Вводим информацию о пользователе, нажимаем Далее (как правило менять ничего не нужно, просто нажать Далее).
6. Выбираем папку для установки программы (также, ничего не меняем, если нет необходимости).
7. Тип установки оставляем Типичная.
8. Решаем Создавать ярлыки на Рабочем столе или нет.
9. Нажимаем Готово для начала процесса установки.
10. В некоторых случаях может появиться окно с предупреждением о включенном брандмауэре. Согласитесь с его отключением и нажмите Да.
11. Начинается установка ViPNet Client.
12. По завершении установки нажмите Ок (галочку можно снять).
13. После установки программы система автоматически предложит перезапустить систему. Перезагрузите Windows.
При нормальных условиях, после перезагрузки компьютера, ViPNet Монитор запустится автоматически. Однако для полноценной работы его необходимо активировать с помощью специального ключа. Дальше останется лишь настроить его для работы в конкретной сети. Рассмотрим подробнее…
Настройка ViPNet
14. Итак, компьютер загружен, появилось небольшое окошко ViPNet. Просто нажмите Ок. Если на рабочем столе есть ярлык ViPNet Монитора запустите его, после чего в правом нижнем углу в меню Настройка в выпадающем списке выберите Первичная инициализация.
15. На приветствие Мастера инициализации нажмите Далее.
16. Затем необходимо указать путь к ключевому файлу. Если он на USB-флешке, значит указывайте флешку. Просто нажмите Обзор и найдите файл на компьютере либо внешнем устройстве. Жмите Далее.
17. Следующий пункт можно пропустить, нажав Далее.
18. В следующем шаге введите пароль данного ключевого файла. Пароль в обязательном порядке у вас должен быть. Если по каким-либо причинам пароль отсутствует, помочь вам сможет только ваш Удостоверяющий центр либо поставщик дистрибутива ViPNet. Итак, ввели пароль — нажали Далее.
19. Место хранения адресных справочников — без изменений — Далее.
20. Каталог для сохранения набора резервных персональных ключей также оставляем без изменений — Далее.
21. В следующем окне Мастер сообщает нам, что готов к проведению инициализации, если все в порядке жмите Далее.
22. В завершении нажмите Готово, при этом оставив флажок Запустить приложение включенным.
23. Вышеуказанных действий достаточно для нормальной работы ViPNet Client. В дополнение расскажем о некоторых тонких настройках программы для более удобной работы пользователя.
24. В меню Режимы в разделе Режим обработки открытых IP-пакетов установите 4 режим (Пропускать все соединения), ниже в разделе При старте программы… в выпадающем списке и также выберите Пропускать все соединения. Нажмите Применить, чтобы изменения вступили в силу.
25. И напоследок, для наиболее комфортной работы изменим пароль, который был первоначально установлен по умолчанию. Не нужно опасаться последствий данных действий, главное — всегда храните ваш стандартный файл с паролем в надежном и доступном только для вас месте.
26. В меню Сервис выберите Настройка параметров безопасности. В открывшемся окне во вкладке Пароль установите Тип пароля — Собственный и нажмите Сменить пароль.
27. Придумайте любой пароль (7 цифр, например), нажмите Ок. Нажатием Применить внесите изменения в параметры безопасности ViPNet Client — Ок. При запуске компьютера необходимо вводить этот пароль ViPNet.
Также, для удобства работы на компьютере, чтобы в будущем не всплывали различные окна с предложением Разрешить или Запретить работу программ с сетью можно отключить Контроль приложений ViPNet.
Вопросы и ответы: ViPNet Client for Windows
Вопросы и ответы: ViPNet Client for Windows
При установке ViPNet Client 4-х совместно с ПО Secret Net Studio 8 возникают проблемы при работе ПК (периодически пропадает сеть, появляется «Синий экран» BSOD).
После запуска ViPNet Client появляется окно: «Истек срок действия ключа электронной подписи текущего сертификата подписи».
Данное сообщение не является ошибкой, это информационное сообщение. Работоспособность сети не нарушается, пропадает только возможность подписывать письма текущим сертификатом. Для получения нового ключа необходимо обращаться к администратору вашей защищенной сети ViPNet.
Если требуется перенести ViPNet Client с одного компьютера на другой с сохранением конфигурации.
Перенос возможен только в рамках одной разрядности операционной системы (с 32 бит на 32 бит, с 64 бит на 64 бит).
Завершите работу ViPNet Client на исходном компьютере, скопируйте полностью папку «ViPNet Client», поместите данную папку на другой компьютер по тому же пути, по которому он был установлен на исходном. Запустите инсталлятор ViPNet Client той же версии на новом компьютере, при установке укажите путь к данной папке ViPNet Client.
После успешной установки повторное разворачивание ключей не требуется.
При установке ViPNet Client 4-х на ноутбук HP с ОС Windows 10 выходит сообщение «Не удалось установить ViPNet Client».
Проверьте на ноутбуке наличие встроенной утилиты HP Velocity. Если данное ПО установлено, его необходимо удалить. Также рекомендуется установить последние драйвера для всех устройств.
Особенно это касается драйвера сетевой карты. Если установить ViPNet Client после всех действий не удалось, обратитесь в службу технического сопровождения компании «ИнфоТеКС».
В сертифицированной версии 4.5.1-57252 отсутствует «Приложения/Транспортный модуль».
В ПО ViPNet Client 4.5 переработан транспортный модуль ViPNet MFTP.
Программа ViPNet MFTP была заменена кроссплатформенной службой «Транспортный модуль ViPNet MFTP». Служба имеет оптимальные параметры по умолчанию и, как правило, не нуждается в настройке. Указать нестандартные параметры транспортного модуля вы можете с помощью конфигурационного файла.
В списке защищенных узлов ПО ViPNet Client все клиенты при проверке связи с ними отображают статус «Недоступен».
Одной из возможных причин является расхождение времени на ПК со временем в сети ViPNet. Проверьте дату, время, часовой пояс и скорректируйте данные, если это требуется. Проверьте доступность узлов.
В актуальные версии ПО ViPNet Client начиная с 4.5.2 добавлен функционал «Автоматическая синхронизация времени на вашем компьютере с временем в сети ViPNet».
Если время на вашем компьютере отличается от времени в сети ViPNet, работа в защищенной сети невозможна. Чтобы не отслеживать время самостоятельно, вы можете в настройках программы ViPNet установить автоматическую синхронизацию времени на вашем компьютере с временем в сети ViPNet.
На ПК не доставляются обновления ПО ViPNet Client, а также большие по размеру письма в почте.
Если перейти в главном меню ПО ViPNet Client: «Приложения/Транспортный модуль», можно наблюдать, что соединение с координатором устанавливается и начинается процесс загрузки конвертов, но впоследствии загрузка обрывается, процесс зацикливается.
Если при работе с некоторыми устройствами NAT не проходит передача длинных пакетов, перейдите в подраздел «Защищенная сеть> Дополнительные параметры» и уменьшите значение MSS (максимальный размер сегмента) на величину от 20 до 200 байт.
В ПО ViPNet Client 4-ой версии не удается войти в режим администратора посредством «Файл/Войти в режим администратора», появляется сообщение: «Неверный пароль. Пожалуйста, повторите ввод».
Необходимо выполнить вход в режим администратора, посредством «Сервис/Настройка параметров безопасности/Администратор/Войти в режим администратора. ». Если возникает предупреждение «Истек пароль администратора сетевого узла, обратитесь к администратору Вашей сети ViPNet», необходимо обратиться к администратору сети ViPNet, для того чтобы он актуализировал информацию и выслал справочники на узел. После применения справочников на узле доступ в режим администратора должен появиться.
Установка ПО ViPNet Client 4-ой версии оканчивается возвращением системы на исходное состояние и сообщением о необходимости обратиться к администратору сети ViPNet.
Если ранее на ПК была установлена и удалена версия ViPNet Client 3-ей версии, необходимо удалить ветки реестра, предварительно создав точку восстановления ОС:
Выполнить повторную установку ПО ViPNet Client 4-ой версии
При совместном использовании ПО ViPNet Client и Kaspersky Endpoint Security версии 11.0.0.6499 происходит аварийная перезагрузка ОС (BSOD).
Срок действия лицензии на программу заканчивается или закончился.
Программа ViPNet не позволяет войти в систему Windows.
Проблемы входа в систему Windows могут возникнуть при сбоях в работе программы ViPNet Client или в случае конфликтов компонентов программы с уже установленным ПО. Если другие способы восстановления входа неприменимы, удалите программу ViPNet Client в безопасном режиме Windows.
Для этого выполните следующие действия:
SIP-клиент Zoiper сбрасывает входящие звонки.
Если на компьютере с ПО ViPNet также установлена программа Zoiper, в настройках которой задано использование протокола TCP, то входящие звонки сбрасываются через 30 секунд после принятия вызова.
Для устранения этой проблемы в настройках программы Zoiper включите использование протокола UDP вместо протокола TCP.
Невозможно запустить службу MSSQLSERVER.
Возможно, причиной неполадки является сбой одного из компонентов программы ViPNet Client.
Для решения данной проблемы выполните следующие действия:
Невозможно работать в Windows с правами администратора.
Если вы используете Windows 7 или Server 2008 R2, после обновления программы ViPNet Client возможно нарушение работы в ОС с правами администратора.
При запуске какой-либо программы или команды от имени администратора появляется сообщение об ошибке, программа или команда не выполняется.
Для исправления проблемы скачайте с сайта Microsoft (https://www.microsoft.com/ru-ru/download/) обновление KB2533623 отдельно или в составе накопительного пакета обновлений, затем установите обновление на вашем компьютере.
Невозможно установить соединение по протоколу PPPoE.
Соединение по протоколу PPPoE может быть заблокировано программой ViPNet Монитор. Для решения данной проблемы выполните следующие действия:
Медленное соединение с ресурсами в интернете.
Если вы используете ПО Kaspersky и после установки программы ViPNet Client соединение с сайтами в интернете происходит очень медленно, выполните следующие настройки:
Невозможно сохранить пароль.
Сохранение пароля в реестре может противоречить регламенту безопасности вашей организации. Эта возможность определяется настройками программы ViPNet:
– в режиме работы администратора программы ViPNet Монитор (см. «Дополнительные настройки параметров безопасности»);
– в программе ViPNet Administrator.
Если вам необходимо сохранить пароль, обратитесь к администратору сетевого узла или администратору сети ViPNet.
Ошибка при повторном разворачивании DST.
Если пароль для входа в программу ViPNet Client сохранен в реестре, после установки нового дистрибутива ключей при запуске программы может появиться сообщение об ошибке.
В этом случае для первого входа в программу введите пароль. При последующих запусках программы ввод пароля не потребуется.
Не найдены ключи пользователя или неверный пароль.
В этом случае в окне ввода пароля щелкните значок справа от кнопки «Настройка», в меню выберите пункт «Папка ключей пользователя» и укажите путь к папке ключей пользователя.
Если операционная система еще не загружена, в окне ввода пароля ViPNet нажмите кнопку «Отмена». После загрузки операционной системы запустите ViPNet Монитор и укажите путь к папке ключей пользователя.
Невозможно произвести авторизацию пользователя ViPNet.
При появлении такой ошибки выполните следующие действия:
После восстановления программы запустите компьютер в обычном режиме.
Если приведенные действия не помогли войти в программу ViPNet, обратитесь в службу технического сопровождения компании «ИнфоТеКС».
Программа ViPNet Client не запускается после загрузки Windows.
Если на вашем компьютере работает несколько пользователей и компьютер находится не в домене, после входа в Windows программа ViPNet Client может не запускаться автоматически.
Для исправления проблемы выполните следующие настройки:
Невозможно установить или обновить программу ViPNet Client.
Если у вас установлен антивирус Касперского, установка или обновление ViPNet Client может быть заблокировано самозащитой антивируса. Для установки программы:
VipNet Client 3.2 Обнаружены несанкционированно измененные файлы
Версия хоть уже и под устарела но ей много кто пользуется и естественно сталкивается с проблемами. Для начала для чего эта программа — для связи с другим компьютером через интернет как по локальной сети и естественно с защитой данных. А раз обеспечивается защита данных — то и соответственно эту программу ставить надо с умом (не браузер же устанавливаем), где любая мелочь приводит к невозможности установки или настройке к подключению.
Бывает что вчера работали нормально, а сегодня ничего ни работает.
Первым делом надо вспомнить не устанавливали чего мы вчера? Бывают случаи установки других программ мешающим уже установленным — в этом случае может помочь вариант с де инсталляцией (удалением) недавно установленной программы, или откат системы на более ранее состояние где программа уже работала.
Это было отступление. Теперь рассмотрим попавшийся случай неполадки нам на руки с диагнозом ошибки «обнаружены несанкционированно измененные файлы». Пробороздив по данной ошибке в интернете (ПОДСКАЗКА КОТОРАЯ ПОМОГЛА НАМ )выяснили, что с вероятностью в 90% был скачек света или не дождались завершения работы — выключили компьютер.
Удалось реанимировать просто достав архив или файлы первоначальной конфигурации в папку C:Program FilesInfoTeCSViPNet Clientlogdatases файла ses.cfg и в придачу всего содержимого в папке. Алеллуя заработало. Рекомендуем на будущее сделать копию программы для реанимации.
Но Этого оказалось мало.Ошибку «Обнаружены несанкционированно измененные файлы» исправили,но небыло связи с в випнет, пришлось попотеть, честно говоря прилично. Дело в том, что мы знали о жестком требовании в ВипНет соответствия компьютерного к текущему времени, естественно время сверялось местное и компьютера чуть ли не по секундам.
Служба поддержки рекомендовала переустановить программу (Деинсталировать, удалить папку с Program Files, перезагрузить, установить заново) — СТАНДАРТНАЯ ОТГОВОРКА АВСЬ ОТСТАНУТ.Тоже не наш случай. А на второй раз в службе попался более адекватный специалист — не поленился и проверил нас на связь и констатировал НЕВЕРНЫЙ ЧАСОВОЙ ПОЯС.
Это кстати довольно частая проблема — а решение простое в настройках windows-а выставляем правильное время, убираем переход на зимнее время и обратно, отключаем синхронизацию с time.windows.com. Проверяем наш регион по времени.
Очень часто к нам на страничку приходят с вопросом- vipnet не ставиться, ошибка
Решений Несколько. Во первых — при повторной установке папку випнета клиент с С:Рrogram files (х86) надо удалять, можно почистить Ccleaner (ом) или другими утилитами комп от мусора, перезагрузка и повторная установка.
Еще может помочь это — в окне запуска VipNet Client Монитор выбираем «Настройка» и производим «Первичная инициализация», ждем продолжения автоматической установки. Если ничего не происходит, ищем в каталоге «Temp» файл вида abn_xxxx.dst. Если файл не обнаруживаем, то все содержимое удаляем.
Третий вариант тоже может помочь, но не во всех случаях,но пробовать стоить начинасть с него. Это откат системы (восстановление по точке сохранения системы) на тот момент когда система работала корректно.
Это может быть вам интересно.
Настройка АСТГОЗ + VipNet
1. Общие сведения
Данная инструкция предназначена для пользователей программного обеспечения «ViPNet Client». В настоящей инструкции содержится информация о назначении и составе ПО «ViPNet Client», а также рекомендации по настройке и использованию возможностей программы «ViPNet Монитор».
Программное обеспечение «ViPNet Client» выполняет функции VPN-клиента в защищенной сети сети ViPNet Организации и обеспечивает защиту компьютера от несанкционированного доступа при работе в локальных или глобальных сетях, а также криптографическую защиту информации, передаваемой по каналам связи.
Программное обеспечение «ViPNet Client» может быть установлено для защиты трафика на компьютере с ОС «Windows» или ПО Linux, будь то стационарный, удаленный или мобильный компьютер.
Под компрометацией ключей подразумевается утрата доверия к тому, что используемые ключи обеспечивают безопасность информации (целостность, конфиденциальность, подтверждение авторства, невозможность отказа от авторства).
Основные события, при которых ключи можно считать скомпрометированными, перечислены ниже:
1. Посторонним лицам мог стать доступным файл дистрибутива ключей.
2. Посторонним лицам могло стать доступным внешнее устройство с ключами пользователя.
3. Посторонним лицам мог стать доступным пароль пользователя, и эти лица могли иметь доступ к компьютеру пользователя.
4. Посторонние лица могли получить неконтролируемый физический доступ к ключам пользователя, хранящимся на компьютере.
5. На компьютере, подключенном к сети, не установлена программа ViPNet Монитор или в программе была отключена защита трафика.
6. Был уволен сотрудник, имевший доступ к ключам.
7. Случаи, когда нельзя достоверно установить, что произошло с внешними устройствами (например, внешнее устройство вышло из строя, и существует возможность того, что это произошло в результате несанкционированных действий злоумышленника).
К событиям, требующим проведения расследования и принятия решения о факте компрометации, также относится возникновение подозрений в утечке информации или ее искажение в системе конфиденциальной связи.
В сети ViPNet, управляемой с помощью ПО ViPNet Administrator, на случай компрометации ключей пользователя предусмотрена возможность дистанционного обновления ключей с помощью резервного набора персональных ключей (РНПК). Файл резервного набора (AAAA.pk, где AAAA — идентификатор пользователя в сети ViPNet) входит в состав первоначального дистрибутива ключей и при установке справочников и ключей помещается в папку ключей пользователя.
Если текущий персональный ключ пользователя оказался скомпрометирован, администратор программы ViPNet Удостоверяющий и ключевой центр высылает пользователю новые ключи, защищенные с помощью очередного варианта персонального ключа, который не нужно передавать по сети, так как он уже содержится в резервном наборе. Если при обновлении файл резервного набора не найден, требуется указать путь к этому файлу. Если резервный набор персональных ключей отсутствует или не подходит пароль, откажитесь от ввода данных и обратитесь к администратору программы ViPNet Удостоверяющий и ключевой центр, чтобы получить его копию.
4. Порядок работы с ПО «ViPNet Client»
4.1 Запуск программы ViPNet Монитор.
Перед окончанием загрузки Windows появится окно входа в программу ViPNet Монитор. Для запуска программы введите пароль или подключите внешнее устройство аутентификации.
Чтобы отказаться от запуска программы ViPNet Монитор, нажмите кнопку Отмена, в этом случае шифрование трафика будет отключено.
Если вы вышли из программы ViPNet Монитор или отказались от аутентификации при загрузке Windows, то для запуска программы ViPNet Монитор:
1 Выполните одно из действий:
-
если вы используете операционную систему Windows 8 или Windows 10, на начальном экране откройте список приложений и выберите ViPNet > Монитор.
-
дважды щелкните ярлык
на рабочем столе (ярлык отображается на рабочем столе, если при установке программы была выбрана соответствующая опция) либо в меню Пуск > Все программы > ViPNet.
Откроется окно входа в программу.
2 Выберите способ аутентификации для входа в программу и в зависимости от выбранного способа введите пароль пользователя либо подключите внешнее устройство и введите ПИН-код.
3 После ввода необходимых для аутентификации данных нажмите кнопку OK. Откроется окно программы ViPNet Монитор.
4.2 Завершение работы с программой ViPNet Монитор.
Существует несколько способов завершения работы с программой ViPNet Client:
1 Чтобы свернуть окно программы, выполните одно из действий:
-
нажмите кнопку Закрыть
в правом верхнем углу окна.
-
нажмите сочетание клавиш Alt+F4.
Чтобы снова развернуть окно программы, щелкните значок в области уведомлений на панели задач.
2 Чтобы выйти из программы, в главном меню программы выберите пункт Файл > Выход либо в области уведомлений в контекстном меню программы ViPNet Client выберите пункт Выход. В окне подтверждения нажмите Да.
4.3 Интерфейс программы ViPNet Монитор.
Окно программы ViPNet Монитор представлено на следующем рисунке.
Цифрами на рисунке обозначены:
1 Главное меню программы.
2 Панель инструментов. Чтобы отобразить или скрыть панель инструментов, в меню Вид выберите пункт Панель инструментов. Добавить или удалить кнопки на панель инструментов вы можете с помощью кнопки . Чтобы изменить расположение кнопок на панели инструментов, перетащите их в нужном порядке, удерживая нажатой клавишу Alt.
3 Панель навигации. Содержит перечень разделов, предназначенных для настройки различных параметров ViPNet Монитор:
-
Защищенная сеть (этот раздел выбран по умолчанию) — содержит список сетевых узлов ViPNet, которые связаны с данным сетевым узлом.
-
Сетевые фильтры. Содержит подразделы с фильтрами IP-трафика:
-
Фильтры защищенной сети — предназначен для настройки фильтров защищенного трафика.
-
Фильтры открытой сети — предназначен для настройки фильтров открытого трафика.
-
Группы объектов — содержит списки объектов, которые могут быть использованы при создании сетевых фильтров: группы узлов ViPNet, группы IP-адресов и так далее.
-
Статистика и журналы. Содержит подразделы:
-
Журнал IP-пакетов — предназначен для поиска записей в журнале IP-пакетов.
-
Статистика — предназначен для просмотра статистики фильтрации IP-пакетов.
-
Конфигурации — предназначен для управления конфигурациями программы ViPNet Монитор.
-
Администратор — отображается только после входа в программу в режиме администратора и служит для настройки дополнительных параметров программы.
4 Панель просмотра. Предназначена для отображения раздела, выбранного на панели навигации (3).
5 Строка поиска. Отображается в разделах Защищенная сеть, Сетевые фильтры и Группы объектов. Для поиска по разделу введите в этой строке часть адреса, имени сетевого узла или другие параметры.
6 Строка состояния. Содержит следующие сведения: номер сети ViPNet, IP-адреса, назначенные узлу, и текущая конфигурация программы. При изменении сетевых фильтров или групп объектов вместо указанных сведений в строке состояния появляется сообщение о том, что фильтры или группы объектов были изменены, но не применены.
4.4 Работа со списком защищенных узлов ViPNet
Раздел Защищенная сеть программы ViPNet Монитор содержит список защищенных узлов ViPNet, которые связаны с данным сетевым узлом.
Значок рядом с именем сетевого узла, а также цвет имени обозначают тип сетевого узла и его текущий статус. Обозначение возможного статуса сетевых узлов приведено в следующей таблице.
|
Значок |
Цвет имени |
Статус сетевого узла |
|
|
Серый |
Клиент в данный момент отключен от сети либо нет данных о его статусе |
|
|
Фиолетовый |
Клиент в данный момент подключен к сети |
|
|
Серый или фиолетовый, полужирный |
Новый клиент, с которым была создана связь |
|
|
Серый или фиолетовый, полужирный |
Новый координатор, с которым была создана связь |
|
|
Серый |
Координатор в данный момент отключен от сети либо нет данных о его статусе |
|
|
Фиолетовый |
Координатор в данный момент подключен к сети |
Для удобства просмотра списка и поиска сетевые узлы в разделе Защищенная сеть можно сгруппировать по папкам:
-
Чтобы создать новую папку, в окне программы ViPNet Монитор на панели навигации или на панели просмотра в контекстном меню элемента Защищенная сеть выберите пункт Создать папку. Новая папка появится на панели навигации, а также в разделе Защищенная сеть.
-
Чтобы перенести сетевые узлы в какую-либо папку, в разделе Защищенная сеть выберите один или несколько сетевых узлов и перетащите их в нужную папку.
-
Чтобы переименовать папку, щелкните ее правой кнопкой мыши и в контекстном меню выберите пункт Переименовать.
-
Чтобы удалить папки:
-
Убедитесь, что папки, которые требуется удалить, не содержат сетевых узлов. В противном случае перенесите сетевые узлы в другие папки.
-
Выберите одну или несколько папок на панели навигации или в разделе Защищенная сеть.
-
Нажмите клавишу Delete либо воспользуйтесь пунктом Удалить в контекстном меню.
Для поиска сетевого узла в списке введите в строку поиска часть имени, IP-адреса или другие параметры узла.
Для просмотра свойств сетевого узла дважды щелкните имя узла. Откроется окно Свойства узла, в котором приведены общие сведения о сетевом узле и содержатся параметры доступа к узлу.
Чтобы проверить соединение с другим узлом, начать сеанс обмена защищенными сообщениями, отправить файл или использовать другие встроенные функции программы ViPNet Монитор, выполните одно из действий:
-
Выберите сетевой узел в списке и нажмите соответствующую кнопку на панели инструментов.
-
Выберите соответствующий пункт в контекстном меню сетевого узла.
5. Встроенные средства коммуникации ПО ViPNet Client
В состав программы ViPNet Монитор входит несколько дополнительных инструментов, предоставляющих возможность быстрого и защищенного обмена информацией:
-
Обмен защищенными сообщениями / Защищенная конференция.
-
Быстрая отправка электронных писем.
-
Файловый обмен.
-
Вызов внешних приложений.
-
Функция «Открыть веб-ресурс сетевого узла».
-
Функция «Обзор общих ресурсов сетевого узла».
-
Проверка соединения с другим сетевым узлом ViPNet.
5.1 Обмен защищенными сообщениями с другими пользователями сети ViPNet.
Пользователи сети ViPNet могут в режиме реального времени обмениваться мгновенными сообщениями с другими пользователями ViPNet или участвовать в конференции с несколькими пользователями:
- ✔ Вы можете начать сеанс обмена сообщениями, чтобы отправлять сообщения одному или нескольким пользователям одновременно и получать от них ответы. При этом все участники сеанса будут получать ваши сообщения, но не будут получать ответные сообщения от других пользователей.
Чтобы начать сеанс обмена сообщениями, в окне программы ViPNet Монитор на панели навигации выберите раздел Защищенная сеть, затем на панели просмотра выберите один или несколько сетевых узлов. В контекстном меню узлов выберите пункт Послать сообщение или на панели инструментов нажмите кнопку Сообщение .
✔ Вы можете начать конференцию с несколькими пользователями, чтобы все участники сеанса могли получать сообщения от других пользователей и отвечать на них. В этом заключается отличие конференции от сеанса обмена сообщениями.
Чтобы начать конференцию, в окне программы ViPNet Монитор на панели навигации выберите раздел Защищенная сеть, затем на панели просмотра выберите несколько сетевых узлов. В контекстном меню узлов выберите пункт Конференция или на панели инструментов нажмите кнопку Конференция
(по умолчанию эта кнопка скрыта).
Пользователь ViPNet может участвовать в нескольких сеансах обмена сообщениями одновременно. Если получено сообщение, которое не относится ни к одному из текущих сеансов, будет открыт новый сеанс обмена сообщениями.
Все сообщения, полученные и отправленные в течение сеанса, записываются в протокол сеанса. Если в рамках сеанса отправить сообщение какому-либо пользователю, его ответ придет в том же сеансе и будет сохранен в том же протоколе. При необходимости вы можете сохранить протокол сеанса как текстовый файл.
Во время сеанса обмена сообщениями вы можете отправлять пользователям файлы и письма.
Интерфейс программы обмена защищенными сообщениями.
Прием и отправка сообщений выполняются в окне Оперативный обмен защищенными сообщениями, которое представлено на следующем рисунке:
Цифрами на рисунке обозначены:
1 Главное меню программы обмена защищенными сообщениями.
2 Панель инструментов. Чтобы удалить или добавить кнопки на панель инструментов, в меню Вид выберите пункт Настроить панель.
3 Панель Получатели сообщений. Содержит список пользователей, участвующих в данном сеансе. После отправки сообщения его статус отображается с помощью следующих символов:
-
О — сообщение отправлено, но еще не доставлено.
-
Д — сообщение доставлено, на экране получателя появилось уведомление о сообщении.
-
Ч — сообщение прочитано получателем.
-
П — сообщение было прочитано, получатель собирается ответить.
Сообщения пронумерованы в порядке их отправки. Колонки со статусами отправленных сообщений расположены в обратном порядке (начиная с последнего отправленного сообщения). Сообщения отправляются пользователям, рядом с именами которых установлены флажки.
4 Строка поиска, предназначенная для фильтрации списка получателей на панели Сеансы и для поиска слов в сообщениях на панели Протокол сеанса. В протоколе сеанса все вхождения заданной строки поиска отмечаются желтым фоном.
5 Панель Сообщение. Предназначена для ввода новых сообщений.
6 Панель Протокол сеанса. На этой панели отображается история сообщений (протокол) текущего сеанса.
7 Панель Сеансы. Содержит список открытых сеансов и кнопки перехода между сеансами. Описание колонок на панели Сеансы приведено в следующей таблице:
|
Колонка |
Описание |
|
|
Статус сеанса: Значки отсутствуют. Сеанс открыт, все сообщения были обработаны.
|
|
№ |
Номер сеанса. |
|
Получатели |
Список участников сеанса. |
|
Новых |
Число новых (необработанных) сообщений. Если новых сообщений нет, это поле пусто. |
|
Не прочитано |
Число непрочитанных сообщений. Если непрочитанных сообщений нет, это поле пусто. Если в сеансе есть непрочитанные сообщения, атрибуты этого сеанса выделены полужирным шрифтом. |
|
Время |
Дата и время последнего сообщения сеанса. |
Под списком открытых сеансов расположены кнопки и
, с помощью которых можно перейти к предыдущему или к следующему просмотренному сеансу. В истории переходов между сеансами запоминается 10 последних сеансов, просмотр которых продолжался более 5 секунд.
Отправка сообщений.
Для обмена мгновенными сообщениями выполните следующие действия:
1 Если окно Оперативный обмен защищенными сообщениями закрыто, чтобы открыть его, в меню программы ViPNet Монитор выберите пункт Приложения > Обмен сообщениями. В окне Оперативный обмен защищенными сообщениями будут открыты все начатые ранее сеансы обмена сообщениями.
2 Чтобы начать новый сеанс обмена сообщениями или конференцию, в окне Оперативный обмен защищенными сообщениями выполните следующие действия:
-
В меню Сеанс выберите пункт Новый, а затем щелкните Обмен сообщениями или Конференция.
-
В окне Выбор сетевого узла укажите узлы, с пользователями которых вы хотите начать обмен сообщениями или конференцию. Затем нажмите кнопку Выбрать.
Откроется новый сеанс обмена сообщениями. Если вы указали единственный сетевой узел, с которым сеанс обмена сообщениями уже был начат, то вместо нового сеанса откроется существующий сеанс.
3 В окне Оперативный обмен защищенными сообщениями выберите сеанс, в который вы хотите отправить новые сообщения.
4 На панели Сообщение введите текст сообщения.
5 Нажмите кнопку Отправить или клавишу F5.
Прием сообщений.
По умолчанию при поступлении новых сообщений в области уведомлений появляется значок , текст сообщения отображается во всплывающем окне над областью уведомлений. Чтобы прочитать новые сообщения, выполните одно из действий:
-
Щелкните значок
в области уведомлений.
-
В окне Оперативный обмен защищенными сообщениями на панели инструментов нажмите кнопку Прочитать
.
Вы можете изменить способ уведомления о новом сообщении. Для этого выполните следующие действия:
1 В окне программы ViPNet Монитор в меню Сервис выберите пункт Настройка приложения.
2 В окне Настройка в разделе Обмен сообщениями установите или снимите следующие флажки:
-
Уведомлять о приходе сообщения полупрозрачным окном.
-
Уведомлять о приходе сообщения миганием кнопки на панели задач.
-
Уведомлять о приходе сообщения окном поверх всех окон.
-
Показывать новые сообщения в отдельном окне.
Если флажок Показывать новые сообщения в отдельном окне установлен, при получении сообщений откроется окно Новые сообщения.
В окне Новые сообщения отображается список новых сообщений в порядке поступления. С помощью кнопок в правой части окна вы можете принять сообщение (тогда оно будет сохранено в протоколе сеанса), ответить на сообщение или удалить его.
Отправка файлов и писем из программы обмена защищенными сообщениями.
Во время сеанса обмена сообщениями вы можете отправлять участникам сеанса файлы и письма по защищенному каналу VPN. Для этого используйте кнопки Файл и Письмо
, расположенные на панели инструментов.
Отправка файлов осуществляется с помощью приложения «Файловый обмен».
Отправка писем осуществляется с помощью приложения ViPNet «Деловая почта». Чтобы отправить письмо, выполните следующие действия:
1 В окне Оперативный обмен защищенными сообщениями на панели Сеансы выберите сеанс, участникам которого вы хотите отправить письмо.
2 На панели Получатели сообщений выберите участников и на панели инструментов нажмите кнопку Письмо .
В результате будет запущена программа ViPNet Деловая почта и появится окно создания нового письма, в котором в качестве получателей будут указаны выбранные участники сеанса. Подробнее о том, как создать и отправить письмо, см. п. 5.2.
Прекращение обмена сообщениями.
Чтобы закрыть сеанс обмена сообщениями:
1 В окне Оперативный обмен защищенными сообщениями на панели Сеансы выберите сеанс, который требуется закрыть.
2 Если вы хотите сохранить протокол сеанса в виде текстового файла, щелкните сеанс правой кнопкой мыши и в контекстном меню выберите пункт Сохранить как, затем укажите файл для сохранения протокола.
3 Выполните одно из действий:
-
В меню Сеанс выберите пункт Закрыть.
-
Нажмите клавишу F8.
-
На панели инструментов нажмите кнопку Закрыть
.
4 После закрытия сеанс будет удален с панели Сеансы.
Чтобы закрыть программу обмена защищенными сообщениями, выполните одно из действий:
-
В меню Сеанс выберите пункт Выход.
-
Нажмите кнопку Закрыть
.
5.2 Отправка писем программы ViPNet Деловая почта
В состав программного обеспечения ViPNet Client входит программа ViPNet Деловая почта, которая позволяет обмениваться электронными письмами в защищенной сети VPN.
Как написать письмо.
Чтобы написать письмо, выполните следующие действия:
1 В окне программы ViPNet Деловая почта на панели инструментов нажмите кнопку Письмо .
2 В окне Исходящее введите тему и текст письма, при необходимости измените формат текста письма.
3 Если в письмо требуется вложить файлы, на панели инструментов нажмите кнопку Вложения и в окне Открыть выберите нужные файлы. Общий размер добавленных вложений не должен превышать 2 Гбайт.
4 Если необходимо зашифровать письмо, нажмите кнопку Шифровать .
5 Если необходимо подписать письмо электронной подписью, нажмите кнопку Подписать .
6 Нажмите кнопку Получатели и в окне Выбрать контакты выберите получателей.
7 Нажмите кнопку Отправить .
Как прочитать письмо.
При получении новых писем транспортный модуль MFTP выдает соответствующее сообщение. Непрочитанные письма выделяются в списке полужирным шрифтом. Папки программы ViPNet Деловая почта, в которых есть непрочитанные письма, также выделяются полужирным шрифтом, при этом в скобках после имени папки указано количество непрочитанных писем.
Чтобы прочитать письмо:
1 В окне программы ViPNet Деловая почта на левой панели выберите папку, в которой находится письмо.
2 Выберите письмо в списке. Если письмо не зашифровано, его текст отобразится в поле под списком писем.
Если письмо зашифровано, для его просмотра выполните одно из действий:
-
Нажмите кнопку Расшифровать
на панели инструментов.
-
Откройте письмо в отдельном окне двойным щелчком.
Как ответить на письмо.
Чтобы ответить на письмо, выполните следующие действия:
1 Выберите письмо в списке или откройте в отдельном окне двойным щелчком.
2 В окне программы ViPNet Деловая почта или в окне просмотра письма на панели инструментов нажмите кнопку Ответить или Ответить всем
.
Откроется окно создания письма.
3 Напишите и отправьте письмо, как описано в разделе Как написать письмо.
Как удалить письмо.
Чтобы удалить письмо, выполните следующие действия:
1 В окне программы ViPNet Деловая почта на левой панели выберите папку с письмом, которое нужно удалить.
2 В списке выберите письмо и нажмите кнопку Удалить на панели инструментов или нажмите клавишу Delete.
Письмо будут перемещено в папку Удаленные, в подпапку с именем, которое совпадает с именем исходной папки письма.
С помощью приложения «Файловый обмен» пользователи сети ViPNet могут пересылать друг другу файлы по защищенному каналу VPN. Ограничения на размер и тип передаваемых файлов отсутствуют. Кроме этого обеспечивается контроль их целостности. Если целостность файла при передаче была нарушена, то данный файл автоматически удаляется.
Приложение «Файловый обмен» вы можете вызвать из программы ViPNet Монитор, из контекстного меню Windows или из программы обмена защищенными сообщениями.
Интерфейс программы «Файловый обмен».
Для просмотра файлов, отправленных и принятых по файловому обмену, откройте окно «Файловый обмен». Для этого в программе ViPNet Монитор выберите пункт меню Приложения > Файловый обмен.
Окно «Файловый обмен» также появляется каждый раз при отправке или приеме файлов.
Внешний вид окна программы «Файловый обмен» представлен на следующем рисунке.
Цифрами на рисунке обозначены:
1 Главное меню программы.
2 Панель инструментов. С помощью кнопок на панели инструментов можно отправить новый файл, перейти к принятым файлам или удалить файл из списка.
Чтобы удалить или добавить кнопки на панель инструментов, в меню Вид выберите пункт Настроить панель.
3 Фильтр списка файлов. Предусмотрено три режима отображения списка:
-
Все файлы.
-
Принятые файлы.
-
Отправленные файлы.
4 Группа Принятые файлы. В этой группе отображаются файлы, полученные от пользователей других сетевых узлов ViPNet.
5 Группа Отправленные файлы. В этой группе отображаются файлы, переданные пользователям других сетевых узлов ViPNet.
6 Ссылка для перехода в папку, в которой находится файл.
Отправка файлов из программы ViPNet Монитор.
Чтобы отправить файл с помощью программы ViPNet Монитор:
1 В окне программы ViPNet Монитор на панели навигации выберите раздел Защищенная сеть.
2 В разделе Защищенная сеть выберите сетевой узел, на который требуется отправить файл. Чтобы выбрать несколько сетевых узлов, зажмите клавишу Ctrl и по очереди щелкните нужные узлы. Чтобы отфильтровать список сетевых узлов, воспользуйтесь строкой поиска в нижней части раздела Защищенная сеть.
3 Выполните одно из действий:
-
Нажмите кнопку Отправить
на панели инструментов.
-
Щелкните сетевой узел правой кнопкой мыши и в контекстном меню выберите пункт Отправить файл.
4 В появившемся окне укажите файлы или папки, которые требуется отправить, и нажмите кнопку Открыть.
Выбранные файлы будут отправлены адресату.
5 Откроется окно Файловый обмен, в котором отображается информация об отправленных файлах и их состоянии.
6 Когда отправленные файлы будут доставлены получателю, программа выдаст уведомление о доставке. Чтобы отключить уведомления, в окне сообщения установите флажок Не показывать это сообщение в дальнейшем.
Отправка файлов с помощью контекстного меню Windows.
Чтобы отправить файл пользователю ViPNet:
1 В Проводнике Windows выберите файл для отправки. Если нужно выбрать несколько файлов, удерживайте клавишу Ctrl и по очереди щелкните нужные файлы.
2 Щелкните один из выбранных файлов правой кнопкой мыши и в контекстном меню выберите пункт Отправить файл адресату ViPNet.
3 В окне Файловый обмен: Выбор сетевого узла выберите из списка одного или нескольких получателей. Чтобы отфильтровать список пользователей, воспользуйтесь строкой поиска в нижней части окна.
4 Выбрав получателей, нажмите кнопку Выбрать. Файлы будут отправлены выбранным получателям.
5 Откроется окно Файловый обмен, в котором отображается информация об отправленных файлах и их состоянии.
6 Когда отправленные файлы будут доставлены получателю, программа выдаст уведомление о доставке. Чтобы отключить уведомления, в окне сообщения установите флажок Не показывать это сообщение в дальнейшем.
Отправка файлов из программы обмена защищенными сообщениями.
Чтобы отправить файл во время обмена мгновенными сообщениями с пользователями ViPNet, выполните следующие действия:
1 В окне Оперативный обмен защищенными сообщениями на панели Сеансы выберите сеанс, участникам которого вы хотите отправить файл.
2 На панели Получатели сообщений выберите участников и на панели инструментов нажмите кнопку Файл .
3 В появившемся окне укажите файлы, которые требуется отправить, и нажмите кнопку Открыть.
Выбранные файлы будут отправлены участникам сеанса.
4 Откроется окно Файловый обмен, в котором отображается информация об отправленных файлах и их состоянии.
5 Когда отправленные файлы будут доставлены получателям, программа выдаст уведомление о доставке. Чтобы отключить уведомления, в окне сообщения установите флажок Не показывать это сообщение в дальнейшем.
Прием файлов.
При поступлении файлов от другого пользователя ViPNet:
1 Программа выдаст сообщение о принятом файле, в области уведомлений появится значок программы файлового обмена .
2 Чтобы просмотреть полученные файлы, щелкните значок файлового обмена в области уведомлений. Откроется окно Файловый обмен.
3 В окне Файловый обмен в группе Принятые файлы выберите нужный файл и выполните одно из действий:
-
Щелкните имя файла в столбце Файл.
-
Нажмите кнопку Принятые
на панели инструментов.
В новом окне будет открыта папка, содержащая выбранный файл.
Чтобы просмотреть файлы, полученные от определенного пользователя сети ViPNet:
1 В окне программы ViPNet Монитор на панели навигации выберите раздел Защищенная сеть.
2 В разделе Защищенная сеть выберите сетевой узел, от пользователя которого были приняты файлы, и нажмите кнопку Принятые на панели инструментов.
В новом окне будет открыта папка, содержащая файлы, поступившие с выбранного сетевого узла.
5.4 Вызов внешних приложений
Программа ViPNet Client поддерживает вызов внешних приложений удаленного доступа, таких как:
-
VNC Viewer.
-
Remote Desktop Connection.
-
Radmin Viewer.
С помощью внешних программ пользователи ViPNet могут пользоваться различными сервисами, предоставляемыми через Интернет, например, доступом к удаленному рабочему столу. Преимущество работы с внешними программами в сети ViPNet состоит в том, что весь трафик этих программ надежно шифруется.
Для взаимодействия с другим пользователем ViPNet с помощью внешнего приложения:
1 В окне программы ViPNet Монитор на панели навигации выберите раздел Защищенная сеть.
2 В разделе Защищенная сеть щелкните нужный сетевой узел правой кнопкой мыши и в контекстном меню выберите пункт Внешние программы, затем щелкните команду вызова требуемой программы.
Внешняя программа будет автоматически запущена в защищенном режиме, а пользователю выбранного сетевого узла ViPNet будет предложено подтвердить запуск той же программы на его компьютере.
5.5 Просмотр веб-ресурсов сетевого узла
Если на компьютере, где установлено ПО ViPNet Client, также установлен какой-либо веб-сервер или веб-приложение, то другие пользователи сети ViPNet могут осуществлять защищенное (шифрованное) соединение с этим веб-сервером.
При этом данный веб-сервер будет доступен только пользователям сети ViPNet, которым разрешено соединение с сетевым узлом, на котором установлен сервер. Это позволяет реализовать идею защищенного интернет-портала, в который могут быть интегрированы различные приложения — CRM, CMS, приложения на основе баз данных и многое другое.
Чтобы установить такое соединение:
1 В окне программы ViPNet Монитор на панели навигации выберите раздел Защищенная сеть.
2 В разделе Защищенная сеть выберите сетевой узел, на котором организован защищенный Интернет-портал, и выполните одно из действий:
-
Нажмите кнопку Веб-ресурс
на панели инструментов.
-
Щелкните выбранный узел правой кнопкой мыши и в контекстном меню выберите пункт Web-ссылка.
5.6 Обзор общих ресурсов сетевого узла
Функция «Обзор общих ресурсов сетевого узла» позволяет открыть сетевые ресурсы с общим доступом на сетевом узле ViPNet. Соединение устанавливается в защищенном режиме.
Чтобы открыть общий ресурс сетевого узла ViPNet:
1 В окне программы ViPNet Монитор на панели навигации выберите раздел Защищенная сеть.
2 В разделе Защищенная сеть выберите нужный сетевой узел и выполните одно из действий:
✔ Нажмите кнопку Обзор
на панели инструментов.
✔Щелкните выбранный узел правой кнопкой мыши и в контекстном меню выберите пункт Открыть сетевой ресурс
В результате Проводник Windows в новом окне отобразит доступные сетевые ресурсы на выбранном сетевом узле. Пункт контекстного меню и кнопка на панели инструментов доступны, только если выбран один сетевой узел.
5.7 Проверка соединения с сетевым узлом
С помощью программы ViPNet Монитор можно проверить текущий статус других сетевых узлов ViPNet из раздела Защищенная сеть — доступны они или нет, активны или нет и так далее.
Чтобы проверить соединение с одним или несколькими сетевыми узлами ViPNet и узнать статус их пользователей:
1 В окне программы ViPNet Монитор на панели навигации выберите раздел Защищенная сеть.
2 В разделе Защищенная сеть выберите сетевой узел, соединение с которым требуется проверить. Чтобы выбрать несколько сетевых узлов, зажмите клавишу Ctrl и по очереди щелкните нужные узлы.
3 Выполните одно из действий:
✔ Нажмите кнопку Проверить
на панели инструментов.
✔ Нажмите клавишу F5.
✔ Щелкните один из выбранных сетевых узлов правой кнопкой мыши и в контекстном меню выберите пункт Проверить соединение.
Откроется окно Проверка соединения, содержащее информацию о выбранных сетевых узлах.
Внешний вид окна Проверка соединения представлен на следующем рисунке:
Цифрами на рисунке обозначены:
1 Главное меню программы проверки соединения.
2 Панель инструментов. Чтобы удалить или добавить кнопки на панель инструментов, в меню Вид выберите пункт Настроить панель.
3 Основная панель. Содержит список сетевых узлов, с которыми осуществляется проверка соединения.
Цвет и цветовое выделение (фон) имени сетевого узла обозначают его текущее состояние:
|
Цвет имени |
Состояние сетевого узла |
|
Фиолетовый |
Сетевой узел доступен, но последние 15 минут не проявлял активности на компьютере. |
|
Черный на зеленом фоне |
Сетевой узел доступен и проявлял активность за последние 15 минут. |
|
Черный |
Сетевой узел в данный момент не подключен к сети. |
-
Чтобы посмотреть подробную информацию о сетевом узле в отдельном окне, выполните одно из действий:
-
Дважды щелкните нужный сетевой узел.
-
Выберите сетевой узел из списка и нажмите кнопку Свойства
на панели инструментов.
-
Выберите сетевой узел из списка и нажмите клавишу F3.
Откроется окно Свойства узла.
-
Чтобы отправить на один из сетевых узлов в окне Проверка соединения письмо программы ViPNet Деловая почта, начать сеанс обмена защищенными сообщениями или выполнить другое действие, доступное в разделе Защищенная сеть, щелкните выбранный узел правой кнопкой мыши и в контекстном меню выберите соответствующий пункт.
4 Столбцы основной панели. Статус сетевых узлов указан в столбце Статус. Описание возможных статусов приведено в таблице ниже.
|
Статус |
Описание |
|
Доступен |
Есть полноценная связь с сетевым узлом. |
|
Связь по VPN есть, но программа Монитор не доступна |
На сетевом узле не активна программа ViPNet Монитор, но сам узел доступен по защищенному каналу. В этом случае при взаимодействии с сетевым узлом недоступны встроенные средства коммуникации (такие как обмен защищенными сообщениями, файловый обмен и другие), но возможен просмотр общих ресурсов и веб-ресурсов сетевого узла, подключение через удаленный рабочий стол. |
|
Недоступен |
Связь с сетевым узлом отсутствует. |
В столбце Активность на компьютере указано время последней активности.
Чтобы отсортировать список по одному из столбцов, щелкните заголовок столбца. С помощью контекстного меню можно удалить или добавить столбцы.
5 Строка поиска. Предназначена для фильтрации списка сетевых узлов на основной панели (3).
6 Панель свойств узла. Содержит подробную информацию о сетевом узле, выбранном на основной панели (3).
7 Строка состояния.
6. Настройка параметров безопасности ПО «ViPNet Client»
6.1 Смена пароля пользователя.
Пароль пользователя рекомендуется менять раз в 3 месяца. В целом же частота смены пароля пользователя определяется регламентом безопасности организации.
Смена текущего пароля пользователя требуется в следующих случаях:
-
По истечении срока действия текущего пароля (в случае, если этот срок действия ограничен).
-
При поступлении на сетевой узел обновления ключей из программы ViPNet Удостоверяющий и ключевой центр, содержащего новый пароль пользователя. В этом случае появится окно с сообщением «Рекомендуется сменить пароль пользователя», однако пароль не будет изменен автоматически, поэтому процедуру смены пароля необходимо выполнить вручную.
-
Если контейнер ключей защищен с использованием не пароля, а персонального ключа пользователя, пароль к контейнеру ключей будет совпадать с паролем пользователя. Поэтому при необходимости смены пароля к контейнеру ключей, следует сменить пароль пользователя.
Кроме того, рекомендуется менять пароль пользователя при первом входе в программу после установки справочников и ключей. Это повысит надежность пароля, поскольку он не будет известен администратору.
Для того чтобы сменить пароль пользователя:
1 В окне Настройка параметров безопасности откройте вкладку Пароль.
2 В группе Тип пароля выберите тот тип, которому должен соответствовать новый пароль:
-
Собственный — пароль, определяемый пользователем;
-
Случайный на основе парольной фразы — пароль, формируемый автоматически на основе парольной фразы по заданным параметрам;
-
Случайный цифровой — пароль, формируемый автоматически из заданного числа цифр.
3 Нажмите кнопку Сменить пароль.
4 При необходимости ограничения срока действия нового пароля установите флажок Ограничить срок действия пароля, после чего укажите желаемое число дней.
5 Нажмите кнопку ОК.
Выбор собственного пароля.
Для того чтобы сменить текущий пароль пользователя на собственный:
1 На вкладке Пароль выберите Собственный.
2 Нажмите кнопку Сменить пароль.
3 В окне Смена пароля введите новый пароль (длиной не менее шести символов) поочередно в каждом из полей, учитывая регистр и раскладку клавиатуры.
4 Нажмите кнопку ОК.
Теперь при запуске программы ViPNet Монитор от имени того же пользователя следует вводить указанный пароль.
Выбор пароля на основе парольной фразы.
Для того чтобы сменить текущий пароль на случайный, составленный на основе парольной фразы:
1 На вкладке Пароль выберите Случайный на основе парольной фразы, после чего задайте параметры нового пароля:
-
В списке Словарь выберите язык парольной фразы.
-
В списке Слов в парольной фразе выберите число слов (3, 4, 6 или 8), из которых будет состоять парольная фраза. Чем больше число слов, тем длиннее и, соответственно, надежнее будет пароль.
-
В списке Букв из каждого слова выберите число начальных букв каждого слова (3 или 4), которые войдут в пароль.
В строке Длина пароля отобразится количество букв в пароле, который будет сформирован с учетом указанных параметров.
2 Нажмите кнопку Сменить пароль.
3 Выполните действия, предлагаемые в окне Электронная рулетка.
4 Запомните пароль (или парольную фразу), отображенный в окне Смена пароля. При необходимости измените парольную фразу и пароль на другие, также соответствующие указанным параметрам, с помощью кнопки Другой пароль. Нажмите кнопку ОК.
Теперь при запуске программы ViPNet Монитор от имени того же пользователя следует, используя английскую раскладку клавиатуры, вводить указанное число букв каждого слова русской парольной фразы, без пробелов. Например, для парольной фразы «тенор победил горемыку» с параметрами пароля по умолчанию (3 буквы из каждого слова) при запуске программы следует, используя английскую раскладку клавиатуры, вводить буквы «тенпобгор».
Выбор цифрового пароля.
Для того чтобы сменить текущий пароль пользователя на цифровой:
1 На вкладке Пароль выберите Случайный цифровой, после чего в поле Число цифр укажите длину пароля.
2 Нажмите кнопку Сменить пароль.
3 Выполните действия, предлагаемые в окне Электронная рулетка.
4 Запомните цифровой пароль, предложенный в окне Смена пароля. Нажмите кнопку ОК.
Теперь при запуске программы ViPNet Монитор от имени того же пользователя следует вводить предложенный цифровой пароль.
Почему может не запускаться випнет на пк
АСИОУ — автоматизированная система информационного обеспечения управления образовательным процессом
АСИОУ — автоматизированная система информационного обеспечения управления образовательным процессом › Поддержка АСИОУ › Вопросы по работе VipNet (защищенный канал связи)

- Голосов: 0 — Средняя оценка: 0
Ruslan
Administrator
Обсуждаем все в данной теме
Недавно была установлена проблема с работой VipNet клиента на Windows 10. Проблема проявляется в следующем:
1) Уже установленный клиент после обновления Windows на релиз 1709 или новее работает некорректно — перестает устанавливаться защищенное соединение, может лочиться интернет при работающем клиенте
2) Невозможно установить VipNet клиент (на релизе 1709 и новее) – выдает ошибку VipNet CSP
В обоих случаях рекомендация одна – установить клиент, используя ниже приведенную инструкцию (в первом случае, соответственно, переустановить по инструкции)
1) Поставить отдельно программу Vipnet CSP 4.2.10 (или новее, если такая есть у производителя). В настоящее время актуальна указанная версия
2) Установить VipNet клиент, используя уже его установочный файл (в этом случае в рамках установки VipNet клиента модуль CSP уже не ставится, т.к. он будет уже установлен на шаге 1)
ViPNet не работает, не запускается, нет доступа, ошибка
В предыдущей статье мы рассказывали о том, как установить и настроить ViPNet Client на компьютер. Здесь поговорим о том, что делать, если после установки, настройки, и даже после длительной нормальной работы с ViPNet возникли проблемы. не запускается, отсутствует, другие ошибки.
ViPNet не работает
ViPNet не запускается
Иногда пользователи ViPNet Client сталкиваются с проблемой, при которой ViPNet не работает, не запускается, соответственно к сети нет доступа. При попытке запустить программу всплывает окно с предложением войти в режим администратора либо выйти из программы. Что делать в этом случае, как возобновить работу приложения!?
Возможно существуют и другие решения, более простые, например, при возникновении ошибки IpLirControl служба не найдена.
А далее, подробно рассмотрим каждый этап по восстановлению работоспособности ViPNet с помощью его переустановки.
Установка ViPNet
СКАЧАТЬ VIPNET CSP
СКАЧАТЬ VIPNET CLIENT 4.3
1. Перед тем, как продолжить, необходимо убедиться, что у вас под рукой имеется копия ПО ViPNet Client, а также ключ доступа (ViPNet), который представляет собой специальный файл с расширением .dst и пароль к дистрибутиву. Если все в наличии, начинаем…
2. Закройте ViPNet Client (Монитор) и удалите его с компьютера. Да, в данном случае поможет только переустановка. Для удаления лучше всего воспользоваться программой Uninstall Tool, которая начисто удаляет программы, для того, чтобы в будущем не возникало проблем с их установкой и дальнейшей работой. После удаления обязательно перезагрузите компьютер. Собственно система сама вас об этом попросит.
3. Следующим шагом, после перезагрузки Windows запускаем установочный файл ПО ViPNet Client и начинаем его установку.
4. Принимаем Лицензионное соглашение и нажимаем кнопку Далее.
5. Вводим информацию о пользователе, нажимаем Далее (как правило менять ничего не нужно, просто нажать Далее).
6. Выбираем папку для установки программы (также, ничего не меняем, если нет необходимости).
7. Тип установки оставляем Типичная.
8. Решаем Создавать ярлыки на Рабочем столе или нет.
9. Нажимаем Готово для начала процесса установки.
10. В некоторых случаях может появиться окно с предупреждением о включенном брандмауэре. Согласитесь с его отключением и нажмите Да.
11. Начинается установка ViPNet Client.
12. По завершении установки нажмите Ок (галочку можно снять).
13. После установки программы система автоматически предложит перезапустить систему. Перезагрузите Windows.
При нормальных условиях, после перезагрузки компьютера, ViPNet Монитор запустится автоматически. Однако для полноценной работы его необходимо активировать с помощью специального ключа. Дальше останется лишь настроить его для работы в конкретной сети. Рассмотрим подробнее…
Настройка ViPNet
14. Итак, компьютер загружен, появилось небольшое окошко ViPNet. Просто нажмите Ок. Если на рабочем столе есть ярлык ViPNet Монитора запустите его, после чего в правом нижнем углу в меню Настройка в выпадающем списке выберите Первичная инициализация.
15. На приветствие Мастера инициализации нажмите Далее.
16. Затем необходимо указать путь к ключевому файлу. Если он на USB-флешке, значит указывайте флешку. Просто нажмите Обзор и найдите файл на компьютере либо внешнем устройстве. Жмите Далее.
17. Следующий пункт можно пропустить, нажав Далее.
18. В следующем шаге введите пароль данного ключевого файла. Пароль в обязательном порядке у вас должен быть. Если по каким-либо причинам пароль отсутствует, помочь вам сможет только ваш Удостоверяющий центр либо поставщик дистрибутива ViPNet. Итак, ввели пароль — нажали Далее.
19. Место хранения адресных справочников — без изменений — Далее.
20. Каталог для сохранения набора резервных персональных ключей также оставляем без изменений — Далее.
21. В следующем окне Мастер сообщает нам, что готов к проведению инициализации, если все в порядке жмите Далее.
22. В завершении нажмите Готово, при этом оставив флажок Запустить приложение включенным.
23. Вышеуказанных действий достаточно для нормальной работы ViPNet Client. В дополнение расскажем о некоторых тонких настройках программы для более удобной работы пользователя.
24. В меню Режимы в разделе Режим обработки открытых IP-пакетов установите 4 режим (Пропускать все соединения), ниже в разделе При старте программы… в выпадающем списке и также выберите Пропускать все соединения. Нажмите Применить, чтобы изменения вступили в силу.
25. И напоследок, для наиболее комфортной работы изменим пароль, который был первоначально установлен по умолчанию. Не нужно опасаться последствий данных действий, главное — всегда храните ваш стандартный файл с паролем в надежном и доступном только для вас месте.
26. В меню Сервис выберите Настройка параметров безопасности. В открывшемся окне во вкладке Пароль установите Тип пароля — Собственный и нажмите Сменить пароль.
27. Придумайте любой пароль (7 цифр, например), нажмите Ок. Нажатием Применить внесите изменения в параметры безопасности ViPNet Client — Ок. При запуске компьютера необходимо вводить этот пароль ViPNet.
Также, для удобства работы на компьютере, чтобы в будущем не всплывали различные окна с предложением Разрешить или Запретить работу программ с сетью можно отключить Контроль приложений ViPNet.
випнет блокирует интернет что делать
Все узлы недоступны, или нет сети при использовании VipNet Client
Данная проблема как правило возникает по вине самого пользователя, особенно при наличии у него прав администратора, либо неверным решением на запрос контроля приложений. Как правило даже особая диагностика тут не нужна, но мы её проведем.
Что вообще такое этот VipNet Client? Это одновременно VPN, Firewall и криптопровайдер. Последний как правило вызывает проблемы только при взаимодействии с КриптоПро csp, а проблемы описанные в названии как правило связаны с функцией сетевого экрана и виртуальной сети.
Нет связи с ресурсами компании
Предположим, у нас есть веб-сайт, который открывается только при наличии VPN подключения через Vipnet клиент. Данный веб-сайт вчера открывался, а сегодня «внезапно» перестал. Чтож, идём в пуск — Vipnet — vipnet client — Монитор.
При открытии VipNet монитора видим, что все узлы у нас серые, а при проверке имеют статус «Недоступен». Защищённые ресурсы компании, находящиеся в пределах VPN не открываются, однако интернет у нас на месте. Для диагностики проблемы идём в журнал IP-пакетов, устанавливаем желаемый промежуток времени и жмём поиск:
В логах причина вполне очевидна — «Слишком большая разница во времени».
Нет интернета при использовании VipNet Client
Данная проблема конечно гораздо глобальнее, ведь интернета как и локальной сети в данном случае нет. А виноват опять пользователь. Если при использовании VipNet пропал интернет, скорее всего был заблокирован Svсhost.exe, отвечающий за выход АРМ в сеть. Процесс блокировки скорее всего выглядел так: Контроль приложений Vipnet вызвал у пользователя окно о том, что приложение Svchost.exe изменено и можно ли ему разрешить выход в сеть. Пользователь не глядя ткнул на запрет и вот результат. Проверить заблокирован ли Svchost.exe можно вызвав контроль приложений во вкладке приложения.
Ищем в списке наш процесс и удостоверяемся в том что он не заблокирован. В моем случае всё норм, у вас будет крест напротив процесса.
Чтобы разблокировать данный процесс, понадобится вход в режим администратора, а следовательно, пароль администратора. Звоните администратору сети чтобы узнать был ли ранее задан пароль администратора Vipnet и не истек ли его срок годности.
А если истек?
В случае истечения срока действия админского пароля Vipnet Client скорее всего придётся сносить т.к. администратор сети не сможет выслать вам новый (сети же нет). Однако если вам повезло и администратор сети находится от вас на расстоянии вытянутой руки, пусть перевыпустит и переустановит DST данного узла на новый, но проще конечно переустановить Vipnet Client, не забыв при этом вручную удалить папку d_station по пути установки клиента. По-умолчанию путь C:Program Files (x86)InfoTeCSViPNet Clientd_station. Если вы не зачистите папку d_station, после переустановки клиент снова подхватит правила из контроля приложений и интернета снова не будет. Естественно прежде чем переустанавливать VipNet Client не забудьте убедиться в том что у вас сохранился прежний DST файл. За это вам конечно надо дать по шапке т.к. это небезопасно. Если DST файла у вас нет, опять же звоните администратору сети с просьбой выпустить новый взамен старого.
Надеюсь данный пост был вам полезен, всего хорошего =)
Wiki по СКЗИ ViPNet
Известные проблемы и их решения
Для удаления ViPNet в данном случае вам необходимо выполнить следующее:
Некорректно удалилась предыдущая версия программы ViPNet
Недостаточно места на диске C
На диске C: должно быть не менее 10 ГБ свободного места. Удалите (перенесите) лишние файлы с этого диска и заного Установите ViPNet в программе обновления.
Отключена служба Брандмауэр Windows
При этом в логе C:ProgramDataInfoTeCSInstallerDataViPNet ClientLogsSetup.msi_XXX можно увидеть строчку вида
Проблемы с антивирусным ПО
Выключите антивирус полностью и попробуйте установить ViPNet снова, возможно потребуется удаление антивируса.
Отсутствуют обновления ОС
Работает только на лицензионной Windows!
Установите все последние обновления ОС
Проблемы с установкой драйвера ViPNet (что-то, вероятнее всего драйвера, блокирует изменение одной ветки реестра)
Также эту проблему (0x80070005) можно увидеть в логе C:ProgramDataInfoTeCSInstallerDataDrvInstallInstallIpLirim.log :
Установку ViPNet необходимо производить в безопасном режиме с загрузкой сетевых драйверов (решение для Windows 7):
Неверные настройка даты, времени и часового пояса.
Проверьте настройки даты и времени. Должно быть точное московское время. Максимальная допустимая раница 2 часа.
Не запустилась служба ViPNet.
Блокирует трафик от ViPNet клиента
Проблемы с ОС или сетевыми драйверами
Проблемы с самой ключевой информацией
Вы использовали старую ключевую при установке. ( Важно! Ключевая могла быть удалена или возвращена. Для уточнения подобной информации необходимо направить обращение в «ЦИТ») Необходимо переинициализировать клиент свежей ключевой. Ключевую можно запросить в ГАУ РК «ЦИТ» обычным обращением.
Ничего не помогло, вы ипользовали свежую ключевую, у вас в сети ничего не блокируется и на соседнем ПК все работает, а переустановка не помогает.
В данном случае потребуется переустановка ОС.
Проверьте наличие прокси. Необходимо добавить адрес системы в исключение.
Прокси нет, а в браузере вы видите ошибку DNS.
В данном случае велика вероятность того, что MFTP на данном узле сломан.
Для проверки на наличие ошибок необходимо сделать следующее:
Для проверки доступа в сеть Интернет можно отключить ViPNet клиент. Для этого необходимо:
Если при отключении защиты ViPNet, доступ в сеть Интернет есть, то фильтры открытой сети были настроены неверно или не настраивались. Необходимо настроить фильтры открытой сети на доступ в сеть Интернет.
Если при откллючении защиты ViPNet, Доступ в сеть Интернет не появился, значит проблема не связанна с клиентом ViPNet. Рекомендуется проверить сеть в организации и настройки сети на рабочем месте. Возможно стоит обновить сетевые драйвера.
Отключить обрабуотку прикладного протокола DNS.
Настройте фильтры открытой сети по инструкции.
Добавление фильтра открытой сети открывающего весь трафик.
Есть 2 способа устранить данную проблему.
О статусе письма можно узнать в справке приложения Деловая почта.
Не рекомендуется устанавливать ViPNet клиент и Континент АП на одно рабочее место. Это приведёт к конфликту между двумя программами и вы не сможете получить доступ к информационным системам.
Для получения доступа к системе СУФД через ViPNet, необходимо оформить обращение в ГАУ РК ЦИТ с просьбой открыть доступ и настроить рабочее место.
Необходимо будет настроить файл hosts. По умолчнию файл находится тут: «Системный диск:WindowsSystem32driversetc «. Файл hosts необходимо открыть в любом текстовом редакторе с правами администратора и добавить следующие строки:
10.136.7.36 s0700w03.ufk07.roskazna.local
10.136.7.36 sufd.s0700w03.ufk07.roskazna.local
Дистрибутивы ПО ViPNet
Обращения в ГАУ РК ЦИТ
В обращении необходимо указать следующую информацию:
Можно указать список из ID узлов ViPNet.
Важно! Убедитесь в том, что вы указываете именно ID узла (в 3 версии ViPNet клиента Номер АП), а не ID пользователя. Они очень похожи друг на друга. У некоторых узлов эти значения могут быть одинаковыми. Инструкцию Как узнать ID узла? можно посмотреть тут.
Важно! Убедитесь в том, что узел, который вы указываете в качестве получателя может получить письмо по Деловой почте. Он должен быть рабочим, а узел ЦИТ_S_B_Сыктывк_Коммун-я 8;Core доступен.
Пример:
Просьба выслать ключевую информацию для узла *ID узла (1)* по Деловой почте на узел *ID узла (2)*.
В обращении необходимо указать следующую информацию:
Важно! Узел, который вы указываете в качестве получателя может быть сломан, и обновления до узла не дойдут. В данном случае поможет только переинициализация ключей или переустановка клиента.
Пример:
В обращении необходимо указать следующую информацию:
Важно! Рекомендуется указывать как можно больше информации о системе. Если вы укажите только название информационной системы, есть вероятность того, что мы будем запрашивать у вас дополнительную информацию.
Важно! Мы можем открыть доступ только к системам, которые сопровождает ГАУ РК ЦИТ. Доступ к другим системам, например ФРДО, Промед или ТФОМС открывают администраторы соответствующих сетей. Со своей стороны ГАУ РК ЦИТ может только сделать связь между вашим узлом и узлом чужой сети, поэтому открытие доступа к таким системам может занять значительно больше времени.
Пример:
Просьба открыть доступ для узла *ID узла (1)* к Информация о системе(2).
ViPNet: как открыть доступ к компьютеру в сети?
Простое решение, как предоставить доступ к любому компьютеру, расположенному в вашей сети при наличии установленного ПО ViPNet Client.
В одной из статей мы рассказывали о том, что бывает, если собьется системное время или дата на компьютере. Речь, о ViPNet, который блокирует доступ ко всем устройствам в сети. В этой статье дадим пару советов, каким образом можно открыть доступ к отдельному компьютеру. При этом нет ошибок, ViPNet исправен, все работает в штатном режиме.
Компьютер с ViPNet не видит другие компьютеры
Чтобы ваш компьютер стал виден другим ПК в сети, он должен быть соответствующим образом подготовлен в Центре управления сетями и общим доступом, установлены необходимые параметры.
ПК должен входить в состав одной и той же рабочей группы.
Это стандартные требования, которые должны быть соблюдены. Что касается ViPNet Client — нужно внести некоторые изменения в настройки ПО.
Как в ViPNet открыть доступ к компьютеру?
Войдите в программу от имени администратора. Добавьте фильтры.
Фильтр защищенной сети
Фильтр открытой сети
Здесь добавьте 2 фильтра.
Фильтр 1
Фильтр 2
На другом компьютере также, добавьте фильтры. Если необходимо добавить несколько адресов, воспользуйтесь диапазоном IP-адресов либо по отдельности добавляйте фильтр для каждого компьютера. Например, таким образом вы сможете контролировать доступ к своему ПК для каждого отдельного компьютера.
ViPNet не работает, не запускается, нет доступа, ошибка
В предыдущей статье мы рассказывали о том, как установить и настроить ViPNet Client на компьютер. Здесь поговорим о том, что делать, если после установки, настройки, и даже после длительной нормальной работы с ViPNet возникли проблемы. не запускается, отсутствует, другие ошибки.
ViPNet не работает
ViPNet не запускается
Иногда пользователи ViPNet Client сталкиваются с проблемой, при которой ViPNet не работает, не запускается, соответственно к сети нет доступа. При попытке запустить программу всплывает окно с предложением войти в режим администратора либо выйти из программы. Что делать в этом случае, как возобновить работу приложения!?
Возможно существуют и другие решения, более простые, например, при возникновении ошибки IpLirControl служба не найдена.
А далее, подробно рассмотрим каждый этап по восстановлению работоспособности ViPNet с помощью его переустановки.
Установка ViPNet
СКАЧАТЬ VIPNET CSP
СКАЧАТЬ VIPNET CLIENT 4.3
1. Перед тем, как продолжить, необходимо убедиться, что у вас под рукой имеется копия ПО ViPNet Client, а также ключ доступа (ViPNet), который представляет собой специальный файл с расширением .dst и пароль к дистрибутиву. Если все в наличии, начинаем…
2. Закройте ViPNet Client (Монитор) и удалите его с компьютера. Да, в данном случае поможет только переустановка. Для удаления лучше всего воспользоваться программой Uninstall Tool, которая начисто удаляет программы, для того, чтобы в будущем не возникало проблем с их установкой и дальнейшей работой. После удаления обязательно перезагрузите компьютер. Собственно система сама вас об этом попросит.
3. Следующим шагом, после перезагрузки Windows запускаем установочный файл ПО ViPNet Client и начинаем его установку.
4. Принимаем Лицензионное соглашение и нажимаем кнопку Далее.
5. Вводим информацию о пользователе, нажимаем Далее (как правило менять ничего не нужно, просто нажать Далее).
6. Выбираем папку для установки программы (также, ничего не меняем, если нет необходимости).
7. Тип установки оставляем Типичная.
8. Решаем Создавать ярлыки на Рабочем столе или нет.
9. Нажимаем Готово для начала процесса установки.
10. В некоторых случаях может появиться окно с предупреждением о включенном брандмауэре. Согласитесь с его отключением и нажмите Да.
11. Начинается установка ViPNet Client.
12. По завершении установки нажмите Ок (галочку можно снять).
13. После установки программы система автоматически предложит перезапустить систему. Перезагрузите Windows.
При нормальных условиях, после перезагрузки компьютера, ViPNet Монитор запустится автоматически. Однако для полноценной работы его необходимо активировать с помощью специального ключа. Дальше останется лишь настроить его для работы в конкретной сети. Рассмотрим подробнее…
Настройка ViPNet
14. Итак, компьютер загружен, появилось небольшое окошко ViPNet. Просто нажмите Ок. Если на рабочем столе есть ярлык ViPNet Монитора запустите его, после чего в правом нижнем углу в меню Настройка в выпадающем списке выберите Первичная инициализация.
15. На приветствие Мастера инициализации нажмите Далее.
16. Затем необходимо указать путь к ключевому файлу. Если он на USB-флешке, значит указывайте флешку. Просто нажмите Обзор и найдите файл на компьютере либо внешнем устройстве. Жмите Далее.
17. Следующий пункт можно пропустить, нажав Далее.
18. В следующем шаге введите пароль данного ключевого файла. Пароль в обязательном порядке у вас должен быть. Если по каким-либо причинам пароль отсутствует, помочь вам сможет только ваш Удостоверяющий центр либо поставщик дистрибутива ViPNet. Итак, ввели пароль — нажали Далее.
19. Место хранения адресных справочников — без изменений — Далее.
20. Каталог для сохранения набора резервных персональных ключей также оставляем без изменений — Далее.
21. В следующем окне Мастер сообщает нам, что готов к проведению инициализации, если все в порядке жмите Далее.
22. В завершении нажмите Готово, при этом оставив флажок Запустить приложение включенным.
23. Вышеуказанных действий достаточно для нормальной работы ViPNet Client. В дополнение расскажем о некоторых тонких настройках программы для более удобной работы пользователя.
24. В меню Режимы в разделе Режим обработки открытых IP-пакетов установите 4 режим (Пропускать все соединения), ниже в разделе При старте программы… в выпадающем списке и также выберите Пропускать все соединения. Нажмите Применить, чтобы изменения вступили в силу.
25. И напоследок, для наиболее комфортной работы изменим пароль, который был первоначально установлен по умолчанию. Не нужно опасаться последствий данных действий, главное — всегда храните ваш стандартный файл с паролем в надежном и доступном только для вас месте.
26. В меню Сервис выберите Настройка параметров безопасности. В открывшемся окне во вкладке Пароль установите Тип пароля — Собственный и нажмите Сменить пароль.
27. Придумайте любой пароль (7 цифр, например), нажмите Ок. Нажатием Применить внесите изменения в параметры безопасности ViPNet Client — Ок. При запуске компьютера необходимо вводить этот пароль ViPNet.
Также, для удобства работы на компьютере, чтобы в будущем не всплывали различные окна с предложением Разрешить или Запретить работу программ с сетью можно отключить Контроль приложений ViPNet.
Вопросы и ответы: ViPNet Client for Windows
Вопросы и ответы: ViPNet Client for Windows
При установке ViPNet Client 4-х совместно с ПО Secret Net Studio 8 возникают проблемы при работе ПК (периодически пропадает сеть, появляется «Синий экран» BSOD).
После запуска ViPNet Client появляется окно: «Истек срок действия ключа электронной подписи текущего сертификата подписи».
Данное сообщение не является ошибкой, это информационное сообщение. Работоспособность сети не нарушается, пропадает только возможность подписывать письма текущим сертификатом. Для получения нового ключа необходимо обращаться к администратору вашей защищенной сети ViPNet.
Если требуется перенести ViPNet Client с одного компьютера на другой с сохранением конфигурации.
Перенос возможен только в рамках одной разрядности операционной системы (с 32 бит на 32 бит, с 64 бит на 64 бит).
Завершите работу ViPNet Client на исходном компьютере, скопируйте полностью папку «ViPNet Client», поместите данную папку на другой компьютер по тому же пути, по которому он был установлен на исходном. Запустите инсталлятор ViPNet Client той же версии на новом компьютере, при установке укажите путь к данной папке ViPNet Client.
После успешной установки повторное разворачивание ключей не требуется.
При установке ViPNet Client 4-х на ноутбук HP с ОС Windows 10 выходит сообщение «Не удалось установить ViPNet Client».
Проверьте на ноутбуке наличие встроенной утилиты HP Velocity. Если данное ПО установлено, его необходимо удалить. Также рекомендуется установить последние драйвера для всех устройств.
Особенно это касается драйвера сетевой карты. Если установить ViPNet Client после всех действий не удалось, обратитесь в службу технического сопровождения компании «ИнфоТеКС».
В сертифицированной версии 4.5.1-57252 отсутствует «Приложения/Транспортный модуль».
В ПО ViPNet Client 4.5 переработан транспортный модуль ViPNet MFTP.
Программа ViPNet MFTP была заменена кроссплатформенной службой «Транспортный модуль ViPNet MFTP». Служба имеет оптимальные параметры по умолчанию и, как правило, не нуждается в настройке. Указать нестандартные параметры транспортного модуля вы можете с помощью конфигурационного файла.
В списке защищенных узлов ПО ViPNet Client все клиенты при проверке связи с ними отображают статус «Недоступен».
Одной из возможных причин является расхождение времени на ПК со временем в сети ViPNet. Проверьте дату, время, часовой пояс и скорректируйте данные, если это требуется. Проверьте доступность узлов.
В актуальные версии ПО ViPNet Client начиная с 4.5.2 добавлен функционал «Автоматическая синхронизация времени на вашем компьютере с временем в сети ViPNet».
Если время на вашем компьютере отличается от времени в сети ViPNet, работа в защищенной сети невозможна. Чтобы не отслеживать время самостоятельно, вы можете в настройках программы ViPNet установить автоматическую синхронизацию времени на вашем компьютере с временем в сети ViPNet.
На ПК не доставляются обновления ПО ViPNet Client, а также большие по размеру письма в почте.
Если перейти в главном меню ПО ViPNet Client: «Приложения/Транспортный модуль», можно наблюдать, что соединение с координатором устанавливается и начинается процесс загрузки конвертов, но впоследствии загрузка обрывается, процесс зацикливается.
Если при работе с некоторыми устройствами NAT не проходит передача длинных пакетов, перейдите в подраздел «Защищенная сеть> Дополнительные параметры» и уменьшите значение MSS (максимальный размер сегмента) на величину от 20 до 200 байт.
В ПО ViPNet Client 4-ой версии не удается войти в режим администратора посредством «Файл/Войти в режим администратора», появляется сообщение: «Неверный пароль. Пожалуйста, повторите ввод».
Необходимо выполнить вход в режим администратора, посредством «Сервис/Настройка параметров безопасности/Администратор/Войти в режим администратора. ». Если возникает предупреждение «Истек пароль администратора сетевого узла, обратитесь к администратору Вашей сети ViPNet», необходимо обратиться к администратору сети ViPNet, для того чтобы он актуализировал информацию и выслал справочники на узел. После применения справочников на узле доступ в режим администратора должен появиться.
Установка ПО ViPNet Client 4-ой версии оканчивается возвращением системы на исходное состояние и сообщением о необходимости обратиться к администратору сети ViPNet.
Если ранее на ПК была установлена и удалена версия ViPNet Client 3-ей версии, необходимо удалить ветки реестра, предварительно создав точку восстановления ОС:
Выполнить повторную установку ПО ViPNet Client 4-ой версии
При совместном использовании ПО ViPNet Client и Kaspersky Endpoint Security версии 11.0.0.6499 происходит аварийная перезагрузка ОС (BSOD).
Срок действия лицензии на программу заканчивается или закончился.
Программа ViPNet не позволяет войти в систему Windows.
Проблемы входа в систему Windows могут возникнуть при сбоях в работе программы ViPNet Client или в случае конфликтов компонентов программы с уже установленным ПО. Если другие способы восстановления входа неприменимы, удалите программу ViPNet Client в безопасном режиме Windows.
Для этого выполните следующие действия:
SIP-клиент Zoiper сбрасывает входящие звонки.
Если на компьютере с ПО ViPNet также установлена программа Zoiper, в настройках которой задано использование протокола TCP, то входящие звонки сбрасываются через 30 секунд после принятия вызова.
Для устранения этой проблемы в настройках программы Zoiper включите использование протокола UDP вместо протокола TCP.
Невозможно запустить службу MSSQLSERVER.
Возможно, причиной неполадки является сбой одного из компонентов программы ViPNet Client.
Для решения данной проблемы выполните следующие действия:
Невозможно работать в Windows с правами администратора.
Если вы используете Windows 7 или Server 2008 R2, после обновления программы ViPNet Client возможно нарушение работы в ОС с правами администратора.
При запуске какой-либо программы или команды от имени администратора появляется сообщение об ошибке, программа или команда не выполняется.
Для исправления проблемы скачайте с сайта Microsoft (https://www.microsoft.com/ru-ru/download/) обновление KB2533623 отдельно или в составе накопительного пакета обновлений, затем установите обновление на вашем компьютере.
Невозможно установить соединение по протоколу PPPoE.
Соединение по протоколу PPPoE может быть заблокировано программой ViPNet Монитор. Для решения данной проблемы выполните следующие действия:
Медленное соединение с ресурсами в интернете.
Если вы используете ПО Kaspersky и после установки программы ViPNet Client соединение с сайтами в интернете происходит очень медленно, выполните следующие настройки:
Невозможно сохранить пароль.
Сохранение пароля в реестре может противоречить регламенту безопасности вашей организации. Эта возможность определяется настройками программы ViPNet:
– в режиме работы администратора программы ViPNet Монитор (см. «Дополнительные настройки параметров безопасности»);
– в программе ViPNet Administrator.
Если вам необходимо сохранить пароль, обратитесь к администратору сетевого узла или администратору сети ViPNet.
Ошибка при повторном разворачивании DST.
Если пароль для входа в программу ViPNet Client сохранен в реестре, после установки нового дистрибутива ключей при запуске программы может появиться сообщение об ошибке.
В этом случае для первого входа в программу введите пароль. При последующих запусках программы ввод пароля не потребуется.
Не найдены ключи пользователя или неверный пароль.
В этом случае в окне ввода пароля щелкните значок справа от кнопки «Настройка», в меню выберите пункт «Папка ключей пользователя» и укажите путь к папке ключей пользователя.
Если операционная система еще не загружена, в окне ввода пароля ViPNet нажмите кнопку «Отмена». После загрузки операционной системы запустите ViPNet Монитор и укажите путь к папке ключей пользователя.
Невозможно произвести авторизацию пользователя ViPNet.
При появлении такой ошибки выполните следующие действия:
После восстановления программы запустите компьютер в обычном режиме.
Если приведенные действия не помогли войти в программу ViPNet, обратитесь в службу технического сопровождения компании «ИнфоТеКС».
Программа ViPNet Client не запускается после загрузки Windows.
Если на вашем компьютере работает несколько пользователей и компьютер находится не в домене, после входа в Windows программа ViPNet Client может не запускаться автоматически.
Для исправления проблемы выполните следующие настройки:
Невозможно установить или обновить программу ViPNet Client.
Если у вас установлен антивирус Касперского, установка или обновление ViPNet Client может быть заблокировано самозащитой антивируса. Для установки программы:
Почему может не запускаться випнет на пк
АСИОУ — автоматизированная система информационного обеспечения управления образовательным процессом
АСИОУ — автоматизированная система информационного обеспечения управления образовательным процессом › Поддержка АСИОУ › Вопросы по работе VipNet (защищенный канал связи)

- Голосов: 0 — Средняя оценка: 0
Ruslan
Administrator
Обсуждаем все в данной теме
Недавно была установлена проблема с работой VipNet клиента на Windows 10. Проблема проявляется в следующем:
1) Уже установленный клиент после обновления Windows на релиз 1709 или новее работает некорректно — перестает устанавливаться защищенное соединение, может лочиться интернет при работающем клиенте
2) Невозможно установить VipNet клиент (на релизе 1709 и новее) – выдает ошибку VipNet CSP
В обоих случаях рекомендация одна – установить клиент, используя ниже приведенную инструкцию (в первом случае, соответственно, переустановить по инструкции)
1) Поставить отдельно программу Vipnet CSP 4.2.10 (или новее, если такая есть у производителя). В настоящее время актуальна указанная версия
2) Установить VipNet клиент, используя уже его установочный файл (в этом случае в рамках установки VipNet клиента модуль CSP уже не ставится, т.к. он будет уже установлен на шаге 1)
ViPNet не работает, не запускается, нет доступа, ошибка
В предыдущей статье мы рассказывали о том, как установить и настроить ViPNet Client на компьютер. Здесь поговорим о том, что делать, если после установки, настройки, и даже после длительной нормальной работы с ViPNet возникли проблемы. не запускается, отсутствует, другие ошибки.
ViPNet не работает
ViPNet не запускается
Иногда пользователи ViPNet Client сталкиваются с проблемой, при которой ViPNet не работает, не запускается, соответственно к сети нет доступа. При попытке запустить программу всплывает окно с предложением войти в режим администратора либо выйти из программы. Что делать в этом случае, как возобновить работу приложения!?
Возможно существуют и другие решения, более простые, например, при возникновении ошибки IpLirControl служба не найдена.
А далее, подробно рассмотрим каждый этап по восстановлению работоспособности ViPNet с помощью его переустановки.
Установка ViPNet
СКАЧАТЬ VIPNET CSP
СКАЧАТЬ VIPNET CLIENT 4.3
1. Перед тем, как продолжить, необходимо убедиться, что у вас под рукой имеется копия ПО ViPNet Client, а также ключ доступа (ViPNet), который представляет собой специальный файл с расширением .dst и пароль к дистрибутиву. Если все в наличии, начинаем…
2. Закройте ViPNet Client (Монитор) и удалите его с компьютера. Да, в данном случае поможет только переустановка. Для удаления лучше всего воспользоваться программой Uninstall Tool, которая начисто удаляет программы, для того, чтобы в будущем не возникало проблем с их установкой и дальнейшей работой. После удаления обязательно перезагрузите компьютер. Собственно система сама вас об этом попросит.
3. Следующим шагом, после перезагрузки Windows запускаем установочный файл ПО ViPNet Client и начинаем его установку.
4. Принимаем Лицензионное соглашение и нажимаем кнопку Далее.
5. Вводим информацию о пользователе, нажимаем Далее (как правило менять ничего не нужно, просто нажать Далее).
6. Выбираем папку для установки программы (также, ничего не меняем, если нет необходимости).
7. Тип установки оставляем Типичная.
8. Решаем Создавать ярлыки на Рабочем столе или нет.
9. Нажимаем Готово для начала процесса установки.
10. В некоторых случаях может появиться окно с предупреждением о включенном брандмауэре. Согласитесь с его отключением и нажмите Да.
11. Начинается установка ViPNet Client.
12. По завершении установки нажмите Ок (галочку можно снять).
13. После установки программы система автоматически предложит перезапустить систему. Перезагрузите Windows.
При нормальных условиях, после перезагрузки компьютера, ViPNet Монитор запустится автоматически. Однако для полноценной работы его необходимо активировать с помощью специального ключа. Дальше останется лишь настроить его для работы в конкретной сети. Рассмотрим подробнее…
Настройка ViPNet
14. Итак, компьютер загружен, появилось небольшое окошко ViPNet. Просто нажмите Ок. Если на рабочем столе есть ярлык ViPNet Монитора запустите его, после чего в правом нижнем углу в меню Настройка в выпадающем списке выберите Первичная инициализация.
15. На приветствие Мастера инициализации нажмите Далее.
16. Затем необходимо указать путь к ключевому файлу. Если он на USB-флешке, значит указывайте флешку. Просто нажмите Обзор и найдите файл на компьютере либо внешнем устройстве. Жмите Далее.
17. Следующий пункт можно пропустить, нажав Далее.
18. В следующем шаге введите пароль данного ключевого файла. Пароль в обязательном порядке у вас должен быть. Если по каким-либо причинам пароль отсутствует, помочь вам сможет только ваш Удостоверяющий центр либо поставщик дистрибутива ViPNet. Итак, ввели пароль — нажали Далее.
19. Место хранения адресных справочников — без изменений — Далее.
20. Каталог для сохранения набора резервных персональных ключей также оставляем без изменений — Далее.
21. В следующем окне Мастер сообщает нам, что готов к проведению инициализации, если все в порядке жмите Далее.
22. В завершении нажмите Готово, при этом оставив флажок Запустить приложение включенным.
23. Вышеуказанных действий достаточно для нормальной работы ViPNet Client. В дополнение расскажем о некоторых тонких настройках программы для более удобной работы пользователя.
24. В меню Режимы в разделе Режим обработки открытых IP-пакетов установите 4 режим (Пропускать все соединения), ниже в разделе При старте программы… в выпадающем списке и также выберите Пропускать все соединения. Нажмите Применить, чтобы изменения вступили в силу.
25. И напоследок, для наиболее комфортной работы изменим пароль, который был первоначально установлен по умолчанию. Не нужно опасаться последствий данных действий, главное — всегда храните ваш стандартный файл с паролем в надежном и доступном только для вас месте.
26. В меню Сервис выберите Настройка параметров безопасности. В открывшемся окне во вкладке Пароль установите Тип пароля — Собственный и нажмите Сменить пароль.
27. Придумайте любой пароль (7 цифр, например), нажмите Ок. Нажатием Применить внесите изменения в параметры безопасности ViPNet Client — Ок. При запуске компьютера необходимо вводить этот пароль ViPNet.
Также, для удобства работы на компьютере, чтобы в будущем не всплывали различные окна с предложением Разрешить или Запретить работу программ с сетью можно отключить Контроль приложений ViPNet.
випнет блокирует интернет что делать
Все узлы недоступны, или нет сети при использовании VipNet Client
Данная проблема как правило возникает по вине самого пользователя, особенно при наличии у него прав администратора, либо неверным решением на запрос контроля приложений. Как правило даже особая диагностика тут не нужна, но мы её проведем.
Что вообще такое этот VipNet Client? Это одновременно VPN, Firewall и криптопровайдер. Последний как правило вызывает проблемы только при взаимодействии с КриптоПро csp, а проблемы описанные в названии как правило связаны с функцией сетевого экрана и виртуальной сети.
Нет связи с ресурсами компании
Предположим, у нас есть веб-сайт, который открывается только при наличии VPN подключения через Vipnet клиент. Данный веб-сайт вчера открывался, а сегодня «внезапно» перестал. Чтож, идём в пуск — Vipnet — vipnet client — Монитор.
При открытии VipNet монитора видим, что все узлы у нас серые, а при проверке имеют статус «Недоступен». Защищённые ресурсы компании, находящиеся в пределах VPN не открываются, однако интернет у нас на месте. Для диагностики проблемы идём в журнал IP-пакетов, устанавливаем желаемый промежуток времени и жмём поиск:
В логах причина вполне очевидна — «Слишком большая разница во времени».
Нет интернета при использовании VipNet Client
Данная проблема конечно гораздо глобальнее, ведь интернета как и локальной сети в данном случае нет. А виноват опять пользователь. Если при использовании VipNet пропал интернет, скорее всего был заблокирован Svсhost.exe, отвечающий за выход АРМ в сеть. Процесс блокировки скорее всего выглядел так: Контроль приложений Vipnet вызвал у пользователя окно о том, что приложение Svchost.exe изменено и можно ли ему разрешить выход в сеть. Пользователь не глядя ткнул на запрет и вот результат. Проверить заблокирован ли Svchost.exe можно вызвав контроль приложений во вкладке приложения.
Ищем в списке наш процесс и удостоверяемся в том что он не заблокирован. В моем случае всё норм, у вас будет крест напротив процесса.
Чтобы разблокировать данный процесс, понадобится вход в режим администратора, а следовательно, пароль администратора. Звоните администратору сети чтобы узнать был ли ранее задан пароль администратора Vipnet и не истек ли его срок годности.
А если истек?
В случае истечения срока действия админского пароля Vipnet Client скорее всего придётся сносить т.к. администратор сети не сможет выслать вам новый (сети же нет). Однако если вам повезло и администратор сети находится от вас на расстоянии вытянутой руки, пусть перевыпустит и переустановит DST данного узла на новый, но проще конечно переустановить Vipnet Client, не забыв при этом вручную удалить папку d_station по пути установки клиента. По-умолчанию путь C:Program Files (x86)InfoTeCSViPNet Clientd_station. Если вы не зачистите папку d_station, после переустановки клиент снова подхватит правила из контроля приложений и интернета снова не будет. Естественно прежде чем переустанавливать VipNet Client не забудьте убедиться в том что у вас сохранился прежний DST файл. За это вам конечно надо дать по шапке т.к. это небезопасно. Если DST файла у вас нет, опять же звоните администратору сети с просьбой выпустить новый взамен старого.
Надеюсь данный пост был вам полезен, всего хорошего =)
Wiki по СКЗИ ViPNet
Известные проблемы и их решения
Для удаления ViPNet в данном случае вам необходимо выполнить следующее:
Некорректно удалилась предыдущая версия программы ViPNet
Недостаточно места на диске C
На диске C: должно быть не менее 10 ГБ свободного места. Удалите (перенесите) лишние файлы с этого диска и заного Установите ViPNet в программе обновления.
Отключена служба Брандмауэр Windows
При этом в логе C:ProgramDataInfoTeCSInstallerDataViPNet ClientLogsSetup.msi_XXX можно увидеть строчку вида
Проблемы с антивирусным ПО
Выключите антивирус полностью и попробуйте установить ViPNet снова, возможно потребуется удаление антивируса.
Отсутствуют обновления ОС
Работает только на лицензионной Windows!
Установите все последние обновления ОС
Проблемы с установкой драйвера ViPNet (что-то, вероятнее всего драйвера, блокирует изменение одной ветки реестра)
Также эту проблему (0x80070005) можно увидеть в логе C:ProgramDataInfoTeCSInstallerDataDrvInstallInstallIpLirim.log :
Установку ViPNet необходимо производить в безопасном режиме с загрузкой сетевых драйверов (решение для Windows 7):
Неверные настройка даты, времени и часового пояса.
Проверьте настройки даты и времени. Должно быть точное московское время. Максимальная допустимая раница 2 часа.
Не запустилась служба ViPNet.
Блокирует трафик от ViPNet клиента
Проблемы с ОС или сетевыми драйверами
Проблемы с самой ключевой информацией
Вы использовали старую ключевую при установке. ( Важно! Ключевая могла быть удалена или возвращена. Для уточнения подобной информации необходимо направить обращение в «ЦИТ») Необходимо переинициализировать клиент свежей ключевой. Ключевую можно запросить в ГАУ РК «ЦИТ» обычным обращением.
Ничего не помогло, вы ипользовали свежую ключевую, у вас в сети ничего не блокируется и на соседнем ПК все работает, а переустановка не помогает.
В данном случае потребуется переустановка ОС.
Проверьте наличие прокси. Необходимо добавить адрес системы в исключение.
Прокси нет, а в браузере вы видите ошибку DNS.
В данном случае велика вероятность того, что MFTP на данном узле сломан.
Для проверки на наличие ошибок необходимо сделать следующее:
Для проверки доступа в сеть Интернет можно отключить ViPNet клиент. Для этого необходимо:
Если при отключении защиты ViPNet, доступ в сеть Интернет есть, то фильтры открытой сети были настроены неверно или не настраивались. Необходимо настроить фильтры открытой сети на доступ в сеть Интернет.
Если при откллючении защиты ViPNet, Доступ в сеть Интернет не появился, значит проблема не связанна с клиентом ViPNet. Рекомендуется проверить сеть в организации и настройки сети на рабочем месте. Возможно стоит обновить сетевые драйвера.
Отключить обрабуотку прикладного протокола DNS.
Настройте фильтры открытой сети по инструкции.
Добавление фильтра открытой сети открывающего весь трафик.
Есть 2 способа устранить данную проблему.
О статусе письма можно узнать в справке приложения Деловая почта.
Не рекомендуется устанавливать ViPNet клиент и Континент АП на одно рабочее место. Это приведёт к конфликту между двумя программами и вы не сможете получить доступ к информационным системам.
Для получения доступа к системе СУФД через ViPNet, необходимо оформить обращение в ГАУ РК ЦИТ с просьбой открыть доступ и настроить рабочее место.
Необходимо будет настроить файл hosts. По умолчнию файл находится тут: «Системный диск:WindowsSystem32driversetc «. Файл hosts необходимо открыть в любом текстовом редакторе с правами администратора и добавить следующие строки:
10.136.7.36 s0700w03.ufk07.roskazna.local
10.136.7.36 sufd.s0700w03.ufk07.roskazna.local
Дистрибутивы ПО ViPNet
Обращения в ГАУ РК ЦИТ
В обращении необходимо указать следующую информацию:
Можно указать список из ID узлов ViPNet.
Важно! Убедитесь в том, что вы указываете именно ID узла (в 3 версии ViPNet клиента Номер АП), а не ID пользователя. Они очень похожи друг на друга. У некоторых узлов эти значения могут быть одинаковыми. Инструкцию Как узнать ID узла? можно посмотреть тут.
Важно! Убедитесь в том, что узел, который вы указываете в качестве получателя может получить письмо по Деловой почте. Он должен быть рабочим, а узел ЦИТ_S_B_Сыктывк_Коммун-я 8;Core доступен.
Пример:
Просьба выслать ключевую информацию для узла *ID узла (1)* по Деловой почте на узел *ID узла (2)*.
В обращении необходимо указать следующую информацию:
Важно! Узел, который вы указываете в качестве получателя может быть сломан, и обновления до узла не дойдут. В данном случае поможет только переинициализация ключей или переустановка клиента.
Пример:
В обращении необходимо указать следующую информацию:
Важно! Рекомендуется указывать как можно больше информации о системе. Если вы укажите только название информационной системы, есть вероятность того, что мы будем запрашивать у вас дополнительную информацию.
Важно! Мы можем открыть доступ только к системам, которые сопровождает ГАУ РК ЦИТ. Доступ к другим системам, например ФРДО, Промед или ТФОМС открывают администраторы соответствующих сетей. Со своей стороны ГАУ РК ЦИТ может только сделать связь между вашим узлом и узлом чужой сети, поэтому открытие доступа к таким системам может занять значительно больше времени.
Пример:
Просьба открыть доступ для узла *ID узла (1)* к Информация о системе(2).
ViPNet: как открыть доступ к компьютеру в сети?
Простое решение, как предоставить доступ к любому компьютеру, расположенному в вашей сети при наличии установленного ПО ViPNet Client.
В одной из статей мы рассказывали о том, что бывает, если собьется системное время или дата на компьютере. Речь, о ViPNet, который блокирует доступ ко всем устройствам в сети. В этой статье дадим пару советов, каким образом можно открыть доступ к отдельному компьютеру. При этом нет ошибок, ViPNet исправен, все работает в штатном режиме.
Компьютер с ViPNet не видит другие компьютеры
Чтобы ваш компьютер стал виден другим ПК в сети, он должен быть соответствующим образом подготовлен в Центре управления сетями и общим доступом, установлены необходимые параметры.
ПК должен входить в состав одной и той же рабочей группы.
Это стандартные требования, которые должны быть соблюдены. Что касается ViPNet Client — нужно внести некоторые изменения в настройки ПО.
Как в ViPNet открыть доступ к компьютеру?
Войдите в программу от имени администратора. Добавьте фильтры.
Фильтр защищенной сети
Фильтр открытой сети
Здесь добавьте 2 фильтра.
Фильтр 1
Фильтр 2
На другом компьютере также, добавьте фильтры. Если необходимо добавить несколько адресов, воспользуйтесь диапазоном IP-адресов либо по отдельности добавляйте фильтр для каждого компьютера. Например, таким образом вы сможете контролировать доступ к своему ПК для каждого отдельного компьютера.
ViPNet не работает, не запускается, нет доступа, ошибка
В предыдущей статье мы рассказывали о том, как установить и настроить ViPNet Client на компьютер. Здесь поговорим о том, что делать, если после установки, настройки, и даже после длительной нормальной работы с ViPNet возникли проблемы. не запускается, отсутствует, другие ошибки.
ViPNet не работает
ViPNet не запускается
Иногда пользователи ViPNet Client сталкиваются с проблемой, при которой ViPNet не работает, не запускается, соответственно к сети нет доступа. При попытке запустить программу всплывает окно с предложением войти в режим администратора либо выйти из программы. Что делать в этом случае, как возобновить работу приложения!?
Возможно существуют и другие решения, более простые, например, при возникновении ошибки IpLirControl служба не найдена.
А далее, подробно рассмотрим каждый этап по восстановлению работоспособности ViPNet с помощью его переустановки.
Установка ViPNet
СКАЧАТЬ VIPNET CSP
СКАЧАТЬ VIPNET CLIENT 4.3
1. Перед тем, как продолжить, необходимо убедиться, что у вас под рукой имеется копия ПО ViPNet Client, а также ключ доступа (ViPNet), который представляет собой специальный файл с расширением .dst и пароль к дистрибутиву. Если все в наличии, начинаем…
2. Закройте ViPNet Client (Монитор) и удалите его с компьютера. Да, в данном случае поможет только переустановка. Для удаления лучше всего воспользоваться программой Uninstall Tool, которая начисто удаляет программы, для того, чтобы в будущем не возникало проблем с их установкой и дальнейшей работой. После удаления обязательно перезагрузите компьютер. Собственно система сама вас об этом попросит.
3. Следующим шагом, после перезагрузки Windows запускаем установочный файл ПО ViPNet Client и начинаем его установку.
4. Принимаем Лицензионное соглашение и нажимаем кнопку Далее.
5. Вводим информацию о пользователе, нажимаем Далее (как правило менять ничего не нужно, просто нажать Далее).
6. Выбираем папку для установки программы (также, ничего не меняем, если нет необходимости).
7. Тип установки оставляем Типичная.
8. Решаем Создавать ярлыки на Рабочем столе или нет.
9. Нажимаем Готово для начала процесса установки.
10. В некоторых случаях может появиться окно с предупреждением о включенном брандмауэре. Согласитесь с его отключением и нажмите Да.
11. Начинается установка ViPNet Client.
12. По завершении установки нажмите Ок (галочку можно снять).
13. После установки программы система автоматически предложит перезапустить систему. Перезагрузите Windows.
При нормальных условиях, после перезагрузки компьютера, ViPNet Монитор запустится автоматически. Однако для полноценной работы его необходимо активировать с помощью специального ключа. Дальше останется лишь настроить его для работы в конкретной сети. Рассмотрим подробнее…
Настройка ViPNet
14. Итак, компьютер загружен, появилось небольшое окошко ViPNet. Просто нажмите Ок. Если на рабочем столе есть ярлык ViPNet Монитора запустите его, после чего в правом нижнем углу в меню Настройка в выпадающем списке выберите Первичная инициализация.
15. На приветствие Мастера инициализации нажмите Далее.
16. Затем необходимо указать путь к ключевому файлу. Если он на USB-флешке, значит указывайте флешку. Просто нажмите Обзор и найдите файл на компьютере либо внешнем устройстве. Жмите Далее.
17. Следующий пункт можно пропустить, нажав Далее.
18. В следующем шаге введите пароль данного ключевого файла. Пароль в обязательном порядке у вас должен быть. Если по каким-либо причинам пароль отсутствует, помочь вам сможет только ваш Удостоверяющий центр либо поставщик дистрибутива ViPNet. Итак, ввели пароль — нажали Далее.
19. Место хранения адресных справочников — без изменений — Далее.
20. Каталог для сохранения набора резервных персональных ключей также оставляем без изменений — Далее.
21. В следующем окне Мастер сообщает нам, что готов к проведению инициализации, если все в порядке жмите Далее.
22. В завершении нажмите Готово, при этом оставив флажок Запустить приложение включенным.
23. Вышеуказанных действий достаточно для нормальной работы ViPNet Client. В дополнение расскажем о некоторых тонких настройках программы для более удобной работы пользователя.
24. В меню Режимы в разделе Режим обработки открытых IP-пакетов установите 4 режим (Пропускать все соединения), ниже в разделе При старте программы… в выпадающем списке и также выберите Пропускать все соединения. Нажмите Применить, чтобы изменения вступили в силу.
25. И напоследок, для наиболее комфортной работы изменим пароль, который был первоначально установлен по умолчанию. Не нужно опасаться последствий данных действий, главное — всегда храните ваш стандартный файл с паролем в надежном и доступном только для вас месте.
26. В меню Сервис выберите Настройка параметров безопасности. В открывшемся окне во вкладке Пароль установите Тип пароля — Собственный и нажмите Сменить пароль.
27. Придумайте любой пароль (7 цифр, например), нажмите Ок. Нажатием Применить внесите изменения в параметры безопасности ViPNet Client — Ок. При запуске компьютера необходимо вводить этот пароль ViPNet.
Также, для удобства работы на компьютере, чтобы в будущем не всплывали различные окна с предложением Разрешить или Запретить работу программ с сетью можно отключить Контроль приложений ViPNet.
Вопросы и ответы: ViPNet Client for Windows
Вопросы и ответы: ViPNet Client for Windows
При установке ViPNet Client 4-х совместно с ПО Secret Net Studio 8 возникают проблемы при работе ПК (периодически пропадает сеть, появляется «Синий экран» BSOD).
После запуска ViPNet Client появляется окно: «Истек срок действия ключа электронной подписи текущего сертификата подписи».
Данное сообщение не является ошибкой, это информационное сообщение. Работоспособность сети не нарушается, пропадает только возможность подписывать письма текущим сертификатом. Для получения нового ключа необходимо обращаться к администратору вашей защищенной сети ViPNet.
Если требуется перенести ViPNet Client с одного компьютера на другой с сохранением конфигурации.
Перенос возможен только в рамках одной разрядности операционной системы (с 32 бит на 32 бит, с 64 бит на 64 бит).
Завершите работу ViPNet Client на исходном компьютере, скопируйте полностью папку «ViPNet Client», поместите данную папку на другой компьютер по тому же пути, по которому он был установлен на исходном. Запустите инсталлятор ViPNet Client той же версии на новом компьютере, при установке укажите путь к данной папке ViPNet Client.
После успешной установки повторное разворачивание ключей не требуется.
При установке ViPNet Client 4-х на ноутбук HP с ОС Windows 10 выходит сообщение «Не удалось установить ViPNet Client».
Проверьте на ноутбуке наличие встроенной утилиты HP Velocity. Если данное ПО установлено, его необходимо удалить. Также рекомендуется установить последние драйвера для всех устройств.
Особенно это касается драйвера сетевой карты. Если установить ViPNet Client после всех действий не удалось, обратитесь в службу технического сопровождения компании «ИнфоТеКС».
В сертифицированной версии 4.5.1-57252 отсутствует «Приложения/Транспортный модуль».
В ПО ViPNet Client 4.5 переработан транспортный модуль ViPNet MFTP.
Программа ViPNet MFTP была заменена кроссплатформенной службой «Транспортный модуль ViPNet MFTP». Служба имеет оптимальные параметры по умолчанию и, как правило, не нуждается в настройке. Указать нестандартные параметры транспортного модуля вы можете с помощью конфигурационного файла.
В списке защищенных узлов ПО ViPNet Client все клиенты при проверке связи с ними отображают статус «Недоступен».
Одной из возможных причин является расхождение времени на ПК со временем в сети ViPNet. Проверьте дату, время, часовой пояс и скорректируйте данные, если это требуется. Проверьте доступность узлов.
В актуальные версии ПО ViPNet Client начиная с 4.5.2 добавлен функционал «Автоматическая синхронизация времени на вашем компьютере с временем в сети ViPNet».
Если время на вашем компьютере отличается от времени в сети ViPNet, работа в защищенной сети невозможна. Чтобы не отслеживать время самостоятельно, вы можете в настройках программы ViPNet установить автоматическую синхронизацию времени на вашем компьютере с временем в сети ViPNet.
На ПК не доставляются обновления ПО ViPNet Client, а также большие по размеру письма в почте.
Если перейти в главном меню ПО ViPNet Client: «Приложения/Транспортный модуль», можно наблюдать, что соединение с координатором устанавливается и начинается процесс загрузки конвертов, но впоследствии загрузка обрывается, процесс зацикливается.
Если при работе с некоторыми устройствами NAT не проходит передача длинных пакетов, перейдите в подраздел «Защищенная сеть> Дополнительные параметры» и уменьшите значение MSS (максимальный размер сегмента) на величину от 20 до 200 байт.
В ПО ViPNet Client 4-ой версии не удается войти в режим администратора посредством «Файл/Войти в режим администратора», появляется сообщение: «Неверный пароль. Пожалуйста, повторите ввод».
Необходимо выполнить вход в режим администратора, посредством «Сервис/Настройка параметров безопасности/Администратор/Войти в режим администратора. ». Если возникает предупреждение «Истек пароль администратора сетевого узла, обратитесь к администратору Вашей сети ViPNet», необходимо обратиться к администратору сети ViPNet, для того чтобы он актуализировал информацию и выслал справочники на узел. После применения справочников на узле доступ в режим администратора должен появиться.
Установка ПО ViPNet Client 4-ой версии оканчивается возвращением системы на исходное состояние и сообщением о необходимости обратиться к администратору сети ViPNet.
Если ранее на ПК была установлена и удалена версия ViPNet Client 3-ей версии, необходимо удалить ветки реестра, предварительно создав точку восстановления ОС:
Выполнить повторную установку ПО ViPNet Client 4-ой версии
При совместном использовании ПО ViPNet Client и Kaspersky Endpoint Security версии 11.0.0.6499 происходит аварийная перезагрузка ОС (BSOD).
Срок действия лицензии на программу заканчивается или закончился.
Программа ViPNet не позволяет войти в систему Windows.
Проблемы входа в систему Windows могут возникнуть при сбоях в работе программы ViPNet Client или в случае конфликтов компонентов программы с уже установленным ПО. Если другие способы восстановления входа неприменимы, удалите программу ViPNet Client в безопасном режиме Windows.
Для этого выполните следующие действия:
SIP-клиент Zoiper сбрасывает входящие звонки.
Если на компьютере с ПО ViPNet также установлена программа Zoiper, в настройках которой задано использование протокола TCP, то входящие звонки сбрасываются через 30 секунд после принятия вызова.
Для устранения этой проблемы в настройках программы Zoiper включите использование протокола UDP вместо протокола TCP.
Невозможно запустить службу MSSQLSERVER.
Возможно, причиной неполадки является сбой одного из компонентов программы ViPNet Client.
Для решения данной проблемы выполните следующие действия:
Невозможно работать в Windows с правами администратора.
Если вы используете Windows 7 или Server 2008 R2, после обновления программы ViPNet Client возможно нарушение работы в ОС с правами администратора.
При запуске какой-либо программы или команды от имени администратора появляется сообщение об ошибке, программа или команда не выполняется.
Для исправления проблемы скачайте с сайта Microsoft (https://www.microsoft.com/ru-ru/download/) обновление KB2533623 отдельно или в составе накопительного пакета обновлений, затем установите обновление на вашем компьютере.
Невозможно установить соединение по протоколу PPPoE.
Соединение по протоколу PPPoE может быть заблокировано программой ViPNet Монитор. Для решения данной проблемы выполните следующие действия:
Медленное соединение с ресурсами в интернете.
Если вы используете ПО Kaspersky и после установки программы ViPNet Client соединение с сайтами в интернете происходит очень медленно, выполните следующие настройки:
Невозможно сохранить пароль.
Сохранение пароля в реестре может противоречить регламенту безопасности вашей организации. Эта возможность определяется настройками программы ViPNet:
– в режиме работы администратора программы ViPNet Монитор (см. «Дополнительные настройки параметров безопасности»);
– в программе ViPNet Administrator.
Если вам необходимо сохранить пароль, обратитесь к администратору сетевого узла или администратору сети ViPNet.
Ошибка при повторном разворачивании DST.
Если пароль для входа в программу ViPNet Client сохранен в реестре, после установки нового дистрибутива ключей при запуске программы может появиться сообщение об ошибке.
В этом случае для первого входа в программу введите пароль. При последующих запусках программы ввод пароля не потребуется.
Не найдены ключи пользователя или неверный пароль.
В этом случае в окне ввода пароля щелкните значок справа от кнопки «Настройка», в меню выберите пункт «Папка ключей пользователя» и укажите путь к папке ключей пользователя.
Если операционная система еще не загружена, в окне ввода пароля ViPNet нажмите кнопку «Отмена». После загрузки операционной системы запустите ViPNet Монитор и укажите путь к папке ключей пользователя.
Невозможно произвести авторизацию пользователя ViPNet.
При появлении такой ошибки выполните следующие действия:
После восстановления программы запустите компьютер в обычном режиме.
Если приведенные действия не помогли войти в программу ViPNet, обратитесь в службу технического сопровождения компании «ИнфоТеКС».
Программа ViPNet Client не запускается после загрузки Windows.
Если на вашем компьютере работает несколько пользователей и компьютер находится не в домене, после входа в Windows программа ViPNet Client может не запускаться автоматически.
Для исправления проблемы выполните следующие настройки:
Невозможно установить или обновить программу ViPNet Client.
Если у вас установлен антивирус Касперского, установка или обновление ViPNet Client может быть заблокировано самозащитой антивируса. Для установки программы:
В журнале регистрации IP-пакетов появляются события «3-IP-пакет блокирован фильтром защищённой сети» или «10-IP-пакет блокирован главным фильтром защищённой сети»
Необходимо проверить, чтобы правило «Все защищённые узлы» и фильтр защищённой сети «Все протоколы» были включены, убедившись при этом, что правило применяется для всех протоколов, в соответствии с рисунком.
Возврат к списку
Фильтры защищенной сети, Фильтры
открытой сети и Фильтры прикладного уровня открытой сети.
Рисунок 51. Пример отображения фильтров для защищенного трафика разных категорий
ViPNet Client 4. Руководство пользователя |
133
Сетевые фильтры имеют следующие особенности:
Для каждого фильтра можно настроить: o
Действие — пропускать ( ) или блокировать ( ) IP-пакеты, соответствующие заданным параметрам. o
Источник и назначение задают отправителя и получателя IP-пакетов. o
Протоколы фильтрации IP-пакетов. o
Расписание действия.
Для задания параметров фильтра могут использоваться группы объектов (см.
Использование групп объектов на стр. 134).
Фильтры, созданные пользователем, влияют как на новые, так и на уже существующие соединения. Таким образом, если фильтр, блокирующий трафик соединения, добавлен после установления соединения, то оно будет разорвано.
IP-пакеты проверяются в соответствии с расположением фильтров в списке, по порядку сверху вниз. Когда пакет блокируется или пропускается первым подходящим фильтром, последующие фильтры уже не оказывают никакого влияния на данный пакет.
В программе ViPNet Client фильтры различных категорий в списках фильтров отображаются в соответствующих группах и располагаются в порядке их приоритета согласно схеме выше.
Порядок фильтров, определенных конфигурацией программы, фильтров, поступивших из
ViPNet Policy Manager, и фильтров по умолчанию изменить нельзя. Порядок предустановленных фильтров и фильтров, заданных в ViPNet Client, вы можете изменять с помощью кнопок и
Фильтры, которые нельзя отредактировать и удалить, отмечены значком
Чтобы изменить действие фильтра, двойным щелчком откройте свойства фильтра и в разделе
Основные параметры выберите нужное значение. Чтобы включить или отключить фильтр, установите или снимите флажок рядом с именем фильтра.
При изменении настроек сетевых фильтров или создании новых фильтров в строке состояния появляется сообщение о том, что фильтры были изменены, но не применены. Измененные или новые фильтры не вступят в действие до тех пор, пока вы не нажмете кнопку Применить и в течение 30 секунд не подтвердите сохранение изменений.
Если вам не требуется сохранять новые настройки фильтров, нажмите кнопку Отмена. В этом случае произойдет возврат к тем настройкам фильтров, которые действовали на момент их изменения.
При необходимости вы можете отменить все изменения и восстановить предустановленные фильтры (см.
Восстановление предустановленных фильтров и групп объектов на стр. 151).
ViPNet Client 4. Руководство пользователя |
134
Использование групп объектов
Группы объектов позволяют упростить создание сетевых фильтров. Они объединяют несколько значений одного типа и могут быть заданы при настройке параметров фильтра вместо отдельных объектов.
Группы объектов делятся на несколько видов:
Рисунок 52. Виды групп объектов
Системные группы объектов — встроенные в ПО ViPNet Client объекты с фиксированными именами, которые могут использоваться в создаваемых сетевых фильтрах для задания отправителей и получателей IP-пакетов, а также в других пользовательских группах объектов.
Системные группы объектов не отображаются в списках групп и их нельзя изменить или удалить.
Список системных групп объектов см. в разделе
Системные группы объектов
(на стр. 135).
Группы объектов, создаваемые в ПО ViPNet Policy Manager, — группы, которые рассылаются вместе с политиками безопасности. Они недоступны для редактирования и использования в создаваемых сетевых фильтрах, других пользовательских группах объектов. В программе ViPNet
Client можно только просмотреть состав данных групп.
Пользовательские группы объектов — группы объектов, создаваемые пользователем непосредственно в программе ViPNet Client, а также некоторые группы, настроенные по умолчанию. Подробнее о группах по умолчанию см. в разделе
Пользовательские группы объектов, настроенные по умолчанию
(на стр. 136). У каждой группы объектов есть свой состав, при этом из состава могут быть заданы некоторые исключения. В состав и исключения группы могут быть включены другие группы объектов той же категории или некоторые системные группы объектов.
Работа с такими группами объектов осуществляется в разделе Группы объектов.
ViPNet Client 4. Руководство пользователя |
135
Рисунок 53. Работа с пользовательскими группами объектов
Пользовательские группы объектов делятся на следующие типы:
Узлы ViPNet — группа узлов защищенной сети. Используется в фильтрах защищенной сети.
IP-адреса — любая комбинация отдельных IP-адресов и диапазонов IP-адресов или DNS-имен.
Используется в фильтрах открытой сети.
Протоколы — любая комбинация протоколов и портов. Используется во всех фильтрах.
Расписания — любая комбинация условий применения сетевых фильтров по времени и дням недели. Используется во всех фильтрах.
Вы можете создать группу объектов любой категории. Имеет смысл создавать группы из часто используемых наборов объектов. Подробнее о создании групп см. в разделе
Создание и изменение групп объектов
(на стр. 137).
Системные группы объектов
В таблице ниже приведен список системных групп объектов и их значений.
Таблица 4. Системные группы объектов
Имя группы объектов
Значение
Все клиенты
Все клиенты из справочников узла
Все координаторы
Все координаторы из справочников узла
ViPNet Client 4. Руководство пользователя |
136
Имя группы объектов
Значение
Все объекты
Совокупность всех объектов в группе конкретного типа.
Задается только в составе группы объектов. Предназначена для создания групп, состоящих из всех объектов, кроме некоторых исключений
Широковещательные адреса
Все широковещательные адреса
Используется при создании фильтров широковещательных пакетов
Мой узел
Свой узел
Можно указать в качестве источника IP-пакетов для исходящих соединений узла или в качестве назначения для входящих соединений
Другие узлы
Другие сетевые узлы (любые узлы, кроме своего)
Можно указать в качестве источника IP-пакетов для входящих соединений узла или в качестве назначения для исходящих соединений
Туннелируемые IP-адреса
Все IP-адреса, туннелируемые координатором
Групповые адреса
Диапазон адресов для групповой рассылки
(224.0.0.0–239.255.255.255)
Можно указать только в качестве назначения для локальных открытых соединений
Пользовательские группы объектов, настроенные по умолчанию
В составе программы ViPNet Client имеется ряд предварительно настроенных групп объектов:
Две группы IP-адресов по умолчанию: o
Публичные IP-адреса — группа, в составе которой указаны все IP-адреса, за исключением частных IP-адресов. o
Частные IP-адреса — группа, в составе которой указаны IP-адреса локальных сетей:
10.0.0.0; 172.16.0.0; 192.168.0.0.
Группы протоколов по умолчанию, которые чаще всего используются при создании сетевых фильтров. Например: DHCP, ViPNet базовые службы, ViPNet удаленный просмотр журнала и другие.
Две группы расписаний по умолчанию: o
Рабочие дни — группа с расписанием, в котором заданы рабочие дни недели
(понедельник — пятница).
ViPNet Client 4. Руководство пользователя |
137 o
Выходные дни — группа с расписанием, в котором заданы выходные дни (суббота и воскресенье).
Создание и изменение групп объектов
Чтобы создать новую группу объектов, выполните следующие действия:
1 В окне программы ViPNet Монитор на панели навигации выберите раздел Группы объектов.
2 На панели просмотра щелкните ссылку с названием типа группы объектов, которую вы хотите создать, или на панели навигации выберите соответствующий подраздел.
3 На панели просмотра нажмите кнопку Создать.
Откроется окно свойств группы объектов, в котором вы можете задать параметры новой группы.
4 В разделе Основные параметры задайте имя группы объектов. Имя группы должно быть уникальным.
5 В разделе Состав определите состав создаваемой группы.
При формировании состава группы типа: o
Узлы ViPNet — укажите защищенные узлы, которые необходимо включить в создаваемую группу. Подробнее см. раздел
Добавление сетевых узлов
(на стр. 140).
В состав группы узлов защищенной сети вы также можете включить системные группы объектов Все координаторы и Все клиенты (см.
Системные группы объектов на стр. 135).
Рисунок 54. Формирование состава группы узлов
o
IP-адреса — задайте отдельные IP-адреса, диапазон адресов или подсеть либо DNS-имена.
Подробнее см. раздел
Добавление IP-адресов и DNS-имен
(на стр. 141).
ViPNet Client 4. Руководство пользователя |
138
Рисунок 55. Формирование состава группы IP-адресов
o
Протоколы — задайте протоколы и при необходимости номера портов. Подробнее см. раздел
Добавление протоколов
(на стр. 142).
Рисунок 56. Формирование состава группы протоколов
o
Расписания — задайте расписание, состоящее из дней недели или временных диапазонов.
Впоследствии такие расписания можно использовать для ограничения времени действия сетевых фильтров. Подробнее см. раздел
Добавление расписаний
(на стр. 143).
Рисунок 57. Формирование состава группы расписаний
ViPNet Client 4. Руководство пользователя |
139
Примечание. В каждую группу объектов могут входить группы объектов этого же типа, то есть можно организовать вложенность однотипных групп.
Кроме этого, в составе любой группы объектов вы можете задать системную группу Все объекты, например при создании группы, состоящей из всех объектов, кроме некоторых исключений.
6 В разделе Исключения задайте исключения из состава группы объектов, то есть те элементы, которые в группу объектов не должны входить. Например, чтобы создать группу защищенных узлов, состоящую из всех координаторов, кроме одного, добавьте в состав системную группу
Все координаторы, а в качестве исключения задайте конкретный сетевой узел — координатор.
В качестве исключения можно задать также другую группу объектов такого же типа.
Формирование исключений осуществляется аналогично формированию состава групп объектов.
Примечание. В разделе Применение ничего задавать не требуется. В нем отображается список фильтров, в которых используется группа объектов. При создании группы объектов данный раздел пустой.
7 По завершении нажмите кнопку ОК.
В результате в списке групп объектов выбранного типа появится новая группа.
Если при создании группы объектов не был определен ее состав, то такая группа будет считаться пустой. Пустые группы не рекомендуется использовать в сетевых фильтрах, поскольку фильтры в этом случае не будут применяться.
Чтобы изменить параметры группы объектов, выберите ее в соответствующем разделе групп объектов, затем дважды щелкните или нажмите кнопку Свойства. После изменения основных параметров группы или ее состава в окне свойств группы нажмите кнопку OK.
Чтобы удалить группу объектов, выберите ее в соответствующем разделе групп объектов и нажмите кнопку Удалить. В появившемся окне подтвердите удаление группы. Если удаляемая группа объектов используется в каких-либо сетевых фильтрах либо входит в другие группы объектов, то появится сообщение об этом и она не будет удалена. В данном случае с помощью кнопки Показать подробности в окне сообщения просмотрите, в каких элементах используется данная группа, и повторите удаление, предварительно исключив группу из состава данных элементов.
ViPNet Client 4. Руководство пользователя |
140
Рисунок 58. Невозможность удаления группы объектов
Чтобы изменения вступили в действие, в разделе групп объектов нажмите кнопку Применить и в течение 30 секунд подтвердите сохранение изменений. Если вы не хотите сохранять внесенные изменения в группы объектов, нажмите кнопку Отмена.
Добавление сетевых узлов
Сетевые узлы могут быть добавлены в состав и исключения групп узлов, а также выбраны в качестве источника или назначения при создании фильтров защищенной сети следующим образом:
При создании группы узлов или сетевых фильтров вы можете добавить выбранное множество сетевых узлов. Для этого в окне свойств группы узлов или сетевого фильтра в соответствующем разделе нажмите Добавить и в меню выберите Сетевой узел. После этого в появившемся окне выберите один или несколько узлов из списка и нажмите кнопку OK.
Рисунок 59. Выборочное добавление сетевых узлов
В результате будут добавлены выбранные узлы.
ViPNet Client 4. Руководство пользователя |
141
При создании группы узлов вы можете добавить множество узлов определенной сети ViPNet.
Для этого в нужных разделах окна свойств группы нажмите кнопку Добавить и в меню выберите Номер защищенной сети. В появившемся окне введите номер нужной сети.
В результате будут добавлены все узлы из заданной сети.
При создании группы узлов вы можете добавить множество узлов, имя которых соответствует заданной маске. Для этого в нужных разделах окна свойств группы нажмите кнопку Добавить и в меню выберите Шаблон имени сетевых узлов. В появившемся окне задайте маску имен узлов. Маска задается стандартным образом с использованием символов «*» и «?».
В результате будут добавлены все узлы, имена которых соответствуют заданной маске.
Добавление IP-адресов и DNS-имен
IP-адреса или DNS-имена могут быть добавлены в состав и исключения групп IP-адресов, а также заданы при определении источника и назначения в локальных фильтрах открытой сети.
Чтобы добавить IP-адреса в одном из указанных случаев:
1 В окне свойств группы IP-адресов или сетевого фильтра в соответствующем разделе нажмите кнопку Добавить и в меню выберите IP-адрес или диапазон адресов.
2 В появившемся окне выполните следующие действия: o
Если требуется добавить один конкретный IP-адрес (в том случае, если он известен), установите переключатель в положение IP-адрес и в поле напротив введите данный
IP-адрес. o
Если требуется задать IP-адреса в рамках некоторой подсети, установите переключатель в положение Подсеть, после чего в соответствующих полях задайте адрес и маску данной подсети. o
Если требуется задать диапазон IP-адресов, установите переключатель в положение
Диапазон IP-адресов, после чего в соответствующих полях задайте начальный и конечный адрес диапазона.
Рисунок 60. Добавление IP-адресов
После ввода необходимых данных нажмите кнопку OK.
ViPNet Client 4. Руководство пользователя |
142
В результате указанный IP-адрес или IP-адреса будут добавлены.
Чтобы добавить DNS-имя, в окне свойств группы IP-адресов или сетевого фильтра в соответствующем разделе нажмите кнопку Добавить и в меню выберите DNS-имя. В появившемся окне задайте DNS-имя и нажмите кнопку OK.
В результате DNS-имя будет добавлено.
Добавление протоколов
Протоколы могут быть добавлены в состав и исключения групп протоколов, а также заданы при создании любых сетевых фильтров.
Чтобы добавить протоколы в одном из указанных случаев, в окне свойств группы протоколов или сетевого фильтра в соответствующем разделе нажмите кнопку Добавить и в меню выберите:
Протокол TCP/UDP — для добавления TCP- или UDP-протокола с номером порта источника и назначения. В появившемся окне выполните следующие действия: o
В зависимости от того, какой протокол вам требуется добавить, установите переключатель
Протокол в нужное положение. o
Если требуется, задайте номера порта источника. Для этого выберите:
Все порты — для задания всех портов, например если вы не знаете конкретного номера.
Номер порта — для задания номера конкретного порта. В списке напротив выберите нужный номер.
Диапазон — для задания диапазона номеров портов. В полях напротив укажите начальный и конечный адреса диапазона. o
При необходимости аналогичным образом задайте порт назначения.
Рисунок 61. Добавление TCP- или UDP-протокола
По завершении ввода данных нажмите кнопку OK.
ViPNet Client 4. Руководство пользователя |
143
Сообщение ICMP — для добавления ICMP-протокола. В появившемся окне в соответствующих списках выберите тип и код ICMP-протокола (если требуется) и нажмите кнопку OK.
IP-протокол — для добавления других протоколов. В появившемся окне в списке выберите нужный протокол либо введите код протокола (если он известен) и нажмите кнопку OK.
Добавление расписаний
Расписания действия сетевых фильтров могут быть добавлены в состав и исключения групп расписаний, а также заданы при создании любых сетевых фильтров (если требуется, чтобы фильтр действовал в конкретное время или в определенные промежутки времени).
Чтобы добавить расписание в одном из указанных случаев, выполните следующие действия:
1 В окне свойств группы расписаний или сетевого фильтра в соответствующем разделе нажмите кнопку Добавить и в меню выберите Временной диапазон.
2 В появившемся окне задайте параметры расписания: o
В группе Время выполнения фильтра укажите временной интервал, в течение которого будет действовать сетевой фильтр. o
Установите переключатель в положение:
Ежедневно, если сетевой фильтр должен действовать каждый день в указанное время. Если требуется, чтобы фильтр действовал в некоторый период времени
(например, в течение двух недель), установите соответствующий флажок и задайте нужный период.
Еженедельно, если сетевой фильтр должен действовать в определенные дни недели.
Установите флажки напротив нужных дней недели.
Рисунок 62. Добавление расписания