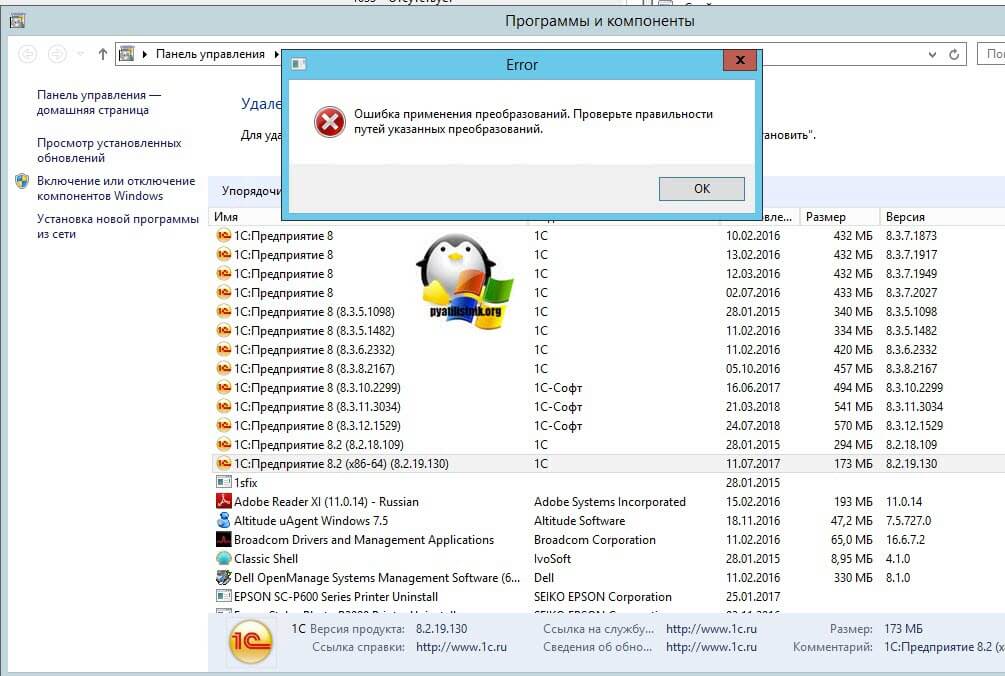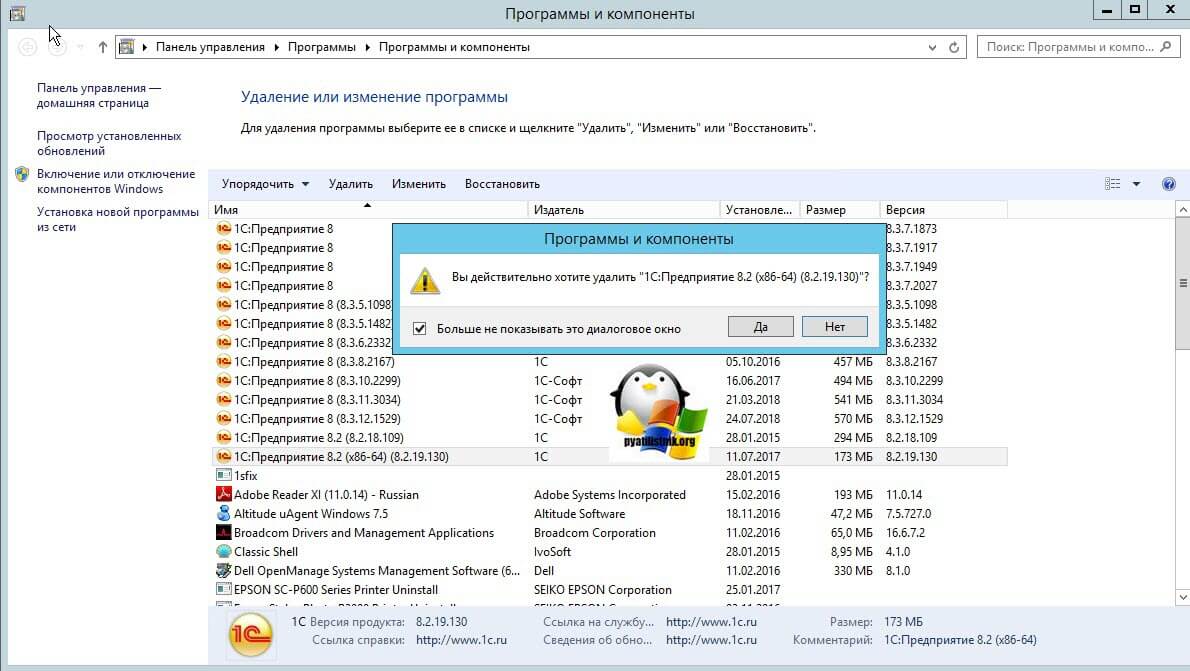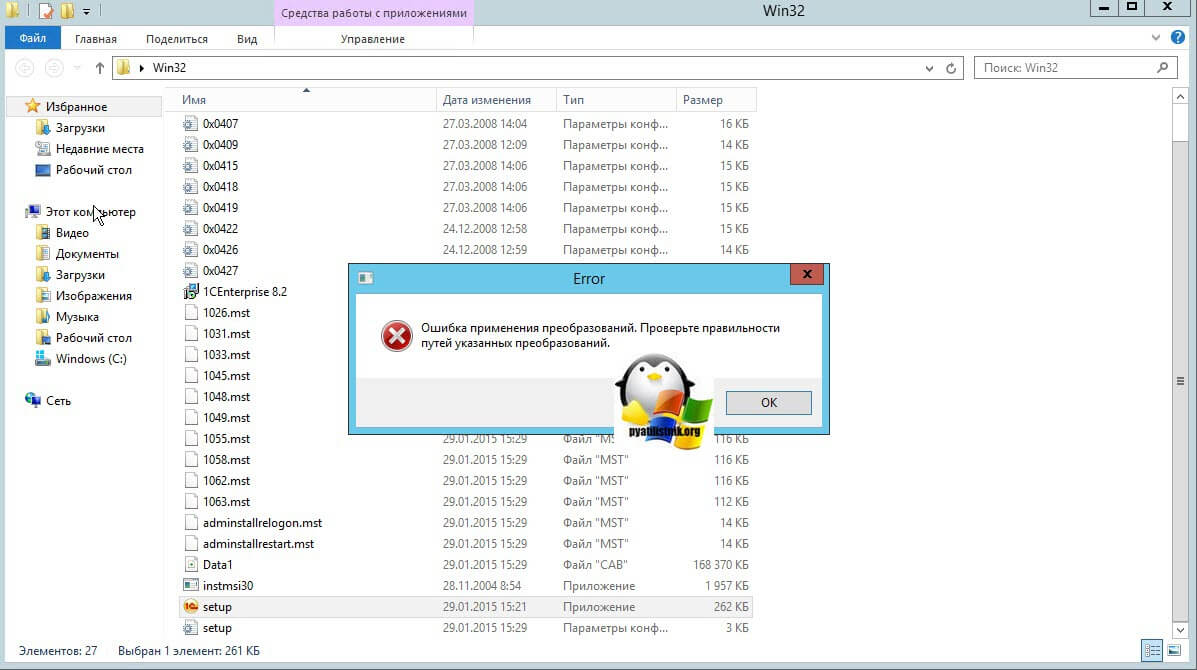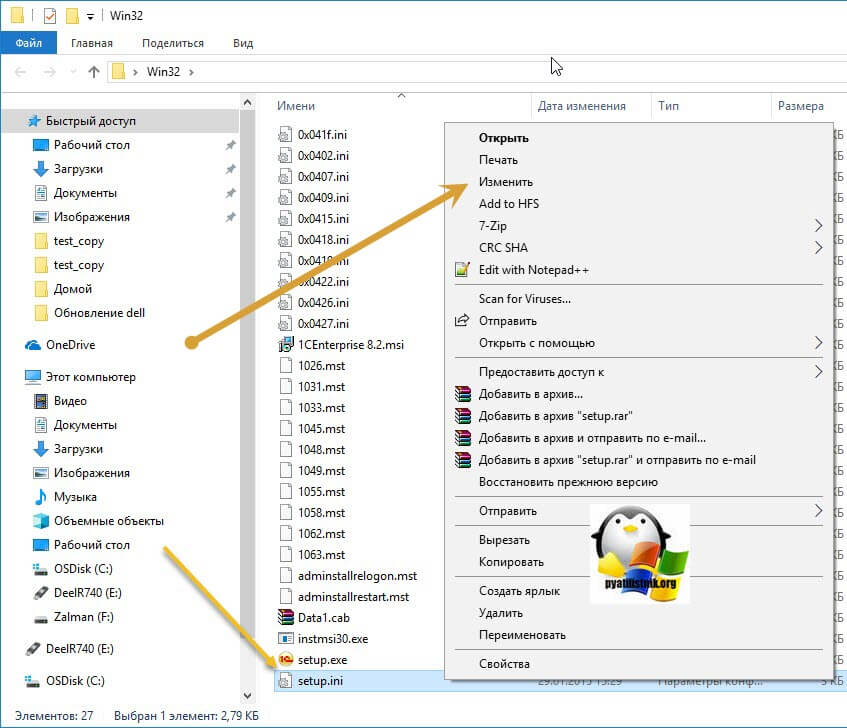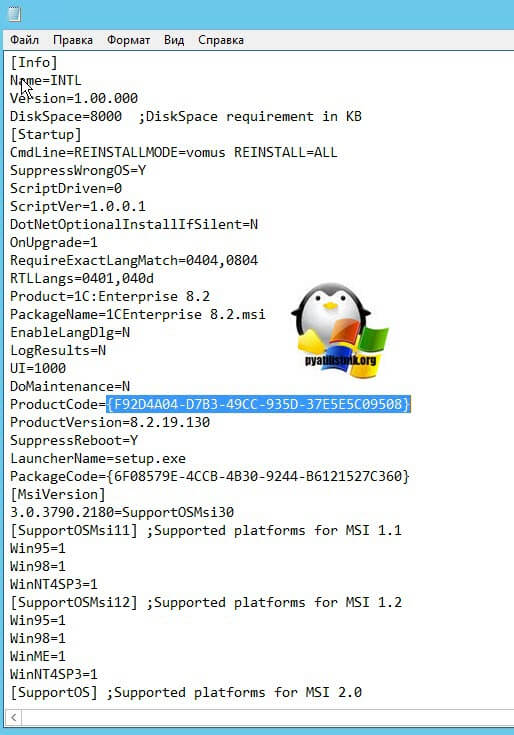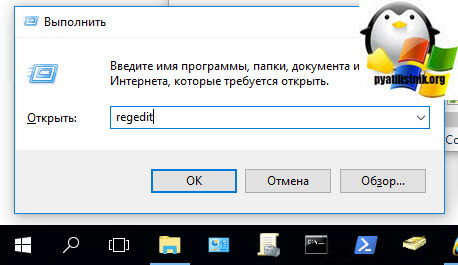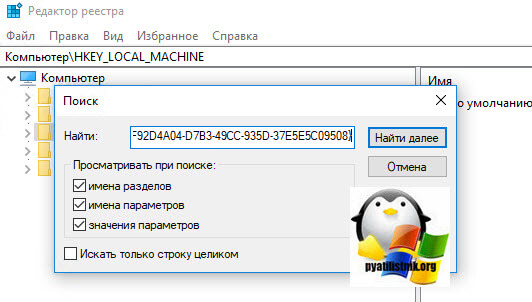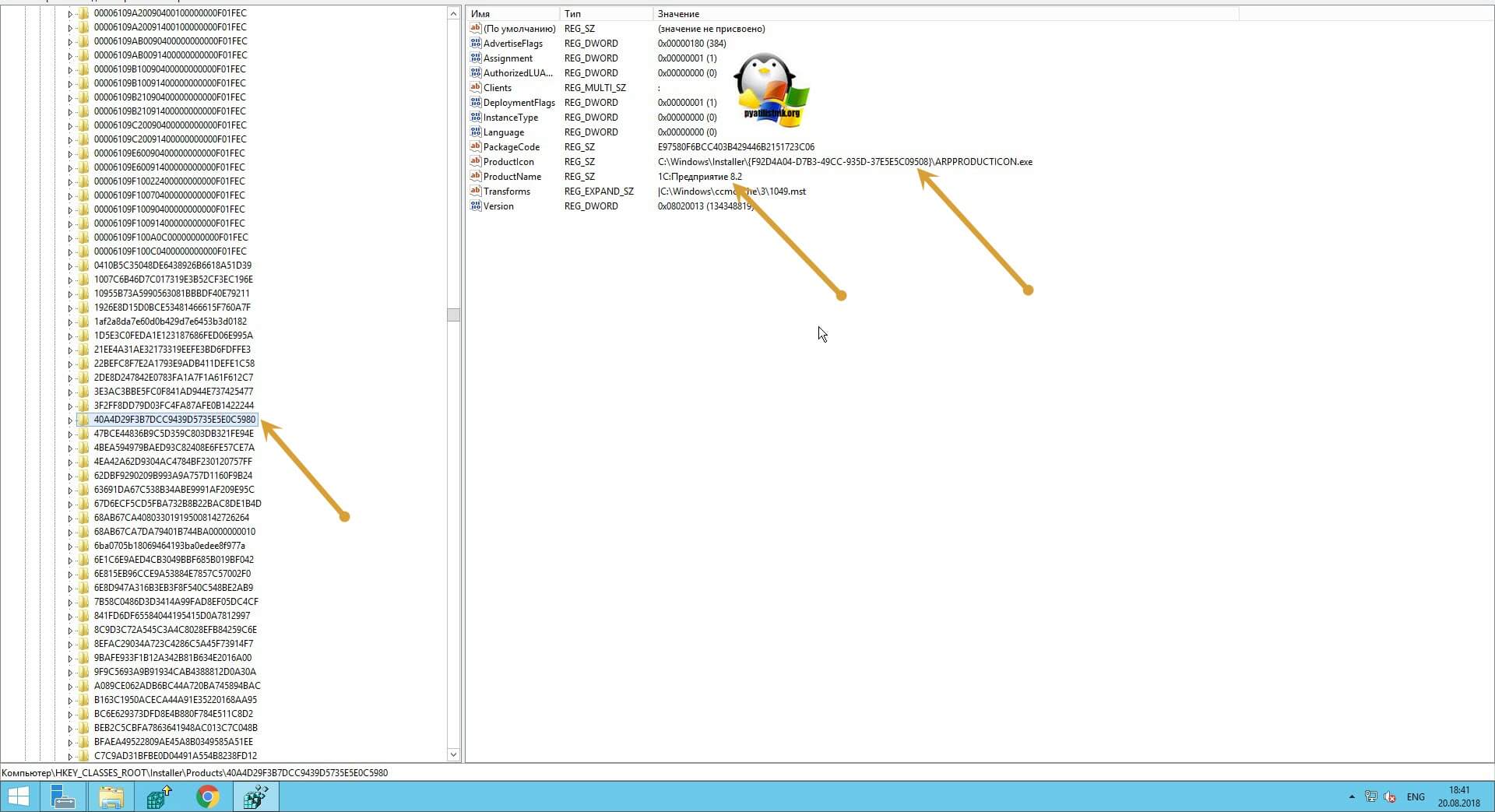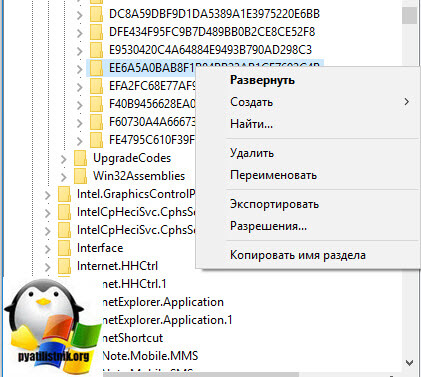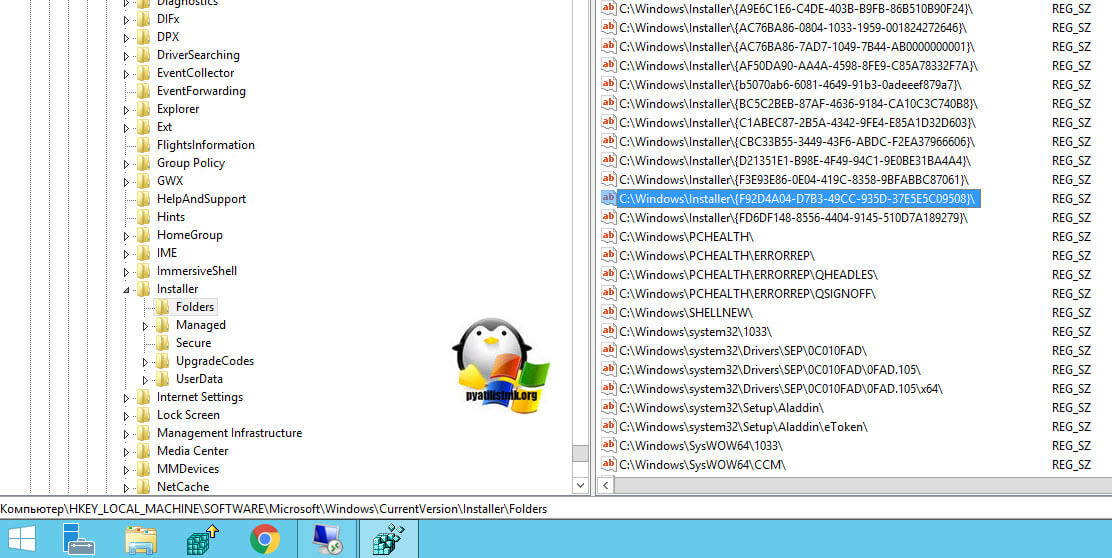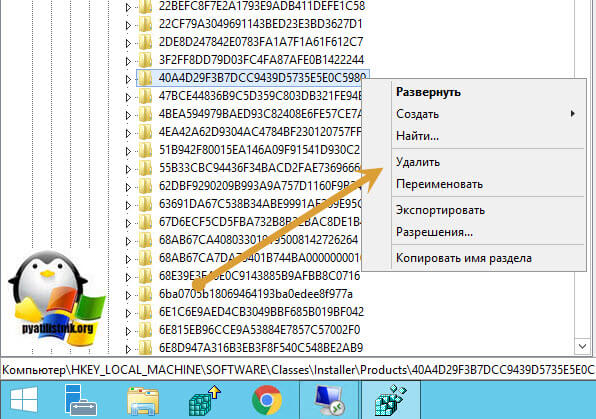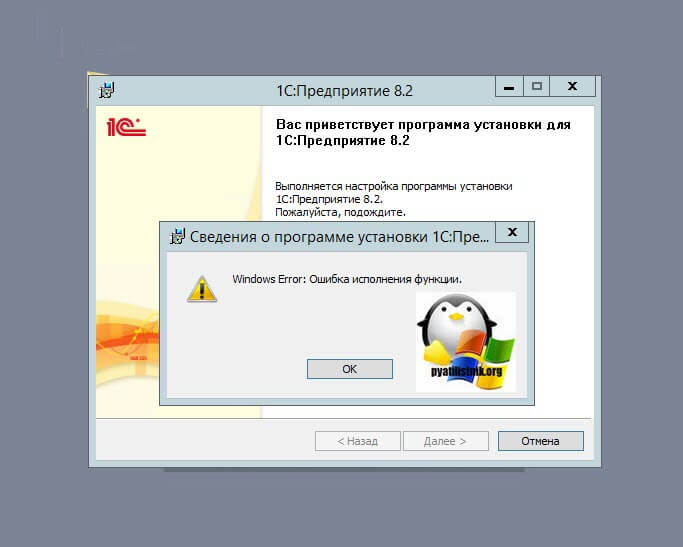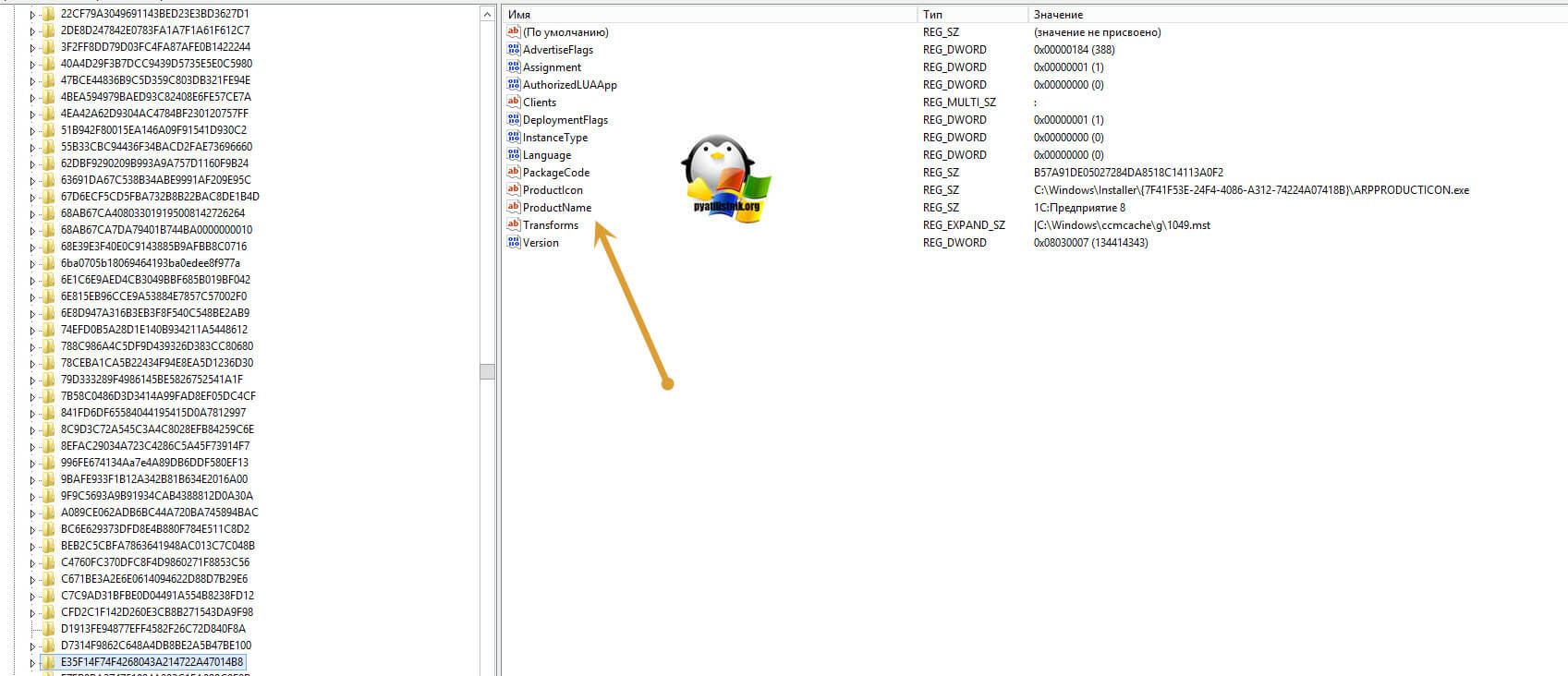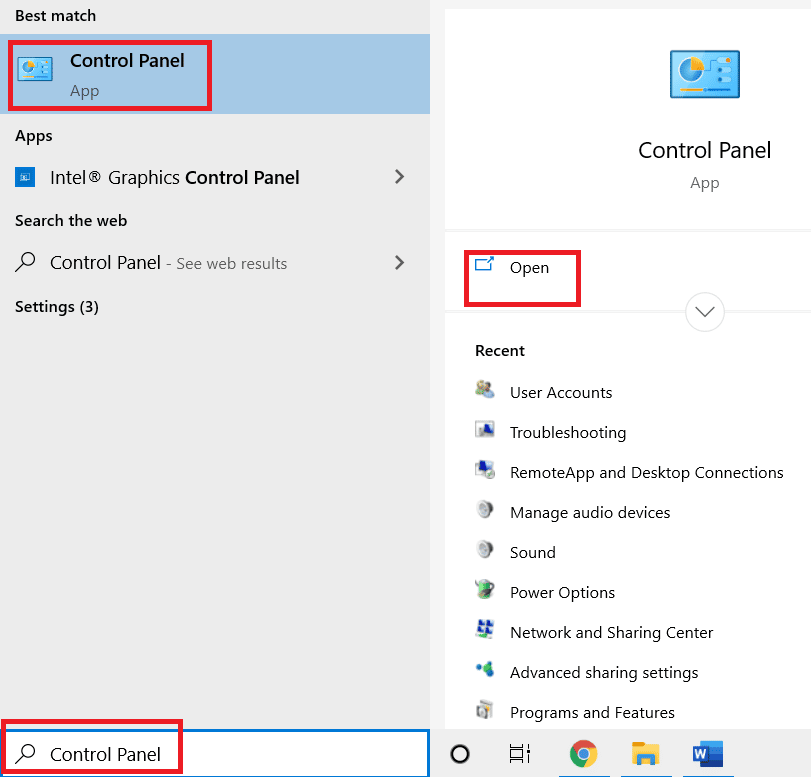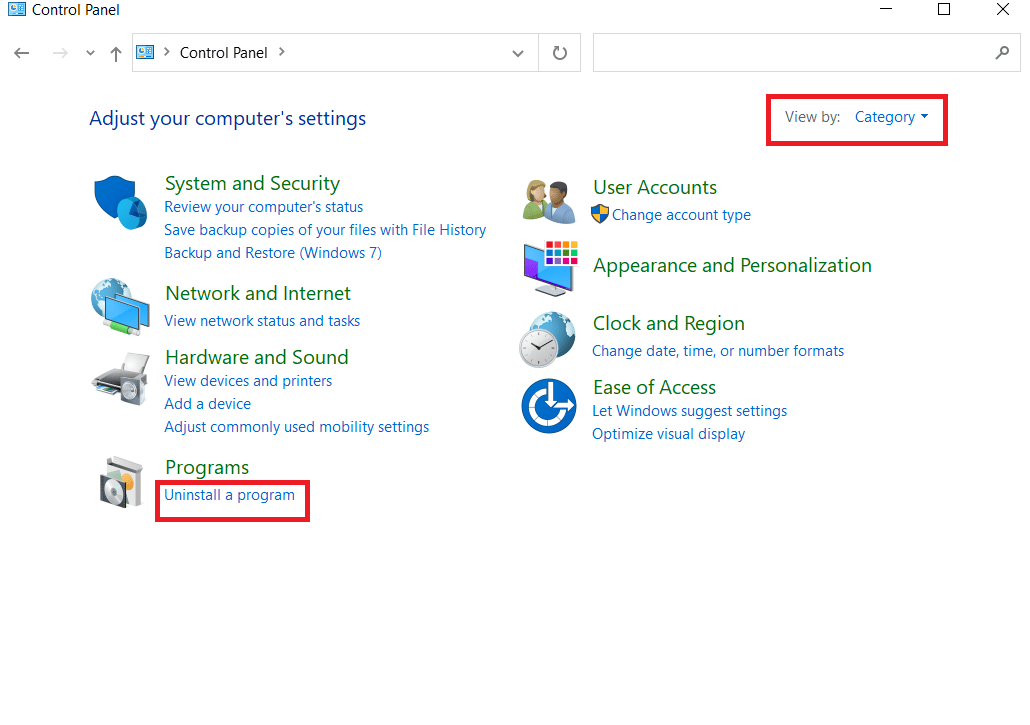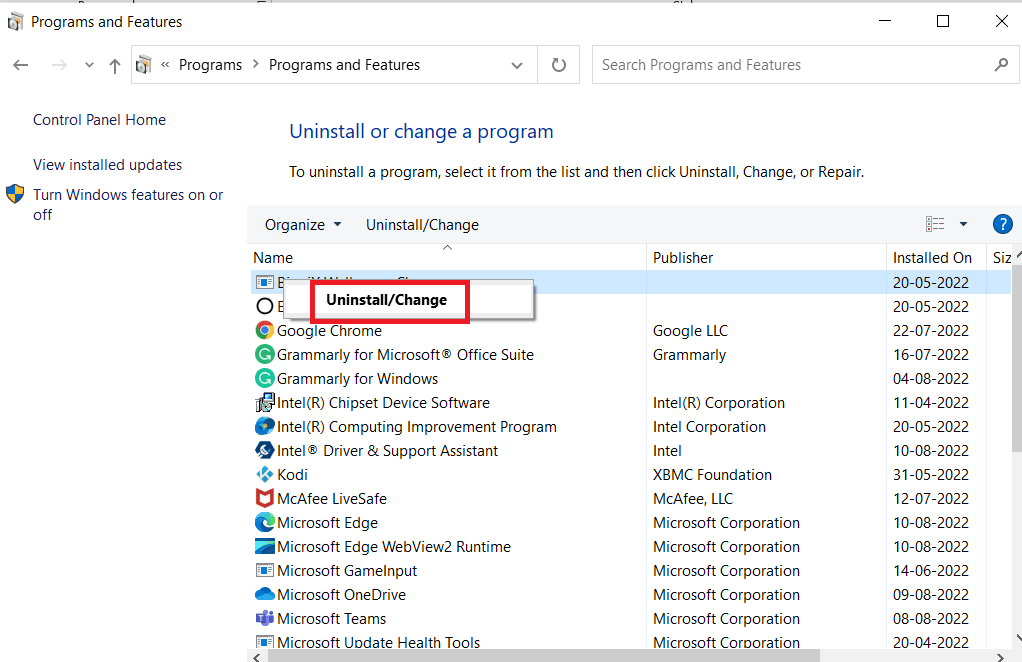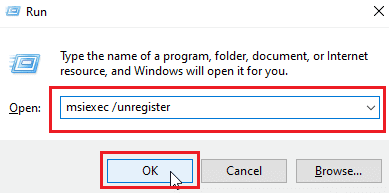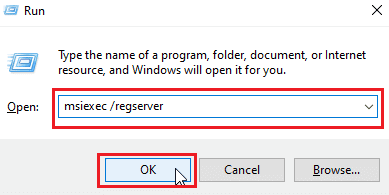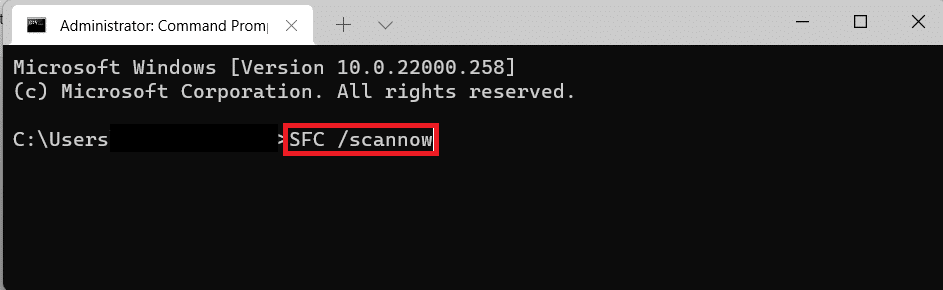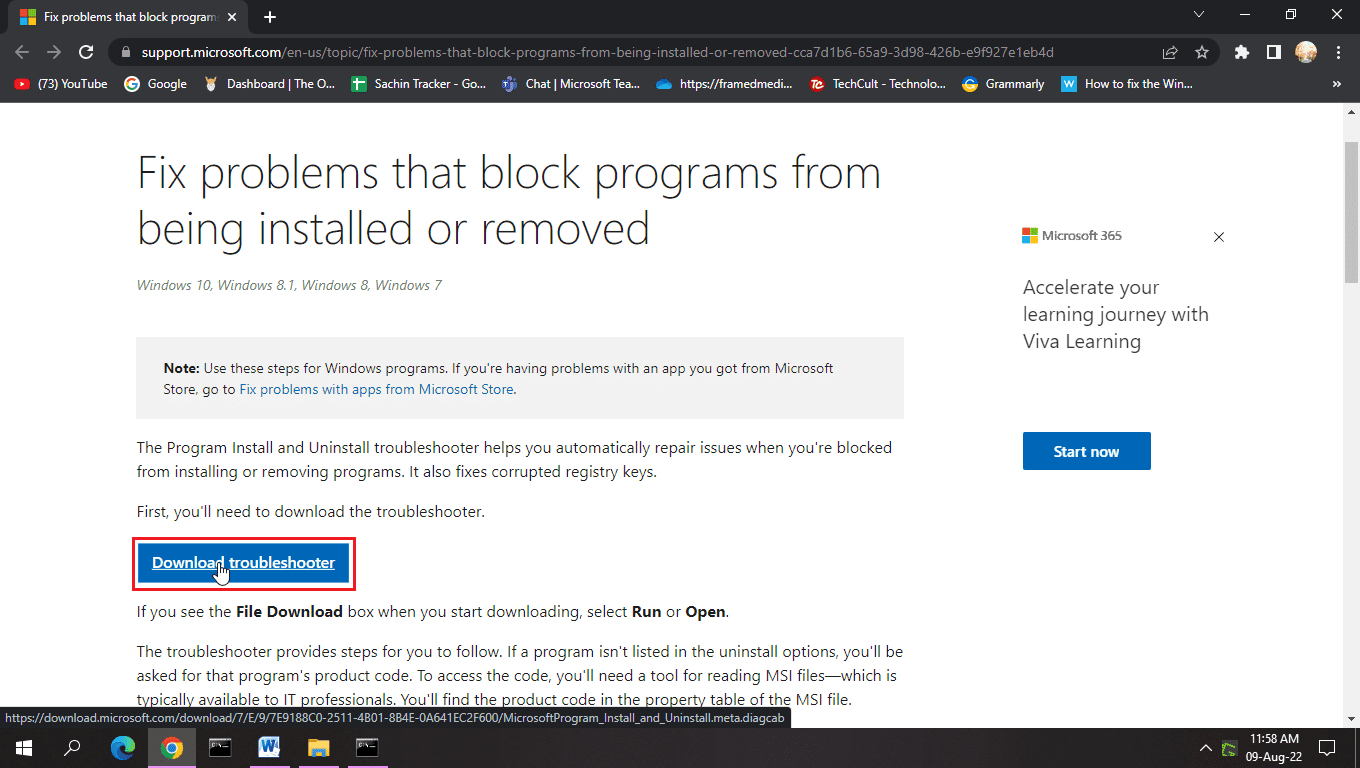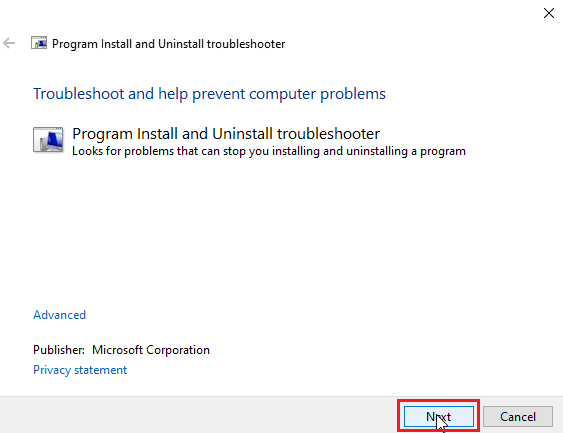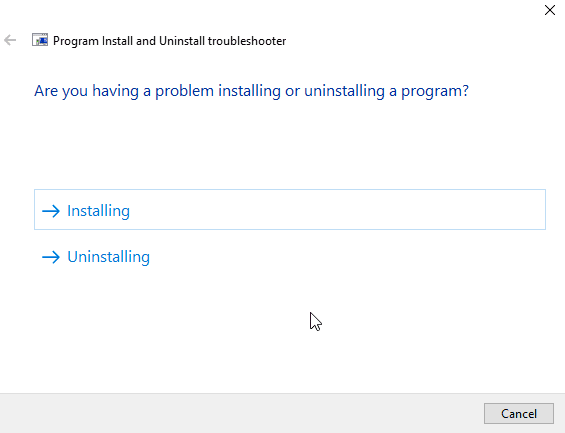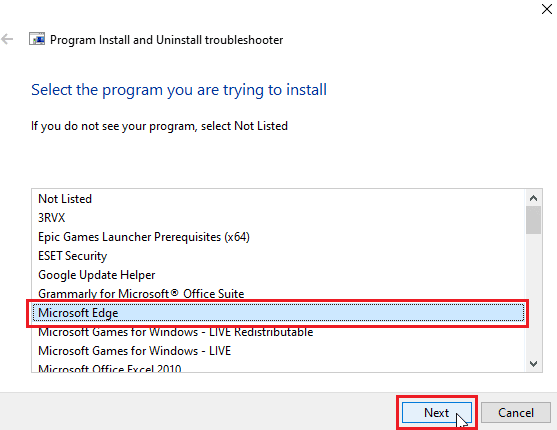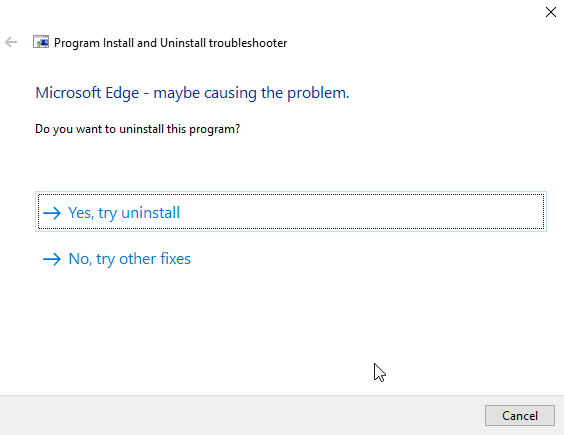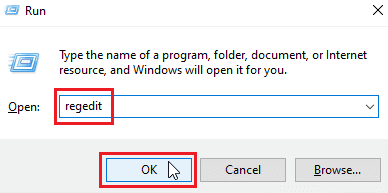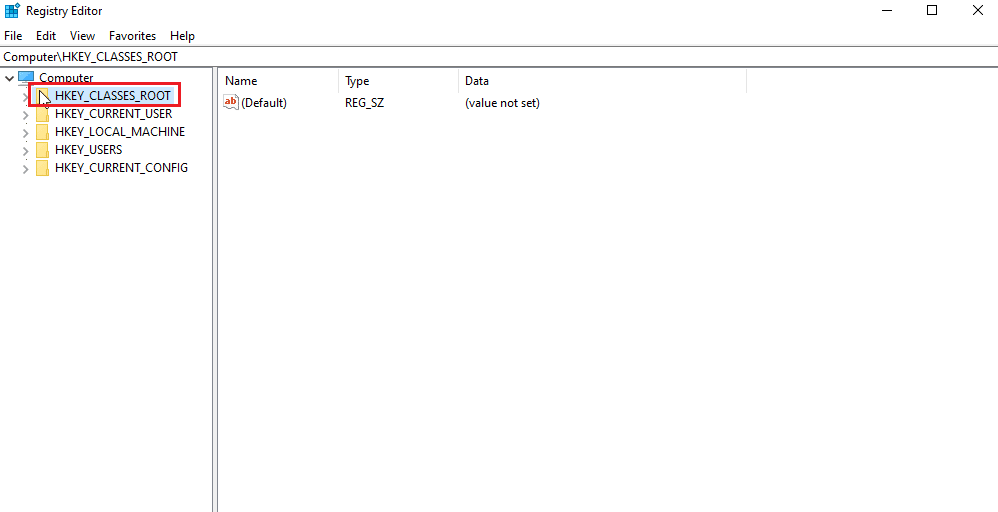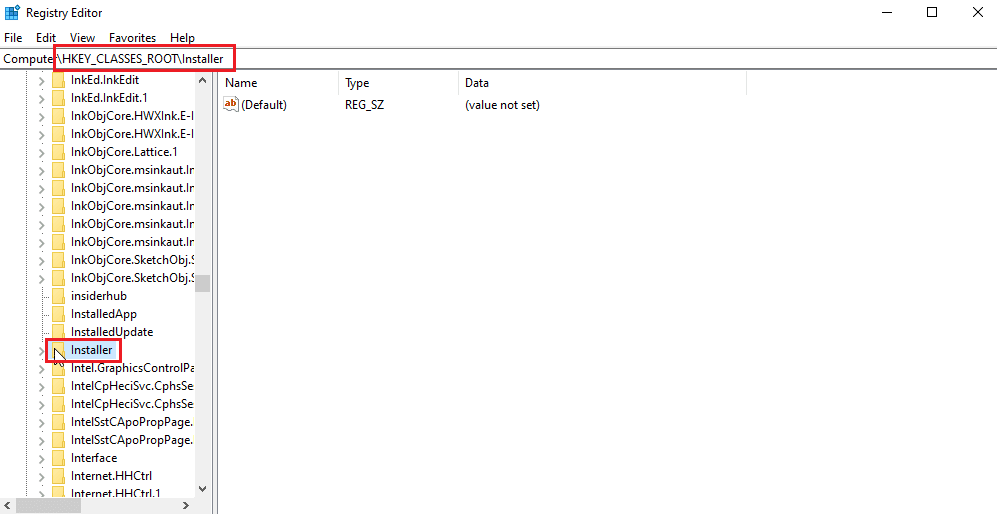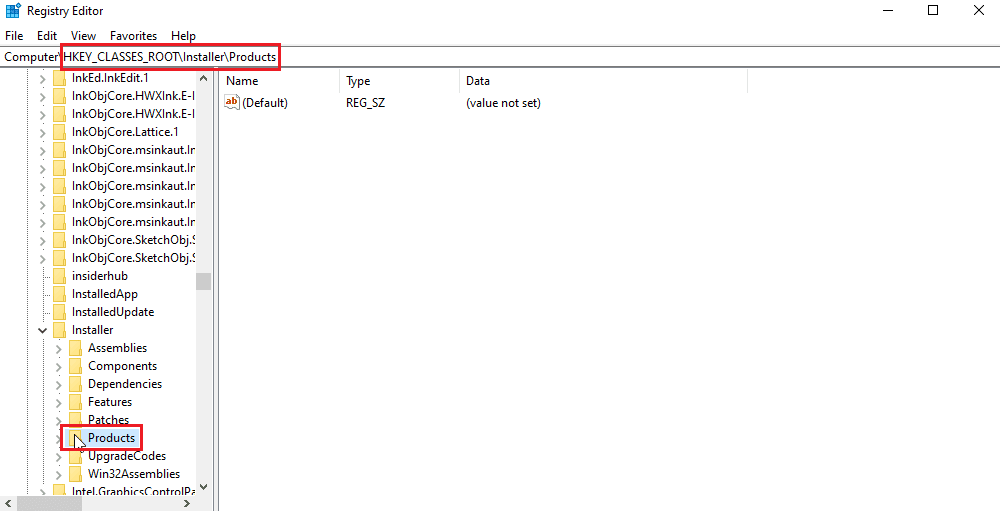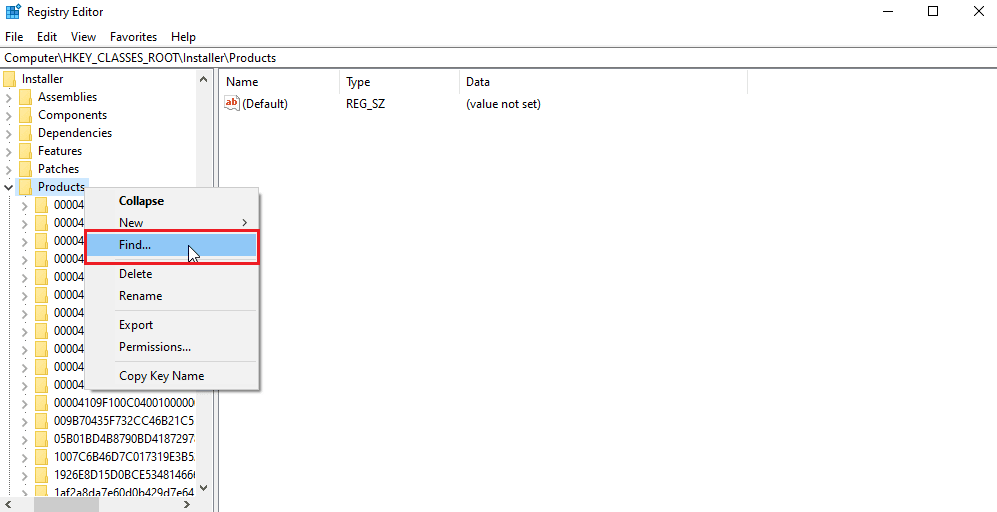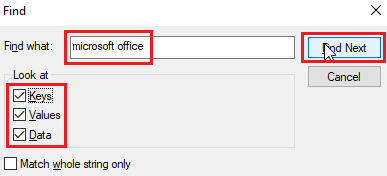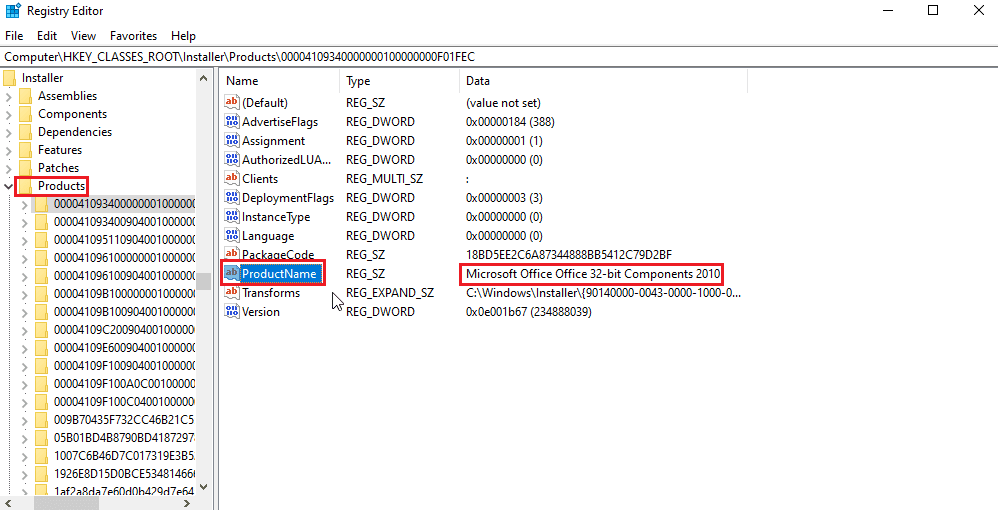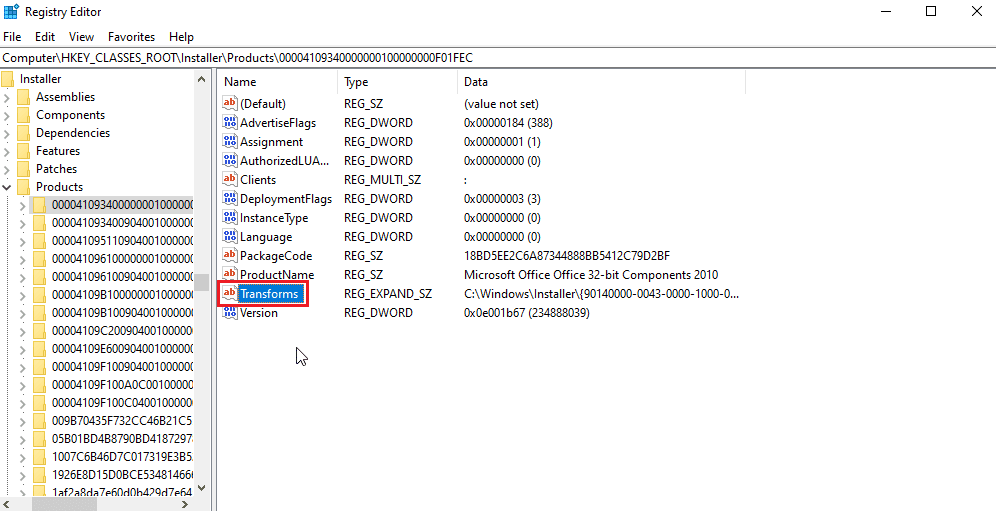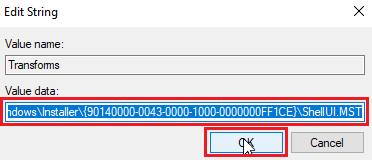Проблема. Файл языковых преобразований, используемый для настройки Acrobat, при установке с помощью командной строки выдает ошибку.
При использовании команды msiexec, включающей файл преобразования языка (*.mst) вы получаете ошибку: Ошибка при применении преобразований. Убедитесь, что указанные пути преобразований действительны.
Решение. Включить в команду файл исправления.
Необходимо указать файл исправления (*.msp) в команде. Чтобы включить файл исправления, используйте в команде свойство PATCH.
Например, обновленная командная строка выглядит следующим образом:
msiexec /i AcroPro.msi PATCH=»[path]\<filename>.msp» TRANSFORMS=»[path]\<filename>.mst»
Ошибка при попытке обновления Acrobat или Reader
В некоторых случаях вы можете устранить ошибки, связанные с обновлением, переустановив Acrobat или Reader.
Распространенные сообщения об ошибке
Как и большинство приложений Windows, Acrobat и Reader используют технологию установщика Microsoft Windows для установки обновлений. Обновление может завершиться сбоем из-за одной из следующих ошибок установщика Майкрософт. Если вашей ошибки нет в списке, проверьте сообщения об ошибке установщика Windows на сайте Microsoft.
| Ошибка | Заголовок | Решение |
| 1067 | Сбой обновления. Процесс неожиданно завершен. | Попробуйте загрузить Reader с этой страницы. |
| 1309 | Ошибка чтения файла: <расположение файла> или Ошибка при попытке открытия исходного файла: <расположение файла> |
См. раздел Ошибка 1321 или 1309 | Установка | CS4, CS5 | Windows и |
| 1310 | Ошибка записи в файл: C:Config.Msi…. Убедитесь в наличии доступа к этому каталогу. | См. раздел Ошибка «1310: Ошибка записи в файл: C:Config.Msi…» | Продукты CS4. |
| 1311 | Не удалось найти исходный cab-файл: [имя файла]. | См. раздел Ошибка 1311, 1335 или 2350 «Исходный файл data1.cab не найден» при установке продуктов Adobe | Windows. |
| 1321 | У программы установки недостаточно прав для изменения этого файла: c:Windowssystem32MacromedFlash FlashPlayerTrustAcrobatConnect.cfg. |
См. раздел Ошибка 1321 или 1309 | Установка | CS4, CS5, CS5.5 | Windows. |
| 1324 | Неверный том или путь содержит недопустимый символ. | Используйте Adobe Reader и инструмент Acrobat Cleaner, чтобы удалить следы предыдущей установки. Затем переустановите Adobe Acrobat Reader или Adobe Acrobat. |
| 1327 | Недопустимое устройство | См. раздел Ошибка 1327 | «Недопустимое устройство» | Установка | CS4, CS5, Acrobat, Reader.
Альтернативное решение. Ошибка может возникать, если диск сопоставлен с пользователем во время работы установщика в контексте локального компьютера. Измените права доступа для всех пользователей на «Запись» для общей папки или диска. |
| 1328 | Ошибка применения исправления к [имя файла]. Похоже, файл был обновлен, и исправление не может его изменить. Для получения дополнительной информации обратитесь к поставщику пакета исправлений. | См. раздел Ошибка 1328: ошибка применения исправления к файлу. |
| 1335 | Cab-файл [имя файла], необходимый для установки, поврежден и не может использоваться. Эта ошибка может указывать на неполадку сети, ошибку чтения с компакт-диска или проблему с этим пакетом. | Исходный cab-файл поврежден. См. раздел Сообщения об ошибках установщика Windows. |
| 1401, 1402, 1404, 1406 | Не удалось [выполнить действие] для [ключа или значения]. | Эти ошибки возникают, когда установщик Windows не может изменить реестр. Быстрые решения:
См. также: Ошибка 1402 | Ошибка 1406 | Acrobat, Reader. |
| 1500 | Уже запущен другой процесс установки. Завершите предыдущую установку, прежде чем продолжить эту. | См. раздел Ошибка 1704 или 1500 | Установка, удаление | CS4 | Windows. |
| 1601 | Недостаточно дискового пространства | Освободите достаточно места на основном диске и попробуйте выполнить обновление. |
| 1603 | Во время установки возникла неустранимая ошибка или #_AdobeError_#1603 |
Завершите работу Microsoft Office и веб-браузеров. Затем выберите Справка > Проверить наличие обновлений в Acrobat или Reader. См. также Ошибка 1603 | Установка | Продукты CS3, CS4. |
| 1606 | Не удалось получить доступ к сетевой папке |
Попробуйте использовать средство устранения неполадок Microsoft Troubleshooter | Windows 10, Windows 8/8.1/7. Отказ от ответственности: Adobe не поддерживает стороннее программное обеспечение и предоставляет эту информацию исключительно в качестве совета. Если проблема не устранена после использования средства устранения неполадок, см. раздел Ошибка 1606 | Установка | Acrobat 8, 9 | CS4. |
|
1612, |
Источник установки для этого продукта не доступен. Убедитесь, что источник существует и доступен. Не удалось открыть этот пакет исправлений. Убедитесь, что пакет исправлений существует и доступен. Или свяжитесь с поставщиком приложения, чтобы убедиться, что это действительный пакет исправлений для установщика Windows. |
Запустите средство устранения неполадок установки Microsoft. Отказ от ответственности: Adobe не поддерживает стороннее программное обеспечение и предоставляет эту информацию исключительно в качестве совета. Если ошибка по-прежнему возникает, используйте Adobe Reader и инструмент Acrobat Cleaner, чтобы удалить следы предыдущей установки, а затем переустановите Adobe Acrobat Reader или Adobe Acrobat. |
| 1618 | Уже запущен другой процесс установки. Завершите предыдущую установку, прежде чем продолжить эту. | Запущен другой процесс установки и приложение MSI занято. Закройте программу установки или дождитесь завершения первого процесса. |
| 1622 | Ошибка при открытии файла журнала установки. Убедитесь, что указано правильное расположение файла журнала и у вас есть права на запись данных в него. | Остановите и перезапустите процесс Explorer.exe с помощью «Диспетчера задач Windows». Дополнительные сведения приведены в разделе Ошибка при открытии файла журнала установки. Убедитесь, что указано правильное расположение файла журнала и оно доступно для записи. |
| 1624 | Ошибка при применении преобразований. Убедитесь, что указанные пути преобразований действительны. |
Данная ошибка указывает на то, что ваша установка Acrobat или Reader была изменена с помощью файла Transforms (.MST). Возможно, файл .MST отсутствует в исходном расположении или поврежден. Эта ошибка также может возникнуть при загрузке и обновлении с помощью Adobe Application Manager. Ошибку можно обойти, если загрузить обновление отдельно от установки. Другими словами, необходимо сохранить файл обновления локально (на компьютере), а затем использовать его. Чтобы загрузить и установить обновление, найдите новейшую версию Acrobat или Reader по адресу: Обновления Adobe Acrobat для Windows Полные программы установки и обновления Adobe Reader для Windows Выберите «Продолжить для загрузки» и «Загрузить сейчас», а затем выберите «Сохранить» или «Сохранить как» для сохранения файла на компьютер. После загрузки найдите файл исправления на компьютере и дважды щелкните на файле для запуска обновления. В операционной системе Windows имена файлов исправлений имеют расширение MSP и именуются для каждого продукта и обновления, например AcrobatUpd11009.msp, AcrobatUpd1014.msp или AdbeRdrUpd11007.msp. |
| 1625 | Сбой обновления. Обновление не разрешено системной политикой. ИЛИ Эта установка запрещена системной политикой. |
|
| 1646 | Удаление пакета обновлений не поддерживается. | Используйте Adobe Reader и инструмент Acrobat Cleaner, чтобы удалить следы предыдущей установки, а затем переустановите Adobe Acrobat Reader или Adobe Acrobat. |
| 1648 | Действительная последовательность для набора исправлений не найдена. |
Запустите средство устранения неполадок установки Microsoft. Обновите Adobe Reader или Acrobat. Отказ от ответственности: Adobe не поддерживает стороннее программное обеспечение и предоставляет эту информацию исключительно в качестве совета. Если ошибка по-прежнему возникает, используйте Adobe Reader и инструмент Acrobat Cleaner, чтобы удалить следы предыдущей установки, а затем переустановите Adobe Acrobat Reader или Adobe Acrobat. |
| 1704 | Установка [название продукта] приостановлена. | См. раздел Ошибка 1704 или 1500 | Установка, удаление | CS4 | Windows. |
| 1706 | Действительный пакет установки [название продукта] не найден. | Один или несколько установочных файлов, загруженных программой установки не найдены. Иногда для поиска ресурсов и восстановления приложения можно использовать функцию «Установка/Удаление программ» в «Панели управления». Когда появится диалоговое окно с сообщением о том, что ресурс недоступен, найдите необходимый файл. Кроме того, MSI можно взять с установочного диска или загрузить с www.adobe.com/downloads (только для Reader). |
| 1714 | Не удалось удалить более раннюю версию [название продукта]. Обратитесь в группу технической поддержки. |
Попробуйте использовать мастер диагностики Microsoft Fix it, доступный по адресу http://support.microsoft.com/kb/971187. Мастер обновляет реестр Windows, чтобы дать возможность удалить обычным способом предыдущие версии программы и установить или обновить текущую версию. Отказ от ответственности: Adobe не поддерживает стороннее программное обеспечение и предоставляет эту информацию исключительно в качестве совета. Если вы не можете удалить, установить или обновить программу после применения мастера диагностики Fix it, см. решения в разделе Ошибка 1714 | Acrobat, Reader. |
| 1722 | Возникла проблема с пакетом программы установки для Windows. Выполнение программы в составе пакета настройки не завершилось должным образом. Обратитесь в службу поддержки или к поставщику пакета. | См. раздел Ошибка 1722 при установке или обновлении Acrobat или Acrobat Reader в Windows. |
| 1921 | Невозможно остановить поиск Windows. Убедитесь, что у вас достаточно прав для остановки системных служб. |
Остановите службу поиска Windows с помощью диспетчера задач Windows:
Попробуйте установить Adobe Acrobat Reader. |
| 2203 | База данных: C:WindowsInstaller<filename>. Невозможно открыть файл базы данных. Системная ошибка: <number>. | См. Ошибка 2203 | Установка продуктов или обновлений Creative Suite. |
| 28000 | Установка модуля лицензирования Acrobat не выполнена. | Ошибка 28000 Acrobat | Как запретить откат установки Acrobat на 64-разрядной версии Windows |
Сообщение об ошибке « Ошибка применения преобразований » может появиться в Windows при попытке обновить установленное программное обеспечение или удалить программу.
Полное сообщение об ошибке гласит: « Ошибка применения преобразований. Убедитесь, что указанные пути преобразования действительны. »
Следовательно, вы не можете установить обновление программного обеспечения или удалить программу, когда появляется это сообщение об ошибке. Это некоторые из возможных исправлений ошибки преобразования.
- Перерегистрировать установщик Windows
- Откройте программу установки и удаления устранения неполадок
- Удалить предыдущую версию программного обеспечения
- Изменить путь трансформации
1. Перерегистрируйте установщик Windows.
- Перерегистрация установщика Windows может исправить многочисленные ошибки установки программного обеспечения. Вы можете перерегистрировать установщик Windows, нажав клавишу Windows + горячую клавишу X.
- Выберите « Выполнить», чтобы открыть окно в снимке экрана непосредственно ниже.
- Введите «msiexec / unregister» в текстовое поле «Выполнить» и нажмите кнопку « ОК».
- Затем введите «msiexec / regserver» в текстовое поле и снова нажмите « ОК».
2. Откройте программу установки и удаления устранения неполадок
Устранение неполадок при установке и удалении программы — это исправление программного обеспечения, которое не устанавливается или удаляется.
Поскольку это средство устранения неполадок, которое исправляет разделы реестра для данных обновления, оно также может устранить ошибку « применения преобразований ».
Средство устранения неполадок не включено в Windows 10, но вы можете сохранить его в папке, нажав кнопку « Загрузить» на этой странице.
Затем нажмите MicrosoftProgram_Install_and_Uninstall.meta, чтобы открыть окно на снимке экрана ниже, и нажмите кнопку « Далее», чтобы пройти процедуру устранения неполадок.
3. Удалите предыдущую версию программного обеспечения
Если при обновлении программного обеспечения появляется сообщение об ошибке « apply transforms », сначала удалите предыдущую версию.
Например, вы удалите установленное на данный момент программное обеспечение Java, если при установке самой последней версии Java появится сообщение об ошибке.
Удалите программное обеспечение с помощью стороннего деинсталлятора, такого как Revo Uninstaller, для удаления всех остатков реестра. Вот как вы можете более тщательно удалить программное обеспечение с помощью Advanced Uninstaller PRO 12.
- Откройте страницу этого веб-сайта и нажмите кнопку « Загрузить сейчас».
- Откройте мастер установки Advanced Uninstaller PRO 12, чтобы добавить программное обеспечение в Windows.
- Нажмите « Удалить программы» в окне «Advanced Uninstaller PRO», чтобы открыть окно, показанное ниже.
- Выберите предыдущую версию программы, которая не устанавливается, и нажмите кнопку « Удалить».
- Выберите опцию Использовать оставшийся сканер.
- Нажмите кнопку Да, чтобы удалить программное обеспечение.
- Окно удаления приложения отображает остатки программного обеспечения. Выберите, чтобы удалить все оставшиеся записи и нажмите « Далее», чтобы стереть их.
- Перезагрузите Windows перед установкой необходимого программного обеспечения.
4. Отредактируйте Путь Преобразований
Проблема « Ошибка применения преобразований » обычно возникает из-за неправильного пути реестра преобразований для программного обеспечения. Сообщение об ошибке гласит: « Убедитесь, что указанные пути преобразования действительны. »
Это большая подсказка для исправления. Вы можете исправить ошибку « применения преобразования », отредактировав путь преобразования следующим образом.
- Откройте Run с помощью клавиши Windows + R.
- Введите «regedit» в текстовом поле «Выполнить» и нажмите «Return», чтобы открыть редактор реестра.
- Перейдите к HKEY_CLASSES_ROOTInstallerProducts в реестре.
- Затем щелкните правой кнопкой мыши «Продукты» в редакторе реестра и выберите « Найти», чтобы открыть окно поиска на снимке ниже.
- Установите флажки Ключи, Значения и Данные в этом окне.
- Затем введите название программного обеспечения, для которого вы получаете сообщение об ошибке « Ошибка применения преобразований » в поле поиска.
- Нажмите кнопку « Найти далее». Это найдет ключ реестра для программного обеспечения, введенного, как показано ниже.
- Дважды щелкните Transforms, чтобы открыть окно Edit String.
- Затем удалите всю информацию в поле «Значение» и нажмите кнопку « ОК».
- Если при удалении программного обеспечения появляется сообщение об ошибке « apply transforms », вместо этого удалите Transforms, щелкнув его правой кнопкой мыши и выбрав « Delete».
- Затем закройте окно редактора реестра.
Одно из этих исправлений может исправить ошибку « Ошибка применения преобразований », чтобы вы могли установить или удалить необходимое программное обеспечение. Если у вас есть какие-либо дальнейшие решения, пожалуйста, поделитесь ими ниже.
Обновлено 13.09.2018

Причины ошибки применения преобразований
Давайте рассмотрим для начала основные причины, которые могут вызывать данную проблему:
- Во первых это конфликт версий, например, у вас уже установлена платформа с таким же билдом, но с другой разрядностью.
- Мусор в реестре Windows
- Повреждение веток реестра Windows
1 способ. Удаление не нужных версий
У меня была задача установить 32-х битную версию платформы 8.2.19.130, когда я увидел ошибку применения преобразований, я первым делом полез в оснастку «Программы и компоненты». Там я обнаружил, что уже установлена 64-х битная версия данной платформы и плюс старые, которые я не использую.
Выбираем нужные для удаления и сносим их.
Обязательно производим перезагрузку вашей операционной системы и проверяем установку клиента 1С. У меня опять появилась знакомая мне ошибка, где требовалось проверить правильность путей указанных преобразований. Значит все же повреждены ветки реестра или остались хвосты с предыдущих установок.
2 способ. Удаление старых веток реестра
Ошибку при установке 1С 8.2 можно попробовать решить вот таким путем. Откройте папку с дистрибутивом 1С. Найдите там файл setup.ini. Щелкните по нему правым кликом мыши и выберите пункт изменить.
Найдите там строку, которая начинается с ProductCode={GUID адрес у вас будет свой}. Скопируйте содержимое {GUID адрес у вас будет свой}, в моем пример это {F92D4A04-D7B3-49CC-935D-37E5E5C09508}.
Теперь открываем реестр Windows, напоминаю для этого нажмите клавиши Win и R одновременно и введите regedit.
Далее открываем вкладку «Правка — Найти» или же можно было нажать горячие клавиши CTRL+F. Клавиша F3 продолжить поиск после найденного значения.
В форме поиска вводим скопированный GUID и начинаем искать.
В итоге у меня нашелся куст в ветке HKEY_CALSSES_ROOT. Как видите в описании фигурирует мой GUID. Теперь вам необходимо удалить данный раздел.
Перед удаление обязательно сделайте резервную копию удаляемого раздела, делается это через правый клик по нему и экспорт его в виде reg файла.
Не забываем нажать F3 и провести поиск дальше, у меня например, нашлось упоминание GUID в ветке HKEY_LOCAL_MACHINESOFTWAREMicrosoftWindowsCurrentVersionInstallerFolders
После того, как вы создали резервную копию, щелкаем по разделу и удаляем его. ОБЯЗАТЕЛЬНО ПЕРЕЗАГРУЖАЕМСЯ, чтобы изменения вступили в силу.
После перезагрузки, вы уже спокойно сможете установить платформу 1С и не увидите ошибку применения преобразований. Проверьте правильность путей указанных преобразований.
В некоторых случаях инсталлятор может выдать вот такую ошибку: «Windows Error: Ошибка исполнения функции», как она решается смотрите по ссылке.
3 метод. Чистка реестра от всех разделов с 1С
Если вам не помог первый и второй метод и у вас по прежнему ошибка при установке 1с 8.2, то вот метод, который так же помог многим, но он более радикальный. Смысл данного метода заключается в том, что вы должны в ветке реестра HKEY_CALSSES_ROOTInstallerProducts удалить все упоминания, о 1С. Для этого придется пробежаться по всем кустам и проверить описание в поле ProductName. Их может быть несколько, если у вас установлено несколько платформ с разными билдами.
Не забываем делать резервную копию перед удалением, как я описывал выше. Не забываем перезагрузиться после удаления.
Надеюсь, что данные методы окажутся вам полезными и вы сможете легко установить нужного клиента 1С. Вот так вот я просто решил проблему с применением преобразований.
Сообщение об ошибке Ошибка применения преобразований. Убедитесь, что указанные пути преобразования действительны, появляются при обновлении, установке или удалении любой программы с компьютера.
Ошибка применения преобразований. Убедитесь, что указанные пути преобразования действительны.
Следующее сообщение об ошибке возникает по многим причинам, таким как поврежденный установщик Windows, поврежденное обновление программного обеспечения и проблемы с путями реестра приложений.
Отмена регистрации и повторная регистрация установщика Windows устраняет различные ошибки установки программного обеспечения. Это устранит внутренние технические сбои, вызывающие проблему, и устранит ошибку установщика Windows, поэтому рекомендуется попробовать и проверить, поможет ли это вам решить проблему.
Чтобы перерегистрировать установщик Windows, следуйте приведенным инструкциям:
- Нажмите Windows + R на клавиатуре, чтобы открыть диалоговое окно запуска.
- Теперь введите msiexec /unregister в поле и нажмите OK.Введите msiexec /unregister в поле «Выполнить».
- Затем введите msiexec /regserver в поле ввода и нажмите «ОК».Введите msiexec /regserver в поле запуска.
- Теперь проверьте, устранена ли ошибка установщика Windows с применением преобразований.
2. Запустите средство устранения неполадок при установке и удалении программы.
Если вы все еще сталкиваетесь с проблемой, вы можете попробовать средство устранения неполадок программы «Установка и удаление», поскольку оно может обнаружить и устранить любую проблему, связанную с программой установки Windows.
Следуйте инструкциям, чтобы запустить средство устранения неполадок установки и удаления программы:
- Откройте эту ссылку, чтобы загрузите средство устранения неполадок установки и удаления программы.
- После завершения загрузки запустите средство устранения неполадок, нажмите кнопку «Далее» и дайте средству устранения неполадок обнаружить и устранить проблему.Щелкните Скачать средство устранения неполадок.
- Затем перезагрузите устройство и проверьте, решена ли проблема.
3. Запустите сканирование SFC
Иногда некоторые файлы Windows повреждаются при установке или удалении программного обеспечения. В этом случае предлагается запустить встроенную команду проверки системных файлов. Выполните следующие действия, чтобы запустить средство проверки системных файлов:
- Нажмите кнопку «Пуск», введите «Командная строка» в поле поиска, щелкните результат правой кнопкой мыши и выберите «Запуск от имени администратора».
- Введите sfc/scannow в командную строку сейчас, затем нажмите клавишу Enter.Введите команду sfc/scannow в поле «Выполнить».
- После этого позвольте ему обнаружить и исправить любые ошибки в системе Windows.
- Перезагрузите устройство после завершения процедуры, чтобы увидеть, устранена ли проблема.
4. Отредактируйте путь реестра преобразований
Вы можете увидеть ошибку из-за недопустимого пути/значения реестра преобразования программного обеспечения, и в этом случае редактирование пути преобразования поможет вам решить проблему. Чтобы отредактировать путь преобразования, выполните следующие действия:
- Нажмите Windows + R, чтобы открыть диалоговое окно запуска.
- Затем введите Regedit в диалоговом окне «Выполнить» и нажмите клавишу ввода.
- В редакторе реестра щелкните HKEY_CLASSES_ROOT, затем щелкните папку Installer, а затем Products.Щелкните HKEY_CLASSES_ROOT.
- Затем щелкните правой кнопкой мыши «Продукты» в редакторе и выберите «Найти».Щелкните правой кнопкой мыши продукт
- Теперь установите флажки Keys, Data и Values.
- Введите название проблемной программы в поле поиска, затем нажмите кнопку «Найти далее».Найдите раздел реестра для программного обеспечения.
- Теперь щелкните правой кнопкой мыши реестр Transforms с правой стороны и удалите его.Щелкните правой кнопкой мыши реестр Transforms.
- Сохраните все изменения, перезагрузите устройство и проверьте, решена ли проблема.
5. Удалите предыдущую версию программы.
Если вышеперечисленные решения не работают для вас, есть вероятность, что установленная вами программа повреждена или сталкивается с некоторыми техническими сбоями. Поэтому здесь рекомендуется удалить программу и переустановить обновленную версию, если она доступна. Чтобы удалить и переустановить программу, выполните следующие действия:
- Нажмите на значок «Пуск» и в строке поиска найдите «Панель управления».
- Откройте панель управления из списка результатов, которые открываются.
- Теперь нажмите «Программы», а затем нажмите «Удалить программу».Затем нажмите «Удалить программу».
- Затем в списке найдите проблемную программу, щелкните ее правой кнопкой мыши и выберите параметр «Удалить».
- Теперь завершите процесс и загрузите и установите его свежую и обновленную версию из Интернета.
- Запустите приложение и попробуйте выполнить определенное действие, чтобы проверить, появляется ли ошибка.
Итак, это исправления, которые могут помочь вам исправить ошибку установщика Windows, применяющую преобразования, и теперь вы сможете устанавливать или удалять программное обеспечение в Windows.
Часто при использовании компьютера или ноутбука мы можем сталкиваться с различными всплывающими окнами с сообщениями об ошибках или проблемах. Совершенно очевидно, что вы запутаетесь и запутаетесь, что делать дальше и как решить эту проблему. Похожий вопрос, который мы собираемся обсудить сегодня в этой статье, — «Как исправить ошибку при применении преобразований в Windows 10»? Эта ошибка может появляться в Windows 10, а также в других более старых версиях операционной системы, когда вы устанавливаете, обновляете или удаляете что-то со своего ноутбука или ПК.
Сегодня в этой статье мы обсудим — Что такое ошибка при применении преобразования в Windows 10? различные решения об ошибке при применении преобразований и причины возникновения этой ошибки. Так что, если в случае, вы тоже столкнулись с подобной проблемой, не забудьте придерживаться до конца этой статьи. Давайте начнем.
Оглавление
- 1 Что такое «Ошибка при применении преобразования» в Windows 10?
- 2 Каковы причины появления сообщения «Ошибка при применении преобразования»?
-
3 Способы исправить «Ошибка применения преобразований» в Windows 10
- 3.1 Метод 1 — зарегистрируйте установщик Windows
- 3.2 Метод 2 — удалить ключ продукта и подраздел из реестра
- 3.3 Метод 3 — отредактируйте путь к реестру преобразований
- 3.4 Метод 4 — удалить предыдущую версию программного обеспечения
- 3.5 Метод 5 — Запустите «Средство устранения неполадок при установке и удалении программы».
Что такое «Ошибка при применении преобразования» в Windows 10?
«Ошибка применения преобразования» — это ошибки, отображаемые в Windows 10. Каждый раз, когда возникает эта ошибка, пользователь получает всплывающее уведомление с сообщением «Ошибка применения преобразования, убедитесь, что указанные пути преобразования действительны». В некоторых случаях они могут быть временными; требуется несколько решений, чтобы исправить это.
Каковы причины появления сообщения «Ошибка при применении преобразования»?
Было обнаружено несколько причин, почему это могло произойти. Они следующие:
- Поврежденный установщик Windows
- Проблемы с ключом продукта или подключом
- Сломанное обновление программного обеспечения
- Проблемы с установкой и обновлением Windows.
- Проблемы с путями в реестре приложений
- По причинам, указанным выше, время от времени может появляться всплывающее окно с сообщением «Ошибка применения преобразования».
Способы исправить «Ошибка применения преобразований» в Windows 10
Вы можете исправить и избавиться от проблем, следуя приведенным ниже методам:
Метод 1 — зарегистрируйте установщик Windows
Если проблема отображается из-за поврежденного установщика Windows, следующий способ поможет вам исправить.
- Сначала нажмите Windows + R, чтобы открыть диалоговое окно «Выполнить».
- Введите «msiexec / unregister» в пустое текстовое поле и нажмите «OK».
- Теперь введите «msiexec / regserver» в пустое поле и снова нажмите «ОК».
- Установщик Windows должен зарегистрироваться сейчас. После этого подтвердите, устранила ли проблема проблему или нет.
Метод 2 — удалить ключ продукта и подраздел из реестра
Если у вас уже установлен вход в Windows, следуйте инструкциям ниже, чтобы убедиться, что ключ продукта и подраздел отсутствуют:
- Во-первых, найдите запись под названием «Проверка подлинности Duo для входа в Windows X64» в реестре «HKLM SOFTWARE Classes Installer Products [ProductID] «или»HKLM SOFTWARE Microsoft Windows CurrentVersion Installer UserData S-1-5-18 Products [Идантификационный номер продукта] «.
- Теперь удалите ключ продукта и подраздел.
- Наконец, снова установите Duo для входа в Windows.
Если удалить ключ продукта и подраздел, проблема с ошибкой могла быть решена. Обязательно проверьте это один раз.
Метод 3 — отредактируйте путь к реестру преобразований
Ошибка, которую мы видим, обычно возникает из-за неверного пути преобразования реестра для программного обеспечения. Здесь вы можете отредактировать путь преобразований и исправить проблему, выполнив следующие шаги:
- Сначала нажмите Windows + R, чтобы открыть диалоговое окно RUN.
- В пустом текстовом поле введите «Regedit». Затем нажмите клавишу возврата, чтобы открыть «редактор реестра».
- Теперь перейдите к «HKEY_CLASSES_ROOT Установщик Продукты ».
- Теперь щелкните правой кнопкой мыши продукты в редакторе реестра и выберите опцию «Найти». При этом откроется окно поиска.
- Установите флажки после ключа, значения и данных.
- Теперь в пустом поле типа введите название программы «Ошибка применения преобразований» и нажмите кнопку «Найти далее».
- Затем дважды щелкните параметр преобразования, чтобы открыть окно редактирования строки.
- Здесь удалите всю информацию, указанную в «Поле данных значения», а затем продолжите, нажав «ОК».
- Наконец, закройте окно реестра.
Проверьте, решена ли проблема с ошибкой. Если в случае, если «Ошибка применения преобразования» по-прежнему появляется при удалении программы, необходимо удалить «Преобразования». Для этого щелкните правой кнопкой мыши преобразования и нажмите «Удалить».
Метод 4 — удалить предыдущую версию программного обеспечения
Вы можете сначала удалить предыдущую версию программного обеспечения, чтобы устранить проблему с ошибкой, если предупреждение об ошибке появляется во время обновления программного обеспечения. Для этого выполните следующие действия:
- Сначала перейдите в «Пуск» и нажмите «Настройки».
- В меню настроек перейдите к «Система».
- На левой панели экрана найдите и выберите «Приложения и функции».
- В этом случае в списке удаленных приложений отображается программа устранения неполадок, затем щелкните и откройте ее.
- Теперь найдите и выберите вкладку «Удалить».
- Наконец, нажмите и еще раз подтвердите кнопку «Удалить».
Проблема с ошибкой может быть исправлена сейчас. Не забудьте перезагрузить компьютер перед повторной установкой программного обеспечения.
Метод 5 — Запустите «Средство устранения неполадок при установке и удалении программы».
Это средство устранения неполадок для исправления разделов реестра для обновления данных, а также может устранить «ошибку применения преобразований».
Поскольку средство устранения неполадок не входит в состав Windows 10, вы можете его загрузить. ВОТ. Следуйте инструкциям, приведенным ниже:
- Во-первых, загрузите «Средство устранения неполадок при установке и удалении программы».
- Теперь щелкните файл «Microsoft Program_Install_and_Uninstall.meta», чтобы открыть окно «Средство устранения неполадок при установке и удалении программ».
- Щелкните вкладку «Далее», чтобы перейти к средству устранения неполадок.
Следуйте инструкциям на экране вашего компьютера, и все готово.
Важная заметка: Мы рекомендуем перезагружать Windows каждый раз, когда вы выполняете какой-либо метод исправления. Этот шаг поможет сделать исправление эффективным и покажет вам желаемый результат.
Итак, это все о значении, причинах и решениях / исправлениях «Ошибка применения преобразований». Здесь мы попытались предоставить вам несколько различных методов, которые могут эффективно исправить проблемы с ошибками. Вы можете использовать любой из них, чтобы решить вашу проблему быстро и легко. Если в случае, если один способ не работает для вас, мы рекомендуем вам продолжать пробовать другие, пока вы не достигнете того, который эффективен в вашем случае.
В общем, мы надеемся, что вы найдете всю информацию, упомянутую в статье «Ошибка при применении преобразования», полезной. Каждый из описанных выше методов опробован и протестирован и поможет вам, если вы тоже столкнетесь с аналогичными проблемами при работе с системой. После прочтения этой статьи у вас есть какие-либо вопросы или отзывы, пожалуйста, напишите комментарий в поле для комментариев ниже.
Сообщение об ошибке « Ошибка применения преобразований » может появиться в Windows при попытке обновить установленное программное обеспечение или удалить программу.
Полное сообщение об ошибке гласит: « Ошибка применения преобразований. Убедитесь, что указанные пути преобразования действительны. »
Следовательно, вы не можете установить обновление программного обеспечения или удалить программу, когда появляется это сообщение об ошибке. Это некоторые из возможных исправлений ошибки преобразования.
Как я могу исправить ошибку применения преобразований в Windows 10?
- Перерегистрировать установщик Windows
- Откройте программу установки и удаления устранения неполадок
- Удалить предыдущую версию программного обеспечения
- Изменить путь трансформации
1. Перерегистрируйте установщик Windows.
- Перерегистрация установщика Windows может исправить многочисленные ошибки установки программного обеспечения. Вы можете перерегистрировать установщик Windows, нажав клавишу Windows + горячую клавишу X.
- Выберите « Выполнить», чтобы открыть окно в снимке экрана непосредственно ниже.
- Введите «msiexec / unregister» в текстовое поле «Выполнить» и нажмите кнопку « ОК» .
- Затем введите «msiexec / regserver» в текстовое поле и снова нажмите « ОК» .

Не удается получить доступ к установщику Windows в Windows 10? Не паникуйте! Проверьте это руководство, чтобы решить проблему!
2. Откройте программу установки и удаления устранения неполадок
Устранение неполадок при установке и удалении программы — это исправление программного обеспечения, которое не устанавливается или удаляется.
Поскольку это средство устранения неполадок, которое исправляет разделы реестра для данных обновления, оно также может устранить ошибку « применения преобразований ».
Средство устранения неполадок не включено в Windows 10, но вы можете сохранить его в папке, нажав кнопку « Загрузить» на этой странице .
Затем нажмите MicrosoftProgram_Install_and_Uninstall.meta, чтобы открыть окно на снимке экрана ниже, и нажмите кнопку « Далее» , чтобы пройти процедуру устранения неполадок.

Кроме того, вы можете установить сторонний инструмент для устранения неполадок из нашего нового списка!
3. Удалите предыдущую версию программного обеспечения
Если при обновлении программного обеспечения появляется сообщение об ошибке « apply transforms », сначала удалите предыдущую версию.
Например, вы удалите установленное на данный момент программное обеспечение Java, если при установке самой последней версии Java появится сообщение об ошибке.
Удалите программное обеспечение с помощью стороннего деинсталлятора , такого как Revo Uninstaller, для удаления всех остатков реестра. Вот как вы можете более тщательно удалить программное обеспечение с помощью Advanced Uninstaller PRO 12.
- Откройте страницу этого веб-сайта и нажмите кнопку « Загрузить сейчас» .
- Откройте мастер установки Advanced Uninstaller PRO 12, чтобы добавить программное обеспечение в Windows.
- Нажмите « Удалить программы» в окне «Advanced Uninstaller PRO», чтобы открыть окно, показанное ниже.
- Выберите предыдущую версию программы, которая не устанавливается, и нажмите кнопку « Удалить» .
- Выберите опцию Использовать оставшийся сканер .
- Нажмите кнопку Да , чтобы удалить программное обеспечение.
- Окно удаления приложения отображает остатки программного обеспечения. Выберите, чтобы удалить все оставшиеся записи и нажмите « Далее», чтобы стереть их.
- Перезагрузите Windows перед установкой необходимого программного обеспечения.
Не можете получить доступ к редактору реестра? Все не так страшно, как кажется. Ознакомьтесь с этим руководством и быстро решите проблему.
4. Отредактируйте Путь Преобразований
Проблема « Ошибка применения преобразований » обычно возникает из-за неправильного пути реестра преобразований для программного обеспечения. Сообщение об ошибке гласит: « Убедитесь, что указанные пути преобразования действительны. »
Это большая подсказка для исправления. Вы можете исправить ошибку « применения преобразования », отредактировав путь преобразования следующим образом.
- Откройте Run с помощью клавиши Windows + R.
- Введите «regedit» в текстовом поле «Выполнить» и нажмите «Return», чтобы открыть редактор реестра .
- Перейдите в раздел HKEY_CLASSES_ROOT Installer Products в реестре.
- Затем щелкните правой кнопкой мыши «Продукты» в редакторе реестра и выберите « Найти», чтобы открыть окно поиска на снимке ниже.
- Установите флажки Ключи , Значения и Данные в этом окне.
- Затем введите название программного обеспечения, для которого вы получаете сообщение об ошибке « Ошибка применения преобразований » в поле поиска.
- Нажмите кнопку « Найти далее» . Это найдет ключ реестра для программного обеспечения, введенного, как показано ниже.
- Дважды щелкните Transforms, чтобы открыть окно Edit String.
- Затем удалите всю информацию в поле «Значение» и нажмите кнопку « ОК» .
- Если при удалении программного обеспечения появляется сообщение об ошибке « apply transforms », вместо этого удалите Transforms, щелкнув его правой кнопкой мыши и выбрав « Delete» .
- Затем закройте окно редактора реестра .
Работа с редактором реестра Windows — это кошмар? Попробуйте один из этих инструментов редактирования реестра!
Одно из этих исправлений может исправить ошибку « Ошибка применения преобразований », чтобы вы могли установить или удалить необходимое программное обеспечение. Если у вас есть какие-либо дальнейшие решения, пожалуйста, поделитесь ими ниже.
СВЯЗАННЫЕ ИСТОРИИ, ЧТОБЫ ПРОВЕРИТЬ:
- Как исправить ошибку 0x80010100 в Windows 10
- Исправьте ошибку 0x80041006 на вашем ПК с Windows
- Как исправить ошибку 0xc00000d «Ваш компьютер требует ремонта» в Windows 10
Система Windows позволяет пользователям устанавливать программы, созданные разработчиками для их использования. Эти программы создают параметры файла, необходимые для запуска фактической программы. При установке определенной программы пользователи Windows часто сообщают об ошибке, которая называется «Ошибка применения преобразований». Это может сбивать с толку, поскольку Windows не дает решения проблемы или значения ошибки. У вас также может возникнуть вопрос, например, как исправить применение преобразований в Windows. Если вы ищете и ищете, как исправить ошибку Windows 10 11 при применении преобразований, вы находитесь в нужном месте, читайте больше, чтобы узнать, какие решения можно попробовать.
Прежде чем мы перейдем к методам, давайте рассмотрим некоторые моменты, почему возникает эта проблема.
- Проблемы с установщиком Windows
- Конфликты при обновлении приложений
- Конфликт или проблемы с преобразованиями в реестре
- Ошибки файловой системы
Способ 1: переустановите приложение
Если вы столкнулись с ошибкой при обновлении приложения, перезаписав предыдущее приложение, вы можете попробовать удалить предыдущее приложение перед установкой нового. Для удаления выполните следующие действия:
1. Нажмите клавишу Windows, введите Панель управления и нажмите Открыть.
2. Установите «Просмотр по: > Категория», затем нажмите «Удалить программу» в разделе «Программы».
3. Щелкните правой кнопкой мыши приложение, которое вы обновляете до новой версии, и выберите «Удалить».
4. Теперь снова установите приложение, которое вы хотели обновить, чтобы проверить, есть ли у вас исправление применения преобразований в Windows.
Способ 2: перерегистрировать установщик Windows
Когда вы устанавливаете программное обеспечение, установщик Windows (известный как мастер установки Windows в Windows XP) запустит установку для установки необходимых файлов на жесткий диск, если установщик не работает должным образом, возможно, возникнет ошибка применения преобразований. Для этого нам нужно перерегистрировать установщик Windows,
1. Нажмите одновременно клавиши Windows + R, чтобы открыть диалоговое окно «Выполнить».
2. Теперь введите msiexec /unregister и нажмите OK, чтобы отменить регистрацию установщика Windows.
3. Затем введите msiexec /regserver и нажмите OK, чтобы повторно зарегистрировать установщик Windows.
Проверьте, решена ли проблема с ошибкой Windows 10 11 при применении преобразований.
Способ 3: восстановить системные файлы
Часто вы можете столкнуться с ошибкой при применении преобразований в вашей системе Windows 10 из-за повреждения системного файла. Сканирование SFC находит и исправляет проблемные файлы в системе. Прочтите наше руководство о том, как восстановить системные файлы в Windows 10.
Способ 4. Используйте средство устранения неполадок при установке и удалении программы
В старой версии Windows было встроенное средство устранения неполадок, которое решало проблемы, связанные с проблемами с установкой программ, такими как эта, и такими сообщениями, как ошибка при применении преобразований, используйте инструмент устранения неполадок, используя это официальное руководство от Microsoft. Выполните следующие действия, чтобы исправить применение преобразований в Windows.
1. Посетите Страница загрузки средства устранения неполадок и нажмите «Загрузить средство устранения неполадок».
2. После загрузки файла. Откройте файл, чтобы запустить средство устранения неполадок при установке и удалении.
Примечание. Это средство устранения неполадок совместимо как с Windows 10, так и с Windows 11.
3. Нажмите «Далее», чтобы запустить средство устранения неполадок установки и удаления Windows.
4. Теперь Windows проверит наличие проблем, связанных с установкой и удалением программ.
5. Появится приглашение с просьбой выбрать вариант установки или удаления.
6. Выберите программу, в которой вы получили сообщение, и нажмите «Далее».
Примечание. Тот же набор шагов применим и для установки при устранении неполадок.
7. Нажмите Да, попробуйте удалить, чтобы попробовать переустановить, или нажмите Нет, попробуйте другие исправления.
Способ 5: настроить значения ключей реестра
При установке приложения файлы преобразования с расширением .mst сохраняются в реестре. Они сохраняются установщиком в реестре. Если во время процесса сохранения преобразования возникает какой-либо конфликт, могут возникнуть подобные проблемы. Вы можете попробовать удалить файл преобразования в реестре, чтобы посмотреть, решит ли это проблему с ошибкой применения преобразований.
Примечание. Перед тем, как попробовать это исправление, прочитайте наше руководство о том, как создать и использовать восстановление системы в Windows 10, поскольку настройка реестра Windows довольно рискованна, выполнение восстановления системы гарантирует, что вы создадите резервную копию своей системы, если что-то пойдет не так.
1. Нажмите одновременно клавиши Windows + R, чтобы открыть диалоговое окно «Выполнить».
2. Теперь введите regedit и нажмите OK, чтобы открыть редактор реестра.
3. Перейдите к следующему пути к ключевой папке.
HKEY_CLASSES_ROOTInstallerProducts
4. Дважды щелкните HKEY_CLASSES_ROOT, чтобы открыть корневой каталог.
5. Затем найдите и дважды щелкните Installer.
6. Наконец, найдите Продукты.
7. Щелкните правой кнопкой мыши «Продукты» и выберите «Найти», чтобы открыть меню «Найти».
8. Отметьте все значения в разделе «Просмотреть раздел». Затем введите имя приложения, в котором возникает ошибка при применении преобразований.
9. Наконец, нажмите кнопку «Найти далее».
10. Редактор реестра найдет подходящее совпадение для имени, показанного ниже.
11. Дважды щелкните по клавише Transforms.
12. Очистите все значения в текстовом поле «Значение данных» и нажмите «ОК».
Примечание. Если при удалении программы появляется сообщение об ошибке применения преобразований, вам необходимо полностью удалить ключ преобразования, щелкнув его правой кнопкой мыши и выбрав «Удалить».
Часто задаваемые вопросы (FAQ)
Q1. Есть ли способ перезапустить службу установщика Windows?
Ответ Да, сначала запустите диалоговое окно «Выполнить» и введите msconfig. На вкладке «Службы» снимите флажок с установщика Windows, нажмите «Применить», а затем нажмите «ОК». Когда появится запрос на перезагрузку, нажмите «Перезагрузить компьютер».
Q2. Как удалить программу, которой нет в панели управления?
Ответ Вы можете попробовать удалить значки на рабочем столе и файлы, связанные с приложениями, в программных файлах, расположенных на локальном диске C. В некоторых случаях также требуется очистка реестра.
Q3. Что такое преобразование в Windows?
Ответ Transform — это набор пакетов из установочного файла, полученного от приложения. Его также можно назвать установочными данными.
***
Мы надеемся, что приведенная выше статья о том, как исправить ошибку при применении преобразований в Windows 10, помогла вам решить вашу проблему. Пожалуйста, сообщите нам в разделе комментариев, какой из методов сработал для вас лучше всего. Если у вас есть какие-либо предложения и/или вопросы по статье, не стесняйтесь поделиться ими.
Ошибка при попытке обновления Acrobat или Reader
В некоторых случаях вы можете устранить ошибки, связанные с обновлением, переустановив Acrobat или Reader.
Распространенные сообщения об ошибке
Как и большинство приложений Windows, Acrobat и Reader используют технологию установщика Microsoft Windows для установки обновлений. Обновление может завершиться сбоем из-за одной из следующих ошибок установщика Майкрософт. Если вашей ошибки нет в списке, проверьте сообщения об ошибке установщика Windows на сайте Microsoft.
| Ошибка | Заголовок | Решение |
| 1067 | Сбой обновления. Процесс неожиданно завершен. | Попробуйте загрузить Reader с этой страницы. |
| 1309 | Ошибка чтения файла: <расположение файла> или Ошибка при попытке открытия исходного файла: <расположение файла> |
См. раздел Ошибка 1321 или 1309 | Установка | CS4, CS5 | Windows и |
| 1310 | Ошибка записи в файл: C:Config.Msi…. Убедитесь в наличии доступа к этому каталогу. | См. раздел Ошибка «1310: Ошибка записи в файл: C:Config.Msi…» | Продукты CS4. |
| 1311 | Не удалось найти исходный cab-файл: [имя файла]. | См. раздел Ошибка 1311, 1335 или 2350 «Исходный файл data1.cab не найден» при установке продуктов Adobe | Windows. |
| 1321 | У программы установки недостаточно прав для изменения этого файла: c:Windowssystem32MacromedFlash FlashPlayerTrustAcrobatConnect.cfg. |
См. раздел Ошибка 1321 или 1309 | Установка | CS4, CS5, CS5.5 | Windows. |
| 1324 | Неверный том или путь содержит недопустимый символ. | Используйте Adobe Reader и инструмент Acrobat Cleaner, чтобы удалить следы предыдущей установки. Затем переустановите Adobe Acrobat Reader или Adobe Acrobat. |
| 1327 | Недопустимое устройство | См. раздел Ошибка 1327 | «Недопустимое устройство» | Установка | CS4, CS5, Acrobat, Reader.
Альтернативное решение. Ошибка может возникать, если диск сопоставлен с пользователем во время работы установщика в контексте локального компьютера. Измените права доступа для всех пользователей на «Запись» для общей папки или диска. |
| 1328 | Ошибка применения исправления к [имя файла]. Похоже, файл был обновлен, и исправление не может его изменить. Для получения дополнительной информации обратитесь к поставщику пакета исправлений. | См. раздел Ошибка 1328: ошибка применения исправления к файлу. |
| 1335 | Cab-файл [имя файла], необходимый для установки, поврежден и не может использоваться. Эта ошибка может указывать на неполадку сети, ошибку чтения с компакт-диска или проблему с этим пакетом. | Исходный cab-файл поврежден. См. раздел Сообщения об ошибках установщика Windows. |
| 1401, 1402, 1404, 1406 | Не удалось [выполнить действие] для [ключа или значения]. | Эти ошибки возникают, когда установщик Windows не может изменить реестр. Быстрые решения:
См. также: Ошибка 1402 | Ошибка 1406 | Acrobat, Reader. |
| 1500 | Уже запущен другой процесс установки. Завершите предыдущую установку, прежде чем продолжить эту. | См. раздел Ошибка 1704 или 1500 | Установка, удаление | CS4 | Windows. |
| 1601 | Недостаточно дискового пространства | Освободите достаточно места на основном диске и попробуйте выполнить обновление. |
| 1603 | Во время установки возникла неустранимая ошибка или #_AdobeError_#1603 |
Завершите работу Microsoft Office и веб-браузеров. Затем выберите Справка > Проверить наличие обновлений в Acrobat или Reader. См. также Ошибка 1603 | Установка | Продукты CS3, CS4. |
| 1606 | Не удалось получить доступ к сетевой папке |
Попробуйте использовать средство устранения неполадок Microsoft Troubleshooter | Windows 10, Windows 8/8.1/7. Отказ от ответственности: Adobe не поддерживает стороннее программное обеспечение и предоставляет эту информацию исключительно в качестве совета. Если проблема не устранена после использования средства устранения неполадок, см. раздел Ошибка 1606 | Установка | Acrobat 8, 9 | CS4. |
|
1612, |
Источник установки для этого продукта не доступен. Убедитесь, что источник существует и доступен. Не удалось открыть этот пакет исправлений. Убедитесь, что пакет исправлений существует и доступен. Или свяжитесь с поставщиком приложения, чтобы убедиться, что это действительный пакет исправлений для установщика Windows. |
Запустите средство устранения неполадок установки Microsoft. Отказ от ответственности: Adobe не поддерживает стороннее программное обеспечение и предоставляет эту информацию исключительно в качестве совета. Если ошибка по-прежнему возникает, используйте Adobe Reader и инструмент Acrobat Cleaner, чтобы удалить следы предыдущей установки, а затем переустановите Adobe Acrobat Reader или Adobe Acrobat. |
| 1618 | Уже запущен другой процесс установки. Завершите предыдущую установку, прежде чем продолжить эту. | Запущен другой процесс установки и приложение MSI занято. Закройте программу установки или дождитесь завершения первого процесса. |
| 1622 | Ошибка при открытии файла журнала установки. Убедитесь, что указано правильное расположение файла журнала и у вас есть права на запись данных в него. | Остановите и перезапустите процесс Explorer.exe с помощью «Диспетчера задач Windows». Дополнительные сведения приведены в разделе Ошибка при открытии файла журнала установки. Убедитесь, что указано правильное расположение файла журнала и оно доступно для записи. |
| 1624 | Ошибка при применении преобразований. Убедитесь, что указанные пути преобразований действительны. |
Данная ошибка указывает на то, что ваша установка Acrobat или Reader была изменена с помощью файла Transforms (.MST). Возможно, файл .MST отсутствует в исходном расположении или поврежден. Эта ошибка также может возникнуть при загрузке и обновлении с помощью Adobe Application Manager. Ошибку можно обойти, если загрузить обновление отдельно от установки. Другими словами, необходимо сохранить файл обновления локально (на компьютере), а затем использовать его. Чтобы загрузить и установить обновление, найдите новейшую версию Acrobat или Reader по адресу: Обновления Adobe Acrobat для Windows Полные программы установки и обновления Adobe Reader для Windows Выберите «Продолжить для загрузки» и «Загрузить сейчас», а затем выберите «Сохранить» или «Сохранить как» для сохранения файла на компьютер. После загрузки найдите файл исправления на компьютере и дважды щелкните на файле для запуска обновления. В операционной системе Windows имена файлов исправлений имеют расширение MSP и именуются для каждого продукта и обновления, например AcrobatUpd11009.msp, AcrobatUpd1014.msp или AdbeRdrUpd11007.msp. |
| 1625 | Сбой обновления. Обновление не разрешено системной политикой. ИЛИ Эта установка запрещена системной политикой. |
|
| 1646 | Удаление пакета обновлений не поддерживается. | Используйте Adobe Reader и инструмент Acrobat Cleaner, чтобы удалить следы предыдущей установки, а затем переустановите Adobe Acrobat Reader или Adobe Acrobat. |
| 1648 | Действительная последовательность для набора исправлений не найдена. |
Запустите средство устранения неполадок установки Microsoft. Обновите Adobe Reader или Acrobat. Отказ от ответственности: Adobe не поддерживает стороннее программное обеспечение и предоставляет эту информацию исключительно в качестве совета. Если ошибка по-прежнему возникает, используйте Adobe Reader и инструмент Acrobat Cleaner, чтобы удалить следы предыдущей установки, а затем переустановите Adobe Acrobat Reader или Adobe Acrobat. |
| 1704 | Установка [название продукта] приостановлена. | См. раздел Ошибка 1704 или 1500 | Установка, удаление | CS4 | Windows. |
| 1706 | Действительный пакет установки [название продукта] не найден. | Один или несколько установочных файлов, загруженных программой установки не найдены. Иногда для поиска ресурсов и восстановления приложения можно использовать функцию «Установка/Удаление программ» в «Панели управления». Когда появится диалоговое окно с сообщением о том, что ресурс недоступен, найдите необходимый файл. Кроме того, MSI можно взять с установочного диска или загрузить с www.adobe.com/downloads (только для Reader). |
| 1714 | Не удалось удалить более раннюю версию [название продукта]. Обратитесь в группу технической поддержки. |
Попробуйте использовать мастер диагностики Microsoft Fix it, доступный по адресу http://support.microsoft.com/kb/971187. Мастер обновляет реестр Windows, чтобы дать возможность удалить обычным способом предыдущие версии программы и установить или обновить текущую версию. Отказ от ответственности: Adobe не поддерживает стороннее программное обеспечение и предоставляет эту информацию исключительно в качестве совета. Если вы не можете удалить, установить или обновить программу после применения мастера диагностики Fix it, см. решения в разделе Ошибка 1714 | Acrobat, Reader. |
| 1722 | Возникла проблема с пакетом программы установки для Windows. Выполнение программы в составе пакета настройки не завершилось должным образом. Обратитесь в службу поддержки или к поставщику пакета. | См. раздел Ошибка 1722 при установке или обновлении Acrobat или Acrobat Reader в Windows. |
| 1921 | Невозможно остановить поиск Windows. Убедитесь, что у вас достаточно прав для остановки системных служб. |
Остановите службу поиска Windows с помощью диспетчера задач Windows:
Попробуйте установить Adobe Acrobat Reader. |
| 2203 | База данных: C:WindowsInstaller<filename>. Невозможно открыть файл базы данных. Системная ошибка: <number>. | См. Ошибка 2203 | Установка продуктов или обновлений Creative Suite. |
| 28000 | Установка модуля лицензирования Acrobat не выполнена. | Ошибка 28000 Acrobat | Как запретить откат установки Acrobat на 64-разрядной версии Windows |
Сообщение об ошибке « Ошибка применения преобразований » может появиться в Windows при попытке обновить установленное программное обеспечение или удалить программу.
Полное сообщение об ошибке гласит: « Ошибка применения преобразований. Убедитесь, что указанные пути преобразования действительны. »
Следовательно, вы не можете установить обновление программного обеспечения или удалить программу, когда появляется это сообщение об ошибке. Это некоторые из возможных исправлений ошибки преобразования.
- Перерегистрировать установщик Windows
- Откройте программу установки и удаления устранения неполадок
- Удалить предыдущую версию программного обеспечения
- Изменить путь трансформации
1. Перерегистрируйте установщик Windows.
- Перерегистрация установщика Windows может исправить многочисленные ошибки установки программного обеспечения. Вы можете перерегистрировать установщик Windows, нажав клавишу Windows + горячую клавишу X.
- Выберите « Выполнить», чтобы открыть окно в снимке экрана непосредственно ниже.
- Введите «msiexec / unregister» в текстовое поле «Выполнить» и нажмите кнопку « ОК».
- Затем введите «msiexec / regserver» в текстовое поле и снова нажмите « ОК».
2. Откройте программу установки и удаления устранения неполадок
Устранение неполадок при установке и удалении программы — это исправление программного обеспечения, которое не устанавливается или удаляется.
Поскольку это средство устранения неполадок, которое исправляет разделы реестра для данных обновления, оно также может устранить ошибку « применения преобразований ».
Средство устранения неполадок не включено в Windows 10, но вы можете сохранить его в папке, нажав кнопку « Загрузить» на этой странице.
Затем нажмите MicrosoftProgram_Install_and_Uninstall.meta, чтобы открыть окно на снимке экрана ниже, и нажмите кнопку « Далее», чтобы пройти процедуру устранения неполадок.
3. Удалите предыдущую версию программного обеспечения
Если при обновлении программного обеспечения появляется сообщение об ошибке « apply transforms », сначала удалите предыдущую версию.
Например, вы удалите установленное на данный момент программное обеспечение Java, если при установке самой последней версии Java появится сообщение об ошибке.
Удалите программное обеспечение с помощью стороннего деинсталлятора, такого как Revo Uninstaller, для удаления всех остатков реестра. Вот как вы можете более тщательно удалить программное обеспечение с помощью Advanced Uninstaller PRO 12.
- Откройте страницу этого веб-сайта и нажмите кнопку « Загрузить сейчас».
- Откройте мастер установки Advanced Uninstaller PRO 12, чтобы добавить программное обеспечение в Windows.
- Нажмите « Удалить программы» в окне «Advanced Uninstaller PRO», чтобы открыть окно, показанное ниже.
- Выберите предыдущую версию программы, которая не устанавливается, и нажмите кнопку « Удалить».
- Выберите опцию Использовать оставшийся сканер.
- Нажмите кнопку Да, чтобы удалить программное обеспечение.
- Окно удаления приложения отображает остатки программного обеспечения. Выберите, чтобы удалить все оставшиеся записи и нажмите « Далее», чтобы стереть их.
- Перезагрузите Windows перед установкой необходимого программного обеспечения.
4. Отредактируйте Путь Преобразований
Проблема « Ошибка применения преобразований » обычно возникает из-за неправильного пути реестра преобразований для программного обеспечения. Сообщение об ошибке гласит: « Убедитесь, что указанные пути преобразования действительны. »
Это большая подсказка для исправления. Вы можете исправить ошибку « применения преобразования », отредактировав путь преобразования следующим образом.
- Откройте Run с помощью клавиши Windows + R.
- Введите «regedit» в текстовом поле «Выполнить» и нажмите «Return», чтобы открыть редактор реестра.
- Перейдите к HKEY_CLASSES_ROOTInstallerProducts в реестре.
- Затем щелкните правой кнопкой мыши «Продукты» в редакторе реестра и выберите « Найти», чтобы открыть окно поиска на снимке ниже.
- Установите флажки Ключи, Значения и Данные в этом окне.
- Затем введите название программного обеспечения, для которого вы получаете сообщение об ошибке « Ошибка применения преобразований » в поле поиска.
- Нажмите кнопку « Найти далее». Это найдет ключ реестра для программного обеспечения, введенного, как показано ниже.
- Дважды щелкните Transforms, чтобы открыть окно Edit String.
- Затем удалите всю информацию в поле «Значение» и нажмите кнопку « ОК».
- Если при удалении программного обеспечения появляется сообщение об ошибке « apply transforms », вместо этого удалите Transforms, щелкнув его правой кнопкой мыши и выбрав « Delete».
- Затем закройте окно редактора реестра.
Одно из этих исправлений может исправить ошибку « Ошибка применения преобразований », чтобы вы могли установить или удалить необходимое программное обеспечение. Если у вас есть какие-либо дальнейшие решения, пожалуйста, поделитесь ими ниже.
Обновлено 13.09.2018

Причины ошибки применения преобразований
Давайте рассмотрим для начала основные причины, которые могут вызывать данную проблему:
- Во первых это конфликт версий, например, у вас уже установлена платформа с таким же билдом, но с другой разрядностью.
- Мусор в реестре Windows
- Повреждение веток реестра Windows
1 способ. Удаление не нужных версий
У меня была задача установить 32-х битную версию платформы 8.2.19.130, когда я увидел ошибку применения преобразований, я первым делом полез в оснастку «Программы и компоненты». Там я обнаружил, что уже установлена 64-х битная версия данной платформы и плюс старые, которые я не использую.
Выбираем нужные для удаления и сносим их.
Обязательно производим перезагрузку вашей операционной системы и проверяем установку клиента 1С. У меня опять появилась знакомая мне ошибка, где требовалось проверить правильность путей указанных преобразований. Значит все же повреждены ветки реестра или остались хвосты с предыдущих установок.
2 способ. Удаление старых веток реестра
Ошибку при установке 1С 8.2 можно попробовать решить вот таким путем. Откройте папку с дистрибутивом 1С. Найдите там файл setup.ini. Щелкните по нему правым кликом мыши и выберите пункт изменить.
Найдите там строку, которая начинается с ProductCode={GUID адрес у вас будет свой}. Скопируйте содержимое {GUID адрес у вас будет свой}, в моем пример это {F92D4A04-D7B3-49CC-935D-37E5E5C09508}.
Теперь открываем реестр Windows, напоминаю для этого нажмите клавиши Win и R одновременно и введите regedit.
Далее открываем вкладку «Правка — Найти» или же можно было нажать горячие клавиши CTRL+F. Клавиша F3 продолжить поиск после найденного значения.
В форме поиска вводим скопированный GUID и начинаем искать.
В итоге у меня нашелся куст в ветке HKEY_CALSSES_ROOT. Как видите в описании фигурирует мой GUID. Теперь вам необходимо удалить данный раздел.
Перед удаление обязательно сделайте резервную копию удаляемого раздела, делается это через правый клик по нему и экспорт его в виде reg файла.
Не забываем нажать F3 и провести поиск дальше, у меня например, нашлось упоминание GUID в ветке HKEY_LOCAL_MACHINESOFTWAREMicrosoftWindowsCurrentVersionInstallerFolders
После того, как вы создали резервную копию, щелкаем по разделу и удаляем его. ОБЯЗАТЕЛЬНО ПЕРЕЗАГРУЖАЕМСЯ, чтобы изменения вступили в силу.
После перезагрузки, вы уже спокойно сможете установить платформу 1С и не увидите ошибку применения преобразований. Проверьте правильность путей указанных преобразований.
В некоторых случаях инсталлятор может выдать вот такую ошибку: «Windows Error: Ошибка исполнения функции», как она решается смотрите по ссылке.
3 метод. Чистка реестра от всех разделов с 1С
Если вам не помог первый и второй метод и у вас по прежнему ошибка при установке 1с 8.2, то вот метод, который так же помог многим, но он более радикальный. Смысл данного метода заключается в том, что вы должны в ветке реестра HKEY_CALSSES_ROOTInstallerProducts удалить все упоминания, о 1С. Для этого придется пробежаться по всем кустам и проверить описание в поле ProductName. Их может быть несколько, если у вас установлено несколько платформ с разными билдами.
Не забываем делать резервную копию перед удалением, как я описывал выше. Не забываем перезагрузиться после удаления.
Надеюсь, что данные методы окажутся вам полезными и вы сможете легко установить нужного клиента 1С. Вот так вот я просто решил проблему с применением преобразований.
Сообщение об ошибке Ошибка применения преобразований. Убедитесь, что указанные пути преобразования действительны, появляются при обновлении, установке или удалении любой программы с компьютера.
Ошибка применения преобразований. Убедитесь, что указанные пути преобразования действительны.
Следующее сообщение об ошибке возникает по многим причинам, таким как поврежденный установщик Windows, поврежденное обновление программного обеспечения и проблемы с путями реестра приложений.
Отмена регистрации и повторная регистрация установщика Windows устраняет различные ошибки установки программного обеспечения. Это устранит внутренние технические сбои, вызывающие проблему, и устранит ошибку установщика Windows, поэтому рекомендуется попробовать и проверить, поможет ли это вам решить проблему.
Чтобы перерегистрировать установщик Windows, следуйте приведенным инструкциям:
- Нажмите Windows + R на клавиатуре, чтобы открыть диалоговое окно запуска.
- Теперь введите msiexec /unregister в поле и нажмите OK.Введите msiexec /unregister в поле «Выполнить».
- Затем введите msiexec /regserver в поле ввода и нажмите «ОК».Введите msiexec /regserver в поле запуска.
- Теперь проверьте, устранена ли ошибка установщика Windows с применением преобразований.
2. Запустите средство устранения неполадок при установке и удалении программы.
Если вы все еще сталкиваетесь с проблемой, вы можете попробовать средство устранения неполадок программы «Установка и удаление», поскольку оно может обнаружить и устранить любую проблему, связанную с программой установки Windows.
Следуйте инструкциям, чтобы запустить средство устранения неполадок установки и удаления программы:
- Откройте эту ссылку, чтобы загрузите средство устранения неполадок установки и удаления программы.
- После завершения загрузки запустите средство устранения неполадок, нажмите кнопку «Далее» и дайте средству устранения неполадок обнаружить и устранить проблему.Щелкните Скачать средство устранения неполадок.
- Затем перезагрузите устройство и проверьте, решена ли проблема.
3. Запустите сканирование SFC
Иногда некоторые файлы Windows повреждаются при установке или удалении программного обеспечения. В этом случае предлагается запустить встроенную команду проверки системных файлов. Выполните следующие действия, чтобы запустить средство проверки системных файлов:
- Нажмите кнопку «Пуск», введите «Командная строка» в поле поиска, щелкните результат правой кнопкой мыши и выберите «Запуск от имени администратора».
- Введите sfc/scannow в командную строку сейчас, затем нажмите клавишу Enter.Введите команду sfc/scannow в поле «Выполнить».
- После этого позвольте ему обнаружить и исправить любые ошибки в системе Windows.
- Перезагрузите устройство после завершения процедуры, чтобы увидеть, устранена ли проблема.
4. Отредактируйте путь реестра преобразований
Вы можете увидеть ошибку из-за недопустимого пути/значения реестра преобразования программного обеспечения, и в этом случае редактирование пути преобразования поможет вам решить проблему. Чтобы отредактировать путь преобразования, выполните следующие действия:
- Нажмите Windows + R, чтобы открыть диалоговое окно запуска.
- Затем введите Regedit в диалоговом окне «Выполнить» и нажмите клавишу ввода.
- В редакторе реестра щелкните HKEY_CLASSES_ROOT, затем щелкните папку Installer, а затем Products.Щелкните HKEY_CLASSES_ROOT.
- Затем щелкните правой кнопкой мыши «Продукты» в редакторе и выберите «Найти».Щелкните правой кнопкой мыши продукт
- Теперь установите флажки Keys, Data и Values.
- Введите название проблемной программы в поле поиска, затем нажмите кнопку «Найти далее».Найдите раздел реестра для программного обеспечения.
- Теперь щелкните правой кнопкой мыши реестр Transforms с правой стороны и удалите его.Щелкните правой кнопкой мыши реестр Transforms.
- Сохраните все изменения, перезагрузите устройство и проверьте, решена ли проблема.
5. Удалите предыдущую версию программы.
Если вышеперечисленные решения не работают для вас, есть вероятность, что установленная вами программа повреждена или сталкивается с некоторыми техническими сбоями. Поэтому здесь рекомендуется удалить программу и переустановить обновленную версию, если она доступна. Чтобы удалить и переустановить программу, выполните следующие действия:
- Нажмите на значок «Пуск» и в строке поиска найдите «Панель управления».
- Откройте панель управления из списка результатов, которые открываются.
- Теперь нажмите «Программы», а затем нажмите «Удалить программу».Затем нажмите «Удалить программу».
- Затем в списке найдите проблемную программу, щелкните ее правой кнопкой мыши и выберите параметр «Удалить».
- Теперь завершите процесс и загрузите и установите его свежую и обновленную версию из Интернета.
- Запустите приложение и попробуйте выполнить определенное действие, чтобы проверить, появляется ли ошибка.
Итак, это исправления, которые могут помочь вам исправить ошибку установщика Windows, применяющую преобразования, и теперь вы сможете устанавливать или удалять программное обеспечение в Windows.
Часто при использовании компьютера или ноутбука мы можем сталкиваться с различными всплывающими окнами с сообщениями об ошибках или проблемах. Совершенно очевидно, что вы запутаетесь и запутаетесь, что делать дальше и как решить эту проблему. Похожий вопрос, который мы собираемся обсудить сегодня в этой статье, — «Как исправить ошибку при применении преобразований в Windows 10»? Эта ошибка может появляться в Windows 10, а также в других более старых версиях операционной системы, когда вы устанавливаете, обновляете или удаляете что-то со своего ноутбука или ПК.
Сегодня в этой статье мы обсудим — Что такое ошибка при применении преобразования в Windows 10? различные решения об ошибке при применении преобразований и причины возникновения этой ошибки. Так что, если в случае, вы тоже столкнулись с подобной проблемой, не забудьте придерживаться до конца этой статьи. Давайте начнем.
Оглавление
- 1 Что такое «Ошибка при применении преобразования» в Windows 10?
- 2 Каковы причины появления сообщения «Ошибка при применении преобразования»?
-
3 Способы исправить «Ошибка применения преобразований» в Windows 10
- 3.1 Метод 1 — зарегистрируйте установщик Windows
- 3.2 Метод 2 — удалить ключ продукта и подраздел из реестра
- 3.3 Метод 3 — отредактируйте путь к реестру преобразований
- 3.4 Метод 4 — удалить предыдущую версию программного обеспечения
- 3.5 Метод 5 — Запустите «Средство устранения неполадок при установке и удалении программы».
Что такое «Ошибка при применении преобразования» в Windows 10?
«Ошибка применения преобразования» — это ошибки, отображаемые в Windows 10. Каждый раз, когда возникает эта ошибка, пользователь получает всплывающее уведомление с сообщением «Ошибка применения преобразования, убедитесь, что указанные пути преобразования действительны». В некоторых случаях они могут быть временными; требуется несколько решений, чтобы исправить это.
Каковы причины появления сообщения «Ошибка при применении преобразования»?
Было обнаружено несколько причин, почему это могло произойти. Они следующие:
- Поврежденный установщик Windows
- Проблемы с ключом продукта или подключом
- Сломанное обновление программного обеспечения
- Проблемы с установкой и обновлением Windows.
- Проблемы с путями в реестре приложений
- По причинам, указанным выше, время от времени может появляться всплывающее окно с сообщением «Ошибка применения преобразования».
Способы исправить «Ошибка применения преобразований» в Windows 10
Вы можете исправить и избавиться от проблем, следуя приведенным ниже методам:
Метод 1 — зарегистрируйте установщик Windows
Если проблема отображается из-за поврежденного установщика Windows, следующий способ поможет вам исправить.
- Сначала нажмите Windows + R, чтобы открыть диалоговое окно «Выполнить».
- Введите «msiexec / unregister» в пустое текстовое поле и нажмите «OK».
- Теперь введите «msiexec / regserver» в пустое поле и снова нажмите «ОК».
- Установщик Windows должен зарегистрироваться сейчас. После этого подтвердите, устранила ли проблема проблему или нет.
Метод 2 — удалить ключ продукта и подраздел из реестра
Если у вас уже установлен вход в Windows, следуйте инструкциям ниже, чтобы убедиться, что ключ продукта и подраздел отсутствуют:
- Во-первых, найдите запись под названием «Проверка подлинности Duo для входа в Windows X64» в реестре «HKLM SOFTWARE Classes Installer Products [ProductID] «или»HKLM SOFTWARE Microsoft Windows CurrentVersion Installer UserData S-1-5-18 Products [Идантификационный номер продукта] «.
- Теперь удалите ключ продукта и подраздел.
- Наконец, снова установите Duo для входа в Windows.
Если удалить ключ продукта и подраздел, проблема с ошибкой могла быть решена. Обязательно проверьте это один раз.
Метод 3 — отредактируйте путь к реестру преобразований
Ошибка, которую мы видим, обычно возникает из-за неверного пути преобразования реестра для программного обеспечения. Здесь вы можете отредактировать путь преобразований и исправить проблему, выполнив следующие шаги:
- Сначала нажмите Windows + R, чтобы открыть диалоговое окно RUN.
- В пустом текстовом поле введите «Regedit». Затем нажмите клавишу возврата, чтобы открыть «редактор реестра».
- Теперь перейдите к «HKEY_CLASSES_ROOT Установщик Продукты ».
- Теперь щелкните правой кнопкой мыши продукты в редакторе реестра и выберите опцию «Найти». При этом откроется окно поиска.
- Установите флажки после ключа, значения и данных.
- Теперь в пустом поле типа введите название программы «Ошибка применения преобразований» и нажмите кнопку «Найти далее».
- Затем дважды щелкните параметр преобразования, чтобы открыть окно редактирования строки.
- Здесь удалите всю информацию, указанную в «Поле данных значения», а затем продолжите, нажав «ОК».
- Наконец, закройте окно реестра.
Проверьте, решена ли проблема с ошибкой. Если в случае, если «Ошибка применения преобразования» по-прежнему появляется при удалении программы, необходимо удалить «Преобразования». Для этого щелкните правой кнопкой мыши преобразования и нажмите «Удалить».
Метод 4 — удалить предыдущую версию программного обеспечения
Вы можете сначала удалить предыдущую версию программного обеспечения, чтобы устранить проблему с ошибкой, если предупреждение об ошибке появляется во время обновления программного обеспечения. Для этого выполните следующие действия:
- Сначала перейдите в «Пуск» и нажмите «Настройки».
- В меню настроек перейдите к «Система».
- На левой панели экрана найдите и выберите «Приложения и функции».
- В этом случае в списке удаленных приложений отображается программа устранения неполадок, затем щелкните и откройте ее.
- Теперь найдите и выберите вкладку «Удалить».
- Наконец, нажмите и еще раз подтвердите кнопку «Удалить».
Проблема с ошибкой может быть исправлена сейчас. Не забудьте перезагрузить компьютер перед повторной установкой программного обеспечения.
Метод 5 — Запустите «Средство устранения неполадок при установке и удалении программы».
Это средство устранения неполадок для исправления разделов реестра для обновления данных, а также может устранить «ошибку применения преобразований».
Поскольку средство устранения неполадок не входит в состав Windows 10, вы можете его загрузить. ВОТ. Следуйте инструкциям, приведенным ниже:
- Во-первых, загрузите «Средство устранения неполадок при установке и удалении программы».
- Теперь щелкните файл «Microsoft Program_Install_and_Uninstall.meta», чтобы открыть окно «Средство устранения неполадок при установке и удалении программ».
- Щелкните вкладку «Далее», чтобы перейти к средству устранения неполадок.
Следуйте инструкциям на экране вашего компьютера, и все готово.
Важная заметка: Мы рекомендуем перезагружать Windows каждый раз, когда вы выполняете какой-либо метод исправления. Этот шаг поможет сделать исправление эффективным и покажет вам желаемый результат.
Итак, это все о значении, причинах и решениях / исправлениях «Ошибка применения преобразований». Здесь мы попытались предоставить вам несколько различных методов, которые могут эффективно исправить проблемы с ошибками. Вы можете использовать любой из них, чтобы решить вашу проблему быстро и легко. Если в случае, если один способ не работает для вас, мы рекомендуем вам продолжать пробовать другие, пока вы не достигнете того, который эффективен в вашем случае.
В общем, мы надеемся, что вы найдете всю информацию, упомянутую в статье «Ошибка при применении преобразования», полезной. Каждый из описанных выше методов опробован и протестирован и поможет вам, если вы тоже столкнетесь с аналогичными проблемами при работе с системой. После прочтения этой статьи у вас есть какие-либо вопросы или отзывы, пожалуйста, напишите комментарий в поле для комментариев ниже.
Сообщение об ошибке « Ошибка применения преобразований » может появиться в Windows при попытке обновить установленное программное обеспечение или удалить программу.
Полное сообщение об ошибке гласит: « Ошибка применения преобразований. Убедитесь, что указанные пути преобразования действительны. »
Следовательно, вы не можете установить обновление программного обеспечения или удалить программу, когда появляется это сообщение об ошибке. Это некоторые из возможных исправлений ошибки преобразования.
Как я могу исправить ошибку применения преобразований в Windows 10?
- Перерегистрировать установщик Windows
- Откройте программу установки и удаления устранения неполадок
- Удалить предыдущую версию программного обеспечения
- Изменить путь трансформации
1. Перерегистрируйте установщик Windows.
- Перерегистрация установщика Windows может исправить многочисленные ошибки установки программного обеспечения. Вы можете перерегистрировать установщик Windows, нажав клавишу Windows + горячую клавишу X.
- Выберите « Выполнить», чтобы открыть окно в снимке экрана непосредственно ниже.
- Введите «msiexec / unregister» в текстовое поле «Выполнить» и нажмите кнопку « ОК» .
- Затем введите «msiexec / regserver» в текстовое поле и снова нажмите « ОК» .

Не удается получить доступ к установщику Windows в Windows 10? Не паникуйте! Проверьте это руководство, чтобы решить проблему!
2. Откройте программу установки и удаления устранения неполадок
Устранение неполадок при установке и удалении программы — это исправление программного обеспечения, которое не устанавливается или удаляется.
Поскольку это средство устранения неполадок, которое исправляет разделы реестра для данных обновления, оно также может устранить ошибку « применения преобразований ».
Средство устранения неполадок не включено в Windows 10, но вы можете сохранить его в папке, нажав кнопку « Загрузить» на этой странице .
Затем нажмите MicrosoftProgram_Install_and_Uninstall.meta, чтобы открыть окно на снимке экрана ниже, и нажмите кнопку « Далее» , чтобы пройти процедуру устранения неполадок.

Кроме того, вы можете установить сторонний инструмент для устранения неполадок из нашего нового списка!
3. Удалите предыдущую версию программного обеспечения
Если при обновлении программного обеспечения появляется сообщение об ошибке « apply transforms », сначала удалите предыдущую версию.
Например, вы удалите установленное на данный момент программное обеспечение Java, если при установке самой последней версии Java появится сообщение об ошибке.
Удалите программное обеспечение с помощью стороннего деинсталлятора , такого как Revo Uninstaller, для удаления всех остатков реестра. Вот как вы можете более тщательно удалить программное обеспечение с помощью Advanced Uninstaller PRO 12.
- Откройте страницу этого веб-сайта и нажмите кнопку « Загрузить сейчас» .
- Откройте мастер установки Advanced Uninstaller PRO 12, чтобы добавить программное обеспечение в Windows.
- Нажмите « Удалить программы» в окне «Advanced Uninstaller PRO», чтобы открыть окно, показанное ниже.
- Выберите предыдущую версию программы, которая не устанавливается, и нажмите кнопку « Удалить» .
- Выберите опцию Использовать оставшийся сканер .
- Нажмите кнопку Да , чтобы удалить программное обеспечение.
- Окно удаления приложения отображает остатки программного обеспечения. Выберите, чтобы удалить все оставшиеся записи и нажмите « Далее», чтобы стереть их.
- Перезагрузите Windows перед установкой необходимого программного обеспечения.
Не можете получить доступ к редактору реестра? Все не так страшно, как кажется. Ознакомьтесь с этим руководством и быстро решите проблему.
4. Отредактируйте Путь Преобразований
Проблема « Ошибка применения преобразований » обычно возникает из-за неправильного пути реестра преобразований для программного обеспечения. Сообщение об ошибке гласит: « Убедитесь, что указанные пути преобразования действительны. »
Это большая подсказка для исправления. Вы можете исправить ошибку « применения преобразования », отредактировав путь преобразования следующим образом.
- Откройте Run с помощью клавиши Windows + R.
- Введите «regedit» в текстовом поле «Выполнить» и нажмите «Return», чтобы открыть редактор реестра .
- Перейдите в раздел HKEY_CLASSES_ROOT Installer Products в реестре.
- Затем щелкните правой кнопкой мыши «Продукты» в редакторе реестра и выберите « Найти», чтобы открыть окно поиска на снимке ниже.
- Установите флажки Ключи , Значения и Данные в этом окне.
- Затем введите название программного обеспечения, для которого вы получаете сообщение об ошибке « Ошибка применения преобразований » в поле поиска.
- Нажмите кнопку « Найти далее» . Это найдет ключ реестра для программного обеспечения, введенного, как показано ниже.
- Дважды щелкните Transforms, чтобы открыть окно Edit String.
- Затем удалите всю информацию в поле «Значение» и нажмите кнопку « ОК» .
- Если при удалении программного обеспечения появляется сообщение об ошибке « apply transforms », вместо этого удалите Transforms, щелкнув его правой кнопкой мыши и выбрав « Delete» .
- Затем закройте окно редактора реестра .
Работа с редактором реестра Windows — это кошмар? Попробуйте один из этих инструментов редактирования реестра!
Одно из этих исправлений может исправить ошибку « Ошибка применения преобразований », чтобы вы могли установить или удалить необходимое программное обеспечение. Если у вас есть какие-либо дальнейшие решения, пожалуйста, поделитесь ими ниже.
СВЯЗАННЫЕ ИСТОРИИ, ЧТОБЫ ПРОВЕРИТЬ:
- Как исправить ошибку 0x80010100 в Windows 10
- Исправьте ошибку 0x80041006 на вашем ПК с Windows
- Как исправить ошибку 0xc00000d «Ваш компьютер требует ремонта» в Windows 10
Система Windows позволяет пользователям устанавливать программы, созданные разработчиками для их использования. Эти программы создают параметры файла, необходимые для запуска фактической программы. При установке определенной программы пользователи Windows часто сообщают об ошибке, которая называется «Ошибка применения преобразований». Это может сбивать с толку, поскольку Windows не дает решения проблемы или значения ошибки. У вас также может возникнуть вопрос, например, как исправить применение преобразований в Windows. Если вы ищете и ищете, как исправить ошибку Windows 10 11 при применении преобразований, вы находитесь в нужном месте, читайте больше, чтобы узнать, какие решения можно попробовать.
Прежде чем мы перейдем к методам, давайте рассмотрим некоторые моменты, почему возникает эта проблема.
- Проблемы с установщиком Windows
- Конфликты при обновлении приложений
- Конфликт или проблемы с преобразованиями в реестре
- Ошибки файловой системы
Способ 1: переустановите приложение
Если вы столкнулись с ошибкой при обновлении приложения, перезаписав предыдущее приложение, вы можете попробовать удалить предыдущее приложение перед установкой нового. Для удаления выполните следующие действия:
1. Нажмите клавишу Windows, введите Панель управления и нажмите Открыть.
2. Установите «Просмотр по: > Категория», затем нажмите «Удалить программу» в разделе «Программы».
3. Щелкните правой кнопкой мыши приложение, которое вы обновляете до новой версии, и выберите «Удалить».
4. Теперь снова установите приложение, которое вы хотели обновить, чтобы проверить, есть ли у вас исправление применения преобразований в Windows.
Способ 2: перерегистрировать установщик Windows
Когда вы устанавливаете программное обеспечение, установщик Windows (известный как мастер установки Windows в Windows XP) запустит установку для установки необходимых файлов на жесткий диск, если установщик не работает должным образом, возможно, возникнет ошибка применения преобразований. Для этого нам нужно перерегистрировать установщик Windows,
1. Нажмите одновременно клавиши Windows + R, чтобы открыть диалоговое окно «Выполнить».
2. Теперь введите msiexec /unregister и нажмите OK, чтобы отменить регистрацию установщика Windows.
3. Затем введите msiexec /regserver и нажмите OK, чтобы повторно зарегистрировать установщик Windows.
Проверьте, решена ли проблема с ошибкой Windows 10 11 при применении преобразований.
Способ 3: восстановить системные файлы
Часто вы можете столкнуться с ошибкой при применении преобразований в вашей системе Windows 10 из-за повреждения системного файла. Сканирование SFC находит и исправляет проблемные файлы в системе. Прочтите наше руководство о том, как восстановить системные файлы в Windows 10.
Способ 4. Используйте средство устранения неполадок при установке и удалении программы
В старой версии Windows было встроенное средство устранения неполадок, которое решало проблемы, связанные с проблемами с установкой программ, такими как эта, и такими сообщениями, как ошибка при применении преобразований, используйте инструмент устранения неполадок, используя это официальное руководство от Microsoft. Выполните следующие действия, чтобы исправить применение преобразований в Windows.
1. Посетите Страница загрузки средства устранения неполадок и нажмите «Загрузить средство устранения неполадок».
2. После загрузки файла. Откройте файл, чтобы запустить средство устранения неполадок при установке и удалении.
Примечание. Это средство устранения неполадок совместимо как с Windows 10, так и с Windows 11.
3. Нажмите «Далее», чтобы запустить средство устранения неполадок установки и удаления Windows.
4. Теперь Windows проверит наличие проблем, связанных с установкой и удалением программ.
5. Появится приглашение с просьбой выбрать вариант установки или удаления.
6. Выберите программу, в которой вы получили сообщение, и нажмите «Далее».
Примечание. Тот же набор шагов применим и для установки при устранении неполадок.
7. Нажмите Да, попробуйте удалить, чтобы попробовать переустановить, или нажмите Нет, попробуйте другие исправления.
Способ 5: настроить значения ключей реестра
При установке приложения файлы преобразования с расширением .mst сохраняются в реестре. Они сохраняются установщиком в реестре. Если во время процесса сохранения преобразования возникает какой-либо конфликт, могут возникнуть подобные проблемы. Вы можете попробовать удалить файл преобразования в реестре, чтобы посмотреть, решит ли это проблему с ошибкой применения преобразований.
Примечание. Перед тем, как попробовать это исправление, прочитайте наше руководство о том, как создать и использовать восстановление системы в Windows 10, поскольку настройка реестра Windows довольно рискованна, выполнение восстановления системы гарантирует, что вы создадите резервную копию своей системы, если что-то пойдет не так.
1. Нажмите одновременно клавиши Windows + R, чтобы открыть диалоговое окно «Выполнить».
2. Теперь введите regedit и нажмите OK, чтобы открыть редактор реестра.
3. Перейдите к следующему пути к ключевой папке.
HKEY_CLASSES_ROOTInstallerProducts
4. Дважды щелкните HKEY_CLASSES_ROOT, чтобы открыть корневой каталог.
5. Затем найдите и дважды щелкните Installer.
6. Наконец, найдите Продукты.
7. Щелкните правой кнопкой мыши «Продукты» и выберите «Найти», чтобы открыть меню «Найти».
8. Отметьте все значения в разделе «Просмотреть раздел». Затем введите имя приложения, в котором возникает ошибка при применении преобразований.
9. Наконец, нажмите кнопку «Найти далее».
10. Редактор реестра найдет подходящее совпадение для имени, показанного ниже.
11. Дважды щелкните по клавише Transforms.
12. Очистите все значения в текстовом поле «Значение данных» и нажмите «ОК».
Примечание. Если при удалении программы появляется сообщение об ошибке применения преобразований, вам необходимо полностью удалить ключ преобразования, щелкнув его правой кнопкой мыши и выбрав «Удалить».
Часто задаваемые вопросы (FAQ)
Q1. Есть ли способ перезапустить службу установщика Windows?
Ответ Да, сначала запустите диалоговое окно «Выполнить» и введите msconfig. На вкладке «Службы» снимите флажок с установщика Windows, нажмите «Применить», а затем нажмите «ОК». Когда появится запрос на перезагрузку, нажмите «Перезагрузить компьютер».
Q2. Как удалить программу, которой нет в панели управления?
Ответ Вы можете попробовать удалить значки на рабочем столе и файлы, связанные с приложениями, в программных файлах, расположенных на локальном диске C. В некоторых случаях также требуется очистка реестра.
Q3. Что такое преобразование в Windows?
Ответ Transform — это набор пакетов из установочного файла, полученного от приложения. Его также можно назвать установочными данными.
***
Мы надеемся, что приведенная выше статья о том, как исправить ошибку при применении преобразований в Windows 10, помогла вам решить вашу проблему. Пожалуйста, сообщите нам в разделе комментариев, какой из методов сработал для вас лучше всего. Если у вас есть какие-либо предложения и/или вопросы по статье, не стесняйтесь поделиться ими.
Содержание
- Ошибка применения преобразований проверьте правильности путей указанных преобразований windows 10
- Ошибка применения преобразований. Проверьте правильность путей указанных преобразований
- Причины ошибки применения преобразований
- 1 способ. Удаление не нужных версий
- 2 способ. Удаление старых веток реестра
- 3 метод. Чистка реестра от всех разделов с 1С
- Исправление ошибок Windows, возникающих во время обновления Acrobat Reader
- Ошибка при попытке обновления Acrobat или Reader
- Решения
- Решение для пользователей Reader
- Решения для пользователей Acrobat
- Решения для IT-администраторов
- Распространенные сообщения об ошибке
Ошибка применения преобразований проверьте правильности путей указанных преобразований windows 10
Ошибка применения преобразований. Проверьте правильность путей указанных преобразований

Причины ошибки применения преобразований
Давайте рассмотрим для начала основные причины, которые могут вызывать данную проблему:
- Во первых это конфликт версий, например, у вас уже установлена платформа с таким же билдом, но с другой разрядностью.
- Мусор в реестре Windows
- Повреждение веток реестра Windows
1 способ. Удаление не нужных версий
У меня была задача установить 32-х битную версию платформы 8.2.19.130, когда я увидел ошибку применения преобразований, я первым делом полез в оснастку «Программы и компоненты». Там я обнаружил, что уже установлена 64-х битная версия данной платформы и плюс старые, которые я не использую.
Выбираем нужные для удаления и сносим их.
Обязательно производим перезагрузку вашей операционной системы и проверяем установку клиента 1С. У меня опять появилась знакомая мне ошибка, где требовалось проверить правильность путей указанных преобразований. Значит все же повреждены ветки реестра или остались хвосты с предыдущих установок.
2 способ. Удаление старых веток реестра
Ошибку при установке 1С 8.2 можно попробовать решить вот таким путем. Откройте папку с дистрибутивом 1С. Найдите там файл setup.ini. Щелкните по нему правым кликом мыши и выберите пункт изменить.
Найдите там строку, которая начинается с ProductCode=. Скопируйте содержимое , в моем пример это .
Теперь открываем реестр Windows, напоминаю для этого нажмите клавиши Win и R одновременно и введите regedit.
Далее открываем вкладку «Правка — Найти» или же можно было нажать горячие клавиши CTRL+F. Клавиша F3 продолжить поиск после найденного значения.
В форме поиска вводим скопированный GUID и начинаем искать.
В итоге у меня нашелся куст в ветке HKEY_CALSSES_ROOT. Как видите в описании фигурирует мой GUID. Теперь вам необходимо удалить данный раздел.
Не забываем нажать F3 и провести поиск дальше, у меня например, нашлось упоминание GUID в ветке HKEY_LOCAL_MACHINESOFTWAREMicrosoftWindowsCurrentVersionInstallerFolders
После того, как вы создали резервную копию, щелкаем по разделу и удаляем его. ОБЯЗАТЕЛЬНО ПЕРЕЗАГРУЖАЕМСЯ, чтобы изменения вступили в силу.
После перезагрузки, вы уже спокойно сможете установить платформу 1С и не увидите ошибку применения преобразований. Проверьте правильность путей указанных преобразований.
В некоторых случаях инсталлятор может выдать вот такую ошибку: «Windows Error: Ошибка исполнения функции», как она решается смотрите по ссылке.
3 метод. Чистка реестра от всех разделов с 1С
Если вам не помог первый и второй метод и у вас по прежнему ошибка при установке 1с 8.2, то вот метод, который так же помог многим, но он более радикальный. Смысл данного метода заключается в том, что вы должны в ветке реестра HKEY_CALSSES_ROOTInstallerProducts удалить все упоминания, о 1С. Для этого придется пробежаться по всем кустам и проверить описание в поле ProductName. Их может быть несколько, если у вас установлено несколько платформ с разными билдами.
Надеюсь, что данные методы окажутся вам полезными и вы сможете легко установить нужного клиента 1С. Вот так вот я просто решил проблему с применением преобразований.
Исправление ошибок Windows, возникающих во время обновления Acrobat Reader
На этой странице
某些 Creative Cloud 应用程序、服务和功能在中国不可用。
Ошибка при попытке обновления Acrobat или Reader
Решения
В некоторых случаях вы можете устранить ошибки, связанные с обновлением, переустановив Acrobat или Reader.
Решение для пользователей Reader
Удаление и переустановка Reader на компьютере:
Удалите Reader с компьютера:
- Откройте диалоговое окно Выполнить, используя комбинацию клавиш Windows + R.
- В диалоговом окне введите Панель управления и нажмите OK.
- На Панели управления выберите Программы и компоненты и затем в списке установленных программ выберите Reader.
- Нажмите Удалить и следуйте инструкциям на экране для удаления Reader.
Переустановите последнюю версию Reader на компьютере:
- Перейдите на страницу Загрузка Adobe Reader и нажмите Загрузить Acrobat Reader.
- Дайте менеджеру загрузки достаточно времени, чтобы загрузить все необходимые установочные файлы. Затем следуйте инструкциям для установки Reader.
Если у вас возникнут какие-либо трудности, попробуйте использовать другой веб-браузер.
Решения для пользователей Acrobat
Удаление и переустановка Acrobat на компьютере:
Удалите Acrobat с компьютера:
- Откройте диалоговое окно Выполнить, используя комбинацию клавиш Windows + R.
- В диалоговом окне введите Панель управления и нажмите OK.
- На Панели управления выберите Программы и компоненты и затем в списке установленных программ выберите Acrobat.
- Нажмите Удалить и следуйте инструкциям на экране для удаления Acrobat.
Переустановите последнюю версию Acrobat на компьютере:
- Перейдите на страницу Справка по загрузке и установке Acrobat и перейдите по ссылке для загрузки и установки вашей версии Acrobat.
Если у вас установлена устаревшая версия, переустановите Acrobat с помощью загруженных установочных файлов или с DVD-диска.
Решения для IT-администраторов
Дополнительные сведения о конфигурировании и устранении неполадок в модуле обновления см. в разделе Руководство по программе обновления Acrobat Reader.
Распространенные сообщения об ошибке
Как и большинство приложений Windows, Acrobat и Reader используют технологию установщика Microsoft Windows для установки обновлений. Если во время обновления произошел сбой, может быть отображено одно из следующих сообщений об ошибке установщика Microsoft. Это не полный список. Компания Adobe обновляет список, по мере обнаружения решений для распространенных ошибок. Если ошибки нет в списке, можно проверить сообщения об ошибке установщика Windows на сайте Microsoft.
Попробуйте использовать средство устранения неполадок Microsoft Troubleshooter | Windows 10, Windows 8/8.1/7.
Отказ от ответственности: Adobe не поддерживает стороннее программное обеспечение и предоставляет эту информацию исключительно в качестве совета.
Если проблема не устранена после использования средства устранения неполадок, см. раздел Ошибка 1606 | Установка | Acrobat 8, 9 | CS4.
Источник установки для этого продукта не доступен.Убедитесь, что источник существует и доступен.
Не удалось открыть этот пакет исправлений. Убедитесь, что пакет исправлений существует и доступен. Или свяжитесь с поставщиком приложения, чтобы убедиться, что это действительный пакет исправлений для установщика Windows.
Отказ от ответственности: Adobe не поддерживает стороннее программное обеспечение и предоставляет эту информацию исключительно в качестве совета.
Если ошибка по-прежнему возникает, используйте Adobe Reader и инструмент Acrobat Cleaner, чтобы удалить следы предыдущей установки, а затем переустановите Adobe Acrobat Reader или Adobe Acrobat.
Данная ошибка указывает на то, что ваша установка Acrobat или Reader была изменена с помощью файла Transforms (.MST). Возможно, файл .MST отсутствует в исходном расположении или поврежден.
Эта ошибка также может возникнуть при загрузке и обновлении с помощью Adobe Application Manager. Ошибку можно обойти, если загрузить обновление отдельно от установки. Другими словами, необходимо сохранить файл обновления локально (на компьютере), а запустить его отдельно.
Чтобы загрузить и установить обновление, найдите новейшую версию Acrobat или Reader по адресу:
Выберите «Продолжить для загрузки» и «Загрузить сейчас», а затем выберите «Сохранить» или «Сохранить как» для сохранения файла на компьютер. После загрузки найдите файл исправления на компьютере и дважды щелкните на файле для запуска обновления.
В операционной системе Windows имена файлов имеют расширение . MSP и именуются для каждого продукта и обновления, например AcrobatUpd11009. msp , AcrobatUpd1014.msp или AdbeRdrUpd11007.msp.
Отказ от ответственности: Adobe не поддерживает стороннее программное обеспечение и предоставляет эту информацию исключительно в качестве совета.
Если ошибка по-прежнему возникает, используйте Adobe Reader и инструмент Acrobat Cleaner, чтобы удалить следы предыдущей установки, а затем переустановите Adobe Acrobat Reader или Adobe Acrobat.
Попробуйте использовать мастер диагностики Microsoft Fix it, доступный по адресу http://support.microsoft.com/kb/971187.Мастер обновляет реестр Windows, чтобы дать возможность удалить обычным способом предыдущие версии программы и установить или обновить текущую версию.
Отказ от ответственности: Adobe не поддерживает стороннее программное обеспечение и предоставляет эту информацию исключительно в качестве совета.
Если вы не можете удалить, установить или обновить программу после применения мастера диагностики Fix it, см. решения в разделе Ошибка 1714 | Acrobat, Reader.
Остановите службу поиска Windows с помощью диспетчера задач Windows:
- Щелкните правой кнопкой мыши на панели задач и выберите Диспетчер задач.
- На вкладке «Службы» щелкните правой кнопкой мыши поиск Windows, а затем выберите Остановить.
Adblock
detector
| Ошибка | Заголовок | Решение |
| 1067 | Сбой обновления. Процесс неожиданно завершен. | Попробуйте загрузить Reader прямо с этой страницы. |
| 1309 | Ошибка чтения файла: или Ошибка при попытке открытия исходного файла: |
|
| 1310 | Ошибка записи в файл: C:Config.Msi….Убедитесь в наличии доступа к этому каталогу. | См. раздел Ошибка «1310: Ошибка записи в файл: C:Config.Msi. » | Продукты CS4. |
| 1311 | Не удалось найти исходный cab-файл: [имя файла]. | См. раздел Ошибка 1311, 1335 или 2350 «Исходный файл data1.cab не найден» при установке продуктов Adobe | Windows. |
| 1321 | У программы установки недостаточно прав для изменения этого файла: c:Windowssystem32MacromedFlash FlashPlayerTrustAcrobatConnect.cfg. |
См. раздел Ошибка 1321 или 1309 | Установка | CS4, CS5, CS5.5 | Windows. |
| 1324 | Неверный том или путь содержит недопустимый символ | Используйте Adobe Reader и инструмент Acrobat Cleaner, чтобы удалить следы предыдущей установки, а затем переустановите Adobe Acrobat Reader или Adobe Acrobat. |
| 1327 | Недопустимое устройство | См. раздел Ошибка 1327 | «Недопустимое устройство» | Установка | CS4, CS5, Acrobat, Reader.
Альтернативное решение. Эта ошибка может возникать, когда диск подключен для пользователя, а установка выполняется в контексте системы. Измените права доступа для всех пользователей на «Запись» для общей папки или диска. |
| 1328 | Ошибка при применении исправления для [имя файла]. Скорее всего, файл был обновлен, и исправление не может изменить его. Для получения дополнительной информации обратитесь к поставщику пакета исправлений. | См. раздел Ошибка 1328: ошибка применения исправления к файлу. |
| 1335 | Cab-файл [имя файла], необходимый для установки, поврежден и не может использоваться. Эта ошибка может указывать на неполадку сети, ошибку чтения с CD-ROM проблему с этим пакетом. | Исходный cab-файл поврежден. См. раздел Сообщения об ошибках установщика Windows. |
| 1401, 1402, 1404, 1406 | Не удалось [выполнить действие] для [ключа или значения]. | Эти ошибки возникают, когда установщик Windows не может изменить реестр. Быстрые решения:
|
| 1500 | Уже запущен другой процесс установки. Завершите предыдущую установку, прежде чем продолжить эту. | См. раздел Ошибка 1704 или 1500 | Установка, удаление | CS4 | Windows. |
| 1601 | Недостаточно дискового пространства | Убедитесь в наличии достаточного пространства на основном диске и выполните обновление еще раз. |
| 1603 | Во время установки возникла неустранимая ошибка или #_AdobeError_#1603 |
Завершите работу Microsoft Office и всех интернет-браузеров. Затем в приложении Acrobat или Reader выберите меню «Справка» > «Проверить наличие обновлений». См. также Ошибка 1603 | Установка | Продукты CS3, CS4. |
| 1606 | Не удалось получить доступ к сетевой папке | |
| 1618 | Уже запущен другой процесс установки. Завершите предыдущую установку, прежде чем продолжить эту. | Запущен другой процесс установки и приложение MSI занято. Закройте программу установки или дождитесь завершения первого процесса. |
| 1622 | Ошибка при открытии файла журнала установки. Убедитесь, что указано правильное расположение файла журнала и у вас есть права на запись данных в него. | Остановите и перезапустите процесс Explorer.exe с помощью «Диспетчера задач Windows». Дополнительные сведения приведены в разделе Ошибка при открытии файла журнала установки. Убедитесь, что указано правильное расположение файла журнала и оно доступно для записи. |
| 1624 | Ошибка при применении преобразований. Убедитесь, что указанные пути преобразований действительны. | |
| 1625 | Сбой обновления. Обновление не разрешено системной политикой. ИЛИ Эта установка запрещена системной политикой. |
|
| 1646 | Удаление пакета обновлений не поддерживается. | Используйте Adobe Reader и инструмент Acrobat Cleaner, чтобы удалить следы предыдущей установки, а затем переустановите Adobe Acrobat Reader или Adobe Acrobat. |
| 1648 | Действительная последовательность для набора исправлений не найдена. | |
| 1704 | Установка [название продукта] приостановлена. | См. раздел Ошибка 1704 или 1500 | Установка, удаление | CS4 | Windows. |
| 1706 | Действительный пакет установки [название продукта] не найден. | Один или несколько установочных файлов, загруженных программой установки не найдены. Иногда для поиска ресурсов и восстановления приложения можно использовать функцию «Установка/Удаление программ» в «Панели управления». Когда появится диалоговое окно с сообщением о том, что ресурс недоступен, найдите необходимый файл.Кроме того, MSI можно взять с установочного диска или загрузить с www.adobe.com/downloads (только для Reader). |
| 1714 | Не удалось удалить более раннюю версию [название продукта]. Обратитесь в группу технической поддержки. | |
| 1722 | Возникла проблема с пакетом программы установки для Windows. Выполнение программы в составе пакета настройки не завершилось должным образом. Обратитесь в службу поддержки или к поставщику пакета. | См. раздел Ошибка 1722 при установке или обновлении Acrobat DC или Acrobat Reader DC в Windows. |
| 1921 | Невозможно остановить поиск Windows. Убедитесь, что у вас достаточно прав для остановки системных служб. |
Сообщение об ошибке « Ошибка применения преобразований » может появиться в Windows при попытке обновить установленное программное обеспечение или удалить программу.
Полное сообщение об ошибке гласит: « Ошибка применения преобразований. Убедитесь, что указанные пути преобразования действительны. »
Следовательно, вы не можете установить обновление программного обеспечения или удалить программу, когда появляется это сообщение об ошибке. Это некоторые из возможных исправлений ошибки преобразования.
- Перерегистрировать установщик Windows
- Откройте программу установки и удаления устранения неполадок
- Удалить предыдущую версию программного обеспечения
- Изменить путь трансформации
1. Перерегистрируйте установщик Windows.
- Перерегистрация установщика Windows может исправить многочисленные ошибки установки программного обеспечения. Вы можете перерегистрировать установщик Windows, нажав клавишу Windows + горячую клавишу X.
- Выберите « Выполнить», чтобы открыть окно в снимке экрана непосредственно ниже.
- Введите «msiexec / unregister» в текстовое поле «Выполнить» и нажмите кнопку « ОК».
- Затем введите «msiexec / regserver» в текстовое поле и снова нажмите « ОК».
2. Откройте программу установки и удаления устранения неполадок
Устранение неполадок при установке и удалении программы — это исправление программного обеспечения, которое не устанавливается или удаляется.
Поскольку это средство устранения неполадок, которое исправляет разделы реестра для данных обновления, оно также может устранить ошибку « применения преобразований ».
Средство устранения неполадок не включено в Windows 10, но вы можете сохранить его в папке, нажав кнопку « Загрузить» на этой странице.
Затем нажмите MicrosoftProgram_Install_and_Uninstall.meta, чтобы открыть окно на снимке экрана ниже, и нажмите кнопку « Далее», чтобы пройти процедуру устранения неполадок.
3. Удалите предыдущую версию программного обеспечения
Если при обновлении программного обеспечения появляется сообщение об ошибке « apply transforms », сначала удалите предыдущую версию.
Например, вы удалите установленное на данный момент программное обеспечение Java, если при установке самой последней версии Java появится сообщение об ошибке.
Удалите программное обеспечение с помощью стороннего деинсталлятора, такого как Revo Uninstaller, для удаления всех остатков реестра. Вот как вы можете более тщательно удалить программное обеспечение с помощью Advanced Uninstaller PRO 12.
- Откройте страницу этого веб-сайта и нажмите кнопку « Загрузить сейчас».
- Откройте мастер установки Advanced Uninstaller PRO 12, чтобы добавить программное обеспечение в Windows.
- Нажмите « Удалить программы» в окне «Advanced Uninstaller PRO», чтобы открыть окно, показанное ниже.
- Выберите предыдущую версию программы, которая не устанавливается, и нажмите кнопку « Удалить».
- Выберите опцию Использовать оставшийся сканер.
- Нажмите кнопку Да, чтобы удалить программное обеспечение.
- Окно удаления приложения отображает остатки программного обеспечения. Выберите, чтобы удалить все оставшиеся записи и нажмите « Далее», чтобы стереть их.
- Перезагрузите Windows перед установкой необходимого программного обеспечения.
4. Отредактируйте Путь Преобразований
Проблема « Ошибка применения преобразований » обычно возникает из-за неправильного пути реестра преобразований для программного обеспечения. Сообщение об ошибке гласит: « Убедитесь, что указанные пути преобразования действительны. »
Это большая подсказка для исправления. Вы можете исправить ошибку « применения преобразования », отредактировав путь преобразования следующим образом.
- Откройте Run с помощью клавиши Windows + R.
- Введите «regedit» в текстовом поле «Выполнить» и нажмите «Return», чтобы открыть редактор реестра.
- Перейдите к HKEY_CLASSES_ROOTInstallerProducts в реестре.
- Затем щелкните правой кнопкой мыши «Продукты» в редакторе реестра и выберите « Найти», чтобы открыть окно поиска на снимке ниже.
- Установите флажки Ключи, Значения и Данные в этом окне.
- Затем введите название программного обеспечения, для которого вы получаете сообщение об ошибке « Ошибка применения преобразований » в поле поиска.
- Нажмите кнопку « Найти далее». Это найдет ключ реестра для программного обеспечения, введенного, как показано ниже.
- Дважды щелкните Transforms, чтобы открыть окно Edit String.
- Затем удалите всю информацию в поле «Значение» и нажмите кнопку « ОК».
- Если при удалении программного обеспечения появляется сообщение об ошибке « apply transforms », вместо этого удалите Transforms, щелкнув его правой кнопкой мыши и выбрав « Delete».
- Затем закройте окно редактора реестра.
Одно из этих исправлений может исправить ошибку « Ошибка применения преобразований », чтобы вы могли установить или удалить необходимое программное обеспечение. Если у вас есть какие-либо дальнейшие решения, пожалуйста, поделитесь ими ниже.
Проблема. Файл языковых преобразований, используемый для настройки Acrobat, при установке с помощью командной строки выдает ошибку.
При использовании команды msiexec, включающей файл преобразования языка (*.mst) вы получаете ошибку: Ошибка при применении преобразований. Убедитесь, что указанные пути преобразований действительны.
Решение. Включить в команду файл исправления.
Необходимо указать файл исправления (*.msp) в команде. Чтобы включить файл исправления, используйте в команде свойство PATCH.
Например, обновленная командная строка выглядит следующим образом:
msiexec /i AcroPro.msi PATCH=»[path]<filename>.msp» TRANSFORMS=»[path]<filename>.mst»
Purchased Adobe Acrobat 8 online in 2008. Have since lost ability to open, update, download, and uninstall from my computuer.
Consistantly get error messages about the application of «transform paths.»
Haven’t a clue about what a transform path is or how to correct the problem
При попытке установить более новую версию Adobe Reader или удалить существующую версию я получаю сообщение об ошибке «Ошибка применения преобразований. Убедитесь, что указанные пути преобразования действительны «.
Исправление Adobe по адресу http://kb2.adobe.com/cps/404/kb404307.html утверждает, что у меня не установлен Adobe Reader, но как Установка, удаление программ, так и более новые версии Adobe Reader считают, что я это сделал. Если я просто удаляю запись в «Установка и удаление программ» (которую я пробовал, а затем перевернул), то Adobe Reader продолжает работать. Полагаю, я мог бы просто найти и удалить исполняемый файл программы чтения, но это оставило бы ActiveX, расширение оболочки и т.д., Чтобы я попытался удалить их вручную.
Как это можно исправить, чтобы деинсталлятор Adobe работал?
Сообщение об ошибке Ошибка применения преобразований. Убедитесь, что указанные пути преобразования действительны, появляются при обновлении, установке или удалении любой программы с компьютера.
Ошибка применения преобразований. Убедитесь, что указанные пути преобразования действительны.
Следующее сообщение об ошибке возникает по многим причинам, таким как поврежденный установщик Windows, поврежденное обновление программного обеспечения и проблемы с путями реестра приложений.
Отмена регистрации и повторная регистрация установщика Windows устраняет различные ошибки установки программного обеспечения. Это устранит внутренние технические сбои, вызывающие проблему, и устранит ошибку установщика Windows, поэтому рекомендуется попробовать и проверить, поможет ли это вам решить проблему.
Чтобы перерегистрировать установщик Windows, следуйте приведенным инструкциям:
- Нажмите Windows + R на клавиатуре, чтобы открыть диалоговое окно запуска.
- Теперь введите msiexec /unregister в поле и нажмите OK.Введите msiexec /unregister в поле «Выполнить».
- Затем введите msiexec /regserver в поле ввода и нажмите «ОК».Введите msiexec /regserver в поле запуска.
- Теперь проверьте, устранена ли ошибка установщика Windows с применением преобразований.
2. Запустите средство устранения неполадок при установке и удалении программы.
Если вы все еще сталкиваетесь с проблемой, вы можете попробовать средство устранения неполадок программы «Установка и удаление», поскольку оно может обнаружить и устранить любую проблему, связанную с программой установки Windows.
Следуйте инструкциям, чтобы запустить средство устранения неполадок установки и удаления программы:
- Откройте эту ссылку, чтобы загрузите средство устранения неполадок установки и удаления программы.
- После завершения загрузки запустите средство устранения неполадок, нажмите кнопку «Далее» и дайте средству устранения неполадок обнаружить и устранить проблему.Щелкните Скачать средство устранения неполадок.
- Затем перезагрузите устройство и проверьте, решена ли проблема.
3. Запустите сканирование SFC
Иногда некоторые файлы Windows повреждаются при установке или удалении программного обеспечения. В этом случае предлагается запустить встроенную команду проверки системных файлов. Выполните следующие действия, чтобы запустить средство проверки системных файлов:
- Нажмите кнопку «Пуск», введите «Командная строка» в поле поиска, щелкните результат правой кнопкой мыши и выберите «Запуск от имени администратора».
- Введите sfc/scannow в командную строку сейчас, затем нажмите клавишу Enter.Введите команду sfc/scannow в поле «Выполнить».
- После этого позвольте ему обнаружить и исправить любые ошибки в системе Windows.
- Перезагрузите устройство после завершения процедуры, чтобы увидеть, устранена ли проблема.
4. Отредактируйте путь реестра преобразований
Вы можете увидеть ошибку из-за недопустимого пути/значения реестра преобразования программного обеспечения, и в этом случае редактирование пути преобразования поможет вам решить проблему. Чтобы отредактировать путь преобразования, выполните следующие действия:
- Нажмите Windows + R, чтобы открыть диалоговое окно запуска.
- Затем введите Regedit в диалоговом окне «Выполнить» и нажмите клавишу ввода.
- В редакторе реестра щелкните HKEY_CLASSES_ROOT, затем щелкните папку Installer, а затем Products.Щелкните HKEY_CLASSES_ROOT.
- Затем щелкните правой кнопкой мыши «Продукты» в редакторе и выберите «Найти».Щелкните правой кнопкой мыши продукт
- Теперь установите флажки Keys, Data и Values.
- Введите название проблемной программы в поле поиска, затем нажмите кнопку «Найти далее».Найдите раздел реестра для программного обеспечения.
- Теперь щелкните правой кнопкой мыши реестр Transforms с правой стороны и удалите его.Щелкните правой кнопкой мыши реестр Transforms.
- Сохраните все изменения, перезагрузите устройство и проверьте, решена ли проблема.
5. Удалите предыдущую версию программы.
Если вышеперечисленные решения не работают для вас, есть вероятность, что установленная вами программа повреждена или сталкивается с некоторыми техническими сбоями. Поэтому здесь рекомендуется удалить программу и переустановить обновленную версию, если она доступна. Чтобы удалить и переустановить программу, выполните следующие действия:
- Нажмите на значок «Пуск» и в строке поиска найдите «Панель управления».
- Откройте панель управления из списка результатов, которые открываются.
- Теперь нажмите «Программы», а затем нажмите «Удалить программу».Затем нажмите «Удалить программу».
- Затем в списке найдите проблемную программу, щелкните ее правой кнопкой мыши и выберите параметр «Удалить».
- Теперь завершите процесс и загрузите и установите его свежую и обновленную версию из Интернета.
- Запустите приложение и попробуйте выполнить определенное действие, чтобы проверить, появляется ли ошибка.
Итак, это исправления, которые могут помочь вам исправить ошибку установщика Windows, применяющую преобразования, и теперь вы сможете устанавливать или удалять программное обеспечение в Windows.
Сообщение об ошибке « Ошибка применения преобразований » может появиться в Windows при попытке обновить установленное программное обеспечение или удалить программу.
Полное сообщение об ошибке гласит: « Ошибка применения преобразований. Убедитесь, что указанные пути преобразования действительны. »
Следовательно, вы не можете установить обновление программного обеспечения или удалить программу, когда появляется это сообщение об ошибке. Это некоторые из возможных исправлений ошибки преобразования.
- Перерегистрировать установщик Windows
- Откройте программу установки и удаления устранения неполадок
- Удалить предыдущую версию программного обеспечения
- Изменить путь трансформации
1. Перерегистрируйте установщик Windows.
- Перерегистрация установщика Windows может исправить многочисленные ошибки установки программного обеспечения. Вы можете перерегистрировать установщик Windows, нажав клавишу Windows + горячую клавишу X.
- Выберите « Выполнить», чтобы открыть окно в снимке экрана непосредственно ниже.
- Введите «msiexec / unregister» в текстовое поле «Выполнить» и нажмите кнопку « ОК».
- Затем введите «msiexec / regserver» в текстовое поле и снова нажмите « ОК».
2. Откройте программу установки и удаления устранения неполадок
Устранение неполадок при установке и удалении программы — это исправление программного обеспечения, которое не устанавливается или удаляется.
Поскольку это средство устранения неполадок, которое исправляет разделы реестра для данных обновления, оно также может устранить ошибку « применения преобразований ».
Средство устранения неполадок не включено в Windows 10, но вы можете сохранить его в папке, нажав кнопку « Загрузить» на этой странице.
Затем нажмите MicrosoftProgram_Install_and_Uninstall.meta, чтобы открыть окно на снимке экрана ниже, и нажмите кнопку « Далее», чтобы пройти процедуру устранения неполадок.
3. Удалите предыдущую версию программного обеспечения
Если при обновлении программного обеспечения появляется сообщение об ошибке « apply transforms », сначала удалите предыдущую версию.
Например, вы удалите установленное на данный момент программное обеспечение Java, если при установке самой последней версии Java появится сообщение об ошибке.
Удалите программное обеспечение с помощью стороннего деинсталлятора, такого как Revo Uninstaller, для удаления всех остатков реестра. Вот как вы можете более тщательно удалить программное обеспечение с помощью Advanced Uninstaller PRO 12.
- Откройте страницу этого веб-сайта и нажмите кнопку « Загрузить сейчас».
- Откройте мастер установки Advanced Uninstaller PRO 12, чтобы добавить программное обеспечение в Windows.
- Нажмите « Удалить программы» в окне «Advanced Uninstaller PRO», чтобы открыть окно, показанное ниже.
- Выберите предыдущую версию программы, которая не устанавливается, и нажмите кнопку « Удалить».
- Выберите опцию Использовать оставшийся сканер.
- Нажмите кнопку Да, чтобы удалить программное обеспечение.
- Окно удаления приложения отображает остатки программного обеспечения. Выберите, чтобы удалить все оставшиеся записи и нажмите « Далее», чтобы стереть их.
- Перезагрузите Windows перед установкой необходимого программного обеспечения.
4. Отредактируйте Путь Преобразований
Проблема « Ошибка применения преобразований » обычно возникает из-за неправильного пути реестра преобразований для программного обеспечения. Сообщение об ошибке гласит: « Убедитесь, что указанные пути преобразования действительны. »
Это большая подсказка для исправления. Вы можете исправить ошибку « применения преобразования », отредактировав путь преобразования следующим образом.
- Откройте Run с помощью клавиши Windows + R.
- Введите «regedit» в текстовом поле «Выполнить» и нажмите «Return», чтобы открыть редактор реестра.
- Перейдите к HKEY_CLASSES_ROOTInstallerProducts в реестре.
- Затем щелкните правой кнопкой мыши «Продукты» в редакторе реестра и выберите « Найти», чтобы открыть окно поиска на снимке ниже.
- Установите флажки Ключи, Значения и Данные в этом окне.
- Затем введите название программного обеспечения, для которого вы получаете сообщение об ошибке « Ошибка применения преобразований » в поле поиска.
- Нажмите кнопку « Найти далее». Это найдет ключ реестра для программного обеспечения, введенного, как показано ниже.
- Дважды щелкните Transforms, чтобы открыть окно Edit String.
- Затем удалите всю информацию в поле «Значение» и нажмите кнопку « ОК».
- Если при удалении программного обеспечения появляется сообщение об ошибке « apply transforms », вместо этого удалите Transforms, щелкнув его правой кнопкой мыши и выбрав « Delete».
- Затем закройте окно редактора реестра.
Одно из этих исправлений может исправить ошибку « Ошибка применения преобразований », чтобы вы могли установить или удалить необходимое программное обеспечение. Если у вас есть какие-либо дальнейшие решения, пожалуйста, поделитесь ими ниже.
Содержание
- Ошибка применения преобразований проверьте правильности путей указанных преобразований windows 10
- Ошибка применения преобразований. Проверьте правильность путей указанных преобразований
- Причины ошибки применения преобразований
- 1 способ. Удаление не нужных версий
- 2 способ. Удаление старых веток реестра
- 3 метод. Чистка реестра от всех разделов с 1С
- Исправление ошибок Windows, возникающих во время обновления Acrobat Reader
- Ошибка при попытке обновления Acrobat или Reader
- Решения
- Решение для пользователей Reader
- Решения для пользователей Acrobat
- Решения для IT-администраторов
- Распространенные сообщения об ошибке
Ошибка применения преобразований проверьте правильности путей указанных преобразований windows 10
Ошибка применения преобразований. Проверьте правильность путей указанных преобразований

Причины ошибки применения преобразований
Давайте рассмотрим для начала основные причины, которые могут вызывать данную проблему:
- Во первых это конфликт версий, например, у вас уже установлена платформа с таким же билдом, но с другой разрядностью.
- Мусор в реестре Windows
- Повреждение веток реестра Windows
1 способ. Удаление не нужных версий
У меня была задача установить 32-х битную версию платформы 8.2.19.130, когда я увидел ошибку применения преобразований, я первым делом полез в оснастку «Программы и компоненты». Там я обнаружил, что уже установлена 64-х битная версия данной платформы и плюс старые, которые я не использую.
Выбираем нужные для удаления и сносим их.
Обязательно производим перезагрузку вашей операционной системы и проверяем установку клиента 1С. У меня опять появилась знакомая мне ошибка, где требовалось проверить правильность путей указанных преобразований. Значит все же повреждены ветки реестра или остались хвосты с предыдущих установок.
2 способ. Удаление старых веток реестра
Ошибку при установке 1С 8.2 можно попробовать решить вот таким путем. Откройте папку с дистрибутивом 1С. Найдите там файл setup.ini. Щелкните по нему правым кликом мыши и выберите пункт изменить.
Найдите там строку, которая начинается с ProductCode=. Скопируйте содержимое , в моем пример это .
Теперь открываем реестр Windows, напоминаю для этого нажмите клавиши Win и R одновременно и введите regedit.
Далее открываем вкладку «Правка — Найти» или же можно было нажать горячие клавиши CTRL+F. Клавиша F3 продолжить поиск после найденного значения.
В форме поиска вводим скопированный GUID и начинаем искать.
В итоге у меня нашелся куст в ветке HKEY_CALSSES_ROOT. Как видите в описании фигурирует мой GUID. Теперь вам необходимо удалить данный раздел.
Не забываем нажать F3 и провести поиск дальше, у меня например, нашлось упоминание GUID в ветке HKEY_LOCAL_MACHINE\SOFTWARE\Microsoft\Windows\CurrentVersion\Installer\Folders
После того, как вы создали резервную копию, щелкаем по разделу и удаляем его. ОБЯЗАТЕЛЬНО ПЕРЕЗАГРУЖАЕМСЯ, чтобы изменения вступили в силу.
После перезагрузки, вы уже спокойно сможете установить платформу 1С и не увидите ошибку применения преобразований. Проверьте правильность путей указанных преобразований.
В некоторых случаях инсталлятор может выдать вот такую ошибку: «Windows Error: Ошибка исполнения функции», как она решается смотрите по ссылке.
3 метод. Чистка реестра от всех разделов с 1С
Если вам не помог первый и второй метод и у вас по прежнему ошибка при установке 1с 8.2, то вот метод, который так же помог многим, но он более радикальный. Смысл данного метода заключается в том, что вы должны в ветке реестра HKEY_CALSSES_ROOT\Installer\Products удалить все упоминания, о 1С. Для этого придется пробежаться по всем кустам и проверить описание в поле ProductName. Их может быть несколько, если у вас установлено несколько платформ с разными билдами.
Надеюсь, что данные методы окажутся вам полезными и вы сможете легко установить нужного клиента 1С. Вот так вот я просто решил проблему с применением преобразований.
Исправление ошибок Windows, возникающих во время обновления Acrobat Reader
На этой странице
某些 Creative Cloud 应用程序、服务和功能在中国不可用。
Ошибка при попытке обновления Acrobat или Reader
Решения
В некоторых случаях вы можете устранить ошибки, связанные с обновлением, переустановив Acrobat или Reader.
Решение для пользователей Reader
Удаление и переустановка Reader на компьютере:
Удалите Reader с компьютера:
- Откройте диалоговое окно Выполнить, используя комбинацию клавиш Windows + R.
- В диалоговом окне введите Панель управления и нажмите OK.
- На Панели управления выберите Программы и компоненты и затем в списке установленных программ выберите Reader.
- Нажмите Удалить и следуйте инструкциям на экране для удаления Reader.
Переустановите последнюю версию Reader на компьютере:
- Перейдите на страницу Загрузка Adobe Reader и нажмите Загрузить Acrobat Reader.
- Дайте менеджеру загрузки достаточно времени, чтобы загрузить все необходимые установочные файлы. Затем следуйте инструкциям для установки Reader.
Если у вас возникнут какие-либо трудности, попробуйте использовать другой веб-браузер.
Решения для пользователей Acrobat
Удаление и переустановка Acrobat на компьютере:
Удалите Acrobat с компьютера:
- Откройте диалоговое окно Выполнить, используя комбинацию клавиш Windows + R.
- В диалоговом окне введите Панель управления и нажмите OK.
- На Панели управления выберите Программы и компоненты и затем в списке установленных программ выберите Acrobat.
- Нажмите Удалить и следуйте инструкциям на экране для удаления Acrobat.
Переустановите последнюю версию Acrobat на компьютере:
- Перейдите на страницу Справка по загрузке и установке Acrobat и перейдите по ссылке для загрузки и установки вашей версии Acrobat.
Если у вас установлена устаревшая версия, переустановите Acrobat с помощью загруженных установочных файлов или с DVD-диска.
Решения для IT-администраторов
Дополнительные сведения о конфигурировании и устранении неполадок в модуле обновления см. в разделе Руководство по программе обновления Acrobat Reader.
Распространенные сообщения об ошибке
Как и большинство приложений Windows, Acrobat и Reader используют технологию установщика Microsoft Windows для установки обновлений. Если во время обновления произошел сбой, может быть отображено одно из следующих сообщений об ошибке установщика Microsoft. Это не полный список. Компания Adobe обновляет список, по мере обнаружения решений для распространенных ошибок. Если ошибки нет в списке, можно проверить сообщения об ошибке установщика Windows на сайте Microsoft.
Попробуйте использовать средство устранения неполадок Microsoft Troubleshooter | Windows 10, Windows 8/8.1/7.
Отказ от ответственности: Adobe не поддерживает стороннее программное обеспечение и предоставляет эту информацию исключительно в качестве совета.
Если проблема не устранена после использования средства устранения неполадок, см. раздел Ошибка 1606 | Установка | Acrobat 8, 9 | CS4.
Источник установки для этого продукта не доступен.Убедитесь, что источник существует и доступен.
Не удалось открыть этот пакет исправлений. Убедитесь, что пакет исправлений существует и доступен. Или свяжитесь с поставщиком приложения, чтобы убедиться, что это действительный пакет исправлений для установщика Windows.
Отказ от ответственности: Adobe не поддерживает стороннее программное обеспечение и предоставляет эту информацию исключительно в качестве совета.
Если ошибка по-прежнему возникает, используйте Adobe Reader и инструмент Acrobat Cleaner, чтобы удалить следы предыдущей установки, а затем переустановите Adobe Acrobat Reader или Adobe Acrobat.
Данная ошибка указывает на то, что ваша установка Acrobat или Reader была изменена с помощью файла Transforms (.MST). Возможно, файл .MST отсутствует в исходном расположении или поврежден.
Эта ошибка также может возникнуть при загрузке и обновлении с помощью Adobe Application Manager. Ошибку можно обойти, если загрузить обновление отдельно от установки. Другими словами, необходимо сохранить файл обновления локально (на компьютере), а запустить его отдельно.
Чтобы загрузить и установить обновление, найдите новейшую версию Acrobat или Reader по адресу:
Выберите «Продолжить для загрузки» и «Загрузить сейчас», а затем выберите «Сохранить» или «Сохранить как» для сохранения файла на компьютер. После загрузки найдите файл исправления на компьютере и дважды щелкните на файле для запуска обновления.
В операционной системе Windows имена файлов имеют расширение . MSP и именуются для каждого продукта и обновления, например AcrobatUpd11009. msp , AcrobatUpd1014.msp или AdbeRdrUpd11007.msp.
Отказ от ответственности: Adobe не поддерживает стороннее программное обеспечение и предоставляет эту информацию исключительно в качестве совета.
Если ошибка по-прежнему возникает, используйте Adobe Reader и инструмент Acrobat Cleaner, чтобы удалить следы предыдущей установки, а затем переустановите Adobe Acrobat Reader или Adobe Acrobat.
Попробуйте использовать мастер диагностики Microsoft Fix it, доступный по адресу http://support.microsoft.com/kb/971187.Мастер обновляет реестр Windows, чтобы дать возможность удалить обычным способом предыдущие версии программы и установить или обновить текущую версию.
Отказ от ответственности: Adobe не поддерживает стороннее программное обеспечение и предоставляет эту информацию исключительно в качестве совета.
Если вы не можете удалить, установить или обновить программу после применения мастера диагностики Fix it, см. решения в разделе Ошибка 1714 | Acrobat, Reader.
Остановите службу поиска Windows с помощью диспетчера задач Windows:
- Щелкните правой кнопкой мыши на панели задач и выберите Диспетчер задач.
- На вкладке «Службы» щелкните правой кнопкой мыши поиск Windows, а затем выберите Остановить.
Adblock
detector
| Ошибка | Заголовок | Решение |
| 1067 | Сбой обновления. Процесс неожиданно завершен. | Попробуйте загрузить Reader прямо с этой страницы. |
| 1309 | Ошибка чтения файла: или Ошибка при попытке открытия исходного файла: |
|
| 1310 | Ошибка записи в файл: C:\Config.Msi….Убедитесь в наличии доступа к этому каталогу. | См. раздел Ошибка «1310: Ошибка записи в файл: C:\Config.Msi. » | Продукты CS4. |
| 1311 | Не удалось найти исходный cab-файл: [имя файла]. | См. раздел Ошибка 1311, 1335 или 2350 «Исходный файл data1.cab не найден» при установке продуктов Adobe | Windows. |
| 1321 | У программы установки недостаточно прав для изменения этого файла: c:\Windows\system32\Macromed\Flash\ FlashPlayerTrust\AcrobatConnect.cfg. |
См. раздел Ошибка 1321 или 1309 | Установка | CS4, CS5, CS5.5 | Windows. |
| 1324 | Неверный том или путь содержит недопустимый символ | Используйте Adobe Reader и инструмент Acrobat Cleaner, чтобы удалить следы предыдущей установки, а затем переустановите Adobe Acrobat Reader или Adobe Acrobat. |
| 1327 | Недопустимое устройство | См. раздел Ошибка 1327 | «Недопустимое устройство» | Установка | CS4, CS5, Acrobat, Reader.
Альтернативное решение. Эта ошибка может возникать, когда диск подключен для пользователя, а установка выполняется в контексте системы. Измените права доступа для всех пользователей на «Запись» для общей папки или диска. |
| 1328 | Ошибка при применении исправления для [имя файла]. Скорее всего, файл был обновлен, и исправление не может изменить его. Для получения дополнительной информации обратитесь к поставщику пакета исправлений. | См. раздел Ошибка 1328: ошибка применения исправления к файлу. |
| 1335 | Cab-файл [имя файла], необходимый для установки, поврежден и не может использоваться. Эта ошибка может указывать на неполадку сети, ошибку чтения с CD-ROM проблему с этим пакетом. | Исходный cab-файл поврежден. См. раздел Сообщения об ошибках установщика Windows. |
| 1401, 1402, 1404, 1406 | Не удалось [выполнить действие] для [ключа или значения]. | Эти ошибки возникают, когда установщик Windows не может изменить реестр. Быстрые решения:
|
| 1500 | Уже запущен другой процесс установки. Завершите предыдущую установку, прежде чем продолжить эту. | См. раздел Ошибка 1704 или 1500 | Установка, удаление | CS4 | Windows. |
| 1601 | Недостаточно дискового пространства | Убедитесь в наличии достаточного пространства на основном диске и выполните обновление еще раз. |
| 1603 | Во время установки возникла неустранимая ошибка или #_AdobeError_#1603 |
Завершите работу Microsoft Office и всех интернет-браузеров. Затем в приложении Acrobat или Reader выберите меню «Справка» > «Проверить наличие обновлений». См. также Ошибка 1603 | Установка | Продукты CS3, CS4. |
| 1606 | Не удалось получить доступ к сетевой папке | |
| 1618 | Уже запущен другой процесс установки. Завершите предыдущую установку, прежде чем продолжить эту. | Запущен другой процесс установки и приложение MSI занято. Закройте программу установки или дождитесь завершения первого процесса. |
| 1622 | Ошибка при открытии файла журнала установки. Убедитесь, что указано правильное расположение файла журнала и у вас есть права на запись данных в него. | Остановите и перезапустите процесс Explorer.exe с помощью «Диспетчера задач Windows». Дополнительные сведения приведены в разделе Ошибка при открытии файла журнала установки. Убедитесь, что указано правильное расположение файла журнала и оно доступно для записи. |
| 1624 | Ошибка при применении преобразований. Убедитесь, что указанные пути преобразований действительны. | |
| 1625 | Сбой обновления. Обновление не разрешено системной политикой. ИЛИ Эта установка запрещена системной политикой. |
|
| 1646 | Удаление пакета обновлений не поддерживается. | Используйте Adobe Reader и инструмент Acrobat Cleaner, чтобы удалить следы предыдущей установки, а затем переустановите Adobe Acrobat Reader или Adobe Acrobat. |
| 1648 | Действительная последовательность для набора исправлений не найдена. | |
| 1704 | Установка [название продукта] приостановлена. | См. раздел Ошибка 1704 или 1500 | Установка, удаление | CS4 | Windows. |
| 1706 | Действительный пакет установки [название продукта] не найден. | Один или несколько установочных файлов, загруженных программой установки не найдены. Иногда для поиска ресурсов и восстановления приложения можно использовать функцию «Установка/Удаление программ» в «Панели управления». Когда появится диалоговое окно с сообщением о том, что ресурс недоступен, найдите необходимый файл.Кроме того, MSI можно взять с установочного диска или загрузить с www.adobe.com/downloads (только для Reader). |
| 1714 | Не удалось удалить более раннюю версию [название продукта]. Обратитесь в группу технической поддержки. | |
| 1722 | Возникла проблема с пакетом программы установки для Windows. Выполнение программы в составе пакета настройки не завершилось должным образом. Обратитесь в службу поддержки или к поставщику пакета. | См. раздел Ошибка 1722 при установке или обновлении Acrobat DC или Acrobat Reader DC в Windows. |
| 1921 | Невозможно остановить поиск Windows. Убедитесь, что у вас достаточно прав для остановки системных служб. |