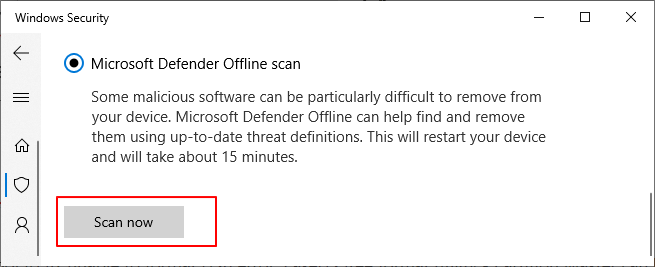Защита от записи – это функция, которая предназначена для предотвращения случайного удаления или изменения пользователями данных на диске или других устройствах хранения. К сожалению, иногда Windows отказывается работать с диском, поскольку определяет его как защищенный от записи, хотя этого не должно быть.
Хорошей новостью является то, что для ошибки «Носитель защищен от записи» в Windows есть различные исправления. Давайте посмотрим, начиная с самых очевидных исправлений.
Проверьте свой носитель на наличие переключателя защиты от записи
Если у вас возникли проблемы с форматированием или записью на USB-накопитель, SD Card или аналогичное внешнее запоминающее устройство, проверьте наличие переключателя защиты от записи. Это физический ползунковый переключатель, который можно включать и выключать, как показано на рисунке выше.
Если он был случайно помещен в положение защиты от записи, вы не сможете отформатировать или записать на диск, пока не переключите его обратно. Перед переключением переключателя обязательно извлеките диск!
Снятие защиты от записи с файлов и папок
Если ваша проблема заключается в защите от записи отдельных файлов, а не всего диска, ее легко исправить:
- Откройте проводник.
- Перейдите к файлам и / или папкам, защищенным от записи.
- Выберите файлы и / или папки.
- Щелкните правой кнопкой мыши свой выбор и выберите «Свойства».
- На вкладке «Общие» убедитесь, что флажок «Только для чтения» снят.
- Выберите Применить, а затем ОК.
Если вы выбрали папку, содержащую другие файлы и папки, вам будет предложено подтвердить, что изменение атрибута также должно применяться ко всем файлам и папкам внутри основной папки.
Запустить сканирование диска
Перед тем, как вы начнете возиться с внутренностями вашей операционной системы, необходимо выполнить физическое сканирование диска. Если диск поврежден или поврежден, это может вызвать ошибку защиты от записи.
Чтобы запустить полное сканирование диска в Windows:
- Откройте проводник.
- Щелкните правой кнопкой мыши диск, который вы хотите просканировать, и выберите «Свойства».
- Перейдите на вкладку Инструменты.
- Выберите Проверить.
- Выберите Сканировать и восстановить диск.
Если сканирование обнаружит и устранит какие-либо проблемы на диске, попробуйте снова использовать диск.
Запустите полное сканирование на вредоносное ПО
Некоторые вредоносные программы могут защищать диски от записи, чтобы предотвратить их собственное удаление. Это не самая вероятная причина появления ошибки защиты от записи, но поскольку сканирование на вредоносное ПО выполняется быстро и легко, в любом случае его стоит выполнить.
Если удаление вредоносного ПО из системы или диска не решает проблему, выполните указанные ниже действия, чтобы вернуть диск в нормальное состояние.
Проверьте системные файлы на наличие повреждений
Последний этап важной подготовительной работы при попытке снова сделать диск доступным для записи – запустить средство проверки системных файлов (SFC). Это сравнит все ваши важные системные файлы с оригиналами золотого стандарта. Если какие-либо файлы были изменены или повреждены, будут загружены и установлены безупречные новые версии.
Проверить Используйте эти команды командной строки для исправления или восстановления поврежденных файлов для получения инструкций по использованию SFC.
Используйте расширенные инструменты форматирования
Если все, что вы хотите сделать, это отформатировать диск, но вы заблокированы защитой от записи, то ответ может заключаться в использовании утилиты форматирования с немного большей мощностью. Многие пользователи клянутся Инструмент форматирования USB HP для запугивания записи защищенных внешних дисков в сотрудничество.
Это также одна из немногих утилит, которая позволяет форматировать большие диски в формат FAT32, что время от времени необходимо. Имейте в виду, что вам необходимо запустить это приложение с правами администратора, чтобы оно работало. Сообщается, что результаты неоднозначны, но следующие решения немного сложнее, поэтому, если вы хотите сначала попробовать приложение-утилиту форматирования, это один из вариантов.
Снять защиту от записи с помощью DiskPart
DiskPart – это мощная утилита командной строки в Windows, которая может удалять атрибуты со всех дисков или определенных разделов.
- Сначала вставьте USB-накопитель, защищенный от записи, если он есть.
- Откройте меню «Пуск» и введите diskpart.
- В результатах выберите команду запуска diskpart.
- Если вас попросят предоставить права администратора, ответьте «да».
- В командной строке DiskPart введите список дисков и нажмите Enter.
- Найдите свой USB-диск в списке дисководов, запишите его номер. Скоро она вам понадобится!
- Теперь введите select disk #, но замените # на правильный номер диска. Затем нажмите Enter.
- Введите атрибуты disk clear только для чтения и нажмите клавишу Enter.
- После получения подтверждающего сообщения введите Exit и нажмите Enter.
Снять защиту от записи с помощью Regedit
Иногда диск помечается как защищенный от записи, и вы получаете ошибку «Носитель защищен от записи», потому что соответствующее значение в реестре Windows неверно. Если возможно, не возитесь с реестром. Если это ваше последнее средство, рассмотрите возможность резервного копирования реестра на случай, если что-то пойдет не так.
С учетом сказанного, вот как снять защиту от записи с USB-накопителя в Windows:
- Вставьте диск, который вы хотите изменить, в порт USB.
- Откройте меню «Пуск» и введите «Редактор реестра».
- Выберите редактор реестра из результатов.
- В редакторе реестра перейдите к HKEY_LOCAL_MACHINE> SYSTEM> CurrentControlSet> Control> StorageDevicePolicies.
- Дважды щелкните WriteProtect. Откроется окно редактирования DWORD.
- Найдите поле «Значение» и введите 0 в качестве нового значения.
- Выберите ОК и закройте редактор реестра.
- Перезагрузите компьютер и снова проверьте диск.
Что делать, если значение StorageDevicePolicies не нужно изменять?
Создание политик StorageDevicePolicies
Если вам не повезло, что у вас нет нужного значения реестра, которое нужно изменить, вам просто придется сделать это самостоятельно. Не волнуйтесь, это у вас есть.
- Откройте редактор реестра, как описано выше.
- Перейдите к HKEY_LOCAL_MACHINE> SYSTEM> CurrentControlSet> Control.
- Щелкните правой кнопкой мыши пустую область правой панели и выберите «Создать»> «Ключ».
- Назовите новый ключ StorageDevicePolicies и нажмите Enter для подтверждения.
- Выберите StorageDevicePolicies.
- Снова щелкните правой кнопкой мыши пустое пространство правой панели и выберите «Создать»> «Значение DWORD (32 бита)».
- Назовите новое значение DWORD WriteProtect и нажмите Enter для подтверждения.
- Дважды щелкните WriteProtect. Откроется окно редактирования DWORD.
- Найдите поле «Значение» и введите 0 в качестве нового значения.
- Выберите ОК и закройте редактор реестра.
- Перезагрузите компьютер и снова проверьте диск.
Уф! Надеюсь, это последнее средство решит проблему «Носитель защищен от записи» в Windows за вас!
| Workable Solutions | Step-by-step Troubleshooting |
|---|---|
| #1. Check the Physical Switch | Step 1: Locate the physical write protection switch on the device. The location of the switch will vary depending on the…Full steps |
| #2. Uncheck Read-only | Step 1: Open «File Explorer» and select the write-protected files. Step 2: Right-click the file and click «Properties»…Full steps |
| #3. Run CMD | Step 1: Press Windows + R key simultaneously and type «cmd». Step 2: Type «sfc /scannow» and press Enter…Full steps |
| #4. Scan Virus | Step 1: Click «Update & Security» in Windows Settings. Step 2: Click on «Windows Security». Step 3: Click…Full steps |
| #5. Use EaseUS CleanGenius | Step 1: DOWNLOAD and install EaseUS CleanGenius (free) on your computer. Step 2: Run EaseUS CleanGenius…Full steps |
| Bonus Tip: Format Device after Removing Write Protection | Step 1: Right-click the external drive or USB you intend to format and choose «Format». Step 2: Set the Partition label…Full steps |
What Does It Mean «The Media is Write-protected»?
The media is write-protected means that the media (usually a disk) cannot be written. Several things may cause this error, including physical write-protection switches or software protections. In order to fix this problem, the write-protection must be disabled. Write-protection can be a helpful tool in preventing accidental writing or malware infections. However, it can also be irritating if you need to write to the media and don’t know how to disable the protection.
Have you ever been annoyed by the message «the media is write-protected» when you try to copy, edit or delete files on a USB drive, SD card, or other removable storage devices? This error can be frustrating, especially if you’re in a hurry and need to get work done.
There are a few different reasons why this «the media is write-protected «error might occur. It could be due to a corrupted file system, incorrect permissions, or physical damage to the storage device. Whatever the cause, don’t worry; in this article, we’ll show you some quick and easy fixes that will help you remove write protection and get your storage device working again in no time.
Relate articles about removing write protection:
#1. Check the Physical Switch when the Media is Write-protected
This error message may be caused by the physical write protection switch on the device. If the physical write protection switch is on, writing to the media will not be possible. To check the physical write protection switch, please follow the instructions below:
Step 1: Locate the physical write protection switch on the device. The location of the switch will vary depending on the make and model of the device. The switch is located on the side or the bottom of many devices.
Step 2: Check the switch position. If the switch is in the «on» position, it will be necessary to move the switch to the «off» position in order to write to the media.
Step 3: Once the switch has been moved to the «off» position, try writing to the media again. Please contact your device manufacturer for further assistance if you still cannot write to the media. You can also try the following fixes in our article.
#2. Uncheck Read-only in Properties when the Media is Write-protected
«The media is write-protected» error typically occurs because the file or drive is set to read-only, which means that it can only be read and not modified. The read-only setting can be disabled in the properties menu for the file or drive. Once it has been disabled, the users should be able to copy, delete, or move the files without any issues.
Step 1: Open «File Explorer» and select the write-protected files.
Step 2: Right-click the file and click «Properties».
Step 3: You can uncheck the «Read-Only» option under the «General» tab.
#3. Run CMD to Remove Write Protection
Corrupted system files can also cause «the media is write-protected». If this is the case, you can try running the System File Checker (SFC) scan and Deployment Image & Servicing Management (DISM) scan. The SFC checks and fixes corrupted system files while the DISM scan will repair the Windows image. Share the detailed tutorial by clicking the buttons below since CMD commands are difficult to understand for an inexperienced user.
To run the SFC and DISM scan, follow the steps given below:
Step 1: Press Windows + R key simultaneously and type «cmd».
Step 2: Type «sfc /scannow» and press Enter. It may take 20-30 minutes to scan. Do not close the Command Prompt during this process.
Step 3: Restart your computer and repeat step 1 to open the command prompt.
Step 4: Type the following command and press Enter after typing each command.
- Dism /Online /Cleanup-Image /CheckHealth
- Dism /Online /Cleanup-Image /ScanHealth
- Dism /Online /Cleanup-Image /RestoreHealth
#4. Scan Virus to Remove Write Protection
In some instances, the «media is write-protected» error may be caused by malware that has infected your computer. Malware can cause various issues on your computer, including errors. Some malware can write-protect drives to prevent their own deletion. If you suspect that malware is the cause of the error, you should scan your system with an antivirus program. You can choose the Windows built-in Windows Defender antivirus to scan.
Step 1: Click «Update & Security» in Windows Settings.
Step 2: Click on «Windows Security».
Step 3: Click «Virus & threat protection» under the «Protection area».
Step 4: Click «Scan options». We recommend you to choose «Microsoft Defender Offline» here.
Step 5: Click «Scan now».
#5. Use Software to Remove Write Protection
A straightforward way to remove write protection is using EaseUS Clean Genius. This software is designed to clean up your drives and can also remove write protection. To use it, download and install the software, then launch it. The software will then scan the drive and remove any present write protection.
If you don’t consider yourself a pro-computer user and you’re not familiar with command-lines, don’t worry. There are graphical-based solutions to help you remove write-protection from your hard drives, USB drives, and even SD cards.
EaseUS CleanGenius is one of these tools that helps you fix aforementioned issues on your drives without knowing a thing about command-line.
Here’s an easy-to-follow guide on how to use this tool to get your issues sorted:
Step 1: DOWNLOAD and install EaseUS CleanGenius (free) on your computer.
Step 2: Run EaseUS CleanGenius on your PC, select Optimization and choose the Write Protection mode.
Step 3: Select the device that is write-protected and click Disable to remove the protection.
Bonus Tip: Format Device after Removing Write Protection
The media is write-protected error can be fixed by following the methods above. Once write protection is removed, users can format their device with EaseUS Partition Master.
- Right-click the external drive or USB you intend to format and choose «Format».
- Set the Partition label, File system (NTFS/FAT32/EXT2/EXT3/EXT4/exFAT), and Cluster size, then click «OK».
- Click «Yes» to continue.
- Click the «Execute 1 Task(s)» button and click «Apply» to format the hard drive partition.
EaseUS Partition Master has many advantages, such as resizing, moving, copying, merging, splitting, and converting partitions without data loss. It is also compatible with Windows 10/8.1/8/7 and XP.
Conclusion
When the media is write-protected, it means that the data on the media cannot be modified. This can be incredibly annoying for users, especially if they don’t know how to fix the problem. In our article, we have shown you some solutions to remove write protection. Whichever method you choose, be sure to follow the instructions carefully so that you don’t cause any damage to your computer. With a little bit of effort, you should be able to get rid of the write protection and reaccess your files.
Ошибка при применении параметров безопасности отказано в доступе — такое сообщение можно получить, если попытаться переместить некоторые файлы на компьютере с одного диска на другой (например, с системного на рабочий). Чаще всего ошибка появляется в операционной системе Windows 7. Она происходит в момент, когда пользователь пытается установить полный доступ к папке или файлу. Как же их переместить или получить доступ? Давайте в этом разберемся.
Чего делать не стоит при смене параметров безопасности
Необходимо сказать, что крайне не рекомендуется изменять параметры доступа к корневым каталогам жесткого диска. Другими словами, не стоит устанавливать полный доступ к самому диску, например, к D:\ и тем более к C:\. Таким действием вы полностью обезоруживаете свой компьютер перед вирусами. После таких настроек на вашем компьютере могут происходить разные неприятности. Локальная смена прав папок или файлов приведет в будущем и к локальным сбоям, которые более просто можно решить. Но если открыть доступ ко всей системе — скорее всего в ближайшее время вам придется ее переустановить.
Нужно также учитывать, что в Windows 7 и выше в системе уже не предусмотрено восстановление стандартных прав пользователя. Есть сторонние утилиты, которые могут восстановить их только для отдельных файлов. Но это скорее исключение из правил.
Перед изменением любым параметров безопасности на локальном диске, сделайте точку восстановления операционной системы, чтобы вы в любой ситуации могли исправить возникшие проблемы. Только после этого можно изменять доступ к файлам.
Рекомендуем: Это устройство работает неправильно т.к. Windows не удалось загрузить для него нужные драйверы (Код 31)
Изменяем права для файлов и папок
Ошибка при применении настроек безопасности в доступе отказано, возникает при смене владельца временных и других папок, когда мы пытаемся это сделать внутри самого файла/папки. Давайте попробуем применить настройки иначе.
- Нажмите «Свойство» на проблемной папке.
- Выберите во вкладках на ней «Безопасность».
- Нажмите кнопку «Дополнительно».
- Появится блок с владельцами, над ним будет строка «Владелец:», напротив ссылка «Изменить». Нажмите ее.
- В следующем окошке внизу выберите «Дополнительно».
- Справа нажмите кнопку «Поиск».
- Откроется список, в нем нужно указать владельца, выберите «Администраторы», где напротив указан ваш ник в системе (или компьютера).
- Подтвердите назначение.
- В следующем окне необходимо поставить галочку на чекбоксе «Заменить владельца подконтейнеров…» и подтвердите настройку, нажав «Ок».
Дождитесь завершения процесса переназначения прав, иногда, на слабых системах эта процедура длиться довольно долго. После этого можно пробовать изменять права файлов и папок прежним путем, выбрав в свойствах вкладку «Безопасность».
Смена параметров безопасности файлов через командную строку
Чтобы использовать строку для смены прав папок и файлов, необходимо вызвать ее. Сделать это нужно от имени администратора (меню «Пуск», правой кнопкой нажмите по командной строке и выберите нужный пункт). Теперь в строке необходимо задать права в следующем виде:
- takeown /F «здесь укажите полный путь к файлу в формате C:\user\Ghotic_3», если нужно, чтобы все администраторы этого компьютера стали владельцами файла, то в конце пути укажите «\A»;
- takeown /F «путь к диску» — путь необходимо указывать без слэша, например, takeown /F D:.
После применение параметров в командной строке появится сообщение, что вы стали владельцем того или иного файла. Строку можно закрыть. Ошибка при настройке параметров безопасности — доступ заблокирован, не должна вас больше беспокоить.
Summary
Article Name
Ошибка при применении параметров безопасности отказано в доступе
Description
Ошибка при применении параметров безопасности отказано в доступе — такое сообщение можно получить, если попытаться переместить некоторые файлы на компьютере с одного диска на другой (например, с системного на рабочий). Чаще всего ошибка появляется в операционной системе Windows 7. Она происходит в момент, когда пользователь пытается установить полный доступ к папке или файлу. Как же их переместить или получить доступ? Давайте в этом разберемся.
Author
Publisher Name
Игорь
Publisher Logo
Как снять защиту от записи с usb-накопителя в Windows 10?
“Я попытался снять или добавить на свой диск, появляется сообщение «защита от записи». В этой проблеме мой флэш-накопитель не защищен от записи, потому что он может добавлять или удалять на другом компьютере, но не может только на моем компьютере с Windows 10. Как я могу решить эту проблему? Пожалуйста, дайте мне какой-нибудь совет”.
-Вопрос с Реддита
Получили ли вы сообщение «диск защищен от записи» при попытке скопировать файлы или папки на флэш-накопитель USB или SD-карту в Windows 10? Успокойся сейчас же! В этом посте будет показано, как исправить защиту от записи с USB или SD карт. Многие люди на различных платформах социальных сетей заявили о том, что они сталкиваются с этой проблемой. Один из таких примеров приведен выше. Не волнуйтесь; в этой статье будет подробно рассказано о том, как снять защиту от записи с USB-накопителя в Windows 10.
- Часть 1: Обзор USB с защитой от записи
-
Часть 2: Как снять защиту от записи с USB-накопителя в Windows 10?
- Исправление 1: Используйте Переключатель Блокировки
- Исправление 2: Запустите команду Diskpart
- Исправление 3: Редактирование реестра
- Исправление 4: Отключите шифрование BitLocker
- Исправление 5: Форматирование USB с защитой от записи
- Часть 3: Как восстановить данные после форматирования защищенного от записи USB?HOT
- Часть 4: Часто задаваемые вопросы, защищенные от записи
1. Что означает защита от записи?
Доступна физическая или виртуальная защита от записи (иногда известная как доступ только для чтения). Когда на USB-устройстве активирована защита от записи, она может предотвратить запись новых данных или изменение старых файлов. Обычно это означает, что вы можете только считывать данные, уже имеющиеся на USB-накопителе, но не стирать или изменять их. Вы можете предотвратить перезапись или стирание данных, используя защиту от записи.
Знаете ли вы какой-нибудь способ удаления защиты от записи по USB в Windows 10? Не волнуйтесь; в этом посте я покажу вам, как бесплатно снять защиту от записи с USB.
2. Почему моя флешка стала защищена от записи?
Всякий раз, когда вы сталкиваетесь с ошибкой защиты от записи, вас должны интересовать потенциальные причины. Ниже приводится несколько причин:
- На некоторых SD-картах и USB-накопителях имеется физический переключатель защиты от записи. Если это продолжается, переместите его в открытое положение.
- Инфекции поражают USB-накопитель или SD-карту. Если вы обнаружите инфекцию, прекратите использовать свои антивирусные программы.
- На USB-накопителе или SD-карте больше нет свободного места.
В третьем случае исправить ошибку безопасности представляется сложной задачей, поскольку вы не можете просто переместить или стереть записи на USB-накопителе или SD-карте. В этом случае вы можете попробовать меры, представленные в следующей части.
Часть 2: Как снять защиту от записи с USB-накопителя в Windows 10?
Знаете ли вы, как снять защиту от записи с USB? Приведенные ниже шаги покажут вам, как снять защиту от записи с USB-накопителей в Windows 10.
Исправление 1: Используйте Переключатель Блокировки
Физический переключатель на некоторых флэш-накопителях USB позволяет блокировать или отключать защиту от записи. На флэш-накопителе USB расположение кнопки будет другим. Убедитесь, что переключатель блокировки поднят в положение разблокировки. Если USB-накопитель заблокирован, вы не будете передавать на него данные.
Если переключатель защиты от записи на вашем USB-накопителе выключен, а вы по-прежнему получаете сообщение об ошибке, или если на вашем USB-накопителе нет физической кнопки, перейдите к следующему исправлению.
Исправление 2: Запустите команду Diskpart
Вы можете снять защиту от записи с USB-накопителей с помощью Diskpart, программы командной строки, входящей в состав Windows. Пожалуйста, обратитесь к приведенным ниже шагам:
Шаг 1: Удерживайте “Windows + R» на клавиатуре. Чтобы открыть командную строку DiskPart, введите «diskpart» во всплывающем диалоговом окне запуска и нажмите кнопку “ОК”.
Шаг 2: Введите приведенные ниже команды по одной и нажмите Enter после каждой из них:
- Список дисков — Эта команда отображает все диски, подключенные к компьютеру, включая внутренние жесткие диски.
- “n” — это количество USB-накопителей, поэтому выберите диск n. Вы можете определить, какой это размер, посмотрев на столбец Size.
- Характеристики диска очистить только для чтения — измените свойства вашего USB-накопителя, чтобы сделать его недоступным только для чтения.
Шаг 3: Закройте командную строку DiskPart и снова подключите USB-накопитель, чтобы проверить, устранена ли ошибка защиты от записи. Если нет, то, пожалуйста, переходите к следующему шагу.
Исправление 3: Редактирование реестра
- На клавиатуре нажмите «Windows + R.», чтобы открыть редактор реестра, введите «Regedit» во всплывающем диалоговом окне запуска и нажмите Enter или нажмите “ОК”.
- Разверните записи на левой панели, чтобы перейти к пути.
- Щелкните правой кнопкой мыши клавишу управления (папка), выберите “Создать” и выберите клавишу. StorageDevicePolicies — это имя нового ключа.
- Щелкните правой кнопкой мыши на пустом месте в правой панели и выберите только что сгенерированный ключ. Выберите “Создать”, а затем значение DWORD (32-разрядное). Создайте новое DWORD с именем WriteProtect.
- Измените значение вновь созданного DWORD с 1 на 0, дважды щелкнув по нему. Чтобы изменить, нажмите кнопку «ОК».
- Перезагрузите компьютер после закрытия редактора реестра.
Исправление 4: Отключите шифрование BitLocker
Если BitLocker активирован на вашем USB-накопителе, он зашифрует ваши файлы и сохранит их в безопасности. Вам понадобится пароль или ключ восстановления, чтобы отключить BitLocker на USB-накопителе. Если у вас нет другого выбора, вам придется переформатировать жесткий диск.
На ПК выполните следующие действия, чтобы исправить USB, защищенный от записи:
- Запустите «Проводник файлов» и найдите нужное устройство хранения данных. BitLocker был активирован для устройства, если значок включал навесной замок.
- Выберите «Управление BitLocker» из контекстного меню, щелкнув правой кнопкой мыши на значке. Этот шаг открывает окно Шифрования диска BitLocker, в котором отображается список всех единиц хранения и их состояние шифрования.
- Чтобы отключить BitLocker, щелкните правой кнопкой мыши защищенный USB-накопитель и выберите «Отключить BitLocker». Введите пароль или выберите другой вариант, прежде чем вводить ключ восстановления. Состояние указывает на то, что устройство расшифровывается и что BitLocker будет отключен после его завершения.
Попробуйте скопировать что-нибудь на USB-накопитель еще раз после того, как вы отключили BitLocker, чтобы проверить, исчезла ли проблема.
Советы: Если вы потеряли данные с USB-накопителя с шифрованием Bitlock, Tenorshare 4DDiG может помочь вам в 3 простых шага!
Исправление 5: Форматирование USB с защитой от записи
При поиске в Интернете средств устранения проблемы с защитой от записи с USB/SD-карты появится сообщение о форматировании USB-накопителя, SD-карты или других внешних запоминающих устройств.
Поскольку файловая система, возможно, была повреждена, в результате чего ваш диск оказался в ужасном состоянии, это считается хорошим подходом для удаления защиты от записи с USB / флэш-накопителя / SD-карты. Однако следует иметь в виду, что форматирование USB-накопителя приведет к потере данных. Не беспокойтесь, профессиональный инструмент восстановления данных USB может помочь вам в восстановлении данных.
Часть 3: Как восстановить данные после форматирования защищенного от записи USB?
После форматирования USB-накопителя, защищенного от записи, все данные на нем будут потеряны. К счастью, с помощью инструмента восстановления данных Tenorshare 4DDiG, вы можете легко восстановить любые потерянные или отформатированные данные как со съемных, так и с локальных дисков. Теперь следуйте приведенным ниже инструкциям, чтобы узнать, как восстановить данные с отформатированных USB-накопителей всего за 3 шага.
- Восстановление после различных сценариев потери, таких как удаление, форматирование, RAW и т.д.
- Поддержка извлечения данных с USB-накопителей, жестких дисков, карт памяти, цифровых камер и видеокамер, а также других устройств хранения данных.
- Восстановление потерянных данных с зашифрованных дисков Bitlock.
- Поддержка восстановления данных с компьютеров Windows 11/10/8/1/8/7 и Mac.
- Совместим с более чем 1000 типами файлов и файловыми системами, включая фотографии, видео, документы, аудио и другие.
- Подключите USB и выберите его для сканирования
- Сканируйте USB-накопитель
- Предварительный просмотр и восстановление файлов
После установки откройте Tenorshare 4DDiG и подключите отформатированный USB-накопитель к компьютеру. После того, как он будет обнаружен программой, нажмите кнопку Сканировать, чтобы продолжить. Перед сканированием вы также можете выбрать целевые типы файлов.
4DDiG быстро ищет потерянные файлы на выбранном USB-накопителе в зависимости от ваших предпочтений. И вы можете переключиться с древовидного представления на файловое или просто использовать фильтр для поиска потерянных данных.
Как только файлы будут найдены, вы сможете просмотреть их и восстановить в безопасном месте на вашем компьютере. Не рекомендуется сохранять файлы обратно в папку, в которой вы их потеряли, чтобы избежать перезаписи данных.
Часто задаваемые вопросы — защищенные от записи
1. Как я могу изменить USB-порт, защищенный от записи, в Windows 10?
Найдите переключатель блокировки на USB-устройстве и переведите его в положение выкл. Вместо этого используйте команду diskpart или установите значение защиты от записи равным 0 в редакторе реестра Windows. Снимите флажок Только для чтения в свойствах файла для отдельных файлов.
2. Как мне снять защиту от записи с карты micro SD в Windows 10?
Существует три способа снять защиту от записи с SD-карт.
- Переведите физический переключатель в положение “Включено”. Почти все SD-карты имеют механизм блокировки в виде ползунка сбоку.
- Изучите свойства и пространство карты. Когда вы добавляете съемное устройство в Windows, вы можете отключить возможность записи на него.
- Сбросьте атрибуты карты.
Заключение
В этом сообщении приводится множество стратегий, которые помогут вам решить проблему с защитой от записи USB в Windows 10. Эти решения также могут снять защиту от записи с USB-накопителей в Windows 10, если диск защищен от записи. Tenorshare 4DDiG позволяет вам извлекать ваши данные после того, как они были отформатированы.
Используем редактор реестра Windows — regedit.
1. Вставьте флеш-накопитель в компьютер
2. Откройте меню «Пуск» и введите в поиск название regedit, а после запустите утилиту от имени администратора.
3. Переходим к разделу StorageDevicePolicies: HKEY_LOCAL_MACHINE\SYSTEM\CurrentControlSet\Control\StorageDevicePolicies
Если такого раздела нет, то его необходимо создать.
4. Внутри раздела StorageDevicePolicies необходимо создать параметр DWORD (32 бита). Название параметра оставляем на ваше усмотрение.
5. Кликните правой кнопкой мыши по созданному параметру, чтобы убедиться, что его значение равно нулю. Если значение равно единице, его необходимо изменить на ноль.
6. После всех действий выньте флеш-накопитель и перезагрузите компьютер. Устройство должно заработать в обычном режиме, позволяя записывать файлы.
Снятие защиты с помощью Diskpart
Diskpart — командный интерпретатор, который позволяет, используя командную строку, управлять дисками и разделами.
1. Вставьте флеш-накопитель в компьютер
2. Откройте меню «Пуск» и введите в поиск название командной строки cmd, а после запустите утилиту от имени администратора.
3. В появившемся окне необходимо ввести команды: Diskpart и List, нажимая после ввода каждой из них клавишу Enter.
4. Перед вами появится список локальных дисков, включая флеш-накопитель. Выберите накопитель командой select и очистите атрибуты: разрешающие только чтение: «attributes disk clear readonly».
Форматирование флеш-накопителя
Бывает, что единственный способ вернуть флеш-накопителю жизнеспособность — полное форматирование устройства. Однако, флешка, которая защищена от записи, может не дать вам просто себя отформатировать. В этом случае необходимо загрузить компьютер в безопасном режиме, зайти в раздел «Мой Компьютер/Компьютер» и, щелкнув правой кнопки мыши по накопителю, выбрать строку меню «Форматировать».