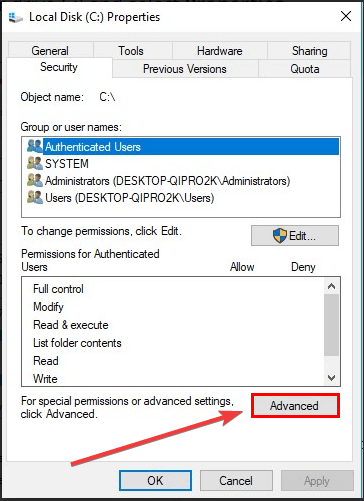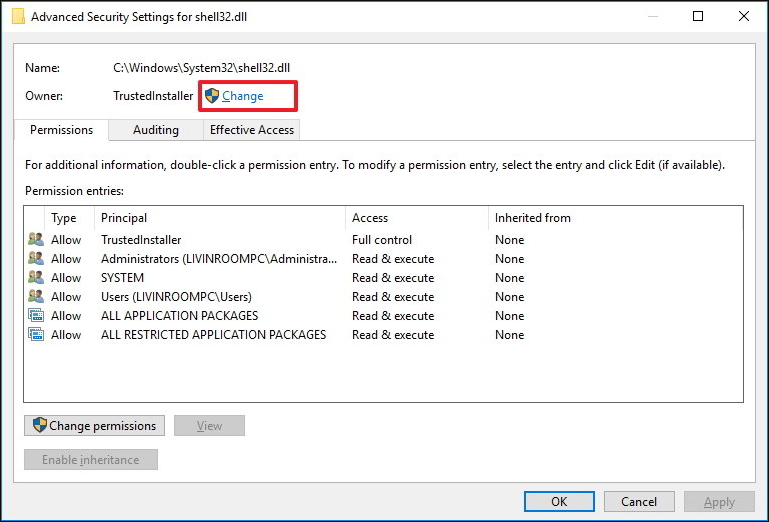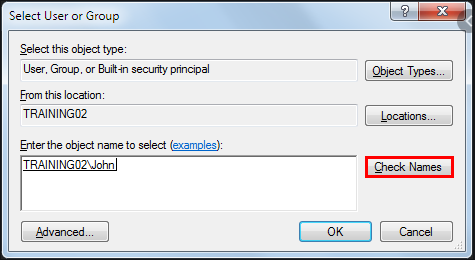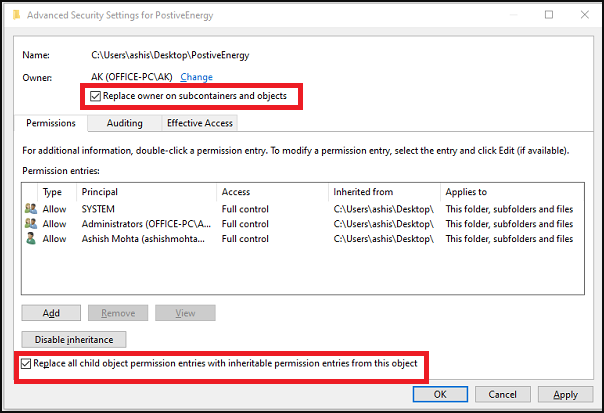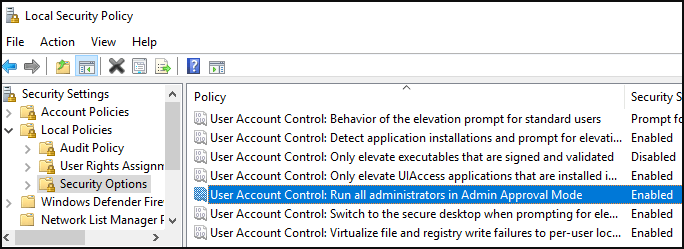При предоставлении разрешений на файл или папку группам пользователей Windows может ответить отказом в доступе, ссылаясь на то, что произошла ошибка при применении параметров безопасности. Сообщение об ошибке также может возникнуть при попытке переместить, скопировать или удалить файлы.
Проблема кажется достаточно серьезной, поскольку препятствует установке разрешений на файл, чтобы сделать его доступным для использования. Но есть несколько решений, с помощью которых можно исправить ошибку применения параметров безопасности.
Снятие атрибута «только для чтения»
В большинстве случаев предотвращает любые действия с файлом включенный атрибут «только для чтения». Поэтому в первую очередь попробуйте его снять. Решение может сработать не у всех, то это самый простой способ устранить ошибку применения параметров безопасности.
Откройте проводник и перейдите к файлу (или папке), который при обращении отказывает в доступе.
Щелкните на нем правой кнопкой мыши и выберите Свойства. На вкладке «Общие» снимите флажок с атрибута «только для чтения».
Примените изменения перед выходом из окна. Проверьте, устранена ли проблема с копированием или удалением файла.
Изменение владельца
Если возникни проблемы с доступом к файлу попробуйте назначить его владельцем текущую учетную запись или группу пользователей. Это не сложный процесс, который предоставит полный доступ к проблемному объекту.
В проводнике перейдите по пути к каталогу, содержащий проблемный файл или папку. Правым щелчком мыши по нему раскройте контекстное меню и перейдите в Свойства. На вкладке Безопасность кликните на «Дополнительно».
Нажмите на ссылку «Изменить», которая находится в строке владельца.
Наберите учетную запись в текстовом поле ввода имен выбираемых объектов и кликните «Проверить имена». Затем сохраните на «ОК».
Чтобы изменения были применены ко всем вложенным папкам и файлам, отметьте опцию «Заменить владельца для подконтейнеров и объектов». Примените правки на «ОК».
Чтобы открыть полный доступ, вернитесь опять в окно расширенных параметров безопасности и кликните на «Добавить».
Затем нажмите на ссылку «Выберите субъект», выберите учетную запись через Дополнительно – Поиск и сохраните на «ОК». Затем отметьте флажком «Полный доступ» и сохраните.
В следующем окне щелкните на «Применить». Перезагрузите компьютер и попробуйте скопировать файл, который вызывал ошибку применения параметров безопасности.
Установка разрешений с помощью командной строки
Если не удалось применить предыдущее решение из-за отсутствия доступа администратора, попробуйте решить ошибку с помощью командной строки.
В поле системного поиска наберите «cmd», при отображении результата выберите «Запуск от имени администратора».
В консоли запустите поочередно команды, подтверждая каждую на Enter. Дождитесь сообщения, что операция завершена успешно.
takeown /f «D:\Проблемная_папка» /a /r /d y
icacls «D:\Проблемная_папка» /t /c /grant администраторы:F система:F все:F
В последней команде предоставляется полный доступ группам: администраторы, система и все.
Изменение владельца диска
Если при обращении к жесткому диску или внешнему USB накопителю, система возвращает сообщение «отказано в доступе», попробуйте выполнить следующее решение, которое предоставляет скрытые разрешения администратора.
Разверните меню Пуск и нажмите на кнопку «Питание». Удерживая Shift, кликните на кнопку «Перезагрузка».
При отображении экрана среды восстановления перейдите по пути: Поиск и устранения неисправностей – Дополнительные параметры – Командная строка.
Таким образом, командная строка будет запущена с правами администратора.
В консоли наберите команду и подтвердите ее выполнение на Enter. Убедитесь, что она успешно выполнена.
net user администратор /active:yes
Теперь в меню Пуск щелкните на значок пользователя и выйдите из текущего сеанса. С экрана блокировки войдите в систему с учетной записью администратора.
Откройте раздел Управления дисками командой diskmgmt.msc из окна «Выполнить» (Win + R) или через меню Win + X.
Щелкните правой кнопкой мыши на диске, который нужно исправить, и перейдите в Свойства. На вкладке Безопасность нажмите на «Дополнительно».
Нажмите на ссылку «Изменить». В окне выбора пользователя или группы кликните на Дополнительно — Поиск.
Укажите учетную запись Администратор с именем компьютера.
Чтобы применить ко всем вложенным папкам и файлам, установите флажок на опциях «Заменить для подконтейнеров и объектов» и «Заменить все разрешения дочернего объекта наследуемыми…». Сохраните изменения на «ОК».
Ошибка при применении параметров безопасности отказано в доступе — такое сообщение можно получить, если попытаться переместить некоторые файлы на компьютере с одного диска на другой (например, с системного на рабочий). Чаще всего ошибка появляется в операционной системе Windows 7. Она происходит в момент, когда пользователь пытается установить полный доступ к папке или файлу. Как же их переместить или получить доступ? Давайте в этом разберемся.
Чего делать не стоит при смене параметров безопасности
Необходимо сказать, что крайне не рекомендуется изменять параметры доступа к корневым каталогам жесткого диска. Другими словами, не стоит устанавливать полный доступ к самому диску, например, к D:\ и тем более к C:\. Таким действием вы полностью обезоруживаете свой компьютер перед вирусами. После таких настроек на вашем компьютере могут происходить разные неприятности. Локальная смена прав папок или файлов приведет в будущем и к локальным сбоям, которые более просто можно решить. Но если открыть доступ ко всей системе — скорее всего в ближайшее время вам придется ее переустановить.
Нужно также учитывать, что в Windows 7 и выше в системе уже не предусмотрено восстановление стандартных прав пользователя. Есть сторонние утилиты, которые могут восстановить их только для отдельных файлов. Но это скорее исключение из правил.
Перед изменением любым параметров безопасности на локальном диске, сделайте точку восстановления операционной системы, чтобы вы в любой ситуации могли исправить возникшие проблемы. Только после этого можно изменять доступ к файлам.
Рекомендуем: Это устройство работает неправильно т.к. Windows не удалось загрузить для него нужные драйверы (Код 31)
Изменяем права для файлов и папок
Ошибка при применении настроек безопасности в доступе отказано, возникает при смене владельца временных и других папок, когда мы пытаемся это сделать внутри самого файла/папки. Давайте попробуем применить настройки иначе.
- Нажмите «Свойство» на проблемной папке.
- Выберите во вкладках на ней «Безопасность».
- Нажмите кнопку «Дополнительно».
- Появится блок с владельцами, над ним будет строка «Владелец:», напротив ссылка «Изменить». Нажмите ее.
- В следующем окошке внизу выберите «Дополнительно».
- Справа нажмите кнопку «Поиск».
- Откроется список, в нем нужно указать владельца, выберите «Администраторы», где напротив указан ваш ник в системе (или компьютера).
- Подтвердите назначение.
- В следующем окне необходимо поставить галочку на чекбоксе «Заменить владельца подконтейнеров…» и подтвердите настройку, нажав «Ок».
Дождитесь завершения процесса переназначения прав, иногда, на слабых системах эта процедура длиться довольно долго. После этого можно пробовать изменять права файлов и папок прежним путем, выбрав в свойствах вкладку «Безопасность».
Смена параметров безопасности файлов через командную строку
Чтобы использовать строку для смены прав папок и файлов, необходимо вызвать ее. Сделать это нужно от имени администратора (меню «Пуск», правой кнопкой нажмите по командной строке и выберите нужный пункт). Теперь в строке необходимо задать права в следующем виде:
- takeown /F «здесь укажите полный путь к файлу в формате C:\user\Ghotic_3», если нужно, чтобы все администраторы этого компьютера стали владельцами файла, то в конце пути укажите «\A»;
- takeown /F «путь к диску» — путь необходимо указывать без слэша, например, takeown /F D:.
После применение параметров в командной строке появится сообщение, что вы стали владельцем того или иного файла. Строку можно закрыть. Ошибка при настройке параметров безопасности — доступ заблокирован, не должна вас больше беспокоить.
Summary
Article Name
Ошибка при применении параметров безопасности отказано в доступе
Description
Ошибка при применении параметров безопасности отказано в доступе — такое сообщение можно получить, если попытаться переместить некоторые файлы на компьютере с одного диска на другой (например, с системного на рабочий). Чаще всего ошибка появляется в операционной системе Windows 7. Она происходит в момент, когда пользователь пытается установить полный доступ к папке или файлу. Как же их переместить или получить доступ? Давайте в этом разберемся.
Author
Publisher Name
Игорь
Publisher Logo
- Ошибка применения безопасности Windows 10: обычно вызвано неправильными настройками безопасности.
- Вы также можете получить ошибка при попытке создать или сохранить новый файл прямо на жестком диске.
- Хорошая идея решить эту проблему — создать новую учетную запись пользователя и попытаться исправить свой профиль.
- Вы также можете стать владельцем конкретной папки в Windows, как указано в нашем руководстве.
Для решения различных проблем с ПК мы рекомендуем DriverFix:
Это программное обеспечение будет поддерживать ваши драйверы в рабочем состоянии, тем самым защищая вас от распространенных компьютерных ошибок и сбоев оборудования. Проверьте все свои драйверы сейчас за 3 простых шага:
- Скачать DriverFix (проверенный файл загрузки).
- Нажмите Начать сканирование найти все проблемные драйверы.
- Нажмите Обновите драйверы чтобы получить новые версии и избежать сбоев в работе системы.
- DriverFix был загружен 0 читатели в этом месяце.
Когда вы получите Windows 10 применить ошибку безопасности, проблема обычно возникает из-за неправильных настроек или, когда вы не являетесь владельцем контента, к которому пытаетесь получить доступ.
В ошибка, который читается как Не удалось перечислить объекты в контейнере. Доступ запрещен обычно разрешается путем изменения настроек разрешений, а также может быть вызвано шифрованием файлов.
Другой вариант той же ошибки связан со следующим сообщением: Произошла ошибка при применении безопасность информация для Windows 10.
Чтобы проверить, связана ли проблема с шифрованием файла, щелкните папку правой кнопкой мыши, затем выберите «Свойства» и перейдите в раздел «Дополнительные настройки».
Та же ошибка появляется, когда вы пытаетесь сохранить или создать новый файл напрямую на основном диске, что по сути, означает, что у вас нет разрешения на создание или редактирование файлов, даже если вы являетесь администратором в Windows 10.
Учетные записи администраторов сильно ограничены в том, что вы можете делать, даже если настройки управления учетными записями пользователей находятся на самом низком уровне.
В этой статье рассматриваются различные другие решения, чтобы вы могли попробовать и посмотреть, какое из них помогает.
Как исправить ошибку применения безопасности в Windows 10?
- Создать новую учетную запись пользователя
- Измените настройки безопасности, чтобы открыть папку
- Изменить разрешения
- Разрешить полный доступ
- Используйте настройку UAC для изменения привилегий
1. Создать новую учетную запись пользователя
1.1 Создайте другую учетную запись пользователя
- Нажмите Начинать.
- Выбирать Настройки.
- Выбирать учетные записи.
- Нажмите Семья и другие люди.
- В разделе «Другие люди» нажмите Добавить кого-нибудь еще на этот компьютер.
- Заполните форму с именем пользователя и паролем. Будет создана ваша новая учетная запись пользователя.
- Нажмите на Изменить тип учетной записи.
- Щелкните стрелку раскрывающегося списка и выберите Администратор, чтобы установить учетную запись на уровне администратора.
- Перезагрузите компьютер.
- Войдите в новую учетную запись, которую вы только что создали.
Если проблема решена в новом профиле, это может означать, что ваш другой профиль пользователя поврежден, вам необходимо исправить профиль.
1.2 Исправьте свой профиль
- В своей новой учетной записи используйте ее, чтобы понизить свою обычную учетную запись.
- Нажмите Применять или же ОК.
- Верните свою старую учетную запись до уровня администратора по умолчанию.
- Промойте и повторите несколько раз, так как это поможет удалить любые повреждения.
- Оставьте свою учетную запись в качестве администратора.
Некоторые файлы операционной системы Windows обычно по умолчанию принадлежат системе, поскольку это основные файлы, необходимые для бесперебойной работы ОС.
Другие файлы и папки, такие как изображения, видео и т. Д., Находятся под именем владельца (текущий человек вошел в систему как пользователь или администратор).
Если проблема исчезнет, вы можете исправить старую учетную запись пользователя или перейти на новую.
2. Измените настройки безопасности, чтобы открыть папку

- Щелкните правой кнопкой мыши Основная папка.
- Перейти к Характеристики.
- Выбирать Вкладка «Безопасность».
- Нажмите Передовой.
- Установите флажок Заменить все записи разрешений дочернего объекта наследуемыми записями разрешений от этого объекта
- Нажмите ОК или нажмите Входить.
Это изменит все разрешения для дочерних учетных записей и предотвратит ошибку безопасности в Windows.
Если настройки безопасности блокируют загрузку файла из Интернета, ознакомьтесь с этим экспертная статья это поможет вам быстро решить проблему.
3. Изменить разрешения
- Нажмите Клавиша Windows + E начать Проводник.
- Нажмите на Этот ПК из левой панели.
- Щелкните правой кнопкой мыши внешний жесткий диск (или проехать C:) и выберите Характеристики.
- Выберите Вкладка Безопасность.
- Нажмите Передовой.
- Во всплывающем окне должен отображаться текущий владелец, поэтому нажмите Изменять.
- В Выберите пользователя или группу появляется всплывающее окно.
- В текстовом поле введите свое текущее имя пользователя, если вы администратор.
- Щелкните значок Проверить имена кнопка. Ваше имя будет заменено официальным названием системы (перед именем компьютера и символом обратной косой черты).
- Нажмите ОК или нажмите Входить.
- Коробка исчезнет, и вы вернетесь в Расширенная безопасностьНастройки окно.
- Под владельцем появится новый флажок с текстом: Заменить владельца подконтейнеров и объектов. Установите этот флажок.
- Установите флажок Заменить все записи разрешений дочернего объекта наследуемыми записями разрешений от этого объекта.
- Убедись в том, что все появляется на Записи разрешений окно, если нет, щелкнитеДобавлять.
- Введите всех, нажмите Проверить имена, а потом ОК.
- Нажмите Применять.
Вы случайно удалили учетную запись администратора? Вот отличное руководство, которое поможет вам это исправить.
4. Разрешить полный доступ
4.1 Вручную изменить разрешения на Полный доступ
- Щелкните файл правой кнопкой мыши.
- Выбирать Характеристики.
- Выбирать Вкладка Безопасность.
- Нажмите Передовой.
- Во всплывающем окне должен отображаться текущий владелец, поэтому нажмите Изменять.
- Изменить Владелец на ваше имя пользователя; вам необходимо иметь доступ администратора, чтобы изменить это. Когда это будет сделано, закройте окно.
- Снова щелкните файл правой кнопкой мыши.
- Выбирать Характеристики.
- Выбирать Вкладка Безопасность и нажмите «Дополнительно».
- Нажмите Отключить наследование и выберите Преобразуйте унаследованные разрешения в явные разрешения для этого объекта.
- Удалите все записи о разрешениях, которые вам не нужны. Убеждаться Все и у вашего пользователя есть Разрешить полный доступ.
- Нажмите ОК. Теперь вы сможете открыть файл.
4.2 Используйте командную строку, чтобы стать владельцем
- Тип cmd в поиске Windows и нажмите Запустить от имени администратора бежать Командная строка с полными привилегиями.
- Введите следующую команду и нажмите Входить:
взлет / f / г / д г - Введите следующую команду и нажмите Enter (заменять с путем к папке):
icacls / администраторы гранта: F / T
Вышеупомянутый процесс позволяет вам стать владельцем папки, а затем назначить группе администраторов полный доступ к папке разрешений.
Если вы не можете запустить командную строку от имени администратора, вот полезное руководство это поможет вам сразу решить проблему.
5. Используйте настройку UAC для изменения привилегий
- Щелкните правой кнопкой мыши Начинать и выберите Запустить.
- Тип secpol.msc загружать Политика локальной безопасности с правами администратора.
- Перейдите на левую панель и перейдите к Настройки безопасности.
- Выбирать Местная политика.
- Выбирать Параметры безопасности.
- Прокрутите список справа, чтобы найти Контроль учетных записей пользователей параметр: Запустите всех администраторов в режиме утверждения администратором
- Дважды щелкните по нему или щелкните правой кнопкой мыши и выберите Характеристики.
- Измените настройку с Включено к Отключено.
- Нажмите Применять.
- Нажмите ОК или нажмите Входить.
Появится уведомление с сообщением Вы должны перезагрузить компьютер, чтобы отключить контроль учетных записей пользователей..
Перезагрузите компьютер, и все готово! Теперь вы можете добавлять, изменять или редактировать свои файлы, не получая Windows 10 об ошибке применения безопасности или других ошибках разрешений.
Однако вы должны отметить, что если UAC отключен, некоторые потенциально вредоносные программы могут запускаться без вашего разрешения, но это может быть остановлено, если ваше программное обеспечение безопасности обновлено.
Помогло ли какое-либо из этих решений исправить ошибку применения безопасности. Доступ запрещен? Дайте нам знать в комментариях ниже.
На чтение 6 мин. Просмотров 4.3k. Опубликовано
Когда вы получаете ошибку Windows 10 при применении защиты , проблема обычно возникает из-за неправильных настроек или когда вы не являетесь владельцем контента, к которому вы пытаетесь получить доступ.
Ошибка, которая читается как ‘Не удалось перечислить объекты в контейнере. Доступ запрещен », как правило, разрешается путем изменения настроек разрешений, а также может быть вызвано шифрованием файлов. Чтобы проверить, связана ли проблема с шифрованием файла, щелкните правой кнопкой мыши папку, затем выберите «Свойства» и перейдите в «Дополнительные настройки».
Та же самая ошибка появляется, когда вы пытаетесь сохранить или создать новый файл непосредственно на вашем главном диске, что по сути говорит о том, что у вас нет разрешения на создание или редактирование ваших файлов, даже если вы являетесь администратором в Windows 10. Учетные записи администраторов сильно ограничено тем, что вы можете сделать, даже если ваши настройки контроля учетных записей находятся на самом низком уровне.
В этой статье рассматриваются различные другие решения, чтобы вы могли попробовать и посмотреть, какое из них помогает.
Содержание
- ИСПРАВЛЕНИЕ: Windows 10 ошибка применения безопасности
- 1. Создайте новую учетную запись пользователя
- 2. Измените настройки безопасности, чтобы открыть папку
- 3. Изменить разрешения
- 4. Разрешить разрешение на полный доступ
- 5. Используйте настройки UAC для изменения привилегий
ИСПРАВЛЕНИЕ: Windows 10 ошибка применения безопасности
- Создать новую учетную запись пользователя
- Измените настройки безопасности, чтобы открыть папку
- Изменить разрешения
- Разрешить разрешение на полный доступ
- Используйте настройки UAC для изменения привилегий
1. Создайте новую учетную запись пользователя
Некоторые файлы операционной системы Windows обычно находятся в собственности системы по умолчанию, поскольку это основные файлы, необходимые для бесперебойной работы ОС. Другие файлы и папки, например изображения, видео и другие, находятся под именем владельца (текущий пользователь вошел в систему как пользователь или администратор).
- Нажмите Пуск .
- Выберите Настройки .

- Выберите Аккаунты .

- Нажмите Семья и другие люди .

- В разделе Другие люди нажмите Добавить кого-то еще на этот компьютер .

- Заполните форму с именем пользователя и паролем. Ваша новая учетная запись пользователя будет создана.
- Нажмите Изменить тип аккаунта .
- Нажмите стрелку раскрывающегося списка и выберите Администратор , чтобы установить уровень учетной записи администратора.
- Перезагрузите компьютер
- Войдите в новую учетную запись, которую вы только что создали
Если проблема решена в новом профиле, это может означать, что ваш другой пользовательский профиль поврежден, поэтому:
- В новой учетной записи используйте ее для понижения вашей обычной учетной записи.
- Нажмите Применить или Хорошо .
- Возврат вашей старой учетной записи до уровня администратора по умолчанию
- Промойте и повторите несколько раз, так как это поможет устранить любые искажения
- Оставьте свой аккаунт как Администратор
Если проблема исчезнет, вы можете либо исправить старую учетную запись пользователя, либо перейти на новую.
- ТАКЖЕ ЧИТАЙТЕ: исправлено: зависание с учетной записью пользователя Defaultuser0 при попытке обновления до Windows 10
2. Измените настройки безопасности, чтобы открыть папку
- Нажмите правой кнопкой мыши Основная папка.
- Перейдите в Свойства .
- Выберите вкладку “Безопасность”.
- Нажмите Дополнительно
- Установите флажок « Заменить все записи разрешений дочерних объектов на наследуемые записи разрешений этого объекта .
- Нажмите ОК или введите
3. Изменить разрешения
- Перейдите в корневую папку, нажав Проводник в кнопке «Пуск».

- Нажмите Этот компьютер на левой панели.

- Нажмите правой кнопкой мыши на внешнем жестком диске (или диске C 🙂 и выберите Свойства .
- Выберите вкладку “Безопасность” .

- Нажмите Дополнительно .

- Во всплывающем окне должен отображаться текущий владелец, поэтому нажмите Изменить .

- Появится всплывающее окно Выбрать пользователя или группу .

- В текстовом поле введите свое текущее имя пользователя, если вы являетесь администратором
- Нажмите кнопку Проверить имена . Ваше имя будет заменено официальным именем системы (с предшествующим именем компьютера и символом обратной косой черты)

- Нажмите ОК или нажмите Enter.
- Поле исчезнет, и вы вернетесь в окно настроек Расширенная безопасность .
- Под флажком владельца отображается новый флажок с текстом: Заменить владельца на подконтейнерах и объектах. Установите этот флажок.

- Установите флажок « Заменить все записи разрешений дочерних объектов на наследуемые записи разрешений этого объекта .

- Убедитесь, что в окне Записи разрешений отображается « все », в противном случае нажмите добавить.
- Введите всех, нажмите « Проверить имена », а затем « ОК ».
- Нажмите Применить
ТАКЖЕ ЧИТАЙТЕ: случайно удалили учетную запись администратора? Вот как это исправить
4. Разрешить разрешение на полный доступ
- Щелкните правой кнопкой мыши на файле
- Выберите Свойства .
- Выберите вкладку “Безопасность” .

- Нажмите Дополнительно .

- Во всплывающем окне должен отображаться текущий владелец, поэтому нажмите Изменить .

- Измените Владелец на свое имя пользователя; вам нужно иметь доступ администратора, чтобы изменить это. Закройте окно, как только это будет сделано.
- Щелкните правой кнопкой мыши файл снова
- Выберите Свойства .
- Выберите вкладку “Безопасность” .
- Нажмите Дополнительно .
- Нажмите Отключить наследование> Преобразовать унаследованные разрешения в явные разрешения для этого объекта.
- Удалите все записи разрешений, которые вы не хотите. Убедитесь, что Все и ваш пользователь имеют Разрешить полный доступ .
- Нажмите ОК. Теперь вы должны быть в состоянии открыть файл
Вы также можете использовать команду Prompt as Admin, чтобы стать владельцем
- Нажмите правой кнопкой мыши на старт и выберите Командная строка (администратор) .

- Введите takeown/f/r/d y
- Нажмите Enter или нажмите ОК
- Введите icacls/grant administrator: F/T (замените путь к папке)
Вышеописанный процесс позволяет вам стать владельцем папки, а затем назначить группе администраторов полный доступ к папке «Разрешения».
- ТАКЖЕ ПРОЧИТАЙТЕ: ИСПРАВЛЕНИЕ: Ошибка VPN-подключения Windows 10 из-за проблем с безопасностью 789
5. Используйте настройки UAC для изменения привилегий
- Нажмите правой кнопкой мыши на Пуск и выберите Выполнить .

- Введите secpol.msc , чтобы загрузить его с правами администратора.
- Откроется окно Локальная политика безопасности .

- Перейдите на левую панель и перейдите в раздел Настройки безопасности .

- Выберите Локальные политики .

- Выберите Параметры безопасности .

- Прокрутите список справа внизу, чтобы найти настройку Контроль учетных записей : Запустить всех администраторов в режиме одобрения администратором .
- Дважды нажмите его или щелкните правой кнопкой мыши и выберите Свойства .
- Измените настройку с Включено на Отключено .
- Нажмите Применить .
- Нажмите OK или нажмите Enter
Появится уведомление: «Вы должны перезагрузить компьютер, чтобы отключить контроль учетных записей».
Перезагрузите компьютер, и все готово! Теперь вы можете добавлять, изменять или редактировать свои файлы, не получая ошибки Windows 10 при применении защиты или другие ошибки разрешения. Тем не менее, вы должны отметить, что если UAC выключен, некоторые потенциально плохие программы могут работать без вашего разрешения, но они могут быть сорваны, если ваше программное обеспечение безопасности обновлено.
Помогло ли какое-либо из этих решений? Дайте нам знать в комментариях ниже.
-
Home
-
Partition Magic
- [Solved] An Error Occurred While Applying Security Information
By Amanda |
Last Updated
Some Windows users complain that they receive error message “an error occurred while applying security information to” while they are trying to change file/folder security settings. This issue can be fixed easily by following the solutions in this post from MiniTool.
“An error occurred while applying security information” error prevents you from change security setting of a file or folder. And this error may happen to both your local computer and external media connected to your PC.
When you are stopped by the error, you will be also prompted that Access is denied in the Error Applying Security window. So, it’s safe to say that this error occurs mainly because the file is in Read-only mode or the current account don’t have the ownership of the file.
Focusing on this error, I have collected several possible solutions for you and hope they will help you out.
Fix 1: Turn off the Read-only Mode
If the Read-only mode is enabled for the file or folder, you cannot access it freely. So, to fix this issue, you need to make sure the Read-only mode is turned off firstly before trying other methods.
You just need to right-click the problematic file or folder and choose Properties. Then, in General tab, uncheck Read-only in Attributes section, and click Apply and OK to save the change.
Fix 2: Take Ownership of the File
Perhaps, your current user account doesn’t have the permission to edit or copy the file or folder, casing error applying security. In this case, you can take ownership of the file. Just follow the instructions prepared for you below.
Step 1: Right-click the file or folder and choose Properties.
Step 2: Under Security tab, click Advanced button.
Step 3: In the pop-up Advanced Security Settings window, click Change.
Step 4: In the new dialog, enter the name of your user account in the empty box, click Check Names and click OK button to select the user account.
Step 5: When you back to the Advanced Security Settings window, check the following 2 options and click OK to change the ownership of the file/folder.
- Replace owner on subcontainers and objects
- Replace all child object permission entries with inheritable permission entries from this object.
After that, restart your computer and check if “an error occurred while applying security information” error message disappears. If it still exists, you can go to Security tab in Properties window again, click Edit button to get Full control of the file/folder.
Fix 3: Change Drive Ownership
If this error prevents you from access the whole external or internal drive, you can try changing the ownership of drive.
The steps are almost the same as Fix 4, but you need to use the hidden administrator account to complete the operation. Just execute the command net user administrator /active:yes in Command Prompt to enable the built-in administrator account.
Then, log in to this account, access the Properties of the drive, and repeat the steps in Fix 2 to change the ownership of the drive.
Fix 4: Change UAC Setting
Besides, you can also change User Account Control setting to fix error applying security. Here’s a simple guide to do that.
Step 1: Press Windows + R to open Run window.
Step 2: Type secpol.msc and click OK to open Local Security Policy.
Step 3: In the left pane, open Security Settings > Local Policies > Security Options.
Step 4: In the right pane, double-click User Account Control: Run all administrators in Admin Approval Mode to open its Properties.
Step 5: In the new window, check Disabled, and click Apply and OK to save the change.
Then, you will be required to restart your computer. After restarting, the issue should have been removed.
About The Author
Position: Columnist
Amanda has been working as English editor for the MiniTool team since she was graduated from university. She enjoys sharing effective solutions and her own experience to help readers fix various issues with computers, dedicated to make their tech life easier and more enjoyable.
Amanda has published many articles, covering fields of data recovery, partition management, disk backup, and etc. In order to provide more useful tips and information, she is still committed to expand her technical knowledge.