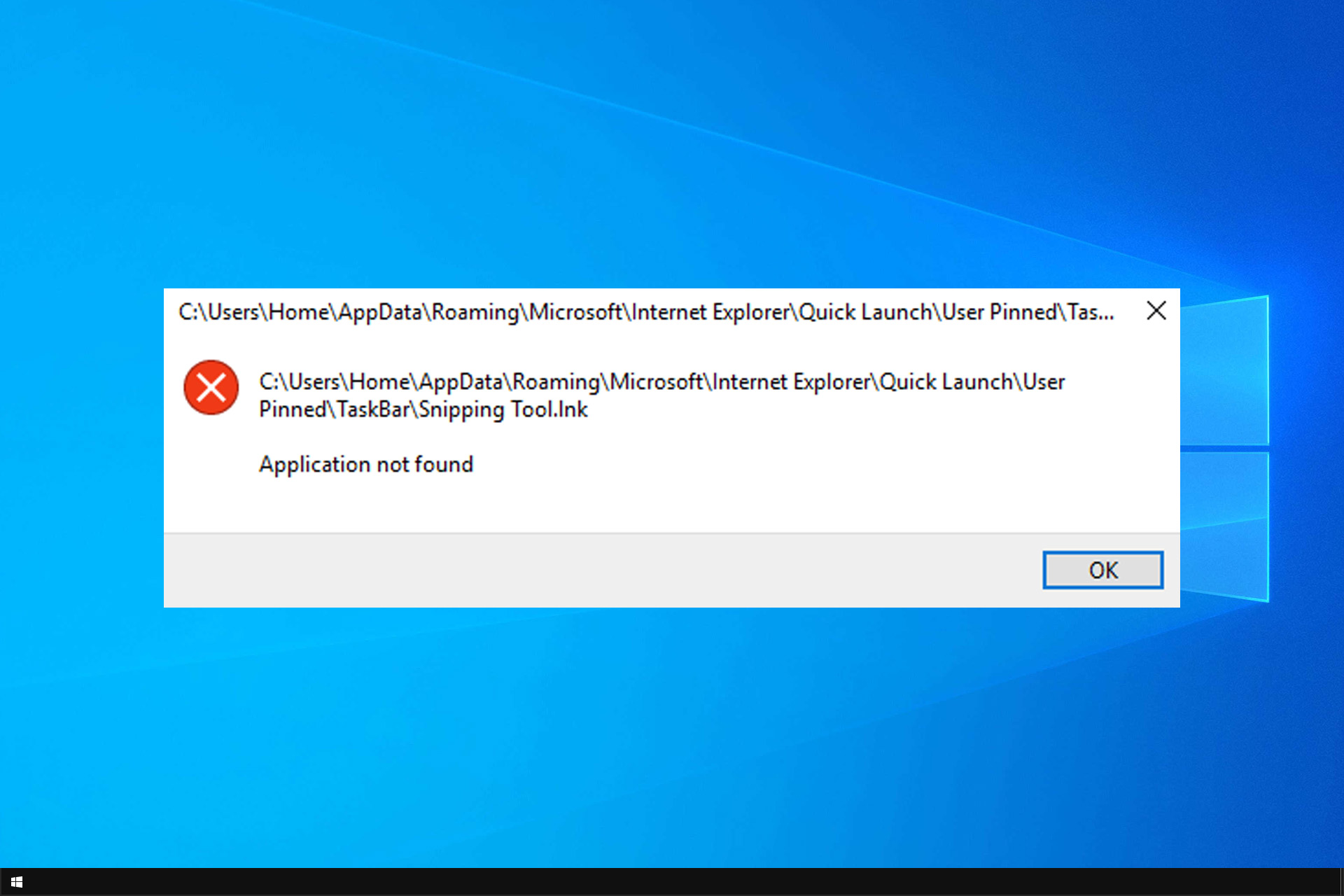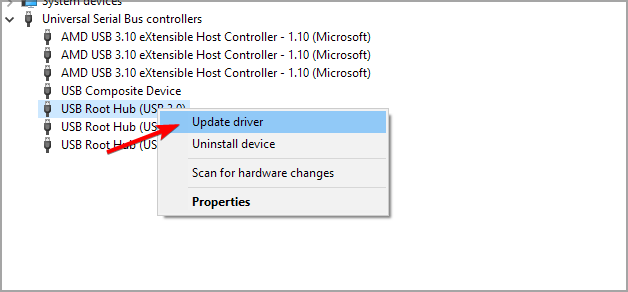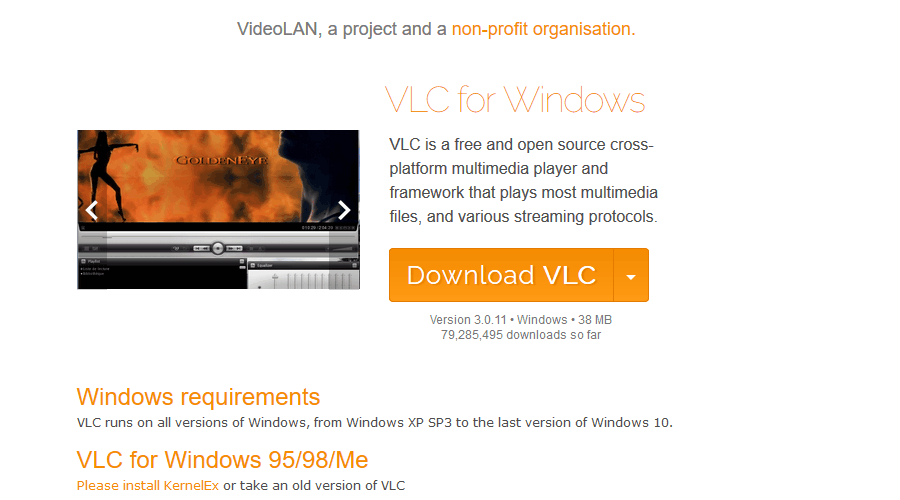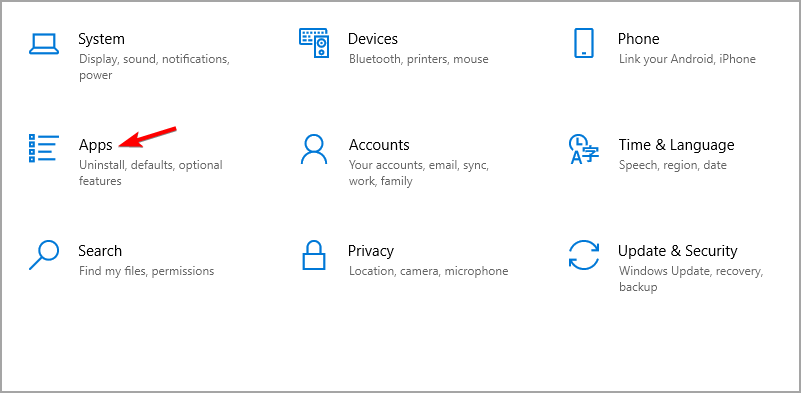If you’re getting this error message, modify your default apps settings
by Milan Stanojevic
Milan has been enthusiastic about technology ever since his childhood days, and this led him to take interest in all PC-related technologies. He’s a PC enthusiast and he… read more
Updated on
Reviewed by
Alex Serban
After moving away from the corporate work-style, Alex has found rewards in a lifestyle of constant analysis, team coordination and pestering his colleagues. Holding an MCSA Windows Server… read more
- Application not found is a rather common error many Windows users encounter.
- The issue can be caused by various culprits, including outdated drivers or faulty autoplay settings.
Many users use optical media or USB flash drives to share files, but some users complained about the Application not found error on Windows 10.
It seems that this error appears whenever a user inserts CD, DVD or any other removable storage. This isn’t the only DVD issue, and many reported that DVD only reads CDs.
However, today we’re going to focus on the application not found issues, so let’s get started.
Why does it say Application not found?
- Sometimes issues with the AutoPlay settings can cause this and many other errors.
- In some rare instances, outdated drivers can cause this problem.
- Problems with file association and default apps can lead to this issue.
- Sometimes an autorun file on your removable storage causes this error message.
How can I fix the Application not found error in Windows 10?
1. Use the Populate option
- Open This PC.
- Locate your DVD drive, right-click it and choose Properties from the menu.
- Go to Hardware tab and select your DVD drive. Now click the Properties button.
- Go to the Volumes tab and click the Populate button.
- After doing that, restart your PC and check if that fixes the problem.
2. Change Autoplay settings
- Open This PC.
- Locate the problematic drive and right-click it. Choose Open Autoplay option.
- Select Take No Action from the menu.
After turning off Autoplay for this drive, the problem will be fixed. We have to mention that this isn’t the best solution, so it might be better to use Ask me every time option instead. You can do that by following these steps:
- Press the Windows key + I to open the Settings app.
- Go to Devices section and then navigate to AutoPlay tab.
- In Choose AutoPlay defaults section set Removable drive and Memory card to Ask me every time.
You can also change AutoPlay settings by using Control Panel. To do that, follow these steps:
- Open Control Panel.
- When Control Panel opens, select AutoPlay.
- When AutoPlay window opens, set Ask me every time for both Removable drive and Memory card.
- Optional: If you have this problem with CDs and DVDs, you can also change their autoplay settings from this window.
- After you’re done, click the Save button to save changes.
Both methods are similar, but if you need to change Autoplay settings for a DVD drive or you want to set special settings for different types of files, we suggest that you configure Autoplay settings from Control Panel.
After doing that, check if Application not found error on Windows 10 is gone.
3. Update USB drivers
- Go to Search, type devicemngr, and open the Device Manager.
- Expand Universal Serial Bus controllers, and find your device.
- Right-click your router and go to Update driver.
- Follow further on-screen instructions and finish installing drivers.
- Restart your computer.
3.1 Update drivers automatically
If you don’t want the hassle of searching for drivers on your own, you can use a tool that will do this for you automatically. Of course, as you’re not able to connect to the internet at the moment, this tool won’t be useful.
However, once you get online, it will help you to keep all your drivers up to date, so you won’t be in this situation anymore. Outbyte Driver Updater is very easy to use and also very lightweight, being able to take care of the drivers on any device.
Once you install it and let it run its course, and you’ll have the latest drivers installed in no time.
➡️ Get Outbyte Driver Updater
4. Edit your registry
- Press Windows key + R and enter regedit. Click OK or press Enter.
- When Registry Editor opens, in the left pane navigate to
HKEY_CURRENT_USER\Software\Microsoft\Windows\CurrentVersion\Explorer\MountPoints2 - Right-click the MountPoints2 key and choose Delete from the menu.
- Close Registry Editor and restart your PC.
- After your PC restarts, check if the DVD drive is working properly.
5. Change the default zip program
- Press the Windows key + I to open the Settings app.
- When the Settings app opens, go to System and select Default apps.
- Scroll all the way down and select Choose default apps by file type.
- A list of file types and default apps will appear. Locate .zip and choose the desired default application for it.
- Close the Settings app and check if the issue is fixed.
If you don’t want to use the Settings app, you can also use Default Programs from Control Panel. To do that, follow these steps:
- Open Control Panel.
- When Control Panel opens, select Default Programs.
- Select Associate a file type or protocol with a program option.
- When the list of file extensions opens, locate .zip extension and double-click it.
- Select the desired default application for .zip files.
We have to mention that this problem can affect other types of files and not just .zip. If you’re having this issue while opening any other file type, be sure to change the default application for that file type.
This is another way to fix Application not found error on Windows 10, so be sure to try it.
6. Turn off Windows Media Player feature
- Press Windows key + S and enter windows features. Select Turn Windows features on or off from the menu.
- Once the Windows Features window opens, expand the Media Features folder. Locate the Windows Media Player and uncheck it.
- A confirmation menu will appear. Click Yes.
- Now click OK to save changes.
- Restart your computer.
- When your PC restarts, repeat the same steps and turn Windows Media Player back on again.
7. Install VLC player
- Visit VLC download page.
- Click on Download VLC.
- Once the software is downloaded, install it.
This should help if this error occurs while playing multimedia files, such as DVDs.
8. Use Open command to access your files
- Open This PC.
- When This PC window opens, locate the drive that you can’t access and right-click it.
- Choose Open from the menu.
After doing that, you should be able to access your files without any problems. Keep in mind that this is just a workaround, but you should be able to avoid the error message by using this solution.
- How to Properly Fix a PC That’s Not Turning on [12 ways]
- Fix: Background Apps are Grayed Out on Windows 10
- Security Settings Blocked Self-signed Application [Fix]
- Disk at 99% in Windows 10? You Can Fix It in 8 Steps
- 10 Common Computer Problems & How to Properly Fix Them
9. Delete autorun.inf file
- Insert the removable storage.
- Open the removable storage by following the steps from the previous solution. If the Open option doesn’t work, choose to Explore option instead.
- Once you access your removable storage, click the View menu and turn on Hidden items option.
- Locate the autorun.inf file and delete it.
- Disconnect the removable storage and connect it again.
Few users reported that autorun.inf isn’t available on their removable storage, and if that’s the case, you’ll need to use Command Prompt to fix this problem. To do that, follow these steps:
- Press Windows key + X and choose Command Prompt (Admin).
- When Command Prompt opens, enter the following lines. Keep in mind that you need to replace X with the letter that represents your drive:
attrib -s -r -h X:\autorun.inf
del X:\autorun.inf - After running those commands, close Command Prompt and check if your removable storage works.
10. Change the drive letter
- Press Windows key + X and choose Disk Management from the menu.
- Locate your DVD drive or removable storage and right-click it. Choose Change Drive Letter and Paths.
- Click the Change button.
- Select the desired letter for the drive and click OK.
After changing the drive letter, your drive should start working again without any problems.
11. Set your current browser as the default browser
- Open the Settings app by pressing Windows key + I shortcut.
- Go to System section and then navigate to Default apps tab.
- Scroll down to the Web browser section and make sure that your current browser is set as default.
- Optional: You also need to check if your browser is set to work with certain protocols. To do that click the Choose default apps by protocol.
Locate FTP, HTTP, and HTTPS protocols and make sure that they are set to work with your default browser. - Optional: If you want, you can also check if your default browser is set to work with necessary file extensions. To see how to assign applications to work with specific file types, be sure to check Solution 4.
You can also change the default browser right from Control Panel. To do that, follow these steps:
- Open Control Panel and select Default Programs.
- Select Set your default programs option.
- A list of all installed applications will appear. Select your current web browser and choose Set this program as default option.
- Optional: Click on Choose defaults for this program and check if necessary file types and protocols are assigned to it.
If not, you can assign them by following similar steps like in Solution 4.
12. Use Reset Settings to Default for AutoCAD
Users reported that this issue occurs when trying to open AutoCAD files. According to them, AutoCAD doesn’t start and instead they are getting Application not found error message.
- Re-register AutoCAD with the appropriate actions.
- This process is fully automatic, and you just need to run Reset Settings to Default AutoCAD application.
- This application should be located somewhere in your AutoCAD directory, so be sure to search for it.
After running the application, AutoCAD will start working again, if the problem still persists, you might have to reinstall AutoCAD in order to fix it.
13. Try your USB flash drive on a different computer
- Try connecting your removable storage to a different computer.
- If you have an extra PC or laptop, try connecting your USB flash drive to it.
- If the error doesn’t appear on a different computer, unplug the flash drive and try using it on your PC.
Few users claim that this workaround fixed the error for them, so be sure to try it out.
14. Use CCleaner
- Start CCleaner on your PC.
- Let it scan your PC.
- After scanning their PC and registry, CCleaner should fix all the issues along with the Application not found error.
15. Replace your DVD drive
- Turn off your PC and open the computer case.
- Carefully remove the DVD drive.
- Now insert a new DVD instead.
Boot your PC and check if the solution works.
16. Reinstall your browser
- Open the Settings app.
- Navigate to the Apps section.
- Locate your browser and click on Uninstall.
- Follow the instructions on the screen to complete the process.
After performing the browser reinstallation, the issue was completely resolved.
Application not found error on Windows 10 can cause various problems, so it’s important to fix it as soon as you can.
In case you’re having additional problems, our Windows 10 apps not opening guide should be able to help you.
Did you find a different method to fix this error? Let us know in the comments below!
На чтение 15 мин. Просмотров 12.4k. Опубликовано
Многие пользователи используют оптические носители или флэш-накопители USB для обмена файлами, но некоторые пользователи жаловались на ошибку Приложение не найдено в Windows 10. Кажется, что эта ошибка появляется всякий раз, когда пользователь вставляет CD, DVD или любой другой съемный место хранения. Это может быть досадной проблемой, поэтому сегодня мы собираемся показать вам, как ее исправить.
Как исправить «Приложение не найдено» в Windows 10?
Содержание .
- Используйте опцию Заполнить
- Изменить настройки автозапуска
- Изменить ваш реестр
- Изменить стандартную программу zip
- Отключить проигрыватель Windows Media
- Установите VLC плеер
- Используйте команду Open для доступа к вашим файлам
- Удалить файл autorun.inf
- Изменить букву диска
- Установите ваш текущий браузер в качестве браузера по умолчанию
- Переустановите ваш браузер
- Используйте Сброс настроек по умолчанию для AutoCAD
- Попробуйте флешку на другом компьютере
- Используйте CCleaner
- Замените свой DVD-привод
- Обновите драйверы USB
Исправлено – «Приложение не найдено» Windows 10
Решение 1. Используйте параметр “Заполнить” .
Пользователи сообщали, что ошибка Приложение не найдено появляется каждый раз, когда пользователь вставляет DVD-диск в дисковод DVD. Пользователь не может получить доступ к DVD и просмотреть его содержимое, что может быть большой проблемой. Чтобы решить эту проблему, пользователи предлагают проверить свойства вашего DVD-привода и использовать опцию Заполнить. Для этого выполните следующие действия:
- Откройте Этот компьютер .
-
Найдите свой DVD-привод, щелкните его правой кнопкой мыши и выберите в меню Свойства .
-
Перейдите на вкладку Оборудование и выберите свой DVD-привод. Теперь нажмите кнопку Свойства .
-
Перейдите на вкладку Объемы и нажмите кнопку Заполнить .
- После этого перезагрузите компьютер и проверьте, устраняет ли это проблему.
Решение 2. Изменить настройки автозапуска
Многие пользователи используют функцию автозапуска, чтобы автоматически открывать любое съемное хранилище или DVD. Эта функция полезна тем, что позволяет быстро воспроизводить мультимедиа, сканировать диск на наличие вирусов или просто открывать его для просмотра файлов. При желании вы можете даже настроить автоматическое выполнение этих действий каждый раз, когда вставляете диск DVD или USB-накопитель. Функция автозапуска весьма полезна, но, по мнению пользователей, иногда может вызвать ошибку Приложение не найдено . Для решения проблемы пользователи предлагают полностью отключить функцию автозапуска. Для этого вам необходимо выполнить следующие шаги:
- Откройте Этот компьютер .
-
Найдите проблемный диск и щелкните его правой кнопкой мыши. Выберите Открыть автоигру .
-
Выберите в меню Не предпринимать никаких действий .
- ЧИТАЙТЕ ТАКЖЕ: как управлять настройками автозапуска Windows 8.1, 10
После отключения автозапуска для этого накопителя проблема будет исправлена. Мы должны отметить, что это не лучшее решение, особенно если вы склонны использовать функцию автозапуска, но это обходной путь, поэтому обязательно попробуйте его.
Немногие пользователи сообщили, что изменение настроек автозапуска на Спрашивать каждый раз также решает эту проблему. По словам пользователей, они изменили настройки автозапуска, чтобы съемный носитель автоматически открывался в определенном приложении. Это привело к появлению ошибки, но вы должны быть в состоянии решить проблему, изменив настройки автозапуска. Для этого сделайте следующее:
- Нажмите Windows Key + I , чтобы открыть приложение настроек .
- Перейдите в раздел Устройства и перейдите на вкладку Автозапуск .
-
В разделе Выберите значения по умолчанию для автозапуска установите для Съемный диск и Карта памяти значение Спрашивать меня каждый раз .
Вы также можете изменить настройки автозапуска с помощью панели управления. Для этого выполните следующие действия:
-
Откройте Панель управления . Вы можете сделать это быстро, нажав Windows Key + X и выбрав в меню Панель управления .
-
Когда откроется Панель управления , выберите Автозапуск .
- Когда откроется окно Автозапуск , установите Каждый раз спрашивать меня для съемного диска и карты памяти .
- Необязательно: Если у вас возникла эта проблема с компакт-дисками и DVD-дисками, вы также можете изменить их параметры автозапуска в этом окне.
- После этого нажмите кнопку Сохранить , чтобы сохранить изменения.
Оба метода похожи, но если вам нужно изменить настройки автозапуска для DVD-привода или вы хотите установить специальные настройки для разных типов файлов, мы рекомендуем вам настроить параметры автозапуска с панели управления.
Решение 3 – отредактируйте свой реестр
Если при вставке DVD-диска вы получаете сообщение об ошибке Приложение не найдено , вы можете исправить это, внеся несколько изменений в реестр. Изменение реестра может быть потенциально опасным, поэтому, прежде чем вы начнете редактировать его, мы рекомендуем вам экспортировать реестр и использовать его в качестве резервной копии на случай, если что-то пойдет не так.
- ЧИТАЙТЕ ТАКЖЕ. Как просматривать файлы реестра без импорта в Windows 10
Чтобы отредактировать реестр, сделайте следующее:
-
Нажмите Windows Key + R и введите regedit . Нажмите ОК или нажмите Enter .
- Когда откроется Редактор реестра , на левой панели перейдите к HKEY_CURRENT_USER Программное обеспечение Microsoft Windows . Клавиша CurrentVersion Explorer MountPoints2 .
-
Необязательно: Нажмите правую кнопку MountPoints2 и выберите в меню Экспорт . Сохраните файл в безопасном месте на вашем компьютере. Этот файл является резервной копией этого раздела реестра, и вы можете использовать его для восстановления вашего реестра до прежнего состояния.
-
Нажмите правую кнопку MountPoints2 и выберите в меню Удалить .
- Закройте Редактор реестра и перезагрузите компьютер.
- После перезагрузки компьютера проверьте, работает ли DVD-привод.
Решение 4. Измените стандартную почтовую программу .
По словам пользователей, при попытке открыть ZIP-файл может возникнуть ошибка Приложение не найдено . Пользователи сообщили, что эта ошибка возникает из-за того, что zip-файлы не настроены для работы со стандартным zip-файлом Это может произойти, если вы устанавливаете новое программное обеспечение zip-архиватора и Windows 10 не изменяет ассоциации файлов автоматически. Чтобы решить эту проблему, вам нужно изменить приложение по умолчанию для файлов .zip. Это относительно просто, и вы можете сделать это, выполнив следующие действия:
- Нажмите Ключ Windows + I , чтобы открыть Приложение настроек .
- Когда откроется Приложение настроек , перейдите в Система> Приложения по умолчанию .
-
Прокрутите страницу до конца и выберите Выбор приложений по умолчанию по типу файла .
-
Появится список типов файлов и приложений по умолчанию. Найдите .zip и выберите для него нужное приложение по умолчанию.
- Закройте Настройки приложения и проверьте, устранена ли проблема.
Если вы не хотите использовать приложение «Настройки», вы также можете использовать программы по умолчанию из панели управления. Для этого выполните следующие действия:
- Нажмите Windows Key + X , чтобы открыть меню Win + X. Выберите Панель управления из списка.
-
Когда откроется Панель управления , выберите Программы по умолчанию .
-
Выберите Связать тип файла или протокол с программой .
-
Когда откроется список расширений файлов, найдите расширение .zip и дважды щелкните его.
-
Выберите нужное приложение по умолчанию для .zip файлов.
- ЧИТАЙТЕ ТАКЖЕ: Исправлено: файл Dropbox Zip слишком велик
Мы должны отметить, что эта проблема может повлиять на другие типы файлов, а не только на .zip. Если у вас возникла эта проблема при открытии любого другого типа файла, обязательно измените приложение по умолчанию для этого типа файла.
Решение 5. Отключите проигрыватель Windows Media .
Ошибка Приложение не найдено может иногда появляться из-за проблем с проигрывателем Windows Media. Однако пользователи сообщили, что вы можете решить эту проблему, просто отключив проигрыватель Windows Media и снова включив его. Это довольно просто, и вы можете сделать это, выполнив следующие действия:
-
Нажмите Windows Key + S и введите функции Windows . Выберите в меню Включить или выключить функции Windows .
-
Когда откроется окно Функции Windows , разверните папку Функции мультимедиа . Найдите Проигрыватель Windows Media и снимите его.
-
Появится меню подтверждения. Нажмите Да .
- Теперь нажмите ОК , чтобы сохранить изменения.
- Перезагрузите компьютер.
- После перезагрузки компьютера повторите те же действия и снова включите проигрыватель Windows Media.
Решение 6. Установите проигрыватель VLC
По словам пользователей, при вставке фильма на DVD появляется ошибка Приложение не найдено . Пользователи сообщили, что воспроизведение не начинается, и вместо этого они получают сообщение об ошибке. Эта проблема возникает из-за отсутствия приложения по умолчанию для DVD-дисков. Чтобы решить эту проблему, пользователи предлагают установить VLC Player. После этого вы сможете без проблем воспроизводить любой фильм на DVD. Если вы не являетесь поклонником VLC Player, вы можете установить любой другой мультимедийный проигрыватель, который поддерживает воспроизведение DVD.
Решение 7. Используйте команду Open для доступа к вашим файлам
Это просто быстрый обходной путь, но он должен помочь вам, если вам нужен быстрый доступ к оптическому приводу или съемному накопителю. Ошибка Приложение не найдено появляется, если у вас есть проблемы с настройками автозапуска. Кроме того, эта ошибка появится, если вы попытаетесь получить доступ к съемному хранилищу, дважды щелкнув по нему.
- ЧИТАЙТЕ ТАКЖЕ: Исправлено: отставание медиаплеера VLC в Windows 10
Это может быть большой проблемой, особенно если вы спешите и вам нужен доступ к вашим файлам. Существует быстрый обходной путь, и хотя этот метод не решит проблему, он позволит вам просматривать и получать доступ к вашим файлам. Чтобы получить доступ к вашим файлам, сделайте следующее:
- Откройте Этот компьютер .
- Когда откроется окно Этот компьютер , найдите диск, к которому у вас нет доступа, и щелкните его правой кнопкой мыши.
-
Выберите в меню Открыть .
После этого вы сможете без проблем получить доступ к своим файлам. Помните, что это всего лишь обходной путь, но вы сможете избежать появления сообщения об ошибке, используя это решение.
Решение 8. Удалите файл autorun.inf
Если на вашем компьютере появляется ошибка Приложение не найдено , когда вы вставляете съемный носитель, это можно исправить, удалив файл autorun.inf. Для этого выполните следующие действия:
- Вставьте съемный носитель.
- Откройте съемное хранилище, следуя инструкциям предыдущего решения. Если параметр Открыть не работает, выберите параметр Исследовать .
-
Получив доступ к съемному хранилищу, откройте меню Вид и включите параметр Скрытые элементы .
- Найдите файл autorun.inf и удалите его.
- Отключите съемный накопитель и подключите его снова.
Немногие пользователи сообщили, что autorun.inf недоступен на их съемном носителе, и в этом случае вам нужно будет использовать командную строку, чтобы решить эту проблему. Для этого выполните следующие действия:
-
Нажмите Windows Key + X и выберите Командная строка (Администратор) .
-
Когда откроется Командная строка , введите следующие строки. Помните, что вам нужно заменить X на букву, обозначающую ваш диск:
- attrib -s -r -h X: autorun.inf
- del X: autorun.inf
- После выполнения этих команд закройте командную строку и проверьте, работает ли ваше съемное хранилище.
- Читайте также: Microsoft не удаляет командную строку в обновлении для создателей Windows 10
Решение 9. Изменить букву диска
Немногие пользователи сообщили, что можно исправить ошибку Приложение не найдено , просто изменив букву диска. Это довольно простая процедура, и вы можете выполнить ее, выполнив следующие действия:
-
Нажмите Windows Key + X и выберите в меню Управление дисками .
-
Найдите свой DVD-привод или съемное хранилище и щелкните правой кнопкой мыши Выберите Изменить букву диска и пути .
-
Нажмите кнопку Изменить .
-
Выберите нужную букву для диска и нажмите ОК .
После изменения буквы диска ваш диск должен снова начать работать без проблем.
Решение 10. Установите текущий браузер в качестве браузера по умолчанию
Пользователи сообщили, что эта проблема также появляется при попытке открыть ссылки в настольных приложениях, но вы можете решить эту проблему, установив текущий браузер в качестве браузера по умолчанию. Этот процесс довольно прост, и вы можете сделать это, выполнив следующие действия:
- Откройте приложение Настройки , нажав сочетание клавиш Ключ Windows + I .
- Перейдите в раздел Система и перейдите на вкладку Приложения по умолчанию .
-
Прокрутите вниз до раздела Веб-браузер и убедитесь, что ваш текущий браузер установлен по умолчанию.
-
Необязательно: Вам также необходимо проверить, настроен ли ваш браузер для работы с определенными протоколами. Для этого нажмите Выбрать приложения по умолчанию по протоколу .
Найдите протоколы FTP, HTTP и HTTPS и убедитесь, что они настроены на работу по умолчанию браузер. - Необязательно: Если вы хотите, вы также можете проверить, настроен ли ваш браузер по умолчанию для работы с необходимыми расширениями файлов. Чтобы узнать, как назначать приложения для работы с определенными типами файлов, обязательно проверьте Решение 4 .
Вы также можете изменить браузер по умолчанию прямо из панели управления. Для этого выполните следующие действия:
- Откройте Панель управления и выберите Программы по умолчанию .
-
Выберите Установить программы по умолчанию .
-
Появится список всех установленных приложений. Выберите текущий веб-браузер и выберите Установить эту программу в качестве опции по умолчанию .
-
Необязательно: нажмите Выберите значения по умолчанию для этой программы и проверьте, назначены ли ей необходимые типы файлов и протоколы.
Если нет, вы можете назначить их, выполнив аналогичные действия, как в Решение 4 .
Решение 11. Переустановите браузер .
По словам пользователей, ошибка Приложение не найдено появляется, когда они пытаются запустить определенную видеоигру, которая использует ваш браузер в качестве средства запуска. Вместо запуска игры вы получите вышеупомянутое сообщение об ошибке. Это может быть большой проблемой, но пользователи сообщили, что исправили ошибку, просто переустановив браузер. После переустановки браузера проблема была полностью решена.
- ЧИТАЙТЕ ТАКЖЕ: ссылки запуска Battle.net ломают ваш браузер: что делать
Решение 12. Используйте настройки по умолчанию для AutoCAD .
Пользователи сообщили, что эта проблема возникает при попытке открыть файлы AutoCAD. По их словам, AutoCAD не запускается, и вместо этого они получают сообщение об ошибке Приложение не найдено . Чтобы решить эту проблему, вам необходимо перерегистрировать AutoCAD с соответствующими действиями. Этот процесс полностью автоматический, и вам просто нужно запустить приложение Сбросить настройки по умолчанию для AutoCAD . Это приложение должно находиться где-то в вашем каталоге AutoCAD, поэтому обязательно поищите его. После запуска приложения AutoCAD снова начнет работать. Если проблема все еще сохраняется, вам, возможно, придется переустановить AutoCAD для ее устранения.
Решение 13. Попробуйте использовать флэш-накопитель USB на другом компьютере .
Как вы знаете, ошибка Приложение не найдено возникает при подключении съемного хранилища к вашему ПК. По мнению немногих пользователей, вы можете решить эту проблему, просто подключив съемное хранилище к другому компьютеру. Если у вас есть дополнительный ПК или ноутбук, попробуйте подключить к нему USB-накопитель. Если ошибка не появляется на другом компьютере, отключите флэш-диск и попробуйте использовать его на своем компьютере. Немногие пользователи утверждают, что этот обходной путь исправил ошибку для них, поэтому обязательно попробуйте ее.
Решение 14 – используйте CCleaner
По словам пользователей, эта ошибка возникает при попытке открыть файлы на DVD-диске. Пользователи утверждают, что они не могут получить доступ к DVD-приводу. Некоторые пользователи сообщили, что они решили проблему, просто запустив CCleaner на своем ПК. После сканирования их ПК и реестра, CCleaner исправил все проблемы вместе с ошибкой Приложение не найдено .
Решение 15 – замените привод DVD
Если при вставке DVD-диска у вас все еще остается проблема, возможно, стоит подумать о замене вашего DVD-привода. Немногие пользователи утверждают, что замена DVD-привода устранила проблему для них, поэтому вы можете сделать это, если все другие решения не работают.
Решение 16. Обновление драйверов USB
Если ни одно из представленных выше решений не помогло решить проблему, мы попробуем обновить драйверы USB. Вот как обновить драйвер USB в Windows 10:
- Перейдите в Поиск, введите devicemngr и откройте Диспетчер устройств.
- Разверните Контроллеры универсальной последовательной шины и найдите свое устройство.
- Нажмите правой кнопкой мыши на маршрутизаторе и перейдите в раздел Обновить драйвер.
- Следуйте дальнейшим инструкциям на экране и завершите установку драйверов.
- Перезагрузите компьютер.
Обновлять драйверы автоматически
Если вы не хотите самостоятельно искать драйверы, вы можете воспользоваться инструментом, который сделает это автоматически. Конечно, поскольку в настоящее время вы не можете подключиться к Интернету, этот инструмент не будет полезен. Однако, как только вы подключитесь к Интернету, это поможет вам поддерживать актуальность всех ваших драйверов, поэтому вы больше не будете в этой ситуации.
Модуль обновления драйверов Tweakbit (одобрен Microsoft и Norton Antivirus) поможет вам автоматически обновлять драйверы и предотвращать повреждение ПК, вызванное установкой неправильных версий драйверов. После нескольких тестов наша команда пришла к выводу, что это наиболее автоматизированный решение.
Вот краткое руководство о том, как его использовать:
-
Загрузите и установите средство обновления драйверов TweakBit
-
После установки программа начнет сканирование вашего компьютера на наличие устаревших драйверов автоматически. Driver Updater проверит установленные вами версии драйверов по своей облачной базе данных последних версий и порекомендует правильные обновления. Все, что вам нужно сделать, это дождаться завершения сканирования.
-
По завершении сканирования вы получите отчет обо всех проблемных драйверах, найденных на вашем ПК. Просмотрите список и посмотрите, хотите ли вы обновить каждый драйвер по отдельности или все сразу. Чтобы обновить один драйвер за раз, нажмите ссылку «Обновить драйвер» рядом с именем драйвера. Или просто нажмите кнопку «Обновить все» внизу, чтобы автоматически установить все рекомендуемые обновления.
Примечание. Некоторые драйверы необходимо установить в несколько этапов, поэтому вам придется нажмите кнопку «Обновить» несколько раз, пока все его компоненты не будут установлены.
Ошибка Application not found не позволит вам получить доступ к съемным носителям и оптическим дискам, но мы надеемся, что вы решили эту проблему с помощью одного из наших решений.
Примечание редактора . Этот пост был первоначально опубликован в феврале 2017 года и с тех пор был полностью переработан и обновлен для обеспечения свежести, точности и полноты.
Для решения различных проблем с ПК мы рекомендуем Restoro PC Repair Tool:
Это программное обеспечение исправит распространенные компьютерные ошибки, защитит вас от потери файлов, вредоносных программ, сбоев оборудования и оптимизирует ваш компьютер для максимальной производительности. Исправьте проблемы с ПК и удалите вирусы прямо сейчас, выполнив 3 простых шага:
- Скачать Restoro PC Repair Tool который поставляется с запатентованными технологиями (патент доступен здесь).
- Нажмите Начать сканирование чтобы найти проблемы с Windows, которые могут вызывать проблемы с ПК.
- Нажмите Починить все для устранения проблем, влияющих на безопасность и производительность вашего компьютера
- Restoro был загружен 0 читатели в этом месяце.
Многие пользователи используют оптические носители или USB-накопители для обмена файлами, но некоторые пользователи жаловались на Приложение не найдено ошибка в Windows 10. Кажется, что эта ошибка появляется всякий раз, когда пользователь вставляет CD, DVD или любой другой съемный носитель. Это может быть неприятной проблемой, поэтому сегодня мы покажем вам, как ее исправить.
Как исправить «Приложение не найдено» в Windows 10?
Оглавление:
- Используйте опцию заполнения
- Изменить настройки автозапуска
- Обновите драйверы USB
- Отредактируйте реестр
- Измените программу zip по умолчанию
- Отключите функцию проигрывателя Windows Media
- Установите VLC player
- Используйте команду Open для доступа к вашим файлам
- Удалить файл autorun.inf
- Измените букву диска
- Установите текущий браузер в качестве браузера по умолчанию
- Использовать сброс настроек по умолчанию для AutoCAD
- Попробуйте использовать флешку на другом компьютере
- Используйте CCleaner
- Замените DVD-привод
- Переустановите ваш браузер
Исправлено — «Приложение не найдено» Windows 10
1. Использовать заполнение вариант
Пользователи сообщили, что Приложение не найдено ошибка появляется каждый раз, когда пользователь вставляет DVD в привод DVD. Пользователь не может получить доступ к DVD и просмотреть его содержимое, что может быть большой проблемой. Чтобы решить эту проблему, пользователи предлагают проверить свойства вашего DVD-привода и использовать опцию «Заполнить». Для этого выполните следующие действия:
- Открыть Этот ПК.
- Найдите свой DVD-привод, щелкните его правой кнопкой мыши и выберите Характеристики из меню.
- Перейти к Аппаратное обеспечение вкладка и выберите свой DVD-привод. Теперь нажмите кнопку Характеристики кнопка.
- Перейти к Объемы вкладку и щелкните Заселить кнопка.
- После этого перезагрузите компьютер и проверьте, решает ли это проблему.
2. Изменить настройки автозапуска
Многие пользователи используют Автовоспроизведение возможность автоматического открытия любого съемного носителя или DVD. Эта функция полезна, поскольку позволяет быстро воспроизводить мультимедиа, сканировать диск на вирусы или просто открывать его для просмотра файлов. При желании вы даже можете настроить автоматическое выполнение этих действий каждый раз, когда вы вставляете DVD или флешка. Функция автовоспроизведения весьма полезна, но, по мнению пользователей, иногда может вызывать Приложение не найдено ошибка появится. Чтобы решить эту проблему, пользователи предлагают полностью отключить функцию автозапуска. Для этого вам необходимо выполнить следующие действия:
- Открыть Этот ПК.
- Найдите проблемный диск и щелкните его правой кнопкой мыши. Выбирать Открыть автозапуск вариант.
- Выбирать Не предпринимать никаких действий из меню.
После отключения автозапуска для этого диска проблема будет устранена. Мы должны упомянуть, что это не лучшее решение, особенно если вы склонны использовать функцию автозапуска, но это рабочий обходной путь, поэтому обязательно попробуйте его.
Немногие пользователи сообщили, что изменение настроек автозапуска на Спрашивать меня каждый раз также устраняет эту проблему. По словам пользователей, они изменили настройки автозапуска, чтобы съемный носитель автоматически открывался с помощью определенного приложения. Это привело к появлению ошибки, но вы сможете решить проблему, изменив настройки автозапуска. Для этого сделайте следующее:
- Нажмите Клавиша Windows + I открыть Приложение настроек.
- Перейти к Устройства раздел, а затем перейдите к Автовоспроизведение таб.
- В Выберите настройки автозапуска по умолчанию набор секций Съемный диск а также Карта памяти к Спрашивать меня каждый раз.
Вы также можете изменить настройки автозапуска с помощью Панель управления. Для этого выполните следующие действия:
- Открыть Панель управления. Вы можете сделать это быстро, нажав Клавиша Windows + X и выбирая Панель управления из меню.
- Когда Панель управления открывается, выберите Автовоспроизведение.
- Когда Автовоспроизведение окно открывается, установите Спрашивать меня каждый раз для обоих Съемный диск а также Карта памяти.
- По желанию: Если у вас есть эта проблема с компакт-дисками и DVD-дисками, вы также можете изменить их настройки автовоспроизведения в этом окне.
- По завершении нажмите кнопку Сохранить кнопку, чтобы сохранить изменения.
Оба метода похожи, но если вам нужно изменить настройки автозапуска для DVD-привода или вы хотите установить специальные настройки для разных типов файлов, мы предлагаем вам настроить параметры автозапуска из Control Панель.
3. Обновите драйверы USB
Если ни одно из представленных выше решений не помогло решить проблему, мы попытаемся обновить драйверы USB. Вот как обновить драйвер USB в Windows 10:
- Зайдите в Поиск, введите устройствои откройте диспетчер устройств.
- Расширять Контроллеры универсальной последовательной шиныи найдите свое устройство.
- Щелкните правой кнопкой мыши свой маршрутизатор и перейдите в Обновить драйвер.
- Следуйте дальнейшим инструкциям на экране и завершите установку драйверов.
- Перезагрузите компьютер.
3.1 Автоматическое обновление драйверов
Если вы не хотите искать драйверы самостоятельно, вы можете использовать инструмент, который сделает это за вас автоматически. Конечно, поскольку в данный момент вы не можете подключиться к Интернету, этот инструмент вам не пригодится. Однако, как только вы подключитесь к Интернету, это поможет вам обновлять все ваши драйверы, чтобы вы больше не попали в такую ситуацию.
Как только вы установите его и дадите ему поработать, у вас будут установлены последние версии драйверов в кратчайшие сроки.

- Скачайте и установите DriverFix.
- Запустите программу.
- Дождитесь обнаружения всех ваших неисправных драйверов.
- DriverFix теперь покажет вам все драйверы, у которых есть проблемы, и вам просто нужно выбрать те, которые вы хотели исправить.
- Подождите, пока приложение загрузит и установит новейшие драйверы.
- Запустить снова ваш компьютер, чтобы изменения вступили в силу.

DriverFix
Обеспечьте безупречную работу драйверов компонентов вашего ПК, не подвергая его опасности.
Бесплатная пробная версия
Посетить вебсайт
Заявление об отказе от ответственности: эту программу необходимо обновить с бесплатной версии для выполнения некоторых конкретных действий.
4. Отредактируйте реестр
Если вы получаете Приложение не найдено ошибка при вставке DVD, вы можете исправить ее, внеся несколько изменений в реестр. Изменение реестра может быть потенциально опасным, поэтому перед тем, как вы начнете его редактировать, мы рекомендуем вам экспортировать реестр и использовать его в качестве резервной копии на случай, если что-то пойдет не так.
Чтобы отредактировать реестр, сделайте следующее:
- Нажмите Клавиша Windows + R и введите regedit. Нажмите ОК или нажмите Входить.
- Когда Редактор реестра открывается, на левой панели перейдите к HKEY_CURRENT_USERПрограммное обеспечениеMicrosoftОкнаТекущая версияИсследовательMountPoints2 ключ.
-
По желанию: Щелкните правой кнопкой мыши MountPoints2 ключ и выберите Экспорт из меню. Сохраните файл в безопасном месте на вашем компьютере. Этот файл является резервной копией этого раздела реестра, и вы можете использовать его для восстановления реестра до предыдущего состояния.
- Щелкните правой кнопкой мыши MountPoints2 ключ и выберите Удалить из меню.
- Закрывать Редактор реестра и перезагрузите компьютер.
- После перезагрузки компьютера проверьте, правильно ли работает DVD-привод.
5. Изменить программа zip по умолчанию
По словам пользователей, Приложение не найдено ошибка может появиться при попытке открыть zip-файлы. Пользователи сообщают, что эта ошибка возникает из-за того, что ZIP-файлы не настроены для работы с ПО по умолчанию. Это может произойти, если вы устанавливаете новое программное обеспечение для архивирования zip-архивов, а Windows 10 не меняет ассоциации файлов автоматически. Чтобы решить эту проблему, вам необходимо изменить приложение по умолчанию для файлов .zip. Это относительно просто, и вы можете сделать это, выполнив следующие действия:
- Нажмите Клавиша Windows + I открыть Приложение настроек.
- Когда Приложение настроек открывается, перейдите к Система> Приложения по умолчанию.
- Прокрутите до конца и выберите Выберите приложения по умолчанию по типу файла.
- Появится список типов файлов и приложений по умолчанию. Найдите .zip и выберите для него желаемое приложение по умолчанию.
- Закройте Приложение настроек и проверьте, устранена ли проблема.
Если вы не хотите использовать приложение «Настройки», вы также можете использовать программы по умолчанию из панели управления. Для этого выполните следующие действия:
- Нажмите Клавиша Windows + X открыть Win + X меню. Выбирать Панель управления из списка.
- Когда Панель управления открывается, выберите Программы по умолчанию.
- Выбирать Свяжите тип файла или протокол с программой вариант.
- Когда откроется список расширений файлов, найдите .zip расширение и дважды щелкните его.
- Выберите желаемое приложение по умолчанию для .zip файлы.
Следует отметить, что эта проблема может влиять на другие типы файлов, а не только на .zip. Если у вас возникла эта проблема при открытии файла любого другого типа, обязательно измените приложение по умолчанию для этого типа файла.
6. Отключите функцию проигрывателя Windows Media
Запустите сканирование системы, чтобы обнаружить потенциальные ошибки
Скачать Restoro
Инструмент для ремонта ПК
Нажмите Начать сканирование чтобы найти проблемы с Windows.
Нажмите Починить все для устранения проблем с запатентованными технологиями.
Запустите сканирование ПК с помощью Restoro Repair Tool, чтобы найти ошибки, вызывающие проблемы с безопасностью и замедление. После завершения сканирования в процессе восстановления поврежденные файлы заменяются новыми файлами и компонентами Windows.
Приложение не найдено ошибка иногда может появиться из-за проблем с Проигрыватель Windows Media. Однако пользователи сообщили, что вы можете решить эту проблему, просто отключив проигрыватель Windows Media и снова включив его. Это довольно просто, и вы можете сделать это, выполнив следующие действия:
- Нажмите Клавиша Windows + S и введите Возможности системы Windows. Выбирать Включение и отключение функций Windows из меню.
- Однажды Возможности системы Windows окно открывается, разверните Особенности СМИ папка. Найдите Проигрыватель Windows Media и снимите галочку.
- Появится меню подтверждения. Нажмите да.
- Теперь нажмите ОК сохранить изменения.
- Перезагрузите компьютер.
- Когда ваш компьютер перезагрузится, повторите те же шаги и снова включите Windows Media Player.
7. Установите VLC player
По мнению пользователей, Приложения не найдены ошибка появляется при вставке DVD фильма. Пользователи сообщили, что воспроизведение не начинается, и вместо этого они получают сообщение об ошибке. Эта проблема возникает из-за отсутствия приложения по умолчанию для DVD-дисков. Чтобы решить эту проблему, пользователи предлагают установить VLC Player. После этого вы сможете без проблем воспроизводить любой DVD-фильм. Если вы не являетесь поклонником VLC Player, вы можете установить любой другой мультимедийный проигрыватель, поддерживающий воспроизведение DVD.
8. Используйте команду Open для доступа к вашим файлам
Это всего лишь быстрый обходной путь, но он должен помочь вам, если вам нужно быстро получить доступ к оптическому приводу или съемному хранилищу. Приложение не найдено ошибка появляется, если у вас проблемы с настройками автозапуска. Кроме того, эта ошибка появится, если вы попытаетесь получить доступ к съемному хранилищу, дважды щелкнув его.
Это может быть большой проблемой, особенно если вы торопитесь и вам нужно получить доступ к своим файлам. Существует быстрый обходной путь, и хотя этот метод не решит проблему, он позволит вам просматривать и получать доступ к своим файлам. Чтобы получить доступ к своим файлам, сделайте следующее:
- Открыть Этот ПК.
- Когда Этот ПК В открывшемся окне найдите диск, к которому у вас нет доступа, и щелкните его правой кнопкой мыши.
- Выбирать Открыть из меню.
После этого вы сможете без проблем получить доступ к своим файлам. Имейте в виду, что это всего лишь обходной путь, но вы сможете избежать сообщения об ошибке с помощью этого решения.
9. Удалить файл autorun.inf
Если вы получаете Приложение не найдено Ошибка на вашем ПК при установке съемного носителя, вы можете исправить ее, удалив файл autorun.inf. Для этого выполните следующие действия:
- Вставьте съемный накопитель.
- Откройте съемный накопитель, выполнив шаги из предыдущего решения. Если Открыть вариант не работает, выберите Проводить исследования вариант вместо этого.
- Получив доступ к съемному хранилищу, щелкните значок Вид меню и включи Скрытые предметы вариант.
- Найдите autorun.inf файл и удалите его.
- Отключите съемный накопитель и снова подключите его.
Немногие пользователи сообщили, что autorun.inf недоступен на их съемных носителях, и в этом случае вам нужно будет использовать Командная строка чтобы исправить эту проблему. Для этого выполните следующие действия:
- Нажмите Клавиша Windows + X и выберите Командная строка (администратор).
- Когда Командная строка открывается, введите следующие строки. Имейте в виду, что вам нужно заменить Икс с буквой, обозначающей ваш диск:
- attrib -s -r -h X: autorun.inf
- дель X: autorun.inf
- После выполнения этих команд закройте командную строку и проверьте, работает ли ваше съемное хранилище.
10. Измените букву диска
Немногие пользователи сообщили, что вы можете исправить Приложение не найдено ошибка просто изменив букву диска. Это довольно простая процедура, и вы можете выполнить ее, выполнив следующие действия:
- Нажмите Клавиша Windows + X и выберите Управление диском из меню.
- Найдите свой DVD-привод или съемный носитель и щелкните его правой кнопкой мыши. Выбирать Изменить букву диска и пути.
- Щелкните значок Изменять кнопка.
- Выберите желаемую букву для диска и нажмите ОК.
После изменения буквы диска ваш диск должен снова начать работать без каких-либо проблем.
11. Установите текущий браузер в качестве браузера по умолчанию
Пользователи сообщили, что эта проблема также появляется при попытке открыть ссылки в настольных приложениях, но вы можете решить эту проблему, установив текущий браузер в качестве браузера по умолчанию. Этот процесс довольно прост, и вы можете сделать это, выполнив следующие действия:
- Открой Приложение настроек нажав Клавиша Windows + I ярлык.
- Перейти к Система раздел, а затем перейдите к Приложения по умолчанию таб.
- Прокрутите вниз до веб-браузер раздел и убедитесь, что ваш текущий браузер установлен по умолчанию.
-
По желанию: Вам также необходимо проверить, настроен ли ваш браузер на работу с определенными протоколами. Для этого нажмите кнопку Выберите приложения по умолчанию по протоколу.
Найдите FTP, HTTP, а также HTTPS протоколы и убедитесь, что они настроены на работу с вашим браузером по умолчанию. - По желанию: При желании вы также можете проверить, настроен ли ваш браузер по умолчанию для работы с необходимыми расширениями файлов. Чтобы узнать, как назначить приложениям работу с определенными типами файлов, обязательно отметьте Решение 4.
Вы также можете изменить браузер по умолчанию прямо из Панели управления. Для этого выполните следующие действия:
- Открыть Панель управления и выберите Программы по умолчанию.
- Выбирать Установите программы по умолчанию вариант.
- Появится список всех установленных приложений. Выберите текущий веб-браузер и выберите Установить эту программу по умолчанию вариант.
-
По желанию: Нажмите на Выберите настройки по умолчанию для этой программы и проверьте, назначены ли ему необходимые типы файлов и протоколы.
Если нет, вы можете назначить их, выполнив аналогичные шаги, как в Решение 4.
12. Использовать сброс настроек по умолчанию для AutoCAD
Пользователи сообщили, что эта проблема возникает при попытке открыть AutoCAD файлы. По их словам, AutoCAD не запускается, а вместо этого они получают Приложение не найдено сообщение об ошибке. Чтобы решить эту проблему, вам необходимо повторно зарегистрировать AutoCAD, выполнив соответствующие действия. Этот процесс полностью автоматический, вам просто нужно запустить Сброс настроек до значений по умолчанию AutoCAD заявление. Это приложение должно быть где-то в вашем каталоге AutoCAD, поэтому обязательно ищите его. После запуска приложения AutoCAD снова начнет работать. Если проблема не устранена, возможно, вам придется переустановить AutoCAD, чтобы исправить ее.
13. Попробуйте использовать флешку на другом компьютере
Как вы знаете, Приложение не найдено ошибка возникает при подключении съемного носителя к компьютеру. По мнению некоторых пользователей, вы можете решить эту проблему, просто подключив съемное хранилище к другому компьютеру. Если у вас есть дополнительный компьютер или ноутбук, попробуйте подключить к нему USB-накопитель. Если ошибка не появляется на другом компьютере, отключите флэш-накопитель и попробуйте использовать его на своем компьютере. Немногие пользователи утверждают, что это обходное решение устранило для них ошибку, поэтому обязательно попробуйте его.
14. Используйте CCleaner
По словам пользователей, эта ошибка возникает при попытке открыть файлы на DVD-приводе. Пользователи утверждают, что у них нет доступа к DVD-приводу. Некоторые пользователи сообщили, что решили проблему, просто запустив CCleaner на их ПК. После сканирования их ПК и реестра CCleaner устранил все проблемы вместе с Приложение не найдено ошибка.
15. Замените DVD-привод
Если у вас все еще есть эта проблема при установке DVD-диска, вы можете подумать о замене DVD-привода. Немногие пользователи утверждают, что замена DVD-привода устранила для них проблему, поэтому вы можете сделать это, если все остальные решения не сработают.
16. Переустановите ваш браузер
По мнению пользователей, Приложение не найдено ошибка появляется, когда они пытаются запустить определенную видеоигру, которая использует ваш браузер в качестве средства запуска. Вместо запуска игры вы получите вышеупомянутое сообщение об ошибке. Это может быть большой проблемой, но пользователи сообщили, что исправили ошибку, просто переустановив браузер. После переустановки браузера проблема была полностью решена.
ЧИТАЙТЕ ТАКЖЕ:
- Исправлено: невозможно завершить работу из-за окна сервера DDE: ошибка приложения Explorer.exe
- Исправлено: ошибка приложения OHUb.exe в Windows 10
- Цикл сбоя Explorer.exe исправлен в последней сборке Windows 10
- Как исправить ошибки Steam «Неполная установка»
- Исправлено: ошибка «Другой экземпляр запущен» в Windows 10.

- Загрузите этот инструмент для ремонта ПК получил рейтинг «Отлично» на TrustPilot.com (загрузка начинается на этой странице).
- Нажмите Начать сканирование чтобы найти проблемы с Windows, которые могут вызывать проблемы с ПК.
- Нажмите Починить все исправить проблемы с запатентованными технологиями (Эксклюзивная скидка для наших читателей).
Restoro был загружен 0 читатели в этом месяце.
Описание
Ошибка «Приложение не найдено» в Windows 10 является довольно распространенной проблемой, с которой могут столкнуться пользователи операционной системы Windows 10. Эта ошибка возникает, когда пользователь пытается открыть приложение, но операционная система не может найти соответствующий исполняемый файл. Такая ситуация может вызвать неудобства и затруднить работу пользователя. Однако, есть несколько простых шагов, которые можно предпринять, чтобы исправить эту ошибку.
Шаги по исправлению ошибки
-
Перезагрузите компьютер — иногда перезагрузка компьютера может помочь устранить временные проблемы в операционной системе и восстановить нормальную работу приложений. Попробуйте закрыть все открытые приложения, сохранить свою работу и перезапустить компьютер.
-
Проверьте целостность файловой системы — ошибки в файловой системе могут привести к проблемам с запуском приложений. В Windows 10 есть инструмент для проверки и исправления ошибок в файловой системе. Чтобы воспользоваться этим инструментом, выполните следующие действия:
- Откройте командную строку с правами администратора.
- Введите команду
sfc /scannowи нажмите клавишу Enter. - Подождите, пока процесс завершится. Если будут найдены ошибки, система автоматически попытается исправить их.
-
Обновите Windows 10 — иногда проблемы с запуском приложений могут возникать из-за устаревших компонентов операционной системы. Установка последних обновлений поможет исправить такие проблемы. Чтобы проверить наличие обновлений и установить их, выполните следующие действия:
- Откройте «Параметры» (значок шестеренки в меню «Пуск») и выберите «Обновление и безопасность».
- В разделе «Обновление Windows» нажмите «Проверить наличие обновлений» и дождитесь завершения поиска.
- Если обновления найдены, нажмите «Установить сейчас» и следуйте инструкциям на экране для завершения установки обновлений.
-
Переустановите проблемное приложение — если проблема возникает только при запуске определенного приложения, попробуйте его переустановить. Для этого выполните следующие действия:
- Откройте «Параметры» (значок шестеренки в меню «Пуск») и выберите «Система».
- В разделе «Приложения и функции» найдите проблемное приложение.
- Выберите приложение и нажмите кнопку «Удалить».
- После удаления перезагрузите компьютер и установите приложение заново из официального источника.
-
Проверьте наличие антивирусного программного обеспечения — иногда антивирусные программы могут блокировать запуск некоторых приложений. Проверьте наличие актуального антивирусного программного обеспечения и убедитесь, что оно не блокирует запуск требуемых приложений. Если есть подозрения, что антивирусная программа может быть причиной ошибки, попробуйте временно отключить ее и проверить, решит ли это проблему.
Заключение
Ошибка «Приложение не найдено» в Windows 10 может быть причиной затруднений в работе пользователя. Однако, с помощью простых шагов, описанных выше, можно попробовать исправить эту проблему. Если после выполнения всех указанных действий проблема не устраняется, рекомендуется обратиться в службу поддержки или форумы, посвященные операционной системе Windows 10, для получения дополнительной помощи.
Одной из самых распространенных проблем для пользователей операционной системы Windows 10 является сообщение «Приложение не найдено». Эта ошибка может возникать при попытке открыть определенные программы или приложения на компьютере. Часто это связано с неправильной установкой программы или поврежденными системными файлами.
Если вы столкнулись с проблемой «Приложение не найдено» на Windows 10, не отчаивайтесь! Существует несколько методов решения этой проблемы, которые помогут вам восстановить работоспособность приложения и успешно его запустить.
Во-первых, попробуйте перезагрузить компьютер. Простая перезагрузка может помочь устранить временные технические неполадки и восстановить работоспособность системы. Если после перезагрузки проблема сохраняется, перейдите к следующему методу.
Во-вторых, попробуйте переустановить приложение. Если ошибка «Приложение не найдено» возникает только при запуске конкретного приложения, возможно, его установка была повреждена. Чтобы его переустановить, сначала удалите его с компьютера, затем загрузите последнюю версию с официального источника и установите заново.
Другой возможной причиной ошибки «Приложение не найдено» может быть повреждение системных файлов. В этом случае вам поможет инструмент командной строки, известный как «SFC». Запустите командную строку от имени администратора и выполните команду «sfc /scannow». Это позволит системе проверить целостность всех системных файлов и восстановить их, если это необходимо.
Содержание
- Как исправить проблему «Приложение не найдено» на Windows 10
- Проверьте наличие приложения
- Перезапустите компьютер
- Обновите Windows 10
- Проверьте реестр
- Установите отсутствующее приложение
- Проверьте антивирусное ПО
- Проверьте наличие вирусов
- Восстановите систему
Как исправить проблему «Приложение не найдено» на Windows 10
Когда вы сталкиваетесь с сообщением «Приложение не найдено» на вашем компьютере с операционной системой Windows 10, это может быть очень раздражающе и мешать нормальной работе. В этой статье мы предоставим вам несколько методов, которые помогут вам исправить эту проблему.
- Проверьте ярлык приложения: Убедитесь, что ярлык приложения указывает на правильный путь к исполняемому файлу. Если путь неправильный или файл удален, вам нужно будет обновить ярлык приложения.
- Переустановите приложение: Возможно, проблема связана с поврежденными или отсутствующими файлами приложения. Попробуйте удалить приложение и переустановить его заново.
- Установите все доступные обновления Windows: Некоторые проблемы в операционной системе Windows 10 могут вызывать ошибку «Приложение не найдено». Убедитесь, что у вас установлены все доступные обновления Windows.
- Проверьте наличие вредоносного ПО: Вредоносное ПО может вызывать различные проблемы, включая ошибку «Приложение не найдено». Используйте антивирусное программное обеспечение для сканирования вашей системы и удаления вредоносных программ.
- Создайте новую учетную запись пользователя: Если проблема возникает только с одним конкретным пользователем, попробуйте создать новую учетную запись пользователя и проверить, возникает ли ошибка на новой учетной записи.
Если ни один из этих методов не помог вам решить проблему «Приложение не найдено», рекомендуется обратиться к специалисту, который сможет провести более подробное исследование и предоставить вам индивидуальные рекомендации.
Проверьте наличие приложения
Прежде чем приступать к сложным методам решения проблемы «Приложение не найдено» на Windows 10, вам следует сначала убедиться, что нужное приложение действительно установлено на вашем компьютере. Вот несколько шагов, которые можно предпринять для проверки наличия приложения:
- Поиск в меню «Пуск» — откройте меню «Пуск», которое обычно находится в левом нижнем углу экрана, и введите название приложения в поле поиска. Если приложение установлено, оно должно появиться в результатах поиска.
- Просмотр списка установленных приложений — перейдите в настройки вашей системы, нажав на значок «Настройки» в меню «Пуск» или используя комбинацию клавиш Win + I. В открывшемся окне выберите раздел «Приложения» или «Приложения и компоненты». Там вы найдете список всех установленных приложений на вашем компьютере. Переключайтесь между разделами и проверьте, есть ли нужное вам приложение в списке.
- Проверка ярлыков на рабочем столе и в папке «Запуск» — обратите внимание на ваш рабочий стол и папку «Запуск» (которую можно открыть, нажав правую кнопку мыши на панели задач и выбрав «Пуск»). Если у вас есть ярлык нужного приложения, попробуйте запустить его.
Если вы не нашли нужное вам приложение в результате этих шагов, значит оно возможно не было установлено на ваш компьютер. В таком случае, вам потребуется установить приложение заново или искать другие способы решения проблемы «Приложение не найдено» на Windows 10.
Перезапустите компьютер
Один из самых простых и эффективных способов решить проблему «Приложение не найдено» на Windows 10 — это перезапустить компьютер. Возможно, причина проблемы заключается во временном сбое в системе или программном обеспечении, который может быть устранен путем перезагрузки.
Чтобы перезапустить компьютер, следуйте этим простым шагам:
- Закройте все открытые приложения и сохраните все свои работы.
- Нажмите кнопку «Пуск» в левом нижнем углу экрана.
- В открывшемся меню выберите пункт «Выключить» или «Перезагрузить».
- Подождите несколько секунд, пока компьютер полностью выключится.
- Нажмите кнопку питания на компьютере, чтобы включить его снова.
После перезагрузки компьютера попробуйте открыть проблемное приложение. В большинстве случаев это должно решить проблему. Если проблема остается, попробуйте использовать другие методы, описанные в этой статье.
Обновите Windows 10
Если вы столкнулись с проблемой «Приложение не найдено» на Windows 10, одним из первых рекомендуемых способов её решения является обновление операционной системы.
- Проверьте наличие обновлений
- Установите последние обновления
- Перезагрузите компьютер
- Проверьте наличие обновлений приложений
Перейдите в «Настройки» (можно найти в меню «Пуск»), затем выберите раздел «Обновление и безопасность». В этом разделе нажмите на кнопку «Проверить наличие обновлений». Если системные обновления доступны, установите их.
Если у вас уже установлены некоторые обновления, но проблема все еще не решена, установите самые последние обновления, которые доступны для вашей версии Windows 10. В разделе «Обновление и безопасность» выберите «Windows Update», а затем в разделе «Дополнительные параметры» нажмите на кнопку «Получить обновления».
После установки всех доступных обновлений, перезагрузите компьютер, чтобы изменения вступили в силу.
В «Настройках» выберите раздел «Приложения», а затем перейдите в раздел «Приложения и компоненты». Там проверьте, есть ли доступные обновления для установленных приложений и обновите их, если это возможно.
Обновление Windows 10 может решить проблему «Приложение не найдено», так как новые обновления часто включают исправления ошибок и улучшения функциональности, которые могут помочь решить проблемные ситуации.
Проверьте реестр
Один из возможных причин проблемы «Приложение не найдено» на Windows 10 может быть связан с реестром операционной системы. В реестре хранятся различные настройки и параметры, которые могут повлиять на работу приложений. Проверка и исправление ошибок в реестре может помочь решить проблему.
Чтобы проверить реестр, выполните следующие действия:
- Нажмите комбинацию клавиш Win + R, чтобы открыть окно «Выполнить».
- Введите команду regedit и нажмите клавишу Enter, чтобы открыть редактор реестра.
- В редакторе реестра перейдите к следующему пути:
HKEY_CLASSES_ROOT\lnkfile\shell\open\command - Убедитесь, что значение записи «По умолчанию» соответствует следующей строке:
«%systemroot%\system32\WindowsPowerShell\v1.0\powershell.exe» -Command «& { $sh = New-Object -ComObject WScript.Shell; $shortcut = $sh.CreateShortcut(‘%1’); Invoke-Expression $shortcut.TargetPath}» - Если значение не совпадает, отредактируйте его, чтобы оно соответствовало указанной строке.
После завершения всех действий сохраните изменения и закройте редактор реестра. Перезагрузите компьютер. Проверьте, работает ли приложение, устраняющая проблему «Приложение не найдено».
Эти шаги помогут исправить возможные проблемы, связанные с записями реестра, которые могли быть повреждены или изменены неправильно. Если после выполнения всех указанных действий проблема не решится, рекомендуется обратиться за помощью к специалисту или службе поддержки Microsoft.
Установите отсутствующее приложение
Если вы столкнулись с ошибкой «Приложение не найдено» на Windows 10, возможно, проблема заключается в отсутствии требуемого приложения на вашем компьютере. В этом случае вам потребуется установить нужное приложение. Следуйте инструкциям ниже, чтобы устранить эту проблему:
- Проверьте, какое именно приложение требуется для работы. Обычно ошибка «Приложение не найдено» содержит название или путь к отсутствующему приложению. Изучите сообщение об ошибке, чтобы узнать, какое приложение требуется установить.
- Откройте веб-браузер и перейдите на официальный сайт разработчика нужного приложения. На сайте вы должны найти раздел «Скачать» или «Загрузить».
- Найдите версию приложения, соответствующую вашей операционной системе Windows 10. Обычно на сайте присутствуют разные версии приложения для разных операционных систем, так что убедитесь, что загружаете версию, совместимую с Windows 10.
- Нажмите на ссылку для скачивания приложения и сохраните файл установки на вашем компьютере.
- Запустите загруженный файл установки приложения. Обычно это исполняемый файл с расширением .exe. Для запуска файла просто дважды щелкните по нему.
- Следуйте указанным инструкциям установщика для установки приложения. Обычно это включает в себя принятие лицензионного соглашения, выбор расположения установки и нажатие кнопки «Установить».
- Дождитесь окончания процесса установки приложения. Во время установки система может потребовать вашего разрешения на выполнение некоторых действий. Убедитесь, что вы даете правильные разрешения и следуете указаниям установщика.
- После завершения установки попробуйте запустить приложение снова. Теперь ошибка «Приложение не найдено» не должна появляться, так как требуемое приложение установлено на вашем компьютере.
Если проблема не устранена после установки нужного приложения, возможно, проблема заключается не только в отсутствии приложения. В этом случае рекомендуется обратиться к специалисту или в службу поддержки операционной системы Windows 10 для дальнейшей диагностики и решения проблемы.
Проверьте антивирусное ПО
Антивирусное ПО может быть одной из причин проблемы «Приложение не найдено» на Windows 10. В некоторых случаях антивирусные програмные обеспечения могут блокировать некоторые приложения, считая их потенциально опасными или вредоносными.
Чтобы проверить, не блокирует ли ваш антивирусное ПО определенные приложения, вам необходимо выполнить следующие шаги:
- Откройте ваше антивирусное ПО. Обычно иконка антивирусного ПО находится рядом с часами в системном трее.
- Перейдите в меню настроек или параметров антивирусной программы.
- Найдите раздел, отвечающий за блокировку или фильтрацию приложений.
- Убедитесь, что приложение, с которым у вас возникает проблема, не находится в списке заблокированных или запрещенных приложений. Если оно там есть, удалите его из списка.
- Если вы не можете найти список заблокированных приложений, обратитесь к документации или службе поддержки антивирусного ПО для получения дополнительной информации о том, как проверить или изменить настройки блокировки приложений.
После того, как вы проверили и, если это необходимо, отключили блокировку приложений в антивирусном ПО, попробуйте запустить проблемное приложение снова. Если проблема по-прежнему существует, вы можете перейти к решению следующих методов.
Проверьте наличие вирусов
Если у вас возникает проблема «Приложение не найдено» на Windows 10, причиной может быть наличие вирусов или вредоносного ПО на вашем компьютере. Вредоносные программы могут повлиять на работу операционной системы и вызвать такие ошибки.
Для проверки наличия вирусов на вашем компьютере есть несколько методов:
- Используйте антивирусное программное обеспечение. Убедитесь, что у вас установлена актуальная версия антивирусной программы, и выполните полное сканирование системы. В случае обнаружения вирусов или вредоносного ПО, следуйте указаниям антивирусной программы по удалению этих угроз.
- Проверьте автозапуск. Многие вредоносные программы настраиваются на автозапуск при загрузке системы. Проверьте список программ, запускающихся при старте компьютера, и отключите или удалите подозрительные или неизвестные приложения.
- Обновите систему и программы. Часто безопасность вашего компьютера зависит от наличия последних обновлений операционной системы и установленного программного обеспечения. Убедитесь, что у вас установлены все доступные обновления.
Если после проведения этих шагов проблема не устранилась, рекомендуется обратиться к специалисту по информационной безопасности или технической поддержке компьютера для дополнительной помощи и проверки системы на наличие вирусов.
Восстановите систему
Если у вас появляется сообщение «Приложение не найдено» на Windows 10, есть возможность решить эту проблему при помощи восстановления системы.
Важно: перед выполнением этого метода убедитесь, что у вас есть точка восстановления системы, созданная до возникновения проблемы.
Для восстановления системы выполните следующие шаги:
- Нажмите на кнопку «Пуск» в левом нижнем углу экрана и выберите «Настройки».
- В окне «Настройки» выберите «Обновление и безопасность», а затем выберите «Восстановление».
- В разделе «Восстановление» выберите «Начать» в разделе «Восстановление этого компьютера».
- В следующем окне выберите «Сохраненные точки восстановления» и нажмите «Далее».
- Выберите точку восстановления, созданную до возникновения проблемы, и нажмите «Далее».
- Подтвердите свой выбор и нажмите «Далее», чтобы начать процесс восстановления системы.
После завершения процесса восстановления системы важно проверить, была ли проблема с «Приложением не найдено» решена. Если проблема остается, попробуйте другие методы из нашей статьи.
Примечание: Восстановление системы может занять некоторое время, и все изменения, сделанные после создания точки восстановления, будут потеряны. Поэтому перед выполнением восстановления системы рекомендуется сохранить все важные файлы и данные.