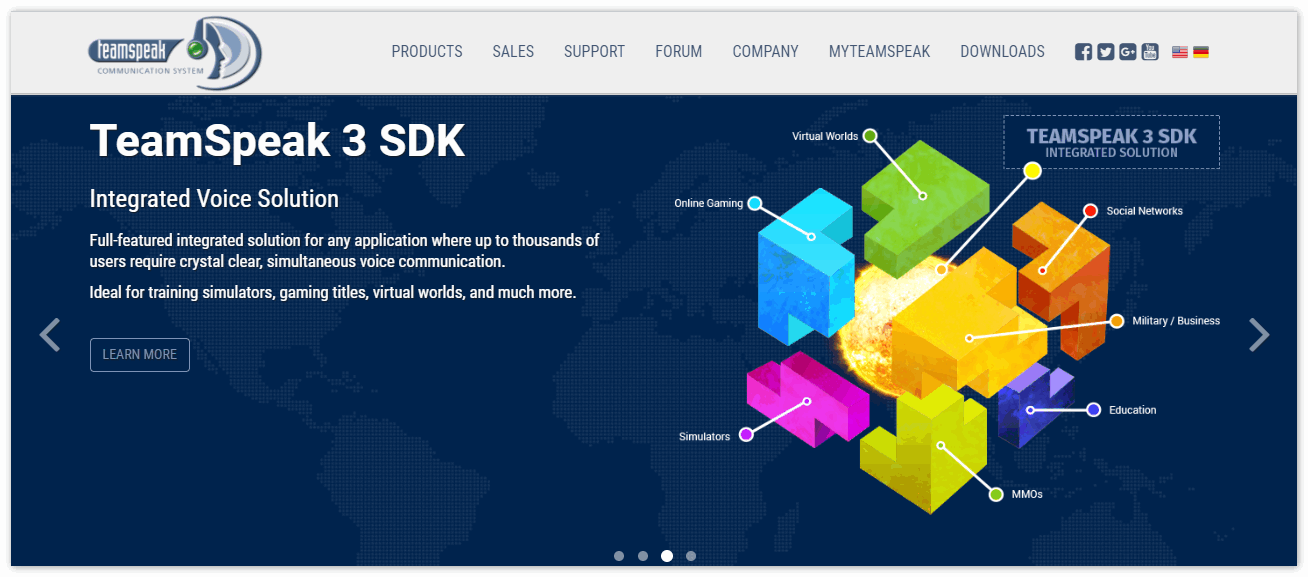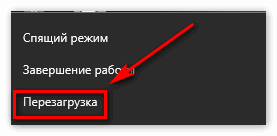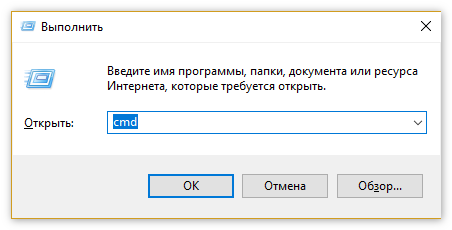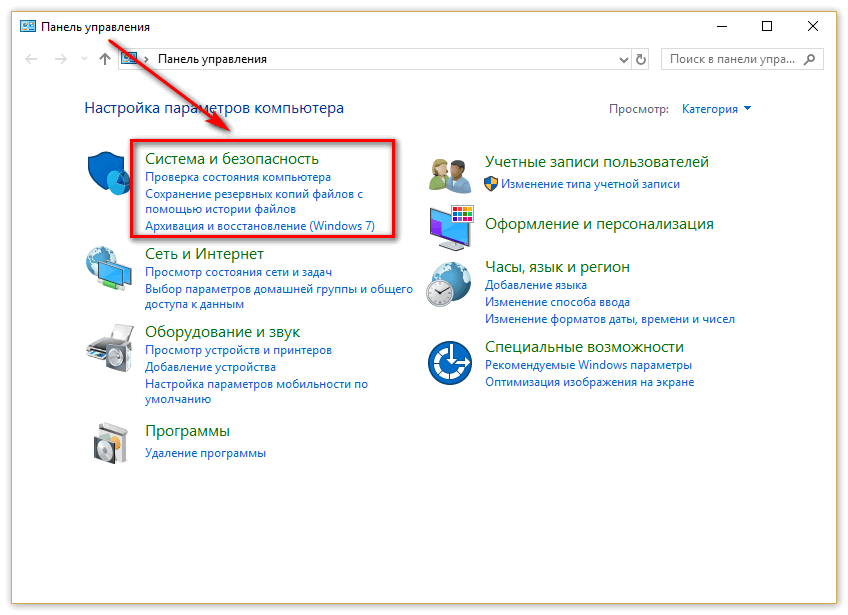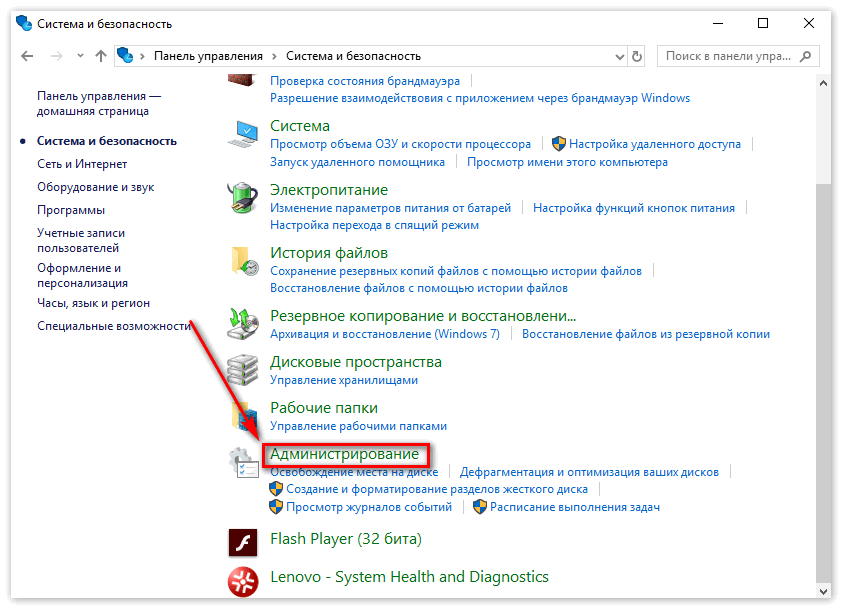У некоторых пользователей при запуске программы TeamSpeak 3 выскакивает ошибка 0xc000007b. Дело может быть как в антивируснике на вашем ПК, так и в установленной оперативной системе. Ниже мы рассмотрим варианты решения данной проблемы, которые помогают в 99 случаях из ста.
Что делать при ошибке 0xc000007b? Вначале необходимо понять, что причины могут быть разные. Рассмотрим подробнее методы, устраняющие проблему в 99% случаев.
Способ 1: TeamSpeak 3 ошибка при запуске приложения 0xc000007b
Рассмотрим советы, отталкиваясь от все различных причин появления проблемы:
- Посетите сайт для обновления драйвера видеокарты.
Затем откройте сайт Microsoft и переустановите DirectX.
- 0xc000007b может возникнуть при работе конкретной игры/приложения, возможно проблема в ней. Переустановите утилиту скачав ее с официального сайта.
- Защита от вирусов. Даже антивирусник не способен полностью защитить Ваш ПК. Чаще всего файлы на жестком диске становятся предметом атаки. Отсканируйте всю систему и удалите найденные угрозы.
- При конфликте утилит вполне могут возникнуть неполадки. Постарайтесь убрать недавно установленное приложение, удалив его. Перезапустите ПК.
- Удалите определенные файлы программой Registry Cleaner. Утилита проведет «ремонт» элементов реестра, стабилизирует работу устройств тем самым решит возникшие проблемы.
- Выполните восстановление системы, нажав в пуске в поисковой строке «восстановление». Кликните «Показать другие точки восстановления» и нажмите Далее.
- Возможно понадобится исправить работу Microsoft Visual C++ и NET Framework. Скачайте софт с официального сайта после чего установите. Запустите программы и компоненты через Панель управления. При наличии программ обновите. (головная боль может крыться в несовместимости утилит и ПО).
- Нажмите правой клавишей мыши Пуск => Командная строка (Администратор). Пишем cmd.
- После чего во всплывшем черном окошке выполните команду sfc /scannow. Запустится командная строка, которая диагностирует систему, постаравшись устранить вопрос самостоятельно.
Способ 2: Локальное решение при запуске
Порой сама система отказывается включать TeamSpeak 3. Мы захватили этот метод как отдельный, поскольку он наиболее сложен в понимании. Разрешением возникшего вопроса является выполнение нижеописанных шагов:
- Запустите компьютер от имени администратора.
- Зайдите в Пуск и выберите Панель управления. Среди списка необходимо выбрать «система и безопасность».
- В открывшемся окошке выберем раздел «администрирование».
- Отыщите локальную политику безопасности и настройте конфигурацию компьютера.
- Кликайте «Параметры Windows», перейдя к «параметрам безопасности».
- В разделе «локальная политика» найдете надстройку прав пользователя.
- Откройте Свойства, нажав правой клавишей мыши.
- Выберите «запуск от имени администратора».
- Добавляем пользователей, которого желаете добавить и сохраните результат.
Заключение
Некоторые рекомендуют отключать антивирусник. Вполне вероятно, что при ослаблении защиты ПК ослабляются файлы, что подвергает взлому игр. Поэтому остается только инсталлировать лицензионную версию игры.
Проблема может крыться даже в ОС. Разработчики модифицируют системные требования как захотят, удаляя отдельные файлы. Попробуйте переустановить операционную систему с официального источника.
2.7 3 голоса
Рейтинг статьи
Loading
При попытке запустить программу на своем компьютере вы получили сообщение: «Ошибка при запуске приложения 0xc000007b?» Она довольно типична и порой докучает пользователям Microsoft Windows, особенно тем, кто не разбирается в технологиях и не знает причину этой ошибки. Предлагаем вам вместе с нами окунуться в причины этой проблемы и более подробно осветить эту тему, а также вывести несколько советов по ее устранению. Плюс к этому мы предоставим вам информацию о том, как можно восстановить поврежденные из-за этой ошибки файлы.
- Часть 1: Обзор ошибки 0xc000007b
-
Часть 2: Как исправить ошибку при запуске приложения 0xc000007b?
- Способ 1. Перезагрузка вашего компьютера
- Способ 2. Запуск программы от имени администратора
- Способ 3. Переустановка неработающего приложения
- Способ 4. Переустановка Microsoft .NET Framework
- Способ 5: Переустановка пакета Microsoft Visual C++ Redistributable
- Способ 6: Обновление операционной системы
- Способ 7: Проверка накопителя на ошибки
- Способ 8: Обновите DLL-файлы
- Способ 9: Переустановка DirectX
- Способ 10: Проверка жесткого диска программой CHKDSK
- Способ 11: Запустите программу в режиме совместимости
- Способ 12: Переустановка пакетов VC Runtime для Windows
- Способ 13: Воспользуйтесь операционной системой Chrome OS
- Дополнительные советы: Как восстановить поврежденные файлы из-за ошибки 0xc000007b?HOT
«Ошибка при запуске приложения (0xc000007b)» — это сообщение об ошибке отображается, когда ваша операционная система Windows 7, 8 или 10 сталкивается с проблемой при запуске приложения. Обычно это происходит, когда пользователь устанавливает 64-разрядное программное обеспечение вместо 32-разрядного или наоборот, или даже обновляет операционную систему Windows. И в большинстве случаев эти ошибки обычно связаны с Direct X, NET Framework или Visual C++. Пользователи, которые чаще всего сталкиваются с данной ошибкой, — это пользователи с 32-разрядной или 64-разрядной версией Windows 7, а также Windows 8 или 10. Кроме того, запуск 32-разрядного приложения в Windows с 64-разрядной версией потенциально может привести к ошибке 0xc000007b, однако не всегда является единственной причиной. Определить реальную причину такого рода ошибок сложно, поэтому потребуется чуть больше времени, чтобы избавиться от проблемы и обеспечить бесперебойную работу ваших приложений. Все способы исправления перечислены ниже. Ориентируясь на пользователей, которые не разбираются в технике, мы начнем с более простых методов, постепенно переходя к наиболее технически сложным.
Часть 2: Как исправить ошибку при запуске приложения 0xc000007b?
Часть 2: Как исправить ошибку при запуске приложения 0xc000007b?
Иногда причиной ошибки такого типа может быть что-то незначительное, и поэтому такое простое решение, как перезагрузка компьютера, может быть единственным, что потребуется для исправления ошибки 0xc000007b.
Способ 2. Запуск программы от имени администратора
Если первый способ не помог, попробуйте запустить программу от имени администратора. Сделайте это, выполнив перечисленные ниже действия.
- Перейдите к программе, которую вы хотите запустить, а затем щелкните по ней правой кнопкой мыши и выберите «Свойства».
- В разделе «Совместимость» найдите пункт «Выполнить эту программу от имени администратора» и установите флажок.
- Нажмите на кнопку «Применить», закройте окно, а затем снова запустите программу.
Способ 3. Переустановка неработающего приложения
В большинстве случаев приложения, у которых повреждаются программные файлы, выдают сообщение: «Ошибка при запуске приложения 0xc000007b». Третий метод состоит в том, что вам следует проверить программные файлы на наличие повреждений или отсутствие самих файлов. Если эти проблемы обнаруживаются или если вы не можете произвести проверку, то все, что вам нужно сделать, это удалить программу, а затем установить ее снова. Однако при переустановке постарайтесь отключить антивирус, если он у вас есть, и в дополнение можете установить программное обеспечение, которое, по вашему мнению, необходимо для правильной работы этого приложения.
Способ 4. Переустановка Microsoft .NET Framework
В большинстве случаев в ошибке 0xc000007b виновато программное обеспечение Microsoft .NET framework. Microsoft .Net framework был разработан корпорацией Майкрософт для поддержки программ, работающих по технлогии .Net. Переустановка решит данную проблему. Однако, поскольку Microsoft.Net framework является жизненно важным компонентом Windows 8 и 10, удаление или переустановка вручную невозможны, если вы используете любую из этих версий Windows. И поэтому приведенные ниже шаги могут работать только с Windows 7 или более ранними версиями. Пользователи Windows 8/10, могут просто обновиться до последней версии .Net framework.
- Запустите программу «Выполнить», нажав «R» и удерживая клавишу «Win». Введите «Control», а затем нажмите «Ок».
- Выполнив первый шаг, вы попадете в Панель управления Windows. Найдите раздел «Программы», а затем откройте его.
- Выделите и удалите все файлы, начинающиеся с Microsoft.Net . Для удаления нажмите «Удалить» после выбора файлов.
- Загрузите и установите последнюю версию Microsoft.Net framework с официального сайта.
Способ 5: Переустановка пакета Microsoft Visual C++ Redistributable
Компонентом, который позволяет пользователю запускать несколько программ одновременно в среде выполнения, является пакет Microsoft Visual C++ Redistributable. Если файлы Microsoft Visual C++ повреждены, это может привести к проблеме «ошибка при запуске приложения» (0xc000007b). В таком случае, эти компоненты необходимо переустановить. Ниже приведены шаги для осуществления данного способа.
- Перейдите в раздел «Программы», используя те же шаги (первый и второй), что описаны выше.
- Найдите и удалите все программы, начинающиеся с «Microsoft Visual C++ (год) Redistributable…»
- Загрузите с официального сайта и установите пакет Microsoft Visual C++ Redistributable.
Способ 6: Обновление операционной системы
Данных пункт, в целом, способен устранить множество проблем сам по себе. Когда пользователь обновляет свою операционную систему, некоторые встроенные приложения, такие как .Net framework и Direct X, из-за которых и может возникнуть ошибка 0xc000007b, могут обновиться автоматически. Поэтому, как минимум для профилактики, мы настоятельно рекомендуем обновлять вашу операционную систему Windows.
Способ 7: Проверка накопителя на ошибки
Аппаратные сбои, в частности, связанные с жестким диском, также могут быть причиной ошибки 0xc000007b. Если после обновления вашей операционной системы ошибка все еще возникает, вы можете попробовать выполнить проверку диска с помощью командной строки на предмет наличия каких-либо неисправностей. Ниже приведены несколько шагов, которые необходимо выполнить для проверки жесткого диска.
- В строку поиска меню «Пуск» введите «cmd», в разделе «Лучшее соответствие» нажмите на «Командную строку», а затем выберите «Запуск от имени администратора».
- Проверьте и восстановите диск C вашего ПК, введите «chkdsk c: /f/r» в командной строке. Чтобы проверить другой диск, отличный от диска C, введите соответствующую букву диска вместо «C». Завершите работу, следуя подсказкам.
Теперь снова запустите программу и посмотрите, устранена ли ошибка.
Способ 8: Обновите DLL-файлы
По сравнению с другими методами исправления, обновление DLL-файлов немного сложнее, но также обладает высокой эффективностью. Требуется заменить файл «xinput1_3.dll», расположенный на диске «C». Простая перезапись или повреждение этого файла может привести к ошибке 0xc000007b. Следуйте приведенным ниже инструкциям, чтобы осуществить замену файла.
- Найдите и загрузите «xinput1_3.dll» файл с сайта DLLME
- Загруженный файл необходимо будет извлечь в безопасное место, для этого используйте инструмент Winrar.
- После извлечения файла «xinput1_3.dll», скопируйте и вставьте его в каталог «C:\ Windows\SysWOW64».
Способ 9: Переустановка DirectX
Переустановка DirectX является крайним методом, когда другие не дали результатов. Обязательно зайдите на их официальный сайт, загрузите и переустановите DirectX. Сначала вам нужно загрузить установщик, запустить его, а затем выполнить переустановку в соответствии с подсказками на экране. После переустановки перезагрузите компьютер, а затем попробуйте запустить приложение.
Способ 10: Проверка жесткого диска программой CHKDSK
Другим эффективным решением проблемы 0xc000007b является сканирование жесткого диска вашего компьютера на предмет возможных проблем относительно ошибки 0xc000007b, с помощью приложения CHKDSK. Следуйте приведенные ниже шагам.
- В строке поиска «Пуск» введите «cmd».
- В разделе «Лучшее соответствие» выберите «Командную строку» и щелкните по ней правой кнопкой мыши, выбрав «Запустить от имени администратора».
- Скопируйте и вставьте следующий текст (chkdsk /f /r) в командную строку, а затем нажмите клавишу «Enter».
- Появится окно с вопросом: «Следует ли выполнить проверку этого тома при следующей перезагрузке системы?» Введите Y в командной строке для подтверждения, а затем нажмите клавишу «Enter».
- Теперь перезагрузите компьютер, CHKDSK автоматически начнет сканирование жесткого диска вашего компьютера. Вам остается лишь одно — дождаться завершения процесса.
После завершения сканирования проверьте, была ли ошибка устранена.
Способ 11: Запустите программу в режиме совместимости
Такого простого действия может быть достаточно для устранения ошибки 0xc000007b. Иногда эта ошибка может быть вызвана несовместимостью операционной системы Windows с программой, которую вы пытаетесь запустить. Ниже приведены несколько шагов, которые вы можете предпринять, чтобы попробовать этот метод.
- Наведите курсор на программу, а затем щелкните по ней правой кнопкой мыши, выберите «Открыть расположение файла», после щелкните правой кнопкой мыши на файле приложения, а затем выберите «Свойства».
- На вкладке «Совместимость» установите флажок с надписью «Запустить программу в режиме совместимости с». В выпадающем меню выберите вашу версию Windows.
- После выполнения второго шага нажмите «Применить» и «ОК». Запустите программу, чтобы убедиться, что проблема устранена.
Способ 12: Переустановка пакетов VC Runtime для Windows
Если пакеты среды выполнения Windows VC Runtime повреждены или установлены неправильно, это может привести к ошибке 0xc000007b. Вам нужно полностью удалить, а затем установить их все обратно. Выполните приведенные ниже действия, чтобы воспользоваться этим методом.
Чтобы удалить все пакеты Windows VC Runtime:
- Нажмите клавишу «R», удерживая нажатой клавишу «Win» на клавиатуре, чтобы запустить программу «Выполнить».
- Скопируйте и вставьте следующий текст (Appwiz.cpl) в окно, а затем нажмите «ОК».
- Выделите и удалите все без исключения элементы VC++ Redistributable. После удаления пакетов VC Runtime вам необходимо очистить служебную папку WinSxS на вашем компьютере. Нажмите «X», удерживая нажатой клавишу «Win» на клавиатуре. Нажмите на «Командная строка (от имени администратора)» или «PowerShell (от имени администратора)», а затем скопируйте и вставьте следующую команду в Командную строку (Dism.exe /online /Cleanup-Image /StartComponentCleanup), затем нажмите клавишу «Enter». Перезагрузите компьютер, как только процесс будет завершен.
Переустановка пакетов Windows VC Runtime:
- Первое, что вам нужно будет сделать после перезагрузки вашего компьютера, — это загрузить пакеты VC Runtime с официального веб-сайта.
- Распакуйте файл после его загрузки
- В распакованном файле будут находиться установщики. Щелкните правой кнопкой мыши на «install_all.bat», а затем «Запуск от имени администратора».
- Вам остается дождаться установки пакетов VC Runtime, поскольку сам процесс автоматизированный.
Способ 13: Воспользуйтесь операционной системой Chrome OS
В качестве альтернативы вы могли бы прибегнуть к использованию операционной системы Chrome вместо Windows, если на данный момент ошибка все еще не устранена. Хотя операционная система Windows актуальна и является одной из наиболее часто используемых операционных систем в мире, она была разработана в эпоху, предшествовавшую Интернету, и не готовилась под нее. Сегодня у нас есть другие операционные системы, подобные Chrome OS, с функциями, которые появились для решения проблем, возникающих из-за недостатков их предшественницы (операционной системы Windows). Использование другой операционной системы для разнообразия будет неплохой идеей, поскольку это может избавить вас от тех проблем, что присущи Windows.
Дополнительные советы: Как восстановить поврежденные файлы из-за ошибки 0xc000007b?
Как упоминалось ранее, поврежденные файлы иногда являются основной причиной неисправности «Ошибка при запуске приложения (0xc000007b)». Некоторые из вышеупомянутых исправлений потребуют удаления и переустановки этих поврежденных файлов, однако эти файлы могут быть легко восстановлены с помощью подходящего стороннего программного обеспечения, такого как Tenorshare 4DDiG data recovery.
Уникальными функциями программного обеспечения для восстановления данных 4DDiG являются:
- Восстановление потерянных файлов из-за форматирования, вирусных атак, повреждения, потерянного раздела и случайного удаления.
- Оно поддерживает более 1000 типов файлов, включая документы, аудио, видео и фотографии.
- Оно может восстанавливать потерянные файлы с SD-карт, ПК / ноутбуков, внешних и внутренних дисков и многого другого.
Чтобы восстановить поврежденные файлы с помощью программного обеспечения для восстановления данных Tenorshare 4DDiG, выполните следующие действия.
- Установите и запустите 4DDiG. Выберите нужный локальный диск, с которого вы хотите восстановить поврежденные файлы в разделе «Восстановление данных». Кроме того, перед сканированием вы можете указать формат файла, который вы хотите найти, чтобы сузить поиск – эту опцию можно увидеть в правом верхнем углу экрана.
- 4DDiG проверит выбранный вами локальный диск на наличие потерянных файлов. При этом вы можете остановить или приостановить процесс, как только обнаружатся файлы, которые вы ищете.
- После сканирования вам также доступен предпросмотр и восстановление файлов на выбор. Убедитесь, что вы восстанавливаете файлы в безопасное место, и ни в коем случае не в то же самое, где они были повреждены, чтобы предотвратить необратимую потерю данных и перезапись.
Итог
Проблема с ошибкой 0xc000007b, одной из тех, с которыми сталкиваются пользователи Windows, может быть трудноразрешимой, в некоторых случаях пользователям даже приходится смириться со своей судьбой. Но это не обязательно должно быть так, поскольку в этом руководстве представлено немало способов, применение которых часто оказывается эффективным. Конечно, иногда они могут сбивать с толку, поскольку определить точную причину этой ошибки в большинстве случаев невозможно. Тем не менее, их следует попробовать все. Чтобы избежать подобных ошибок, для начала, можно просто попробовать использовать другую операционную систему. В случаях, когда пользователь сталкивается с потерей или повреждением данных из-за ошибки 0xc000007b, он или она всегда может положиться на стороннее программное обеспечение для восстановления данных, такое как Tenorshare 4DDiG data recovery.
The 0xc00007b error primarily occurs due to corrupted or missing Dynamic Link Library (DLL) files, which the application requires to work properly. Corrupted DLL files can be caused by malware or third-party antivirus software, as DLL files are loaded into RAM to produce graphics, audio, and other functionalities. Consequently, when the DLL files consume a large amount of RAM usage, the antivirus software may corrupt them to reduce memory usage.
Moreover, this error may also occur if you have downloaded the application or game from a third-party source, or if you have 32-bit DLL files with 64-bit Windows.
| 🚫Occurs When: | Launching Programs |
| ✅Best Solution: | Solution 5 |
| 🔍Caused by: | Corrupted DLL(s) |
| 👾Symptoms: | Unable to launch application |
DLL files can be used by one or multiple applications at a time. They were developed to reduce the amount of code an application needs to produce necessary features such as audio and graphics rendering. Even though DLL files come with Windows components, if they become corrupted, you can automatically download them by installing VC runtime.
2. Install the DirectX module.
Since this error primarily occurs due to corrupted DLL files, you can try reinstalling all the versions of Microsoft Visual C++, as they contain dozens of DLL files used by applications for various tasks. There are two ways to restore corrupted DLL files: either install all the components containing DLL files or download the specific DLL file and replace it with the corrupted one.
To reinstall the Microsoft Visual Redistributable, please follow these steps:
- Press the Windows + R keys simultaneously to open the Run Window.
- Enter appwiz.cpl and click OK to open the Programs and Features Window.
Navigating to Control Panel Programs and Features - Right-click Microsoft Visual C++ and select Uninstall.
Uninstalling Microsoft Visual C++ - Click “Uninstall” when you see the VC runtime uninstaller window.
- Repeat this process for all versions of Microsoft Visual C++.
- Once you have removed all the components, press the Windows key and type “Command Prompt.
- Right-click the command prompt and select Run as administrator.
Running Command Prompt as administrator - Once the command prompt is opened, enter the following command to clean up the component store:
Dism.exe /online /Cleanup-Image /StartComponentCleanup
Running DISM Cleanup Image Command - Once complete, close the command prompt and download the ZIP file from the link, which contains all the versions of Microsoft Visual C++.
- Once completed, extract the ZIP folder using the WinRar utility.
- Navigate to the extracted folder and run the ‘Install_all‘ file. This will install all the versions of Microsoft Visual C++ released so far.
Installing Microsoft Visual C++ Components - Once completed, restart your computer and attempt to launch the application or game to see if the error has been resolved.
2. Install the DirectX module.
DirectX is a group of Application Programming Interfaces (APIs) that are used to develop, render, and manage graphics. Games are developed using DirectX APIs, which help game developers avoid writing new versions for every new graphics card. The DirectX module contains many DLL files, and when some of them become corrupted, a 0xc00007b error appears when attempting to launch any game or application.
Therefore, we will try installing the DirectX module, which will overwrite the corrupted DLL files with the new ones.
To install DirectX, follow these steps:
- Download the DirectX installer from the link.
- Once it has finished downloading, double-click the installer and follow the basic installation instructions.
Installing DirectX Component - Once completed, try launching the game or app that caused the error to check if the issue persists.
3. Install the .NET Framework.
.NET Framework is used to develop Windows-based applications. Hence, if the application requires .NET Framework to run but it is not installed on your Windows, try installing .NET Framework to fix this error.
To install .Net Framework:
- Press the Windows key and type ‘Windows Features‘.
Navigating to Windows Features - Open ‘Turn Windows Features On or Off‘ settings.
- Here, select .Net Framework 3.5 and .Net Framework 4.8.
- Once completed, click OK to install the features.
Installing Net Framework 3.5 and 4.8 - Once completed, try launching the culprit app or game to see if the error has been resolved.
4. Find the corrupted DLL file using Dependency Walker.
Dependency Walker is a diagnostic tool that allows users to find the corrupted DLL file causing the game or application to display the error message. By using this tool, you will be able to detect the corrupted DLL file. Once you discover it, you can replace the corrupted DLL file.
To do so, follow these steps:
- Download Dependency Walker from the link.
- Once the download is finished, extract the folder using WinRAR or 7-Zip.
Extracting ZIP folder - Then, go to the extracted folder and run the Dependency Walker application.
Running Dependency Walker application - Click “File” > “Open” and browse for the application’s .exe file.
Proceeding to browse the file - Select the .exe file, and click ‘Open‘.
Selecting the exe of a causing application - Under the module, you will find the name of the DLL file that is causing the error. Note: Make sure you have compatible DLL files for the causing application according to the OS architecture. If you have 32-bit DLL files for the causing application, but your Windows is based on a 64-bit architecture, download the 64-bit DLL file.
Finding a corrupted DLL file - To download the DLL file, visit dll-files.com and search for the specific DLL file.
Searching DLL file - Download the DLL file according to your OS architecture.
Downloading a DLL file - To check the Windows OS architecture, press the Windows + R keys to launch the Run Program.
- Type “msinfo32” in the search box and click “OK” to open the System Information window.
Opening System Configuration - Check your system type and download the DLL file accordingly.
Checking System Type - Once the download is finished, extract the folder and navigate into it.
Extracting DLL folder - Copy the DLL file from the folder.
Copying DLL file - Paste the DLL file into the following directory.
C:\Windows\System32
- A short window will appear, asking to replace the file with the existing one. Select “Replace the file in the destination.
Replacing the corrupted DLL file with the new one - Once completed, launch the related game or app to check if the error has been fixed.
5. Restore the corrupted DLL files.
Since this error occurs due to certain common DLL files, we can attempt to replace them to resolve this issue. The most common DLL file responsible for causing this error is xinput1_3.dll. If this file becomes corrupted by malicious software, the game or app cannot utilize it for its intended purposes, resulting in this error message.
Go to the link and download the folder. This folder contains all the common DLL files that Windows or applications usually require to run properly.
Applications and games are developed using DLL files. Therefore, if the error persists after replacing the Windows DLL files, you can try replacing the application or game DLL files.
- Once you have downloaded the folder, right-click on it and extract it using the WinRAR utility.
Extracting the DLL files folder - Once completed, open the extracted folder and navigate to the DLL files. Copy all of them by pressing Ctrl + A on the keyboard.
Copying DLL files - Now, go to the following location.
C:\Windows\System32
- Paste all the copied DLL files here and select ‘Replace the file in the destination.’
Pasting DLL files - Once done, try launching the application. If the error persists, follow the remaining steps.
- Again, go to the extracted DLL file folder, and this time navigate to the in-game folder > Solving Error > 64 or 32 (according to your OS architecture).
- Copy the DLL files, right-click the game shortcut on the desktop, and select ‘Open File Location.’ You can also directly navigate to the game directory folder.
Copying game DLL files - Paste the copied DLL files here, and then try launching the game to see if the error is fixed.
Pasting DLL files to the game folder
6. Reinstall the affected application.
If the error has not been fixed yet, it is possible that the application’s DLL files have been corrupted by malware or third-party antivirus software. To ensure this, try reinstalling the game or application, which will fix all the corrupted DLL files causing this error.
To reinstall the application, follow these steps:
- Open the settings and go to Apps on the left.
- Open the Installed Apps settings and search for the app or game causing the error.
Navigating to Installed Apps - Click “Uninstall.” Then, click “Uninstall” again to confirm the action.
Uninstalling causing application - Now go through the remaining steps to uninstall the application.
- Once completed, download the application from the official website and install it on your computer to see if the error persists.
7. Update Windows.
DLL files can be restored by updating Windows, as Windows verifies protected system files during the installation of updates. Furthermore, if your Windows is missing any Microsoft Visual C++ or .NET Framework version that contains the specific DLL file causing this error, try updating Windows to obtain all the Microsoft Visual C++ and .NET Framework versions needed to resolve this issue.
To update Windows:
- Press the Windows key and type “Check for updates.
Opening Windows Update settings from Start Menu - Launch the Windows update settings and click Check for updates.
Installing pending Windows Updates - If the updates are found, download them and restart your computer to install them.
- Once completed, launch the associated app or game to check whether the error has been fixed or not.
8. Run the System File Checker.
System File Checker, short for SFC, is a command line utility that is used to restore corrupted system files from the cache folder, such as DLL and Exe files. To execute the sfc command, follow the steps:
- Press the Windows key and search for Command Prompt.
- Right-click the Command Prompt and select Run as administrator.
Running Command Prompt as an administrator - Enter the following command and wait for the verification process to be finished.
sfc/ scannow
Running system file checker to restore DLL files - Once the command is executed, it will tell you that the corrupted system files have been repaired.
- Once done, launch the application or game to check for errors. If the error persists, proceed to the final solutions.
9. Use a system restore utility.
System Restore utility is a troubleshooting tool that takes a snapshot of the current state of Windows-protected system files and saves it as a restore point. This allows users to restore Windows to a previous state if something goes wrong. However, this process requires a restore point to be created when Windows and applications were functioning properly.
- To use a restore point, press the Win + R keys together to open the Run program.
- Enter the “rstrui” command in the Run program, and click “OK” to run the utility.
Opening System Restore Settings - Click “Next,” select a restore point, and then click “Next” again.
Selecting a restore point - Click Finish to restore Windows to its previous state.
- Once completed, launch the corresponding application or game to see if the error has been fixed.
10. Reset or Reinstall Windows
If the error still persists, the final method is to reset or reinstall Windows. If you plan to reinstall Windows, refer to ‘How to Reinstall Windows.’ However, if you want to reset Windows, you can follow the steps. Resetting Windows won’t remove your data if you choose the ‘Keep My Files’ option, but it will uninstall drivers and programs located in the Windows drive.
To reset Windows:
- Click the Start Menu and type “Reset this PC” in the search box.
Opening System Reset Settings - Open the settings and click on “Reset PC.
Proceeding to Reset the PC - Select “Keep my files” from the options, then choose “Local Reinstall.
Selecting keep my files - Click ‘Next‘ and then click ‘Reset‘. This will reset your Windows as if it were newly installed.
Resetting Windows - Once completed, your error should be fixed.
Error 0xc00007b The Application was unable to start correctly — FAQs
How do I fix error code 0xc000007b?
Since this error is caused by DLL files, you can try installing DirectX and Microsoft Visual C++ to fix this error. When installing Microsoft Visual C++, make sure to install all versions of it.
What causes the application was unable to start correctly 0xC000007B error?
The 0xc000007b error is caused by corrupted DLL files. Games and applications use DLL files to communicate with the graphics card to render vectors and graphics. The DLL files are included in Microsoft Visual C++ and DirectX. Therefore, if the DLL files of Microsoft Visual C++ or DirectX are missing or corrupted, you will encounter this issue
Содержание
- Описание проблемы
- Решение
- Проблемы с файлами dll в DirectX или C++
- Проблема с патчем или пиратской программой
- Исключение декомпрессии
- Неправильный exe-файл был изменен вирусом
- Несовместимость игры с текущей системой
- Режим отладки программного обеспечения
- Ошибка 0xc000007b на синем экране
- Решение
- Ошибка 0x0000007b появляется на синем экране
- Драйвер видеокарты обновлен?
- Вы импортировали информацию реестра?
- Англоязычная директория
- Решение
- Включено ли прямое ускорение?
- Вы установили PhyX?
- Режим совместимости
- Ваша игра для Windows Live установлена?
- Установлен ли ваш Microsoft .NET Framework?
- Замена операционной системы
- Аппаратное обеспечение
- Часто задаваемые вопросы
Операционная система Windows — это сложный, взаимодополняющий и связанный с другим ПО комплекс эффективного распределения вычислительных ресурсов и управления устройствами. Однако не редки случаи, когда происходят проблемы. Ошибка 0xc000007b появляется у многих пользователей ПК. На этой странице мы узнаем, в чем заключается сложность её устранения, и найдем несколько способов решения.
0xc000007b означает, что код ошибки возникает из-за ненормального вызова файла dll. Часто игры или программы, которые мы планируем запустить, используют библиотеки и компоненты распространенных ПО — DirectX (часто версии 9.0) и распространяемый пакет Visual C++.
Описание проблемы
Когда возникает ошибка 0xc000007b, это может быть аппаратная проблема или проблема с программным обеспечением. Вероятность того, что электроника вызывает эту проблему, очень мала. Даже если выяснится, что дело в железе, то лучшим решением станет замена неисправного компонента ПК. В этой статье будет подробно рассказано, как решить возникшую трудность с помощью установки необходимого ПО. Это именно то, что больше всего интересует пользователей.
Решение
Часто для решения проблемы 0xc000007b, нужно установить последнюю версию компонентов DirectX и C++. Это правда, что обновление файлов один за другим поможет устранить уведомления ошибки, пользователи, которые уже искали Visual C в Интернете, наверняка знают, что их существует много версий.
Переходите по ссылке для скачивания DirectX и C++ или испробуйте все способы решения данной проблемы. Выберите необходимые вам и устанавливайте на свой ПК.
Переустановка новых версий не помогла?
Проблемы с файлами dll в DirectX или C++
Эта ситуация является наиболее распространенной. Dll-файлы компонентов DirectX или компонентов C++ в вашей системе все еще имеют аномалии. Скорее всего, версия утилиты была не полная или не последняя. Новый билд обычно обновляет пакет данных и улучшает возможность исправления 0xc000007b. Если какие-то файлы постоянно не восстанавливаются, то, скорее всего, причина в том, что файлы заняты. Рекомендуется перезагрузить компьютер и закрыть все бесполезные программы (включая антивирус, QQ, браузер и завершить процесс QQProtect.exe в диспетчере задач и т. д.).
Проблема с патчем или пиратской программой
Причина в том, что пиратское ПО для взлома изменяет некоторую информацию в исходном файле exe/dll. Игра или программное обеспечение имеют большой размер, а патч для взлома относительно невелик. Обычно, заменив exe или steam_api.dll и другие файлы, злоумышленники производят нарушения, изменив несколько МБ. Так что если причина в этом, то рекомендуется повторно скачать ваш патч, проверив контрольные суммы для исключения сторонних встроек. Если dll другой, то перейдите по ссылке, чтобы загрузить любой необходимый.
Исключение декомпрессии
Эта ситуация чаще всего возникает в установочном пакете игры. Причина такого рода проблем заключается в том, что компонент распаковки в системе неисправен. Это приводит к генерации ошибки при вызове ненормального компонента при автоматической распаковке программы.
Решение
- Найдите дистрибутив с приложением.
- Распакуйте его через правую кнопку мыши в любую папку.
- Пропустите ошибки, возникающие при работе архиватора.

Неправильный exe-файл был изменен вирусом
Эта ситуация имеет определенную вероятность возникновения, и некоторые пользователи также сталкивались с этой проблемой. В похожем случае в системе есть вирус, который заражает exe-файл. Поэтому он не может запуститься. Этот тип вируса может изменять только исполняемые файлы без цифровой подписи. Поэтому средство восстановления DirectX на вашем компьютере и некоторые небольшие программы в Интернете могут не работать. Однако собственные программы Windows и некоторые с цифровыми подписями от крупных компаний все еще могут нормально функционировать. Если ошибка 0xc000007b возникает во многих программах на вашем компьютере, скорее всего, это так.
Решение
Чтобы исправить, включите сначала стандартный защитник Windows, а потом сторонний антивирус, чтобы проверить ОС на наличие вредоносных файлов, и исправьте их или внесите в карантин.
- Наберите в строке поиска «Защита от вирусов и угроз».
- Откройте это окно безопасности Windows кликнув по найденному параметру левой кнопкой мыши.
- Включите все параметры подсвеченные как выключенные таким образом, чтобы они стали выводить галочку в зеленом кружке.

Несовместимость игры с текущей системой
Пользователи Windows 7 получают ошибки 0xc000007b при запуске некоторых последних игр (особенно игр 2020 года и более поздних версий).
Решение
- Пожалуйста, зайдите на официальный сайт игры (или steam).
- Посмотрите, что написано в графе операционная система в минимальной конфигурации, необходимой для игры.
- Сравните с той которая у вас. Если Необходимо обновить ОС, установите необходимую, например Windows 11 последней конфигурации с нашего ресурса.
- Кроме версии системы, также советуем проверить требования к оборудованию.
- Кроме покупки нового качественного «железа» выхода нет.
Режим отладки программного обеспечения
Если вы используете Visual Studio и другое программное обеспечение для разработки программ, особенно в режиме отладки, появится ошибка 0xc000007b. Её уже не решишь простым обновлением Компонентов Диеркс и C++.
- Попробуйте найти параметр «SATA Mode Selection» в интерфейсе BIOS и измените режим «AHCI» на режим «iDE».
- Для этого при включении ПК нажмите на клавишу «del, F2,F9,F12 (в зависимости от того, какой клавишей запускается загрузчик — BIOS именно у вас. Это будет на секунду написано на экране)».
- Перейдите в раздел «Advaced».
- Затем найдите «SATA Configuration». Иногда этого пункта нет, в сразу можно увидеть «SATA Mode Selection».
- Поменяйте значение на «iDE». Как показано на скриншотах из разных загрузчиков в галерее ниже.
- В командной строке орт имени администратора, введите команду «sfc /scannow». Подождите сканирования и восстановления. Это действие будет выглядеть как на скриншоте ниже галереи.







Ошибка 0xc000007b на синем экране
Такая ситуация чаще встречается в Windows 10, после перезагрузки системы внезапно обнаруживается, что вход в систему невозможен, и на синем экране появляется сообщение об ошибке 0xc000007b. Причина этого в том, что при автоматическом обновлении системных компонентов они случайно убиваются антивирусным ПО, что приводит к невозможности входа в ОС после перезагрузки.
Решение
- Предлагается переустановить систему напрямую, чтобы решить эту проблему.
Ошибка 0x0000007b появляется на синем экране
Пожалуйста, прочитайте внимательно. Эта статья отличается от пункта 7. Код ошибки имеет дополнительный ноль. Эта ошибка в основном вызвана установкой неправильного режима жесткого диска.
- Например, если у вас изначально была IDE, а вы зашли в биос и изменили его на AHCI, то перезапуск обязательно приведет к синему экрану 0x0000007b.
- Также возможно, когда вы не проявляли инициативу по изменению режима жесткого диска, а обновили BIOS и изменили режим ЖД по умолчанию.
Решение
- При включении ПК нажмите на клавишу «del, F2,F9,F12 (в зависимости от того, какой клавишей запускается загрузчик — BIOS именно у вас. Это будет на секунду написано на экране)»
- Перейдите в раздел «Advaced».
- Затем найдите «SATA Configuration». Иногда этого пункта нет, в сразу можно увидеть «SATA Mode Selection».
- Поменяйте значение на «iDE». Как показано на скриншотах из разных загрузчиков в галерее ниже.
Да, решение очень похоже на предыдущий пункт, однако сама ошибка имеет другое название, поэтому требует отдельного рассмотрения. Кроме того порядок действий, который предшествует возникновению ошибки отличается, поэтому чтобы сориентироваться было легче решение вынесли в отельную инструкцию.






Драйвер видеокарты обновлен?
Если это не последняя версия драйвера или вы не знаете, является ли она крайней.
Решение
- Перейдите на официальный веб-сайт вашей видеокарты, чтобы загрузить и установить ее.
- Либо наберите в поисковике Windows «Диспетчер устройств».
- В открывшемся окне, выберите «Видеоадаптеры».
- Кликните ПКМ и в выпадающем меню отройте «Свойства».
- Внутри щелкните по вкладке «Драйвер».
- Нажмите «Обновить».

Вы импортировали информацию реестра?
Вообще говоря, версия игры имеют один или несколько файлов информации реестра с расширением *.reg. Эти документы необходимо показать для правильной работы приложений. Особенно после переустановки компьютера.
Решение
Запустите его, чтобы импортировать информацию. В противном случае может быть невозможно запустить игру.
Часто все очень просто и достаточно кликнуть два раза левой кнопкой мыши и дать разрешение на изменение реестра.
Англоязычная директория
Иногда игра должна быть помещена в каталог полностью на английском языке, прежде чем она сможет нормально работать.
Решение
- Например, измените название пути на «C:/game/…».
- Вы должны убедиться, что пользователь Windows, которого вы используете в настоящее время, именован английскими символами.
- Иначе рекомендуется создать нового пользователя.

Включено ли прямое ускорение?
Часто прямое ускорение компьютера отключается по необъяснимым причинам, что приводит к сбою многих игр. Подсказка в это время может быть такой, как «Пожалуйста, установите DirectX 8.0 или выше» или «Ускорение DirectX недоступно». В настоящее время для запуска игры необходимо вручную включить прямое ускорение.
Решение
- Зажимаем «Win+R».
- Вводим «dxdiag».
- Переходим в вкладку «Дисплей».
- Находим поле «Возможности DirectX».
- Все должно быть включено так, как на картинке ниже.
Если что то выключено, то проблема скрывается в в следующем:
- Битые драйвера;
- Проверьте в «Диспетчере устройств» и обновите все драйвера через меню «Свойства».
- Не новый Дирекс;
- Обновите до версии указанной в системных требованиях.
- Ускорение железа;
- Сторонние программы для ускорения;
- Электронные компоненты перестали работать или не соответствуют требованиям.

Вы установили PhyX?
Многие игры теперь поддерживают PhyX, хотя только NVIDIA могут его включать.

Решение
Для пользователей видеокарт ATI для запуска игры необходимо всего лишь установить драйверы PhyX. Сам physxloader.dll подставится автоматически при установке драйвера.
- Иногда physxloader.dll нужно скопировать в корень с игрой, заменив уже существующий и в системную папку «C:\Windows\System32».
- После чего это «*.dll» необходимо зарегистрировать, для этого:
- Нажмите «Win+R».
- Введите «regsvr32.exe physxloader.dll».

Режим совместимости
Некоторые старые игры не запускаются. Потому что при программировании не учитывались особенности новой версии Windows. Поэтому можно попробовать запустить игру в режиме совместимости.
Решение
- Конкретный метод заключается в том, чтобы щелкнуть правой кнопкой мыши значок игры.
- Выбрать «Свойства».
- Найти вкладку «Совместимость».
- Установить флажок «Запустить эту программу в режиме совместимости».
- Выбрать, какую операционную систему использовать.

Ваша игра для Windows Live установлена?
Сейчас многим старым играм нужна поддержка Game For Windows Live, и их надо установить (не запускать через ОЗУ, как раньше), чтобы играть. Иначе в некоторых системах будет указано, что файл xlive.dll отсутствует, в то время как в других системах будет указано 0xc000007b. Так что Game For Windows Live нельзя игнорировать.
Установлен ли ваш Microsoft .NET Framework?
В оригинальные Vista, и в Windows 7 встроен .NET Framework, а вот о пиратской версии сказать сложно. Взломки часто кастрируют некоторый контент, и никто не может узнать, как это повлияет на структуру системы. Так что если ваша система не официальная, то вы можете попробовать установить Фреймворк самостоятельно.
Решение
Кликните на ссылку и скачивайте .NET Framework с нашего сайта или испробуйте все способы из приведенной инструкции и перейдите на страницу загрузки платформы внизу инструкции.

Замена операционной системы
По запросам заметно, что эта проблема очень распространена на 64-битных компьютерах, и в редких случаях она встречается и на системах x32. Поэтому рассмотрите возможность перехода на 32-битную ОС. Вероятность этой проблемы будет значительно снижена.
Аппаратное обеспечение
Если эта проблема все еще возникает даже после смены операционной системы, она может быть вызвана оборудованием.
Как уже упоминалось в начале статьи, эта проблема может быть вызвана со стороны электронных компонентов. Если вышеуказанные шаги по-прежнему не работают, вы можете подумать, есть ли проблема с оборудованием. Рекомендуется вытащить видеокарту и разомкнуть другие контакты. Протереть их начисто перед тем, как вставить обратно, что может решить проблему.
Часто задаваемые вопросы
Игры, которые я запускаю, имеют спецэффекты DirectX 11, будет ли это иметь какое-то отношение к Дирекс 9?
На самом деле, ради совместимости приложений компании часто разрабатывают игрушки на основе 9-ой версии, а затем добавляют специальные эффекты от 10-ки и 11-ой.
Есть ли проблема с DirectX, которая влияет на последние игры?
Да, дело в том, что Windows старых версий поддерживают самые основные компоненты Дирекс, а игре часто нужны более продвинутые (такие как d3dx9_42.dll, xinput1_3.dll…). В системе отсутствуют эти ключевые файлы, из-за чего игра не запустится или появится ошибка 0xc000007b.
Некоторые люди могут спросить: я уже установил DirectX 9.0 и C++, но они все равно не работают?
Здесь кроется важная вещь: 32-битные системы должны устанавливать 32-битные файлы библиотек DirectX и C++, а 64-битные системы должны устанавливать файлы библиотек с типом разрядности данных как x32-а, так и x64-е бита, что является ключом к решению этой проблемы.

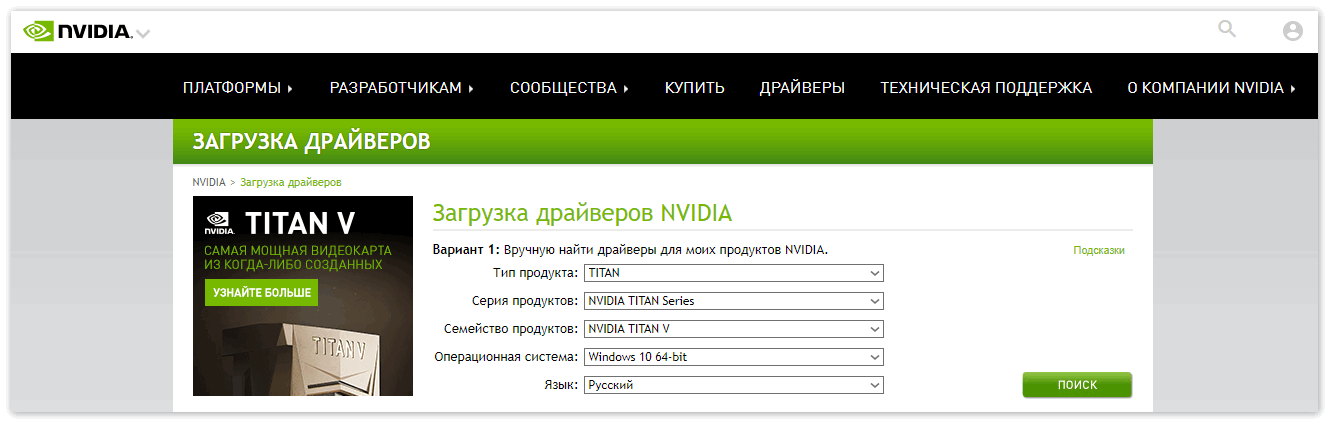 Затем откройте сайт Microsoft и переустановите DirectX.
Затем откройте сайт Microsoft и переустановите DirectX.