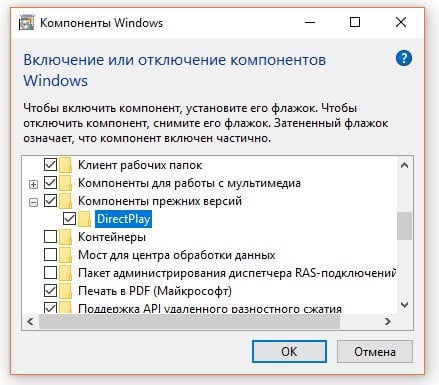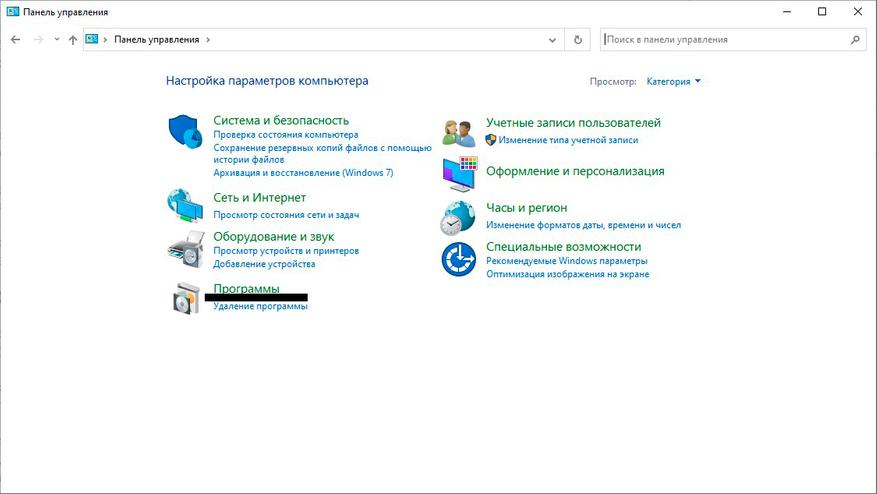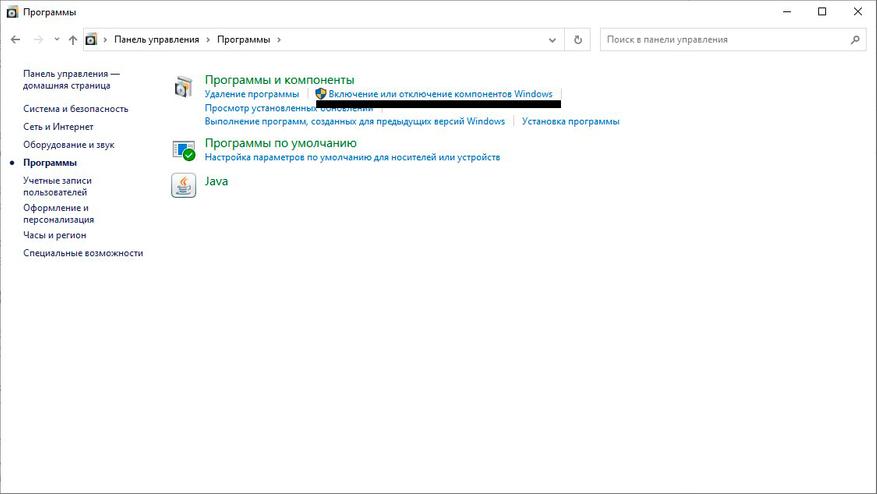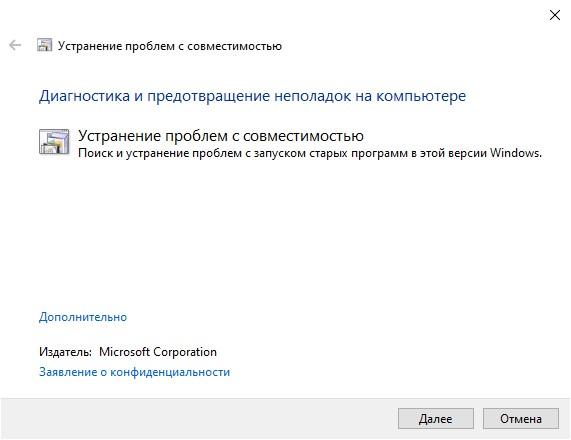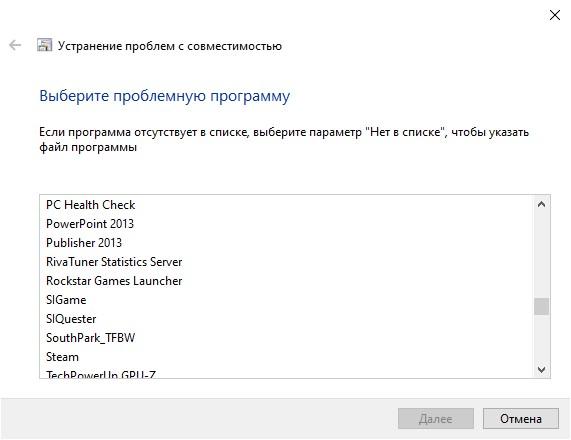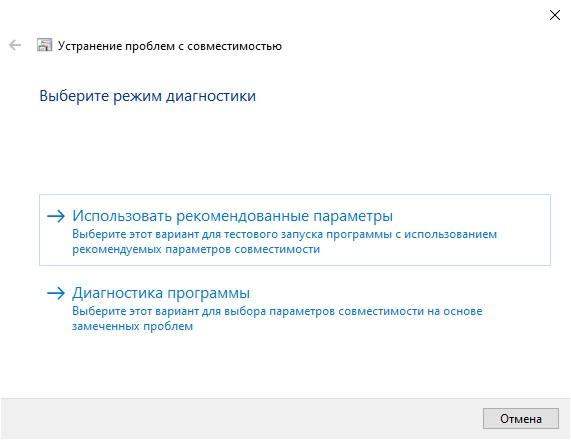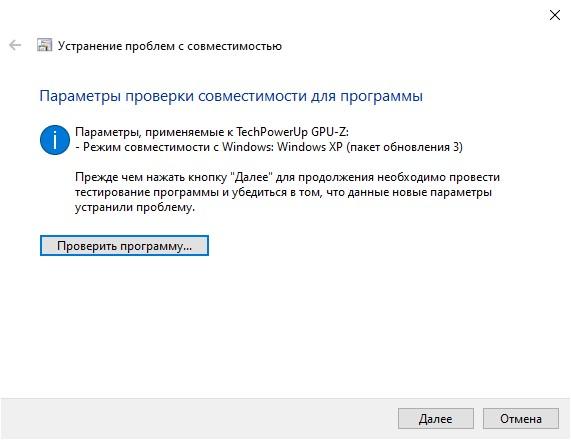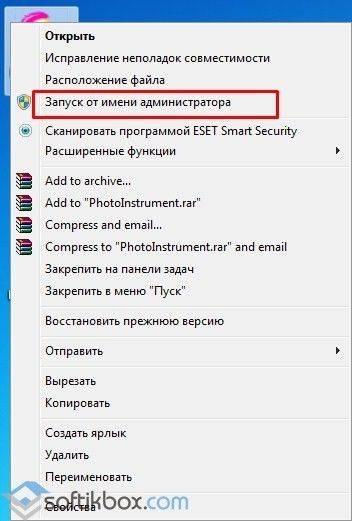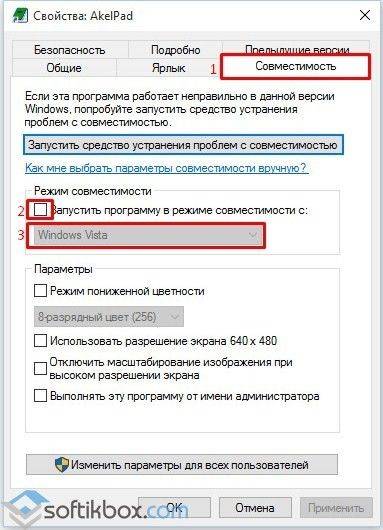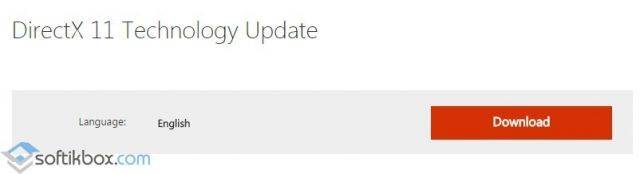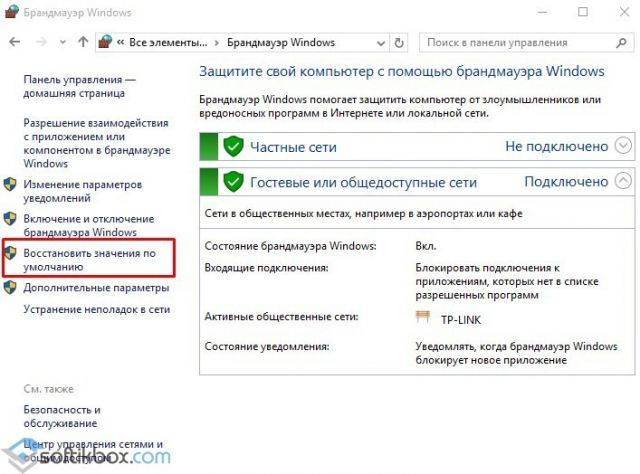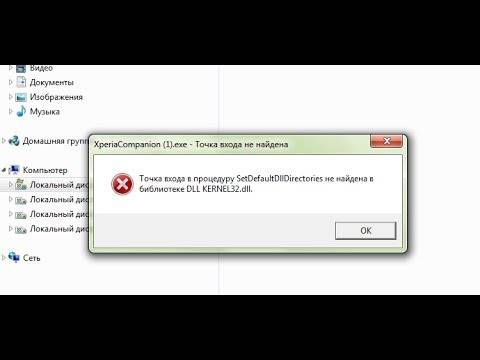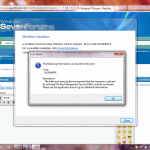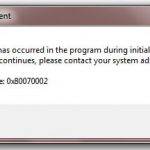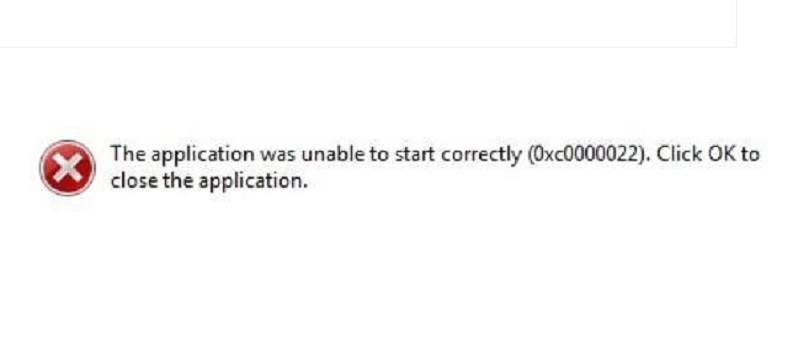К счастью, ошибка 0xc0000022 является одной из тех немногих, которая имеет понятное происхождение и точное решение. По крайней мере, это то, что касается игры Stronghold Crusader. Она всегда лишь говорит игроку таким загадочным способом, что у него отключен Direct Play. Указанный инструмент является обязательным для запуска приложения, поэтому его нужно активировать.
Не удалось правильно запустить приложение (0xc0000022). Нажмите «ОК», чтобы закрыть.
Решение ошибки 0xc0000022
Еще пару слов о том, почему появляется ошибка. Все дело в том, что инструмент DirectPlay является устаревшим, поэтому он по умолчанию отключен на большинстве операционных систем. Просто говоря, игра еще 2002 года, и она требует использование неактуального сейчас программного обеспечения.
Что нужно сделать:
- Открываем с помощью Пуска вкладку «Панель управления».
- Идем в раздел «Программы и компоненты».
- В меню слева жмем на пункт «Включение или отключение компонентов Windows».
- Разворачиваем список «Компоненты прежних версий».
- Активируем DirectPlay и нажимаем Ок.
- После изменения настройки нужно перезагрузить систему.
Практически в 100% случаев ошибка 0xc0000022 оказывается исправленной таким простым действием. Оно применимо к Windows 10, так как в более старых версиях данный инструмент обычно не отключен, а значит сбой даже не появляется.
Для работы проектов iXBT.com нужны файлы cookie и сервисы аналитики.
Продолжая посещать сайты проектов вы соглашаетесь с нашей
Политикой в отношении файлов cookie
Так бывает что прогресс не стоит на месте и некоторые вещи которые раньше казались необходимыми сейчас просто исчезают из нашего обихода. Именно так произошло с приводами для DVD-дисков. И если вам показалось что вступление не имеет отношение к теме статьи то нет, отношение тут самое прямое.
Где-то 10-12 лет назад мне подарили лицензионный(!) диск не просто с игрой Stronghold, а целое собрание игр на одном диске с официальным переводом от 1С. На тот момент у меня только появился компьютер, не самый плохой на тот момент, с приводом и операционной системой WindowsXP. К сожаления тогда всё закончилось печально: привод сломался и я не смог закончить игру. И вот спустя 10 лет я решил вернуться к игре и всё такие её пройти.
Имея лицензионную копию и не имея в новом компьютере дисковода я сложил 1+1 и скачал себе игру. Но все скачанные версии не запускались по тем или иным причинам и на некоторое время я отложил эту затею. Спустя ещё какое-то время мне в руки попал старый компьютер с дисководом и WinXP. Разумеется я попробовал установить игру или хотя бы скопировать установщик с диска на внешний накопитель, но опять всё пошло не по плану: судя по всему в тот момент когда сломался привод он каким-то образом повредил диск который я попытался через него запустить.
И вот в Steam началась акция с возможностью купить лицензионную версию игры Stronghold HD за 44 рубля. Покупая игру я рассчитывал не встретить проблем с запуском игры, но не тут то было…
Ошибка 0xc0000022
Данная ошибка выплывает при попытке запуска приложения и мгновенно его закрывает, но решается она легко.
- В строке поиска ввести «Панель управления»
- Выбрать раздел «Программы»
- Раздел «Включение и отключение компонентов Windows»
- Найти параметр «Компоненты прежних версий»
- В выпадающем меню выбрать пункт «DirectPlay»
- Подождать установки
- Готово
DirectPlay это системная библиотека которая требуется некоторым старым играм, особенно где происходит общение между клиентом и сервером. Stronghold HD является одной из таких игр, но почему тогда на Win7 у некоторых всё работало? DirectPlay в семёрке была включён по умолчанию, но в десятке данную функцию по умолчанию отключили. Это произошло из-за того что данный API в современной игровой индустрии не используется и как следствие большинству людей он не нужен.
Приложение не запускается
Если приложение вообще не хочет запускаться и система не выдаёт никаких ошибок для начала попробуйте переустановить приложение или проверить целостность файлов. Для этого можно воспользоваться встроенным в Steam средством диагностики: ПКМ по приложению в библиотеке → Свойства → Локальные файлы → Проверить целостность файлов игры. Если ни то, ни другое не помогло, придётся прибегнуть к «режиму совместимости».
Для большинства приложений это можно сделать нажав ПКМ на ярлык и перейдя во вкладку «Совместимость», но для приложений установленных из Steam это сделать не выйдет. По этому придётся прибегнуть к другому способу включить данный режим:
- В строке поиска вводим «Выполнение программ, созданных для предыдущих версий Windows»;
- Нажимаем кнопку Далее и после сканирования системы ищем Stronghold HD;
- Если программа нашлась, то переходите к пункту 5, если её нет в списке — выбираем пункт «Нет в списке» в начале;
- В открывшемся окне нажимаем «Обзор», переходим в директорию игры и указываем на исполнительный файл Stronghold.exe (в моём случае путь E:SteamLibrarysteamappscommonStrongholdStronghold.exe);
- Выбираем пункт «Диагностика программы» и в появившемся списке выбираем первый пункт;
- Выбираем ОС «WinXP (пакет обновлений 3)»;
- Далее нужно запустить программу в режиме совместимости (кнопка «Проверить программу») и сохранить изменения следуя инструкции после нажатия на кнопку «Далее»;
Вывод
В данном гайде описаны решения двух самых популярных проблем с запуском игры Stronghold HD. Скорее всего существуют другие проблемы, но возможно они более редкие или мне повезло с ними не столкнуться.
Но одно дело когда такие проблемы встречаются при установке игр с дисков или запрещённых ресурсов, и совсем другое, когда тебе за твои же деньги приходится лазить по форумам и решать проблемы с официальной копией игры. Насколько реально решить данные проблемы со стороны издателя я, к сожалению, не знаю. Но данные проблемы существуют как минимум с 2014 года (в частности в обсуждениях Steam была найдена ветка от 9 августа 2014). При этом на странице игры регулярно появляются новости с продвижением других проектов данной серии, а в руководстве от разработчиков нет ни слова про эти проблемы. И их там быть не могло из-за того что это руководство времён оригинальной игры.
Сейчас на главной
Новости
Публикации
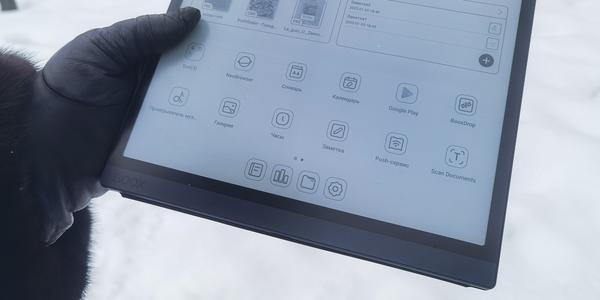
Электронные ридеры прочно
вошли в жизнь многих людей, сделав чтение действительно комфортным: текст выглядит
так, словно напечатан на бумаге, есть встроенная подсветка, автономности
хватает на…
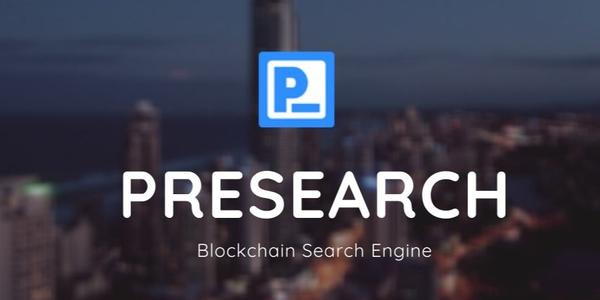
Введение
В этой публикации я хотел бы поделиться с вами информацией о децентрализованной поисковой системе Presearch, которая не только выполняет ваши поисковые запросы как Google, но ещё и…

В ассортименте Silicon Power есть оперативная память как с подсветкой, так и без нее. Последняя неоднократно была в моих обзорах, были модули с радиатором и без. Сегодня серия Xpower Turbine…

Проведя свою юность
в деревне, я часто обращал внимание на крону деревьев со множеством гнезд
различной формы. Буквально до сегодняшнего дня я был уверен в том, что это
птичьи гнезда, а недавно…

Уверен, многие уже соскучились по недорогим, но круто звучащим наушникам от компании Knowledge Zenith. В данном случае, конечно, это будет его подбренд, но не суть. Сегодня мы познакомимся с еще…

Сетевой фильтр SVEN Optima – неплохое устройство для решения
домашних задач, связанных с подключением большого количества гаджетов и
девайсов, кухонной и бытовой техники. Это крепкий, ударопрочный…

Эта ошибка характерна для игр (хотя иногда «страдают» и др. программы), и появляется она обычно в момент запуска. Заранее предупрежу, что этот код 0xc0000022 мало о чем говорит: причиной может быть как отсутствующий файл, так и блокировка приложения антивирусом…
В этой заметке приведу несколько советов, которые в большинстве случаев помогают избавиться от этой ошибки. Рекомендую выполнять их в порядке, приведенным мной ниже. Материал актуален для современных ОС Windows 8/10.
Примечание: ниже на скрине приведен пример подобной ошибки (возникла при запуске игры PES 2016).
Пример ошибки 0xc0000022
*
Как можно исправить 0xc0000022
❶
Запуск от имени администратора
Первое, что посоветую сделать — это кликнуть правой кнопкой мышки по исполняемому файлу (ярлыку) и в появившемся контекстном меню выбрать вариант запуска от имени администратора.
Запуск приложения от имени администратора
Если приложение запустилось — просто зайдите в свойства ярлыка и поставьте галочку, чтобы задача всегда выполнялась от администратора.
❷
Проверка защитника
Если у вас ОС Windows 10 — то проверьте обязательно состояние защитника (нередко он «молча» удаляет некоторые файлы игр и программ, которые ему показались подозрительными).
Для этого откройте параметры (Win+i), перейдите во вкладку «Обновление и безопасность / Безопасность Windows«, и нажмите по ссылке на центр безопасности защитника. См. скриншот ниже.
Центр безопасности Windows
Далее откройте журнал угроз и просмотрите последние события: нет ли среди списка очистки файлов игры…
Проверка журнала
Если таковые будут найдены, у вас есть два пути:
- восстановить файл из карантина защитника и попробовать запустить игру (программу). Это следует делать, если вы не сомневаетесь в безопасности файла;
- загрузить другую версию программы/игры и переустановить ее (перепроверенную на вирусы и вредоносное ПО).
❸
Обновление системных библиотек, драйверов
Ошибка 0xc0000022 также может возникнуть из-за отсутствия файлов каких-нибудь библиотек: DirectX, Visual C++, NET Framework и т.д.
Чтобы все это не перепроверять вручную, рекомендую попробовать утилиту Driver Booster: она не только может обновить драйвера, но и проверит все библиотеки, влияющие на работу игр (что очень удобно). Бесплатной версии для решения этой задача вполне достаточно…
Обновление системных библиотек / Driver Booster
❹
Режим совместимости и DirectPlay
Если вы пытаетесь запустить старую игру на новом компьютере (ОС Windows) — то не исключено появление разного рода ошибок. Попробуйте зайти в свойства исполняемого файла (ярлыка на рабочем столе), и включить режим совместимости приложения со старой ОС (например с Windows 7 как в моем примере ниже).
Режим совместимости
В помощь!
Как запустить старую игру на новом компьютере — https://ocomp.info/kak-zapustit-staruyu-igru.html
Кроме этого, многим старым играм (например, Majesty, Thief, Dune 2000 и пр.) нужен компонент DirectPlay, который почему-то в современных ОС отключен…
Чтобы включить его: зайдите в панель управления, в раздел «Программы / Включение или отключение компонентов Windows».
Включение и отключение компонентов Windows
Далее найдите каталог «Компоненты прежних версий» и включите DirectPlay. Windows должна автоматически загрузить и установить его. После перезагрузите компьютер и проверьте работоспособность программы/игры…
Компоненты прежних версий — DirectPlay
❺
Отключите на время антивирус
Не лишним будет на время диагностики и поиска причин появления ошибки — отключить антивирус. Благо, что почти все современные продукты отключаются в 1-2 клика мышкой через трей. Как это выглядит у AVAST представлено на скрине ниже…
Отключение антивируса Avast на 1 час
❻
Попытка диагностики с помощью ProcessMonitor
Если все предыдущее не помогло, можно попробовать отыскать причину с помощью утилиты ProcessMonitor (ссылка на сайт Microsoft). Она инспектирует все приложения и процессы, запускаемые на ПК (причем, даже если у вас программа вылетела с ошибкой — этот факт можно найти в ProcessMonitor и посмотреть что там произошло…).
1) Перед запуском утилиты, я вам рекомендую открыть свойства ярлыка (запускаемой программы) и скопировать оригинальное название exe-файла. Пример на скрине ниже.
Копируем название исполняемого файла
2) Далее нужно запустить утилиту, и сразу же открыть нужную программу/игру. Как только она вылетит с ошибкой, перейдите в ProcessMonitor и:
- включите отображение всех событий (см. стрелку-1 на скрине ниже);
- перейдите в режим фильтрации (стрелка-2);
- переключите фильтрацию в режим Process Name (т.е. чтобы можно было указать тот процесс, который нам нужен — т.к. их в утилите будет очень много);
- вставьте оригинальное название файла игры;
- нажмите OK.
Фильтр по имени
Далее рекомендую еще раз открыть фильтрацию и исключить все успешные (SUCCESS) строки. Пример ниже.
Исключаем все успешные действия
В результате у вас останутся только проблемные строки (в каждом конкретном случае их количество может сильно разница). В моем, например, исходя из первых строк стало понятно, что есть какая-то проблема с файлом «steam_api.dll» в папке с игрой. В последствии оказалось, кстати, что его удалил защитник Windows (после восстановления — игра заработала!) …
Нашлись несколько строк, в одной из которых нет файла…
Кстати, также достаточно часто встречается случай отсутствия прав на доступ к определенным DLL файлам. Например, если ProcessMonitor покажет вам ошибку ACCESS DENIED (скажем, к C:WindowsSyswow64MSVBVM50.DLL) — то нужно вручную разрешить чтение данного файла для текущего пользователя.
ACCESS DENIED
Делается это просто: сначала находите нужный файл (адрес также показывается в ProcessMonitor, см. скрин выше). Далее открываете его свойства, переходите во вкладку «Безопасность» и жмете «Изменить».
Безопасность — изменить
После добавляете нового пользователя (см. скриншот ниже).
Добавляем пользователя
Две галочки для возможности чтения файла, обычно, стоят по умолчанию — поэтому останется только сохранить настройки.
Сохранить настройки
PS
Если из вышеперечисленного ничего не помогло — можно посоветовать загрузить другую версию игры/приложения. Возможно, что текущая просто несовместима с вашей версией ОС, ПО (а возможно, что она просто была повреждена, например, вирусами…).
*
Если у вас получилось избавиться от этой ошибки как-то по-другому — сообщите в 2-х словах в комментариях.
Удачи!
👀


Полезный софт:
-
- Видео-Монтаж
Отличное ПО для создания своих первых видеороликов (все действия идут по шагам!).
Видео сделает даже новичок!
-
- Ускоритель компьютера
Программа для очистки Windows от «мусора» (удаляет временные файлы, ускоряет систему, оптимизирует реестр).
При запуске программ или игр вы можете столкнуться с ошибкой «Ошибка при запуске приложения (0xc0000022). Для выхода из приложения нажмите кнопку OK» в Windows 10 и Windows 11.
Ошибка 0xC0000022 означает, что проблема связана с правами доступа, и это происходит, если служба защиты программного обеспечения остановлена или повреждена. Для приложений, написанных на Visual Basic, ошибка 0xc0000022 обычно указывает на проблему с правами доступа к необходимому файлу DLL (Dynamically Linked Library). Также, системные поврежденные файлы могут быть причиной этой ошибки. Давайте разберем, что делать и как исправить ошибку 0xc0000022 при запуске игр и приложений в Windows 11/10.
Исправить ошибку 0xc0000022 при запуске игр и программ
Наиболее распространенной причиной этой ошибки является само приложение или игра, которое не может получить доступ к другим файлам, которые требуются для его запуска. По этой причине, Вам нужно запустить игру или программу от имени администратора.
- Нажмите правой кнопкой по ярлыку, который выдает ошибку, и выберите Запуск от имени админа
1. Установить DirectPlay
Некоторым играм и программам для запуска нужен DirectPlay, который включает в себя старую библиотеку DirectX для более старых программ и игр.
- Нажмите Win+R и введите optionalfeatures
- Установите галочку Компоненты прежних версий
- Раздвиньте графу и убедитесь, что DirectPlay отмечен
- Нажмите Применить и OK, после чего DirectPlay будет установлен
2. Установка/Восстановление Microsoft Visual C ++ Redistributable 2013
Отсутствующий или поврежденный пакет Microsoft Visual C++ может стать причиной ошибки 0xc0000022. По этому вам следует установить его, если у вас его еще нет. Если он уже установлен в вашей системе, то его нужно восстановить. Откройте «Панель управления» > «Удаление программ» и тут два варианта:
1 вариант. Если у вас нет в списке Microsoft Visual C ++ Redistributable 2013, то скачайте его. Если у вас система Windows 11/10 (64-bit), то вам нужно выбрать две версии x64 и x86, если у вас система Windows (32-bit), то вам нужно скачать и установить только x86.
2 вариант. Если у вас пакет Visual C ++ 2013 уже имеется, то его нужно восстановить. Нажмите на нем 1 раз в списке, чтобы выделить. Далее сверху нажмите на кнопку «Изменить» и следуйте инструкциям помощника на экране.
3. Изменить права доступа
Права доступа к файлам могут выдавать ошибку 0xc0000022 при запуске игр или программ. Нажмите правой кнопкой мышки по ярлыку, который выдают вам ошибку, и выберите «Свойства«. Далее в новом окне перейдите во вкладку «Безопасность» и нажмите «Изменить«. Откроется еще одно новое окно, где нужно выделить текущую учетную запись и ниже поставить галочку напротив пункта «Полный доступ«.
4. Поврежденные файлы
Системные поврежденные файлы могут выдавать вам данную ошибку. Запустите командную строку от имени администратора и введите команды по очереди, нажимая Enter после каждой:
sfc /scannowDISM /Online /Cleanup-Image /RestoreHealth
5. Ошибка 0xc0000022 активации Windows 11/10
Если вы получаете ошибку 0xc0000022активации Windows 11/10, то нажмите Win+R и введите regedit. В реестре перейдите по пути:
HKEY_LOCAL_MACHINESOFTWAREMicrosoftWindows NTCurrentVersionSoftwareProtectionPlatform
- Справа нажмите дважды по SkipRearm
- Установите значение 1
- Перезагрузите ПК
! SkipRearm указывает на сброс состояния лицензирования Windows и означает, что все данные лицензии в реестре, удаляются или сбрасываются.
Смотрите еще:
- Ошибка при запуске приложения (0xc0000005) в Windows 10
- Исправить ошибку при запуске приложения (0xC000007B) в Windows 10
- Ошибка при запуске приложения 0xc0000142 в Windows 10
- Код ошибки 80004001 при запуске Windows 10
- Ошибка Windows Script Host при запуске Windows 10
[ Telegram | Поддержать ]
Содержание
- 1 Причины появления ошибки 0xc0000022
- 2 Не найдена библиотека dll
- 3 Повреждение файлов
- 4 Нет доступа к нужному файлу
- 5 Нарушена безопасность файловой системы
- 6 Руководство по решению ошибки 0xc0000022
Как правило, ошибка 0xc0000022 при запуске приложения на Windows 10 появляется в виде окна. В нем отображается только код ошибки. И если в некоторых сообщениях об ошибке имеется хоть какое-то указание на причину появления неполадки или возможный вариант её решения, то в 0xc0000022 дела обстоят иначе. Причина её возникновения до сих пор неизвестна. Поэтому рассмотрим все возможные варианты исправления ошибки.
Читайте также:Ошибка файловой системы Windows с кодом 101073741819
Часто пользователи интересуются, почему возникает ошибка при запуске приложения 0xc0000022 Windows 10 и как исправить неполадку самостоятельно. Исправлять эту ошибку можно различными способами. Рассмотрим самые эффективные.
Способ №1. Предоставление нужных прав
Часто ошибка с кодом 0xc0000022 на Windows 10 возникает по причине отсутствия нужных прав. Это значит, что пользователь установив приложение в режиме «Гостя» или под другим аккаунтом. Для этого нужно запустить софт с правами Администратора, кликнув на нем правой кнопкой мыши.
Если программа запустилась без ошибки, стоит переустановить её уже с нужными правами.
Способ №2. Запуск в режиме совместимости
Если программа не запускается и появляется вышеуказанная ошибка, возможно, софт не работает с данной операционной системой. На Windows 10 можно запустить практически все программы в режиме совместимости. Для этого нужно выполнить следующее:
- Нажать на файле правой кнопкой мыши и выбрать «Свойства».
- Откроется новое окно. Переходим во вкладку «Совместимость». Здесь нужно выбрать версию операционной системы, на которой софт запускался и поставить отметку «Запустить программу в режиме совместимости…».
- После выполнения данных действий софт запустится корректно.
ВАЖНО! Если программа написана под XP, не стоит ожидать, что она будет корректно работать на Windows 10 в силу своих настроек под старую версию системы.
Способ №3. Откат и обновление драйверов
Ошибка 0xc0000022 на ПК с Windows 10 может появляться по причине некорректно установленных драйверов. Поэтому, если ваша операционная система обновлялась, возможно, потребуется откатить драйвера видеокарты или наоборот, обновить их до актуальной версии.
Читайте также:Как обновить драйвера видеокарты до актуальной версии на Windows 10?
Способ №4. Установка актуальной версии библиотек
Для нормальной работы различных приложений необходимо установить библиотеки C++ и DirectX. Рекомендуем загрузить с сайта Microsoft последнюю версию библиотек и после установки перезагрузить ПК.
Способ №5. Восстановление параметров безопасности
При появлении ошибки 0xc0000022 на Windows 10 на форуме Microsoft рекомендуют восстановить значение параметров безопасности «по умолчанию». Для этого стоит перейти в «Панель управления», выбрать «Система и безопасность», «Брандмауэр Windows» и в меню слева выбрать «Восстановить значение по умолчанию».
После перезагружаем систему и повторяем запуск программы.
Также рекомендуем проверить компьютер на вирусы – очень может быть, что системные файлы были удалены вредоносным ПО. Кроме того, советуем добавить игру или приложение в исключения антивирусной программы. Если ничего не помогло, тогда, возможно, проблема с ошибкой 0xc0000022 скрывается в самих файлах игры – переустановите игру.
ГлавнаяWindows 10Ошибка 0xc0000022 в Windows 10
При работе ОС Windows 10 иногда появляются сбои, каждый из которых имеет свой номер. Сообщение об ошибке 0xc0000022 появляется на экране в виде окна. Текст в окне может изменяться, в зависимости от того, какое из приложений дало сбой при запуске.
Причины появления ошибки 0xc0000022
Данная проблема может появляться при запуске служебных приложений, игр или после восстановления системы. Чаще всего сообщение об ошибке 0xc0000022 появляются по таким причинам:
- не найдена библиотека dll;
- повреждены файлы;
- нет доступа к нужному файлу;
- нарушена безопасность файловой системы.
Сообщение об ошибке может поставить в тупик неопытных пользователей, но чаще всего можно решить проблему, которая вызвала сбой.
Не найдена библиотека dll
Если появилось окно с ошибкой 0xc0000022, в котором говорится об отсутствии нужной библиотеке dll, то чаще всего проблему можно исправить. Зайдя в каталог C:windowssystem32, можно заменить или добавить нужный файл.
Если сообщение о проблеме появилось на экране при запуске игры, то помочь может переустановка DirectX или драйверов видеокарты.
Повреждение файлов
Данные могут быть повреждены при записи на жесткий диск. Чтобы их восстановить, следует перейти в режим командной строки. Для этого нужно запустить программу cmd. exe и начать сканирование sfc/scannow. Бывает, что система находит поврежденные файлы, но не исправляет их, поэтому пользователь должен восстановить их вручную. Для этого нужно выполнить вход в Windows в безопасном режиме. Запустить его можно при нажатии кнопки F8 в самом начале загрузки компьютера.
Нет доступа к нужному файлу
Иногда система не может получить доступ к нужным файлам, из-за чего и возникает сообщение об ошибке. Доступ могут блокировать вирусы, поэтому первым шагом решения проблемы должна стать установка антивируса и полное сканирование жесткого диска. Чтобы ОС могла получить доступ к необходимым файлам можно «откатить» ее до полностью работоспособного состояния. Однако откат не всегда возможен.
Нарушена безопасность файловой системы
Если в сообщении об ошибке 0xc0000022 говорится, о нарушениях в работе файловой системы, то можно выполнить диагностический запуск Windows. Для этого нажимаем Win+R, и в появившемся окне вводим msconfig, чтобы запустить утилиту конфигурации системы. Затем в появившемся окне нужно перейти на вкладку «Общие», и отметить чекбокс «Диагностический запуск». Если эти действия не помогли решить проблему, то лучшим выбором будет переустановка системы.
Ошибка может возникать при запуске игры или какого-либо приложения. Иногда запустить установленную программу не позволяет антивирус. Если вы уверены в производителе игры или приложения, то добавьте его в исключения антивируса. Может помочь и установка новых драйверов для видеокарты.
Во многих случаях решить проблему появления ошибки 0xc0000022 могут действия, доступные обычному пользователю. Если же вы решились на полную переустановку Windows, проверьте, чтобы все личные файлы находились на диске D (или любом другом диске который в процессе переустановки не будет отфарматирован) или флеш-накопителе.
Однако полностью переустанавливать систему есть смысл только тогда, когда вы уже попробовали все вышеописанные способы устранения ошибки и они не помогли.
Перед тем как полностью переустанавливать систему убедитесь, что на диске, который будет полностью отформатирован, нет необходимой вам информации. После очистки диска восстановить файлы будет невозможно.
Похожие записи
Ошибка 5 в Windows 10
Иногда при установке программ либо приложений на экране компьютера появляется сообщение, о том, что возникла ошибка 5 Windows 10. Это означает что пользователю отказано в доступе. Подобное случается если в системе есть несколько учётных…
Ошибка 0xc004f074 в Windows 10
Нередко пользователи Windows 10 после обновления винды или отдельных программ, например, Microsoft Office сталкиваются с тем, что появляется ошибка 0xc004f074, убрать которую с помощью одного клика по крестику не…
Ошибка 0x80070002 в Windows 10
К сожалению, безупречной работой не может «похвастаться» ни одна система, и время от времени, пользователи Windows сталкиваются со сбоями в работе. Они называются «ошибками», и для удобства, быстрой диагностики и исправления, пронумерованы….
Некоторые из пользователей операционной системы Windows, вне зависимости от версии, могут столкнуться с ошибкой 0xc0000022, которая проявит себя во время запуска какой-то программы или видеоигры. Наиболее часто, данная проблема возникает тогда, когда пользователи пытаются запустить на своих системах действительно старые игры, созданные задолго до выхода используемой операционной системы.
Основной причиной для ошибки 0xc0000022 является отсутствие в системе необходимых для приложения элементов, которые нужны для его запуска. Например, оговариваемая ошибка представляет собой частого гостя на Windows 10, когда на ней пытаются запустить игры из ранних 2000-х. Помимо прочего, ошибка также может проявляться из-за устаревших или некорректно функционирующих драйверов для видеокарты, отсутствия в системе необходимых обновлений, воздействия различных вирусов и поврежденных файлов самого приложения.
Разумеется, у ошибки 0xc0000022 также есть и свое сообщение:
Ошибка инициализации приложения (0xc0000022)
чаще всего, пользователи встречаются с вот этим сообщением:
Ошибка при запуске приложения (0xc0000022)
В общем, знайте, если вы встретились с данной ошибкой, то переживать не стоит, так как проблема истинно классическая и для нее давным давно существует ряд способов, которые без труда разрешают ее. В данной статье мы с вами рассмотрим данные способы. Все они чрезвычайно просты в своем исполнении — давайте начнем.
Руководство по решению ошибки 0xc0000022
- Запуск от имени Администратора. Первым же делом, попробуйте запустить нужную вам программу или игру от имени Администратора. Для этого нажмите правой кнопкой мыши на исполнительный файл приложения, находящийся в корневой папке, и выберите «Запуск от имени Администратора».
- Проверка наличия вирусов в системе. Вирусы могут создавать всевозможные проблемы для работы операционной системы, например, заблокировать доступ к определенным системных файлам, которые необходимы для запуска необходимого вам приложения, что как следствие вызывает появление обсуждаемой в данной статье ошибки. Сканирование системы можете провести с помощью любого антивируса, который есть у вас в распоряжении. Например, с этой задачей идеально справиться даже системный Защитник Windows. Чтобы запустить сканирование системы в Защитнике Windows, вам потребуется сделать следующее: Windows+S→Центр безопасности Защитника Windows→Защита от вирусов и угроз→Расширенная проверка→Полное сканирование→Выполнить сканирование сейчас. Найдя угрозу в системе, ликвидируйте ее и проверьте наличие ошибки 0xc0000022.
- Установка отложенных обновлений. Порой, данная проблема может проявляться из-за того, что в системе пользователя отсутствуют требуемый для запуска приложения ряд обновлений от компании Майкрософт. Убедитесь, что у вас нет отложенных обновлений в Центре обновления Windows. Для этого сделайте следующее: ЛКМ на Пуск→Параметры→Обновление и безопасность→Центр обновления Windows→Проверить наличие обновлений. Установите доступные обновления, а затем попробуйте снова запустить приложение, которое испытывало появление ошибки 0xc0000022.
- Обновление драйвера видеокарты. Возможно, вы столкнулись с данной проблемой из-за того, что в вашей системе установлены устаревшие драйвера для графического ускорителя. Попробуйте установить последние версии драйверов, а затем снова попробуйте запустить приложение. Напоминаем, что нужные драйвера вы сможете найти в разделах загрузки таких веб-ресурсов, как Nvidia.com, AMD.com и Intel.com.
- Задействование DirectPlay. Если вы пытались запустить какую-то действительно старую игрушку, но на вашем пути встала ошибка 0xc0000022, то вам нужно задействовать компонент в системе под названием DirectPlay. Чтобы это сделать, вам потребуется сделать следующее: ПКМ на Пуск→Приложения и возможности→Программы и компоненты→Включение или отключение компонентов Windows→Компоненты прежних версий→DirectPlay→Поставить галочку. Как только вы активируйте DirectPlay, то перед вами появится окошко с установкой выбранных компонентов. Завершив установку, попробуйте запустить нужное приложение для проверки наличия ошибки 0xc0000022.
- Восстановление системы. К сожалению, если у вас ничего так и не получилось, то мы рекомендуем вам прибегнуть к восстановлению системы. Если быть более точным, то вы можете откатить свою систему к прежнему состоянию с помощью заранее созданной точки восстановления. Чтобы воспользоваться точкой восстановления, вам потребуется сделать следующее: Windows+S→Восстановление→Запуск восстановления системы. Выберите ту временную точку, когда ошибки 0xc0000022 еще не существовало в вашей системе, а затем запустите процесс восстановления.
Нашли опечатку? Выделите текст и нажмите Ctrl + EnterХИспользуемые источники:
- https://softikbox.com/kak-ispravit-oshibku-pri-zapuske-prilozheniya-0xc0000022-na-windows-10-26996.html
- https://howwindows.ru/windows/10/oshibka-0xc0000022-v-windows-10/
- https://geekhow.ru/os/windows/0xc0000022/
Честно купленная в Стиме Stronghold Crusader HD прекрасно себя чувствовала на Виндовс 7, однако при смене на Виндоус 10 перестала запускаться.
Решение простое — включить Панели Управления — Приложения — Программы и компоненты — Включение и выключение компонентов Виндовс — Компоненты прежних версий — DirectPlay. В последних 2-х пунктах должна стоять галочка.
Материалы по игре
Прохождение Stronghold Crusader HD за крестоносцев |
Карты 1-18 |
|
Карты 19-35 |
||
Карты 36-50 |
Stronghold Crusader HD — ошибка 0xc0000022 error на Windows 10 was last modified: 20 февраля, 2019 by admin
Для работы проектов iXBT.com нужны файлы cookie и сервисы аналитики.
Продолжая посещать сайты проектов вы соглашаетесь с нашей
Политикой в отношении файлов cookie
Так бывает что прогресс не стоит на месте и некоторые вещи которые раньше казались необходимыми сейчас просто исчезают из нашего обихода. Именно так произошло с приводами для DVD-дисков. И если вам показалось что вступление не имеет отношение к теме статьи то нет, отношение тут самое прямое.
Где-то 10-12 лет назад мне подарили лицензионный(!) диск не просто с игрой Stronghold, а целое собрание игр на одном диске с официальным переводом от 1С. На тот момент у меня только появился компьютер, не самый плохой на тот момент, с приводом и операционной системой WindowsXP. К сожаления тогда всё закончилось печально: привод сломался и я не смог закончить игру. И вот спустя 10 лет я решил вернуться к игре и всё такие её пройти.
Имея лицензионную копию и не имея в новом компьютере дисковода я сложил 1+1 и скачал себе игру. Но все скачанные версии не запускались по тем или иным причинам и на некоторое время я отложил эту затею. Спустя ещё какое-то время мне в руки попал старый компьютер с дисководом и WinXP. Разумеется я попробовал установить игру или хотя бы скопировать установщик с диска на внешний накопитель, но опять всё пошло не по плану: судя по всему в тот момент когда сломался привод он каким-то образом повредил диск который я попытался через него запустить.
И вот в Steam началась акция с возможностью купить лицензионную версию игры Stronghold HD за 44 рубля. Покупая игру я рассчитывал не встретить проблем с запуском игры, но не тут то было…
Ошибка 0xc0000022
Данная ошибка выплывает при попытке запуска приложения и мгновенно его закрывает, но решается она легко.
- В строке поиска ввести «Панель управления»
- Выбрать раздел «Программы»
- Раздел «Включение и отключение компонентов Windows»
- Найти параметр «Компоненты прежних версий»
- В выпадающем меню выбрать пункт «DirectPlay»
- Подождать установки
- Готово
DirectPlay это системная библиотека которая требуется некоторым старым играм, особенно где происходит общение между клиентом и сервером. Stronghold HD является одной из таких игр, но почему тогда на Win7 у некоторых всё работало? DirectPlay в семёрке была включён по умолчанию, но в десятке данную функцию по умолчанию отключили. Это произошло из-за того что данный API в современной игровой индустрии не используется и как следствие большинству людей он не нужен.
Приложение не запускается
Если приложение вообще не хочет запускаться и система не выдаёт никаких ошибок для начала попробуйте переустановить приложение или проверить целостность файлов. Для этого можно воспользоваться встроенным в Steam средством диагностики: ПКМ по приложению в библиотеке → Свойства → Локальные файлы → Проверить целостность файлов игры. Если ни то, ни другое не помогло, придётся прибегнуть к «режиму совместимости».
Для большинства приложений это можно сделать нажав ПКМ на ярлык и перейдя во вкладку «Совместимость», но для приложений установленных из Steam это сделать не выйдет. По этому придётся прибегнуть к другому способу включить данный режим:
- В строке поиска вводим «Выполнение программ, созданных для предыдущих версий Windows»;
- Нажимаем кнопку Далее и после сканирования системы ищем Stronghold HD;
- Если программа нашлась, то переходите к пункту 5, если её нет в списке — выбираем пункт «Нет в списке» в начале;
- В открывшемся окне нажимаем «Обзор», переходим в директорию игры и указываем на исполнительный файл Stronghold.exe (в моём случае путь E:\SteamLibrary\steamapps\common\Stronghold\Stronghold.exe);
- Выбираем пункт «Диагностика программы» и в появившемся списке выбираем первый пункт;
- Выбираем ОС «WinXP (пакет обновлений 3)»;
- Далее нужно запустить программу в режиме совместимости (кнопка «Проверить программу») и сохранить изменения следуя инструкции после нажатия на кнопку «Далее»;
Вывод
В данном гайде описаны решения двух самых популярных проблем с запуском игры Stronghold HD. Скорее всего существуют другие проблемы, но возможно они более редкие или мне повезло с ними не столкнуться.
Но одно дело когда такие проблемы встречаются при установке игр с дисков или запрещённых ресурсов, и совсем другое, когда тебе за твои же деньги приходится лазить по форумам и решать проблемы с официальной копией игры. Насколько реально решить данные проблемы со стороны издателя я, к сожалению, не знаю. Но данные проблемы существуют как минимум с 2014 года (в частности в обсуждениях Steam была найдена ветка от 9 августа 2014). При этом на странице игры регулярно появляются новости с продвижением других проектов данной серии, а в руководстве от разработчиков нет ни слова про эти проблемы. И их там быть не могло из-за того что это руководство времён оригинальной игры.
Сейчас на главной
Новости
Публикации

В этой статье я расскажу о правилах эксплуатации, которые позволят значительно продлить срок службы вашего холодильника. И помимо этого, хочу поделиться в конце подборкой No Frost холодильников….

Сознание — это такая штука, которая есть у всех, но никто не знает, что это такое. Ученые говорят, что это продукт работы мозга, но что такое мозг и как он работает, они тоже не знают….

Продолжаем знакомиться с современными технологиями Deepfake. Ранее мы с вами уже рассмотрели бесплатный способ замены лица в любом видео. В этом же небольшом материале вы узнаете, как…

Содержание Пространное вступление Характеристики и внешний вид видеокарт ASUS GeForce GTX 1060 DUAL OC 3Gb Palit GeForce GTX 1060 JETSTREAM 6Gb Сравнение характеристик карт…

Перья птиц — это удивительные структуры, которые обеспечивают им полет, теплоизоляцию, камуфляж и украшение. Но откуда они взялись и как эволюционировали? Этот вопрос долгое время…

Это недорогое устройство одновременно отображает напряжение в сети, потребляемую мощность, частоту, ток, коэффициент мощности (power factor) и количество потребленной энергии. Я проверил точность…
Содержание
- Способ 1: Настройка совместимости
- Способ 2: Решение проблем с ПО видеокарты
- Способ 3: Обновление DirectX
- Способ 4: Запуск в оконном режиме
- Способ 5: Устранение проблемы со Steam-версией
- Вариант 1: Активация DirectPlay
- Вариант 2: Восстановление поврежденных файлов
- Вариант 3: Параметры совместимости
- Способ 6: Исправление ошибок с жестким диском
- Способ 7: Переустановка игры
- Способ 8: Использование виртуальной машины
- Вопросы и ответы
Способ 1: Настройка совместимости
Stronghold Crusader вышла в 2002 году и изначально была предназначена для таких операционных систем Windows, как XP и Vista. Со временем разработчики оптимизировали ее и для более поздних ОС, но иногда проблема с запуском связана именно с совместимостью, например, когда вы решили установить игру со старого диска. Тогда придется вручную выбрать среду для работы стратегии:
- Кликните правой кнопкой мыши по ярлыку или исполняемому файлу игры и из контекстного меню выберите пункт «Свойства».
- Перейдите на вкладку «Совместимость». Отметьте опцию запуска в режиме совместимости, а потом из выпадающего списке выберите подходящий вариант. Нажмите на кнопку «ОК», чтобы настройки были применены.

Такой способ не подойдет, если у вас Steam-версия игры. В этом случае для настройки параметров совместимости переходите к Способу 5, Варианту 3.
Способ 2: Решение проблем с ПО видеокарты
Если программное обеспечение графического адаптера устарело, или в процессе установки/обновления произошел сбой, то отображение графики может быть некорректным. Проблема с драйвером – наиболее распространенная причина неполадок с запуском различных игр и приложений. Несмотря на то, что Stronghold Crusader довольно старая игра, разработчики софта видеокарты нередко в обновлениях включают апдейты, которые решают такие проблемы.
Обычно для встроенных видеокарт обновления устанавливаются вместе с загрузкой апдейтов для операционной системы, но в случае дискретных графических адаптеров может потребоваться вмешательство пользователя: ручное обновление версии ПО с помощью встроенных средств и фирменных утилит компаний-производителей, а также полная переустановка драйвера. Более развернуто об этом читайте в наших отдельных материалах.
Подробнее:
Способы обновления драйвера видеокарты в Windows 10
Переустанавливаем драйвер видеокарты

Способ 3: Обновление DirectX
Как ни странно, но нередко причиной, почему не запускается Stronghold Crusader в Windows 10, является проблема с пакетом DirectX. В отличие от предыдущих ОС, библиотека обновляется вместе с системой, поэтому не требуется скачивать и устанавливать отдельный установщик, как это было раньше. В этом случае нужно инсталлировать апдейты для «десятки», чтобы компоненты DirectX также были обновлены вместе с ними.
Подробнее: Обновление Windows 10 до последней версии
Если обновить систему нет возможности, то можете попробовать вручную переустановить или добавить недостающие/поврежденные программные компоненты библиотеки. Для этого воспользуйтесь нашим руководством, перейдя по ссылке ниже.
Подробнее: Переустановка и добавление недостающих компонентов DirectX в Windows 10

Способ 4: Запуск в оконном режиме
Устаревшие игры, такие как Stronghold Crusader, часто не поддерживают современные мониторы и экраны, которые могут быть с нестандартным разрешением. Чтобы исправить неполадку, попробуйте запустить программу в оконном режиме путем редактирования ярлыка. Через контекстное меню перейдите в его «Свойства» и на вкладке «Ярлык» допишите в поле «Объект» к уже имеющемуся содержимому –window, затем нажмите на кнопку «ОК».
Но есть более быстрое и эффективное решение – специальное программное обеспечение, которое выполняет запуск игры в оконном режиме в несколько кликов и подходит и для других устаревших игр. Ранее мы разбирали такие приложения в отдельном обзоре на сайте.
Подробнее: Программы для запуска игр в оконном режиме
Способ 5: Устранение проблемы со Steam-версией
Если вы установили Stronghold Crusader через игровой клиент Steam, то некоторые вышеописанные способы не подойдут. В этом случае есть несколько решений, которые могут помочь решить проблему с запуском игры.
Вариант 1: Активация DirectPlay
Некоторые пользователи пишут, что исправить ситуацию помогает активация компонента DirectPlay, который отвечает за некоторые возможности старых игр, в особенности касающихся многопользовательских режимов и подключения к сети, где есть сообщение между клиентом и сервером. По умолчанию в Windows 10 он отключен из-за ненадобности в большинстве случаев. Попробуйте его включить вручную:
- Откройте «Панель управления», отыскав средство в поиске главного меню.
- Чтобы удобнее было ориентироваться среди разделов, нажмите на выпадающее меню «Просмотр» и выберите «Крупные значки», затем перейдите в «Программы и компоненты».
- В новом окне на левой панели кликните по строке «Включение или отключение компонентов Windows».
- Разверните «Компоненты прежних версий», отметьте галочкой пункт «DirectPlay» и нажмите на кнопку «ОК».

Вариант 2: Восстановление поврежденных файлов
Если по какой-либо причине были повреждены файлы игры, то, скорее всего, она не запустится вовсе. Когда такое случается с версией, установленной через Steam, проверить их целостность и восстановить при необходимости можно с помощью встроенных возможностей игрового клиента. Он проверит выбранную игру на наличие повреждений, затем снова скачает и инсталлирует недостающие данные.
Подробнее: Проверка целостности кеша игры в Стиме
Вариант 3: Параметры совместимости
Как уже говорилось, в игре версии Steam нет возможности настроить параметры совместимости через свойства ярлыка, поэтому можно воспользоваться альтернативным вариантом:
- Отыщите встроенное средство «Выполнение программ, созданных для предыдущих версий Windows», используя системную поисковую строку.
- В появившемся окне кликните по кнопке «Далее», чтобы запустить процедуру сканирования установленных приложений.
- Как только проверка закончится, отобразится список программ. Отыщите в этом перечне «Stronghold Crusader». Если она там есть, переходите к Шагу 6, а при отсутствии нажмите на пункт «Нет в списке», затем на кнопку «Далее».
- Кликните по «Обзор», чтобы указать путь к исполняемому файлу игры вручную.
- В открывшемся окне встроенного «Проводника» найдите папку с игрой, выберите EXE-файл и нажмите на кнопку «Открыть». Обычно отыскать его можно в каталоге Steam, по умолчанию такой адрес:
C:Program Files (x86)SteamsteamappscommonStronghold Crusader Extreme HDStronghold Crusader.exe. - Нажмите на кнопку «Далее».
- Затем выберите строку «Диагностика программы».
- Отметьте в появившемся списке первый пункт – «Программа работала в предыдущих версиях Windows, но не устанавливается или не запускается сейчас». Продолжите процедуру настройки совместимости.
- Выберите один из вариантов версий операционной системы и подтвердите действие. Лучше пробовать запускать в режиме совместимости с Windows XP (пакет обновления 3).
- Далее нажмите на кнопку «Проверить программу», чтобы запустить игру в режиме совместимости. Если проблема была исправлена и произошло открытие Stronghold Crusader, нажмите на кнопку «Далее».
- Выберите пункт «Да, сохранить эти параметры для программы».

После этого игра начнет запускаться в соответствии с параметрами программной среды, для которой была изначально разработана.
Способ 6: Исправление ошибок с жестким диском
Стабильность работы приложений и игр напрямую зависит от состояния жесткого диска. Когда накопитель поврежден или у него есть проблемы с фрагментацией, а также любые другие сбои, то запустить игру может оказаться довольно сложно. В первую очередь убедитесь, что на системном локальном диске есть свободное пространство, которое необходимо для стабильной работы как самой системы, так и установленных приложений. Если он «забит», то его можно очистить, удалив мусорные и временные файлы, ненужный софт и другие данные.
Подробнее: Освобождаем место на диске C в Windows 10

Также для увеличения производительности можно провести дефрагментацию диска. Процедура подразумевает перераспределение фрагментов различных данных и логических структур файловых систем для того, чтобы сделать последовательность кластеров непрерывной. Как провести подобную операцию, читайте в нашей отдельной статье.
Подробнее: Дефрагментация диска в Windows 10
Способ 7: Переустановка игры
Переустановка Stronghold Crusader может потребоваться в трех случаях: во время инсталляции произошел сбой, репак был поврежден или из-за неправильного метода установки. Попробуйте скачать другую версию игры или же воспользоваться игровой площадкой для загрузки и установки. Если есть возможность, используйте для инсталляции другой локальный диск.
Обратите внимание на путь установленной игры: в его адресе не должно быть кириллических символов, а только латиница. Также во время процедуры инсталляции смените раскладку клавиатуры на английскую.
Перед тем как переустановить игру, рекомендуем полностью удалить предыдущую версию, чтобы избежать конфликтов между файлами приложения. Важно сделать это грамотно, поэтому переходите по ссылке, чтобы ознакомиться со способами удаления.
Подробнее: Удаление программ в Windows 10
Способ 8: Использование виртуальной машины
Если ни один способ не помог, можете попытаться запустить игру внутри виртуальной машины, которая эмулирует программную среду различных ОС Windows или любой другой. Несмотря на то что процедура создания может занять немало времени (сначала нужно скачать и установить виртуальную машину, затем внутри нее – операционную систему, потом саму игру в эту ОС, чтобы запустить ее), этот вариант может быть достаточно эффективным. Особенно это актуально, если вы — любитель устаревших игр, тогда через виртуальную операционку можно запускать любой софт.
Одной из самых популярных виртуальных машин является VirtualBox, внутри которой можно установить, например, Windows XP. Ознакомьтесь с нашим руководством по ссылке ниже, затем инсталлируйте Stronghold Crusader и попробуйте запустить ее там.
Подробнее: Как установить Windows XP на VirtualBox
Для работы проектов iXBT.com нужны файлы cookie и сервисы аналитики.
Продолжая посещать сайты проектов вы соглашаетесь с нашей
Политикой в отношении файлов cookie
Так бывает что прогресс не стоит на месте и некоторые вещи которые раньше казались необходимыми сейчас просто исчезают из нашего обихода. Именно так произошло с приводами для DVD-дисков. И если вам показалось что вступление не имеет отношение к теме статьи то нет, отношение тут самое прямое.
Где-то 10-12 лет назад мне подарили лицензионный(!) диск не просто с игрой Stronghold, а целое собрание игр на одном диске с официальным переводом от 1С. На тот момент у меня только появился компьютер, не самый плохой на тот момент, с приводом и операционной системой WindowsXP. К сожаления тогда всё закончилось печально: привод сломался и я не смог закончить игру. И вот спустя 10 лет я решил вернуться к игре и всё такие её пройти.
Имея лицензионную копию и не имея в новом компьютере дисковода я сложил 1+1 и скачал себе игру. Но все скачанные версии не запускались по тем или иным причинам и на некоторое время я отложил эту затею. Спустя ещё какое-то время мне в руки попал старый компьютер с дисководом и WinXP. Разумеется я попробовал установить игру или хотя бы скопировать установщик с диска на внешний накопитель, но опять всё пошло не по плану: судя по всему в тот момент когда сломался привод он каким-то образом повредил диск который я попытался через него запустить.
И вот в Steam началась акция с возможностью купить лицензионную версию игры Stronghold HD за 44 рубля. Покупая игру я рассчитывал не встретить проблем с запуском игры, но не тут то было…
Ошибка 0xc0000022
Данная ошибка выплывает при попытке запуска приложения и мгновенно его закрывает, но решается она легко.
- В строке поиска ввести «Панель управления»
- Выбрать раздел «Программы»
- Раздел «Включение и отключение компонентов Windows»
- Найти параметр «Компоненты прежних версий»
- В выпадающем меню выбрать пункт «DirectPlay»
- Подождать установки
- Готово
DirectPlay это системная библиотека которая требуется некоторым старым играм, особенно где происходит общение между клиентом и сервером. Stronghold HD является одной из таких игр, но почему тогда на Win7 у некоторых всё работало? DirectPlay в семёрке была включён по умолчанию, но в десятке данную функцию по умолчанию отключили. Это произошло из-за того что данный API в современной игровой индустрии не используется и как следствие большинству людей он не нужен.
Приложение не запускается
Если приложение вообще не хочет запускаться и система не выдаёт никаких ошибок для начала попробуйте переустановить приложение или проверить целостность файлов. Для этого можно воспользоваться встроенным в Steam средством диагностики: ПКМ по приложению в библиотеке → Свойства → Локальные файлы → Проверить целостность файлов игры. Если ни то, ни другое не помогло, придётся прибегнуть к «режиму совместимости».
Для большинства приложений это можно сделать нажав ПКМ на ярлык и перейдя во вкладку «Совместимость», но для приложений установленных из Steam это сделать не выйдет. По этому придётся прибегнуть к другому способу включить данный режим:
- В строке поиска вводим «Выполнение программ, созданных для предыдущих версий Windows»;
- Нажимаем кнопку Далее и после сканирования системы ищем Stronghold HD;
- Если программа нашлась, то переходите к пункту 5, если её нет в списке — выбираем пункт «Нет в списке» в начале;
- В открывшемся окне нажимаем «Обзор», переходим в директорию игры и указываем на исполнительный файл Stronghold.exe (в моём случае путь E:SteamLibrarysteamappscommonStrongholdStronghold.exe);
- Выбираем пункт «Диагностика программы» и в появившемся списке выбираем первый пункт;
- Выбираем ОС «WinXP (пакет обновлений 3)»;
- Далее нужно запустить программу в режиме совместимости (кнопка «Проверить программу») и сохранить изменения следуя инструкции после нажатия на кнопку «Далее»;
Вывод
В данном гайде описаны решения двух самых популярных проблем с запуском игры Stronghold HD. Скорее всего существуют другие проблемы, но возможно они более редкие или мне повезло с ними не столкнуться.
Но одно дело когда такие проблемы встречаются при установке игр с дисков или запрещённых ресурсов, и совсем другое, когда тебе за твои же деньги приходится лазить по форумам и решать проблемы с официальной копией игры. Насколько реально решить данные проблемы со стороны издателя я, к сожалению, не знаю. Но данные проблемы существуют как минимум с 2014 года (в частности в обсуждениях Steam была найдена ветка от 9 августа 2014). При этом на странице игры регулярно появляются новости с продвижением других проектов данной серии, а в руководстве от разработчиков нет ни слова про эти проблемы. И их там быть не могло из-за того что это руководство времён оригинальной игры.
Сейчас на главной
Новости
Публикации

Почему первый, когда этому SSD уже два года с лишним (бумажный
анонс был и вовсе все три назад), да и замена для него уже появилась? А так
сложилось исторически. Мне на старте поставок попалась…

Добрый вечер, уважаемые читатели! Сегодня у меня (как мне кажется) очередная занятная история о том, как легким движением руки часам можно добавить немного индивидуальности при японском калибре и…

Оперативная
память DDR5
набирает популярность, количество её моделей с каждым днем на рынке становиться
больше, а цены — доступнее. По моему мнению, одна из причин популярности и
доступности…

В обзоре речь пойдет про классную электрическую щетку Oclean XS для ухода за полостью рта, которой
пользуюсь уже почти два месяца. Из интересного: эргономичный корпус, цветной экран,
магнитное…

Что будет если попросить нейросеть Midjourney придумать дизайн EDC фонарика для разных культур и киновселенных? У нейросети отлично получается рисовать котиков в скафандрах и всяких чудовищ. А…

Бренд Unihertz –
это команда инженеров и дизайнеров, запустивших сборы на Kickstarter, и
выпустивших свой первый смартфон в далеком 2017 году. Спустя 5 лет было
представлено новое устройство под…

Эта ошибка характерна для игр (хотя иногда «страдают» и др. программы), и появляется она обычно в момент запуска. Заранее предупрежу, что этот код 0xc0000022 мало о чем говорит: причиной может быть как отсутствующий файл, так и блокировка приложения антивирусом…
В этой заметке приведу несколько советов, которые в большинстве случаев помогают избавиться от этой ошибки. Рекомендую выполнять их в порядке, приведенным мной ниже. Материал актуален для современных ОС Windows 8/10.
Примечание: ниже на скрине приведен пример подобной ошибки (возникла при запуске игры PES 2016).
Пример ошибки 0xc0000022
*
❶
Запуск от имени администратора
Первое, что посоветую сделать — это кликнуть правой кнопкой мышки по исполняемому файлу (ярлыку) и в появившемся контекстном меню выбрать вариант запуска от имени администратора.
Запуск приложения от имени администратора
Если приложение запустилось — просто зайдите в свойства ярлыка и поставьте галочку, чтобы задача всегда выполнялась от администратора.
❷
Проверка защитника
Если у вас ОС Windows 10 — то проверьте обязательно состояние защитника (нередко он «молча» удаляет некоторые файлы игр и программ, которые ему показались подозрительными).
Для этого откройте параметры (Win+i), перейдите во вкладку «Обновление и безопасность / Безопасность Windows«, и нажмите по ссылке на центр безопасности защитника. См. скриншот ниже.
Центр безопасности Windows
Далее откройте журнал угроз и просмотрите последние события: нет ли среди списка очистки файлов игры…
Проверка журнала
Если таковые будут найдены, у вас есть два пути:
- восстановить файл из карантина защитника и попробовать запустить игру (программу). Это следует делать, если вы не сомневаетесь в безопасности файла;
- загрузить другую версию программы/игры и переустановить ее (перепроверенную на вирусы и вредоносное ПО).
❸
Обновление системных библиотек, драйверов
Ошибка 0xc0000022 также может возникнуть из-за отсутствия файлов каких-нибудь библиотек: DirectX, Visual C++, NET Framework и т.д.
Чтобы все это не перепроверять вручную, рекомендую попробовать утилиту Driver Booster: она не только может обновить драйвера, но и проверит все библиотеки, влияющие на работу игр (что очень удобно). Бесплатной версии для решения этой задача вполне достаточно…
Обновление системных библиотек / Driver Booster
❹
Режим совместимости и DirectPlay
Если вы пытаетесь запустить старую игру на новом компьютере (ОС Windows) — то не исключено появление разного рода ошибок. Попробуйте зайти в свойства исполняемого файла (ярлыка на рабочем столе), и включить режим совместимости приложения со старой ОС (например с Windows 7 как в моем примере ниже).
Режим совместимости
В помощь!
Как запустить старую игру на новом компьютере — https://ocomp.info/kak-zapustit-staruyu-igru.html
Кроме этого, многим старым играм (например, Majesty, Thief, Dune 2000 и пр.) нужен компонент DirectPlay, который почему-то в современных ОС отключен…
Чтобы включить его: зайдите в панель управления, в раздел «Программы / Включение или отключение компонентов Windows».
Включение и отключение компонентов Windows
Далее найдите каталог «Компоненты прежних версий» и включите DirectPlay. Windows должна автоматически загрузить и установить его. После перезагрузите компьютер и проверьте работоспособность программы/игры…
Компоненты прежних версий — DirectPlay
❺
Отключите на время антивирус
Не лишним будет на время диагностики и поиска причин появления ошибки — отключить антивирус. Благо, что почти все современные продукты отключаются в 1-2 клика мышкой через трей. Как это выглядит у AVAST представлено на скрине ниже…
Отключение антивируса Avast на 1 час
❻
Попытка диагностики с помощью ProcessMonitor
Если все предыдущее не помогло, можно попробовать отыскать причину с помощью утилиты ProcessMonitor (ссылка на сайт Microsoft). Она инспектирует все приложения и процессы, запускаемые на ПК (причем, даже если у вас программа вылетела с ошибкой — этот факт можно найти в ProcessMonitor и посмотреть что там произошло…).
1) Перед запуском утилиты, я вам рекомендую открыть свойства ярлыка (запускаемой программы) и скопировать оригинальное название exe-файла. Пример на скрине ниже.
Копируем название исполняемого файла
2) Далее нужно запустить утилиту, и сразу же открыть нужную программу/игру. Как только она вылетит с ошибкой, перейдите в ProcessMonitor и:
- включите отображение всех событий (см. стрелку-1 на скрине ниже);
- перейдите в режим фильтрации (стрелка-2);
- переключите фильтрацию в режим Process Name (т.е. чтобы можно было указать тот процесс, который нам нужен — т.к. их в утилите будет очень много);
- вставьте оригинальное название файла игры;
- нажмите OK.
Фильтр по имени
Далее рекомендую еще раз открыть фильтрацию и исключить все успешные (SUCCESS) строки. Пример ниже.
Исключаем все успешные действия
В результате у вас останутся только проблемные строки (в каждом конкретном случае их количество может сильно разница). В моем, например, исходя из первых строк стало понятно, что есть какая-то проблема с файлом «steam_api.dll» в папке с игрой. В последствии оказалось, кстати, что его удалил защитник Windows (после восстановления — игра заработала!) …
Нашлись несколько строк, в одной из которых нет файла…
Кстати, также достаточно часто встречается случай отсутствия прав на доступ к определенным DLL файлам. Например, если ProcessMonitor покажет вам ошибку ACCESS DENIED (скажем, к C:WindowsSyswow64MSVBVM50.DLL) — то нужно вручную разрешить чтение данного файла для текущего пользователя.
ACCESS DENIED
Делается это просто: сначала находите нужный файл (адрес также показывается в ProcessMonitor, см. скрин выше). Далее открываете его свойства, переходите во вкладку «Безопасность» и жмете «Изменить».
Безопасность — изменить
После добавляете нового пользователя (см. скриншот ниже).
Добавляем пользователя
Две галочки для возможности чтения файла, обычно, стоят по умолчанию — поэтому останется только сохранить настройки.
Сохранить настройки
PS
Если из вышеперечисленного ничего не помогло — можно посоветовать загрузить другую версию игры/приложения. Возможно, что текущая просто несовместима с вашей версией ОС, ПО (а возможно, что она просто была повреждена, например, вирусами…).
*
Если у вас получилось избавиться от этой ошибки как-то по-другому — сообщите в 2-х словах в комментариях.
Удачи!
👀


Полезный софт:
-
- Видео-Монтаж
Отличное ПО для создания своих первых видеороликов (все действия идут по шагам!).
Видео сделает даже новичок!
-
- Ускоритель компьютера
Программа для очистки Windows от «мусора» (удаляет временные файлы, ускоряет систему, оптимизирует реестр).
Некоторые из пользователей операционной системы Windows, вне зависимости от версии, могут столкнуться с ошибкой 0xc0000022, которая проявит себя во время запуска какой-то программы или видеоигры. Наиболее часто, данная проблема возникает тогда, когда пользователи пытаются запустить на своих системах действительно старые игры, созданные задолго до выхода используемой операционной системы.
Основной причиной для ошибки 0xc0000022 является отсутствие в системе необходимых для приложения элементов, которые нужны для его запуска. Например, оговариваемая ошибка представляет собой частого гостя на Windows 10, когда на ней пытаются запустить игры из ранних 2000-х. Помимо прочего, ошибка также может проявляться из-за устаревших или некорректно функционирующих драйверов для видеокарты, отсутствия в системе необходимых обновлений, воздействия различных вирусов и поврежденных файлов самого приложения.
Разумеется, у ошибки 0xc0000022 также есть и свое сообщение:
Ошибка инициализации приложения (0xc0000022)
чаще всего, пользователи встречаются с вот этим сообщением:
Ошибка при запуске приложения (0xc0000022)
В общем, знайте, если вы встретились с данной ошибкой, то переживать не стоит, так как проблема истинно классическая и для нее давным давно существует ряд способов, которые без труда разрешают ее. В данной статье мы с вами рассмотрим данные способы. Все они чрезвычайно просты в своем исполнении – давайте начнем.
Руководство по решению ошибки 0xc0000022
- Запуск от имени Администратора. Первым же делом, попробуйте запустить нужную вам программу или игру от имени Администратора. Для этого нажмите правой кнопкой мыши на исполнительный файл приложения, находящийся в корневой папке, и выберите «Запуск от имени Администратора».
- Проверка наличия вирусов в системе. Вирусы могут создавать всевозможные проблемы для работы операционной системы, например, заблокировать доступ к определенным системных файлам, которые необходимы для запуска необходимого вам приложения, что как следствие вызывает появление обсуждаемой в данной статье ошибки. Сканирование системы можете провести с помощью любого антивируса, который есть у вас в распоряжении. Например, с этой задачей идеально справиться даже системный Защитник Windows. Чтобы запустить сканирование системы в Защитнике Windows, вам потребуется сделать следующее: Windows+S→Центр безопасности Защитника Windows→Защита от вирусов и угроз→Расширенная проверка→Полное сканирование→Выполнить сканирование сейчас. Найдя угрозу в системе, ликвидируйте ее и проверьте наличие ошибки 0xc0000022.
- Установка отложенных обновлений. Порой, данная проблема может проявляться из-за того, что в системе пользователя отсутствуют требуемый для запуска приложения ряд обновлений от компании Майкрософт. Убедитесь, что у вас нет отложенных обновлений в Центре обновления Windows. Для этого сделайте следующее: ЛКМ на Пуск→Параметры→Обновление и безопасность→Центр обновления Windows→Проверить наличие обновлений. Установите доступные обновления, а затем попробуйте снова запустить приложение, которое испытывало появление ошибки 0xc0000022.
- Обновление драйвера видеокарты. Возможно, вы столкнулись с данной проблемой из-за того, что в вашей системе установлены устаревшие драйвера для графического ускорителя. Попробуйте установить последние версии драйверов, а затем снова попробуйте запустить приложение. Напоминаем, что нужные драйвера вы сможете найти в разделах загрузки таких веб-ресурсов, как Nvidia.com, AMD.com и Intel.com.
- Задействование DirectPlay. Если вы пытались запустить какую-то действительно старую игрушку, но на вашем пути встала ошибка 0xc0000022, то вам нужно задействовать компонент в системе под названием DirectPlay. Чтобы это сделать, вам потребуется сделать следующее: ПКМ на Пуск→Приложения и возможности→Программы и компоненты→Включение или отключение компонентов Windows→Компоненты прежних версий→DirectPlay→Поставить галочку. Как только вы активируйте DirectPlay, то перед вами появится окошко с установкой выбранных компонентов. Завершив установку, попробуйте запустить нужное приложение для проверки наличия ошибки 0xc0000022.
- Восстановление системы. К сожалению, если у вас ничего так и не получилось, то мы рекомендуем вам прибегнуть к восстановлению системы. Если быть более точным, то вы можете откатить свою систему к прежнему состоянию с помощью заранее созданной точки восстановления. Чтобы воспользоваться точкой восстановления, вам потребуется сделать следующее: Windows+S→Восстановление→Запуск восстановления системы. Выберите ту временную точку, когда ошибки 0xc0000022 еще не существовало в вашей системе, а затем запустите процесс восстановления.
При запуске программ или игр вы можете столкнуться с ошибкой «Ошибка при запуске приложения (0xc0000022). Для выхода из приложения нажмите кнопку OK» в Windows 10 и Windows 11.
Ошибка 0xC0000022 означает, что проблема связана с правами доступа, и это происходит, если служба защиты программного обеспечения остановлена или повреждена. Для приложений, написанных на Visual Basic, ошибка 0xc0000022 обычно указывает на проблему с правами доступа к необходимому файлу DLL (Dynamically Linked Library). Также, системные поврежденные файлы могут быть причиной этой ошибки. Давайте разберем, что делать и как исправить ошибку 0xc0000022 при запуске игр и приложений в Windows 11/10.
Исправить ошибку 0xc0000022 при запуске игр и программ
Наиболее распространенной причиной этой ошибки является само приложение или игра, которое не может получить доступ к другим файлам, которые требуются для его запуска. По этой причине, Вам нужно запустить игру или программу от имени администратора.
- Нажмите правой кнопкой по ярлыку, который выдает ошибку, и выберите Запуск от имени админа
1. Установить DirectPlay
Некоторым играм и программам для запуска нужен DirectPlay, который включает в себя старую библиотеку DirectX для более старых программ и игр.
- Нажмите Win+R и введите optionalfeatures
- Установите галочку Компоненты прежних версий
- Раздвиньте графу и убедитесь, что DirectPlay отмечен
- Нажмите Применить и OK, после чего DirectPlay будет установлен
2. Установка/Восстановление Microsoft Visual C ++ Redistributable 2013
Отсутствующий или поврежденный пакет Microsoft Visual C++ может стать причиной ошибки 0xc0000022. По этому вам следует установить его, если у вас его еще нет. Если он уже установлен в вашей системе, то его нужно восстановить. Откройте «Панель управления» > «Удаление программ» и тут два варианта:
1 вариант. Если у вас нет в списке Microsoft Visual C ++ Redistributable 2013, то скачайте его. Если у вас система Windows 11/10 (64-bit), то вам нужно выбрать две версии x64 и x86, если у вас система Windows (32-bit), то вам нужно скачать и установить только x86.
2 вариант. Если у вас пакет Visual C ++ 2013 уже имеется, то его нужно восстановить. Нажмите на нем 1 раз в списке, чтобы выделить. Далее сверху нажмите на кнопку «Изменить» и следуйте инструкциям помощника на экране.
3. Изменить права доступа
Права доступа к файлам могут выдавать ошибку 0xc0000022 при запуске игр или программ. Нажмите правой кнопкой мышки по ярлыку, который выдают вам ошибку, и выберите «Свойства«. Далее в новом окне перейдите во вкладку «Безопасность» и нажмите «Изменить«. Откроется еще одно новое окно, где нужно выделить текущую учетную запись и ниже поставить галочку напротив пункта «Полный доступ«.
4. Поврежденные файлы
Системные поврежденные файлы могут выдавать вам данную ошибку. Запустите командную строку от имени администратора и введите команды по очереди, нажимая Enter после каждой:
sfc /scannowDISM /Online /Cleanup-Image /RestoreHealth
5. Ошибка 0xc0000022 активации Windows 11/10
Если вы получаете ошибку 0xc0000022активации Windows 11/10, то нажмите Win+R и введите regedit. В реестре перейдите по пути:
HKEY_LOCAL_MACHINESOFTWAREMicrosoftWindows NTCurrentVersionSoftwareProtectionPlatform
- Справа нажмите дважды по SkipRearm
- Установите значение 1
- Перезагрузите ПК
! SkipRearm указывает на сброс состояния лицензирования Windows и означает, что все данные лицензии в реестре, удаляются или сбрасываются.
Смотрите еще:
- Ошибка при запуске приложения (0xc0000005) в Windows 10
- Исправить ошибку при запуске приложения (0xC000007B) в Windows 10
- Ошибка при запуске приложения 0xc0000142 в Windows 10
- Код ошибки 80004001 при запуске Windows 10
- Ошибка Windows Script Host при запуске Windows 10
[ Telegram | Поддержать ]