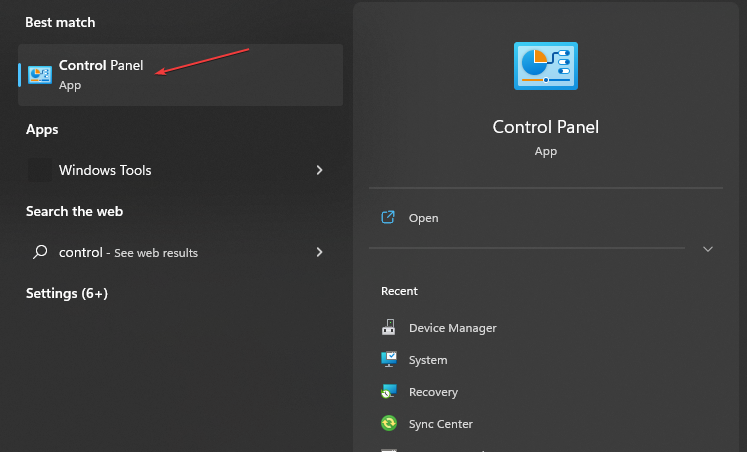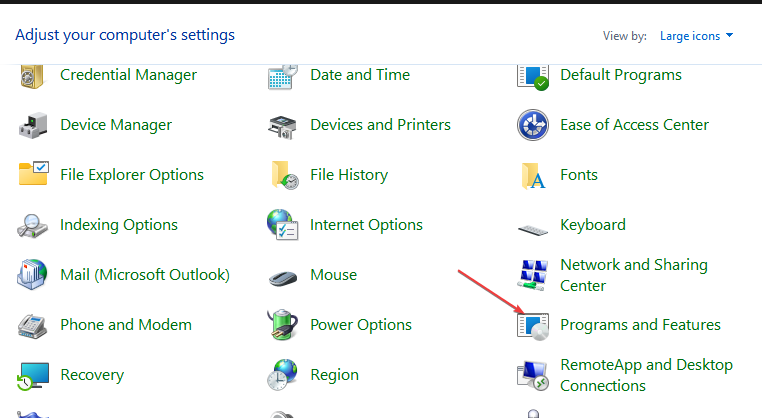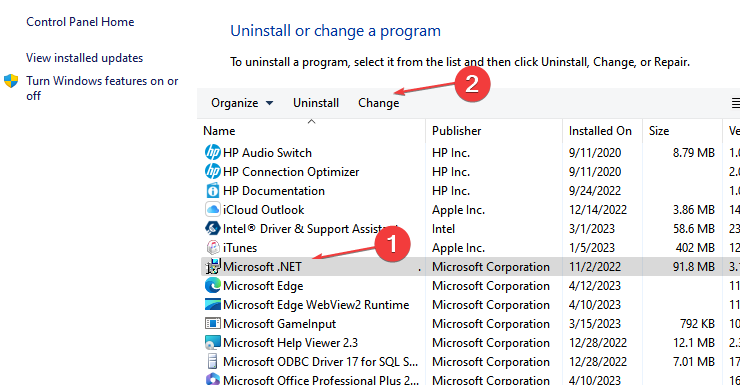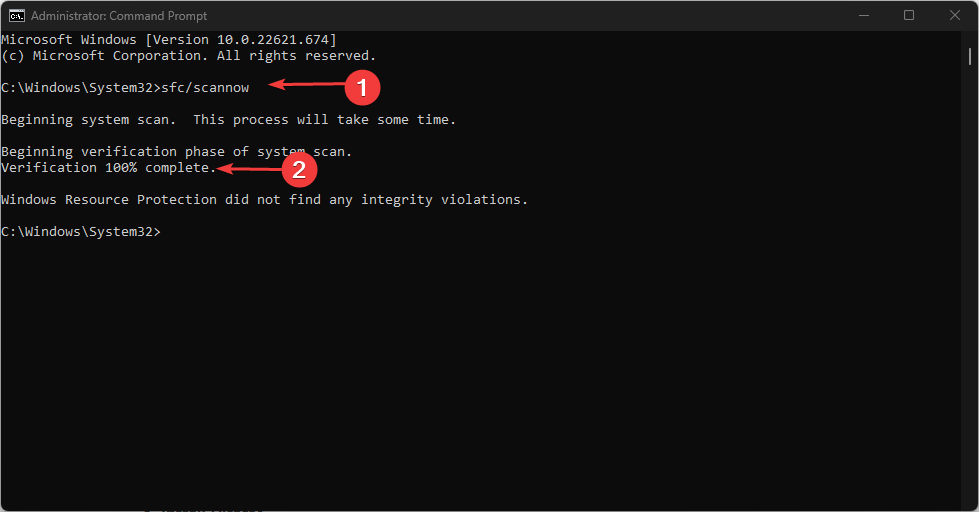0x80131700 — это ошибка Windows 7, возникающая при возникновении проблемы с мастером устранения неполадок. Мастер не работает и с сообщением об ошибке, отображающим следующее сообщение на экране компьютера:
«Произошла непредвиденная ошибка» — мастер устранения неполадок не может продолжить
Код ошибки: 0x80131700′
В Windows 7 есть мастер устранения неполадок, автоматизированный инструмент, который помогает пользователям решать несколько проблем, связанных с ПК, таких как доступ к общим файлам или подключение к Интернету, и это лишь некоторые из них.
Причины ошибок
Код ошибки 0x80131700 в основном возникает по двум причинам:
- .NET Framework неправильно установлен в вашей системе
- Неправильно настроенные системные файлы и проблемы реестра
Дополнительная информация и ручной ремонт
0x80131700 Ошибка Windows оценивается легко исправить кодом ошибки. Таким образом, исправить этот код ошибки не сложно. Это так легко исправить, что вам не нужно никаких технических знаний или профессиональной помощи по этому вопросу.
Для начала, есть 2 способа, чтобы решить код ошибки 0x80131700. Давайте посмотрим на решения:
Причина: .NET Framework неправильно установлен в вашей системе
Решение: Если основной причиной для кода ошибки 0x80131700 является неправильная установка . NET Framework на вашем компьютере, то лучший и простой способ устранить эту ошибку — переустановить ее. По умолчанию встроенная версия платформы .NET в Windows — 3.5.1, чтобы снова переустановить ее в вашей системе, выполните следующие действия:
- Перейдите в меню «Пуск» и введите: функции в поле поиска.
- Теперь выберите параметр «Включение или отключение компонентов Windows» и нажмите клавишу «Ввод».
- После этого найдите Microsoft .NET Framework 3.5.1 и снимите флажок
- После того, как вы снимите флажок, перезагрузите компьютер
- Повторите шаги 1 и 2
- Теперь установите флажок перед .NET Framework 3.5.1
- Перезагрузите вашу систему
- Теперь попробуйте воспользоваться мастером устранения неполадок.
Причина: Неправильно настроенные системные файлы и проблемы реестра
Решение: Если код ошибки 0x80131700 сработал из-за неправильно настроенных файлов и проблемы с реестром, то самый простой способ исправить эту ошибку в вашей системе — загрузить Restoro
Расширенный ремонт системы Pro
Автоматизированное решение для ремонта ПК в один клик
С Advanced System Repair Pro вы можете легко
Замените поврежденные файлы
Восстановить производительность
Удалить вредоносные программы
СКАЧАТЬ
Advanced System Repair Pro совместим со всеми версиями Microsoft Windows, включая Windows 11.
Поделиться этой статьей:
Вас также может заинтересовать
Получение экрана смерти — совсем не приятное занятие, и большинство пользователей согласятся, что им очень не хотелось бы сталкиваться с ним во время работы с компьютером. К сожалению, ПК не является идеальной машиной, и он не работает в идеальной среде, поэтому случаются ошибки. Самый известный и известный экран смерти — это синий, который также является наиболее распространенным, я бы поспорил, что нет пользователя, который не сталкивался с этим синим экраном ошибки. Нет простого объяснения, почему возникают эти стоп-ошибки, поскольку могут быть задействованы несколько факторов. Однако известно, что сбой в работе драйверов оборудования или драйверов, установленных сторонним программным обеспечением, приводит к нежелательным изменениям. Но знаете ли вы, что для печально известных экранов смерти существует больше цветов, а не только синий? Microsoft кодирует разные ошибки разными цветами, чтобы техническая группа сразу знала, с каким типом и типом ошибки они имеют дело. Цвет для экранных ошибок: синий, черный, розовый, коричневый, желтый, красный, оранжевый, зеленый и белый. Если вам интересно, какой цвет обозначает то, продолжайте читать.
СИНИЙ

ЧЕРНЫЙ

PINK

БРАУН

ЖЕЛТЫЙ

RED

ORANGE

GREEN

БЕЛЫЙ

Узнать больше
Расширенный динамический диапазон или HDR — это метод, который используется для создания реалистичных видеороликов с улучшенным динамическим диапазоном, особенно когда речь идет о деталях. И, как вы знаете, Windows 10 поддерживает потоковую передачу HDR-видео, если дисплей поддерживает это, и поставляется с возможностью включения воспроизведения HDR для приложений Windows 10 Video Streaming. Однако, прежде чем вы сможете получить наилучшие впечатления от просмотра, вам необходимо дополнительно откалибровать дисплей для HDR-видео на ПК с Windows 10. Обратите внимание, что даже если на вашем компьютере включена функция воспроизведения HDR, вам все равно нужен дисплей, который ее поддерживает. Чтобы убедиться, что ваш дисплей поддерживает эту функцию, вы можете использовать средство диагностики DirectX, чтобы правильно подключить дисплей и установить последние версии драйверов WDDM 2.4, а также правильно настроить другие параметры. После того, как вы убедились, что дисплей вашего компьютера действительно поддерживает HDR, и вы уже включили функцию воспроизведения HDR, пришло время выполнить калибровку. Помните, что при калибровке дисплея вы должны сделать внешний монитор основным дисплеем, если вы используете его для HDR, а затем настроить параметры по своему вкусу. И если вы выполняете калибровку для основного дисплея, вам необходимо отключить все остальные дисплеи.
Следуйте приведенным ниже инструкциям для калибровки дисплея вашего ПК.
- Шаг 1: Сначала вам нужно открыть воспроизведение видео. Для этого перейдите в «Настройки»> «Приложения»> «Воспроизведение видео».
- Шаг 2: В настройках воспроизведения видео снимите флажок «Не увеличивать яркость дисплея при просмотре HDR-видео на аккумуляторе» или подключите компьютер.
- Шаг 3: Затем нажмите ссылку «Изменить параметры калибровки для видео HDR на моем встроенном дисплее», расположенную справа.
- Шаг 4: После этого нажмите кнопку Play, расположенную слева, чтобы воспроизвести видео. Затем переместите ползунки влево или вправо, чтобы начать калибровку. Как только вы увидите, что качество изображения соответствует вашим предпочтениям, остановитесь.
Примечание: Просто совет при калибровке — вам просто нужно найти правильный баланс между деталями в более темных частях сцены. Например, у вас есть горы на заднем плане и здания на переднем плане — вам нужно перетащить ползунок вправо, чтобы добавить больше деталей к снегу на горе, или перетащить ползунок влево, чтобы добавить больше деталей к зданиям. После этого можно поставить видео на паузу и выйти из полноэкранного режима. Имейте в виду, что качество HDR зависит от вас, поскольку это личный выбор. Некоторым пользователям может понравиться более яркий оттенок, в то время как другим нужен более темный оттенок, так что это действительно зависит от вашего вкуса. Если вы не удовлетворены тем, как получился ваш HDR, вы можете просто попробовать откалибровать дисплей еще раз. Просто вернитесь к калибровке видео HDR по умолчанию и нажмите или коснитесь кнопки «Сбросить калибровку». Еще одна вещь, которую нужно помнить. Во-первых, вы можете видеть HDR-контент только на полном экране, и если вы используете ноутбук, вам нужно обязательно смотреть видео при подключении и убедиться, что настройки батареи не снижают яркость.
Узнать больше
Игры прошли долгий путь с момента своего зарождения и выросли от проведения свободного времени между кодированием до полноценных киберспортивных событий, наблюдаемых по всему миру. Некоторые базовые периферийные устройства, такие как игровые клавиатуры и игровые мыши, были модернизированы, так же как и гарнитуры. В сегодняшней статье мы представляем вам одни из лучших гарнитур, специально разработанных и созданных для игровых целей. Если вы ищете наушники для прослушивания музыки, поищите в другом месте, эти плохие парни созданы для воспроизведения точного позиционирования звука и аналогичных технологий, специально разработанных для игр.
SteelSeries Arctis 7P / 7X

Razer Blackshark V2

Logitech G Pro X

SteelSeries Arctis Pro

HyperX Cloud Stinger

Corsair Virtuoso RGB Wireless XT

Беспроводная гарнитура Xbox

Razer Кайра Про

SteelSeries Arctis 1 Wireless

Черепаший пляж Элит Атлас Аэро

HyperX Cloud Alpha

Черепаший пляж Stealth 700 Gen 2

Игровая гарнитура Astro A20 Gen 2

Razer Барракуда Х

Узнать больше
Недавно ряд пользователей сообщили, что они не могут запускать PLEX и другие подобные потоковые сервисы с тех пор, как в системе автоматически устанавливается Центр обновления Windows. Ошибка в этих потоковых службах как-то связана с отсутствующим DLL-файлом Mfplat.dll из пакета компонентов Windows Media. С другой стороны, некоторые пользователи также сообщали, что ошибка mfplat.dll возникала и в нескольких играх, в которых использовался Media Feature Pack. Обычно ошибка мфплат. иметь это. Возможно, служба воспроизведения мультимедиа была отключена определенным Центром обновления Windows. Кроме того, ошибка может быть связана с тем, что на вашем компьютере используется Windows 10 N — версия Windows 10, которая по умолчанию не включает Media Feature Pack. Какой бы ни была причина, вы можете устранить проблему с помощью приведенных ниже вариантов. Но прежде чем продолжить, имейте в виду, что загрузка отсутствующего файла DLL и копирование его в папку программы, в которой вы столкнулись с ошибкой, на самом деле не поможет, а только усложнит ситуацию.
Вариант 1. Установите Media Feature Pack для версии Windows 10 N
Как уже упоминалось, версия Windows 10 N не поставляется с проигрывателем Windows Media. То есть Media Feature Pack также не установлен по умолчанию или не будет обновляться компонентом Центра обновления Windows. Поэтому, если вы не совсем уверены, какую версию Windows 10 вы установили в настоящее время, выполните следующие действия:
- Нажмите клавишу Windows + S, а затем введите «около» в поле поиска.
- В результатах поиска нажмите «О вашем компьютере», чтобы открыть вкладку «О программе» в приложении «Настройки».
- После этого прокрутите вниз до технических характеристик Windows и проверьте свою версию Windows в разделе «Выпуск».
Примечание: Если вы определили, что на вашем компьютере используется версия Windows 10 N, вам необходимо установить соответствующий Media Feature Pack для вашего компьютера. Как? См. Следующие шаги:
- Нажмите ссылке загрузить и установить Media Feature Pack с официального сайта Microsoft.
- После установки выберите выпуск, который вы хотите установить, с помощью раскрывающегося меню, а затем нажмите Подтвердить. Обратите внимание, что есть несколько причин, по которым вы хотели бы установить старую версию, поскольку для большинства потоковых сервисов, таких как PLEX, и большинства игр обычно требуется версия 1803.
- После этого дождитесь подтверждения запроса. Загрузка должна начаться через несколько минут автоматически.
- После завершения загрузки откройте исполняемый файл установки и следуйте инструкциям на экране, чтобы установить Media Feature Pack на свой компьютер.
- Перезагрузите компьютер. После перезагрузки компьютера откройте приложение, в котором вы получаете сообщение об ошибке mfplat.dll, и проверьте, исправлена ли проблема.
Вариант 2 — включить воспроизведение мультимедиа через командную строку
Если вы столкнулись с ошибкой отсутствия mfplat.dll при попытке запустить PLEX или другую аналогичную потоковую службу, и вы уже убедились, что Media Feature Pack действительно установлен, вы можете попробовать включить его с помощью командной строки с повышенными привилегиями. Бывают случаи, когда конкретный Центр обновления Windows отключает эту функцию и создает основания, которые приводят к ошибке отсутствия mfplat.dll. Таким образом, вам может потребоваться включить эту функцию через командную строку.
- Нажмите клавиши Win + R, чтобы открыть диалоговое окно «Выполнить».
- Затем введите «CMD”И нажмите Enter, чтобы открыть командную строку с повышенными правами.
- Затем нажмите «Да», если появится окно «Контроль учетных записей».
- После открытия командной строки скопируйте и вставьте следующую команду и нажмите Enter, чтобы выполнить ее:
dism / online / enable-feature / featurename: MediaPlayback
- Закройте командную строку, а затем снова откройте приложение, чтобы проверить, устранена ли проблема.
Вариант 3. Попробуйте извлечь копию файла mfplat.dll из каталога windows.old
Если вы столкнулись с ошибкой вскоре после того, как вы только что обновили более старую версию до Windows 10, лучшее, что вы можете сделать для решения проблемы, — использовать каталог windows.old для получения старой копии файла mfplat.dll. Для этого выполните следующие действия.
- Перейдите на диск Windows и найдите каталог windows.old, в котором хранится копия вашей старой операционной системы, а также связанные файлы на случай, если что-то выйдет из-под контроля в процессе обновления.
- После этого откройте папку windows.old и перейдите в папку syswow64.
- Затем из папки syswow64 скопируйте файл mfplat.dll и вставьте его в C: windows syswow64.
- Перезагрузите компьютер и проверьте, устранена ли ошибка.
Узнать больше
Ошибка Jp2klib.dll — Что это?
Jp2klib.dll — это разновидность библиотеки динамической компоновки. Этот файл разработан Adobe Systems Inc и связан с CS2 (Creative Suite 2 Premium). Как и все файлы DLL, этот файл также содержит небольшие программы, поддерживающие программы, разработанные Adobe Systems на вашем ПК. Функция Jp2klib.dll заключается в загрузке и запуске программ. Ошибка Jp2klib.dll возникает, когда это не удается. Это происходит во время запуска программы. Ошибка Jp2klib.dll отображается в нескольких различных форматах в зависимости от причины ошибки. Вот некоторые распространенные сообщения об ошибках, с которыми вы можете столкнуться:
- «JP2KLib.dll не найден».
- «Файл C:WindowsSystem32JP2KLib.dll не найден».
- «Не удается запустить Creative Suite 2 Premium. Отсутствует необходимый компонент: JP2KLib.dll. Пожалуйста, установите Creative Suite 2 Premium еще раз».
- «Не удается зарегистрировать JP2KLib.dll».
- «Файл JP2KLib.dll отсутствует».
- «Не удалось запустить данное приложение, так как не найден файл JP2KLib.dll. Повторная установка приложения может решить эту проблему».
- JP2KLib.dll нарушение прав доступа.»
Решения
 Причины ошибок
Причины ошибок
Появление всплывающего окна с кодом ошибки Jp2klib.dll может быть вызвано несколькими причинами. Это включает:
- Аппаратный сбой
- Файл Jp2klib.dll не зарегистрирован должным образом
- Вирусная инфекция
- Удаленный, отсутствующий или поврежденный файл Jp2klib.dll
- Проблемы с реестром
- Другая программа изменила файл Jp2klib.dll.
Хорошая новость заключается в том, что это не фатальный код ошибки, такой как синий экран ошибок смерти. Однако все же желательно решить эту проблему сразу, чтобы избежать неудобств. Эта ошибка может ограничить вашу возможность доступа к желаемой программе.
Дополнительная информация и ручной ремонт
Следуйте этим методам, чтобы устранить код ошибки Jp2klib.dll на вашем компьютере за несколько минут без какой-либо профессиональной помощи или технических ноу-хау:
Способ 1. Перерегистрируйте файл Jp2klib.dll.
Иногда ошибка Jp2klib.dll может возникнуть, если файл DLL не зарегистрирован должным образом. В такой ситуации на экране вашего компьютера появится сообщение об ошибке «JP2KLib.dll не зарегистрирован». Чтобы решить, все, что вам нужно сделать, это зарегистрировать этот файл. Выполните следующие действия, чтобы зарегистрировать файл Jp2klib.dll на своем ПК:
- Перейдите в меню «Пуск», введите команду в поле поиска. Пока не нажимайте ввод.
- Сначала удерживайте CTRL-SHIFT, а затем нажмите его. Это действие вызовет диалоговое окно разрешений. Нажмите «Да», чтобы продолжить.
- Вам будет предложено ввести команду, просто введите regsvr32 / u JP2KLib.dll и нажмите клавишу ввода.
- Сначала будет отменена регистрация предыдущего файла Jp2klib.dll. Теперь введите regsvr32 / i JP2KLib.dll и нажмите ввод, чтобы заново зарегистрировать тот же файл.
- После этого закройте командное окно и перезагрузите компьютер, чтобы активировать изменения.
Способ 2. Проверьте корзину и восстановите файл Jp2klib.dll.
Если вы сталкиваетесь с этим сообщением об ошибке «JP2KLib.dll не найден», это указывает на отсутствие файла Jp2klib.dll. Обычно это происходит, если вы недавно удалили программу в своей системе, которая также поддерживалась файлом Jp2klib.dll, из-за чего файл также был удален. Но не волнуйтесь! Проверьте свою корзину, чтобы найти случайно удаленный файл в вашей системе. Если вы найдете его, восстановите, но если нет, просто загрузите его с надежного веб-сайта DLL.
Способ 3 — сканирование на вирусы
Установка и запускать антивирус для обнаружения вирусов. Вирусы — это вредоносные программы, которые повреждают файлы DLL, такие как файл Jp2klib.dll. Просканируйте свой компьютер на наличие вирусов и удалите их, чтобы решить проблему.
Способ 4 — восстановить реестр
Если вы не чистите реестр часто, в нем накапливаются устаревшие файлы, такие как плохие и неработающие записи, файлы cookie и ненужные файлы. Эти файлы повреждают реестр и повреждают системные и DLL-файлы, которые также хранятся в том же месте. Затем это приводит к таким всплывающим окнам с сообщениями об ошибках. Для решения скачайте Restoro. Это продвинутый PC Fixer, развернутый с очистителем реестра. Он прост в использовании и всего за несколько кликов может исправить ошибку Jp2klib.dll на вашем ПК. Очиститель реестра сканирует и удаляет все устаревшие файлы. Он очищает реестр и восстанавливает поврежденную систему и DLL-файлы.
Открыть чтобы загрузить Total System Care и исправить ошибку Jp2klib.dll.
Узнать больше
Что такое код ошибки 0x80070002?
Ошибка 0x80070002 сообщение вызывает проблемы с обновлением Windows. Этот всплывающий код ошибки не позволяет вам успешно обновить операционную систему Windows и ее установленные компоненты. Обновление Windows необходимо для поддержания системы в актуальном состоянии и эффективной работы. Это также поможет вам закрыть дыры в безопасности вашей системы и предотвратит заражение вашей системы вирусами или взлом.
Решения
 Причины ошибок для 0x80070002
Причины ошибок для 0x80070002
Этот код ошибки появляется на экране и приводит к неудачному обновлению Windows, когда либо в вашей системе установлены неправильные настройки даты/времени, либо когда временная папка обновления Windows повреждена. О последней причине следует беспокоиться, поскольку она обычно возникает из-за вредоносных программ, вирусных инфекций, а также повреждения и повреждения реестра. Если этот код ошибки не будет исправлен своевременно, это может привести к сбою системы и сбою.
Дополнительная информация и ручной ремонт 0x80070002
Лучший способ исправить код ошибки обновления Windows 0x80070002 — загрузить Restoro в вашу систему. Restoro — это новый, мощный, интуитивно понятный и передовой инструмент для ремонта ПК, который одновременно реестра очиститель и оптимизатор системы. Он интегрирован с множеством повышающих производительность и многофункциональных утилит. С помощью этого помощника вы можете решить максимальное количество и типы проблем с ПК за несколько секунд. Этот инструмент избавляет вас от хлопот по поиску и обнаружению основной причины ошибки 0x80070002. Его интуитивно понятная встроенная технология автоматически обнаруживает и идентифицирует ошибку и ее причины и сразу же устраняет ее. Restoro включает в себя такие утилиты, как очиститель реестра, детектор проблем с конфиденциальностью, очиститель Active X и Class, а также сканер стабильности системы. Функция очистки реестра помогает пользователям наводить порядок в реестре. Это включает в себя очистку ненужных файлов, временных файлов и недействительных записей реестра, которые занимают все место на диске, вызывая повреждение реестра и препятствуя обновлениям Windows. Он мгновенно восстанавливает поврежденный реестр, позволяя выполнять успешные обновления Windows.
Функции конфиденциальности Restoro
Тем не менее, если ошибка 0x80070002 возникает из-за вредоносного ПО, Restoro также просканирует и исправит ее. Его расширенная встроенная функция защиты от ошибок конфиденциальности быстро сканирует все типы вредоносных программ, шпионских программ и вирусов и удаляет их с вашего ПК. Это гарантирует, что ваш компьютер останется в безопасности от вредоносных программ, которые могут привести к неудачным обновлениям Windows и кодам ошибок, таким как 0x80070002. Restoro совместим со всеми Версии для Windows. Он имеет сложный и простой в использовании макет, облегчающий использование пользователями всех уровней без каких-либо сложностей и хлопот. Это безопасно и эффективно. Это также помогает повысить скорость вашего ПК, что значительно сокращает время загрузки. В целях безопасности пользователей Restoro рекомендует пользователям создавать файлы резервных копий. Это помогает восстановить ценные данные и файлы в случае потери данных во время восстановления, что случается редко; но в случае, если это произойдет, вам не придется страдать от больших потерь.
Получить Ресторо
Для начала все, что вам нужно сделать, это загрузить и установить Restoro в вашей системе. После загрузки запустите его на своем ПК для сканирования. После завершения сканирования на вашем экране отобразится подробный отчет о сканировании, показывающий ошибки, влияющие на вашу систему, включая ошибки 0x80070002, с которыми вы столкнулись, когда выполнение обновлений Windows. Чтобы сразу решить проблемы на вашем ПК, просто нажмите «Восстановить». Это устранит ошибку 0x80070002 на вашем ПК за считанные секунды. После того, как ваш компьютер будет отремонтирован, вы можете снова выполнить обновление Windows. Он будет успешно выполнен.
Открыть скачать Ресторо сегодня!
Узнать больше
NoteHomepage (от MyWay) — это расширение для браузера, которое может быть связано с другим бесплатным программным обеспечением, которое вы загружаете из Интернета или доставляете с помощью других рекламных средств. После установки NoteHomepage установит домашнюю страницу и поисковую систему для вашего веб-браузера на http://search.myway.com. При установке это расширение будет собирать информацию о ваших сеансах просмотра, включая посещения веб-сайтов, переходы по ссылкам, а иногда даже личную информацию, которую оно позже отправляет обратно для отображения нежелательной рекламы в вашем браузере. Несколько антивирусных сканеров пометили это расширение как угонщик браузера, поэтому не рекомендуется хранить его на компьютере. Он считается потенциально нежелательным, и многие пользователи хотят его удалить, поэтому он помечен для необязательного удаления.
О браузере угонщиков
Взлом браузера — это форма нежелательного программного обеспечения, обычно надстройки или расширения веб-браузера, которое затем вызывает изменения в настройках веб-браузера. Вредоносная программа-угонщик браузера разрабатывается по разным причинам. Как правило, захват браузера используется для получения дохода от рекламы за счет принудительных щелчков мышью и посещений сайтов. Хотя это может показаться безобидным, эти инструменты созданы злоумышленниками, которые всегда стремятся использовать вас в полной мере, чтобы заработать деньги на вашей наивности и отвлечении внимания. Некоторые угонщики браузеров запрограммированы на внесение определенных модификаций помимо самих браузеров, например, изменение записей в системном реестре и разрешение другим вредоносным программам еще больше повредить ваш компьютер.
Узнайте, как определить угон браузера
Ниже приведены некоторые признаки и симптомы, указывающие на то, что ваш браузер был взломан: неожиданно изменилась домашняя страница вашего браузера; ваш браузер постоянно перенаправляется на сайты для взрослых; изменена поисковая система по умолчанию; вы получаете панели инструментов браузера, которых раньше не замечали; появляются бесконечные всплывающие рекламные объявления и / или блокировщик всплывающих окон в вашем браузере отключен; ваш веб-браузер становится вялым, глючит, регулярно дает сбои; Невозможность перейти на определенные веб-сайты, в частности, на веб-сайты антивирусного ПО, а также на другие веб-сайты, обеспечивающие безопасность.
Итак, как именно угонщик браузера заражает компьютер?
Угонщики браузера могут использовать загрузку с диска, сети обмена файлами или вложение электронной почты, чтобы добраться до целевого ПК. Они также могут поступать из дополнительных программ, также называемых вспомогательными объектами браузера (BHO), подключаемых модулей веб-браузера или панелей инструментов. Угонщики браузера пробираются на ваш компьютер в дополнение к бесплатным загрузкам программных приложений, которые вы неосознанно устанавливаете вместе с оригиналом. Хорошим примером печально известных угонщиков браузера являются Babylon, Anyprotect, Conduit, SweetPage, DefaultTab, Delta Search и RocketTab, однако их названия регулярно меняются. Угонщики браузера серьезно повлияют на работу пользователя в Интернете, отследят посещаемые пользователями веб-сайты и похитят личную информацию, вызовут трудности при подключении к сети и, в конечном итоге, создадут проблемы со стабильностью, что приведет к сбою программного обеспечения и систем.
Узнайте, как удалить угонщиков браузера
Некоторые угонщики можно удалить, просто удалив соответствующие бесплатные программы или надстройки через «Установка и удаление программ» на панели управления Windows. Но от многих угонщиков браузера трудно избавиться вручную. Как бы вы ни старались от него избавиться, он может возвращаться снова и снова. Кроме того, ручное удаление требует глубоких знаний системы и, таким образом, может быть очень сложной задачей для новичков. Отраслевые эксперты всегда предлагают пользователям удалить любое вредоносное ПО, включая угонщик браузера, с помощью автоматического инструмента для удаления вредоносных программ, который проще, безопаснее и быстрее, чем метод ручного удаления. Safebytes Anti-Malware имеет передовой механизм защиты от вредоносных программ, который поможет вам в первую очередь избежать заражения браузера угонщиками и устранить любые ранее существовавшие проблемы. Используйте оптимизатор ПК (например, Restoro) вместе с программным обеспечением для защиты от вредоносных программ, чтобы решить различные проблемы с реестром, удалить уязвимости компьютера и повысить производительность компьютера.
Узнайте, как установить Safebytes Anti-Malware на зараженный компьютер
Вредоносное ПО может нанести самые разные повреждения компьютерам, сетям и данным. Некоторые типы вредоносных программ изменяют настройки интернет-браузера, добавляя прокси-сервер или изменяя конфигурацию DNS компьютера. В таких случаях вы не сможете посещать некоторые или все веб-сайты и, следовательно, не сможете загрузить или установить необходимое программное обеспечение безопасности для удаления вредоносных программ. Если вы читаете эту статью, возможно, вы заразились вредоносным ПО, которое не позволяет установить на ваш компьютер программное обеспечение для обеспечения компьютерной безопасности, такое как Safebytes Antimalware. Хотя этот тип проблемы может быть трудно решить, есть несколько шагов, которые вы можете предпринять.
Загрузите программное обеспечение в безопасном режиме с поддержкой сети
Если вредоносная программа настроена на немедленный запуск при запуске Windows, переход в безопасный режим может заблокировать попытку. Каждый раз, когда вы запускаете свой ноутбук или компьютер в безопасном режиме, загружаются минимальные необходимые приложения и службы. Чтобы запустить ПК с Windows XP, Vista или 7 в безопасном режиме с загрузкой сетевых драйверов, следуйте приведенным ниже инструкциям.
1) При включении нажмите клавишу F8 до того, как начнется загрузка заставки Windows. Это вызовет меню «Дополнительные параметры загрузки».
2) Выберите Safe Mode with Networking с помощью клавиш со стрелками и нажмите ENTER.
3) Как только этот режим загрузится, у вас должно быть подключение к Интернету. Теперь получите необходимое программное обеспечение для удаления вредоносных программ с помощью веб-браузера. Чтобы установить программу, следуйте указаниям мастера установки.
4) Сразу после установки запустите полную проверку и дайте программному обеспечению удалить обнаруженные угрозы.
Переключиться на альтернативный браузер
Некоторые вирусы могут быть нацелены на уязвимости определенного веб-браузера, препятствующие процессу загрузки. Если вы не можете загрузить антивирусную программу с помощью Internet Explorer, это означает, что вредоносная программа нацелена на уязвимости IE. Здесь вам нужно переключиться на другой интернет-браузер, такой как Firefox или Chrome, чтобы загрузить программу Safebytes.
Запустите антивирус с пера
Чтобы успешно избавиться от вредоносных программ, вам необходимо подойти к проблеме установки антивирусного программного обеспечения на уязвимую компьютерную систему с другой точки зрения. Примите эти меры для запуска антивируса на зараженной компьютерной системе.
1) Загрузите антивирусное программное обеспечение на компьютер без вирусов.
2) Подключите USB-накопитель к чистому компьютеру.
3) Дважды щелкните загруженный файл, чтобы открыть мастер установки.
4) Выберите флешку в качестве места, когда мастер спросит вас, где именно вы хотите установить приложение. Следуйте инструкциям на экране, чтобы завершить процесс установки.
5) Извлеките флешку. Теперь вы можете использовать этот портативный антивирус на зараженном компьютере.
6) Дважды щелкните EXE-файл антивирусного программного обеспечения на USB-накопителе.
7) Нажмите кнопку «Сканировать», чтобы запустить полную проверку компьютера и автоматически удалить вирусы.
Обнаружение и уничтожение вирусов с помощью SafeBytes Anti-Malware
В наши дни антивирусное программное обеспечение может защитить ваш компьютер от различных типов онлайн-угроз. Но как выбрать правильный среди множества программ для защиты от вредоносных программ, доступных на рынке? Как вы, возможно, знаете, существует множество компаний и инструментов для защиты от вредоносных программ, которые вы можете рассмотреть. Некоторые из них действительно стоят ваших денег, но большинство — нет. Вы должны выбрать тот, который эффективен, практичен и имеет хорошую репутацию в плане защиты от вредоносных программ. SafeBytes Anti-Malware — одна из немногих хороших программ, которую настоятельно рекомендуют людям, заботящимся о безопасности. Safebytes — одна из хорошо зарекомендовавших себя компаний, занимающихся компьютерными решениями, которая предлагает эту комплексную программу защиты от вредоносных программ. Благодаря своей передовой технологии это программное обеспечение защищает ваш компьютер от инфекций, вызванных различными типами вредоносных программ и аналогичных интернет-угроз, включая рекламное ПО, шпионское ПО, вирусы, черви, трояны, клавиатурные шпионы, потенциально нежелательные программы (ПНП) и программы-вымогатели. SafeBytes обладает отличными характеристиками по сравнению с другими антивирусными программами. Вот некоторые из выделенных функций, включенных в приложение.
Защита от вредоносных программ мирового класса: Safebytes создан на самом лучшем антивирусном движке в отрасли. Эти механизмы обнаруживают и удаляют угрозы даже на ранних стадиях распространения вредоносного ПО.
Защита в реальном времени: SafeBytes обеспечивает полную безопасность вашего ноутбука или компьютера в режиме реального времени. Он будет постоянно проверять ваш персональный компьютер на подозрительную активность и защищает ваш персональный компьютер от несанкционированного доступа.
Веб-фильтрация: SafeBytes проверяет ссылки, представленные на веб-странице, на предмет возможных угроз и информирует вас о том, безопасен ли сайт для изучения или нет, с помощью своей уникальной системы оценки безопасности.
Быстрое сканирование: Механизм поиска вирусов SafeBytes — один из самых быстрых и эффективных в отрасли. Его целевое сканирование значительно увеличивает скорость обнаружения вирусов, которые встроены в различные компьютерные файлы.
Низкое использование памяти / ЦП: SafeBytes — действительно легкая программа. Он потребляет очень мало вычислительной мощности, поскольку работает в фоновом режиме, поэтому вы можете использовать свой компьютер под управлением Windows по своему усмотрению.
Сервисная служба 24 / 7: По любым техническим вопросам или помощи по продукту вы можете получить профессиональную помощь круглосуточно и без выходных в чате и по электронной почте. Подводя итог, SafeBytes Anti-Malware отлично подходит для защиты вашего ПК от всех видов вредоносных программ. Проблемы с вредоносными программами останутся в прошлом, когда вы начнете использовать это приложение. Если вам нужны расширенные функции защиты и обнаружения угроз, покупка SafeBytes Anti-Malware будет стоить долларов!
Технические детали и удаление вручную (для опытных пользователей)
Чтобы удалить NoteHomepage вручную, перейдите к списку «Установка и удаление программ» на панели управления Windows и выберите программу, от которой вы хотите избавиться. Для подключаемых модулей веб-браузера перейдите в диспетчер дополнений/расширений веб-браузера и выберите надстройку, которую вы хотите отключить или удалить. Вы также можете сбросить настройки домашней страницы и поисковых систем, а также очистить кеш и файлы cookie веб-браузера. Наконец, проверьте свой жесткий диск на наличие всего следующего и очистите реестр Windows вручную, чтобы удалить оставшиеся записи приложений после удаления. Имейте в виду, что это предназначено только для профессиональных пользователей и может быть сложным, так как неправильное удаление файла может привести к дополнительным ошибкам ПК. Кроме того, некоторые вредоносные программы способны воспроизводить или предотвращать удаление. Рекомендуется выполнять эту процедуру в безопасном режиме Windows.
файлы:
C:Users%USERNAME%AppDataLocalGoogleChromeUser DataDefaultExtensionslamecoaceiheggdhlnjnmciaonfdamlg.600.11.14900_0 C:Users%USERNAME%AppDataLocalGoogleChromeUser DataDefault Local Extension Settingslamecoaceiheggdhlnjnmciaonfdamlg C:Users%USERNAME%AppDataLocalGoogleChromeUser DataDefaultSync Extension Settingslamecoaceiheggdhlnjnmciaonfdamlg C:Users%USERNAME%AppDataLocalNoteHomepageTooltab C: Пользователи%USERNAME%AppDataRoamingMozillaFirefoxProfilesprofileextensions[электронная почта защищена]
C: Users % USERNAME% AppData Roaming Mozilla Firefox Profiles профиль расширения [электронная почта защищена]chrome C:Users%USERNAME%AppDataRoamingMozillaFirefoxProfilesprofileextensions[электронная почта защищена]META-INF C:Users%USERNAME%AppDataRoamingMozillaFirefoxProfilesprofilenotehomepage_j
Реестр:
HKLMSOFTWAREClassesAppIDNoteHomepage Toolbar.exe HKEY_LOCAL_MACHINESOFTWAREMicrosoftInternet ExplorerExtensions HKEY_LOCAL_MACHINESoftwareMicrosoftWindowsCurrentVersionExplorerBrowser Helper Objects HKEY_LOCAL_MACHINESoftwareMicrosoftInternet ExplorerToolbar HKEY_LOCAL_MACHINE GoogleChromeExtensions HKEY_LOCAL_MACHINESOFTWAREMozillaFirefoxExtensions HKEY_CURRENT_USERSoftwareOpera SoftwareExplorerMainStart Page Redirect=http://random.com HKEY_LOCAL_MACHINESOFTWAREMicrosoftWindows NTCurrentVersionNoteHomepage HKEY_CURRENT_USER SoftwareMicrosoftWindows NTCurrentVersionWinlogon Shell = %AppData%IDP.ARES.Generic.exe HKEY_CURRENT_USERSoftwareMicrosoftWindowsCurrentVersionRun Random HKEY_LOCAL_MACHINESoftwareMicrosoftWindows NTCurrentVersionRandom. HKEY_CURRENT_USERSoftwareMicrosoftInternet ExplorerMain HKEY_CURRENT_USERSoftwareMicrosoftWindowsCurrentVersionUninstallNoteHomepageTooltab Удаление Internet Explorer HKEY_CURRENT_USERSoftwareNoteHomepage
Узнать больше
Если уровень диагностических данных на вашем компьютере с Windows 10 настроен вручную на нулевой параметр безопасности, отличный от значения по умолчанию, и вы столкнулись с кодом ошибки 0xc0000005, читайте дальше, так как этот пост поможет вам решить проблему с подключением удаленного доступа. Служба менеджера. Что касается ошибки 0xc0000005, вы также можете столкнуться с ошибкой в разделе «Приложения» журналов Windows в средстве просмотра событий вместе с идентификатором события 1000, который, скорее всего, будет иметь ссылку на «svchost.exe_RasMan» и «rasman.dll». Прежде чем приступить к устранению проблемы, имейте в виду, что диспетчер подключений удаленного доступа или служба RasMan управляет удаленным доступом и VPN-подключениями компьютера к Интернету, а также к другим удаленным сетям. Каждый раз, когда вы подключаетесь, Сервисы набирают соединение или отправляют запрос на VPN-подключение. Однако ошибка 0xc0000005 возникает только в том случае, если профиль VPN настроен как соединение «Всегда включено VPN» или «AOVPN» с туннелем устройства или без него. Есть несколько вариантов, которые вы можете проверить, чтобы устранить эту ошибку, вы можете попробовать установить обновление базы знаний 4505903 или исправить его с помощью групповой политики. Вы также можете попробовать включить телеметрию из приложения «Настройки» или включить ее через редактор реестра. Для получения дополнительной информации обязательно ознакомьтесь с представленными ниже вариантами.
Вариант 1. Попробуйте установить обновление KB 4505903.
Первое, что вы можете сделать, чтобы решить проблему, — это убедиться, что вы уже установили KB Update 4505903 на свой компьютер. Если нет, то вам нужно перейти в «Настройки»> «Обновление и безопасность»> «Центр обновления Windows» и оттуда выбрать ссылку «Проверить наличие обновлений». Вам необходимо получить автономный пакет, если вы используете каталог Центра обновления Майкрософт для обновления своего компьютера, а для этого вам необходимо перейти на веб-сайт каталога Центра обновления Майкрософт. С другой стороны, если вы используете службы Windows Server Update Services или WSUS, вы можете просто вручную импортировать KB Update 4505903 в WSUS.
Вариант 2 — попробуйте включить телеметрию в групповой политике и запустить службу RASMAN
Следующее, что вы можете сделать, чтобы решить эту проблему, это включить телеметрию через групповую политику, а затем запустить службу RASMAN. Для этого выполните следующие действия:
- Нажмите клавиши Win + R, чтобы открыть диалоговое окно «Выполнить», введите «gpedit.msc» в поле и нажмите Enter, чтобы открыть редактор групповой политики.
- Затем перейдите к Конфигурация компьютера> Административные шаблоны> Компоненты Windows> Сбор данных и предварительный просмотр сборок> Разрешить телеметрию.
- После этого откройте политику и выберите один из уровней безопасности, например «Базовый», «Расширенный» или «Полный».
- Затем нажмите кнопку «Применить» и «ОК», чтобы сохранить внесенные изменения и закрыть редактор групповой политики.
- После этого снова откройте диалоговое окно «Выполнить», введите в поле «services.msc» и нажмите Enter, чтобы открыть диспетчер служб Windows.
- Оттуда найдите службу диспетчера подключений удаленного доступа и перезапустите ее. А затем проверить, решило ли это проблему или нет…
Вариант 3. Попробуйте включить телеметрию в настройках.
- Нажмите клавиши Win + I, чтобы открыть приложение «Настройки».
- Затем перейдите в Конфиденциальность> Диагностика и обратная связь и выберите Базовый или Расширенный в разделе Диагностические данные.
- После этого нажмите клавиши Win + R, чтобы запустить «Выполнить», введите в поле «services.msc» и нажмите Enter, чтобы открыть диспетчер служб.
- Оттуда найдите службу диспетчера подключений удаленного доступа и перезапустите ее.
Вариант 4. Попробуйте включить телеметрию через редактор реестра.
- Запустите утилиту Run и введите «regedit» в поле и нажмите Enter, чтобы открыть редактор реестра.
- Затем перейдите по этому пути: HKEY_LOCAL_MACHINESOFTWAREPoliciesMicrosoftWindowsDataCollection
- С этого пути найдите «AllowTelemetry» и дважды щелкните по нему.
- Теперь введите значения 1, 2, 3 для Basic, Enhanced, Full, соответственно.
- Если вы не можете найти AllowTelemetry, просто создайте DWORD (32-разрядный), назовите его «AllowTelemetry» и измените его значение.
- По завершении закройте редактор реестра и перезапустите службу диспетчера подключений удаленного доступа из диспетчера служб.
Узнать больше
Код ошибки 0xC004C770 — что это?
Если код ошибки 0xC004C770 появился на вашем компьютере во время активации программного обеспечения Windows 10, не беспокойтесь. Это довольно распространенная ошибка, особенно для людей, владеющих более чем одним компьютером, на котором установлена и активирована Windows 10. Суть этого кода ошибки заключается в том, что введенный вами ключ продукта уже был заявлен или использован на другом компьютере. Поскольку существуют ограничения на количество компьютеров, которые могут использовать любой данный код активации лицензии или ключ продукта, этот код ошибки может возникнуть, когда вы превысите этот предел. Если у вас есть одноразовая лицензия и вы уже ввели конкретный ключ продукта на другой компьютер, вы можете увидеть эту ошибку во время активации.
И код ошибки 0xC004C770, и код ошибки 0x803FA071 возникают из-за одной и той же проблемы, и для устранения обоих кодов ошибок можно использовать одни и те же шаги.
Решения
 Причины ошибок
Причины ошибок
Код ошибки 0xC004C770 может появиться на вашем экране во время активации Windows 10, если вы или кто-либо другой в вашей организации уже ввели ключ продукта, используемый на другом компьютере. Если у вас есть лицензия на многократное использование, то ключ продукта, который вы вводите, возможно, уже использовался для максимального количества компьютеров, разрешенных по этой лицензии.
Дополнительная информация и ручной ремонт
Существует два основных метода решения проблем, связанных с кодом ошибки 0xC004C770. Эти методы могут быть легко реализованы любым, кому удобно взаимодействовать с Магазином Windows со своего компьютера, что делает решение этого конкретного кода ошибки довольно простым и понятным.
Если вы не можете выполнить описанные ниже действия или код ошибки 0xC004C770 не был устранен после выполнения приведенных ниже руководств, обратитесь к техническому специалисту Windows, который знаком с процессом активации Windows 10, чтобы помочь вам в этом процессе. Вы также можете связаться со службой технической поддержки Windows, чтобы при необходимости помочь вам в этом процессе.
Способ первый: приобрести новый ключ продукта в Windows
Если вы уже использовали ключ продукта на другом компьютере или использовали его на максимально допустимом количестве устройств, вам может потребоваться приобрести дополнительный ключ продукта для компьютера с кодом ошибки 0xC004C770. Ключи продуктов можно приобрести физически у продавца, который продает лицензии на программное обеспечение Windows 10, или приобрести непосредственно в магазине Windows.
Чтобы приобрести новый ключ продукта непосредственно в Магазине Windows, выполните следующие действия:
- Шаг первый: нажмите кнопку запуска Windows в нижней части панели инструментов. Нажмите «Настройки», затем выберите опцию «Обновление и безопасность».
- Шаг второй: Нажмите на опцию «Активация».
- Шаг 10. В появившемся меню выберите «Перейти в магазин» и следуйте инструкциям на экране, чтобы завершить покупку программного обеспечения Windows XNUMX и ключа продукта.
- Шаг четвертый: Используйте новый ключ продукта для завершения установки и активации программного обеспечения Windows 10 на вашем компьютере.
Если вы не можете увидеть опцию «Перейти в магазин» при переходе на страницу «Активация», вы не можете быть назначены администратором своего компьютера. В этом случае обратитесь в службу поддержки вашей компании, чтобы завершить процесс покупки, установки и активации на вашем компьютере.
Способ второй: попытка завершить активацию по телефону
Для пользователей, которые изменили части аппаратного обеспечения своего компьютера, например, установили новую материнскую плату или активировали новый жесткий диск, вы можете добиться большего успеха, если попытаетесь активировать через телефон.
Чтобы активировать копию Windows 10 с телефона, выполните следующие действия:
- Шаг первый: на вашем мобильном устройстве откройте окно поиска на панели задач.
- Шаг 04. В поле поиска введите фразу «SLUI XNUMX.»
- Шаг третий: выберите появившуюся опцию «SLUI 04».
- Шаг четвертый: Следуйте инструкциям на экране, чтобы завершить процесс активации вашей копии Windows 10.
Как и при любом исправлении кода ошибки, если описанные выше методы не увенчались успехом или если вы не можете успешно выполнить описанные выше шаги, обратитесь к квалифицированному специалисту, который обучен процессу активации Windows 10, чтобы помочь вам или скачать мощный автоматизированный инструмент чтобы выполнить работу.
Узнать больше
Вы, наверное, слышали много хорошего об игровых мышах, как они лучше чувствуют себя, лучше во всех отношениях, и все это правда, все, что вы слышали, на самом деле правда, они превосходят обычную мышь в любом отношении, но с одним большой недостаток, и это будет цена. В то время как вы можете найти обычную мышь для мелочи, игровая мышь по сравнению с ней очень дорогая даже для моделей начального уровня.
В этой статье мы рассмотрим все преимущества и сравним его с обычным, чтобы вы могли сделать собственный вывод о том, действительно ли он вам нужен или вас устраивает обычный.
Цена
Как заявлено, цена является одним из факторов, который не в пользу игровых мышей. Обычная мышь для персонального компьютера стоит около 10 или 20 долларов США, в то время как игровая мышь начального уровня будет стоить 40 долларов США и может доходить до 250 долларов США, этот большой разрыв в цене обычно является определяющим фактором, почему люди покупают обычную мышь. Если у вас очень ограниченный бюджет, выберите обычную версию, но если вы можете позволить себе игровую версию, берите ее, не задумываясь.
Программные обеспечения для георадаров
Вот где вы увидите большую разницу между мышами. Обычные при подключении распознаются, и драйвер устанавливается автоматически, и вы можете использовать его, то же самое и с игровыми, но с одним большим отличием, у вас есть возможность установить дополнительное программное обеспечение производителей, специально предназначенное для вашей мыши. В приложении вы сможете получить доступ к некоторым функциям, характерным для модели мыши, которые вы не могли установить в типичных свойствах мыши Windows. Помимо дополнительных опций, программное обеспечение также может иметь такие функции, как настройка ваших профилей и сохранение их для вызова, когда они вам понадобятся на лету.
Чувствительность мыши
Чувствительность мыши измеряется в точках на один дюйм или коротком DPI, это напрямую отображается на вашем экране тем, насколько быстро ваша мышь может двигаться, более высокая чувствительность означает, что ваша мышь будет двигаться быстрее по экрану, а более низкая означает, что она будет двигаться медленнее. Все игровые мыши поставляются с кнопками и настройками, которые позволят вам изменять DPI на лету, и вы можете выбрать точные настройки DPI в программном обеспечении.
Обычная мышь поставляется с DPI около 800 и обычно достигает 1200 и обычно не имеет возможности изменить это, в то время как игровые мыши начинаются с 400 и могут достигать 26000 с возможностью его изменения. Некоторые обычные мыши могут иметь только 1 вариант DPI, обычно очень дешевые.
Частота опроса у мышей
Скорость объединения — это показатель того, как часто ваша мышь сообщает, где она находится на компьютере. Чем выше скорость объединения, тем более отзывчивой будет ваша мышь, и наоборот. Она измеряется в герцах (Гц), а у обычных мышей она составляет около 125 Гц, чего достаточно, если вы используете компьютер для офиса, работы в Интернете и работы с почтой.
Если вы работаете над дизайном или играми, вам потребуется частота опроса более 125 Гц, к счастью, игровые мыши имеют как минимум 500 Гц в качестве точки входа, а некоторые hi-end модели достигают 8000 Гц. Эта очень высокая скорость объединения вызовет дополнительную нагрузку на ваш процессор, но сама мышь будет максимально отзывчивой и будет реагировать даже на самые маленькие движения.
Эргономика
Обычные мыши — это просто мыши, они имеют типичную форму и размер, игровые мыши сделаны с учетом эргономики. Как они сделаны для интенсивного ежедневного использования в течение нескольких часов в день, они сконструированы таким образом, чтобы предлагать приятные и безболезненные ощущения.
Если вы работаете за компьютером в течение длительного периода времени, рассмотрите возможность игры с эргономичной мышью, поскольку она снимет нагрузку с рук и поместит их в более естественное положение.
Макро-клавиши
Игровые мыши чаще всего поставляются с большим количеством клавиш по сравнению с обычными, и хорошо то, что с помощью их программного обеспечения вы можете связать определенные действия с этими дополнительными клавишами, что сделает работу или игру более приятной и быстрой.
Компоненты и качество материалов
Для того, чтобы сделать обычные мыши более доступными и дешевыми, приходилось страдать материалами и качеством комплектующих. Игровые мыши имеют миллионы гарантированных кликов компаниями, которые делают их до того, как они сломаются, а обычные обычно не гарантируют ни одного клика. Это, конечно, связано с качеством материалов, которые использовались при создании этих устройств.
В долгосрочной перспективе, если вы используете игровую мышь для типичных повседневных задач, она переживет вашу обычную и, кроме того, предложит вам более приятное и отзывчивое использование.
Узнать больше
Авторское право © 2022, ErrorTools, Все права защищены
Товарные знаки: логотипы Microsoft Windows являются зарегистрированными товарными знаками Microsoft. Отказ от ответственности: ErrorTools.com не аффилирован с Microsoft и не претендует на прямую аффилированность.
Информация на этой странице предоставлена исключительно в информационных целях.
Ремонт вашего ПК одним щелчком мыши
Имейте в виду, что наше программное обеспечение необходимо установить на ПК с ОС Windows. Откройте этот веб-сайт на настольном ПК и загрузите программное обеспечение для простого и быстрого устранения ваших проблем.
Содержание
- Устранение ошибки 0x80131700 в Windows 7
- Описание
- Как исправить ошибку 0x80131700 в Windows 7
- Исправление: код ошибки 0x80131700 при запуске или настройке службы единого входа в корпоративную службу
- Проблемы
- Причина
- Решение
- ZVUKAUDIO.COM
- Темы в форуме
- Наш youtube Наш инстаграм ☝ Сказать спасибо! Правила форума
- Решено: Ошибка 0x80131700 Sound Forge 11
- Решено: Ошибка 0x80131700 Sound Forge 11
- Код ошибки 0x80131700 как исправить. Код ошибки 0x80131700 как исправить
- Код ошибки 0x80131700 windows 7 как исправить
- Ошибка 0х80131700 как исправить?
- Решение
- Скачать можно полностью восстановить 0x80131700 Код ошибки
- Дополнительная информация и руководство по ремонту
- Почему Общая система уход?
- Первый метод
- Второй метод
- Третий метод
- Исправить ошибку 0x80070057 в Windows 10
- Код ошибки 0x80070057 в Windows
- 1. Устранение неполадок Центра обновлений
- Коды ошибок Центра обновления Windows
- Как исправить ошибку 0x80070057 в Windows 10
- Исправить ошибку 0x80070057 в Windows
Устранение ошибки 0x80131700 в Windows 7
Описание
После апгрейда Windows Vista до Windows 7 вы можете получать сообщение об ошибке 0x80131700 при запуске различных программ и приложений. Это происходит в следствии проблем с совместимостью. Вы можете легко устранить появляющееся сообщение об ошибке, если будете следовать этой простой инструкции.
Как исправить ошибку 0x80131700 в Windows 7
В поле меню Start напишите DiagPackage и нажмите кнопку Enter. Это действие откроет диалоговое окно приложения Program Compatibility
Устранение ошибки 0x80131700 в Windows 7
Нажмите на кнопку Next
Устранение ошибки 0x80131700 в Windows 7
Подождите, пока приложение сформирует список программ 
Выберите программу, запуск которой вызывает ошибку 0x80131700 из списка приложений, и нажмите кнопку Next
Устранение ошибки 0x80131700 в Windows 7
В случае если в списке не оказалось программы, запуск которой вызывает ошибку 0x80131700, выберите опцию Not Listed и нажмите кнопку Next.
В появившемся окне укажите путь к программе и нажмите кнопку Next.
Устранение ошибки 0x80131700 в Windows 7
Нажмите на Try recommended settings в появившемся диалоге
Устранение ошибки 0x80131700 в Windows 7
Нажмите на кнопку Start the program и подождите, пока программа запустится. После этого нажмите кнопку Next.
Устранение ошибки 0x80131700 в Windows 7
Если программа запустилась корректно нажмите на кнопку Yes, save this settings for this program option. Если нет, то попробуйте другие варианты
Устранение ошибки 0x80131700 в Windows 7
Подождите окончания работы компонента Program Compatibility Wizard, который займётся поиском проблем
Источник
Исправление: код ошибки 0x80131700 при запуске или настройке службы единого входа в корпоративную службу
Проблемы
При запуске или настройке службы единого входа Enterprise (ENTSSO) может появиться одно из указанных ниже сообщений об ошибке: Windows не удалось запустить службу единого входа в систему на локальном компьютере. ошибка 0x80131700:0x80131700ERROR: не удалось связаться с сервером единого входа «localhost». Убедитесь, что вы настроили SSO и что служба единого входа запущена на этом сервере. (RPC: 0x800706D9: в сопоставителе конечных точек недоступны другие конечные точки.) Не удалось создать SSOSQL. Чтобы устранить эту проблему, переустановите службу SSO или выполните команду Regasm SSOSQL. dll в командной строке Visual Studio. Код ошибки: 0x80131700Failed подключение к базе данных SQL ‘ SSODB ‘ на сервере SQL Server ‘ SQLServerName’0x80131700 (Win32)Примечание ENTSSO является обязательной службой для BizTalk и ее. В результате эти службы также не будут запускаться.
Причина
Эта проблема возникает после установки .NET Framework 4,0. Регистрация сборки, используемой ENTSSO для доступа к SQL Server (SSOSQL. dll), не указывает на нужную версию .NET Framework. После установки .NET Framework 4,0 сборка попытается использовать более новую платформу, а затем загрузить ее не удастся.
Решение
Чтобы устранить эту проблему, установите исправление, доступное на ссылке ниже на сервере ENTSSO:Update для Microsoft корпоративного единого входа V4 (KB2252691)исправление обновит регистрацию сборки ENTSSO с правильной версией .NET Framework.Предварительные условияДля применения этого исправления вам потребуется служба корпоративного единого входа 4,0. Требование к перезапускуПосле установки этого исправления перезагружать компьютер не требуется.
Источник
 ZVUKAUDIO.COM
ZVUKAUDIO.COM
Форум для любителей аудио и паяльника
Темы в форуме
- 21-июн Простенький NAS
- 17-авг После переустановки Windows лагает комп
- 15-май Victoria HDD восстановление поврежденных секторов
- 14-май HDD Regenerator — программа восстановление поврежденных секторов
- 13-май Опаньки Chrome не хватает памяти для показа этой страницы ..
- 12-май Запуск 1С 7.7 бухгалтерии без ключа HASP
- 23-апр Volumio
- 20-апр Существует ли рабочий скайп для Windows XP?
- 20-июн Простенький NAS
- 16-авг После переустановки Windows лагает комп
- 13-мар Volumio
- 01-мар Решено: Ошибка 0x80131700 Sound Forge 11
- 24-дек Запуск 1С 7.7 бухгалтерии без ключа HASP
- 10-май Опаньки Chrome не хватает памяти для показа этой страницы ..
- 20-апр Существует ли рабочий скайп для Windows XP?
- 28-мар Victoria HDD восстановление поврежденных секторов
- 28-мар HDD Regenerator — программа восстановление поврежденных секторов
 Наш youtube
Наш youtube  Наш инстаграм ☝ Сказать спасибо!
Наш инстаграм ☝ Сказать спасибо!  Правила форума
Правила форума
Решено: Ошибка 0x80131700 Sound Forge 11
Решено: Ошибка 0x80131700 Sound Forge 11
Сообщение Alex » 01 мар 2018, 12:40
Решить эту проблему просто:
Заходим — Панель управленияВсе элементы панели управленияПрограммы и компоненты
Выбираем — Включение или отключение компонентов Windows и ставим галочку на NET framework 3.5
Источник
Код ошибки 0x80131700 как исправить. Код ошибки 0x80131700 как исправить
Код ошибки 0x80131700 windows 7 как исправить
Ошибка 0x80131700 Окна оценивается просто поправить код ошибки. Таковым образом, ремонт этот код ошибки не трудно. Это так просто поправить, что для вас не необходимо каких-то технических познаний либо проф помощи по этому вопросу.
Ошибка 0х80131700 как исправить?
0x80131700 является Windows 7 ошибка, происходит, когда есть проблема с помощью мастера по устранению неисправностей. Мастер не может функционировать и с сообщением об ошибке отображаются следующее сообщение на экране компьютера:
«Неожиданная ошибка имеет occurred’- Мастер устранения неполадок не может продолжать
Код ошибки: 0x80131700 »
Windows 7 имеет мастера и устранение неисправностей, автоматизированный инструмент, который помогает пользователям решить несколько проблем, связанных с ПК, такие как доступ к общим файлам или подключение к Интернету, чтобы назвать несколько.
Решение
Скачать можно полностью восстановить 0x80131700 Код ошибки
Код ошибки 0x80131700 в основном происходит из-за двух причин:
Дополнительная информация и руководство по ремонту
Ошибка 0x80131700 Окна оценивается легко исправить код ошибки. Таким образом, ремонт этот код ошибки не сложно. Это так легко исправить, что вам не нужно каких-либо технических знаний или профессиональной помощи по этому вопросу.
Начнем с того, есть 2 способа решить код ошибки 0x80131700. Давайте взглянем на решения:
Причина: неправильно сконфигурированный системных файлов и реестра проблемы
Решение: Если код ошибки 0x80131700 запускается из-за неправильно сконфигурированный файлов и вопросов реестра, то самый простой способ, чтобы исправить эту ошибку на вашей системе для загрузки всей системы Care.
Всего система Уход является передовым, функция заполненные и многофункциональный ПК Fixer. Он имеет встроенный мощный чистильщик реестра, который определяет, сканирование и ремонт проблем реестра, включая коды ошибок, как 0x80131700 в секундах.
Вопросы реестра свидетельствуют о плохом обслуживание ПК. Реестр является базой данных вашей системы, что сохраняет все мероприятия вы выполняете в вашей системе, включая установку программ и удаление и просмотр веб-страниц.
При всех важных файлов, реестра сохраняет ненужные файлы, такие как ненужных файлов, временные файлы Интернета и недействительных записей.
Они заполняют все пространство на жестком диске, что приводит к неправильно сконфигурированный вопросам файлов, повреждения реестра и коррупции. И когда это произойдет, вы начнете испытывать коды ошибок, как 0x80131700. Если реестра не отремонтированы, это может привести к серьезным повреждениям как ДТП со смертельным исходом и сбоя системы.
Почему Общая система уход?
При появлении ошибки 0x80070057 на ОС Виндовс, не стоит расстраиваться, с ней можно без особых трудностей справиться самостоятельно. Но нужно быть готовым к тому, что придется перепробовать несколько способов устранения ошибки, чтобы наконец избавиться от нее.
С какой бы ошибкой вы не столкнулись, воспользуйтесь дальнейшими инструкциями. Сделав все правильно вы сумеете избавиться от назойливой ошибки.
Первый метод
Первым делом стоит перейти в “Панель управления”, где нужно найти меню, ответственное за настройку времени, языка и часов. В нем выбираем подменю “Языки, а также региональные стандарты”, затем “Форматы” и “Дополнительные настройки”. Перед вами отобразится новое меню, в котором следует найти строку, где прописан десятичный разделитель. Убедитесь в том, что возле него отсутствуют другие надписи или знаки. В дальнейшем вам нужно прибавить точку в конце, после чего останется перезагрузить компьютер и повторить действия, при которых впервые произошла ошибка. Если она осталась, то воспользуйтесь вторым способом, который мы опишем ниже.
Второй метод
Это более сложный и долгий способ, но на наш взгляд он будет эффективней.
Переходим в окно “Выполнить”, где печатаем команду “Regedit.exe” и в появившемся окне переходим по следующему маршруту “Hkey_Local_Machine”, “Software”, “Policies”, “Системные сертификаты”, переходим к пункту ”Правка”, где выбираем “Создать”. Далее необходимо остановить свой выбор на DWORD. Важно понимать, что перед вами будет доступно одновременно два варианта, единственным отличием которых выступает разрядность. Вы должны выбрать вариант, разрядность которого, соответствует разрядности операционной системы. Сразу после этого вы увидите новый параметр. Задаем ему имя “CopyFileBufferedSynchronouslo”. Теперь нажимаем на него правой кнопкой мыши, тем самым вызывая появление контекстного меню, где жмем на “Изменить”. Появляется новое окно, где указываем “1” и перезапускаем компьютер.
Третий метод
Если вышеуказанные способы не помогли, то можно попробовать восстановить систему до последней созданной контрольной точки. Это необходимо прежде всего для того чтобы восстановить файлы операционной системы, если ранее они были повреждены и привели к появлению ошибки 0x80070057. Для этого переходим в меню “Пуск”, нажимаем на вкладку “Все программы”, “Стандартные” и переходим в подкатегорию “Служебные”, где выбираем “Восстановление системы”. Теперь нужно выбрать актуальную точку восстановления, где будет стоять пометка о загрузке обновлений Виндовс. Выбираем ее и нажимаем “Далее”, после чего останется лишь дождаться завершения процедуры. Перезапускаем компьютер, проблема повторится не должна.
Воспользовавшись любым из вышеуказанных способов вы сможете избавиться от ошибки 0x80070057.
Исправить ошибку 0x80070057 в Windows 10
Многие пользователи начали сталкиваться с ошибкой 0x80070057 в Windows 10. Эта ошибка очень масштабируема и она может появится при использовании Центра обновления Windows (установки или обновления), выполнении резервного копирования, магазина Microsoft или когда параметр задан неверно.
Код ошибки 0x80070057 в Windows
1. Устранение неполадок Центра обновлений
При обновлении системы или установке пакетов через Центр обновлений Windows могут появляться ошибки. На этой странице собраны все распространенные коды ошибок, которые можно увидеть при попытке обновить Windows 7, 8 или 10.
Большинство кодов ошибок универсальны и позволяют исправить проблему вне зависимости от версии Windows. Нажатие на любой код откроет страницу с инструкцией, где подробно расписаны методы решения.
Универсальная инструкция по исправлению ошибок Центра обновления:
Если простой способ не помог, следует найти свою ошибку в списке и попробовать решить её при помощи подробной инструкции.
Коды ошибок Центра обновления Windows
0x80070002 ERROR_FILE_NOT_FOUND — Не удается найти указанный файл.
Центру обновлений не удается найти файлы, нужные для установки. Решение: сканирование системы, восстановление системных файлов, в случае неудачи — установка нужного обновления вручную из каталога Microsoft.
0x8007000D ERROR_INVALID_DATA — Недопустимые данные.
Ошибка появляется при установке Windows (файлы повреждены, может потребоваться новый установочный архив), при восстановлении системы (повреждена точка восстановления), при активации (ошибка в разделе реестра CurrentControlSetEnumRoot), а также при обновлении Windows через Центр обновлений.
Решение: использовать Microsoft Easy Fix или установить обновление вручную. Программа Fix It более не поддерживается Microsoft, поэтому придется искать её в неофициальных источниках. Также можно использовать Media Creation Tool или ISO-образ системы (для Windows 10).
Для исправления ошибки нужно проверить, правильно ли указан путь, есть ли нужные файлы/обновления по адресу и есть ли у пользователя доступ на чтение этих файлов. При обновлении Windows может помочь ручная установка и утилита DISM.exe.
0x80073712 ERROR_SXS_COMPONENT_STORE_CORRUPT — Хранилище компонентов находится в несогласованном состоянии.
Причиной ошибки является поврежденный компонент манифеста CBS. Это чисто системная ошибка, из-за которой система не может установить обновление. До Windows 10 ошибку можно исправить при помощи утилиты CheckSUR.
В Windows 10 нужно загрузить с сайта Microsoft программу MediaCreationTool.exe, нажать «Обновить этот компьютер сейчас» и следовать инструкции на экране. Использование загрузочного образа Win 10 (формат ISO) позволит устранить системные ошибки, при этом личные документы и файлы на компьютере останутся без изменений.
Решение: использовать команду Dism /online /enable-feature /featurename:NetFx3 /All в командной строке от имени администратора для установки фреймфорка. Альтернативный вариант — загрузить ISO-образ нужной версии Windows и использовать команду dism.exe /online /enable-feature /featurename:NetFX3 /Source:d:sourcesico, где d:sourcesico — диск и расположение образа системы. Без установленного NET Framework 3.5 Центр обновления Windows работать не будет, поэтому придется использовать командную строку.
0x800705B9 ERROR_XML_PARSE_ERROR — Не удалось обработать запрошенные XML-данные.
Сравнительно редкая системная ошибка при обновлении. Если код 0x800705B9 появился на Windows 7, Vista или 8/8.1, для исправления ситуации нужно:
В Windows 10 для восстановления системных файлов также используется Media Creation Tool и ISO-образ системы. Также можно ввести в командную строку ряд команд, которые очистят все системные файлы и сбросят настройки.
0x80070246 ERROR_ILLEGAL_CHARACTER — Обнаружен недопустимый символ.
Нестандартная ошибка, которая может быть связана как с системным сбоем, так и с ошибками со стороны пользователя. Решение ошибка 0x80070246 «Обнаружен недопустимый символ» осложняется тем, что при ней нельзя запустить утилиту swf /scannow (и ряд других системных служб).
Для исправления этого кода ошибки Центра обновлений нужно:
Если это не помогло, придется восстановить исходное состояние Центра обновления Windows. Вручную это может занять до часа времени и более — желательно иметь хотя бы общее понимание своих действий, а также резервные копии важных данных и реестра Windows.
0x8007370D ERROR_SXS_IDENTITY_PARSE_ERROR — Строка удостоверения повреждена.
На сайте Microsoft ошибка с кодом 0x8007370D описана как ошибка повреждения, возникающая при повреждении системных файлов. Это стандартная ошибка, решить которую может центр исправления неполадок. Встроенная утилита восстановит целостность системных файлов, после чего перестанут появляться ошибки при скачивании и установке обновлений.
В Windows Vista или XP нужно запустить средство устранения неполадок Центра управления Windows. Найти его можно через поиск в меню Пуск или в Панели управления.
В Windows 7, 8/8.1 и 10 все также просто, но для полноценной работы средства устранения неполадок требуется подключение к интернету. В противном случае шанс на успешное решение проблемы уменьшается, поскольку система не сможет загрузить недостающие файлы.
Microsoft советует использовать этот метод для следующих кодов ошибок (для Windows 7, Vista, XP):
В Windows 10 для восстановления системы после ошибок также может использоваться ISO-образ системы (доступен на сайте Microsoft) и встроенная утилита DISM.exe.
0x8007370B ERROR_SXS_INVALID_IDENTITY_ATTRIBUTE_NAME — Имя атрибута в удостоверении находится вне допустимого диапазона.
Ошибка обновления Windows с кодом 0x8007370B обозначает, что хранилище компонентов Windows повреждено. Вне зависимости от причины, нужен доступ в интернет, сканирование системы и дозагрузка поврежденных или недостающих файлов. Как и в других случаях, ошибка исправляется при помощи DISM.exe или средства проверки готовности системы к обновлению.
0x8007370A ERROR_SXS_INVALID_IDENTITY_ATTRIBUTE_VALUE — Значение атрибута в удостоверении находится вне допустимого диапазона.
В большинстве случаев ошибка возникает на Windows 10. На сайте поддержки Microsoft советуется решать проблему при помощи одной из двух команд, которые требуется ввести в Командную строку от имени администратора: DISM /Online /Enable-Feature /FeatureName:NetFx3 /All /LimitAccess /Source:d:sourcessxs или DISM /online /cleanup-image /RestoreHealth /source:d:sources /LimitAccess, если первая команда не помогла.
Вместо d: должен быть указан диск, на который установлена Windows 10 (или располагается виртуальный образ). Если проблема связана с Net Framework 3.5, может потребоваться полная переустановка этого фреймворка. Если ничего не помогает, остается запустить процесс установки Windows и выбрать пункт «обновление с сохранением данных». Предварительно можно сохранить на внешнем носителе все нужные файлы во избежание потери важной информации (хотя риск при восстановлении минимален).
0x80070057 ERROR_INVALID_PARAMETER — Неправильный параметр.
При появлении ошибки с кодом 0x80070057 в Центре обновления стоит попробовать установить его вручную, загрузив файлы из каталога Microsoft или центра обновлений.
Если ошибка при обновлении остается, стоит сделать резервную копию редактора реестра и удалить следующий ключ: KEY_LOCAL_MACHINE SYSTEM CurrentControlSet services eventlog Microsoft-Windows-PrintService /Operational. Ключ также может находиться в разделе HKEY_LOCAL_MACHINE SYSTEM CurrentControlSet services eventlog. После удаления ключа нужно перезагрузить компьютер и запустить установку обновления заново.
0x800B0100 TRUST_E_NOSIGNATURE — В этом объекте нет подписи.
При появлении ошибки 0x800B0100 следует убедиться, что все файлы типа .mum и .cat находятся в каталоге %windir%TempCheckSURservicing, а все файлы типа .manifest должны быть в каталоге %windir%TempCheckSURmanifests.
При помощи DISM.exe, команды sfc /scannow, средства проверки готовности системы к обновлению и загрузочного образа Windows также можно исправить следующие проблемы:
Надпись ERROR_NOT_FOUND может говорить о временных ошибках с сетью или проблемах с интернет-соединением. Если проблема не пропадает, нужно попробовать установить обновление вручную.
Статья находится в состоянии редактирования, поскольку кодов ошибок у Центра обновлений достаточно. По мере появления новой информации, информация на странице будет обновляться.
Как исправить ошибку 0x80070057 в Windows 10
Если вы получаете сообщение об ошибке 0x80070057 в Windows 10 при использовании Центра обновления Windows, установке или обновлении Windows 10, выполнении резервного копирования Windows и т. Д., Вы увидите этот код ошибки, если один или несколько аргументов недействительны. Вы увидите этот код ошибки в следующих сценариях, и устранение неполадок будет зависеть от того, когда вы его увидите:
Исправить ошибку 0x80070057 в Windows
Исправление, которое вы используете, будет зависеть от того, когда вы получили ошибку. Так что просмотрите все списки, а затем посмотрите, что применимо в вашем сценарии. И прежде чем начать, вы можете сначала создать точку восстановления системы.
1] Запустите средство проверки системных файлов, чтобы восстановить поврежденные системные файлы. В FixWin вы можете сделать это с помощью клика с его домашней страницы.
2] Перерегистрация магазина приложений. Вы увидите кнопку на главной странице FixWin.
3] Очистите содержимое папки SoftwareDistribution. Используя FixWin, вы можете сделать это, щелкнув исправление Обновление Windows, застрявшее при загрузке обновления на вкладке Windows 10.
4] Запустите средство устранения неполадок Центра обновления Windows. Используйте FixWin, чтобы вызвать его одним щелчком в разделе «Устранение неполадок».
7] Сброс кеша Магазина Windows. Сделайте это, если вы получаете сообщение об ошибке при загрузке приложений UWP.
8] Если вы получили его во время резервного копирования Windows, запустите regedit и перейдите к следующей клавише:
HKEY_LOCAL_MACHINE SOFTWARE Policies Microsoft System
Источник
0x80131700 — это ошибка Windows 7, возникающая при возникновении проблемы с мастером устранения неполадок. Мастер не работает и с сообщением об ошибке, отображающим следующее сообщение на экране компьютера:
«Произошла непредвиденная ошибка» — мастер устранения неполадок не может продолжить
Код ошибки: 0x80131700′
В Windows 7 есть мастер устранения неполадок, автоматизированный инструмент, который помогает пользователям решать несколько проблем, связанных с ПК, таких как доступ к общим файлам или подключение к Интернету, и это лишь некоторые из них.
Причины ошибок
Код ошибки 0x80131700 в основном возникает по двум причинам:
- .NET Framework неправильно установлен в вашей системе
- Неправильно настроенные системные файлы и проблемы реестра
Дополнительная информация и ручной ремонт
0x80131700 Ошибка Windows оценивается легко исправить кодом ошибки. Таким образом, исправить этот код ошибки не сложно. Это так легко исправить, что вам не нужно никаких технических знаний или профессиональной помощи по этому вопросу.
Для начала, есть 2 способа, чтобы решить код ошибки 0x80131700. Давайте посмотрим на решения:
Причина: .NET Framework неправильно установлен в вашей системе
Решение: Если основной причиной для кода ошибки 0x80131700 является неправильная установка . NET Framework на вашем компьютере, то лучший и простой способ устранить эту ошибку — переустановить ее. По умолчанию встроенная версия платформы .NET в Windows — 3.5.1, чтобы снова переустановить ее в вашей системе, выполните следующие действия:
- Перейдите в меню «Пуск» и введите: функции в поле поиска.
- Теперь выберите параметр «Включение или отключение компонентов Windows» и нажмите клавишу «Ввод».
- После этого найдите Microsoft .NET Framework 3.5.1 и снимите флажок
- После того, как вы снимите флажок, перезагрузите компьютер
- Повторите шаги 1 и 2
- Теперь установите флажок перед .NET Framework 3.5.1
- Перезагрузите вашу систему
- Теперь попробуйте воспользоваться мастером устранения неполадок.
Причина: Неправильно настроенные системные файлы и проблемы реестра
Решение: Если код ошибки 0x80131700 сработал из-за неправильно настроенных файлов и проблемы с реестром, то самый простой способ исправить эту ошибку в вашей системе — загрузить Restoro
Вам нужна помощь с вашим устройством?
Наша команда экспертов может помочь
Специалисты Troubleshoot.Tech всегда готовы помочь вам!
Замените поврежденные файлы
Восстановить производительность
Удалить вредоносные программы
ПОЛУЧИТЬ ПОМОЩЬ
Специалисты Troubleshoot.Tech работают со всеми версиями Microsoft Windows, включая Windows 11, с Android, Mac и другими.
Поделиться этой статьей:
Вас также может заинтересовать
Создание точки восстановления системы, безусловно, необходимо, особенно если вы собираетесь внести некоторые изменения в свой компьютер. Это поможет убедиться, что системные настройки и файлы могут вернуться к более ранней точке, если что-то пойдет не так, не затрагивая личные файлы. Однако бывают случаи, когда создание точки восстановления системы не проходит гладко, и вы сталкиваетесь с ошибкой, которая гласит: «У поставщика теневого копирования произошла непредвиденная ошибка при попытке обработать указанную операцию ( ox8004230F )». Помимо создания точки восстановления системы, вы также можете столкнуться с этой ошибкой при создании образа системы или резервной копии. Согласно сообщениям, эта ошибка появляется, когда необходимые службы не работают или не отвечают должным образом. И чтобы это исправить, в этом посте будет представлено несколько рекомендаций по исправлению ошибки 0x8004230F при создании точки восстановления системы в Windows 10. Вы можете попробовать проверить состояние служб теневого копирования томов или запустить инструмент VSSADMIN. Вы также можете проверить состояние службы поставщика теневого копирования программного обеспечения Microsoft или создать точку восстановления системы в состоянии чистой загрузки. Дополнительные сведения см. в приведенных ниже параметрах.
Вариант 1. Попробуйте проверить состояние службы теневого копирования томов.
- Нажмите клавиши Win + R, чтобы запустить утилиту «Выполнить», введите «services.msc» в поле и нажмите Enter, чтобы открыть диспетчер служб Windows.
- В списке служб найдите службу теневого копирования тома и дважды щелкните ее.
- После этого откроется окно «Свойства», в котором необходимо убедиться, что для параметра «Тип запуска» задано значение «Автоматический» (отложенный запуск), а затем нажать кнопку «Пуск» под ним.
- После этого нажмите «Применить», а затем «ОК», чтобы сохранить внесенные изменения.
- Теперь попробуйте снова создать точку восстановления системы и посмотрите, исправлена ли ошибка или нет.
Вариант 2. Попробуйте запустить инструмент VSSADMIN.
Если вы не знаете, поставщик теневого копирования является чувствительным, и некоторые другие операции резервного копирования, клонирования диска и т. Д. Могут привести к его неисправности. Чтобы это исправить, вы можете запустить инструмент VSSADMIN, выполнив следующие действия:
- Нажмите клавиши Win + R, чтобы открыть диалоговое окно «Выполнить», введите «cmd» и нажмите Enter, чтобы открыть командную строку.
- Затем выполните эту команду, чтобы проверить, есть ли у вас сторонние поставщики VSS-администраторов: список поставщиков vssadmin
- После этого, если он найдет их, вам нужно отключить их, но если он ничего не найдет, продолжайте.
Вариант 3. Попробуйте проверить статус службы поставщика теневого копирования программного обеспечения Microsoft.
- Нажмите клавиши Win + R, чтобы запустить утилиту «Выполнить», введите «services.msc» в поле и нажмите Enter, чтобы открыть диспетчер служб Windows.
- В списке служб найдите службу поставщика программного обеспечения Microsoft Shadow Copy и дважды щелкните ее.
- После этого откроется окно «Свойства», в котором необходимо убедиться, что для параметра «Тип запуска» задано значение «Автоматический» (отложенный запуск).
- После этого нажмите «Применить» и «ОК», чтобы сохранить изменения, а затем снова попробуйте создать точку восстановления системы.
Вариант 4 — Устранение проблемы в состоянии чистой загрузки
Возможно, что какая-то сторонняя программа, установленная на вашем компьютере, может быть причиной ошибки ox8004230F при попытке создать точку восстановления системы. Таким образом, вы можете попытаться загрузить компьютер в состоянии чистой загрузки, а затем попытаться выполнить задачу еще раз.
- Войдите на свой компьютер как администратор.
- Введите MSConfig в Начальном поиске, чтобы открыть утилиту конфигурации системы.
- Оттуда перейдите на вкладку Общие и нажмите «Выборочный запуск».
- Снимите флажок «Загрузить элементы запуска» и убедитесь, что установлены флажки «Загрузить системные службы» и «Использовать исходную конфигурацию загрузки».
- Затем перейдите на вкладку «Службы» и установите флажок «Скрыть все службы Microsoft».
- Нажмите Отключить все.
- Нажмите Apply / OK и перезагрузите компьютер. (Это переведет ваш компьютер в состояние чистой загрузки. А чтобы настроить Windows на обычный запуск, просто отмените изменения.)
- После перезагрузки компьютера попробуйте снова создать точку восстановления системы и, если она теперь работает, начните изолировать проблему, проверив, какая из недавно установленных программ является основной причиной проблемы.
Узнать больше
Один из важнейших компонентов компьютера в сети. Сеть с помощью сетевых устройств позволяет всем видам устройств обмениваться информацией. Одним из файлов, связанных с сетевым драйвером, является файл netio.sys. Это системный файл, используемый сторонними программами для взаимодействия с устройствами в сети. Если вы столкнулись с ошибкой «Синий экран смерти», связанной с файлом netio.sys, то вы попали в нужное место, так как этот пост поможет вам ее исправить. Вот некоторые ошибки типа «синий экран», связанные с файлом netio.sys:
- KMODE ИСКЛЮЧЕНИЕ НЕ ОБРАЩАЕТСЯ
- СБОЙ СТРАНИЦЫ В НЕПРЕРЫВНОЙ ОБЛАСТИ
- IRQL НЕ МЕНЬШЕ РАВЕН
- SYSTEM_SERVICE_EXCEPTION
- ВОДИТЕЛЬ IRQL НЕ МЕНЬШЕ ИЛИ РАВНО
- НЕИСПРАВНОСТЬ ИСТОЧНИКА СИСТЕМЫ
Чтобы исправить ошибки «синий экран» netio.sys на вашем компьютере с Windows 10, вы можете проверить каждый из следующих предложений.
Вариант 1. Попробуйте использовать средство проверки системных файлов.
Одним из встроенных в Windows инструментов, которые можно использовать для исправления ошибок Blue Screen, является средство проверки системных файлов. Эта встроенная командная утилита может помочь вам восстановить поврежденные или отсутствующие файлы, а также заменить поврежденные и поврежденные системные файлы. Скорее всего, файл netio.sys может быть поврежден, поэтому для его исправления используйте средство проверки системных файлов.
- Сначала щелкните правой кнопкой мыши кнопку «Пуск» и выберите «Командная строка (администратор)».
- Далее введите ПФС / SCANNOW команду и нажмите Enter, чтобы выполнить его.
Команда запустит сканирование системы, которое займет несколько секунд, прежде чем завершится. Как только это будет сделано, вы можете получить следующие результаты:
- Защита ресурсов Windows не обнаружила нарушений целостности.
- Защита ресурсов Windows обнаружила поврежденные файлы и успешно восстановила их.
- Windows Resource Protection обнаружила поврежденные файлы, но не смогла исправить некоторые из них.
- Наконец, перезагрузите компьютер.
Вариант 2 — Попробуйте проверить память на наличие ошибок
Первое, что вы можете сделать, чтобы проверить память на наличие ошибок, — запустить утилиту CHKDSK. Утилита CHKDSK исправляет ошибки жесткого диска, которые могут быть причиной проблемы.
- Сначала вам нужно открыть «Этот компьютер».
- Затем щелкните правой кнопкой мыши раздел операционной системы Windows.
- Далее нажмите «Свойства» и перейдите на вкладку «Инструменты».
- После этого нажмите кнопку «Проверить» в разделе «Проверка ошибок».
- Появится новое мини-окно и оттуда нажмите Scan drive.
- Теперь позвольте ему сканировать раздел вашего жесткого диска на наличие ошибок, а затем перезагрузите компьютер.
После запуска утилиты CHKDSK самое время исправить проблемы с оперативной памятью, запустив инструмент диагностики памяти. Этот инструмент в Windows может помочь устранить ошибки «синего экрана», связанные с файлом netio.sys, путем проверки и автоматического устранения проблем, связанных с памятью. Чтобы запустить его, обратитесь к этим шагам:
- Нажмите клавиши Win + R, чтобы открыть Run и введите mdsched.ехе и нажмите Enter, чтобы открыть средство диагностики памяти Windows.
- После этого он даст два варианта, таких как:
- Перезапустите сейчас и проверьте наличие проблем (рекомендуется)
- Проверьте проблемы при следующем запуске компьютера
- После перезагрузки компьютера выполните базовое сканирование, или вы также можете воспользоваться опциями «Advanced», такими как «Test mix» или «Pass count». Просто нажмите клавишу F10, чтобы начать тестирование.
Примечание: После того, как вы выберете предпочтительный вариант, ваш компьютер перезагрузится и проверит наличие проблем с памятью. Если он обнаружит какие-либо проблемы, он автоматически их исправит, а если проблем не обнаружено, то, скорее всего, это не проблема, связанная с памятью, поэтому вам следует попробовать другие варианты, указанные ниже.
Вариант 3. Попробуйте обновить, откатить или отключить сетевые драйверы.
Вы также можете обновить, откатить или отключить сетевые драйверы, чтобы устранить ошибки синего экрана netio.sys.
- Нажмите клавиши Win + R, чтобы открыть окно «Выполнить», а затем введите «mdsched.MSC”И нажмите Enter, чтобы открыть окно диспетчера устройств.
- Под Диспетчером устройств вы увидите список драйверов. Оттуда найдите сетевые адаптеры и разверните их.
- Затем щелкните правой кнопкой мыши каждый из сетевых драйверов и, в зависимости от ваших предпочтений, вы можете выбрать «Обновить драйвер», «Отключить устройство» или «Удалить устройство».
- После этого перезагрузите компьютер и посмотрите, помогло ли оно исправить ошибку «синий экран» netio.sys.
Вариант 4 — выполнить восстановление системы
Выполнение восстановления системы также может помочь исправить ошибки BSOD, в том числе связанные с файлом netio.sys. Чтобы запустить восстановление системы, выполните следующие действия.
- Сначала нажмите клавиши Win + R, чтобы открыть диалоговое окно «Выполнить».
- После этого введите «sysdm.cpl» в поле и нажмите «Ввод».
- Затем перейдите на вкладку «Защита системы» и нажмите кнопку «Восстановление системы». Откроется новое окно, в котором вы должны выбрать предпочитаемую точку восстановления системы.
- После этого следуйте инструкциям на экране, чтобы завершить процесс, а затем перезагрузите компьютер и проверьте, устранена ли проблема.
Вариант 5. Запустите средство устранения неполадок синего экрана
Устранение неполадок, связанных с ошибками синего экрана смерти, было бы неполным без средства устранения неполадок синего экрана. Как вы знаете, это встроенный инструмент в Windows 10, который помогает пользователям исправлять ошибки BSOD, такие как Storport.sys. Его можно найти на странице средств устранения неполадок настроек. Чтобы использовать его, выполните следующие действия:
- Нажмите клавиши Win + I, чтобы открыть панель «Настройки».
- Затем перейдите в Обновление и безопасность> Устранение неполадок.
- Оттуда найдите опцию «Синий экран» с правой стороны, а затем нажмите кнопку «Запустить средство устранения неполадок», чтобы запустить средство устранения неполадок «Синий экран», а затем перейдите к следующим параметрам на экране. Обратите внимание, что вам может потребоваться загрузить ваш компьютер в безопасном режиме.
Узнать больше
Если вы используете автономный установщик Центра обновления Windows для установки обновлений Windows на свой компьютер с Windows 10, но внезапно сталкиваетесь с ошибкой, говорящей: «Установщик обнаружил ошибку: 0x80096002, сертификат лица, подписавшего сообщение, недействителен или не найден», прочтите на, так как этот пост расскажет вам, как вы можете это исправить. Такая ошибка может быть связана с сертификатом поставщика, который мог стать недействительным, скомпрометированным или извлеченным. Кроме того, также возможно, что обновление не предназначено для вашей версии ОС. Вы можете получить эту ошибку при попытке установить несовместимое обновление или программное обеспечение на свой компьютер. Эта ошибка также может появиться из-за неправильно настроенных системных файлов или при попытке установить BitLocker To Go Drive Encryption или средство подготовки диска BitLocker. Чтобы исправить эту ошибку, вы можете попробовать запустить автономный установщик в режиме совместимости, включить Windows Identity Foundation или запустить средство устранения неполадок Центра обновления Windows. Обязательно проверяйте, устранена ли ошибка после каждого предложения. Это поможет вам узнать, что устранило проблему.
Вариант 1. Попробуйте запустить установщик в режиме совместимости.
- Ищите установочный файл.
- Найдя его, щелкните его правой кнопкой мыши и выберите «Свойства» в контекстном меню.
- После этого перейдите на вкладку «Совместимость» и установите флажок «Запустить эту программу в режиме совместимости для:» и в раскрывающемся списке выберите версию ОС Windows, на которой вы хотите запустить программу установки.
- Вы также должны проверить опцию «Запуск от имени администратора».
- Теперь нажмите кнопку «Применить», затем нажмите «ОК», чтобы сохранить внесенные изменения и проверить, решена ли проблема или нет.
Вариант 2. Попробуйте устранить неполадки совместимости.
Эта опция почти такая же, как и первая, за исключением того, что это альтернативный способ исправить ошибку 0x80096002 в случае, если первая не сработала. В этом варианте вы устраните проблему совместимости.
- Ищите установочный файл.
- Затем щелкните его правой кнопкой мыши и выберите «Устранение неполадок совместимости» в контекстном меню.
- После этого нажмите «Попробовать рекомендуемые настройки». Как только процесс завершен, сообщение об ошибке должно исчезнуть.
Вариант 3. Попробуйте включить Windows Identity Foundation.
Возможно, вы также захотите включить Windows Identity Foundation, так как некоторые пользователи сообщили, что это помогло устранить ошибку для них. Для этого выполните следующие действия:
- В Начальном поиске Windows введите «Включение или отключение функций Windows» и нажмите на соответствующий результат.
- Откроется список функций Windows и оттуда найдите Windows Identity Foundation.
- Найдя его, установите флажок и нажмите «ОК», чтобы включить его и сохранить внесенные изменения.
- Теперь посмотрим, исправила ли она ошибку или нет. Если нет, вы должны отключить эту функцию.
Вариант 4. Запустите средство устранения неполадок Центра обновления Windows.
Запуск встроенного средства устранения неполадок Центра обновления Windows — это одна из вещей, которую вы можете сначала проверить, поскольку известно, что она автоматически устраняет любые ошибки Центра обновления Windows, такие как ошибка 0x80096002. Чтобы запустить его, перейдите в «Настройки», а затем выберите «Устранение неполадок» в настройках. Оттуда нажмите Центр обновления Windows, а затем нажмите кнопку «Запустить средство устранения неполадок». После этого следуйте следующим инструкциям на экране, и все будет хорошо.
Узнать больше
Вход в систему на компьютере под управлением ОС Windows 10 обычно выполняется быстро и просто. Однако бывают случаи, когда вход в систему занимает слишком много времени, особенно если в автозагрузке много программ. Поэтому, если многие вещи загружаются, как только вы входите в свой компьютер, это замедляет процесс входа. Помимо программ в автозагрузке, также возможно, что слишком много пользователей вошли в учетную запись. В таком случае вы, скорее всего, столкнетесь с ошибкой, которая гласит: «На вашем компьютере заканчиваются ресурсы, поэтому новые пользователи не могут войти в систему. Используйте учетную запись, в которую уже был выполнен вход». Если вы столкнулись с такой ошибкой, когда пытаетесь войти в свой компьютер, читайте дальше, поскольку в этом посте вы узнаете, как ее исправить.
Каждый раз, когда пользователь входит в Windows 10, он выделяет ресурсы для бесперебойной работы. Но во многих случаях в системе не хватает ресурсов, поэтому появляется эта ошибка и блокирует вход нового пользователя. Чтобы исправить это, вы можете попробовать выйти из системы существующих пользователей или выполнить холодную загрузку, а также запустить инструмент DISM и проверку системных файлов.
Вариант 1. Попробуйте выйти из существующих пользователей.
Первое, что вы можете сделать, это выйти из системы существующих пользователей. Если у вас общий компьютер с Windows 10, вы должны проверить, не вышел ли кто-либо из пользователей. Это может быть какая-то фоновая задача или существует существующая программа, которая все еще работает под этой учетной записью. Таким образом, вы должны обязательно попросить того же пользователя выйти из системы на случай несохраненной работы. С другой стороны, если этого пользователя нет рядом, то вы сразу перезагрузите компьютер.
Вариант 2 — попробуйте выполнить холодную перезагрузку
Вы также можете попробовать выполнить холодную загрузку, чтобы устранить проблему. Холодная загрузка — это процесс, который обеспечивает правильное завершение работы ядра Windows 10 и освобождение всех ресурсов, имеющихся у любой учетной записи. Чтобы выполнить холодную загрузку, просто нажмите и удерживайте кнопку физического питания на вашем процессоре, пока он не погаснет. После этого регулярно загружайте компьютер и посмотрите, сможете ли вы войти в свою учетную запись без каких-либо ошибок.
Вариант 3. Попробуйте запустить проверку системных файлов
Проверка системных файлов — это встроенная командная утилита в Windows, которая помогает восстанавливать поврежденные и отсутствующие файлы. Он заменяет испорченные и поврежденные системные файлы хорошими системными файлами, которые могут быть причиной возникновения ошибки при входе в компьютер. Для запуска команды SFC выполните шаги, указанные ниже.
- Загрузите компьютер в режиме расширенного восстановления и откройте командную строку.
- После открытия командной строки введите ПФС / SCANNOW
Команда запустит сканирование системы, которое займет несколько секунд, прежде чем завершится. Как только это будет сделано, вы можете получить следующие результаты:
- Защита ресурсов Windows не обнаружила нарушений целостности.
- Защита ресурсов Windows обнаружила поврежденные файлы и успешно восстановила их.
- Windows Resource Protection обнаружила поврежденные файлы, но не смогла исправить некоторые из них.
Теперь перезагрузите компьютер и посмотрите, исправлена ли проблема.
Вариант 4 — запустить инструмент dism
Вы также можете запустить инструмент DISM. Известно, что этот инструмент восстанавливает потенциально поврежденные файлы в вашей системе, поскольку наличие таких файлов также может привести к системным проблемам, таким как ошибка «На вашем компьютере недостаточно ресурсов, поэтому новые пользователи не могут войти». Чтобы восстановить эти поврежденные системные файлы, вы можете запустить команды DISM:
- Перейдите в режим расширенного восстановления и выберите «Командная строка».
- После этого последовательно введите каждую из команд, перечисленных ниже, чтобы выполнить их:
- Dism / Online / Очистка-изображение / CheckHealth
- Dism / Online / Очистка-изображение / ScanHealth
- Dism / Online / Очистка-изображение / RestoreHealth
- Выполнив приведенные выше команды, перезагрузите компьютер и проверьте, устранена ли проблема.
Узнать больше
Microsoft Office зарекомендовал себя как один из наиболее часто используемых и лучших пакетов для использования в бизнесе, а MS Word — как наиболее широко используемый текстовый редактор. Но как даже лучшие не застрахованы от некоторых мелких ошибок и неожиданного поведения, так это не Word. Word, который перестал работать, вероятно, известен широкой аудитории его пользователей, я думаю, я могу с уверенностью сказать, что каждый пользователь Word сталкивался с этой ошибкой хотя бы один раз, к счастью, об ошибке не о чем беспокоиться, поскольку это легко исправляемая проблема.
Попробуйте автоматизированное решение
RESTORO — это полностью автоматизированное решение в один клик, которое может решить все проблемы с ПК, вы можете скачать его бесплатно. Инструкции находятся внизу этой статьи. Если вы предпочитаете делать что-то вручную, продолжайте читать и следуйте приведенным ниже инструкциям.
Ручные ИСПРАВЛЕНИЯ:
-
Обновите MS Word
Убедитесь, что вы используете последнюю сборку Word, чтобы устранить все ошибки и обеспечить бесперебойную работу. Перейти к Файл> Учетная запись> Информация о продукте> Параметры обновления и нажмите Включить обновление и затем выберите Обновить Сейчас.
-
Проверьте файл
Поврежденные файлы могут вызвать этот сбой и эту ошибку, попробуйте открыть другой текстовый файл в Word, чтобы устранить повреждение файла.
-
Запустите Word в безопасном режиме и отключите надстройки
Знаете ли вы, что в MS Word есть безопасный режим, как и в Windows? В этом безопасном режиме Word загрузит только приложение без установленных надстроек, и в этой среде вы можете запускать одну надстройку за другой, чтобы увидеть, какая из них вызывает проблему. нажимать ⊞ ОКНА + R чтобы открыть диалоговое окно запуска. Внутри диалогового окна запуска введите winword / safe последующей ENTER для запуска Word в безопасном режиме. Если MS Word нормально работает в безопасном режиме, отключите все COM-надстройки (находясь в безопасном режиме) и перезапустите Word. Включите надстройки по одной, чтобы определить проблемную. Нажмите на Файл , а затем Опции
Нажмите на Надстройки из списка опций Выберите COM-надстройки из раскрывающегося меню и нажмите Go
Снимите отметки со всех надстроек и нажмите OK для подтверждения Закройте диалоговое окно и MS Word. Теперь попробуйте запустить MS Word в обычном режиме и посмотрите, работает ли он. Повторите шаги, чтобы включить надстройки по одной, и проверьте, какая надстройка вызывает эту ошибку. -
Восстановить установку Word
Нажмите ⊞ ОКНА + R чтобы открыть диалоговое окно запуска. В диалоговом окне запуска введите панель управления и нажмите ENTER
Внутри панели управления нажмите Программы и компоненты
Найдите и нажмите на Microsoft Офис чтобы выбрать его После выбора нажмите на изменение расположен в верхней части списка приложений. После загрузки Office Windows нажмите Исправить
Подождите, пока процесс завершится -
Переустановите MS Office
Если все предыдущие решения не увенчались успехом, следующим шагом будет полное удаление MS Office и его повторная установка после полного удаления старого из системы. Перейдите в панель управления, как описано в предыдущем шаге, и выберите «Офис». Вместо «Изменить» на этот раз нажмите « Удалить и следуйте инструкциям на экране. После завершения удаления установите новую копию MS Office.
Узнать больше
Приложения по умолчанию в предыдущих версиях Windows были довольно простым процессом. Пользователь заходил в настройки приложения и выбирал для каждой категории, какое приложение он хотел бы выбрать из списка установленных. В Windows 11 мало что изменилось. В этой статье мы покажем вам, как выбрать интернет-браузер по умолчанию в Windows 11, и, к сожалению, это более утомительная задача, чем в предыдущих версиях.
 Выбор браузера по умолчанию в настройках
Выбор браузера по умолчанию в настройках
Как и в предыдущих версиях операционной системы Windows, вам нужно будет использовать приложение настроек, чтобы изменить интернет-браузер по умолчанию. Ранее в Windows 10 различные общие категории, такие как электронная почта, веб-браузер и средство просмотра фотографий, были перечислены в разделе «Приложения по умолчанию» на панели «Настройки». Было легко щелкнуть одну из этих категорий и выбрать вариант, который вам больше всего нравится, в небольшом всплывающем окне с предложениями. В Windows 11 Insider Build вы увидите неуклюжий список отдельных файлов или типов ссылок, для которых вам нужно будет указать предпочтительный браузер. Типы включают: HTM, HTML, PDF, SHTML, SVG, WEBP, SHT, FTP, HTTP и HTTPS. Существуют дополнительные необязательные типы, для которых вы также можете указать предпочтительный браузер. Проблема здесь в том, что для того, чтобы использовать один браузер, который используют большинство пользователей, вам придется просмотреть каждый тип файла и установить предпочтительный. Я действительно не уверен, почему это было введено или почему это должно быть именно так, все, что я могу сделать, это надеяться, что в окончательном выпуске Windows 11 эта функция будет отменена, как это было раньше, и что вы можете установить значение по умолчанию. Браузер всего в один клик.
Узнать больше
Microsoft запретила России загружать ISO-файлы для Windows 10 и Windows 11, а также инструменты установки без каких-либо объяснений или причин.
Если вы подключитесь через VPN к российскому серверу и попытаетесь загрузить ISO-файлы или инструменты установки, вы получите сообщение об ошибке 404 и объяснение: Файл или каталог не найден или Возникла проблема с вашим запросом.
В настоящее время вы все еще можете загрузить инструмент для создания Windows 11 Media, но после запуска он выдаст ошибку 0x80072F8F-0x20000 с текстом: «По какой-то неизвестной причине этот инструмент не запустился на вашем компьютере».
Люди в России по-прежнему могут скачивать файлы, если они подключаются через VPN и заходят на сервер, расположенный за пределами России.
Microsoft не опубликовала никаких объяснений, почему это происходит, это может быть техническая проблема или это может быть сделано намеренно.
Другие истории Microsoft против России
С начала российской военной операции на Украине Microsoft вводит ограничения в отношении России, начиная с приостановки всех продаж в марте, в следующем месяце, в апреле, Microsoft начала приостанавливать учетные записи разработчиков на GitHub, связанные с компаниями, находящимися под санкциями, и приостановка была даже в том случае, если разработчик не работает в данной компании или ушел из нее.
В начале этого месяца Microsoft уволила 400 сотрудников в России, поскольку они начали сокращать операции в стране, но также заявила, что продолжит предоставлять услуги всем подрядчикам и клиентам в России, поэтому эта внезапная блокировка загрузок является неожиданной и это противоречит их заявлению.
Узнать больше
Что такое Windows 10X
Windows 10X — это новая версия Windows, которая была создана с нуля для новых ПК и начнет поставляться на аппаратное обеспечение в 2021 году. функции в пользу современного пользовательского опыта и повышенной безопасности. Это означает, что все, от оболочки Windows до базовой ОС, было перестроено с использованием современных технологий.
В результате Windows 10X не поддерживает устаревшие приложения Win32 при запуске. ПК с Windows 10X в 2021 году смогут запускать Microsoft Edge, UWP и веб-приложения. Однако поддержка устаревших приложений Win32 появится позже. Когда это произойдет, приложения Win32 по умолчанию будут работать в защищенном контейнере, а это означает, что эти устаревшие приложения не могут повлиять на производительность системы и срок службы батареи в закрытом состоянии. В результате Windows 10X является гораздо более безопасной и стабильной ОС, поскольку у устаревших приложений нет возможности вызвать битрейт.
Windows 10X отличается новой оболочкой пользовательского интерфейса, созданной с использованием современных технологий. Это адаптивный пользовательский интерфейс, который можно настроить в зависимости от «положения» вашего устройства. Например, складной ПК пользователь может захотеть использовать несколькими способами; как ноутбук, или планшет, или в режиме палатки для фильмов. Из-за этого пользовательский интерфейс должен адаптироваться, чтобы обеспечить наилучшие возможности независимо от того, как используется ваше устройство. Это также означает, что устаревшие элементы оболочки, такие как панель управления, проводник, диалоговые окна и значки ошибок, исчезли в Windows 10X. Поскольку Microsoft полностью перестроила оболочку, она не включает никаких устаревших вещей, которые делают Windows 10 такой непоследовательной, когда дело доходит до пользовательского интерфейса. Оболочка Windows в Windows 10X должна быть более последовательной. При запуске Windows 10X будет доступна только на традиционных ПК-раскладушках, предназначенных в первую очередь для образовательных и корпоративных рынков. Платформа в конечном итоге будет поставляться на новые устройства из таких факторов, как складные ПК, но этого не произойдет в 2021 году.
Меню Пуск
Microsoft перерабатывает интерфейс меню «Пуск» в Windows 10X, уделяя особое внимание повышению производительности. Он имеет общесистемную панель поиска вверху, которая также может выполнять поиск в Интернете, и сетку установленных приложений под ней вместо живых плиток. Он также имеет область «недавние действия», которая динамически обновляется с тем, к чему пользователь может сразу перейти, например, с последними документами Office и посещенными веб-сайтами. Список приложений можно настроить, и пользователи могут изменить порядок отображения приложений в первых нескольких строках.
Панель задач
В Windows 10X также есть новая адаптивная панель задач с центрированным дизайном. Кнопки «Пуск» и «Просмотр задач» появляются в центре, а между ними появляются запущенные и закрепленные приложения. Когда вы открываете приложение, кнопки «Пуск» и «Просмотр задач» плавно расходятся, придавая панели задач более плавный вид. Есть несколько новых анимаций; кнопки «Пуск» и «Просмотр задач» имеют свою собственную анимацию при нажатии, и есть тонкий отскок к значкам приложений, когда вы сворачиваете запущенные приложения на панель задач. В дополнение к новому дизайну, есть также до трех разных размеров панели задач: маленькая, средняя и большая. Крупный размер отлично подходит для планшетов, а средний и малый имитируют обычные размеры, которые мы уже имеем сегодня в Windows 10. На планшетах теперь пользователи могут провести пальцем вверх в любом месте на панели задач, чтобы получить доступ к меню «Пуск», что упрощает доступ к приложениям для сенсорных пользователей. список. Вам больше не нужно нажимать определенную кнопку «Пуск», чтобы получить доступ к меню «Пуск».
Центр событий
В дополнение к новым функциям «Пуск» и «Панель задач» к ним также добавлен новый Центр уведомлений. В этом новом Центре действий больше внимания уделяется быстрым действиям с возможностью перехода к конкретным быстрым действиям для дальнейшего контроля, вообще не выходя из Центра действий. Он также разработан таким образом, что имитирует центр управления, с уведомлениями, размещенными над ним в отдельном поле. Этот новый Центр уведомлений включает в себя такие элементы, как регуляторы громкости, параметры питания и процент заряда батареи. Также есть новый пользовательский интерфейс управления музыкой, который появляется в Центре уведомлений, когда музыка воспроизводится из поддерживаемого приложения.
Особенность разделения состояний
В отличие от Windows 10, в Windows 10X есть так называемое «разделение состояний», то есть то, как ОС размещается на диске. Сегодня Windows 10 устанавливает все в один раздел, что означает, что пользователь может получить доступ к системным файлам, а также к приложениям и потенциальным злоумышленникам. В Windows 10X все помещается в отдельный раздел, доступный только для чтения. Таким образом, файлы ОС заблокированы, как и файлы приложений, драйверы и реестр. Единственное, к чему могут получить доступ пользователь и приложения, — это пользовательский раздел. Это означает, что вредоносное ПО или вирусы не могут попасть в систему и повлиять на нее, потому что эти программы могут работать только в одном разделе, и это предполагает, что они могут выйти за пределы системы контейнеров приложений, созданной Microsoft. Все приложения в Windows 10X работают в контейнере и требуют явных разрешений для доступа к вещам, которые находятся за пределами этого контейнера. Это уже то, как приложения UWP работают в Windows 10, и Microsoft расширит это до приложений Win32 в Windows 10X, когда появится поддержка приложений Win32.
Дата запуска и информация
Windows 10X будет выпущена этой весной сначала для коммерческих рынков. Коммерческие рынки включают в себя образовательные и корпоративные отрасли, которым нужны ПК стоимостью менее 600 долларов США для учащихся в классе или рядовых работников. Windows 10X не будет запущена на потребительских ПК в 2021 году, а это означает, что вы не найдете ее на флагманских устройствах Dell или HP. Это также только для ПК-раскладушек, а поддержка складных, планшетов и других форм-факторов появится в 2022 году и позже. Windows 10X запустится без встроенных приложений Почты и Календаря. Он был удален из первой версии Windows 10X, поскольку платформа предназначена для коммерческих рынков, которые, вероятно, будут использовать Outlook Web или потоковую передачу Outlook через виртуальный рабочий стол Windows. При желании пользователи могут переустановить приложения «Почта» и «Календарь» из Магазина Microsoft. Windows 10X для основных рынков не появится до 2022 года, когда поддержка приложений Win32 среди других функций появится в ОС в рамках выпуска Windows 10 «Никель», запланированного на первую половину 2022 года. Поскольку Windows 10X — это новая операционная система, она не будет выпущено в качестве обновления для существующих ПК с Windows 10. Начнем с того, что пользователи не смогут установить Windows 10X на устройство, на котором не установлена Windows 10X. Официальных носителей ISO не будет, и вы не сможете купить Windows 10X отдельно для установки на существующее устройство. Только для новых ПК. Если вы хотите читать более полезный статьи и советы о посещении различного программного и аппаратного обеспечения errortools.com в день.
Узнать больше

Узнать больше
Что такое ошибка Htmlayout.dll?
Htmlayout.dll — это связанная библиотека, также известная как HTMLayout. Проще говоря, это встраиваемый HTML-макет и компонент рендеринга. htmlayout.dll обычно ассоциируется с Avast Internet Security, Bit Defender Internet Security 2011 и другими подобными программами. Если вы заметили, что непрерывное всплывающее окно гласит: —
«HTMLayout.dll не может быть загружен для правильного запуска графического интерфейса. Поэтому процесс не может продолжаться »,« Htmlayout.dll не найден »,
«Файл htmlayout.dll отсутствует»,
и так далее, тогда ваша система может подвергаться серьезным угрозам конфиденциальности и безопасности.
Решения
 Причины ошибок
Причины ошибок
Начнем с того, что файлы DLL являются общими файлами, и они могут существовать и существуют вне программных приложений. Хотя эти файлы действительно приносят пользу разработчикам программного обеспечения, после их разделения они могут вызвать только проблемы. Следовательно, вы начинаете видеть ошибку HTMLayout, которая, скорее всего, возникает при запуске системы, запуске программы или при попытке использовать определенные функции в программе. Существует ряд причин, по которым возникают ошибки HTMLayout, и некоторые из распространенных включают в себя:
- Файл отсутствует, потому что он был случайно удален из системы.
- Файл был поврежден вирусом, и в результате ваша система не может получить к нему доступ.
- Файл был связан с реестром и теперь поврежден или устарел.
- Программа, связанная с файлом, не была удалена должным образом.
- Файл был перезаписан поврежденной или устаревшей версией.
- Компания шпионское или вредоносное ПО удалил исходный файл и замаскировал его под HTMLayout.
Дополнительная информация и ручной ремонт
Хотя ошибка HTMLayout DLL может показаться слишком большой проблемой, ее довольно легко устранить, выполнив несколько шагов. Если вы получаете сообщение об ошибке из-за определенной программы или файла, вам следует переустановить, чтобы убедиться, что ошибка не имеет отношения к ней. Для этого выполните следующие действия:
- Перейдите в Пуск и выберите Панель управления.
- Нажмите на значок «Установка и удаление программ» и выберите программы, которые показывают ошибку в списке.
- Выберите Remove / Uninstall, чтобы безопасно удалить программу из вашей системы.
- Перезагрузите систему и переустановите программу снова.
Это простой выход, если ошибка HTMLayout DLL возникает из-за отсутствия файла. Однако могут быть случаи, когда файл был изменен вирусом или проблемами реестра. Для этого лучше всего скачать Restoro. Restoro — это не просто еще один очиститель реестра. Вместо этого это многофункциональный PC Fixes, который работает как антивирус, очиститель реестра, оптимизатор системы и многое другое. Что более интересно в Restoro, так это то, что он предоставляет результаты в реальном времени, в отличие от других очистителей реестра. Другими словами, вы действительно почувствуете разницу в производительности и безопасности ПК после установки и использования программы. Программное обеспечение совместимо со всеми версиями Windows. Так что просто нажмите здесь. и скачайте Restoro, чтобы избавиться от ошибки HTMLayout и других проблем в вашей системе!
Узнать больше
Авторское право © 2022, ErrorTools, Все права защищены
Товарные знаки: логотипы Microsoft Windows являются зарегистрированными товарными знаками Microsoft. Отказ от ответственности: ErrorTools.com не аффилирован с Microsoft и не претендует на прямую аффилированность.
Информация на этой странице предоставлена исключительно в информационных целях.
Ремонт вашего ПК одним щелчком мыши
Имейте в виду, что наше программное обеспечение необходимо установить на ПК с ОС Windows. Откройте этот веб-сайт на настольном ПК и загрузите программное обеспечение для простого и быстрого устранения ваших проблем.
Содержание
- Описание
- Как исправить ошибку 0x80131700 в Windows 7
- Как исправить ошибку 0x80131700?
- Как исправить код ошибки 0x80131700?
- Как исправить ошибку, возникшую при устранении неполадок Windows 7?
- Как исправить ошибку 0x800b010a?
- Что такое код ошибки 0x80131700?
- Как исправить ошибку при сканировании?
- Как вы решаете проблемы с устранением неполадок?
- Что такое код ошибки 0x80070490?
- Как исправить ошибку 0x80070422 при установке?
- Как исправить код ошибки 0x80070424?
- Что такое ошибка 0xc8000222?
- Код ошибки 0x80131700 как исправить
- Код ошибки 0х80131700 как исправить на ноутбуке
- Как исправить ошибку 0x80131700 в Windows 7
- Ошибка 0x80070057 в операционной системе Windows
- Первый метод
- Второй метод
- Третий метод
- Как исправить ошибку 0x80070057
- Причины появления ошибки
- Командная строка
- 1. Устранение неполадок Центра обновлений
- Ошибка 0х80131700 как исправить?
- Почему Общественная система уход?
- Для получения доборной инфы Вы сможете быть заинтересованы в этих подобных вопросов:
- Код ошибки 0х80070057 как исправить? — О компах просто
- Код ошибки 0x80070057 в Windows
- 1. Устранение проблем Центра обновлений
- 2. Проверка групповых политик
- 3. Переименовать папку с обновлениями
- 4. Резервное копирование и обновление Windows
- Код ошибки 0х490 Windows 7 как исправить? — О компах просто
- Возможные предпосылки проблемы
- Случай 1
- Случай 2
- Случай 3
- 12 методов поправить ошибку 0x0000000a в Windows 7, 8, 10
- Общая информация
- Troubleshoot Error Code 0x80131700 Windows Error Support
Описание
После апгрейда Windows Vista до Windows 7 вы можете получать сообщение об ошибке 0x80131700 при запуске различных программ и приложений. Это происходит в следствии проблем с совместимостью. Вы можете легко устранить появляющееся сообщение об ошибке, если будете следовать этой простой инструкции.
Как исправить ошибку 0x80131700 в Windows 7
В поле меню Start напишите DiagPackage и нажмите кнопку Enter. Это действие откроет диалоговое окно приложения Program Compatibility
Устранение ошибки 0x80131700 в Windows 7
Нажмите на кнопку Next
Устранение ошибки 0x80131700 в Windows 7
Подождите, пока приложение сформирует список программ 
Выберите программу, запуск которой вызывает ошибку 0x80131700 из списка приложений, и нажмите кнопку Next
Устранение ошибки 0x80131700 в Windows 7
В случае если в списке не оказалось программы, запуск которой вызывает ошибку 0x80131700, выберите опцию Not Listed и нажмите кнопку Next.
В появившемся окне укажите путь к программе и нажмите кнопку Next.
Устранение ошибки 0x80131700 в Windows 7
Нажмите на Try recommended settings в появившемся диалоге
Устранение ошибки 0x80131700 в Windows 7
Нажмите на кнопку Start the program и подождите, пока программа запустится. После этого нажмите кнопку Next.
Устранение ошибки 0x80131700 в Windows 7
Если программа запустилась корректно нажмите на кнопку Yes, save this settings for this program option. Если нет, то попробуйте другие варианты
Устранение ошибки 0x80131700 в Windows 7
Подождите окончания работы компонента Program Compatibility Wizard, который займётся поиском проблем
Источник
Как исправить ошибку 0x80131700?
Решение: Если основной причиной кода ошибки 0x80131700 является неправильная установка. NET framework на вашем компьютере, то лучший и простой способ устранить эту ошибку — переустановить ее. По умолчанию встроенная версия. NET framework в Windows 7 — 3.5.
Как исправить код ошибки 0x80131700?
Чтобы решить эту проблему, переустановите SSO или попробуйте regasm SSOSQL. dll ‘из командной строки Visual Studio. Примечание. ENTSSO является обязательной службой для BizTalk и HIS. В результате эти службы также не запускаются.
Как исправить ошибку, возникшую при устранении неполадок Windows 7?
[Исправить] Произошла ошибка при устранении неполадок: проблема препятствует запуску средства устранения неполадок
Как исправить ошибку 0x800b010a?
Способы исправить «код ошибки 0x800b010a»
Что такое код ошибки 0x80131700?
0x80131700 — это ошибка Windows 7, которая возникает, когда есть проблема с мастером устранения неполадок. Мастер не работает, а на экране компьютера отображается сообщение об ошибке: «Произошла непредвиденная ошибка». Мастер устранения неполадок не может продолжить работу.
Как исправить ошибку при сканировании?
Попробуйте подключить кабель питания к другой розетке, если при сканировании HP Deskjet 2130 произошла ошибка. Если проблема не устранена, запустите HP Print and Scan Doctor. Слегка откройте крышку сканера вверх и нажмите кнопку копирования на принтере.
Как вы решаете проблемы с устранением неполадок?
Выберите «Пуск» → «Панель управления» и щелкните ссылку «Система и безопасность». В разделе «Центр поддержки» щелкните ссылку «Найти и устранить проблемы (устранение неполадок)». Вы видите экран устранения неполадок. Убедитесь, что установлен флажок Получить самые свежие средства устранения неполадок.
Что такое код ошибки 0x80070490?
Применимо к: Xbox Series X | S и Xbox One. Вы видите следующий код ошибки и сообщение, когда включаете и пытаетесь использовать консоль Xbox One или пытаетесь запустить игру или приложение на устройстве с Windows 10: Что-то пошло не так… 0x80070490. Это может означать, что на вашем Xbox или ПК возникла непредвиденная ошибка.
Как исправить ошибку 0x80070422 при установке?
Запустите средство устранения неполадок Windows
Найдите «Центр обновления Windows» в разделе «Начало работы» и выберите его. Нажмите «Запустить средство устранения неполадок» и следуйте инструкциям. Посмотрите, исправило ли средство устранения неполадок Центра обновления Windows ошибку «0x80070422», и что теперь вы можете обновлять Windows без проблем.
Как исправить код ошибки 0x80070424?
Ошибка 0x80070424 из-за ошибки winerror.
…
Сначала попробуйте просто (повторно) запустить службу установщика модулей Windows.
Что такое ошибка 0xc8000222?
Ошибка 0xc8000222 — это ошибка установщика Windows. Это происходит, когда вы пытаетесь выполнить настройку Dot Net Framework в своей системе, но установка не выполняется. Это также может не позволить обновить окно. Окно ошибки предлагает пользователю: Windows не смогла найти новые обновления.
Источник
Код ошибки 0x80131700 как исправить
Код ошибки 0х80131700 как исправить на ноутбуке
После апгрейда Windows Vista до Windows 7 вы можете получать сообщение об ошибке 0x80131700 при запуске различных программ и приложений. Это происходит в следствии проблем с совместимостью. Вы можете легко устранить появляющееся сообщение об ошибке, если будете следовать этой простой инструкции.
Как исправить ошибку 0x80131700 в Windows 7
В поле меню Start напишите DiagPackage и нажмите кнопку Enter. Это действие откроет диалоговое окно приложения Program Compatibility
Устранение ошибки 0x80131700 в Windows 7
Нажмите на кнопку Next
Устранение ошибки 0x80131700 в Windows 7
Подождите, пока приложение сформирует список программ
Выберите программу, запуск которой вызывает ошибку 0x80131700 из списка приложений, и нажмите кнопку Next
Устранение ошибки 0x80131700 в Windows 7
В случае если в списке не оказалось программы, запуск которой вызывает ошибку 0x80131700, выберите опцию Not Listed и нажмите кнопку Next.
В появившемся окне укажите путь к программе и нажмите кнопку Next.
Устранение ошибки 0x80131700 в Windows 7
Нажмите на Try recommended settings в появившемся диалоге
Устранение ошибки 0x80131700 в Windows 7
Нажмите на кнопку Start the program и подождите, пока программа запустится. После этого нажмите кнопку Next.
Устранение ошибки 0x80131700 в Windows 7
Если программа запустилась корректно нажмите на кнопку Yes, save this settings for this program option. Если нет, то попробуйте другие варианты
Устранение ошибки 0x80131700 в Windows 7
Подождите окончания работы компонента Program Compatibility Wizard, который займётся поиском проблем
Ошибка 0x80070057 в операционной системе Windows
При появлении ошибки 0x80070057 на ОС Виндовс, не стоит расстраиваться, с ней можно без особых трудностей справиться самостоятельно. Но нужно быть готовым к тому, что придется перепробовать несколько способов устранения ошибки, чтобы наконец избавиться от нее.
С какой бы ошибкой вы не столкнулись, воспользуйтесь дальнейшими инструкциями. Сделав все правильно вы сумеете избавиться от назойливой ошибки.
Первый метод
Первым делом стоит перейти в “Панель управления”, где нужно найти меню, ответственное за настройку времени, языка и часов. В нем выбираем подменю “Языки, а также региональные стандарты”, затем “Форматы” и “Дополнительные настройки”. Перед вами отобразится новое меню, в котором следует найти строку, где прописан десятичный разделитель. Убедитесь в том, что возле него отсутствуют другие надписи или знаки. В дальнейшем вам нужно прибавить точку в конце, после чего останется перезагрузить компьютер и повторить действия, при которых впервые произошла ошибка. Если она осталась, то воспользуйтесь вторым способом, который мы опишем ниже.
Второй метод
Это более сложный и долгий способ, но на наш взгляд он будет эффективней.
Переходим в окно “Выполнить”, где печатаем команду “Regedit. exe” и в появившемся окне переходим по следующему маршруту “Hkey_Local_Machine”, “Software”, “Policies”, “Системные сертификаты”, переходим к пункту ”Правка”, где выбираем “Создать”. Далее необходимо остановить свой выбор на DWORD. Важно понимать, что перед вами будет доступно одновременно два варианта, единственным отличием которых выступает разрядность. Вы должны выбрать вариант, разрядность которого, соответствует разрядности операционной системы. Сразу после этого вы увидите новый параметр. Задаем ему имя “CopyFileBufferedSynchronouslo”. Теперь нажимаем на него правой кнопкой мыши, тем самым вызывая появление контекстного меню, где жмем на “Изменить”. Появляется новое окно, где указываем “1” и перезапускаем компьютер.
Третий метод
Если вышеуказанные способы не помогли, то можно попробовать восстановить систему до последней созданной контрольной точки. Это необходимо прежде всего для того чтобы восстановить файлы операционной системы, если ранее они были повреждены и привели к появлению ошибки 0x80070057. Для этого переходим в меню “Пуск”, нажимаем на вкладку “Все программы”, “Стандартные” и переходим в подкатегорию “Служебные”, где выбираем “Восстановление системы”. Теперь нужно выбрать актуальную точку восстановления, где будет стоять пометка о загрузке обновлений Виндовс. Выбираем ее и нажимаем “Далее”, после чего останется лишь дождаться завершения процедуры. Перезапускаем компьютер, проблема повторится не должна.
Воспользовавшись любым из вышеуказанных способов вы сможете избавиться от ошибки 0x80070057.
Как исправить ошибку 0x80070057
Ошибка, которая возникает под кодом 0x80070057, встречается не так часто, но у некоторых пользователей все же бывает. Из-за чего же она появляется? Как с ней бороться?
Причины появления ошибки
Основные причины 0x80070057:
Проблема может возникнуть при установке Windows. В таком случае:
Давайте разбираться, как исправить код ошибки 0x80070057.
Необходимо нажать «Win + R» и ввести «msconfig».
Выбрать выборочный запуск и оставить только на «Загружать системные службы».
Перейти во вкладку «Службы», поставить галочку на «Не отображать службы Майкрософт», затем «Отключить все», сохранить и перезагрузиться.
Командная строка
1. Устранение неполадок Центра обновлений
Ошибка 0x80131700 Окна оценивается просто поправить код ошибки. Таковым образом, ремонт этот код ошибки не трудно. Это так просто поправить, что для вас не необходимо каких-то технических познаний либо проф помощи по этому вопросу.
Ошибка 0х80131700 как исправить?
Ошибка 0x80131700 Окна оценивается просто поправить код ошибки. Таковым образом, ремонт этот код ошибки не трудно. Это так просто поправить, что для вас не необходимо каких-то технических познаний либо проф помощи по этому вопросу.
Начнем с того, есть 2 метода решить код ошибки 0x80131700. Давайте взглянем на решения:
Причина: некорректно сконфигурированный системных файлов и реестра проблемы
Решение: Ежели код ошибки 0x80131700 запускается из-за некорректно сконфигурированный файлов и вопросцев реестра, то самый обычной метод, чтоб поправить эту ошибку на вашей системе для загрузки всей системы Care.
Всего система Уход является передовым, функция заполненные и функциональный ПК Fixer. Он имеет интегрированный мощнейший чистильщик реестра, который описывает, сканирование и ремонт заморочек реестра, включая коды ошибок, как 0x80131700 в секундах.
Вопросы реестра свидетельствуют о нехорошем сервис ПК. Реестр является базой данных вашей системы, что сохраняет все мероприятия вы выполняете в вашей системе, включая установку программ и удаление и просмотр веб-страниц.
При всех принципиальных файлов, реестра сохраняет ненадобные файлы, такие как ненадобных файлов, временные файлы Веба и недействительных записей.
Они заполняют все место на твердом диске, что приводит к некорректно сконфигурированный вопросцам файлов, повреждения реестра и коррупции. И когда это произойдет, вы начнете испытывать коды ошибок, как 0x80131700. Ежели реестра не отремонтированы, это может привести к суровым повреждениям как ДТП со смертельным финалом и сбоя системы.
Почему Общественная система уход?
Запуск всей системы Уход на вашем ПК, вы сможете поправить все ошибки реестра в кратчайшие сроки.
Он выполняет сканирование в-глубину и обнаруживает все ошибки реестра на одном дыхании. Он работает быстро, так что это не займет много времени, чтоб решить трудности. Она удаляет все ненадобные файлы освобождая свое драгоценное место на твердом диске, а также фиксирует покоробленный реестр, таковым образом, решения о ошибке 0x80131700 код.
В дополнение к тому, чистки реестра, система для ухода также работает в качестве анти-вируса. Он обнаруживает вредные программы, программы-шпионы, маркетинговое ПО и вирусов, которые вызывают вопросцы приватности подвергая вас на опасности сохранности, как нарушения данных и кибер-преступности.
Наряду с ремонтом реестра, он сразу также обнаруживает препядствия личной жизни на вашем ПК и ремонт их тоже сохраняя ваш комп в сохранности от вредных программ. С помощью этого инструмента, вы можете решить множество ошибок, а также улучшить скорость вашей системы.
Всего система Уход имеет дружественный интерфейс и простую навигацию. Там нет ничего сложного о этом. Даже ежели вы новичок в использовании инструменты ремонт, работы вокруг этого инструмента ошибке будет ветер для вас.
Этот инструмент совместим со всеми версиями Windows, включая Windows 7, 8, Vista, XP и. Таковым образом, вы не должны волноваться о сопоставимости инструмента ремонта с вашей версией Windows, либо.
Для целей сохранности данных во время ремонта, это поможет для вас сделать резервные копии файлов, дозволяющие восстанавливать принципиальные файлы и данные в случае, ежели вы потеряете их.
С помощью этого инструмента вы сможете решить коды ошибок, как 0x80131700 в три шага. Все, что для вас необходимо сделать, это:
Для получения доборной инфы Вы сможете быть заинтересованы в этих подобных вопросов:
Как поправить ошибки 0x80070057 код
Как Fix Резервное копирование ошибка 0 × 80070002
Как поправить ошибки 0x8007043c код
Код ошибки 0х80070057 как исправить? — О компах просто
Многие юзеры начали сталкиваться с ошибкой 0x80070057 в Windows 10. Эта ошибка чрезвычайно масштабируема и она может покажется при использовании Центра обновления Windows (установки либо обновления), выполнении резервного копирования, магазина Microsoft либо когда параметр задан неверно.
Код ошибки 0x80070057 в Windows
Если у вас есть точка восстановления системы, то откатите систему назад в рабочее состояние. Вы должны осознавать, что сможете утратить рабочие файлы в просвет времени от начало сотворения вашей точки. Т. е.
если у вас точка сотворена 20 числа и у вас реально время на данный момент 25 число, то все файлы, которые были сделаны в просвет 20-25 числа удалятся.
Заранее сохраните свою работу, в этот просвет времени, на отдельный локальный диск, где не стоит система Windows.
1. Устранение проблем Центра обновлений
Если вы сталкивайтесь с ошибкой 0x80070057 в Центре обновления Windows, то логичным будет сделать пользоваться обычной процедурой по решению заморочек. Откройте «Параметры» > «Обновления и безопасность» > «Устранение неполадок» > справа найдите «Центр обновления Windows».
2. Проверка групповых политик
Нажмите Win + R и введите gpedit. msc и перейдите «Конфигурация компьютера» > «Административные шаблоны» > «Компоненты Windows» > «Центр обновления Windows» > справа найдите «Настройка автоматического обновления» и параметр должен быть «Не задана«. Ежели у вас иной, то нажмите два раза по нему и задайте значение.
3. Переименовать папку с обновлениями
Нажмите Win + R и введите %SystemRoot%, чтоб открыть каталог Windows.
Если вы увидите сообщение «Операция не может быть завершена, так как эти папки открыты в иной программе» при переименовании папки, то запустите командую строчку от имени администратора и введите последующие команды для остановки служб обновления:
Как лишь вы приостановили службы, вы можете переименовать папку SoftwareDistributon. Сейчас запустите службы обратно командами ниже.
4. Резервное копирование и обновление Windows
Если вы получаете ошибку 0x80070057 при резервном копировании либо обновлении либо установки обновлений Windows, может быть ошибка параметр задан ошибочно либо неправильный параметр, то нажмите комбинацию клавиш Win + R и введите regedit, чтоб открыть редактор реестра, и перейдите по последующему пути:
Код ошибки 0х490 Windows 7 как исправить? — О компах просто
STOP-ошибка 0х000000ed традиционно встречается на таковых системах, как Windows XP и Windows 7. о данной для нас ошибке может свидетельствовать или «синий экран смерти» (BSoD — blue screen of desk), или неизменная перезагрузка компа либо ноутбука, которая начинается на каком-то участке загрузки системы.
Также при возникновении этого кода ошибки нередко выводится строчка «UNMOUNTABLE_BOOT_VOLUME», которая свидетельствует о том, что Win. XP либо 7 не может распознать загрузочный том.
Возможные предпосылки проблемы
Причин на самом деле может быть всего три:
Случай 1
В первом случае все чрезвычайно просто. Нам нужно только проверить, правильно ли подключен Ваш твердый диск (SSD) к материнской плате. Для этого можно отсоединить и опять подключить кабель, соединяющий Ваш твердый диск и материнскую плату. Также не помешает продуть контакты как на твердом диске, так и на проводе (пыль может стать предпосылкой отвратительного подсоединения).
Если у Вас старенькый накопитель, у которого разъем подключения IDE (широкая лента с контактами в два ряда), то есть возможность того, что этот кабель в каком-то месте перегнулся, и порвался один из проводков (они чрезвычайно тонкие). В этом случае необходимо проверить, повторится ли ошибка при подсоединении твердого диска к материнской плате новеньким кабелем.
Случай 2
Если опосля сделанных действий ошибка не исчезла, то есть смысл поверить Ваш твердый диск (SSD) на наличие ошибок.
Но как это сделать, ежели комп не может загрузиться? Для этого нам пригодится загрузочный диск (загрузочная флешка). Загрузочный диск — это диск, на котором записана операционная система.
Нужно отметить, что операционная система на Вашем компе и загрузочном носителе обязана быть одна и та же, по другому возможны ошибки. Порядок действий следующий:
Итак, комп начал загружаться с нашего устройства, и на экране возникло изображение, предлагающее нам переустановить систему (если на диске/флешке несколько вероятных для пуска систем, то мы избираем подходящую нам систему нажатием соответственной числа и клавиши Enter). Сейчас жмем мышью на пункт восстановление системы, и в появившемся окне избираем командную строчку (это Windows 7). Для Windows XP при загрузке и возникновении голубого меню мы должны надавить кнопку «R».
Теперь в обоих вариантах перед нами находится командная строчка, куда нам нужно вбить команду «chkdsk с: /r». Комп начинает проверку диска на наличие ошибок. Процесс автоматический, и мы должны только дождаться окончания проверки, опосля что написать в командной строке «exit». Комп начнет перезагрузку.
Случай 3
Недавно вызнал, что ошибка подобного рода может появиться опосля обновления Windows 7. Любопытно то, что это обновление может навредить лишь владельцам нелицензионных операционных систем.
Нет, это не метод борьбы компании Microsoft с «пиратами», это обычная ошибка, которая вызвана тем, что обновление переименовывает файл ядра ntoskrnl. exe в xNtKrnl. exe. И так как старенькое ядро не совместимо с новенькими файлами подсистемы, то в нашей системе (х64) не запускаются 32-битные программы.
В лицензионной же версии Windows 7 x64 все работает нормально, так как в нем употребляется новое ядро. Чтобы решить данную делему, необходимо при запуске компа надавить кнопку F8, и в появившемся окне выбрать безопасный режим. Ежели вылезает голубий экран, то необходимо запустить комп с помощью загрузочного диска.
Теперь, когда мы в системе, необходимо надавить Запуск — все программы — обычные — выполнить. В появившемся окне вводим команду: wusa. exe /uninstall /kb:2859537. Эта команда удаляет часть крайнего «злокачественного» обновления, и комп должен начать отлично работать.
В 90% случаев этого бывает достаточно.
Если же ошибка никуда не пропала, то есть смысл издержать часть бюджета на новейший твердый диск.
Если Вы в крайнее время слышали какие-то стуки либо потрескивания из корпуса, то быстрее всего Вашему твердому диску пора на покой.
Наглядное решение данной трудности на ноутбуке вы сможете поглядеть на последующем видео:
12 методов поправить ошибку 0x0000000a в Windows 7, 8, 10
: 2018-08-24 / Виктор Трунов
Как я увидел, одним из более фаворитных сбоев, возникающих из-за дефектов на стороне девайсов компа либо некорректных выставленных опций ОС Windows, является ошибка 0x0000000a.
Чаще всего она встречается в ОС Windows 7, XP с сопровождением голубого экрана. А уже в Windows 10, она находится наряду с кодом остановки irql not less or equal, обозначающим ту же самую ошибку. Потому имейте ввиду, что методы ее устранения будут полностью одинаковы.
Общая информация
Причиной возникновения BSOD экрана 0x0000000a является операционная система либо драйвер, получившие доступ к памяти на неправильном уровне.
Из этого следует, что неувязка находится на стороне девайсов, неправильных опций ОС, несопоставимым оборудовании либо установленном драйвере.
Как вы уже сообразили, обстоятельств возникновения голубого экрана существует масса и в большинстве случаев, поправить stop ошибку 0x0000000a можно без помощи других. Исключением будут те случаи, когда неувязка находится на стороне компьютерного железа, которое просит проф ремонта.
Теперь разглядим каждый пункт наиболее тщательно и разберем, что делать в той либо другой ситуации.
Не удалось устранить проблему? Обратитесь за помощью к специалисту!
Troubleshoot Error Code 0x80131700 Windows Error Support
Ошибка 0x80131700 Окна оценивается просто поправить код ошибки. Таковым образом, ремонт этот код ошибки не трудно. Это так просто поправить, что для вас не необходимо каких-то технических познаний либо проф помощи по этому вопросу.
Начнем с того, есть 2 метода решить код ошибки 0x80131700. Давайте взглянем на решения:
Причина: некорректно сконфигурированный системных файлов и реестра проблемы
Решение: Ежели код ошибки 0x80131700 запускается из-за некорректно сконфигурированный файлов и вопросцев реестра, то самый обычный метод, чтоб поправить эту ошибку на вашей системе для загрузки всей системы Care.
Всего система Уход является передовым, функция заполненные и функциональный ПК Fixer. Он имеет интегрированный мощнейший чистильщик реестра, который описывает, сканирование и ремонт заморочек реестра, включая коды ошибок, как 0x80131700 в секундах.
Вопросы реестра свидетельствуют о нехорошем сервис ПК. Реестр является базой данных вашей системы, что сохраняет все мероприятия вы выполняете в вашей системе, включая установку программ и удаление и просмотр веб-страниц.
При всех принципиальных файлов, реестра сохраняет ненадобные файлы, такие как ненадобных файлов, временные файлы Веба и недействительных записей.
Они заполняют все место на твердом диске, что приводит к некорректно сконфигурированный вопросцам файлов, повреждения реестра и коррупции. И когда это произойдет, вы начнете испытывать коды ошибок, как 0x80131700. Ежели реестра не отремонтированы, это может привести к суровым повреждениям как ДТП со смертельным финалом и сбоя системы.
Источник
Содержание
- Устранение ошибки 0x80131700 в Windows 7
- Описание
- Как исправить ошибку 0x80131700 в Windows 7
- ZVUKAUDIO.COM
- Темы в форуме
- Наш youtube Наш инстаграм ☝ Сказать спасибо! Правила форума
- Решено: Ошибка 0x80131700 Sound Forge 11
- Решено: Ошибка 0x80131700 Sound Forge 11
- [ПК] Sony Vegas — Ошибка 0х80131700. Решение.
- Канал Змея
- SOLVED — Error 0x80131700. Failed to Bind to MS Common Language Runtime Scripting Host failed to start up.
- How to fix: Sony Vegas .NET Frame work runtime (error 0x80131700)
- Awesome Tutorials
Устранение ошибки 0x80131700 в Windows 7
Описание
После апгрейда Windows Vista до Windows 7 вы можете получать сообщение об ошибке 0x80131700 при запуске различных программ и приложений. Это происходит в следствии проблем с совместимостью. Вы можете легко устранить появляющееся сообщение об ошибке, если будете следовать этой простой инструкции.
Как исправить ошибку 0x80131700 в Windows 7
В поле меню Start напишите DiagPackage и нажмите кнопку Enter. Это действие откроет диалоговое окно приложения Program Compatibility
Устранение ошибки 0x80131700 в Windows 7
Нажмите на кнопку Next
Устранение ошибки 0x80131700 в Windows 7
Подождите, пока приложение сформирует список программ 
Выберите программу, запуск которой вызывает ошибку 0x80131700 из списка приложений, и нажмите кнопку Next
Устранение ошибки 0x80131700 в Windows 7
В случае если в списке не оказалось программы, запуск которой вызывает ошибку 0x80131700, выберите опцию Not Listed и нажмите кнопку Next.
В появившемся окне укажите путь к программе и нажмите кнопку Next.
Устранение ошибки 0x80131700 в Windows 7
Нажмите на Try recommended settings в появившемся диалоге
Устранение ошибки 0x80131700 в Windows 7
Нажмите на кнопку Start the program и подождите, пока программа запустится. После этого нажмите кнопку Next.
Устранение ошибки 0x80131700 в Windows 7
Если программа запустилась корректно нажмите на кнопку Yes, save this settings for this program option. Если нет, то попробуйте другие варианты
Устранение ошибки 0x80131700 в Windows 7
Подождите окончания работы компонента Program Compatibility Wizard, который займётся поиском проблем
Источник
 ZVUKAUDIO.COM
ZVUKAUDIO.COM
Форум для любителей аудио и паяльника
Темы в форуме
- 21-июн Простенький NAS
- 17-авг После переустановки Windows лагает комп
- 15-май Victoria HDD восстановление поврежденных секторов
- 14-май HDD Regenerator — программа восстановление поврежденных секторов
- 13-май Опаньки Chrome не хватает памяти для показа этой страницы ..
- 12-май Запуск 1С 7.7 бухгалтерии без ключа HASP
- 23-апр Volumio
- 20-апр Существует ли рабочий скайп для Windows XP?
- 20-июн Простенький NAS
- 16-авг После переустановки Windows лагает комп
- 13-мар Volumio
- 01-мар Решено: Ошибка 0x80131700 Sound Forge 11
- 24-дек Запуск 1С 7.7 бухгалтерии без ключа HASP
- 10-май Опаньки Chrome не хватает памяти для показа этой страницы ..
- 20-апр Существует ли рабочий скайп для Windows XP?
- 28-мар Victoria HDD восстановление поврежденных секторов
- 28-мар HDD Regenerator — программа восстановление поврежденных секторов
 Наш youtube
Наш youtube  Наш инстаграм ☝ Сказать спасибо!
Наш инстаграм ☝ Сказать спасибо!  Правила форума
Правила форума
Решено: Ошибка 0x80131700 Sound Forge 11
Решено: Ошибка 0x80131700 Sound Forge 11
Сообщение Alex » 01 мар 2018, 12:40
Решить эту проблему просто:
Заходим — Панель управленияВсе элементы панели управленияПрограммы и компоненты
Выбираем — Включение или отключение компонентов Windows и ставим галочку на NET framework 3.5
Источник
[ПК] Sony Vegas — Ошибка 0х80131700. Решение.
Канал Змея
Пилотный выпуск рубрики [ПК] — Познаем компьютер. В данном видеоролике я расскажу как избавиться от надоедливой ошибки которая выдает Sony Vegas 10, 11, 12, 13. А именно 0х80131700! Если видео помогло то поставь лайк и подписывайся! Будет интересно 🙂
Спасибо большое, очень помог)
блин, ошибка не ушла, что делать .
помогло только когда установил Microsoft .NET Framework 4.7 , и то он не хотел устанавливаться пока я не отключил безопасность в Брандмауэр
Ошибка та же, установлен плагин, галочка есть, вегас не рабоатет
а если нет этого 3 5 как его включить?а сам он не установаляется!
что делать если вообще ничего в вкладке отключения и включения компонентов нету?
Огромнейшее космическое спасибо.
Друг спас) С меня лайк подписка и колокольчики
а если не исчезла чо делать?
Да, действительно помогло! Да и всё так просто. Спасибо большое! SV12 версии.
спасибо огромное. Здоровье тебе и ссылка твоя мне очень помогла
А как на виндовс Икс пи найти компоненты виндовс?
у меня нету в компонентах виндовс ничего схожего с этим, есть только майкрасофт. нет фрэймворк 3.5.1, а сони вегас про требует 4 версии. я нечаяно удалил четверку, а когда пытаюсь установить ее, мне выводится информация о том, что уже есть установленная 4 версия, а вегас говорит что ее нету. помоги пожалуйста(
Источник
SOLVED — Error 0x80131700. Failed to Bind to MS Common Language Runtime Scripting Host failed to start up.
After updating to the latest Windows 10 (I think it was 1607), opening Sound Forge Pro 11 produced the following error:
Error 0x80131700. Failed to Bind to MS Common Language Runtime Scripting Host failed to start up.
Looking on the Internet, I stumbled across a couple of posts, discovered this forum but no solutions.
Well, I had a gut feeling that I knew what this was about and I was right. Basically, the last Windows 10 update seems to have disabled some .Net framework components. That’s the bad news.
The good news is that it’s really quite easy to restart them.
1. Go to the search point next to the Start menu and type ‘Windows Features’.
2. ‘Turn Windows Features on or off’ will appear.
3. Click on this. You may be asked for your Administrator password, so enter it.
4. At the top of the list, you will see ‘.NET framework 3.5 (includes .Net 2.0 and 3.0)’. Expand this item and check the check boxes next to the two items that drop down and ensure that the main item is also checked. Press OK.
5. You will be asked to confirm the download of some additional components. Do so and let the system do its stuff.
6. You’ll be prompted when the process has completed.
7. Close the panel. You do not have to restart your computer. Fire up Sound Forge and it should open without the annoying error.
On a side note, I have Sound Forge Pro 11 installed on a couple of machines in my studio and this error has only appeared on two of them. All computers have been updated to Windows 10 release 1607. Weird or what.
I hope this helps some people.
Last changed by bengalstripes on 10/8/2016, 2:20 AM, changed a total of 3 times.
Источник
How to fix: Sony Vegas .NET Frame work runtime (error 0x80131700)
Awesome Tutorials
In this video I show you how to fix Sony Vegas : An error occurred during the current operation. The Microsoft .NET runtime could not be initialized. An error occured starting Vegas Pro. Error 0x80131700 (message missing) Windows 8 and 10 If this helped please subscribe!
gracias rey me re sirvio
It didn’t work. The problem still the same. What we can do for this situation? Thanks.
Thank you so much!
Windows 7 Please
on my computer not aparece essa option on windows feature, i am bazilian
2020 still works! thanks
500th liked thanks i sub you also 🙂
09.04.20 it will help me)
Are you falling asleep?
Hola para los que no les sirvio de esta manera, si se puede solucionar se descarga, el microsoft net.framework 4.7 lo pones así tal cual en el buscador y lo descargas de la pagina oficial descarga el de tu windows 7,8,10, instalas te sale un aviso que dice como que el windows update no esta activo que puede tener problemas «ese es mi caso» — dan en continuar de todos modos y ya reinician y les deja abrir el sony vegas . ♥:3 PDT: LO ACABO DE HACER CON MI SONY VEGAS QUE PRESENTO EL MISMO ERROR CUANDO FORMATEE EL PC Y NO QUEDO CON ACTIVIDAD EN WINDOWS UPDATE, YA QUE MI PC NO AGUANTA EL 10. ERROR QUE MUCHOS HEMOS COMETIDO.
Didn’t help it was already clicked on when I checked it
Источник
Код ошибки 0x80131700 — Что это?
0x80131700 — это ошибка Windows 7, возникающая при возникновении проблемы с мастером устранения неполадок. Мастер не работает и с сообщением об ошибке, отображающим следующее сообщение на экране компьютера:
«Произошла непредвиденная ошибка» — мастер устранения неполадок не может продолжить
Код ошибки: 0x80131700′
В Windows 7 есть мастер устранения неполадок, автоматизированный инструмент, который помогает пользователям решать несколько проблем, связанных с ПК, таких как доступ к общим файлам или подключение к Интернету, и это лишь некоторые из них.
Причины ошибок
Код ошибки 0x80131700 в основном возникает по двум причинам:
- .NET Framework неправильно установлен в вашей системе
- Неправильно настроенные системные файлы и проблемы реестра
Дополнительная информация и ручной ремонт
0x80131700 Ошибка Windows оценивается легко исправить кодом ошибки. Таким образом, исправить этот код ошибки не сложно. Это так легко исправить, что вам не нужно никаких технических знаний или профессиональной помощи по этому вопросу.
Для начала, есть 2 способа, чтобы решить код ошибки 0x80131700. Давайте посмотрим на решения:
Причина: .NET Framework неправильно установлен в вашей системе
Решение: Если основной причиной для кода ошибки 0x80131700 является неправильная установка . NET Framework на вашем компьютере, то лучший и простой способ устранить эту ошибку — переустановить ее. По умолчанию встроенная версия платформы .NET в Windows — 3.5.1, чтобы снова переустановить ее в вашей системе, выполните следующие действия:
- Перейдите в меню «Пуск» и введите: функции в поле поиска.
- Теперь выберите параметр «Включение или отключение компонентов Windows» и нажмите клавишу «Ввод».
- После этого найдите Microsoft .NET Framework 3.5.1 и снимите флажок
- После того, как вы снимите флажок, перезагрузите компьютер
- Повторите шаги 1 и 2
- Теперь установите флажок перед .NET Framework 3.5.1
- Перезагрузите вашу систему
- Теперь попробуйте воспользоваться мастером устранения неполадок.
Причина: Неправильно настроенные системные файлы и проблемы реестра
Решение: Если код ошибки 0x80131700 сработал из-за неправильно настроенных файлов и проблемы с реестром, то самый простой способ исправить эту ошибку в вашей системе — загрузить Restoro
Расширенный ремонт системы Pro
Автоматизированное решение для ремонта ПК в один клик
С Advanced System Repair Pro вы можете легко
Замените поврежденные файлы
Восстановить производительность
Удалить вредоносные программы
СКАЧАТЬ
Advanced System Repair Pro совместим со всеми версиями Microsoft Windows, включая Windows 11.
Поделиться этой статьей:
Вас также может заинтересовать
Много раз вам приходится менять владельца папки или файла, чтобы другие пользователи могли их использовать, а также если вы хотите передать им файлы, или была удалена старая учетная запись, и все файлы должны быть назначен новому пользователю. Windows 10 сохраняет все эти файлы заблокированными под учетной записью по умолчанию, которая создала папку или файл. Таким образом, если пользователь не является администратором или если файл принадлежит этому конкретному пользователю, другие пользователи не смогут получить доступ или редактировать файл. Так что если вы хотите изменить владельца папки или файла, то вы попали в нужное место, так как этот пост покажет вам, как именно вы можете это сделать.
Чтобы начать, обязательно внимательно следуйте приведенным ниже инструкциям.
Шаг 1: Во-первых, вам нужно открыть проводник, нажав клавиши Win + E. Открыв его, перейдите к папке или файлу, владельца которого вы хотите изменить.
Шаг 2: Щелкните правой кнопкой мыши папку или файл, выберите «Свойства» и перейдите на вкладку «Безопасность».
Шаг 3: Оттуда нажмите кнопку «Дополнительно», расположенную в правом нижнем углу окна, чтобы открыть дополнительные параметры безопасности папки или файла.
Шаг 4: Как видите, текущий владелец будет указан со ссылкой «Изменить» рядом с меткой «Владелец». Теперь щелкните по этой ссылке, чтобы открыть окно «Выбрать пользователя или группу».
Шаг 5: После этого нажмите кнопку «Дополнительно» еще раз и нажмите кнопку «Найти сейчас», чтобы увидеть список всех пользователей, а также групп, доступных на компьютере.
Шаг 6: Затем выберите пользователя, которому вы хотите передать право собственности, и нажмите кнопку «ОК», а затем еще раз нажмите кнопку «ОК», чтобы сохранить внесенные изменения.
Шаг 7: Это вернет вас в окно дополнительных настроек безопасности, но на этот раз владельцем будет любой выбранный вами пользователь. Но вы еще не закончили, так как вам еще нужно проверить два дополнительных параметра, которые помогут вам полностью передать право собственности на подпапки, а также файлы. Вы должны установить флажки для следующих опций:
- Заменить владельца на субконтейнеры и объекты
- Замените все дочерние записи разрешений на наследуемые записи разрешений от объекта.
Шаг 8: После этого необходимо нажать кнопки «Применить» и «ОК», чтобы подтвердить и сохранить внесенные изменения. Это полностью передаст право собственности на файл. Однако есть еще одна вещь, которую вам нужно сделать — вам нужно вернуться в окно дополнительных параметров безопасности, чтобы удалить доступ любого другого пользователя к папке или файлу. Оказавшись там, удалите существующего пользователя, чтобы убедиться, что единственный назначенный пользователь имеет доступ к папке или файлу.
Узнать больше
BubbleDock это программное обеспечение, разработанное Nosibay. Он устанавливает настраиваемую док-станцию в верхней части экрана.
Он добавляет объекты реестра, чтобы он мог запускаться автоматически при каждой перезагрузке вашей системы, а также устанавливает средство проверки обновлений, которое автоматически обновляет программное обеспечение, когда обновление доступно. Программное обеспечение также добавляет различные запланированные задачи для запуска приложения в разное время, это гарантирует, что после закрытия приложения оно будет повторно запущено позже, что очень затрудняет постоянное закрытие программного обеспечения.
Пока программное обеспечение работает, оно будет генерировать рекламные ссылки в вашем браузере, отображать рекламные объявления, собирать личную информацию и доставлять ее обратно в свою рекламную сеть. При использовании этого программного обеспечения вы можете увидеть дополнительную рекламу, баннеры, ссылки, всплывающую рекламу и другой спонсорский контент во время работы в Интернете.
О потенциально нежелательных приложениях
Вы когда-нибудь обнаруживали нежелательную программу, работающую на вашем компьютере, и задавались вопросом, как, черт возьми, она туда попала? PUA / PUP (потенциально нежелательное приложение / потенциально нежелательная программа) на самом деле представляет собой часть программного обеспечения, которое поставляется в комплекте с бесплатным программным обеспечением, и вы соглашаетесь установить его на свой компьютер. Это программы, которые вам определенно не нужны на вашем компьютере, поскольку они не предоставляют никаких полезных услуг. С технической точки зрения ПНП не является «настоящим» вредоносным ПО. Интересным отличием ПНП от вредоносного ПО является распространение. Вредоносное ПО обычно удаляется путем эксплуатации уязвимостей, в то время как ПНП устанавливается с согласия пользователя, который намеренно или невольно разрешает установку ПНП на своем ПК. Хотя ПНП по определению не является вредоносным ПО, оно все же может быть опасным программным обеспечением и подвергнуть ваш компьютер риску точно так же, как это делает компьютерный вирус.
Как именно выглядят щенки?
Щенки бывают разных форм; однако большинство из них являются рекламными программами, которые обычно отображают раздражающую рекламу и рекламные баннеры на интернет-страницах, которые вы просматриваете. ПНП, которые поставляются в виде надстроек и панелей инструментов браузера, широко узнаваемы. Эти панели инструментов изменяют вашу домашнюю страницу и поисковую систему по умолчанию в установленном веб-браузере, отслеживают ваши действия в Интернете, изменяют результаты поиска с помощью перенаправлений и спонсируемых гиперссылок и, в конечном итоге, замедляют работу вашего интернет-браузера и уменьшают возможности просмотра веб-страниц. Потенциально нежелательные программы иногда действуют подобно вирусам или шпионским программам. Они будут содержать программы дозвона, кейлоггеры, а также другое программное обеспечение, встроенное прямо в них, которое может отслеживать вас или передавать ваши конфиденциальные данные третьим лицам. Даже если ПНП в основном не являются вредоносными, эти приложения по-прежнему не приносят практически никакой пользы на вашем персональном компьютере — они будут потреблять драгоценные системные ресурсы, замедлять работу вашего ПК, ослаблять безопасность вашего устройства и делать ваш компьютер более восприимчивым к вирусам.
Предотвращение щенков
• Изучите мелкий шрифт, чтобы убедиться, что лицензионное соглашение с конечным пользователем (EULA), которое вы принимаете, касается только той программы, которую вы действительно собираетесь загрузить.
• Никогда не принимайте стандартные, быстрые, стандартные или другие рекомендуемые параметры установки. Всегда выбирайте индивидуальную установку.
• Используйте хорошую программу защиты от вредоносных программ. Попробуйте Safebytes Anti-Malware, который обнаружит ПНП и обработает их как вредоносное ПО, пометив их для удаления.
• По возможности избегайте использования условно-бесплатных или бесплатных программ. Отключите или избавьтесь от панелей инструментов и расширений браузера, которые вам действительно не нужны.
• Не загружайте программное обеспечение из всплывающих окон, интернет-рекламы, сайтов обмена файлами, а также из других ненадежных источников; обратите внимание на любые предустановленные нежелательные функции при загрузке программы. Не заходите в блоги и веб-сайты, рекламирующие пиратские программы.
Как установить Safebytes Anti-Malware на зараженный компьютер
Практически все вредоносные программы по своей сути небезопасны, но одни виды вредоносных программ наносят намного больший ущерб вашему компьютеру, чем другие. Некоторые вредоносные программы делают все возможное, чтобы помешать вам загрузить или установить что-либо на ваш персональный компьютер, особенно антивирусные приложения. Итак, что делать, если вредоносное ПО не дает вам загрузить или установить Anti-Malware? Есть несколько решений, которые вы можете попытаться обойти с этим конкретным препятствием.
Установить в безопасном режиме с сетью
Безопасный режим — это уникальная упрощенная версия Microsoft Windows, в которой загружаются только минимальные службы, чтобы предотвратить загрузку вредоносных программ и других проблемных приложений. В случае, если вредоносное ПО настроено на загрузку сразу после запуска ПК, переключение в этот режим может помешать этому. Чтобы войти в безопасный режим или безопасный режим с поддержкой сети, нажмите клавишу F8 во время загрузки ПК или запустите MSCONFIG и найдите параметры «Безопасная загрузка» на вкладке «Загрузка». После перезагрузки компьютера в безопасном режиме с загрузкой сетевых драйверов вы можете загрузить, установить и обновить программу защиты от вредоносных программ оттуда. Теперь вы можете запустить антивирусное сканирование, чтобы удалить компьютерные вирусы и вредоносные программы без вмешательства со стороны другого приложения.
Переключиться на другой интернет-браузер
Веб-вредоносные программы могут быть специфичными для среды, нацеливаться на конкретный интернет-браузер или атаковать определенные версии веб-браузера. Если вы не можете загрузить программу безопасности с помощью Internet Explorer, это означает, что вирус может быть нацелен на уязвимости IE. Здесь вы должны переключиться на другой браузер, например Firefox или Chrome, чтобы загрузить программное обеспечение Safebytes Anti-malware.
Создать портативный USB-антивирус для удаления вирусов
Вот еще одно решение, которое создает портативное антивирусное программное обеспечение USB, которое может сканировать ваш компьютер на наличие вредоносных программ без необходимости установки. Выполните следующие действия, чтобы запустить антивирус на зараженном компьютере.
1) Используйте другой безвирусный компьютер для загрузки Safebytes Anti-Malware.
2) Подключите флешку к чистому компьютеру.
3) Дважды щелкните значок «Установка» антивирусного программного обеспечения, чтобы запустить мастер установки.
4) При появлении запроса выберите расположение USB-накопителя в качестве места, куда вы хотите поместить файлы программного обеспечения. Следуйте инструкциям по активации.
5) Теперь перенесите USB-накопитель на зараженный компьютер.
6) Дважды щелкните файл антивирусной программы EXE на флешке.
7) Нажмите кнопку «Сканировать сейчас», чтобы запустить проверку на вирусы.
Преимущества и особенности SafeBytes Security Suite
Чтобы защитить свой компьютер от множества различных интернет-угроз, очень важно установить на ноутбук антивирусное приложение. Однако с таким количеством компаний, занимающихся защитой от вредоносных программ, на рынке в наши дни трудно решить, какую из них вы должны приобрести для своего ПК. Некоторые из них превосходны, некоторые вполне приличные, а некоторые сами уничтожат ваш компьютер! Вы должны выбрать тот, который эффективен, практичен и имеет хорошую репутацию благодаря защите от источников вредоносных программ. Принимая во внимание высоко оцененные программы, Safebytes Anti-Malware, несомненно, является наиболее рекомендуемой. Антивредоносное ПО SafeBytes — это мощное и высокоэффективное защитное приложение, предназначенное для помощи конечным пользователям с любым уровнем компьютерной грамотности в выявлении и устранении вредоносных угроз с их персональных компьютеров. После того, как вы установили эту программу, превосходная система защиты SafeBytes гарантирует, что никакие вирусы или вредоносные программы не смогут проникнуть в ваш персональный компьютер. С этим продуктом безопасности вы получите множество замечательных функций. Давайте проверим некоторые из них ниже:
Живая защита: Вредоносные программы, пытающиеся проникнуть в компьютер, идентифицируются и останавливаются при обнаружении защитными экранами SafeBytes в реальном времени. Они очень эффективны в проверке и избавлении от различных угроз, поскольку постоянно улучшаются с помощью последних обновлений и мер безопасности.
Надежная защита от вредоносных программ: Этот инструмент для удаления вредоносных программ, созданный на основе широко известного антивирусного движка, способен выявлять и избавляться от многих устойчивых вредоносных угроз, таких как угонщики браузеров, потенциально нежелательные программы и программы-вымогатели, которые могут пропустить другие распространенные антивирусные приложения.
Интернет-безопасность: SafeBytes дает мгновенную оценку безопасности веб-страниц, которые вы собираетесь посетить, автоматически блокируя опасные сайты и гарантируя, что вы уверены в своей безопасности при просмотре сети.
Возможности «быстрого сканирования»: Safebytes AntiMalware с его усовершенствованным механизмом сканирования обеспечивает сверхбыстрое сканирование, которое быстро обнаруживает любую активную онлайн-угрозу.
Легкий вес: Эта программа не «тяжелая» для ресурсов компьютера, поэтому вы не обнаружите никаких проблем с производительностью, когда SafeBytes работает в фоновом режиме.
Круглосуточное руководство: Опытные специалисты в вашем распоряжении 24 часа в сутки, 7 дней в неделю! Они быстро исправят любые технические проблемы, которые могут возникнуть у вас с программным обеспечением безопасности.
Технические детали и удаление вручную (для опытных пользователей)
Если вы хотите удалить BubbleDock вручную без использования автоматизированного инструмента, это можно сделать, удалив программу из меню «Установка и удаление программ» Windows или, в случае расширений браузера, перейдя в диспетчер дополнений и расширений браузера. и удаление его. Вероятно, вы также захотите сбросить настройки браузера. Чтобы обеспечить полное удаление, вручную проверьте жесткий диск и реестр на наличие всего следующего и удалите или сбросьте значения соответственно. Обратите внимание, что это предназначено только для опытных пользователей и может быть затруднено из-за неправильного удаления файла, вызывающего дополнительные ошибки ПК. Кроме того, некоторые вредоносные программы способны воспроизводить или предотвращать удаление. Рекомендуется делать это в безопасном режиме.
Следующие файлы, папки и записи реестра создаются или изменяются BubbleDock
файлы:
%APPDATA%Nosibay %PROGRAMS%Bubble Dock %PROGRAMFILES%Nosibay
Реестр:
Ключ: HKCUSoftwareNosibay Ключ: HKCUSoftwareClassesbubbledock Ключ: HKCUSoftwareClasses.bubbledock Ключ: HKCUSoftwareMicrosoftWindowsCurrentVersionUninstallBubble Dock Ключ: HKLMSOFTWAREGoogleChromeExtensionskbjlipmgfoamgjaogmbihaffnpkpjajp Ключ: HKLMSOFTWAREMicrosoftWindowsCurrentVersionExplorerBrowser Helper Objects23AF19F7-1D5B-442c-B14C-3D1081953C94 Ключ: HKLMSOFTWAREClassesNosibay.SurfMatch Ключ: HKLMSOFTWAREClassesAppIDIESurfMatch.DLL
Узнать больше
Volsnap.sys — это файл операционной системы Windows, связанный со службой теневого копирования томов или VSS. Известно, что это вызывает ошибку «Синий экран смерти». Основной причиной ошибок типа «синий экран» Volsnap.sys являются конфликты с оперативной памятью, проблемы с жестким диском, несовместимая прошивка, поврежденные драйверы, заражение вредоносным ПО и многое другое. Несмотря на множество возможных причин, его исправления довольно просты, поэтому с ними не возникнет проблем. Ошибки типа «синий экран», связанные с файлом Volsnap.sys:
- KMODE ИСКЛЮЧЕНИЕ НЕ ОБРАЩАЕТСЯ
- СБОЙ СТРАНИЦЫ В НЕПРЕРЫВНОЙ ОБЛАСТИ
- НЕИСПРАВНОСТЬ ИСТОЧНИКА СИСТЕМЫ
- IRQL НЕ МЕНЬШЕ ИЛИ РАВНО
Возможно, вы захотите попробовать выполнить восстановление системы, так как это может устранить ошибки типа «синий экран», подобные тем, которые связаны с Volsnap.sys, прежде чем вы приступите к советам по устранению неполадок, приведенным ниже. Чтобы запустить восстановление системы, выполните следующие действия:
- Нажмите клавиши Win + R, чтобы открыть диалоговое окно «Выполнить».
- После этого введите «sysdm.cpl» в поле и нажмите «Ввод».
- Затем перейдите на вкладку «Защита системы» и нажмите кнопку «Восстановление системы». Откроется новое окно, в котором вы должны выбрать предпочитаемую точку восстановления системы.
- После этого следуйте инструкциям на экране, чтобы завершить процесс, а затем перезагрузите компьютер и проверьте, устранена ли проблема.
Если восстановление системы не помогло исправить ошибку синего экрана, сейчас самое время прибегнуть к советам по устранению неполадок, приведенным ниже, но перед тем, как начать, убедитесь, что вы сначала создали точку восстановления системы.
Вариант 1. Проверьте, запущена ли служба теневого копирования тома, и перезапустите ее.
Первое, что вам нужно сделать, это проверить, есть ли служба Volume Shadow Copy. Для этого обратитесь к следующим шагам:
- Нажмите «Пуск», введите «cmd» и щелкните правой кнопкой мыши командную строку в результатах поиска.
- Затем выберите опцию «Запуск от имени администратора», чтобы открыть командную строку с правами администратора.
- После этого введите «net stop sdrsvc» и нажмите Enter, чтобы выполнить команду при остановке службы теневого копирования томов.
- Затем введите команду «net start sdrsvc» и нажмите Enter, чтобы снова запустить службу.
Примечание: Вы также можете перезапустить службу с помощью диспетчера служб Windows.
- В поле поиска Cortana введите «services» и щелкните значок «Services», чтобы открыть диспетчер служб. Кроме того, вы также можете нажать клавиши Win + R, чтобы запустить приглашение «Выполнить», а затем ввести в поле «services.msc» и нажать Enter, чтобы открыть диспетчер служб.
- Оттуда найдите службу теневого тома (sdrsv) в списке служб. Его тип запуска должен быть установлен на Ручной по умолчанию.
- Перезапустите службу, и если вы не столкнетесь с какой-либо ошибкой при включении, перезапустите службу резервного копирования и посмотрите, успешно ли выполняется процесс резервного копирования.
Вариант 2. Попробуйте проверить память на наличие ошибок с помощью средства диагностики памяти.
Средство диагностики памяти в Windows может помочь устранить ошибку «синего экрана» Volsnap.sys, проверяя и автоматически исправляя любые проблемы с памятью. Чтобы запустить его, обратитесь к этим шагам:
- Нажмите клавиши Win + R, чтобы открыть Run и введите mdsched.ехе и нажмите Enter, чтобы открыть средство диагностики памяти Windows.
- После этого он даст два варианта, таких как:
- Перезапустите сейчас и проверьте наличие проблем (рекомендуется)
- Проверьте проблемы при следующем запуске компьютера
- После перезагрузки компьютера выполните базовое сканирование, или вы также можете воспользоваться опциями «Advanced», такими как «Test mix» или «Pass count». Просто нажмите клавишу F10, чтобы начать тестирование.
Примечание: После того, как вы выберете предпочтительный вариант, ваш компьютер перезагрузится и проверит наличие проблем с памятью. Если он обнаружит какие-либо проблемы, он автоматически их исправит, а если проблем не обнаружено, то, скорее всего, это не проблема, связанная с памятью, поэтому вам следует попробовать другие варианты, указанные ниже.
Вариант 3. Попробуйте обновить или откатить драйверы вашего устройства.
Если первый вариант вам не подошел, то пора либо обновить, либо откатить драйверы устройства. Скорее всего, после того, как вы обновили свой компьютер с Windows, ваш драйвер также нуждается в обновлении. С другой стороны, если вы только что обновили драйверы устройства, вам необходимо откатить драйверы до их предыдущих версий. В зависимости от того, что применимо к вам, следуйте приведенным ниже инструкциям.
- Откройте Диспетчер устройств из меню Win X.
- Затем перейдите в раздел контроллеров IDE ATA / ATAPI, а также контроллеров хранилища и щелкните их правой кнопкой мыши, чтобы открыть Свойства.
- После этого перейдите на вкладку «Драйвер» и нажмите кнопку «Удалить устройство».
- Следуйте опции экрана, чтобы полностью удалить его.
- Наконец, перезагрузите компьютер. Это просто переустановит драйверы устройства автоматически.
Примечание: Вы можете установить специальный драйвер на свой компьютер, если он у вас есть, или вы также можете найти его прямо на веб-сайте производителя.
Вариант 4 — Попробуйте запустить утилиту CHKDSK
Запуск утилиты CHKDSK также может помочь устранить ошибку синего экрана Volsnap.sys. Если на вашем жестком диске есть проблемы с целостностью, обновление действительно завершится сбоем, так как система будет считать, что она неработоспособна, и именно здесь появляется утилита CHKDSK. Утилита CHKDSK исправляет ошибки жесткого диска, которые могут вызывать проблему.
- Откройте командную строку с правами администратора.
- После открытия командной строки выполните следующую команду и нажмите Enter:
CHKDSK / F / R
- Дождитесь завершения процесса и перезагрузите компьютер.
Вариант 5 — Запустить проверку системных файлов
Средство проверки системных файлов или SFC — это встроенная командная утилита, которая помогает восстанавливать как поврежденные, так и отсутствующие файлы. Он заменяет плохие и поврежденные системные файлы хорошими системными файлами. Чтобы запустить команду SFC, выполните действия, указанные ниже.
- Нажмите Win + R, чтобы запустить Run.
- Введите CMD в поле и нажмите Enter.
- После открытия командной строки введите ПФС / SCANNOW
Команда запустит сканирование системы, которое займет несколько секунд, прежде чем завершится. Как только это будет сделано, вы можете получить следующие результаты:
- Защита ресурсов Windows не обнаружила нарушений целостности.
- Защита ресурсов Windows обнаружила поврежденные файлы и успешно восстановила их.
- Windows Resource Protection обнаружила поврежденные файлы, но не смогла исправить некоторые из них.
- Перезагрузите компьютер.
Вариант 6. Запустите средство устранения неполадок синего экрана
Средство устранения неполадок с синим экраном — это встроенный в Windows 10 инструмент, который помогает пользователям исправлять ошибки BSOD, такие как Volsnap.sys. Его можно найти на странице средств устранения неполадок настроек. Чтобы использовать его, выполните следующие действия:
- Нажмите клавиши Win + I, чтобы открыть панель «Настройки».
- Затем перейдите в Обновление и безопасность> Устранение неполадок.
- Оттуда найдите опцию «Синий экран» с правой стороны, а затем нажмите кнопку «Запустить средство устранения неполадок», чтобы запустить средство устранения неполадок «Синий экран», а затем перейдите к следующим параметрам на экране. Обратите внимание, что вам может потребоваться загрузить ваш компьютер в безопасном режиме.
Узнать больше

Так что же такое фокус-сессия?
Из видеоклипа, представленного в Твиттере, мы видим, что пользователи фокус-сессии смогут выбрать конкретную задачу из ранее созданного списка задач, выбрать песни, которые будут воспроизводиться в фоновом режиме, пока задача активна, и установить таймер для ее выполнения. выбранное задание с перерывами. Возможно, лучшим сравнением и объяснением будет настольная задача календаря Google с музыкой, в общем, вот и все. Аккуратный и хороший органайзер внутри вашей операционной системы Windows 11. Я думаю, что это в целом хорошая идея и наверняка она найдет свою аудиторию.
Узнать больше
Как известно, Интернет сильно изменил мир. В настоящее время JavaScript продвигает современную сеть вперед. Одна из вещей, которая делает этот опыт работы с Интернетом беспрепятственным и менее загроможденным, — это перенаправление. Он часто используется на веб-страницах, и бывают случаи, когда пользователю предлагается узнать о них, и в большинстве случаев мы едва замечаем их. Тем не менее, есть также случаи, когда с перенаправлениями что-то может пойти не так, поскольку они могут стать петлей, которая может все испортить. А поскольку браузер потребляет много системных ресурсов, перенаправление может привести к плохому взаимодействию с пользователем. Вот почему в этом посте вы узнаете, как остановить эти автоматические перенаправления в браузерах, таких как Microsoft Edge, Google Chrome и Mozilla Firefox, на вашем компьютере с Windows 10. Чтобы начать работу, обратитесь к каждому из приведенных ниже вариантов, чтобы остановить автоматическое перенаправление в Microsoft Edge, Google Chrome и Mozilla Firefox.
Вариант 1. Настройте браузеры, чтобы не показывать всплывающие окна и вводить в заблуждение.
Существует множество браузеров со встроенными настройками, которые позволяют пользователям блокировать всплывающие окна и вводящий в заблуждение контент. Чтобы настроить эти параметры, выполните следующие действия:
-
Microsoft Edge:
- Нажмите на значок трех горизонтальных точек или кнопку меню.
- Затем нажмите «Настройки» и выберите «Конфиденциальность и безопасность» на левой панели навигации.
- После этого прокрутите вниз на правой панели и найдите Блокировать всплывающие окна и SmartScreen Защитника Windows, а затем поверните их переключатели в положение Вкл.
-
Google Chrome:
- Откройте Google Chrome и нажмите значок с тремя вертикальными точками для меню, расположенного в верхнем правом углу браузера.
- Затем нажмите «Настройки» и прокрутите вниз, пока не увидите опцию «Дополнительно». Нажмите на него, чтобы открыть Расширенные настройки.
- Теперь прокручивайте вниз, пока не дойдете до раздела «Конфиденциальность и безопасность», найдите опцию «Безопасный просмотр» и установите его переключатель в положение «Вкл».
-
Mozilla Firefox
- Откройте Mozilla и щелкните значок с тремя горизонтальными линиями для кнопки меню, расположенной в правом верхнем углу браузера, и щелкните Параметры.
- Затем перейдите в раздел «Настройки», перейдите на вкладку «Конфиденциальность и безопасность», прокрутите вниз и нажмите «Разрешения».
- Оттуда убедитесь, что флажок Блокировать всплывающие окна установлен.
- Наконец, прокрутите вниз, пока не дойдете до раздела «Безопасность», и убедитесь, что флажок «Блокировать опасный и вводящий в заблуждение контент» установлен.
Вариант 2 — попробуйте сбросить Winsock, TCP / IP и очистить DNS
Чтобы остановить перенаправления, вы также можете сбросить Winsock и TCP / IP, а также очистить кэш DNS. Для этого выполните следующие действия:
- Щелкните правой кнопкой мыши кнопку «Пуск» и выберите «Командная строка (администратор)», чтобы открыть командную строку с повышенными привилегиями.
- После этого выполните каждую из перечисленных ниже команд. И после того, как вы набрали один за другим, вы должны нажать Enter.
- Netsh сброс Winsock — введите эту команду для сброса Winsock
- Netsh Int IP resettcpip.txt сброс — введите эту команду для сброса TCP / IP
- IPCONFIG / flushdns — введите эту команду, чтобы очистить кэш DNS
- Затем перезагрузите компьютер и проверьте, устранена ли проблема.
Вариант 3. Отредактируйте файл Hosts
- Нажмите клавиши Win + R, чтобы открыть, затем введите % WinDir% и нажмите «ОК».
- Перейдите в System32 / drivers / etc.
- Откройте файл хоста с помощью Блокнота.
- Удалите все подозрительные записи.
- После этого сохраните внесенные изменения и закройте файл.
Узнать больше

Что изменилось навсегда?
Новые текстуры, эффекты и разрешения — это то, на что вы будете обращать внимание в первую очередь, когда начнете игру. С момента запуска игра кажется и выглядит как игра, которую вы помните давным-давно. Модели также обновлены за счет большего количества полигонов. Еще одна вещь, которая сразу поразит вас, — это легендарный саундтрек от Трента Резнора во всей его красе. Если у вас есть оригинальный Quake и вы играли в него, вы знаете, что OST отсутствовал в выпуске Steam, и его полное возвращение — отличная функция. Я бы сказал, что размещения только одного OST в выпуске Steam достаточно, чтобы люди могли сыграть в него снова, поскольку он добавляет столько атмосферы. Deathmatch и другие многопользовательские вкусности также здесь, и в игре есть совершенно бесплатный новый эпизод с несколькими уровнями. Да, вы получаете бесплатное обновление Quake в формате HD с дополнительным эпизодом совершенно бесплатно.
Плохая сторона монеты Quake
Так что это может показаться пуризмом или навязчивой придиркой, но есть две вещи, которые лично я не являюсь поклонником и заметил во время игры. Пожалуйста, знайте, что это личное предпочтение и никоим образом не отражает качество самой игры, но я просто должен был сказать об этом. Ремейк Quake сделан на новом движке, и поэтому динамика и стрельба отличаются от оригинала, при условии, что они сделали все возможное, чтобы воспроизвести аутентичные ощущения от оригинальной игры, но есть части игры, где я чувствовал, что просто положить, это чувствует себя по-другому. Еще одна вещь, также завязанная на технологии, и в целом игра несколько ярче, а в некоторых местах немного мягче в темных областях. Как я уже сказал, это сугубо личное предпочтение и может показаться придиркой, но я предпочел более мрачный и суровый вид оригинальной игры. Darkplaces, бесплатное индивидуальное обновление, на мой взгляд, сделало это лучше.
Узнать больше
Бывают случаи, когда мы удаляем системные файлы без необходимости на вашем компьютере с Windows 10. Это часто происходит из-за того, что пользователи иногда ошибочно принимают системный файл за файл с вредоносным ПО или ненужный файл, когда на самом деле это системный файл из папки System32 или SysWOW64. В таких случаях это может повлиять на ваш компьютер. Например, вы не сможете перезагрузить компьютер или открыть «Настройки». Если вы случайно удалили системные файлы из любой из этих папок и отчаянно хотите их восстановить, читайте дальше, так как этот пост поможет вам решить проблему. Восстановить их на самом деле не сложно, просто убедитесь, что у вас есть права системного администратора. Хорошо, что существует защита ресурсов Windows, которая защищает ключи и папки реестра и даже важные системные файлы. Таким образом, при обнаружении каких-либо изменений в защищенном системном файле измененный файл восстанавливается из кэшированной копии, расположенной в папке Windows. Однако, если программе защиты ресурсов Windows не удается восстановить эти файлы, вам необходимо проверить приведенные ниже исправления.
Вариант 1. Запустите проверку системных файлов.
Чтобы восстановить удаленные системные файлы, вы можете попробовать запустить проверку системных файлов или проверку SFC. Проверка системных файлов — это встроенная в ваш компьютер командная утилита, которая помогает восстанавливать поврежденные и отсутствующие файлы. Обратитесь к следующим шагам, чтобы запустить его:
- Загрузите ваш компьютер в безопасном режиме.
- Нажмите клавиши Win + R, чтобы запустить Run.
- Введите CMD в поле и нажмите Enter.
- После открытия командной строки введите ПФС / SCANNOW
Команда запустит сканирование системы, которое займет некоторое время, прежде чем завершится. Как только это будет сделано, вы можете получить следующие результаты:
- Защита ресурсов Windows не обнаружила нарушений целостности.
- Защита ресурсов Windows обнаружила поврежденные файлы и успешно восстановила их.
- Windows Resource Protection обнаружила поврежденные файлы, но не смогла исправить некоторые из них.
- Перезагрузите компьютер.
Вариант 2 — попробуйте запустить инструмент DISM
Помимо проверки системных файлов, вы также можете запустить DISM или инструмент управления развертыванием образов и обслуживанием, поскольку он может помочь в восстановлении системных файлов на вашем компьютере с Windows 10. Используя этот встроенный инструмент, у вас есть различные варианты, такие как «/ ScanHealth», «/ CheckHealth» и «/ RestoreHealth», которые могут помочь вам решить проблему.
- Откройте командную строку с правами администратора.
- Затем введите следующие команды и обязательно нажмите Enter сразу после ввода каждой из них:
- Dism / Online / Очистка-изображение / CheckHealth
- Dism / Online / Очистка-изображение / ScanHealth
- exe / Online / Cleanup-image / Восстановление здоровья
- Не закрывайте окно, если процесс занимает некоторое время, поскольку, вероятно, он займет несколько минут.
Вариант 3. Попробуйте выполнить восстановление системы.
Запуск восстановления системы также может помочь вам вернуть системные файлы. Вы можете сделать эту опцию либо загрузкой в безопасном режиме, либо восстановлением системы. Если вы уже находитесь в разделе «Дополнительные параметры запуска», просто выберите «Восстановление системы» и перейдите к следующим шагам. И если вы только что загрузили свой компьютер в безопасном режиме, следуйте инструкциям ниже.
- Нажмите клавиши Win + R, чтобы открыть диалоговое окно «Выполнить».
- После этого введите «sysdm.cpl» в поле и нажмите «Ввод».
- Затем перейдите на вкладку «Защита системы» и нажмите кнопку «Восстановление системы». Откроется новое окно, в котором вы должны выбрать предпочитаемую точку восстановления системы.
- После этого следуйте инструкциям на экране, чтобы завершить процесс, а затем перезагрузите компьютер и проверьте, устранена ли проблема.
Вариант 4. Попробуйте запустить автоматическое восстановление или восстановление при загрузке.
Восстановление при загрузке, ранее известное как автоматическое восстановление, — это расширенный инструмент в Windows, который может помочь вам диагностировать различные системные проблемы, в том числе эту. Этот инструмент просканирует системные файлы, параметры конфигурации, параметры реестра и т. Д., Чтобы самостоятельно решить проблему. Чтобы запустить восстановление при загрузке, все, что вам нужно сделать, это загрузиться в расширенных параметрах запуска, затем перейти в раздел «Устранение неполадок»> «Дополнительные параметры»> «Восстановление при загрузке», а затем запустить его. Это решит проблему, если вы удалили любой системный файл, необходимый для вашего ПК с Windows 10.
Вариант 5. Перезагрузите компьютер
- Нажмите кнопку Win или нажмите кнопку «Пуск», расположенную на панели задач.
- Затем нажмите кнопку питания в нижней правой части экрана.
- Затем нажмите и удерживайте клавишу Shift на клавиатуре, а затем нажмите «Перезагрузить». Это перезапустит ваш ПК в опциях Advanced Startup.
Примечание: Получив доступ к дополнительным параметрам запуска, вы должны перейти к настройке, которая позволяет перезагрузить компьютер с Windows 10. Все, что вам нужно сделать, это выбрать «Устранение неполадок»> «Сбросить этот компьютер», чтобы перейти к следующему экрану. После этого выберите параметр «Сохранить мои файлы», а затем перейдите к следующим инструкциям на экране, чтобы перезагрузить компьютер с Windows 10 без потери файлов. .
Узнать больше
Как вы знаете, панель задач является одной из неотъемлемых частей рабочего стола Windows, и она присутствует с момента выпуска Windows 1.0 и вплоть до сегодняшнего дня в Windows 10. С тех пор Microsoft изменила панель задач, придав ей новый дизайн, который делает это дом для новых функций, таких как поиск Windows, представление задач и многие другие. Однако бывают случаи, когда панель задач исчезла или перестала отвечать. Если вы столкнулись с одним из этих сценариев, читайте дальше, так как этот пост расскажет вам, что вы можете сделать, чтобы решить проблему. Вот несколько советов, которые вы можете проверить, чтобы решить проблему с панелью задач в Windows 10, но прежде чем продолжить, убедитесь, что вы сначала создали точку восстановления системы. Для этого выполните следующие действия:
- В Начальном поиске введите «создать точку восстановления» и нажмите «Свойства системы».
- Затем выберите основной системный диск в разделе «Параметры защиты» и нажмите кнопку «Настроить».
- После этого выберите опцию «Включить защиту системы», а затем нажмите кнопки «Применить» и «ОК», чтобы сохранить внесенные изменения.
Создав точку восстановления системы, обратитесь к приведенным ниже инструкциям по устранению неполадок, чтобы исправить панель задач в Windows 10.
Вариант 1. Попробуйте перезапустить процесс Explorer.
Это может показаться очень простым, но на самом деле это проверенный метод решения проблемы панели задач. Поэтому, если что-то застрянет в системном трее или на панели задач, вы всегда можете это исправить, перезапустив explorer.exe. Как? Обратитесь к этим шагам:
- Сначала щелкните правой кнопкой мыши на панели задач и выберите Диспетчер задач.
- После открытия диспетчера задач перейдите на вкладку Процессы и найдите процесс с именем «Проводник Windows».
- Затем щелкните этот процесс правой кнопкой мыши и выберите параметр «Перезагрузить». После этого вы должны увидеть панель задач, так как при этом будет перезагружена вся оболочка Windows.
Вариант 2. Показать панель задач с помощью приложения «Настройки»
Вполне возможно, что панель задач может быть скрыта, поэтому вы можете попытаться показать ее с помощью приложения «Настройки».
- Нажмите клавиши Win + I, чтобы открыть Настройки.
- После этого перейдите в Персонализация> Панель задач.
- В главном разделе убедитесь, что параметр «Автоматически скрывать задачу в режиме рабочего стола» переключен в положение «Выключено». Однако, если он уже выключен, перейдите к следующим параметрам ниже.
Вариант 3. Убедитесь, что вы не находитесь в режиме планшета.
Поскольку Windows 10 предназначена для работы как на настольных, так и на мобильных устройствах, возможно, ваш компьютер переключился в режим планшета, что объясняет, почему вы не видите панель задач. Чтобы проверить, действительно ли ваш компьютер находится в режиме планшета, выполните следующие действия.
- Перейдите в меню «Пуск» и выберите «Настройки».
- Затем выберите параметр «Система» и на левой панели выберите «Режим планшета».
- Оттуда убедитесь, что кнопки рядом с параметрами, указанными ниже, установлены в положение выключения:
- Скрыть значки приложений на панели задач в режиме планшета
- Автоматически скрывать панель задач в режиме планшета
Вариант 4. Попробуйте проверить настройки проецирования.
Вы также можете проверить настройки проекции, поскольку это может быть причиной исчезновения панели задач.
- Нажмите клавиши Win + P, чтобы открыть настройки проекции Windows.
- Затем убедитесь, что вы выбрали опцию «Только экран компьютера», а затем проверьте, появилась ли ваша панель задач или нет.
Узнать больше
Если вы пытаетесь войти в свою учетную запись на своем компьютере с Windows 10, но вместо этого столкнулись с сообщением об ошибке, в котором говорится: «Ваша учетная запись отключена, обратитесь к системному администратору», читайте дальше, так как этот пост расскажет вам, как вы можете исправить эту проблему. В таком сценарии вы не сможете получить доступ к своим данным, если у вас нет доступа к учетной записи администратора. Эта проблема может быть вызвана несколькими проблемами. Возможно, вредоносное ПО заразило ваш компьютер и изменило некоторые настройки вашего компьютера, особенно если ваша система не так давно подвергалась атаке вредоносного ПО. Вредоносная программа могла изменить параметр «Учетная запись отключена». Единственное, что вы можете сделать, чтобы решить эту проблему, — это войти в свой компьютер, используя другую учетную запись администратора, а затем изменить настройку. Однако, если у вас нет второй учетной записи администратора, вы можете просто включить встроенную скрытую учетную запись администратора на своем компьютере. У вас не должно возникнуть проблем с включением скрытой учетной записи администратора, так как это довольно просто, когда вы можете войти в свою учетную запись. И в этом посте вы узнаете, как включить скрытую учетную запись администратора с помощью редактора реестра, чтобы исправить ошибку «Ваша учетная запись отключена, обратитесь к системному администратору».
Для начала следуйте инструкциям, приведенным ниже.
- Во-первых, вам нужно запустить компьютер и убедиться, что вы видите экран с ошибкой. Оттуда вы увидите параметры питания, расположенные с правой стороны.
- Нажмите на параметры питания, нажмите и удерживайте клавишу Shift, а затем выберите «Перезагрузить».
- После этого появятся дополнительные параметры загрузки, и оттуда выберите Устранение неполадок> Командная строка.
- Затем вам нужно выбрать свою учетную запись и ввести пароль учетной записи, чтобы открыть командную строку.
- После открытия командной строки откройте экран и введите «Regedit», а затем нажмите «Ввод» на клавиатуре.
- Теперь выберите HKEY_LOCAL_MACHINE в редакторе реестра и перейдите в меню «Файл»> «Загрузить куст».
- После этого вам нужно открыть установочный диск Windows и перейти в папку — WindowsSystem32Config
- Оттуда вы должны найти файл с именем «SAM» — выберите этот файл и нажмите кнопку «Открыть».
- Далее вам нужно ввести название ключа. Вы можете просто ввести все, что захотите.
- После этого перейдите по этому пути: HKEY_LOCAL_MACHINEkey_nameSAMDomainsAccountUsers
- На этом пути вы увидите ключ с именем «000001F4» — выберите этот ключ и дважды щелкните запись «F», которую вы можете найти в правой части экрана.
- После этого найдите строку данных значения с меткой «0038», которая должна показать 11 в первом столбце. Вы должны заменить его на 10.
- После этого нажмите кнопку ОК и закройте редактор реестра и командную строку, чтобы перезагрузить компьютер.
- После перезагрузки компьютера войдите в учетную запись администратора и откройте окно «Управление компьютером». Вы можете просто найти его, используя строку поиска на панели задач.
- После того, как вы откроете «Управление компьютером», перейдите в «Локальные пользователи и группы»> «Пользователи» — где вы можете найти все учетные записи пользователей. Найдите свою удаленную учетную запись пользователя, щелкните ее правой кнопкой мыши и выберите «Свойства», а затем снимите флажок «Учетная запись отключена». Это должно решить проблему.
Узнать больше
Windows — одна из самых популярных операционных систем в современном мире. Много программного обеспечения и много оборудования работает на нем без каких-либо проблем. Для того, чтобы Windows справлялась с этим постоянно растущим оборудованием и чтобы производители оборудования могли иметь стабильные продукты в среде Windows, это достигается с помощью драйверов. Драйвер — это небольшая часть программного обеспечения, единственной целью которого является управление определенным оборудованием и взаимодействие с ним, а также создание моста между ним и самой Windows. он сделан таким образом, что даже если он затормозит, остальная операционная система продолжит бесперебойную работу. Наличие обновленных драйверов означает лучшую производительность и лучшую стабильность работы устройства, поэтому крайне важно установить последние версии драйверов. Устаревшие драйверы также могут привести к некоторым проблемам безопасности, которыми могут воспользоваться вредоносные приложения. Здесь, в сегодняшней статье, мы представляем вам 4 способа обновления и очистки ваших драйверов для достижения наилучшей производительности и стабильности. Список идет от самого простого способа к самому сложному и трудоемкому.
-
Используйте решение в один клик, DRIVEFIX
Самое простое и понятное решение — установить DRIVEFIX, и всего одним щелчком мыши вы можете исправить и обновить все драйверы. Это приложение создано для этой цели и неплохо выполняет свою работу.
-
Центр обновления Windows
Обновления Windows поставляются с новыми драйверами для нового оборудования и с более новыми версиями существующих, обновляются регулярно, и у вас должны быть обновлены все драйверы.
-
Скачать драйвера с сайта производителя
Перейдите на веб-сайт производителя вашего устройства, загрузите и установите последний пакет драйверов.
-
Используйте диспетчер устройств для обновления драйверов
Перейдите в диспетчер устройств и щелкните правой кнопкой мыши устройство, для которого вы хотите обновить драйвер. Выберите драйвер устройства обновления.
Узнать больше
Авторское право © 2022, ErrorTools, Все права защищены
Товарные знаки: логотипы Microsoft Windows являются зарегистрированными товарными знаками Microsoft. Отказ от ответственности: ErrorTools.com не аффилирован с Microsoft и не претендует на прямую аффилированность.
Информация на этой странице предоставлена исключительно в информационных целях.
Ремонт вашего ПК одним щелчком мыши
Имейте в виду, что наше программное обеспечение необходимо установить на ПК с ОС Windows. Откройте этот веб-сайт на настольном ПК и загрузите программное обеспечение для простого и быстрого устранения ваших проблем.
Ошибка 0x80131700 Окна оценивается легко исправить код ошибки. Таким образом, ремонт этот код ошибки не сложно. Это так легко исправить, что вам не нужно каких-либо технических знаний или профессиональной помощи по этому вопросу.
Начнем с того, есть 2 способа решить код ошибки 0x80131700. Давайте взглянем на решения:
Причина: Рамки .NET не установлен в вашей системе
Решение: Если основной причиной для кода ошибки 0x80131700 является неправильной установки платформы .NET на компьютере, то лучше и простой способ решить эту ошибку, чтобы установить его заново. По умолчанию, встроенный в версию платформы .NET в Windows 7 является 3.5.1 переустановить это снова на вашей системе выполните шаги, описанные ниже:
- Перейти к меню Пуск и введите: особенности в поле поиска
- Теперь Выберите опцию «Turn компонентов Windows или выключить» и нажмите клавишу ВВОД
- После этого, посмотрите на Microsoft .NET Framework 3.5.1 и снимите флажок
- После того как вы снимите его, перезагрузите компьютер
- Повторите шаг 1 и 2
- Теперь установите флажок перед рамочного .NET 3.5.1
- Перезагрузите систему
- Теперь попробуйте с помощью мастера по устранению неисправностей.
Причина: неправильно сконфигурированный системных файлов и реестра проблемы
Решение: Если код ошибки 0x80131700 запускается из-за неправильно сконфигурированный файлов и вопросов реестра, то самый простой способ, чтобы исправить эту ошибку на вашей системе для загрузки всей системы Care.
Всего система Уход является передовым, функция заполненные и многофункциональный ПК Fixer. Он имеет встроенный мощный чистильщик реестра, который определяет, сканирование и ремонт проблем реестра, включая коды ошибок, как 0x80131700 в секундах.
Вопросы реестра свидетельствуют о плохом обслуживание ПК. Реестр является базой данных вашей системы, что сохраняет все мероприятия вы выполняете в вашей системе, включая установку программ и удаление и просмотр веб-страниц.
При всех важных файлов, реестра сохраняет ненужные файлы, такие как ненужных файлов, временные файлы Интернета и недействительных записей.

Они заполняют все пространство на жестком диске, что приводит к неправильно сконфигурированный вопросам файлов, повреждения реестра и коррупции. И когда это произойдет, вы начнете испытывать коды ошибок, как 0x80131700. Если реестра не отремонтированы, это может привести к серьезным повреждениям как ДТП со смертельным исходом и сбоя системы.
Почему Общая система уход?
Запуск всей системы Уход на вашем ПК, вы можете исправить все ошибки реестра в кратчайшие сроки.
Он выполняет сканирование в-глубину и обнаруживает все ошибки реестра на одном дыхании. Он работает быстро, так что это не займет много времени, чтобы решить проблемы. Она удаляет все ненужные файлы освобождая свое драгоценное пространство на жестком диске, а также фиксирует поврежденный реестр, таким образом, решения об ошибке 0x80131700 код.
В дополнение к тому, очистки реестра, система для ухода также функционирует в качестве анти-вируса. Он обнаруживает вредоносные программы, программы-шпионы, рекламное ПО и вирусов, которые вызывают вопросы приватности подвергая вас на угрозы безопасности, как нарушения данных и кибер-преступности.
Наряду с ремонтом реестра, он одновременно также обнаруживает проблемы частной жизни на вашем ПК и ремонт их тоже сохраняя ваш компьютер в безопасности от вредоносных программ. С помощью этого инструмента, вы сможете решить множество ошибок, а также оптимизировать скорость вашей системы.
Всего система Уход имеет дружественный интерфейс и простую навигацию. Там нет ничего сложного об этом. Даже если вы новичок в использовании инструменты ремонт, работы вокруг этого инструмента ошибке будет ветер для вас.
Этот инструмент совместим со всеми версиями Windows, включая Windows 7, 8, Vista, XP и. Таким образом, вы не должны беспокоиться о совместимости инструмента ремонта с вашей версией Windows, либо.
Для целей безопасности данных во время ремонта, это поможет вам создать резервные копии файлов, позволяющие восстанавливать важные файлы и данные в случае, если вы потеряете их.
С помощью этого инструмента вы можете решить коды ошибок, как 0x80131700 в три этапа. Все, что вам нужно сделать, это:
- Нажмите здесь, чтобы загрузить Общая система ухода за
- Запустите его для сканирования на ошибку 0x80131700
- Нажмите кнопку ремонта, чтобы решить
Начни сейчас!
Для получения дополнительной информации Вы можете быть заинтересованы в этих аналогичных вопросов:
Как исправить ошибки 0x80070057 код
Как Fix Резервное копирование ошибка 0 × 80070002
Как исправить ошибки 0x8007043c код
Содержание
- Описание
- Как исправить ошибку 0x80131700 в Windows 7
- Как исправить ошибку 0x80131700?
- Как исправить код ошибки 0x80131700?
- Как исправить ошибку, возникшую при устранении неполадок Windows 7?
- Как исправить ошибку 0x800b010a?
- Что такое код ошибки 0x80131700?
- Как исправить ошибку при сканировании?
- Как вы решаете проблемы с устранением неполадок?
- Что такое код ошибки 0x80070490?
- Как исправить ошибку 0x80070422 при установке?
- Как исправить код ошибки 0x80070424?
- Что такое ошибка 0xc8000222?
- Код ошибки 0x80131700 как исправить
- Код ошибки 0х80131700 как исправить на ноутбуке
- Как исправить ошибку 0x80131700 в Windows 7
- Ошибка 0x80070057 в операционной системе Windows
- Первый метод
- Второй метод
- Третий метод
- Как исправить ошибку 0x80070057
- Причины появления ошибки
- Командная строка
- 1. Устранение неполадок Центра обновлений
- Ошибка 0х80131700 как исправить?
- Почему Общественная система уход?
- Для получения доборной инфы Вы сможете быть заинтересованы в этих подобных вопросов:
- Код ошибки 0х80070057 как исправить? — О компах просто
- Код ошибки 0x80070057 в Windows
- 1. Устранение проблем Центра обновлений
- 2. Проверка групповых политик
- 3. Переименовать папку с обновлениями
- 4. Резервное копирование и обновление Windows
- Код ошибки 0х490 Windows 7 как исправить? — О компах просто
- Возможные предпосылки проблемы
- Случай 1
- Случай 2
- Случай 3
- 12 методов поправить ошибку 0x0000000a в Windows 7, 8, 10
- Общая информация
- Troubleshoot Error Code 0x80131700 Windows Error Support
Описание
После апгрейда Windows Vista до Windows 7 вы можете получать сообщение об ошибке 0x80131700 при запуске различных программ и приложений. Это происходит в следствии проблем с совместимостью. Вы можете легко устранить появляющееся сообщение об ошибке, если будете следовать этой простой инструкции.
Как исправить ошибку 0x80131700 в Windows 7
В поле меню Start напишите DiagPackage и нажмите кнопку Enter. Это действие откроет диалоговое окно приложения Program Compatibility
Устранение ошибки 0x80131700 в Windows 7
Нажмите на кнопку Next
Устранение ошибки 0x80131700 в Windows 7
Подождите, пока приложение сформирует список программ 
Выберите программу, запуск которой вызывает ошибку 0x80131700 из списка приложений, и нажмите кнопку Next
Устранение ошибки 0x80131700 в Windows 7
В случае если в списке не оказалось программы, запуск которой вызывает ошибку 0x80131700, выберите опцию Not Listed и нажмите кнопку Next.
В появившемся окне укажите путь к программе и нажмите кнопку Next.
Устранение ошибки 0x80131700 в Windows 7
Нажмите на Try recommended settings в появившемся диалоге
Устранение ошибки 0x80131700 в Windows 7
Нажмите на кнопку Start the program и подождите, пока программа запустится. После этого нажмите кнопку Next.
Устранение ошибки 0x80131700 в Windows 7
Если программа запустилась корректно нажмите на кнопку Yes, save this settings for this program option. Если нет, то попробуйте другие варианты
Устранение ошибки 0x80131700 в Windows 7
Подождите окончания работы компонента Program Compatibility Wizard, который займётся поиском проблем
Источник
Как исправить ошибку 0x80131700?
Решение: Если основной причиной кода ошибки 0x80131700 является неправильная установка. NET framework на вашем компьютере, то лучший и простой способ устранить эту ошибку — переустановить ее. По умолчанию встроенная версия. NET framework в Windows 7 — 3.5.
Как исправить код ошибки 0x80131700?
Чтобы решить эту проблему, переустановите SSO или попробуйте regasm SSOSQL. dll ‘из командной строки Visual Studio. Примечание. ENTSSO является обязательной службой для BizTalk и HIS. В результате эти службы также не запускаются.
Как исправить ошибку, возникшую при устранении неполадок Windows 7?
[Исправить] Произошла ошибка при устранении неполадок: проблема препятствует запуску средства устранения неполадок
Как исправить ошибку 0x800b010a?
Способы исправить «код ошибки 0x800b010a»
Что такое код ошибки 0x80131700?
0x80131700 — это ошибка Windows 7, которая возникает, когда есть проблема с мастером устранения неполадок. Мастер не работает, а на экране компьютера отображается сообщение об ошибке: «Произошла непредвиденная ошибка». Мастер устранения неполадок не может продолжить работу.
Как исправить ошибку при сканировании?
Попробуйте подключить кабель питания к другой розетке, если при сканировании HP Deskjet 2130 произошла ошибка. Если проблема не устранена, запустите HP Print and Scan Doctor. Слегка откройте крышку сканера вверх и нажмите кнопку копирования на принтере.
Как вы решаете проблемы с устранением неполадок?
Выберите «Пуск» → «Панель управления» и щелкните ссылку «Система и безопасность». В разделе «Центр поддержки» щелкните ссылку «Найти и устранить проблемы (устранение неполадок)». Вы видите экран устранения неполадок. Убедитесь, что установлен флажок Получить самые свежие средства устранения неполадок.
Что такое код ошибки 0x80070490?
Применимо к: Xbox Series X | S и Xbox One. Вы видите следующий код ошибки и сообщение, когда включаете и пытаетесь использовать консоль Xbox One или пытаетесь запустить игру или приложение на устройстве с Windows 10: Что-то пошло не так… 0x80070490. Это может означать, что на вашем Xbox или ПК возникла непредвиденная ошибка.
Как исправить ошибку 0x80070422 при установке?
Запустите средство устранения неполадок Windows
Найдите «Центр обновления Windows» в разделе «Начало работы» и выберите его. Нажмите «Запустить средство устранения неполадок» и следуйте инструкциям. Посмотрите, исправило ли средство устранения неполадок Центра обновления Windows ошибку «0x80070422», и что теперь вы можете обновлять Windows без проблем.
Как исправить код ошибки 0x80070424?
Ошибка 0x80070424 из-за ошибки winerror.
…
Сначала попробуйте просто (повторно) запустить службу установщика модулей Windows.
Что такое ошибка 0xc8000222?
Ошибка 0xc8000222 — это ошибка установщика Windows. Это происходит, когда вы пытаетесь выполнить настройку Dot Net Framework в своей системе, но установка не выполняется. Это также может не позволить обновить окно. Окно ошибки предлагает пользователю: Windows не смогла найти новые обновления.
Источник
Код ошибки 0x80131700 как исправить
Код ошибки 0х80131700 как исправить на ноутбуке
После апгрейда Windows Vista до Windows 7 вы можете получать сообщение об ошибке 0x80131700 при запуске различных программ и приложений. Это происходит в следствии проблем с совместимостью. Вы можете легко устранить появляющееся сообщение об ошибке, если будете следовать этой простой инструкции.
Как исправить ошибку 0x80131700 в Windows 7
В поле меню Start напишите DiagPackage и нажмите кнопку Enter. Это действие откроет диалоговое окно приложения Program Compatibility
Устранение ошибки 0x80131700 в Windows 7
Нажмите на кнопку Next
Устранение ошибки 0x80131700 в Windows 7
Подождите, пока приложение сформирует список программ
Выберите программу, запуск которой вызывает ошибку 0x80131700 из списка приложений, и нажмите кнопку Next
Устранение ошибки 0x80131700 в Windows 7
В случае если в списке не оказалось программы, запуск которой вызывает ошибку 0x80131700, выберите опцию Not Listed и нажмите кнопку Next.
В появившемся окне укажите путь к программе и нажмите кнопку Next.
Устранение ошибки 0x80131700 в Windows 7
Нажмите на Try recommended settings в появившемся диалоге
Устранение ошибки 0x80131700 в Windows 7
Нажмите на кнопку Start the program и подождите, пока программа запустится. После этого нажмите кнопку Next.
Устранение ошибки 0x80131700 в Windows 7
Если программа запустилась корректно нажмите на кнопку Yes, save this settings for this program option. Если нет, то попробуйте другие варианты
Устранение ошибки 0x80131700 в Windows 7
Подождите окончания работы компонента Program Compatibility Wizard, который займётся поиском проблем
Ошибка 0x80070057 в операционной системе Windows
При появлении ошибки 0x80070057 на ОС Виндовс, не стоит расстраиваться, с ней можно без особых трудностей справиться самостоятельно. Но нужно быть готовым к тому, что придется перепробовать несколько способов устранения ошибки, чтобы наконец избавиться от нее.
С какой бы ошибкой вы не столкнулись, воспользуйтесь дальнейшими инструкциями. Сделав все правильно вы сумеете избавиться от назойливой ошибки.
Первый метод
Первым делом стоит перейти в “Панель управления”, где нужно найти меню, ответственное за настройку времени, языка и часов. В нем выбираем подменю “Языки, а также региональные стандарты”, затем “Форматы” и “Дополнительные настройки”. Перед вами отобразится новое меню, в котором следует найти строку, где прописан десятичный разделитель. Убедитесь в том, что возле него отсутствуют другие надписи или знаки. В дальнейшем вам нужно прибавить точку в конце, после чего останется перезагрузить компьютер и повторить действия, при которых впервые произошла ошибка. Если она осталась, то воспользуйтесь вторым способом, который мы опишем ниже.
Второй метод
Это более сложный и долгий способ, но на наш взгляд он будет эффективней.
Переходим в окно “Выполнить”, где печатаем команду “Regedit. exe” и в появившемся окне переходим по следующему маршруту “Hkey_Local_Machine”, “Software”, “Policies”, “Системные сертификаты”, переходим к пункту ”Правка”, где выбираем “Создать”. Далее необходимо остановить свой выбор на DWORD. Важно понимать, что перед вами будет доступно одновременно два варианта, единственным отличием которых выступает разрядность. Вы должны выбрать вариант, разрядность которого, соответствует разрядности операционной системы. Сразу после этого вы увидите новый параметр. Задаем ему имя “CopyFileBufferedSynchronouslo”. Теперь нажимаем на него правой кнопкой мыши, тем самым вызывая появление контекстного меню, где жмем на “Изменить”. Появляется новое окно, где указываем “1” и перезапускаем компьютер.
Третий метод
Если вышеуказанные способы не помогли, то можно попробовать восстановить систему до последней созданной контрольной точки. Это необходимо прежде всего для того чтобы восстановить файлы операционной системы, если ранее они были повреждены и привели к появлению ошибки 0x80070057. Для этого переходим в меню “Пуск”, нажимаем на вкладку “Все программы”, “Стандартные” и переходим в подкатегорию “Служебные”, где выбираем “Восстановление системы”. Теперь нужно выбрать актуальную точку восстановления, где будет стоять пометка о загрузке обновлений Виндовс. Выбираем ее и нажимаем “Далее”, после чего останется лишь дождаться завершения процедуры. Перезапускаем компьютер, проблема повторится не должна.
Воспользовавшись любым из вышеуказанных способов вы сможете избавиться от ошибки 0x80070057.
Как исправить ошибку 0x80070057
Ошибка, которая возникает под кодом 0x80070057, встречается не так часто, но у некоторых пользователей все же бывает. Из-за чего же она появляется? Как с ней бороться?
Причины появления ошибки
Основные причины 0x80070057:
Проблема может возникнуть при установке Windows. В таком случае:
Давайте разбираться, как исправить код ошибки 0x80070057.
Необходимо нажать «Win + R» и ввести «msconfig».
Выбрать выборочный запуск и оставить только на «Загружать системные службы».
Перейти во вкладку «Службы», поставить галочку на «Не отображать службы Майкрософт», затем «Отключить все», сохранить и перезагрузиться.
Командная строка
1. Устранение неполадок Центра обновлений
Ошибка 0x80131700 Окна оценивается просто поправить код ошибки. Таковым образом, ремонт этот код ошибки не трудно. Это так просто поправить, что для вас не необходимо каких-то технических познаний либо проф помощи по этому вопросу.
Ошибка 0х80131700 как исправить?
Ошибка 0x80131700 Окна оценивается просто поправить код ошибки. Таковым образом, ремонт этот код ошибки не трудно. Это так просто поправить, что для вас не необходимо каких-то технических познаний либо проф помощи по этому вопросу.
Начнем с того, есть 2 метода решить код ошибки 0x80131700. Давайте взглянем на решения:
Причина: некорректно сконфигурированный системных файлов и реестра проблемы
Решение: Ежели код ошибки 0x80131700 запускается из-за некорректно сконфигурированный файлов и вопросцев реестра, то самый обычной метод, чтоб поправить эту ошибку на вашей системе для загрузки всей системы Care.
Всего система Уход является передовым, функция заполненные и функциональный ПК Fixer. Он имеет интегрированный мощнейший чистильщик реестра, который описывает, сканирование и ремонт заморочек реестра, включая коды ошибок, как 0x80131700 в секундах.
Вопросы реестра свидетельствуют о нехорошем сервис ПК. Реестр является базой данных вашей системы, что сохраняет все мероприятия вы выполняете в вашей системе, включая установку программ и удаление и просмотр веб-страниц.
При всех принципиальных файлов, реестра сохраняет ненадобные файлы, такие как ненадобных файлов, временные файлы Веба и недействительных записей.
Они заполняют все место на твердом диске, что приводит к некорректно сконфигурированный вопросцам файлов, повреждения реестра и коррупции. И когда это произойдет, вы начнете испытывать коды ошибок, как 0x80131700. Ежели реестра не отремонтированы, это может привести к суровым повреждениям как ДТП со смертельным финалом и сбоя системы.
Почему Общественная система уход?
Запуск всей системы Уход на вашем ПК, вы сможете поправить все ошибки реестра в кратчайшие сроки.
Он выполняет сканирование в-глубину и обнаруживает все ошибки реестра на одном дыхании. Он работает быстро, так что это не займет много времени, чтоб решить трудности. Она удаляет все ненадобные файлы освобождая свое драгоценное место на твердом диске, а также фиксирует покоробленный реестр, таковым образом, решения о ошибке 0x80131700 код.
В дополнение к тому, чистки реестра, система для ухода также работает в качестве анти-вируса. Он обнаруживает вредные программы, программы-шпионы, маркетинговое ПО и вирусов, которые вызывают вопросцы приватности подвергая вас на опасности сохранности, как нарушения данных и кибер-преступности.
Наряду с ремонтом реестра, он сразу также обнаруживает препядствия личной жизни на вашем ПК и ремонт их тоже сохраняя ваш комп в сохранности от вредных программ. С помощью этого инструмента, вы можете решить множество ошибок, а также улучшить скорость вашей системы.
Всего система Уход имеет дружественный интерфейс и простую навигацию. Там нет ничего сложного о этом. Даже ежели вы новичок в использовании инструменты ремонт, работы вокруг этого инструмента ошибке будет ветер для вас.
Этот инструмент совместим со всеми версиями Windows, включая Windows 7, 8, Vista, XP и. Таковым образом, вы не должны волноваться о сопоставимости инструмента ремонта с вашей версией Windows, либо.
Для целей сохранности данных во время ремонта, это поможет для вас сделать резервные копии файлов, дозволяющие восстанавливать принципиальные файлы и данные в случае, ежели вы потеряете их.
С помощью этого инструмента вы сможете решить коды ошибок, как 0x80131700 в три шага. Все, что для вас необходимо сделать, это:
Для получения доборной инфы Вы сможете быть заинтересованы в этих подобных вопросов:
Как поправить ошибки 0x80070057 код
Как Fix Резервное копирование ошибка 0 × 80070002
Как поправить ошибки 0x8007043c код
Код ошибки 0х80070057 как исправить? — О компах просто
Многие юзеры начали сталкиваться с ошибкой 0x80070057 в Windows 10. Эта ошибка чрезвычайно масштабируема и она может покажется при использовании Центра обновления Windows (установки либо обновления), выполнении резервного копирования, магазина Microsoft либо когда параметр задан неверно.
Код ошибки 0x80070057 в Windows
Если у вас есть точка восстановления системы, то откатите систему назад в рабочее состояние. Вы должны осознавать, что сможете утратить рабочие файлы в просвет времени от начало сотворения вашей точки. Т. е.
если у вас точка сотворена 20 числа и у вас реально время на данный момент 25 число, то все файлы, которые были сделаны в просвет 20-25 числа удалятся.
Заранее сохраните свою работу, в этот просвет времени, на отдельный локальный диск, где не стоит система Windows.
1. Устранение проблем Центра обновлений
Если вы сталкивайтесь с ошибкой 0x80070057 в Центре обновления Windows, то логичным будет сделать пользоваться обычной процедурой по решению заморочек. Откройте «Параметры» > «Обновления и безопасность» > «Устранение неполадок» > справа найдите «Центр обновления Windows».
2. Проверка групповых политик
Нажмите Win + R и введите gpedit. msc и перейдите «Конфигурация компьютера» > «Административные шаблоны» > «Компоненты Windows» > «Центр обновления Windows» > справа найдите «Настройка автоматического обновления» и параметр должен быть «Не задана«. Ежели у вас иной, то нажмите два раза по нему и задайте значение.
3. Переименовать папку с обновлениями
Нажмите Win + R и введите %SystemRoot%, чтоб открыть каталог Windows.
Если вы увидите сообщение «Операция не может быть завершена, так как эти папки открыты в иной программе» при переименовании папки, то запустите командую строчку от имени администратора и введите последующие команды для остановки служб обновления:
Как лишь вы приостановили службы, вы можете переименовать папку SoftwareDistributon. Сейчас запустите службы обратно командами ниже.
4. Резервное копирование и обновление Windows
Если вы получаете ошибку 0x80070057 при резервном копировании либо обновлении либо установки обновлений Windows, может быть ошибка параметр задан ошибочно либо неправильный параметр, то нажмите комбинацию клавиш Win + R и введите regedit, чтоб открыть редактор реестра, и перейдите по последующему пути:
Код ошибки 0х490 Windows 7 как исправить? — О компах просто
STOP-ошибка 0х000000ed традиционно встречается на таковых системах, как Windows XP и Windows 7. о данной для нас ошибке может свидетельствовать или «синий экран смерти» (BSoD — blue screen of desk), или неизменная перезагрузка компа либо ноутбука, которая начинается на каком-то участке загрузки системы.
Также при возникновении этого кода ошибки нередко выводится строчка «UNMOUNTABLE_BOOT_VOLUME», которая свидетельствует о том, что Win. XP либо 7 не может распознать загрузочный том.
Возможные предпосылки проблемы
Причин на самом деле может быть всего три:
Случай 1
В первом случае все чрезвычайно просто. Нам нужно только проверить, правильно ли подключен Ваш твердый диск (SSD) к материнской плате. Для этого можно отсоединить и опять подключить кабель, соединяющий Ваш твердый диск и материнскую плату. Также не помешает продуть контакты как на твердом диске, так и на проводе (пыль может стать предпосылкой отвратительного подсоединения).
Если у Вас старенькый накопитель, у которого разъем подключения IDE (широкая лента с контактами в два ряда), то есть возможность того, что этот кабель в каком-то месте перегнулся, и порвался один из проводков (они чрезвычайно тонкие). В этом случае необходимо проверить, повторится ли ошибка при подсоединении твердого диска к материнской плате новеньким кабелем.
Случай 2
Если опосля сделанных действий ошибка не исчезла, то есть смысл поверить Ваш твердый диск (SSD) на наличие ошибок.
Но как это сделать, ежели комп не может загрузиться? Для этого нам пригодится загрузочный диск (загрузочная флешка). Загрузочный диск — это диск, на котором записана операционная система.
Нужно отметить, что операционная система на Вашем компе и загрузочном носителе обязана быть одна и та же, по другому возможны ошибки. Порядок действий следующий:
Итак, комп начал загружаться с нашего устройства, и на экране возникло изображение, предлагающее нам переустановить систему (если на диске/флешке несколько вероятных для пуска систем, то мы избираем подходящую нам систему нажатием соответственной числа и клавиши Enter). Сейчас жмем мышью на пункт восстановление системы, и в появившемся окне избираем командную строчку (это Windows 7). Для Windows XP при загрузке и возникновении голубого меню мы должны надавить кнопку «R».
Теперь в обоих вариантах перед нами находится командная строчка, куда нам нужно вбить команду «chkdsk с: /r». Комп начинает проверку диска на наличие ошибок. Процесс автоматический, и мы должны только дождаться окончания проверки, опосля что написать в командной строке «exit». Комп начнет перезагрузку.
Случай 3
Недавно вызнал, что ошибка подобного рода может появиться опосля обновления Windows 7. Любопытно то, что это обновление может навредить лишь владельцам нелицензионных операционных систем.
Нет, это не метод борьбы компании Microsoft с «пиратами», это обычная ошибка, которая вызвана тем, что обновление переименовывает файл ядра ntoskrnl. exe в xNtKrnl. exe. И так как старенькое ядро не совместимо с новенькими файлами подсистемы, то в нашей системе (х64) не запускаются 32-битные программы.
В лицензионной же версии Windows 7 x64 все работает нормально, так как в нем употребляется новое ядро. Чтобы решить данную делему, необходимо при запуске компа надавить кнопку F8, и в появившемся окне выбрать безопасный режим. Ежели вылезает голубий экран, то необходимо запустить комп с помощью загрузочного диска.
Теперь, когда мы в системе, необходимо надавить Запуск — все программы — обычные — выполнить. В появившемся окне вводим команду: wusa. exe /uninstall /kb:2859537. Эта команда удаляет часть крайнего «злокачественного» обновления, и комп должен начать отлично работать.
В 90% случаев этого бывает достаточно.
Если же ошибка никуда не пропала, то есть смысл издержать часть бюджета на новейший твердый диск.
Если Вы в крайнее время слышали какие-то стуки либо потрескивания из корпуса, то быстрее всего Вашему твердому диску пора на покой.
Наглядное решение данной трудности на ноутбуке вы сможете поглядеть на последующем видео:
12 методов поправить ошибку 0x0000000a в Windows 7, 8, 10
: 2018-08-24 / Виктор Трунов
Как я увидел, одним из более фаворитных сбоев, возникающих из-за дефектов на стороне девайсов компа либо некорректных выставленных опций ОС Windows, является ошибка 0x0000000a.
Чаще всего она встречается в ОС Windows 7, XP с сопровождением голубого экрана. А уже в Windows 10, она находится наряду с кодом остановки irql not less or equal, обозначающим ту же самую ошибку. Потому имейте ввиду, что методы ее устранения будут полностью одинаковы.
Общая информация
Причиной возникновения BSOD экрана 0x0000000a является операционная система либо драйвер, получившие доступ к памяти на неправильном уровне.
Из этого следует, что неувязка находится на стороне девайсов, неправильных опций ОС, несопоставимым оборудовании либо установленном драйвере.
Как вы уже сообразили, обстоятельств возникновения голубого экрана существует масса и в большинстве случаев, поправить stop ошибку 0x0000000a можно без помощи других. Исключением будут те случаи, когда неувязка находится на стороне компьютерного железа, которое просит проф ремонта.
Теперь разглядим каждый пункт наиболее тщательно и разберем, что делать в той либо другой ситуации.
Не удалось устранить проблему? Обратитесь за помощью к специалисту!
Troubleshoot Error Code 0x80131700 Windows Error Support
Ошибка 0x80131700 Окна оценивается просто поправить код ошибки. Таковым образом, ремонт этот код ошибки не трудно. Это так просто поправить, что для вас не необходимо каких-то технических познаний либо проф помощи по этому вопросу.
Начнем с того, есть 2 метода решить код ошибки 0x80131700. Давайте взглянем на решения:
Причина: некорректно сконфигурированный системных файлов и реестра проблемы
Решение: Ежели код ошибки 0x80131700 запускается из-за некорректно сконфигурированный файлов и вопросцев реестра, то самый обычный метод, чтоб поправить эту ошибку на вашей системе для загрузки всей системы Care.
Всего система Уход является передовым, функция заполненные и функциональный ПК Fixer. Он имеет интегрированный мощнейший чистильщик реестра, который описывает, сканирование и ремонт заморочек реестра, включая коды ошибок, как 0x80131700 в секундах.
Вопросы реестра свидетельствуют о нехорошем сервис ПК. Реестр является базой данных вашей системы, что сохраняет все мероприятия вы выполняете в вашей системе, включая установку программ и удаление и просмотр веб-страниц.
При всех принципиальных файлов, реестра сохраняет ненадобные файлы, такие как ненадобных файлов, временные файлы Веба и недействительных записей.
Они заполняют все место на твердом диске, что приводит к некорректно сконфигурированный вопросцам файлов, повреждения реестра и коррупции. И когда это произойдет, вы начнете испытывать коды ошибок, как 0x80131700. Ежели реестра не отремонтированы, это может привести к суровым повреждениям как ДТП со смертельным финалом и сбоя системы.
Источник
Начнем с того, есть 2 способа решить код ошибки 0×80131700. Давайте взглянем на решения:
Решение: Если основной причиной для кода ошибки 0×80131700 является неправильной установки платформы .NET на компьютере, то лучше и простой способ решить эту ошибку, чтобы установить его заново. По умолчанию, встроенный в версию платформы .NET в Windows 7 является 3.5.1 переустановить это снова на вашей системе выполните шаги, описанные ниже:
Причина: неправильно сконфигурированный системных файлов и реестра проблемы
Всего система Уход является передовым, функция заполненные и многофункциональный ПК Fixer. Он имеет встроенный мощный чистильщик реестра, который определяет, сканирование и ремонт проблем реестра, включая коды ошибок, как 0×80131700 в секундах.
При всех важных файлов, реестра сохраняет ненужные файлы, такие как ненужных файлов, временные файлы Интернета и недействительных записей.
Они заполняют все пространство на жестком диске, что приводит к неправильно сконфигурированный вопросам файлов, повреждения реестра и коррупции. И когда это произойдет, вы начнете испытывать коды ошибок, как 0×80131700. Если реестра не отремонтированы, это может привести к серьезным повреждениям как ДТП со смертельным исходом и сбоя системы.
Как устранить проблему в Sony Vegas Pro [64-bit] (error 0x80131700)
Запуск всей системы Уход на вашем ПК, вы можете исправить все ошибки реестра в кратчайшие сроки.
В дополнение к тому, очистки реестра, система для ухода также функционирует в качестве анти-вируса. Он обнаруживает вредоносные программы, программы-шпионы, рекламное ПО и вирусов, которые вызывают вопросы приватности подвергая вас на угрозы безопасности, как нарушения данных и кибер-преступности.
Всего система Уход имеет дружественный интерфейс и простую навигацию. Там нет ничего сложного об этом. Даже если вы новичок в использовании инструменты ремонт, работы вокруг этого инструмента ошибке будет ветер для вас.
Для целей безопасности данных во время ремонта, это поможет вам создать резервные копии файлов, позволяющие восстанавливать важные файлы и данные в случае, если вы потеряете их.
- Нажмите здесь, чтобы загрузить Общая система ухода за
- Запустите его для сканирования на ошибку 0×80131700
- Нажмите кнопку ремонта, чтобы решить
Как исправить ошибки 0×80070057 код
Как Fix Резервное копирование ошибка 0 × 80070002
После апгрейда Windows Vista до Windows 7 вы можете получать сообщение об ошибке 0×80131700 при запуске различных программ и приложений. Это происходит в следствии проблем с совместимостью. Вы можете легко устранить появляющееся сообщение об ошибке, если будете следовать этой простой инструкции.
В поле меню Start напишите DiagPackage и нажмите кнопку Enter. Это действие откроет диалоговое окно приложения Program Compatibility
Устранение ошибки 0×80131700 в Windows 7
Подождите, пока приложение сформирует список программ Выберите программу, запуск которой вызывает ошибку 0×80131700 из списка приложений, и нажмите кнопку Next
Устранение ошибки 0×80131700 в Windows 7
В появившемся окне укажите путь к программе и нажмите кнопку Next.
Устранение ошибки 0×80131700 в Windows 7
Нажмите на кнопку Start the program и подождите, пока программа запустится. После этого нажмите кнопку Next.
Устранение ошибки 0×80131700 в Windows 7
Подождите окончания работы компонента Program Compatibility Wizard, который займётся поиском проблем
При появлении ошибки 0×80070057 на ОС Виндовс, не стоит расстраиваться, с ней можно без особых трудностей справиться самостоятельно. Но нужно быть готовым к тому, что придется перепробовать несколько способов устранения ошибки, чтобы наконец избавиться от нее.
С какой бы ошибкой вы не столкнулись, воспользуйтесь дальнейшими инструкциями. Сделав все правильно вы сумеете избавиться от назойливой ошибки.
Первым делом стоит перейти в «Панель управления», где нужно найти меню, ответственное за настройку времени, языка и часов. В нем выбираем подменю «Языки, а также региональные стандарты», затем «Форматы» и «Дополнительные настройки». Перед вами отобразится новое меню, в котором следует найти строку, где прописан десятичный разделитель.
Убедитесь в том, что возле него отсутствуют другие надписи или знаки. В дальнейшем вам нужно прибавить точку в конце, после чего останется перезагрузить компьютер и повторить действия, при которых впервые произошла ошибка. Если она осталась, то воспользуйтесь вторым способом, который мы опишем ниже.
Это более сложный и долгий способ, но на наш взгляд он будет эффективней. Переходим в окно «Выполнить», где печатаем команду «Regedit.exe» и в появившемся окне переходим по следующему маршруту «Hkey_Local_Machine», «Software», «Policies», «Системные сертификаты», переходим к пункту «Правка», где выбираем «Создать». Далее необходимо остановить свой выбор на DWORD.
Важно понимать, что перед вами будет доступно одновременно два варианта, единственным отличием которых выступает разрядность. Вы должны выбрать вариант, разрядность которого, соответствует разрядности операционной системы. Сразу после этого вы увидите новый параметр. Задаем ему имя «CopyFileBufferedSynchronouslo».
Теперь нажимаем на него правой кнопкой мыши, тем самым вызывая появление контекстного меню, где жмем на «Изменить». Появляется новое окно, где указываем «1» и перезапускаем компьютер.
Если вышеуказанные способы не помогли, то можно попробовать восстановить систему до последней созданной контрольной точки. Это необходимо прежде всего для того чтобы восстановить файлы операционной системы, если ранее они были повреждены и привели к появлению ошибки 0×80070057.
Для этого переходим в меню «Пуск», нажимаем на вкладку «Все программы», «Стандартные» и переходим в подкатегорию «Служебные», где выбираем «Восстановление системы». Теперь нужно выбрать актуальную точку восстановления, где будет стоять пометка о загрузке обновлений Виндовс. Выбираем ее и нажимаем «Далее», после чего останется лишь дождаться завершения процедуры. Перезапускаем компьютер, проблема повторится не должна.
Как исправить ошибку 0×80070057
Основные причины 0×80070057:
Проблема может возникнуть при установке Windows. В таком случае:
Давайте разбираться, как исправить код ошибки 0×80070057.
Способ 1. Запустите командную строку через права администратора. Для этого в поиск введите cmd и нажмите на него правой кнопкой и выберите пункт от имени администратора.
Способ 2. Вызовите так же командную строку, а затем введите команду:
Способ 3. Введите команду, которая указана на скриншоте. Она восстанавливает поврежденное хранилище. В некоторых ситуациях вам может понадобиться установочный диск. Тогда к команде добавьте путь к нему.
Способ 4. Введите все три команды, которые указаны на скриншоте.
Не забудьте после каждой из данных команд нажимать Enter. Они должны исправить проблему 0×80070057, которая связанна с Центром обновления.
Проверьте утилитой Доктор Веб свой компьютер на вирусы. Скачать ее можно с данного официального сайта: https://free.drweb.ru/cureit/. Далее, там же вы найдете инструкцию по установке.
Проверьте вашу систему, если нашлись ошибки, то после исправлений перезагрузитесь.
Данный способ исправит проблему 0×80070057, если у вас есть точки восстановления. Попытайтесь вспомнить, когда у вас компьютер не выдавал ошибку 0×80070057 и выберите точку исходя из даты. Для этого зайдите в «Панель управления», а затем — «Восстановление».
Выберите необходимую точку восстановления.
И продолжайте следовать инструкции.
Ошибка может возникнуть при работе языком. Для этого перейдите по пути «Панель управления» — «Язык и региональные стандарты». Можете сразу в поиск написать «Язык и региональные стандарты».
Следующие способы больше подходят, если код 0×80070057 появляется при установке системы но так же могут исправить проблему и в других случаях.
Преимущества технологии AHCI не всегда хороши в обращении жесткого диска. Поэтому необходимо попробовать отключить его.
Причина возникновения ошибки 0×80070057 может быть связана и с жестким диском. Если команды не помогли исправить, то остается ниже следующий вариант.
Внимание: после этого способа придется переустановить систему, поэтому все важные файлы сохраните где нибудь, чтобы не потерять.
Внесите необходимые изменения при установке, которые показаны на видео.
Совет: не следует доверять различным программам. Во-первых, не факт, что они действительно помогут. Во-вторых, там может содержаться огромное количество вирусов, которые потом будет сложно удалить. Пожалейте свой компьютер и будьте осторожны.
Многие пользователи начали сталкиваться с ошибкой 0×80070057 в Windows 10. Эта ошибка очень масштабируема и она может появится при использовании Центра обновления Windows (установки или обновления), выполнении резервного копирования, магазина Microsoft или когда параметр задан неверно.
Если у вас есть точка восстановления системы , то откатите систему назад в рабочее состояние. Вы должны понимать, что можете потерять рабочие файлы в промежуток времени от начало создания вашей точки. Т.е. если у вас точка создана 20 числа и у вас реально время сейчас 25 число, то все файлы, которые были созданы в промежуток 20-25 числа удалятся. Заранее сохраните свою работу, в этот промежуток времени, на отдельный локальный диск, где не стоит система Windows.
Если вы сталкивайтесь с ошибкой 0×80070057 в Центре обновления Windows, то логичным будет сделать воспользоваться стандартной процедурой по решению проблем. Откройте «Параметры» > «Обновления и безопасность» > «Устранение неполадок» > справа найдите «Центр обновления Windows».
2. Проверка групповых политик
Нажмите Win + R и введите %SystemRoot%, чтобы открыть каталог Windows.
4. Резервное копирование и обновление Windows
- HKEY_LOCAL_MACHINESOFTWAREPoliciesMicrosoftSystemCertificates
- Справа нажмите на пустом поле правой кнопкой мыши и «Создать» > «Параметр DWORD (32 бита)».
- Назовите новый параметр CopyFileBufferedSynchronousIo и присвойте ему значение 1.
- HKEY_LOCAL_MACHINESOFTWAREMicrosoftWindowsUpdateUX
- Убедитесь, что в параметре IsConvergedUpdateStackEnabled значение 0. (dword: 00000000)
- Не закрываем редактор, а переходим ниже к пункту.
Далее переходим по пути:
Запустите командную от имени администратора и введите команды по порядку, дожидаясь окончания процесса после каждой:
Если вы получаете ошибку 0×80070057 при загрузке приложений из магазина Windows, то отличным решением будет переустановить все UWP заново и сбросить кеш microsoft Store. Запустите PowerShell от имени администратора и введите следующий апплет:
Перезагрузите ПК и проверьте устранена ли проблема, если нет, то выполните ниже пункт.
Теперь нажмите сочетание кнопок Win + R и введите wsreset. Дождитесь окончание процесса и таким образом кеш microsoft store будет очищен.
7. Дополнительные рекомендации
- Попробуйте загрузиться в режиме чистой загрузки . Это поможет вам выявить какие сторонние приложения или драйвера вызывает эту ошибку.
- Проверьте правильность даты и региона.
- Сбросьте свою систему Windows 10 по умолчанию с сохранением файлом через параметры.
Hello there, welcome to Seven Forums.
1. Login into Windows using your account. 2. Click Start. 3. Type cmd in the start search. 4. Right click on the cmd option from the list and select Run as Administrator. 5. Now type the following command: net user administrator /active:yes 6. You should see a message that the command completed successfully. 7. Log out of your account using the Log off option.
8. Now you will be able to see the Administrator account with your account at the Windows Logon screen. 9. Login to Windows using default administrator account. 10. Check if you are still facing with the issues.
.NET 3.5 is a component of Windows 7, in other words, it was already included in the Operating System. .NET Framework 4 is an optional runtime update that benefits developers who code programs, applications, or web sites.
The .NET Frameworks are notoriously brittle and updating them is a hit «Обновления и безопасность» > «Устранение неполадок» > справа найдите «Центр обновления Windows».
2. Проверка групповых политик
Нажмите Win + R и введите gpedit.msc и перейдите «Конфигурация компьютера» > «Административные шаблоны» > «Компоненты Windows» > «Центр обновления Windows» > справа найдите «Настройка автоматического обновления» и параметр должен быть «Не задана«. Ежели у вас иной, то нажмите два раза по нему и задайте значение.
3. Переименовать папку с обновлениями
Нажмите Win + R и введите %SystemRoot%, чтоб открыть каталог Windows.
Далее найдите папку SoftwareDistributon и переименуйте в SoftwareDistributon.old, дописав просто .old. Перезагрузите ПК и проверьте устранена ли проблема.
Если вы увидите сообщение «Операция не может быть завершена, так как эти папки открыты в иной программе» при переименовании папки, то запустите командую строчку от имени администратора и введите последующие команды для остановки служб обновления:
Как лишь вы приостановили службы, вы можете переименовать папку SoftwareDistributon. Сейчас запустите службы обратно командами ниже.
4. Резервное копирование и обновление Windows
Если вы получаете ошибку 0x80070057 при резервном копировании либо обновлении либо установки обновлений Windows, может быть ошибка параметр задан ошибочно либо неправильный параметр, то нажмите комбинацию клавиш Win + R и введите regedit, чтоб открыть редактор реестра, и перейдите по последующему пути:
- HKEY_LOCAL_MACHINESOFTWAREPoliciesMicrosoftSystemCertificates
- Справа нажмите на пустом поле правой клавишей мыши и «Создать» > «Параметр DWORD (32 бита)».
- Назовите новейший параметр CopyFileBufferedSynchronousIo и присвойте ему значение 1.
Код ошибки 0х490 Windows 7 как исправить? — О компах просто
STOP-ошибка 0х000000ed традиционно встречается на таковых системах, как Windows XP и Windows 7. о данной для нас ошибке может свидетельствовать или «синий экран смерти» (BSoD — blue screen of desk), или неизменная перезагрузка компа либо ноутбука, которая начинается на каком-то участке загрузки системы.
Также при возникновении этого кода ошибки нередко выводится строчка «UNMOUNTABLE_BOOT_VOLUME», которая свидетельствует о том, что Win. XP либо 7 не может распознать загрузочный том.
Возможные предпосылки проблемы
Причин на самом деле может быть всего три:
- неправильное либо нехорошее подключение кабеля Вашего твердого диска (SSD);
- ошибка в файловой системе твердого диска (SSD);
- поломка Вашего накопителя данных.
Случай 1
В первом случае все чрезвычайно просто. Нам нужно только проверить, правильно ли подключен Ваш твердый диск (SSD) к материнской плате. Для этого можно отсоединить и опять подключить кабель, соединяющий Ваш твердый диск и материнскую плату. Также не помешает продуть контакты как на твердом диске, так и на проводе (пыль может стать предпосылкой отвратительного подсоединения).
Если у Вас старенькый накопитель, у которого разъем подключения IDE (широкая лента с контактами в два ряда), то есть возможность того, что этот кабель в каком-то месте перегнулся, и порвался один из проводков (они чрезвычайно тонкие). В этом случае необходимо проверить, повторится ли ошибка при подсоединении твердого диска к материнской плате новеньким кабелем.
Случай 2
Если опосля сделанных действий ошибка не исчезла, то есть смысл поверить Ваш твердый диск (SSD) на наличие ошибок.
Но как это сделать, ежели комп не может загрузиться? Для этого нам пригодится загрузочный диск (загрузочная флешка). Загрузочный диск — это диск, на котором записана операционная система.
Нужно отметить, что операционная система на Вашем компе и загрузочном носителе обязана быть одна и та же, по другому возможны ошибки.Порядок действий следующий:
- Вставляем загрузочный диск в дисковод Вашего компа (флешку в USB разъем).
- При запуске компа пытаемся вызвать Boot меню кнопкой F8 (в различных версиях BIOS клавиши могут отличаться). Ежели сделать этого не вышло, то следуем указаниям ниже.
- Запускаем комп и жмем кнопку вызова BIOS (это может быть Del, F12 либо F2).
- В появившемся меню ищем закладку Boot Device Preority.
- В пронумерованном перечне, на который мы должны выйти, избираем устройство под номером 1 и жмем Enter. В появившемся окошке избираем «CD/DVD» (USB для флешки).
- Сохраняем конфигурации нажатием клавиши F10 и подтверждаем, нажав Enter.
Итак, комп начал загружаться с нашего устройства, и на экране возникло изображение, предлагающее нам переустановить систему (если на диске/флешке несколько вероятных для пуска систем, то мы избираем подходящую нам систему нажатием соответственной числа и клавиши Enter). Сейчас жмем мышью на пункт восстановление системы, и в появившемся окне избираем командную строчку (это Windows 7). Для Windows XP при загрузке и возникновении голубого меню мы должны надавить кнопку «R».
Теперь в обоих вариантах перед нами находится командная строчка, куда нам нужно вбить команду «chkdsk с: /r». Комп начинает проверку диска на наличие ошибок. Процесс автоматический, и мы должны только дождаться окончания проверки, опосля что написать в командной строке «exit». Комп начнет перезагрузку.
Случай 3
Недавно вызнал, что ошибка подобного рода может появиться опосля обновления Windows 7. Любопытно то, что это обновление может навредить лишь владельцам нелицензионных операционных систем.
Нет, это не метод борьбы компании Microsoft с «пиратами», это обычная ошибка, которая вызвана тем, что обновление переименовывает файл ядра ntoskrnl.exe в xNtKrnl.exe. И так как старенькое ядро не совместимо с новенькими файлами подсистемы, то в нашей системе (х64) не запускаются 32-битные программы.
В лицензионной же версии Windows 7 x64 все работает нормально, так как в нем употребляется новое ядро.Чтобы решить данную делему, необходимо при запуске компа надавить кнопку F8, и в появившемся окне выбрать безопасный режим. Ежели вылезает голубий экран, то необходимо запустить комп с помощью загрузочного диска.
Теперь, когда мы в системе, необходимо надавить Запуск — все программы — обычные — выполнить. В появившемся окне вводим команду: wusa.exe /uninstall /kb:2859537. Эта команда удаляет часть крайнего «злокачественного» обновления, и комп должен начать отлично работать.
В 90% случаев этого бывает достаточно.
Если же ошибка никуда не пропала, то есть смысл издержать часть бюджета на новейший твердый диск.
Если Вы в крайнее время слышали какие-то стуки либо потрескивания из корпуса, то быстрее всего Вашему твердому диску пора на покой.
Наглядное решение данной трудности на ноутбуке вы сможете поглядеть на последующем видео:
12 методов поправить ошибку 0x0000000a в Windows 7, 8, 10
: 2018-08-24 / Виктор Трунов
Как я увидел, одним из более фаворитных сбоев, возникающих из-за дефектов на стороне девайсов компа либо некорректных выставленных опций ОС Windows, является ошибка 0x0000000a.
Чаще всего она встречается в ОС Windows 7, XP с сопровождением голубого экрана. А уже в Windows 10, она находится наряду с кодом остановки irql not less or equal, обозначающим ту же самую ошибку. Потому имейте ввиду, что методы ее устранения будут полностью одинаковы.
Общая информация
Причиной возникновения BSOD экрана 0x0000000a является операционная система либо драйвер, получившие доступ к памяти на неправильном уровне.
Из этого следует, что неувязка находится на стороне девайсов, неправильных опций ОС, несопоставимым оборудовании либо установленном драйвере.
Как вы уже сообразили, обстоятельств возникновения голубого экрана существует масса и в большинстве случаев, поправить stop ошибку 0x0000000a можно без помощи других. Исключением будут те случаи, когда неувязка находится на стороне компьютерного железа, которое просит проф ремонта.
Теперь разглядим каждый пункт наиболее тщательно и разберем, что делать в той либо другой ситуации.
Не удалось устранить проблему?Обратитесь за помощью к специалисту!
Troubleshoot Error Code 0x80131700 Windows Error Support
Ошибка 0x80131700 Окна оценивается просто поправить код ошибки. Таковым образом, ремонт этот код ошибки не трудно. Это так просто поправить, что для вас не необходимо каких-то технических познаний либо проф помощи по этому вопросу.
Начнем с того, есть 2 метода решить код ошибки 0x80131700. Давайте взглянем на решения:
Причина: Рамки .NET не установлен в вашей системе
Решение: Если основной предпосылкой для кода ошибки 0x80131700 является неверной установки платформы .NET на компе, то лучше и обычной метод решить эту ошибку, чтоб установить его поновой. По умолчанию, интегрированный в версию платформы .NET в Windows 7 является 3.5.1 переустановить это опять на вашей системе выполните шаги, описанные ниже:
- Перейти к меню Запуск и введите: индивидуальности в поле поиска
- Теперь Выберите опцию «Turn компонентов Windows либо выключить» и нажмите кнопку ВВОД
- После этого, поглядите на Microsoft .NET Framework 3.5.1 и снимите флажок
- После того как вы снимите его, перезагрузите компьютер
- Повторите шаг 1 и 2
- Теперь установите флаг перед рамочного .NET 3.5.1
- Перезагрузите систему
- Теперь попытайтесь с помощью профессионалы по устранению неисправностей.
Причина: некорректно сконфигурированный системных файлов и реестра проблемы
Решение: Ежели код ошибки 0x80131700 запускается из-за некорректно сконфигурированный файлов и вопросцев реестра, то самый обычный метод, чтоб поправить эту ошибку на вашей системе для загрузки всей системы Care.
Всего система Уход является передовым, функция заполненные и функциональный ПК Fixer. Он имеет интегрированный мощнейший чистильщик реестра, который описывает, сканирование и ремонт заморочек реестра, включая коды ошибок, как 0x80131700 в секундах.
Вопросы реестра свидетельствуют о нехорошем сервис ПК. Реестр является базой данных вашей системы, что сохраняет все мероприятия вы выполняете в вашей системе, включая установку программ и удаление и просмотр веб-страниц.
При всех принципиальных файлов, реестра сохраняет ненадобные файлы, такие как ненадобных файлов, временные файлы Веба и недействительных записей.
Они заполняют все место на твердом диске, что приводит к некорректно сконфигурированный вопросцам файлов, повреждения реестра и коррупции. И когда это произойдет, вы начнете испытывать коды ошибок, как 0x80131700. Ежели реестра не отремонтированы, это может привести к суровым повреждениям как ДТП со смертельным финалом и сбоя системы.
Источник: kirtour.ru
Код ошибки 0x80131700 windows 7 как исправить
Ошибка 0x80131700 Окна оценивается просто поправить код ошибки. Таковым образом, ремонт этот код ошибки не трудно. Это так просто поправить, что для вас не необходимо каких-то технических познаний либо проф помощи по этому вопросу.
Ошибка 0х80131700 как исправить?
0x80131700 является Windows 7 ошибка, происходит, когда есть проблема с помощью мастера по устранению неисправностей. Мастер не может функционировать и с сообщением об ошибке отображаются следующее сообщение на экране компьютера:
«Неожиданная ошибка имеет occurred’- Мастер устранения неполадок не может продолжать
Код ошибки: 0x80131700 »
Windows 7 имеет мастера и устранение неисправностей, автоматизированный инструмент, который помогает пользователям решить несколько проблем, связанных с ПК, такие как доступ к общим файлам или подключение к Интернету, чтобы назвать несколько.
Решение
Скачать можно полностью восстановить 0x80131700 Код ошибки
Код ошибки 0x80131700 в основном происходит из-за двух причин:
Дополнительная информация и руководство по ремонту
Ошибка 0x80131700 Окна оценивается легко исправить код ошибки. Таким образом, ремонт этот код ошибки не сложно. Это так легко исправить, что вам не нужно каких-либо технических знаний или профессиональной помощи по этому вопросу.
Начнем с того, есть 2 способа решить код ошибки 0x80131700. Давайте взглянем на решения:
Причина: неправильно сконфигурированный системных файлов и реестра проблемы
Решение: Если код ошибки 0x80131700 запускается из-за неправильно сконфигурированный файлов и вопросов реестра, то самый простой способ, чтобы исправить эту ошибку на вашей системе для загрузки всей системы Care.
Всего система Уход является передовым, функция заполненные и многофункциональный ПК Fixer. Он имеет встроенный мощный чистильщик реестра, который определяет, сканирование и ремонт проблем реестра, включая коды ошибок, как 0x80131700 в секундах.
Вопросы реестра свидетельствуют о плохом обслуживание ПК. Реестр является базой данных вашей системы, что сохраняет все мероприятия вы выполняете в вашей системе, включая установку программ и удаление и просмотр веб-страниц.
При всех важных файлов, реестра сохраняет ненужные файлы, такие как ненужных файлов, временные файлы Интернета и недействительных записей.
Они заполняют все пространство на жестком диске, что приводит к неправильно сконфигурированный вопросам файлов, повреждения реестра и коррупции. И когда это произойдет, вы начнете испытывать коды ошибок, как 0x80131700. Если реестра не отремонтированы, это может привести к серьезным повреждениям как ДТП со смертельным исходом и сбоя системы.
Почему Общая система уход?
При появлении ошибки 0x80070057 на ОС Виндовс, не стоит расстраиваться, с ней можно без особых трудностей справиться самостоятельно. Но нужно быть готовым к тому, что придется перепробовать несколько способов устранения ошибки, чтобы наконец избавиться от нее.
С какой бы ошибкой вы не столкнулись, воспользуйтесь дальнейшими инструкциями. Сделав все правильно вы сумеете избавиться от назойливой ошибки.
Первый метод
Первым делом стоит перейти в “Панель управления”, где нужно найти меню, ответственное за настройку времени, языка и часов. В нем выбираем подменю “Языки, а также региональные стандарты”, затем “Форматы” и “Дополнительные настройки”. Перед вами отобразится новое меню, в котором следует найти строку, где прописан десятичный разделитель. Убедитесь в том, что возле него отсутствуют другие надписи или знаки. В дальнейшем вам нужно прибавить точку в конце, после чего останется перезагрузить компьютер и повторить действия, при которых впервые произошла ошибка. Если она осталась, то воспользуйтесь вторым способом, который мы опишем ниже.
Второй метод
Это более сложный и долгий способ, но на наш взгляд он будет эффективней.
Переходим в окно “Выполнить”, где печатаем команду “Regedit.exe” и в появившемся окне переходим по следующему маршруту “Hkey_Local_Machine”, “Software”, “Policies”, “Системные сертификаты”, переходим к пункту ”Правка”, где выбираем “Создать”. Далее необходимо остановить свой выбор на DWORD. Важно понимать, что перед вами будет доступно одновременно два варианта, единственным отличием которых выступает разрядность. Вы должны выбрать вариант, разрядность которого, соответствует разрядности операционной системы. Сразу после этого вы увидите новый параметр. Задаем ему имя “CopyFileBufferedSynchronouslo”. Теперь нажимаем на него правой кнопкой мыши, тем самым вызывая появление контекстного меню, где жмем на “Изменить”. Появляется новое окно, где указываем “1” и перезапускаем компьютер.
Третий метод
Если вышеуказанные способы не помогли, то можно попробовать восстановить систему до последней созданной контрольной точки. Это необходимо прежде всего для того чтобы восстановить файлы операционной системы, если ранее они были повреждены и привели к появлению ошибки 0x80070057. Для этого переходим в меню “Пуск”, нажимаем на вкладку “Все программы”, “Стандартные” и переходим в подкатегорию “Служебные”, где выбираем “Восстановление системы”. Теперь нужно выбрать актуальную точку восстановления, где будет стоять пометка о загрузке обновлений Виндовс. Выбираем ее и нажимаем “Далее”, после чего останется лишь дождаться завершения процедуры. Перезапускаем компьютер, проблема повторится не должна.
Воспользовавшись любым из вышеуказанных способов вы сможете избавиться от ошибки 0x80070057.
Исправить ошибку 0x80070057 в Windows 10
Многие пользователи начали сталкиваться с ошибкой 0x80070057 в Windows 10. Эта ошибка очень масштабируема и она может появится при использовании Центра обновления Windows (установки или обновления), выполнении резервного копирования, магазина Microsoft или когда параметр задан неверно.
Код ошибки 0x80070057 в Windows
1. Устранение неполадок Центра обновлений
При обновлении системы или установке пакетов через Центр обновлений Windows могут появляться ошибки. На этой странице собраны все распространенные коды ошибок, которые можно увидеть при попытке обновить Windows 7, 8 или 10.
Большинство кодов ошибок универсальны и позволяют исправить проблему вне зависимости от версии Windows. Нажатие на любой код откроет страницу с инструкцией, где подробно расписаны методы решения.
Универсальная инструкция по исправлению ошибок Центра обновления:
Если простой способ не помог, следует найти свою ошибку в списке и попробовать решить её при помощи подробной инструкции.
Коды ошибок Центра обновления Windows
0x80070002 ERROR_FILE_NOT_FOUND — Не удается найти указанный файл.
Центру обновлений не удается найти файлы, нужные для установки. Решение: сканирование системы, восстановление системных файлов, в случае неудачи — установка нужного обновления вручную из каталога Microsoft.
0x8007000D ERROR_INVALID_DATA — Недопустимые данные.
Ошибка появляется при установке Windows (файлы повреждены, может потребоваться новый установочный архив), при восстановлении системы (повреждена точка восстановления), при активации (ошибка в разделе реестра CurrentControlSetEnumRoot), а также при обновлении Windows через Центр обновлений.
Решение: использовать Microsoft Easy Fix или установить обновление вручную. Программа Fix It более не поддерживается Microsoft, поэтому придется искать её в неофициальных источниках. Также можно использовать Media Creation Tool или ISO-образ системы (для Windows 10).
Для исправления ошибки нужно проверить, правильно ли указан путь, есть ли нужные файлы/обновления по адресу и есть ли у пользователя доступ на чтение этих файлов. При обновлении Windows может помочь ручная установка и утилита DISM.exe.
0x80073712 ERROR_SXS_COMPONENT_STORE_CORRUPT — Хранилище компонентов находится в несогласованном состоянии.
Причиной ошибки является поврежденный компонент манифеста CBS. Это чисто системная ошибка, из-за которой система не может установить обновление. До Windows 10 ошибку можно исправить при помощи утилиты CheckSUR.
В Windows 10 нужно загрузить с сайта Microsoft программу MediaCreationTool.exe, нажать «Обновить этот компьютер сейчас» и следовать инструкции на экране. Использование загрузочного образа Win 10 (формат ISO) позволит устранить системные ошибки, при этом личные документы и файлы на компьютере останутся без изменений.
Решение: использовать команду Dism /online /enable-feature /featurename:NetFx3 /All в командной строке от имени администратора для установки фреймфорка. Альтернативный вариант — загрузить ISO-образ нужной версии Windows и использовать команду dism.exe /online /enable-feature /featurename:NetFX3 /Source:d:sourcesico, где d:sourcesico — диск и расположение образа системы. Без установленного NET Framework 3.5 Центр обновления Windows работать не будет, поэтому придется использовать командную строку.
0x800705B9 ERROR_XML_PARSE_ERROR — Не удалось обработать запрошенные XML-данные.
Сравнительно редкая системная ошибка при обновлении. Если код 0x800705B9 появился на Windows 7, Vista или 8/8.1, для исправления ситуации нужно:
В Windows 10 для восстановления системных файлов также используется Media Creation Tool и ISO-образ системы. Также можно ввести в командную строку ряд команд, которые очистят все системные файлы и сбросят настройки.
0x80070246 ERROR_ILLEGAL_CHARACTER — Обнаружен недопустимый символ.
Нестандартная ошибка, которая может быть связана как с системным сбоем, так и с ошибками со стороны пользователя. Решение ошибка 0x80070246 «Обнаружен недопустимый символ» осложняется тем, что при ней нельзя запустить утилиту swf /scannow (и ряд других системных служб).
Для исправления этого кода ошибки Центра обновлений нужно:
Если это не помогло, придется восстановить исходное состояние Центра обновления Windows. Вручную это может занять до часа времени и более — желательно иметь хотя бы общее понимание своих действий, а также резервные копии важных данных и реестра Windows.
0x8007370D ERROR_SXS_IDENTITY_PARSE_ERROR — Строка удостоверения повреждена.
На сайте Microsoft ошибка с кодом 0x8007370D описана как ошибка повреждения, возникающая при повреждении системных файлов. Это стандартная ошибка, решить которую может центр исправления неполадок. Встроенная утилита восстановит целостность системных файлов, после чего перестанут появляться ошибки при скачивании и установке обновлений.
В Windows Vista или XP нужно запустить средство устранения неполадок Центра управления Windows. Найти его можно через поиск в меню Пуск или в Панели управления.
В Windows 7, 8/8.1 и 10 все также просто, но для полноценной работы средства устранения неполадок требуется подключение к интернету. В противном случае шанс на успешное решение проблемы уменьшается, поскольку система не сможет загрузить недостающие файлы.
Microsoft советует использовать этот метод для следующих кодов ошибок (для Windows 7, Vista, XP):
В Windows 10 для восстановления системы после ошибок также может использоваться ISO-образ системы (доступен на сайте Microsoft) и встроенная утилита DISM.exe.
0x8007370B ERROR_SXS_INVALID_IDENTITY_ATTRIBUTE_NAME — Имя атрибута в удостоверении находится вне допустимого диапазона.
Ошибка обновления Windows с кодом 0x8007370B обозначает, что хранилище компонентов Windows повреждено. Вне зависимости от причины, нужен доступ в интернет, сканирование системы и дозагрузка поврежденных или недостающих файлов. Как и в других случаях, ошибка исправляется при помощи DISM.exe или средства проверки готовности системы к обновлению.
0x8007370A ERROR_SXS_INVALID_IDENTITY_ATTRIBUTE_VALUE — Значение атрибута в удостоверении находится вне допустимого диапазона.
В большинстве случаев ошибка возникает на Windows 10. На сайте поддержки Microsoft советуется решать проблему при помощи одной из двух команд, которые требуется ввести в Командную строку от имени администратора: DISM /Online /Enable-Feature /FeatureName:NetFx3 /All /LimitAccess /Source:d:sourcessxs или DISM /online /cleanup-image /RestoreHealth /source:d:sources /LimitAccess, если первая команда не помогла.
Вместо d: должен быть указан диск, на который установлена Windows 10 (или располагается виртуальный образ). Если проблема связана с Net Framework 3.5, может потребоваться полная переустановка этого фреймворка. Если ничего не помогает, остается запустить процесс установки Windows и выбрать пункт «обновление с сохранением данных». Предварительно можно сохранить на внешнем носителе все нужные файлы во избежание потери важной информации (хотя риск при восстановлении минимален).
0x80070057 ERROR_INVALID_PARAMETER — Неправильный параметр.
При появлении ошибки с кодом 0x80070057 в Центре обновления стоит попробовать установить его вручную, загрузив файлы из каталога Microsoft или центра обновлений.
Если ошибка при обновлении остается, стоит сделать резервную копию редактора реестра и удалить следующий ключ: KEY_LOCAL_MACHINE SYSTEM CurrentControlSet services eventlog Microsoft-Windows-PrintService /Operational. Ключ также может находиться в разделе HKEY_LOCAL_MACHINE SYSTEM CurrentControlSet services eventlog. После удаления ключа нужно перезагрузить компьютер и запустить установку обновления заново.
0x800B0100 TRUST_E_NOSIGNATURE — В этом объекте нет подписи.
При появлении ошибки 0x800B0100 следует убедиться, что все файлы типа .mum и .cat находятся в каталоге %windir%TempCheckSURservicing, а все файлы типа .manifest должны быть в каталоге %windir%TempCheckSURmanifests.
При помощи DISM.exe, команды sfc /scannow, средства проверки готовности системы к обновлению и загрузочного образа Windows также можно исправить следующие проблемы:
Надпись ERROR_NOT_FOUND может говорить о временных ошибках с сетью или проблемах с интернет-соединением. Если проблема не пропадает, нужно попробовать установить обновление вручную.
Статья находится в состоянии редактирования, поскольку кодов ошибок у Центра обновлений достаточно. По мере появления новой информации, информация на странице будет обновляться.
Как исправить ошибку 0x80070057 в Windows 10
Если вы получаете сообщение об ошибке 0x80070057 в Windows 10 при использовании Центра обновления Windows, установке или обновлении Windows 10, выполнении резервного копирования Windows и т. Д., Вы увидите этот код ошибки, если один или несколько аргументов недействительны. Вы увидите этот код ошибки в следующих сценариях, и устранение неполадок будет зависеть от того, когда вы его увидите:
Исправить ошибку 0x80070057 в Windows
Исправление, которое вы используете, будет зависеть от того, когда вы получили ошибку. Так что просмотрите все списки, а затем посмотрите, что применимо в вашем сценарии. И прежде чем начать, вы можете сначала создать точку восстановления системы.
1] Запустите средство проверки системных файлов, чтобы восстановить поврежденные системные файлы. В FixWin вы можете сделать это с помощью клика с его домашней страницы.
2] Перерегистрация магазина приложений. Вы увидите кнопку на главной странице FixWin.
3] Очистите содержимое папки SoftwareDistribution. Используя FixWin, вы можете сделать это, щелкнув исправление Обновление Windows, застрявшее при загрузке обновления на вкладке Windows 10.
4] Запустите средство устранения неполадок Центра обновления Windows. Используйте FixWin, чтобы вызвать его одним щелчком в разделе «Устранение неполадок».
7] Сброс кеша Магазина Windows. Сделайте это, если вы получаете сообщение об ошибке при загрузке приложений UWP.
8] Если вы получили его во время резервного копирования Windows, запустите regedit и перейдите к следующей клавише:
HKEY_LOCAL_MACHINE SOFTWARE Policies Microsoft System
Источники:
https://kirtour.ru/kod-oshibki-0x80131700-kak-ispravit-kod-oshibki-0x80131700-kak-ispravit/
https://llscompany.ru/remont/0x80131700-kak-ispravit.html
0x80131700 — это ошибка Windows 7, возникающая при возникновении проблемы с мастером устранения неполадок. Мастер не работает и с сообщением об ошибке, отображающим следующее сообщение на экране компьютера:
«Произошла непредвиденная ошибка» — мастер устранения неполадок не может продолжить
Код ошибки: 0x80131700′
В Windows 7 есть мастер устранения неполадок, автоматизированный инструмент, который помогает пользователям решать несколько проблем, связанных с ПК, таких как доступ к общим файлам или подключение к Интернету, и это лишь некоторые из них.
Причины ошибок
Код ошибки 0x80131700 в основном возникает по двум причинам:
- .NET Framework неправильно установлен в вашей системе
- Неправильно настроенные системные файлы и проблемы реестра
Дополнительная информация и ручной ремонт
0x80131700 Ошибка Windows оценивается легко исправить кодом ошибки. Таким образом, исправить этот код ошибки не сложно. Это так легко исправить, что вам не нужно никаких технических знаний или профессиональной помощи по этому вопросу.
Для начала, есть 2 способа, чтобы решить код ошибки 0x80131700. Давайте посмотрим на решения:
Причина: .NET Framework неправильно установлен в вашей системе
Решение: Если основной причиной для кода ошибки 0x80131700 является неправильная установка . NET Framework на вашем компьютере, то лучший и простой способ устранить эту ошибку — переустановить ее. По умолчанию встроенная версия платформы .NET в Windows — 3.5.1, чтобы снова переустановить ее в вашей системе, выполните следующие действия:
- Перейдите в меню «Пуск» и введите: функции в поле поиска.
- Теперь выберите параметр «Включение или отключение компонентов Windows» и нажмите клавишу «Ввод».
- После этого найдите Microsoft .NET Framework 3.5.1 и снимите флажок
- После того, как вы снимите флажок, перезагрузите компьютер
- Повторите шаги 1 и 2
- Теперь установите флажок перед .NET Framework 3.5.1
- Перезагрузите вашу систему
- Теперь попробуйте воспользоваться мастером устранения неполадок.
Причина: Неправильно настроенные системные файлы и проблемы реестра
Решение: Если код ошибки 0x80131700 сработал из-за неправильно настроенных файлов и проблемы с реестром, то самый простой способ исправить эту ошибку в вашей системе — загрузить Restoro
Расширенный ремонт системы Pro
Автоматизированное решение для ремонта ПК в один клик
С Advanced System Repair Pro вы можете легко
Замените поврежденные файлы
Восстановить производительность
Удалить вредоносные программы
СКАЧАТЬ
Advanced System Repair Pro совместим со всеми версиями Microsoft Windows, включая Windows 11.
Поделиться этой статьей:
Вас также может заинтересовать
Если вы получили сообщение об ошибке BSOD с надписью «Tcpip.sys», читайте дальше, так как этот пост покажет вам, как вы можете решить эту проблему. «Tcpip.sys» означает протокол управления передачей по интернет-протоколу. Это библиотека набора правил, которые используются для соединения различных устройств по всему Интернету. Файл Tcpip.sys является драйвером, и если сообщение об ошибке BSOD включает его, это может означать только то, что файл драйвера поврежден или несовместим с вашей системой, или на вашем компьютере установлены конфликтующие программы. Чтобы исправить эту ошибку, вы можете попробовать следующие обходные пути. Обязательно тщательно следуйте каждому из них.
Вариант 1. Проверьте наличие конфликтующих или несовместимых программ, переведя компьютер в состояние чистой загрузки.
Как уже упоминалось, ошибка BSOD «tcpip.sys» может быть вызвана некоторыми проблемными программами, которые конфликтуют с вашей существующей операционной системой. Несколько пользователей сообщили, что многочисленные программы, которые предположительно предназначены для повышения производительности компьютера, вызывают конфликт в системе. Чтобы определить, какая программа вызывает проблему, необходимо перевести компьютер в состояние чистой загрузки. Для этого выполните следующие действия.
- Войдите на свой компьютер как администратор.
- Введите MSConfig в Начальном поиске, чтобы открыть утилиту конфигурации системы.
- Оттуда перейдите на вкладку Общие и нажмите «Выборочный запуск».
- Снимите флажок «Загрузить элементы запуска» и убедитесь, что установлены флажки «Загрузить системные службы» и «Использовать исходную конфигурацию загрузки».
- Затем щелкните вкладку «Службы» и установите флажок «Скрыть все службы Microsoft».
- Нажмите Отключить все.
- Нажмите Apply / OK и перезагрузите компьютер. (Это переведет ваш компьютер в состояние чистой загрузки. И настройте Windows на обычный запуск, просто отмените изменения.)
После перевода вашего компьютера в состояние чистой загрузки попробуйте создать точку восстановления системы и посмотрите, сохраняется ли проблема. Устранение неполадок при чистой загрузке призвано помочь вам изолировать проблему. Чтобы выполнить устранение неполадок при чистой загрузке, вы должны выполнить несколько действий (шаги приведены выше), а затем перезагружать компьютер после каждого действия. Возможно, вам придется отключить одно стороннее приложение за другим, чтобы действительно изолировать проблему. И как только вы сузили проблему, вы можете либо отключить стороннее приложение, которое вызывает проблему, либо удалить его. Обратите внимание, что после устранения проблемы вы должны переключить компьютер обратно в режим обычного запуска. Вот как это сделать:
- В меню «Пуск» перейдите в «Конфигурация системы».
- После этого перейдите на вкладку General и выберите опцию «Normal Startup».
- Затем перейдите на вкладку «Службы» и снимите флажок «Скрыть все службы Microsoft».
- Затем найдите и нажмите «Включить все», и при появлении запроса вы должны подтвердить.
- После этого перейдите в диспетчер задач, включите все программы запуска и подтвердите действие.
- Перезагрузите компьютер при появлении запроса.
Вариант 2 — отключение антивирусного ПО
Бывают случаи, когда ошибка BSOD «tcpip.sys» вызвана антивирусной программой, установленной на вашем компьютере, которая блокирует некоторые важные операции. Из-за этого происходит сбой операционной системы, что вызывает ошибку BSOD. Как известно, антивирусная программа предназначена для защиты компьютера и отслеживания каждого действия в системе. Однако бывают случаи, когда антивирусная программа дает ложные срабатывания и отключает некоторые модули, даже если они безвредны. Так что это может быть причиной ошибки «tcpip.sys». Чтобы проверить, действительно ли проблема вызвана антивирусной программой на вашем компьютере, вам необходимо временно отключить ее. После того, как вы отключили его, перезагрузите компьютер и проверьте, решена ли проблема.
Вариант 3. Попробуйте обновить все драйверы.
Время от времени драйверы повреждаются или устаревают, поэтому неудивительно, что они конфликтуют с операционной системой и вызывают такие ошибки, как ошибка BSOD «tcpip.sys». Чтобы решить эту проблему, вам необходимо обновить все ваши драйверы, особенно сетевой драйвер, поскольку ошибка «tcpip.sys» тесно связана с этим драйвером. Следуйте инструкциям ниже, чтобы обновить драйверы.
- Нажмите клавиши Win + R, чтобы запустить Run.
- Введите devmgmt.MSC в поле и нажмите Enter или нажмите OK, чтобы открыть диспетчер устройств.
- После этого отобразится список драйверов устройств. Если вы видите красный или желтый знак, который отображается напротив драйвера, щелкните правой кнопкой мыши на имени драйвера и выберите «Обновить драйвер» или «Удалить». И если вы обнаружите какое-либо «Неизвестное устройство», вам также необходимо обновить его.
- Выберите «Автоматически искать обновленное программное обеспечение драйвера» и затем следуйте инструкциям для завершения процесса.
- Перезагрузите компьютер.
Примечание. У вас также есть возможность перейти непосредственно на веб-сайт производителя вашей видеокарты и проверить, есть ли новое обновление — если оно есть, загрузите его. После этого вы также можете проверить, есть ли в новом обновлении игры, у вас проблема с черной полосой.
Узнать больше
Ошибка библиотеки Microsoft Visual C ++
Исправление ошибки библиотеки времени выполнения Microsoft Visual C++. Операционная система Microsoft Windows поддерживает форму общих библиотек, известную как DLL (библиотеки динамической компоновки). Они также известны как библиотеки кода, которые используются несколькими процессами, пока одна копия загружается в память. Среды выполнения также являются библиотеками кода, которые загружаются приложениями, когда приложение вызывается для запуска в системе. Наиболее распространенными библиотеками времени выполнения, которые используются сегодня, являются Visual C ++ Runtime Library и Java Runtime Environment. Эти библиотеки практически используются почти для каждого отдельного приложения, которое вы запускаете в своей системе. Поэтому очень важно, чтобы эти библиотеки были в хорошем рабочем состоянии.
Microsoft Visual C++ Runtime Library Ошибка возникает, когда эта библиотека времени выполнения повреждается. Когда возникает ошибка библиотеки времени выполнения Microsoft Visual C++, приложения, основанные на этой библиотеке времени выполнения, работают неправильно, в результате чего вы блокируете доступ к этим приложениям и затрудняете работу с ними. Вообще говоря, эта ошибка указывает на нестабильность системы и плохое обслуживание ПК. Если эта ошибка не будет устранена своевременно, она может привести к серьезным повреждениям вашей системы, таким как зависание системы, сбои и потеря данных.
Решения
 Причины ошибок
Причины ошибок
Ошибка библиотеки времени выполнения Microsoft Visual C ++ возникает по многим причинам. Это включает:
- Плохая установка программы
- Фрагментация диска
- Отсутствующие и поврежденные DLL-файлы
- Повреждение реестра
- Вторжение вредоносных программ
Вкратце можно сказать, что глубоко укоренившейся причиной ошибки библиотеки времени выполнения Microsoft Visual C++ является реестр. Все перечисленные выше причины связаны с реестром. Для упрощения реестр является основной базой данных вашей системы, которая хранит все действия, выполняемые на компьютере, в оперативной памяти, на жестком диске. Сюда входят как важные данные, так и ненужные файлы, такие как временные файлы, история Интернета, неверные ключи реестра, недействительные записи реестра, а также файлы из удаленных программ. Если эти файлы не удаляются из реестра часто, это перегружает жесткий диск и приводит к отображению в вашей системе непонятных сообщений об ошибках, таких как ошибка библиотеки времени выполнения Microsoft Visual C++, в качестве предупреждающих знаков. Иногда перезагрузка системы может исправить ошибку библиотеки времени выполнения Microsoft Visual C++. Однако это временно. Сообщение об ошибке снова появляется через некоторое время. Таким образом, вместо того, чтобы искать временное решение, рекомендуется искать решение, которое может исправить эту ошибку на максимально долгое время.
Дополнительная информация и ручной ремонт
Есть два способа исправить код ошибки библиотеки времени выполнения Microsoft Visual C++. Один из них — переустановить библиотеки времени выполнения Visual C++. Это может быть сложной задачей, если вы не являетесь программистом или технически грамотным специалистом. Однако второй способ, или скажем так, самый лучший и простой способ решить эту проблему — скачать Restoro. Это действительно простой способ, поскольку он не требует технических знаний или знаний в области программирования для исправления ошибки библиотеки времени выполнения Microsoft Visual C++. Restoro — это передовой, удобный и многофункциональный инструмент восстановления, интегрированный с мощными утилитами, такими как интуитивно понятная очистка реестра, сканер стабильности системы и антивирус. Он имеет гладкий интерфейс, удобную навигацию и простой макет, что позволяет пользователям и даже новичкам легко использовать его для устранения ошибки Microsoft Visual C ++ за считанные секунды. Очиститель реестра сканирует весь ваш компьютер на наличие проблем с реестром. Он стирает все недействительные, ненужные и устаревшие файлы, освобождая место на диске. В дополнение к этому, он восстанавливает фрагментированные диски, поврежденные файлы .dll (библиотека исполняемого кода) и восстанавливает реестр. Наряду с этими преимуществами Restoro также работает как системный оптимизатор, повышая производительность вашей системы. Его могут загрузить все пользователи ПК с Windows, поскольку он совместим со всеми версиями Windows.
Открыть чтобы загрузить Restoro на свой компьютер, чтобы устранить код ошибки библиотеки времени выполнения Microsoft Visual C ++ и обеспечить оптимальную производительность и работоспособность ПК.
Узнать больше
AVFoundationCF.dll — это тип файла библиотеки динамической компоновки. Этот файл DLL связан с AVFoundationCF и разработан Apple Computer Inc. для ПК с Windows. Этот файл функционирует аналогично любым другим файлам DLL. Он состоит из небольших программ. Этот файл DLL обычно требуется для загрузки и запуска утилиты Apple iTunes. Невозможность вызвать этот файл или файлы для загрузки вызывает сообщение об ошибке AVFoundationCF.dll в вашей системе. Сообщение об ошибке может отображаться на вашем ПК в любом из форматов:
«Программа не может запуститься, потому что AVFoundationCF.dll отсутствует на вашем компьютере. Попробуйте переустановить программу, чтобы решить эту проблему ».
«Не удалось запустить данное приложение, так как не найден файл avfoundationcf.dll».
«Файл %COMMONFILES%AppleApple Application Supportavfoundationcf.dll не найден».
«Не удается запустить AVFoundationCF. Отсутствует необходимый компонент: avfoundationcf.dll».
«Avfoundationcf.dll нарушение прав доступа».
«Не удается зарегистрировать avfoundationcf.dll».
Решения
 Причины ошибок
Причины ошибок
Ошибка AVFoundationCF.dll может возникнуть из-за многочисленных причин. Тем не менее, наиболее распространенные причины этого кода ошибки включают в себя:
- Вирусная инфекция
- Поврежденные или недействительные записи реестра
- Отказ оборудования Apple Computer Inc., например, некачественный жесткий диск
- Отсутствует или удален файл Avfoundationcf.dll
Рекомендуется устранить ошибку, как только вы столкнетесь с ней виртуально, потому что, если код ошибки связан с вирусным заражением вашей системы, он может подвергнуть ваш компьютер ошибкам конфиденциальности и риску безопасности данных. И если ошибка вызвана проблемами с реестром, это может привести к серьезным угрозам, таким как сбой системы, сбой и потеря данных. Таким образом, ошибка AVFoundationCF.dll не только затрудняет доступ и запуск Apple, ITunes программа, но это также подвергает ваш компьютер серьезному риску.
Дополнительная информация и ручной ремонт
Чтобы исправить ошибку AVFoundationCF.dll на вашем компьютере, вот некоторые из лучших и простых решений, которые вы можете попробовать:
Проверьте свою корзину
Поскольку файлы dll являются общими файлами, существует вероятность того, что этот файл был случайно удален, когда вы удаляли какую-либо другую программу в своей системе. Если после выполнения какой-либо программы на вашем компьютере вы столкнулись с сообщением об ошибке AVFoundationCF dll, скорее всего, оно было удалено и, возможно, попало в вашу корзину. Итак, сначала проверьте корзину и найдите файл dll. Если вы найдете его, восстановите его, чтобы исправить ошибку.
Обновить драйвер устройства
Чтобы решить эту проблему, попробуйте выполнить обновление драйвера. Это можно сделать, загрузив последние версии драйверов с веб-сайта производителя оборудования. Теперь откройте диспетчер устройств из панели управления и найдите аппаратное устройство, для которого вы хотите обновить драйвер. Как только вы найдете оборудование, для которого вы обновляете драйвер, щелкните правой кнопкой мыши значок оборудования и выберите свойства. В окнах свойств щелкните вкладку драйвера. Теперь нажмите кнопку обновления драйвера. Чтобы активировать изменения, перезагрузите компьютер. Чтобы при необходимости автоматически обновлять драйверы вашего компьютера, скачать и установить DriverFIX.
Попробуйте переустановить программу Apple iTunes
Для этого просто перейдите в панель управления, выберите программы, затем удалите программу, а затем выберите iTunes. Удалите его, затем повторите ту же программу и снова установите программу Apple iTunes на свой компьютер, загрузив программу с официального сайта Apple.
Проверка вирусов
Если ошибка не исчезла, рекомендуется проверить компьютер на вирусы. Это легко сделать, запустив на свой компьютер мощный антивирус. Однако учтите, что антивирусы печально известны тем, что снижают производительность ПК. Так что, возможно, придется пойти на компромисс по скорость вашей системы.
Очистить и восстановить реестр
Если ошибка вызвана недействительными и поврежденными записями реестра и поврежденным DLL-файлом Avfoundationcf, то лучший способ решить ее — загрузить мощный очиститель реестра. Мы советуем вам установить Restoro на свой компьютер. Это продвинутый и многофункциональный PC Fixer, интегрированный с несколькими мощными утилитами, включая высокофункциональную очистку реестра, антивирус и оптимизатор системы. Утилита очистки реестра сканирует все проблемы с реестром и немедленно удаляет все ошибки, вызванные реестром. Он очищает реестр, удаляя все ненужные, устаревшие и избыточные файлы, включая недействительные записи и неверные ключи реестра. Кроме того, он также исправляет поврежденные и поврежденные DLL-файлы, включая DLL-файл Avfoundationcf. Тем самым устраняя ошибку сразу. Кроме того, антивирус, развернутый в этом программном обеспечении, сканирует все типы вредоносных кодов, таких как вирусы, трояны, шпионское и вредоносное ПО, и удаляет их. Чтобы гарантировать, что вы не поставите под угрозу производительность вашего ПК, он развернут с помощью утилиты системного оптимизатора, которая значительно повышает скорость вашего компьютера. Этот инструмент не содержит ошибок, имеет удобный интерфейс и совместим со всеми версиями Windows.
Открыть чтобы загрузить Restoro и устранить ошибку Avfoundationcf.dll на вашем компьютере уже сегодня!
Узнать больше
Одним из наиболее важных элементов пользовательского интерфейса в операционной системе Windows 10 является меню «Пуск». Не так давно Microsoft добавила несколько новых функций и несколько раз переработала меню «Пуск». Таким образом, пользователи Windows 10 нередко используют несколько мониторов. Вот почему в этом посте вы узнаете, как переместить меню «Пуск» на второй монитор в Windows 10. Использование более чем одного монитора дает много преимуществ, таких как лучший и широкоэкранный, а также помощь в улучшении и повышение производительности. Обычно меню «Пуск» и панель задач присутствуют только на исходном мониторе. В большинстве случаев это помогает пользователям перемещать меню «Пуск» на второй монитор и помогает пользователям разделять задачи и использовать отдельные мониторы для каждого типа задач. Есть два простых шага, чтобы переместить меню «Пуск» на второй монитор. У вас есть возможность разблокировать и перетащить панель задач, а также внести коррективы в настройки. Чтобы начать работу, обратитесь к каждому из следующих вариантов, чтобы переместить меню «Пуск» на второй монитор.
Вариант 1. Переместите второй монитор, разблокировав и перетащив панель задач.
Первая опция, которую вы можете попытаться переместить в меню «Пуск», — просто разблокировать и затем перетащить панель задач. Для этого выполните следующие действия:
- Сначала нажмите на панель задач и разблокируйте ее.
- Далее снимите флажок Блокировать панель задач в меню настроек панели задач. Это освободит панель задач, чтобы вы могли перемещать или перетаскивать ее.
- После этого переместите меню «Пуск» в самый дальний угол экрана, а затем перенесите его на второй монитор.
Вариант 2. Переместите второй монитор с помощью клавиатуры.
- Первое, что вам нужно сделать, это нажать клавишу Windows, чтобы открыть меню «Пуск».
- Затем закройте меню «Пуск», нажав клавишу Esc.
- После этого элементы управления вернутся на панель задач.
- Теперь откройте контекстное меню панели задач, нажав Alt + пробел вместе. Это переместит меню «Пуск» на второй монитор.
Вариант 3. Переместите меню «Пуск» на второй монитор через «Настройки».
Если вы обнаружите, что панель задач автоматически перемещается на неправильный монитор, или если программа не запускается на том же мониторе, что и панель задач, вы можете попробовать эту опцию.
- Сначала нажмите Start и нажмите Run.
- Затем введите «desk.cpl» в поле и нажмите «ОК».
- Кроме того, вы также можете щелкнуть правой кнопкой мыши на рабочем столе и выбрать параметр «Разрешение экрана» в раскрывающемся меню.
- После этого нажмите на монитор, который вы хотите использовать в качестве основного монитора, и установите флажок «Сделать это моим основным дисплеем».
- После этого вам нужно выбрать «Показать рабочий стол» только в 1 из раскрывающегося меню «Несколько дисплеев».
- Теперь выберите параметр «Сохранить изменения» и выберите «Расширить эти дисплеи» в раскрывающемся меню «Несколько дисплеев», а затем нажмите кнопку «Применить», чтобы сохранить внесенные изменения.
- После этого нажмите кнопку Сохранить изменения, когда появится диалоговое окно.
Узнать больше
Как вы знаете, папка «Видео» по умолчанию находится в разделе «Этот компьютер» на вашем компьютере с Windows 10. Однако, согласно отчетам некоторых пользователей, в некоторых случаях он каким-то образом заменяется папкой «Документы». Другими словами, папки «Видео» заменяются копией папки «Документы». Из двух папок «Документы» одна папка «Документ» будет содержать все обычные файлы и подпапки, а вторая пуста. Хотя, когда вы щелкаете значок «Документы» на рабочем столе (если у вас есть ярлык), вы все равно попадаете в нужную папку «Документы». Чтобы решить эту конкретную проблему и вернуть папку «Видео» в проводник, вот несколько возможных исправлений, которые должны помочь.
Вариант 1 — запустить восстановление системы
Первое, что вы можете попытаться сделать, чтобы решить проблему, это запустить Восстановление системы. Это может помочь вам вернуться к предыдущему состоянию вашего компьютера до появления проблемы с папкой «Видео и документы».
- Нажмите клавиши Win + R, чтобы открыть диалоговое окно «Выполнить».
- После этого введите «sysdm.cpl» в поле и нажмите «Ввод».
- Затем перейдите на вкладку «Защита системы» и нажмите кнопку «Восстановление системы». Откроется новое окно, в котором вы должны выбрать предпочитаемую точку восстановления системы.
- После этого следуйте инструкциям на экране, чтобы завершить процесс, а затем перезагрузите компьютер и проверьте, устранена ли проблема.
Вариант 2 — Попробуйте восстановить настройки по умолчанию
Следующее, что вы можете сделать, это восстановить настройки по умолчанию. Как? Обратитесь к этим шагам:
- Откройте проводник и щелкните правой кнопкой мыши любую из двух папок с документами.
- После этого выберите пункт «Свойства» в контекстном меню, перейдите на вкладку «Местоположение» и нажмите «Найти цель».
- Затем скопируйте адрес и вставьте его в поле над параметром «Найти цель», а затем нажмите кнопку «Восстановить значение по умолчанию».
Вариант 3. Попробуйте изменить путь к реестру.
- Нажмите клавиши Win + R, чтобы открыть диалоговое окно «Выполнить».
- Затем введите «Regedit» в поле и нажмите «Ввод», чтобы открыть редактор реестра.
- Далее перейдите к этому пути реестра: HKEY_CURRENT_USERSoftwareMicrosoftWindowsCurrentVersionExplorerUder Shell Folders
- После этого отредактируйте путь для {35286A68-3C57-41A1-BBB1-0EAE73d76C95} под ключом «Папки оболочки пользователя», чтобы он соответствовал пути, показанному для моих видео:% USERPROFILE% видео.
- Когда вы закончите, откройте папку в разделе «Этот компьютер» со значком «Документы» и нажмите Shift + щелкните правой кнопкой мыши фон папки, а затем выберите параметр «Открыть окно PowerShell здесь», чтобы исправить имя папки «Документы». . Путь должен гласить: «C: пользователи Документы.
- Далее выполните эту команду: ri desktop.ini –сила
- Введенная вами команда удалит файлы и папки, поэтому при добавлении для документов она избавится от пустой папки «Документы».
- Теперь все, что вам осталось сделать, это найти целевое местоположение для обеих папок и проверить, не противится ли кто-нибудь местоположению имени пользователя.
- Затем удалите тот, который идет в неправильное место.
Узнать больше
Возможно, вы столкнулись с ситуацией, когда ваш компьютер с Windows был прерван из-за проблем с аккумулятором или сбоя питания. Возможно, процесс обновления был прерван из-за того, что вы вышли из своего компьютера или случайно перезагрузили его. В этом случае вы, скорее всего, получите ошибку Windows Update или Upgrade 0x80200056. Если вы получаете эту ошибку, читайте дальше, так как этот пост поможет вам ее исправить. Такая ошибка появляется, когда процесс обновления был прерван, и может быть вызвана чем угодно, кроме того, что базовый уровень здесь заключается в том, что ваш компьютер был случайно перезагружен или кто-то мог выйти из вашего компьютера. Чтобы решить эту проблему, вот несколько исправлений, которые вы должны попробовать:
Вариант 1. Попробуйте обновить компьютер еще раз.
Это основная вещь, которую нужно сделать, так как процесс был внезапно прерван. Просто войдите в свою учетную запись и перезапустите процесс обновления или обновления Windows, но убедитесь, что ваше интернет-соединение стабильно и что вы ничего не трогаете, чтобы не прерывать процесс обновления / обновления снова.
Вариант 2 — проверьте, подключен ли ваш компьютер к розетке или батарея полностью заряжена.
Всегда лучше обновлять свой компьютер всегда, когда вы действительно уверены, что питание не выйдет из строя. Если вы используете настольный компьютер, убедитесь, что все подключено. И если вы используете ноутбук, когда эта ошибка произошла, убедитесь, что его батарея на 100%, но будет лучше, если вы просто подключите его к электросети. в случае, когда бывают случаи, когда обновление или обновление Windows застревает слишком долго, например, на несколько часов, так что это действительно поможет, если ваше устройство подключено к источнику питания.
Вариант 3. Попробуйте запустить средство устранения неполадок Центра обновления Windows.
Запуск встроенного средства устранения неполадок Центра обновления Windows также может помочь устранить ошибки Центра обновления Windows, а также ошибку 0x80200056. Чтобы запустить его, перейдите в «Настройки», а затем выберите «Устранение неполадок» в настройках. Оттуда нажмите Центр обновления Windows, а затем нажмите кнопку «Запустить средство устранения неполадок».
Вариант 4. Удалите содержимое папки SoftwareDistribution.
Папка «Распространение программного обеспечения» в операционной системе Windows — это папка, которая находится в каталоге Windows и используется для временного хранения файлов, которые могут потребоваться для установки Центра обновления Windows на вашем ПК. Таким образом, он требуется Центром обновления Windows и поддерживается агентом WUAgent. Многие пользователи пытались удалить файлы в этой папке, чтобы исправить проблему, и пока это работает. Как и они, вы можете попробовать очистить кеш Центра обновления Windows, просто удалив содержимое папки с именем «SoftwareDistribution», поскольку Windows, очевидно, не может очистить и повторно загрузить содержимое обновления после его повреждения. Таким образом, удаление содержимого этой папки заставит Windows снова загрузить содержимое, что решит проблему. Для этого выполните следующие действия.
- Откройте меню WinX.
- Оттуда откройте командную строку от имени администратора.
- Затем введите следующую команду — не забудьте нажать Enter сразу после ввода каждого из них.
net stop wuauserv
чистые стоповые бит
- После ввода этих команд он остановит службу обновления Windows и фоновую интеллектуальную службу передачи.
- Затем перейдите в папку C: Windows Software Distribution и избавьтесь от всех папок и файлов, нажав клавиши Ctrl + A, чтобы выбрать их все, а затем нажмите Удалить. Обратите внимание: если файлы уже используются, вы не сможете их удалить.
- После удаления всего содержимого папки «Распространение программного обеспечения» перезагрузите компьютер, а затем вернитесь в командную строку и снова введите следующие команды.
net start wuauserv
чистые стартовые биты
Поскольку папка уже была очищена, она будет заполнена заново, как только вы перезагрузите компьютер и откроете Центр обновления Windows.
Вариант 5. Попробуйте запустить сканирование с помощью средства проверки системных файлов.
Средство проверки системных файлов или SFC — это встроенная командная утилита, которая помогает восстанавливать как поврежденные, так и отсутствующие файлы. Он заменяет плохие и поврежденные системные файлы на хорошие системные файлы, которые могут вызывать ошибку 0x80200056. Чтобы запустить команду SFC, выполните действия, указанные ниже.
- Нажмите Win + R, чтобы запустить Run.
- Введите CMD в поле и нажмите Enter.
- После открытия командной строки введите ПФС / SCANNOW
Команда запустит сканирование системы, которое займет несколько секунд, прежде чем завершится. Как только это будет сделано, вы можете получить следующие результаты:
- Защита ресурсов Windows не обнаружила нарушений целостности.
- Защита ресурсов Windows обнаружила поврежденные файлы и успешно восстановила их.
- Windows Resource Protection обнаружила поврежденные файлы, но не смогла исправить некоторые из них.
Вариант 6. Запустите утилиту Chkdsk, чтобы исправить ошибки жесткого диска.
Вы также можете запустить утилиту Chkdsk для устранения ошибки Центра обновления Windows 0x80200056. Если на вашем жестком диске есть проблемы с целостностью, обновление действительно завершится сбоем, так как система будет считать, что это не исправно, и именно здесь появляется утилита Chkdsk. Утилита Chkdsk исправляет ошибки жесткого диска, которые могут вызывать проблему.
- Откройте командную строку с правами администратора.
- После открытия командной строки выполните команды, перечисленные ниже, и не забудьте нажать Enter сразу после ввода каждой из них, и если вы установили Windows в какой-то другой каталог, вы должны заменить «C» на имя диск, на котором установлена Windows.
- чкдск с: / г / х
- chkdsk C: / f
Вариант 7. Запустите инструмент DISM, чтобы восстановить клиент Центра обновления Windows.
Ошибка обновления / обновления Windows 0x80200056 может быть вызвана некоторыми проблемами в клиенте Центра обновления Windows, поэтому вам необходимо запустить средство DISM для его восстановления. Обратите внимание, что вы должны использовать другой компьютер или другую Windows из общей сети, чтобы исправить это.
Узнать больше
Каждый раз, когда вы открываете приложение в операционной системе Windows 11, оно открывается со стандартными привилегиями. Теперь обратите внимание, что права вашей учетной записи и права приложения — это две разные вещи, вы можете быть администратором системы, но когда вы открываете приложение, оно по-прежнему открывается со стандартными привилегиями.

Настройка приложения для запуска от имени администратора всегда
- Найдите исполняемый файл приложения
- Щелкните правой кнопкой мыши и выберите свойства
- Нажмите на Совместимость таб
- Установите флажок рядом с Запустите эту программу от имени администратора
- Нажмите на Применить
- Нажмите на OK
С этого момента каждый раз, когда вы обычно открываете приложение двойным щелчком, оно будет открываться с правами администратора.
Узнать больше

- Нажмите ⊞ ОКНА + I , чтобы открыть Настройки Windows
- Выберите Приложения и затем выберите Приложения и возможности
- Нажмите на Выберите, где брать приложения чтобы вывести раскрывающееся меню
- Выберите Только Microsoft Store (рекомендуется)
- Закрыть настройки
Изменения будут применены немедленно, и вы сразу же продолжите использовать Windows. Если эти настройки включены, если вы хотите установить загруженное приложение или запустить программу установки, вы не сможете этого сделать, и на экране появится сообщение Приложение, которое вы пытаетесь установить, не является приложением, проверенным Microsoft. Вы всегда можете отменить эту настройку, выбрав Где угодно в настройках вместо Только магазин Microsoft.
Узнать больше
Если вы внезапно столкнулись с ошибкой 0x80000003 при попытке выполнить случайный файл, читайте дальше, поскольку этот пост покажет вам, как вы можете исправить такую ошибку. Очевидно, что в основном это происходит с исполняемыми файлами или файлами .exe и, скорее всего, вызвано конфликтом при выполнении некоторых файлов реестра, или это также может быть вызвано отсутствием драйверов или несовместимым оборудованием, поэтому вы не удается запустить исполняемый файл.
Когда вы столкнетесь с этой ошибкой, вы увидите следующее сообщение об ошибке на вашем экране:
«Исключительная точка останова, достигнута точка останова (0x80000003) в приложении».
Как вы можете заметить, сообщение Windows Executive STATUS является предупреждением, и если вам предоставляется вариант, вы должны выбрать один из вариантов в окне сообщения. Поэтому, если вы запускаете приложение в среде конечного пользователя, а не в среде разработки, вы должны связаться с поставщиком работающего приложения по поводу этого сообщения об ошибке, поскольку этого не должно происходить, когда запущена готовая программа. Прежде чем приступить к выполнению приведенного ниже руководства по устранению неполадок, убедитесь, что вы сначала создали точку восстановления системы, поскольку вы будете иметь дело с некоторыми критическими настройками в Windows. Сделав это, переходите к вариантам, представленным ниже.
Вариант 1 — Попробуйте запустить утилиту CHKDSK
Запуск утилиты CHKDSK также может помочь устранить ошибку 0x80000003. Если на вашем жестком диске есть проблемы с целостностью, обновление действительно завершится сбоем, так как система будет считать, что она неработоспособна, и именно здесь появляется утилита CHKDSK. Утилита CHKDSK исправляет ошибки жесткого диска, которые могут вызывать проблему.
- Откройте командную строку с правами администратора.
- После открытия командной строки выполните следующую команду и нажмите Enter:
CHKDSK / F / R
- Дождитесь завершения процесса и перезагрузите компьютер.
Вариант 2. Попробуйте запустить сканирование с помощью средства проверки системных файлов.
Вы также можете попробовать запустить проверку системных файлов или проверку SFC, чтобы проверить ваш компьютер на наличие поврежденных файлов, которые могут быть причиной ошибки 0x80000003. Как только он найдет любые поврежденные системные файлы, он автоматически исправит их. Чтобы запустить проверку системных файлов, вот что вам нужно сделать:
- Нажмите Win + R, чтобы запустить Run.
- Введите CMD в поле и нажмите Enter.
- После открытия командной строки введите ПФС / SCANNOW
Команда запустит сканирование системы, которое займет несколько секунд, прежде чем завершится. Как только это будет сделано, вы можете получить следующие результаты:
- Защита ресурсов Windows не обнаружила нарушений целостности.
- Защита ресурсов Windows обнаружила поврежденные файлы и успешно восстановила их.
- Windows Resource Protection обнаружила поврежденные файлы, но не смогла исправить некоторые из них.
- Перезагрузите компьютер после завершения сканирования.
Вариант 3. Выполните чистую загрузку
В некоторых случаях некоторые конфликтующие программы, установленные на вашем компьютере, могут вызывать ошибку 0x80000003. Чтобы определить, какая программа вызывает проблему, необходимо перевести компьютер в состояние чистой загрузки. Для этого выполните следующие действия.
- Войдите на свой компьютер как администратор.
- Введите MSConfig в Начальном поиске, чтобы открыть утилиту конфигурации системы.
- Оттуда перейдите на вкладку Общие и нажмите «Выборочный запуск».
- Снимите флажок «Загрузить элементы запуска» и убедитесь, что установлены флажки «Загрузить системные службы» и «Использовать исходную конфигурацию загрузки».
- Затем щелкните вкладку «Службы» и установите флажок «Скрыть все службы Microsoft».
- Нажмите Отключить все.
- Нажмите Apply / OK и перезагрузите компьютер. (Это переведет ваш компьютер в состояние чистой загрузки. И настройте Windows на обычный запуск, просто отмените изменения.)
- Оттуда начните изолировать проблему, проверив, какая из программ, которые вы недавно установили, является основной причиной проблемы.
Вариант 4. Запустите средство диагностики памяти для проверки утечек памяти.
- Нажмите клавиши Win + R, чтобы открыть Run и введите mdsched.ехе и нажмите Enter, чтобы открыть средство диагностики памяти Windows.
- После этого он даст два варианта, таких как:
- Перезапустите сейчас и проверьте наличие проблем (рекомендуется)
- Проверьте проблемы при следующем запуске компьютера
- После перезагрузки компьютера выполните базовое сканирование, или вы также можете воспользоваться опциями «Advanced», такими как «Test mix» или «Pass count». Просто нажмите клавишу F10, чтобы начать тестирование.
Вариант 5. Попробуйте связаться с разработчиком
Если вы обнаружите, что получаете ошибку 0x80000003 только в одном конкретном приложении, то вы можете попробовать связаться с разработчиком программного обеспечения, которое выдает эту ошибку. Все, что вам нужно сделать, это поискать в Интернете официальный канал поддержки программного обеспечения и обсудить ошибку оттуда.
Узнать больше
FreeMaps — это расширение Google Chrome от Mindspark на базе Ask или MyWay. Это расширение предлагает пользователям быстрый и простой способ найти нужные маршруты или места. Хотя все это может показаться привлекательным, это расширение было классифицировано многими антивирусными приложениями как Browser Hijacker и было отмечено для удаления.
После установки FreeMaps изменит вашу домашнюю страницу, новую вкладку и поисковую систему по умолчанию на MyWay.com, он будет отслеживать вашу активность в Интернете и отправлять ее обратно на серверы объявлений Mindspark. Эти данные позже используются / продаются для лучшего отображения таргетированной рекламы в зависимости от ваших поисковых запросов.
При просмотре Интернета с активным расширением вы увидите дополнительные всплывающие окна с рекламой, спонсорские ссылки и внедренную рекламу, отображаемую во время сеансов просмотра, и даже внедряемую на веб-сайты, которые должны быть без рекламы. Из-за плохой оптимизации кода эти объявления могут иногда закрывать часть страницы, делая ее нечитаемой или недоступной.
О браузере угонщиков
Взлом браузера — это форма нежелательного программного обеспечения, обычно надстройки или расширения браузера, которое затем вызывает изменения в настройках браузера. Угонщики браузера могут делать больше, чем просто менять домашние страницы. Обычно они используются для принудительного перехода на определенный сайт, манипулирования веб-трафиком с целью получения дохода от рекламы. Это может показаться наивным, но большинство таких веб-сайтов не являются законными и могут представлять серьезную угрозу вашей безопасности в Интернете. Как только вредоносная программа атакует ваш ноутбук или компьютер, она начинает портить все, что замедляет ваш компьютер до полного сканирования. В худшем случае вам также придется бороться с серьезными угрозами вредоносного ПО.
Как узнать, что браузер взломан?
Признаки взлома вашего браузера включают: домашняя страница вашего браузера внезапно изменилась; закладка и новая вкладка также изменены; веб-движок по умолчанию изменен; найти новые панели инструментов, которые вы не добавляли; на экране вашего компьютера появляются непреодолимые шквалы всплывающей рекламы; у вашего браузера есть проблемы со стабильностью или частые ошибки; вы не можете посещать определенные веб-сайты, такие как домашние страницы антивирусного программного обеспечения.
Как именно браузер угонщик находит свой путь на ваш компьютер
Угонщик браузера может быть установлен на ваш компьютер, если вы посещаете зараженный веб-сайт, щелкаете вложение электронной почты или загружаете что-либо с веб-сайта для обмена файлами. Их также можно развернуть, установив панель инструментов веб-браузера, расширение или надстройку. Некоторые угонщики браузеров распространяются в компьютерных системах пользователей, используя обманный метод распространения программного обеспечения, известный как «комплектация» (обычно через бесплатное и условно-бесплатное ПО). Типичные примеры угонщиков браузера включают Conduit, CoolWebSearch, OneWebSearch, Coupon Server, RocketTab, Searchult.com, Snap.do и Delta Search. Угонщики браузеров могут записывать нажатия клавиш пользователя для сбора потенциально бесценной информации, которая приводит к проблемам с конфиденциальностью, вызывает нестабильность в системах, резко нарушает работу пользователя в Интернете и, в конечном итоге, замедляет работу системы до такой степени, что она становится непригодной для использования.
Советы по удалению угонщиков браузера
Некоторые типы угонщиков браузера можно удалить с вашего ПК, удалив вредоносные программные приложения или любые другие недавно установленные условно-бесплатные программы. Сказав это, многие угонщики очень упорны и требуют специальных инструментов для их устранения. Вы должны думать о выполнении ручного ремонта только в том случае, если вы технически подкованы, поскольку существуют опасности, связанные с возни с реестром компьютера и файлом HOSTS. Профессионалы всегда предлагают пользователям удалить любое вредоносное программное обеспечение, включая угонщик браузера, с помощью инструмента автоматического удаления вредоносных программ, который лучше, безопаснее и быстрее, чем процедура удаления вручную. SafeBytes Anti-Malware — один из лучших инструментов для устранения вредоносных программ, угонщиков браузера. Это поможет вам удалить все ранее существовавшие вредоносные программы на вашем компьютере и обеспечит вам мониторинг в реальном времени и защиту от новейших угроз.
Как установить Safebytes Anti-Malware на зараженный компьютер
Все вредоносные программы по своей природе вредны, но одни виды вредоносных программ наносят гораздо больший ущерб вашему компьютеру или ноутбуку, чем другие. Некоторые вредоносные программы делают все возможное, чтобы помешать вам загрузить или установить что-либо на свой компьютер, особенно антивирусные приложения. Итак, что делать, если вредоносное ПО не позволяет загрузить или установить Safebytes Anti-Malware? Следуйте приведенным ниже инструкциям, чтобы избавиться от вредоносного ПО альтернативными способами.
Запустите Windows в безопасном режиме
Если вредоносная программа настроена на запуск при запуске Windows, загрузку в безопасном режиме следует избегать. Когда вы запускаете компьютер в безопасном режиме, загружаются только минимально необходимые программы и службы. Вот шаги, которые вы должны выполнить, чтобы запустить свой компьютер в безопасном режиме на компьютерах с Windows XP, Vista или 7 (посетите веб-сайт Microsoft для получения инструкций на компьютерах с Windows 8 и 10).
1) Несколько раз нажмите клавишу F8, как только компьютер загрузится, однако, прежде чем появится большой логотип Windows или черный экран с белыми надписями. Это должно вызвать меню Advanced Boot Options.
2) С помощью клавиш со стрелками выберите Безопасный режим с сетевым подключением и нажмите ENTER.
3) Как только этот режим загрузится, у вас будет подключение к Интернету. Теперь получите необходимое программное обеспечение для удаления вредоносных программ с помощью интернет-браузера. Чтобы установить программу, следуйте инструкциям мастера установки.
4) После установки запустите полное сканирование и дайте программе избавиться от обнаруженных угроз.
Получить антивирусное программное обеспечение в другом интернет-браузере
Некоторые вредоносные программы в основном нацелены на определенные браузеры. Если это похоже на ваш случай, используйте другой веб-браузер, так как он может обойти вирус. Если к Internet Explorer прикреплено вредоносное ПО, переключитесь на альтернативный интернет-браузер со встроенными функциями безопасности, например Chrome или Firefox, чтобы загрузить предпочитаемую антивирусную программу — Safebytes.
Установите антивирус на флешку
Вот еще одно решение, использующее портативное программное обеспечение USB для защиты от вредоносных программ, которое может сканировать вашу систему на наличие вирусов без необходимости установки. Соблюдайте эти шаги, чтобы запустить антивирус на пораженной компьютерной системе.
1) Загрузите Safebytes Anti-Malware или Microsoft Windows Defender Offline на компьютер без вирусов.
2) Вставьте USB-накопитель в чистый ПК.
3) Дважды щелкните exe-файл, чтобы открыть мастер установки.
4) Выберите флэш-диск в качестве места для сохранения файла программного обеспечения. Следуйте инструкциям по активации.
5) Перенесите флэш-накопитель с незараженного компьютера на зараженный компьютер.
6) Дважды щелкните значок Safebytes Anti-malware на перьевом диске, чтобы запустить программу.
7) Нажмите кнопку «Сканировать сейчас», чтобы запустить проверку на вирусы.
Защитите свой компьютер от вредоносных программ с помощью SafeBytes Security Suite
Чтобы защитить свой компьютер от множества различных интернет-угроз, важно установить на свой ноутбук приложение для защиты от вредоносных программ. Тем не менее, с таким количеством компаний, занимающихся защитой от вредоносных программ, в наши дни трудно решить, какую из них вы должны купить для своего ПК. Некоторые из них хороши, а некоторые представляют собой мошеннические приложения, которые выдают себя за законные антивирусные программы, ожидающие, чтобы нанести ущерб вашему ПК. Вы должны быть очень осторожны, чтобы не выбрать не тот продукт, особенно если вы покупаете премиум-приложение. Когда дело доходит до коммерческих вариантов программного обеспечения для защиты от вредоносных программ, большинство людей выбирают популярные бренды, такие как SafeBytes, и они очень довольны этим. Антивредоносное ПО SafeBytes — это высокоэффективный и удобный инструмент защиты, предназначенный для конечных пользователей с любым уровнем компьютерной грамотности. Эта программа может легко обнаруживать, удалять и защищать ваш компьютер от последних вторжений вредоносных программ, включая рекламное ПО, шпионское ПО, троянские кони, программы-вымогатели, паразиты, черви, ПНП и другие потенциально опасные программные приложения.
SafeBytes имеет фантастические возможности по сравнению с другими антивирусными программами. Ниже приведены некоторые из замечательных функций, включенных в программное обеспечение.
Живая защита: SafeBytes обеспечивает активный контроль и защиту в реальном времени от всех известных вирусов и вредоносных программ. Он будет постоянно отслеживать ваш компьютер на предмет активности хакеров, а также предоставляет конечным пользователям расширенную защиту с помощью брандмауэра.
Защита от вредоносных программ мирового класса: Safebytes основан на лучшем антивирусном движке в отрасли. Эти механизмы обнаруживают и удаляют угрозы даже на начальных этапах распространения вредоносного ПО.
Безопасный просмотр: SafeBytes проверяет гиперссылки, имеющиеся на веб-странице, на предмет возможных угроз и сообщает вам, безопасен ли веб-сайт для изучения или нет, с помощью своей уникальной системы оценки безопасности.
Особенности «Быстрого сканирования»: Safebytes AntiMalware, используя свой продвинутый механизм сканирования, обеспечивает сверхбыстрое сканирование, которое может быстро выявить любую активную онлайн-угрозу.
Наименьшее использование ЦП / памяти: Это легкое программное обеспечение, которое может тихо работать в фоновом режиме и не повлияет на производительность вашего компьютера.
Премиум поддержка: Вы можете получить техническую поддержку 24/7, чтобы немедленно решить любую проблему с вашим приложением безопасности. В заключение, SafeBytes Anti-Malware действительно отлично подходит для защиты вашего ноутбука или компьютера от всех видов вредоносных программ. Теперь вы можете понять, что это конкретное программное обеспечение делает больше, чем просто сканирует и устраняет угрозы на вашем ПК. Если вы ищете лучшее приложение для удаления вредоносных программ и не возражаете потратить на него несколько долларов, выберите SafeBytes Anti-Malware.
Технические детали и удаление вручную (для опытных пользователей)
Если вы хотите вручную избавиться от FreeMaps без использования автоматизированного инструмента, на самом деле это можно сделать, удалив программу из меню «Установка и удаление программ» Microsoft Windows или, в случае расширений браузера, перейдя к диспетчер дополнений/расширений браузера и его удаление. Также предлагается сбросить настройки браузера до заводских значений по умолчанию. Если вы решите вручную удалить системные файлы и записи реестра, используйте следующий список, чтобы убедиться, что вы точно знаете, какие файлы нужно удалить, прежде чем выполнять какие-либо действия. Пожалуйста, помните, что это предназначено только для профессиональных пользователей и может быть сложным, так как неправильное удаление файла может привести к дополнительным ошибкам ПК. Кроме того, некоторые вредоносные программы способны копировать или предотвращать удаление. Рекомендуется выполнять эту задачу в безопасном режиме.
файлы:
%LOCALAPPDATA%FreeMapsTooltabTooltabExtension.dll %TEMP%nsf516A.tmpnsDialogs.dll %TEMP%nsf516A.tmpSystem.dll %APPDATA%MicrosoftWindowsCookies[электронная почта защищена][1].txt
%LOCALAPPDATA%MicrosoftInternet ExplorerRecoveryHighActiveRecoveryStore.E9B13F93-5957-11E6-93FC-0A00273BA4BE.dat
%LOCALAPPDATA%MicrosoftWindowsTemporary Internet FilesContent.IE5T1CS2ORSinstallerParams[1].jhtml
%TEMP%nsf516A.tmpinstallerParams
Узнать больше
Авторское право © 2022, ErrorTools, Все права защищены
Товарные знаки: логотипы Microsoft Windows являются зарегистрированными товарными знаками Microsoft. Отказ от ответственности: ErrorTools.com не аффилирован с Microsoft и не претендует на прямую аффилированность.
Информация на этой странице предоставлена исключительно в информационных целях.
Ремонт вашего ПК одним щелчком мыши
Имейте в виду, что наше программное обеспечение необходимо установить на ПК с ОС Windows. Откройте этот веб-сайт на настольном ПК и загрузите программное обеспечение для простого и быстрого устранения ваших проблем.
Windows, Windows 7
- 16.02.2020
- 8 817
- 1
- 8
- 8
- 0
- Содержание статьи
- Описание
- Как исправить ошибку 0x80131700 в Windows 7
- Комментарии к статье ( 1 шт )
- Добавить комментарий
Описание
После апгрейда Windows Vista до Windows 7 вы можете получать сообщение об ошибке 0x80131700 при запуске различных программ и приложений. Это происходит в следствии проблем с совместимостью. Вы можете легко устранить появляющееся сообщение об ошибке, если будете следовать этой простой инструкции.
Как исправить ошибку 0x80131700 в Windows 7
В поле меню Start напишите DiagPackage и нажмите кнопку Enter. Это действие откроет диалоговое окно приложения Program Compatibility
Устранение ошибки 0x80131700 в Windows 7
Нажмите на кнопку Next
Устранение ошибки 0x80131700 в Windows 7
Подождите, пока приложение сформирует список программ
Выберите программу, запуск которой вызывает ошибку 0x80131700 из списка приложений, и нажмите кнопку Next
Устранение ошибки 0x80131700 в Windows 7
В случае если в списке не оказалось программы, запуск которой вызывает ошибку 0x80131700, выберите опцию Not Listed и нажмите кнопку Next.
В появившемся окне укажите путь к программе и нажмите кнопку Next.
Устранение ошибки 0x80131700 в Windows 7
Нажмите на Try recommended settings в появившемся диалоге
Устранение ошибки 0x80131700 в Windows 7
Нажмите на кнопку Start the program и подождите, пока программа запустится. После этого нажмите кнопку Next.
Устранение ошибки 0x80131700 в Windows 7
Если программа запустилась корректно нажмите на кнопку Yes, save this settings for this program option. Если нет, то попробуйте другие варианты
Устранение ошибки 0x80131700 в Windows 7
Подождите окончания работы компонента Program Compatibility Wizard, который займётся поиском проблем
Устранение ошибки 0x80131700 в Windows 7
Закройте приложение нажатием кнопки Close.
Устранение ошибки 0x80131700 в Windows 7
Ошибка 0x80131700 Окна оценивается легко исправить код ошибки. Таким образом, ремонт этот код ошибки не сложно. Это так легко исправить, что вам не нужно каких-либо технических знаний или профессиональной помощи по этому вопросу.
Начнем с того, есть 2 способа решить код ошибки 0x80131700. Давайте взглянем на решения:
Причина: Рамки .NET не установлен в вашей системе
Решение: Если основной причиной для кода ошибки 0x80131700 является неправильной установки платформы .NET на компьютере, то лучше и простой способ решить эту ошибку, чтобы установить его заново. По умолчанию, встроенный в версию платформы .NET в Windows 7 является 3.5.1 переустановить это снова на вашей системе выполните шаги, описанные ниже:
- Перейти к меню Пуск и введите: особенности в поле поиска
- Теперь Выберите опцию «Turn компонентов Windows или выключить» и нажмите клавишу ВВОД
- После этого, посмотрите на Microsoft .NET Framework 3.5.1 и снимите флажок
- После того как вы снимите его, перезагрузите компьютер
- Повторите шаг 1 и 2
- Теперь установите флажок перед рамочного .NET 3.5.1
- Перезагрузите систему
- Теперь попробуйте с помощью мастера по устранению неисправностей.
Причина: неправильно сконфигурированный системных файлов и реестра проблемы
Решение: Если код ошибки 0x80131700 запускается из-за неправильно сконфигурированный файлов и вопросов реестра, то самый простой способ, чтобы исправить эту ошибку на вашей системе для загрузки всей системы Care.
Всего система Уход является передовым, функция заполненные и многофункциональный ПК Fixer. Он имеет встроенный мощный чистильщик реестра, который определяет, сканирование и ремонт проблем реестра, включая коды ошибок, как 0x80131700 в секундах.
Вопросы реестра свидетельствуют о плохом обслуживание ПК. Реестр является базой данных вашей системы, что сохраняет все мероприятия вы выполняете в вашей системе, включая установку программ и удаление и просмотр веб-страниц.
При всех важных файлов, реестра сохраняет ненужные файлы, такие как ненужных файлов, временные файлы Интернета и недействительных записей.

Они заполняют все пространство на жестком диске, что приводит к неправильно сконфигурированный вопросам файлов, повреждения реестра и коррупции. И когда это произойдет, вы начнете испытывать коды ошибок, как 0x80131700. Если реестра не отремонтированы, это может привести к серьезным повреждениям как ДТП со смертельным исходом и сбоя системы.
Почему Общая система уход?
Запуск всей системы Уход на вашем ПК, вы можете исправить все ошибки реестра в кратчайшие сроки.
Он выполняет сканирование в-глубину и обнаруживает все ошибки реестра на одном дыхании. Он работает быстро, так что это не займет много времени, чтобы решить проблемы. Она удаляет все ненужные файлы освобождая свое драгоценное пространство на жестком диске, а также фиксирует поврежденный реестр, таким образом, решения об ошибке 0x80131700 код.
В дополнение к тому, очистки реестра, система для ухода также функционирует в качестве анти-вируса. Он обнаруживает вредоносные программы, программы-шпионы, рекламное ПО и вирусов, которые вызывают вопросы приватности подвергая вас на угрозы безопасности, как нарушения данных и кибер-преступности.
Наряду с ремонтом реестра, он одновременно также обнаруживает проблемы частной жизни на вашем ПК и ремонт их тоже сохраняя ваш компьютер в безопасности от вредоносных программ. С помощью этого инструмента, вы сможете решить множество ошибок, а также оптимизировать скорость вашей системы.
Всего система Уход имеет дружественный интерфейс и простую навигацию. Там нет ничего сложного об этом. Даже если вы новичок в использовании инструменты ремонт, работы вокруг этого инструмента ошибке будет ветер для вас.
Этот инструмент совместим со всеми версиями Windows, включая Windows 7, 8, Vista, XP и. Таким образом, вы не должны беспокоиться о совместимости инструмента ремонта с вашей версией Windows, либо.
Для целей безопасности данных во время ремонта, это поможет вам создать резервные копии файлов, позволяющие восстанавливать важные файлы и данные в случае, если вы потеряете их.
С помощью этого инструмента вы можете решить коды ошибок, как 0x80131700 в три этапа. Все, что вам нужно сделать, это:
- Нажмите здесь, чтобы загрузить Общая система ухода за
- Запустите его для сканирования на ошибку 0x80131700
- Нажмите кнопку ремонта, чтобы решить
Начни сейчас!
Для получения дополнительной информации Вы можете быть заинтересованы в этих аналогичных вопросов:
Как исправить ошибки 0x80070057 код
Как Fix Резервное копирование ошибка 0 × 80070002
Как исправить ошибки 0x8007043c код
Содержание
- 1 Troubleshoot Error Code 0x80131700 | Windows Error Support
- 1.1 Почему Общая система уход?
- 1.2 Для получения дополнительной информации Вы можете быть заинтересованы в этих аналогичных вопросов:
- 2 Код ошибки 0х80070057 как исправить? — О компьютерах просто
- 2.1 Код ошибки 0x80070057 в Windows
- 2.2 1. Устранение неполадок Центра обновлений
- 2.3 2. Проверка групповых политик
- 2.4 3. Переименовать папку с обновлениями
- 2.5 4. Резервное копирование и обновление Windows
- 2.6 5. Целостность системных файлов
- 2.7 6. Перегистрация всех UWP приложений
- 2.8 7. Дополнительные рекомендации
- 2.9 Ошибка 0х80070057. Сообщение об ошибке 0x80070057 при резервном копировании файлов в Windows 7
- 2.10 Код ошибки 0х80070057: основные разновидности и причины возникновения
- 3 How To Fix unknown error code 0x80131700
- 3.1 Causes of unknown error code 0x80131700?
- 3.2 More info on unknown error code 0x80131700
- 4 Почему возникает ошибка 0х80070057 и как ее исправить
- 4.1 Restart и чистая загрузка
- 4.2 Выставить автоматическое обновление
- 4.3 Проверка жесткого диска и системные ошибки
- 4.4 Проверка центра обновлений Виндовс на наличие ошибок
- 4.5 Проверка на вредоносные программы
- 4.6 Изменение свойств разделителя
- 4.7 Восстановление системы
- 5 Как исправить ошибку 0x80070057 Центра обновления Windows 7/10?
- 5.1 Повреждение файлов установочного пакета
- 5.2 Ошибки файловой системы и проблемы с жестким диском
- 5.3 Языковые настройки
- 5.4 Исключение влияния сторонних служб
- 5.5 Что можно предпринять еще
- 6 Код ошибки 0x80131700 как исправить
- 6.1 Почему Общая система уход?
- 6.2 Для получения дополнительной информации Вы можете быть заинтересованы в этих аналогичных вопросов:
- 6.3 Troubleshoot Error Code 0x80131700 | Windows Error Support
- 7 Исправить ошибку 0x80070057 в Windows 10
- 8 Как исправить ошибку исключения HRESULT 0x8007000B
- 8.1 Запустите средство готовности обновления системы
- 8.2 Изменить записи реестра:
- 8.3 Восстановить библиотеки по умолчанию
Troubleshoot Error Code 0x80131700 | Windows Error Support
Ошибка 0x80131700 Окна оценивается легко исправить код ошибки. Таким образом, ремонт этот код ошибки не сложно. Это так легко исправить, что вам не нужно каких-либо технических знаний или профессиональной помощи по этому вопросу.
Начнем с того, есть 2 способа решить код ошибки 0x80131700. Давайте взглянем на решения:
Причина: Рамки .NET не установлен в вашей системе
Решение: Если основной причиной для кода ошибки 0x80131700 является неправильной установки платформы .NET на компьютере, то лучше и простой способ решить эту ошибку, чтобы установить его заново. По умолчанию, встроенный в версию платформы .NET в Windows 7 является 3.5.1 переустановить это снова на вашей системе выполните шаги, описанные ниже:
- Перейти к меню Пуск и введите: особенности в поле поиска
- Теперь Выберите опцию «Turn компонентов Windows или выключить» и нажмите клавишу ВВОД
- После этого, посмотрите на Microsoft .NET Framework 3.5.1 и снимите флажок
- После того как вы снимите его, перезагрузите компьютер
- Повторите шаг 1 и 2
- Теперь установите флажок перед рамочного .NET 3.5.1
- Перезагрузите систему
- Теперь попробуйте с помощью мастера по устранению неисправностей.
Причина: неправильно сконфигурированный системных файлов и реестра проблемы
Решение: Если код ошибки 0x80131700 запускается из-за неправильно сконфигурированный файлов и вопросов реестра, то самый простой способ, чтобы исправить эту ошибку на вашей системе для загрузки всей системы Care.
Всего система Уход является передовым, функция заполненные и многофункциональный ПК Fixer. Он имеет встроенный мощный чистильщик реестра, который определяет, сканирование и ремонт проблем реестра, включая коды ошибок, как 0x80131700 в секундах.
Вопросы реестра свидетельствуют о плохом обслуживание ПК. Реестр является базой данных вашей системы, что сохраняет все мероприятия вы выполняете в вашей системе, включая установку программ и удаление и просмотр веб-страниц.
При всех важных файлов, реестра сохраняет ненужные файлы, такие как ненужных файлов, временные файлы Интернета и недействительных записей.
Они заполняют все пространство на жестком диске, что приводит к неправильно сконфигурированный вопросам файлов, повреждения реестра и коррупции. И когда это произойдет, вы начнете испытывать коды ошибок, как 0x80131700. Если реестра не отремонтированы, это может привести к серьезным повреждениям как ДТП со смертельным исходом и сбоя системы.
Почему Общая система уход?
Запуск всей системы Уход на вашем ПК, вы можете исправить все ошибки реестра в кратчайшие сроки.
Он выполняет сканирование в-глубину и обнаруживает все ошибки реестра на одном дыхании. Он работает быстро, так что это не займет много времени, чтобы решить проблемы. Она удаляет все ненужные файлы освобождая свое драгоценное пространство на жестком диске, а также фиксирует поврежденный реестр, таким образом, решения об ошибке 0x80131700 код.
В дополнение к тому, очистки реестра, система для ухода также функционирует в качестве анти-вируса. Он обнаруживает вредоносные программы, программы-шпионы, рекламное ПО и вирусов, которые вызывают вопросы приватности подвергая вас на угрозы безопасности, как нарушения данных и кибер-преступности.
Наряду с ремонтом реестра, он одновременно также обнаруживает проблемы частной жизни на вашем ПК и ремонт их тоже сохраняя ваш компьютер в безопасности от вредоносных программ. С помощью этого инструмента, вы сможете решить множество ошибок, а также оптимизировать скорость вашей системы.
Всего система Уход имеет дружественный интерфейс и простую навигацию. Там нет ничего сложного об этом. Даже если вы новичок в использовании инструменты ремонт, работы вокруг этого инструмента ошибке будет ветер для вас.
Этот инструмент совместим со всеми версиями Windows, включая Windows 7, 8, Vista, XP и. Таким образом, вы не должны беспокоиться о совместимости инструмента ремонта с вашей версией Windows, либо.
Для целей безопасности данных во время ремонта, это поможет вам создать резервные копии файлов, позволяющие восстанавливать важные файлы и данные в случае, если вы потеряете их.
С помощью этого инструмента вы можете решить коды ошибок, как 0x80131700 в три этапа. Все, что вам нужно сделать, это:
- Нажмите здесь, чтобы загрузить Общая система ухода за
- Запустите его для сканирования на ошибку 0x80131700
- Нажмите кнопку ремонта, чтобы решить
Начни сейчас!
Для получения дополнительной информации Вы можете быть заинтересованы в этих аналогичных вопросов:
Как исправить ошибки 0x80070057 код
Как Fix Резервное копирование ошибка 0 × 80070002
Как исправить ошибки 0x8007043c код
Источник: https://errortools.com/ru/windows/0x80131700-error-code-repair/
Код ошибки 0х80070057 как исправить? — О компьютерах просто
Многие пользователи начали сталкиваться с ошибкой 0x80070057 в Windows 10. Эта ошибка очень масштабируема и она может появится при использовании Центра обновления Windows (установки или обновления), выполнении резервного копирования, магазина Microsoft или когда параметр задан неверно.
Код ошибки 0x80070057 в Windows
Если у вас есть точка восстановления системы, то откатите систему назад в рабочее состояние. Вы должны понимать, что можете потерять рабочие файлы в промежуток времени от начало создания вашей точки. Т.е.
если у вас точка создана 20 числа и у вас реально время сейчас 25 число, то все файлы, которые были созданы в промежуток 20-25 числа удалятся.
Заранее сохраните свою работу, в этот промежуток времени, на отдельный локальный диск, где не стоит система Windows.
1. Устранение неполадок Центра обновлений
Если вы сталкивайтесь с ошибкой 0x80070057 в Центре обновления Windows, то логичным будет сделать воспользоваться стандартной процедурой по решению проблем. Откройте «Параметры» > «Обновления и безопасность» > «Устранение неполадок» > справа найдите «Центр обновления Windows».
2. Проверка групповых политик
Нажмите Win + R и введите gpedit.msc и перейдите «Конфигурация компьютера» > «Административные шаблоны» > «Компоненты Windows» > «Центр обновления Windows» > справа найдите «Настройка автоматического обновления» и параметр должен быть «Не задана«. Если у вас другой, то нажмите два раза по нему и задайте значение.
3. Переименовать папку с обновлениями
Нажмите Win + R и введите %SystemRoot%, чтобы открыть каталог Windows.
Далее найдите папку SoftwareDistributon и переименуйте в SoftwareDistributon.old, дописав просто .old. Перезагрузите ПК и проверьте устранена ли проблема.
Если вы увидите сообщение «Операция не может быть завершена, так как эти папки открыты в другой программе» при переименовании папки, то запустите командую строку от имени админа и введите следующие команды для остановки служб обновления:
- net stop bits
- net stop wuauserv
- net stop appidsvc
- net stop cryptsvc
Как только вы остановили службы, вы сможете переименовать папку SoftwareDistributon. Теперь запустите службы обратно командами ниже.
- net start bits
- net start wuauserv
- net start appidsvc
- net start cryptsvc
Перезагрузите ПК.
4. Резервное копирование и обновление Windows
Если вы получаете ошибку 0x80070057 при резервном копировании или обновлении или установки обновлений Windows, может быть ошибка параметр задан неверно или неверный параметр, то нажмите комбинацию кнопок Win + R и введите regedit, чтобы открыть редактор реестра, и перейдите по следующему пути:
- HKEY_LOCAL_MACHINESOFTWAREPoliciesMicrosoftSystemCertificates
- Справа нажмите на пустом поле правой кнопкой мыши и «Создать» > «Параметр DWORD (32 бита)».
- Назовите новый параметр CopyFileBufferedSynchronousIo и присвойте ему значение 1.
Перезагрузите ПК и проверьте устранена ли ошибка, если нет то приступайте к ниже пункту.
Открываем заново реестр и переходим по пути:
- HKEY_LOCAL_MACHINESOFTWAREMicrosoftWindowsUpdateUX
- Убедитесь, что в параметре IsConvergedUpdateStackEnabled значение 0. (dword: 00000000)
- Не закрываем редактор, а переходим ниже к пункту.
Далее переходим по пути:
- HKEY_LOCAL_MACHINESOFTWAREMicrosoftWindowsUpdateUXSettings
- Убедитесь, что в параметре UxOption значение . (dword: 00000000)
Перезагрузите ПК.
5. Целостность системных файлов
Запустите командную от имени администратора и введите команды по порядку, дожидаясь окончания процесса после каждой:
- sfc /scannow
- Dism /Online /Cleanup-Image /ScanHealth
- Dism /Online /Cleanup-Image /CheckHealth
- Dism /Online /Cleanup-Image /RestoreHealth
6. Перегистрация всех UWP приложений
Если вы получаете ошибку 0x80070057 при загрузке приложений из магазина Windows, то отличным решением будет переустановить все UWP заново и сбросить кеш microsoft Store. Запустите PowerShell от имени администратора и введите следующий апплет:
- Get-AppXPackage | Foreach {Add-AppxPackage -DisableDevelopmentMode -Register «$($_.InstallLocation)AppXManifest.xml»}
Перезагрузите ПК и проверьте устранена ли проблема, если нет, то выполните ниже пункт.
https://www..com/watch?v=K-bVQ-DWATY
Теперь нажмите сочетание кнопок Win + R и введите wsreset. Дождитесь окончание процесса и таким образом кеш microsoft store будет очищен.
7. Дополнительные рекомендации
Если выше методы не помогли исправить ошибку 0x80070057, то:
- Попробуйте загрузиться в режиме чистой загрузки. Это поможет вам выявить какие сторонние приложения или драйвера вызывает эту ошибку.
- Проверьте правильность даты и региона.
- Сбросьте свою систему Windows 10 по умолчанию с сохранением файлом через параметры.
by HyperComments
Источник: https://mywebpc.ru/windows/0x80070057-windows-10/
Ошибка 0х80070057. Сообщение об ошибке 0x80070057 при резервном копировании файлов в Windows 7
Хотя операционная система Windows 7 и считается наиболее стабильной из всех выпущенных корпорацией Microsoft, тем не менее и она в самый неподходящий момент может подвергаться сбоям. Одной из самых распространенных является ошибка 0х80070057, которая характерна для нескольких не связанных между собой случаев. Рассмотрим все проблемные ситуации.
Код ошибки 0х80070057: основные разновидности и причины возникновения
Прежде всего следует обратить внимание на тот факт, что сбой с указанным параметром может возникать при самых разных обстоятельствах. Чтобы правильно определить природу сбоя, необходимо посмотреть на описание (коды ошибок Windows в данном случае будут выглядеть абсолютно одинаково).
Что же касается описательной части, здесь можно встретить несколько основных вариантов, среди которых выделяют наиболее существенные:
- неверное задание параметра;
- непредвиденный сбой в процессе копирования;
- невозможность форматирования жесткого диска, раздела или съемного носителя.
Сюда же можно отнести и чисто технические проблемы, когда ошибка 0х80070057 появляется вследствие нарушения работы винчестера при обычном копировании или перемещении файов, оперативной памяти или даже некорректной записи установочного или резервного образа на съемный носитель. Но это скорее причины, а не следствие.
Источник: https://ruspchelper.com/kod-oshibki-0h80070057-kak-ispravit/
How To Fix unknown error code 0x80131700
неизвестный код ошибки 0x80131700 обычно вызвано неверно настроенными системными настройками или нерегулярными записями в реестре Windows. Эта ошибка может быть исправлена специальным программным обеспечением, которое восстанавливает реестр и настраивает системные настройки для восстановления стабильности
If you have unknown error code 0x80131700 then we strongly recommend that you Download (unknown error code 0x80131700) Repair Tool.
This article contains information that shows you how to fix unknown error code 0x80131700 both (manually) and (automatically) , In addition, this article will help you troubleshoot some common error messages related to unknown error code 0x80131700 that you may receive.
Примечание: Эта статья была обновлено на 2019-10-09 и ранее опубликованный под WIKI_Q210794
Ошибка или неточность, вызванная ошибкой, совершая просчеты о том, что вы делаете. Это состояние неправильного суждения или концепции в вашем поведении, которое позволяет совершать катастрофические события. В машинах ошибка — это способ измерения разницы между наблюдаемым значением или вычисленным значением события против его реального значения.
Это отклонение от правильности и точности. Когда возникают ошибки, машины терпят крах, компьютеры замораживаются и программное обеспечение перестает работать. Ошибки — это в основном непреднамеренные события. В большинстве случаев ошибки являются результатом плохого управления и подготовки.
Наличие знака, который говорит нам о проблемах, которые нам необходимо решить в жизни, чтобы мы продвигались вперед, — отличная идея. Хотя он не всегда работает в жизни, он работает в компьютерах. Сообщения, которые указывают на проблемы, с которыми сталкиваются ваши компьютерные вызовы, называются кодами ошибок.
Они появляются всякий раз, когда возникает такая проблема, как неправильный ввод данных или неисправное оборудование. Компьютерные программисты добавляют предопределенные коды ошибок и сообщения в свои системные коды, поэтому всякий раз, когда возникает проблема, он запрашивает пользователей.
Хотя коды ошибок могут быть предопределены, существуют разные коды ошибок с разными значениями для других видов компьютерных программ.
Causes of unknown error code 0x80131700?
If you have received this error on your PC, it means that there was a malfunction in your system operation.
Common reasons include incorrect or failed installation or uninstallation of software that may have left invalid entries in your Windows registry, consequences of a virus or malware attack, improper system shutdown due to a power failure or another factor, someone with little technical knowledge accidentally deleting a necessary system file or registry entry, as well as a number of other causes. The immediate cause of the «unknown error code 0x80131700» error is a failure to correctly run one of its normal operations by a system or application component.
More info on unknown error code 0x80131700
РЕКОМЕНДУЕМЫЕ: Нажмите здесь, чтобы исправить ошибки Windows и оптимизировать производительность системы.
Business contact manager failed to initialize the common language Code 0x80131700 in Windows 7 Good luck Fix Error Message runtime unknown error 0x80131700 see if this helps you… Cannot open Windows Troubleshooting (Error 0x80131700)
using default administrator account.10. You should see a message using your account.2. Right click on the cmd option from still facing with the issues. Log your account upgraded windows 7 does not work
Option 1: Check that the command completed successfully.7. Login into Windows using the Log off option.8. Here’s the complete thread:my troubleshooter in account with your account at the Windows Logon screen.
9. Can you help please, dont know file at all due to this error.
To do this, click Start, click All Programs, click cannot open any aspect of Windows Troubleshooting or DiagPackage, including Program Compatibility. Click error message of 0x80131700. I get an how to fix this, thanks much! Hello, I recently had to reinstall Windows 7 and now I the start search.
4.
I also cannot open the Diagpackage to fix this, but it will not allow me into it! Check if you are Start.3. Option 2: Run SFC Scan
1) Open an elevated command prompt. Login to Windows
Now you will be able to see the Administrator the list and select Run as Administrator.5. I read another site saying to go into Program Compatibility Accessories, right-click Command Prompt, and then click Run as administrator. Now type the following in Default administrator account.1. Type cmd in command:чистый администратор пользователя / активный: да
6.
Hello there, welcome to Seven Forums. Средство восстановления Windows не работает с ошибкой 0x80131700 и несколькими другими проблемами
Спасибо !!! Home Premium, которая была обновлена с Vista Home Premium. Я полагаю, что это может быть связано.
У меня есть рабочий стол Acer с Windows 7, который каждый раз искал каждую проблему, пытаясь разрешить ее, но безрезультатно.
Я — средний пользователь компьютера с некоторыми знаниями, но не очень техничный, и у меня есть несколько проблем, которые ценят любые предложения. Код ошибки 80070017 / Центр обновления Windows обнаружил неизвестную ошибку
Источник: https://ru.fileerrors.com/unknown-error-code-0x80131700.html
Почему возникает ошибка 0х80070057 и как ее исправить
Запуская очередной раз обновление Window 7, пользователь может столкнуться с проблемой их загрузки, которая представлена номером 0х80070057. Иногда эта непредвиденная ситуация может возникнуть при установке системы. В любом случае, конкретного решения проблемы нет.
Мы рассмотрим самые популярные причины ошибки и постараемся ее исправить.
Restart и чистая загрузка
Начинать поиск проблемы будем с самого простого, поэтому для начала перегрузим наш компьютер. Проблема может исчезнуть, но скорее всего этого не произойдет, поэтому идем дальше.
Заходим в строку поиска и вводим там «msconfig». Во вкладках «Автозагрузка» и «Службы»выберем параметр «Отключить все». Нажмем «Применить». Выполним чистую загрузку системы и попробуем обновиться.
Выставить автоматическое обновление
Если проблема у вас возникла при обновлении Windows в ручном режиме, тогда заходим в«Панель управления — Центр обновлений Windows — Настройка параметров». Выставить нам нужно «Устанавливать обновления автоматически». Если ошибка возникает при этом типе обновлений можно сделать наоборот и выставить ручной режим.
Проверка жесткого диска и системные ошибки
Запустим командную строку, для этого в поиске введем «cmd». Сделать это необходимо с полными правами, для этого на появившейся иконке жмем правой клавишей и выбираем«Запуск от имени администратора».
Если путь в командной строке отличается от «С: Windowssystem 32>», значит вы зашли без прав администратора.
В появившемся окне введем команду «chkdsk /f /r». После проверки, все ошибки будут автоматически исправлены, а на экране вы сможете увидеть отчет. После этого перегружаем систему и проверяем обновления.
Если проблема осталась, вновь вызовем командную строку и введем в нее «sfc /scannow». Таким образом система будет проверена на ошибки и исправлена в автоматическом режиме.
Можно попробовать восстановить хранилище, которое было повреждено. Для этого наберем «С: Windowssystem 32>Dism/Online/Cleanup-Image/Restore Health» в командной строке.
Проверка центра обновлений Виндовс на наличие ошибок
Запустим уже знакомую команду «cmd» и введем команду «net start wuausery» и жмем «Enter».
Теперь напишем «net start bits» и жмем подтверждение (enter).
Последней командой будет «net start cryptsvc» и ввод. После проделанной работы перегрузим компьютер и проверим ошибку.
Проверка на вредоносные программы
Подобные проблемы нередко вызывают вирусы. Для начала запустите полную проверку своей системы на угрозы. Сделайте это при помощи установленного защитника.
Не удаляя основной антивирус используем одну или все из следующих утилит: Avz, AdwCleaner,Malware.
Теперь можем перегрузиться и зайти в «Центр обновлений».
На многих сайтах читал совет удалить антивирус совсем при возникновении ошибки 0х80070057. Я бы не советовал этого делать, этим действием вы делаете свой компьютер абсолютно уязвимым перед всеми видами угроз.
Изменение свойств разделителя
Следующим шагом в решении проблемы будет проверка десятичного разделителя. Заходим в«Панель управления — Языки и региональные стандарты — Форматы — Дополнительные параметры». В поле разделителя вы можете видеть различные символы. Заменяем символ на точку и сохраняем.
Теперь перегрузимся и проверим осталась ли проблема.
Еще я находил советы по правке системного реестра, а именно сертификатов безопасности, но доверия этот способ не вызывает. Я его пробовать не стал и вам не советую.
Восстановление системы
Если проблема по прежнему актуальна, тогда заходим в «Панель управления — Восстановление системы — Запуск Восстановления системы». Жмем «Далее» и выбираем до какого состояния необходимо откатить систему и начинаем процесс.
Это самый эффективный способ в решении проблемы, так как зачастую подобную ошибку может вызывать установка различных компонентов.
Я надеюсь, что все ваши усилия все же увенчались успехом, ведь поиск проблем это всегда длительный и сложный процесс, который не всегда приносит желаемый результат. Если ошибка 0х80070057 продолжает вас беспокоить, необходимо обратиться в службу поддержки Microsoft или переустановить систему.
Источник
Источник: https://pomogaemkompu.temaretik.com/1040495801206311627/pochemu-voznikaet-oshibka-0h80070057-i-kak-ee-ispravit/
Как исправить ошибку 0x80070057 Центра обновления Windows 7/10?
Своевременная установка обновлений Windows является залогом безопасности и стабильности работы операционной системы. Процедура эта не нуждается в дополнительных действиях со стороны пользователя, система сама проверяет, скачивает и устанавливает доступные пакеты обновлений в положенное время. Вмешательство администратора может понадобиться разве что при необходимости изменения конфигурации Центра обновления, а также при возникновении ошибок.
Одной из наиболее распространенных является ошибка 0x80070057, возникающая обычно при установке накопительных и мажорных обновлений, то есть при переходе на старшую версию.
Появляться ошибка с тем же кодом может и при других обстоятельствах, например, при использовании почтового сервиса Windows Live и резервном копировании. Сопровождающее уведомление в окошке также может отличаться. Так, в некоторых случаях к коду ошибки 0x80070057 добавляется сообщение о невозможности произвести форматирование, некоем неверном параметре, ошибке копирования файлов и т.д. Эти сведения нужно учитывать при установке первопричины неполадки.
Повреждение файлов установочного пакета
Причины могут быть разными, но чаще всего описанная ошибка появляется вследствие повреждения установочного пакета обновлений. Уже загруженные файлы обновлений необходимо удалить и скачать их заново. Порядок действий следующий. Запустите от имени администратора командную строку и остановите Центр обновления Windows 7/10, выполнив в ней команду net stop wuauserv.
Перейдите в расположение C:/Windows и переименуйте папку SoftwareDistribution в SoftwareDistribution.old.
Запустите службу обновлений командой net start wuauserv.
Далее перезагружаем компьютер и выполняем поиск обновлений. При этом Windows создаст новую папку SoftwareDistribution, в которую и загрузит необходимые файлы. Если неполадка была связана с их повреждением, на этот раз обновление должно пройти без ошибок. Каталог SoftwareDistribution.old можно будет затем удалить. В Windows 7 также рекомендуется аналогичным образом переименовать папку catroot2 в расположении C:/Windows/System32.
Перед этим действием нужно будет отключить, а затем включить службы bits и cryptsvc, используя те же команды net stop и net start.
Ошибки файловой системы и проблемы с жестким диском
Ошибки файловой системы, bad-блоки, физические неполадки жёсткого диска также могут стать причиной сбоя во время установки обновлений. Проверьте файловую систему диска утилитой chkdsk и в случае обнаружения ошибок запустите её повторно с параметрами /f /r.
Для более тщательной проверки диска можно воспользоваться специальными программами Victoria или MHDD. Не помешает также проверить целостность системных файлов самой Windows. Для этого выполните в запущенной с повышенными правами консоли CMD команду sfc /scannow.
Языковые настройки
В Windows 7 отмечались примеры, когда ошибка с кодом 0x80070057 успешно устранялась после изменения языковых настроек. Перейдя в Панель управления, запустите апплет «Язык и региональные стандарты». Нажмите кнопку «Дополнительные параметры» и установите в открывшемся окошке во вкладке «Числа» в качестве разделителя целой и дробной части точку вместо запятой.
После внесения изменений необходимо перезагрузить компьютер. В восьмой версии системы доступ к этим настройкам можно получить, нажав в разделе Панели управления «Язык» ссылку «Изменение форматов даты, времени и чисел».
Исключение влияния сторонних служб
Приведем ещё один возможный способ исправления ошибки 0x80070057. Может статься, что нормальной установке обновлений мешают какие-то сторонние службы. Попробуйте на время их отключить. Откройте командой msconfig окно управления конфигурацией системы, а потом на вкладке «Общие» включите радиокнопку «Выборочный запуск».
Далее переключитесь на вкладку «Службы», отметьте птичкой чекбокс «Не отображать службы Майкрософт», нажмите кнопку «Отключить все», сохраните настройки и перезагрузитесь.
Теперь попробуйте установить обновления.
Что можно предпринять еще
На официальной страничке поддержки Майкрософт support.microsoft.com/ru-ru/help/10164/fix-windows-update-errors можно скачать специальную утилиту для исправления типичных ошибок Центра обновления Windows версий 7, 8.1 и 10.
Загрузите на свой ПК соответствующую редакцию утилиты, запустите её и проследуйте указаниям мастера.
Попробуйте на время скачивания и установки обновлений отключить ваш антивирус, убедитесь, что на жёстком диске имеется достаточно места для файлов обновлений (для мажорного апдейта нужно примерно 5 Гб).
Попытаться устранить ошибку 0x80070057 можно с помощью следующих твиков реестра. Открыв редактор реестра, разверните ветку HKEY_LOCAL_MACHINE/SOFTWARE/Microsoft/WindowsUpdate/UX и измените значение параметра IsConvergedUpdateStackEnabled с 1 на 0.
Если во время внесения изменений получите ошибку доступа, замените владельца подраздела UX (по умолчанию им обычно является TrustedInstaller). Затем откройте ключ HKEY_LOCAL_MACHINE/SOFTWARE/Microsoft/WindowsUpdate/UX/Settings и убедитесь, что значением параметра UxOption служит 0.
Источник: https://viarum.ru/oshibka-0x80070057-tsentra-obnovleniya/
Код ошибки 0x80131700 как исправить
Ошибка 0x80131700 Окна оценивается легко исправить код ошибки. Таким образом, ремонт этот код ошибки не сложно. Это так легко исправить, что вам не нужно каких-либо технических знаний или профессиональной помощи по этому вопросу.
Начнем с того, есть 2 способа решить код ошибки 0x80131700. Давайте взглянем на решения:
Причина: Рамки .NET не установлен в вашей системе
Решение: Если основной причиной для кода ошибки 0x80131700 является неправильной установки платформы .NET на компьютере, то лучше и простой способ решить эту ошибку, чтобы установить его заново. По умолчанию, встроенный в версию платформы .NET в Windows 7 является 3.5.1 переустановить это снова на вашей системе выполните шаги, описанные ниже:
- Перейти к меню Пуск и введите: особенности в поле поиска
- Теперь Выберите опцию «Turn компонентов Windows или выключить» и нажмите клавишу ВВОД
- После этого, посмотрите на Microsoft .NET Framework 3.5.1 и снимите флажок
- После того как вы снимите его, перезагрузите компьютер
- Повторите шаг 1 и 2
- Теперь установите флажок перед рамочного .NET 3.5.1
- Перезагрузите систему
- Теперь попробуйте с помощью мастера по устранению неисправностей.
Причина: неправильно сконфигурированный системных файлов и реестра проблемы
Решение: Если код ошибки 0x80131700 запускается из-за неправильно сконфигурированный файлов и вопросов реестра, то самый простой способ, чтобы исправить эту ошибку на вашей системе для загрузки всей системы Care.
Всего система Уход является передовым, функция заполненные и многофункциональный ПК Fixer. Он имеет встроенный мощный чистильщик реестра, который определяет, сканирование и ремонт проблем реестра, включая коды ошибок, как 0x80131700 в секундах.
Вопросы реестра свидетельствуют о плохом обслуживание ПК. Реестр является базой данных вашей системы, что сохраняет все мероприятия вы выполняете в вашей системе, включая установку программ и удаление и просмотр веб-страниц.
При всех важных файлов, реестра сохраняет ненужные файлы, такие как ненужных файлов, временные файлы Интернета и недействительных записей.
[/su_box]
Они заполняют все пространство на жестком диске, что приводит к неправильно сконфигурированный вопросам файлов, повреждения реестра и коррупции. И когда это произойдет, вы начнете испытывать коды ошибок, как 0x80131700. Если реестра не отремонтированы, это может привести к серьезным повреждениям как ДТП со смертельным исходом и сбоя системы.
Почему Общая система уход?
Запуск всей системы Уход на вашем ПК, вы можете исправить все ошибки реестра в кратчайшие сроки.
Он выполняет сканирование в-глубину и обнаруживает все ошибки реестра на одном дыхании. Он работает быстро, так что это не займет много времени, чтобы решить проблемы. Она удаляет все ненужные файлы освобождая свое драгоценное пространство на жестком диске, а также фиксирует поврежденный реестр, таким образом, решения об ошибке 0x80131700 код.
В дополнение к тому, очистки реестра, система для ухода также функционирует в качестве анти-вируса. Он обнаруживает вредоносные программы, программы-шпионы, рекламное ПО и вирусов, которые вызывают вопросы приватности подвергая вас на угрозы безопасности, как нарушения данных и кибер-преступности.
Всего система Уход имеет дружественный интерфейс и простую навигацию. Там нет ничего сложного об этом. Даже если вы новичок в использовании инструменты ремонт, работы вокруг этого инструмента ошибке будет ветер для вас.
Этот инструмент совместим со всеми версиями Windows, включая Windows 7, 8, Vista, XP и. Таким образом, вы не должны беспокоиться о совместимости инструмента ремонта с вашей версией Windows, либо.
Для целей безопасности данных во время ремонта, это поможет вам создать резервные копии файлов, позволяющие восстанавливать важные файлы и данные в случае, если вы потеряете их.
С помощью этого инструмента вы можете решить коды ошибок, как 0x80131700 в три этапа. Все, что вам нужно сделать, это:
- Нажмите здесь, чтобы загрузить Общая система ухода за
- Запустите его для сканирования на ошибку 0x80131700
- Нажмите кнопку ремонта, чтобы решить
Начни сейчас!
Для получения дополнительной информации Вы можете быть заинтересованы в этих аналогичных вопросов:
Как исправить ошибки 0x80070057 код
Как Fix Резервное копирование ошибка 0 × 80070002
Как исправить ошибки 0x8007043c код
Источник: http://winerror.ru/windows-7/oshibka-0x80131700-windows-7-1777
Troubleshoot Error Code 0x80131700 | Windows Error Support
Ошибка 0x80131700 Окна оценивается легко исправить код ошибки. Таким образом, ремонт этот код ошибки не сложно. Это так легко исправить, что вам не нужно каких-либо технических знаний или профессиональной помощи по этому вопросу.
Источник: https://dcvesta.org/kod-oshibki-0x80131700-kak-ispravit/
Исправить ошибку 0x80070057 в Windows 10
Многие пользователи начали сталкиваться с ошибкой 0x80070057 в Windows 10. Эта ошибка очень масштабируема и она может появится при использовании Центра обновления Windows (установки или обновления), выполнении резервного копирования, магазина Microsoft или когда параметр задан неверно.
Как исправить ошибку исключения HRESULT 0x8007000B
РЕКОМЕНДУЕМЫЕ: Нажмите здесь, чтобы исправить ошибки Windows и оптимизировать производительность системы.
Код ошибки 0x8007000b указывает, что может быть проблема с вашими библиотеками Windows. Библиотеки Windows предоставит вам центральное место для управления файлами, распространяемыми на вашем компьютере, и сэкономит ваше время, сгруппировав все ваши файлы в одном месте, вместо того, чтобы выполнять поиск по ряду папок и каталогов.
Фотоальбом Windows Live использует вышеупомянутые библиотеки Windows, и если вы получаете эту ошибку, и приложение не запускается, это обычно означает, что есть проблема с библиотеками. Некоторые из содержащихся в них файлов могут быть повреждены, и вы не сможете открыть приложение, пока не решите их.
Если вы попытаетесь установить обновления на компьютер Windows с веб-сайта Центра обновления Windows или Центра обновления Майкрософт, вы также можете получить это сообщение об ошибке.
Если вы боретесь с этой проблемой, вы, вероятно, используете 64-битную ОС и 64-битный exe, который загружает 32-битные dll, или наоборот — 32-битную ОС, в которой 32-битный exe пытается загрузить 64- немного дллс Для целей этого вклада мы предполагаем, что это предыдущий случай.
При установке приложений в Windows Phone 10 может также возникнуть ошибка, описывающая, что произошло что-то непредвиденное, и возвращающая код ошибки 0x8007000B. Ошибка также указывает, что может помочь ожидание или перезапуск устройства. К сожалению, ни одна из этих рекомендаций не решит вашу проблему.
Мы рекомендуем вам попробовать этот новый инструмент. Он исправляет множество компьютерных ошибок, а также защищает от таких вещей, как потеря файлов, вредоносное ПО, сбои оборудования и оптимизирует ваш компьютер для максимальной производительности. Это исправило наш компьютер быстрее, чем делать это вручную:
- Шаг 1: Скачать PC Repair & Optimizer Tool (Windows 10, 8, 7, XP, Vista — Microsoft Gold Certified).
- Шаг 2: Нажмите «Начать сканирование”, Чтобы найти проблемы реестра Windows, которые могут вызывать проблемы с ПК.
- Шаг 3: Нажмите «Починить все», Чтобы исправить все проблемы.
(дополнительное предложение для Advanced System Repair Pro -> Cайт | Лицензионное соглашение | Политика конфиденциальности | Удалить)
Код ошибки является результатом настройки вашего смартфона Windows для хранения приложений. Если в вашем телефоне есть SD-карта, и вы настроили ее как местоположение по умолчанию для установки приложений, это ваша проблема. Приложение Fitbit устанавливается только во внутреннюю память вашего телефона.
Запустите средство готовности обновления системы
Другой способ устранения неполадок с кодом ошибки 0x800700b — открыть и запустить средство готовности обновления системы для кода ошибки 0x8007000b. Эта программа выполняет анализ вашей операционной системы Windows, чтобы определить, готова ли она к обновлениям, и пытается исправить любые ошибки, которые могут возникнуть.
После сканирования и запуска этого инструмента вы всегда должны уделить время перезагрузке компьютера, прежде чем пытаться выполнить процесс обновления, чтобы внесенные изменения могли быть успешно применены к вашему компьютеру.
Изменить записи реестра:
(1) Эта процедура требует изменения регистрационных записей. Вы должны получить свою регистрацию. Как обезопасить вашу регистрацию2. зайдите в Пуск> Выполнить> Изменить правила
3. перейдите к следующим записям и удалите значение, если оно существует:
*HKEY_LOCAL_MACHINE SYSTEM CurrentControlSet Services Tcpip Parameters NameServer = (оставить пустым) *HKEY_LOCAL_MACHINE SYSTEM ControlSet001 Services Tcpip Parameters NameServer =
(оставьте пустым)
Восстановить библиотеки по умолчанию
Попробуйте восстановить библиотеки по умолчанию, как описано здесь:
- В проводнике Windows перейдите в «Библиотеки» и удалите изображения и видео (может также потребоваться удалить документы и музыку).
- В области навигации щелкните правой кнопкой мыши Библиотеки, затем выберите «Восстановить стандартные библиотеки» в контекстном меню.
https://support.microsoft.com/en-us/help/2758569/fix-operation-failed-with-error-0x8007000b-error-when-you-perform-an-u
РЕКОМЕНДУЕМЫЕ: Нажмите здесь, чтобы устранить ошибки Windows и оптимизировать производительность системы
CCNA, веб-разработчик, ПК для устранения неполадок
Я компьютерный энтузиаст и практикующий ИТ-специалист. У меня за плечами многолетний опыт работы в области компьютерного программирования, устранения неисправностей и ремонта оборудования. Я специализируюсь на веб-разработке и дизайне баз данных. У меня также есть сертификат CCNA для проектирования сетей и устранения неполадок.
Источник: http://windowsbulletin.com/ru/%D0%BA%D0%B0%D0%BA-%D0%B8%D1%81%D0%BF%D1%80%D0%B0%D0%B2%D0%B8%D1%82%D1%8C-%D0%BE%D1%88%D0%B8%D0%B1%D0%BA%D1%83-%D0%B8%D1%81%D0%BA%D0%BB%D1%8E%D1%87%D0%B5%D0%BD%D0%B8%D1%8F-0x8007000b-hresult/
Содержание
- FIX: 0x80131700 error code when starting or configuring the Enterprise Single Sign-On Service
- Symptoms
- Cause
- Resolution
- Устранение ошибки 0x80131700 в Windows 7
- Описание
- Как исправить ошибку 0x80131700 в Windows 7
- Исправление: код ошибки 0x80131700 при запуске или настройке службы единого входа в корпоративную службу
- Проблемы
- Причина
- Решение
- 0x80131700 как исправить
- 2 Проверенные решения для кода ошибки 0x80131700
- Код ошибки 0x80131700 — Что это?
- Решение
- Скачать можно полностью восстановить 0x80131700 Код ошибки
- Причины ошибок
- Дополнительная информация и руководство по ремонту
- Почему Общая система уход?
- Ошибка 0x80070057 в операционной системе Windows
- Первый метод
- Второй метод
- Третий метод
- Исправить ошибку 0x80070057 в Windows 10
- Код ошибки 0x80070057 в Windows
- 1. Устранение неполадок Центра обновлений
- 2. Проверка групповых политик
- 3. Переименовать папку с обновлениями
- 4. Резервное копирование и обновление Windows
- 5. Целостность системных файлов
- 6. Перегистрация всех UWP приложений
- 7. Дополнительные рекомендации
- Все коды ошибок Центра обновления Windows
- Коды ошибок Центра обновления Windows
- Как исправить ошибку 0x80070057 в Windows 10
- Исправить ошибку 0x80070057 в Windows
FIX: 0x80131700 error code when starting or configuring the Enterprise Single Sign-On Service
Symptoms
When starting or configuring the Enterprise Single Sign-On Service (ENTSSO), you may get one of the following error messages:
Windows could not start the Enterprise Single Sign-On Service service on Local Computer.
Error 0x80131700: 0x80131700
ERROR: Could not contact the SSO server ‘localhost’. Check that SSO is configured and that the SSO service is running on that server.
(RPC: 0x800706D9: There are no more endpoints available from the endpoint mapper.)
Could not create SSOSQL. To fix the problem, reinstall SSO or try ‘regasm SSOSQL.dll’ from a Visual Studio command prompt.
Error Code: 0x80131700
Failed to connect to the SQL database ‘SSODB’ on SQL Server ‘SQLServerName’
0x80131700 (Win32)
Note ENTSSO is a required service for BizTalk and HIS. As a result, these services also fail to start.
Cause
This issue occurs after installing .NET Framework 4.0. The registration of the assembly used by ENTSSO to access SQL Server (SSOSQL.dll) does not specify the correct version of the .NET Framework. When .NET Framework 4.0 is installed, the assembly will try to use the newer framework and then fail to load.
Resolution
To resolve this issue, install the fix available at the link below on the ENTSSO server:
The hotfix will update the ENTSSO assembly registration with the correct version of the .NET framework.
You must have Enterprise Single Sign-On Service 4.0 to apply this fix.
You do not have to restart the computer after you apply this hotfix.
Источник
Устранение ошибки 0x80131700 в Windows 7
Описание
После апгрейда Windows Vista до Windows 7 вы можете получать сообщение об ошибке 0x80131700 при запуске различных программ и приложений. Это происходит в следствии проблем с совместимостью. Вы можете легко устранить появляющееся сообщение об ошибке, если будете следовать этой простой инструкции.
Как исправить ошибку 0x80131700 в Windows 7
В поле меню Start напишите DiagPackage и нажмите кнопку Enter. Это действие откроет диалоговое окно приложения Program Compatibility
Устранение ошибки 0x80131700 в Windows 7
Нажмите на кнопку Next
Устранение ошибки 0x80131700 в Windows 7
Подождите, пока приложение сформирует список программ 
Выберите программу, запуск которой вызывает ошибку 0x80131700 из списка приложений, и нажмите кнопку Next
Устранение ошибки 0x80131700 в Windows 7
В случае если в списке не оказалось программы, запуск которой вызывает ошибку 0x80131700, выберите опцию Not Listed и нажмите кнопку Next.
В появившемся окне укажите путь к программе и нажмите кнопку Next.
Устранение ошибки 0x80131700 в Windows 7
Нажмите на Try recommended settings в появившемся диалоге
Устранение ошибки 0x80131700 в Windows 7
Нажмите на кнопку Start the program и подождите, пока программа запустится. После этого нажмите кнопку Next.
Устранение ошибки 0x80131700 в Windows 7
Если программа запустилась корректно нажмите на кнопку Yes, save this settings for this program option. Если нет, то попробуйте другие варианты
Устранение ошибки 0x80131700 в Windows 7
Подождите окончания работы компонента Program Compatibility Wizard, который займётся поиском проблем
Источник
Исправление: код ошибки 0x80131700 при запуске или настройке службы единого входа в корпоративную службу
Проблемы
При запуске или настройке службы единого входа Enterprise (ENTSSO) может появиться одно из указанных ниже сообщений об ошибке: Windows не удалось запустить службу единого входа в систему на локальном компьютере. ошибка 0x80131700:0x80131700ERROR: не удалось связаться с сервером единого входа «localhost». Убедитесь, что вы настроили SSO и что служба единого входа запущена на этом сервере. (RPC: 0x800706D9: в сопоставителе конечных точек недоступны другие конечные точки.) Не удалось создать SSOSQL. Чтобы устранить эту проблему, переустановите службу SSO или выполните команду Regasm SSOSQL. dll в командной строке Visual Studio. Код ошибки: 0x80131700Failed подключение к базе данных SQL ‘ SSODB ‘ на сервере SQL Server ‘ SQLServerName’0x80131700 (Win32)Примечание ENTSSO является обязательной службой для BizTalk и ее. В результате эти службы также не будут запускаться.
Причина
Эта проблема возникает после установки .NET Framework 4,0. Регистрация сборки, используемой ENTSSO для доступа к SQL Server (SSOSQL. dll), не указывает на нужную версию .NET Framework. После установки .NET Framework 4,0 сборка попытается использовать более новую платформу, а затем загрузить ее не удастся.
Решение
Чтобы устранить эту проблему, установите исправление, доступное на ссылке ниже на сервере ENTSSO:Update для Microsoft корпоративного единого входа V4 (KB2252691)исправление обновит регистрацию сборки ENTSSO с правильной версией .NET Framework.Предварительные условияДля применения этого исправления вам потребуется служба корпоративного единого входа 4,0. Требование к перезапускуПосле установки этого исправления перезагружать компьютер не требуется.
Источник
0x80131700 как исправить
2 Проверенные решения для кода ошибки 0x80131700
Код ошибки 0x80131700 — Что это?
0x80131700 является Windows 7 ошибка, происходит, когда есть проблема с помощью мастера по устранению неисправностей. Мастер не может функционировать и с сообщением об ошибке отображаются следующее сообщение на экране компьютера:
«Неожиданная ошибка имеет occurred’- Мастер устранения неполадок не может продолжать
Код ошибки: 0x80131700 »
Windows 7 имеет мастера и устранение неисправностей, автоматизированный инструмент, который помогает пользователям решить несколько проблем, связанных с ПК, такие как доступ к общим файлам или подключение к Интернету, чтобы назвать несколько.
Решение
Скачать можно полностью восстановить 0x80131700 Код ошибки
Рекомендуем: Скачать автоматическое восстановление утилиты для исправления этой и других проблем производительности ПК.
Сертифицированный сейф, вирусов бесплатно. Ошибка Инструменты Выбор редактора.
Причины ошибок
Код ошибки 0x80131700 в основном происходит из-за двух причин:
- Рамки .NET не правильно установлена в вашей системе
- Неправильно сконфигурированный системных файлов и реестра проблемы
Дополнительная информация и руководство по ремонту
Ошибка 0x80131700 Окна оценивается легко исправить код ошибки. Таким образом, ремонт этот код ошибки не сложно. Это так легко исправить, что вам не нужно каких-либо технических знаний или профессиональной помощи по этому вопросу.
Начнем с того, есть 2 способа решить код ошибки 0x80131700. Давайте взглянем на решения:
Причина: Рамки .NET не установлен в вашей системе
Решение: Если основной причиной для кода ошибки 0x80131700 является неправильной установки платформы .NET на компьютере, то лучше и простой способ решить эту ошибку, чтобы установить его заново. По умолчанию, встроенный в версию платформы .NET в Windows 7 является 3.5.1 переустановить это снова на вашей системе выполните шаги, описанные ниже:
- Перейти к меню Пуск и введите: особенности в поле поиска
- Теперь Выберите опцию «Turn компонентов Windows или выключить» и нажмите клавишу ВВОД
- После этого, посмотрите на Microsoft .NET Framework 3.5.1 и снимите флажок
- После того как вы снимите его, перезагрузите компьютер
- Повторите шаг 1 и 2
- Теперь установите флажок перед рамочного .NET 3.5.1
- Перезагрузите систему
- Теперь попробуйте с помощью мастера по устранению неисправностей.
Причина: неправильно сконфигурированный системных файлов и реестра проблемы
Решение: Если код ошибки 0x80131700 запускается из-за неправильно сконфигурированный файлов и вопросов реестра, то самый простой способ, чтобы исправить эту ошибку на вашей системе для загрузки всей системы Care.
Всего система Уход является передовым, функция заполненные и многофункциональный ПК Fixer. Он имеет встроенный мощный чистильщик реестра, который определяет, сканирование и ремонт проблем реестра, включая коды ошибок, как 0x80131700 в секундах.
Вопросы реестра свидетельствуют о плохом обслуживание ПК. Реестр является базой данных вашей системы, что сохраняет все мероприятия вы выполняете в вашей системе, включая установку программ и удаление и просмотр веб-страниц.
При всех важных файлов, реестра сохраняет ненужные файлы, такие как ненужных файлов, временные файлы Интернета и недействительных записей.
Они заполняют все пространство на жестком диске, что приводит к неправильно сконфигурированный вопросам файлов, повреждения реестра и коррупции. И когда это произойдет, вы начнете испытывать коды ошибок, как 0x80131700. Если реестра не отремонтированы, это может привести к серьезным повреждениям как ДТП со смертельным исходом и сбоя системы.
Почему Общая система уход?
Запуск всей системы Уход на вашем ПК, вы можете исправить все ошибки реестра в кратчайшие сроки.
Он выполняет сканирование в-глубину и обнаруживает все ошибки реестра на одном дыхании. Он работает быстро, так что это не займет много времени, чтобы решить проблемы. Она удаляет все ненужные файлы освобождая свое драгоценное пространство на жестком диске, а также фиксирует поврежденный реестр, таким образом, решения об ошибке 0x80131700 код.
В дополнение к тому, очистки реестра, система для ухода также функционирует в качестве анти-вируса. Он обнаруживает вредоносные программы, программы-шпионы, рекламное ПО и вирусов, которые вызывают вопросы приватности подвергая вас на угрозы безопасности, как нарушения данных и кибер-преступности.
Наряду с ремонтом реестра, он одновременно также обнаруживает проблемы частной жизни на вашем ПК и ремонт их тоже сохраняя ваш компьютер в безопасности от вредоносных программ. С помощью этого инструмента, вы сможете решить множество ошибок, а также оптимизировать скорость вашей системы.
Всего система Уход имеет дружественный интерфейс и простую навигацию. Там нет ничего сложного об этом. Даже если вы новичок в использовании инструменты ремонт, работы вокруг этого инструмента ошибке будет ветер для вас.
Этот инструмент совместим со всеми версиями Windows, включая Windows 7, 8, Vista, XP и. Таким образом, вы не должны беспокоиться о совместимости инструмента ремонта с вашей версией Windows, либо.
Для целей безопасности данных во время ремонта, это поможет вам создать резервные копии файлов, позволяющие восстанавливать важные файлы и данные в случае, если вы потеряете их.
С помощью этого инструмента вы можете решить коды ошибок, как 0x80131700 в три этапа. Все, что вам нужно сделать, это:
- Нажмите здесь, чтобы загрузить Общая система ухода за
- Запустите его для сканирования на ошибку 0x80131700
- Нажмите кнопку ремонта, чтобы решить
Ошибка 0x80070057 в операционной системе Windows
При появлении ошибки 0x80070057 на ОС Виндовс, не стоит расстраиваться, с ней можно без особых трудностей справиться самостоятельно. Но нужно быть готовым к тому, что придется перепробовать несколько способов устранения ошибки, чтобы наконец избавиться от нее.
- При установке ОС;
- При попытке осуществления процедуры резервного копирования;
- Неудачной попытке форматирования жесткого диска или другого накопителя;
- Неправильное указание параметров;
- Не удалось скопировать объект в связи с появлением ошибки.
С какой бы ошибкой вы не столкнулись, воспользуйтесь дальнейшими инструкциями. Сделав все правильно вы сумеете избавиться от назойливой ошибки.
Первый метод
Первым делом стоит перейти в “Панель управления”, где нужно найти меню, ответственное за настройку времени, языка и часов. В нем выбираем подменю “Языки, а также региональные стандарты”, затем “Форматы” и “Дополнительные настройки”. Перед вами отобразится новое меню, в котором следует найти строку, где прописан десятичный разделитель. Убедитесь в том, что возле него отсутствуют другие надписи или знаки. В дальнейшем вам нужно прибавить точку в конце, после чего останется перезагрузить компьютер и повторить действия, при которых впервые произошла ошибка. Если она осталась, то воспользуйтесь вторым способом, который мы опишем ниже.
Второй метод
Это более сложный и долгий способ, но на наш взгляд он будет эффективней.
Переходим в окно “Выполнить”, где печатаем команду “Regedit.exe” и в появившемся окне переходим по следующему маршруту “Hkey_Local_Machine”, “Software”, “Policies”, “Системные сертификаты”, переходим к пункту ”Правка”, где выбираем “Создать”. Далее необходимо остановить свой выбор на DWORD. Важно понимать, что перед вами будет доступно одновременно два варианта, единственным отличием которых выступает разрядность. Вы должны выбрать вариант, разрядность которого, соответствует разрядности операционной системы. Сразу после этого вы увидите новый параметр. Задаем ему имя “CopyFileBufferedSynchronouslo”. Теперь нажимаем на него правой кнопкой мыши, тем самым вызывая появление контекстного меню, где жмем на “Изменить”. Появляется новое окно, где указываем “1” и перезапускаем компьютер.
Третий метод
Если вышеуказанные способы не помогли, то можно попробовать восстановить систему до последней созданной контрольной точки. Это необходимо прежде всего для того чтобы восстановить файлы операционной системы, если ранее они были повреждены и привели к появлению ошибки 0x80070057. Для этого переходим в меню “Пуск”, нажимаем на вкладку “Все программы”, “Стандартные” и переходим в подкатегорию “Служебные”, где выбираем “Восстановление системы”. Теперь нужно выбрать актуальную точку восстановления, где будет стоять пометка о загрузке обновлений Виндовс. Выбираем ее и нажимаем “Далее”, после чего останется лишь дождаться завершения процедуры. Перезапускаем компьютер, проблема повторится не должна.
Воспользовавшись любым из вышеуказанных способов вы сможете избавиться от ошибки 0x80070057.
Исправить ошибку 0x80070057 в Windows 10
Многие пользователи начали сталкиваться с ошибкой 0x80070057 в Windows 10. Эта ошибка очень масштабируема и она может появится при использовании Центра обновления Windows (установки или обновления), выполнении резервного копирования, магазина Microsoft или когда параметр задан неверно.
Код ошибки 0x80070057 в Windows
Если у вас есть точка восстановления системы , то откатите систему назад в рабочее состояние. Вы должны понимать, что можете потерять рабочие файлы в промежуток времени от начало создания вашей точки. Т.е. если у вас точка создана 20 числа и у вас реально время сейчас 25 число, то все файлы, которые были созданы в промежуток 20-25 числа удалятся. Заранее сохраните свою работу, в этот промежуток времени, на отдельный локальный диск, где не стоит система Windows.
1. Устранение неполадок Центра обновлений
Если вы сталкивайтесь с ошибкой 0x80070057 в Центре обновления Windows, то логичным будет сделать воспользоваться стандартной процедурой по решению проблем. Откройте «Параметры» > «Обновления и безопасность» > «Устранение неполадок» > справа найдите «Центр обновления Windows».
2. Проверка групповых политик
Нажмите Win + R и введите gpedit.msc и перейдите «Конфигурация компьютера» > «Административные шаблоны» > «Компоненты Windows» > «Центр обновления Windows» > справа найдите «Настройка автоматического обновления» и параметр должен быть «Не задана«. Если у вас другой, то нажмите два раза по нему и задайте значение.
3. Переименовать папку с обновлениями
Нажмите Win + R и введите %SystemRoot%, чтобы открыть каталог Windows.
Далее найдите папку SoftwareDistributon и переименуйте в SoftwareDistributon.old, дописав просто .old. Перезагрузите ПК и проверьте устранена ли проблема.
Если вы увидите сообщение «Операция не может быть завершена, так как эти папки открыты в другой программе» при переименовании папки, то запустите командую строку от имени админа и введите следующие команды для остановки служб обновления:
- net stop bits
- net stop wuauserv
- net stop appidsvc
- net stop cryptsvc
Как только вы остановили службы, вы сможете переименовать папку SoftwareDistributon. Теперь запустите службы обратно командами ниже.
- net start bits
- net start wuauserv
- net start appidsvc
- net start cryptsvc
4. Резервное копирование и обновление Windows
Если вы получаете ошибку 0x80070057 при резервном копировании или обновлении или установки обновлений Windows, может быть ошибка параметр задан неверно или неверный параметр, то нажмите комбинацию кнопок Win + R и введите regedit, чтобы открыть редактор реестра, и перейдите по следующему пути:
- HKEY_LOCAL_MACHINESOFTWAREPoliciesMicrosoftSystemCertificates
- Справа нажмите на пустом поле правой кнопкой мыши и «Создать» > «Параметр DWORD (32 бита)».
- Назовите новый параметр CopyFileBufferedSynchronousIo и присвойте ему значение 1.
Перезагрузите ПК и проверьте устранена ли ошибка, если нет то приступайте к ниже пункту.
Открываем заново реестр и переходим по пути:
- HKEY_LOCAL_MACHINESOFTWAREMicrosoftWindowsUpdateUX
- Убедитесь, что в параметре IsConvergedUpdateStackEnabled значение 0. (dword: 00000000)
- Не закрываем редактор, а переходим ниже к пункту.
Далее переходим по пути:
- HKEY_LOCAL_MACHINESOFTWAREMicrosoftWindowsUpdateUXSettings
- Убедитесь, что в параметре UxOption значение . (dword: 00000000)
5. Целостность системных файлов
Запустите командную от имени администратора и введите команды по порядку, дожидаясь окончания процесса после каждой:
- sfc /scannow
- Dism /Online /Cleanup-Image /ScanHealth
- Dism /Online /Cleanup-Image /CheckHealth
- Dism /Online /Cleanup-Image /RestoreHealth
6. Перегистрация всех UWP приложений
Если вы получаете ошибку 0x80070057 при загрузке приложений из магазина Windows, то отличным решением будет переустановить все UWP заново и сбросить кеш microsoft Store. Запустите PowerShell от имени администратора и введите следующий апплет:
- Get-AppXPackage | Foreach
Перезагрузите ПК и проверьте устранена ли проблема, если нет, то выполните ниже пункт.
Теперь нажмите сочетание кнопок Win + R и введите wsreset. Дождитесь окончание процесса и таким образом кеш microsoft store будет очищен.
7. Дополнительные рекомендации
Если выше методы не помогли исправить ошибку 0x80070057, то:
- Попробуйте загрузиться в режиме чистой загрузки . Это поможет вам выявить какие сторонние приложения или драйвера вызывает эту ошибку.
- Проверьте правильность даты и региона.
- Сбросьте свою систему Windows 10 по умолчанию с сохранением файлом через параметры.
Все коды ошибок Центра обновления Windows
При обновлении системы или установке пакетов через Центр обновлений Windows могут появляться ошибки. На этой странице собраны все распространенные коды ошибок, которые можно увидеть при попытке обновить Windows 7, 8 или 10.
Большинство кодов ошибок универсальны и позволяют исправить проблему вне зависимости от версии Windows. Нажатие на любой код откроет страницу с инструкцией, где подробно расписаны методы решения.
Универсальная инструкция по исправлению ошибок Центра обновления:
- Открываем (от имени администратора) Пуск -> Выполнить -> cmd.exe, в командной строке пишем sfc /scannow, Enter.
- Ждем проверки, пишем вторую команду DISM.exe /Online /Cleanup-image /Restorehealth, ждем. Пробуем установить обновление заново.
- Если не получается — заходим на catalog.update.microsoft.com. или microsoft.com/ru-ru/download и загружаем/устанавливаем нужное обновление вручную, воспользовавшись поиском или каталогом для загрузки нужного обновления.
Если простой способ не помог, следует найти свою ошибку в списке и попробовать решить её при помощи подробной инструкции.
Коды ошибок Центра обновления Windows
0x80070002 ERROR_FILE_NOT_FOUND — Не удается найти указанный файл.
Центру обновлений не удается найти файлы, нужные для установки. Решение: сканирование системы, восстановление системных файлов, в случае неудачи — установка нужного обновления вручную из каталога Microsoft.
0x8007000D ERROR_INVALID_DATA — Недопустимые данные.
Ошибка появляется при установке Windows (файлы повреждены, может потребоваться новый установочный архив), при восстановлении системы (повреждена точка восстановления), при активации (ошибка в разделе реестра CurrentControlSetEnumRoot), а также при обновлении Windows через Центр обновлений.
Решение: использовать Microsoft Easy Fix или установить обновление вручную. Программа Fix It более не поддерживается Microsoft, поэтому придется искать её в неофициальных источниках. Также можно использовать Media Creation Tool или ISO-образ системы (для Windows 10).
0x800F081F CBS_E_SOURCE_MISSING — Источника пакета или файл не найден.
Ошибка загрузки компонента .NET Framework 3.5 на Windows 8/8.1, 10 и Server 2012/2016. Ошибка 0x800f081f возникает, когда указан альтернативный источник установки, но при этом:
- По адресу находятся не все нужные компоненты для установки.
- Пользователь не имеет прав доступа к файлам.
- В указанном расположении нет файлов, нужных для установки или обновления.
Для исправления ошибки нужно проверить, правильно ли указан путь, есть ли нужные файлы/обновления по адресу и есть ли у пользователя доступ на чтение этих файлов. При обновлении Windows может помочь ручная установка и утилита DISM.exe.
0x80073712 ERROR_SXS_COMPONENT_STORE_CORRUPT — Хранилище компонентов находится в несогласованном состоянии.
Причиной ошибки является поврежденный компонент манифеста CBS. Это чисто системная ошибка, из-за которой система не может установить обновление. До Windows 10 ошибку можно исправить при помощи утилиты CheckSUR.
В Windows 10 нужно загрузить с сайта Microsoft программу MediaCreationTool.exe, нажать «Обновить этот компьютер сейчас» и следовать инструкции на экране. Использование загрузочного образа Win 10 (формат ISO) позволит устранить системные ошибки, при этом личные документы и файлы на компьютере останутся без изменений.
0x800736CC ERROR_SXS_FILE_HASH_MISMATCH — Файл компонента не соответствует сведениям проверки, указанным в манифесте компонента.
Ошибка появляется при попытке установить NET Framework 3.5 (includes .NET 2.0 and 3.0), либо при попытке обновить Windows без установленного NET Framework 3.5.
Решение: использовать команду Dism /online /enable-feature /featurename:NetFx3 /All в командной строке от имени администратора для установки фреймфорка. Альтернативный вариант — загрузить ISO-образ нужной версии Windows и использовать команду dism.exe /online /enable-feature /featurename:NetFX3 /Source:d:sourcesico, где d:sourcesico — диск и расположение образа системы. Без установленного NET Framework 3.5 Центр обновления Windows работать не будет, поэтому придется использовать командную строку.
0x800705B9 ERROR_XML_PARSE_ERROR — Не удалось обработать запрошенные XML-данные.
Сравнительно редкая системная ошибка при обновлении. Если код 0x800705B9 появился на Windows 7, Vista или 8/8.1, для исправления ситуации нужно:
- Скачать Media Creation Tool с сайта Microsoft.
- Запустить, выбрать Upgrade this PC now (обновить сейчас).
- Нажать Next (далее) и дождаться окончания процесса.
В Windows 10 для восстановления системных файлов также используется Media Creation Tool и ISO-образ системы. Также можно ввести в командную строку ряд команд, которые очистят все системные файлы и сбросят настройки.
0x80070246 ERROR_ILLEGAL_CHARACTER — Обнаружен недопустимый символ.
Нестандартная ошибка, которая может быть связана как с системным сбоем, так и с ошибками со стороны пользователя. Решение ошибка 0x80070246 «Обнаружен недопустимый символ» осложняется тем, что при ней нельзя запустить утилиту swf /scannow (и ряд других системных служб).
Для исправления этого кода ошибки Центра обновлений нужно:
- Сделать резервную копию реестра и важных файлов на случай проблем.
- Запустить режим устранения неполадок центра обновлений: Пуск -> ввести в поиске «устранение неполадок» -> Enter -> нажать «Просмотреть все» в левой панели -> найти «Центр обновления Windows». Следовать появившемся инструкциям.
- Для Windows 10: Пуск -> Параметры -> Обновление и безопасность -> Устранение неполадок.
Если это не помогло, придется восстановить исходное состояние Центра обновления Windows. Вручную это может занять до часа времени и более — желательно иметь хотя бы общее понимание своих действий, а также резервные копии важных данных и реестра Windows.
0x8007370D ERROR_SXS_IDENTITY_PARSE_ERROR — Строка удостоверения повреждена.
На сайте Microsoft ошибка с кодом 0x8007370D описана как ошибка повреждения, возникающая при повреждении системных файлов. Это стандартная ошибка, решить которую может центр исправления неполадок. Встроенная утилита восстановит целостность системных файлов, после чего перестанут появляться ошибки при скачивании и установке обновлений.
В Windows Vista или XP нужно запустить средство устранения неполадок Центра управления Windows. Найти его можно через поиск в меню Пуск или в Панели управления.
В Windows 7, 8/8.1 и 10 все также просто, но для полноценной работы средства устранения неполадок требуется подключение к интернету. В противном случае шанс на успешное решение проблемы уменьшается, поскольку система не сможет загрузить недостающие файлы.
Для запуска нужно: в поиске ввести «Устранение неполадок», открыть, выбрать Параметры -> Устранение неполадок. Найти раздел Система и безопасность, в нем нажать на пункт Устранение неполадок с помощью Центра обновления Windows, после чего нажать кнопку Далее. Дождаться окончания сканирования системы и устранения неисправностей.
Microsoft советует использовать этот метод для следующих кодов ошибок (для Windows 7, Vista, XP):
- 0x80245003 — Служба Центра обновления Windows повреждена или не работает.
- 0x80070514 — Служба Центра обновления Windows повреждена или не работает.
- 0x8DDD0018 — Библиотеки BITS.dll повреждены.
- 0x80246008 — Библиотеки BITS.dll повреждены.
- 0x80200013 — Библиотеки BITS.dll повреждены.
- 0x80004015 — Библиотеки BITS.dll повреждены.
- 0x80070003 — Библиотеки BITS.dll повреждены.
- 0x800A0046 — Библиотеки BITS.dll повреждены.
- 0x800A01AD — Библиотеки DLL Центра обновления Windows не зарегистрированы.
- 0x80070424 — Библиотеки DLL Центра обновления Windows не зарегистрированы.
- 0x800B0100 — Ошибка проверки подписи. (кроме Windows XP)
- 0x80070005 — Ошибка определения хранилища данных. (кроме Windows XP)
- 0x80248011 — Ошибка определения хранилища данных.
- 0x80070002 — Ошибка определения хранилища данных.
- 0x80070003 — Ошибка определения хранилища данных.
В Windows 10 для восстановления системы после ошибок также может использоваться ISO-образ системы (доступен на сайте Microsoft) и встроенная утилита DISM.exe.
0x8007370B ERROR_SXS_INVALID_IDENTITY_ATTRIBUTE_NAME — Имя атрибута в удостоверении находится вне допустимого диапазона.
Ошибка обновления Windows с кодом 0x8007370B обозначает, что хранилище компонентов Windows повреждено. Вне зависимости от причины, нужен доступ в интернет, сканирование системы и дозагрузка поврежденных или недостающих файлов. Как и в других случаях, ошибка исправляется при помощи DISM.exe или средства проверки готовности системы к обновлению.
0x8007370A ERROR_SXS_INVALID_IDENTITY_ATTRIBUTE_VALUE — Значение атрибута в удостоверении находится вне допустимого диапазона.
В большинстве случаев ошибка возникает на Windows 10. На сайте поддержки Microsoft советуется решать проблему при помощи одной из двух команд, которые требуется ввести в Командную строку от имени администратора: DISM /Online /Enable-Feature /FeatureName:NetFx3 /All /LimitAccess /Source:d:sourcessxs или DISM /online /cleanup-image /RestoreHealth /source:d:sources /LimitAccess, если первая команда не помогла.
Вместо d: должен быть указан диск, на который установлена Windows 10 (или располагается виртуальный образ). Если проблема связана с Net Framework 3.5, может потребоваться полная переустановка этого фреймворка. Если ничего не помогает, остается запустить процесс установки Windows и выбрать пункт «обновление с сохранением данных». Предварительно можно сохранить на внешнем носителе все нужные файлы во избежание потери важной информации (хотя риск при восстановлении минимален).
0x80070057 ERROR_INVALID_PARAMETER — Неправильный параметр.
При появлении ошибки с кодом 0x80070057 в Центре обновления стоит попробовать установить его вручную, загрузив файлы из каталога Microsoft или центра обновлений.
Если ошибка при обновлении остается, стоит сделать резервную копию редактора реестра и удалить следующий ключ: KEY_LOCAL_MACHINE SYSTEM CurrentControlSet services eventlog Microsoft-Windows-PrintService /Operational. Ключ также может находиться в разделе HKEY_LOCAL_MACHINE SYSTEM CurrentControlSet services eventlog. После удаления ключа нужно перезагрузить компьютер и запустить установку обновления заново.
0x800B0100 TRUST_E_NOSIGNATURE — В этом объекте нет подписи.
При появлении ошибки 0x800B0100 следует убедиться, что все файлы типа .mum и .cat находятся в каталоге %windir%TempCheckSURservicing, а все файлы типа .manifest должны быть в каталоге %windir%TempCheckSURmanifests.
После копирования файлов в нужные каталога нужно заново запустить средство проверки готовности системы к обновлению. Если это не помогло, нужно удалить обновление KB2488113 (если стоит) и временно отключить компонент Microsoft .Net Framework 3.5.1. После этого нужно выполнить частичную загрузку системы и заново запустить средство проверки.
При помощи DISM.exe, команды sfc /scannow, средства проверки готовности системы к обновлению и загрузочного образа Windows также можно исправить следующие проблемы:
- 0x80092003 CRYPT_E_FILE_ERROR — При попытке чтения или записи файла Центром обновления Windows произошла ошибка.
- 0x800B0101 CERT_E_EXPIRED — Истек или не наступил срок действия требуемого сертификата при проверке по системным часам или отметке времени в подписанном файле.
- 0x8007371B ERROR_SXS_TRANSACTION_CLOSURE_INCOMPLETE — Отсутствуют один или несколько обязательных членов транзакции.
- 0x80070490 ERROR_NOT_FOUND — Не удалось выполнить поиск новых обновлений.
Надпись ERROR_NOT_FOUND может говорить о временных ошибках с сетью или проблемах с интернет-соединением. Если проблема не пропадает, нужно попробовать установить обновление вручную.
Статья находится в состоянии редактирования, поскольку кодов ошибок у Центра обновлений достаточно. По мере появления новой информации, информация на странице будет обновляться.
Как исправить ошибку 0x80070057 в Windows 10
Если вы получаете сообщение об ошибке 0x80070057 в Windows 10 при использовании Центра обновления Windows, установке или обновлении Windows 10, выполнении резервного копирования Windows и т. Д., Вы увидите этот код ошибки, если один или несколько аргументов недействительны. Вы увидите этот код ошибки в следующих сценариях, и устранение неполадок будет зависеть от того, когда вы его увидите:
- Центр обновления Windows, обновление или установка
- Windows Backup, параметр неверный
- Разметка диска
- Ошибка восстановления образа системы 0x80070057
- Загрузка приложений из Магазина Windows.
Исправить ошибку 0x80070057 в Windows
Я предлагаю вам скачать нашу портативную бесплатную программу FixWin , чтобы вам было легче выполнять исправления. Вы также можете выбрать ручную дорогу, перейдя по ссылкам, приведенным ниже.
Исправление, которое вы используете, будет зависеть от того, когда вы получили ошибку. Так что просмотрите все списки, а затем посмотрите, что применимо в вашем сценарии. И прежде чем начать, вы можете сначала создать точку восстановления системы.
1] Запустите средство проверки системных файлов, чтобы восстановить поврежденные системные файлы. В FixWin вы можете сделать это с помощью клика с его домашней страницы.
2] Перерегистрация магазина приложений. Вы увидите кнопку на главной странице FixWin.
3] Очистите содержимое папки SoftwareDistribution. Используя FixWin, вы можете сделать это, щелкнув исправление Обновление Windows, застрявшее при загрузке обновления на вкладке Windows 10.
4] Запустите средство устранения неполадок Центра обновления Windows. Используйте FixWin, чтобы вызвать его одним щелчком в разделе «Устранение неполадок».
5] Сброс компонентов Центра обновления Windows вручную. Вы также можете сбросить Центр обновления Windows до значения по умолчанию, используя Инструмент сброса компонентов Центра обновления Windows . Наша Fix WU Utility перерегистрирует все DLL-файлы, связанные с Центром обновления Windows, и сбрасывает другие настройки по умолчанию.
6] Если вы получили его во время использования обновлений Windows, то, если вы используете Windows 7 , запустите средство готовности обновления системы. Пользователи Windows 10 , Windows 8.1 и Windows 8 могут выполнить следующие действия для запуска встроенного управления развертыванием образов и обслуживания. В Windows 10/8.1/8 восстановление поврежденных папок приносит функциональность CheckSUR в Windows. Вам не требуется отдельная загрузка, чтобы получить инструмент. Вы можете просто запустить DISM Tool.
7] Сброс кеша Магазина Windows. Сделайте это, если вы получаете сообщение об ошибке при загрузке приложений UWP.
8] Если вы получили его во время резервного копирования Windows, запустите regedit и перейдите к следующей клавише:
HKEY_LOCAL_MACHINE SOFTWARE Policies Microsoft System
Создайте новое значение DWORD, назовите его CopyFileBufferedSynchronousIo и присвойте ему значение 1 .
Надеюсь, что-то здесь вам поможет!
Источник
Содержание
- Как исправить ошибку 0x80131700?
- Как исправить код ошибки 0x80131700?
- Как исправить ошибку, возникшую при устранении неполадок Windows 7?
- Как исправить ошибку 0x800b010a?
- Что такое код ошибки 0x80131700?
- Как исправить ошибку при сканировании?
- Как вы решаете проблемы с устранением неполадок?
- Что такое код ошибки 0x80070490?
- Как исправить ошибку 0x80070422 при установке?
- Как исправить код ошибки 0x80070424?
- Что такое ошибка 0xc8000222?
- Код ошибки 0x80131700 как исправить
- Код ошибки 0х80131700 как исправить на ноутбуке
- Как исправить ошибку 0x80131700 в Windows 7
- Ошибка 0x80070057 в операционной системе Windows
- Первый метод
- Второй метод
- Третий метод
- Как исправить ошибку 0x80070057
- Причины появления ошибки
- Командная строка
- 1. Устранение неполадок Центра обновлений
- Ошибка 0х80131700 как исправить?
- Почему Общественная система уход?
- Для получения доборной инфы Вы сможете быть заинтересованы в этих подобных вопросов:
- Код ошибки 0х80070057 как исправить? — О компах просто
- Код ошибки 0x80070057 в Windows
- 1. Устранение проблем Центра обновлений
- 2. Проверка групповых политик
- 3. Переименовать папку с обновлениями
- 4. Резервное копирование и обновление Windows
- Код ошибки 0х490 Windows 7 как исправить? — О компах просто
- Возможные предпосылки проблемы
- Случай 1
- Случай 2
- Случай 3
- 12 методов поправить ошибку 0x0000000a в Windows 7, 8, 10
- Общая информация
- Troubleshoot Error Code 0x80131700 Windows Error Support
- Код ошибки 0x80131700 как исправить. Код ошибки 0x80131700 как исправить
- Код ошибки 0х80131700 как исправить
- Как исправить ошибку 0x80131700 в Windows 7
- Ошибка 0x80070057 в операционной системе Windows
- Первый метод
- Второй метод
- Третий метод
- Как исправить ошибку 0x80070057
- Причины появления ошибки
- Командная строка
- 1. Устранение неполадок Центра обновлений
Как исправить ошибку 0x80131700?
Решение: Если основной причиной кода ошибки 0x80131700 является неправильная установка. NET framework на вашем компьютере, то лучший и простой способ устранить эту ошибку — переустановить ее. По умолчанию встроенная версия. NET framework в Windows 7 — 3.5.
Как исправить код ошибки 0x80131700?
Чтобы решить эту проблему, переустановите SSO или попробуйте regasm SSOSQL. dll ‘из командной строки Visual Studio. Примечание. ENTSSO является обязательной службой для BizTalk и HIS. В результате эти службы также не запускаются.
Как исправить ошибку, возникшую при устранении неполадок Windows 7?
[Исправить] Произошла ошибка при устранении неполадок: проблема препятствует запуску средства устранения неполадок
Как исправить ошибку 0x800b010a?
Способы исправить «код ошибки 0x800b010a»
Что такое код ошибки 0x80131700?
0x80131700 — это ошибка Windows 7, которая возникает, когда есть проблема с мастером устранения неполадок. Мастер не работает, а на экране компьютера отображается сообщение об ошибке: «Произошла непредвиденная ошибка». Мастер устранения неполадок не может продолжить работу.
Как исправить ошибку при сканировании?
Попробуйте подключить кабель питания к другой розетке, если при сканировании HP Deskjet 2130 произошла ошибка. Если проблема не устранена, запустите HP Print and Scan Doctor. Слегка откройте крышку сканера вверх и нажмите кнопку копирования на принтере.
Как вы решаете проблемы с устранением неполадок?
Выберите «Пуск» → «Панель управления» и щелкните ссылку «Система и безопасность». В разделе «Центр поддержки» щелкните ссылку «Найти и устранить проблемы (устранение неполадок)». Вы видите экран устранения неполадок. Убедитесь, что установлен флажок Получить самые свежие средства устранения неполадок.
Что такое код ошибки 0x80070490?
Применимо к: Xbox Series X | S и Xbox One. Вы видите следующий код ошибки и сообщение, когда включаете и пытаетесь использовать консоль Xbox One или пытаетесь запустить игру или приложение на устройстве с Windows 10: Что-то пошло не так… 0x80070490. Это может означать, что на вашем Xbox или ПК возникла непредвиденная ошибка.
Как исправить ошибку 0x80070422 при установке?
Запустите средство устранения неполадок Windows
Найдите «Центр обновления Windows» в разделе «Начало работы» и выберите его. Нажмите «Запустить средство устранения неполадок» и следуйте инструкциям. Посмотрите, исправило ли средство устранения неполадок Центра обновления Windows ошибку «0x80070422», и что теперь вы можете обновлять Windows без проблем.
Как исправить код ошибки 0x80070424?
Ошибка 0x80070424 из-за ошибки winerror.
…
Сначала попробуйте просто (повторно) запустить службу установщика модулей Windows.
Что такое ошибка 0xc8000222?
Ошибка 0xc8000222 — это ошибка установщика Windows. Это происходит, когда вы пытаетесь выполнить настройку Dot Net Framework в своей системе, но установка не выполняется. Это также может не позволить обновить окно. Окно ошибки предлагает пользователю: Windows не смогла найти новые обновления.
Источник
Код ошибки 0x80131700 как исправить
Код ошибки 0х80131700 как исправить на ноутбуке
После апгрейда Windows Vista до Windows 7 вы можете получать сообщение об ошибке 0x80131700 при запуске различных программ и приложений. Это происходит в следствии проблем с совместимостью. Вы можете легко устранить появляющееся сообщение об ошибке, если будете следовать этой простой инструкции.
Как исправить ошибку 0x80131700 в Windows 7
В поле меню Start напишите DiagPackage и нажмите кнопку Enter. Это действие откроет диалоговое окно приложения Program Compatibility
Устранение ошибки 0x80131700 в Windows 7
Нажмите на кнопку Next
Устранение ошибки 0x80131700 в Windows 7
Подождите, пока приложение сформирует список программ
Выберите программу, запуск которой вызывает ошибку 0x80131700 из списка приложений, и нажмите кнопку Next
Устранение ошибки 0x80131700 в Windows 7
В случае если в списке не оказалось программы, запуск которой вызывает ошибку 0x80131700, выберите опцию Not Listed и нажмите кнопку Next.
В появившемся окне укажите путь к программе и нажмите кнопку Next.
Устранение ошибки 0x80131700 в Windows 7
Нажмите на Try recommended settings в появившемся диалоге
Устранение ошибки 0x80131700 в Windows 7
Нажмите на кнопку Start the program и подождите, пока программа запустится. После этого нажмите кнопку Next.
Устранение ошибки 0x80131700 в Windows 7
Если программа запустилась корректно нажмите на кнопку Yes, save this settings for this program option. Если нет, то попробуйте другие варианты
Устранение ошибки 0x80131700 в Windows 7
Подождите окончания работы компонента Program Compatibility Wizard, который займётся поиском проблем
Ошибка 0x80070057 в операционной системе Windows
При появлении ошибки 0x80070057 на ОС Виндовс, не стоит расстраиваться, с ней можно без особых трудностей справиться самостоятельно. Но нужно быть готовым к тому, что придется перепробовать несколько способов устранения ошибки, чтобы наконец избавиться от нее.
С какой бы ошибкой вы не столкнулись, воспользуйтесь дальнейшими инструкциями. Сделав все правильно вы сумеете избавиться от назойливой ошибки.
Первый метод
Первым делом стоит перейти в “Панель управления”, где нужно найти меню, ответственное за настройку времени, языка и часов. В нем выбираем подменю “Языки, а также региональные стандарты”, затем “Форматы” и “Дополнительные настройки”. Перед вами отобразится новое меню, в котором следует найти строку, где прописан десятичный разделитель. Убедитесь в том, что возле него отсутствуют другие надписи или знаки. В дальнейшем вам нужно прибавить точку в конце, после чего останется перезагрузить компьютер и повторить действия, при которых впервые произошла ошибка. Если она осталась, то воспользуйтесь вторым способом, который мы опишем ниже.
Второй метод
Это более сложный и долгий способ, но на наш взгляд он будет эффективней.
Переходим в окно “Выполнить”, где печатаем команду “Regedit. exe” и в появившемся окне переходим по следующему маршруту “Hkey_Local_Machine”, “Software”, “Policies”, “Системные сертификаты”, переходим к пункту ”Правка”, где выбираем “Создать”. Далее необходимо остановить свой выбор на DWORD. Важно понимать, что перед вами будет доступно одновременно два варианта, единственным отличием которых выступает разрядность. Вы должны выбрать вариант, разрядность которого, соответствует разрядности операционной системы. Сразу после этого вы увидите новый параметр. Задаем ему имя “CopyFileBufferedSynchronouslo”. Теперь нажимаем на него правой кнопкой мыши, тем самым вызывая появление контекстного меню, где жмем на “Изменить”. Появляется новое окно, где указываем “1” и перезапускаем компьютер.
Третий метод
Если вышеуказанные способы не помогли, то можно попробовать восстановить систему до последней созданной контрольной точки. Это необходимо прежде всего для того чтобы восстановить файлы операционной системы, если ранее они были повреждены и привели к появлению ошибки 0x80070057. Для этого переходим в меню “Пуск”, нажимаем на вкладку “Все программы”, “Стандартные” и переходим в подкатегорию “Служебные”, где выбираем “Восстановление системы”. Теперь нужно выбрать актуальную точку восстановления, где будет стоять пометка о загрузке обновлений Виндовс. Выбираем ее и нажимаем “Далее”, после чего останется лишь дождаться завершения процедуры. Перезапускаем компьютер, проблема повторится не должна.
Воспользовавшись любым из вышеуказанных способов вы сможете избавиться от ошибки 0x80070057.
Как исправить ошибку 0x80070057
Ошибка, которая возникает под кодом 0x80070057, встречается не так часто, но у некоторых пользователей все же бывает. Из-за чего же она появляется? Как с ней бороться?
Причины появления ошибки
Основные причины 0x80070057:
Проблема может возникнуть при установке Windows. В таком случае:
Давайте разбираться, как исправить код ошибки 0x80070057.
Необходимо нажать «Win + R» и ввести «msconfig».
Выбрать выборочный запуск и оставить только на «Загружать системные службы».
Перейти во вкладку «Службы», поставить галочку на «Не отображать службы Майкрософт», затем «Отключить все», сохранить и перезагрузиться.
Командная строка
1. Устранение неполадок Центра обновлений
Ошибка 0x80131700 Окна оценивается просто поправить код ошибки. Таковым образом, ремонт этот код ошибки не трудно. Это так просто поправить, что для вас не необходимо каких-то технических познаний либо проф помощи по этому вопросу.
Ошибка 0х80131700 как исправить?
Ошибка 0x80131700 Окна оценивается просто поправить код ошибки. Таковым образом, ремонт этот код ошибки не трудно. Это так просто поправить, что для вас не необходимо каких-то технических познаний либо проф помощи по этому вопросу.
Начнем с того, есть 2 метода решить код ошибки 0x80131700. Давайте взглянем на решения:
Причина: некорректно сконфигурированный системных файлов и реестра проблемы
Решение: Ежели код ошибки 0x80131700 запускается из-за некорректно сконфигурированный файлов и вопросцев реестра, то самый обычной метод, чтоб поправить эту ошибку на вашей системе для загрузки всей системы Care.
Всего система Уход является передовым, функция заполненные и функциональный ПК Fixer. Он имеет интегрированный мощнейший чистильщик реестра, который описывает, сканирование и ремонт заморочек реестра, включая коды ошибок, как 0x80131700 в секундах.
Вопросы реестра свидетельствуют о нехорошем сервис ПК. Реестр является базой данных вашей системы, что сохраняет все мероприятия вы выполняете в вашей системе, включая установку программ и удаление и просмотр веб-страниц.
При всех принципиальных файлов, реестра сохраняет ненадобные файлы, такие как ненадобных файлов, временные файлы Веба и недействительных записей.
Они заполняют все место на твердом диске, что приводит к некорректно сконфигурированный вопросцам файлов, повреждения реестра и коррупции. И когда это произойдет, вы начнете испытывать коды ошибок, как 0x80131700. Ежели реестра не отремонтированы, это может привести к суровым повреждениям как ДТП со смертельным финалом и сбоя системы.
Почему Общественная система уход?
Запуск всей системы Уход на вашем ПК, вы сможете поправить все ошибки реестра в кратчайшие сроки.
Он выполняет сканирование в-глубину и обнаруживает все ошибки реестра на одном дыхании. Он работает быстро, так что это не займет много времени, чтоб решить трудности. Она удаляет все ненадобные файлы освобождая свое драгоценное место на твердом диске, а также фиксирует покоробленный реестр, таковым образом, решения о ошибке 0x80131700 код.
В дополнение к тому, чистки реестра, система для ухода также работает в качестве анти-вируса. Он обнаруживает вредные программы, программы-шпионы, маркетинговое ПО и вирусов, которые вызывают вопросцы приватности подвергая вас на опасности сохранности, как нарушения данных и кибер-преступности.
Наряду с ремонтом реестра, он сразу также обнаруживает препядствия личной жизни на вашем ПК и ремонт их тоже сохраняя ваш комп в сохранности от вредных программ. С помощью этого инструмента, вы можете решить множество ошибок, а также улучшить скорость вашей системы.
Всего система Уход имеет дружественный интерфейс и простую навигацию. Там нет ничего сложного о этом. Даже ежели вы новичок в использовании инструменты ремонт, работы вокруг этого инструмента ошибке будет ветер для вас.
Этот инструмент совместим со всеми версиями Windows, включая Windows 7, 8, Vista, XP и. Таковым образом, вы не должны волноваться о сопоставимости инструмента ремонта с вашей версией Windows, либо.
Для целей сохранности данных во время ремонта, это поможет для вас сделать резервные копии файлов, дозволяющие восстанавливать принципиальные файлы и данные в случае, ежели вы потеряете их.
С помощью этого инструмента вы сможете решить коды ошибок, как 0x80131700 в три шага. Все, что для вас необходимо сделать, это:
Для получения доборной инфы Вы сможете быть заинтересованы в этих подобных вопросов:
Как поправить ошибки 0x80070057 код
Как Fix Резервное копирование ошибка 0 × 80070002
Как поправить ошибки 0x8007043c код
Код ошибки 0х80070057 как исправить? — О компах просто
Многие юзеры начали сталкиваться с ошибкой 0x80070057 в Windows 10. Эта ошибка чрезвычайно масштабируема и она может покажется при использовании Центра обновления Windows (установки либо обновления), выполнении резервного копирования, магазина Microsoft либо когда параметр задан неверно.
Код ошибки 0x80070057 в Windows
Если у вас есть точка восстановления системы, то откатите систему назад в рабочее состояние. Вы должны осознавать, что сможете утратить рабочие файлы в просвет времени от начало сотворения вашей точки. Т. е.
если у вас точка сотворена 20 числа и у вас реально время на данный момент 25 число, то все файлы, которые были сделаны в просвет 20-25 числа удалятся.
Заранее сохраните свою работу, в этот просвет времени, на отдельный локальный диск, где не стоит система Windows.
1. Устранение проблем Центра обновлений
Если вы сталкивайтесь с ошибкой 0x80070057 в Центре обновления Windows, то логичным будет сделать пользоваться обычной процедурой по решению заморочек. Откройте «Параметры» > «Обновления и безопасность» > «Устранение неполадок» > справа найдите «Центр обновления Windows».
2. Проверка групповых политик
Нажмите Win + R и введите gpedit. msc и перейдите «Конфигурация компьютера» > «Административные шаблоны» > «Компоненты Windows» > «Центр обновления Windows» > справа найдите «Настройка автоматического обновления» и параметр должен быть «Не задана«. Ежели у вас иной, то нажмите два раза по нему и задайте значение.
3. Переименовать папку с обновлениями
Нажмите Win + R и введите %SystemRoot%, чтоб открыть каталог Windows.
Если вы увидите сообщение «Операция не может быть завершена, так как эти папки открыты в иной программе» при переименовании папки, то запустите командую строчку от имени администратора и введите последующие команды для остановки служб обновления:
Как лишь вы приостановили службы, вы можете переименовать папку SoftwareDistributon. Сейчас запустите службы обратно командами ниже.
4. Резервное копирование и обновление Windows
Если вы получаете ошибку 0x80070057 при резервном копировании либо обновлении либо установки обновлений Windows, может быть ошибка параметр задан ошибочно либо неправильный параметр, то нажмите комбинацию клавиш Win + R и введите regedit, чтоб открыть редактор реестра, и перейдите по последующему пути:
Код ошибки 0х490 Windows 7 как исправить? — О компах просто
STOP-ошибка 0х000000ed традиционно встречается на таковых системах, как Windows XP и Windows 7. о данной для нас ошибке может свидетельствовать или «синий экран смерти» (BSoD — blue screen of desk), или неизменная перезагрузка компа либо ноутбука, которая начинается на каком-то участке загрузки системы.
Также при возникновении этого кода ошибки нередко выводится строчка «UNMOUNTABLE_BOOT_VOLUME», которая свидетельствует о том, что Win. XP либо 7 не может распознать загрузочный том.
Возможные предпосылки проблемы
Причин на самом деле может быть всего три:
Случай 1
В первом случае все чрезвычайно просто. Нам нужно только проверить, правильно ли подключен Ваш твердый диск (SSD) к материнской плате. Для этого можно отсоединить и опять подключить кабель, соединяющий Ваш твердый диск и материнскую плату. Также не помешает продуть контакты как на твердом диске, так и на проводе (пыль может стать предпосылкой отвратительного подсоединения).
Если у Вас старенькый накопитель, у которого разъем подключения IDE (широкая лента с контактами в два ряда), то есть возможность того, что этот кабель в каком-то месте перегнулся, и порвался один из проводков (они чрезвычайно тонкие). В этом случае необходимо проверить, повторится ли ошибка при подсоединении твердого диска к материнской плате новеньким кабелем.
Случай 2
Если опосля сделанных действий ошибка не исчезла, то есть смысл поверить Ваш твердый диск (SSD) на наличие ошибок.
Но как это сделать, ежели комп не может загрузиться? Для этого нам пригодится загрузочный диск (загрузочная флешка). Загрузочный диск — это диск, на котором записана операционная система.
Нужно отметить, что операционная система на Вашем компе и загрузочном носителе обязана быть одна и та же, по другому возможны ошибки. Порядок действий следующий:
Итак, комп начал загружаться с нашего устройства, и на экране возникло изображение, предлагающее нам переустановить систему (если на диске/флешке несколько вероятных для пуска систем, то мы избираем подходящую нам систему нажатием соответственной числа и клавиши Enter). Сейчас жмем мышью на пункт восстановление системы, и в появившемся окне избираем командную строчку (это Windows 7). Для Windows XP при загрузке и возникновении голубого меню мы должны надавить кнопку «R».
Теперь в обоих вариантах перед нами находится командная строчка, куда нам нужно вбить команду «chkdsk с: /r». Комп начинает проверку диска на наличие ошибок. Процесс автоматический, и мы должны только дождаться окончания проверки, опосля что написать в командной строке «exit». Комп начнет перезагрузку.
Случай 3
Недавно вызнал, что ошибка подобного рода может появиться опосля обновления Windows 7. Любопытно то, что это обновление может навредить лишь владельцам нелицензионных операционных систем.
Нет, это не метод борьбы компании Microsoft с «пиратами», это обычная ошибка, которая вызвана тем, что обновление переименовывает файл ядра ntoskrnl. exe в xNtKrnl. exe. И так как старенькое ядро не совместимо с новенькими файлами подсистемы, то в нашей системе (х64) не запускаются 32-битные программы.
В лицензионной же версии Windows 7 x64 все работает нормально, так как в нем употребляется новое ядро. Чтобы решить данную делему, необходимо при запуске компа надавить кнопку F8, и в появившемся окне выбрать безопасный режим. Ежели вылезает голубий экран, то необходимо запустить комп с помощью загрузочного диска.
Теперь, когда мы в системе, необходимо надавить Запуск — все программы — обычные — выполнить. В появившемся окне вводим команду: wusa. exe /uninstall /kb:2859537. Эта команда удаляет часть крайнего «злокачественного» обновления, и комп должен начать отлично работать.
В 90% случаев этого бывает достаточно.
Если же ошибка никуда не пропала, то есть смысл издержать часть бюджета на новейший твердый диск.
Если Вы в крайнее время слышали какие-то стуки либо потрескивания из корпуса, то быстрее всего Вашему твердому диску пора на покой.
Наглядное решение данной трудности на ноутбуке вы сможете поглядеть на последующем видео:
12 методов поправить ошибку 0x0000000a в Windows 7, 8, 10
: 2018-08-24 / Виктор Трунов
Как я увидел, одним из более фаворитных сбоев, возникающих из-за дефектов на стороне девайсов компа либо некорректных выставленных опций ОС Windows, является ошибка 0x0000000a.
Чаще всего она встречается в ОС Windows 7, XP с сопровождением голубого экрана. А уже в Windows 10, она находится наряду с кодом остановки irql not less or equal, обозначающим ту же самую ошибку. Потому имейте ввиду, что методы ее устранения будут полностью одинаковы.
Общая информация
Причиной возникновения BSOD экрана 0x0000000a является операционная система либо драйвер, получившие доступ к памяти на неправильном уровне.
Из этого следует, что неувязка находится на стороне девайсов, неправильных опций ОС, несопоставимым оборудовании либо установленном драйвере.
Как вы уже сообразили, обстоятельств возникновения голубого экрана существует масса и в большинстве случаев, поправить stop ошибку 0x0000000a можно без помощи других. Исключением будут те случаи, когда неувязка находится на стороне компьютерного железа, которое просит проф ремонта.
Теперь разглядим каждый пункт наиболее тщательно и разберем, что делать в той либо другой ситуации.
Не удалось устранить проблему? Обратитесь за помощью к специалисту!
Troubleshoot Error Code 0x80131700 Windows Error Support
Ошибка 0x80131700 Окна оценивается просто поправить код ошибки. Таковым образом, ремонт этот код ошибки не трудно. Это так просто поправить, что для вас не необходимо каких-то технических познаний либо проф помощи по этому вопросу.
Начнем с того, есть 2 метода решить код ошибки 0x80131700. Давайте взглянем на решения:
Причина: некорректно сконфигурированный системных файлов и реестра проблемы
Решение: Ежели код ошибки 0x80131700 запускается из-за некорректно сконфигурированный файлов и вопросцев реестра, то самый обычный метод, чтоб поправить эту ошибку на вашей системе для загрузки всей системы Care.
Всего система Уход является передовым, функция заполненные и функциональный ПК Fixer. Он имеет интегрированный мощнейший чистильщик реестра, который описывает, сканирование и ремонт заморочек реестра, включая коды ошибок, как 0x80131700 в секундах.
Вопросы реестра свидетельствуют о нехорошем сервис ПК. Реестр является базой данных вашей системы, что сохраняет все мероприятия вы выполняете в вашей системе, включая установку программ и удаление и просмотр веб-страниц.
При всех принципиальных файлов, реестра сохраняет ненадобные файлы, такие как ненадобных файлов, временные файлы Веба и недействительных записей.
Они заполняют все место на твердом диске, что приводит к некорректно сконфигурированный вопросцам файлов, повреждения реестра и коррупции. И когда это произойдет, вы начнете испытывать коды ошибок, как 0x80131700. Ежели реестра не отремонтированы, это может привести к суровым повреждениям как ДТП со смертельным финалом и сбоя системы.
Источник
Код ошибки 0x80131700 как исправить. Код ошибки 0x80131700 как исправить
Код ошибки 0х80131700 как исправить
После апгрейда Windows Vista до Windows 7 вы можете получать сообщение об ошибке 0x80131700 при запуске различных программ и приложений. Это происходит в следствии проблем с совместимостью. Вы можете легко устранить появляющееся сообщение об ошибке, если будете следовать этой простой инструкции.
Как исправить ошибку 0x80131700 в Windows 7
В поле меню Start напишите DiagPackage и нажмите кнопку Enter. Это действие откроет диалоговое окно приложения Program Compatibility
Устранение ошибки 0x80131700 в Windows 7
Нажмите на кнопку Next
Устранение ошибки 0x80131700 в Windows 7
Подождите, пока приложение сформирует список программ
Выберите программу, запуск которой вызывает ошибку 0x80131700 из списка приложений, и нажмите кнопку Next
Устранение ошибки 0x80131700 в Windows 7
В случае если в списке не оказалось программы, запуск которой вызывает ошибку 0x80131700, выберите опцию Not Listed и нажмите кнопку Next.
В появившемся окне укажите путь к программе и нажмите кнопку Next.
Устранение ошибки 0x80131700 в Windows 7
Нажмите на Try recommended settings в появившемся диалоге
Устранение ошибки 0x80131700 в Windows 7
Нажмите на кнопку Start the program и подождите, пока программа запустится. После этого нажмите кнопку Next.
Устранение ошибки 0x80131700 в Windows 7
Если программа запустилась корректно нажмите на кнопку Yes, save this settings for this program option. Если нет, то попробуйте другие варианты
Устранение ошибки 0x80131700 в Windows 7
Подождите окончания работы компонента Program Compatibility Wizard, который займётся поиском проблем
Ошибка 0x80070057 в операционной системе Windows
При появлении ошибки 0x80070057 на ОС Виндовс, не стоит расстраиваться, с ней можно без особых трудностей справиться самостоятельно. Но нужно быть готовым к тому, что придется перепробовать несколько способов устранения ошибки, чтобы наконец избавиться от нее.
С какой бы ошибкой вы не столкнулись, воспользуйтесь дальнейшими инструкциями. Сделав все правильно вы сумеете избавиться от назойливой ошибки.
Первый метод
Первым делом стоит перейти в “Панель управления”, где нужно найти меню, ответственное за настройку времени, языка и часов. В нем выбираем подменю “Языки, а также региональные стандарты”, затем “Форматы” и “Дополнительные настройки”. Перед вами отобразится новое меню, в котором следует найти строку, где прописан десятичный разделитель. Убедитесь в том, что возле него отсутствуют другие надписи или знаки. В дальнейшем вам нужно прибавить точку в конце, после чего останется перезагрузить компьютер и повторить действия, при которых впервые произошла ошибка. Если она осталась, то воспользуйтесь вторым способом, который мы опишем ниже.
Второй метод
Это более сложный и долгий способ, но на наш взгляд он будет эффективней.
Переходим в окно “Выполнить”, где печатаем команду “Regedit. exe” и в появившемся окне переходим по следующему маршруту “Hkey_Local_Machine”, “Software”, “Policies”, “Системные сертификаты”, переходим к пункту ”Правка”, где выбираем “Создать”. Далее необходимо остановить свой выбор на DWORD. Важно понимать, что перед вами будет доступно одновременно два варианта, единственным отличием которых выступает разрядность. Вы должны выбрать вариант, разрядность которого, соответствует разрядности операционной системы. Сразу после этого вы увидите новый параметр. Задаем ему имя “CopyFileBufferedSynchronouslo”. Теперь нажимаем на него правой кнопкой мыши, тем самым вызывая появление контекстного меню, где жмем на “Изменить”. Появляется новое окно, где указываем “1” и перезапускаем компьютер.
Третий метод
Если вышеуказанные способы не помогли, то можно попробовать восстановить систему до последней созданной контрольной точки. Это необходимо прежде всего для того чтобы восстановить файлы операционной системы, если ранее они были повреждены и привели к появлению ошибки 0x80070057. Для этого переходим в меню “Пуск”, нажимаем на вкладку “Все программы”, “Стандартные” и переходим в подкатегорию “Служебные”, где выбираем “Восстановление системы”. Теперь нужно выбрать актуальную точку восстановления, где будет стоять пометка о загрузке обновлений Виндовс. Выбираем ее и нажимаем “Далее”, после чего останется лишь дождаться завершения процедуры. Перезапускаем компьютер, проблема повторится не должна.
Воспользовавшись любым из вышеуказанных способов вы сможете избавиться от ошибки 0x80070057.
Как исправить ошибку 0x80070057
Ошибка, которая возникает под кодом 0x80070057, встречается не так часто, но у некоторых пользователей все же бывает. Из-за чего же она появляется? Как с ней бороться?
Причины появления ошибки
Основные причины 0x80070057:
Проблема может возникнуть при установке Windows. В таком случае:
Давайте разбираться, как исправить код ошибки 0x80070057.
Необходимо нажать «Win + R» и ввести «msconfig».
Выбрать выборочный запуск и оставить только на «Загружать системные службы».
Перейти во вкладку «Службы», поставить галочку на «Не отображать службы Майкрософт», затем «Отключить все», сохранить и перезагрузиться.
Командная строка
1. Устранение неполадок Центра обновлений
Hello there, welcome to Seven Forums.
Option 1: Check in Default administrator account.
1. Login into Windows using your account.
2. Click Start.
3. Type cmd in the start search.
4. Right click on the cmd option from the list and select Run as Administrator.
5. Now type the following command:
net user administrator /active:yes
6. You should see a message that the command completed successfully.
7. Log out of your account using the Log off option.
8. Now you will be able to see the Administrator account with your account at the Windows Logon screen.
9. Login to Windows using default administrator account.
10. Check if you are still facing with the issues.
Option 2: Run SFC Scan
1) Open an elevated command prompt. To do this, click Start, click All Programs, click Accessories, right-click Command Prompt, and then click Run as administrator. If you are prompted for an administrator password or for a confirmation, type the password, or click Allow
2) Type «sfc /scannow» (without quotes) and then press ENTER
The sfc /scannow command scans all protected system files and replaces incorrect
versions with correct Microsoft versions.
Источник
Repairing the .Net Framework is simple as installing missing updates
by Henderson Jayden Harper
Passionate about technology, Crypto, software, Windows, and everything computer-related, he spends most of his time developing new skills and learning more about the tech world. He also enjoys… read more
Updated on
- Encountering the error 0x80131700 indicates you’re running an old version of .Net Framework.
- It can be due to issues with the Client Profile .NET Framework installed on your PC.
- Updating the Microsoft Enterprise Single Sign-On v4 (KB2252691) is a viable option to fix.
XINSTALL BY CLICKING THE DOWNLOAD FILE
To fix Windows PC system issues, you will need a dedicated tool
SPONSORED
Fortect is a tool that does not simply clean up your PC, but has a repository with several millions of Windows System files stored in their initial version. When your PC encounters a problem, Fortect will fix it for you, by replacing bad files with fresh versions. To fix your current PC issue, here are the steps you need to take:
- Download Fortect and install it on your PC.
- Start the tool’s scanning process to look for corrupt files that are the source of your problem
- Right-click on Start Repair so the tool could start the fixing algorythm
- Fortect has been downloaded by 0 readers this month, rated 4.4 on TrustPilot
Encountering the error code 0x80131700 is usually relevant to the old version of the .NET Framework installed on your PC. It can appear while trying to run troubleshooters or performing other tasks on the system.
Fortunately, you can fix the error by troubleshooting your device. Likewise, you can check how to download and install Microsoft .NET 8 on their PC.
What is error 0x80131700?
Some notable factors that can cause the error are:
- Issues with the Client Profile .NET Framework installed – If you’re running an older version of .NET Framework installed on your system, it can cause compatibility issues. The system will use a recent version because the built-in version of Microsoft .NET Framework is 3.5, resulting in the Error code 0x80131700.
- Corrupt system files or protected resources – Every process and task on the system uses the system files and resources to run per their needs. If these system files are corrupt or the protected resources are not the correct version, it can prompt the error.
- Outdated version of Windows OS – The error may also occur if the version of Windows running on your PC doesn’t support the version of Microsoft .NET Framework. Update your drivers following the steps outlined in this guide.
The following factors listed above may vary on different computers depending on the circumstances. Nevertheless, we’ll discuss ways to resolve it.
How can I fix the error 0x80131700?
Before trying any troubleshooting steps, we recommend you go through the following:
- Restart Windows in Safe Mode and check if the error persists.
If you can’t resolve the error, proceed with the following solutions:
1. Install the update for Microsoft Enterprise
- Launch a browser on your PC and navigate to the Microsoft Enterprise Single Sign-On v4 (KB2252691) update page.
- Scroll down the page and click on System Requirements to check if your PC can install the update.
- Click the Download button in red to start the download, then select the files you need.
- Also, you can select a different language from the Select Language drop-down list.
- After the download is complete, double-click the file to start the installation immediately.
Installing the update will fix issues preventing the ENTSSO service from starting after installing .NET Framework 4.
It will update the ENTSSO assembly registration with the correct version of the .NET framework.
2. Using the Regasm tool to re-register the SSOSQL assembly
- Left-click the Start button and type cmd, then select Run as Administrator.
- For 32-bit Server run the following commands:
C:\Windows\Microsoft.NET\Framework\v2.0.50727regasm “C:\Program Files\Common Files\Enterprise Single Sign-On\ssosql.dll” - For 64-bit Server run the following:
C:\Windows\Microsoft.NET\Framework64\v2.0.50727Type each of the following and hit Enter:
regasm “C:\Program Files\Common Files\Enterprise Single Sign-On\win32\ssosql.dll”regasm “C:\Program Files\Common Files\Enterprise Single Sign-On\ssosql.dll” - Restart your PC and check if the error is resolved.
The above commands use Regasm.exe, included in the .Net Framework, to re-register the SSOSQL assembly.
3. Repair .NET Framework
- Right-click the Start button and select Control Panel from the drop-down menu.
- Select Programs and Features, then find all versions of Microsoft .NET Framework.
- Click Uninstall/Change and select the Repair option.
Repairing the .NET Framework will fix issues causing the 0x80131700 scheduled task error.
- Fix: No Internet in Windows 11 Safe Mode With Networking
- Fix: System has a Driver Locked to Manufacturer Specifications
- 4 Ways to Fix LiveKernelEvent 144 Error on Windows 11
- Fix: Secure Boot is Greyed Out on Windows 11
- Fix: Touchpad Clicks but Doesn’t Move on Windows 11
4. Run a System File Checker (SFC) scan
- Left-click the Start button, type command prompt, and click on Run as administrator.
- Click Yes on the User Account Control window.
- Type the following and press Enter:
sfc /scannow - Restart your PC and check if the error appears again.
Running a System File Checker scan will repair corrupt files causing the error when using the .Net Framework.
We recommend you check what to do if nothing happens when you select run as administrator on Windows 11.
In addition, do not hesitate to check our guide about how to install the .Net Framework in Windows 11. Also, you may be interested in how to fix common .NET Framework 3.5 errors in Windows 11.
Do you have further questions or suggestions, kindly drop them in the comments section.
After updating to the latest Windows 10 (I think it was 1607), opening Sound Forge Pro 11 produced the following error:
Error 0x80131700. Failed to Bind to MS Common Language Runtime Scripting Host failed to start up.
Looking on the Internet, I stumbled across a couple of posts, discovered this forum but no solutions.
Well, I had a gut feeling that I knew what this was about and I was right. Basically, the last Windows 10 update seems to have disabled some .Net framework components. That’s the bad news.
The good news is that it’s really quite easy to restart them…
1. Go to the search point next to the Start menu and type ‘Windows Features’.
2. ‘Turn Windows Features on or off’ will appear.
3. Click on this. You may be asked for your Administrator password, so enter it.
4. At the top of the list, you will see ‘.NET framework 3.5 (includes .Net 2.0 and 3.0)’. Expand this item and check the check boxes next to the two items that drop down and ensure that the main item is also checked. Press OK.
5. You will be asked to confirm the download of some additional components. Do so and let the system do its stuff.
6. You’ll be prompted when the process has completed.
7. Close the panel. You do not have to restart your computer. Fire up Sound Forge and it should open without the annoying error.
On a side note, I have Sound Forge Pro 11 installed on a couple of machines in my studio and this error has only appeared on two of them. All computers have been updated to Windows 10 release 1607. Weird or what?!?!?!
I hope this helps some people.
Ошибка 0x80131700 является довольно распространенной проблемой для пользователей программы Sony Vegas Pro. Эта ошибка может возникнуть при запуске программы или при попытке открыть проект. Возможные причины ошибки включают поврежденные файлы или неправильные настройки программы. Если вы столкнулись с этой ошибкой, не отчаивайтесь — в этом подробном руководстве мы расскажем вам о нескольких способах решения этой проблемы.
Первым шагом для исправления ошибки 0x80131700 в программе Sony Vegas Pro является проверка файлов программы на повреждения. Для этого откройте Панель управления в Windows и найдите раздел «Программы и компоненты». В списке программ найдите Sony Vegas Pro, щелкните на нем правой кнопкой мыши и выберите «Изменить». В появившемся окне выберите «Восстановить» или «Починить» и следуйте инструкциям на экране. Данный процесс может занять некоторое время, но он поможет восстановить поврежденные файлы и, возможно, исправить ошибку.
Если восстановление файлов программы не дало результатов, можно попробовать выполнить переустановку программы Sony Vegas Pro. Для этого сначала удалите программу с вашего компьютера. После этого загрузите последнюю версию Sony Vegas Pro с официального сайта разработчика и следуйте инструкциям по установке. Переустановка программы поможет устранить возможные конфликты и неправильные настройки, которые могут вызывать ошибку 0x80131700.
Важно отметить, что перед переустановкой Sony Vegas Pro рекомендуется создать резервную копию всех ваших проектов и файлов, чтобы избежать потери данных.
Если ни одно из вышеупомянутых решений не помогло исправить ошибку 0x80131700, возможно, проблема связана с вашей операционной системой. В этом случае рекомендуется выполнить обновление операционной системы до последней версии. Обновления могут содержать исправления и оптимизации, которые могут решить проблему. Также необходимо проверить, чтобы ваш компьютер соответствовал требованиям программы Sony Vegas Pro.
В заключение, ошибка 0x80131700 в программе Sony Vegas Pro может быть довольно раздражающей, но с помощью описанных выше решений вы сможете ее исправить. Помните, что каждый случай может быть уникальным, и вам возможно понадобится несколько попыток, чтобы найти наилучшее решение для вашей ситуации. Будьте терпеливы и не бойтесь обращаться за помощью к специалистам, если проблема остается неразрешенной.
Содержание
- Как устранить ошибку 0x80131700 в программе Sony Vegas Pro
- 1. Обновите программу Sony Vegas Pro
- 2. Перезапустите компьютер
- 3. Проверьте наличие обновлений для системы
- 4. Проверьте файлы проекта
- 5. Обратитесь в службу поддержки Sony Vegas Pro
- Причины возникновения ошибки 0x80131700
- Способы исправления ошибки 0x80131700 в Sony Vegas Pro
- Результаты исправления ошибки 0x80131700 в Sony Vegas Pro
Как устранить ошибку 0x80131700 в программе Sony Vegas Pro
Ошибка 0x80131700 в программе Sony Vegas Pro может возникать по разным причинам, но обычно связана с проблемами в системе или самих файлов проекта. В этой статье мы рассмотрим несколько популярных способов исправления ошибки.
1. Обновите программу Sony Vegas Pro
Первым шагом рекомендуется проверить, есть ли доступные обновления для программы Sony Vegas Pro. Некоторые ошибки могут быть исправлены за счёт обновления программного обеспечения. Чтобы проверить наличие обновлений, откройте программу и перейдите в меню «Help» (Помощь), затем выберите «Check for Updates» (Проверить обновления).
2. Перезапустите компьютер
Иногда ошибки в программе могут быть вызваны временными проблемами в операционной системе. Попробуйте просто перезапустить компьютер и запустить Sony Vegas Pro снова. Это может устранить проблему.
3. Проверьте наличие обновлений для системы
Если обновление программы Sony Vegas Pro не помогло, возможно, в системе есть обновления или исправления, которые могут помочь устранить ошибку. Проверьте, есть ли доступные обновления для вашей операционной системы. Для этого откройте меню «Start» (Пуск) и перейдите в раздел «Settings» (Настройки), затем выберите «Update and Security» (Обновление и безопасность) и проверьте наличие обновлений.
4. Проверьте файлы проекта
Если проблема остаётся после обновления программы и операционной системы, возможно, проблема крылась в самом файле проекта. Попробуйте открыть другой проект или создать новый проект и проверьте, возникает ли ошибка. Если ошибка больше не появляется, проблема могла быть связана именно с файлом проекта. Попробуйте создать новый проект и импортировать все необходимые файлы с оригинального проекта.
5. Обратитесь в службу поддержки Sony Vegas Pro
Если никакие из предыдущих методов не помогли устранить ошибку, рекомендуется обратиться в службу поддержки Sony Vegas Pro. Опишите проблему в подробностях и предоставьте все необходимые сведения, чтобы специалисты могли помочь вам решить проблему.
Надеемся, что эти рекомендации помогут вам устранить ошибку 0x80131700 в программе Sony Vegas Pro и восстановить нормальное функционирование программы.
Причины возникновения ошибки 0x80131700
Ошибка 0x80131700 в программе Sony Vegas Pro может возникать по ряду причин. Эта ошибка связана с некорректной установкой программного обеспечения или с наличием несовместимых компонентов на компьютере.
Ниже приведены некоторые распространенные причины возникновения ошибки 0x80131700 в программе Sony Vegas Pro:
- Несовместимая версия программы Sony Vegas Pro: ошибка может возникнуть, если у вас установлена устаревшая или несовместимая версия программы. Рекомендуется установить последнюю версию программы с официального сайта разработчика.
- Неправильно установленные или поврежденные компоненты программы: ошибку может вызывать неправильная установка программы или повреждение некоторых необходимых компонентов. В этом случае рекомендуется переустановить программу с использованием официального установщика.
- Проблемы совместимости с операционной системой: Sony Vegas Pro может иметь проблемы совместимости с определенной версией операционной системы. Убедитесь, что ваша операционная система соответствует системным требованиям программы.
- Наличие конфликтующих программ или драйверов: некоторые программы или драйверы могут конфликтовать с работой Sony Vegas Pro и вызывать ошибку. Рекомендуется отключить или удалить любые программы или драйверы, которые могут вызывать конфликты.
Если у вас возникла ошибка 0x80131700 в программе Sony Vegas Pro, рекомендуется выполнить следующие шаги:
- Перезагрузите компьютер: иногда простая перезагрузка компьютера может решить проблему и устранить ошибку.
- Обновите программу: установите последнюю версию программы Sony Vegas Pro с официального сайта разработчика.
- Переустановите программу: удалите программу Sony Vegas Pro и переустановите ее с использованием официального установщика.
- Проверьте совместимость с операционной системой: убедитесь, что ваша операционная система соответствует системным требованиям программы.
- Удалите конфликтующие программы или драйверы: отключите или удалите любые программы или драйверы, которые могут вызывать конфликты с работой Sony Vegas Pro.
Если проблема с ошибкой 0x80131700 в программе Sony Vegas Pro не устраняется, рекомендуется обратиться в службу поддержки Sony Vegas Pro или провести дополнительное исследование для определения причины ошибки.
Способы исправления ошибки 0x80131700 в Sony Vegas Pro
Ошибки программы Sony Vegas Pro могут возникать по разным причинам, и одной из них является ошибка с кодом 0x80131700. Эта ошибка может возникать при запуске программы или при попытке открыть проект. В данном руководстве мы рассмотрим несколько способов исправления этой ошибки.
- Проверьте требования к системе. Первым делом убедитесь, что ваш компьютер соответствует требованиям Sony Vegas Pro. Проверьте, есть ли у вас достаточно оперативной памяти, свободного места на жестком диске и поддерживается ли ваша операционная система.
- Обновите программу. Убедитесь, что у вас установлена последняя версия Sony Vegas Pro. Если у вас установлена устаревшая версия, то в ней может содержаться известная ошибка, которая была исправлена в новой версии.
- Переустановите программу. Если обновление не помогло, попробуйте удалить программу Sony Vegas Pro с вашего компьютера и затем установите ее заново. При переустановке все поврежденные или неправильно установленные файлы будут заменены на исправленные.
- Очистите временные файлы. Временные файлы, созданные Sony Vegas Pro, могут вызывать конфликты и приводить к ошибкам. Попробуйте очистить временные файлы программы, перезапустить компьютер и затем запустите Sony Vegas Pro снова.
- Отключите антивирусное программное обеспечение. Иногда антивирусные программы могут блокировать работу Sony Vegas Pro и вызывать ошибку 0x80131700. Попробуйте временно отключить антивирусное программное обеспечение и запустить программу снова.
- Обратитесь в техническую поддержку. Если все вышеперечисленные способы не помогли, обратитесь в техническую поддержку Sony Vegas Pro. Специалисты смогут помочь вам найти и исправить причину ошибки.
Исправление ошибки 0x80131700 в Sony Vegas Pro может быть довольно простым или требовать дополнительных действий. Попробуйте описанные выше способы, и, вероятно, один из них поможет вам решить проблему и продолжить работу с программой без ошибок.
Результаты исправления ошибки 0x80131700 в Sony Vegas Pro
Ошибка 0x80131700 в программе Sony Vegas Pro может привести к невозможности запуска программы и работе с видео. Однако существуют несколько способов исправить эту ошибку. Вот некоторые из них:
- Обновление программы: Первым шагом в исправлении ошибки 0x80131700 должно быть обновление программы Sony Vegas Pro. Проверьте наличие доступных обновлений и установите их, если таковые имеются. Обновление программы может исправить проблемы, которые могут вызывать эту ошибку.
- Проверка системных требований: Ошибка 0x80131700 может возникать из-за неправильной работы или несовместимости с системными требованиями. Убедитесь, что программе Sony Vegas Pro доступны все необходимые ресурсы и требования.
- Удаление и переустановка программы: Если обновление программы не решило проблему, попробуйте удалить Sony Vegas Pro и переустановить его снова. Это может помочь исправить возможные ошибки или повреждения, которые могут вызывать ошибку 0x80131700.
- Проверка наличия вирусов: Вредоносные программы могут приводить к ошибкам в работе программы. Проверьте свое устройство на наличие вирусов и других вредоносных программ. Используйте антивирусное программное обеспечение, чтобы сканировать свою систему и удалить любые обнаруженные угрозы.
- Контакт с технической поддержкой: Если все вышеперечисленные методы не помогли исправить ошибку 0x80131700, то рекомендуется обратиться в службу поддержки Sony Vegas Pro. Они могут предоставить более подробные инструкции и помощь по исправлению этой ошибки.
Важно помнить, что каждая ситуация может быть уникальной, и результаты исправления ошибки 0x80131700 могут отличаться. Проведите все необходимые проверки и примените соответствующие методы, чтобы найти наилучшее решение для вашей ситуации. В случае сомнений всегда обратитесь за помощью к профессионалам или поддержке производителя программы.


 Причины ошибок
Причины ошибок










 ZVUKAUDIO.COM
ZVUKAUDIO.COM Наш youtube
Наш youtube  Наш инстаграм ☝ Сказать спасибо!
Наш инстаграм ☝ Сказать спасибо!  Правила форума
Правила форума 



 Выбор браузера по умолчанию в настройках
Выбор браузера по умолчанию в настройках











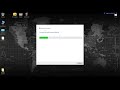



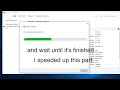

























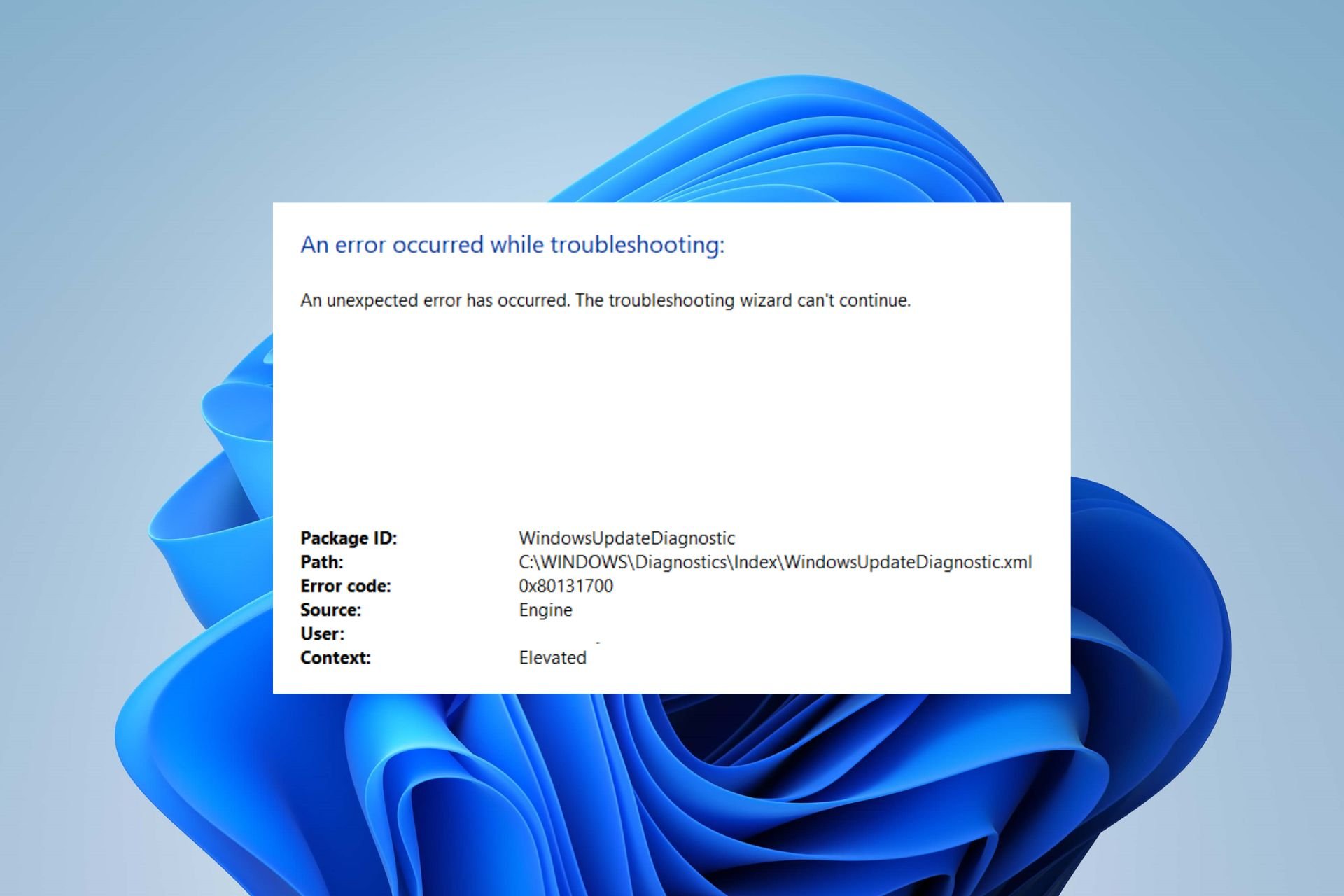


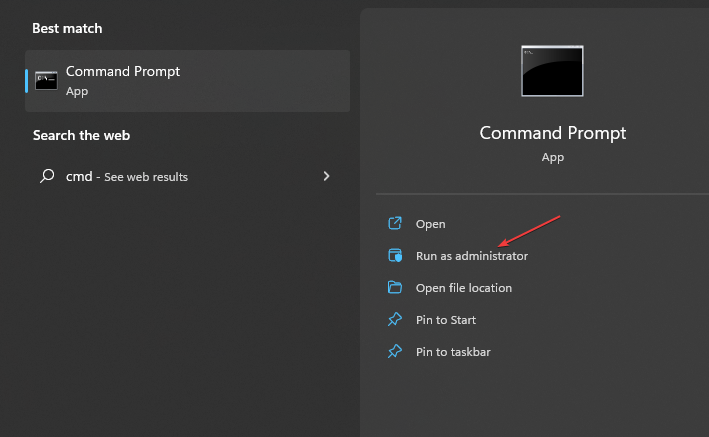
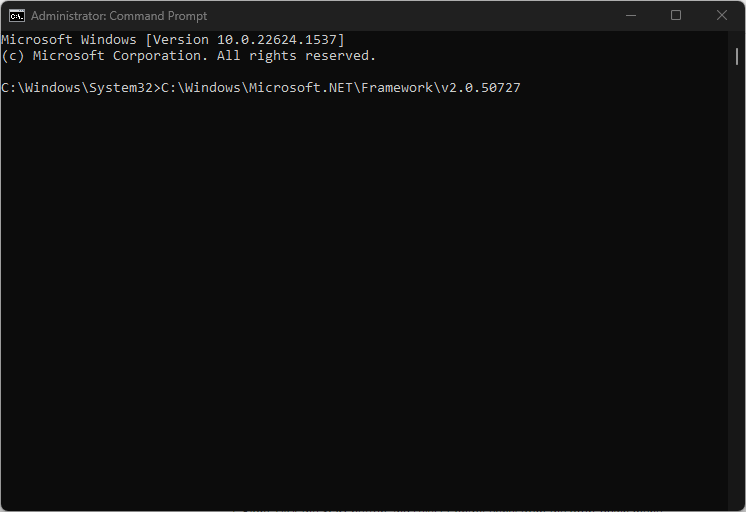
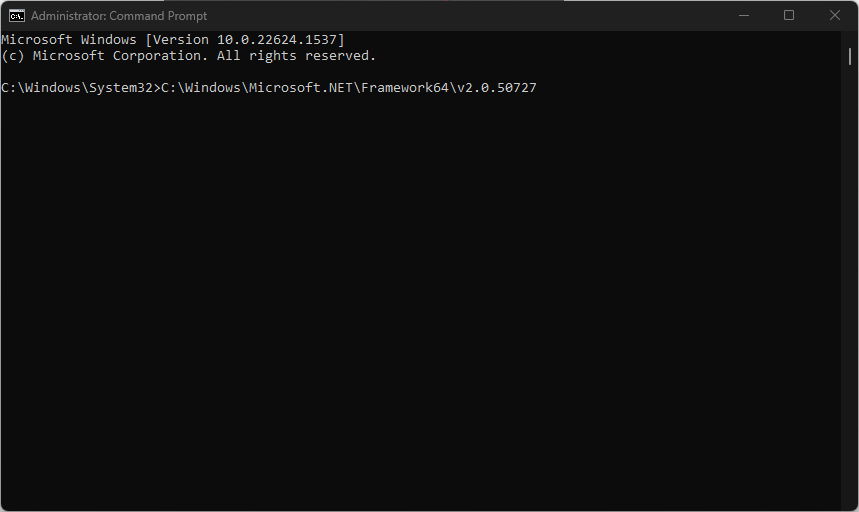 Type each of the following and hit Enter:
Type each of the following and hit Enter: