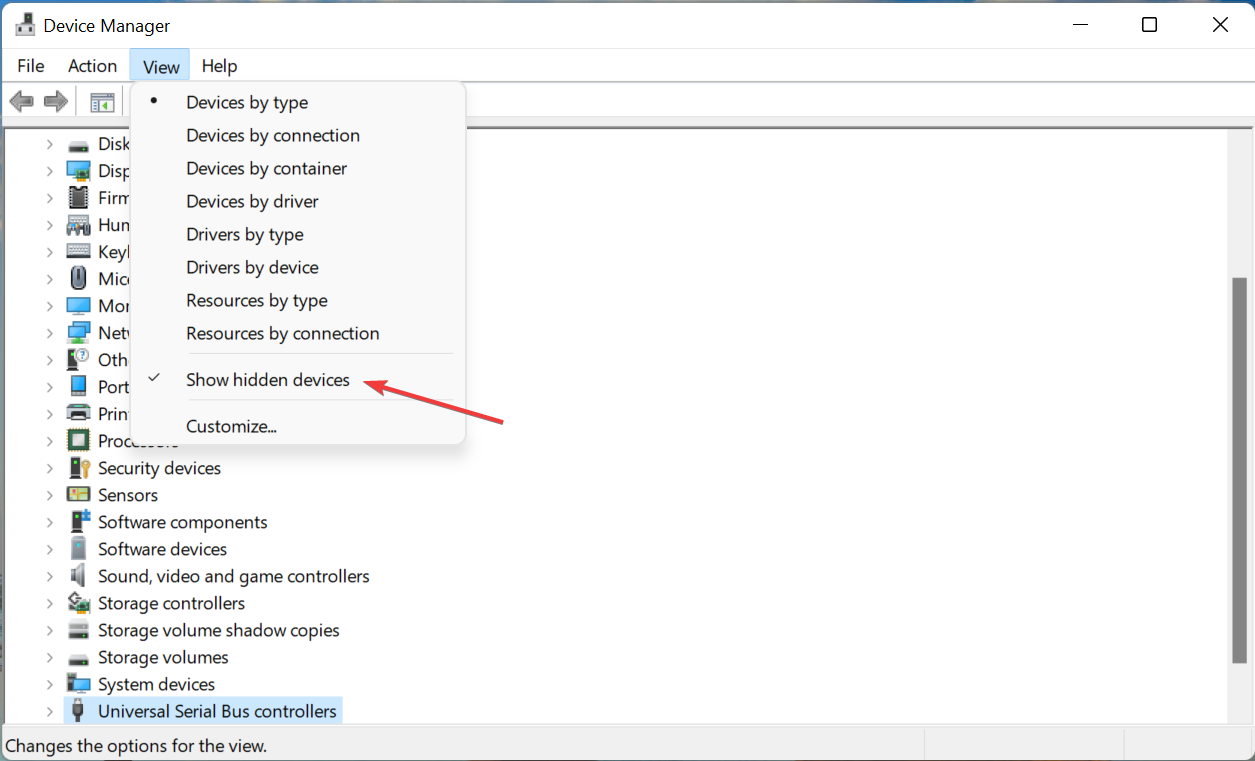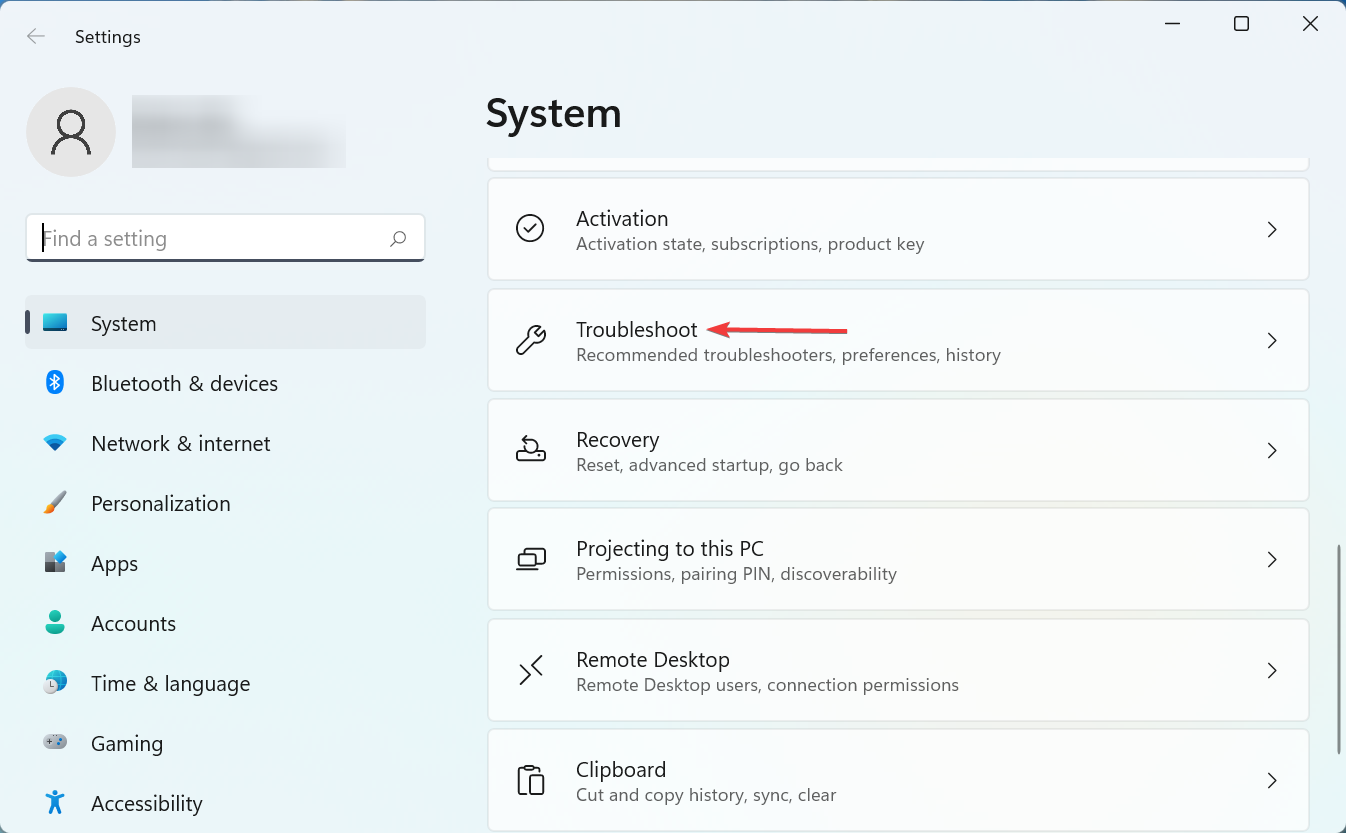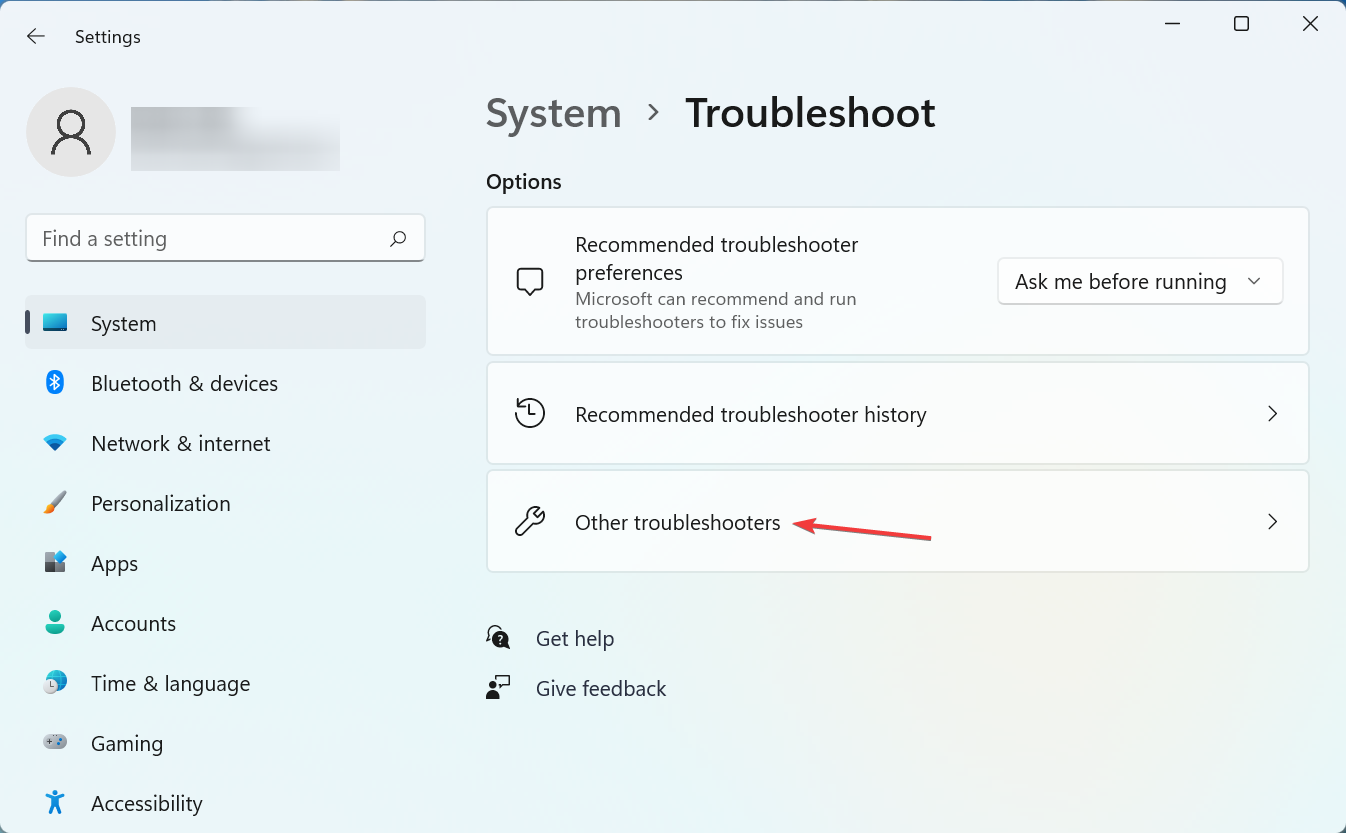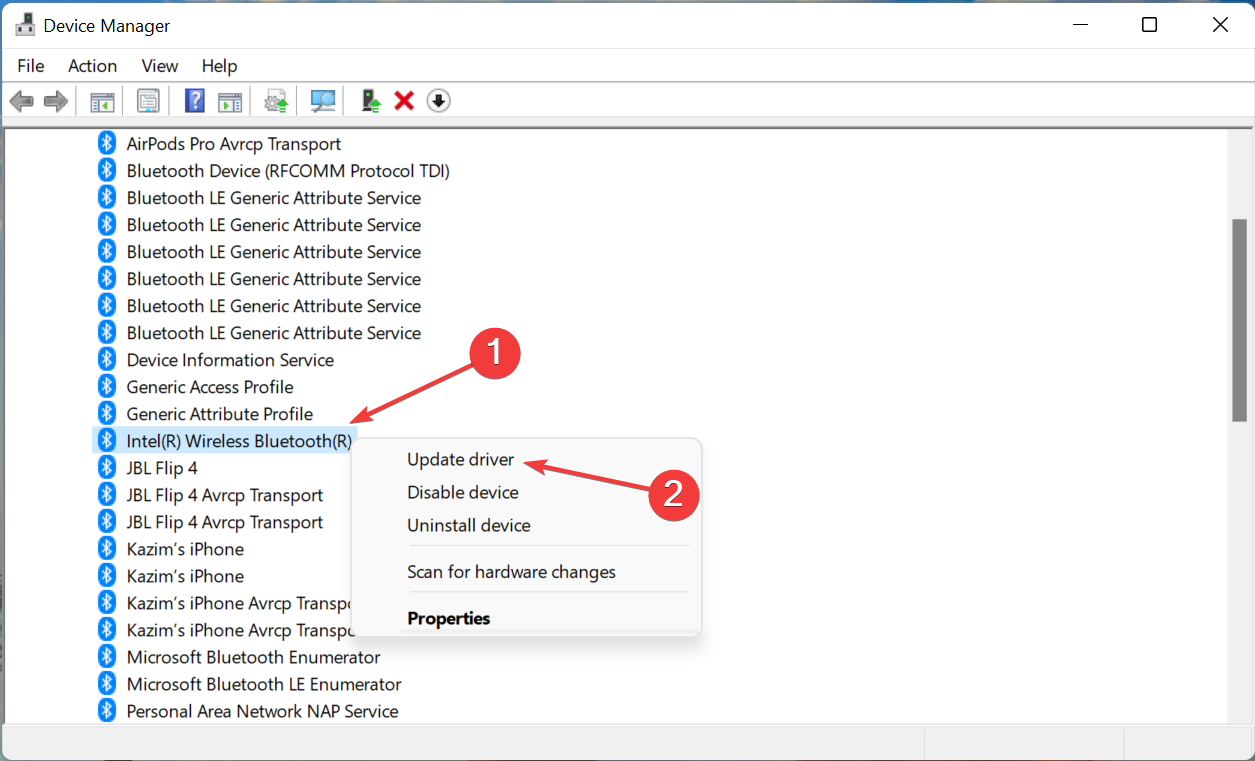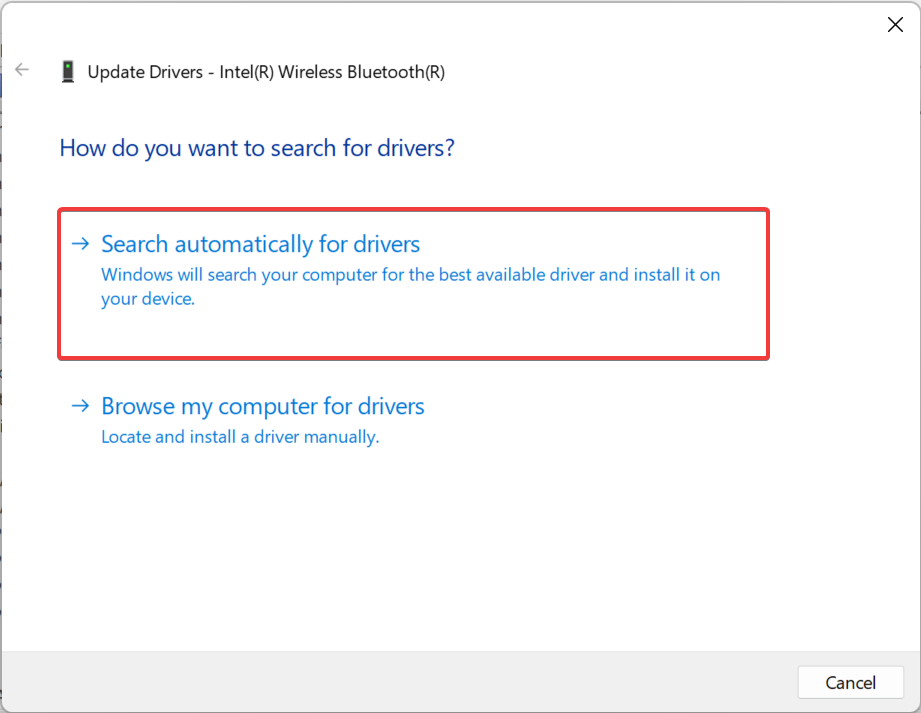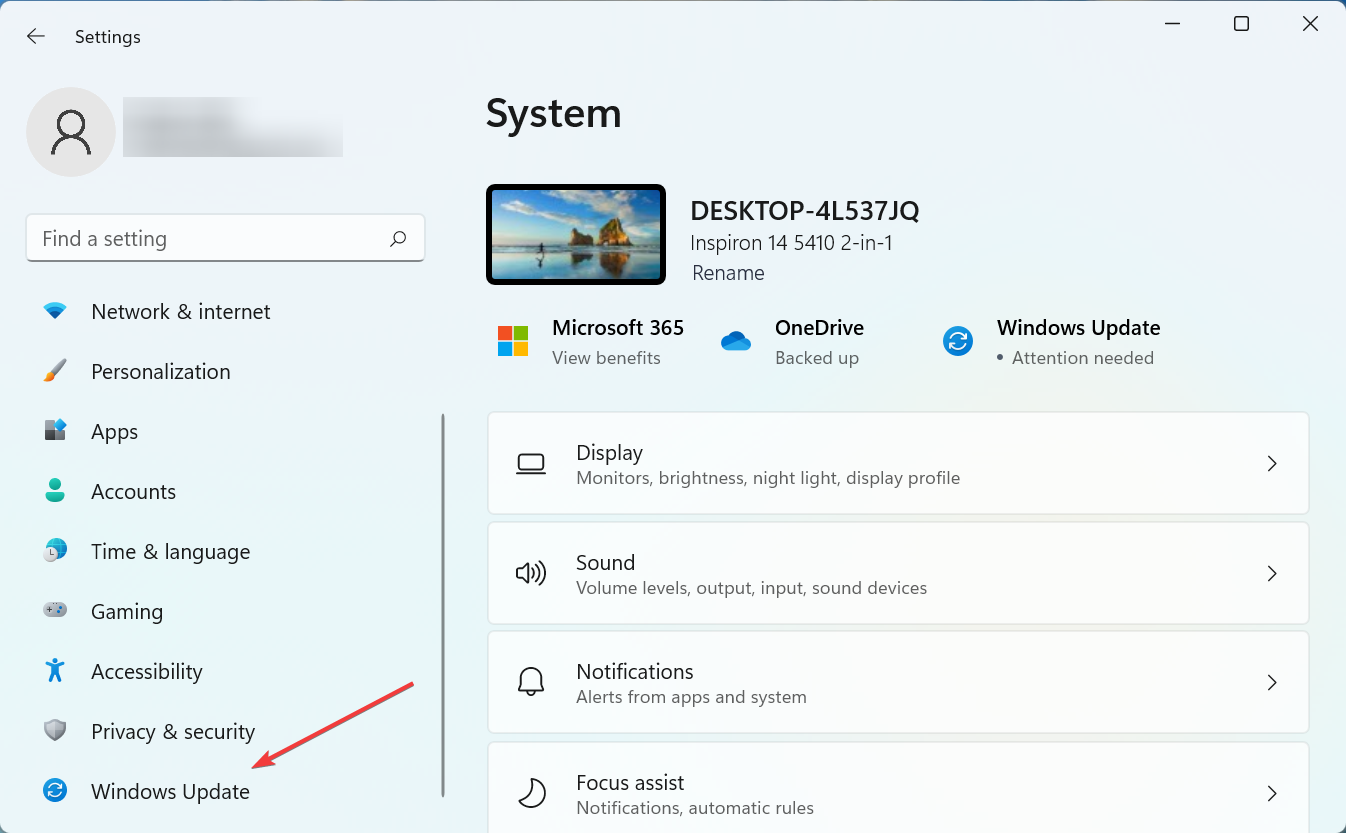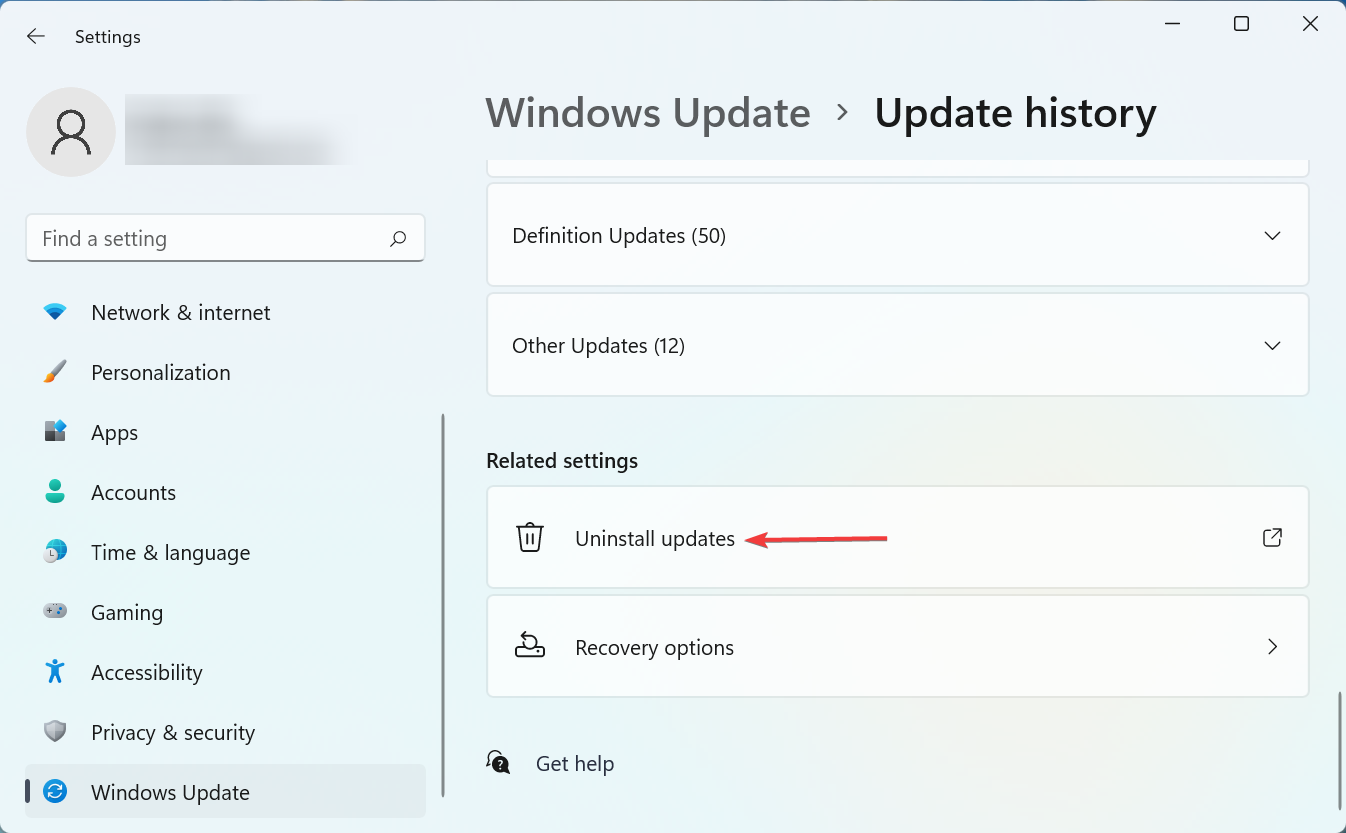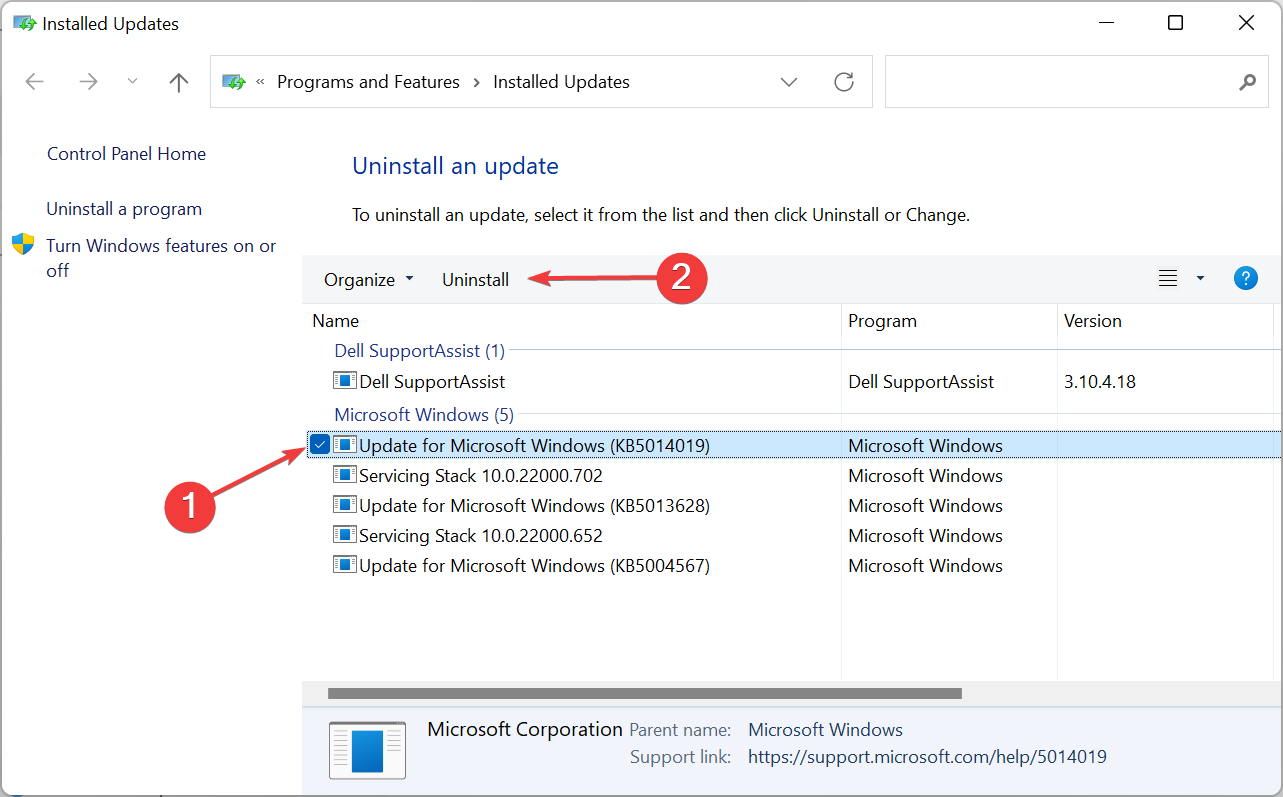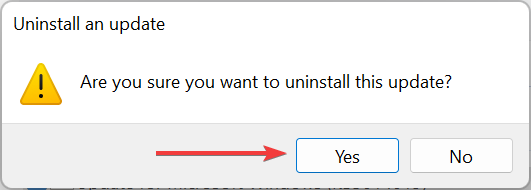Sorry Aleki, correction, Lenovo Update installs BT v19.0.1601.582
After performing the following steps )done previously on the other 4 laptops with this error) I can report that the laptop is completely stable with no errors:
Open laptop, upgrade RAM to 8GB, install 500GB SSD Drive
Clone original Hard Disk to SSD
Boot Laptop and do initial steps to get to Windows, turn Windows Update OFF (for now)
Now manually install:
KB3020369-x64 (Service Stacking Update)
KB3138612-x54 (New Windows Update version)
KB947821-v34-x64 (Readiness Tool)
KB3125574-v4-x64 (Windows Update Rollup)
Dot Net 4.61
Then uninstall all Lenovo Bloatware
Disable Defragmentation
«Hide» Recovery partition by removing drive-letter
Then install McAfee Enterprise and manually update to latest signatures.
Now connect to Internet for the first time and update Lenovo drivers using «Lenovo Update» incl BIOS
This updates the BlueTooth driver to v19.0.1601.582
Update Adobe AIR to v22
Update Adobe Reader v11 to latest patch
Install TeamViewer Host v10
Windows is now completely stable, the error does not appear on multiple reboots or waiting for 30 minutes.
Now I start with MS windows and Apps updates via «Windows Update»…Zzzzz Waiting for the list of updates to appear. Will then install one-by-one until the error appears…
by Kazim Ali Alvi
Kazim has always been fond of technology, be it scrolling through the settings on his iPhone, Android device, or Windows. And at times, unscrewing the device to take… read more
Updated on
- When the Bluetooth is greyed out in Device Manager, you wouldn’t be able to establish a connection with other devices.
- To fix the error, you can run the dedicated built-in troubleshooter, or try the other methods here.
- Also, find out why there’s no Bluetooth option in the Device Manager.
Bluetooth allows quick connectivity with peripherals, be it, microphones, speakers, or other accessories. But, several users reported that the Bluetooth is greyed out in Device Manager.
When this happens, it would affect the computer’s ability to connect to external peripherals, and your experience would be affected.
So, let’s find out the best ways to fix things when Bluetooth is greyed out in Device Manager.
Why is the Bluetooth device greyed out?
Whenever you see a greyed-out device, it points to two things. The device was previously connected to the computer but currently isn’t (or isn’t powered on) though it exists in the hardware profile. Or, it could be a duplicate of a device that is not connected anymore.
In most cases, the Bluetooth device option is greyed out due to connectivity issues. It could also be a software-related problem, something to do with the driver, or a conflicting application.
Why is there no Bluetooth option in Device Manager?
First, if your computer doesn’t support Bluetooth, there wouldn’t be an option for it in the Device Manager. Or, the Bluetooth may be hidden in the Device Manager and you need to view the hidden devices.
- Launch the Device Manager, and click on the View menu at the top.
- Select Show hidden devices from the list of options that appear.
How do I fix a greyed out Bluetooth device?
1. Run the dedicated troubleshooter
- Press Windows + I to launch Settings, and click on Troubleshoot.
- Next, click on Other troubleshooters.
- Click on Run next to Bluetooth.
If Bluetooth is missing or greyed out in Device Manager, running the dedicated troubleshooter might help.
2. Update the driver
- Launch the Device Manager and double-click on the Bluetooth entry here.
- Now, right-click on the Bluetooth adapter and select Update driver.
- Next, select Search automatically for drivers.
In case you see an exclamation mark next to Bluetooth in Device Manager, simply reinstall the driver.
Another option for updating Bluetooth drivers so they appear in Device Manager is to use an automatic solution that can prevent serious damage if the wrong driver is installed.
The driver updater software we tested is Outbyte Driver Updater which will quickly scan your computer and list any hardware devices that have outdated drivers. The scan report from Outbyte Driver Updater may indicate that the Bluetooth driver needs to be updated.
⇒ Get Outbyte Driver Updater
- How to Show The Folder Size on Windows 11?
- Change Notepad Font, Style, and Size on Windows 11
- 3 Ways to Block Internet Access for Specific Apps in Windows 11
- How to Completely Remove an Unwanted Display Language on Windows 11
- How to Find & View Saved Passwords on Windows 11
3. Uninstall the recent Windows update
- Press Windows + I to launch Settings, and select Windows Update.
- Now, click on Update history.
- Click on Uninstall updates.
- Select recent Windows Update, and click on Uninstall.
- Finally, click Yes in the confirmation prompt.
These are all the ways you can fix things if Bluetooth is missing in Device Manager on your computer. Also, find out what to do if Bluetooth is not detecting devices.
Tell us which fix worked in the comments section below.
Попробуйте наш инструмент устранения неполадок
Выберите операционную систему
Выберите язык програмирования (опционально)
Fix Windows Server Does Not Support Bluetooth

- Скачать Restoro PC Repair Tool который поставляется с запатентованными технологиями (имеется патент Вот ).
- Нажмите Начать сканирование чтобы найти проблемы Windows, которые могут вызывать проблемы с ПК.
- Нажмите Починить все для устранения проблем, влияющих на безопасность и производительность вашего компьютера
- Restoro был загружен0читатели в этом месяце.
Серверы Windows, до Windows Server 2016 , без поддержки Bluetooth. Однако некоторые пользователи Windows 7, похоже, работают с Windows Server, который не поддерживает ошибку Bluetooth, несмотря на то, что Windows 7 полностью поддерживает подключение Bluetooth. Если вас беспокоит указанная ошибка и Bluetooth не работает в вашей системе, выполните следующие действия, чтобы исправить ее.
как исправить нераспознанный диск xbox 360
Как подключить Bluetooth к Windows Server?
1. Убедитесь, что кнопка Bluetooth включена.

- Многие брендовые ноутбуки, такие как HP Pavilion и TouchSmart, имеют кнопку Bluetooth в ключевом слове, которую можно использовать для запуска или остановки соединения Bluetooth. кроме того, в некоторых ноутбуках эта кнопка расположена сбоку.
- Иногда пользователи забывают использовать эту кнопку. Если эта кнопка выключена, на вашем ноутбуке не будет Bluetooth. Прежде чем переходить к поиску и устранению неисправностей программного обеспечения, связанных с этой проблемой Bluetooth, убедитесь, что ваше соединение Bluetooth включено.
Мы много писали о проблемах Bluetooth в Windows 7. Ознакомьтесь с этими руководствами для получения дополнительной информации.
2. Обновите драйверы Bluetooth.
- Щелкните правой кнопкой мыши Мой компьютер или же Этот ПК значок на рабочем столе.
- Нажмите на второй вариант — Управлять .
- Это приведет вас к Управление компьютером.
- Нажмите на Системные инструменты .
- В раскрывающемся списке нажмите Диспетчер устройств .
- Если значок желтого цвета, значит, требуется обновление.
- Если ваше устройство Bluetooth имеет устаревший драйвер, щелкните имя устройства правой кнопкой мыши.
- Нажмите на Обновление программного обеспечения драйвера и следуйте инструкциям по обновлению драйвера устройства.
3. Проверьте службы Bluetooth.
- Щелкните значок Значок Windows на панели задач.
- открыто Бежать после поиска в поле поиска.
- Тип Сервисы. msc в поле и щелкните Хорошо .
- Это приведет вас к Сервисы где вы увидите длинный список сервисов, работающих на вашем компьютере.
- В списке найдите эти услуги: Bluetooth, Bluetooth Device Monitor, служба Bluetooth OBEX и служба поддержки Bluetooth .
- Щелкните правой кнопкой мыши каждую службу, чтобы узнать, запускаются они или нет.
- Если ты видишь Начало вариант, щелкните его, и служба запустится.
- После запуска служб подключите устройство Bluetooth, и оно будет работать.
СМЕЖНЫЕ ИСТОРИИ, КОТОРЫЕ ВЫ ДОЛЖНЫ ПРОВЕРИТЬ:
Задача решена. Краткое описание. По какой то необъяснимой причине ссылки на активацию служб не становились активными, а на других компах я подключал наушники переходя по этим ссылкам ( приведены на скриншоте ). В моей версии винды пришлось сделать по другому.
1. Включаем блютус на наушниках и на ноутбуке, ждём пока в списке блютусных устройств появится Senhaiser 550.
2. На значке сенхайзера щёлкаем правой мышкой, выбираем верхнее меню свойства, ждём 2-3 минуты, пока появится окно, приведённое на скриншоте с мак адресом наушников.
3. Переходим в окно, где отображены устройства блютуса, щёлкаем правой по наушникам, выбираем свойства, переходим на вкладку службы, ждём пару минут, появляются доступные службы,ставим галку на HeadPhones, винда пишет, что нашла новое устройство, идёт установка драйверов.
4. Не обращаем внимание, что ссылки на скриншоте не активные, они нам не понадобятся. Щёлкаем правой мышкой по значку динамика в трее, выбираем надпись устройства воспроизведения, на вкладке воспроизведение у нас должно появиться устройство блютусные наушники, делаем их активными. Если наушников нету в списке, щёлкнуть правой и поставить галочку «отображать отключенные».
5. В некоторых плеерах надо зайти и так же поменять устройство вывода с дефолтного на блютусные наушники. Но тут надо быть осторожным, т.к. некоторые плееры зависают при отсутствии наушников без объяснения причин.
Отдельная благодарность Tantric за диалог в теме. Если бы не Ваше участие, я бы бросил поиски решения и сидел бы без блютуса. Ещё раз респект! 
п.с. В предыдущем сообщении я говорил, что стёр пароль на запуск службы блутуса и она вообще перестала работать и находить устройства. Пароль востановил следующим образом — открыл эту службу на другом ноуте, прочитал, что пользователь называется «Локальная служба», вот прямо так русскими буквами, набрал их, автоматически появился пароль, нажал ок, и блутусный устройства стали находиться.
Bluetooth — это беспроводная технология для совместной работы устройств. В Windows 10 блютус можно использовать для сопряжения с разными гаджетами. Обеспечивает обмен информацией между такими устройствами, как компьютеры, мобильные телефоны, интернет-планшеты, принтеры, цифровые фотоаппараты, мышки, клавиатуры, джойстики, наушники, гарнитуры. Если при попытке подключить устройство к Windows 10 вы видите, что связь не устанавливается, — используйте приведенные ниже варианты устранения неполадки.
Содержание статьи:
1. Проверьте, есть ли на вашем устройстве Bluetooth
Не все устройства поддерживают данный вид беспроводной связи. Проверьте технические характеристики вашего гаджета, проверьте упаковку на наличие значка Bluetooth. Если такового не имеется – скорее всего, Bluetooth не поддерживается, и вам придется искать иной способ установить связь (через кабель или Wi-Fi).
В случае отсутствия блютуса на компьютере с Windows 10, есть вариант приобрести дешевый адаптер для USB-слота.
2. Убедитесь, что Bluetooth активен
Способ 1.
Нажмите Windows + A на клавиатуре, чтобы открыть Центр уведомлений. Плитка А на рисунке 1 должна быть активна, если вы видите надпись «Не подключено» — нажмите на неё. Проверьте также, не включен ли режим «в самолете» (плитка Б) (данная функция деактивирует беспроводную связь).
Способ 2.
Нажмите Windows + I. В открывшемся окне кликните «Устройства».
В разделе «Bluetooth и другие устройства» переведите регулятор в положение «Вкл.».
Не забудьте убедиться, что блютус активен и на сопрягаемом гаджете.
3. Проверьте, запущена ли служба Bluetooth
Нажмите Windows + R и введите services.msc.
В открывшемся окне найдите все службы, содержащие слово «Bluetooth». Если в графе «Состояние» не написано «Выполняется», нажмите «Запустить службу».
4. Активируйте обнаружение компьютера
Нажмите Windows + I. В открывшемся окне кликните «Устройства».
Далее «Другие параметры Bluetooth».
Установите флажок рядом с пунктом «Разрешить устройствам Bluetooth обнаруживать этот компьютер» и нажмите «ОК».
Данная функция может понадобиться при сопряжении с телефоном или планшетом.
5. «Поймайте» связь
Диапазон данной беспроводной связи ограничен и составляет примерно 10 метров. При наличии помех (например, стен) данное расстояние может быть ещё меньше. Убедитесь, что сопрягаемый гаджет включен, заряжен и находится вблизи компьютера. Уберите другие устройства, использующие порт USB 3.0, так как они могут создавать помехи для соединения.
6. Отключите сопряженные гаджеты
Нажмите Windows + I. В открывшемся окне кликните «Устройства». В разделе «Другие устройства» удалите неиспользуемые. Для этого нажмите на имя устройства, далее «Удалить» — «Да».
При необходимости вы всегда сможете установить сопряжение снова.
7. Регулярно обновляйте операционную систему
Своевременная установка обновлений Windows 10 позволяет использовать актуальные функции и обновления безопасности, в том числе касающиеся Bluetooth.
Нажмите Windows + I и перейдите в раздел «Обновление и безопасность».
При наличии обновлений нажмите «Скачать».
8. Обновите драйверы
Для проверки наличия обновлений, нажмите Windows + X и «Диспетчер устройств».
Найдите строку «Bluetooth», разверните подменю. Щелкните ПКМ на адаптере и кликните пункт «Обновить драйвер».
В открывшемся окне нажмите «Автоматический поиск обновленных драйверов» и следуйте инструкции.
После завершения процесса перезагрузите компьютер.
9. Воспользуйтесь средством устранения неполадок
У Windows 10 есть встроенная утилита устранения неполадок. Для запуска нажмите Windows + I и перейдите в «Обновление и безопасность». Выберите пункт «Устранение неполадок».
Найдите Bluetooth под строкой «Поиск и устранение других проблем» и нажмите «Запустить средство устранения неполадок».
Далее следуйте инструкции.
Надеемся, один из методов поможет вам решить проблему с соединением.
Загрузка…