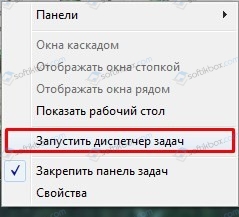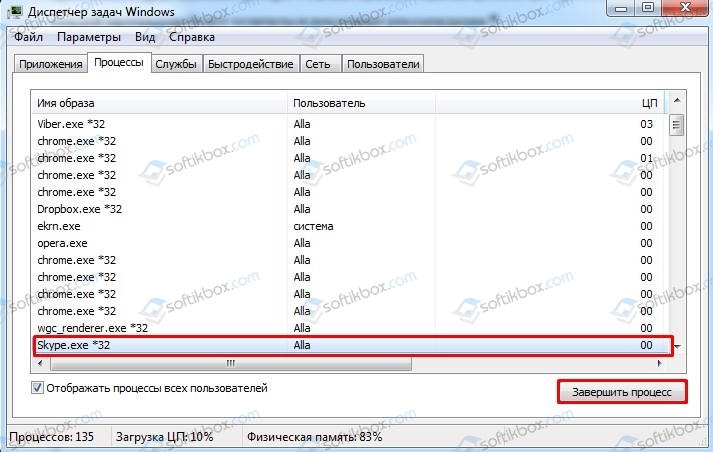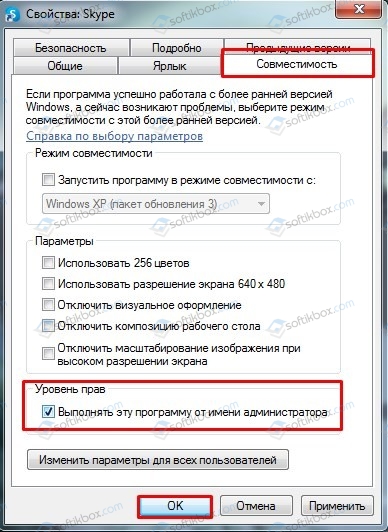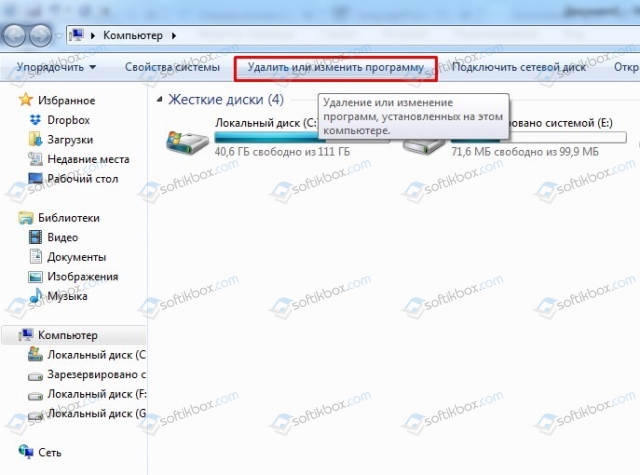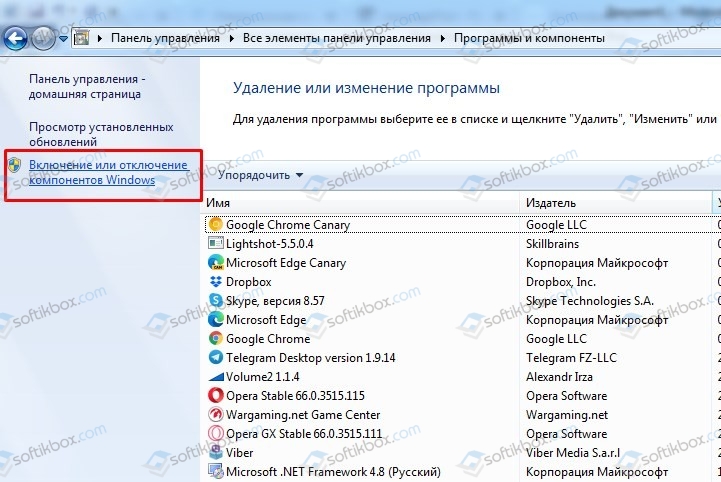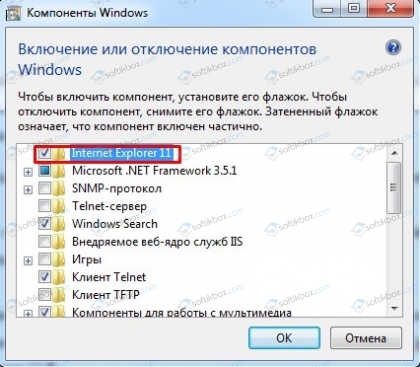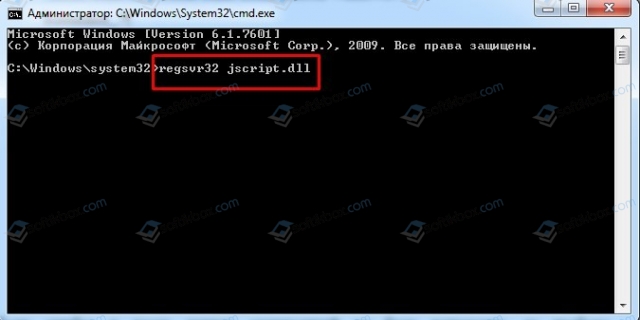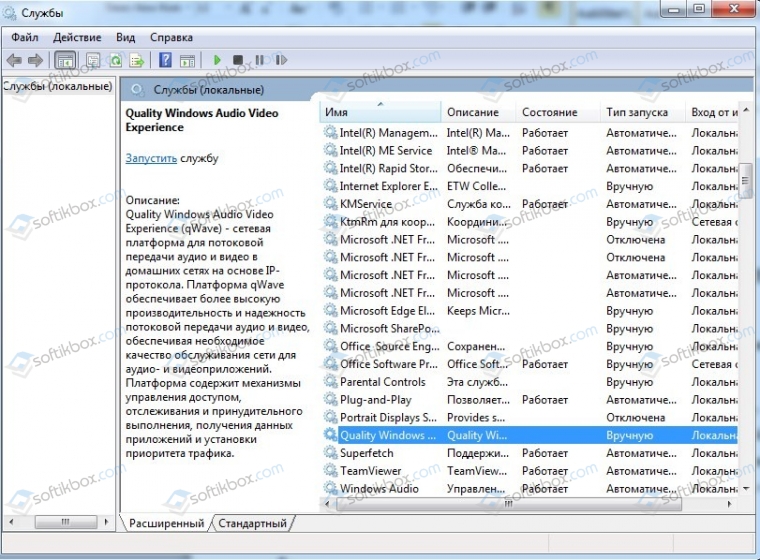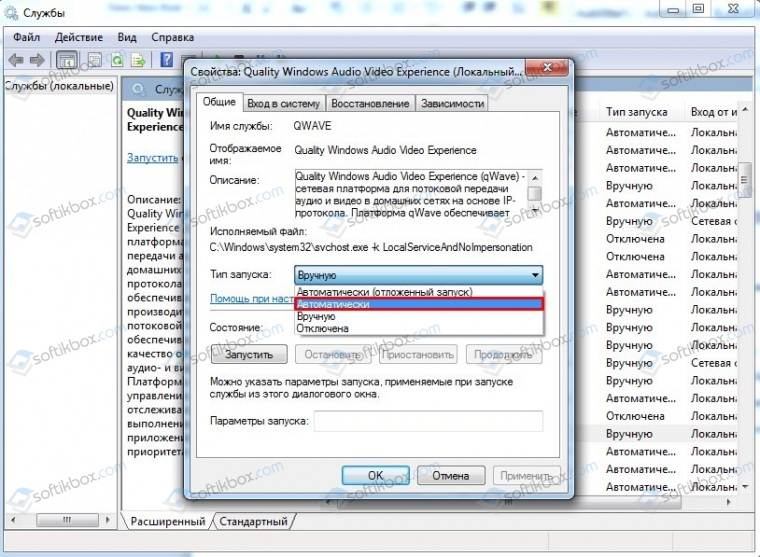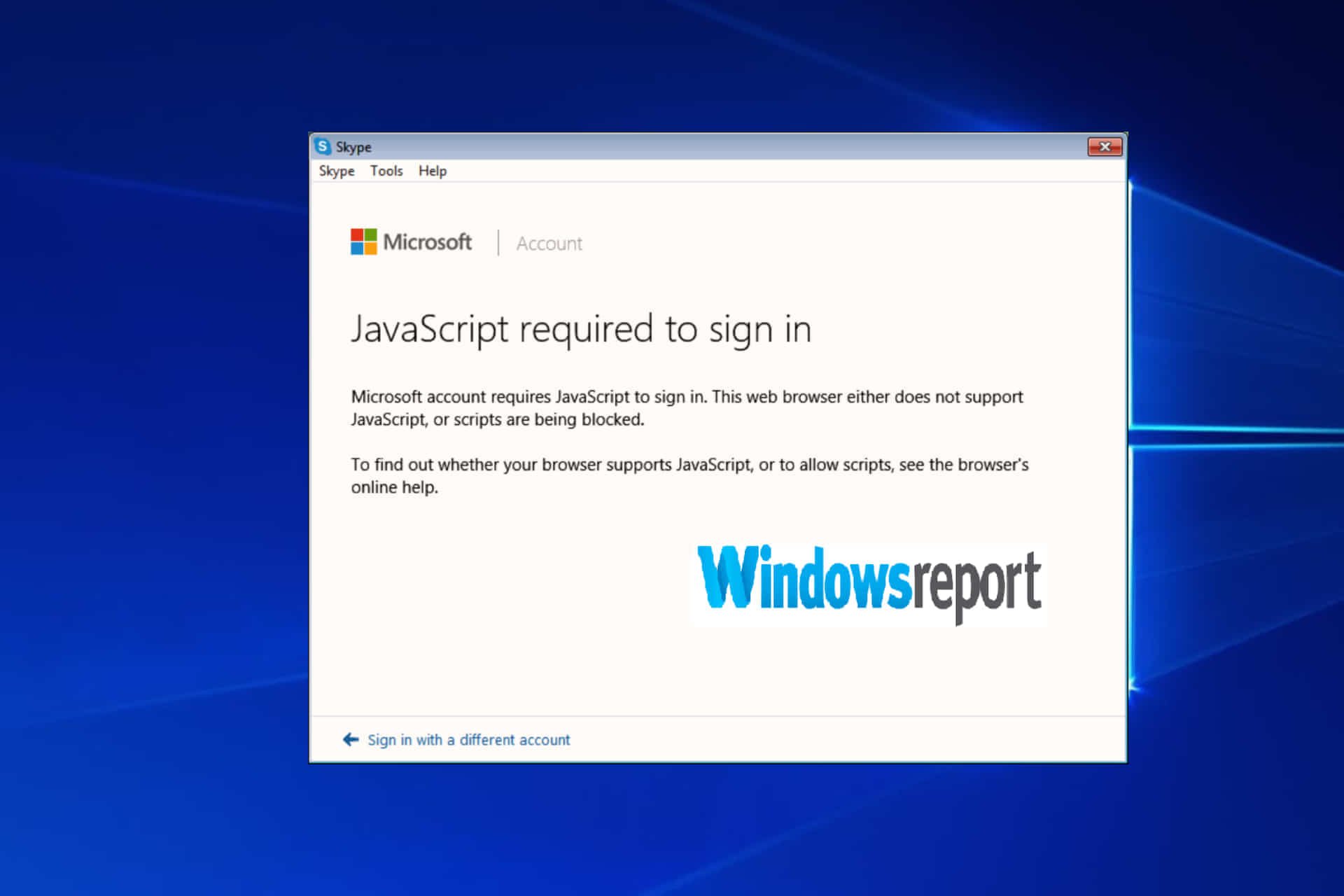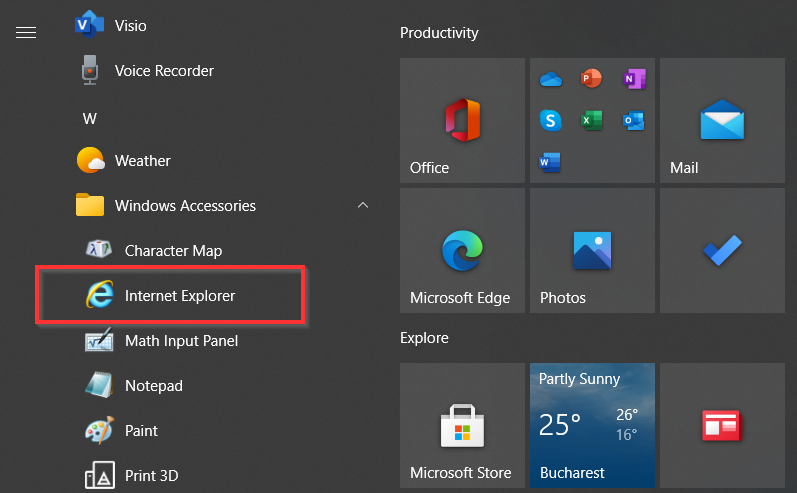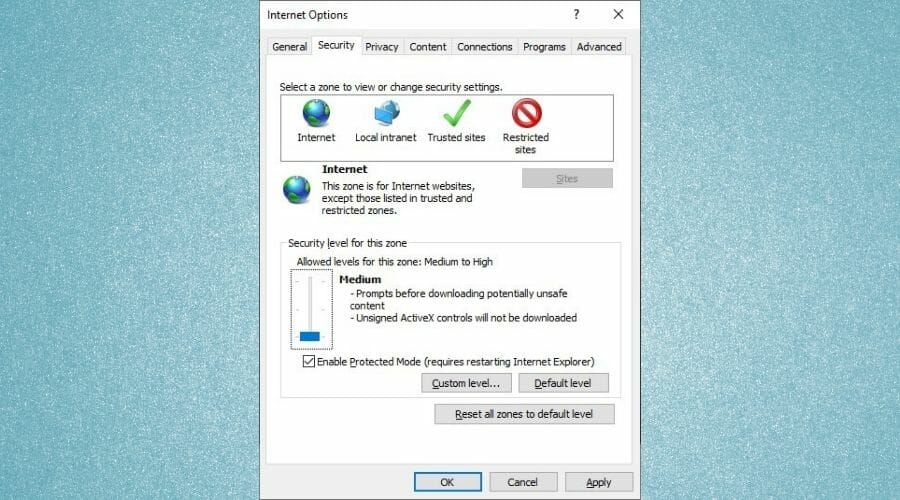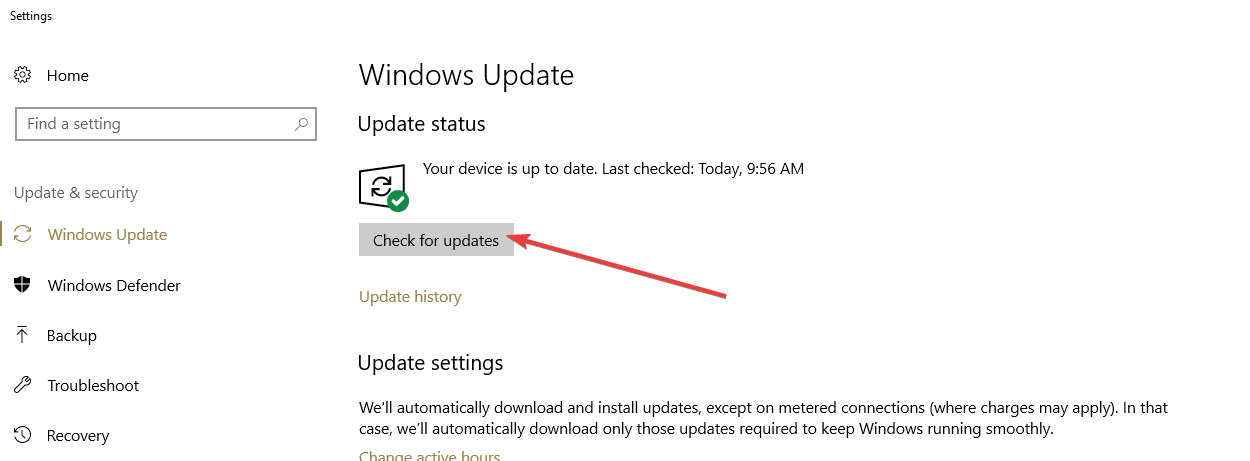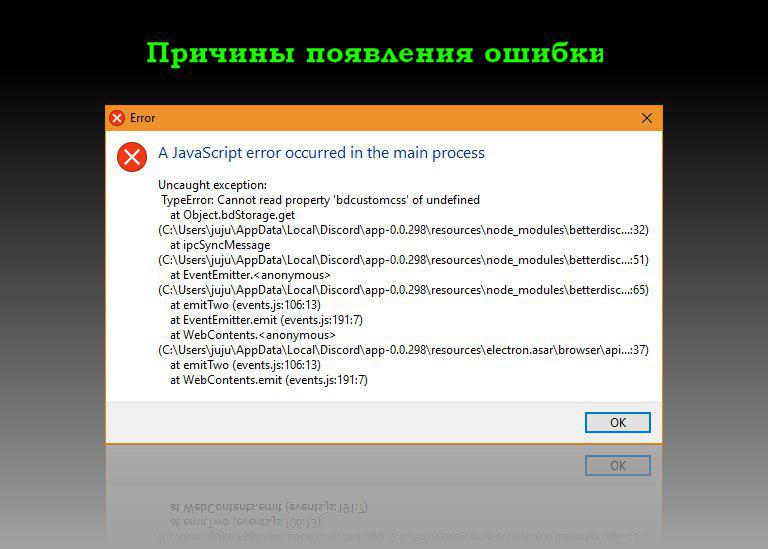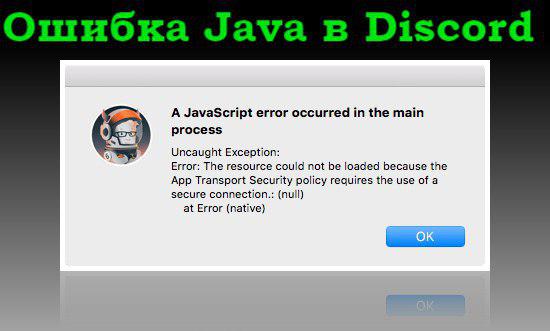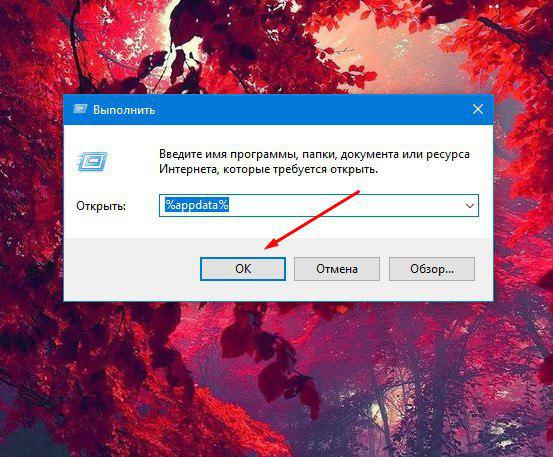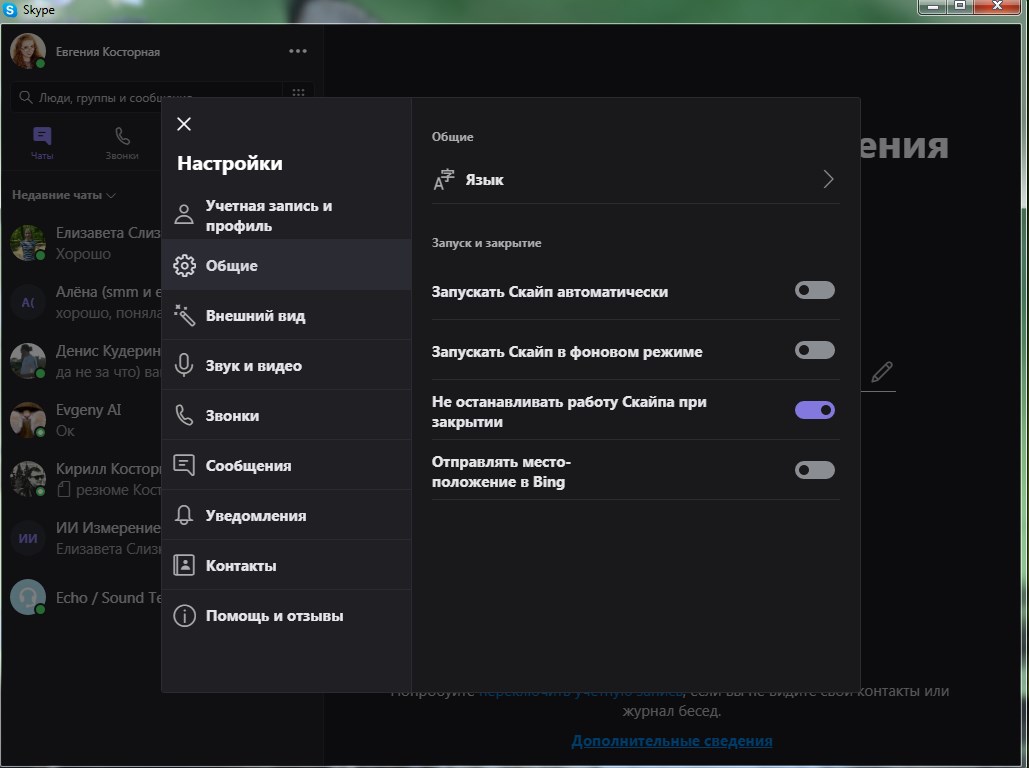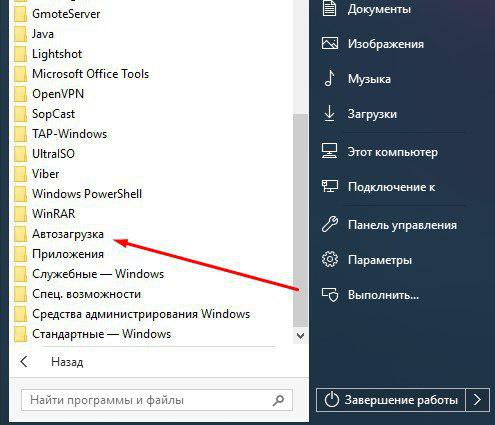При запуске компьютера под управлением Windows 7 и Windows 10 пользователи столкнулись с ошибкой «A JavaScript error occurred in the main process». Такое происходит после установки или обновлении Скайпа, либо при конфликтах или неправильной настройке Java компонентов в операционной система. В начале статьи расскажем о причинах сбоя, ниже дадим инструкцию для быстрого решения. А в конце будет подробная инструкция по настройке JavaScript в Windows.
Конфликт возникает при старте операционной системы и автозагрузки Скайпа. Почему это происходит? Программа использует библиотеку JavaScript в своих сценариях, при этом взаимодействие происходит через Internet Explorer для Windows 7. В Windows 10 новые версии Скайпа используют свои библиотеки. Когда в браузере отключены или выставлен неправильный уровень безопасности – программа вылетает и появляется окно с ошибкой.
Ошибка a JavaScript error occurred in the main process
Давайте рассмотрим «быстрый» способ решения проблемы, а после будет подробная инструкция для пользователей, которые хотят решить проблему полноценно
Быстрое решение проблемы
Для быстрого решения ошибки JavaScript мы отключим автозагрузку в настройках самого Скайпа. А затем добавим программу в папку с автозагрузкой Windows. В 99% случаев этого будет достаточно.
- Открываем Скайп. Нажимаем на значок три точки.
- Выбираем пункт «Настройки».
- Далее переходим на вкладку «Общие» и выключаем опцию «Запускать Скайп автоматически».
Отключаем Запускать Скайп автоматически
- Теперь надо вернуть автозапуск программы.
- Нажимаем «Пуск» и ищем пункт «Автозагрузка». Туда перетаскиваем значок с Рабочего стола или из папки Skype в разделе программ.
Перетаскиваем значок программы в Автозагрузку
- Перезапускаем операционную систему и проверяем пропала ли ошибка.
Настройка JavaScript в Windows
Перед дальнейшим чтением убедитесь что у вас установлена последняя версия программы и Internet Explorer 11 версии. Проверили? Переходим к его настройке.
Если вы отключили автозагрузку в настройках необязательно использовать советы ниже. Это для людей, которые заходят разобраться в проблеме глубже.
Что бы разрешить выполнение JavaScript сценариев запускаем Internet Explorer 11:
- Нажимаем на значок «Средства» или кнопку шестеренки и открывам «Свойства обозревателя».
Выбираем пункт Свойства
- Переходим на вкладку «Безопасность».
- Выбираем значок «Интернет» и нажимаем настройки «Другие…»
Уровень безопасности Другой
- Откроется окно «Параметры безопасности». Ставим «Включено» на Активных сценариях.
Включаем выполнение активных сценариев
- Подтверждаем действие во всплывающем окне и выбираем «Да».
- Затем нажимаем кнопки «Применить» и «Ок»
- Перезапускаем браузер. Затем перезапускаем компьютер.
Более подробную инструкцию смотрим на официальном форуме Microsoft
Что бы включить JavaScript для Google Chrome переходим по этой ссылке. Для пользователей Mozilla Firefox инструкция тут.
Заключение
У всех компонентов Windows и программ выходят обновления и за ними нужно следить. Однако ошибки типа «a JavaScript error occurred in the main process» частое явление, поскольку утилиты работают в тесной связи с Internet Explorer и самой операционной системой. С выходом обновлений Skype разработчики безусловно решат эти вылеты, а пока используйте советы выше. Обязательно напишите какой из способов вы использовали и какой более удобный. Так же сообщите если проблема не разрешилась, но перед этим почитайте все инструкции по ссылкам выше.
Евгений Загорский
IT специалист. Автор информационных статей на тему Андроид смартфонов и IOS смартфонов. Эксперт в области решения проблем с компьютерами и программами: установка, настройка, обзоры, советы по безопасности ваших устройств. В свободное время занимается дизайном и разработкой сайтов.
Оценка статьи:

Загрузка…
Самое читаемое:
 09.08.2023
09.08.2023
Как найти и посмотреть баланс на Wildberries
Многие пользователи маркетплейса Вайлбдерис накопили деньги на внутреннем балансе магазина. Накапливая бонусы и…
Далее
 08.08.2023
08.08.2023
Ошибка 102 в Блэк Раша — причины возникновения и способы устранения
Ошибка 102 в популярной игре Black Russia свидетельствует о невозможности подключения пользователя к игровому серверу….
Далее
 07.08.2023
07.08.2023
Как навсегда отключить истории в Телеграм на Android? Подробная инструкция
Сторис — короткие видео и фото, доступные 24 часа, — появились в Telegram сравнительно недавно. Но этот формат уже…
Далее
 06.08.2023
06.08.2023
Ошибка исполнения функции 0x8007065b КриптоПро CSP — причины и решение
В Интернете много информации на тему ошибки исполнения функции 0x8007065b в КриптоПро CSP. Рассмотрим основную причину…
Далее
09.03.2020
Просмотров: 80852
На компьютере с Windows 7, 8 и 10 при запуске программы Skype, Faceit и Discord может появиться ошибка JavaScript error occurred in the main process, которая свидетельствует о повреждении системных файлов, отключении нужной службы или о необходимости применения прав Администратора. Решение данной ошибки достаточно простое. Однако для каждой программы будут отличаться некоторые рекомендации.
Читайте также: Как исправить ошибку 0xc0000906 на Windows 7 при запуске игр и приложений?
Методы решения ошибки JavaScript error occurred in the main process
Если при запуске программы Skype, Faceit и Discord на вашем ПК возникла ошибка JavaScript error occurred in the main process, то в первую очередь нужно снять задачу в Диспетчере задач. Для этого нужно нажать на Панели задач провой кнопкой мыши и выбрать «Запустить Диспетчер задач».
Далее переходим во вкладку «Процессы» и завершаем процессы, которые связаны с программой, при запуске которой вылетает ошибка.
После того, как задачи к приложениям были сняты, нужно очистить папки программ с кэшем. Для этого нужно нажать «Win+R», чтобы вызвать окно «Выполнить» и ввести %appdata%.
Находим папку программы, при запуске которой возникает ошибка JavaScript error occurred in the main process и удаляем её.
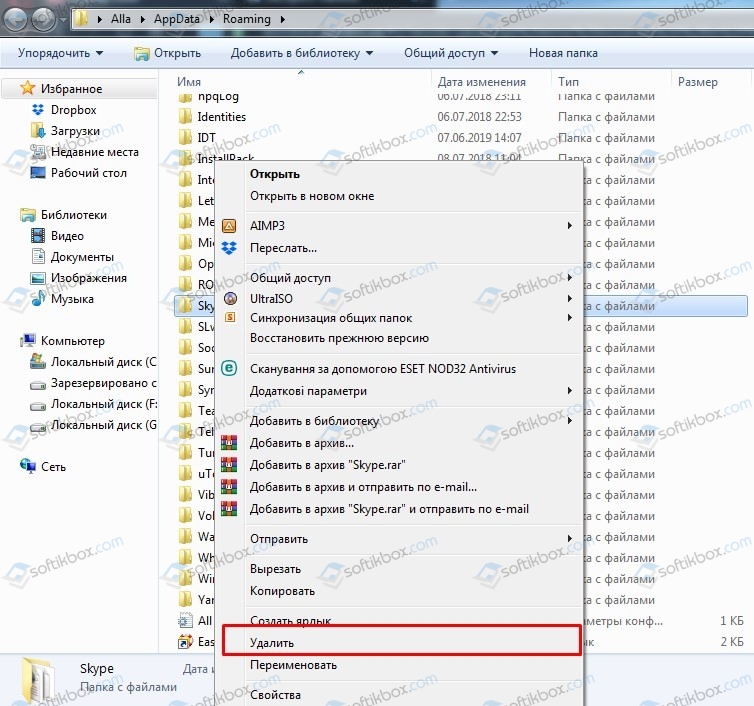
Теперь в окне «Выполнить» необходимо ввести %localappdata% и также найти и удалить директорию, принадлежащую сбойной программе. После этого перезагружаем систему. Программа сама создаст нужные папки.
В случае, если после удаления данных папок ошибка не исчезла, рекомендуем полностью удалить программу и установить её заново, только с применением прав Администратора. Для этого нужно нажать на ярлыке софта правой кнопкой мыши и вызвать «Свойства». Далее переходим во вкладку «Совместимость» и ставим галочку «Выполнить запуск от имени Администратора».
В случае, если такая ошибка возникала в программе Skype, то проблема может крыться в отсутствии браузера Internet Explorer, который нужен для нормальной работы некоторых функций Windows. В данном случае рекомендуем выполнить следующие действия:
- Открываем «Проводник», нажимаем на кнопке «Удалить или изменить программу».
- Появиться окно с установленными программами. В меню слева выбираем «Включение или отключение компонентов Windows».
- Появиться небольшое окно. Нужно найти браузер Internet Explorer. Возле него должна стоять отметка. Смотрим также версию программы. Для нормальной работы Скайпа нужен Internet Explorer 11.
- Если у вас версия браузера ниже, то нужно обновить операционную систему, включив ту версию браузера, которая есть. Если же вы обновили Windows, но версия браузера не изменилась, то можно перейти на официальный сайт Майкрософт и скачать Internet Explorer 11. Обращаем внимание на разрядность программы. Нужно скачать софт в соответствии с разрядностью своей Windows.
- Устанавливаем программу, обязательно обновляем сам Скайп.
Если ошибка и после данных манипуляций не была исправлена, то пробуем перерегистрировать файл dll. Для этого советуем открыть командную строку с правами Администратора и ввести regsvr32 jscript.dll.
Перезагружаем систему, чтобы изменения вступили в силу и проверяем, исправлена ли ошибка.
Также на зарубежных форумах пользователи указывали, что ошибка A JavaScript error occurred in the main process появлялась по причине неверной работы службы Quality Windows Audio Video Experience. Исправить неполадку удалось путем изменения типа запуска службы с ручного на автоматический. Для этого нужно нажать «Win+R» и ввести «services.msc». Находим службу.
Двойным кликом открываем окно службы и меняем тип запуска.
Перезагружаем систему и проверяем, появляется ли ошибка или нет.
Если исправить ошибку A JavaScript error occurred in the main process вышеуказанными способами не удалось, рекомендуем проверить систему на вирусы и выполнить восстановление системы с помощью контрольной точки или установочного диска.
Before trying out other solutions, check whether JavaScript works on your browser
by Ivan Jenic
Passionate about all elements related to Windows and combined with his innate curiosity, Ivan has delved deep into understanding this operating system, with a specialization in drivers and… read more
Updated on
- Currently, JavaScript only works on Internet Explorer browsers.
- The Skype javascript error is likely caused by a faulty installation, outdated browser, or corrupted system files.
- This error can be fixed by many possible solutions, such as turning on or enabling JavaScript in your browser.
Skype is one of the most popular apps used for online communication with millions of users worldwide. Skype requires a Microsoft account so as to be able to use its instant messenger-Skype.
However, Skype users are faced embattled with an error while attempting to log in to Skype. Sometimes, users may see only a white screen while others get the Skype error Javascript required to sign in.
Do you get the Skype error Javascript required to sign in while attempting to login into Skype? Windows Report will show you how to fix this issue.
What causes the Skype Javascript error?
The full error states: Microsoft account requires JavaScript to sign in. This web browser either does not support JavaScript, or scripts are being blocked. To find out whether your browser supports JavaScript, or allows scripts, see the browser’s online help.
This Javascript error is caused by several issues such as erroneous Skype installation, outdated web browser, and outdated/corrupt system components e.g. .Net framework.
Therefore, we’ve come up with working solutions to fix the Skype error Javascript required to sign in problem in no particular order.
How can I fix the Javascript error in Skype?
- Run a Preliminary Check
- Enable JavaScript in IE
- Update IE
- Install the latest .NET framework
- Disable VPN
- Run Windows Update
- Disable two-step verification
1. Run a Preliminary Check
Firstly, you need to test for JavaScript on your Internet Explorer (IE) web browser. Skype utilizes the IE engine for its web interface; therefore, you need to test for JavaScript on IE as a preliminary check.
Follow these steps to test for JavaScript:
- Launch your Internet Explorer web browser
- Go to the Java tester website
- Check for the results
2. Enable JavaScript in IE
Sometimes, after testing for JavaScript, you may find out that JavaScript is disabled on your IE browser. So, you have to enable JS, and then launch Skype application afterward to see if this solution worked.
1. Go to Start > Internet Explorer.
2. Click on the gear icon to open the Tools menu.
3. Now, open the Security tab.
4. Click on Reset all zones to default level, and select Apply.
5. In the same tab, click Other.
6. Locate Scripting and make sure that it is set to Enabled for the Active scripting option (if not, put the check mark).
7. Now, click on OK to close Security Settings.
8. Click OK again to close Internet Options.
9. Close Internet Explorer.
10. Afterward, launch the Skype application.
It is widely reported that enabling JavaScript on IE fixed the Skype error JavaScript required to sign in. However, if you are still experiencing this issue, then you may have to proceed to the next solution.
- Something went wrong Skype error? We got fixes for it
- FIX: Skype won’t let me type username or password
- Fix: Your Browser Does Not Support JavaScript Error Message
- 7 Ways to Fix Check your Network Settings Skype Error
3. Install the latest .NET framework
Microsoft .NET framework is also an essential component to make Skype work. Some Windows users reported being able to fix the Skype error JavaScript required to sign in problem by installing the latest .NET framework on their PC.
However, at times the latest .NET framework version might not solve this problem, therefore, you may have to try out several .NET framework versions.
Also, for this purpose, you can check out our guide on How to download and install .NET Framework on Windows 10.
4. Reinstall Skype
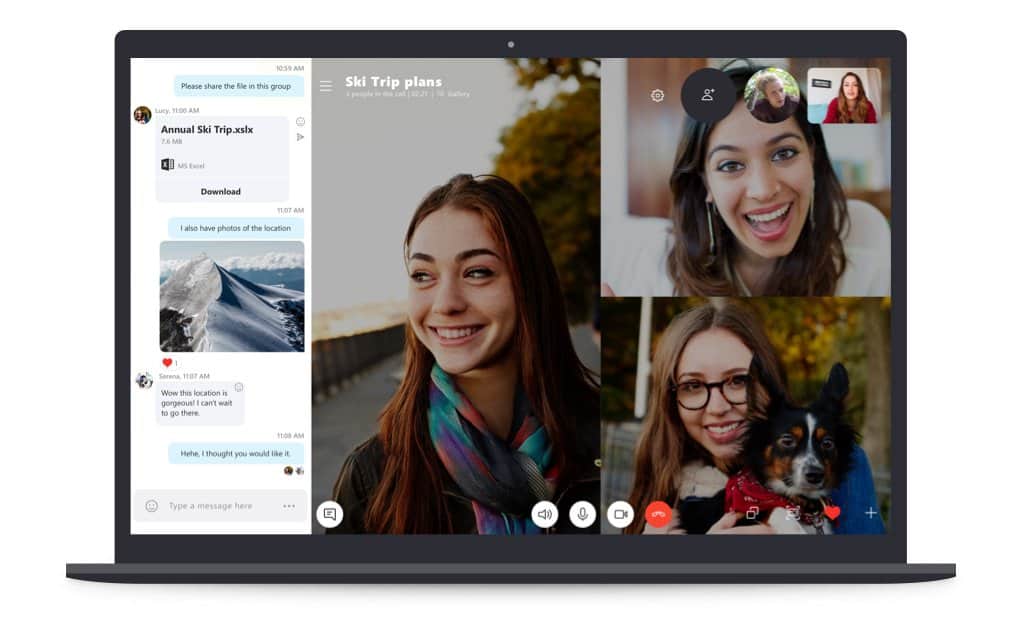
Another way of solving the Skype error JavaScript required to sign in problem is by reinstalling Skype. Therefore, you need to uninstall Skype, and then install Skype afresh from its official website.
For this purpose, we have a dedicated post that reveals 5 ways you can uninstall Skype from your Windows PC.
Note: After uninstalling Skype, ensure you install Skype from its executable files, and then sign in afterward. This should definitely fix the Skype error JavaScript required to sign in prompt.
5. Disable VPN
Some Skype-incompatible VPNs may prevent you from using the Skype application resulting in the Skype error.
The best workaround in such cases is to temporarily disable your active VPN before your Skype session. This solution is very simple; just disable or turn off your VPN, and then launch Skype application.
Meanwhile, consider using CyberGhost VPN, NordVPN, or check out our list of the best VPN for Skype PC which would give you no issue while signing in on the Skype Desktop application.
6. Run Windows Update
Finally, updating your Windows OS can fix the Skype error JavaScript required to sign in. Here’s how to update your Windows OS:
- Go to Start>type update in the search box and then click on Windows Update to proceed.
- In the Windows Update window, check for updates and install the available updates.
- After the update process is complete, restart your Windows PC.
7. Disable two-step verification
Some users also suggested that disabling two-step verification could fix this problem. So, if you enabled this option, turn it off and check if the issue persists.
Conclusively, any of the solutions we listed above can fix Skype error JavaScript required to sign in.
If you have any comments on any of the steps or success using another method not listed above please leave a comment below.

Появление кода этого программного сбоя свидетельствует о завершении рабочего сеанса голосового мессенджера. Это довольно распространенная ошибка, с которой часто сталкиваются пользователи операционной системы Windows. Появление фразы «JavaScript error occurred in the main process» можно расценивать в качестве оповещения о некорректной работе программного обеспечения или конкретных системных служб. Этот сбой можно устранить самостоятельно. Придерживайтесь экспертных рекомендаций и инструкций, чтобы сделать все правильно.
Скриншот ошибки JavaScript
Причины появления ошибки
В коде программного сбоя всегда зашифрована причина возникновения ошибки. В данном случае оповещение свидетельствует о некорректной работе определенных сценариев JavaScript. Почему ошибка появляется именно при работе с Discord? Это обусловлено тем, что мессенджер создан на основе языка программирования Java.
Появление сбоя может также стать следствием повреждения системных файлов софта. Возможно, важные файлы были случайно удалены пользователем или заблокированы антивирусом, поэтому мессенджер Discord не работает. Практика показывает, что зачастую появление ошибки связано с отсутствием файла под названием «discord_voice». Впрочем, есть и другие причины:
- мессенджер конфликтует с программным обеспечением, которое было установлено на ноутбук или ПК;
- деинсталляция прежней версии Discord была выполнена некорректно. Остатки некоторых файлов создают проблемы в работе;
- не установлены компоненты операционной системы Windows последней версии, нужно включить автоматическую инсталляцию обновлений;
- некорректная работа мессенджера спровоцирована вирусами или шпионским ПО.
Ошибка работы приложения Дискорд
Чтобы точно определить причину, нужно провести тщательную диагностику.
Решение проблемы
Для устранения ошибки, откройте корневую директорию мессенджера. Найдите директории с названием «AppData» и «AppDataLocal». Из-за стандартных настроек ОС они могут быть недоступны для просмотра. Чтобы получить доступ к данным папкам, сделайте следующее:
- Зайдите в меню «Пуск» или воспользуйтесь комбинацией горячих клавиш «Win+R».
- Нажмите на «Выполнить».
Окно «Выполнить»
- В появившемся окошке следует вписать команды «%localappdata%» и «%appdata%», которые откроют доступ к скрытым директориям.
- Удалите абсолютно все файлы в этих папках, в названии которых встречается «Discord».
- Из мессенджера также необходимо выйти. Самый действенный способ – принудительно отключить все процессы через «Диспетчер задач».
- Удалите мессенджер, а потом установите программу заново.
Этих действий достаточно для решения проблемы и восстановления корректной работы программного обеспечения.
Альтернативные варианты устранения ошибки
Ранее было отмечено, что стать катализатором появления программного сбоя способны также стать вирусы. Для исключения этой вероятности, проверьте корневую директорию мессенджера Discord. Сначала закройте данную программу через «Диспетчер задач», а уже потом запускайте антивирус. Если зараженные файлы были обнаружены, удалите их, а потом повторно запустите голосовой чат. Во избежание появления дополнительных сбоев, всегда запускайте мессенджер от имени администратора.
Установите на PC или лэптоп актуальную версию ОС Windows, на которую регулярно выходят официальные обновления Microsoft. Сегодня разработчики американской компании исправно обновляют только восьмерку и десятку. Поэтому выберите одну из этих операционок. Голосовой чат Discord – это относительно новое программное обеспечение, использующее современные службы и компоненты. Старые версии операционной системы не поддерживают их, поэтому возникают всевозможные сбои и ошибки.
Проблемы с запуском Skype
У некоторых пользователей ошибка «Javascript error occurred in the main process» возникает при запуске программы Skype. Появление сбоя обусловлено тем, что операционная система пытается выполнить автозагрузку приложения, то есть открыть программу сразу после включения ноутбука или компьютера.
Автоматический запуск Skype предусматривает дополнительное взаимодействие с Javascript, что неудивительно, ведь рассматриваемая программа написана именно на этом языке программирования. В коде сбоя указан проблемный сценарий, который следует устранить для восстановления корректной работы системы.
Довольно часто советы по устранению ошибки сводятся к обновлению Java и сбросу пользовательских настроек браузера Internet Explorer. Однако все эти действия не помогут избавиться от сбоя. Решение проблемы лежит на поверхности. Запустите Skype и перейдите в раздел настроек. На вкладке общие вы найдете команду «Запускать Скайп автоматически». Отключите эту функцию.
Отключение автозагрузки в Скайпе
Ошибка исчезнет, но программа не будет включаться при запуске компьютера. Если автозагрузку Скайпа нужно сохранить, тогда зайдите в меню «Пуск». Перенесите иконку Skype в директорию Автозагрузка. Сделать это можно просто перетянув ярлык в нужную папку.
Папка «Автозагрузка»
Заключение
Теперь вы знаете, как исправить ошибку «JavaScript error occurred in the main process» и почему этот программный сбой появляется. В целях профилактики старайтесь своевременно обновлять операционную систему, а также весь софт. Это позволит избежать возникновения различных ошибок.
Оценка статьи:
Загрузка…
Skype enables communication across the globe through instant messaging, voice, and video calls on any device.
The latest version of Skype also features Bing, providing AI-powered recommendations, answers, and inspiration during your chats.
With Skype, you can connect with up to 49 people on a high-definition video call, instant message individuals or groups, and more.
Share photos, videos, and your screen to collaborate with friends, family, or colleagues.
Add fun to your conversations with emoticons, GIFs, stickers, and images from the web.
You can also send SMS messages to mobiles worldwide using Skype.
In this guide, you’ll learn how to fix Skype “A JavaScript error happened in the main process” in Windows 11 or 10.

To fix Skype “A JavaScript error happened in the main process”, you can try deleting Skype’s data.
You can also try downloading Microsoft Visual C++ or repairing and resetting the app.
Method 1: Delete Skype’s data


- Open the task manager and end the task for Skype.
- Search for %localappdata% using Windows Search.
- Scroll down and open the “Packages” folder.
- Scroll down and look for the “Microsoft.SkypeApp” folder.
- Right-click the folder and select “Delete”.
- Launch Skype and check if the issue is fixed.
Method 2: Download Microsoft Visual C++

- Go to https://learn.microsoft.com/en-us/cpp/windows/latest-supported-vc-redist.
- Select the X64 architecture link to download Microsoft Visual C++.
- Run the setup, agree to the terms, and select “Install”.
- Restart your computer to complete the installation process.
- Launch Skype and check if the issue is fixed.
Method 3: Repair and reset Skype

- Search for “Skype” using Windows Search.
- Right-click Skype and select “App Settings”.
- Select “Terminate”, “Repair”, and “Reset” respectively.
- Launch Skype and check if the issue is fixed.
Further reading
How to Fix “Failed to connect to the Rockstar Games Library Service”
How to Fix Local Security Authority Protection is Off on Windows
How to Enable Angle Snapping Mouse