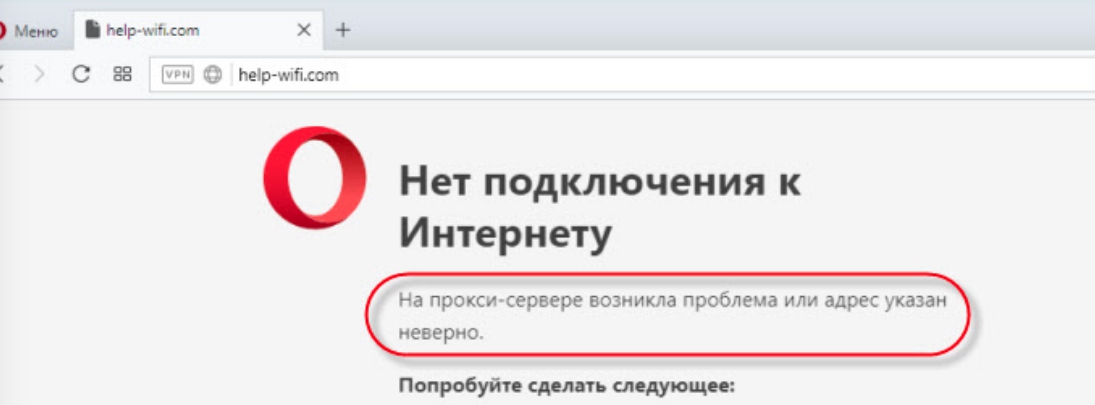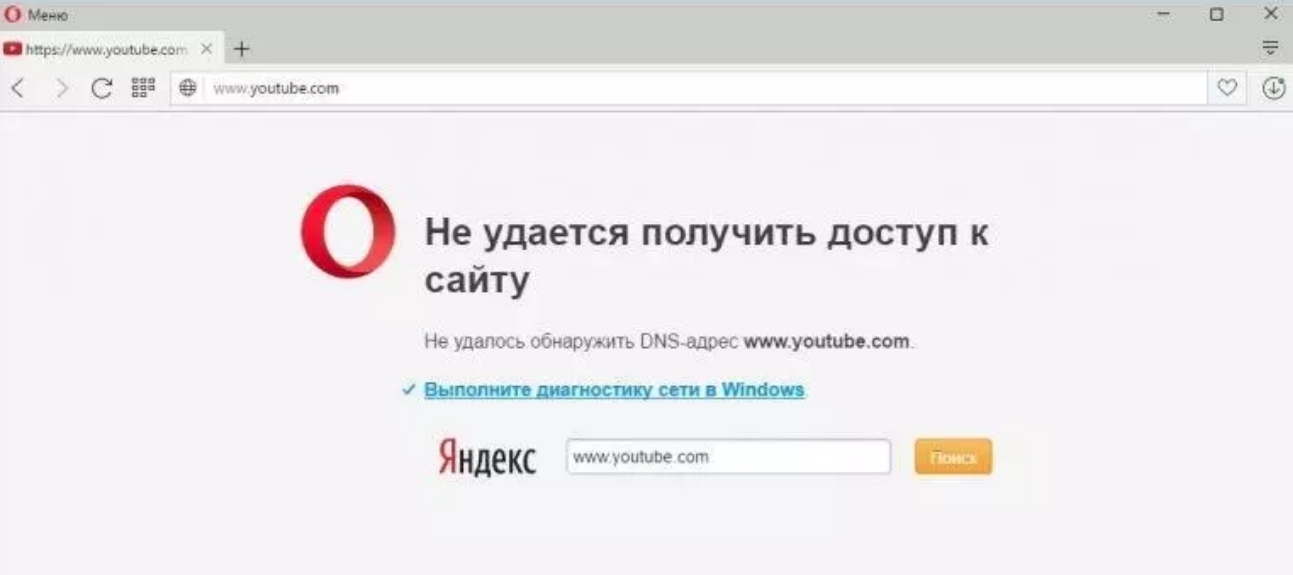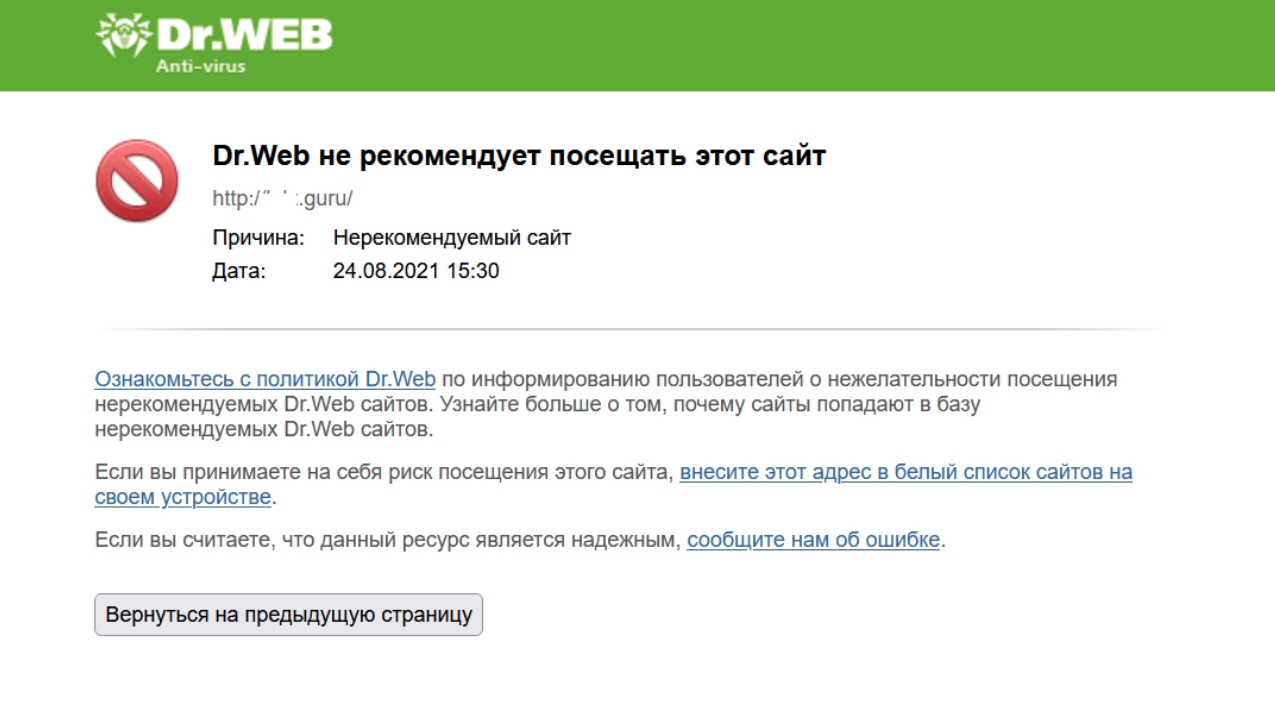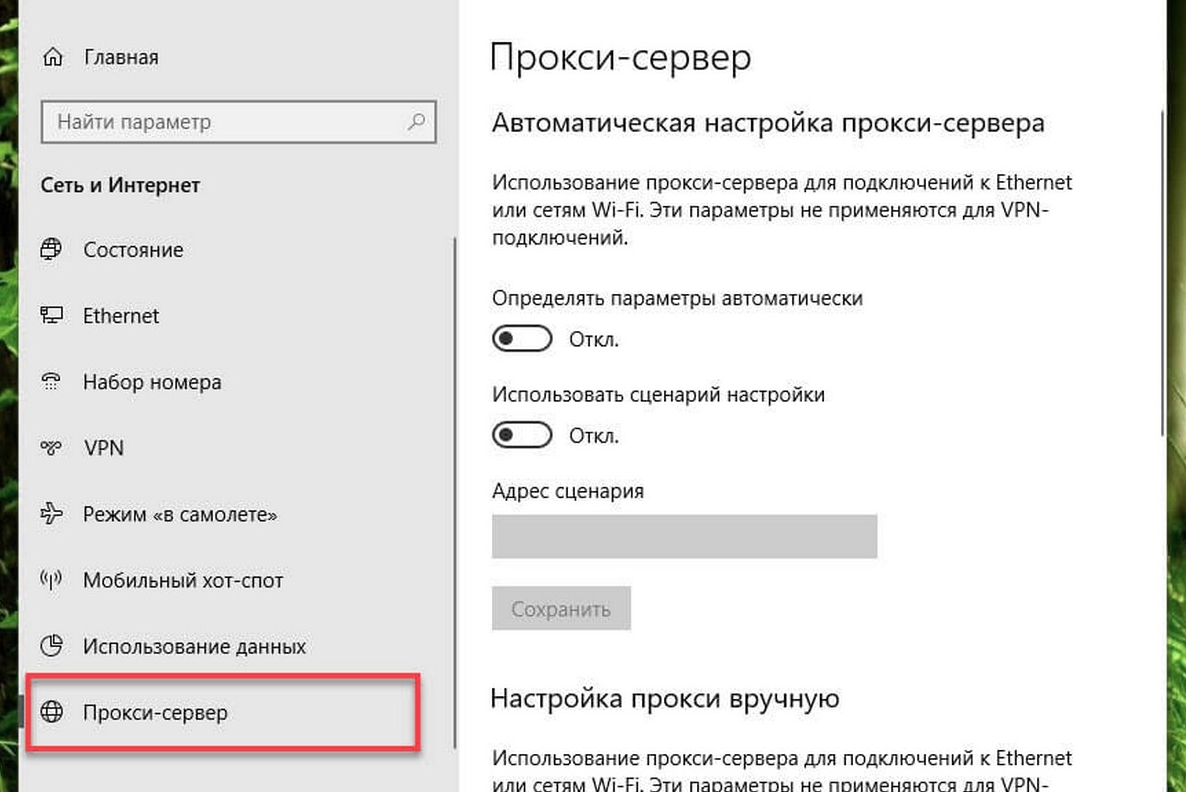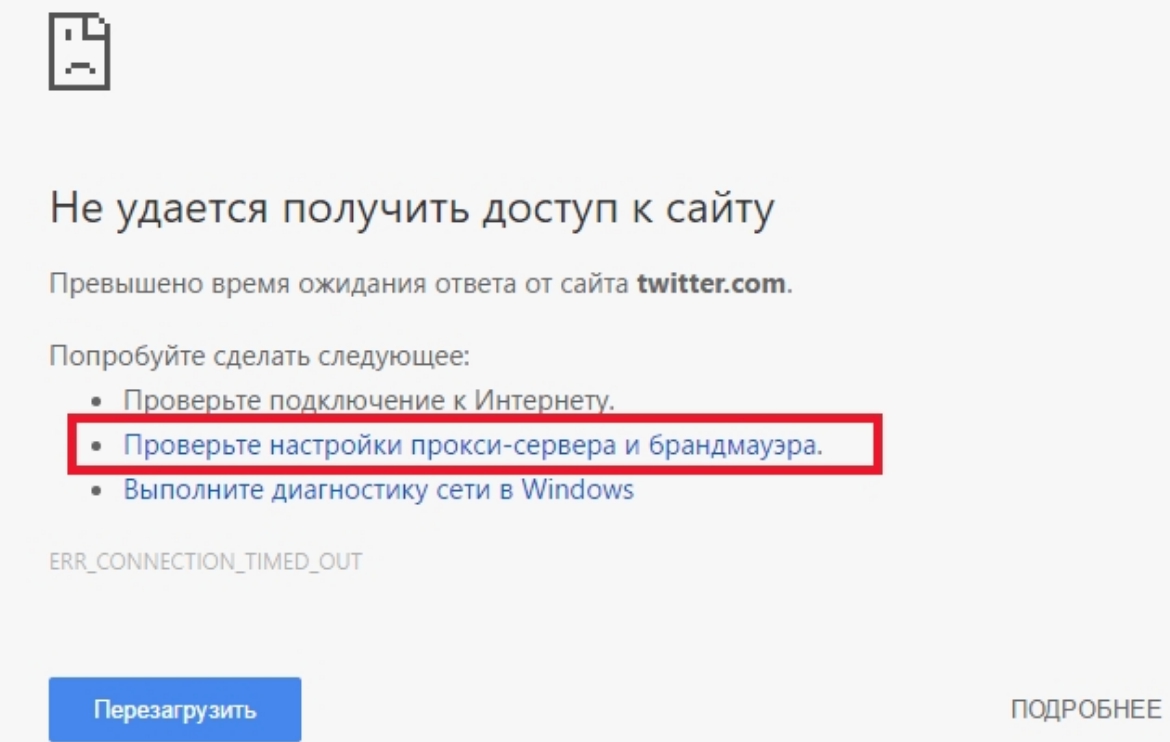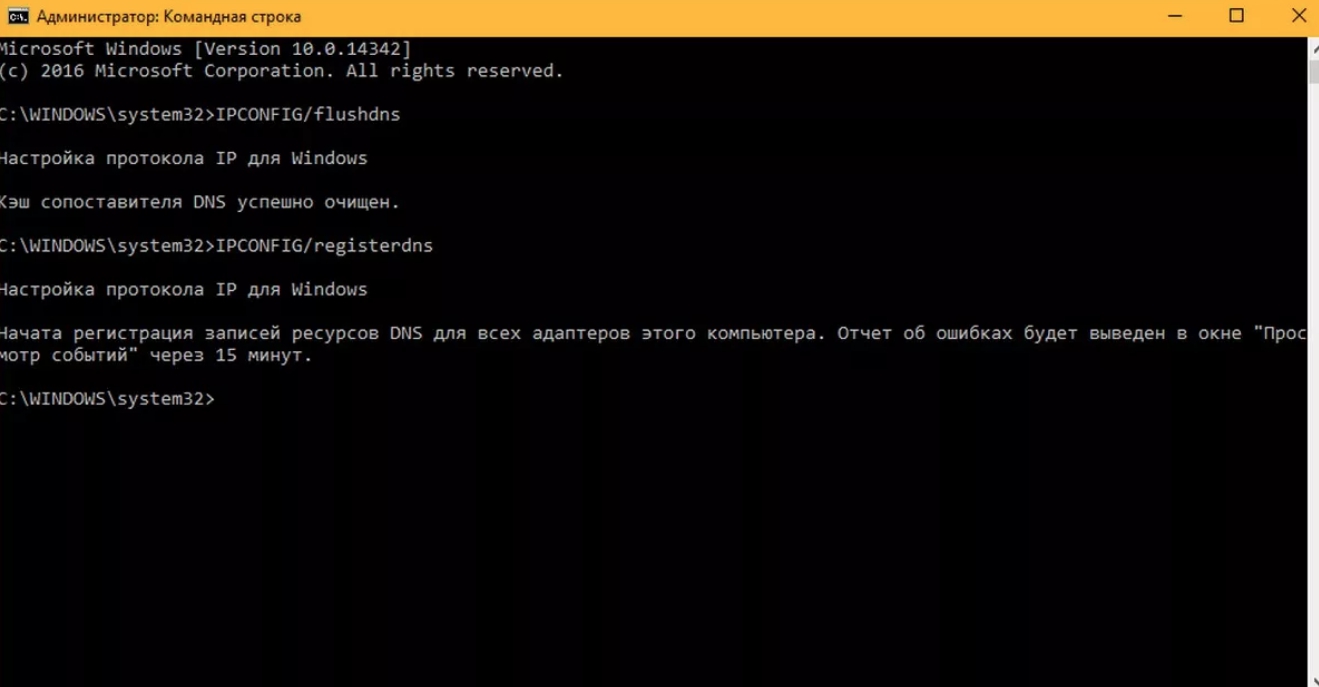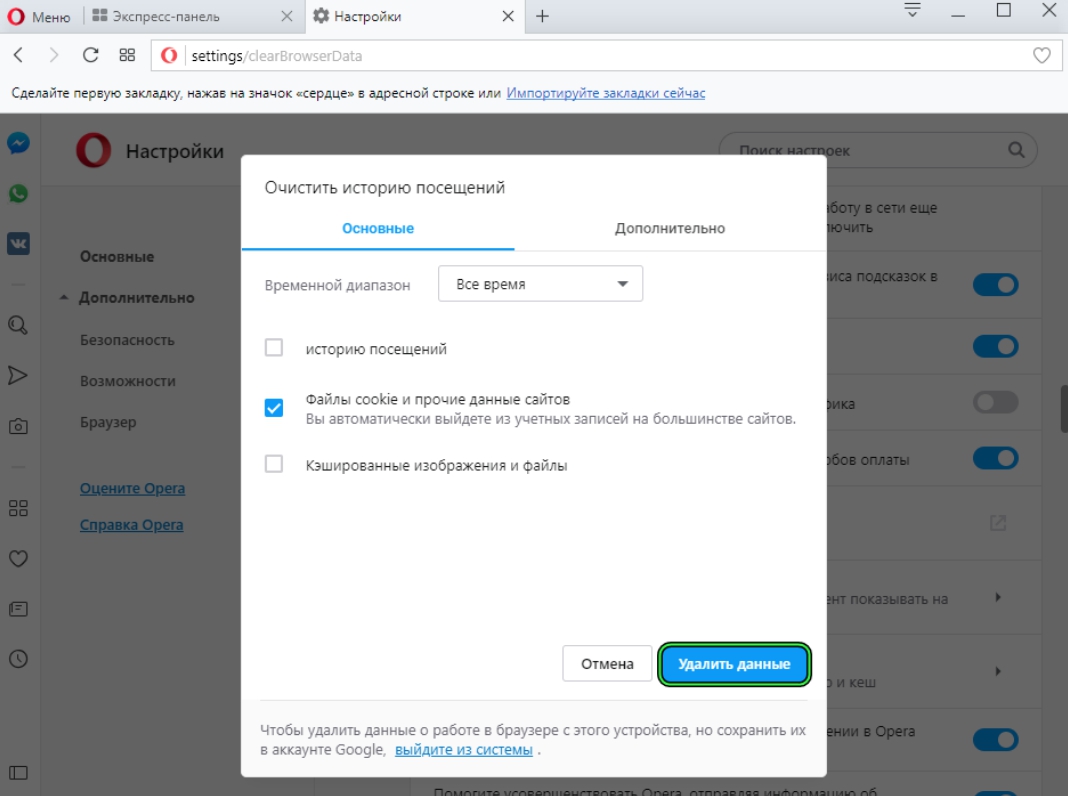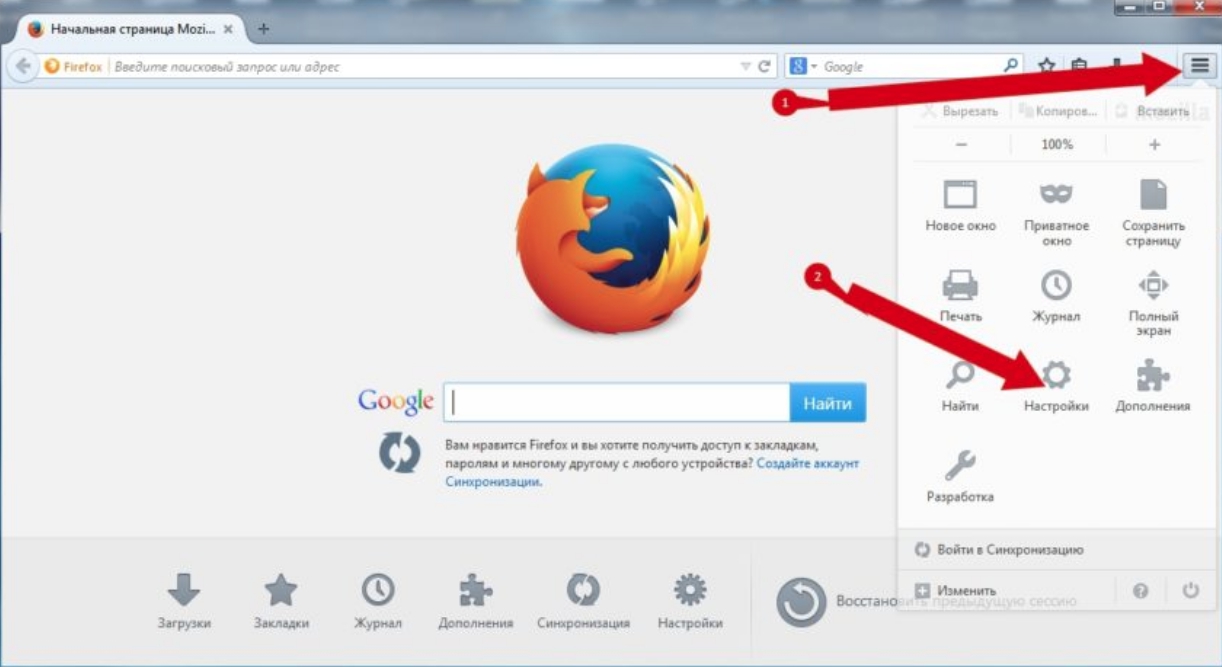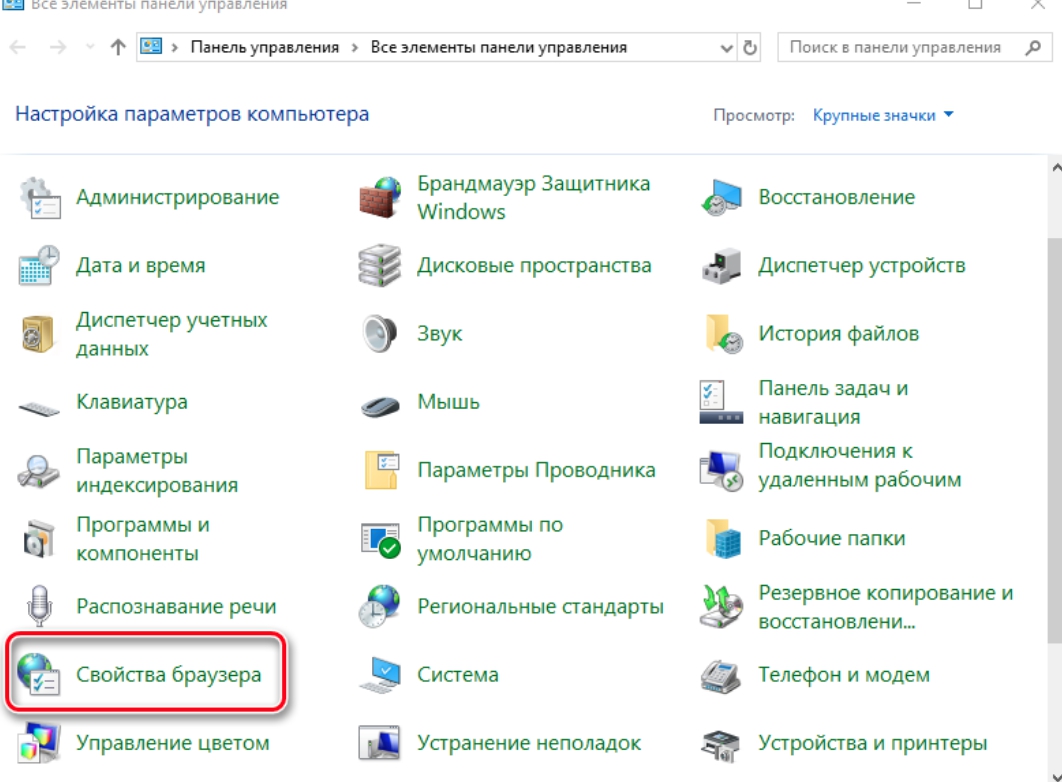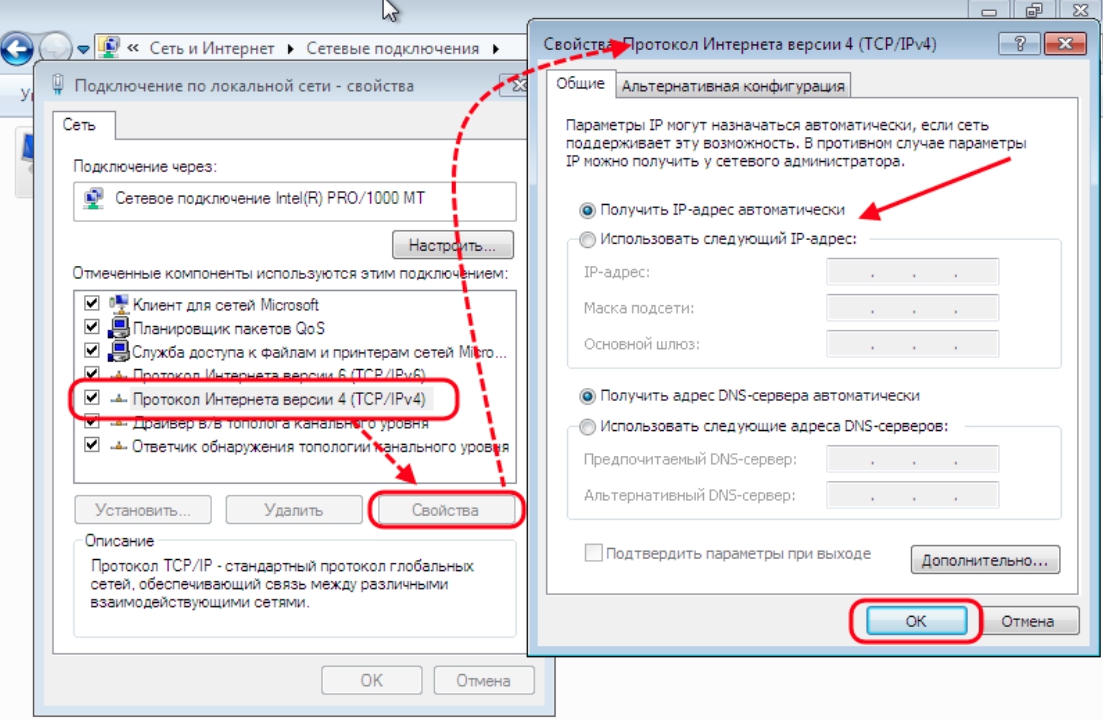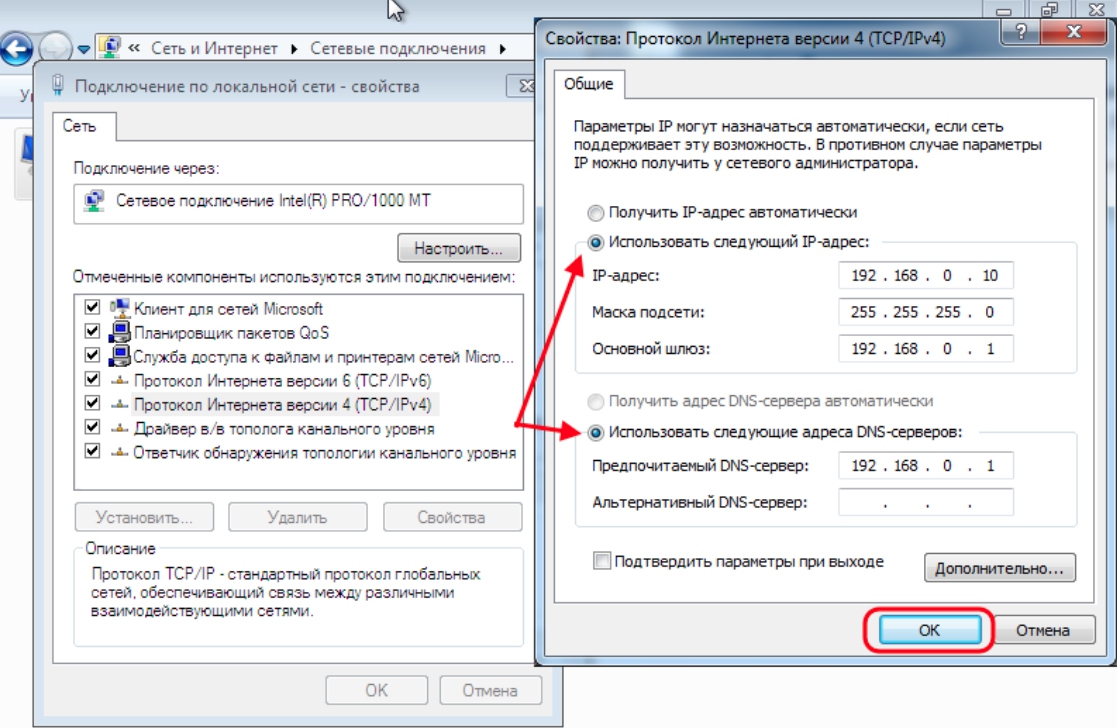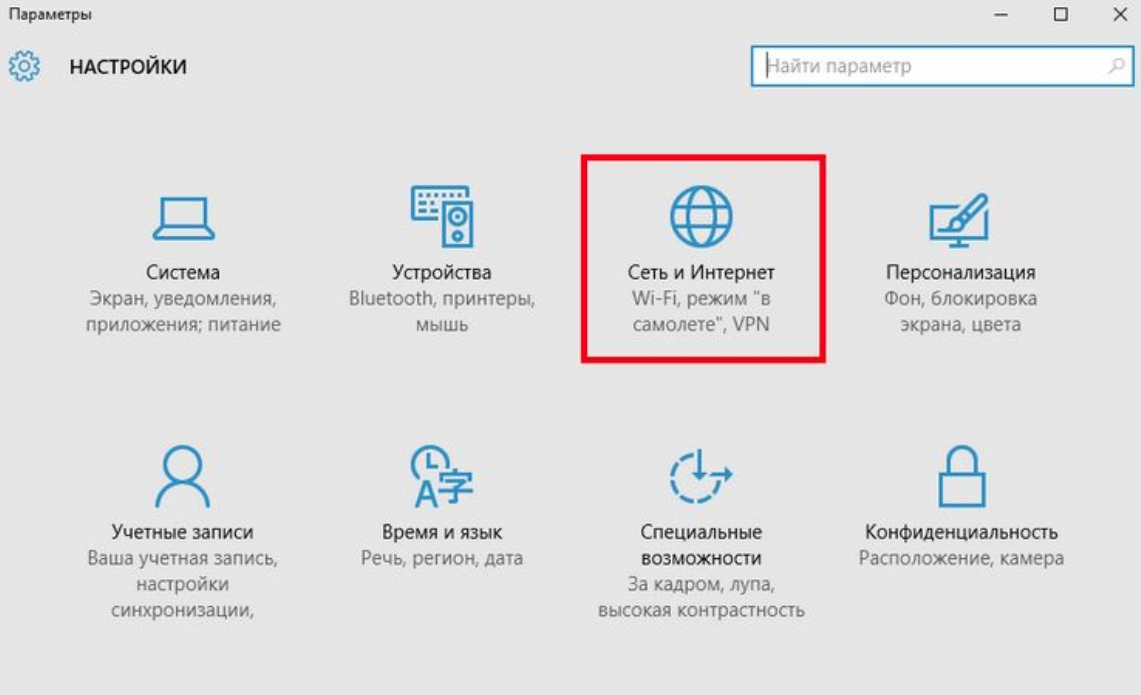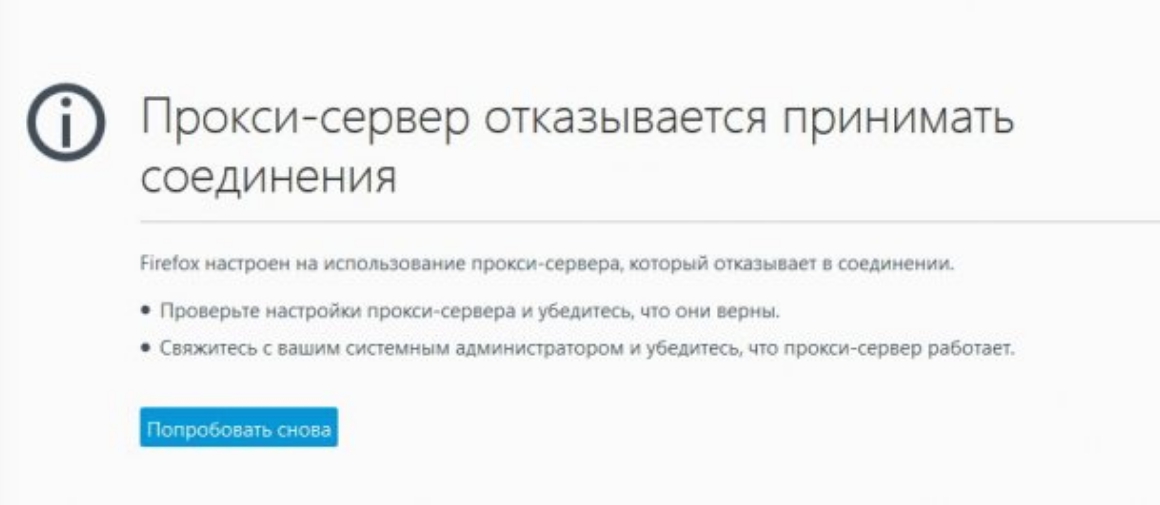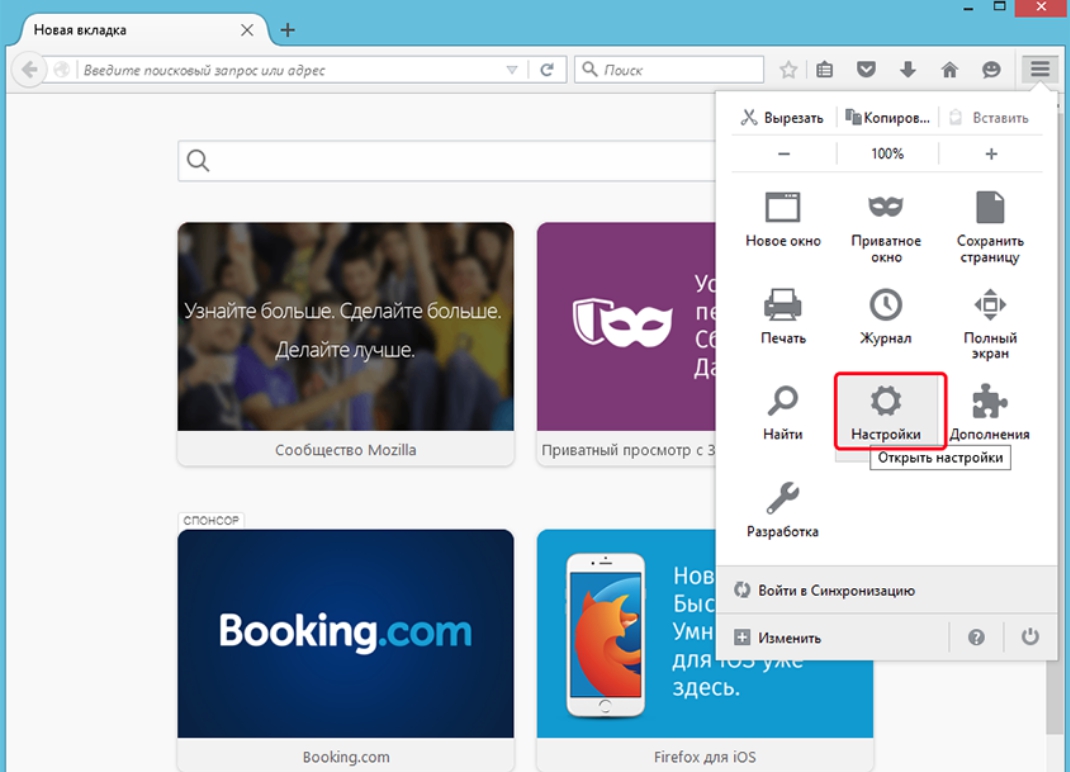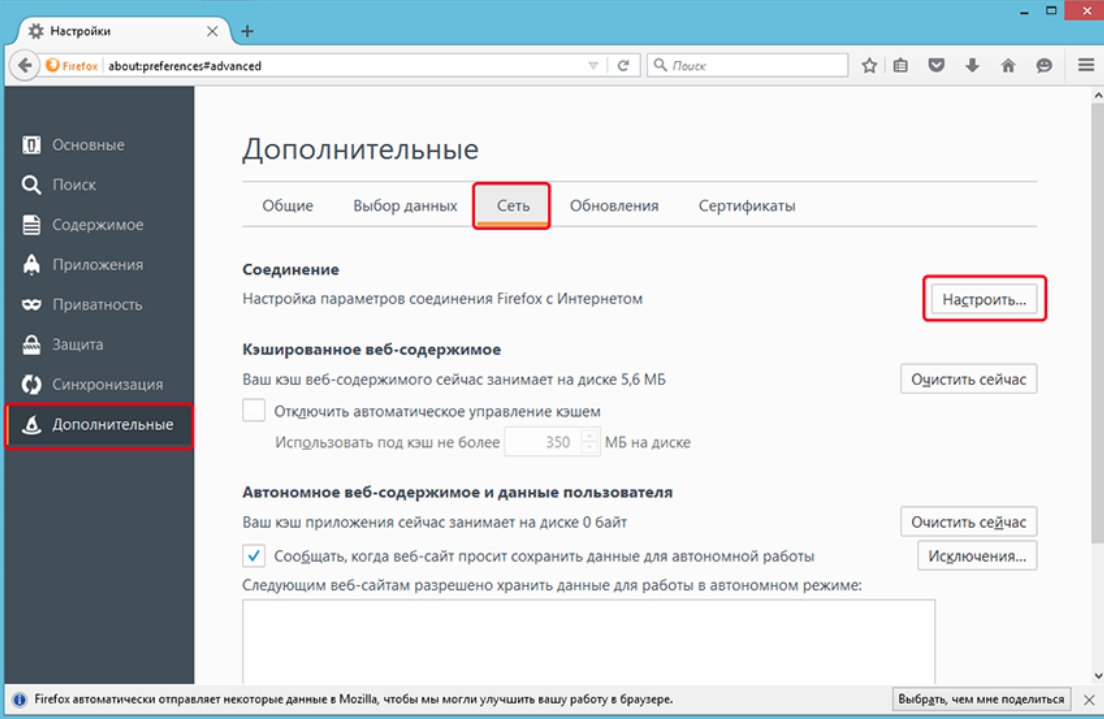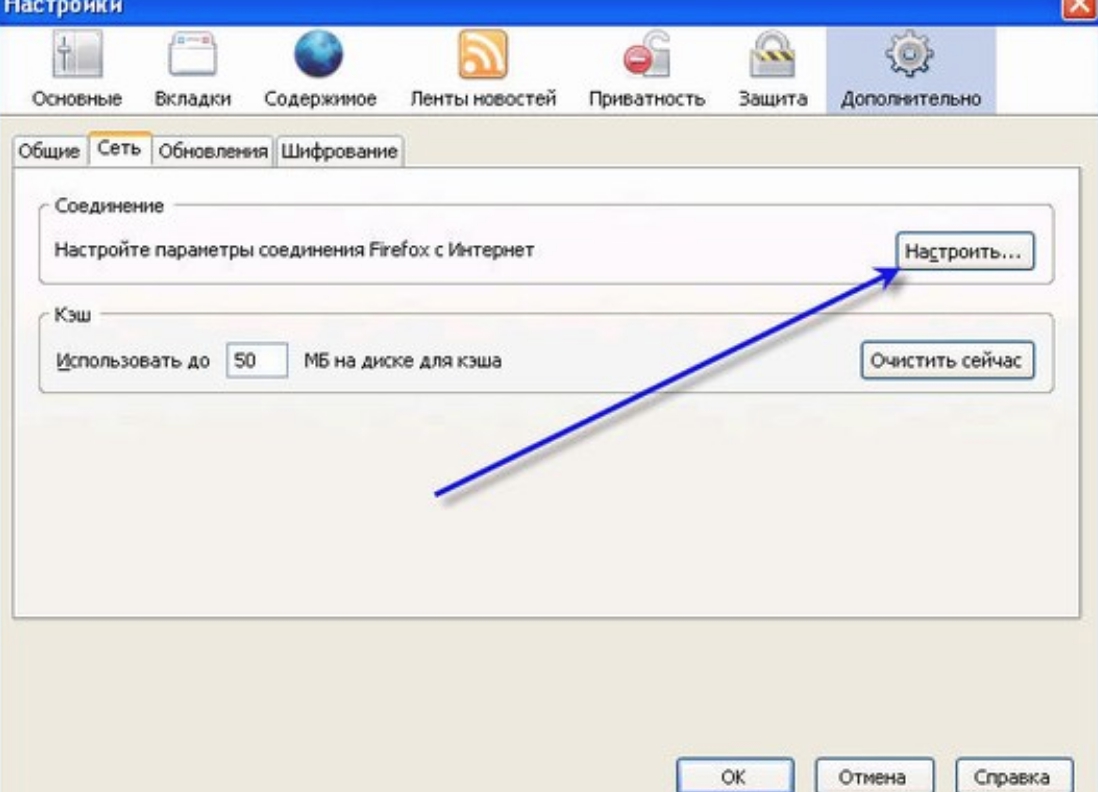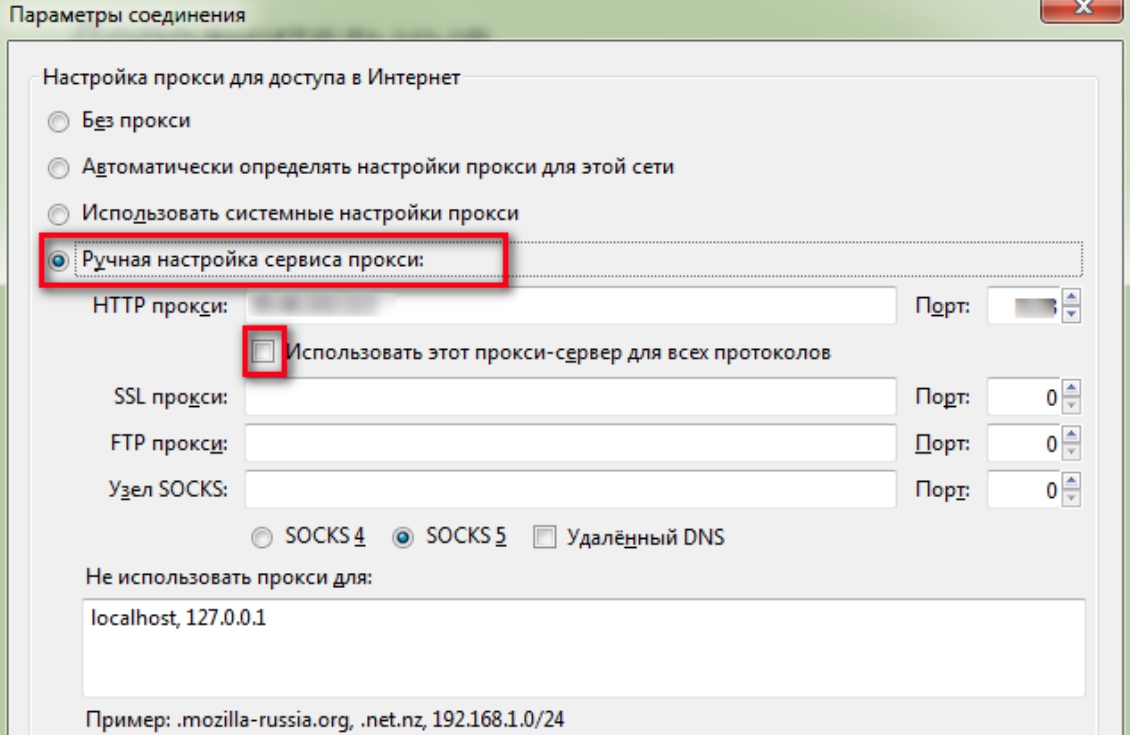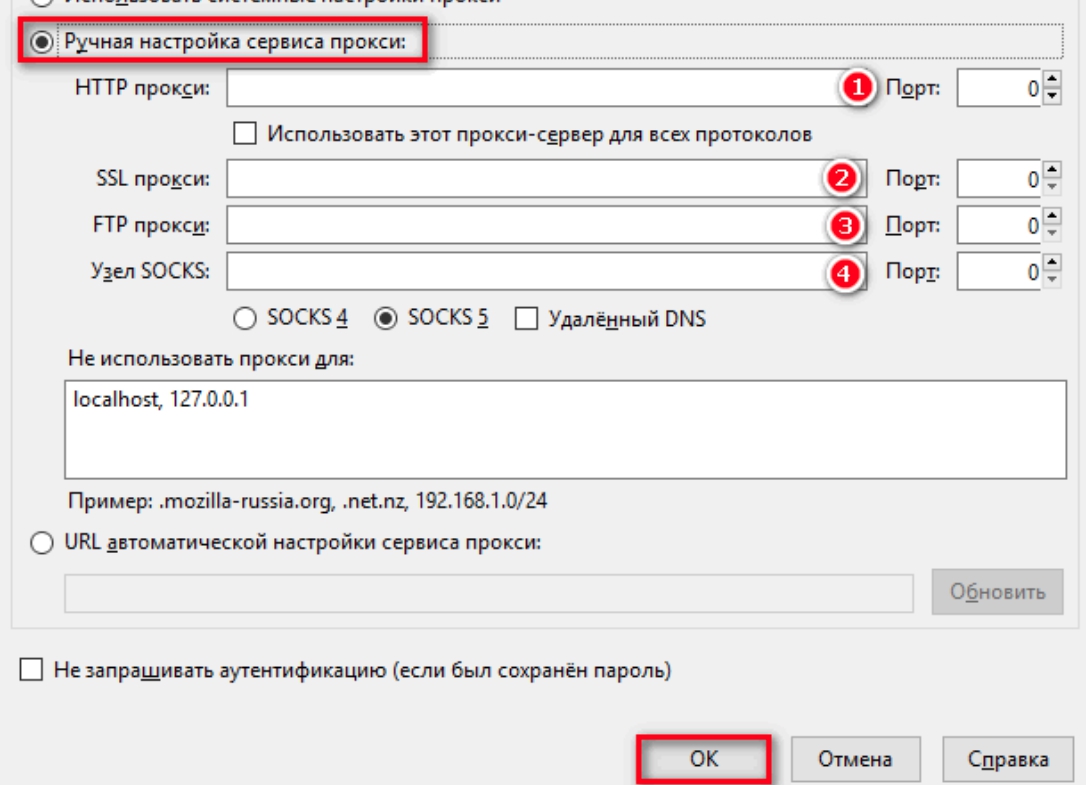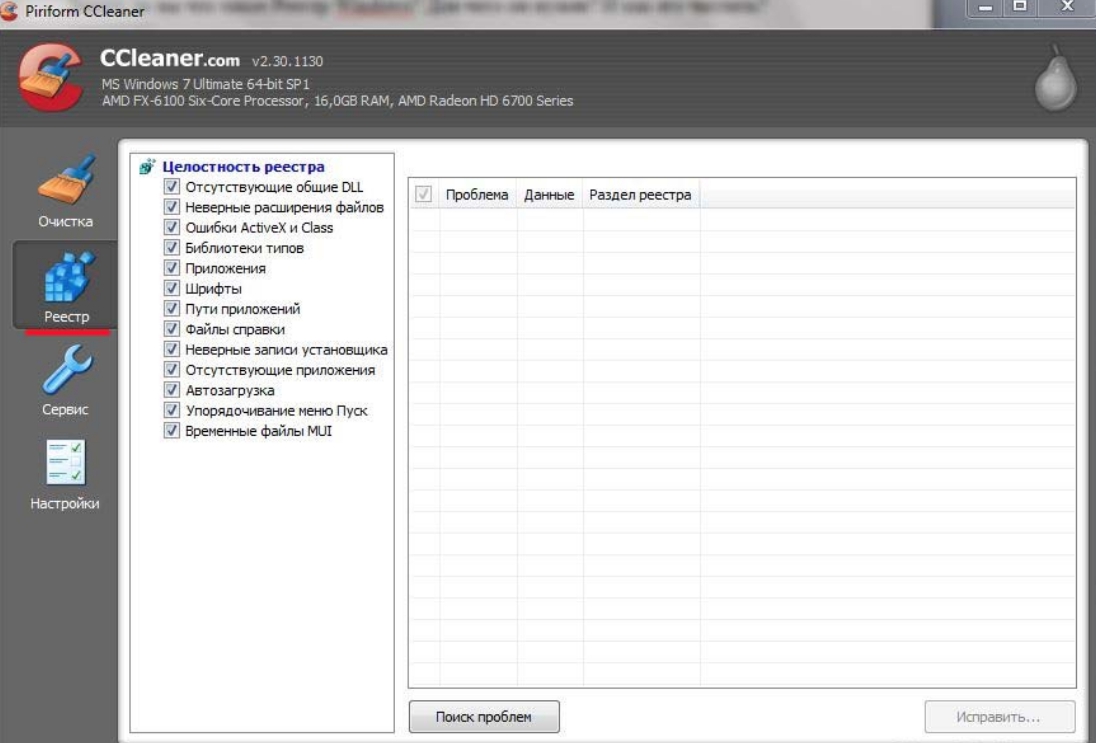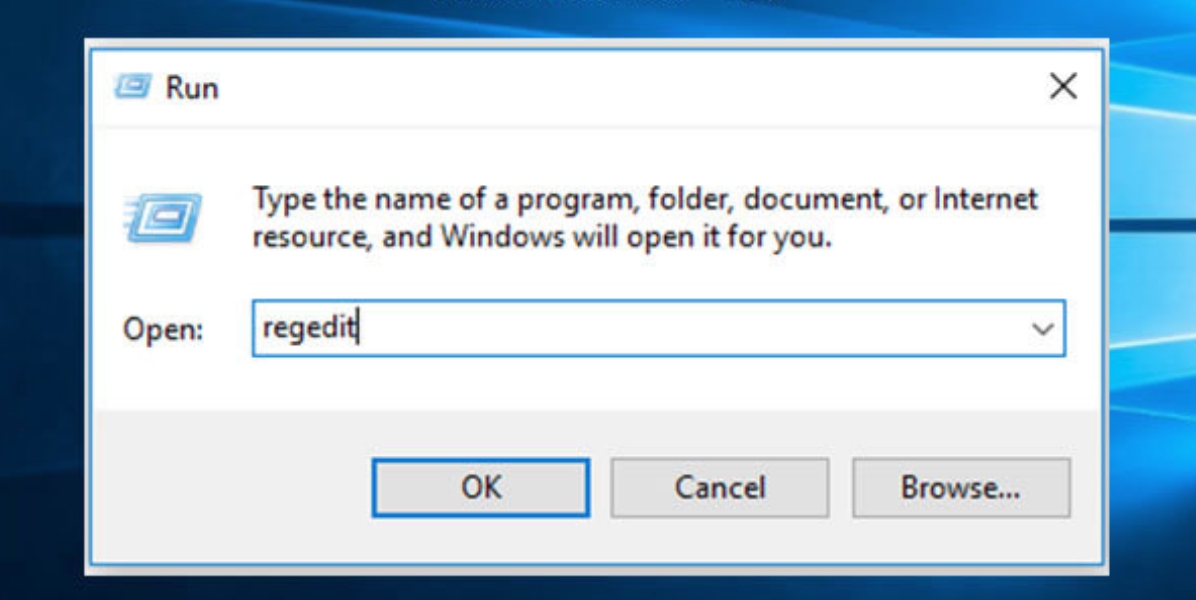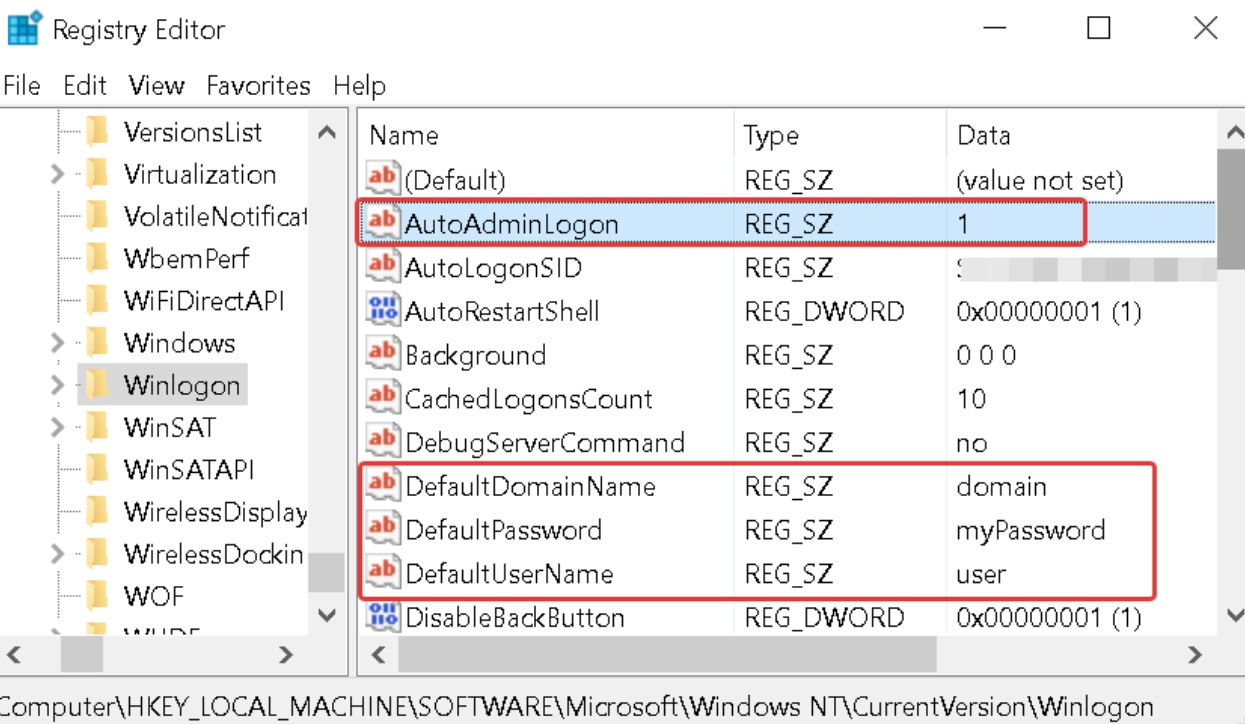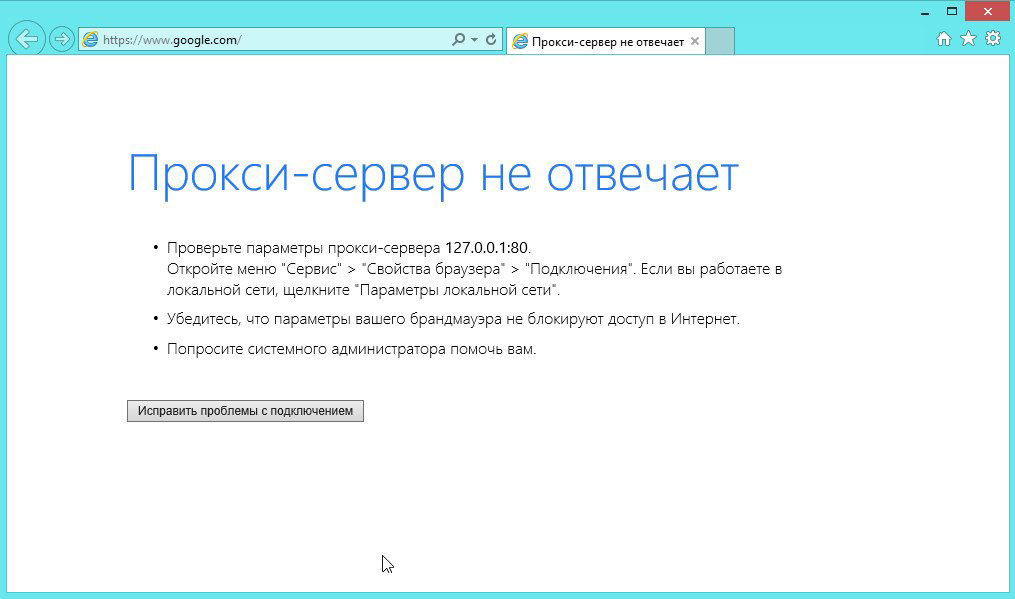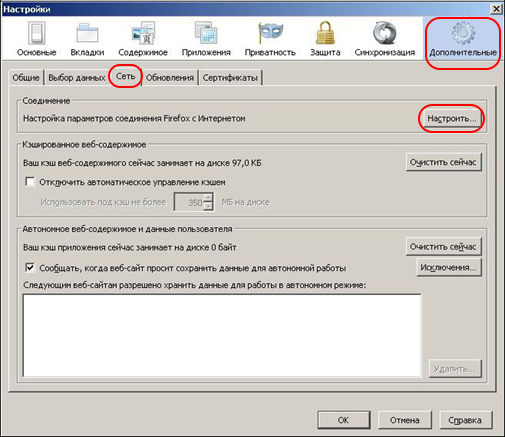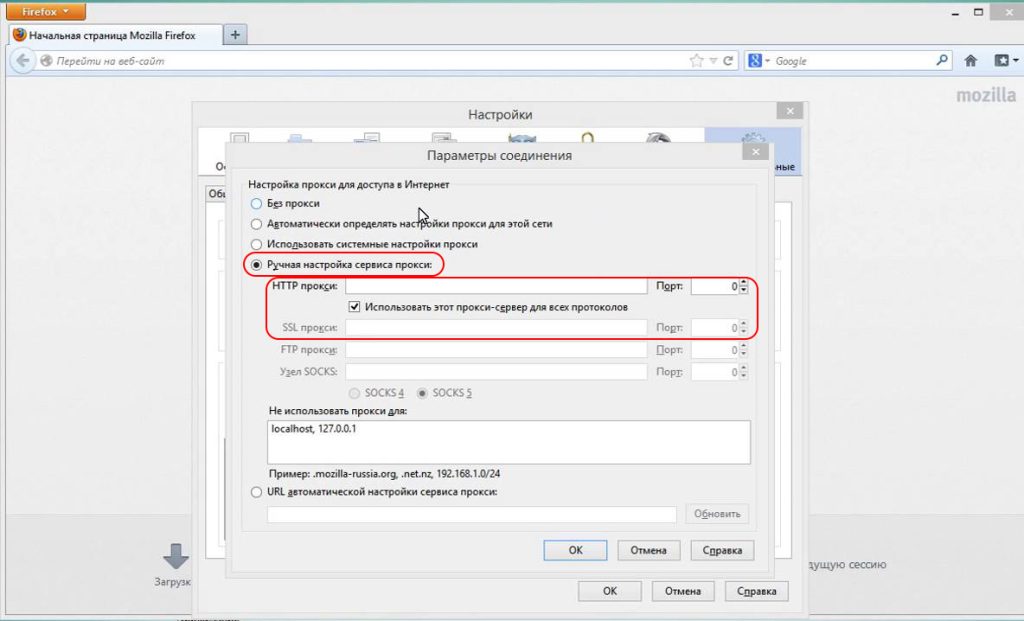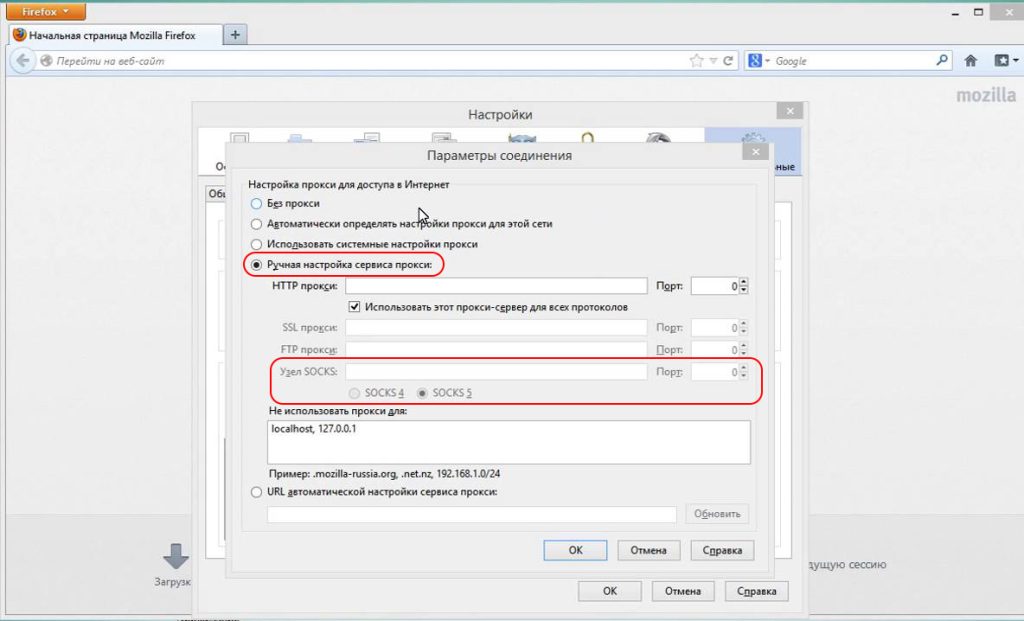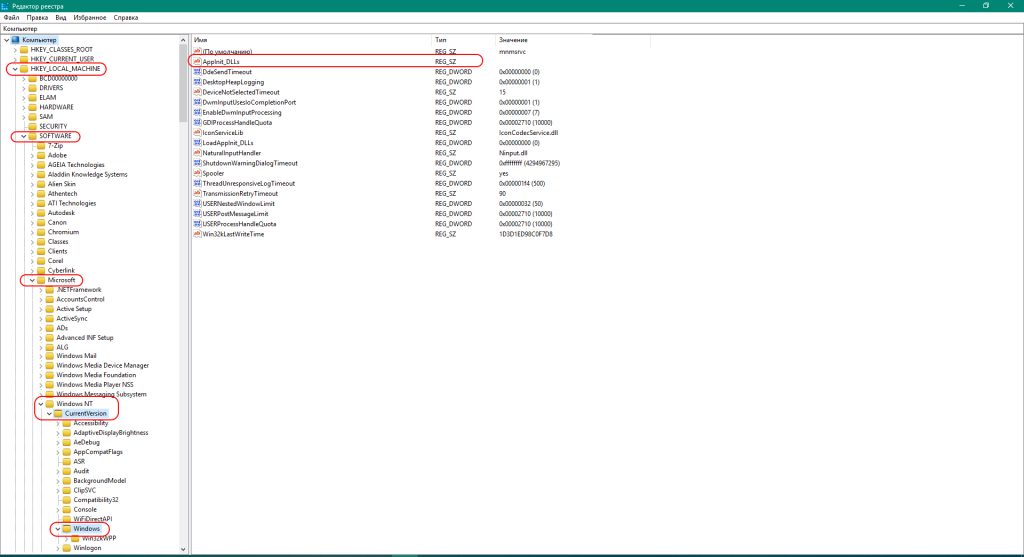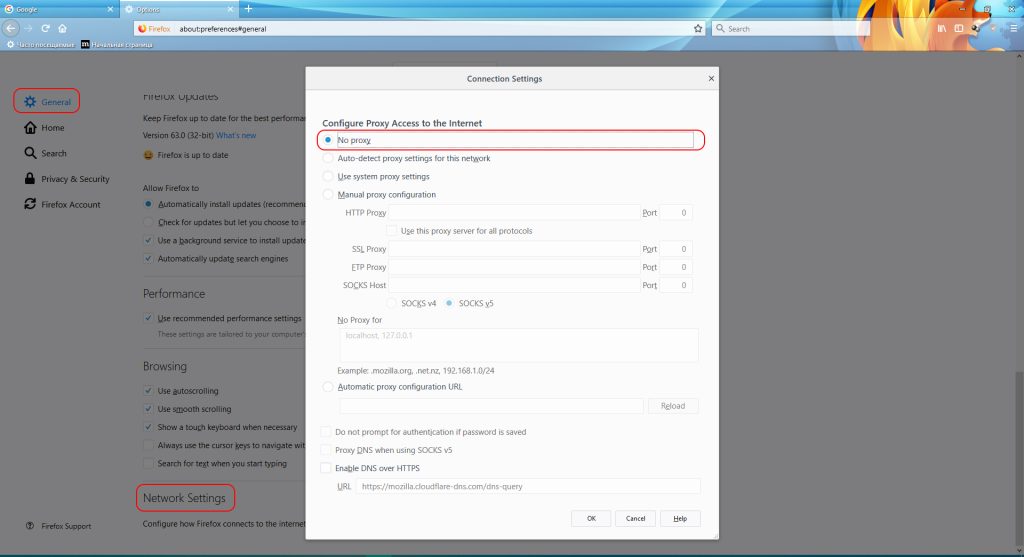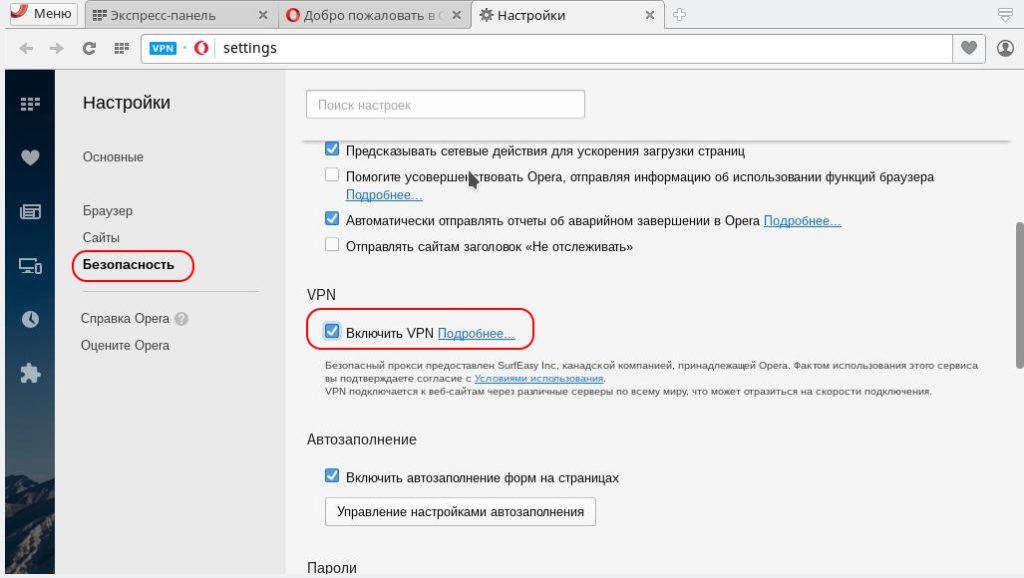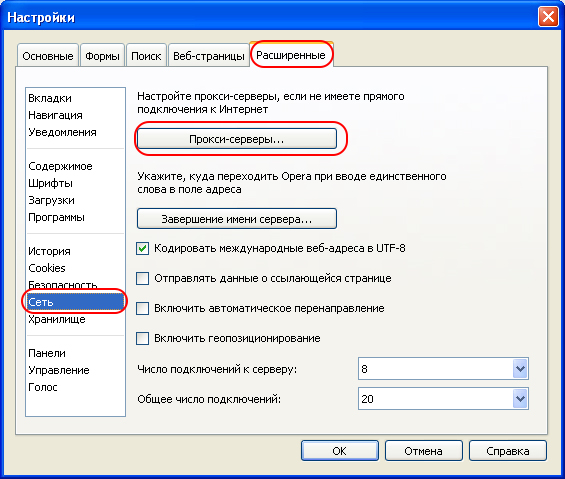Привет всем! Сегодня мы поговорим, про то, как исправить ошибку, если прокси-сервер не отвечает. Не скажу, что проблема очень популярная, но встретиться может. Сам иногда видел её на своем аппарате. Давайте для начала подумаем, из-за чего это происходит. В первую очередь такое можно увидеть, если на машине установлен не верный прокси адрес. В результате чего запросы отправляются не туда.
Это может произойти из-за сбоя в определенном браузере или поменялись конфигурации в операционной системе. И тут встаёт вопрос – а каким образом они могли поменяться? – Или это сделал сам пользователь или какая-то программа. Часто таким балуются именно ПО, которые работают с сетями и интернетом. Но хуже всего, если «Ошибка прокси-сервера» появилась из-за вирусов. Все нижеперечисленные инструкции должны помочь со всеми браузерами: Яндекс.браузер, Opera, Google Chrome, Mozilla Firefox и Internet Explorer.
Содержание
- Windows 7, 8, 8.1
- Windows 10
- Mozilla Firefox
- Параметры сети
- Реестр
- Ещё пару советов
- Задать вопрос автору статьи
Windows 7, 8, 8.1
- В меню пуска в поисковой строке введите «Свойство браузера» и перейдите туда.
- Во второй вкладке нажмите по нижней кнопке настроек.
- Установите галочки как на картинке выше и нажмите «ОК».
Windows 10
- Заходим в раздел сетей и интернета.
- Отключаем прокси.
Mozilla Firefox
- Переходим в настройки.
- Во вкладке «Основные» найдите нужный нам пункт и нажмите на кнопку настроек.
- Теперь отключаем функцию, если она включена.
Параметры сети
- Если все равно не удается подключиться к прокси-серверу, то идём смотреть настройки сети. Нажмите + R.
- Впишите команду, как выше и нажмите «ОК».
- Далее нужно выбрать подключение, по которому у вас идёт интернет. Нажмите по нему правой кнопкой и выберите «Свойство».
- Нажмите по четвертому протоколу и зайдите в «Свойства». Установите настройки как на картинке выше и нажмите «ОК». Если и это не поможет, установите в качестве настроек DNS параметры: 8.8.8.8 и 8.8.4.4.
Реестр
- + R.
- Команда «regedit». Далее нужно пройти по пути:
HKEY_LOCAL_MACHINE\SOFTWARE\Microsoft\WindowsNT\CurrentVersion\Windows\
- В строке, которая выделена на скриншоте в столбце «Значение» – не должно быть ничего. Если там есть какая-то строка, то зайдите и удалите её.
Ещё пару советов
Если данная проблема появляется, только на одном браузере, то стоит его полностью удалить с компьютера. Для этого зайдите в «Программы и компоненты». Далее скачиваем его заново и устанавливаем. Можно, конечно, попробовать установить поверх, но проблема может не уйти. Если вы пользуетесь VPN или прокси, то проверьте правильность введенных данных и IP адреса. Попробуйте и вовсе отключить программу или выключить использование ВПН.
Советую сразу же проверить весь компьютер на наличие вирусов. Для этого может подойти даже бесплатные антивирусные программы. Обязательно следует использовать последние вирусные базы данных. После этого «Ошибка подключения к прокси-серверу» должна быть решена.
На днях я сам столкнулся с ошибкой «Настроенный прокси-сервер не отвечает». В моем случае она появилась на компьютере с установленной Windows 10. Но судя по запросам, эта ошибка точно так же появляется в Windows 7 и Windows 8. Так что решения, о которых я рассажу в этой статье будут актуальны для всех версий этой операционной системы.
Ситуация вполне обычная. После установки или удаления каких-то программ, расширений, или просто так в один момент перестает работать интернет. Сайты в браузере не загружаются, появляются ошибки и т. д. Запустив диагностику неполадок сети (для этого нужно нажать правой кнопкой мыши на значок подключения к интернету в трее и выбрать «Диагностика неполадок») появляется сообщение, что обнаружена проблема «Настроенный прокси-сервер не отвечает» и напротив ошибки желтый восклицательный знак. Вот так это выглядит в Windows 10:

- На прокси-сервере возникла проблема или адрес указан неверно
- Прокси-сервер отказывается принимать соединения
- Windows не удалось автоматически обнаружить параметры прокси этой сети
- ERR_PROXY_CONNECTION_FAILED в Chrome, Opera, Яндекс.Браузер
Что делать, если настроенный прокси-сервер не отвечает?
Эта ошибка появляется из-за неправильных настроек прокси-сервера в Windows. Какая-то программы, может вредоносное ПО, или даже вы сами прописали настройки прокси. И если эти настройки прописаны неправильно, или сервер не работает, то Windows просто не может выполнить соединение через этот сервер и поэтому появляется ошибка. Нам нужно проверить настройки прокси и отключить их.
Способ 1
Этот способ подходит только для Windows 10.
Более подробная инструкция: как отключить проси сервер в Windows 10.
Способ 2
Этот способ подходит как для Windows 10, так и для Windows 7 и Windows 8. Мы делаем по сути то же самое, что в первом способе, но просто настройки выглядят иначе.
- Либо открываем поиск (меню Пуск) пишем «свойства браузера» и открываем «Свойства браузера», либо запускаем Панель управления и переходим в «Сеть и Интернет» – «Свойства браузера» (или «обозревателя»).
- Переходим на вкладку «Подключения», нажимаем на кнопку «Настройка сети» и отключаем использование прокси-сервера, как показано на скриншоте ниже.
- Перезагружаем Windows и проверяем работает ли подключение к интернету.
- Если не помогло, то в окне «Свойства браузера» откройте вкладку «Дополнительно» и нажмите на кнопку «Сброс». Там нужно поставить галочку возле «Удалить личные параметры» и нажать «Сброс».
- Не забудьте перезагрузить компьютер и проверить удалось ли исправить ошибку.
Дополнительные решения
Если решения, которые я показал выше не помогли (что бывает очень редко), то попробуйте сделать следующее:
- Выполнить сброс настроек сети по этой инструкции для Windows 10 или по этой для Windows 7, 8.
- Удалить программы, которые вы устанавливали перед появлением ошибки «Настроенный прокси-сервер не отвечает». Особенно часто эта проблема появляется после установки/удаления VPN.
- Проверить систему с помощью утилиты Malwarebytes AdwCleaner.
Делитесь решениями и задавайте вопросы в комментариях. Всего хорошего!
Download Windows Speedup Tool to fix errors and make PC run faster
In this post, we are going to talk about what you can do if you come across the error, Your computer appears to be correctly configured but the web proxy is not responding. when you run the Network Diagnostic Troubleshooter in Windows 11/10. The error message indicates that there is some issue with the DNS server of your system that is not allowing you to access the internet.
What causes the Web proxy is not responding error?
Similar to any other DNS-related issue, this error message also has very few culprits. So, here are all the main reasons for triggering the problem.
- The very first reason is an outdated network driver. If you haven’t downloaded the latest driver update, you will face different DNS-related issues.
- Misconfigured DNS and IP address is another major reason behind the problem.
- A huge amount of DNS can also cause the problem.
Here are all the effective workarounds to get rid of the Your computer appears to be correctly configured but the web proxy is not responding error.
- Clear the DNS Cache
- Change the IPv4 Settings
- Change the DNS Settings
- Download the Latest Network Driver Update
- Change the Power Settings
- Run Network reset.
Now, let’s check out all these in detail.
1] Clear the DNS Cache
One of the most effective workaround to get rid of any internet-related issues is to clear the DNS cache. Most of the internet-related problems including the one you are currently facing are caused due to corrupted local DNS cache. So, here’s how to flush DNS cache in Windows 11/10.
- Open command prompt in administrator mode.
- Type ipconfig /flushdns and press the enter key.
- You will see – Windows IP Configuration. Successfully flushed the DNS Resolver Cache.
Now, exit the command prompt window. That’s it. The DNS cache has been reset. Check if you are still facing the problem.
2] Change the IPv4 Settings
The next thing you can try is to change the IPv4 settings. Many users shared that changing the IPv4 settings to automatic has solved the problem for them. So, you can also perform the same and check if it makes any difference. Here are the steps you need to follow.
- Tap on the windows icon to open the Start Menu.
- In the search bar, type View network connections and press enter.
- Right-click on the connected network and choose the Properties option.
- Under the “This connection uses the following items”, locate Internet Protocol Version 4 (TCP/ IPv4).
- Tap on Internet Protocol Version 4 (TCP/IPv4) and choose the Properties option.
- Select the bullet icon present before Obtain an IP address automatically. And, select the bullet icon present before Obtain DNS server address automatically.
- Click on OK to save the changes.
- Now, select Internet Protocol Version 6 (TCP/ IPv6), and click on Properties.
- Again, select the bullet icon present before Obtain an IP address automatically, and Obtain DNS server address automatically.
- Checkmark to Validate settings upon exit option.
That’s it. Now reboot the system and check if the problem is fixed or not.
Related: Your computer appears to be correctly configured, but the device or resource is not responding
3] Change the DNS Settings
If you have previously changed the DNS settings on your own, it’s no surprise you are facing the mentioned issue. However, if the problem is occurring on the default DNS settings, then you will have to change the DNS address to fix the problem. As of now, Google and Cloudflare Public DNS are two of the best DNS server you can try. So, here’s what you need to do to connect to either of these servers.
Note: The below-mentioned steps will only be helpful if you are connected with an IPv4 network.
- Tap on the windows icon to open the Start Menu
- In the search bar, type View network connections and press enter.
- Right click on the connected network and choose the Properties option.
- Choose Internet Protocol Version 4 (TCP /IPv4) and click on Properties.
- Choose the Use the following DNS server addresses option.
- Now, to connect with the Google public DNS server, enter 8.8.8.8 in the Preferred DNS Server section, and 8.8.4.4 in the Alternate DNS Server section.
- Alternatively, to connect with Cloudsfare’s public DNS server, enter 1.1.1.1 in the Preferred DNS server section, and enter 1.0.0.1 in the Alternate DNS server.
- Lastly, click on OK to save the settings.
If you connected with an IPv6 network, follow the below steps.
- Follow the above steps to open the Properties window of the connected network.
- Choose Internet Protocol Version 6, followed by selecting Properties.
- Choose the Use the following DNS server addresses option.
- Now, to connect with the Google public DNS server, enter 2001:4860:4860::88 in the Preferred DNS Server section, and 2001:4860:4860::8844 in the Alternate DNS Server section.
- Alternatively, to connect with the Cloudsfare’s public DNS server, enter 2606:4700:4700::1111 in the Preferred DNS server section, and enter 2606:4700:4700::1001 in the Alternate DNS server.
- Click on OK to save the settings.
That’s it. Check if the problem is fixed or not.
Read: How to install WiFi drivers for Windows
4] Download the Latest Network Driver Update
As mentioned, an outdated network driver is another major reason behind the issue. So, update the Network driver to fix the problem.
The best way would be via the Windows Driver & Optional Updates feature.
Once the update process is complete, check if the problem is fixed or not.
Related: Windows could not find a driver for your Network Adapter
5] Change the Power Settings
The last thing you can try out is to change the power settings. As it turns out, changing the power settings will allow the adapter to access the full power anytime. Here’s how to change the power settings.
- Press Win + R keys. This will open the Run command box.
- Type
devmgmt.mscand click OK. Device Manager will appear on your screen. - In the Device Manager, expand the Network adapters node.
- Right click on the connected network adapter, and choose the Properties option.
- Click on the Power Management tab.
- Uncheck the, “Allow the computer to turn off this device to save power” option.
6] Run Network reset
If nothing helps, run Network reset and see if that helps you.
- Open Windows Settings
- Click open Network and internet settings
- On the right, scroll down till you see Advanced network settings and then click on it
- Again scroll down on the next screen till you see More settings
- Here click on Network reset
- On the next screen, click on the Reset now button and wait for the process to complete.
- Restart your computer.
What do I do if my DNS server is not responding Windows 10?
It’s very easy to fix the issue if your DNS server is not responding in Windows 10. As a solution, you can change the DNS server, download the latest network driver update, turn off the firewall and antivirus, and use the Netsh command. Rebooting the system in safe mode can also fix the issue.
Read Next: Windows can’t communicate with the device or resource (Primary DNS Server).
Anand Khanse is the Admin of TheWindowsClub.com, a 10-year Microsoft MVP (2006-16) & a Windows Insider MVP (2016-2022). Please read the entire post & the comments first, create a System Restore Point before making any changes to your system & be careful about any 3rd-party offers while installing freeware.
На чтение 6 мин Просмотров 1.5к.
Иногда случается такое, что ваш браузер показывает, что произошла ошибка при соединении: “Не удается подключиться к прокси-серверу”. Значит заданный заранее системой определенный адрес, куда попадают все интернет-запросы резко поменялся. Таким способом сбивается весь путь. Изменять ее могут разные ПО, без какого-либо запроса на это. Поменяться может и конфигурация ОС или браузер. Самое неприятное будет то, если прокси сети поменялось из-за влияния какого-либо вируса.
Содержание
- Причины неисправности
- Исправление проблемы
- Очистка кэша
- Через свойства браузера
- Настройки обозревателя
- Удаление вирусов
- Очистка реестра
Причины неисправности
Пользователю необходимо только один раз настроить правильное подключение, чтобы дальше доступ к интернету предоставлялся постоянно и автоматически.
Но сейчас сами компьютеры занимаются подобным, поэтому теперь настраивать ничего не нужно.
По этой причине ошибка прокси сервера редко появляется.
Но когда на экране при загрузке какого-то веб-сайта выскакивает надпись “Соединение потеряно, не удалось найти сеть. Прокси сервер не отвечает”, то причины появление этого могут быть такими:
- указан неподходящий адрес (Доменный или IP);
- исходящий запрос блокируется установленным вами антивирусом;
- при уничтожении какого-то вредоносного старого кода остаются вирусы.
Несмотря на это, игровые клиенты, программы, использующие интернет, скачивание с торрента все равно будут работать. Сохранение данных производится все так же, как и раньше.
Только доступ в интернет через любой другой браузер, будь-то Google Chrome или всем знакомый Internet Explorer, остается закрытым, пока proxy error окончательно не исчезнет.
Исправление проблемы
Настройка прокси сервера осуществляется самыми разными способами. Не стоит сбрасывать всю вину на вашу ОС, она никак не влияет на выявление данной ошибки. Но вот браузер и установленные вами программы контактируют с сетью, а значит и с серверами, поэтому ошибка кроется именно в них.
Простой, но не точный способ как исправить — это перезагрузка компьютера.
Она часто помогает при столкновении с этим предупреждением. ПК начинает по новой обрабатывать запрос. Но это в том случае, когда сервер просто дал сбой при загрузке, а не имеет под собой какую-то более вескую причину.
Очистка кэша
В данном случае начать нужно с самой полезной для компьютера задачи — очистки кэша, который хранится в вашей ОЗУ. Освободив место, вы убираете старые файлы с неиспользуемых сайтов, тем самым улучшая работу оперативки, убирая лишнюю нагрузку.
Это также поможет исправить проблемы с прокси, потому что браузер начнет заново загружать данные.
В браузере Opera очистка кэша производится так:
- Зайдите в меню, найдите пункт “История” и выберите “Очистить историю посещений”. Это же можно найти во вкладке “Безопасность”.
- Поставьте галочку рядом с “Кэшированные изображения и файлы”.
- Очистите историю посещений.
Для Mozilla Firefox нужно следовать такому пути:
- Зайти в «Настройки». Они находятся в выпадающем меню.
- Выберите вкладку под названием “Приватность”. И в новом поле нажмите на “Очистить историю”.
- Появятся две кнопки, использовать их можно на ваш выбор: “Удалить недавние куки” или “Удалить вашу недавнюю историю”.
В Google Chrome кэш очищается таким способом:
- Можно использовать комбинацию клавиш “Ctrl + H”. Или найти “История” в выпадающем меню, которое находится с правой верхней стороны.
- Там же будет находиться такая вкладка — “Очистить историю”.
- Выбирайте “Кэшированные изображения и файлы”. Запустите удаление.
Через свойства браузера
Если у вас все равно возникла проблема или адрес указан неверно, то можно попробовать исправить прокси через сам компьютер. На определенной версии Windows есть свои методы настройки. Так на 7, 8 и 8.1 нужно проделать такие действия:
- В меню “Пуск” в строке ввода необходимо написать “Свойства браузера”. После чего вам требуется войти туда.
- Переходите на вкладку “Подключения”. В самом низу вы увидите кнопку “Настройка сети”, через которую мы будем исправлять локальную сеть.
- Галочка должна стоять только рядом с ”Автоматическое изменение параметров”, так компьютер самостоятельно будет устанавливать нужную ему сеть.
На Windows 10 изменение проводится по-другому, более облегченно и интуитивно понятно для пользователей, которые сталкиваются с разными ошибками впервые.
Делать нужно так:
- Через все то же меню “Пуск” переходим в “Параметры”. Или же через пункт уведомлений с противоположной стороны.
- Вам нужно зайти в “Сеть и интернет”. Что на прошлый версиях, что здесь, одинаковые настройки.
- Оставляем включенным только «Автоматическое изменение параметров». Выходим и проверяем.
Настройки обозревателя
После очистки кэшированных данных, почему-то прокси все равно неисправно.
Тогда можно заняться дополнительным следующим пунктом — исправление настроек обозревателя.
Примером станет Mozilla.
- Находим все то же выпадающее меню. Заходим в специальный раздел — “Дополнительные параметры”.
- Переходим на вкладку “Сеть”.
- Рядом с “Настройка параметров соединения Firefox с Интернетом” есть кнопка “Настроить”. Кликаем на нее.
- Выбираем “Ручная настройка сервиса прокси”. Вам понадобится указать все представленные ниже пункты самостоятельно.
- Далее вы должны основываться на том, что вы используете. Если вы работаете с SSL-сертификатами и HTTP, то вам нужно заполнить два верхних поля, остальные два не трогаем. Вводить туда надо имя своего хоста (IP-адрес). В маленькие текстовые поля пишите порт.
- Если используется протокол под именем Socks, то те же данные, что и в предыдущем заполняете только в одном месте.
- Проверьте, изменилось ли что-то. Если нет, то проверьте с помощью антивируса нет ли никаких вредных файлов на вашем ПК.
Удаление вирусов
В первую очередь вам нужно проверить, включен ли антивирус. Зайдите в него и включите полную проверку вашего компьютера. Если результата никакого, то попробуйте установить другой проверенный антивирус и запустить проверку уже в нем.
Вполне вероятно, что старый не может обнаружить тот вирус, который мешает загрузке страниц.
В случае нахождения вируса, немедленно удалите его с помощью ПО. Но может быть и такое, что никакие вредные файлы не воздействуют на компьютер, и обе защитные программы показывают, что ваше устройство “чистое”. А что делать дальше, если вирусов нет?
Попробуйте еще раз запустить анализ файлов и проверьте ее настройки.К тому же на Windows 10 есть встроенный антивирус от производителя ОС. Можете воспользоваться и ее проверкой.
Очистка реестра
Если и дальше прокси сервер отказывается принимать соединения, то с помощью реестра исправить проблему вполне реально.
Но стоит учесть, что занятие это требует внимательности, чтобы случаем не удалить нужную запись в нем.
- С помощью комбинации “Win + R” можно вызвать специальное окно, которое открывает разные программы и настройки системы. Называется “Выполнить”. Его можно найти, кликнув правой кнопкой мыши по меню “Пуск”.
- Введите в текстовое поле слово regedit. Появится запрос на запуск от имени администратора. Нужно согласиться, после чего запуститься программа.
- Следуйте такому пути: Компьютер/HKEY_LOCAL_MACHINE/SOFTWARE/Microsoft/WindowsNT/CurrentVersion/Windows.
- Для винды 7, 8 и 8.1 выберите файл Appinit_DLLs, а для 10 — AutoAdminLogon. С помощью ПКМ сотрите все данные в нем, оставляя запись пустой.
- Выходите из реестра и перезапустите ПК.
Ошибка «прокси-сервер не отвечает» — иногда появляется при использовании «промежуточного» сервера во время работы с торрент-трекерами, закрытыми сайтами или ботами.
Не стоит пугаться такого оповещения — ошибку достаточно просто устранить. Сегодня мы расскажем, почему прокси-сервер не отвечает.
Причины неисправности
При подключении через VPN или системных настроек компьютера, соединение с прокси-сервером происходит автоматически. При использовании прокси, который подключен через опции системы, стоит один раз правильно ввести все настройки.
Есть несколько причин, по которым соединение с сервером может быть потеряно:
- Указан неверный доменный адрес или IP.
- Работает антивирус, который блокирует запрос.
- На ПК есть вирусы или «кусочки» вредоносного кода.
Обратите внимание, что при использовании системных настроек, Интернет автоматически не отключится и конфиденциальность будет утеряна. Скачивание торрентов либо онлайн игра, при этом, могут работать, а вот зайти на сайты через браузер — не получится.
Что делать, если прокси не отвечает?
Чаще всего проблема в браузере или в самой системе. Первое, что нужно сделать для восстановления работы — очистить кэш браузера (Opera, Google Chrome, Internet Explorer или Mozilla Firefox). Для этого нужно:
Очистить кэш
Для браузера Opera:
- Кликнуть на «Настройки».
- Выбрать вкладку «Безопасность».
- Установить якоря на все поля, либо очистить без удаления паролей (т.к. после полной очистки пароли удаляются и придется их восстанавливать или вспоминать).
- Кликнуть «Очистить историю».
Для Mozilla:
- Кликнуть на «Настройки».
- Зайти в «Приватность».
- Выбрать «Удалить вашу недавнюю историю», «Удалить отдельные куки» (на усмотрение пользователя).
Для Chrome:
- Кликнуть на «История».
- Выбрать подпункт «Очистить историю».
- Кликнуть «Удалить данные».
Это может помочь исправить ошибку подключения, если способ оказался неэффективным — читаем далее.
Поправить настройки обозревателя
Ошибка может возникать из-за неправильных настроек обозревателя. Рассмотрим процесс правильной настройки на примере Mozilla Firefox. Настройка в других браузерах происходит аналогично.
- Зайдите в «Дополнительные параметры» браузера.
- Кликните «Сеть».
- Затем «Ручная настройка сервиса прокси», все пункты придется прописывать «руками».
Дальнейшие действия по настройке зависят от того, какой протокол использует юзер. Если используются протоколы SSL и HTTP, то поле «Узел SOCKS» – оставьте незаполненным.
Если используется Socks, то заполнять нужно именно его поле, а поля FTP, HTTP и SSL — заполнять не нужно:
Если данный способ не привел к результату, то нужно просканировать систему на наличие вирусных программ и компонентов.
Избавиться от вирусов
Если предыдущие операции не помогли, и ошибка соединения до сих пор присутствует, то проверьте ПК на наличие вирусов. Если антивирус уже стоит на компьютере, то мы рекомендуем удалить старое ПО и установить новое, т.к. текущая программа, скорее всего, просто не справляется со своими задачами. Можно попробовать установить бесплатную программу или воспользоваться пробной версией платного ПО (только после установки не забудьте отключить автоматическое подключение тарифа, т.к. многие программы списываю деньги с карты автоматически, продляя тариф).
Когда вирусы обнаружены, то их можно «вылечить» или удалить. После очистки — перезагрузите компьютер и попытайтесь установить соединение через прокси-сервер. Если прокси все равно не работает, то переходим к следующим манипуляциям — чистке реестра.
Очистить реестр
Очистка реестра — не простой процесс, но, возможно, что именно он поможет исправить ошибку прокси-сервера.
- Нажимаем одновременно WIN+R, вызывая раздел «Редактор». Переходим в раздел реестра.
- Находим файл Appinit_DLLs, на Windows 10 он назван AutoAdminLogon.
- Очищаем документ, стирая все данные.
- Выходим из редактора.
- Перезапускаем ПК.
Больше никаких манипуляций в реестре производить не нужно. Если после этого proxy server не отвечает, то нужно его деактивировать.
Отключить proxy server
Все производимые настройки, о которых мы рассказали, должны помочь устранить ошибку, но если этого не случилось, то нужно деактивировать прокси.
Как отключить прокси? Алгоритм действий покажем на примере браузера Mozilla.
- Заходим в «Общие параметры».
- Затем переходим во вкладку «Доп.настройки».
- Выбираем вкладку «Без прокси сервера».
В браузере Opera деактивация осуществляется следующим образом:
- Переходим в «Параметры».
- Кликаем «Безопасность».
- Снимаем отметку с поля «Включить VPN».
В разделе «Основные» у браузера Opera есть опция proxy-server. Перейдите в параметры прокси и произведите перенастройку.
При введении настройки безопасность серфинга в Интернете значительно снизится, но соединение будет полностью восстановлено.
Чем заменить системный прокси?
Если соединение через системный прокси так и не удалось восстановить, то лучше позаботиться о безопасности подключения иным способом — установить в браузер расширение Troywell VPN. Его не нужно настраивать, поставщик предлагает скачать его совершенно бесплатно. Оно подходит для всех вышеперечисленных браузеров и операционных систем Windows 7, 10, XP.
Устанавливается быстро, в пару кликов, работает корректно, имеет надежное шифрование и гарантии безопасности пользователей. Не хранит логов и историю поиска.
Заключение
Как вы можете видеть, устранение ошибки не занимает много времени. Прежде, чем приступать к настройкам — проверьте соединение с Интернетом, актуальность Windows, отключите антивирус. А мы желаем вам бесперебойной работы прокси и безопасной работы и отдыха в Интернете!