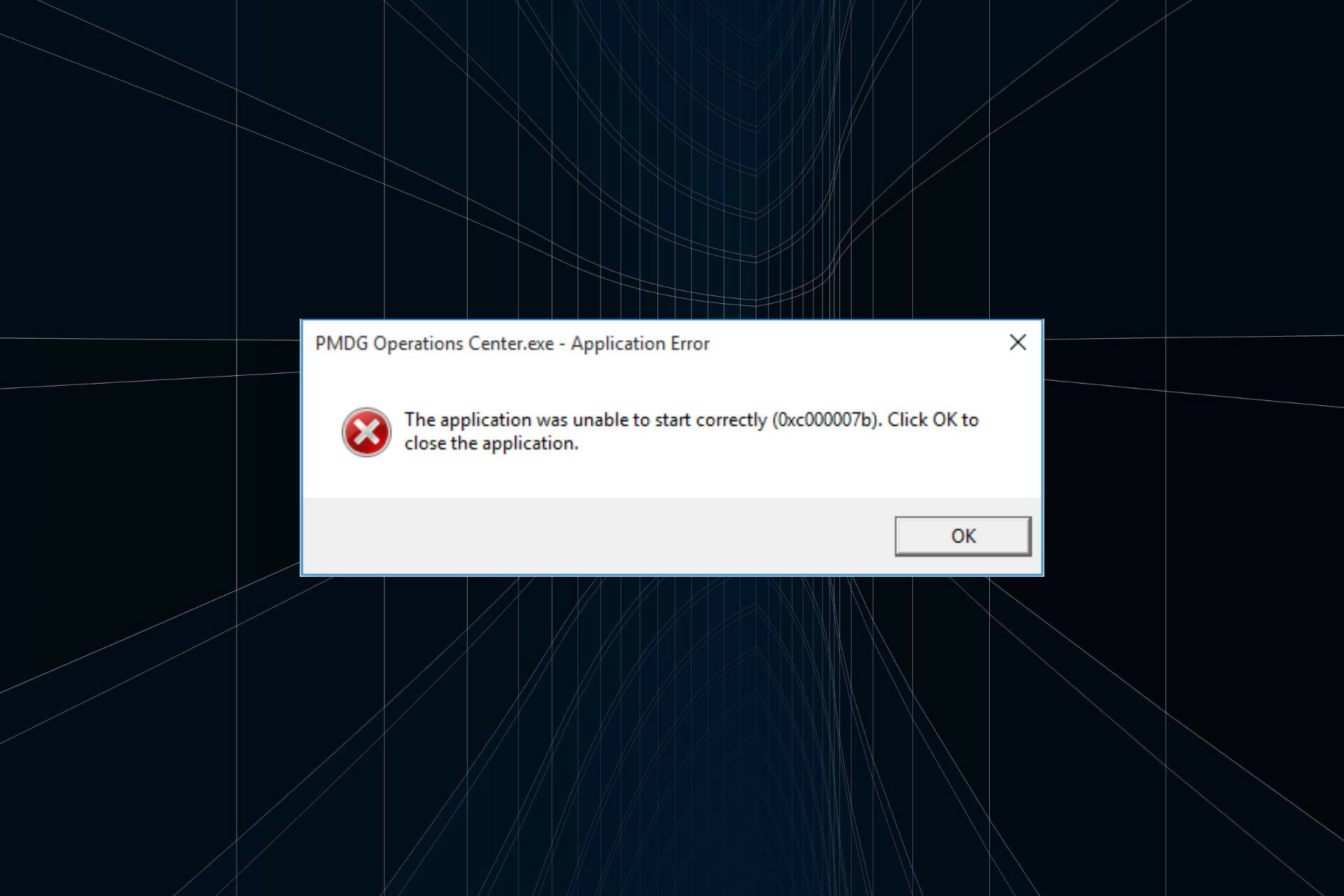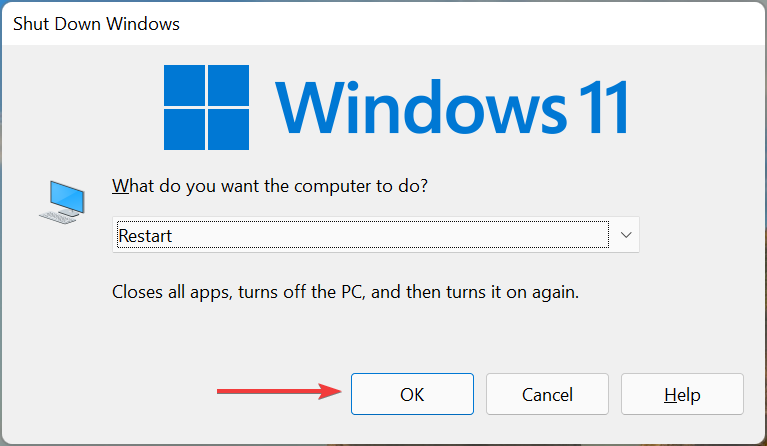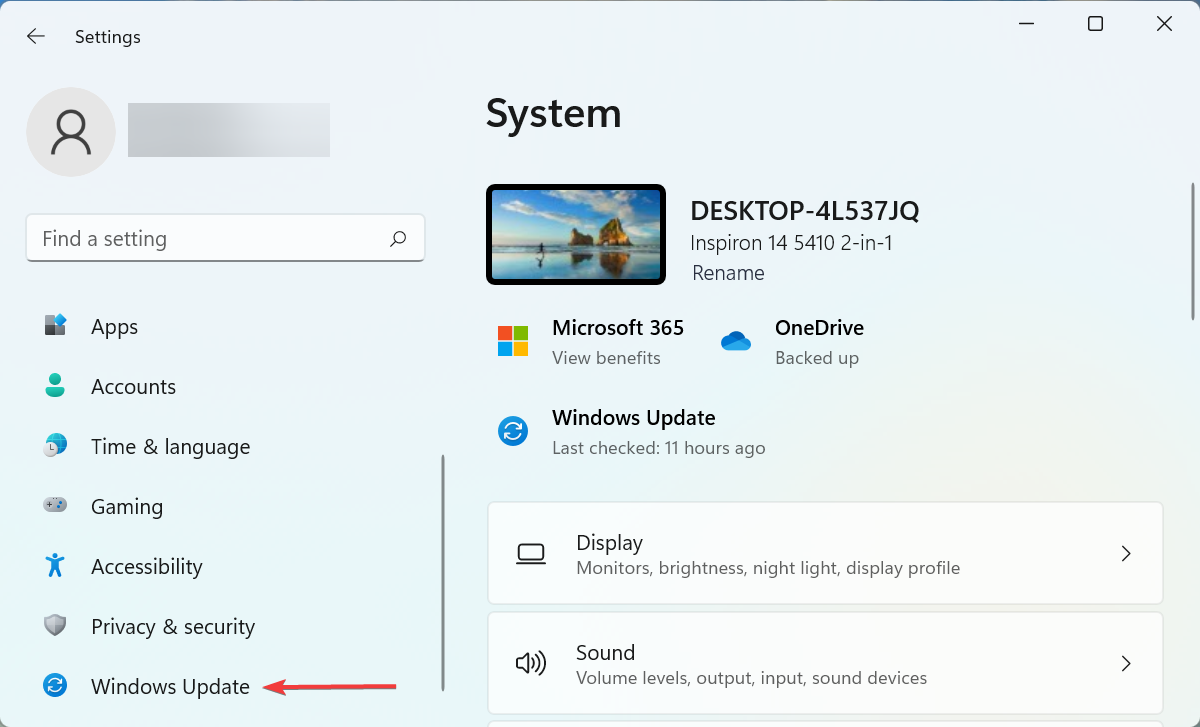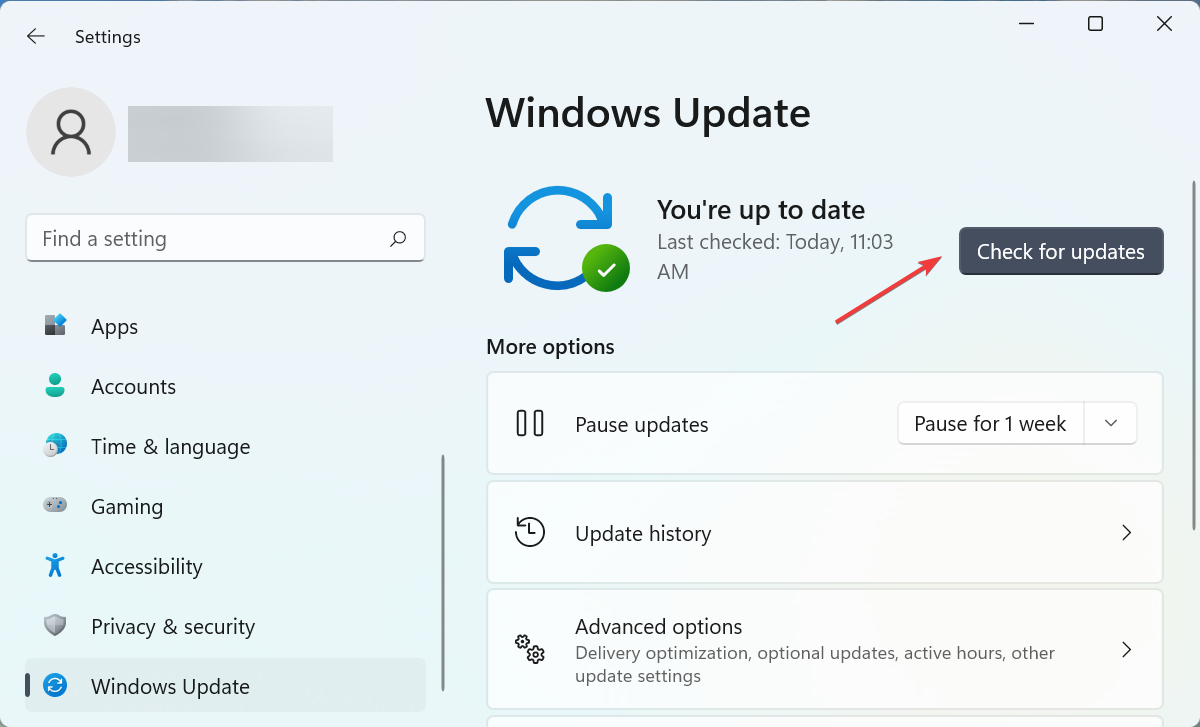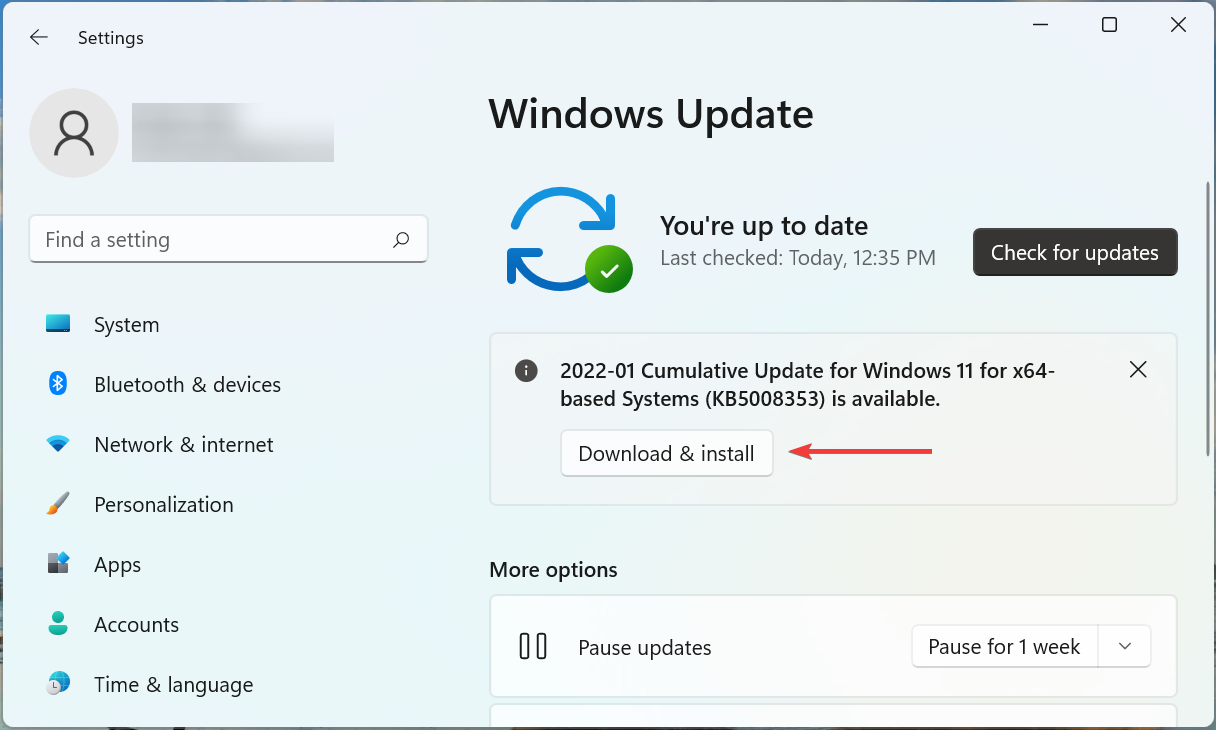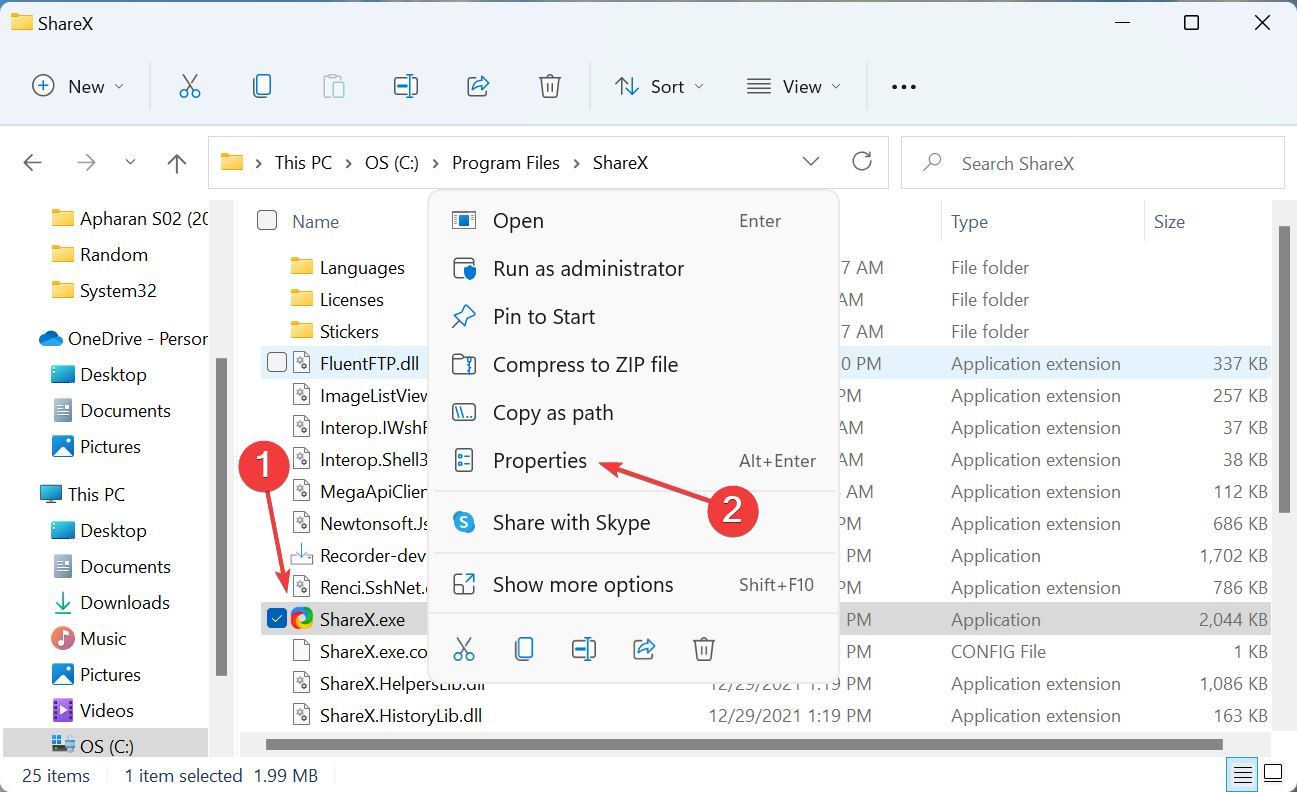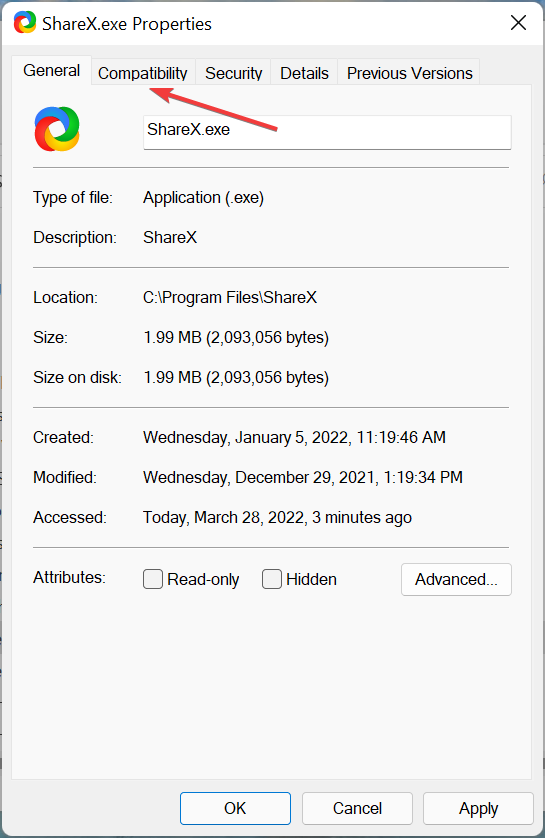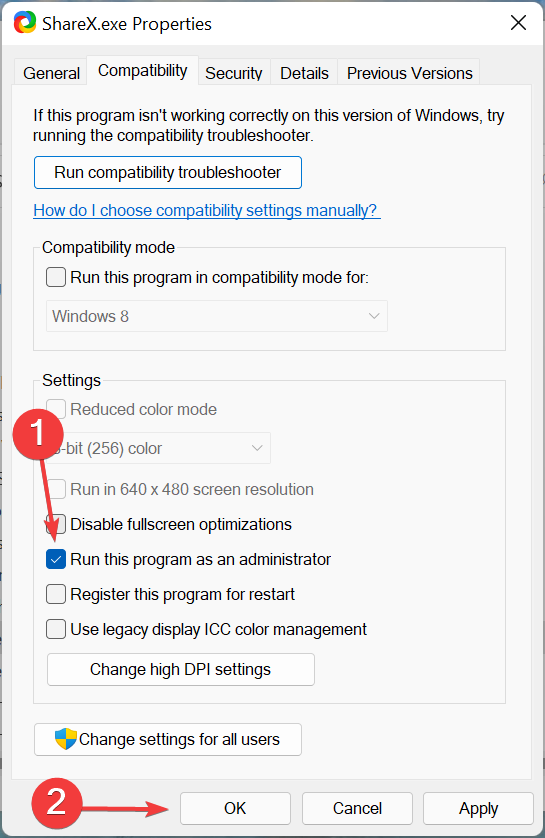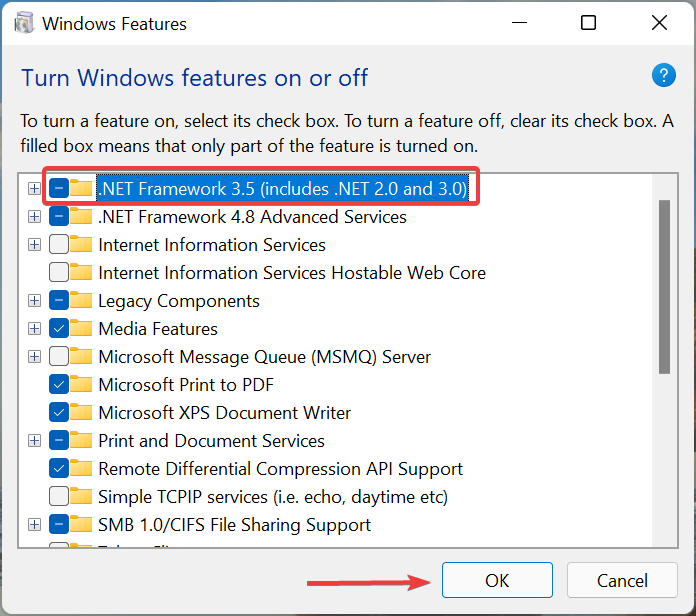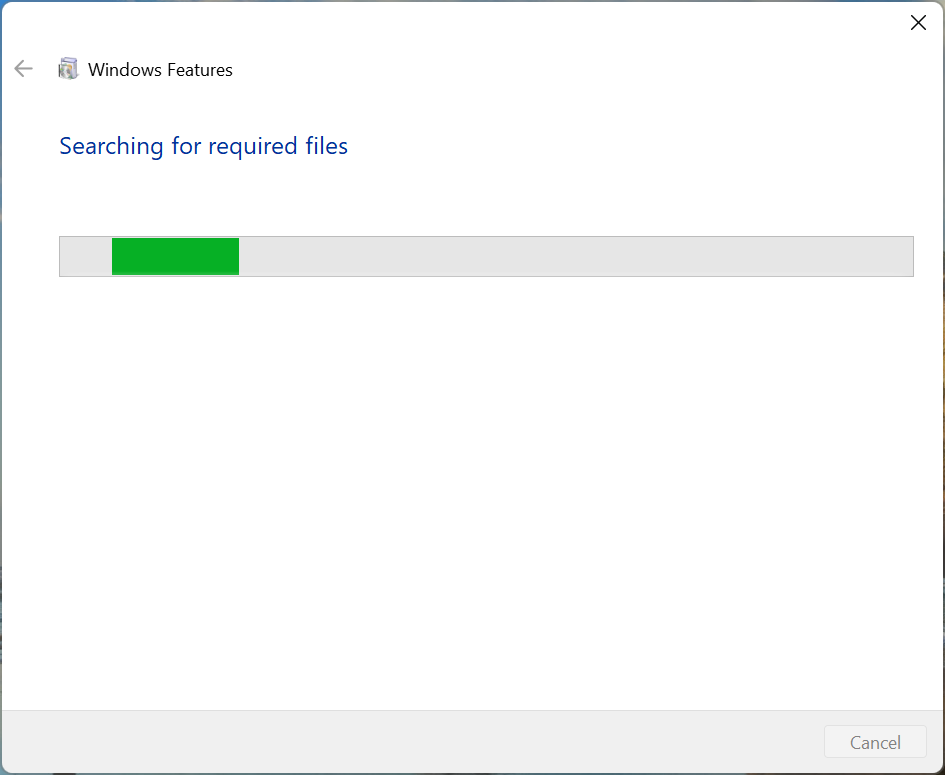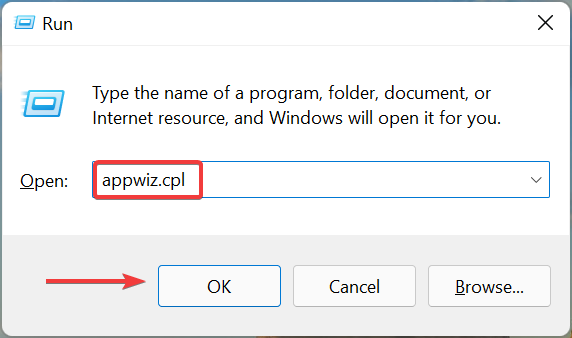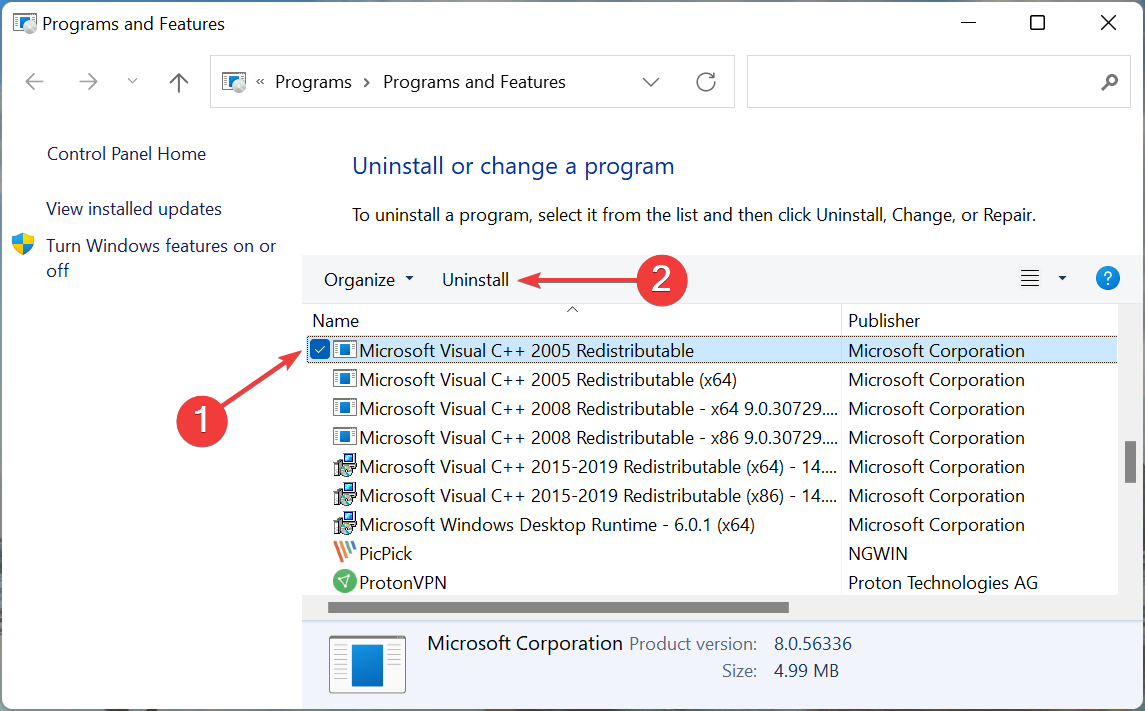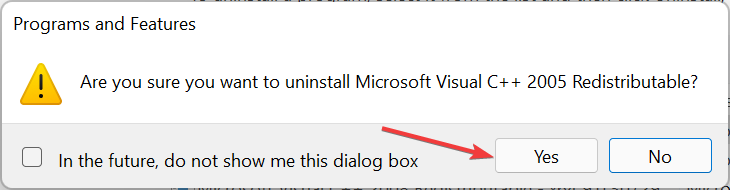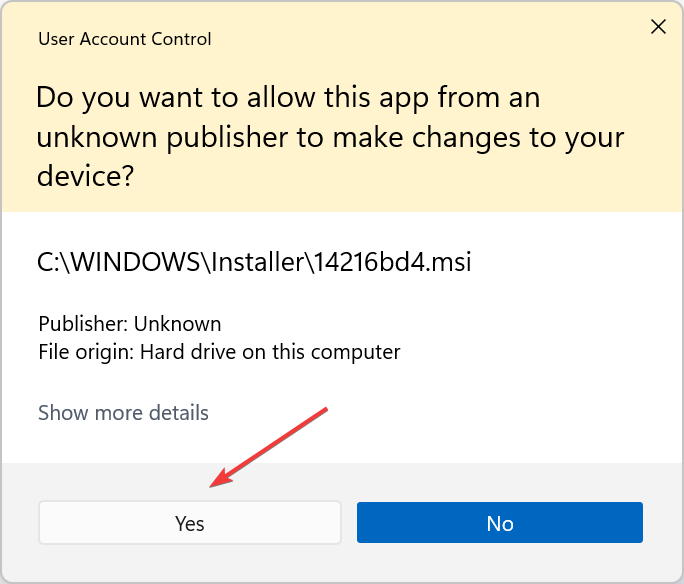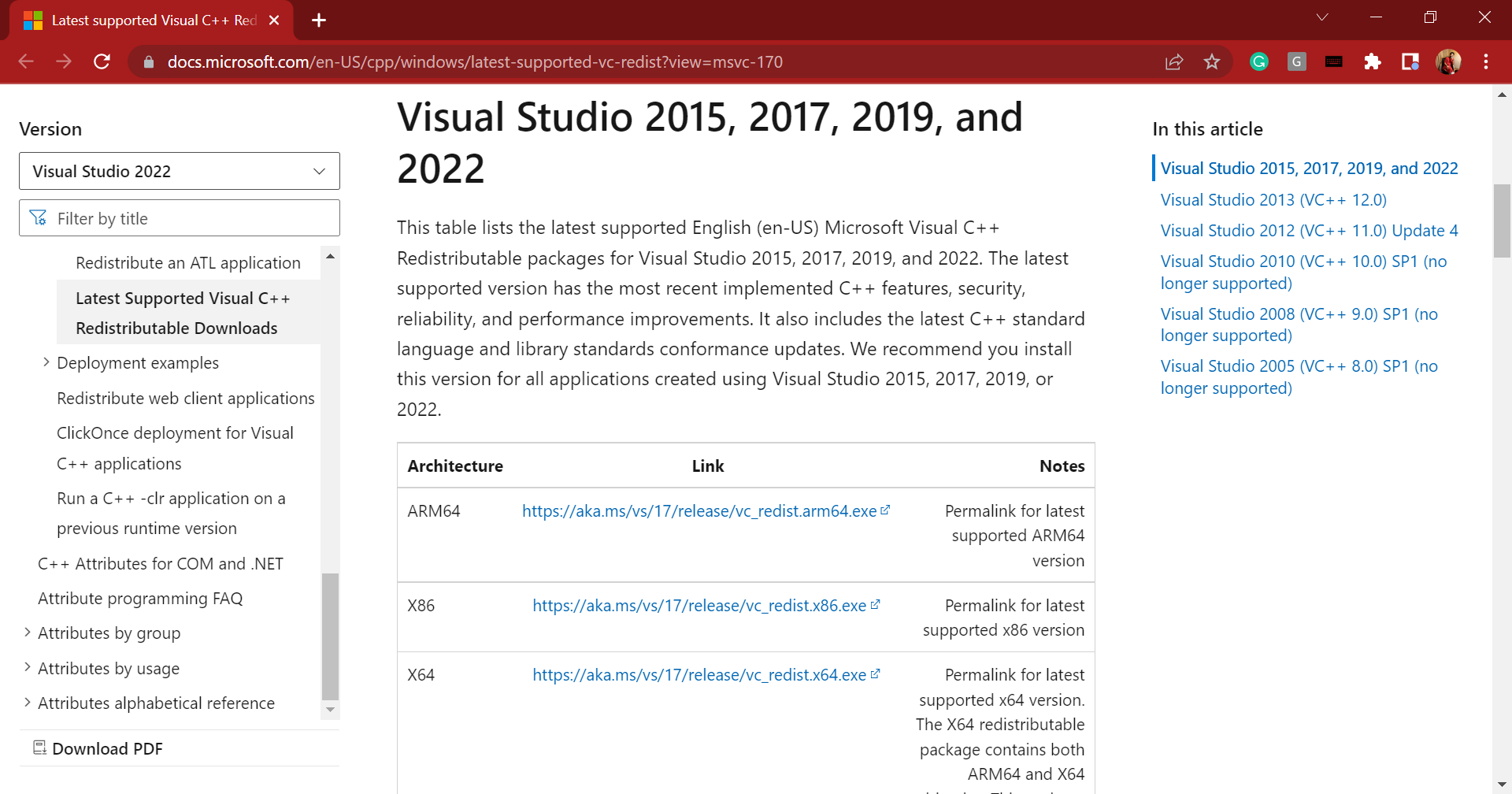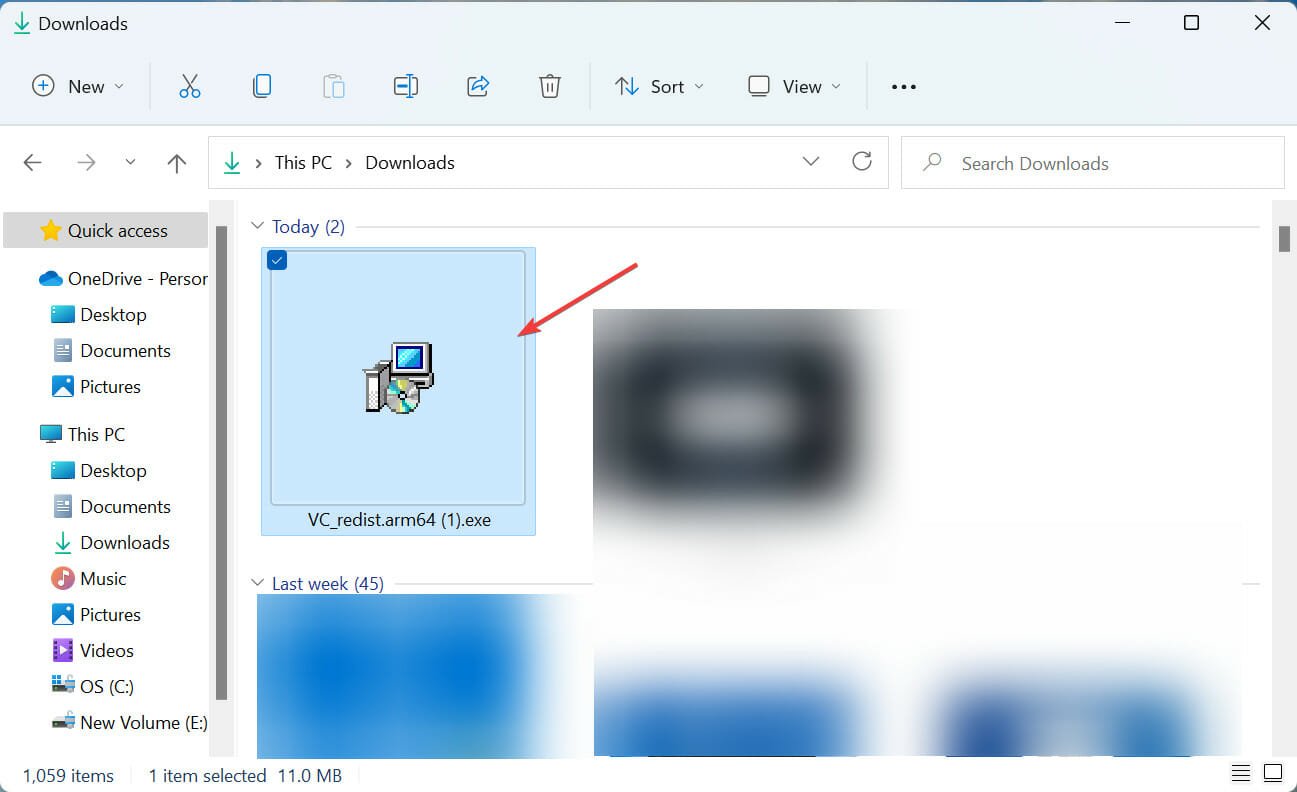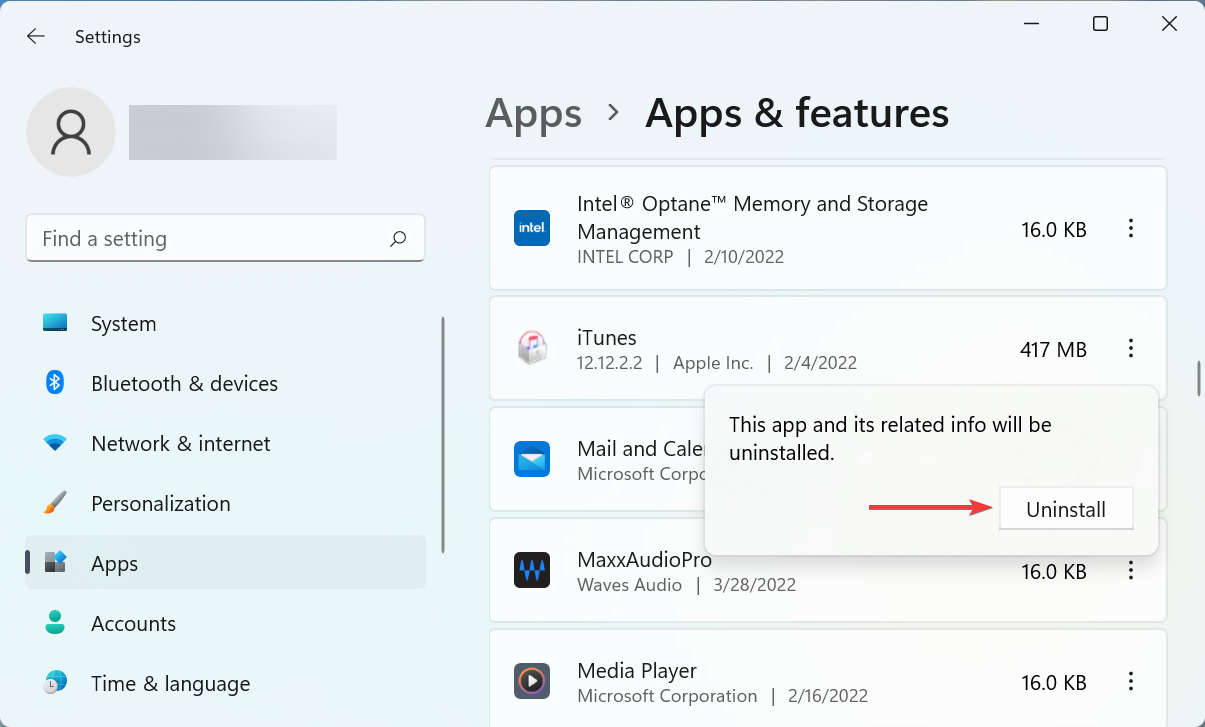Краткая аннотация
В подавляющем большинстве случаев, причиной появления ошибки 0xc000007b являются:
- Запуск приложения неподходящей разрядности (32/64-bit)
Скачайте версию приложения, совместимую с Вашей ОС. Если у Вас установлена 32-разрядная ОС, используйте только 32-разрядные дистрибутивы. В случае, если у Вас 64-разрядная версия ОС, попробуйте использовать обе версии приложения: и 32-разрядную, и 64-разрядную. - Повреждение библиотек Visual C++, DirectX или .NET Framework
Необходимо переустановить данные библиотеки: для 32-разрядной ОС только 32-разрядные дистрибутивы, а для 64-разрядной ОС – и 32-разрядные дистрибутивы, и 64-разрядные. - При запуске игр или приложений, использующих отрисовку графики (растровые, векторные, 3D и видео-редакторы) – обновление или переустановка драйвера GPU
Иногда приложения, использующие мощности видеоадаптера, несовместимы с работой с определённой версией драйвера GPU. Рекомендуем обновить драйвер видеоадаптера с «чистой» установкой, то есть удалением предыдущей версии драйвера и установкой новой.
Для дополнительной информации читайте полный текст статьи.
Среди причин, из-за которых данная ошибка может проявляться:
- Несовместимость разрядности программы и ОС
- Несовместимость программы или игры и версии Windows
- Ограничение доступа к компонентам, необходимым для запуска программы
- Повреждение необходимых для работы программы библиотек
- Повреждение файлов программы
- Повреждение файлов операционной системы
- Ограничение запуска антивирусным программным обеспечением
- Повреждение файлов драйверов или конфликт драйверов с программой
- Продвинутый способ: Диагностика ошибки программой Dependency Walker
Несовместимость разрядности
Для начала стоит вкратце и совсем немного углубиться в дебри низкоуровневой работы компьютера. Процессор обрабатывает команды от операционной системы с помощью так называемых «машинных слов» определённой длины. На момент написания статьи, в подавляющем большинстве процессоров реализована поддержка машинных слов длиной 64 бита, однако всё ещё встречаются процессоры с поддержкой только 32-битных машинных слов.
Windows использует два типа разрядности ОС: 32 бита (32-bit или x86) и 64 бита (64-bit, x64, x86_64). Современное программное обеспечение так же создаётся под определённую разрядность операционной системы, и в современном мире разработчики зачастую создают два дистрибутива программы: и под 32 бита, и под 64.
Исходя из написанного выше, можно понять, что программы и игры, написанные под 64-разрядную ОС запустятся только на 64-разрядной ОС и не запустятся на 32-разрядной версии Windows. С 32-разрядными программами дела обстоят немного иначе: такие программы запустятся как на 32-разрядной системе (так как изначально и написаны под 32-разрядную систему), но также она запустится и на 64-разрядной системе, правда с использованием встроенной в 64-разрядные редакции Windows подсистемы WoW64 (Windows on Windows 64-bit), позволяющей запускать такие приложения.
Итогом данного экскурса становится вывод: если у Вас установлена 32-разрядная система, Вы сможете запустить 32-разрядное приложение, но не сможете запустить 64-разрядное приложение. Если у Вас установлена 64-разрядная система, то Вы сможете запустить 64-разрядное приложение и в 99% случаев сможете запустить 32-разрядное приложение.
«Почему 99%?». Дело в том, что WoW64 хоть и практически всегда подходит для запуска 32-битных приложений в 64-битных системах, однако встречаются случаи индивидуальной несовместимости программы и подсистемы WoW64. Как правило, это затрагивает узкоспециализированное программное обеспечение или совсем старые игры. Обусловлено это специфически реализованными алгоритмами внутри программы или игры и отсутствием поддержки таких алгоритмов со стороны подсистемы WoW64.
Для того, чтобы узнать, какой разрядности у Вас установлена система, необходимо зайти в свойства компьютера. В Windows 10 это делается через приложение «Параметры», раздел «Система», подраздел «О программе». В графе «Тип системы» указано, какой разрядности ОС у Вас установлена, и какой разрядности процессор установлен в ПК.

В других версиях ОС (но и в Windows 10 также можно) можно узнать, нажав правой кнопкой мыши по пустому месту в окне «Мой компьютер», «Компьютер» или «Этот компьютер», после чего – «Свойства»:


Также данное окно можно открыть нажатием комбинации клавиш на клавиатуре: Windows+Pause/Break.
Узнать разрядность программы или игры можно, поискав данную информацию на сайте разработчика, на установочном носителе или в сторонник источниках в Интернете.
Так же стоит заметить, что совместимость совсем старых 16-битных и 8-битных приложений вовсе не предусмотрена в ОС Windows.
Что же делать, если произошла несовместимость разрядности? Вариант лишь один: использовать эмулятор или виртуальную машину с необходимыми параметрами. В данном случае на Вашем компьютере запустится ещё один, виртуальный компьютер. С большой долей вероятности это поможет Вам запустить необходимое приложение.
Несовместимость программы с версией ОС
Данный конфликт возникает в том случае, если программа или игра была создана для одной версии операционной системы, а попытка запуска происходит на другой версии ОС Windows. Например, игра или программа была выпущена под Windows XP или Windows 7, а попытка запуска происходит на Windows 8 или 10.
В данном случае можно попытаться запустить программу с помощью режима совместимости. Для этого нажмите правой кнопкой мыши на ярлык или исполняемый файл программы, после чего нажмите на «Свойства»:

Перейдите на вкладку «Совместимость», установите галочку на «Запустить программу в режиме совместимости с:», выберите в выпадающем списке необходимую версию Windows и нажмите «ОК». Попробуйте запустить программу.

В списке будут указаны версии Windows, выпущенные до той, которая установлена у Вас. То есть в Windows 7 список будет состоять из версий Windows 2000, Windows XP; в Windows 8 к ним добавится Windows Vista и 7. Так же и с Windows 10, однако она не поддерживает совместимость с Windows XP и более старыми версиями Windows.
Также стоит понимать, что чем старее версия, в режиме совместимости с которой Вы пытаетесь запустить приложение, тем меньше шанс, что данное приложение запустится.
В случае, если Вы попробовали несколько режимов совместимости, но это не привело к работоспособности необходимой программы или игры, можно попробовать запустить средство устранения проблем с совместимостью с помощью одноимённой кнопки на панели «Совместимость» в свойствах программы.
В случае, если это не помогло, остаётся лишь один вариант: виртуальная машина или эмулятор.
Ограничение доступа к компонентам, необходимым для запуска программы
Данный вариант часто встречается, если программа была установлена в режиме Администратора компьютера, но текущий запуск программы происходит с правами Пользователя. В таком случае программа просто не может получить доступа к данным, необходимым для её работы, так как операционная система не даёт их считывать или изменять.
В этом случае попробуйте нажать по необходимой программе правой кнопкой мыши, после чего нажать «Запуск от имени администратора»:

В случае появления окна Контроля учётных записей (User account control) с запросом: «Разрешить этому приложения вносить изменения на вашем устройстве?» – согласитесь, нажав кнопку «Да» и проверьте работу программы.

В случае, если программа запустилась и работает корректно, чтобы каждый раз не нажимать «Запуск от имени администратора», Вы можете перейти в свойства исполняемого файла (или ярлыка), раздел «Совместимость», и установить галочку на «Запускать эту программу от имени администратора», после чего нажать «ОК».

Повреждение необходимых для работы программы библиотек
Данная проблема является самой распространённой причиной возникновения ошибки 0xc000007b, поэтому рекомендуем уделить этому разделу как можно больше внимания.
Большинство программ, созданных для Windows, используют для своей работы три типа библиотек:
- Microsoft Visual C++
- DirectX
- Microsoft .NET Framework
Иногда, при установке других программ, эти библиотеки устанавливаются автоматически, при этом заменяя старые файлы уже установленных библиотек. Однако встречаются случаи, когда файлы этих библиотек в установочном пакете повреждены или были некорректно установлены. В этом случае лучшим решением будет их переустановка.
Перед переустановкой библиотек необходимо вручную удалить старые версии библиотек Visual C++ в Панели управления, далее «Программы и компоненты».

После удаления перезагрузите компьютер.
Далее необходимо зайти в папку C:\Windows и с помощью поля поиска найти в данной папке и подпапке C:\Windows\SysWOW64следующие файлы и удалить их, если имеются:
- msvcr*0.dll
- msvcp*0.dll
- d3dx9_42.dll
- D3DCompiler_42.dll
В первых двух файлах вместо звёздочки может быть числа от 1 и выше (до обозначения актуальной для данной ОС версии Visual C++), то есть «msvcr20.dll», «msvcr80.dll», «msvcr110.dll» и так далее.
Если файлы не удаляются из-за ошибки «Этот файл открыт в другой программе» – необходимо загрузить операционную систему в безопасном режиме, после чего удалить эти файлы.
Далее переходим к установке библиотек.
-
Microsoft Visual C++
Visual C++ можно скачать бесплатно с официального сайта Microsoft по этой ссылке:
https://support.microsoft.com/ru-ru/topic/последние-поддерживаемые-версии-visual-c-для-скачивания-2647da03-1eea-4433-9aff-95f26a218cc0Скачайте установочные файлы по ссылкам на странице и запустите их, после чего следуйте инструкциям установщика.
Также обратите внимание: для 32-разрядных систем необходимо устанавливать версии, имеющие в названии x86 или x32, а для 64-разрядных – обе версии: и x86/x32, и x64, так как 64-разрядные библиотеки используются для запуска 64-разрядных приложений, а 32-разрядные – для запуска 32-разрядных приложений с помощью подсистемы SysWOW64.
Установить все пакеты (включая старые, которые Microsoft перестал распространять в свободном доступе) разом можно, скачав пакет «All-in-one» от разработчика W1zzard из TechPowerUp:
https://www.techpowerup.com/download/visual-c-redistributable-runtime-package-all-in-one/Скачайте архив, обязательно распакуйте его и запустите от имени администратора файл
install_all.bat, после чего дождитесь появления в окне Командной строки сообщения «Installation completed successfully».После установки перезагрузите компьютер.
-
DirectX можно скачать с страницы на официальном сайте Microsoft:
https://www.microsoft.com/ru-ru/download/details.aspx?id=35
Данный вариант актуален для систем Windows 7 и более старых версий, но этот пакет можно установить и на Windows 10, не дожидаясь его автоматической установки с обновлениями.Помимо этого, Windows 8 и старше автоматически устанавливают и обновляют DirectX при обновлении операционной системы. Чтобы проверить актуальность обновлений системы, в том числе DirectX, перейдите в приложение «Параметры», далее «Обновление и безопасность», далее «Центр обновления Windows», после чего нажмите на кнопку «Проверить наличие обновлений». В случае, если обновления будут найдены, начнётся скачивание и фоновая установка обновлений.
Так же обновления могут быть в том же окне, в разделе «Доступно необязательное исправление». В случае, если такие обновления есть, нажмите «Загрузить и установить».
-
Microsoft .NET Framework
Скачать Microsoft .NET Framework можно из раздела DotNet официального сайта Microsoft:
https://dotnet.microsoft.com/download/dotnet-frameworkНа данной странице выберите версию, которую хотите скачать, и перейдите на страницу выбора типа скачиваемого файла. Выбирайте версии из столбца «Run apps – Runtime». В строке «Web installer» указывается ссылка на файл, который автоматически скачает версию подходящей локализации. В строке «Offline installer» указывается ссылка на установочные пакеты, который впоследствии можно будет использовать для установки данной версии .NET Framework без доступа к Интернету. В строке «Language packs» указываются ссылки на установочные пакеты с конкретной локализацией установщика.
Обратите внимание: скачивать нужно все доступные версии, так как неизвестно, на какой из версий .NET Framework создана необходимая Вам программа.
Узнать о совместимости версий .NET Framework и версий операционных систем можно по ссылке:
https://docs.microsoft.com/ru-ru/dotnet/framework/migration-guide/versions-and-dependenciesТакже, если Вы устанавливаете старое приложение или игру, стоит уделить внимание версиям 2.0-3.5. В Windows 10 эти версии .NET Framework уже встроены, но отключены. Чтобы включить их, перейдите в Панель управления, далее «Программы и компоненты», далее «Включение или отключение компонентов Windows», найдите в списке «.NET Framework 3.5 (включает .NET 2.0 и 3.0)», установите галочку на этом пункте и нажмите «ОК», после чего дождитесь завершения установки компонента.
Повреждение файлов программы или игры
Виновником ошибки 0xc000007b может быть и повреждённые или недостающие файлы программы или игры. Вариантов, как могли повредиться файлы, много:
- Ошибка при создании дистрибутива (относится, по большей части, к файлам, распространяемым через Torrent)
- Ошибки в процессе скачивания файла установки или ошибки чтения файлов с устройства хранения данных (например, в случае повреждения CD/DVD-диска)
- Отмена установки программы, из-за чего часть файлов не распаковалась в необходимые каталоги
- Ошибка в процессе установки
- Недостаток прав для правильной установки
- Некорректное обновление или ошибка установки обновления приложения
- Подмена файлов нежелательным программным обеспечением или ручная подмена файлов, например, при активации нелицензионной копии программы
- Ошибка сохранения и последующего чтения данных в процессе работы программы из-за ошибки в алгоритме работы программы
- Аппаратная ошибка
В любом случае, первым делом необходимо переустановить нерабочую программу/игру и попробовать запустить её снова. Кроме того, хорошим вариантом будет получение файла установки из другого источника (например, попробовать другой диск или скачать файл установки с другого сайта). Если Вы скачиваете программу с сайта разработчика, попробуйте скачать чуть более старую версию из архива версий – возможно, эта ошибка возникает только в новой версии.
В случае, если переустановка не помогла, рекомендуем проверить аппаратное обеспечение на корректность работы. В частности, рекомендуем проверить работу жёсткого диска/SSD (например, тестами через Victoria или MHDD) и работу оперативной памяти (встроенной утилитой «Средство устранения неполадок оперативной памяти»/«Средство проверки памяти Windows» или MemTest).
Повреждение файлов операционной системы
Со временем, работа операционной системы становится нестабильной из-за накопления ошибок в её работе. Это так же может являться причиной появления ошибки 0xc000007b. Для того, чтобы проверить систему на наличие ошибок и устранить их, необходимо открыть Командную строку от имени администратора. Самый простой способ сделать это в Windows 10:
- Откройте Диспетчер задач
- Нажмите «Файл»
- Нажмите «Запустить новую задачу»
- В открывшемся окне «Создание задачи», в поле «Открыть» введите «cmd»
- Поставьте галочку «Создать задачу с правами администратора»
- Нажмите «ОК»
После запуска командной строки введите следующие команды:
sfc /scannow
Данная команда проверяет целостность системных файлов и заменяет повреждённые файлыdism /online /cleanup-image /restorehealth
Данная команда проверяет целостность компонентов системыchkdsk %systemdrive% /f /r
Данная команда проверит системный раздел на наличие ошибок. После ввода команды подтвердите проверку диска при следующем запуске системы вводом буквы «Y» и нажатием Enter, после чего перезагрузите компьютер.
Либо введите следующую команду и дождитесь перезагрузки ПК:
sfc /scannow & dism /online /cleanup-image /restorehealth & echo y | chkdsk %systemdrive% /f /r & shutdown /r /f /t 5
Ограничение запуска антивирусным программным обеспечением
Так как выбор антивирусного программного обеспечения весьма обширен, а базы сигнатур вирусов у каждого антивируса немного отличаются, может случиться так, что антивирус, установленный на Вашем компьютере, ошибочно блокирует запуск или чтение файла, необходимого для запуска программы, принимая его за потенциально опасный.
Обычно в данном случае антивирус сигнализирует о том, что нашёл угрозу, и в интерфейсе антивируса можно увидеть, какой именно файл ему не понравился. Рекомендуем проверить данный файл с помощью бесплатного сервиса https://www.virustotal.com, и в случае, если данный файл помечен как вирус только при проверке одним антивирусом (что скорее всего означает ошибочное срабатывание), можно добавить файл в исключения антивируса и попытаться запустить программу вновь.
Однако может случиться и такое, что антивирус блокирует файл скрыто, без показа каких-либо уведомлений. В данном случае можно временно отключить все функции антивируса и проверить, не он ли является виной появления ошибки.
Также обратите внимание: если у Вас установлена Windows 10 и Вы не устанавливали стороннее антивирусное ПО, то по умолчанию в Вашей системе включен «Защитник Windows» – встроенный антивирус от Microsoft. Чтобы перейти в его настройки, запустите приложение «Параметры», далее «Обновление и безопасность», далее «Безопасность Windows» и нажмите на кнопку «Открыть службу “Безопасность Windows”».

Повреждение файлов драйверов
Следующая часто встречающаяся проблема – проблема с файлами драйверов или их несовместимость с запускаемой программой. В подавляющем большинстве случаев ошибка 0xc000007b при запуске игр возникает из-за ошибок драйвера видеокарты. Основных причин проблем с драйвером видеокарты две:
- Повреждение файлов драйверов в процессе эксплуатации компьютера
При установке драйвера на видеоадаптер, установщик вносит определённые изменения в работу системы. В будущем другие программы или обновления ОС могут видоизменить внесённые установщиком изменения, из-за чего некоторые программы могут некорректно работать с данными изменениями. - Несовместимость драйвера и запускаемой программы
Бывает и такое, что определённая программа корректно работает только с новыми версиями драйвера, и может выдавать ошибку 0xc000007b при попытке запуска программы с устаревшим драйвером. А бывает и наоборот: например, старая игра может запуститься на версии драйвера до какой-то определённой устаревшей версии, но не может запуститься на новой версии драйвера.
Обусловлено это тем, что из версии в версию алгоритмы работы драйвера меняются и оптимизируются. Некоторые функции удаляют как устаревшие, а новые функции добавляют.
В данном случае мы рекомендуем:
- Обновить драйвер видеоадаптера
- Драйверы видеокарт Nvidia обновляются через программу Geforce Experience, которая устанавливается при первой установке драйвера видеокарты.
Также драйвер можно скачать и установить в ручном режиме с официального сайта Nvidia: https://www.nvidia.ru/Download/index.aspx?lang=ru - Драйверы видеокарт AMD/ATI обновляются через программу AMD Radeon Settings, которая также устанавливается при первой установке драйвера видеокарты.
И так же драйвер можно взять на официальном сайте AMD: https://www.amd.com/ru/support - Драйвер на встроенную в процессор (APU) графику Intel можно скачать с официального сайта Intel: https://www.intel.ru/content/www/ru/ru/support/articles/000005629/graphics.html
- Драйвер на встроенную в процессор (APU) графику AMD можно скачать с официального сайта AMD: https://www.amd.com/ru/support
Не забудьте перезагрузить ПК после обновления видеодрайвера.
- Драйверы видеокарт Nvidia обновляются через программу Geforce Experience, которая устанавливается при первой установке драйвера видеокарты.
- В случае, если обновление завершилось неудачно или обновление не помогло, попробуйте выполнить чистую установку драйвера, предварительно удалив старую версию драйвера.
Если ошибка 0xc000007b возникает при попытке запуска старой игры, обновление может не помочь, так как может быть нужен именно старый драйвер видеокарты. Для этого необходимо найти информацию, какая последняя версия драйвера видеокарты поддерживается конкретной игрой, после чего в архиве на сайте производителя видеоадаптера найти подходящую версию и установить её, предварительно удалив более новую версию драйвера.
В случае, если обновление (или откат) драйвера видеоадаптера не помог, рекомендуем обновить все драйверы. Скачать их можно с сайта производителя оборудования или установить пакетными установщиками драйверов (Driver Booster, DriverHub, DriverPack, Driver Genius и подобные).
Диагностика ошибки программой Dependency Walker
Как показывает практика, в большинстве случаев данная ошибка возникает тогда, когда определённый файл из библиотеки, необходимой для запуска, повреждён или отсутствует. Для определения, какой именно файл мешает запуску программы с ошибкой 0xc000007b, нам поможет программа Dependency Walker. Скачать её можно здесь: https://www.dependencywalker.com. Необходимо скачать файл для той разрядности системы, которая установлена у Вас.
- Распакуйте скачанный архив в любое место и запустите файл
depends.exe. - В открывшемся окне программы нажмите «File», далее «Open»
- Выберите исполняемый файл или ярлык на исполняемый файл программы, при запуске которой возникает ошибка 0xc000007b
- Подождите инициализации исполняемого файла
-
При появлении ошибки проигнорируйте её и нажмите «ОК»
- Нам необходима следующая часть интерфейса программы, в которой отображаются загружаемые модули:
Ошибки файлов, имена которых начинаются на API- и EXT- можно игнорировать.Обратите внимание на столбец «CPU»: в нашем случае, у файла MSVCR100.dll значение «x86» окрашено в красный. Это означает, что в каталоге находится файл неподходящей разрядности, он загружается, но не может быть использован для работы.
В Вашем случае проблемным файлом может оказаться любой иной файл: смотрите в список загружаемых модулей и ищите проблемные значения.
- Нажмите на клавиатуре F9 для показа полных путей к файлам, чтобы знать, где именно лежит повреждённый файл.
- Далее необходимо найти в Интернете подходящий файл и заменить им повреждённый, после чего перезагрузить компьютер и попытаться запустить программу вновь.
Стоит сразу внести несколько пояснений:
- Файлы, имена которых начинаются на MSVC
Данные файлы принадлежат к библиотекам пакетов Microsoft Visual C++. Узнать, к какой версии Visual C++ относится конкретный файл можно, перейдя в свойства данного файла (ПКМ — Properties), в раздел «Подробно»
-
Файлы, имена которых начинаются на DX
Чаще всего данные файлы относятся к DirectX. Загрузка обновления DirectX может решить проблему. - В случае, если у Вас установлена 64-разрядная система, то проблемный файл в каталоге
C:\Windowsбудет означать, что Вам необходимо устанавливать 64-разрядный дистрибутив программы. Если же указан каталогC:\Windows\SysWOW64– устанавливать следует 32-разрядный дистрибутив. А для верности лучше переустановить оба.
Ошибка 0xc000007b в Windows означает, что приложение не смогло запуститься из-за некоторых проблем с библиотеками, которые он требует для корректной работы.
Эта ошибка может возникать по нескольким причинам, включая:
- Неполадки в системных файлах, затребованных приложением.
- Несовместимость между версией Windows и приложением.
- Недостаток прав доступа к файлам для приложения.
- Неправильно установленные драйверы устройств.
Способы устранения ошибки 0xc000007b в Windows варьируются в зависимости от ее причины. Ниже приведены несколько наиболее распространенных методов.
Приведём наиболее простые и доступные для любого пользователя способы устранения рассматриваемой ошибки.
Проверка наличия обновления системных файлов
Чтобы проверить, имеются ли обновления для вашей версии Windows 10, следует:
- Нажать “Пуск” и выбрать “Настройки” (шестерёнка).
- Выбрать “Обновление и безопасность”.
- Нажать “Проверить наличие обновлений”.
- Windows 10 проверит возможность обновления и при наличии таковой, сам скачает и установит требуемые файлы.
- После завершения установки обновлений, перезагрузить компьютер, изменения вступят в силу.
Запуск исполняемого файла в режиме совместимости
Для запуска исполняемого файла в режиме совместимости с ранней редакцией Windows, необходимо:
- Нажать правой кнопкой на файле и выбрать раздел “Свойства”.
- В новом окне перейти на вкладку “Совместимость”.
- В разделе “Режим совместимости” отметить пункт “Запустить программу в режиме совместимости” и выбрать необходимую версию ОС Windows из выпадающего списка.
- Нажать “Применить” и затем “ОК”.
- Запустить приложение.
Теперь приложение будет запущено в режиме совместимости с выбранной редакцией Windows. Обычно этого достаточно для решения проблем совместимости с ранними версиями ОС.
Проверка прав доступа для приложения
Существует несколько способов проверить права доступа для приложения:
- Использование утилиты командной строки ls для просмотра свойств файлов. Например, чтобы просмотреть права доступа к файлу sample.txt, следует выполнить команду: ls -l sample.txt. Результатом будет список прав доступа к файлу.
- Графический интерфейс файлового менеджера. Следует открыть файловый менеджер и найти требуемый файл. Щелкнуть по нему правой кнопкой и выбрать “Свойства” или “Информация о файле”. В новом окне будет указаны текущие права доступа.
- Ошибка 0xc000007b может быть устранена с помощью специального приложения для администрирования прав доступа, такого как ACL Tools или FileZilla. Эти приложения позволяют просмотреть и изменить права доступа не только для отдельных файлов, но и для целых папок и директорий.
- Разработчики приложений могут проверить права доступа программно, используя системный вызов. В Windows 10 для этого используется функция GetFileSecurity().
Хит!
790,0 ₽
Хит!
850,0 ₽
Скидка -86%Хит!
850,0 ₽
Скидка -88%Хит!
900,0 ₽
Обновление драйверов
Драйверы можно обновить следующим образом:
- Использовать утилиту Windows Update: Она автоматически проверит, нужны ли системе какие-либо обновления, и предоставит возможность их установить.
- Использовать официальные сайты изготовителей устройств. Они, часто предлагают свои собственные утилиты обновления драйверов своих устройств. Их можно скачать бесплатно и использовать для обновления.
- Использовать сторонние утилиты и онлайн сервисы. Существует множество сторонних программ и сервисов, которые могут помочь обновить драйверы. Большинство из них бесплатны, но есть и платные. Как правило, хорошие результаты даёт обновление с помощью бесплатного онлайн сервиса SamLab.
Независимо от способа, выбранного для устранения ошибки 0xc000007b, перед началом работ рекомендуется создать точку восстановления системы, если вдруг что-то пойдет не так.
Start with a simple PC restart, and then follow the guide
by Kazim Ali Alvi
Kazim has always been fond of technology, be it scrolling through the settings on his iPhone, Android device, or Windows. And at times, unscrewing the device to take… read more
Updated on
- Several users have reported encountering a 0xc00007b error in Windows 11 when launching an application.
- The error box doesn’t divulge the underlying cause, making it all the more difficult to troubleshoot.
- To fix the error, try updating the OS, running the program as an administrator, or reinstalling the .NET Framework 3.5.
XINSTALL BY CLICKING THE DOWNLOAD FILE
Fix Windows 11 OS errors with Fortect:
SPONSORED
This tool repairs common computer errors by replacing the problematic system files with the initial working versions. It also keeps you away from system errors, BSoDs, and repairs damages made by malware and viruses. Fix PC issues and remove viruses damage now in 3 easy steps:
- Download and Install Fortect on your PC
- Launch the tool and Start scanning to find broken files that are causing the problems
- Right-click on Start Repair to fix issues affecting your computer’s security and performance
- Fortect has been downloaded by 0 readers this month, rated 4.4 on TrustPilot
You must have just gotten the Windows 11 error 0xc00007b – the application was unable to start correctly. We will be helping you resolve it in this article.
Many errors that were a part of the earlier iterations have made their way to Windows 11. One such is the 0xc00007b error in Windows 11, which is encountered when you try to launch an application.
And honestly, the accompanying error message doesn’t offer much on the underlying cause or the course of action for effective troubleshooting.
Therefore, we decided to dedicate this article to list the most effective fixes for this particular error, help you eliminate it, and use your favorite applications without any issues.
What causes error 0xc00007b on Windows 11?
It may be hard to pinpoint the exact cause, but here are a few common triggers:
- An outdated OS – Generally, you can expect more system errors when your OS is not up to date.
- Privilege levels – Some apps can only be run by an admin, so if you are not an admin, they will naturally not launch.
- Corrupted app data – If this is the case, your only solution will be to uninstall and reinstall a clean copy of the app.
A few related errors are Witcher 3 0xc00007b and origin 0xc00007b on Windows 11, but the exact solutions should work regardless of the application.
While the above is not an exhaustive list, it is an excellent place to start. So let’s now show you some of the best solutions.
How do I fix error code 0xc000007b in Windows 11?
1. Restart the computer
- Navigate to the desktop, press Alt + F4 to launch the Shut Down Windows box and select Restart from the dropdown menu.
- Now, click OK to restart the computer.
Most errors in Windows 11, including 0xc00007b, can be fixed by a simple restart if there’s a trivial issue behind it. When you restart the computer, the OS is rebooted, and any problems are automatically removed.
2. Update Windows 11
- Press Windows + I to launch the Settings app, and select Windows Update from the tabs listed in the navigation pane on the left.
- Now, click on the Check for updates button on the right.
- If any available updates are listed after the scan, click on Download & install to get them on your computer.
If on Windows 11 you got error code 0xc00007b – the application was unable to start correctly, updating the OS will come in handy.
3. Use a dedicated third-party tool
Rather than following a manual approach to eliminate the 0xc00007b error in Windows 11, you can use a reliable third-party tool.
Fortect is the ideal program here because it finds all corrupt and broken system files and locates better replacements from its extensive database.
It also has advanced technology that helps you erase junk files and other build-up components that slow down your PC.
⇒ Get Fortect
4. Launch application with administrative privilege
- Navigate to the folder where the problematic application’s launcher (.exe) is stored, right-click on it, and select Properties from the context menu.
- Now, navigate to the Compatibility tab from the top.
- Select the checkbox for Run this program as an administrator and click on OK.
If on Windows 11 you got error code 0xc00007b – the application was unable to start correctly, launching it with administrative privileges will come in handy.
- How to Show The Folder Size on Windows 11?
- Change Notepad Font, Style, and Size on Windows 11
- 3 Ways to Block Internet Access for Specific Apps in Windows 11
- How to Completely Remove an Unwanted Display Language on Windows 11
- How to Find & View Saved Passwords on Windows 11
5. Install .Net Framework
- Press Windows + R to launch the Run command, enter optionalfeatures in the text field, and hit Enter.
- Now, tick the checkbox for .NET Framework 3.5 and click on OK at the bottom to enable the feature.
- Wait for Windows to install the necessary files, and once done, verify the state of the error.
6. Reinstall Microsoft C++ Redistributables
- Press Windows + R to launch the Run menu.
- Enter appwiz.cpl in the text field, and then hit Enter or click OK.
- Now, locate the Microsoft C++ Redistributable entry, select it, and click Uninstall.
- Click Yes in the confirmation prompt that pops up.
- Next, click Yes in the UAC (User Account Control) prompt that appears.
- Similarly, uninstall the other Microsoft C++ Redistributable entries here.
- Once done, go to the official Microsoft website and download all the Microsoft C++ Redistributables you uninstalled earlier.
- After downloading these, double-click on the file to launch the installer and follow the on-screen instructions to complete the installation process.
The C++ Redistributable installs the critical files required by applications to function, and if these are outdated or corrupt, you are likely to encounter a 0xc00007b error in Windows 11.
7. Reinstall the problematic app(s)
- Press Windows + I to launch Settings, and select the Apps tab from the navigation pane on the left.
- Click on Apps & features on the right.
- Locate the problematic app, click on the ellipsis next to it, and select Uninstall from the menu.
- Again, click Uninstall in the confirmation prompt.
- Restart the computer, and then reinstall the app as you did before.
If nothing else works, the problem likely lies with the program itself, and the best solution here is to uninstall the app and reinstall it.
But, make sure that you go with this method as a last resort since users have recorded a lot of success without having to uninstall apps.
How do you fix application errors?
For many application errors, these solutions mentioned will still come in handy. But, as a tip, start by restarting the device; it is an easy way to eliminate minor problems.
You may also try any of the following:
- Update the OS
- Reinstall a clean copy of the app
- Reinstall essential packages in Windows like Microsoft C++ Redistributables
While these are general fixes, in most situations, they will work.
That’s it! If you encountered the error 0xc00007b – the application was unable to start correctly on Windows 11, you should now have successfully resolved it.
Also, find out what to do if the applications won’t open in Windows 11. This error can be caused due to several reasons, and troubleshooting it is a tad more complex, so you will have to follow a systematic approach.
Please tell us which fix worked for you in the comments section below.