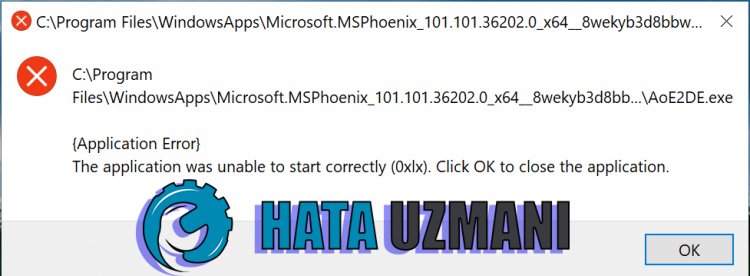Сталкивались ли вы с проблемой, когда приложение «Фотографии» (Windows Photos) работает медленно и открывает простые файлы JPG до 30 секунд? Даже при наличии значительного объема оперативной памяти и небольшого количества запущенных приложений вы наблюдаете, что приложению «Фотографии» требуется слишком много времени, чтобы ответить. Причина: больше связанна с приложением, чем с вашем устройством.
Поскольку приложение используется для просмотра изображений по умолчанию в Windows 10, а классический Photo Viewer для Windows выключен по умолчанию, многие пользователи испытывают сложности в открытии файлов изображений в Windows 10.
Почему приложение «Фотографии» такое медленное?
Корень проблемы заключается в настройках конфигурации приложения, которые, возможно, вам не удалось отключить. В результате приложение «Фотографии» отображается с черным фоном, за которым следует белый фон в течение от 15 до 35 секунд, и только после этого оно начинает показывать изображение или видео.
Обычно открытие только первого изображения занимает много времени, после чего остальные открываются плавно. Приложение «Фотографии» в Windows 10 прилично нагружает жесткий диск, и по какой-то причине требует больших объемов памяти, но мы не будем здесь вдаваться в подробности. Все шаги по устранению неполадок, описанные ниже, указаны в порядке приоритета.
Если у вас возникли подобные проблемы с приложением Фотографии в Windows 10, вы можете попробовать эти советы для устранения неполадок, приложения Фотографии.
Способ 1 из 4.
Сброс и восстановление приложения «Фотографии»
Microsoft рекомендует: В случае если приложение работает не правильно, сбросить его настройки, данные приложения будут удалены а само приложение на какое-то время может стать недоступным.
Если вы столкнулись с внезапными задержками, вам следует восстановить его конфигурацию по умолчанию. После сброса приложение должно работать и не доставлять вам хлопот.
- Откройте «Параметры Windows», нажав сочетание клавиш Win + I или нажмите в меню «Пуск» на значок шестеренки.
- Перейдите по следующему пути «Приложения» → «Приложения и возможности».
- В списке приложений найдите и нажмите на приложение «Фотографии», чтобы увидеть ссылку «Дополнительные параметры». Нажмите на нее.
- В открывшимся окне нажмите кнопку «Сброс».
- Появится диалоговое окно с сообщением «Это действие окончательно удалит данные для приложения на этом устройстве, включая настройки и регистрационные данные». Еще раз нажмите кнопку «Сброс», чтобы сбросить все настройки приложения Фотографии.
Это должно устранить возможные проблемы.
Оптимизация внутренних настроек приложения «Фотографии»
После восстановления и сброса вам необходимо оптимизировать внутренние настройки приложения. Во-первых, убедитесь, что оно было выбрано в качестве приложения для просмотра фотографий по умолчанию в настройках «Приложения по умолчанию».
Затем откройте приложение «Фотографии» из меню «Пуск». Перейдите к значку с тремя точками … в правом верхнем углу и выберите «Параметры».
Многие параметры конфигурации в приложении «Фотографии» могут быть включены по умолчанию. Чтобы обеспечить быстрое время отклика, вам необходимо оптимизировать эти настройки. Самым важным из них является синхронизация приложения «Фотографии» с OneDrive, это может повлиять на скорость работы приложения. Таким образом, вам нужно отключить параметр «Показывать только содержимое облака из OneDrive».
Кроме того, вы можете отключить «Запрашивать подтверждения на удаление», которое потребляет дополнительную память. Отключите «Кодирование видео с аппаратным ускорением» — если вы не планируете использовать приложение в качестве видеоредактора.
Приложение «Фотографии» может быть действительно занято, используя много памяти для загрузки папки с изображениями. Поэтому вам также следует отключить индексацию частей вашей библиотеки фотографий, хранящихся в сетевых расположениях.
Устранение неполадок в приложении «Фотографии»
После выполнения двух вышеуказанных шагов вы должны заметить резкое улучшение скорости отклика приложения «Фотографии». Если по-прежнему возникают проблемы, откройте «Устранение неполадок». Эта утилита от Microsoft может автоматически находить и исправлять некоторые проблемы с универсальными приложениями. Средство устранения неполадок доступно на разных языках, и работает при любом языке операционной системы.
Если вы испытываете проблемы с приложением Фотографии из Магазина Windows, воспользуйтесь средством устранения неполадок от Microsoft
- Откройте «Параметры Windows», нажав сочетание клавиш Win + I или нажмите в меню «Пуск» на значок шестеренки.
- Перейдите по следующему пути «Обновление и безопасность» → «Устранение неполадок» → «Дополнительные средства устранения неполадок».
- На странице в разделе «Поиск и устранение других проблем» найдите и кликните пункт – «Приложения из Магазина Windows», появится кнопка «Запустить средство устранения неполадок» нажмите ее.
Обнаружение проблем занимает несколько минут, и если есть какие-либо проблемы с приложением «Фотографии», они должны быть устранены после анализа.
Вы также можете запустить средство проверки системных файлов в окне командной строки, чтобы восстановить поврежденные файлы. Используйте следующую команду:
sfc/scannow
Если запуск данной утилиты не помог, воспользуйтесь следующими советами для самостоятельного решения проблемы с приложением.
Убедитесь, что для приложения «Фотографии» установлены последние обновления.
Лучше не использовать на своем компьютере устаревшую версию Windows 10, так как это может вызвать проблемы. Всегда устанавливайте на компьютер последние обновления системы, перезагружайте его, а затем попробуйте снова запустить приложение для фотографий, чтобы проверить, решена ли проблема.
Кроме того, вы можете открыть приложение «Фотографии» в Microsoft Store и перейти в раздел «Загрузки и обновления» и проверить наличие обновлений для приложения.
Перерегистрация приложения «Фотографии» с помощью Windows PowerShell
Если способы выше не помогли вам решить проблему, перерегистрация приложения фотографии, вероятно, лучший способ, чтобы исправить ошибки. способ работает в автономном режиме, для его выполнения не требуется подключение к интернету.
Для того, чтобы перерегистрировать приложение:.
- Откройте консоль Powershell от имени администратора.
- Выполните команду:
Get-Appxpackage -Allusers -Name Microsoft.Windows.Photos
- В открывшимся списке приложений находим пакет Microsoft.Windows.Photos, скопируете в буфер обмена содержание параметра «PackageFullName».
В моем случае с приложением Фотографии строка PackageFullName содержит следующее значение
Microsoft.Windows.Photos_2018.18091.16610.0_x64__8wekyb3d8bbwe
У вас она может быть другой, поэтому скопируйте и вставьте ее в место символов хххх как на картинке ниже.
Add-AppxPackage -register "C:Program FilesWindowsAppsххххAppxManifest.xml" –DisableDevelopmentMode
В моем случае получилась такая команда:
Add-AppxPackage -register "C:Program FilesWindowsAppsMicrosoft.Windows.Photos_2018.18091.16610.0_x64__8wekyb3d8bbweAppxManifest.xml" –DisableDevelopmentModeС помощью данных действий мы заново зарегистрировали Windows.Photos в системе в попытке исправить приложение «Фотографии».
Переустановка приложения «Фотографии» с помощью PowerShell
Для того, чтобы переустановить приложение «Фотографии», вы должны удалить приложение, а затем снова установить его из Магазина.
- Запустите PowerShell от имени Администратора (в противном случае выполнение команды потерпит неудачу).
- Введите или скопируйте вставьте следующую команду:
Get-AppxPackage *Photos* | Remove-AppxPackage
- Дождитесь выполнения команды, закройте PowerShell и перейдите по ссылке: https://www.microsoft.com/ru-ru/p/microsoft-photos/9wzdncrfjbh4 в магазин и установите приложение «Фотографии».
Если вам интересно как удалять предустановленные приложения обратитесь к нашей статье: Как удалить приложения установленные вместе с Windows 10.
Дополнительно.
И в завершении, дабы информация была исчерпывающей, еще два решения, не связанные с восстановлением приложения Фотографии.
- Если переустановка по какой-то причине вам не подходит, вы можете попробовать включить Классическую программу просмотра Фотографии в Windows 10, которая была установлена по умолчанию в Windows 7 и предыдущих версиях. Вам просто нужно сделать небольшое изменение в реестре Windows 10, чтобы включить его.
- Другие программы для просмотра изображений. Существуют десятки бесплатных приложений, а также традиционные программы, которые смогут помочь вам открывать все виды графических форматов.
Вы можете использовать классические программы, как: IrfanView, Windows Live Photo Gallery, XnView и FastStone Image Viewer. И если вы хотите установить приложение из Магазина, попробуйте: Fotor, Photo Fast Viewer, и 123 Image Viewer HD.
Ошибка при запуске приложения 0xc0000005 — Как исправить
Вы получаете сообщение об ошибке «ошибка при запуске приложения» с кодом 0xc0000005? Обычно эта проблема возникает при попытке открыть некоторое программное обеспечение на вашем ПК с Windows 10 или Windows 7. Хотя ошибка в основном связана с интернет-браузерами, любая программа, существующая в вашей Windows, может перестать работать из-за этого стоп-кода. Поскольку нет никакой конкретной причины для 0xc0000005, вам потребуется несколько способов решений, чтобы исправить эту ошибку. Сторонние антивирусы, поврежденный реестр и плохие аппаратные драйверы, часто вызывают такую ошибку.
Как исправить ошибку 0xc0000005 при запуске приложения
Всякий раз, если у вас возникает какая-либо ошибка в системе Windows, то лучшим вариантом будет восстановить систему с последней точки сохранения. Если кто не знает, то есть полное руководство по точке восстановления . Вы должны понимать, если точка восстановления создана 23 числа, а нынешнее время 25 число, то все что вы установили на ПК, в промежуток с 23 до 25, будет удалено.
1. Отключить сторонний Антивирус
Стороннее антивирусное программное обеспечение может влиять на исполняемые файлы, присутствующие на ПК, препятствующие запуску приложения. Поэтому вам нужно отключить антивирус и проверить, пропала ли ошибка. Если этого не помогло, вам необходимо полностью удалить антивирусную программу из вашей системы. Ниже статья поможет вам в этом.
2. Включить брандмауэр Windows Defender
Microsoft значительно улучшила свой антивирус «Защитник Windows» и включила много функций. Стоит отметить, что встроенный антивирус набирает быстро популярность в защите и производительности в независимых тестах. Давайте проверим встроенный брандмауэр. Если вы используете сторонний антивирус, то удалите его на время.
- Перейдите Панель управления >Система и безопасность >Брандмауэр защитника Windows > слева в столбце нажмите на Включение и Отключение брандмауэра Windows.
- Далее параметры для частной и общественной сети должно быть Включено.
3. Сканирование всей системы на вирус
Вирус — самая неприятная вещь, которая вредит вашему компьютеру, и создание ошибок запуска, таких как 0xc0000005, является одним из них. В этой ситуации вам необходимо отсканировать всю вашу систему, чтобы выявить и уничтожить вредоносное ПО.
- Посоветую отличный антивирусный облачный сканерZemana. При запуске сделайте полную проверку жесткого диска или сделайте процедуру встроенным антивирусом, как описано ниже.
- Откройте встроенный Windows Defender и перейдите по параметрам Защита от вирусов и угроз >Параметры сканирования > и выберите сначала Проверка автономного защитника Windows, а после перезагрузки запустите Полное сканирование.
4. Исправить неисправные драйверы
Устаревшие или поврежденные драйверы также могут привести к ошибке 0xc0000005 при запуске приложений. Драйверы — это программы, которые помогают компьютеру правильно работать с подключенным оборудованием. Если они будут устаревшие, то могут возникать определенные сбои.
- Нажмите Win + R и введите devmgmt.msc.
- Если вы видите в списке устройств восклицательный знак, то обновите их. Также рекомендую открыть центр обновления Windows и проверить наличия обновлений. После процедуры перезагрузите ПК.
- Обновите драйвер жесткого диска, даже если на нем нет восклицательного знака.
5. Восстановить данные конфигурации загрузки (BCD)
Чаще всего причина ошибки при запуске приложений 0xc0000005 в Windows — это поврежденный BCD.
- Откройте командную строку от имени администратора и введите команду bcdedit .
Примечание: Если местоположение загрузчика вашего ПК указывает «xOsload.exe» вместо Winload.exe, вы должны устранить некоторые ненужные файлы с компьютера, а затем восстановить свои данные конфигурации загрузки, что ниже мы и сделаем.
Введите следующие команды ниже, нажимая Enter после каждой. В случае если вам выдаст ошибку, не переживайте, задавайте команды дальше.
Del D:WindowsSystem32xOsload.exe
Del D:WindowsSystem32xNtKrnl.exe
Del D:WindowsSystem32Driversoem-drv64.sys
attrib c:bootbcd -h -r -s
ren c:bootbcd bcd.old
bootrec /rebuildbcd
6. Очистить реестр
Редактор реестра — это центральная база данных Windows, которая играет жизненно важную роль на вашем ПК. Любая незначительная или неправильная запись может привести к «Ошибки 0xc0000005 при запуске приложения в Windows 10». То же самое происходит, если какой-то ключ реестра поврежден или отсутствуют системные файлы. В этом случае попробуйте использовать программное обеспечение Reg Organizer или CCleaner, поскольку ручной процесс слишком сложный.
7. Проверка и восстановление системных файлов
Поврежденные системные файлы могут выдавать ошибку 0xc0000005. По этому мы воспользуемся встроенным инструментов SFC для сканирования поврежденных системных файлов и их автоматическому восстановлению.
- Запустите командную строку от имени администратора и введите команду sfc /scannow .
- Дождитесь окончание процесса и перезагрузите ПК.
8. Проверка и диагностика RAM
Первое что нужно сделать — это проверить физически планки ОЗУ, которые внутри вашего бука или ПК. Постарайтесь достать их аккуратно и всунуть обратно, обдув при этом их от пыли. Если ошибка появляется, то проверим программным путем оперативную память. Для этого:
- Наберите в «Поиске» (около пуск) слово mdsched.exe и запустите инструмент, чтобы проверить RAM на ошибки.
- После запуска следуйте рекомендациям на экране. После чего, ПК перезагрузится и начнет сканировать RAM на ошибки, и если найдет их, то попытается исправить их автоматически.
9. Отключить предотвращение выполнения данных DEP
DEP — предотвращение выполнения данных может быть причиной блокировки в вашем процессе для запуска программы или игры. Нужно его отключить и проверить, устранена ли ошибка 0xc0000005. Откройте командную строку от имени администратора и введите команду
- bcdedit.exe /set nx AlwaysOff — Это отключит DEP. Проверьте, устранена ли проблема, если нет, то включите обратно.
- bcdedit.exe /set nx AlwaysOn — Это включить DEP обратно.
10. Поковыряем реестр
Нажмите сочетание кнопок Win + R и введите regedit, чтобы открыть редактор реестра. В редакторе перейдите по пути:
HKEY_LOCAL_MACHINESOFTWAREMicrosoftWindows NTCurrentVersionWindows
- С правой стороны найдите имя LoadAppInit_DLLs, нажмите на нем два раза мышкой и в поле «Значение» задайте цифру 1 — включить.
- Перезагрузите ПК, чтобы изменения вступили в силу.
Если нужно будет выключить, то задайте значение 0.
11. Вернуть компьютер в исходное состояние
Если уже безнадега полная, то отличным решением будет сбросить ПК по умолчанию с сохранением или удалением файлов. Это можно сделать открыв «Параметры» > «Обновление и безопасность» > «Восстановление» > «Вернуть ПК в исходное состояние» и нажать кнопку Начать. Надеюсь это исправить ошибку 0xc0000005 при запуске приложений и игр в Windows 10 или Windows 7.
Источник
Как исправить ошибку 0xc0000005 в Windows 10
Ошибка 0xc0000005 — это ошибка, вызванная нарушением прав доступа. Это означает, что всякий раз, когда пользователь пытается запустить программу, он/она увидит ошибку, если Windows не сможет правильно обработать файлы и конфигурацию, необходимую для запуска этой конкретной программы. Вы можете столкнуться с этой ошибкой как с установленной программой, так и с программой установки для конкретной программы. Эта ошибка в конечном итоге заблокирует наше плавное использование из программы. Теперь мы попытаемся исправить несколько потенциальных причин, которые могут вызвать эту ошибку.
Исправить ошибку 0xc0000005 в Windows 10
Вы можете попробовать восстановить систему и вернуть ваш компьютер в ранее известное стабильное состояние. Если вы склонны не использовать эту функцию, вы всегда можете начать использовать ее, потому что она сводится к тому, чтобы быть очень надежным исправлением при устранении ряда ошибок.
Этот код ошибки может сопровождаться любым из следующих трех сообщений об ошибках:
- Приложение не удалось правильно запустить
- Нарушение прав доступа исключительная ошибка
- Ошибка установки Windows.
И у вас нет другого выбора, кроме как нажать ОК , чтобы закрыть окно с ошибкой.
Мы рассмотрим следующие исправления этой проблемы:
- Удалите все последние обновления Windows или откатите любое обновление драйвера и посмотрите
- Запустите проверку системных файлов
- Запустите диагностику памяти Windows
- Воссоздать загрузочные записи
- Отключить DEP или предотвращение выполнения данных
- Проверьте настройки реестра
- Проверьте оперативную память
- Временно отключить антивирус
- Устранение неполадок в чистом состоянии загрузки
- Сброс ПК, сохраняя файлы нетронутыми.
1] Удалите все последние обновления Windows или откатите любое обновление драйвера и посмотрите
Вы также можете попытаться удалить или откатить любые драйверы или обновления Windows и проверить, исправляет ли эта ошибка.
2] Проверка системных файлов
Это восстановит потенциально поврежденные или поврежденные системные файлы Windows. Вам нужно будет запустить эту команду из командной строки с повышенными правами.
Вы также можете использовать нашу бесплатную программу FixWin для запуска утилиты проверки системных файлов одним щелчком мыши.
3] Запустите диагностику памяти Windows
Мы уже упоминали, что эта ошибка может быть вызвана некоторыми ошибками в памяти. Чтобы это исправить, вам нужно запустить проверку памяти на вашем компьютере. Начните с нажатия комбинации клавиш WINKEY + R , чтобы запустить утилиту Выполнить . Затем введите mdsched.exe и нажмите Ввод. . Он не запустит Диагностика памяти Windows и выдаст две опции. Эти параметры будут даны как,
- Перезагрузите сейчас и проверьте наличие проблем (рекомендуется)
- Проверьте наличие проблем при следующем запуске компьютера
Теперь, согласно выбранной вами опции, компьютер будет перезагружен и при перезагрузке проверит наличие проблем с памятью. Если у вас возникнут какие-либо проблемы, он исправит их автоматически, в противном случае, если проблемы не обнаружены, это, вероятно, не является причиной проблемы.
4] Восстановите загрузочные записи
Возможно, ваши системные файлы заражены и изменены вредоносным ПО. Итак, откройте командную строку, выполнив поиск cmd в поле поиска Cortana, или нажмите WINKEY + R, чтобы запустить утилиту Run, введите cmd и нажмите Enter.
Теперь введите следующие команды одну за другой.
Это восстановит все необходимые файлы внутри загрузочной записи.
5] Отключите DEP или предотвращение выполнения данных
DEP или Data Execution Prevention могут быть еще одной преградой в вашем процессе, особенно для запуска программы. Возможно, вам придется отключить DEP или предотвращение выполнения данных.
6] Исправление реестра
Нажмите комбинацию кнопок WINKEY + R, чтобы запустить утилиту Run, введите regedit и нажмите Enter. После открытия редактора реестра перейдите к следующему
HKEY_LOCAL_MACHINE ПРОГРАММНОЕ ОБЕСПЕЧЕНИЕ Microsoft Windows NT CurrentVersion Windows
Теперь дважды щелкните LoadAppInit_DLLs на правой боковой панели и измените его значение с 0 на 1 .
Наконец, перезагрузите компьютер, чтобы изменения вступили в силу.
7] Проверьте ОЗУ
Вы можете физически попытаться проверить, находится ли оперативная память, установленная на вашем компьютере, в рабочем состоянии. Вы можете попытаться заменить оперативную память и проверить, исправляет ли это возникновение ошибки.
8] Временно отключите антивирусное программное обеспечение
Вы также можете попытаться отключить антивирусную защиту и проверить, исправляет ли она эту ошибку. Потому что есть большой шанс, что ваш антивирус может блокировать выполнение программы из-за подозрительного поведения.
9] Устранение неполадок в чистом состоянии загрузки
Вы можете устранить неполадки вручную, выполнив Чистую загрузку. Чистая загрузка запускает систему с минимальными драйверами и программами запуска. При запуске компьютера в режиме чистой загрузки компьютер запускается с использованием предварительно выбранного минимального набора драйверов и программ запуска, а поскольку компьютер запускается с минимальным набором драйверов, некоторые программы могут работать не так, как ожидалось.
Устранение неполадок при чистой загрузке предназначено для выявления проблем с производительностью. Для устранения неполадок, связанных с чистой загрузкой, необходимо отключить или включить один процесс за раз, а затем перезагрузить компьютер после каждого действия. Если проблема исчезнет, вы знаете, что это был последний процесс, который создавал проблему.
10] Сброс ПК без изменений в файлах
Вы можете попробовать сбросить эту функцию ПК в Windows 10. Вы также можете использовать инструмент обновления Windows от Microsoft.
Источник
Ошибка «Не удалось запустить приложение правильно (0xlx)», с которой игроки Xbox сталкиваются при попытке открыть любую игру, вызвана многими проблемами.
Ошибка «Не удалось запустить приложение правильно (0xlx)», с которой сталкиваются игроки Xbox, когда библиотеки хотят открыть какую-либо игру, возникает из-за множества проблем и не позволяет им получить доступ к игре. Если вы столкнулись с такой проблемой, вы можете решить проблему, выполнив следующие шаги.
Что такое ошибка Xbox Game Pass 0xlx?
Эта ошибка появляется из-за того, что ваша операционная система Windows не обновлена. Конечно, не только ваша операционная система Windows устарела, но и любая используемая вами антивирусная система может заблокировать вам доступ к игре.
Различные проблемы в приложении Xbox Game Bar могут привести к возникновению таких ошибок. Для этого мы постараемся решить проблему, сообщив вам несколько предложений.
Как исправить ошибку Xbox Game Pass 0xlx
Чтобы исправить эту ошибку, мы можем найти решение проблемы, следуя приведенным ниже предложениям.
1-) Обновить Windows
Проверьте, обновлена ли ваша операционная система Windows. Если ваша операционная система Windows не обновлена, не забудьте обновить ее. Если ваша операционная система Windows устарела, это может вызвать множество проблем.
2-) Восстановить файлы Windows
Ошибка или повреждение файлов Windows может привести к множеству ошибок в операционной системе. Для этого мы можем устранить проблему, восстановив поврежденные файлы в системе.
Выполните SFC-сканирование
Поврежденные или испорченные файлы, встречающиеся в файлах Windows, могут содержать множество кодов ошибок. Для этого мы расскажем вам несколько способов решения проблемы.
- Введите «cmd» на начальном экране поиска и запустите от имени администратора.
- Введите «sfc /scannow» в открывшейся командной строке и нажмите Enter.
После этого процесса поврежденные или поврежденные файлы будут просканированы, и будут выполняться процессы исправления. Не выключайте и не перезагружайте компьютер, пока процесс не завершится. После этого процесса давайте выполним еще одно предложение.
Сканировать DISM
- Введите «cmd» на начальном экране поиска и запустите от имени администратора.
- В открывшемся окне командной строки введите следующие команды по порядку и нажмите клавишу ввода.
- Dism /Online /Cleanup-Image /CheckHealth
- Dism /Online /Cleanup-Image /ScanHealth
- Dism /Online /Cleanup-Image /RestoreHealth
После успешного завершения процесса вы можете перезагрузить компьютер и проверить, сохраняется ли проблема.
3-) Отключить антивирусную программу
Если вы используете какую-либо антивирусную программу, мы можем предотвратить такие проблемы, отключив или удалив ее. Любая антивирусная программа, которую мы используем, может блокировать или помещать в карантин игру, которую мы собираемся открыть.
Для этого, чтобы предотвратить это, мы можем полностью удалить антивирусную программу, удалив ее навсегда. Если вы хотите, чтобы ваш компьютер был защищен, вы можете открыть игру, отключив блокировку доступа, установленную антивирусом.
4-) Восстановить приложение XBOX
К такой проблеме могут относиться различные проблемы на Xbox Game Bar. Для этого мы можем исправить такие проблемы, отремонтировав игровую панель Xbox.
- Введите «Xbox Game Bar» на начальном экране поиска, щелкните его правой кнопкой мыши и выберите «Настройки приложения».
- Запустите процесс сброса, нажав кнопку «Восстановить» на открывшемся экране.
Если этот процесс не помог вам, выполните описанный выше процесс еще раз и нажмите кнопку «Сброс», чтобы сбросить процессы. После этого процесса снова запустите приложение и проверьте, сохраняется ли проблема.
Сталкивались ли вы с проблемой, когда приложение «Фотографии» (Windows Photos) работает медленно и открывает простые файлы JPG до 30 секунд? Даже при наличии значительного объема оперативной памяти и небольшого количества запущенных приложений вы наблюдаете, что приложению «Фотографии» требуется слишком много времени, чтобы ответить. Причина: больше связанна с приложением, чем с вашем устройством.
Поскольку приложение используется для просмотра изображений по умолчанию в Windows 10, а классический Photo Viewer для Windows выключен по умолчанию, многие пользователи испытывают сложности в открытии файлов изображений в Windows 10.
Почему приложение «Фотографии» такое медленное?
Корень проблемы заключается в настройках конфигурации приложения, которые, возможно, вам не удалось отключить. В результате приложение «Фотографии» отображается с черным фоном, за которым следует белый фон в течение от 15 до 35 секунд, и только после этого оно начинает показывать изображение или видео.
Обычно открытие только первого изображения занимает много времени, после чего остальные открываются плавно. Приложение «Фотографии» в Windows 10 прилично нагружает жесткий диск, и по какой-то причине требует больших объемов памяти, но мы не будем здесь вдаваться в подробности. Все шаги по устранению неполадок, описанные ниже, указаны в порядке приоритета.
Если у вас возникли подобные проблемы с приложением Фотографии в Windows 10, вы можете попробовать эти советы для устранения неполадок, приложения Фотографии.
Способ 1 из 4.
Сброс и восстановление приложения «Фотографии»
Microsoft рекомендует: В случае если приложение работает не правильно, сбросить его настройки, данные приложения будут удалены а само приложение на какое-то время может стать недоступным.
Если вы столкнулись с внезапными задержками, вам следует восстановить его конфигурацию по умолчанию. После сброса приложение должно работать и не доставлять вам хлопот.
- Откройте «Параметры Windows», нажав сочетание клавиш Win + I или нажмите в меню «Пуск» на значок шестеренки.
- Перейдите по следующему пути «Приложения» → «Приложения и возможности».
- В списке приложений найдите и нажмите на приложение «Фотографии», чтобы увидеть ссылку «Дополнительные параметры». Нажмите на нее.
- В открывшимся окне нажмите кнопку «Сброс».
- Появится диалоговое окно с сообщением «Это действие окончательно удалит данные для приложения на этом устройстве, включая настройки и регистрационные данные». Еще раз нажмите кнопку «Сброс», чтобы сбросить все настройки приложения Фотографии.
Это должно устранить возможные проблемы.
Оптимизация внутренних настроек приложения «Фотографии»
После восстановления и сброса вам необходимо оптимизировать внутренние настройки приложения. Во-первых, убедитесь, что оно было выбрано в качестве приложения для просмотра фотографий по умолчанию в настройках «Приложения по умолчанию».
Затем откройте приложение «Фотографии» из меню «Пуск». Перейдите к значку с тремя точками … в правом верхнем углу и выберите «Параметры».
Многие параметры конфигурации в приложении «Фотографии» могут быть включены по умолчанию. Чтобы обеспечить быстрое время отклика, вам необходимо оптимизировать эти настройки. Самым важным из них является синхронизация приложения «Фотографии» с OneDrive, это может повлиять на скорость работы приложения. Таким образом, вам нужно отключить параметр «Показывать только содержимое облака из OneDrive».
Кроме того, вы можете отключить «Запрашивать подтверждения на удаление», которое потребляет дополнительную память. Отключите «Кодирование видео с аппаратным ускорением» — если вы не планируете использовать приложение в качестве видеоредактора.
Приложение «Фотографии» может быть действительно занято, используя много памяти для загрузки папки с изображениями. Поэтому вам также следует отключить индексацию частей вашей библиотеки фотографий, хранящихся в сетевых расположениях.
Устранение неполадок в приложении «Фотографии»
После выполнения двух вышеуказанных шагов вы должны заметить резкое улучшение скорости отклика приложения «Фотографии». Если по-прежнему возникают проблемы, откройте «Устранение неполадок». Эта утилита от Microsoft может автоматически находить и исправлять некоторые проблемы с универсальными приложениями. Средство устранения неполадок доступно на разных языках, и работает при любом языке операционной системы.
Если вы испытываете проблемы с приложением Фотографии из Магазина Windows, воспользуйтесь средством устранения неполадок от Microsoft
- Откройте «Параметры Windows», нажав сочетание клавиш Win + I или нажмите в меню «Пуск» на значок шестеренки.
- Перейдите по следующему пути «Обновление и безопасность» → «Устранение неполадок» → «Дополнительные средства устранения неполадок».
- На странице в разделе «Поиск и устранение других проблем» найдите и кликните пункт – «Приложения из Магазина Windows», появится кнопка «Запустить средство устранения неполадок» нажмите ее.
Обнаружение проблем занимает несколько минут, и если есть какие-либо проблемы с приложением «Фотографии», они должны быть устранены после анализа.
Вы также можете запустить средство проверки системных файлов в окне командной строки, чтобы восстановить поврежденные файлы. Используйте следующую команду:
sfc/scannow
Если запуск данной утилиты не помог, воспользуйтесь следующими советами для самостоятельного решения проблемы с приложением.
Убедитесь, что для приложения «Фотографии» установлены последние обновления.
Лучше не использовать на своем компьютере устаревшую версию Windows 10, так как это может вызвать проблемы. Всегда устанавливайте на компьютер последние обновления системы, перезагружайте его, а затем попробуйте снова запустить приложение для фотографий, чтобы проверить, решена ли проблема.
Кроме того, вы можете открыть приложение «Фотографии» в Microsoft Store и перейти в раздел «Загрузки и обновления» и проверить наличие обновлений для приложения.
Перерегистрация приложения «Фотографии» с помощью Windows PowerShell
Если способы выше не помогли вам решить проблему, перерегистрация приложения фотографии, вероятно, лучший способ, чтобы исправить ошибки. способ работает в автономном режиме, для его выполнения не требуется подключение к интернету.
Для того, чтобы перерегистрировать приложение:.
- Откройте консоль Powershell от имени администратора.
- Выполните команду:
Get-Appxpackage -Allusers -Name Microsoft.Windows.Photos
- В открывшимся списке приложений находим пакет Microsoft.Windows.Photos, скопируете в буфер обмена содержание параметра «PackageFullName».
В моем случае с приложением Фотографии строка PackageFullName содержит следующее значение
Microsoft.Windows.Photos_2018.18091.16610.0_x64__8wekyb3d8bbwe
У вас она может быть другой, поэтому скопируйте и вставьте ее в место символов хххх как на картинке ниже.
Add-AppxPackage -register "C:\Program Files\WindowsApps\хххх\AppxManifest.xml" –DisableDevelopmentMode
В моем случае получилась такая команда:
Add-AppxPackage -register "C:\Program Files\WindowsApps\Microsoft.Windows.Photos_2018.18091.16610.0_x64__8wekyb3d8bbwe\AppxManifest.xml" –DisableDevelopmentModeС помощью данных действий мы заново зарегистрировали Windows.Photos в системе в попытке исправить приложение «Фотографии».
Переустановка приложения «Фотографии» с помощью PowerShell
Для того, чтобы переустановить приложение «Фотографии», вы должны удалить приложение, а затем снова установить его из Магазина.
- Запустите PowerShell от имени Администратора (в противном случае выполнение команды потерпит неудачу).
- Введите или скопируйте вставьте следующую команду:
Get-AppxPackage *Photos* | Remove-AppxPackage
- Дождитесь выполнения команды, закройте PowerShell и перейдите по ссылке: https://www.microsoft.com/ru-ru/p/microsoft-photos/9wzdncrfjbh4 в магазин и установите приложение «Фотографии».
Если вам интересно как удалять предустановленные приложения обратитесь к нашей статье: Как удалить приложения установленные вместе с Windows 10.
Дополнительно.
И в завершении, дабы информация была исчерпывающей, еще два решения, не связанные с восстановлением приложения Фотографии.
- Если переустановка по какой-то причине вам не подходит, вы можете попробовать включить Классическую программу просмотра Фотографии в Windows 10, которая была установлена по умолчанию в Windows 7 и предыдущих версиях. Вам просто нужно сделать небольшое изменение в реестре Windows 10, чтобы включить его.
- Другие программы для просмотра изображений. Существуют десятки бесплатных приложений, а также традиционные программы, которые смогут помочь вам открывать все виды графических форматов.
Вы можете использовать классические программы, как: IrfanView, Windows Live Photo Gallery, XnView и FastStone Image Viewer. И если вы хотите установить приложение из Магазина, попробуйте: Fotor, Photo Fast Viewer, и 123 Image Viewer HD.
Windows 10: Start menu not responsive and getting error 0xlx on all windows applications
Discus and support Start menu not responsive and getting error 0xlx on all windows applications in Windows 10 Installation and Upgrade to solve the problem; Hi all,
never thought it would come down to this but here is my issue. I have used window 10 for several months until I recently changed my faulty RAM…
Discussion in ‘Windows 10 Installation and Upgrade’ started by Alfred1808, Mar 30, 2020.
-
Start menu not responsive and getting error 0xlx on all windows applications
Hi all,
never thought it would come down to this but here is my issue. I have used window 10 for several months until I recently changed my faulty RAM which caused several hiccups.
However after getting every all booted up, I realized my start and search button no longer works.
And also all my windows default applications seems to have gone missing.For example when I try to view a jpeg file, it will show error.
So when I right click the file, it will show something like TWINUI, then when I further choose a specific app, it will show ms-resource:AppFriendlyName.
Which leads me to suspect that these apps have being corrupted.
I’ve already run «sfc /scannow» and «Dism /Online /Cleanup-Image /RestoreHealth» as an administrator through an elevated Command Prompt.
Which was no help.I have also tried performing re-installing the apps via power shell with the command below but it was no use.
Get-AppXPackage -AllUsers Foreach {Add-AppxPackage -DisableDevelopmentMode -Register «$$_.InstallLocation\AppXManifest.xml»}
And it gave me an error instead.
Add-AppxPackage : Deployment failed with HRESULT: 0x80073CFE, The package repository is corrupted.
Error -2018574325: Windows cannot process a deployment operation because the package repository database encounter an unrecoverable error.
Use the Reset Your PC feature to recover your PC.Please kindly advise on what should I do from here. I have even re-installed windows 10 and it is not helping.
Current version: Windows 10 Version 1909 OS build 18363.720
-
Error 0xlx when opening .jpg file
I am trying to open .jpg (downloaded from an email) and getting the following message:
Application error: The application was unable to start correctly (0xlx). Click OK to close the application.
I cannot open .jpg files.
I am using IE10 and Windows 10.
How to remedy?
Original Title:Application Error 0xlx
-
Application Error 0xlx on Windows 10
I’ve recently begun getting the following message «{Application Error} The application was unable to start correctly (0xlx). Click OK to close the program.» whenever I try to open a picture through the Photos application, as well as when I attempt to open
several other applications, especially through file explorer and through Start.I’ve already run «sfc /scannow» and «Dism /Online /Cleanup-Image /RestoreHealth» as an administrator through an elevated Command Prompt as suggested by Dell Support and in other forums, but everything came back normal.
I’m running Windows 10 Home, Version 1709, and I had all of the updates loaded. I unloaded an update from 2 days ago hoping that was the issue, but the problem did not go away.
** Moved from: Windows / Windows 10 / Performance & system failures **
-
Start menu not responsive and getting error 0xlx on all windows applications
Explorer.exe, Werfault.exe, RuntimeBroker.exe (application errors). start wont come up and application errors wont go
Hi James,
Thank you for your response with the current update on the issue.
To assist you to better, please provided us the information below:
- Have you tried to perform all the steps provided in the previous post?
- Have you created another user account as suggested in the step 2?
Please try to perform the step 1 and step 2 provided in the previous post. Let us know of the results after performing it.
Please get back to us with an update on issue with Start Menu and running application, we will be happy to help.
Thank you.
Start menu not responsive and getting error 0xlx on all windows applications
-
Start menu not responsive and getting error 0xlx on all windows applications — Similar Threads — Start menu responsive
-
Any way to pin a folder existing in the All Applications menu to the Start menu ?
in Windows 10 Gaming
Any way to pin a folder existing in the All Applications menu to the Start menu ?: HI,Many desktop applications are installing in the All Applications menu a folder containing various items pointing to documentation, help files and various utilities related to the main program. Such folders appear in the All Applications menu when I click on «All… -
Any way to pin a folder existing in the All Applications menu to the Start menu ?
in Windows 10 Software and Apps
Any way to pin a folder existing in the All Applications menu to the Start menu ?: HI,Many desktop applications are installing in the All Applications menu a folder containing various items pointing to documentation, help files and various utilities related to the main program. Such folders appear in the All Applications menu when I click on «All… -
Start Menu Buttons not responsive
in Windows 10 Performance & Maintenance
Start Menu Buttons not responsive: Hi Community,I had this issue before and now it comes back again. So here’s the issue:This issue only occurs when my PC wakes up I normally put it to sleep instead of turning off. The buttons on the menu bar that related to Win10 system becomes not responsive. For example, I… -
Windows start menu, search bar, and task manager not responsive!
in Windows 10 Customization
Windows start menu, search bar, and task manager not responsive!: Hi everyone!So I have been searching for ways to fix this issue but all solutions include using the start menu or task manager. Any suggestions for how to fix this?
For reference here is everything that doesn’t work:
start menu
search bar
task manager
cortana
I…
-
Recent application in start menu
in Windows 10 Customization
Recent application in start menu: The start menu use to show applications that you recently opened. Not sure when it happened, but they are no longer there. Is there a way to bring this back?… -
Application responsiveness
in Windows 10 Software and Apps
Application responsiveness: Hello tenforums users!So I am using applications like Process Lasso and WhySoSlow.
Sometimes when turning on and using some of applications in the Process Lasso app I can see a Responsiveness of application that it has a high usage and my laptop freezes for few secs.
In…
-
Is Avast responsible for Critical Error in Start Menu and Cortana
in AntiVirus, Firewalls and System Security
Is Avast responsible for Critical Error in Start Menu and Cortana: Recently I’ve been getting the critical error with my start menu and cortana.
Of course after a few restarts and prays eveything works normal.But after seeing a posts in d general discussion area I saw many individuals say avast is responsible for the error.
Can…
-
It all started with the Start Menu problem
in User Accounts and Family Safety
It all started with the Start Menu problem: It all started with the start menu not opening up. I tried a couple things, but I had to create another user for myself. The problem now its giving my the oops something went wrong error when prompted for my local password when trying to switch from a local to the Microsoft… -
Start Menu Not Responsive to Changes
in Windows 10 Support
Start Menu Not Responsive to Changes: Last night, I upgraded my Windows 8.1 laptop to Windows 10. Since upgrading, the start menu is not functioning properly. While attempting to customize the menu by rearranging tiles and unpinning unwanted tiles, I realized that when I right click and unpin a tile, the tile…
Users found this page by searching for:
-
application error 0xlx

Современная программа «Photos» — весьма достойная вещь. У нее хорошее оформление экрана и удобные инструменты для работы с изображением. Однако и она не лишена определенных недостатков.
В этой статье мы расскажем вам, что предпринять, если приложение «Фотографии» не работает в Windows 10 или делает это неправильно.
Примечание. Прежде чем переходить к приведенным ниже советам, первым делом, как и со многими неполадками в Windows, запустите базовую проверку поврежденных системных файлов. Чтобы сделать это, запустите Командную строку, наберите «sfc / scannow», подождите пока компьютер выполнит сканирование и перезагрузите его.
Сброс настроек приложения «Photos»
Данная манипуляция очистит кэш и произведет откат программы до первоначальных настроек. Вот как это реализовать.
Щелкните ПКМ на «Пуск» и обратитесь к вкладке «Приложение и возможности». Прокрутите вниз и выберите «Photos». Потом жмите «Дополнительные параметры», а в появившемся окне кликните на «Сбросить».
Это приведет к удалению всех данных из приложения, включая любые сохраненные настройки изображений, и вернёт его в исходное состояние.
Переустановить заново
Дальнейший способ — кардинальное решение нашей неисправности. Смысл его заключается в том, чтобы принудительно удалить программу с ПК, а затем поставить обратно. К сожалению, такую процедуру нельзя сделать через список «Приложения и возможности». Вместо этого придётся использовать команду PowerShell.
А именно: откроем «Пуск», введём «PowerShell» и щелкнем по нему ПКМ.
Дальше сделаем «Запуск от имени администратора» и наберём:
Get-AppxPackage Microsoft.Windows.Photos | Remove-AppxPackage
Теперь, когда вы нажмёте Enter, программа полностью удалится с ПК. Потом загляните в Microsoft Store, отыщите там «Photos» и переустановите обратно.
Восстановление системы
Если вы приблизительно помните, с какого времени у вас появились неполадки с приложением, то можно откатить систему на тот период.
Сделать это легко. Опять заходим в «Пуск», вводим «Восстановить» и нажимаем «Создание точки восстановления».
В новом окне кликните на «Защита системы» «Восстановление», а затем следуйте инструкциям, пока не выберете нужную точку восстановления. В идеале надо выбрать точку того момента, когда отсутствовали неприятности с фотографиями.
Просто пользуйтесь старой программой
Некоторые люди по-прежнему считают, что лучшее приложение фотографий — старенький «Windows Photo Viewer». Да, возможно он не такой навороченный как «Photos», но своё дело знал хорошо, был функциональным и удобным.
Но это всё в прошлом. Теперь у Microsoft есть современное приложение для работы с фотографиями. Поэтому если на вашем ПК установлен Windows 10, то можно вручную сделать «Photo Viewer» приложением по умолчанию и пользоваться уже им.
Заключение
Конечно, не очень хорошо, когда Microsoft навязывает нам свои программы, а они всё равно функционируют с перебоями. Но надеюсь, наша статья поможет сделать переход к новому «Photos» абсолютно безболезненным. Более того, теперь вы точно будете знать, что предпринять, если ваше приложение «Фотографии» не работает в Windows 10.
Важно!
Если вы не видите ссылки на скачивания, то отключите Ads Block или другой блокировщик рекламы в вашем браузере.
@OneBlue Here is the output:
Windows PowerShell
Copyright (C) Microsoft Corporation. All rights reserved.
Install the latest PowerShell for new features and improvements! https://aka.ms/PSWindows
PS C:\Users\Matthew> get-appxpackage | where {$_.Name.contains("UWP")}
Name : Microsoft.VCLibs.140.00.UWPDesktop
Publisher : CN=Microsoft Corporation, O=Microsoft Corporation, L=Redmond, S=Washington, C=US
Architecture : X64
ResourceId :
Version : 14.0.29231.0
PackageFullName : Microsoft.VCLibs.140.00.UWPDesktop_14.0.29231.0_x64__8wekyb3d8bbwe
InstallLocation : C:\Program Files\WindowsApps\Microsoft.VCLibs.140.00.UWPDesktop_14.0.29231.0_x64__8wekyb3d8bbwe
IsFramework : True
PackageFamilyName : Microsoft.VCLibs.140.00.UWPDesktop_8wekyb3d8bbwe
PublisherId : 8wekyb3d8bbwe
IsResourcePackage : False
IsBundle : False
IsDevelopmentMode : False
NonRemovable : False
IsPartiallyStaged : False
SignatureKind : Store
Status : Ok
Name : Microsoft.VCLibs.120.00.UWPDesktop
Publisher : CN=Microsoft Corporation, O=Microsoft Corporation, L=Redmond, S=Washington, C=US
Architecture : X86
ResourceId :
Version : 12.0.40653.0
PackageFullName : Microsoft.VCLibs.120.00.UWPDesktop_12.0.40653.0_x86__8wekyb3d8bbwe
InstallLocation : C:\Program Files\WindowsApps\Microsoft.VCLibs.120.00.UWPDesktop_12.0.40653.0_x86__8wekyb3d8bbwe
IsFramework : True
PackageFamilyName : Microsoft.VCLibs.120.00.UWPDesktop_8wekyb3d8bbwe
PublisherId : 8wekyb3d8bbwe
IsResourcePackage : False
IsBundle : False
IsDevelopmentMode : False
NonRemovable : False
IsPartiallyStaged : False
SignatureKind : Store
Status : Ok
Name : Microsoft.VCLibs.120.00.UWPDesktop
Publisher : CN=Microsoft Corporation, O=Microsoft Corporation, L=Redmond, S=Washington, C=US
Architecture : X64
ResourceId :
Version : 12.0.40653.0
PackageFullName : Microsoft.VCLibs.120.00.UWPDesktop_12.0.40653.0_x64__8wekyb3d8bbwe
InstallLocation : C:\Program Files\WindowsApps\Microsoft.VCLibs.120.00.UWPDesktop_12.0.40653.0_x64__8wekyb3d8bbwe
IsFramework : True
PackageFamilyName : Microsoft.VCLibs.120.00.UWPDesktop_8wekyb3d8bbwe
PublisherId : 8wekyb3d8bbwe
IsResourcePackage : False
IsBundle : False
IsDevelopmentMode : False
NonRemovable : False
IsPartiallyStaged : False
SignatureKind : Store
Status : Ok
Name : Microsoft.VCLibs.110.00.UWPDesktop
Publisher : CN=Microsoft Corporation, O=Microsoft Corporation, L=Redmond, S=Washington, C=US
Architecture : X64
ResourceId :
Version : 11.0.61135.0
PackageFullName : Microsoft.VCLibs.110.00.UWPDesktop_11.0.61135.0_x64__8wekyb3d8bbwe
InstallLocation : C:\Program Files\WindowsApps\Microsoft.VCLibs.110.00.UWPDesktop_11.0.61135.0_x64__8wekyb3d8bbwe
IsFramework : True
PackageFamilyName : Microsoft.VCLibs.110.00.UWPDesktop_8wekyb3d8bbwe
PublisherId : 8wekyb3d8bbwe
IsResourcePackage : False
IsBundle : False
IsDevelopmentMode : False
NonRemovable : False
IsPartiallyStaged : False
SignatureKind : Store
Status : Ok
Name : Microsoft.VCLibs.110.00.UWPDesktop
Publisher : CN=Microsoft Corporation, O=Microsoft Corporation, L=Redmond, S=Washington, C=US
Architecture : X86
ResourceId :
Version : 11.0.61135.0
PackageFullName : Microsoft.VCLibs.110.00.UWPDesktop_11.0.61135.0_x86__8wekyb3d8bbwe
InstallLocation : C:\Program Files\WindowsApps\Microsoft.VCLibs.110.00.UWPDesktop_11.0.61135.0_x86__8wekyb3d8bbwe
IsFramework : True
PackageFamilyName : Microsoft.VCLibs.110.00.UWPDesktop_8wekyb3d8bbwe
PublisherId : 8wekyb3d8bbwe
IsResourcePackage : False
IsBundle : False
IsDevelopmentMode : False
NonRemovable : False
IsPartiallyStaged : False
SignatureKind : Store
Status : Ok
Name : Microsoft.VCLibs.140.00.UWPDesktop
Publisher : CN=Microsoft Corporation, O=Microsoft Corporation, L=Redmond, S=Washington, C=US
Architecture : X86
ResourceId :
Version : 14.0.30704.0
PackageFullName : Microsoft.VCLibs.140.00.UWPDesktop_14.0.30704.0_x86__8wekyb3d8bbwe
InstallLocation : C:\Program Files\WindowsApps\Microsoft.VCLibs.140.00.UWPDesktop_14.0.30704.0_x86__8wekyb3d8bbwe
IsFramework : True
PackageFamilyName : Microsoft.VCLibs.140.00.UWPDesktop_8wekyb3d8bbwe
PublisherId : 8wekyb3d8bbwe
IsResourcePackage : False
IsBundle : False
IsDevelopmentMode : False
NonRemovable : False
IsPartiallyStaged : False
SignatureKind : Store
Status : Ok
Name : Microsoft.VCLibs.140.00.UWPDesktop
Publisher : CN=Microsoft Corporation, O=Microsoft Corporation, L=Redmond, S=Washington, C=US
Architecture : X64
ResourceId :
Version : 14.0.30704.0
PackageFullName : Microsoft.VCLibs.140.00.UWPDesktop_14.0.30704.0_x64__8wekyb3d8bbwe
InstallLocation : C:\Program Files\WindowsApps\Microsoft.VCLibs.140.00.UWPDesktop_14.0.30704.0_x64__8wekyb3d8bbwe
IsFramework : True
PackageFamilyName : Microsoft.VCLibs.140.00.UWPDesktop_8wekyb3d8bbwe
PublisherId : 8wekyb3d8bbwe
IsResourcePackage : False
IsBundle : False
IsDevelopmentMode : False
NonRemovable : False
IsPartiallyStaged : False
SignatureKind : Store
Status : Ok
Name : Microsoft.VCLibs.140.00.UWPDesktop
Publisher : CN=Microsoft Corporation, O=Microsoft Corporation, L=Redmond, S=Washington, C=US
Architecture : X64
ResourceId :
Version : 14.0.30035.0
PackageFullName : Microsoft.VCLibs.140.00.UWPDesktop_14.0.30035.0_x64__8wekyb3d8bbwe
InstallLocation : C:\Program Files\WindowsApps\Microsoft.VCLibs.140.00.UWPDesktop_14.0.30035.0_x64__8wekyb3d8bbwe
IsFramework : True
PackageFamilyName : Microsoft.VCLibs.140.00.UWPDesktop_8wekyb3d8bbwe
PublisherId : 8wekyb3d8bbwe
IsResourcePackage : False
IsBundle : False
IsDevelopmentMode : False
NonRemovable : False
IsPartiallyStaged : False
SignatureKind : Store
Status : Ok