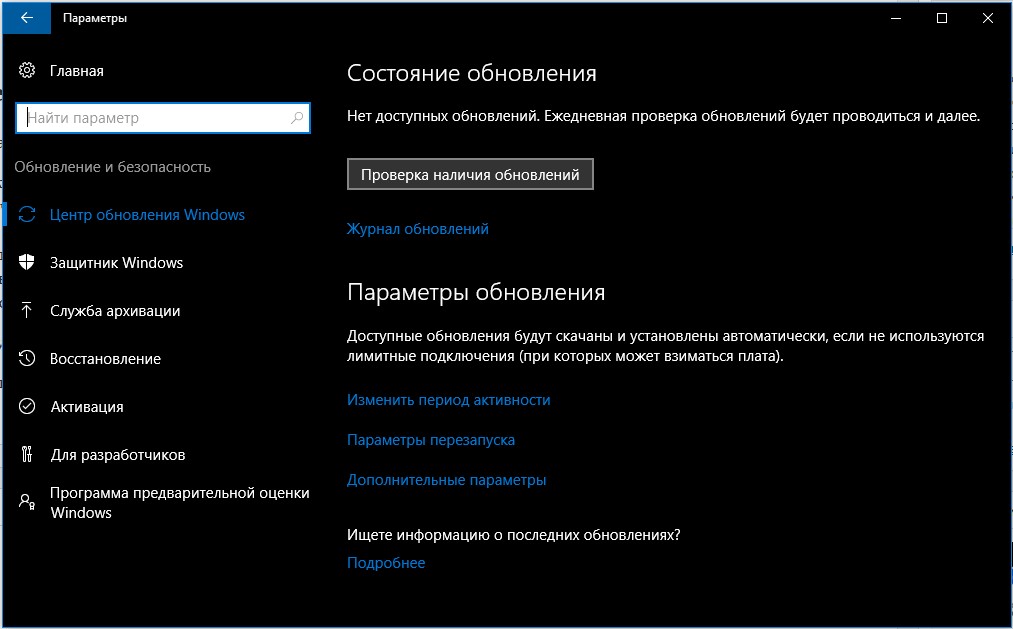Одной из ошибок, которая прерывает запуск приложения, является сообщение с кодом 0xc0150002. Сбой появляется при запуске, инициализации приложения в операционных системах Windows 7, 10, 11. К счастью, это не очень разносторонняя ошибка, у нее есть несколько четких и сравнительно простых решений. О каждом из них положительно отзывались пользователи, испробовавшие их в подобной проблеме.
Причины ошибки 0xc0150002
Ошибка может появляться из-за 3 основных неполадок:
- устаревшие драйвера к какому-то оборудованию;
- повреждение системы вирусами;
- отсутствие или неисправность Microsoft Visual С++.
Как исправить ошибку при запуске приложений?
Решения вытекают из причин, которые провоцируют неполадку:
- Обновление системы и драйверов. Для этого нужно открыть «Параметры» сочетанием клавиш Win + I, перейти в «Обновление и безопасность». В разделе «Центр обновления Windows» нужно нажать «Проверить наличие обновлений». Все дальнейшие манипуляцию будут проведены либо автоматически, либо будут даны подсказки по ним.
- Просканировать систему. В этом случае часто рекомендуют бесплатный инструмент удаления вирусов — Microsoft Safety Scanner. Вот официальная страница данного антивируса с ссылкой на скачивание и базовыми сведениями о софте.
- Установить Microsoft Visual C ++. Стоит загрузить данное программное обеспечение с сайта Microsoft вручную и запустить его установку.
Кстати, некоторые пользователи советуют проверить и переустановить DirectX. Мы тоже оставим метод в качестве запасного, если предыдущие действия не сработали.
Мы надеемся, что ошибка 0xc0150002 все же не будет больше появляться при запуске приложений в операционных системах Windows 7, 10 и др.
Содержание
- Исправление ошибки приложения 0xc0150002 в Windows
- Установите все предстоящие Windows и водитель обновления.
- Использование сканера безопасности Microsoft
- Ошибка 0xc0150002 как исправить
- Ошибка 0xc0150002 как исправить
- Исправление ошибки приложения 0xc0150002 в Windows
- Установите все предстоящие Windows и водитель обновления.
- Использование сканера безопасности Microsoft
- Ошибка 0xc0150002 windows 7 как исправить
- Проблема/Решение
- Ошибка при инициализации приложения (0xc0150002)
- Ошибка при инициализации приложения (0xc0000135)
- Завершение работы системы вызвано NT AUTHORITYSYSTEM
- Ошибка приложения spoolsv.exe
- Невозможно загрузить DLL xtgina.dll
- Не удалось запустить службу Windows Installer
- Сообщение «Возможно, вы приобрели поддельную копию программного обеспечения»
- Путь к папк содержит недопустимый символ
- Как исправить ошибку при запуске приложения 0xc0150004 в Windows?
- Причины ошибки
- Отключение или удаление антивируса
- Выполнение чистой загрузки
- Проверка системных файлов
- Ошибка 0хс0150002 на windows 7
- Ошибка 0xc0150002 как исправить
- Ошибка 0xc0150002 как исправить
- Исправление ошибки приложения 0xc0150002 в Windows
- Установите все предстоящие Windows и водитель обновления.
- Использование сканера безопасности Microsoft
- Ошибка 0xc0150002 windows 7 как исправить
- Проблема/Решение
- Ошибка при инициализации приложения (0xc0150002)
- Ошибка при инициализации приложения (0xc0000135)
- Завершение работы системы вызвано NT AUTHORITYSYSTEM
- Ошибка приложения spoolsv.exe
- Невозможно загрузить DLL xtgina.dll
- Не удалось запустить службу Windows Installer
- Сообщение «Возможно, вы приобрели поддельную копию программного обеспечения»
- Путь к папк содержит недопустимый символ
- Как исправить ошибку при запуске приложения 0xc0150004 в Windows?
- Причины ошибки
- Отключение или удаление антивируса
- Выполнение чистой загрузки
- Проверка системных файлов
Исправление ошибки приложения 0xc0150002 в Windows
Обновление: Перестаньте получать сообщения об ошибках и замедляйте работу своей системы с помощью нашего инструмента оптимизации. Получите это сейчас на эту ссылку
Код ошибки Windows 0xc0150002 содержит сообщение об ошибке «Не удалось запустить приложение правильно». Эта проблема может быть связана с повреждением системного файла.
Эта проблема иногда также вызвана проблемами с Microsoft Visual C ++, если в вашей системе отсутствует необходимая среда выполнения программирования. Эта ошибка обычно возникает на вновь установленных компьютерах или ноутбуках, особенно если установлены не все приложения, так как эти файлы времени выполнения обычно устанавливаются с различными приложениями.
Следуйте приведенным ниже методам и посмотрите, сможете ли вы исправить ошибку приложения 0xc0150002:
Установите все предстоящие Windows и водитель обновления.
Windows 10 продолжает традицию аппаратной совместимости, поддерживая различные устройства, доступные в экосистеме Windows. В частности, обнаружение аппаратного обеспечения является важной частью готовности к использованию. Программное обеспечение драйвера, которое позволяет вашему оборудованию работать с операционной системой. В этой статье мы рассмотрим установку и обновление драйверы под Windows 10.
Просто запустите его через «Пуск»> «Настройки»> «Обновление и восстановление» и нажмите «Проверить наличие обновлений».
Нажмите Windows + R
Тип: настройки мс: windowsupdate
Нажмите Проверить наличие обновлений (убедитесь, что у вас есть активное подключение к Интернету).
Использование сканера безопасности Microsoft
Запустите сканер безопасности Microsoft и проверьте компьютер на наличие вредоносных программ.
Сканер безопасности сканирует только при запуске вручную и доступен через 10 через несколько дней после загрузки. Мы рекомендуем вам всегда загружать последнюю версию этого инструмента перед каждым сканированием.
Как выполнить сканирование:
Загрузите и откройте инструмент Microsoft Safety Scanner.
Выберите нужный тип сканирования и начните сканирование.
Проверьте результаты сканирования, отображаемые на экране. Инструмент перечисляет все идентифицированные вредоносные программы.
Чтобы удалить этот инструмент, удалите исполняемый файл (по умолчанию msert.exe).
Если ошибка не устранена, возможно, проблема связана с DirectX runtime, Вам также может понадобиться проверить это, чтобы полностью исправить эту опасную ошибку.
CCNA, веб-разработчик, ПК для устранения неполадок
Я компьютерный энтузиаст и практикующий ИТ-специалист. У меня за плечами многолетний опыт работы в области компьютерного программирования, устранения неисправностей и ремонта оборудования. Я специализируюсь на веб-разработке и дизайне баз данных. У меня также есть сертификат CCNA для проектирования сетей и устранения неполадок.
Источник
Ошибка 0xc0150002 как исправить
Ошибка 0xc0150002 как исправить
Сообщения: 404
Благодарности: 4

Доброго дня. При запуске определённой программы, получаю следующую ошибку:
Вот, что уставлено для работы программы:
Кто поможет разобраться? Заранее спасибо.
Делаете все быстро, что бы лог был не большого размера.
Сообщения: 10692
Благодарности: 2877
Делаете все быстро, что бы лог был не большого размера.
Исправление ошибки приложения 0xc0150002 в Windows
Код ошибки Windows 0xc0150002 содержит сообщение об ошибке «Приложение не может быть правильно запущено». Эта проблема может быть связана с повреждением системных файлов.
Эта проблема иногда также вызвана проблемами с Microsoft Visual C ++, если в вашей системе отсутствует необходимая среда выполнения программирования. Эта ошибка обычно возникает на вновь установленных компьютерах или ноутбуках, особенно если установлены не все приложения, так как эти файлы времени выполнения обычно устанавливаются с различными приложениями.
Следуйте приведенным ниже методам и посмотрите, сможете ли вы исправить ошибку приложения 0xc0150002:
Установите все предстоящие Windows и водитель обновления.
Windows 10 продолжает традицию аппаратной совместимости, поддерживая различные устройства, доступные в экосистеме Windows. В частности, обнаружение аппаратного обеспечения является важной частью готовности к использованию. Программное обеспечение драйвера, которое позволяет вашему оборудованию работать с операционной системой. В этой статье мы рассмотрим установку и обновление драйверы под Windows 10.
Центр обновления Windows — это первый шаг к решению наиболее распространенных проблем с драйверами, которые могут возникнуть сразу после установки Windows 10.
Просто запустите его через «Пуск»> «Настройка»> «Обновление и восстановление» и нажмите «Проверить наличие обновлений».
Апрельское обновление 2020:
Теперь мы рекомендуем использовать этот инструмент для вашей ошибки. Кроме того, этот инструмент исправляет распространенные компьютерные ошибки, защищает вас от потери файлов, вредоносных программ, сбоев оборудования и оптимизирует ваш компьютер для максимальной производительности. Вы можете быстро исправить проблемы с вашим ПК и предотвратить появление других программ с этим программным обеспечением:
Нажмите Windows + R
Тип: настройки мс: windowsupdate
Нажмите Проверить наличие обновлений (убедитесь, что у вас есть активное подключение к Интернету).
Использование сканера безопасности Microsoft
Запустите сканер безопасности Microsoft и проверьте компьютер на наличие вредоносных программ.
Microsoft Safety Scanner — это бесплатное загружаемое средство безопасности, которое обеспечивает сканирование по требованию и помогает удалять вирусы, шпионское ПО и другие вредоносные программы. Он работает с вашим существующим антивирусным программным обеспечением.
Сканер безопасности сканирует только при запуске вручную и доступен через 10 через несколько дней после загрузки. Мы рекомендуем вам всегда загружать последнюю версию этого инструмента перед каждым сканированием.
Как выполнить сканирование:
Загрузите и откройте инструмент Microsoft Safety Scanner.
Выберите нужный тип сканирования и начните сканирование.
Проверьте результаты сканирования, отображаемые на экране. Инструмент перечисляет все идентифицированные вредоносные программы.
Чтобы удалить этот инструмент, удалите исполняемый файл (по умолчанию msert.exe).
Если ошибка не устранена, возможно, проблема связана с DirectX runtime, Вам также может понадобиться проверить это, чтобы полностью исправить эту опасную ошибку.
CCNA, веб-разработчик, ПК для устранения неполадок
Я компьютерный энтузиаст и практикующий ИТ-специалист. У меня за плечами многолетний опыт работы в области компьютерного программирования, устранения неисправностей и ремонта оборудования. Я специализируюсь на веб-разработке и дизайне баз данных. У меня также есть сертификат CCNA для проектирования сетей и устранения неполадок.
Ошибка 0xc0150002 windows 7 как исправить
Проблема/Решение
Страница: 1 2 Назад Вниз
Ошибка при инициализации приложения (0xc0150002)
Проблема решается установкой пакета компонентов среды выполнения библиотек C Runtime (CRT), Standard C++, ATL, MFC, OpenMP и MSDIA.
Ошибка при инициализации приложения (0xc0000135)
Системная ошибка приложения возникает из-за не установленного приложения NET.Framework, приложение NET.Framework установлено, но версия ниже 2.0 или компоненты приложения повреждены.
Ошибка приложения spoolsv.exe
Spoolsv.exe (Print Spooler) — Диспетчер очереди печати Windows. Служба Windows, отвечающая за загрузку в память файлов для последующей печати. Spoolsv.exe всегда располагается в папке System32. Такая ошибка может возникать в том случае, если установленный на компьютере драйвер принтера поврежден. Для решения данной проблемы проделайте следующее:
Невозможно загрузить DLL xtgina.dll
Сообщение появляется при загрузке операционной системы WindowsXP. Проблема появляется после удаления антивирусом трояна. Ниже список имен трояна обнаруженного антивирусами:
Теперь, собственно, решение проблемы с xtgina.dll:
Примечание: можно воспользоваться поиском в реестре для того чтобы найти параметр xtgina.dll.
После перезагрузки настоятельно рекомендую скачать, например, лечащую утилиту CureIt! и проверить всю систему на наличие вирусов.
Дополнение: если по какой-то причине безопасный режим не доступен, воспользуйтесь мультизагрузочным диском, например, Windows PE и правьте реестр с помощью него.
Не удалось запустить службу Windows Installer
Полный текст ошибки:
Не удалось запустить службу Windows Installer на Локальный компьютер Ошибка 997: протекает наложенное событие ввода/вывода.
Попытаться устранить ошибку можно следующим образом:
Сообщение «Возможно, вы приобрели поддельную копию программного обеспечения»
Полный текст ошибки:
Возможно, вы приобрели поддельную копию программного обеспечения.
Эта копия Windows не прошла проверку подлинности.
Данное сообщение появляется, если вы используете нелицензионную (пиратскую) версию Windows XP и на вашем компьютере было установлено обновление KB905474 — Windows Genuine Advantage Notifications. KB905474 — это средство уведомления о результатах проверки подлинности Windows для Windows XP. Оно уведомляет пользователя, если копия Microsoft Windows XP не является подлинной. Уведомления появляются только на компьютерах, не прошедших процесс проверки подлинности Windows и работающих под управлением копии операционной системы Windows XP, не являющейся подлинной. Если у вас нелицензионная версия Windows XP, то вместо рабочего стола будет черный экран, в трее будет висеть «звезда пирата», а справа в низу будет сообщение следующего вида:
Вдобавок, время от времени, будет всплывать окно со следующим содержанием:
Если ваша операционная система Windows XP не прошла проверку, то Вам необходимо купить подлинную версию операционной системы Windows XP.
Если по какой-то причине Вам надо убрать все выше перечисленное, то проделайте следующее:
Путь к папк содержит недопустимый символ
Полный текст ошибки:
Попытаться устранить ошибку можно следующим образом:
Примечание: ветка S-1-5-21-2814665213-454678212-454587123-1009 у вас будет другой, изменятся 5, 6, 7 и 8 группа цифр.
Как исправить ошибку при запуске приложения 0xc0150004 в Windows?
В процессе работы за компьютером может возникнуть ситуация, когда неожиданно перестают запускаться программы, которые используются для установки или удаления приложений. При этом их запуск прерывается сообщением с кодом ошибки 0xc0150004.
Причины ошибки
Есть несколько причин, которые могут привести к ошибке 0xc0150004:
Отключение или удаление антивируса
К возникновению ошибки 0xc0150004 может быть причастен антивирус, который каким-то образом препятствует компонентам установки ОС, включая Microsoft Visual C++. Прежде всего, проверьте, достаточно ли будет отключить защиту в реальном времени. Это можно сделать через значок антивируса на панели задач.
После отключения посмотрите, прерывается ли запуск проблемного приложения ошибкой 0xc0150004. Если проблема остается, попробуйте полностью удалить антивирус.
Для этого можно запустить деинсталлятор из раздела «Удаления или изменения программ», который вызывается командой appwiz.cpl из окна Выполнить (Win + R). Однако предпочтительнее воспользоваться приложением Revo Uninstaller, чтобы очистить все оставшиеся файлы, которые могут еще препятствовать запуску или установке программы.
Если удалением антивируса удалось исправить ошибку 0xc0150004, то можете установить другую антивирусную программу или активировать Защитника Windows.
Выполнение чистой загрузки
Чтобы исключить вмешательство сторонних программ или служб, запустите установку проблемного приложения из среды чистой загрузки.
Если в режиме чистой загрузки проблема не возникает, то, очевидно, что она была вызвана вмешательством стороннего программного обеспечения. В этом случае нужно найти процесс или службу, которая вызывает ошибку 0xc0150004.
Перейдите в конфигурацию системы командой msconfig из окна «Выполнить» (Win + R).
Откройте вкладку Службы и установите флажок на опции «Не отображать службы Майкрософт». Таким образом, службы Windows будут скрыты, и поэтому ошибочно не отключите какой-либо критический системный процесс. Затем щелкните на кнопку «Отключить все», чтобы предотвратить запуск сторонней службы при загрузке компьютера.
Перейдите на вкладку Автозагрузка и щелкните на кнопку «Открыть диспетчер задач». Выберите каждое включенное приложение и кликните на кнопку «Отключить» в нижней части экрана, чтобы ни одно из них не запускалось вместе с системой при загрузке Windows. После перезагрузите ПК.
При запуске системы компьютер будет загружен в режиме чистой загрузки. Повторите действие, при котором сталкивались с ошибкой 0xc0150004.
Если ошибка больше не возникает при установке программы, поочередно включайте службы и процессы, выполняя регулярные перезагрузки. В результате можете найти проблемную службу, из-за которой происходит сбой, и оставить отключенной или удалить.
Проверка системных файлов
Во многих случаях проблема возникает из-за повреждения системных файлов. Возможно, что критический процесс, используемый во время установки новых приложений, был поврежден и останавливает каждую попытку установки программного обеспечения. Для проверки системы воспользуйтесь утилитами SFC и DISM.
Обе утилиты полезны в ситуациях, когда речь идет о повреждении системы, и используют разные подходы в ее исправлении. DISM эффективнее в исправлении компонентов ОС, тогда как SFC лучше устраняет логические ошибки.
Обратите внимание, что DISM требует подключения к интернету, поскольку использует сервера Центра обновления Windows для загрузки рабочих копий, которые будут использоваться для замены поврежденных файлов. SFC использует только локальную кэшированную копию для замены поврежденных экземпляров. Поскольку обе утилиты эффективные при повреждении ОС, нужно запустить их по очереди, чтобы увеличить шансы исправить ошибку 0xc0150004.
Разверните окно системного поиска, наберите «командная строка». Щелкните на найденный результат правой кнопкой мыши и выберите вариант запуска с правами администратора.
Выполните по очереди команды, подтверждая каждую нажатием на Enter:
Dism.exe /online /cleanup-image /scanhealth
Dism.exe /online /cleanup-image /restorehealth
Не забудьте перед их запуском подключится к интернету. Первая команда проанализирует системные файлы, вторая запустит процесс восстановления.
После завершения сканирования перезагрузите компьютер. Снова откройте командную строку с правами администратора и наберите команду:
sfc /scannow
Прерывать сканирование SFC не рекомендуется. В любом случае нужно дождаться его завершения. После завершения перезагрузите компьютер и посмотрите, удалось ли устранить проблему.
Источник
Ошибка 0хс0150002 на windows 7
Сообщения: 409
Благодарности: 4

Делаете все быстро, что бы лог был не большого размера.
Сообщения: 10692
Благодарности: 2886
Делаете все быстро, что бы лог был не большого размера.
Если же вы забыли свой пароль на форуме, то воспользуйтесь данной ссылкой для восстановления пароля.
» width=»100%» style=»BORDER-RIGHT: #719bd9 1px solid; BORDER-LEFT: #719bd9 1px solid; BORDER-BOTTOM: #719bd9 1px solid» cellpadding=»6″ cellspacing=»0″ border=»0″>
Сообщения: 52165
Благодарности: 15062
Сообщения: 2
Благодарности:
» width=»100%» style=»BORDER-RIGHT: #719bd9 1px solid; BORDER-LEFT: #719bd9 1px solid; BORDER-BOTTOM: #719bd9 1px solid» cellpadding=»6″ cellspacing=»0″ border=»0″>
Сообщения: 52165
Благодарности: 15062
Сообщения: 5
Благодарности:
» width=»100%» style=»BORDER-RIGHT: #719bd9 1px solid; BORDER-LEFT: #719bd9 1px solid; BORDER-BOTTOM: #719bd9 1px solid» cellpadding=»6″ cellspacing=»0″ border=»0″>
Сообщения: 10692
Благодарности: 2886
Источник
Ошибка 0xc0150002 как исправить
Ошибка 0xc0150002 как исправить
Сообщения: 404
Благодарности: 4

Доброго дня. При запуске определённой программы, получаю следующую ошибку:
Вот, что уставлено для работы программы:
Кто поможет разобраться? Заранее спасибо.
Делаете все быстро, что бы лог был не большого размера.
Сообщения: 10692
Благодарности: 2877
Делаете все быстро, что бы лог был не большого размера.
Исправление ошибки приложения 0xc0150002 в Windows
Код ошибки Windows 0xc0150002 содержит сообщение об ошибке «Приложение не может быть правильно запущено». Эта проблема может быть связана с повреждением системных файлов.
Эта проблема иногда также вызвана проблемами с Microsoft Visual C ++, если в вашей системе отсутствует необходимая среда выполнения программирования. Эта ошибка обычно возникает на вновь установленных компьютерах или ноутбуках, особенно если установлены не все приложения, так как эти файлы времени выполнения обычно устанавливаются с различными приложениями.
Следуйте приведенным ниже методам и посмотрите, сможете ли вы исправить ошибку приложения 0xc0150002:
Установите все предстоящие Windows и водитель обновления.
Windows 10 продолжает традицию аппаратной совместимости, поддерживая различные устройства, доступные в экосистеме Windows. В частности, обнаружение аппаратного обеспечения является важной частью готовности к использованию. Программное обеспечение драйвера, которое позволяет вашему оборудованию работать с операционной системой. В этой статье мы рассмотрим установку и обновление драйверы под Windows 10.
Центр обновления Windows — это первый шаг к решению наиболее распространенных проблем с драйверами, которые могут возникнуть сразу после установки Windows 10.
Просто запустите его через «Пуск»> «Настройка»> «Обновление и восстановление» и нажмите «Проверить наличие обновлений».
Апрельское обновление 2020:
Теперь мы рекомендуем использовать этот инструмент для вашей ошибки. Кроме того, этот инструмент исправляет распространенные компьютерные ошибки, защищает вас от потери файлов, вредоносных программ, сбоев оборудования и оптимизирует ваш компьютер для максимальной производительности. Вы можете быстро исправить проблемы с вашим ПК и предотвратить появление других программ с этим программным обеспечением:
Нажмите Windows + R
Тип: настройки мс: windowsupdate
Нажмите Проверить наличие обновлений (убедитесь, что у вас есть активное подключение к Интернету).
Использование сканера безопасности Microsoft
Запустите сканер безопасности Microsoft и проверьте компьютер на наличие вредоносных программ.
Microsoft Safety Scanner — это бесплатное загружаемое средство безопасности, которое обеспечивает сканирование по требованию и помогает удалять вирусы, шпионское ПО и другие вредоносные программы. Он работает с вашим существующим антивирусным программным обеспечением.
Сканер безопасности сканирует только при запуске вручную и доступен через 10 через несколько дней после загрузки. Мы рекомендуем вам всегда загружать последнюю версию этого инструмента перед каждым сканированием.
Как выполнить сканирование:
Загрузите и откройте инструмент Microsoft Safety Scanner.
Выберите нужный тип сканирования и начните сканирование.
Проверьте результаты сканирования, отображаемые на экране. Инструмент перечисляет все идентифицированные вредоносные программы.
Чтобы удалить этот инструмент, удалите исполняемый файл (по умолчанию msert.exe).
Если ошибка не устранена, возможно, проблема связана с DirectX runtime, Вам также может понадобиться проверить это, чтобы полностью исправить эту опасную ошибку.
CCNA, веб-разработчик, ПК для устранения неполадок
Я компьютерный энтузиаст и практикующий ИТ-специалист. У меня за плечами многолетний опыт работы в области компьютерного программирования, устранения неисправностей и ремонта оборудования. Я специализируюсь на веб-разработке и дизайне баз данных. У меня также есть сертификат CCNA для проектирования сетей и устранения неполадок.
Ошибка 0xc0150002 windows 7 как исправить
Проблема/Решение
Страница: 1 2 Назад Вниз
Ошибка при инициализации приложения (0xc0150002)
Проблема решается установкой пакета компонентов среды выполнения библиотек C Runtime (CRT), Standard C++, ATL, MFC, OpenMP и MSDIA.
Ошибка при инициализации приложения (0xc0000135)
Системная ошибка приложения возникает из-за не установленного приложения NET.Framework, приложение NET.Framework установлено, но версия ниже 2.0 или компоненты приложения повреждены.
Завершение работы системы вызвано NT AUTHORITYSYSTEM
Ошибка приложения spoolsv.exe
Spoolsv.exe (Print Spooler) — Диспетчер очереди печати Windows. Служба Windows, отвечающая за загрузку в память файлов для последующей печати. Spoolsv.exe всегда располагается в папке System32. Такая ошибка может возникать в том случае, если установленный на компьютере драйвер принтера поврежден. Для решения данной проблемы проделайте следующее:
Невозможно загрузить DLL xtgina.dll
Сообщение появляется при загрузке операционной системы WindowsXP. Проблема появляется после удаления антивирусом трояна. Ниже список имен трояна обнаруженного антивирусами:
Теперь, собственно, решение проблемы с xtgina.dll:
Примечание: можно воспользоваться поиском в реестре для того чтобы найти параметр xtgina.dll.
После перезагрузки настоятельно рекомендую скачать, например, лечащую утилиту CureIt! и проверить всю систему на наличие вирусов.
Дополнение: если по какой-то причине безопасный режим не доступен, воспользуйтесь мультизагрузочным диском, например, Windows PE и правьте реестр с помощью него.
Не удалось запустить службу Windows Installer
Полный текст ошибки:
Не удалось запустить службу Windows Installer на Локальный компьютер Ошибка 997: протекает наложенное событие ввода/вывода.
Попытаться устранить ошибку можно следующим образом:
Сообщение «Возможно, вы приобрели поддельную копию программного обеспечения»
Полный текст ошибки:
Возможно, вы приобрели поддельную копию программного обеспечения.
Эта копия Windows не прошла проверку подлинности.
Данное сообщение появляется, если вы используете нелицензионную (пиратскую) версию Windows XP и на вашем компьютере было установлено обновление KB905474 — Windows Genuine Advantage Notifications. KB905474 — это средство уведомления о результатах проверки подлинности Windows для Windows XP. Оно уведомляет пользователя, если копия Microsoft Windows XP не является подлинной. Уведомления появляются только на компьютерах, не прошедших процесс проверки подлинности Windows и работающих под управлением копии операционной системы Windows XP, не являющейся подлинной. Если у вас нелицензионная версия Windows XP, то вместо рабочего стола будет черный экран, в трее будет висеть «звезда пирата», а справа в низу будет сообщение следующего вида:
Вдобавок, время от времени, будет всплывать окно со следующим содержанием:
Если ваша операционная система Windows XP не прошла проверку, то Вам необходимо купить подлинную версию операционной системы Windows XP.
Если по какой-то причине Вам надо убрать все выше перечисленное, то проделайте следующее:
Путь к папк содержит недопустимый символ
Полный текст ошибки:
Попытаться устранить ошибку можно следующим образом:
Примечание: ветка S-1-5-21-2814665213-454678212-454587123-1009 у вас будет другой, изменятся 5, 6, 7 и 8 группа цифр.
Как исправить ошибку при запуске приложения 0xc0150004 в Windows?
В процессе работы за компьютером может возникнуть ситуация, когда неожиданно перестают запускаться программы, которые используются для установки или удаления приложений. При этом их запуск прерывается сообщением с кодом ошибки 0xc0150004.
Причины ошибки
Есть несколько причин, которые могут привести к ошибке 0xc0150004:
Отключение или удаление антивируса
К возникновению ошибки 0xc0150004 может быть причастен антивирус, который каким-то образом препятствует компонентам установки ОС, включая Microsoft Visual C++. Прежде всего, проверьте, достаточно ли будет отключить защиту в реальном времени. Это можно сделать через значок антивируса на панели задач.
После отключения посмотрите, прерывается ли запуск проблемного приложения ошибкой 0xc0150004. Если проблема остается, попробуйте полностью удалить антивирус.
Для этого можно запустить деинсталлятор из раздела «Удаления или изменения программ», который вызывается командой appwiz.cpl из окна Выполнить (Win + R). Однако предпочтительнее воспользоваться приложением Revo Uninstaller, чтобы очистить все оставшиеся файлы, которые могут еще препятствовать запуску или установке программы.
Если удалением антивируса удалось исправить ошибку 0xc0150004, то можете установить другую антивирусную программу или активировать Защитника Windows.
Выполнение чистой загрузки
Чтобы исключить вмешательство сторонних программ или служб, запустите установку проблемного приложения из среды чистой загрузки.
Если в режиме чистой загрузки проблема не возникает, то, очевидно, что она была вызвана вмешательством стороннего программного обеспечения. В этом случае нужно найти процесс или службу, которая вызывает ошибку 0xc0150004.
Перейдите в конфигурацию системы командой msconfig из окна «Выполнить» (Win + R).
Откройте вкладку Службы и установите флажок на опции «Не отображать службы Майкрософт». Таким образом, службы Windows будут скрыты, и поэтому ошибочно не отключите какой-либо критический системный процесс. Затем щелкните на кнопку «Отключить все», чтобы предотвратить запуск сторонней службы при загрузке компьютера.
Перейдите на вкладку Автозагрузка и щелкните на кнопку «Открыть диспетчер задач». Выберите каждое включенное приложение и кликните на кнопку «Отключить» в нижней части экрана, чтобы ни одно из них не запускалось вместе с системой при загрузке Windows. После перезагрузите ПК.
При запуске системы компьютер будет загружен в режиме чистой загрузки. Повторите действие, при котором сталкивались с ошибкой 0xc0150004.
Если ошибка больше не возникает при установке программы, поочередно включайте службы и процессы, выполняя регулярные перезагрузки. В результате можете найти проблемную службу, из-за которой происходит сбой, и оставить отключенной или удалить.
Проверка системных файлов
Во многих случаях проблема возникает из-за повреждения системных файлов. Возможно, что критический процесс, используемый во время установки новых приложений, был поврежден и останавливает каждую попытку установки программного обеспечения. Для проверки системы воспользуйтесь утилитами SFC и DISM.
Обе утилиты полезны в ситуациях, когда речь идет о повреждении системы, и используют разные подходы в ее исправлении. DISM эффективнее в исправлении компонентов ОС, тогда как SFC лучше устраняет логические ошибки.
Обратите внимание, что DISM требует подключения к интернету, поскольку использует сервера Центра обновления Windows для загрузки рабочих копий, которые будут использоваться для замены поврежденных файлов. SFC использует только локальную кэшированную копию для замены поврежденных экземпляров. Поскольку обе утилиты эффективные при повреждении ОС, нужно запустить их по очереди, чтобы увеличить шансы исправить ошибку 0xc0150004.
Разверните окно системного поиска, наберите «командная строка». Щелкните на найденный результат правой кнопкой мыши и выберите вариант запуска с правами администратора.
Выполните по очереди команды, подтверждая каждую нажатием на Enter:
Dism.exe /online /cleanup-image /scanhealth
Dism.exe /online /cleanup-image /restorehealth
Не забудьте перед их запуском подключится к интернету. Первая команда проанализирует системные файлы, вторая запустит процесс восстановления.
После завершения сканирования перезагрузите компьютер. Снова откройте командную строку с правами администратора и наберите команду:
sfc /scannow
Прерывать сканирование SFC не рекомендуется. В любом случае нужно дождаться его завершения. После завершения перезагрузите компьютер и посмотрите, удалось ли устранить проблему.
Источник
Adblock
detector
This post will show you fix Errors 0xc000003e, 0xc0000102, 0xc00000ba or 0xc0150002, The application was unable to start correctly on Windows 11/10.
When you launch an application on your computer and get an error message that says, This application was unable to start correctly, it means that your system has encountered a problem while launching the application. There are multiple causes for this error, like:
- Corrupted registry files,
- Not enough memory to launch the application,
- Missing .dll files or .dll load error, etc.
When this error occurs, Windows displays an error code along with the message. This error code help users know the actual cause of the error.
The application was unable to start correctly (0xc000003e). Click ok to close the application.
Here, we will explain the solutions to fix The application was unable to start correctly for the following error codes:
- 0xc000003e
- 0xc0000102
- 0xc00000ba
- 0xc0150002
The application was unable to start correctly (0xc000003e)
According to the feedback of many users, this error is generally associated with the Zoom application. The following solutions may help you eliminate this error:
- Terminate the app running in the background.
- Scan your system for viruses and adware.
- Reinstall the app.
1] Terminate the app running in the background
If you are getting this error, the first thing you should check is whether the app is already running in the background or not. If the app is already running in the background, it may give this error message when you launch it. The following steps will help you terminate the app running in the background:
- Right-click on the Taskbar and click on the Task Manager.
- Make sure that you are under the Processes tab. If not, click on it.
- Scroll down to find the Zoom application.
- Once you find it, right-click on it and select End Task.
- Now, launch the Zoom app and see if you are able to use it or not.
2] Scan your system for viruses and adware
Some users have reported that they were getting this error because their system was infected by viruses or adware. When they scanned their system with antivirus software, the issue was fixed. Hence, you should also scan your system for viruses and adware with a good antivirus program.
After scanning, the zoom app should work.
3] Reinstall the app
If you have tried the above two methods but the error still exists, try uninstalling and reinstalling the app. It may fix the issue.
The application was unable to start correctly (0xc0000102)
The following solutions may help you get rid of this error:
- Create a new user profile.
- Run the app or game in compatibility mode.
- Perform a clean boot.
1] Create a new user profile
If your profile is corrupted, you may also get this error on launching the applications. You can check this by creating a new user profile on Windows 10. After creating a new user profile, launch the application and see if the error is fixed or not.
2] Run the app or game in compatibility mode
If you are running an old app or game, you may get this error. This generally happens when a particular program is not compatible with the operating system on which the user is trying to run it. Windows 10 comes with a compatibility mode feature that lets users run old programs or software on Windows 10. You can also try to run the program in compatibility mode and see if Windows shows you the same error message.
3] Perform a clean boot
Sometimes another program prevents a particular app or software from running properly. This condition is known as software conflict. A clean boot on Windows 10 can help eliminate its problem. By launching your system in the clean boot state, you can identify which program is causing the issue.
After performing a clean boot, if you find a particular program is causing the problem, consider uninstalling it.
The application was unable to start correctly (0xc00000ba)
You can try the following solutions to fix this issue:
- Perform a clean boot.
- Repair corrupted registry.
1] Perform a clean boot
To diagnose the cause of the error, you can perform a clean boot on your system. If you are receiving this error message due to software conflicts, the clean boot can help you identify the culprit program. After a clean boot, uninstall the software that is causing the problem and boot your system in normal mode. Check if the issue still persists.
2] Repair the corrupted registry
One of the causes of this error is the corrupted Windows registry. If this is the case with you, repairing the corrupted registry can help fix the issue. But before you proceed, we recommend you create a backup of the registry.
The application was unable to start correctly (0xc0150002)
The solutions listed below may help you eliminate this error on your system:
- Install all the pending updates.
- Run Microsoft Safety Scanner.
1] Install all the pending updates.
Sometimes, outdated drivers can also cause errors in a system. Hence, check if there are any pending Windows or drivers updates. If yes, install them. The procedure to check for system updates is simple.
- Launch Settings app.
- Click Update & Security.
- Select Windows Update from the left side.
- Click on the Check for updates button on the right side.
The View optional updates feature lets you install pending updates for all the drivers on your system with a single click.
2] Run Microsoft Safety Scanner
Microsoft Safety Scanner is a free malware removal tool developed by Microsoft. You may also get this error due to malware. Malware enters our system when we click on a suspicious link, download a malicious file, or visit a malicious website accidentally. Download this tool from microsoft.com and run it on your system. If your system is infected by malware, it will remove it. After scanning your system, check if the issue persists.
I hope this helps.
Other similar The application was unable to start correctly errors:
- The application was unable to start correctly (0xc0000142)
- The application failed to initialize properly (0xc0000135)
- The application failed to initialize properly 0xc0000005
- The application was unable to start correctly (0xc0000022)
- The application was unable to start correctly (0xc0000018)
- The application was unable to start correctly (0xc0000017)
- The application was unable to start correctly (0xc00007b).
How to fix the issue reported by «error code 0xc0150002»
Special Offer
Instructions
The following steps should fix the 0xc0150002 issue:
- Step 1.Download Outbyte PC Repair application See more information about Outbyte uninstall instructions EULA Privacy Policy
- Step 2.Install and launch the application
- Step 3.Click the Scan Now button to detect issues and abnormalities
- Step 4.Click the Repair All button to fix the issues
| Compatibility | Win 11, 10, 8, 7 |
| Download Size | 21.2 MB |
| Requirements | 300 MHz Processor, 256 MB RAM, 50 MB HDD |
Limitations: trial version offers an unlimited number of scans, backups and restores of your Windows system elements for free. Registration for the full version starts from USD 29.95.
A malfunction reported by «error code 0xc0150002» may happen due to a number of different factors. Common causes include incorrectly configured system settings or irregular entries in the system elements, to name a few. Such issues may be resolved with special software that repairs system elements and tunes system settings to restore stability.
The article provides details on what the issue means, potential causes, and ways to resolve the issue.
- 1Meaning of the «error code 0xc0150002»
- 2Causes of the «error code 0xc0150002»
- 3Ways to repair the «error code 0xc0150002»
Meaning of the «error code 0xc0150002»
«Error code 0xc0150002» is an issue name that usually contains details of the malfunction, including why it occurred, which system component or application malfunctioned, along with some other information. The numerical code in the issue name usually contains data that can be deciphered by the manufacturer of the component or application that malfunctioned. The issue with using this code may occur in many different locations within the system, so even though it carries some details in its name, it is still difficult for a user to pinpoint and fix the issue cause without specific technical knowledge or appropriate software.
Causes of the «error code 0xc0150002»
If you have received this warning on your PC, it means that there was a malfunction in your system operation. «Error code 0xc0150002» is one of the issues that users get as a result of the incorrect or failed installation or uninstallation of software that may have left invalid entries in your system elements, improper system shutdown due to a power failure or another factor, someone with little technical knowledge accidentally deleting a necessary system file or system element entry, as well as a number of other causes.
Ways to repair the «error code 0xc0150002»
For an immediate fix of such issues, advanced PC users may be able to repair it by manually editing system elements, and others may want to hire a technician to do it for them. However, since any manipulations with Windows system elements carry a risk of rendering the operating system unbootable, whenever a user is in any doubt of their technical skills or knowledge, they should use a special type of software that is meant to repair Windows system elements without requiring any special skills from the user.
The following steps should help fix the issue:
- Download Outbyte PC Repair application Special offer. See more information about Outbyte uninstall instructions EULA Privacy Policy
- Install and launch the application
- Click the Scan Now button to detect potential issue causes
- Click the Repair All button to fix found abnormalities
The same application can be used to run preventative measures to reduce the chance of this or other system issues appearing in the future.
Обновлено сентябрь 2023: перестаньте получать сообщения об ошибках и замедлите работу вашей системы с помощью нашего инструмента оптимизации. Получить сейчас в эту ссылку
- Скачайте и установите инструмент для ремонта здесь.
- Пусть он просканирует ваш компьютер.
- Затем инструмент почини свой компьютер.
Код ошибки Windows 0xc0150002 содержит сообщение об ошибке «Не удалось запустить приложение правильно». Эта проблема может быть связана с повреждением системного файла.
Эта проблема иногда также вызвана проблемами с Microsoft Visual C ++, если в вашей системе отсутствует необходимая среда выполнения программирования. Эта ошибка обычно возникает на вновь установленных компьютерах или ноутбуках, особенно если установлены не все приложения, так как эти файлы времени выполнения обычно устанавливаются с различными приложениями.
Следуйте приведенным ниже методам и посмотрите, сможете ли вы исправить ошибку приложения 0xc0150002:
Установите все предстоящие обновления Windows и драйверов.
Windows 10 продолжает традицию аппаратной совместимости, поддерживая множество устройств, доступных в экосистеме Windows. Обнаружение оборудования, в частности, является важной частью готовности к использованию. Программный драйвер, который позволяет вашему оборудованию работать, взаимодействуя с операционной системой. В этой статье мы рассмотрим установку и обновление драйверов под Windows 10.
Центр обновления Windows — это первый шаг к решению наиболее распространенных проблем с драйверами, которые могут возникнуть сразу после установки Windows 10.
Просто запустите его через «Пуск»> «Настройки»> «Обновление и восстановление» и нажмите «Проверить наличие обновлений».
Обновление за сентябрь 2023 г .:
Теперь вы можете предотвратить проблемы с ПК с помощью этого инструмента, например, защитить вас от потери файлов и вредоносных программ. Кроме того, это отличный способ оптимизировать ваш компьютер для достижения максимальной производительности. Программа с легкостью исправляет типичные ошибки, которые могут возникнуть в системах Windows — нет необходимости часами искать и устранять неполадки, если у вас под рукой есть идеальное решение:
- Шаг 1: Скачать PC Repair & Optimizer Tool (Windows 10, 8, 7, XP, Vista — Microsoft Gold Certified).
- Шаг 2: Нажмите «Начать сканирование”, Чтобы найти проблемы реестра Windows, которые могут вызывать проблемы с ПК.
- Шаг 3: Нажмите «Починить все», Чтобы исправить все проблемы.
Нажмите Windows + R
Тип: настройки мс: windowsupdate
нажмите Ввод
Нажмите Проверить наличие обновлений (убедитесь, что у вас есть активное подключение к Интернету).
Использование сканера безопасности Microsoft
Запустите сканер безопасности Microsoft и проверьте компьютер на наличие вредоносных программ.
Microsoft Safety Scanner — это бесплатное загружаемое средство безопасности, которое обеспечивает сканирование по требованию и помогает удалять вирусы, шпионское ПО и другие вредоносные программы. Он работает с вашим существующим антивирусным программным обеспечением.
Сканер безопасности сканирует только при запуске вручную и доступен через 10 через несколько дней после загрузки. Мы рекомендуем вам всегда загружать последнюю версию этого инструмента перед каждым сканированием.
Как выполнить сканирование:
Загрузите и откройте инструмент Microsoft Safety Scanner.
Выберите нужный тип сканирования и начните сканирование.
Проверьте результаты сканирования, отображаемые на экране. Инструмент перечисляет все идентифицированные вредоносные программы.
Чтобы удалить этот инструмент, удалите исполняемый файл (по умолчанию msert.exe).
Если ошибка не устранена, возможно, проблема связана с DirectX runtime, Вам также может понадобиться проверить это, чтобы полностью исправить эту опасную ошибку.
https://forums.adobe.com/thread/2133816
Совет эксперта: Этот инструмент восстановления сканирует репозитории и заменяет поврежденные или отсутствующие файлы, если ни один из этих методов не сработал. Это хорошо работает в большинстве случаев, когда проблема связана с повреждением системы. Этот инструмент также оптимизирует вашу систему, чтобы максимизировать производительность. Его можно скачать по Щелчок Здесь
CCNA, веб-разработчик, ПК для устранения неполадок
Я компьютерный энтузиаст и практикующий ИТ-специалист. У меня за плечами многолетний опыт работы в области компьютерного программирования, устранения неисправностей и ремонта оборудования. Я специализируюсь на веб-разработке и дизайне баз данных. У меня также есть сертификат CCNA для проектирования сетей и устранения неполадок.
Сообщение Просмотров: 2,436