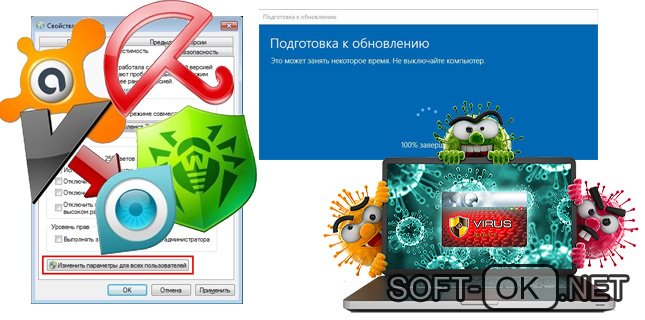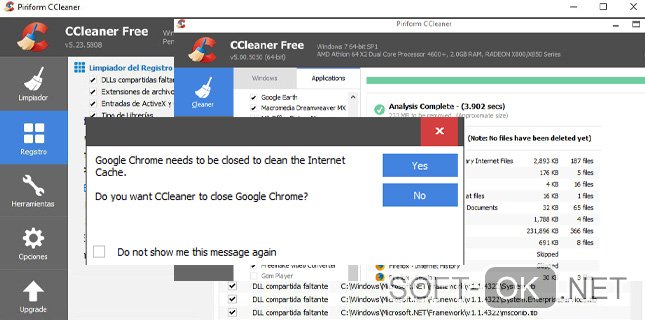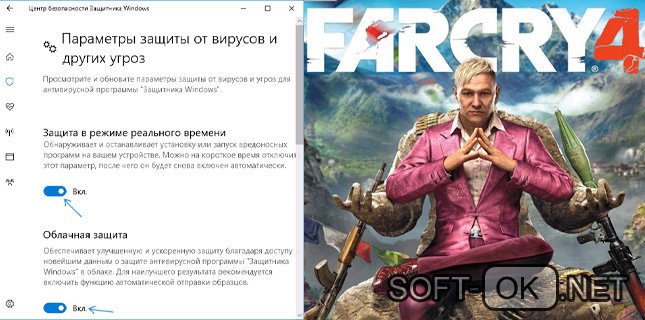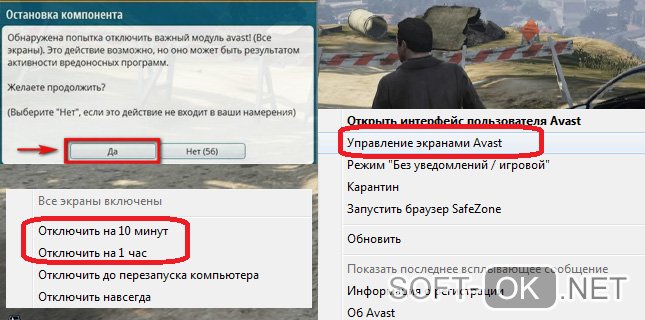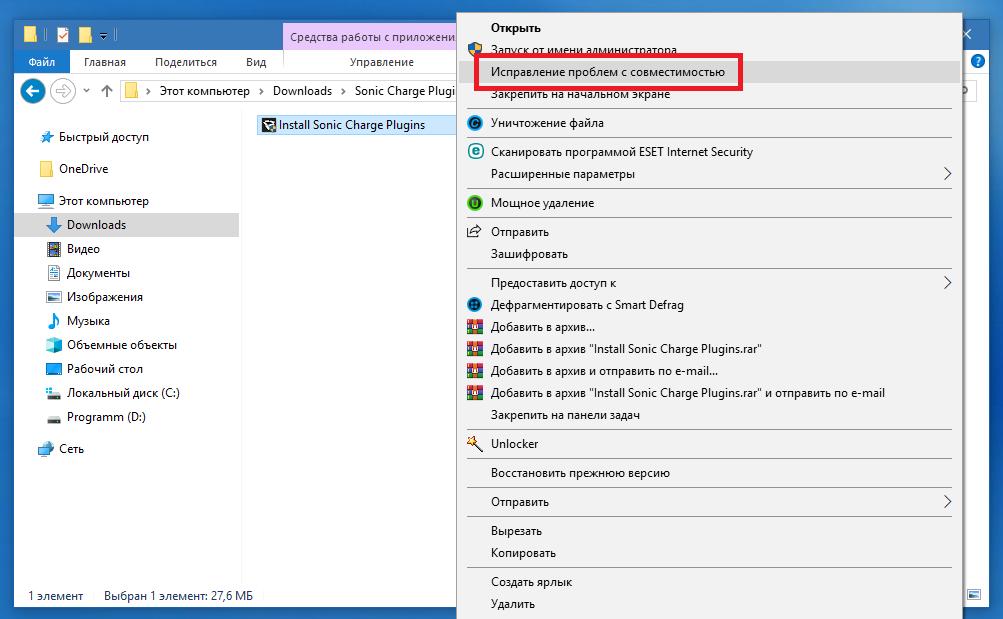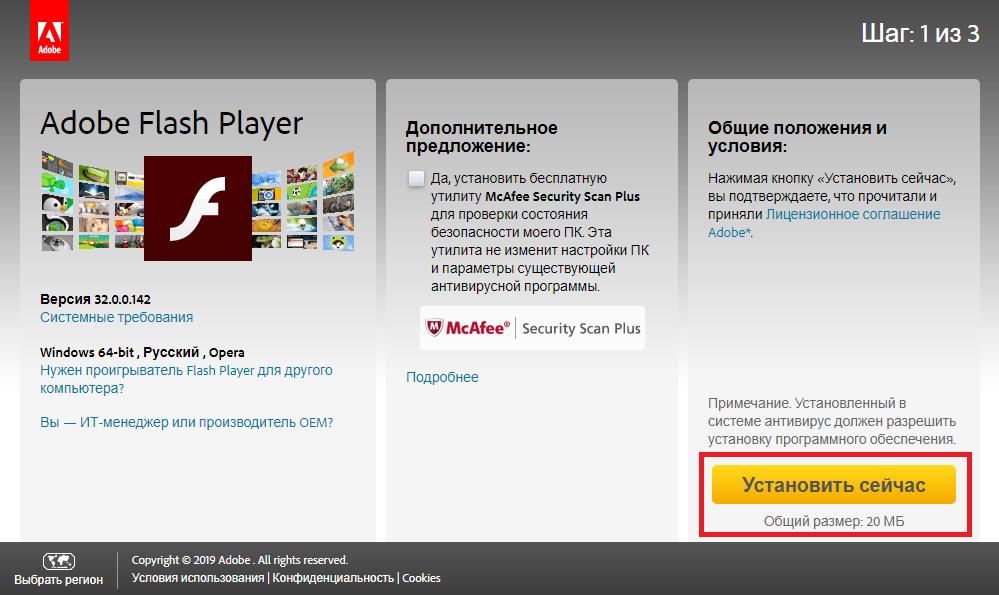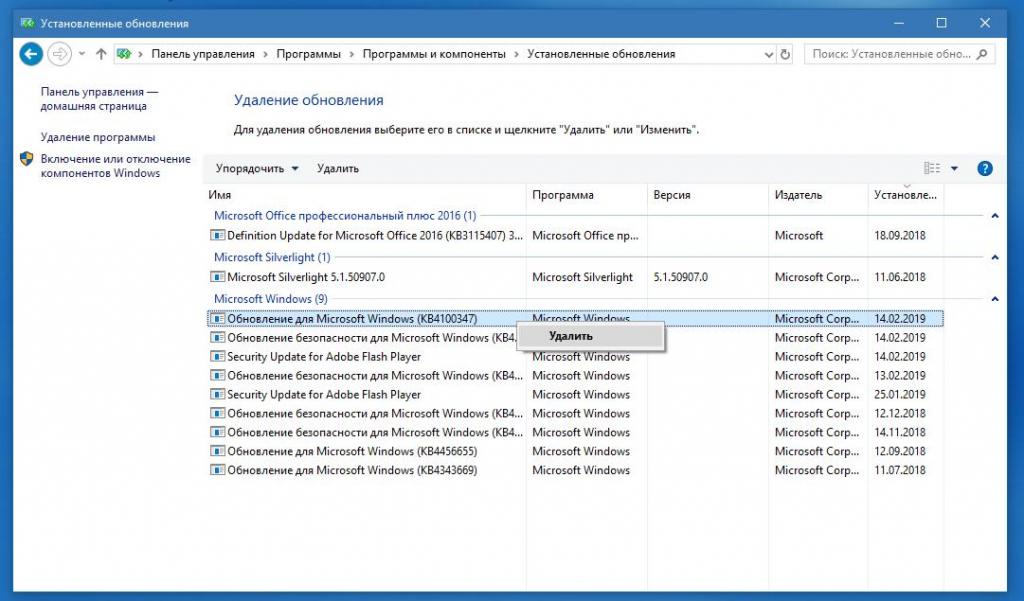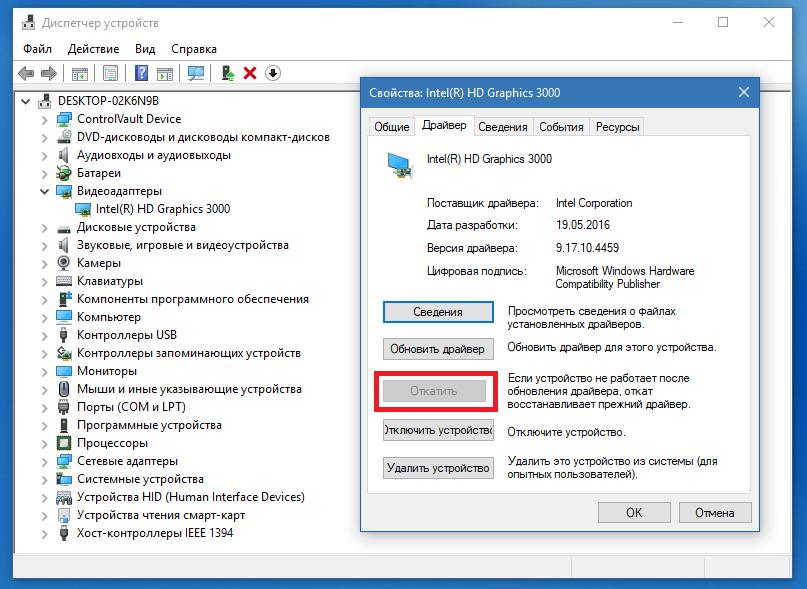Ошибка 0xc0000096 может возникать при запуске некоторых программ, но иногда она сопровождается синим экраном смерти. Она вызывается следующими причинами:
- критические повреждения системных файлов;
- некорректные настройки файлов ОС;
- конфликт стороннего ПО и динамически подключаемых библиотек.
В зависимости от условий возникновения ошибки отличаются и пути ее решения.
Решения ошибки 0xc0000096
№1: если во время запуска или работы сторонних программ
- Используйте иную версию ПО. Предпочтительней установить более старый релиз, чем тот, который применялся ранее. Вероятнее всего проблема возникла из-за автоматического обновления Виндовс, во время которого были нарушены связи между процессами программы и ОС.
- Переустановите приложение.
№2: если непредсказуемо и с синим экраном смерти
- Проверьте компьютер на вирус. Делайте это в безопасном режиме. Идеальный вариант — подключить накопитель к иному компьютеру и провести проверку в нем.
- Удалите недавно установленное ПО. Это касается и драйверов на предварительно подключенное оборудование.
Обновите ОС. Если даже в безопасном режиме выполнить это невозможно, то для устранения ошибки 0xc0000096 восстановите ОС с помощью образа Windows либо же переустановите систему.
Question
Issue: How to fix Starfield error 0xc00000096 in Windows?
Hello. When I try to launch Starfield I receive the 0xc00000096 error code. What is causing this? Any suggestions would be appreciated.
Solved Answer
For gamers who eagerly anticipated the action role-playing game from Bethesda Studio, the Starfield error 0xc00000096 in Windows can be a painful setback. By resulting in crashes and preventing users from relaunching the game, this error has the ability to ruin the gaming experience. Although the causes of this error code can change from time to time, a number of possible reasons have been found.
A frequent cause of the Starfield error 0xc00000096 is a problem with the necessary components. This can involve files required for the game’s correct operation being missing or corrupted. The game may not launch properly or may crash often if certain components are affected.
This error may also be caused by out-of-date or defective graphics drivers, problems with associated devices, or a combination of these. The images of the game are largely rendered by the graphics drivers, and any inconsistencies or faults with these drivers might cause compatibility problems and crashes.
Problematic cache and game files are another potential source of the error. The 0xc00000096 error can appear as a result of faults or corruption that have built up over time in game files and cache, which can affect how well the game runs. Software conflicts may potentially cause issues. Conflicting applications or background processes on your computer can prevent the game from functioning properly and produce an error code.
In this guide, you will find 6 steps that should help you fix Starfield error 0xc00000096. You can also run a maintenance tool like FortectMac Washing Machine X9 that can fix most system errors, BSODs,[1] corrupted files, and registry[2] issues. Otherwise, follow the step-by-step instructions below.
Solution 1. Check System Requirements
Fix it now!
Fix it now!
To repair damaged system, you have to purchase the licensed version of Fortect Mac Washing Machine X9.
| MINIMUM | RECOMMENDED | |
| OS | Windows 10 version 21H1 (10.0.19043) | Windows 10/11 with updates |
| Processor | AMD Ryzen 5 2600X, Intel Core i7-6800K | AMD Ryzen 5 3600X, Intel i5-10600K |
| Memory | 16 GB RAM | 16 GB RAM |
| Graphics | AMD Radeon RX 5700, NVIDIA GeForce 1070 Ti | AMD Radeon RX 6800 XT, NVIDIA GeForce RTX 2080 |
| DirectX | Version 12 | Version 12 |
| Storage | 125 GB available space | 125 GB available space |
| Additional Notes | SSD Required(Solid-state Drive) | SSD Required(Solid-state Drive) |
Solution 2. Update Drivers
Fix it now!
Fix it now!
To repair damaged system, you have to purchase the licensed version of Fortect Mac Washing Machine X9.
Outdated drivers could be the cause of this issue. In this case, you can fix it automatically by using DriverFix, which will scan your PC for missing and out-of-date device drivers. Or you can update them manually:
- Open Settings.
- Click on Update & Security.
- Click on Windows Update.
- Click the Check for updates button.
- Click the View optional updates option.
- Click the Driver updates tab.
- Select the driver you want to update.
- Click the Download and install button.
If the View optional updates link is not available after checking for updates, then Windows Update does not have any new drivers or any updates for other products at that particular time.
Solution 3. Clear Cache Files
Fix it now!
Fix it now!
To repair damaged system, you have to purchase the licensed version of Fortect Mac Washing Machine X9.
- Open Run and copy and paste cleanmgr, then press Enter.
- Choose your C: drive and click OK. Next, tick the DirectX Shader Cache checkbox and click OK.
- Click Delete files in the pop-up window. After that, restart your computer to try Starfield again.
Solution 4. Install Windows Updates
Fix it now!
Fix it now!
To repair damaged system, you have to purchase the licensed version of Fortect Mac Washing Machine X9.
- Click Start on the taskbar.
- Select the Setting app pinned to the Start menu.
- Click Windows Update on the left side of Settings.
- Press the Check for updates button to download and install new patch updates.
Solution 5. Try Clean Boot
Fix it now!
Fix it now!
To repair damaged system, you have to purchase the licensed version of Fortect Mac Washing Machine X9.
- Open the Search menu, type in system configuration, and press Enter.
- Under the Services tab, tick the Hide all Microsoft services box.
- Click on Disable all button.
- Head over to the Startup tab and click on Open Task Manager.
- Select a third-party program and click on Disable at the top.
- Repeat this step to disable all third-party apps and programs.
- Restart your PC to enter the clean boot state and see if the issue persists.
- If the issue disappeared in the clean boot state, then you can be certain that a third-party app is causing it.
- Go through all recently installed apps or programs and remove them one by one.
Solution 6. Reset Windows
Fix it now!
Fix it now!
To repair damaged system, you have to purchase the licensed version of Fortect Mac Washing Machine X9.
- Press the Windows key + I on your keyboard to open the Windows settings.
- Click on Recovery located on the right-hand side.
- Next, click on Reset PC.
- Choose the option Keep my files.
- Click on Local reinstall and then select Next.
- In the subsequent window, click on Reset and confirm your decision.
- Allow the process to complete.
- Once the process finishes, check to see if the issue on your PC has been resolved.
Repair your Errors automatically
ugetfix.com team is trying to do its best to help users find the best solutions for eliminating their errors. If you don’t want to struggle with manual repair techniques, please use the automatic software. All recommended products have been tested and approved by our professionals. Tools that you can use to fix your error are listed bellow:
do it now!
Download Fix
Happiness
Guarantee
do it now!
Download Fix
Happiness
Guarantee
Compatible with Microsoft Windows
Compatible with OS X
Still having problems?
If you failed to fix your error using FortectMac Washing Machine X9, reach our support team for help. Please, let us know all details that you think we should know about your problem.
Fortect — a patented specialized Windows repair program. It will diagnose your damaged PC. It will scan all System Files, DLLs and Registry Keys that have been damaged by security threats.Mac Washing Machine X9 — a patented specialized Mac OS X repair program. It will diagnose your damaged computer. It will scan all System Files and Registry Keys that have been damaged by security threats.
This patented repair process uses a database of 25 million components that can replace any damaged or missing file on user’s computer.
To repair damaged system, you have to purchase the licensed version of Fortect malware removal tool.To repair damaged system, you have to purchase the licensed version of Mac Washing Machine X9 malware removal tool.
To stay completely anonymous and prevent the ISP and the government from spying on you, you should employ Private Internet Access VPN. It will allow you to connect to the internet while being completely anonymous by encrypting all information, prevent trackers, ads, as well as malicious content. Most importantly, you will stop the illegal surveillance activities that NSA and other governmental institutions are performing behind your back.
Unforeseen circumstances can happen at any time while using the computer: it can turn off due to a power cut, a Blue Screen of Death (BSoD) can occur, or random Windows updates can the machine when you went away for a few minutes. As a result, your schoolwork, important documents, and other data might be lost. To recover lost files, you can use Data Recovery Pro – it searches through copies of files that are still available on your hard drive and retrieves them quickly.
24.07.2019
Просмотров: 4409
BSOD или синий экран смерти INVALID_WORK_QUEUE_ITEM с цифровым стоп-кодом 0x00000096 появляется не только на Windows 7, но и на Windows 10 по различным причинам и имеет различную симптоматику. Ошибка 0x00000096 может появляться как при загрузке операционной системы, при запуске игры или приложения, так и при работе с самой операционной системой. Из-за того, что виновника неполадки достаточно сложно определить (чаще всего это драйвер или приложение), то и единого метода решения BSOD нет.
Читайте также: Способы решения синего экрана смерти 0x00000095: PNP INTERNAL ERROR
Методы решения ошибки 0x00000096: INVALID_WORK_QUEUE_ITEM
Если на вашем компьютере возникла ошибка 0x00000096 с сообщением INVALID_WORK_QUEUE_ITEM, стоит в первую очередь проверить актуальность драйверов. Для начала нужно обновить или откатить видеодрайвер. Для этого стоить перейти в Диспетчер устройств, развернуть ветку «Видеоадаптеры» и нажать на названии видеокарты правой кнопкой мыши, выбрав «Свойства».
Откроется небольшое окно. Стоит перейти во вкладку «Драйвер» и нажать на кнопку «Обновить».
После этого выбираем второй способ: «Выполнить поиск драйверов на этом компьютере».
ВАЖНО! Драйвер видеокарты стоит загрузить с официальной страницы производителя оборудования. Не стоит скачивать ПО со сторонних ресурсов. Мало того, что такой драйвер может быть неактуальным и несовместимым, но еще и содержать вирусы.
Если после обновления видеодрайвера и перезагрузки ПК BSOD 0x00000096: INVALID_WORK_QUEUE_ITEM продолжает появляться, рекомендуем скачать любую программу для проверки состояния драйверов и выполнить полное обновление всего программного обеспечения или всей операционной системы. В данном случае, рекомендуем обратить внимание на DriverPack Solution. Это бесплатная программа, которая отобразит состояние каждого драйвера и позволит как выборочно, так и целиком обновить ПО.
ВАЖНО! На зарубежных форумах пользователи отмечали, что BSOD 0x00000096 INVALID_WORK_QUEUE_ITEM появлялся из-за повреждения драйвера сетевой, а в некоторых случаях – звуковой карт. Также виновником был драйвер CD/DVD ROM.
Если исправить ошибку путем обновления драйверов не удалось, стоит проверить систему на целостность файлов и наличие вирусов. Для выполнения первой задачи можно воспользоваться командной строкой с правами Администратора и ввести sfc /scannow.
Для проверки системы на вирусы стоит воспользоваться лечащей утилитой Dr.Web Curelt, которую не нужно устанавливать, распространяется она на бесплатной основе и получает ежедневные обновления вирусных баз.
Также ошибка 0x00000096: INVALID_WORK_QUEUE_ITEM может появиться из-за повреждения реестра. Для его исправления можно воспользоваться:
- Резервной копией (если ранее была включена опция создания бэкапа);
- Программой CCleaner, раздел «Реестр», «Поиск и исправление неисправностей».
- Точкой восстановления системы. Запустив восстановление Windows, вы, таким образом, восстановите поврежденные параметры и ключи реестра.
Если исправление реестра не решило проблему, то нужно удалить все ранее инсталлированные программы и игры. Возможно, причина кроется в софте, который внес изменения в настройки Windows.
В случае, если ни единый из вышеперечисленных советов не помог исправить неполадку, то стоит запустить восстановление системы с помощью установочного диска или флешки, или же вовсе переустановить Windows.
На чтение 3 мин Опубликовано Обновлено
Ошибка 0xc000096 – одна из наиболее распространенных ошибок, с которыми сталкиваются пользователи при запуске игр на компьютере. Несмотря на ее частоту, многие игроки не знают, как решить проблему, и часто обращаются за помощью.
Ошибку 0xc000096 можно обнаружить на разных этапах запуска игры: при попытке запустить установщик, при запуске самой игры или даже при выборе игры в клиенте. Возможные причины ошибки включают поврежденные или отсутствующие файлы игры, проблемы с драйверами видеокарты, неправильно настроенные настройки совместимости и т. д.
Это руководство предоставит вам подробные инструкции о том, как исправить ошибку 0xc000096 при запуске игры. Будут рассмотрены различные способы решения проблемы, включая проверку целостности файлов игры, обновление драйверов, изменение настроек совместимости и другие возможные решения.
Несмотря на то, что исправление ошибки 0xc000096 может быть сложным процессом, данное руководство поможет вам шаг за шагом разобраться в проблеме и найти подходящее решение. Успешное исправление ошибки позволит вам насладиться игрой, не тратя время на поиск и исправление проблемы.
Проверьте целостность игровых файлов
Одна из причин ошибки 0xc000096 при запуске игры может быть связана с поврежденными или отсутствующими файлами игры. Чтобы исправить данную проблему, важно проверить целостность игровых файлов. Для этого следуйте инструкциям:
- Откройте платформу, через которую вы запускаете игру (Steam, Epic Games Store, Uplay и т.д.).
- Перейдите в библиотеку игр и найдите нужную игру, у которой возникает ошибка 0xc000096.
- Щелкните правой кнопкой мыши на игре и выберите «Свойства».
- В открывшемся окне выберите вкладку «Локальные файлы».
- Нажмите кнопку «Проверить целостность файлов».
Платформа автоматически проведет проверку игровых файлов и, при обнаружении поврежденных или отсутствующих файлов, загрузит их заново. Это может занять некоторое время, в зависимости от размера игры и скорости вашего интернет-соединения.
После завершения процесса проверки и загрузки файлов рекомендуется перезапустить компьютер и снова попробовать запустить игру. Если ошибка 0xc000096 все еще проявляется, можно перейти к следующему шагу.
Проверка целостности игровых файлов является важным этапом при поиске и устранении ошибок запуска игры. Она поможет обнаружить и исправить проблемы, связанные с поврежденными файлами, и, возможно, вернуть возможность безпроблемного запуска игры.
Обновите драйверы видеокарты и DirectX
Одной из причин возникновения ошибки 0xc000096 при запуске игры может быть несовместимость установленных на компьютере драйверов видеокарты и версии DirectX.
Для решения этой проблемы рекомендуется обновить драйверы видеокарты и установить последнюю версию DirectX.
- Перейдите на официальный сайт производителя вашей видеокарты.
- Найдите раздел поддержки или драйверы.
- Введите модель вашей видеокарты и операционной системы.
- Скачайте последнюю версию драйвера для вашей видеокарты.
- Установите скачанный драйвер, следуя инструкциям установщика.
После установки драйвера видеокарты необходимо установить последнюю версию DirectX:
- Перейдите на официальный сайт Microsoft DirectX.
- Найдите раздел загрузки или скачивания DirectX.
- Выберите версию DirectX, соответствующую вашей операционной системе.
- Скачайте установочный файл DirectX.
- Запустите установочный файл и следуйте инструкциям установщика.
После установки обновленных драйверов видеокарты и DirectX рекомендуется перезагрузить компьютер и попробовать запустить игру еще раз. Если ошибка 0xc000096 все еще возникает, рекомендуется обратиться к специалистам или на форумы, посвященные данной проблеме, для получения дополнительной помощи.
Устранение ошибки 0xc0000906 при запуске приложения
Появление сбоев в работе системы и стороннего софта, как правило, сопровождается соответствующим сообщением, указывающим пользователю на неполадку. Каждой ошибке присваивается определённый код, который расшифровывает вероятный источник проблемы. При этом набор цифр и букв, как и сопутствующее краткое описание, не слишком информативны и не могут сказать рядовому пользователю ничего вразумительного о причинах возникновения неполадки. Нередкое явление на компьютерах под управлением Windows 10, 8 и 7 – ошибка с кодом 0xc0000906, возникающая при запуске приложений или игр. Поскольку с ходу в точности определить природу сбоя невозможно, у пользователей нет понимания, как исправить ситуацию. Так, проблема решается несколькими способами в зависимости от причины её появления, поэтому избавиться от ошибки можно путём выяснения провоцирующего фактора и его устранения с применением разных методов, один из которых обязательно подействует.
Устранение ошибки 0xc0000906 при запуске приложения.
Что за ошибка 0xc0000906
Сбой при запуске файлов с расширением «.exe», принадлежащих различным приложениям, чаще всего характерен при отсутствии либо повреждении элементов библиотек, необходимых для пуска. Преимущественно проблема возникает в случае с софтом, скачанным с неофициальных ресурсов сети. Нелицензионные программы взламываются с применением кодирования, позволяющего открыть приложение для свободного доступа. При этом изменения файлов для обхода лицензии могут быть расценены антивирусом, установленным на компьютере, как возможная угроза, в результате чего защитное ПО в целях безопасности блокирует потенциального вредителя, запирая в карантин, или вовсе самостоятельно удаляет без ведома пользователя. Это может произойти как на этапе инсталляции, так и после установки.
В действительности программа не обязательно наносит вред системе (хотя и такой вариант не исключён), а иногда проблема с запуском касается и обыкновенного софта, не относящегося к «пиратскому» и изначально распространяемого по сети бесплатно. Это связано с тем, что ошибка при запуске приложения с кодом 0xc0000906 в основном является следствием недостатка среди программных компонентов файлов динамических библиотек DLL, которые могут быть удалены каким-либо образом чрезмерно бдительным антивирусом, брандмауэром или другим софтом, в том числе и зловредным. Кроме того, проблема может быть вызвана и другими причинами, например, повреждением системных файлов или некорректной работой антивирусного ПО.
Как исправить ошибку 0xc0000906
Несмотря на то, что чаще неполадку провоцирует чрезмерная опека антивируса, возможны также проблемы с пуском «экзешника» по причине деятельности вируса на компьютере, пожирающего, а также повреждающего файлы, так что не лишним будет просканировать систему на предмет обнаружения и обезвреживания вредоносных программ. Кроме основного антивируса для этой цели лучше использовать сторонний софт, установка которого не вызывает конфликт с имеющимся на компьютере защитным ПО. Одна из лучших лечащих утилит – Dr. Web CureIt, она эффективна и доступна пользователем бесплатно и скачать инструмент можно с официального сайта разработчика. Ошибка 0xc0000906 при запуске игры или другого приложения исправляется просто, но потребует немного времени на проведение работ. Перед устранением сбоя рекомендуется почистить компьютер, для таких задач эффективна утилита CCleaner, но можно применить и другой софт.
Отключите антивирус
Поскольку защитный софт является первым подозреваемым в случае появления ошибки 0xc0000906, с этого и начнём рассматривать, как исправить положение. В излишней подозрительности и предвзятости к файлам программ, в особенности репакам игр, замечены многие антивирусы, в их числе также небезызвестный Avast, популярный среди пользователей настольных компьютеров. Для исправления проблемы, препятствующей запуску приложения, следует временно отключить установленный сторонний защитный софт и проверить, исчезла ли ошибка. При отсутствии таковой и нормальном пуске «экзешного» файла потребуется внести программу в список исключений антивируса, чтобы исключить появление ошибки в дальнейшем. Если на вашем компьютере сторонней защиты от вирусов не имеется, устраняем проблему временным отключением Защитника Windows и повторить действия. Способ эффективный, но когда причина не в антивирусе, он не срабатывает.
Переустановка приложения
Если предыдущие действия не возымели успеха, тогда можно попробовать отключить защиту, деинсталлировать программу и в то время как антивирусное ПО будет неактивно, повторно поставить необходимый софт. Не исключено, что антивирус или штатный брандмауэр жестоко расправились с элементами игры ещё в ходе установки. Если «экзешник» запустился, то папку с игрой (или программой) нужно добавить в перечень исключений антивируса, ну а если нет, и ошибка запуска приложения 0xc0000906 снова беспокоит, нужно переустановить софт. К тому же на сей раз лучше использовать другой репак. Для корректной установки важно выполнить правильное удаление программы, что предполагает следующие действия:
- Сканируем дистрибутив на вирусы;
- Переходим к Панели управления и в разделе «Программы и компоненты» удаляем игру либо приложение (опция вызывается щелчком правой кнопки мыши на объекте);
- После этого проверяем, не остались ли в системе «хвосты». Остаточные элементы содержаться в папке C:Usersимя пользователяAppData;
- Перезагружаемся, затем отключаем антивирус и защитник ОС, ставим игру или другой необходимый софт.
Выполните проверку целостности системных файлов
Ещё одной из возможных причин появления проблемы является повреждение элементов системы Windows 10, 8 или 7, что могло произойти вследствие работы вредоносных программ или банального обновления компонентов операционки. Для решения вопроса применяется проверка системы посредством запуска самодиагностики и исправления неполадок. Как исправить ошибку 0xc0000906 при запуске игры или программы:
- Запускаем консоль «Выполнить» любым удобным способом (например, клавишами Win+R) с правами администратора;
- В командной строке задаём команду sfc /scannow и дожидаемся завершения процесса, итог проверки вы увидите на экране;
- Перезагружаемся, после чего файлы вернутся на свои места, и система будет работать корректно.
Запуск восстановления поддерживается также из меню Панели управления и при выборе нужного режима при запуске Windows.
Ошибка запуска приложений под кодом 0xc0000906 может быть спровоцирована разными факторами, но наиболее распространён вариант блокировки файлов антивирусным ПО или встроенным Защитником. Если объект не имеет цифровой подписи, он может быть удалён программой в автоматическом режиме.
Мгновенный способ устранения ошибки 0xc0000005
Ошибка 0xc0000005 очень распространенная в во всех версиях операционной системы Windows, так что я надеюсь, информация, содержащаяся в этой статье, в полной мере, поможет Вам решить эту проблему.
Существует множество причин по которым может появиться ошибка 0xc0000005, так как она охватывает множество различных проблем. В связи с этим, вам придется попробовать ряд решений для устранения этой ошибки.
Когда появляется ошибка 0xc0000005
Как правило, при возникновении ошибки, вы получаете следующее сообщение:
Произошла ошибка приложения и генерируется журнал ошибок. Исключение: нарушение прав доступа (0xc000000), Адрес.
Это сообщение появляется после попытки запустить в Windows любого приложения. После закрытия окна об ошибке, быстрее всего, у вас сработает блокировка на запуск этого приложения.
Код ошибки 0xc0000005 может проскакивать и в других сообщениях об ошибках, все зависит от того, какое приложение вы пытаетесь установить или запустить. Эта ошибка может появляться во время использования встроенных инструментов операционной системы, например дефрагментация диска.
Причины появления этой ошибки многочисленны. Однако наиболее распространенные причины это:
- Вредоносные программы.
- Ошибки реестра.
- Неправильно установленные драйвера и неисправность памяти.
Иногда эту ошибку 0xc0000005 может вызывать так же неправильно установленные обновления безопасности для Windows.
Как исправить ошибку 0xc0000005
Из – за уникальной природы ошибки 0xc0000005, нет четкого правила для ее исправления, т.к она ссылается на множество проблем. Число решений является столь же многочисленно, как и причин, по которым появляется ошибка 0xc0000005.
В связи с этим, я настоятельно рекомендую вам попробовать все решения описанные ниже, до тех пор, пока не найдете то, что решит вашу проблему.
Первый шаг по устранению ошибки 0xc0000005 – выполните сканирование реестра
Ошибка 0xc0000005 очень часто возникает в результате плохо обслуживания и проблем в реестре операционной системы. Конфликты в реестре, как правило возникают, из – за некорректной установки и удаления программ.
Очень часто, пользователи компьютеров, устанавливают новые программы, но при этом, не удаляют старые версии.
Для того, что бы решить эту проблему, вам необходимо войти в реестр и удалить все дубликаты и избыточные записи, но эта процедура, для многих пользователей ПК, может оказаться очень сложной.
Неправильно или случайно удаленная запись может привести к выходу из строя операционной системы.
Поэтому что бы эту работу не выполнять вручную, было разработано достаточно программного обеспечения для работы с реестром.
Вашей задачей остается скачать программу с официального сайта и установить. Как я уже писал ранее, существует множество решений для очистки реестра, но я рекомендую вам использовать «CCleaner», в первую очередь из за универсальности, безопасности, повышенной производительности к очистке системы и ее восстановлению.
Второй шаг по устранению ошибки 0xc0000005 — поиск и устранения вредоносных программ или вирусов.
Если вы систематически получаете ошибку 0xc0000005 при открытии различных приложений, то быстрее всего, на вашем компьютере завелся вирус.
При малейших подозрениях на вирус, необходимо, немедленно, запустить полную проверку системы. Если на вашем компьютере не установлено антивирусное программное обеспечение, вы можете ознакомиться с рейтингом «Топ 10 антивирусных программ».
Если же, на вашем компьютере после полной проверки, не было обнаружено вирусов, попробуйте сменить антивирусное ПО и затем, снова, выполнить полную проверку.
Третий шаг по устранению ошибки 0xc0000005 – проблемы с драйверами видеокарты
Очень часто пользователи получают ошибку 0xc0000005 сразу после обновления драйверов на видеокарту. Если эта ошибка произошла впервые и перед этим вы обновляли драйвера на видеокарту, то я рекомендую вам откатить драйвера к предыдущей версии.
Удалить драйвера на видеокарту очень просто:
- Нажимаем — «Мой компьютер», далее жмем «Свойства»
- Далее жмем «Диспетчер устройств» и находим наш «Видеоадаптер»
- Нажимаем на правую кнопку мыши и жмем «Удалить»
После этих нехитрых манипуляций, драйвера на видео карту должны обновиться автоматически.
Если этого не произошло, проделайте тоже самое, только вместо удаления видеодрайвера, нажмите «Обновить видеодрайвер».
Четвертый шаг по устранению ошибки 0xc0000005 – проблемы с драйверами принтера
Иногда эта ошибка возникает из за конфликта между профилем принтера и настроек программы которую вы используете. Если эта ошибка появляется каждый раз, когда вы пытаетесь задействовать принтер, в этом случае, я рекомендую вам переустановить драйвера.
Для получения более подробной информации о том, как это сделать, я предлагаю вам ознакомиться со статьей «Как правильно установить драйвера на компьютер или ноутбук»
Пятый шаг по устранению ошибки 0xc0000005 – отключить предотвращение выполнение данных (DEP)
Предотвращение выполнения данных (DEP) впервые использовалось в Windows XP Service Pack 2.
В основном это набор программных и аппаратных технологий, предназначенных для создания дополнительных проверок памяти для того, что бы защитить ее от вирусов. Начиная с Windows XP SP2 и далее, DEP применяется в приложениях и аппаратных компонентах.
Но реальность такова, что существуют некоторые приложения, которые не полностью совместимы с DEP. Приложения которые использую технику «динамической генерации кода» и не отмечают эти сгенерированные коды, как правило, имею проблем с DEP. Приложения разработанные без SafeSEH тоже склонны к проблемам с DEP.
Когда приложение нарушает DEP, пользователь получит сообщение STATUS_ACCESS_VIOLATION (0xC0000005).
Если вы уверены, что причина появления ошибки 0xC0000005 связана с проблемами DEP, тогда у вас есть 2 варианта:
- Связаться с владельцем приложения и попросить решить эту проблему.
- Можете отключить DEP для приложения которое систематически вызывает ошибку 0xC0000005, это можно сделать выполним инструкцию ниже.
- Во – первых, убедитесь что вы обладаете правами администратора.
- Нажмите «Пуск», далее «Выполнить» или [Нажмите WIN + R ], в поиске напишите sysdm.cpl и нажмите OK
- Появится «Свойства системы», здесь, нажмите на «Дополнительно», а затем «Параметры».
- В «Параметры быстродействия» нажмите на «Предотвращение выполнения данных», а затем нажмите на «Включить DEP для всех программ и служб, кроме выбранных ниже» и нажмите «Добавить».
- Откроется окно для загрузки exe файла, просто перейдите к ехе файлу программы, которая вызывает систематические ошибки 0xC0000005, выделите ее, а затем нажмите на «Открыть».
- После того, как вы это сделали, нажмите на «Применить», а затем «ОК»
Шестой шаг по устранению ошибки 0xc0000005 – неисправность ОЗУ
Существует вероятность, что ошибка 0xc0000005 может появляться и из – за проблем с оперативной памятью (Random Access Memory). Если у вас стали появляться ошибки после установки новой оперативной памяти, просто извлеките планку оперативной памяти, а затем проверьте, перестали появляться ошибки или нет.
Если вы давно не меняли или не тестировали оперативную память на ПК, то можете рассмотреть вопрос о проведении тестов с оперативкой. Специальные тесты ответят вам на вопрос в каком состоянии ваша RAM.
Седьмой шаг по устранению ошибки 0xc0000005 – обновите Internet Explorer 6.0
На сегодняшний день, людей использующих или у которых установлен IE6 осталось крайне мало, но все – же, иногда, встречаются. Если вы относитесь к этому числу людей, установите более новую версию браузера, а лучше, вообще откажитесь от этого браузера.
IE6 не понимает HTML тега span и если такой встречается на странице, у вас будет выскакивать ошибка 0xc0000005.
Восьмой шаг по устранению ошибки 0xc0000005 – удалите Windows Update KB2859537
Если сообщения об ошибке начали появляться сразу после обновления операционной системы, то необходимо найти обновление KB2859537 и удалить его. Если вы не можете его найти, то нужно просто удалить последнее обновление безопасности.
Удалить последнее обновление очень просто:
- Заходим в панель управления Windows 7 («Пуск» — «Панель управления»)
- Нажимаем на вкладку «Программы — удаление программы»
- Слева вверху выбираем строку «Удаление обновления»
- Ищем нужное нам обновление и жмем «Удалить»
Вот и все! Все очень просто и легко.
Девятый шаг по устранению ошибки 0xc0000005 – используйте средство проверки системных файлов
Если вы перепробовали все методы написанные выше и устранить ошибку 0xc0000005 не удалось, тогда вам ничего не остается, как выполнить последний шаг — нужно запустить проверку системных файлов.
Этот инструмент предназначен для сканирования системных файлов компьютера и замены поврежденных или отсутствующих файлов. Вероятность что этот шаг вам поможет очень маленькая, но исключать его не нужно, а стоит попробовать.
Если у вас возникли вопросы, вы можете задавать их в комментариях и я с радостью отвечу на них.
Ошибка при запуске приложения 0xc0000005
FixErro » Компьютеры » Ошибка при запуске приложения 0xc0000005
Ошибка при запуске приложения 0xc0000005 является довольно распространённой. Её описания могут быть разными, например, «access violation 0xC0000005», «Ошибка при инициализации приложения (0xc0000005)» или «Exception 0xc0000005 EXCEPTION_ACCESS_VIOLATION«. В этой статье вы узнаете как исправить ошибку 0xc0000005 в Windows 7 и Windows 10. В отличии от ошибок синего экрана, здесь всё гораздо проще. Решение однозначное и исправить его легко.
0xc0000005 — как исправить ошибку в Windows 7
Чтобы решить проблему ошибки 0xc0000005 в Windows 7, необходимо удалить обновления, из-за которых она возникает. Некоторые программы могут «тянуть» за собой обновления при установке, однако, в основном, они устанавливаются автоматически.
Итак, чтобы удалить обновление, являющееся причиной ошибки, необходимо открыть меню Пуск и вставить туда следующие строчки:
wusa.exe /uninstall /kb:2859537
Эти строчки нужно вставить в меню «Пуск» в Windows 7 
Также вы можете удалить обновление через панель управления. Для этого необходимо открыть Панель управления -> Удаление программ -> Просмотр установленных обновлений, найти в списке нужное нам обновление и нажать кнопку «удалить».
Если удаление обновления KB2859537 не помогло, аналогичным способом (через пуск или панель управления) удалите обновление KB2872339. Если не помог и этот вариант, удалите KB2882822 и KB971033. После удаления каждого обновления желательна перезагрузка.
Полный список для удаления обновлений в Windows 7:
Более запущенный случай ошибки 0xc0000005
Бывает так, что ни одно приложение не открывается из-за кода ошибки 0xc0000005, поэтому вы просто напросто не можете запустить даже средство удаления обновлений (wusa.exe). В таком случае, если у вас Windows 7, необходимо попробовать запустить систему в безопасном режиме. Для того, чтобы запустить командную строку и запустить программу удаления обновлений, совсем необязательно грузить систему целиком. Поэтому нам будет нужен пункт «Безопасный режим с поддержкой командной строки».
Полный список команд для удаления обновлений, вызывающих ошибку 0xc0000005 и как её исправить:
- wusa.exe /uninstall /kb:971033
- wusa.exe /uninstall /kb:2859537
- wusa.exe /uninstall /kb:2872339
- wusa.exe /uninstall /kb:2882822
Если в безопасном режиме с поддержкой командной строки загрузиться не удаётся, попробуйте вместо пункта безопасного режима выбрать «Устранение неполадок компьютера». Однако, его может не оказаться, особенно если у вас версия Windows после «семёрки». Остаётся еще один вариант: сделать загрузочный диск с Windows или USB флешку. После того, как загрузочный носитель будет готов, откройте командную строку. Для этого после загрузки с установочного диска выберите восстановление системы, затем нажмите на «командную строку». Также её можно вызвать сочетанием клавиш Shift + F10.
Далее необходимо найти системный диск с Windows. Для этого можно ввести в строке «explorer».

Далее необходимо получить список обновлений установленной ОС. Для этого в командной строке необходимо ввести:
DISM /Image:C: /Get-Packages
Где C — буква диска с установленной системой 
Если же всё правильно, в ответ вы получите список множество информации, среди которой можно найти установленные обновления Windows.

Oops! Список может получиться настолько большим, что не вся информация поместится на экран. Что делать?
Нужно изменить настройки окна командной строки. Для этого щёлкните по заголовку окна правой кнопкой и откройте свойства (Properties). Далее увеличьте буфер экрана до 2000 (или больше, если этого не хватит). 
Далее необходимо сделать следующее: в полученном списке необходимо найти обновления: KB971033, KB2872339, KB2859537, KB2882822 и скопировать остаток строки после текста «Package Idetity:»

После того как вы уже скопировали название пакета (обновления), остаётся лишь ввести его в командную строку следующим образом:
DISM /Image:C: /Remove-Package /PackageName:строка_которую_вы_скопировали
В итоге у вас должно получиться что-то подобное: 
После удаления выбранных обновлений ваша система снова заработает как полагается.
P.S.: есть еще один метод, который может вам помочь: удаление всех файлов в папке С:WindowsSoftwareDistributionDownload. Далее необходимо через безопасный режим сделать восстановление системы.
Еще варианты как исправить ошибку 0xc0000005
- На время запуска программы отключите антивирус. Проверьте карантин: некоторые антивирусы любят «изымать вирус» из исполняемого файла, в итоге он оказывается «битым» и не запускается.
- Как уже было сказано — восстановление системы наше всё.
- Причиной может стать функция DEP. Как отключить или включить эту функцию вы можете найти здесь:
- Проверьте вашу систему на вирусы
- Проверьте работу оперативной памяти. Из-за неё часто возникает ошибка 0xc0000005.
- Если ваша система лицензионная, смело звоните в техподдержку Microsoft и просите о помощи.
Иначе проблема может возникнуть снова.
Всё перепробовали, но проблема осталась? Пишите в комментарии!
С уважением, редакция FixErro.com
Задайте вопрос
или поделитесь своим способом решения проблемы
0xc0000096 error code?
i get this code when i try to launch windows live messenger and it says it occoured at 0x71a3428c. windows live messenger subsequently closes. what’s it all about? what can i do about it?
14 Answers
I think it could be your antivirus/ firewall software, try disabling them then restart and launch the messenger again. if that doesn’t do it might as well download and reinstall it new. or use system restore to reverse back to before the problem occurred
Login to reply the answers Post
0x71a3428c is a memory address in your computer. Which means that someone else w/ the same error could have something like 0x82b4382d.
When looking through google try describing the problem rather than typing 0xc0000096 error code. I know i’ve helped a lot of my friends get rid of viruses or bugs with their computers by describing the problem in a google search, because chances are someone else has already had the same problem.
Login to reply the answers Post
Yeah, played fine last night but now gives me error code. like you guys thinking it was on sonys end, or praying so, at any rate. The fact that sonys own website offers little or no help is beyond repugnent. So much for getting in a online game of EOJ.
Login to reply the answers Post
For the best answers, search on this site https://shorturl.im/avLP1
if you scanned the registry and there are no errors there is another couple of possibilities. One is you have memory issues. The other is that there is malware or a virus on the system. Run a deep system scan with your anti-virus software and check for anything malicious. If that does not find anything check the memory.If you have more then one stick of memory in the PC try one piece and then the other.. It could be a memory timing issue or a faulty stick.
Login to reply the answers Post
Well, I did the searching for you, and according to the Microsoft Forum Network site, if the error isn’t happening in safe mode, it’s probably a driver issue or another application running in the background. Go to the start menu and click on run and type in msconfig, and toggle some of the start up programs. If you want, the link with more info is below.
Ошибка при запуске приложения 0xc0000906
Ошибка при запуске 0xc0000906, с которой сталкивается каждый геймер, возникает чаще всего при первичном запуске популярных игр сразу после инсталляции. Более редко пользователи сталкиваются с ней при повторном запуске или прямо во время игрового процесса. Причин, почему возникает ошибка, существует несколько. Как их выявить и устранить, подскажет наша подробная инструкция.
Почему возникает ошибка 0xc0000906 при запуске игры
Итак, рассмотрим, что представляет собой ошибка 0xc0000906 при запуске игры. При попытке запустить приложение пользователь видит всплывшее на фоне рабочего стола уведомление о возникшей проблеме. Дословно эта комбинация переводится «Операция не была успешно завершена, так как файл содержит вирус». Единственный отображающийся вариант, предложенный самой программой: «Для выхода из приложения нажмите на кнопку ОК». При повторном запуске после возникновения проблемы окошко высвечивается снова. В каких случаях это происходит:
- Антивирус удаляет необходимые для правильной загрузки файлы. Данная причина наиболее характерна для «пиратских» версий, внутри которых расположен файл, взламывающий приложение. Например, это может быть алгоритм, отменяющий запрос на введение установочного кода или автоматически его подбирающий. В папке самого приложения, установленного на компьютере, этот файл может быть распознан антивирусом как вредоносный и автоматически удален. Без него уже ранее взломанная программа не сможет запуститься;
- Вместе с лаунчером были скачаны вирусные файлы. Автоматическая блокировка и удаление обезопасят ваш ПК от шпионских программ. Если вредоносный файл не удалился, то это скажется на работе других приложений. Например, после отображения ошибки, уведомление будет высвечиваться при загрузке других программ, которые ранее работали исправно (Рисунок 2);
- При установке основные компоненты повредились. Во время инсталляции любые действия и рабочие процессы компьютера лучше свести к минимуму. В противном случае (в особенности, если при установке работать с файлами игровой папки: копировать их и перемещать, или менять путь самой папки) данные приложения могут распаковаться неправильно и возникнет ошибка;
- Несовместимость систем. Данный вариант актуален, если игра была разработана для последних версий ОС, например, для Windows 10, а вы запустили ее на платформе Windows 7;
- Неудачное обновление. Автоматическое обновление компонентов Windows и драйверов ведет к неисправности функционирования оборудования. Чтобы проверить данный вариант, достаточно «откатить» Windows до предпоследнего обновления. Вариант с неправильным обновлением исключается, если в программе по-прежнему высвечивается ошибка.
Как исправить ошибку 0xc0000906 при запуске игры
После того как мы ознакомились с причинами возникновения проблемы, возникает закономерный вопрос, как исправить ошибку при запуске приложения 0xc0000906. Способ устранения данной неполадки зависит от способа ее появления. Первичный алгоритм устранения проблемы является профилактической очисткой системы от лишних файлов реестра, которые негативно сказываются на работе вашего ПК. Чистка осуществляется через CCleaner:
- Скачиваем и инсталлируем CCleaner;
- После инсталляции запускаем программу;
- При запуске автоматически открывается меню «Очистка», где отображаются две вкладки – «Windows», «Приложения». В первую вкладку лучше не заходить, если вы не опытный пользователь, а в «Приложениях» вы можете отметить, чистка какой именно программы вас интересует. После отмечания галочками программ нажимаем на кнопку «Анализ» (Рисунок 3);
- Как только анализ будет завершен, все ненужные файлы удалятся;
- Под опцией «Очистка» расположен «Реестр». Переходим в него и нажимаем на кнопку «Поиск проблем»;
- Все существующие проблемы отобразятся и для их устранения нажимаем на «Исправить».
Как только система будет очищена от мусора, следует перейти к следующим способам решения проблемы:
- Исправление с помощью работы с антивирусом. Чтобы антивирус не удалил необходимые для инсталляции файлы или не поместил их в так называемый «карантин», временно отключаем его и проводим установку заново, поскольку прошлая распаковка документов игры произошла неудачно. Также через антивирусные утилиты проверяем компьютер или ноутбук на наличие вирусов. Наиболее эффективной является проверка сразу несколькими утилитами;
- Установление совместимости с персональным компьютером:
- На ярлыке лаунчера (файле, запускающем приложение) нажимаем правой кнопкой мышки и переходим по пункту «Свойства»;
- Выбираем вкладку «Совместимость» и указываем «Запустить программу в режиме совместимости с…», выбрав из перечня актуальную версию;
- Отмечаем галочкой пункт «Выполнять от имени администратора» и сохраняем установленные параметры;
- Переустановка. Данный вариант обязателен. Перейдем к его реализации:
- Производим деинсталляцию приложения через панель управления ПК;
- Папку со скачанной программой проверяем через антивирус и CCleaner;
- Перезагружаем персональный компьютер и отключаем антивирус (1 часа в «отключке» будет достаточно);
- Переустанавливаем желаемую игру;
- Заходим в раздел антивируса «Исключение» и указываем в качестве исключения файлы игровой папки.
Что делать, если все описанные выше операции были осуществлены, а ошибка приложения 0xc0000906 при запуске игры по-прежнему отображается? На помощь придут дополнительные инструменты:
- Проверка системы через строку команд Windows:
- Переходим в меню «Пуск», в поисковике вводим запрос «Командная строка». Поисковик отобразит искомое приложение, по которому следует кликнуть один раз правой кнопкой мыши и указать действие «Запуск от имени администратора»;
- В открывшей строке вписываем комбинацию «sfc /scannow» (без кавычек с сохранением пробелов). Программа начнет сканировать ваш ПК на все возможные неполадки и устранит их. Самое главное, ни в коем случае не закрывать окно, не работать с другими приложениями и не выключать компьютер, поскольку резкое прекращение работы данной утилиты может привести к случайному удалению необходимых для работы всей системы файлов;
- Удаление неудачных драйверов или их переустановка через CCleaner. В большинстве случаев за правильную настройку отвечает встроенный в Windows визуализатор Visual C++. Устанавливаем «правильные» драйвера для визуализатора:
- Открываем CCleaner и переходим на вкладку «Сервис», размещенную под «Очисткой» и «Реестром»;
- В «Сервисе» сразу отобразится первая вкладка «Установка и удаление программ», которая нам и нужна;
- Удаляем компоненты Visual C++ и загружаем из официального источника самые последние версии, устанавливаем их;
- Удаляем нерабочее приложение и заново его скачиваем, после чего осуществляем инсталляцию.
Приведенные выше способы отвечают на популярный пользовательский вопрос, что делать, если появилась ошибка при запуске приложения 0xc0000906. Рассмотрим варианты решения данной проблемы в самых популярных компьютерных играх.
Для Far Cry 4
Far Cry 4 – это последняя версия популярной экшн-игры для ПК, Xbox и PS. Большинство русскоязычных геймеров пользуются «пираткой» чаще, чем официальной версией, поэтому в Far Cry 4 ошибка при запуске 0xc0000906 возникает регулярно. Устраняется в Фар Край ошибка 0xc0000906 следующим способом:
- Щелкаем правой кнопкой мышки по ярлыку антивируса и выбираем режим «Отключить на 10 минут». В большинстве случаев данный метод срабатывает, антивирус прекращает блокировать основные файлы, и приложение запускается (Рисунок 4);
- В случае если прошлый метод не помог, устанавливаем или переустанавливаем заново ряд следующих приложений от Microsoft: NET Framework, Visual C++, DirectX (для Far Cry 4 это Директ-Икс 11 версии);
- Через CCleaner или «Мастер обновлений» возвращаем более раннее обновление самой системы. Такие игры, как Фар Край, требуют дополнительных расширений для удачного запуска всех компонентов. Установив перечисленные выше утилиты, вы обеспечите себе комфортную работу любых приложений.
Grand Theft Auto V – многопользовательская видеоигра с открытым миром, разработанная для Windows, Xbox и Play Station. Пиратские версии или версии с дополнениями популярны среди игроков, поэтому в ГТА 5 ошибка 0xc0000906 запуска является одной из самых популярных проблем. Убрать ошибку 0xc0000906 GTA 5 вы можете по алгоритму:
- Временно отключаем антивирус (или «Защитник Windows») на момент переустановки. Чтобы правильно и без ошибок установить приложение, удаляем всю игровую папку и заново скачиваем архив с данными. В случае, если проблема возникла спустя длительное время использования, и у вас уже были сохранения, вырежьте папку с «сохраненками» в любое другое место. После повторной инсталляции замените пустую папку для сохранений на нее (Рисунок 5);
- Когда инсталляция будет завершена, заходим в антивирус и добавляем папку GTA V в исключения. Обязательные для запуска программные файлы не будут блокироваться и отправляться на «карантин».
Для игры «Герои»
Might & Magic: Heroes VI – ролевая фентези-игра в жанре пошаговой стратегии. С момента выпуска в 2011 игра году не теряет популярность среди геймеров и регулярно выпускается в обновленных пользователями пиратских версиях. Чтобы устранить в « Герои 6» ошибку 0xc0000906, следуйте инструкции:
- Закрываем высветившееся уведомление о проблеме в запуске, нажав на кнопку «ОК»;
- Переходим в мастер установки и настройки программ;
- Удаляем Heroes VI и все его компоненты, затем заново скачиваем;
- Отключаем антивирус и интернет на момент повторной инсталляции;
- Сразу после установки прописываем путь игровой папки в «Исключениях» антивируса, которым пользуетесь, перезапускаем приложение и наслаждаемся игровым процессом.
Risen – ролевая игра для ОС Windows, впервые выпущенная в 2009 году и обновляющаяся разработчиками по 2014 год. Во всех версиях Risen ошибка при запуске 0xc0000906 распространена. Для устранения данной проблемы осуществите следующие действия:
- Удаляем полностью Risen и скачиваем заново (желательно из проверенного источника), отключаем антивирус и интернет соединение на момент установки;
- Инсталлируем Risen, вносим корневую папку игры в «Исключения» антивируса вашего ПК и запускаем программу.
Причина появления и способы устранения такого явления, как ошибка 0xc0000906 при запуске игры доступны каждому, в том числе, начинающим компьютерным пользователям. Обойти ошибку 0xc0000906 в Crysis 3, Risen, Heroes 6, Far Cry 4, GTA 5 и других популярных играх для ПК очень просто.
С ошибкой, для которой в описании указана ссылка на исключение unknown software exception, в основном сталкиваются пользователи Windows седьмой модификации и версии XP, а сам сбой обычно появляется на стадии установки определенных программ или при запуске уже инсталлированных приложений по прошествии некоторого времени. К сожалению, операционная система никаких подробных расшифровок этой неполадки не дает, а предлагает просто закрыть проблемный апплет, что у большинства пользователей вызывает, мягко говоря, недоумение. Как бороться с такими ситуациями, выясним далее.
Что за ошибка с исключением unknown software exception (0xc000001d) и причины ее появления в Windows
По природе своей сбой особо критичным не является и на работоспособность самой операционной системы не влияет. Но вот с пользовательскими программами могут начаться достаточно серьезные проблемы. В большинстве случаев появление сбоя с исключением unknown software exception связывают с тем, что устаревшее оборудование не поддерживает установку обновлений программ или новых приложений, которые не рассчитаны на имеющуюся аппаратную конфигурацию.
В первую очередь это касается процессора, который не может обработать новые инструкции и директивы, поскольку попросту их «не знает». Замечено, что описываемые неполадки чаще всего возникают с мультимедийными программами, играми или приложениями вроде Skype, которые в своей работе активно используют всевозможные дополнительные платформы и компоненты (.NET Framework, Adobe Flash и т. д.).
Но главными причинами сбоя с непонятным исключением unknown software exception обычно называют следующие:
- несоответствие новых версий ПО конфигурации компьютера;
- сбойные или неправильно установленные апдейты самих ОС;
- устаревшие драйверы;
- отсутствие дополнительных платформ или их обновлений;
- воздействие вирусных апплетов.
Исходя из примерного списка первопричин, будем искать оптимальное решение по устранению проблемы для каждого конкретного случая. Но сразу стоит заметить, что выяснить первопричину с ходу обычно бывает невозможно, поэтому может понадобиться выполнение всего комплекса предлагаемых мер. Ошибки данного характера могут проявляться не только в вышеуказанных версиях Windows, но и предлагаемые ниже методы их исправления могут быть использованы в любой из известных ОС всего семейства.
Исправление сбоя при невозможности установки приложений
При попытке установки программ причина выглядит достаточно простой и даже банальной. Если вы собираетесь инсталлировать более свежую версию имеющего приложения или выполнить установку новой модификации с нуля, суть сбоя с исключением unknown software exception 0x000001d сводится к проблеме совместимости. В этой ситуации можете попробовать установить версию ПО в виде более ранней редакции.
Также не помешает запустить и сам файл установщика в режиме совместимости, выбрав в списке (если есть) ОС более низкого ранга.
Примечание: для установленной программы в Windows последних модификаций сразу можно выставить запуск в режиме совместимости через свойства ярлыка исполняемого файла.
Если же какая-то программа обновилась самостоятельно, но с вашего согласия (например, тот же «Скайп»), не спешите ее удалять.
Для начала попробуйте установить апдейты для платформы .NET Framework и расширения Flash Player от Adobe. В случае с играми не помешает проверить и наличие обновлений DirectX. Если это не поможет, а ошибка с исключением unknown software exception будет выдаваться снова и снова, удалите проблемное приложение и установите вместо него более раннюю модификацию. Несколько неудобно, но ничего не поделаешь. Затем в настройках, если есть такая возможность, полностью отключите автоматический поиск и установку обновлений для самого приложения.
Откат системы и действия с обновлениями системы
Если же виной появления описываемого сбоя являются обновления самой Windows, что раньше особо часто замечалось за «семеркой», а с некоторых пор этим начала грешить и «десятка», удалите последние установленные пакеты, воспользовавшись разделом программ и компонентов, где нужно перейти по ссылке просмотра инсталлированных апдейтов.
Оптимальным же вариантом станет использование специального деинсталлирующего ПО наподобие iObit Uninstaller, которое автоматически подчищает остатки после удаления основных компонентов.
Если это результата не дает, попробуйте откатить систему стандартным методом, выбрав точку восстановления, которая по времени предшествовала моменту появления ошибок.
Состояние драйверов
Конфликты на уровне аппаратной части нередко связывают и с устареванием драйверов. В этом случае настоятельно рекомендуется их обновить, а основной упор сделать на оборудование, которое задействуется в проблемной программе (видеокарты, звуковые платы и т. д.).
Заниматься поиском и установкой обновлений через «Диспетчер устройств» – дело абсолютно неблагодарное. Все равно Windows обычно ничего путного не находит. Намного проще воспользоваться автоматизированными приложениями и наборами вроде Driver Booster или DriverPack Solution и выполнить обновление драйверов для всех устройств. Для поиска и инсталляции потребуется бесперебойное подключение к интернету.
Примечание: если ошибка возникает именно после обновления драйвера, в «Диспетчере устройств» выполните откат.
Частный случай появления и исправления ошибки
В качестве примера устранения описываемого сбоя можно привести известную игру Apex Legends (исключение unknown software exception сигнализирует либо о том, что видеокарта не распознана, либо свидетельствует о выставлении не поддерживаемых параметров графики, либо сообщает о наличии устаревшего процессора). Для начала, как уже было сказано выше, обновите драйвер графического адаптера.
Если эффект оказывается нулевым, устранить сбой с исключением unknown software exception в Apex можно за счет установки параметров графики, показанных на изображении ниже.
Примечание: в некоторых случаях бывает необходимо обновить компонент Visual C++, скачав его с официального сайта Microsoft.
Что же касается процессора, никаких вариантов, кроме его замены, нет!
Использование оптимизаторов и проверка на вирусы
Наконец, нелишним будет проверить систему на вирусы, а также попытаться оптимизировать реестр. В первом случае предпочтение следует отдать портативным антивирусным сканерам, во втором – специальным оптимизаторами вроде Advanced SystemCare, CCleaner и им подобным. Вполне возможно, что удаление устаревших или неправильных ключей, ссылающихся на отсутствующие объекты, и позволит в полной мере избавиться от появления ошибок с указанием всевозможных исключений (и не только 0x000001d).








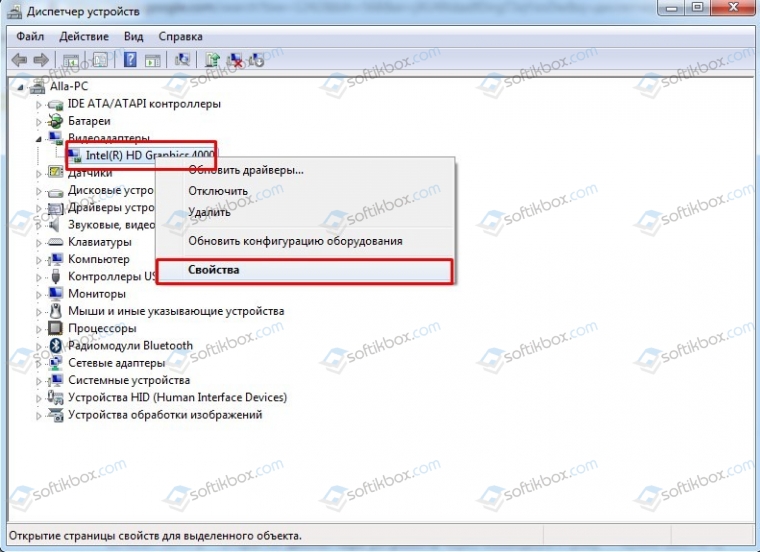
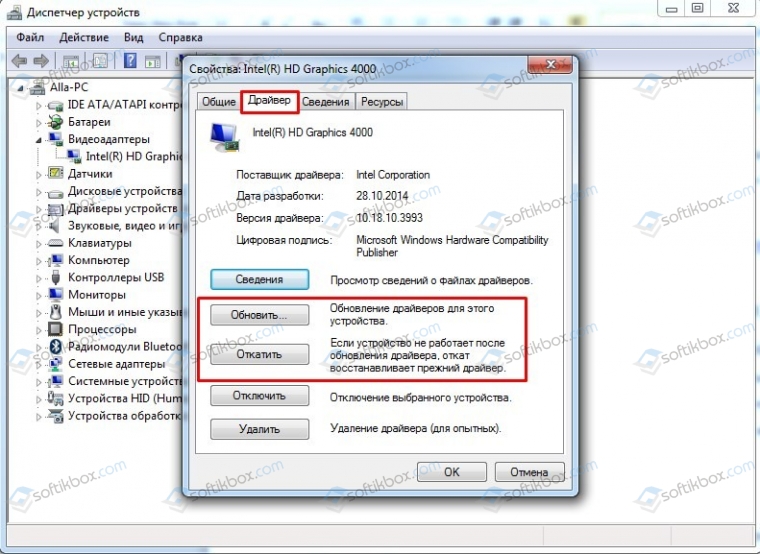
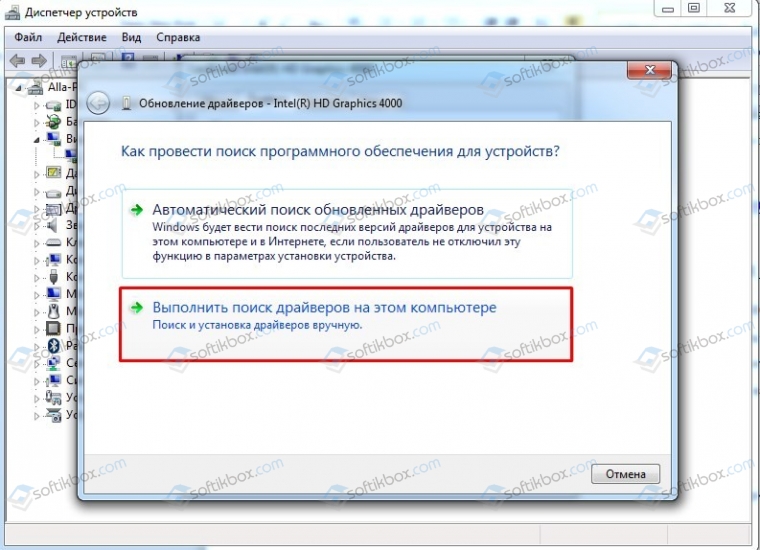
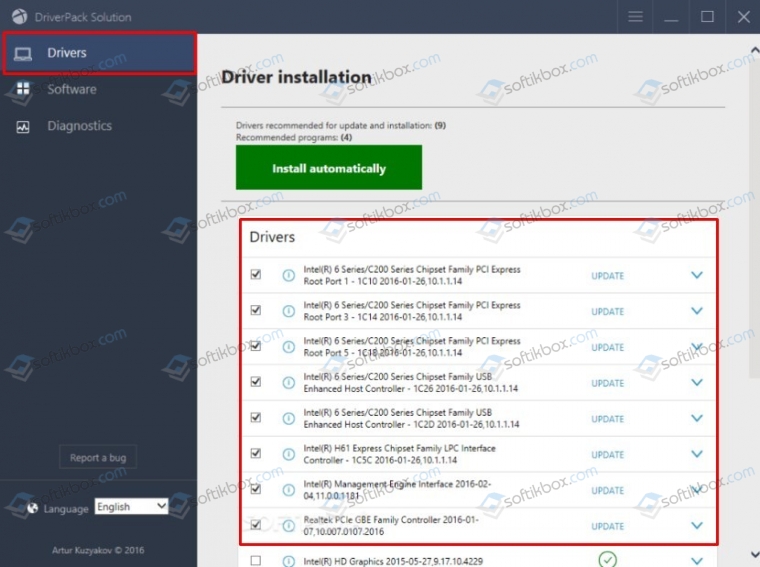
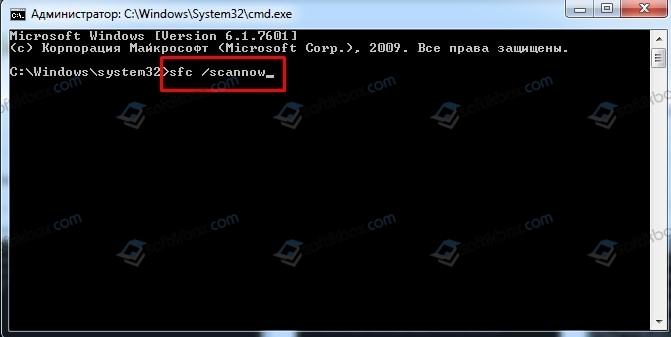
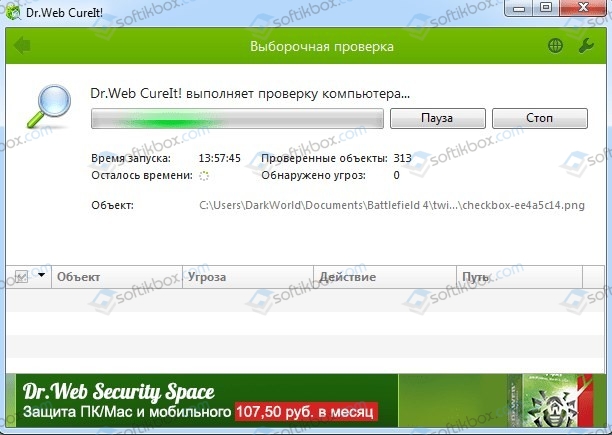


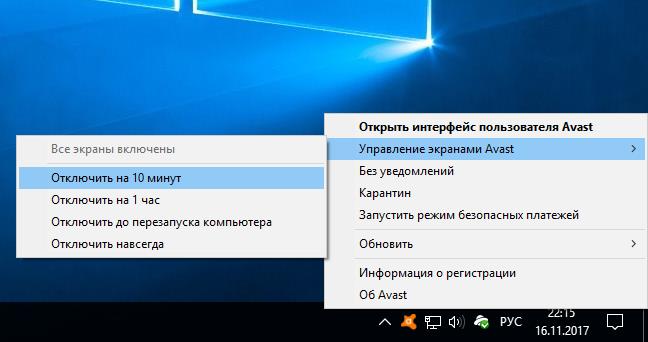













 Login to reply the answers Post
Login to reply the answers Post