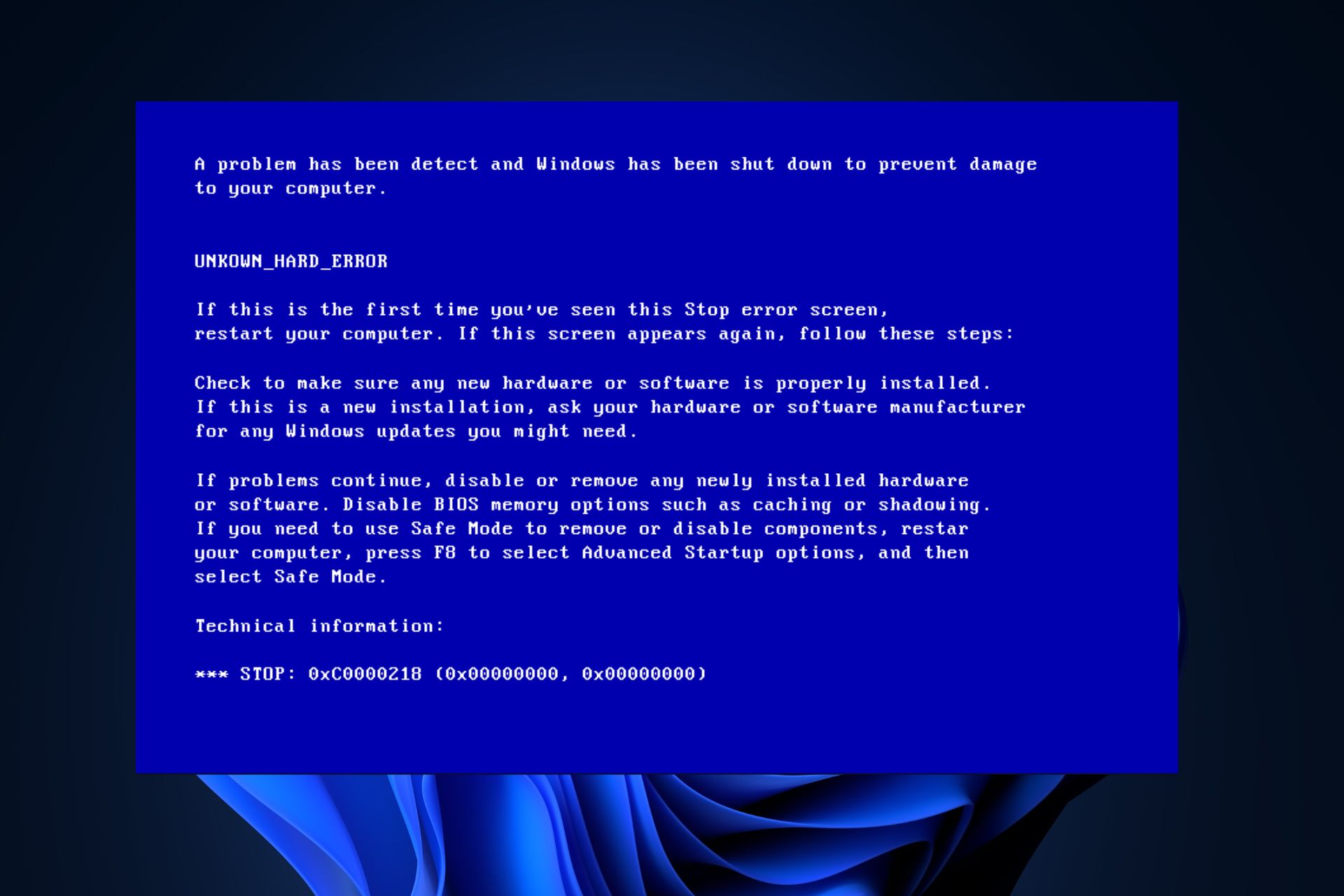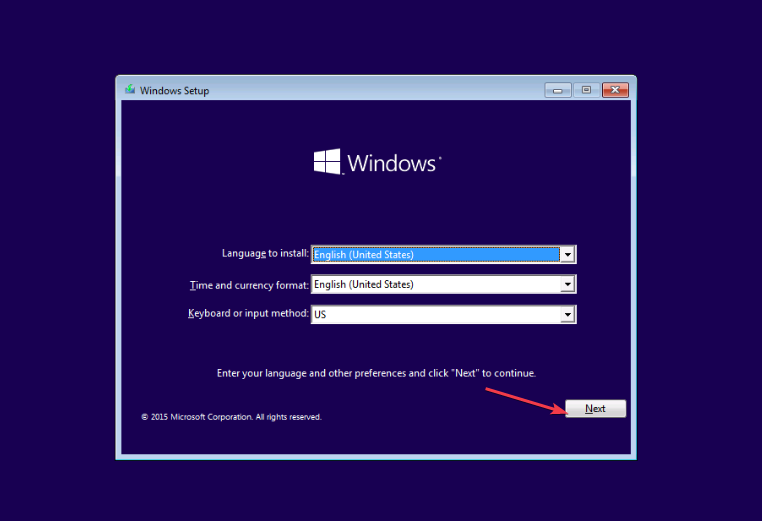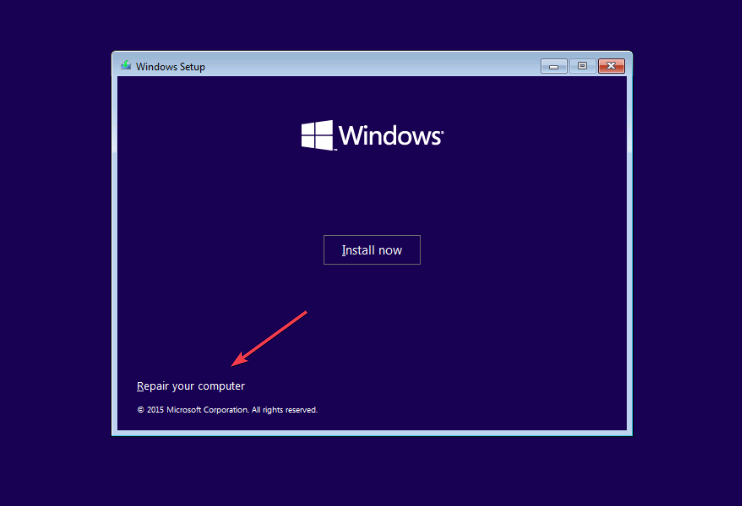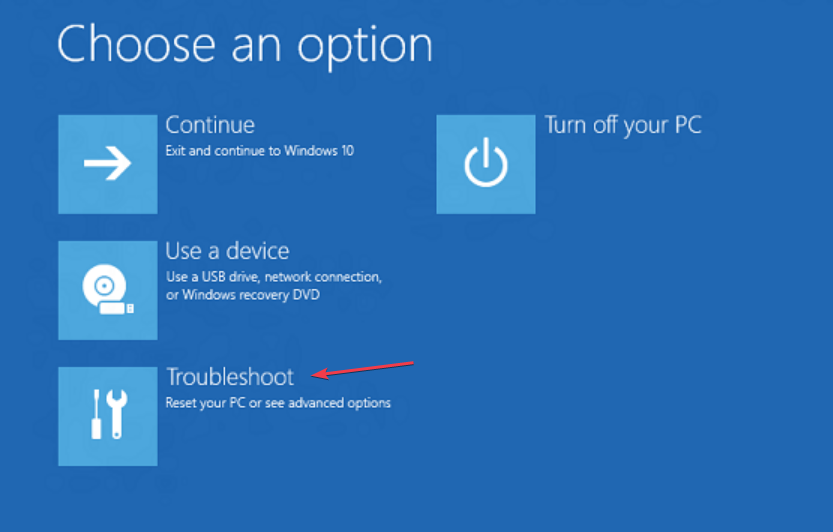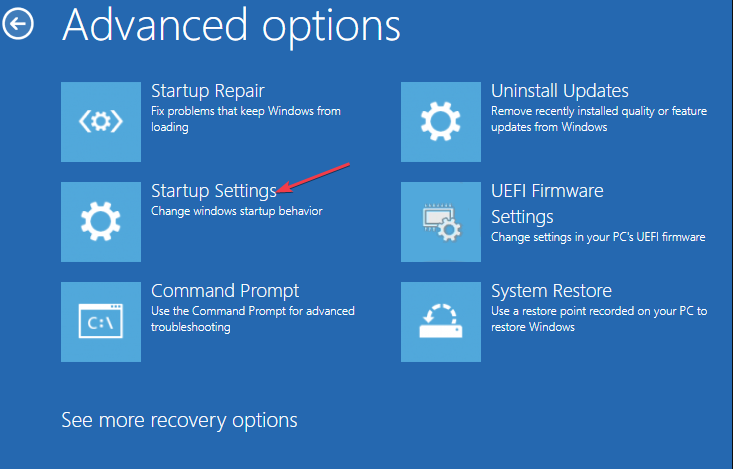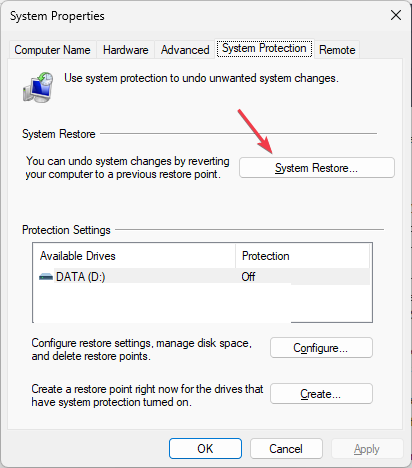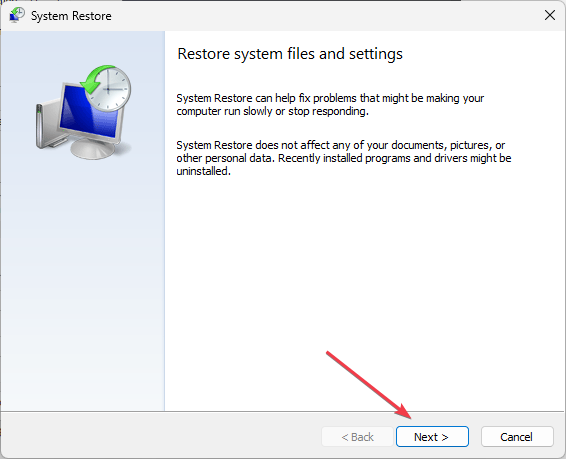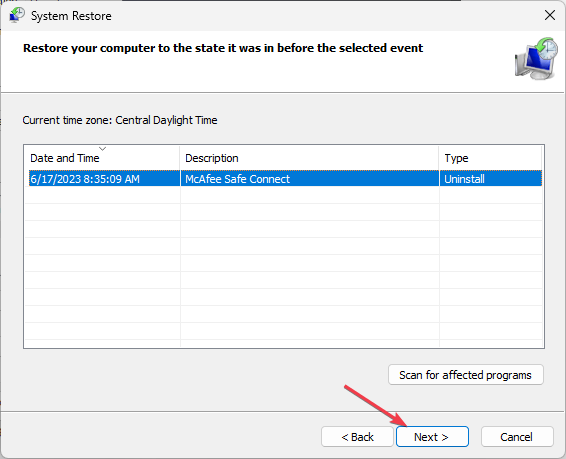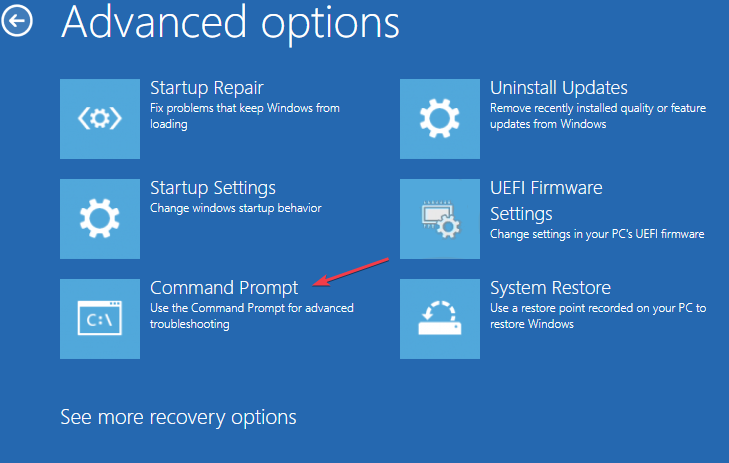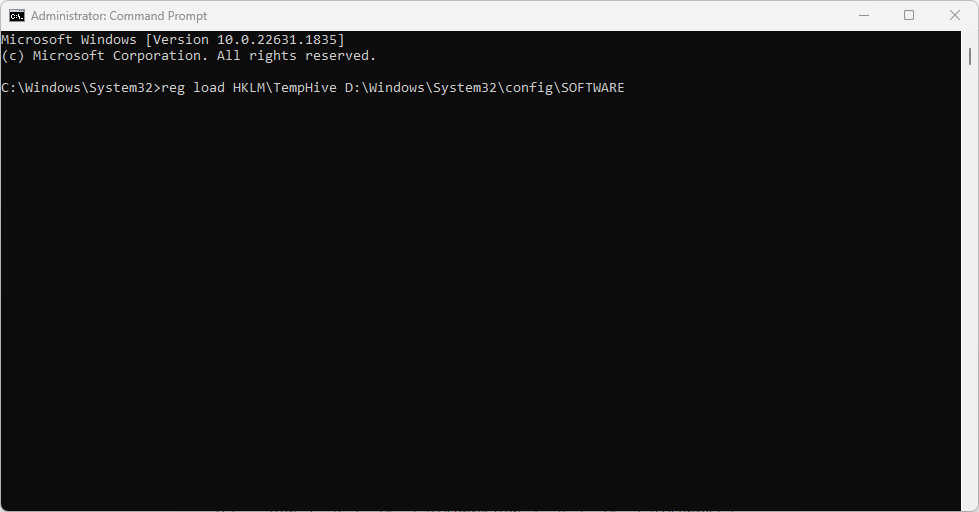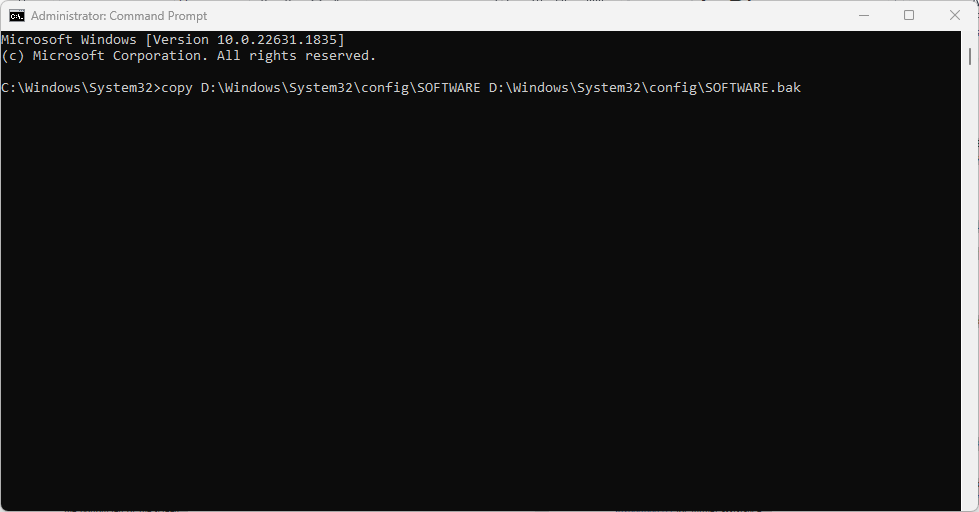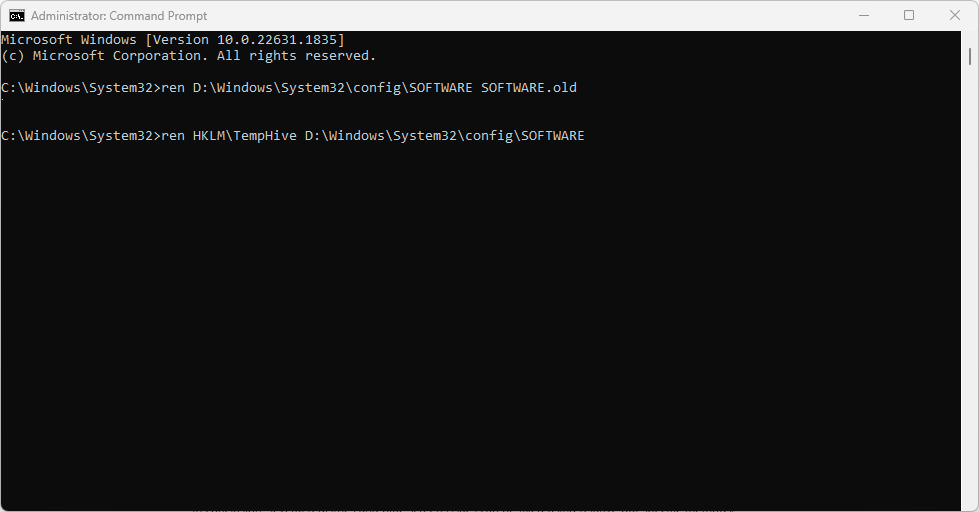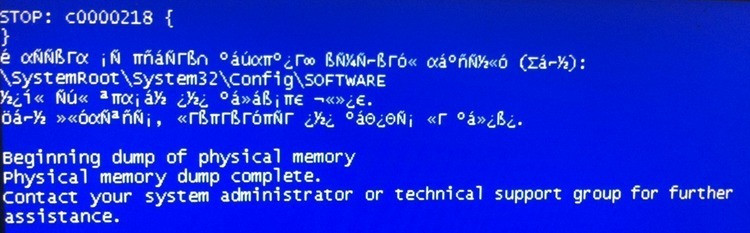Perform a Startup Repair when you encounter this error
by Loredana Harsana
Loredana is a passionate writer with a keen interest in PC software and technology. She started off writing about mobile phones back when Samsung Galaxy S II was… read more
Updated on
- The 0xc0000218 BSoD error refers to a case of registry file failure and screen problems.
- It is majorly triggered by misconfigurations in the registry and system settings.
- Performing a system restore or fixing with the Startup Repair are viable options to solve the error.
XINSTALL BY CLICKING THE DOWNLOAD FILE
Fix all BSoD events and keep them away:
SPONSORED
Fortect is a tool that checks your Windows OS for bad or corrupted system files. Once found, it can replace these versions with a fresh one from its repository with original Windows System files. Thus, it will restore your system to a fully functional state.Here is how to do it in 3 easy steps:
- Download and Install Fortect on your PC
- Launch the tool and Start scanning to find broken files that are causing the problems
- Right-click on Start Repair to fix issues affecting your computer’s security and performance
- Fortect has been downloaded by 0 readers this month, rated 4.4 on TrustPilot
Several Windows 10 & 11 users have recently complained about the 0xc0000218 BSoD error, which has hindered their system from starting up properly. The error code 0xc0000218 refers explicitly to a registry file failure which can often appear due to misconfigured system settings.
If you’re seeing this post or experiencing similar issues, check some potential fixes to troubleshoot the issue seamlessly.
- What causes the 0xc0000218 BSoD error?
- How can I fix the 0xc0000218 BSoD error?
- 1. Perform a Startup Repair
- 2. Restore the system to a previous state
- 3. Manually repair the registry
What causes the 0xc0000218 BSoD error?
There can be several reasons behind the 0xc0000218 BSoD error. Below are some of the potential factors:
- Incorrect registry edits – If you make incorrect changes using registry editing tools or manually modifying values, it can result in a corrupted registry. Such misconfigurations can trigger the 0xc0000218 error during the system startup process.
- Conflicting system settings – Certain system settings, such as incompatible driver configurations, can lead to issues with the registry or system stability.
- Corrupt or missing registry hive files – If the registry hive files are corrupted or get accidentally deleted, they become inaccessible during startup and trigger this error.
Unlike other BSOD errors, you may still have access to your computer. However, you will experience processing failures at different instances while at it.
How can I fix the 0xc0000218 BSoD error?
Before engaging in any advanced troubleshooting or settings tweaks, you should consider performing the following preliminary checks:
- Restart your computer to fix all temporary issues prompting the errors.
- Perform a full malware scan with Windows Defender or reliable antivirus software.
- Uninstall recently installed programs.
- Use a dedicated and effective BSoD error fixer.
- Check for Windows updates.
Having confirmed the above checks, if the problem persists, you can work through any of the advanced solutions provided below.
1. Perform a Startup Repair
- Insert a bootable USB or DVD, start your PC, and press any key to boot from the DVD or USB stick.
- Choose your language preferences and press Next.
- Then, select the Repair your computer option at the bottom left of the screen.
- Choose the Troubleshoot option and click on Advanced options.
- Select the Startup Repair option.
- Next, select the target operating system to fix, and Windows will initiate the repair.
- Finally, remove the bootable drive and restart your PC.
After the restart, observe if the 0xc0000218 BSOD error is resolved. If the error persists, you may need to try other troubleshooting methods.
2. Restore the system to a previous state
- Press the Windows + R keys to open the Run command dialog. Type rstrui in the text field and press Enter.
- Select System Restore under System protection.
- Click Next to proceed.
- Select the desired restore point and click Next.
- Click on the Finish button to confirm your selection and restart your PC.
The system restore should help revert your PC to a perfect state before the 0xc0000218 BSOD error code. Windows automatically creates restore points, but you can check our article to learn how to create a system restore point manually.
3. Manually repair the registry
- Follow the instructions provided in Solution 1 to boot from the bootable drive.
- In the Windows Setup screen, click on Repair your computer, then select Troubleshoot.
- Next, select Command Prompt.
- Type the following command and press Enter (replace D with the drive letter of your bootable drive):
reg load HKLM\TempHive D:\Windows\System32\config\SOFTWARE - Next, type the following command to check the registry files and press Enter:
dir HKLM\TempHive - Type the following command and press Enter (make sure that the output displays the SOFTWARE file):
copy D:\Windows\System32\config\SOFTWARE D:\Windows\System32\config\SOFTWARE.bak - Rename the registry files by entering the following command:
ren D:\Windows\System32\config\SOFTWARE SOFTWARE.oldren HKLM\TempHive D:\Windows\System32\config\SOFTWARE - Type the following in the text field and press Enter to close the Command Prompt:
exit - Finally, remove the bootable drive and restart your PC.
Now check if the 0xc0000218 BSOD error has been fixed. If not, seek assistance by contacting Microsoft support to file a query ticket.
In conclusion, several registries and blue screen issues can be fixed using relative but specific methods. You can check our suggested solutions for the registry & blue screen errors in Windows 10/11 for further assistance.
Please use the comments section below to ask any questions or suggestions regarding this issue.
Это означает, что определенный файл из системного реестра не смог загрузиться.
Причина появления
Подобная проблема вызывается наличием дефекта или отсутствием интересующего документа. Вполне возможно, диск или оборудование имеют какие-либо повреждения. Дефект способен возникнуть, как результат работы драйвера. Данные из реестра могут повредиться в ходе загрузки.
Способы решения
Чтобы осуществить восстановление правильной работы системы, следует реализовать указанную последовательность действий:
- Происходит перезапуск системы и выход в специальное меню загрузки. Там надо выбрать пункт «Использовать последнюю удачную конфигурацию».
- Открывается консоль восстановления. Она необходима для того, чтобы выполнить восстановить поврежденные документы из реестра. Есть немалая вероятность того, что загрузку потребуется производить со специального загрузочного диска.
- Происходит всеобщая параллельная установка операционной системы. Файл из реестра можно восстановить, если получить его из последнего успешно работающего бэкапа. Для этого будет необходимо монтировать систему в отдельную папку и найти там требуемый документ.
Сбой способен происходить в результате неправильной работы оборудования или его дефектов. Здесь требуется проверка со стороны специалиста для того, чтобы устранить проблему.
Настройка
- Microsoft Windows 2000
- Microsoft Windows XP
- Microsoft Windows Servers
- Microsoft Windows Vista
- Microsoft Windows 7
- Microsoft Windows 8
- Microsoft Windows 10
Полезная информация
- Синий экран смерти (BSOD)
- Коды ошибок
- Способы устранения
- Командная строка (CMD)
- Переменные
- Команды
- Примеры bat файлов
- Примеры Rundll32.exe
- Windows Script Host (WSH)
- Объект WshShell
- Объект FileSystemObject
- Объект RegExp
- Объект Dictionary
- Объект Shell
- Константы VBScript
- Функции VBScript
- Объект IE и WebBrowser
- Объект WScript
- Объект WshNetwork
- Basic In/Out System (BIOS)
- AMI bios
- AWARD bios
- Phoenix bios
- UEFI bios
- Реестр Windows
- Хитрости реестра Windows
- Скачать Live CD
- Полезные статьи
- Часто задаваемые вопросы
- Стоит ли переходить на Windows 10?
- Не открывается флешка на компьютере?
- Как разбить жесткий диск на разделы?
- Удалить баннер с рабочего стола
- Лучшие бесплатные антивирусы 2016-2017 года
- Не открывается Вконтакте и другие сайты
- Как убрать всплывающие сайты и рекламу в браузере
Несмотря на то, что Windows XP уже давно устарела, эта система все еще используется на многочисленных стареньких компьютерах и слабых системах. И проблемы, связанные с этой ОС все равно приходится решать. Иногда приходится сталкиваться с ошибкой BSOD c0000218 {DebugActiveProcess}.
ПРИЗНАКИ НЕИСПРАВНОСТИ
Синий экран смерти или BSOD (Blue Screen of Death) может не появиться, компьютер просто будет уходить в перезагрузку. Загрузка в безопасном режиме тоже может не приносить результата.
В этом случае во время загрузки ОС нужно удерживать клавишу F8 для возможности выбора вариантов загрузки. В отобразившемся меню при загрузке ОС нужно отключить автоматическую перезагрузку ОС при возникновении критической ошибки.
После загрузки системы и «падения» с синим экраном, нужно убедиться, что компьютер «стопорится» именно с ошибкой c0000218.
Общая информация по ошибке BSOD c00000218
BSOD c0000218 — это общий код для целого ряда ошибок. Например, в фигурных скобках может быть указано уточнение, например — {DebugActiveProcess}. Однако, однозначно можно утверждать, что почти всегда эта ошибка связана с повреждением файлов реестра. Происходить это может по нескольким причинам — появление сбойного сектора на жестком диске, ошибка записи файла реестра (например, при пропадании питания или отключении компьютера), неисправность оперативной памяти.
Сообщение об ошибке:
«Windows XP could not start because the following file is missing or corrupt: \WINDOWS\SYSTEM32\CONFIG\SYSTEM»,
«Windows XP could not start because the following file is missing or corrupt: \WINDOWS\SYSTEM32\CONFIG\SOFTWARE»,
«Stop: c0000218 {Registry File Failure} The registry cannot load the hive (file): \SystemRoot\System32\Config\SOFTWARE»,
на русском:
Не удается запустить Windows из-за испорченного или отсутствующего файла: \WINNT\SYSTEM32\CONFIG\SYSTEM
Не удается запустить Windows из-за испорченного или отсутствующего файла: \WINNT\SYSTEM32\CONFIG\SOFTWARE
Stop 0xc0000218 (0xe11a30e8, 0x00000000, 0x000000000, 0x00000000) UNKNOWN_HARD_ERROR
Stop: 0xc0000218 {Сбой в файле реестра} В реестр не удается загрузить семейство разделов (файл): \SystemRoot\System32\Config\поврежденный_куст либо его журнал или запасную копию. Файл поврежден, отсутствует или защищен от записи.
Как правило, загрузка не происходит даже в безопасном режиме. Также не дает эффекта попытка загрузить последнюю удачную конфигурацию.
Алгоритм действий при исправлении ошибки BSOD c00000218
Проверка жесткого диска
- Проверить надежность подключения системного жесткого диска. Проверить разъем питания, он должен быть подключены плотно. Проверить подключение дата-кабеля к жесткому диску и плате компьютера;
- Проверить поверхность жесткого диска на наличие ошибок. Желательно, перед началом процедуры сохранить копии всех важных данных. Для проверки диска можно использовать или сторонний загрузочный диск, или воспользоваться средствами восстановления Windows XP. Консоль восстановления можно запустить с установочного диска. Для запуска консоли нужно запустить установку Windows XP и дождаться появления экрана с предложением запустить консоль восстановления.
- Жмем букву «R»;
- Ждем появления списка с установленными версиями Windows (у многих этот список будет состоять из одного пункта);
- Находим в списке нужную версию Windows, слева от нее будет стоять цифра. Эту цифру нужно ввести в командную строку для выбора системы;
- Далее вводим пароль Администратора. Если пароль не установлен, нажимаем Enter еще раз;
- После этого можно вводить команды в консоли.
Уже в командной строке набираем и запускам команду chkdsk c: /r, где вместо «c:» подставляем букву загрузочного диска (диска, на котором установлена Windows). Чаще всего это диск c:\.
Если вы работаете не из консоли восстановления Windows XP, а используете консоль и командную строку, загрузившись с диска с более современной системой, то тогда рекомендую использовать команду chkdsk c: /r /f
Дожидаемся окончания выполнения проверки. Надо быть готовым к тому, что система найдет поврежденные сектора на диске. После проверки диска можно попробовать загрузиться.
В целом, рекомендую воспользоваться советами из статьи про ошибку 0x80070570. Проблема там описана другая, но даже сама компания Microsoft дает именно такой алгоритм действий при возникновении ошибки BSOD c0000218.
Восстановление реестра Windows
Как показывает практика, обычно исправлений ошибок на диске бывает достаточно, операционная система успешно загружается. Но если это не помогло, тогда нужно будет восстановить файлы реестра вручную.
Подробная инструкция по восстановлению реестра Windows XP.
Ошибка c0000218, синий экран из-за которой пользователи операционной системы Windows (начиная от XP) довольно часто видят на своих мониторах, довольно распространена и связана с проблемами в реестре ОС.
Системные ошибки в реестре могут быть вызваны самыми разными факторами: от неправильного удаления или установки игр и различных программ, до вмешательства постороннего ПО, такого как вирусы.
Сегодня мы расскажем вам, что делать, если ошибка c0000218 не дает вам возможности нормально пользоваться компьютером из-за постоянных вылетов системы и появления синего экрана.
Восстановление реестра
Операционная система Виндовс имеет собственные инструменты для решения различного рода задач и ликвидации системных ошибок. В нашем случае, мы воспользуемся стандартным приложением CHKDSK, которое позволяет проверить жесткий диск на наличие ошибок в файловой системе Windows и исправить их при обнаружении.
Чтобы воспользоваться этим приложением, нужно выполнить следующие действия:
- Одновременно зажмите на клавиатуре сочетание клавиш Win+R.
- В появившемся окне пропишите
cmd, затем нажмите «Ок». - Будучи в консоли Виндовс, пропишите команду
chkdsk /rи нажмите Enter на клавиатуре. - Подождите, пока система закончить анализ и исправление ошибок, после чего перезагрузите компьютер.
Теперь можете проверять, исчезла ли ошибка c0000218, синий экран через которую постоянно появлялся на вашем ПК. Как показывает практика, этих нескольких простых действий достаточно, чтобы эта проблема вас больше не беспокоила.
Click Here to follow to fix error 0xC0000218 and related errors.
The “0xC0000218” error is commonly caused by incorrectly configured system settings or irregular entries in the Windows registry. This error can be fixed with special software that repairs the registry and tunes up system settings to restore stability.
If you got Error 0xC0000218 then We strongly recommend that you >> Download (MyPC Utilities) Tool <<
Causes of error “0xC0000218”
The 0xC0000218 error may be caused by windows system files damage. The corrupted system files entries can be a real threat to the well being of your computer. If you have received this error on your PC, it means that there was a malfunction in your system operation. Common reasons include incorrect or failed installation or uninstallation of software that may have left invalid entries in your Windows registry, consequences of a virus or malware attack, improper system shutdown due to a power failure or another factor, someone with little technical knowledge accidentally deleting a necessary system file or registry entry, as well as a number of other causes.
How to easily fix 0xC0000218 error?
There are two (2) ways to fix 0xC0000218 Error:
Advanced Computer User Solution (Manual Fix):
1. Manually Run system File Checker Tool .
2. Fix Windows Registry Corrupted Files
3. Repair windows using installation disc
4. Clean installation
Beginner Computer User Solution (Automatic fix):
1. Download (MyPC Utilities) Repair Tool.
2. Install program and click Scan button.
3. Click the Fix Errors button when scan is completed. And restart your computer.
How does it work?
This tool will scan and diagnose, then repairs, your system registry errors, with both manually and automatic tools.
Basic features: (registry cleaner, junk cleaner, evidence cleaner, startup manager and uninstall manager).