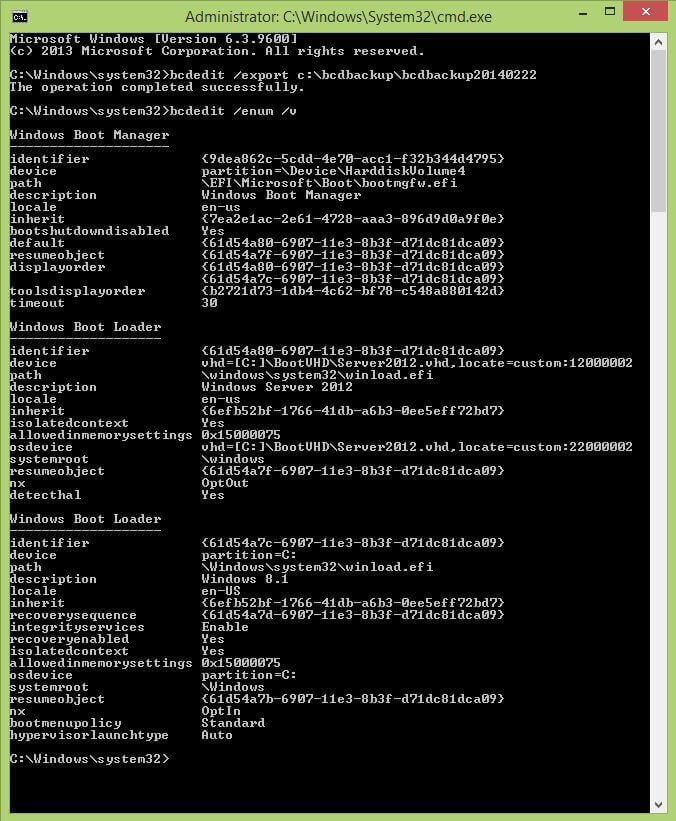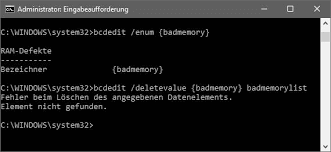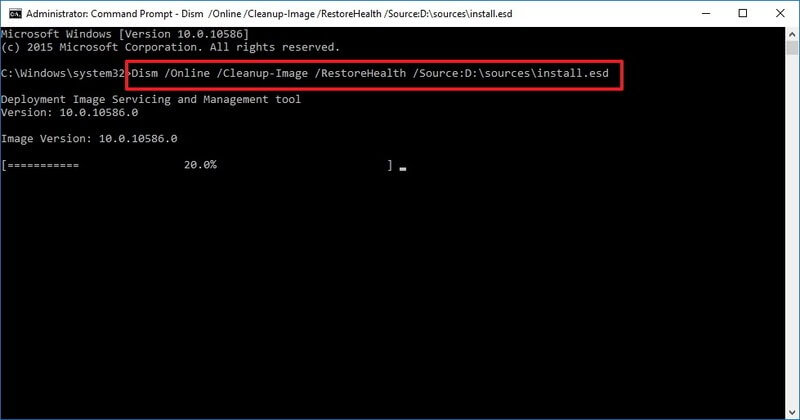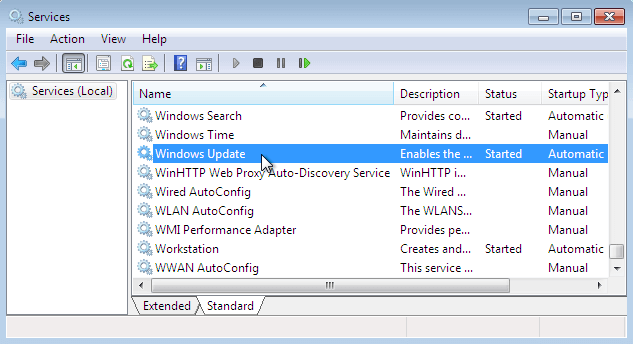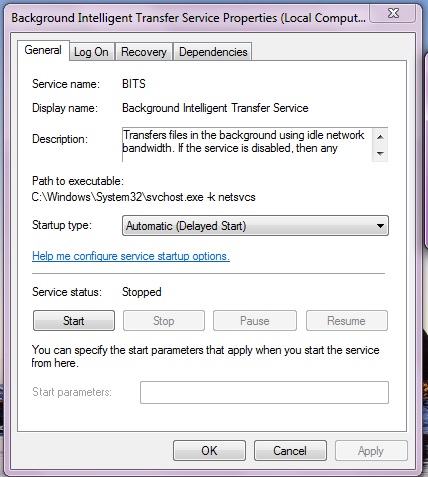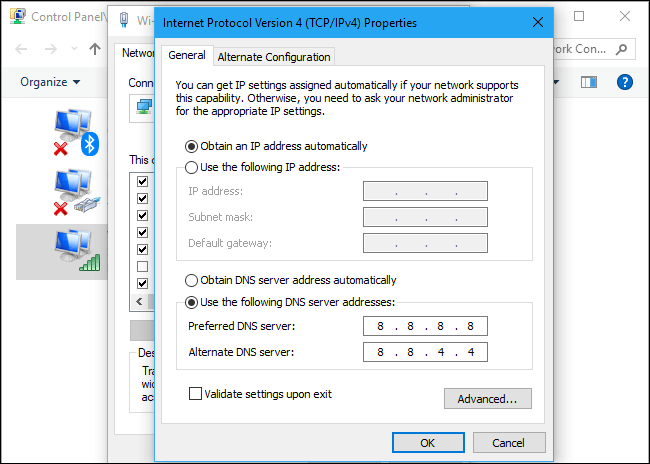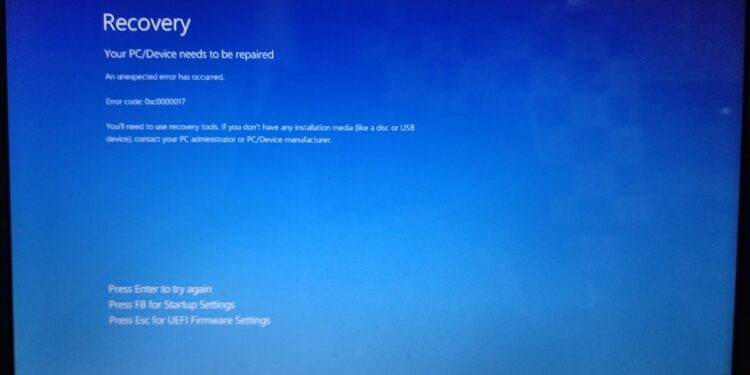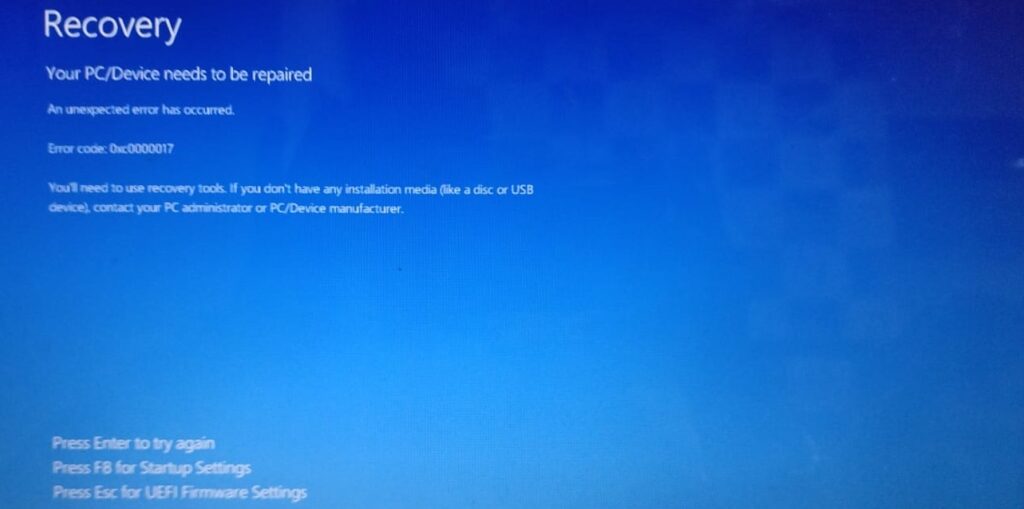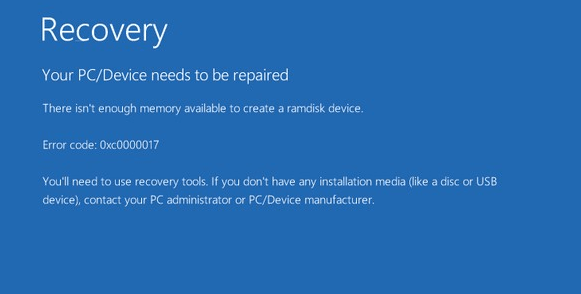5 Ways to Fix Error Code 0xc0000017 in Windows 10
One common issue of Windows 10 upgrade/update is «There isn’t enough memory available to create a ramdisk device» (error code 0xc0000017). A fresh install is undesirable. Therefore, check the workaround in the following content, and fix Windows 10 upgrade error 0xc0000017 during installation by yourself.
| Workable Solutions | Step-by-step Troubleshooting |
|---|---|
| Fix 1. Copy System Files to Config | Download and install WinPE. Enter Windows Preinstallation Environment…Full steps |
| Fix 2. Clean Up Bad Memory Entries | Since the computer is unbootable, you need the help of the recovery drive…Full steps |
| Fix 3. Disconnect External Devices | Disconnect the external devices. Reboot your computer and check…Full steps |
| Fix 4. Update Motherboard Drivers | Download the professional software: EaseUS DriverHandy to scan and update Motherboard drivers…Full steps |
| Fix 5. Disable Hybrid Graphics | Press the power button to turn off the workstation. Press the power button again to turn on…Full steps |
Overview — What Is Error Code 0xc0000017
Error code 0xc0000017 stands for STATUS_NO_MEMORY – There are not enough virtual memory or swap file quotas for the specified operation. This error occurs if Windows 10 (or Windows 8.1) is rebooting after installing an update. A blue screen appears with the following message:
- Your PC/Device needs to be repaired.
- There isn’t enough memory available to create a ramdisk device.
- Error code: 0xc0000017
- You’ll need to use recovery tools. If you don’t have any installation media (like a disc or USB device), contact your PC administrator or PC/Device manufacturer.
Also Read: How to Fix Error Code 0x80070002 in Windows Update
Scene — Not Enough Memory Available to Create a Ramdisk Device
«Trying to upgrade via Windows Update, and was asked to reboot the computer and then start the upgrade. Did as told. While during the rebooting process, whoops, error 0xc0000017 occurred, displaying a message ‘There isn’t enough memory available to create a ramdisk device’. In fact, the computer’s hard drive has ENOUGH unused disk space available. How to fix the error and finish Windows 10 upgrade?»
Even with plenty of RAM unused, you’re still likely to get stuck in Windows 10 upgrade due to insufficient hard drive memory. To put it more accurately, not enough CONTIGUOUS space. What does the error code 0xc0000017 imply then? The problem stems from areas of memory having been marked as bad by Windows built-in Boot Configuration Data (BCD), and this interferes with the Windows 10 installer’s ability to make use of RAM as a temporary store for data. Since this is not a practical memory issue, it can be easily resolved by doing as follows.
Resolution — How to Fix Error Code 0xc0000017 (5 Ways)
Here, you are going to learn five ways to fix error code 0xc0000017 due to insufficient RAM, the conflicts of external devices, bad memory blocks, and more. Read on to get more details.
?Note: After fixing the error, you can try to manage your hard drive memory with Techradar-Recommended software.
Fix 1. Fix Error 0xc0000017 by Copying System Files
You could be faced with this error if your system files are lost. If you want to fix error code 0xc0000017, follow the steps below.
Step 1. Download and install WinPE.
Step 2. Enter Windows Preinstallation Environment and navigate to C:\Windows\System32\config\RegBack.
Step 3. Copy the backed up system file to config, then you can boot normally.
Fix 2. Clean Up Bad Memory Entries to Fix Error Code 0xc0000017
Error code 0xc0000017 means not enough memory available to create a ramdisk device. Therefore, you can fix the error code 0xc0000017 in Windows 10 by cleaning up bad memory entries.
Step 1. Because the computer is unbootable, you need the help of a Windows 10 recovery drive or Windows 10 installation disk.
Step 2. Connect the installation disk to your computer.
Step 3. Then click «Troubleshoot > Advanced options > Command Prompt» to continue.
Step 4. Type bcdedit /enum all and press «Enter». A list of all memory locations labeled as «bad» will appear. This list can be removed or deleted.
Step 5. Type bcdedit /deletevalue {badmemory} badmemorylist and hit «Enter».
Then you can exit and restart your PC and perform the update.
Fix 3. Disconnect External Devices to Fix 0xc0000017 Error
Another easy and quick way to fix error 0xc0000017 is to disconnect external devices. The error code 0xc0000017 may be caused by the conflict of the external devices.
Step 1. Disconnect the external devices.
Step 2. Reboot your computer and check if you have solved the error
Fix 4. Update Motherboard Drivers to Fix 0xc0000017 Error
Last but not least, you can update motherboard drivers. You can be faced with a 0xc0000017 error if your driver is outdated. You also need a recovery drive or WinPE USB because your computer cannot boot. You can use EaseUS DriverHandy to automatically scan for outdated drivers and update them.
Then, follow the steps below to update the motherboard drivers.
Step 1. Open EaseUS DriverHandy and click «Scan».
Step 2. Choose the outdated motherboard drivers and click «Update».
Fix 5. Disable Hybrid Graphics If Error 0xc0000017 Occurs
Hybrid graphics is a concept involving two graphics cards on the same computer. It has been developed to support both high performance and power saving use cases. Some users say they solved error 0xc0000017 after disabling hybrid graphics.
Step 1. Press the power button to turn off the workstation.
Step 2. Press the power button again to turn on the workstation, and then repeatedly press the ESC key to enter the Startup Menu.
Step 3. From the Startup Menu, press the F10 key to enter the BIOS setup utility.
Step 4. Click «Advanced > Device Configurations > Hybrid Graphics», and then click «Disable».
Step 5. Click «Save > Save changes» and exit BIOS.
Conclusion
This post has introduced 5 ways to fix error code 0xc0000017. You can try any one of them to fix the error. If you want to partition a hard drive or change the file system, you can always run EaseUS Partition Master.
Error Code 0xc0000017 Related Questions
If you still have problems, you can read these questions and answers.
How do I fix error code 0xc0000017?
To fix 0xc0000017:
- Fix 1. Fix Error 0xc0000017 by Copying System Files
- Fix 2. Clean Up Bad Memory Entries
- Fix 3. Disconnect External Devices
- Fix 4. Update Motherboard Drivers
- Fix 5. Disable Hybrid Graphics
What is error 0x8007139f?
Windows Update error 0x8007139f usually appears after some failed Windows updates or bugs during the update downloading/installing process. Such a problem might also occur because there are some corrupted system components or software that have been provoking the error code to appear on your computer screen.
How do I fix error code 0x8007139f?
To fix Windows update error:
- Check your antivirus
- Run Windows Update troubleshooter
- Run SFC and DISM scans
- Create a new user account
- Reset Windows Update components
- Perform a System Restore
- Try to install the update manually
- Perform an in-place upgrade
What is error code 0xc00000e9?
Windows error code 0xc00000e9 is a common Windows Boot Manager error that indicates either a hardware failure or a corrupted system file encountered during the boot process.
Is the error code 0xc0000017 appear on your system while trying to start your PC/laptop then keep reading the article to learn how to fix error 0xc0000017 on Windows 10?
I was trying to upgrade my Windows 10 through Windows Update. And when I started to perform the process I have been asked to reboot the computer and then start the upgrade.
After the update process when I rebooted my PC it starts to display error 0xc0000017, with the message “This PC doesn’t have enough RAM” Error during Windows 10 Upgrade.
However, my computer hard drive has enough unused memory space. So, how do I fix 0xc0000017 Error and complete Windows 10 upgrade?”
The error code 0xc0000017 is very irritating as when it appears users are unable to enter the operating system normally. Despite this, some users also encounter other BSOD errors on startup
Even though your system has plenty of RAM unused, you are likely to get an error in Windows 10 upgrade due to insufficient hard drive memory space.
So, here find out what are the reasons behind the occurrence of error code 0xc0000017? And the possible fixes to resolve error 0xc0000017.
Error code 0xc0000017 – What Caused this Problem?
The reasons behind the error code 0xc0000017 stem from the areas of memory having been marked as bad by Windows built-in Boot Configuration Data (BCD), and this interferes with Windows 10 installer’s ability to make use of RAM as a temporary store for data.
It might be possible that there could be real memory issues, the chances that you can simply overlook the problem and install Windows 10 – it can easily fix the error.
Because this is not a practical memory issue, it can be fixed by following the below steps.
There are plenty of solutions that are available over the internet, some of them are nonsensical “solutions” – from unplugging hardware, solving registry errors, and disabling antivirus to disabling integrated graphics. Apply the given solutions one by one and check for the error each time after applying the solution:
Table of Contents
Method 1: Check and Clean bad memory entries in the BCD store
- Boot your PC into Windows
- Now right click on the START button and choose Command Prompt (Admin)
- Then type bcdedit/enum all and press ENTER
- After this, you will see the list of all the memory locations that have been marked as ‘bad’. Now clear the list that has been deemed as ‘bad’.
- Type bcdedit /deletevalue {badmemory} badmemorylist and press Enter (type this verbatim, {badmemory} is not a placeholder for anything).
- Finally, close the Command Prompt Windows and Restart your PC.
Method 2: Run Deployment Image Servicing and Management tool (DISM)
1: Press the Windows key + X and select Command Prompt (Admin).
2: After opening the command prompt, type the below-given command, and press the Enter key to run ‘DISM’ command.
DISM /Online /Cleanup-Image /RestoreHealth
This command will run the Deployment Image Servicing and Management tool, after the completion of the DISM tool, restart your computer or laptop.
Method 3: Use Windows Installation Media
In this method, we will try to fix the 0xc0000017 error with the help of Windows Installation Media.
If you don’t have a Windows Installation Media then first you have to create it.
To create Windows Installation Media, follow the given link: https://support.microsoft.com/en-us/help/15088/windows-10-create-installation-media
After creating the Windows Installation Media, insert it to your computer and reboot your system.
- Open the Command Prompt (Admin).
- Then, run the below-given commands in the Command Prompt window.
You have to run these commands separately. To do this, press the Enter key after each of them.
- dism /online /cleanup-image /scanhealth
- dism /online /cleanup-image /restorehealth
- DISM /Online /Cleanup-Image /RestoreHealth /source:WIM:X:SourcesInstall.wim:1 /LimitAccess
Note: In the last command, X belongs to the drive having Windows 10 installation.
At last, wait to accomplish the whole process.
Method 4: Reset Windows Update Components
If you are unable to get rid of 0xc0000017 error then you should follow the below-given steps carefully and reset Windows crucial update components.
1: Press the Windows key + X and select Command Prompt (Admin).
2: After opening the command prompt, run the below-given commands one by one (press the Enter key after each of the commands by hitting the Enter key):
- net stop wuauserv
- net stop cryptSvc
- net stop msiserver
- ren C:\Windows\SoftwareDistribution SoftwareDistribution.old
- ren C:\Windows\System32\catroot2 Catroot2.old
- net start wuauserv
- net start cryptSvc
- net start msiserver
Method 5: Make sure the Windows Update Service is Running
You need to confirm that the PC’s Windows Update service is running properly or not.
1: Go to your System’s search option and then, type services.msc then press the Enter key. This command will open the Services window.
2: Find the Windows Update service. Right-click and open Properties.
3: Go to the General tab and then find the Startup type and select Automatic.
4: If the service is not in the execution mode then, right-click on it and select to Start.
5: At last, you have to confirm the selection and exit from the Window.
Method 6: Confirm that the BITS service is Running
BITS or Background Intelligent Transfer Service is another part of service for getting the Windows updates.
Make sure that the ‘BITS’ is running properly, to do this follow the below-given steps:
1: First you have to open the Service Window with the help of step 1 of the previous method.
2: Find the Background Intelligent Transfer Service (BITS) and then open its properties (double-click on it)
3: In case the service isn’t in the execution mode then, click on the Start button.
4: Select the Recovery tab and confirm that the First failure and the Second failure are set to the Restart service.
5: Confirm the selection and check for the updates.
Method 7: Change DNS settings
If you are still unable to repair the 0xc0000017 then, follow the below-given steps and change the DNS settings.
1: First, you have to open the Windows Control Panel. To do this, go to the search option and search for the Control Panel and select the first result from the search result.
2: Navigate to the Network and Sharing Center, and click on the Change adapter settings option.
3: Again, select the network that you are currently using, right-click on it, and select Properties.
4: Find out the Internet Protocol version 4 (TCP/IPv4), and select the Properties.
5: Select the Use the following DNS server addresses
6: Type the following values: DNS Server – 8.8.8.8 and Alternate DNS Server – 8.8.4.4
7: Save all the modifications and restart your computer
It is estimated the solutions given works for you to fix 0xc0000017 in Windows 10.
Easy Solution To Fix Error Code 0xc0000017
After performing the above steps you will be able to fix 0xc0000017 error while you perform Windows 10 update or while you install Windows 10 and you will be able to start your PC without any errors.
But if in case the manual solutions won’t work for you, then here is an easy solution to fix error code 0xc0000017, try running the PC Repair Tool. It will allow you to deal with all types of issues related to the Windows system without doing anything manually.
This application is packed with a very user-friendly interface, and allow you to fix various PC errors like BSOD error, DLL error, Runtime error, Registry corruption, and much more.
Get PC Repair Tool to fix error code 0xc0000017 on startup
Conclusion
It is expected the specified solutions provided to you will solve the 0xc0000017 error code.
I tried my best to provide the possible fixes to resolve the error code 0xc0000017 on startup in Windows 10 or during an upgrade.
Hope the article works for you.
Good Luck..!
Hardeep has always been a Windows lover ever since she got her hands on her first Windows XP PC. She has always been enthusiastic about technological stuff, especially Artificial Intelligence (AI) computing. Before joining PC Error Fix, she worked as a freelancer and worked on numerous technical projects.
Для пользователей компьютеров ноутбуки , обновление зародыша и винды уже знакомо. Однако обновление может быть нелегким, так как вы, вероятно, столкнетесь с несколькими ошибками, и 0xc0000017 является типичным примером. Итак, давайте узнаем, что это такое и как эффективно исправить ошибку 0xc0000017 в Windows 10.
Что такое ошибка 0xc0000017?
Код ошибки 0xc0000017 означает STATUS_NO_MEMORY – на компьютерном устройстве нет места для хранения. Вы столкнетесь с этой ошибкой при перезапуске Windows 10 (или Windows 8.1) после установки обновления. Это проблема, вызвавшая много проблем у пользователя из-за того, что память компьютера все еще может течь, но она по-прежнему показывает, что «Недостаточно памяти для создания виртуального диска устройства» (Недостаточно памяти на устройстве виртуального диска).
Код ошибки 0xc0000017 часто приписывается встроенному инструменту Windows – данные конфигурации загрузки блокируют использование RAM память как временное хранилище данных.
Код ошибки 0xc0000017
Поскольку на этом этапе вы не сможете запустить компьютер, как всегда, поэтому сначала нажмите F8 для входа в автозагрузку. Затем выберите «Включить безопасный режим с помощью командной строки». Это поставит вас в Безопасный режимиспользуйте BCDEdit для очистки плохой памяти – памяти в ОЗУ, отмеченной конфигурацией загрузки.
Открыть Командная строка > Введите bcdedit / enum all> Нажмите Enter.
Компьютер отобразит список, содержащий места с плохой памятью. Все, что вам нужно сделать, это удалить эти плохие воспоминания. Введите bcdedit / deletevalue {badmemory} badmemorylist> нажмите Enter.
После выполнения вышеуказанных шагов выйдите и перезагрузите компьютер. Процесс обновления Windows завершен.
Никто не хочет обновляться. Надеюсь, эта статья поможет вам, когда вы столкнетесь с этой ошибкой. Спасибо, что посмотрели статью.
The most common cause of error code 0xc0000017 is a bad memory that was flagged by Windows’ built-in Boot Configuration Data, which prevents the use of RAM as a temporary data storage space.
STATUS_NO_MEMORY – There are insufficient virtual memory or swap file quotas for the specified operation is the meaning of error code 0xc0000017. When Windows 10 (or Windows 8.1) reboots after an update installation, this error happens.
Why occurs an error code 0xc0000017?
The memory manager that is used by the UEFI and the memory manager that is used by the boot loader is not in sync with each other, which leads to this problem. The other memory manager still shows some memory as being available even though it has been used by one of the memory managers. A blue screen appears with the error code: 0xc0000017, as you can see in the following image.
The issue is caused by memory regions that have been flagged as bad by Windows’ Boot Configuration Data (BCD), which prevents the Windows 10 installer from using RAM as a temporary storage location for data. Since this is not a problem with practical memory, for more information, continue reading.
Here, you will discover a few fixes for error code 0xc0000017, which can be brought on by a lack of RAM, conflicts with external hardware, faulty memory blocks, and other issues. It is simple to fix by taking the following actions.
1. Update Motherboard Drivers
Drivers for motherboards can be updated. If your driver is outdated, you might experience a 0xc0000017 error. Because of this, you also require a recovery drive or WinPE USB. Many driver updater tools are available to automatically update any out-of-date drivers.
Older drivers can result in this Error code because they restrict access to specific hardware and cause computer problems. The steps outlined below describe how to update critical system drivers to avoid such issues. follow the following step to update the driver.
- Press the Windows + R key.
- Type “Devmgmt.msc” and hit Enter.
- Expand all categories one by one and update them.
- Right-click on every driver, and select Update Driver Software.
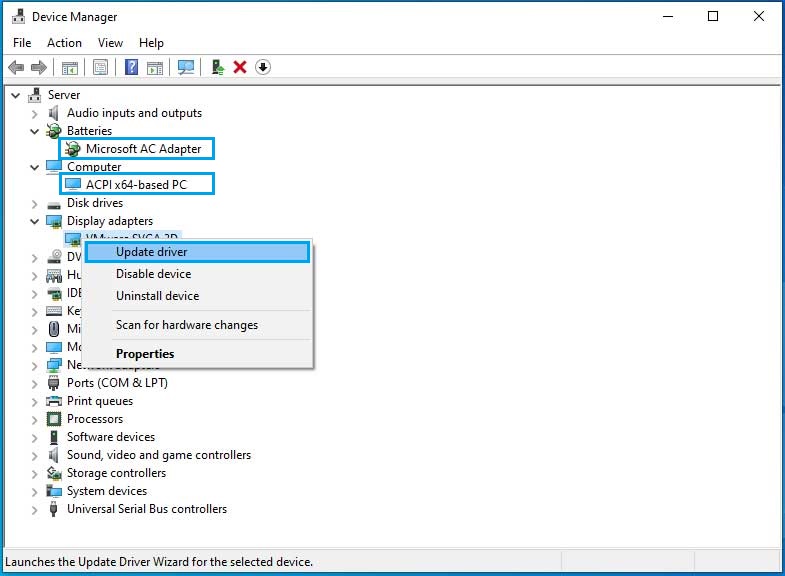
2. Clean the BCD Bad Memory Entries
If your computer’s hard drive is running out of space, the error code 0x0000017 on Windows 10 will let you know. When you receive this error message and your RAM is still fully functional, the situation becomes problematic. By deleting the problematic entries from your BCD store, you can get rid of the memory-inaccessible bad spots.
- Launch the Start menu search, type “Command Prompt”, right-click on its icon, and select the “Run as Administrator” option.
- When Command Prompt opens, run the following command one by one and press Enter.
bcdedit /enum all
bcdedit /deletevalue {badmemory} badmemorylist
- Then you can exit the command prompt and restart your PC and perform the update.
SAS Techvision has all types of solutions for all types of IT-related issues because We are specialists in providing onsite Computer AMC Services. We also provide network support for all-sized businesses. onsite computer repair service and network services that are convenient and reliable. We Perform these services at your doorstep.
What is error 0xc0000017? What causes the BSOD error 0xc0000017? How to solve the error code 0xc0000017 Windows 10? This post from MiniTool will show all answers for you. In addition, you can visit MiniTool to find other BSOD errors and solutions.
What Is Error Code 0xc0000017?
The error code 0xc0000017 often occurs when you are trying to boot the computer. When coming across the error 0xc0000017, it means that you can’t enter the operating system normally. It also means that your PC needs to be repaired.
The error code 0xc0000017 comes with some error message, showing as below:
Your PC/Device needs to be repaired.
There isn’t enough memory available to create a ramdisk device.
Error code: 0xc0000017
You’ll need to use recovery tools. If you don’t have any installation media (like a disc or USB device), contact your PC administrator or PC/Device manufacturer.
Besides the error code 0xc0000017, you may also encounter some other BSOD errors on startup, like 0xc0000001, 0xc0000428, and so on.
However, do you know what may cause the error your PC device needs to be repaired 0xc0000017?
So in the following section, we will show you the causes of the error code 0xc0000017 Windows 10.
What Causes Error Code 0xc0000017?
The error 0xc0000017 may be caused by various reasons, such as:
- The conflicts of external devices.
- Insufficient RAM.
- Outdated motherboard drivers.
- Bad memory blocks.
- Enabled hybrid graphics.
In the following section, we will show you how to fix error code 0xc0000017.
How to Fix Error Code 0xc0000017 Windows 10?
In the following section, we will show you how to fix the error 0xc0000017. But before proceeding to fix error code 0xc0000017, you had better get data off from the unbootable computer firstly so as to avoid mistaken operations leading to secondary-damage to the original data.
So, you can read the post: How to Recover Data When PC Won’t Boot 2020 (Works 100%) to retrieve data firstly.
After having rescued data from the unbootable computer, you can choose to fix the error code 0xc0000017.
Method 1. Disconnect All External Devices
As we have mentioned in the above part, the error code 0xc000017 may be caused by the conflict of the external devices. So, in order to fix the error code 0xc0000017, you can try disconnecting all external devices firstly.
After having disconnected all external devices, you can reboot your computer and check whether the error your PC device needs to be repaired is solved.
If this solution is not effective, try the following solutions.
Method 2. Clean Bad Memory Entries
As the error message saying, when coming across the error code 0xc0000017, it means that there isn’t enough memory available to create the ramdisk device. So, in order to fix the error code 0xc0000017 Windows 10, you can choose to clean bad memory entries.
Now, here is the tutorial.
- Since the computer is unbootable, you need the help of the recovery drive or the installation disk.
- Connect the Windows 10 Recovery Drive to the computer and boot from it.
- Then enter Windows Recovery Environment.
- Then click Troubleshoot > Advanced options > Command Prompt to continue.
- Type the command bcdedit /enum all and hit Enter to continue.
- Then the bad memories will be listed which can be cleaned or removed.
- Then type the command bcdedit /deletevalue {badmemory} badmemorylistand hit Enter to remove those bad memories. Please type the command accordingly.
- After that, exit the command line window.
When all steps are finished, reboot your computer and check whether the error code 0xc0000017 is solved.
Method 3. Update the Motherboard Drivers
If the diver is outdated, you may also encounter the error code 0xc0000017. Therefore, you can choose to update the motherboard drivers to fix this error.
Now, here is the tutorial.
- Visit the manufacturer’s official site and download the latest drivers to a USB drive.
- Boot the unbootable computer from the recovery drive.
- Then click Troubleshoot > Advanced Options > Startup Settings to continue.
- Click Restart.
- Press F4 to enable Safe Mode.
- Connect the USB drive which saves the latest driver to the unbootable computer.
- Open the installation executable and follow on-screen prompts to install the driver.
Once the installation is completed, reboot your computer and check whether the error code 0xc0000017 is solved.
If this solution is not effective, try another one.
Method 4. Disable Hybrid Graphics
The error code 0xc0000017 may be caused by the GPU feature present on integrated AMD GPU cards called hybrid graphics. Some users also confirmed that they fixed this BSOD error after disabling the hybrid graphics. So, in order to fix the error code 0xc0000017, try to disable the hybrid graphics.
Now, here is the tutorial.
1. Power on the computer. As long as the initial loading screen appears, press the specific key to enter BIOS. The Setup key may vary depending on the different manufacturers.
2. Once entering the BIOS, navigate to the Advanced Then select the Device Configuration menu and make sure that the Discrete Graphics is selected instead of the Hybrid Graphics.
Tip: If you find an option that allows you to set Hybrid graphics disabled. Choose it.
3. Save changes and exit the BIOS.
After that, reboot your computer and check whether the error code 0xc0000017 is solved.
Final Words
To sum up, this post has introduced 4 ways to fix error code 0xc0000017. If you encountered the same BSOD error, try these solutions. If you have any better solution to fix error 0xc0000017 Windows 10, please share it in the comment zone.





![[7 Tested Solutions] Complete Guide to Fix 0xc000017 Error on Windows 10](https://www.pcerror-fix.com/wp-content/uploads/2018/10/error-code-0xc0000017-copy.png)