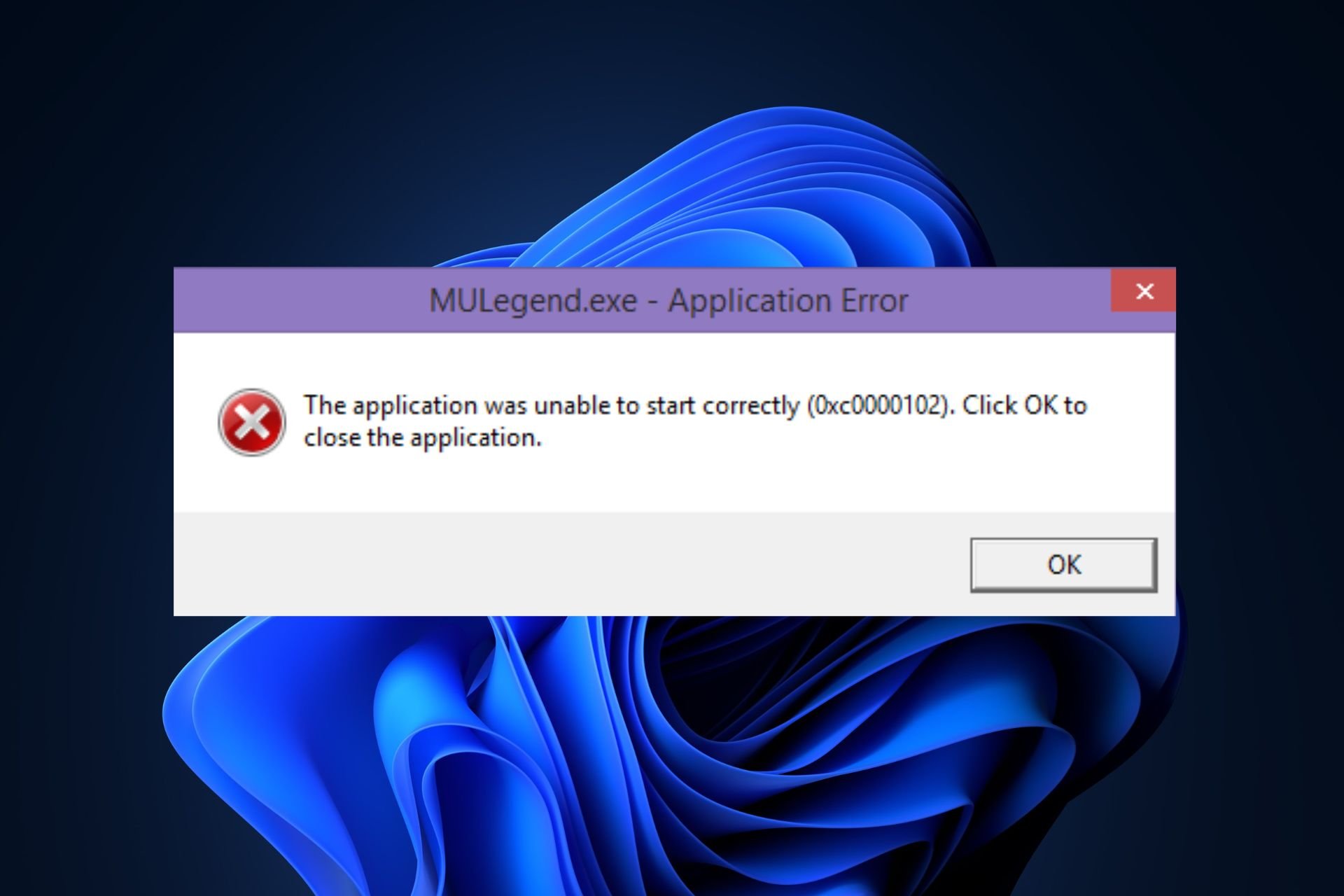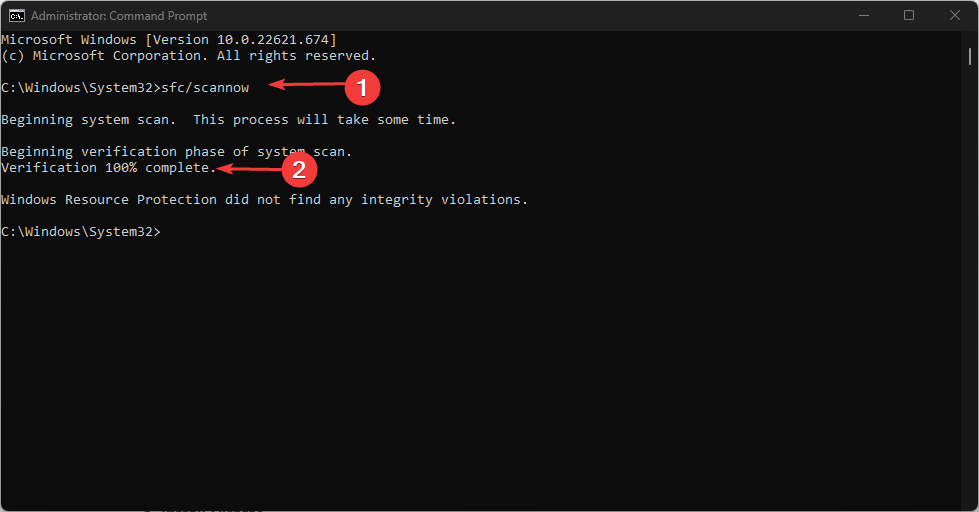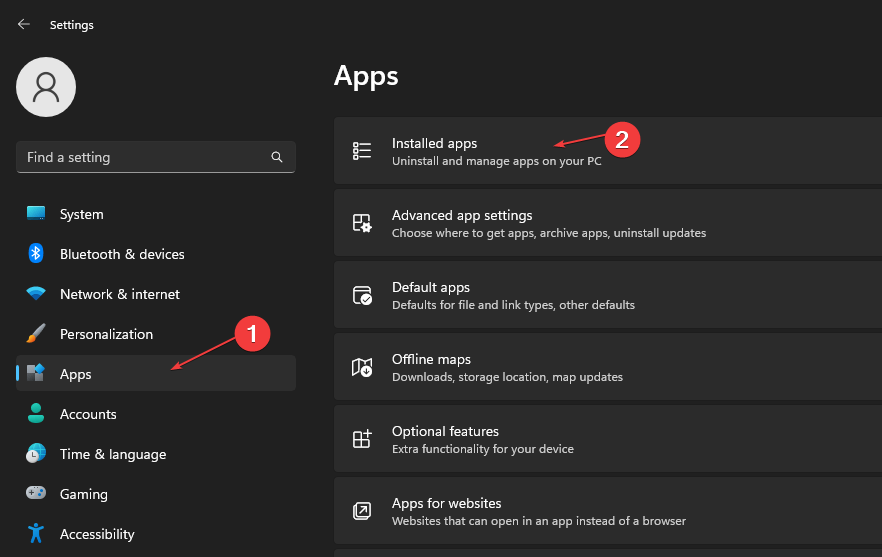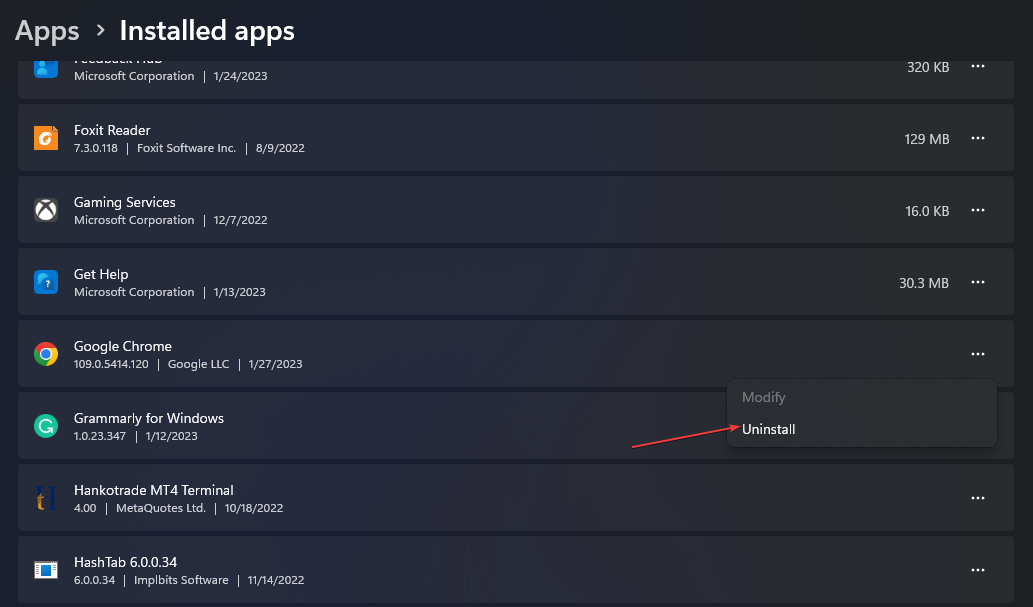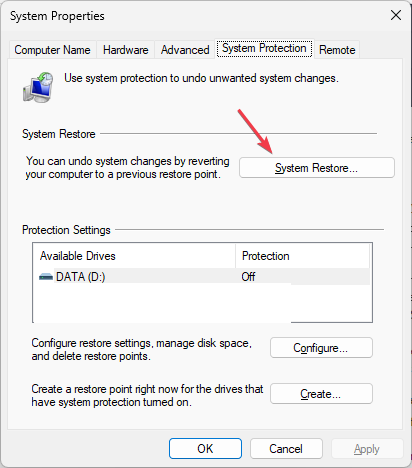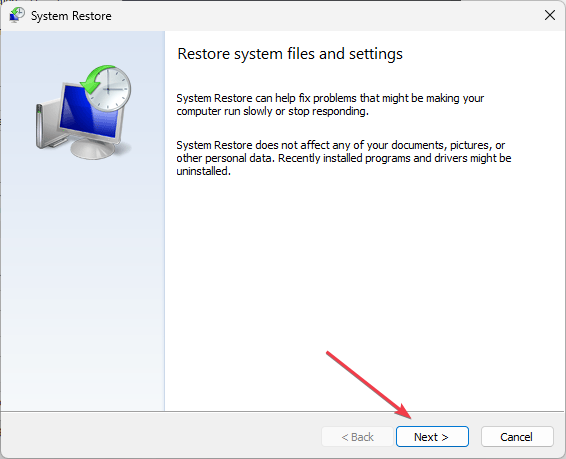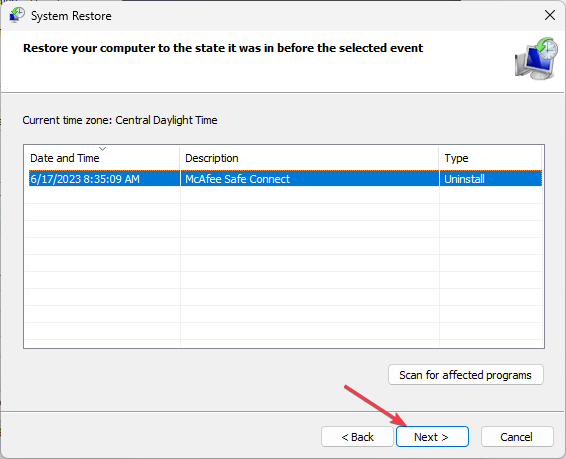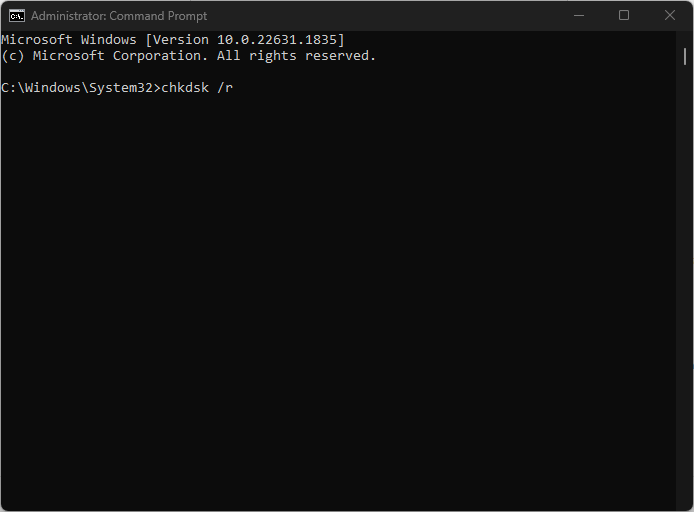Perform a system restore when you encounter this issue
by Vladimir Popescu
Being an artist his entire life while also playing handball at a professional level, Vladimir has also developed a passion for all things computer-related. With an innate fascination… read more
Updated on
- Avoid opening too many background apps; it leads to memory shortage, causing errors like 0xc0000102.
- The 0xc0000102 error is triggered during a bootup sequence or an application launch.
- Ensure your PC is running the latest software version to fix underlying bugs and errors.
XINSTALL BY CLICKING THE DOWNLOAD
FILE
The 0xc0000102 error had been reported by Windows users as it is often encountered while booting your PC or launching an application.
If you’re experiencing the 0xc0000102 error while booting up your PC or launching an application, this article will provide the best ways to fix the error on Windows.
- What causes the 0xc0000102 error?
- How can I fix error 0xc0000102 on Windows?
- 1. Run the System File Checker
- 2. Reinstall the newly installed apps or programs
- 3. Perform a System Restore
- 4. Run the chkdsk command
What causes the 0xc0000102 error?
Here are some of the most common causes of the 0xc0000102 error:
- Insufficient Memory – Too many opened background apps can lead to insufficient memory; the 0xc0000102 can pop up if you attempt to launch applications with limited memory or RAM.
- Damaged Registry – If there are damaged or incorrect registry entries on your PC, it can lead to errors like the 0xc0000102.
- Corrupt System Files – Some specific system files affect the startup process; if these files are corrupted, you’ll run into bootup errors like the 0xc0000102.
- Corrupt BCD Data – If you encounter the 0xc0000102 error while booting up Windows, your PC’s BCD data may be corrupt.
- Admin Restrictions on MMC Apps – If you triggered the 0xc0000102 error while attempting to launch an MMC app, your local administrator likely prohibits this type of action, thus leading to the error.
How can I fix error 0xc0000102 on Windows?
Before we proceed with more advanced solutions, here are a couple of quick fixes you can attempt:
- Restart your PC.
- Close background applications.
- Update Windows.
- Contact your admin to check if a restriction policy causes the error.
If the error persists after applying the above fixes, here are advanced solutions you can attempt:
1. Run the System File Checker
- Press the Windows key, type in CMD, right-click on the displayed result, and select Run as Administrator.
- Click Yes to grant the app administrative access in the User Account Control window.
- Once the command prompt opens, type the following, and hit Enter:
sfc /scannow - Wait till the scan is complete, and restart your PC to check if the error persists.
Corrupt system files are one of the common causes of the 0xc0000102 error; running an SFC scan identifies and repairs corrupt files; this can help fix the error.
On the other hand, you can actually utilize a proficient system repair tool that will fully diagnose your Windows PC and repair damaged system files.
2. Reinstall the newly installed apps or programs
- Press the Windows key + I to open the Settings app.
- Click Apps in the Settings window, and select Installed Apps.
- In the next window, scroll through the list of applications to locate the app, click on it and select Uninstall.
- Click Uninstall again in the popup to confirm the uninstallation, and close the Settings app.
- Visit the Microsoft Store or the official developer’s website to download the Program, and run the installer to complete the installation.
- Launch the program and check if the error is fixed.
If the 0xc0000102 error is triggered when you launch an app, reinstalling the app would restore it to its default state, this can help resolve the error.
3. Perform a System Restore
- Left-click the Start menu, type restore and click Create a restore point.
- Select System Properties and choose System Restore button.
- In the Restore Files and Settings box, click Next.
- In the next window, select the Restore Point to which you wish to restore your PC, and click Next.
- Then, click Finish to complete the system restore.
This can trigger the Windows errors after a change in the PC’s configuration; if you’ve made recent changes that triggered the error, you can fix it by running a system restore.
It’s also advisable to back up your PC before running a system restore because you’ll lose files and applications during a restore.
- How to Show The Folder Size on Windows 11?
- Fix: No Internet in Windows 11 Safe Mode With Networking
- Fix: System has a Driver Locked to Manufacturer Specifications
4. Run the chkdsk command
- Press the Windows key, type cmd, right-click the displayed option, and select Run as Administrator.
- Click Yes in the User Account Control window to grant administrative privileges.
- Type the following in the command prompt, and hit Enter:
chkdsk /rorchkdsk /f /r - Wait till the repair is complete and close the command prompt.
If your hard drive is corrupted, it can lead to bootup errors in Windows; running the chkdsk command scans and repairs irregularities on your hard drive to help fix the 0xc0000102 error.
The 0xc0000102 error is often triggered while booting up your PC or attempting to launch an app; whatever the case, applying the steps in this article should fix the error.
Ошибка 0xc0000142 относится к проблемам с открытием некоторых приложений в Windows 11. Хотя эта ошибка может стать неожиданным явлением для многих пользователей, перешедших на Windows 11, аналогичные проблемы возникали и в предыдущих версиях Windows. Это связано с одним и тем же корнем возникновения — чаще всего поврежденными или отсутствующими файлами .dll. Такие файлы предназначены для хранения инструкций, которые используются другими программами для совершения определенных действий. Если такой файл не работает правильно, у программы попросту не будет надлежащей инструкции, чтобы запуститься и работать как нужно. В результате пользователи сталкиваются с сообщением «Ошибка при запуске приложения (0xc0000142). Для выхода из приложения нажмите кнопку «OK»». Иногда такие ошибки, как 0xc0000142, вызваны несовместимым ПО, которое вызывает конфликт внутри операционной системы. Что бы то ни было на самом деле, применение каждого метода в приведенной ниже последовательности должно привести к успешному устранению ошибки 0xc0000142 в конечном итоге.

Ошибка приложения esrv.exe 0xc0000142

Ошибка приложения Inventor.exe 0xc0000142
P.S. Наша команда также знает о проблемах некоторых пользователей с открытием самого Microsoft Office. Если это ваш случай, перейдите на Microsoft страницу для получения более подробных инструкций, посвященных решению проблем с Office.
Скачать средство восстановления Windows
Скачать средство восстановления Windows
Существуют специальные утилиты для восстановления Windows, которые могут решить проблемы, связанные с повреждением реестра, неисправностью файловой системы, нестабильностью драйверов Windows. Мы рекомендуем вам использовать Advanced System Repair Pro для исправления «ошибки приложения 0xc0000142» в Windows 11, Windows 10, Windows 8, Windows 7, Vista или XP.
1. Установите свежие обновления
Первое и самое главное в нашем списке возможных решений — убедиться, что ваша Windows обновлена. Операционная система является новой, поэтому есть причины полагать о возможных внутренних багах, ведущие непосредственно к повреждению DLL-файлов. Возможно, у вас висит новое обновление Windows, содержащее то самое исправление для восстановления отсутствующих или поврежденных элементов. Проверка не займет много времени — просто выполните следующие действия:
- Нажмите на Start кнопку в нижней части рабочего стола и выберите Настройки.
- Затем перейдите в Центр обновления Windows и нажмите Проверка наличия обновлений.
- Если обновления уже найдены, просто Скачайте и установите их.
После этого перезагрузите компьютер и проверьте, появляется ошибка еще раз. Если новых обновлений пока что не найдено, переходите к другим решениям ниже.
2. Запустите команды восстановления файлов
SFC (System File Checker) и DISM (Deployment Image Servicing and Management) — очень полезные системные утилиты, позволяющие проверять файловые библиотеки на наличие повреждений и соответственно исправлять их в случае обнаружения. Мы советуем попробовать выполнить эти команды, используя приведенную ниже инструкцию — они могут исправить проблемы с файлами, которые вызывают ошибку.
С помощью SFC
- Открытые Командная строка , введя
cmdв поиск рядом с Меню Пуск кнопку. - Щелкните правой кнопкой мыши по Командная строка , а затем выбрать Запуск от имени администратора.
- После открытия консоли введите
sfc /scannowкоманду и нажмите Enter. - Когда процесс восстановления будет завершен, перезагрузите компьютер.
С помощью DISM
- Открытые Командная строка как мы это делали на предыдущем шаге.
- Скопируйте и вставьте эту команду
DISM.exe /Online /Cleanup-image /Restorehealth. - Нажмите Enter и подождите, пока Windows закончит сканирование и исправление.
- После этого перезагрузите компьютер и попробуйте открыть проблемную программу снова.
После выполнения обоих этих сканирований попробуйте снова загрузить приложение, с которым были проблемы. Если это не сработает, переходите к другим решениям ниже.
3. Измените настройки совместимости
Во всех версиях Windows предусмотрена специальная опция для устранения проблем совместимости. Так называемый режим совместимости позволяет разработчикам оптимизировать свои приложения для будущих релизов ОС. Поскольку Windows 11 система достаточно новая, возможно, что некоторые приложения еще не полностью оптимизированы под нее. Таким образом, включение этого режима может решить проблему. Сделайте это:
- Щелкните правой кнопкой мыши по приложению, которое не удается открыть, и выберите Объекты.
- Затем перейдите в «Совместимость» и нажмите Запустить программу в режиме совместимости с.
- Разверните раскрывающийся список прямо под включенной функцией и выберите более старую ОС, например Windows 10, 8 или 7.
- Нажмите Применить и OK для сохранения изменений.
Теперь перезагрузите систему и попробуйте снова запустить то же приложение. Хотя шанс успешности этого решения и минимален, все стоит попробовать.
4. Перерегистрируйте DLL файлы вручную
Windows позволяет своим пользователям переустанавливать многие компоненты, используя ручные команды в командной консоли. Именно это мы и собираемся делать в этом шаге. Давайте проверим, повреждены или отсутствуют ли файлы .dll из-за какого-то бага в системы. Следуйте этим инструкциям:
- Открытые Командная строка как мы делали на предыдущем шаге.
- Скопируйте-вставьте эту команду
for %1 in (*.dll) do regsvr32 /s %1и нажмите Enter. - Процесс может занять пару секунд. После этого перезагрузите компьютер и проверьте удается ли наконец открыть проблемное ПО.
5. Переустановите Visual C++ Redistributables.
Ошибки DLL часто связаны с проблемами в Microsoft Visual Studio. Поэтому, более чем разумно предположить, что ошибка 0xc0000142 появляется из-за поврежденных или отсутствующих пакетов Redistributable. Сначала мы рекомендуем попробовать восстановить распространяемый пакет Microsoft Visual C++, выполнив следующие действия. Если это не решит проблему, вы также можете переустановить данное ПО.
- Откройте эту страницу Visual Studio.
- Нажмите на ссылки для скачивания vc_redist.x86.exe и vc_redist.x64.exe.
- Откройте оба этих файла и запустите процесс, нажав Установить. Если Visual Studio у вас уже установлена, программа установки предложит либо Ремонт or Удалить пакеты C++. Выберите Ремонт и закройте окно после завершения.
- Если какие-то распространяемые файлы Visual C++ не установлены, программа установки предложит вам это сделать.
- Следуйте инструкциям на экране и завершите установку.
5. Просканируйте вашу систему на наличие вредоносных программ
Иногда люди могут находиться в неведении относительно того, заражена их система или нет. Некоторые вредоносные и нежелательные программы не имеют ярко выраженных симптомов, но все же способны нанести единовременный ущерб основным сегментам Windows. Именно поэтому стоит провести полномасштабное сканирование вашего ПК. Вы можете использовать встроенный Защитник Windows или установить более продвинутое антивирусное ПО для борьбы с угрозами на основе более широких алгоритмов и баз данных. Мы однозначно рекомендуем Malwarebytes — антивирус, разработанный надежной и талантливой группой экспертов, постоянно улучшающих свое программное обеспечение для борьбы как с мелкими, так и с глобальными угрозами. Теперь он доступен и для Windows 11. Вы можете загрузить его по ссылке ниже и попробовать 14-дневную пробную версию антивируса бесплатно.

Главное окно Malwarebytes

Настройки Malwarebytes

Результаты сканирования Malwarebytes
Скачать Malwarebytes
Итоги
Надеемся, что ошибка 0xc0000142 больше не является головной болью. Ранее неработающие приложение теперь можно открыть и использовать как вам угодно. Если что-то еще начнет беспокоить вас в работе Windows, попробуйте найти название возникшей проблемы на нашем веб-сайте. Наша команда публикует множество новых статей, посвященных различным темам, касательно ПК угроз и ошибок.
- Почему возникает ошибка?
- 10 способов решения ошибки
Ошибка с кодом 0xc0000142 может возникать при запуске программ (exe-файлов) в Windows. Особенно часто она появляется при попытке открыть игру. Рассмотрим, почему возникает этот сбой, и как его можно устранить.
Почему возникает ошибка?
Причин неисправности 0xc0000142 много, как и у большинства ошибок Windows. Среди основных и самых частых можно выделить следующие:
- Файлы приложения повреждены.
- Программа блокируется антивирусом.
- Приложение несовместимо с ОС.
- У пользователя нет прав для запуска программы.
- Проблемы с системными библиотеками.
- Заражение файлов вирусом.
- Устаревшие драйвера на видеокарту.
10 способов решения ошибки
Ошибка имеет много причин, поэтому способов решения у нее много. Для каждого случая подойдет свой метод. Рассмотрим 10 решений, которые помогут устранить неисправность в большинстве случаев. Расположим их от простых к более сложным.
Запуск от имени администратора
Иногда ошибка возникает из-за отсутствия у пользователя прав на запуск файла. В таком случае стоит попробовать запустить программу от имени администратора. Для этого нажмите на файл или ярлык приложения правой кнопкой мыши и выберите в контекстном меню Запуск от имени администратора. Такое простое решение помогает в некоторых случаях.
Настройка совместимости
Проблемы с совместимостью — частая причина сбоев при запуске программ и игр в Windows. Чтобы исправить их, нужно выполнить настройку в свойствах файла. Для этого:
1. Кликните правой кнопкой мыши по файлу или ярлыку программы и выберите Свойства в контекстном меню.
2. Откройте вкладку Совместимость.
3. Нажмите на Запустить средство устранения проблем с совместимостью.
4. После проверки нажмите Использовать рекомендованные параметры.
5. Проверьте приложение, нажав Проверить программу. Если все заработает, сохраните параметры.
Если проблема после этого не уйдет, попробуйте использовать другие настройки совместимости в этом же разделе. Устанавливайте разные операционные системы, сохраняйте параметры и запускайте приложение. Попробовав несколько конфигураций, можно подобрать рабочую.
Отключение антивируса
Нередко случается, что антивирус различными способами блокирует запуск программ. Попробуйте на время отключить или удалить его и открыть программу, которая не запускается. В некоторых случаях это может помочь избавиться от неполадки.
Установка пакетов Microsoft Visual C++
Отсутствие библиотек Microsoft Visual C++ часто приводит к различным ошибкам при запуске приложений и игр, так как многие программы требуют их для работы. Стоит установить их в любом случае. Это позволит избежать и других возможных сбоев.
Сложность в том, что для корректной работы компонентов Visual C++, нужно установить все существующие версии. При этом, если на компьютере установлена 64-разрядная ОС, нужно устанавливать и x64, и x86 библиотеки. Если же используется 32-разрядная версия Windows, потребуется загрузить только x86 издания.
Перейдите на официальную страницу Microsoft, загрузите все необходимые версии и установите их. Процесс не займет много времени. Для удобства можно скачать один из готовых сборников библиотек C++, в котором будут содержаться сразу все издания в архиве.
Установка Microsoft .NET Framework
Еще одна библиотека, необходимая для работы многих программ в Windows — Microsoft .NET Framework. На нее стоит обратить особое внимание, если вы используете старую версию Windows (7/8/8.1). В таком случае нужно установить этот компонент, скачав его с сайта Microsoft. Это может помочь решить проблему с открытием приложений.
Обновление или установка видеодрайверов
Некоторые приложения (в основном игры) могут не работать из-за устаревших драйверов на видеокарту или видеоадаптер. Обновить их можно тремя способами:
- Загрузив последнюю версию с официального сайта производителя;
- Стандартными средствами Windows;
- Воспользовавшись универсальными программами для установки драйверов.
Разберем два последних способа.
Чтобы обновить видеодрайвер встроенными средствами Windows, проделайте следующее:
1. Откройте программу Выполнить, одновременно нажав на клавиатуре клавиши Win и R.
2. Введите в появившемся окне devmgmt.msc и нажмите клавишу Enter. Откроется Диспетчер устройств Windows.
3. Найдите и раскройте раздел Видеоадаптеры.
4. Выберите ваше устройство (видеокарту или встроенный в процессор видеоадаптер), нажмите на него ПКМ и выберите Обновить драйвер.
5. Проследуйте всем шагам открывшегося мастера обновления драйверов, несколько раз нажав далее, и перезагрузите Windows.
Автоматически обновить драйвера можно через специальную программу DriverHub
Переустановка программы
Возможно проблемное приложение установлено некорректно. По возможности, попробуйте переустановить его. Убедитесь, что путь к месту сохранения программы не содержит в себе названий папок на кириллице, так как это может быть причиной ошибки. После переустановки программы перезагрузите ПК и попробуйте открыть ее повторно.
Откат до точки восстановления
Если проблема с приложением была не всегда, а появилась в определенный момент, можно попробовать произвести откат системы до точки восстановления. Это возможно сделать только если данная функция в Windows включена. Восстановление — это откат системы до прежнего состояния, в котором она находилась ранее, на момент создания точки. Поэтому важно помнить, что эта процедура влечет за собой изменения в ОС.
Чтобы провести восстановление из точки, проделайте следующее:
1. Запустите Параметры Windows (панель управления) и выберите Система.
2. Перейдите во вкладку О программе в левой части окна.
3. Промотайте вниз и кликните на пункт Защита системы.
4. Нажмите на кнопку Восстановить.
5. Выберите точку восстановления, проследуйте всем шагам мастера восстановления и перезагрузите ПК.
Конфигурация реестра
Исправить ошибку 0xc0000142 в некоторых случаях может помочь настройка реестра. Нужно изменить один из его параметров. Для этого:
1. Запустите редактор реестра от имени администратора через меню Пуск или программу Выполнить.
2. В левой колонке откройте раздел HKEY_LOCAL_MACHINE, затем перейдите в SOFTWARE, после чего в Microsoft, Windows NT, CurrentVersion и Windows.
3. Найдите пункт LoadAppinit_DLLs и измените его значение с 1 на 0, кликнув по нему дважды.
4. Перезагрузите компьютер.
Переустановка Windows
Радикальный, но действенный способ — полная переустановка операционной системы. Это поможет гарантированно избавиться от ошибки, если никакие другие способы решения не помогают. Чистая установка позволит устранить любые неисправности в работе ОС.
Причины появления
Рассматриваемая ошибка проявляется при открытии программы или игры и сопровождается сообщением «Ошибка при запуске приложения (0xc0000142). Для выхода из приложения нажмите кнопку ОК». Она актуальна для всех версий операционной системы Windows от XP до 10.
Как правило, утилита не запускается из-за неработоспособности одного из исполнительных файлов, которые представлены DLL-библиотеками. Когда у нас отсутствует один из системных файлов, невозможен запуск Windows, или спустя некоторое время на мониторе появляется синий «экран смерти». В данном случае аналогичная ситуация, но в рамках конкретного приложения.
Ошибка 0xc0000142 при запуске программы или игры может возникнуть по многим причинам:
- DLL несовместимы с утилитой или установленной на ПК операционной системой;
- нужные исполнительные файлы отсутствуют на устройстве;
- компоненты приложения заблокированы сторонним софтом.
При этом проблемой может быть не только компьютер пользователя, но и само приложение. Если игра или другая утилита является фан-проектом, пиратской сборкой или бета-версией, она вполне может быть недоработанной. Именно это и стоит выяснить: изучить отзывы ранее скачавших программу пользователей, посмотреть обзоры на нее на других ресурсах и т.д.
Способы устранения ошибки
Если выясняется, что игра выдает ошибку 0xc0000142 на многих компьютерах и ноутбуках — она «сырая» и еще не готова для использования. Можно даже не пытаться ее запустить. Когда же большинство пользователей высказываются об успешном запуске — ошибка на стороне пользователя.
Несовместимость с текущей операционной системой
Многие игры и приложения выпускаются с поддержкой мультиверсии и разным набором компонентов под каждую Windows. При этом по умолчанию в ее настройках установлена конкретная версия. Она может не совпасть с используемой на ПК ОС, в результате при запуске подгружаются неподходящие библиотеки.
В этом случае избавиться от ошибки можно очень быстро:
- полностью отключите приложение (откройте диспетчер задач и убедитесь, что отдельные его компоненты не работают);
- кликните ПКМ по иконке с утилитой и откройте «Свойства»;
- перейдите во вкладку «Совместимость»;
- выберите свою операционную систему;
- нажмите «Применить» и «ОК».
После этого повторите попытку запуска. Если игра или программа заработала — проблема была именно в несовместимых настройках, и она решена.
Запуск блокирует сторонний софт
Один из компонентов игры или приложения фильтруется защитным ПО — это может быть «родной» файервол или антивирус. Обычно при этом Защитник выдает оповещение о нахождении потенциальной угрозы. Ошибка 0xc0000142 из-за фильтрации защитным софтом чаще происходит с онлайн-клиентами игр. Антивирус попросту считает неизвестный источник ненадежным, блокируя трафик с сети и сам компонент, который его принимает.
Как поступить в данной ситуации? Зависит от надежности используемой утилиты:
- если она популярна и скачана с официального сайта — отключайте антивирусное ПО или добавляйте игру (приложение) в исключения;
- когда речь идет о малоизвестной программе, которая впервые скачана, нужно сначала убедиться в ее безопасном использовании (возможно, библиотеки повреждены).
Обратите особое внимание на блокировку компонентов при использовании оффлайн утилит. Они не предусматривают выхода в сеть и даже синхронизацию с удаленным сервером (для обновления, загрузки дополнений и т.д.). И если защитный софт фильтрует компонент недавно закачанной программы (игры) — вероятнее всего она является вредоносным ПО.
Компонент отсутствует
Здесь все просто — для запуска игры или программы не хватает исполняемых файлов. В этом случае параллельно появляется еще одно окно, прямо указывающее на отсутствие конкретного файла или пакета обновлений.
При указании на отсутствии конкретного компонента, его можно скачать на сайте dll.ru. В поисковой строке введите полное название библиотеки (как в окне при запуске утилиты) и загрузите ее. Обязательно прочтите описание к файлу, т.к. его необходимо сохранить в определенном месте.
Если речь идет о целом пакете компонентов, вероятнее всего вы давно не обновляли свой Виндовс — именно это сделайте. Когда такая проблема возникает и после — установите сам пакет дополнений. Практически всегда от вас потребуют установить новую версию DirectX, OpenGL (драйвера видеокарт для игр) или NET Framework (служба для работы программ). Их можно найти на сайте Майкрософт.
Локальные причины ошибки 0xc0000142
Выше были рассмотрены универсальные случаи, которые возникают и решаются у всех одинаково. Но бывают и отдельные ситуации, вызывающие ошибку 0xc0000142 в частном порядке.
Нет российской локализации
Некоторые непопулярные в регионе игры (и реже программы) могут поддерживать лишь несколько языков. И если среди них только латиница — можно и не запустить утилиту. Это из-за кириллицы в названиях папок, которую она не распознает. В результате приложение ошибается в пути к компоненту и не понимает его. Обычно параллельно с основной ошибкой выдается сообщение об отсутствии нужного файла по конкретному трею. На самом деле он там есть, но обратите внимание — часть пути отобразится некорректно в виде иероглифов. Нередко она проявляется и при использовании мультиязычных приложений — ошибка 0xc0000142 при запуске Microsoft Office или Flash Player тоже встречается.
Есть два решения такой проблемы:
- установить такую же игру с российской (можно и с украинской или др. на кириллице) локализацией;
- переименовать все папки с файлами, к которым обращается игра или приложение («Игры», «Загрузки», «Новая папка» и др.), на латиницу. Также обязательно измените имя пользователя ПК, если оно на кириллице.
Если после переименования папок выйдет такая же ошибка с отображением иероглифов в пути — перезагрузите компьютер и запустите утилиту заново.
Для компонента установлены права администратора
Иногда доступ к отдельным библиотекам может быть закрыт доступ для обычных пользователей. Решается проблема просто — запустите софт от имени администратора. Если у текущего пользователя нет соответствующих прав, открыть игру или приложение не получится.
Проблема после переустановки утилиты
Вы только что удалили утилиту и заново загрузили ее, но появилась ошибка при запуске приложения 0xc0000142 — как исправить ее? Проблема в том, что приложения стирается не полностью и на компьютере остаются некоторые файлы от него (в реестре и временных папках). При повторной установки новой версии эти самые папки могут быть проигнорированы (т.к. они уже есть в памяти) и оставлены без изменения. Но их содержимое у одной утилиты разных версий может отличаться. В результате заново установленное ПО использует компоненты старой версии и из-за их нехватки может ответить ошибкой.
Эту проблему можно решить двумя способами:
- скачать программу очисти диска CCleaner. Она удалит весь подобный мусор от удаленных программ, заодно освободит память накопителя.
- выбрать расширенный тип установки проблемной утилиты и отметить «Заменить папки и их содержимое».
Запуск на пиратской операционной системе
Появление ошибки 0xc0000142 при запуске игры на Windows 10 без лицензии со временем закономерно. Причина проста — вы не получаете обновлений и все компоненты устаревают. А при попытке поставить тот же NET Framework может ничего не выйти.
Тут можно посоветовать разве что перейти на «светлую сторону» и установить лицензионное ПО.
Как видите, у ошибки 0xc0000142 есть множество причин. Надеемся, вне зависимости от них вам удалось с ними разобраться с помощью нашего гида. Можно поступить кардинально и переустановить Windows: как это правильно сделать мы тоже рассказывали.
Ошибка при запуске «0xc0000142» может возникать в ОС семейства Windows при попытке запустить файл с расширением exe (исполнительный файл приложения). Основная тому причина — это неверный стартовый алгоритм запуска программы. А предшествующих тому причин может быть множество.
Вполне возможно, что приложению не предоставляется доступ к системным библиотекам установленным антивирусом. Или же они по каким-то причинам вообще отсутствуют в установленной системе.
Каким образом исправить ошибку 0xc0000142 при запуске, какие действия можно предпринять?
Ошибка 0xc0000142 при запуске и входе в систему Windows 10, 8.1, Windows 7
В Windows есть раздел «Автозагрузка», в котором находятся программы, запускаемые вместе с системой. Вполне вероятно, что одна из них и вызывает соответствующую проблему.
Соответственно, чтобы устранить ошибку 0xc0000142 при запуске потребуется изучить раздел автозагрузки и поочерёдно отключать каждое имеющееся там приложение (можно воспользоваться, например, C&Cleaner). После запуска программы нужно:
- Перейти в «Инструменты», открыть «Запуск»
- Выбрать приложение, которое нужно убрать из автозагрузки, после нажать «Выключить»
Почему появляется ошибка 0xc0000142
Основная причина — это неисполнимые обстоятельства в запускаемом exe-файле. Например, для загрузки приложения нужны DLL, которые отсутствуют в системе. Возможные тому причины:
- Антивирусное ПО определяет исполнительный файл как «троян» и принудительно прекращает его работу
- Несовместимость ПО и системы (например, программа разработана для Windows XP и её пытаются запустить в средне Windows 10)
- Отсутствие некоторых системных библиотек (используется «пиратская» копия ОС или же без установленных обновлений)
- Наличие вредоносного ПО (которое заменяет собой системные библиотеки Windows)
- Наличие вредоносного ПО (которое заменяет собой системные библиотеки Windows)
- Некорректные драйвера (если программа задействует аппаратные ресурсы, например, обращается к сетевой плате)
- Физические ошибки винчестера (износ секторов и появление «нечитаемых» кластеров)
Как исправить ошибку 0xc0000142
Обнаружить причину самостоятельно невозможно (для рядового пользователя). Но если появляется код 0xc0000142 при запуске игры (ПО, что задействует графическое ускорение) или даже Word, то в 99% случаев «виновником» являются драйвера видеокарты. Оптимальный вариант — это произвести их переустановку. Если же даже после переустановки Windows проблема не исчезает, то это однозначно аппаратная проблема.
https://programmainfo.ru/test/kakoy-ty-instrument
Переустановка приложения
Вполне возможно, что запустить exe-файл не получается, так как он повреждён (CRC32, исходный код не читаем). Поэтому приложение необходимо просто переустановить. Для этого нужно:
- Открыть «Параметры»
- Перейти в «Приложения»
- Выбрать программу, которую планируется переустановить, нажать «удалить», дождаться окончания деинсталляции
- Установить приложение повторно
Настройка запуска в режиме совместимости
Есть утилиты, которые разработчиками выпускались ещё в период Windows XP или Vista. И они не адаптированы под работу в более новых редакциях операционной системы. Но в Майкрософт предусмотрели подобные нюансы и добавили в Windows так называемый «режим совместимости».
Ошибка при запуске приложения 0xc0000142 в таких обстоятельствах устраняется открытием программы с адаптацией под старую версию ОС. Потребуется:
- Открыть Свойства» запускаемого файла (кликнуть правой кнопкой на exe-файле или на его ярлыке, выбрать соответствующий пункт)
- Перейти в «Совместимость»
- Отметить «Режим запуска» и поочерёдно выбрать предложенные ОС (после каждого раза повторно запускать приложение)
https://programmainfo.ru/test/otlichish-krinzh-ot-krasha
Переустановка DirectX или NET
При попытке открыть приложение для работы с графикой ошибка 0xc0000142 может указывать на отсутствие установленных библиотек DirectX и/или NET. Решение: потребуется их переустановить вручную. В Windows 10 это выполняется через центр обновления (выбрать «Удалить обновления» и указать, какой именно пакет нужно переустановить).В остальных редакциях Windows нужно с сайта Майкрософт скачать установочные пакеты (обязательно соблюдая разрядность ОС) и выполнить инсталляцию вручную.
Актуализация драйверов для графической подсистемы
Нужно понимать, что происходит, когда юзер открывает exe-файл на ПК. В exe «вшиты» инструкции по запуску приложения. Но часть алгоритмов выполняются не самим exe-файлом, а DLL-библиотеками из папки System32. В исполнительном же файле есть только ссылки на них. И то же самое происходит, когда запускаемая утилита использует графическое ускорение. Она передаёт ряд инструкций драйверу видеоадаптера. Но если тот повреждён, то и будет ошибка 0xc0000142 при запуске игры. Устраняется это так:
- Открыть «Диспетчер устройств» (через «Панель управления»)
- Выбрать свой видеоадаптер, кликнуть правой кнопкой мыши и выбрать «удалить устройство»
- Перезагрузить компьютер
- Установить актуальный драйвер (скачав установщик с официального сайта производителя)
- Произвести перезагрузку снова (чтобы новый драйвер стал задействованным)
https://programmainfo.ru/test/volga-ili-pobeda-a-ty-znakom-s-sovetskim-avtopromom-prover-sebya-v-uvlekatelnom-teste
Очистка временных файлов
В папке Temp Windows распаковывает временные файлы. В их числе — некоторые DLL. И они могут между собой конфликтовать, не давая возможности нормально работать exe-файлам. Очистку временных файлов можно выполнить при помощи C&Cleaner (бесплатное приложение).
Восстановление загрузки DLL в реестре
Вполне возможно, что нарушен сам алгоритм загрузки библиотек DLL. Чтобы устранить данную ошибку, потребуется:
- Открыть реестр
- Перейти в ветку CurrentVersion/Windows
- Раскрыть LoadAppinit_DLLs
- Сменить значение параметра на 0 (по умолчанию установлено 1)
- Сохранить
После этого также рекомендуется перезагрузить ПК.
Лечение вирусов
Многие вирусы при заражении системы интегрируются в DLL-библиотеки (подменяют их «клонами», в которые интегрирован зловредный код). Поэтому может помочь банальная проверка ПК на наличие «Троянов».
Воспользоваться можно любым антивирусом, главное — установить последние сигнатуры для него. И как исправить ошибку при запуске приложения 0xc0000142 этим методом рекомендуется создать rescue-копию системного диска. Либо штатными средствами Windows или же через Acronis Rescue Manager (для формирования образа рабочей системы со всеми файлами системного диска).
Диагностика состояния системных файлов
Рекомендуется её проводить после каждой диагностики Windows антивирусным ПО. Потому как даже если антивирус и удалит заражённые данные, то системные файлы он не восстановит. Но такой функционал предусмотрен самой Windows! Для этого необходимо запустить консоль (cmd) и ввести /scannow. Проверка занимает от 2 до 20 минут, по результатам которой выводится перечень всех найденных ошибок в работе системных библиотек.
Откат до рабочего состояния
Если до появления проблемы юзер устанавливал новое ПО или проводил обновление системы, то возможно именно они являются причиной неполадок. Поэтому ошибка приложения 0xc0000142 устраняется в некоторых случаях простым откатом системы до последней точки восстановления. Для этого нужно:
- Открыть «Параметры», перейти в «Центр обновления», выбрать «Восстановление»
- Перейти в «Центр обновления», выбрать «Восстановление»
- Выбрать «Начать»
- Следовать пошаговой инструкции
Проверить настройки реестра
Использовать C&Cleaner, так как в программу встроена функция проверки реестра на ошибки и их автоматическое устранение:
- Запустить программу
- Перейти в «Реестр»
- Выбрать «Поиск»
- После окончания проверки — нажать «Исправить выбранное»
После выполненной проверки обязательно следует перезагрузить ПК.
Выявить проблему с помощью сторонней программы
Существует масса сторонних приложений, с помощью которых также ошибка 0xc0000142 Windows 10 устраняется. Как они работают? Проверяют работу исполняемых файлов (когда задействуются все DLL).
При обнаружении неисполняемых инструкций — выводится соответствующий отчёт. На этот счёт можно порекомендовать такие программы, как Advanced System Care. После её запуска автоматически включается сканирование ОС на наличие всевозможных ошибок. Пользователю лишь потребуется нажать «Исправить».
Выполнить чистый запуск Windows
На крайний случай необходимо выполнить «Новый запуск» Windows. Такая функция имеется в Windows 10 и 8.1, позволяет откатить систему до заводского состояния, но при этом не удаляя пользовательские файлы. В других версиях операционную систему для этого придётся полностью переустанавливать Windows (хотя в ноутбуках от Lenovo есть штатная утилита для восстановления системы, даже если это Windows 7).
После первой загрузки ПК рекомендуется установить все имеющиеся обновления.
Для выполнения процедуры необходимо:
- Открыть «Конфигурация системы» (команда msconfig)
- В разделе «Выборочный запуск» убрать все пункты, нажать «ОК»
- Перезагрузить ПК
Запуск SFC и DISM
SFC.exe и DISM.exe — это системные утилиты Windows для восстановления DLL-библиотек. С помощью команды DISM /Online /Cleanup-Image /RestoreHealth (вводить через консоль) можно не только проверить систему, но и восстановить все нечитаемые DLL (они будут скачаны автоматически в процессе проверки).
При помощи изменения значения loadappinit_dlls
С помощью изменения данного параметра можно убрать строгий режим загрузки системных DLL-файлов. Но прежде как исправить ошибку 0xc0000142 таким образом рекомендуется обязательно сделать копию реестра.
- Зажимаем Win + R
- Вбиваем regedit
- Дальше идем в раздел HKEY_LOCAL_MACHINE \ SOFTWARE \ Microsoft \ Windows NT \ CurrentVersion \ Windows \ LoadAppInit_DLLs
- Жмём два раза LoadAppInit_DLLs
- Ставин ноль
- Перезапускаем приложение
Удалить обновления
Иногда помогает удаление последних обновлений системы. Выполняется через меню «Обновления» (пакеты KBXXXXX).
Как ещё можно исправить такую ошибку
На тематических форумах нередко рекомендуют избавляться от ошибки при запуске приложения 0xc0000142 Windows 10 следующими способами:
- Проверка винчестера на ошибки (через Victoria HDD или HDD Regenerator) и удаление повреждённых кластеров (функция «repare»)
- Установка всех актуальных драйверов для системы
- Переустановка программы, но с использованием её лицензионной копии
Как исправить ошибку 0xc0000142 видео инструкция
Итого, причин для возникновения ошибки — масса. Но проблема программная в множестве случаев, то есть устраняется банальной очисткой реестра и проверкой исправности файлов DLL Windows.