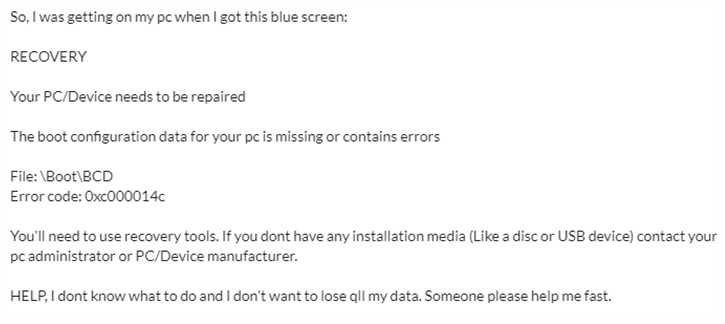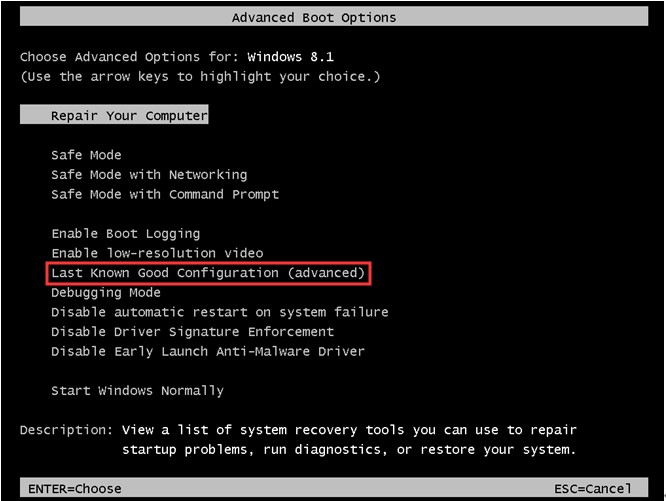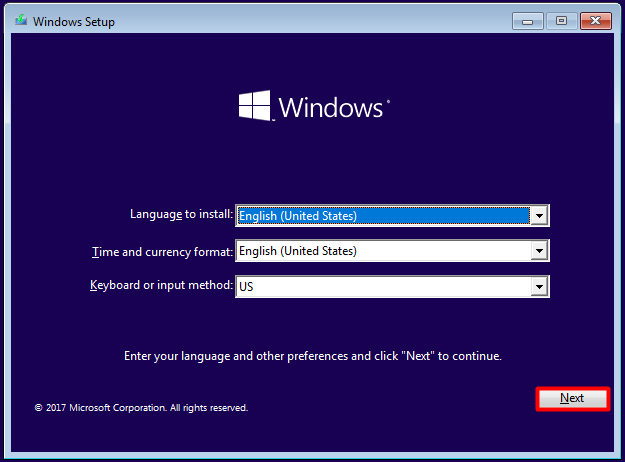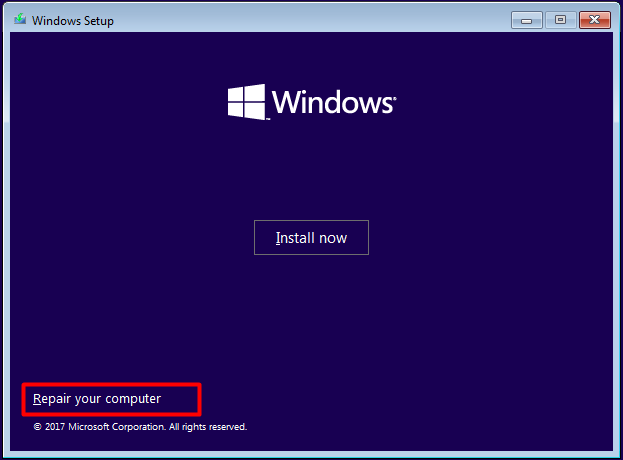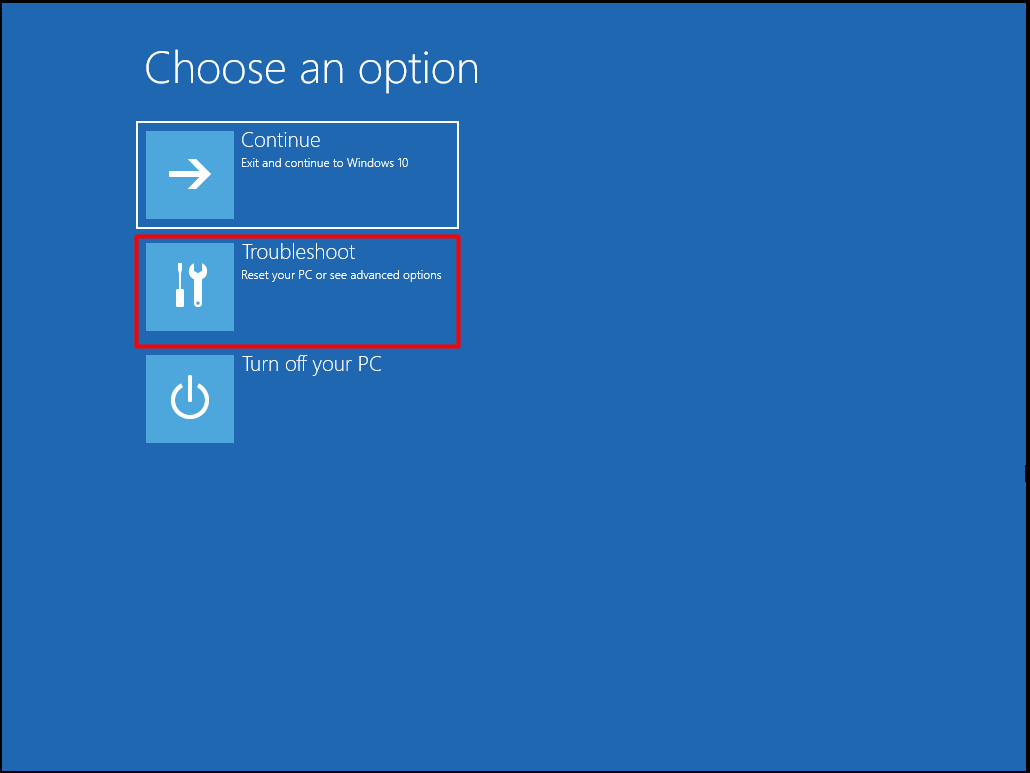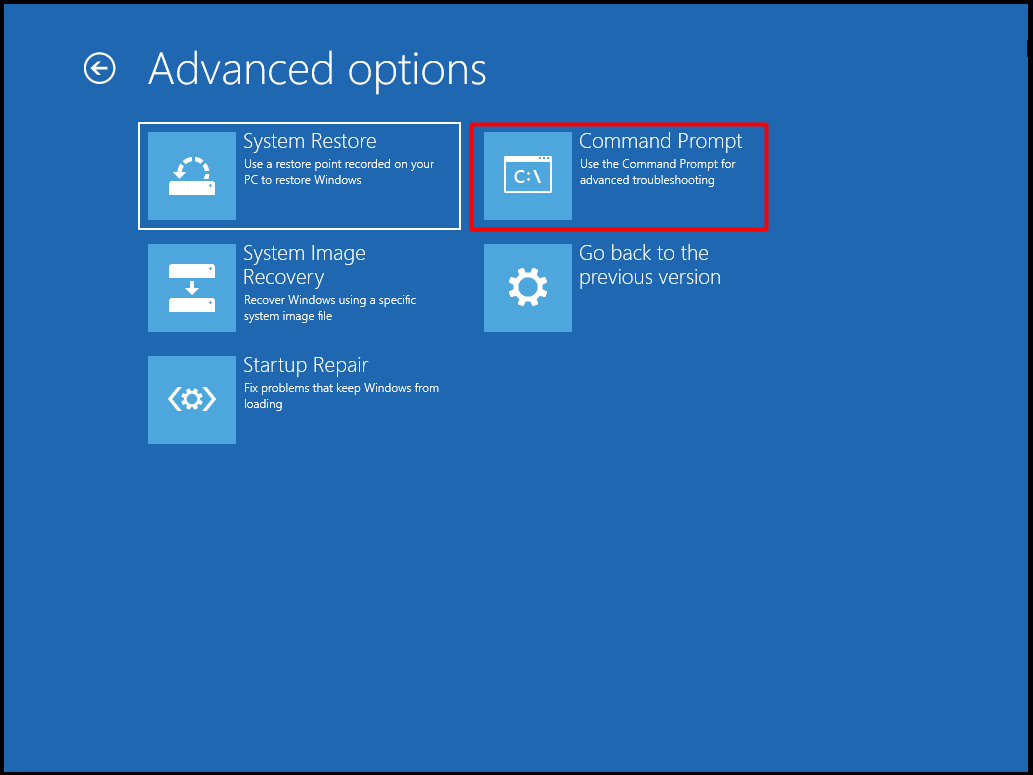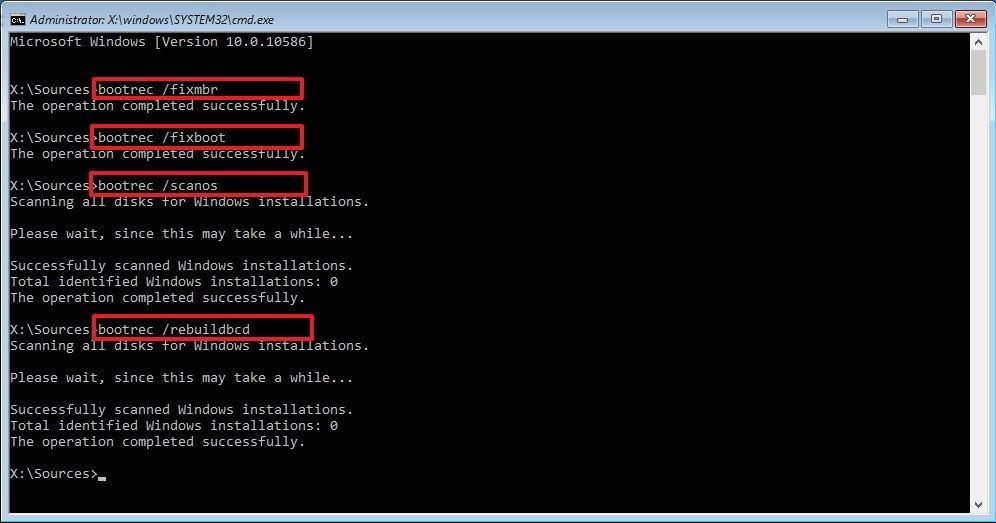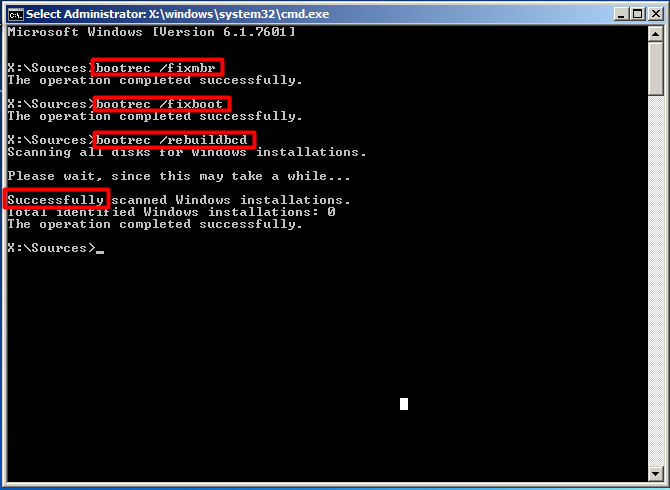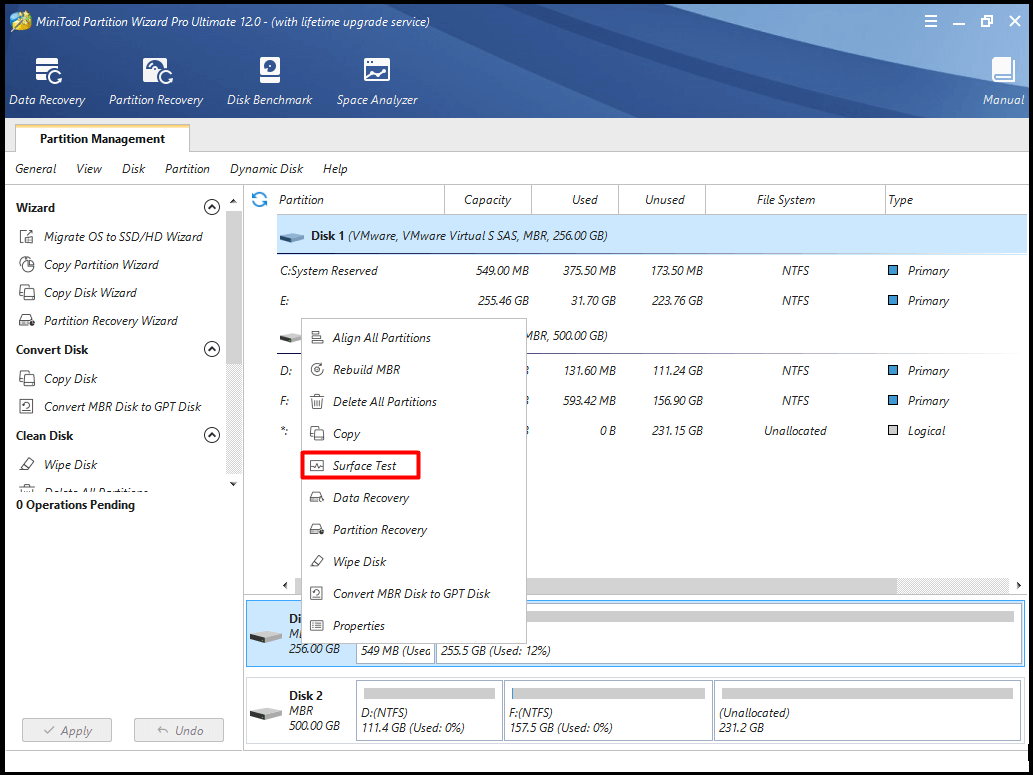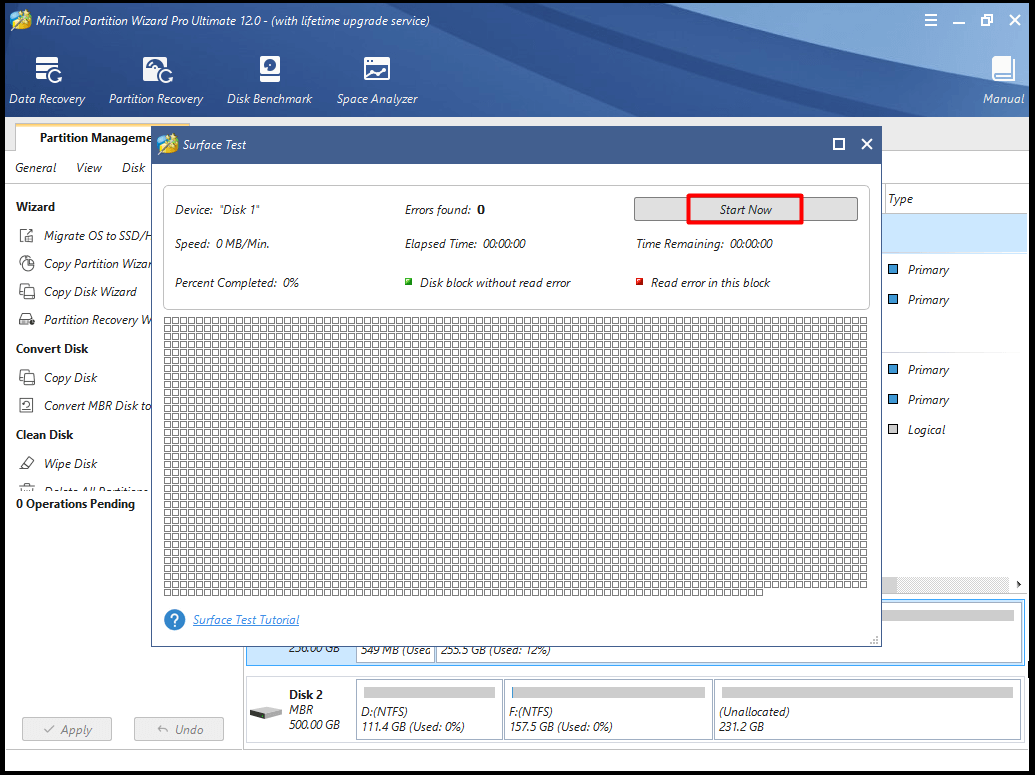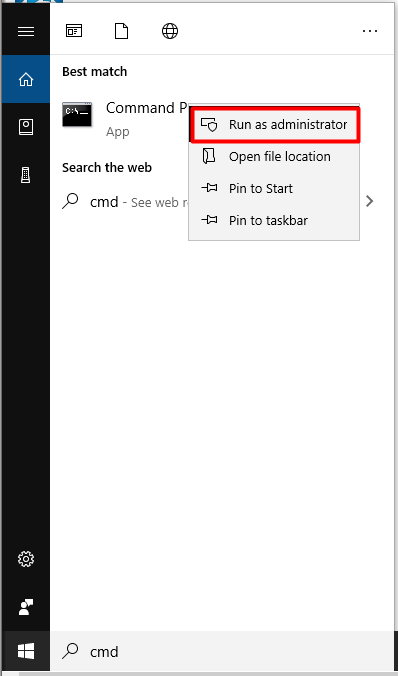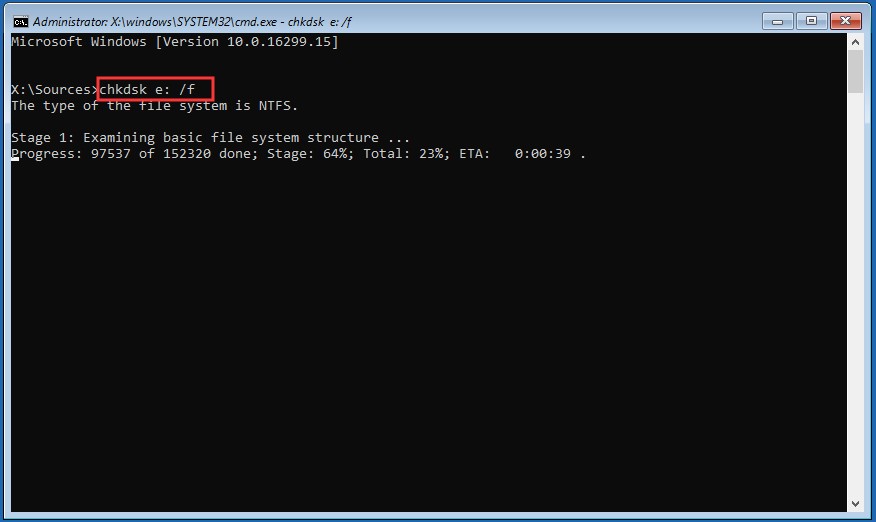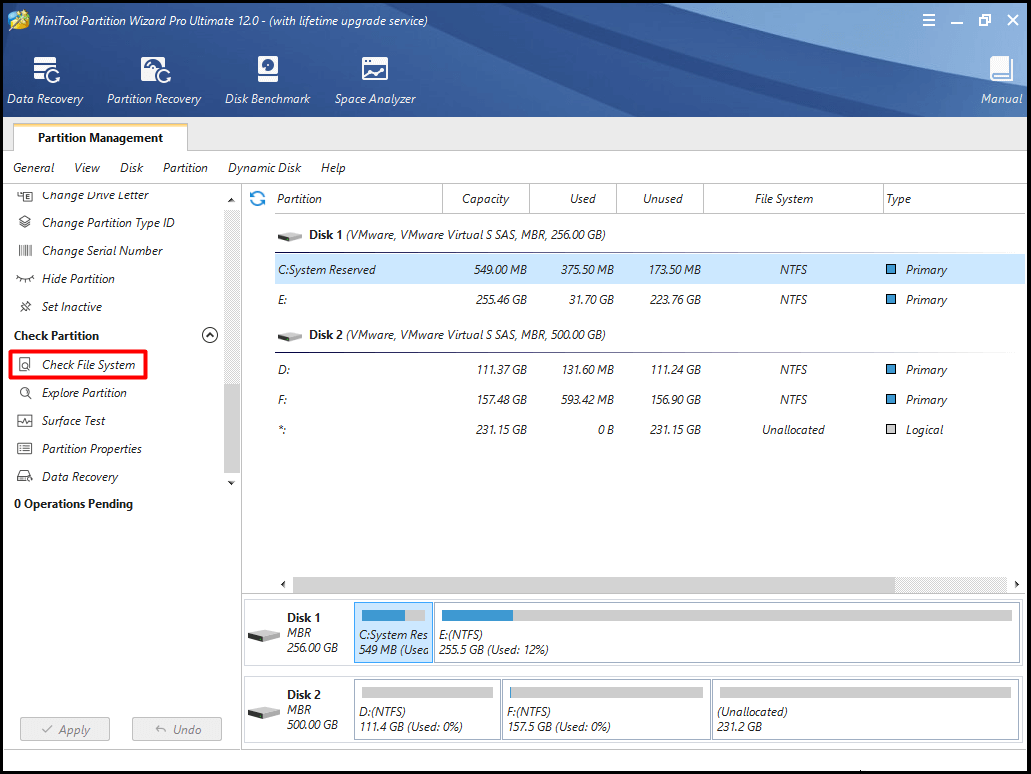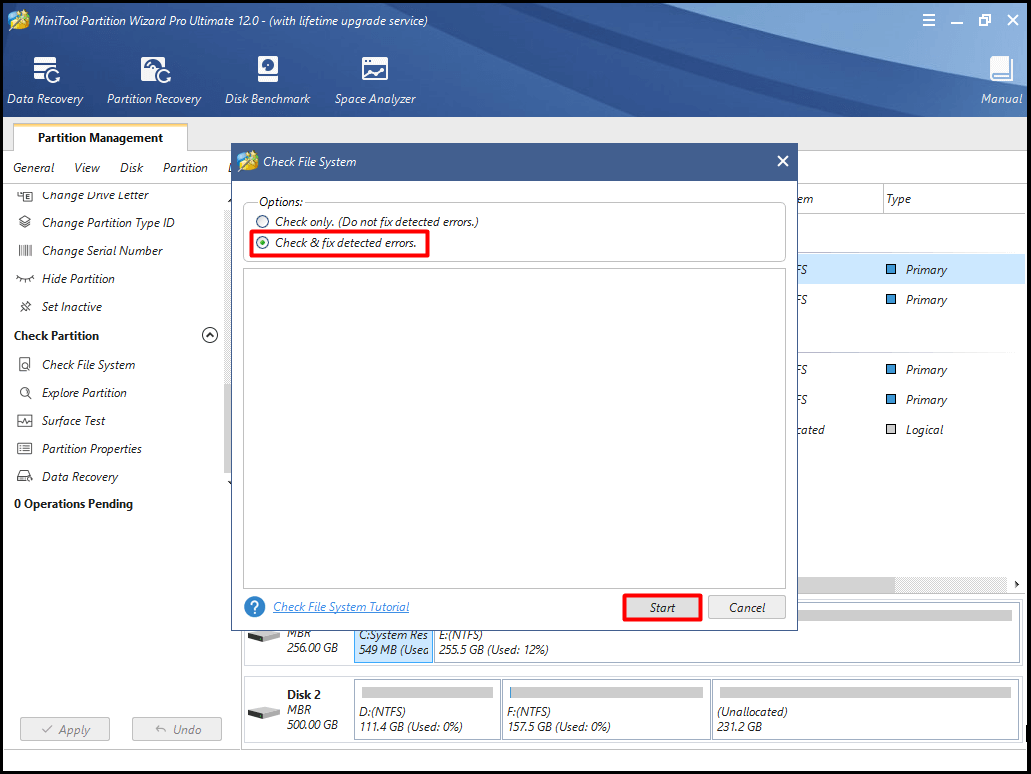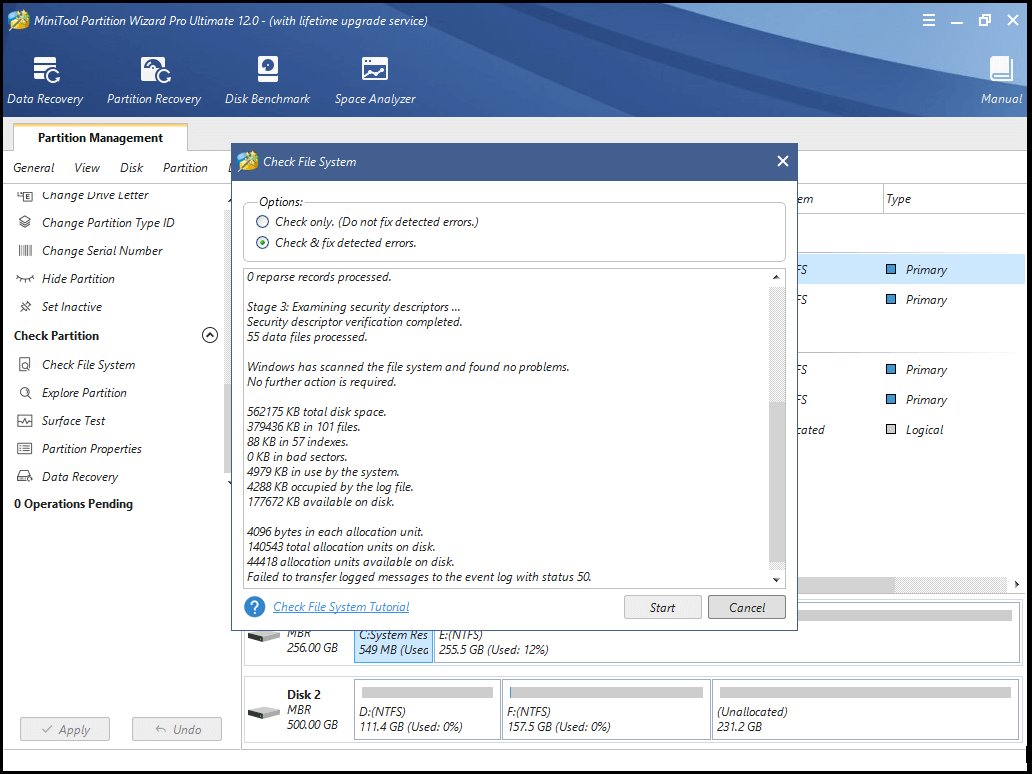Содержание
- Способ 1: Восстановление загрузчика через «Командную строку»
- Способ 2: Восстановление поврежденных системных файлов
- Способ 3: Диагностика жесткого диска
- Способ 4: Обновление BIOS
- Способ 5: Откат / сброс Windows
- Вопросы и ответы
Как правило, ошибка под кодом 0x000014c в Windows 10 появляется при запуске системы. Причин может быть несколько: от поврежденного загрузчика до проблем с жестким диском. В этом случае потребуется запустить среду восстановления операционной системы, которая используется в таких ситуациях.
Подробнее: Как запустить среду восстановления в Windows 10
В той ситуации, когда среду восстановления по неким причинам запустить не удается, придется создавать загрузочный накопитель (диск или флешку).
Способ 1: Восстановление загрузчика через «Командную строку»
Наиболее частая причина возникновения рассматриваемой ошибки – это сбои в работе загрузчика Windows 10. Вы можете воспользоваться как его автоматическим восстановлением, так и произвести все действия вручную, используя системную консоль «Командная строка». Она вызывается через среду восстановления или загрузочный накопитель.
Отметим, что способ не слишком простой, но зачастую он является наиболее эффективным в решении данной проблемы, причем все данные и файлы на компьютере остаются в сохранности. Воспользуйтесь нашим отдельным руководством на эту тему, чтобы восстановить загрузчик Windows 10.
Подробнее: Восстановление загрузчика Windows 10 через «Командную строку»
Способ 2: Восстановление поврежденных системных файлов
Есть вероятность, что проблемы при запуске системы также связаны с тем, что файловая система Windows 10 была по каким-то причинам повреждена. Разработчик операционной системы предусмотрел и средство, с помощью которого можно проверить целостность системных файлов. В нашем случае воспользоваться утилитой получится только через среду восстановления. О том, как это сделать, читайте в нашей отдельной статье.
Подробнее: Запуск SFC в среде восстановления Windows 10
Способ 3: Диагностика жесткого диска
Также следует проверить жесткий диск на наличие битых секторов и других неполадок. Способ подойдет, если у вас установлен в качестве основного накопителя HDD. Для работы с ним в Windows есть встроенное средство – Check Disk. Как и некоторые другие системные инструменты, утилита запускается посредством консольных команд, и, соответственно, можно выполнить диагностику в среде восстановления через «Командную строку»:
- Откройте консоль в среде восстановления Windows («Поиск и устранение неполадок», затем «Дополнительные параметры» и «Командная строка»).
- Введите команду
chkdsk C: /F /R, где букваC:– это название системного тома,/F– запуск автоматического средства поиска неполадок, а/R– диагностика HDD на наличие битых секторов и восстановление поврежденной информации. Для выполнения команды нажмите на клавишу «Enter».
В среде восстановления буква тома может отличаться от той, что в Windows. Чтобы определить, какой литере соответствует диск с Виндовс 10, посмотрите на скриншот в Способе 2 и введите те же самые команды. Определить системный накопитель вы легко сможете по его объему (колонка «Размер»).

Дождитесь завершения запущенной диагностики. В случае когда ошибка 0x000014c вызвана некритическими неполадками в работе жесткого диска, тогда проблема должна быть решена.
Способ 4: Обновление BIOS
Иногда неполадки с запуском Windows вызывают и неисправности в BIOS. Проверьте, если ли обновления для этого компонента материнской платы и при необходимости установите их. Иногда это помогает решить различные проблемы, в частности ошибку под кодом 0x000014c. Ранее мы более детально разбирали алгоритм действий в этой ситуации.
Подробнее:
Обновление BIOS на компьютере
Обновление BIOS на ноутбуке Acer / HP / ASUS / Samsung / Lenovo

Если ни один способ не помог, то в работе ОС мог произойти довольно серьезный сбой, вследствие чего не получается запустить Windows 10. Тогда может потребоваться прибегнуть к сбросу настроек системы к исходному состоянию или к предыдущей сборке. Для этого также можно использовать среду восстановления и встроенные средства загрузочного меню. Наш автор разбирал оба варианта в отдельной статье, где, в том числе, описаны методы отката и сброса даже без запуска операционной системы.
Подробнее: Восстанавливаем ОС Windows 10 к исходному состоянию
Еще статьи по данной теме:
Помогла ли Вам статья?
Пользователи Windows нередко сталкиваются с всевозможными сбоями, возникающими в процессе работы или при загрузке операционной системы. Одной из встречающихся проблем в момент запуска компьютера является ошибка 0xc000014c, препятствующая старту ОС. Сбой связан с повреждением или отсутствием файла BCD, заменившего в операционных системах Microsoft начиная с версии Vista файл boot.ini. Данные Boot Configuration Data, содержащие сведения о загрузчиках и параметрах ОС, необходимы для загрузки Windows, а при случайных или умышленных изменениях BCD старт системы невозможен. Встретить сбой с кодом 0xc000014c на синем или чёрном экране можно в разных версиях «окон», но, несмотря на отсутствие возможности корректного пуска Windows файл хранилища конфигурации можно реанимировать, не прибегая для исправления ошибки к полной переустановке операционки.
Методика исправления ошибки 0xc000014c в Windows.
Причины возникновения ошибки диспетчера загрузки 0xc000014c
Сбои запуска Windows обусловлены некорректным выполнением задачи старта одним из системных компонентов. Так, синий или чёрный экран в сопровождении ошибки, имеющей код 0xc000014c, может возникать по следующим причинам:
- Повреждение или отсутствие данных конфигурации BCD.
- Битые сектора на жёстком диске, вследствие чего система не может получить доступ к компонентам, обеспечивающим загрузку.
- Конфликт оборудования.
Само собой, причины ошибки 0xc000014c при загрузке ОС тоже могут быть спровоцированы различными факторами, такими как заражение системы вирусами, неполное удаление некоторых элементов, удаление связанного софта, неправильные параметры BCD, настроенные вручную, недопустимые записи в реестре, сделанные случайно или умышленно, сбои электропитания или некорректное выключение устройства.
Как исправить ошибку 0xc000014c
В первую очередь необходимо попробовать загрузить предыдущую удачную конфигурацию Windows, для чего перезагружаем устройство и жмём клавишу F8 (возможно на вашем компьютере попасть в меню загрузки можно при помощи другой клавиши, например, F12), выбираем среди возможностей запуска соответствующий вариант загрузки и смотрим, загружается ли система. Возможно, ошибка появилась после установки нового оборудования, тогда для устранения сбоя конфликтующий объект необходимо удалить, после чего перезагрузить компьютер. Если проблема не исчезла, придётся решать её другими способами.
Восстановление файлов BCD
Для исправления ошибки 0xc000014c при старте Windows 10, 8 или 7 потребуется установочная флешка либо диск с соответствующей версией ОС. Предварительно необходимо поменять приоритет загрузки в меню запуска (F12 или другая из функциональных клавиш, указанная при запуске в строке Boot Menu) либо в БИОС (Del, F2 или прочие клавиши зависимо от версии). Так, переходим в Boot Menu и выбираем, с чего будем запускаться. Системная утилита BIOS предполагает выбор загрузчика во вкладке Boot, где настроить запуск с флешки можно в разделе Device Priority, иногда помимо приоритета следует задать также принудительную загрузку с внешнего носителя в разделе Hard Disk Drives. После проделанных манипуляций нужно нажать клавишу F10 для сохранения изменений. Когда все необходимые подготовительные работы выполнены, запускаем компьютер с флешки или диска с Windows 7, 8 или 10 и приступаем непосредственно к восстановлению файлов BCD для исправления ошибки 0xc000014c:
- В первом окне выбираем языковые параметры и жмём «Далее».
- Нажимаем «Восстановление системы» в следующем окне.
- Выбираем «Устранение неполадок» – «Дополнительные параметры» – «Командная строка».
- В командной строке нужно задать следующие команды, после которых нажать клавишу Enter:
- exe /rebuildbcd
- exe /fixmbr
- exe /fixboot
Выполнив процедуру, проверяем, исчезла ли ошибка 0xc000014c. Если нет, переходим к следующим способам устранения проблемы.
Исправить ошибку 0xc000014c Windows 10 с инструментом SFC
Системная утилита System File Checker применяется для исправления различных сбоев в работе операционки, в том числе помогает устранить также ошибку на синем (чёрном) экране с кодом 0xc000014c. Запускается инструмент с командной строки на правах администратора посредством консоли «Выполнить» или поиска с кнопки Пуск, если система загружается, либо с установочного носителя способом, описанным в предыдущем варианте устранения ошибки. Так, выполнить сканирование и восстановление системных файлов можно следующим образом:
- Запускаем командную строку.
- Вводим команду sfc /scannow и жмём клавишу ввода.
- Ожидаем завершения процесса, он может занять некоторое время. По результатам выполненного сканирования и восстановления повреждённых элементов (если таковые имелись, и заменить файлы удалось) система сформирует отчёт.
Если после выполнения процедуры и перезагрузки проблема ещё актуальна, исправлять ошибку будем другим способом.
Исправить код ошибки 0xc000014c с помощью CHKDSK
Ещё один способ, описывающий, что делать при появлении error code 0xc000014c в Windows 10 или других версиях ОС, предполагает использование встроенной системной утилиты CHKDSK (Check Disk) для проверки файловой системы. Инструмент позволяет просканировать жёсткий диск на предмет повреждений секторов и наличие ошибок, исправить их и восстановить данные в случае обнаружения неполадок, что по итогу исправит ошибку. Для запуска системной утилиты выполняем следующее:
- В командной строке (как открыть, см. выше) вводим команду chkdsk C: /f /r /x.
- Нажимаем клавишу ввода.
- Параметры команды можно вводить как вместе, так и по отдельности. Так, значение /f в запросе подразумевает выполнение сканирования на предмет ошибок и их автоматическое исправление, /r – выполнение поиска повреждённых секторов и восстановление их содержимого, /x – отключение тома перед проверкой, при этом обе команды /r и /x требуют применения ключа /f.
- Служебная утилита самостоятельно начнёт проверку, которая займёт некоторое время и по окончании процесса выведет отчёт о проведённой работе на экране.
- Перезагружаем устройство и смотрим, исчезла ли ошибка.
Кроме интегрированных в систему инструментов можно воспользоваться специальным софтом для восстановления системных элементов и ОС. Если восстановить файлы не удалось, необходимо будет прибегнуть к выполнению процедуры восстановления системы.
Когда ни один из вышеперечисленных способов не был эффективен, придётся принимать более серьёзные меры в виде полной переустановки системы. Иногда также ошибка 0xc000014c свидетельствует о проблемах с жёстким диском, при таком развитии событий, возможно, потребуется замена оборудования.
During the booting process, you may encounter the error code 0xc000014c. It indicates the Registry of the computer is corrupt, which causes the system unable to read the BCD file. Here, MiniTool will help you analyze the causes and fix the error. Now, let’s explore them together!
Possible Causes of Error 0xc000014c
When browsing forums on the Internet, I found a user who was confused by a blue screen issue. The error message includes an error code 0xc000014c, and the specific information is shown as below.
Before working it out, you need to know the possibles causes of the error. There are several factors that can give rise to the error 0xc000014c.
- BCD is missing or corrupt. It could occur due to disk write errors, power outages, bad sectors, viruses, or errors caused when configuring the BCD manually.
- File system integrity compromised. This can happen due to some reason. It usually takes place if you turn off your PC while it is in the process of writing important data to the boot sector.
- System files are damaged.
- The recently installed hardware interferes with the booting process.
Now, let’s start peforming some operations to fix the issue.
Solution 1: Disable Connected Devices
Hardware conflicts can lead to the error 0xc000014c. Hence, to get rid of the error, you can try disconnecting external devices such as USB drives, DVD drives, etc. After that, reboot your computer to check if the error is fixed successfully. If not, you should try other methods immediately to solve the error.
Solution 2: Boot to Last Known Good Configuration
Regular installation and uninstallation of applications can interfere with the system configuration and cause the 0xc000014c error and other issues. At this time, you can consider booting to last known good configuration. Here’s how to do.
Tip: This method is available only on Windows 7/8/8.1 and Windows Vista.
Step 1: Restart your computer repeatedly until it boots successfully. During the process, press F8, F12 or other appropriate keys depending on your computer’s operating system version.
Step 2: Select the Last Known Good Configuration option in the elevated screen.
Step 3: After that, your computer will reboot automatically. If it reboots smoothly, it indicates that the 0xc000014c error is fixed. If it fails, you need to try other solutions to fix the vexing issue.
Solution 3: Rebuild Bootable Configuration Data
As mentioned earlier, Boot Configuration Data (BCD) missing or damage will result in the Windows 10 error code 0xc000014c. Therefore, you can consider rebuilding BCD after the error 0xc000014c occurs. Here are specific steps to rebuild Boot Configuration Data.
Tip: As your computer is unbootable, you need reinstall the PC under the help of an installation media. So, you need to prepare one in advance. If you don’t have it, create one with Windows 10 media creation tool.
Step 1: Plug the installation media to your PC, and then boot your computer from it. Click on Next in the elevated page.
Step 2: Click on Repair your computer in the Install Now window.
Step 3: Select the Troubleshoot option in the Choose an option page.
Step 4: Pick Command Prompt in the Advanced options page.
Step 5: After that, type the following commands in the page one by one (press the Enter key after typing each command to get the next step):
- bootrec /fixmbr
- bootrec /fixboot
- bootrec /scanos
- bootrec /rebuildbcd
Tip: These steps are only available for Windows 8/10. If you would like to repair Boot Configuration Data (BCD) on Windows 7, you need to type the commands as the following picture shows after the prompt window appears.
I fixed the boot BCD error 0xc000014c successfully with the methods given by MiniTool. I want to share it with you now! If you encounter the same error, you can take it as your reference. Click to Tweet
Solution 4: Run SFC Utility
If you don’t have an installation CD, you are able to run the SFC (System File Checker) command in Safe Mode. Here’s how to do.
Step 1: Keep pressing the Power button until your computer starts booting. Then, press F8 key repeatedly.
Step 2: When the Startup Options screen appears, choose Safe Mode with Command Prompt option to go on.
Step 3: In the elevated prompt window, type sfc /scanow and hit Enter. Then the program will start scanning your system files and repairing faulty files automatically.
After the whole operation finishes, check if the error 0xc000014c is solved. If it doesn’t fix the issue or the sfc scannow not working, try other solutions.
Solution 5: Check and Reapir Bad Sectors on the Hard Drive
Bad sectors on the hard drive can be the cause of the boot BCD error. Therefore, it is quite necessary to check if there’s any bad sector on the drive. If so, repair the bad sector or change a new drive.
The Surface Test feature of MiniTool Partition Wizard can help you check bad sectors on the hard drive. Here, you are required to boot computer with a bootable USB drive created by the Bootable Media in MiniTool Partition Pro or Pro Ultimate Edition. After that, launch MiniTool Partition Wizard to perform surface test.
Step 1: After right clicking the target drive, click on Surface Test from the pop-up menu.
Step 2: Click on the Start Now button, and then the program will start scanning your drive automatically. You only need to wait for the finish of the scanning process patiently. If there are red blocks in the scanning result, it means that there are bad sectors on the drive and you need to repair them.
After finding bad sectors, you can execute some operations to repair them. Here is a specfic guide to fix bad sectors for you: Can We Remove Bad Sector from Hard Disk Permanently?
Solution 6: Run CHKDSK
CHKDSK (Check Disk) is a Windows built-in feature that can help you check and fix errors on your disk. If you can boot into safe mode after encountering Windows 10 error code 0xc000014c, you can carry out these steps to fix the error.
Here are specific steps to run CHKDSK to solve error 0xc000014c.
Step 1: Type cmd in the search box, and then right click Command Prompt from the search results and pick Run as administrator.
Step 2: After typing the command chkdsk *: /f (* is the drive that you would like to repair), press the Enter key. After that, Windows will scan your hard drive and fix any error that it finds.
Solution 7: Check File System
When your file system gets compromised, the boot BCD error 0xc000014c could happen to you. It is suggested that you check your file system. MiniTool Partition Wizard can help you check and fix detected errors. Besides, it also boasts other features such as format partition, wipe disk, disk benchmark, delete all partitions, etc.
Similarly, you need to reboot your computer from the boot media. Then, launch MiniTool Partition Wizard Pro or Pro Ultimate Edition to begin the following steps.
Step 1: After choosing the target partition, click on the Check file system feature in the left action panel of the main interface.
Step 2: Choose Check & fix detected errors option from in the pop-up page, and then click the Start button to execute the operation.
Step 3: After clicking the Start button, the program will begin checking and fixing file system error. You just need to wait patiently.
You can read this to obtain more about file system troubleshooting information: 7 Fixes to File System Error – 2147219196 [Fix 3 Works Well]
Solution 8: Restore the Default and Uncorrupt Registry Values
As you need to take out your hard drive and install it repeatedly, this method is a little risk-taking. If you want to do this, you need to be very careful. Otherwise, your hard drive can get damaged. If you still continue to do this operation, please bear these in mind and follow the steps below.
Step 1: Take out the hard drive that is unable to boot from the computer. Here, we call it hard drive 1 and computer 1.
Step 2: Now, you need another computer. We call it computer 2 and its drive as hard drive 2. You need to make sure that this computer can run properly. Connect hard drive 1 to computer 2, and then continue the following operations.
Step 3: Boot computer 2 from the hard drive 2 and the hard drive 1 will act as the second storage unit.
Step 4: In the system partition of the hard drive 2, go to the following location and copy all the files to the same location of the hard drive 1.
C:WindowsSystem32configRegBack
Step 5: After that, turn off your computer 2 and disconnect the hard drive 1. Then, put back the hard drive 1 into computer 1.
Step 6: Start your computer as usual and check whether your error 0xc000014c is fixed.
Are you still receive “the boot configuration data for your PC is missing or contains errors” error message? Are you seeking methods to fix the error 0xc000014c? Here are 8 methods can help you escape from it. Click to Tweet
Conclusion
Since you have known the possible causes and corresponding solutions for the 0xc000014c error, you may find that the BSOD error 0xc000014c is not so terrible now. You are allowed to choose any one of the given methods to fix the error. All of them have specific steps and corresponding pictures. If you are not clear, please read every given step in the post.
If you have any new thought about boot BCD error 0xc000014c, you can share it with us in the comment area. When you have some doubt about MiniTool Partition Wizard, please feel free to contact us via [email protected].
Get the fix to “0xc000014C: error attempting to read the boot configuration data” boot error for Windows XP, Vista, 7, 8, 8.1 or 10 operating systems.
About the “0xc000014C” error
The following information on this error has been compiled by NeoSmart Technologies, based on the information gathered and reported by our global network of engineers, developers, and technicians or partner organizations.
Description and Symptoms
The error messages, alerts, warnings, and symptoms below are tied to this error.
Symptom 1: 0xc000014C error screen on startup
Alternative Info error messages. Your PC will probably display “Info: An error occurred while attempting to read the boot configuration data.” with File: as “\Boot\BCD”, but users reported others, such as:
- File: \Windows\system32\config\system
Info: Windows failed to load because the system registry file is missing or is corrupt - Info: The Boot Configuration Data for your PC is missing or contains errors
Windows failed to start. A recent hardware or software change might be the cause. To fix the problem: 1. Insert your Windows installation disc and restart your computer. 2. Choose your language settings, and then click "Next." 3. Click "Repair your computer." If you do not have this disc, contact your system administrator or computer manufacturer for assistance File: \Boot\BCD Status: 0xc000014C Info: An error occurred while attempting to read the boot configuration data.
The Windows 8/10 info message looks like this:
Windows Recovery Environment Your PC needs to be repaired The Boot configuration data for your PC is missing or contains errors. File: \Boot\BCD Error code: 0x000014c You'll need to use the recovery tools on your installation media. If you don't have any installation media (like a disc or USB device), contact your system administrator or PC manufacturer.
Causes of this Error
This error has been known to occur as a result of one or more of the following:
Cause 1: BCD is missing or corrupt
One of the most common causes of this error is the BCD that became missing or corrupt. That could happen because of disk write errors, power outages, boot sector viruses, or errors made while configuring the BCD manually.
Cause 2: File system integrity compromised
For the same reasons, the file system itself may become corrupt or damaged. That happens even more often if one turns off a PC while it is in the middle of writing crucial data to the boot sector.
Cause 3: System files are damaged
The system files may also become corrupt or damaged for the same reasons.
Fixing “0xc000014C” on Windows
Windows Setup CD/DVD Required!
Some of the solutions below require the use of the Microsoft Windows setup CD or DVD. If your PC did not come with a Windows installation disc or if you no longer have your Windows setup media, you can use Easy Recovery Essentials for Windows instead. EasyRE will automatically find and fix many problems, and can also be used to solve this problem with the directions below.
Fix #1: Rebuild BCD via Easy Recovery Essentials
Easy Recovery Essentials’ one-click automated system repair feature incorporates full repair and reconstruction of the BCD to resolve the “0xc000000f” error, even in cases where Windows won’t boot as a result of the error.
The automated boot repair component of EasyRE will address all BCD-related issues, fixing the BCD or recreating it from scratch using the correct encoding and path for the partition that is refusing to load properly.
Easy Recovery Essentials can fix many errors such as this automatically using its built-in Automated Repair option. EasyRE is currently available for Windows XP, Vista, 7, 8, Windows 10, and Windows 11 and can be downloaded and created on any PC.
- Download Easy Recovery Essentials. Make sure to note your Windows version (XP, Vista, 7, 8, 10, or Windows 11) before you download EasyRE. This guide can help you identify what version of Windows you have installed.
- Burn the image. Follow these instructions on how to burn the bootable ISO image very carefully, as making a bootable CD can be tricky! Alternatively, these instructions explain how to create a bootable EasyRE recovery USB stick/drive.
- Boot up your PC from the Easy Recovery Essentials CD or USB you created.
- Once EasyRE is running, choose the “Automated Repair” option and click Continue.
Choose “Automated Repair” in Easy Recovery Essentials
- After EasyRE scans your computer’s drives, identify and select the drive letter for your Windows installation from the list, and then click on the Automated Repair button to begin.
Choose the drive associated with the Windows installation you’re trying to repair.
- Easy Recovery Essentials will start analyzing the selected drive for problems. EasyRE will test for and attempt to automatically correct errors with the disk, partition, bootsector, filesystem, bootloader, and registry. No intervention is required, as EasyRE’s repair is fully automated:
Easy Recovery Essentials searches for errors and makes corrections to the selected Windows installation.
- Once the process is complete, EasyRE will report its findings. Click on the Restart button to reboot your PC and test the changes.
- The “0xc000014C” error should now be fixed as your PC begins to load:
You can download Easy Recovery Essentials from here.
Fix 0xc000014C in Windows Vista
You can fix this error without an installation disc.
If you’re not able to access Command Prompt, you can download our Windows recovery and repair disk – Easy Recovery Essentials for Windows Vista – and access its built-in Command Prompt.
Fix #1: Boot to Last known good configuration
The Last Known Good configuration options will tell your system to use the last good version of system files and the registry.
Here are the steps:
- Restart your computer
- Press F8 repeatedly
- The Startup Options screen will appear
- Select Last known good configuration
Last Known Good Configuration screen
Fix #2: Run sfc /scannow
You can run the sfc (System File Checker) command without your installation CD by booting into Safe Mode (with Command Prompt)
- Restart your computer
- Press F8 repeatedly
- The Startup Options screen will appear
- Select Safe Mode with Command Prompt
- When Command Prompt appears, type the following command:
sfc /scannow
- Press Enter
sfc utility results screen
Fix 0xc000014C in Windows 7
Windows Setup CD/DVD Required!
Some of the solutions below require the use of the Microsoft Windows setup CD or DVD. If your PC did not come with a Windows installation disc or if you no longer have your Windows setup media, you can use Easy Recovery Essentials for Windows instead. EasyRE will automatically find and fix many problems, and can also be used to solve this problem with the directions below.
Fix #1: Run the sfc command
- On Windows Vista and Windows 7, it is possible to use the built-in Windows SFC(system file checker) tool to automatically scan a computer’s system files and repair them if necessary.Here are the steps to run SFC:
- Boot from your Windows install disc
- Click on Repair your computer after selecting proper language, time and keyboard input.
- Select the Windows installation drive, which is usually
C:\, and click Next - Choose Command Prompt when the System Recovery Options box appears
- Write the following command and press Enter afterwards:
sfc /scannow /offbootdir=D:\ /offwindir=D:\Windows\
Replace D: with the letter of the driver where Windows is installed, and D:\Windows with the Windows folder location.
Here is an example of what the PC’s console output should look like once the sfc.exe scan is complete and missing files are successfully restored:
System files restored by the SFC utility
Fix 0xc000014C in Windows 8, 8.1, 10
Windows Setup CD/DVD Required!
Some of the solutions below require the use of the Microsoft Windows setup CD or DVD. If your PC did not come with a Windows installation disc or if you no longer have your Windows setup media, you can use Easy Recovery Essentials for Windows instead. EasyRE will automatically find and fix many problems, and can also be used to solve this problem with the directions below.
Fix #1: Run the chkdsk command
- Insert the installation disc
- Restart your computer
- Press any key to boot from the disc, at the “Press any key to boot from CD or DVD…” message
- Choose your keyboard layout
- Select your language, time and a keyboard method
- Click Next
- Click Repair your computer
- At the Choose an option screen, click Troubleshoot
- At the Troubleshoot screen, click Advanced options
- At the Advanced options screen, click Command Prompt
- When Command Prompt launches, type the command:
chkdsk C: /f /x /r
- Press Enter
If Command Prompt will show errors after running the above command, run it until it shows no errors. You can then type exit in Command Prompt to exit after the process is complete.
chkdsk results screen
More Information
Linked Entries
- sfc
- chkdsk
- The Advanced Options menu
Support Links
- Easy Recovery Essentials for Windows – our repair and recovery disk.
It’s an easy-to-use and automated diagnostics disk. It’s available for Windows 8, Windows 7 and Windows Vista. It’s also available for Windows XP and Windows Server.
Read more at Windows Recovery Disks.
- The NeoSmart Support Forums, member-to-member technical support and troubleshooting.
- Get a discounted price on replacement setup and installation discs: Windows Vista, Windows 7, Windows 8, Windows 10.
Applicable Systems
This Windows-related knowledgebase article applies to the following operating systems:
- Windows Vista (all editions)
- Windows 7 (all editions)
- Windows 8 (all editions)
- Windows 8.1 (all editions)
- Windows 10 (all editions)
Propose an edit