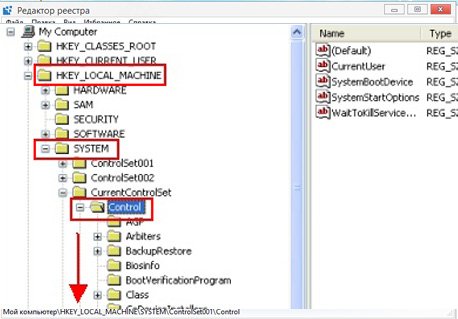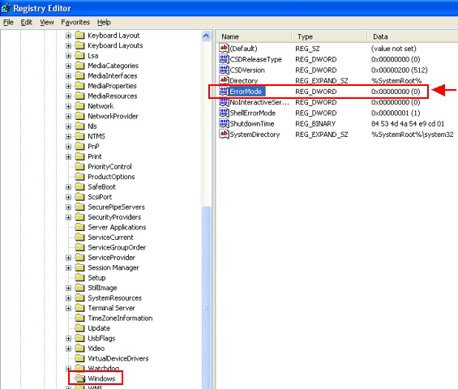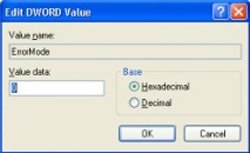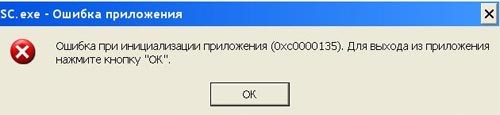Столкнувшись с ошибкой 0xc0000142 при запуске программы или игры, большинство людей начинают искать ответы в интернете. Не вся найденная информация оказывается полезной, и пользователю приходится самостоятельно, методом проб и ошибок, находить работающий вариант.
При подготовке статьи были учтены недочеты других источников, отсеяны все варианты, не способствующие решению. С уверенностью можно говорить о том, что информация о причинах, следствиях и решениях ошибки представлена в наиболее понятном и простом виде.
Ошибка проявляется на различных версиях Windows 7, Windows 8, Windows 10. После прочтения пользователь ПК сможет самостоятельно разобраться с проблемой, не теряя времени на поиск других статей, видео, людей, способных решить вопрос. И не пойдет, потеряв надежду, в сервисный центр, где нужно будет еще и заплатить. Каждый метод подходит для решения проблемы на каждой из версий.
Ошибка при запуске приложения 0xc0000142 — причины
Вопрос сложный, но чтобы определить вариант решения, нужно разобраться с фактором, из-за которого возникла эта ошибка. Ошибка 0xc0000142 при запуске игры или программы сообщает о нарушении инициализации библиотек dll, но что повлекло эти нарушения?
Детальный анализ проблемы принес свои плоды. Причин выяснилось несколько. Они могут проявляться, как в совокупности, так и каждая в отдельности. Итак, полный список причин:
- влияние антивируса;
- конфликт, отсутствие, повреждение файлов программы, игры;
- повреждены, отсутствуют файлы библиотек: отсутствие или повреждения DirectX или .NET Framework, Microsoft Visual C++;
- нарушение совместимости приложения и вашей версии Windows;
- повреждение драйверов для оборудования;
- проблемы с допуском пользователя к запуску приложения.
О проблеме пользователь узнает из системного сообщения, которое появляется либо сразу после запуска Windows, либо при запуске приложения. Окно даст нам необходимую информацию о том, в результате запуска какого файла происходит сбой. Когда будет известна программа, запуск которой не удается, можно приступать к следующему шагу.
Как исправить ошибку 0xc0000142 — методы
Порядок действий не ограничивается одним способом. В зависимости от фактора, который обуславливает возникновение ошибки, определяется и дальнейший порядок действий. Разберем все по полочкам.
Метод 1
Запуск программы или игры от имени администратора. Банальный метод, который работает. Точные причины выяснить не удалось. Вшитое ли требование для запуска в саму программу, либо издержки ОС, остается только гадать.
Метод 2
Переустановить игру или программу, удалив ее с ПК и запустив процесс установки заново. Симптомы ошибки: прерывание, ошибки установки; битая сборка. Если простая переустановка не помогает, найдите другой источник для скачивания. Лучше подойдет официальный.
Метод 3
Запустить программу или игру в режиме совместимости с другой версией Windows. Возможно, приложение рассчитано на более раннюю версию, из-за чего и возникает конфликт.
Метод 4
Переустановка или обновление драйверов оборудования. Возможен сбой в работе, который влияет на целостность всей системы. Обновление или переустановка драйверов поможет исправить ситуацию. Посетите сайт производителя или используйте диск, который прилагается к ПК или ноутбуку. Чаще всего это драйвера видео карты
Метод 5
Обновить, переустановить библиотеки DirectX, Microsoft Visual C++, .NET Framework. В подавляющем большинстве именно они являются “исполнителями” запуска. Если произошел сбой в одной из этих библиотек или во всех сразу, это повлияет на запуск и работу других приложений.
Метод 6
Отключить на время запуска антивирусное ПО. Неизвестно, как именно работают антивирусы, ибо это — коммерческая тайна. Некоторые защитники от вирусов могут блокировать запуск пиратских копий программ, игр, несертифицированных приложений для Windows.
Особый метод
Esrv exe ошибка при запуске приложения 0xc0000142 немного отличается от других. Неполадка находится в утилите от Intel. С причинами до конца не разобрались, но решить ее просто — произвести обновление утилиты, либо — удалить. Обычно возникает после обновления пакетов виндовс.
Итоги проделанной работы
Описаны методы, которые так или иначе, более или менее, решают проблемы пользователя с данной ошибкой. Методы, описанные в статье применимы к Windows 7, 8, 10. В крайнем случае, если ничего не помогает, а вы дочитали до самого конца, попробуйте загрузить систему с загрузочного диска и провести восстановление или переустановку. Надеемся такого «счастье» — «Ошибка при запуске приложения 0xc
Если у Вас остались вопросы, можете задавать их в форме комментариев чуть ниже
Видео: Ошибка при запуске приложения 0xc0000142 — как исправить?
This post will show you fix Errors 0xc000003e, 0xc0000102, 0xc00000ba or 0xc0150002, The application was unable to start correctly on Windows 11/10.
When you launch an application on your computer and get an error message that says, This application was unable to start correctly, it means that your system has encountered a problem while launching the application. There are multiple causes for this error, like:
- Corrupted registry files,
- Not enough memory to launch the application,
- Missing .dll files or .dll load error, etc.
When this error occurs, Windows displays an error code along with the message. This error code help users know the actual cause of the error.
The application was unable to start correctly (0xc000003e). Click ok to close the application.
Here, we will explain the solutions to fix The application was unable to start correctly for the following error codes:
- 0xc000003e
- 0xc0000102
- 0xc00000ba
- 0xc0150002
The application was unable to start correctly (0xc000003e)
According to the feedback of many users, this error is generally associated with the Zoom application. The following solutions may help you eliminate this error:
- Terminate the app running in the background.
- Scan your system for viruses and adware.
- Reinstall the app.
1] Terminate the app running in the background
If you are getting this error, the first thing you should check is whether the app is already running in the background or not. If the app is already running in the background, it may give this error message when you launch it. The following steps will help you terminate the app running in the background:
- Right-click on the Taskbar and click on the Task Manager.
- Make sure that you are under the Processes tab. If not, click on it.
- Scroll down to find the Zoom application.
- Once you find it, right-click on it and select End Task.
- Now, launch the Zoom app and see if you are able to use it or not.
2] Scan your system for viruses and adware
Some users have reported that they were getting this error because their system was infected by viruses or adware. When they scanned their system with antivirus software, the issue was fixed. Hence, you should also scan your system for viruses and adware with a good antivirus program.
After scanning, the zoom app should work.
3] Reinstall the app
If you have tried the above two methods but the error still exists, try uninstalling and reinstalling the app. It may fix the issue.
The application was unable to start correctly (0xc0000102)
The following solutions may help you get rid of this error:
- Create a new user profile.
- Run the app or game in compatibility mode.
- Perform a clean boot.
1] Create a new user profile
If your profile is corrupted, you may also get this error on launching the applications. You can check this by creating a new user profile on Windows 10. After creating a new user profile, launch the application and see if the error is fixed or not.
2] Run the app or game in compatibility mode
If you are running an old app or game, you may get this error. This generally happens when a particular program is not compatible with the operating system on which the user is trying to run it. Windows 10 comes with a compatibility mode feature that lets users run old programs or software on Windows 10. You can also try to run the program in compatibility mode and see if Windows shows you the same error message.
3] Perform a clean boot
Sometimes another program prevents a particular app or software from running properly. This condition is known as software conflict. A clean boot on Windows 10 can help eliminate its problem. By launching your system in the clean boot state, you can identify which program is causing the issue.
After performing a clean boot, if you find a particular program is causing the problem, consider uninstalling it.
The application was unable to start correctly (0xc00000ba)
You can try the following solutions to fix this issue:
- Perform a clean boot.
- Repair corrupted registry.
1] Perform a clean boot
To diagnose the cause of the error, you can perform a clean boot on your system. If you are receiving this error message due to software conflicts, the clean boot can help you identify the culprit program. After a clean boot, uninstall the software that is causing the problem and boot your system in normal mode. Check if the issue still persists.
2] Repair the corrupted registry
One of the causes of this error is the corrupted Windows registry. If this is the case with you, repairing the corrupted registry can help fix the issue. But before you proceed, we recommend you create a backup of the registry.
The application was unable to start correctly (0xc0150002)
The solutions listed below may help you eliminate this error on your system:
- Install all the pending updates.
- Run Microsoft Safety Scanner.
1] Install all the pending updates.
Sometimes, outdated drivers can also cause errors in a system. Hence, check if there are any pending Windows or drivers updates. If yes, install them. The procedure to check for system updates is simple.
- Launch Settings app.
- Click Update & Security.
- Select Windows Update from the left side.
- Click on the Check for updates button on the right side.
The View optional updates feature lets you install pending updates for all the drivers on your system with a single click.
2] Run Microsoft Safety Scanner
Microsoft Safety Scanner is a free malware removal tool developed by Microsoft. You may also get this error due to malware. Malware enters our system when we click on a suspicious link, download a malicious file, or visit a malicious website accidentally. Download this tool from microsoft.com and run it on your system. If your system is infected by malware, it will remove it. After scanning your system, check if the issue persists.
I hope this helps.
Other similar The application was unable to start correctly errors:
- The application was unable to start correctly (0xc0000142)
- The application failed to initialize properly (0xc0000135)
- The application failed to initialize properly 0xc0000005
- The application was unable to start correctly (0xc0000022)
- The application was unable to start correctly (0xc0000018)
- The application was unable to start correctly (0xc0000017)
- The application was unable to start correctly (0xc00007b).
Windows диск отсутствует exception processing message c0000013
Windows — Диск отсутствует (ошибка c0000013) — данная ошибка иногда возникает при запуске некоего приложения или установке новой программы, а также после работы с съемным носителем.
Windows — Диск отсутствует решение проблемы
Для начала надо открыть редактор реестра. Для этого в меню «Пуск» надо найти строку «Выполнить»,
Нажать, появится окно, вставить туда слово: «regedit». Нажать ОК .
И тут пользователь говорит: «А у меня нет «Выполнить»!». Такое бывает, если в свойствах панели задач, в вкладке «Пуск», в настройках снят флажок «выполнить». Можно поставить флажок и продолжать. Альтернативно, можно воспользоваться поиском и найти regedit. Появится иконка программы, делаем двойной клик.
Редактор реестра открылся. Видим справа пустое окно, слева колонку, там Компьютер и папки. Выбираем ветку (папку) HKEY_LOCAL_MACHINE, давим на крестик. Выбираем SYSTEM, нажимаем плюс, снова выпадают папки, ищем СurrentControlSet, опять раскрываем, находим Control, снова крестик, выпадает огромное количество папок, в самом низу ищем Windows, кликаем по ней. В правом окне выбираем параметр ErrorMode, двойной клик. Открывается окошко, синим подсвечивается значение 0. Его нужно поменять на 2. Нажимаем ОК и закрываем редактор реестра.
Проблема с выскакивающим, надоедливым окном Wndows диск отсутствует exception processing message c0000013 — решена!
Если появляется сообщение, что редактирование реестра запрещается администратором, а администратор это Вы, то ищем
gpedit.msc , запускаем, ищем: «Групповая политика», нажимаем — «политика локальный компьютер», переходим- «конфигурация пользователя», дальше- «административные шаблоны»,выбираем – система.Там надо изменить параметр: «Сделать недоступным средство редактирования реестра», выбрать радиокнопку: «отключено».
Снова запускаем regedit.
В домашней версии Виндовс нет gpedit.msc. Исправить это можно установив дополнительный патч.
Если редактор реестра не запускается, и Вы уверены, что не запрещали себе ничего делать, значит, это сделали вирусы. В таком случае, я бы советовал найти файл regedit в папке Windows, скопировать и вставить в другую папку, изменить название и запустить. И избавиться от вирусов, само собой.
- Remove From My Forums
-
Question
-
Hello,
I am suddently getting the error: ‘The application was unable to start correctly (0xc0000013)’ when running a web role in the dev fabric.
It comes in a Message Box titled «WaWebHost.exe — Application Error». Inside the message box it says «The application was unable to start correctly (0xc0000013). Click OK to close the application.»
After a short time, another Message Box comes up titled: «Microsoft Visual Studio». In the box I get «Windows Azure Tools for Microsoft Visual Studio. Role instances did not start within the time allows. Please try again. If you continue to encounter this
behaviour please try shutting down the Development Fabric»What I have done:
1. Deinstall Azure SDK & Azure Tools for VS 2010
2. Reboot
3. Reinstall Azure SDK & Azure Tools for VS 2010
Did not help.
Did it again
Didn’t help either.
Now that sometimes I also get the error «Sys Tray is already running»
I am now blocked.
Any help is much appreciated.
Kind Regards
Vlad
Answers
-
Well, the only thing that helped me was:
1) Reinstall Windows 7
2) Reinstall VS 2010
3) Reinstall Windows Azure SDK
4) Reinstall Windows Azure Tools for VS 2010
5) Reinstall SQL Server 2008 R2 Express
It took me 2 days to get my machine fully operable again.
-
Marked as answer by
Friday, October 15, 2010 9:39 AM
-
Marked as answer by
- Remove From My Forums
-
Question
-
Hello,
I am suddently getting the error: ‘The application was unable to start correctly (0xc0000013)’ when running a web role in the dev fabric.
It comes in a Message Box titled «WaWebHost.exe — Application Error». Inside the message box it says «The application was unable to start correctly (0xc0000013). Click OK to close the application.»
After a short time, another Message Box comes up titled: «Microsoft Visual Studio». In the box I get «Windows Azure Tools for Microsoft Visual Studio. Role instances did not start within the time allows. Please try again. If you continue to encounter this
behaviour please try shutting down the Development Fabric»What I have done:
1. Deinstall Azure SDK & Azure Tools for VS 2010
2. Reboot
3. Reinstall Azure SDK & Azure Tools for VS 2010
Did not help.
Did it again
Didn’t help either.
Now that sometimes I also get the error «Sys Tray is already running»
I am now blocked.
Any help is much appreciated.
Kind Regards
Vlad
Answers
-
Well, the only thing that helped me was:
1) Reinstall Windows 7
2) Reinstall VS 2010
3) Reinstall Windows Azure SDK
4) Reinstall Windows Azure Tools for VS 2010
5) Reinstall SQL Server 2008 R2 Express
It took me 2 days to get my machine fully operable again.
-
Marked as answer by
Friday, October 15, 2010 9:39 AM
-
Marked as answer by
01.09.2018
Просмотров: 3387
| Цифровое название ошибки | 0x00000013 |
| Название BSoD | EMPTY_THREAD_REAPER_LIST |
| Причина появления | Поврежден список потока |
| Операционные системы | Windows XP, 7 |
Синий экран смерти EMPTY_THREAD_REAPER_LIST с цифровым кодом 0x00000013 переводится как «Поврежден список потока». Это значит, что при запуске определенной операции на Windows был использован поток, не зарегистрированный в списке. Возникает такая неполадка при разгоне системы или добавления новых комплектующих, которые не совместимы с версией BIOS и самой операционной системой.
Параметры ошибки EMPTY_THREAD_REAPER_LIST:
- Цифровой код ошибки;
- 4 параметра, которые поясняют ошибку. Они предназначенные для отладочного ПО;
- Адрес места ошибки (он не всегда указывается);
- Имя драйвера, который вызвал BSoD.
Способы решения ошибки 0x00000013
Windows — Диск отсутствует (ошибка c0000013)

Добавил(а) microsin
После запуска некоторых программ (к примеру, консольных утилит из пакета MinGW) Windows выдает ошибку отсуствия диска (Exception Processing Message C0000013 Parameters 75b3bf7c 4 75b3bf7c 75b3bf7c).
Пока активно это окно, то не запускаются многие программы Windows (например, mspaint).
Лечится так: запустите regedit, перейдите в ветвь реестра HKEY_LOCAL_MACHINE -> SYSTEM -> СurrentControlSet -> Control -> Windows, параметр ErrorMode поменяйте с 0 на 2. Изменение вступит в силу немедленно, перезагрузка Windows не потребуется.
Если при попытке выполнить команду «Regedit» появляется сообщение о том, что редактирование реестра запрещено администратором системы, то выполните следующее: кнопка Пуск -> Выполнить -> введите команду gpedit.msc -> Групповая политика –> политика локальный компьютер -> конфигурация пользователя –> административные шаблоны –> система. Здесь нужно исправить параметр «Сделать недоступными средства редактирования реестра», по умолчанию значение «не задано», выберите положение «отключено». После этого попробуйте снова запустить regedit.
[Ссылки]
1. Exception Processing Message C0000013 regedit site:microsoft.com.
- Nov 19, 2020
- 1
- 0
- 10
- 0
-
#1
So since a while I have been getting a BSOD on every startup with stop code 0xc0000013.
I have found two workarounds so far. The first one is just booting via the UEFI. Just opening it on startup, and exiting it, tends to do the job.
I have also found that when I turn the PSU off and on, the first boot after that will be successful. If I restart after that, the BSOD just returns.
Once booted, the PC works as intended. For the most part that is. In the last few weeks, I noticed AVG using about 70% of my CPU, so I uninstalled it.
I wanted to try and install Panda instead, but every time I try to install it, I get a BSOD about halfway through the process. It also happened when trying to install Adobe Acrobat DC last week.
But except for that, the PC still works as intended. I can still play games on it, etc.
My setup (5 years old):
- Intel Core i7 4790K (I have not overclocked it yet)
- Asus Z97K Motherboard
- Corsair Vengeance 2x8GB 1600MHz DDR3 Memory
- Samsung SSD 850 EVO 250GB
- MSI GTX980 4GB
- Corsair RM650 PSU
- Windows 10 Home
The things I tried/checked:
- Checked if the CMOS battery might be dead -> it is not
- Ran MemTest86 -> no errors found
- Googled the stop code -> didn’t find anything helpful
- Updated SSD Firmware -> the problem persists
- Ran chkdsk on the SSD (even though I doubt if it is a useful tool for SSD’s, since it was designed for HDD’s) -> no bad sectors found
- Tried running diagnostic scan for SSD in Samsung Magician -> feature not supported for my SSD
- Ran a Malwarebytes scan -> no malware was found
Since the recent crashes when installing software, I am suspecting that it might have something to do with either my SSD or my Windows installation, although I am in no way sure of this.
I am thinking about re-installing windows, but before I take such a drastic step I wanted to check here if anyone could help me finding a lead as to what is causing these BSOD’s.
I don’t want all my Windows settings lost if the problem is caused by the motherboard, CPU or RAM.
You can check out the dump files right here.
EDIT:
So about a day after posting this thread, I couldn’t boot into Windows at all. My workarounds didn’t work anymore, and instead of giving BSOD’s, it just went into some kind of boot loop for a few times, followed by the troubleshoot-menu. Because I wanted to make sure my personal files were safe first, I installed Windows on an external HDD in order to boot into my system. I copied all my personal files from the SSD to another external HDD, and then wiped the SSD to be sure that if the problem was indeed Windows-related, it would be fixed (wasn’t sure if a «repair Windows» option would do the job).
I installed Windows on the SSD, and I have rebooted several times for driver updates and register changes since, and I haven’t encountered a single BSOD anymore. So I think that the boot files of Windows got corrupted somehow. I didn’t really find the cause for that, but at least I found a solution that didn’t require purchasing new hardware. Now I can only hope that the problem won’t return.
Last edited: Nov 23, 2020
- Nov 4, 2012
- 9,820
- 153
- 55,890
- 2,199
-
#2
0xc0000013. I do not think this is a bugcheck code. I think it is a error code that indicates that a drive was disconnected. It would happen when a drive does not respond within some time out period. Normally you would update the bios and CPU chipset drivers from the motherboard vendors website as a first fix attempt.
Second you want to check for drive errors that could cause the drive to delay finding data. Google for Crystaldiskinfo.exe. it can read the drive smart error data to see if it is failing. When windows can not read data from the drive it will call for a reset of the interface and try again. Since widows will try to move data from bad spots on the drive 5 minutes after the system goes idle it could mean the drive is going bad or the drive has very little room left on it for the system to move blocks of data around. Solid state drives have firmware that kind of fight with windows. Often you can boot a system into bios and leave it powered on but not running windows so that the ssd firmware can finish its cleanup routines. Powered on in bios for a few hours.
note: dump files show a size of zero bytes this would indicate the could not be written to
you might be able to tell the system to write dump files to different drive when the system crashes. Assuming the problem is not in the driver for the drive controller.
Last edited: Nov 21, 2020
- Nov 4, 2012
- 9,820
- 153
- 55,890
- 2,199
-
#2
0xc0000013. I do not think this is a bugcheck code. I think it is a error code that indicates that a drive was disconnected. It would happen when a drive does not respond within some time out period. Normally you would update the bios and CPU chipset drivers from the motherboard vendors website as a first fix attempt.
Second you want to check for drive errors that could cause the drive to delay finding data. Google for Crystaldiskinfo.exe. it can read the drive smart error data to see if it is failing. When windows can not read data from the drive it will call for a reset of the interface and try again. Since widows will try to move data from bad spots on the drive 5 minutes after the system goes idle it could mean the drive is going bad or the drive has very little room left on it for the system to move blocks of data around. Solid state drives have firmware that kind of fight with windows. Often you can boot a system into bios and leave it powered on but not running windows so that the ssd firmware can finish its cleanup routines. Powered on in bios for a few hours.
note: dump files show a size of zero bytes this would indicate the could not be written to
you might be able to tell the system to write dump files to different drive when the system crashes. Assuming the problem is not in the driver for the drive controller.
Last edited: Nov 21, 2020
- Nov 4, 2012
- 9,820
- 153
- 55,890
- 2,199
-
#3
0xc0000013. I do not think this is a bugcheck code. I think it is a error code that indicates that a drive was disconnected. It would happen when a drive does not respond within some time out period. Normally you would update the bios and CPU chipset drivers from the motherboard vendors website as a first fix attempt.
Second you want to check for drive errors that could cause the drive to delay finding data. Google for Crystaldiskinfo.exe. it can read the drive smart error data to see if it is failing. When windows can not read data from the drive it will call for a reset of the interface and try again. Since widows will try to move data from bad spots on the drive 5 minutes after the system goes idle it could mean the drive is going bad or the drive has very little room left on it for the system to move blocks of data around. Solid state drives have firmware that kind of fight with windows. Often you can boot a system into bios and leave it powered on but not running windows so that the ssd firmware can finish its cleanup routines. Powered on in bios for a few hours.note: dump files show a size of zero bytes this would indicate the could not be written to
you might be able to tell the system to write dump files to different drive when the system crashes. Assuming the problem is not in the driver for the drive controller.
you could also get this problem with a loose connector to the drive. I have seen cases where a connector can connect and disconnect several times a second just because of thermal expansion and fan vibration. putting the drive on a different sata port with a different connector might help. I would guess a 5 year old system is more likely to be having the ssd drive shrinking in size due to bad blocks being mapped as bad by the ssd firmware. make sure you have plenty of free space on the drive , you might also want to turn off the windows paging subsystem, reboot and delete the pagefile.sys (if not already deleted) then turn the virtual memory back on and reboot again. it will create a new pagefile.sys that will not have bad blocks in it.
- Nov 4, 2012
- 9,820
- 153
- 55,890
- 2,199
-
#4
you could also get this problem with a loose connector to the drive. I have seen cases where a connector can connect and disconnect several times a second just because of thermal expansion and fan vibration. putting the drive on a different sata port with a different connector might help. I would guess a 5 year old system is more likely to be having the ssd drive shrinking in size due to bad blocks being mapped as bad by the ssd firmware. make sure you have plenty of free space on the drive , you might also want to turn off the windows paging subsystem, reboot and delete the pagefile.sys (if not already deleted) then turn the virtual memory back on and reboot again. it will create a new pagefile.sys that will not have bad blocks in it. (booting into bios to let the firmware run would also fix bad blocks in a pagefile.sys but would take longer for the system to scan and repair)
| Thread starter | Similar threads | Forum | Replies | Date |
|---|---|---|---|---|
|
W |
Question Error: «Startup Repair couldn’t repair your PC» ? | Windows 10 | 0 | Jan 20, 2023 |
|
|
Question «Smart Disk Capability Disabled’ On Startup From Restart | Windows 10 | 4 | Jan 17, 2023 |
|
P |
Question Windows crashes on startup | Windows 10 | 6 | Jan 15, 2023 |
|
T |
[SOLVED] Computer scanning C: drive every startup | Windows 10 | 3 | Jan 9, 2023 |
|
C |
[SOLVED] Error 0xc000021A on startup ? | Windows 10 | 2 | Dec 18, 2022 |
|
|
Question random crash on startup and shutdown | Windows 10 | 2 | Nov 17, 2022 |
|
|
[SOLVED] error code 0xc00000428 And can’t access startup settings | Windows 10 | 13 | Nov 14, 2022 |
|
F |
Question Windows 10 needs to startup twice each time | Windows 10 | 10 | Oct 22, 2022 |
|
F |
Question Bsod once on every cold startup | Windows 10 | 11 | Sep 30, 2022 |
|
M |
Question Startup error — windows cannot access the specified device or path microsoft.your.phone.[version] | Windows 10 | 3 | Aug 23, 2022 |
- Advertising
- Cookies Policies
- Privacy
- Term & Conditions
- Topics
Я могу предложить вам решение и исправление этой ошибки. Я думаю, это вызвано программой под названием dit.exe которая установлена в некотором программном обеспечении card reader, чтобы позволить вам видеть название дисков и для них есть отдельные иконки. Она запускается при старте и в ней довольно много бесполезных процессов. Сначала вы должны проверить, чтобы увидеть, если это вызывает у вас проблемы. Запустите msconfig и если она появляется в списке автозапуска отключите её и перезагрузите компьютер. Если это не решает вашей проблемы, удалите dit.exe из папки Windows (вы можете также избавиться от dit.dll, диета.ini и ditxp.exe) . Теперь вы должны сделать registry sweep, чтобы избавиться от любых dit.exe записей.
Если вы по преженему получаете это сообщение об ошибке, которое появляется через некоторое время, это означает, что некоторые записи в реестре поменялись автоматически, и могут иметь заражение вирусами или вредоносными программами, которые меняют их значение в реестре, теперь мы должны изменить некоторые настройки реестра обратно на ту же стадию, как и должно быть. Вот несколько шагов для решения этой проблемы, пожалуйста, выполните следующие действия.
Шаги
Быстрое решение
HKEY_LOCAL_MACHINESYSTEMCurrentControlSetControlWindows , найдите ключи реестра ErrorMode и измените значение данных 2 и нажмите на кнопку «ОК». По умолчанию значение ключа Errormode должно быть 0X00000000(2)
Я объясню вам, как это сделать.
1. Нажмите на Пуск >> а затем нажмите на Выполнить.
2. Вы получите окно, в которое вы должны ввести regedit.
3. Редактор реестра будет открыт перед вами, здесь вы должны найти ключ реестра и нужно нажать на знак плюс HKEY_LOCAL_MACHINE.
4. Нажмите на знак плюс Система
5. Нажмите на знак плюс CurrentControlSet.
6. Нажмите на знак плюс Контроль.
7. Нажмите на Windows.
8. Когда вы нажмёте на Windows вам будет выдано ErrorMode на правой боковой панели.
9. Дважды щелкните на ErrorMode и измените значение данных на 2 и нажмите на кнопку » ОК». 0X00000000(2) , значение по умолчанию Errormode должно быть 0X00000000(2) .
Наконец, перезагрузите компьютер и проблема будет решена.
- Распечатать
Оцените статью:
- 5
- 4
- 3
- 2
- 1
(5 голосов, среднее: 5 из 5)
Поделитесь с друзьями!
- Remove From My Forums
-
Вопрос
-
I was trying to load a digital photo frame via usb with photos. It never recognised the USB.
But ever since shutting the computer and turning on this morning the errorException Processing Message
0xc0000013 parametersWindows no Disk
0x759692A0There was no folder created.
The other thing i noticed was our external hard drive was on I: but it has now become F:.
I didn’t do anything with that.Any suggestions
Ответы
-
Hi,
Have you installed similar software? Also, did everything work normally with the same USB storage device on the same computer before? Also, how it works with other computers now?
Based on my research, the issue could be resulted by a virtual DVD/CD or a floppy drive. Therefore, please check if you have any virtual drive or floppy drive. If it is possible, please disable it and check if it helps.
Thanks.
Nicholas Li — MSFT
Nicholas Li — MSFT
-
Помечено в качестве ответа
12 января 2009 г. 9:43
-
Помечено в качестве ответа
Обновления Windows в прошлом имели печально известную репутацию тем, что вносили больше ошибок, чем исправляли. Хотя Microsoft недавно удалось исправить такие проблемы, недавнее обновление, кажется, возвращает нас в старую эпоху. Обновление Windows 11 KB5013943 кажется последним виновником, вызывающим ошибки 0xc0000135 на многих ПК. Итак, если вы находитесь в одной лодке, то вот как вы можете исправить то же самое в своей системе.
Код ошибки 0xc0000135 согласно официальной документации Microsoft относится к проблемам .Net Framework. Похоже, что многие приложения, для работы которых требуется .Net Framework 3.5, не могут использовать его с последним обновлением Windows 11.
Это то, что приводит к коду ошибки 0xc0000135, и вы можете исправить то же самое, включив .Net Framework 3.5 на своем ПК.
Большинство современных приложений полагаются на файлы .dll .Net Framework для работы в фоновом режиме, как и предполагалось. Однако приложения относятся к версиям .Net Framework, а это означает, что приложения, которым требуется версия 3.5, не будут работать с версией 4.0, и наоборот.
Таким образом, вы можете исправить этот код ошибки, включив или установив .Net Framework 3.5 на свой ПК с Windows 11.
В дополнение к этому проблема также может быть вызвана оставшимися файлами кеша от предыдущего обновления или устаревшими драйверами, которые в настоящее время несовместимы с последним обновлением Windows 11. Используйте приведенное ниже руководство, чтобы исправить эту ошибку на вашем ПК.
Как исправить код ошибки 0xc0000135 в Windows 11
Как обсуждалось выше, вы можете исправить этот код ошибки, в основном, включив / установив .Net Framework 3.5 на свой компьютер. Однако, если это исправление не работает для вас, вы можете попробовать одно из других исправлений, упомянутых в этом руководстве. Давайте начнем.
Исправление 1. Включите .Net Framework 3.5.
Хотя в идеале .Net Framework 3.5 должен быть установлен на вашем ПК, некоторые последующие функции все еще необходимо включить вручную в зависимости от предпочтений пользователя. Включение этих подфункций должно помочь вам устранить код ошибки 0xc0000135 на вашем ПК. Чтобы начать работу, выполните любой из приведенных ниже способов.
Способ 1: использование дополнительных функций Windows
Нажмите Windows + R, чтобы запустить «Выполнить».
Введите следующую команду и нажмите Enter.
дополнительные особенности
Теперь прокрутите список, чтобы найти .Net Framework 3.5 в списке, щелкните и разверните его. Установите флажок для .Net Framework 3.5, если он еще не установлен.
Установите флажки для следующих списков.
- HTTP-активация Windows Communication Foundation
- Активация Windows Communication Foundation без HTTP
Теперь щелкните и разверните Расширенные службы .Net Framework 4.8. Установите флажок для того же, если он не отмечен.
Также установите флажки для следующих списков.
- АСП .NET 4.8
- Службы WCF
Нажмите «ОК».
Выбранные функции теперь будут установлены в вашей системе, и вам может быть предложено выполнить перезагрузку. Мы рекомендуем вам выполнить перезагрузку как можно скорее, а затем снова попробовать использовать приложение, вызывающее ошибку 0xc0000135. Если все сработало, как задумано, ошибка 0xc0000135 теперь должна быть устранена в вашей системе.
Способ 2: использование CMD
Мы также можем включить и установить те же функции с помощью CMD. Следуйте приведенному ниже руководству, чтобы помочь вам в этом процессе.
Нажмите Windows + R, чтобы открыть диалоговое окно «Выполнить».
Введите следующее и нажмите Ctrl + Shift + Enter.
команда
Теперь используйте следующие команды для установки .Net Framework 3.5 и 4.8 на ваш компьютер. Выполняйте каждую команду одну за другой, чтобы завершить процесс.
- dism/online/enable-feature/featurename:netfx3/all
- dism/online/enable-feature/featurename: WCF-HTTP-Activation
- dism/online/enable-feature/featurename:WCF-NonHTTP-Activation
На всякий случай перезагрузите компьютер, и ошибка 0xc0000135 теперь должна быть исправлена при запуске сторонних приложений.
Исправление 2: очистить файлы кеша
Для очистки файлов кеша в Windows 11 нет ни одного переключателя, особенно если вы хотите очистить файлы системного кеша. Таким образом, вы можете использовать этот всеобъемлющий пост от нас, чтобы полностью удалить файлы кеша из вашей системы.
Известно, что оставшиеся файлы кэша вызывают проблемы с .Net Framework, особенно в системах, виртуализирующих различные среды. Если у вас есть аналогичный компьютер, мы рекомендуем вам следовать этому руководству, чтобы очистить файлы кеша с вашего компьютера.
Исправление 3. Крайнее средство: удалить обновление KB5013943.
Это не рекомендуемое решение, но если вы отчаянно хотите, чтобы все снова заработало на вашем ПК, вы можете удалить последнее обновление Windows 11, например: KB5013943. Используйте приведенное ниже руководство, чтобы удалить обновления Windows из вашей системы.
Нажмите Windows + i, чтобы запустить настройки. Щелкните Центр обновления Windows.
Нажмите Обновить историю.
Прокрутите вниз и нажмите «Удалить обновления».
Нажмите «Удалить» рядом с KB5013943.
Нажмите «Удалить» еще раз, чтобы подтвердить свой выбор.
Выбранное обновление будет удалено из вашей системы. Ваша система должна автоматически перезагрузиться после завершения этого процесса. Если это не так, мы рекомендуем перезапустить его вручную. После перезагрузки ваш компьютер должен работать как положено, и вы больше не должны сталкиваться с ошибкой 0xc0000135.
Мы надеемся, что этот пост помог вам исправить ошибку 0xc0000135 в вашей системе. Если у вас возникнут какие-либо проблемы или у вас есть дополнительные вопросы к нам, не стесняйтесь обращаться к нам, используя комментарии ниже.
СВЯЗАННЫЙ:
Столкнувшись с ошибкой 0xc0000142 при запуске программы или игры, большинство людей начинают искать ответы в интернете. Не вся найденная информация оказывается полезной, и пользователю приходится самостоятельно, методом проб и ошибок, находить работающий вариант.
При подготовке статьи были учтены недочеты других источников, отсеяны все варианты, не способствующие решению. С уверенностью можно говорить о том, что информация о причинах, следствиях и решениях ошибки представлена в наиболее понятном и простом виде.
Ошибка проявляется на различных версиях Windows 7, Windows 8, Windows 10. После прочтения пользователь ПК сможет самостоятельно разобраться с проблемой, не теряя времени на поиск других статей, видео, людей, способных решить вопрос. И не пойдет, потеряв надежду, в сервисный центр, где нужно будет еще и заплатить. Каждый метод подходит для решения проблемы на каждой из версий.
Ошибка при запуске приложения 0xc0000142 — причины
Вопрос сложный, но чтобы определить вариант решения, нужно разобраться с фактором, из-за которого возникла эта ошибка. Ошибка 0xc0000142 при запуске игры или программы сообщает о нарушении инициализации библиотек dll, но что повлекло эти нарушения?
Детальный анализ проблемы принес свои плоды. Причин выяснилось несколько. Они могут проявляться, как в совокупности, так и каждая в отдельности. Итак, полный список причин:
- влияние антивируса;
- конфликт, отсутствие, повреждение файлов программы, игры;
- повреждены, отсутствуют файлы библиотек: отсутствие или повреждения DirectX или .NET Framework, Microsoft Visual C++;
- нарушение совместимости приложения и вашей версии Windows;
- повреждение драйверов для оборудования;
- проблемы с допуском пользователя к запуску приложения.
О проблеме пользователь узнает из системного сообщения, которое появляется либо сразу после запуска Windows, либо при запуске приложения. Окно даст нам необходимую информацию о том, в результате запуска какого файла происходит сбой. Когда будет известна программа, запуск которой не удается, можно приступать к следующему шагу.
Как исправить ошибку 0xc0000142 — методы
Порядок действий не ограничивается одним способом. В зависимости от фактора, который обуславливает возникновение ошибки, определяется и дальнейший порядок действий. Разберем все по полочкам.
Метод 1
Запуск программы или игры от имени администратора. Банальный метод, который работает. Точные причины выяснить не удалось. Вшитое ли требование для запуска в саму программу, либо издержки ОС, остается только гадать.
Метод 2
Переустановить игру или программу, удалив ее с ПК и запустив процесс установки заново. Симптомы ошибки: прерывание, ошибки установки; битая сборка. Если простая переустановка не помогает, найдите другой источник для скачивания. Лучше подойдет официальный.
Метод 3
Запустить программу или игру в режиме совместимости с другой версией Windows. Возможно, приложение рассчитано на более раннюю версию, из-за чего и возникает конфликт.
Метод 4
Переустановка или обновление драйверов оборудования. Возможен сбой в работе, который влияет на целостность всей системы. Обновление или переустановка драйверов поможет исправить ситуацию. Посетите сайт производителя или используйте диск, который прилагается к ПК или ноутбуку. Чаще всего это драйвера видео карты
Метод 5
Обновить, переустановить библиотеки DirectX, Microsoft Visual C++, .NET Framework. В подавляющем большинстве именно они являются “исполнителями” запуска. Если произошел сбой в одной из этих библиотек или во всех сразу, это повлияет на запуск и работу других приложений.
Метод 6
Отключить на время запуска антивирусное ПО. Неизвестно, как именно работают антивирусы, ибо это — коммерческая тайна. Некоторые защитники от вирусов могут блокировать запуск пиратских копий программ, игр, несертифицированных приложений для Windows.
Особый метод
Esrv exe ошибка при запуске приложения 0xc0000142 немного отличается от других. Неполадка находится в утилите от Intel. С причинами до конца не разобрались, но решить ее просто — произвести обновление утилиты, либо — удалить. Обычно возникает после обновления пакетов виндовс.
Итоги проделанной работы
Описаны методы, которые так или иначе, более или менее, решают проблемы пользователя с данной ошибкой. Методы, описанные в статье применимы к Windows 7, 8, 10. В крайнем случае, если ничего не помогает, а вы дочитали до самого конца, попробуйте загрузить систему с загрузочного диска и провести восстановление или переустановку. Надеемся такого «счастье» — «Ошибка при запуске приложения 0xc0000142. Для выхода из приложения нажмите кнопку «ОК».» вы больше не увидите)
Если у Вас остались вопросы, можете задавать их в форме комментариев чуть ниже
Видео: Ошибка при запуске приложения 0xc0000142 — как исправить?
This post will show you fix Errors 0xc000003e, 0xc0000102, 0xc00000ba or 0xc0150002, The application was unable to start correctly on Windows 11/10.
When you launch an application on your computer and get an error message that says, This application was unable to start correctly, it means that your system has encountered a problem while launching the application. There are multiple causes for this error, like:
- Corrupted registry files,
- Not enough memory to launch the application,
- Missing .dll files or .dll load error, etc.
When this error occurs, Windows displays an error code along with the message. This error code help users know the actual cause of the error.

The application was unable to start correctly (0xc000003e). Click ok to close the application.
Here, we will explain the solutions to fix this error for the following error codes:
- 0xc000003e
- 0xc0000102
- 0xc00000ba
- 0xc0150002
The application was unable to start correctly (0xc000003e)
According to the feedback of many users, this error is generally associated with the Zoom application. The following solutions may help you eliminate this error:
- Terminate the app running in the background.
- Scan your system for viruses and adware.
- Reinstall the app.
1] Terminate the app running in the background
If you are getting this error, the first thing you should check is whether the app is already running in the background or not. If the app is already running in the background, it may give this error message when you launch it. The following steps will help you terminate the app running in the background:
- Right-click on the Taskbar and click on the Task Manager.
- Make sure that you are under the Processes tab. If not, click on it.
- Scroll down to find the Zoom application.
- Once you find it, right-click on it and select End Task.
- Now, launch the Zoom app and see if you are able to use it or not.
2] Scan your system for viruses and adware
Some users have reported that they were getting this error because their system was infected by viruses or adware. When they scanned their system with antivirus software, the issue was fixed. Hence, you should also scan your system for viruses and adware with a good antivirus program.
After scanning, the zoom app should work.
3] Reinstall the app
If you have tried the above two methods but the error still exists, try uninstalling and reinstalling the app. It may fix the issue.
The application was unable to start correctly (0xc0000102)
The following solutions may help you get rid of this error:
- Create a new user profile.
- Run the app or game in compatibility mode.
- Perform a clean boot.
1] Create a new user profile
If your profile is corrupted, you may also get this error on launching the applications. You can check this by creating a new user profile on Windows 10. After creating a new user profile, launch the application and see if the error is fixed or not.
2] Run the app or game in compatibility mode
If you are running an old app or game, you may get this error. This generally happens when a particular program is not compatible with the operating system on which the user is trying to run it. Windows 10 comes with a compatibility mode feature that lets users run old programs or software on Windows 10. You can also try to run the program in compatibility mode and see if Windows shows you the same error message.
3] Perform a clean boot
Sometimes another program prevents a particular app or software from running properly. This condition is known as software conflict. A clean boot on Windows 10 can help eliminate its problem. By launching your system in the clean boot state, you can identify which program is causing the issue.
After performing a clean boot, if you find a particular program is causing the problem, consider uninstalling it.
The application was unable to start correctly (0xc00000ba)
You can try the following solutions to fix this issue:
- Perform a clean boot.
- Repair corrupted registry.
1] Perform a clean boot
To diagnose the cause of the error, you can perform a clean boot on your system. If you are receiving this error message due to software conflicts, the clean boot can help you identify the culprit program. After a clean boot, uninstall the software that is causing the problem and boot your system in normal mode. Check if the issue still persists.
2] Repair the corrupted registry
One of the causes of this error is the corrupted Windows registry. If this is the case with you, repairing the corrupted registry can help fix the issue. But before you proceed, we recommend you create a backup of the registry.
The application was unable to start correctly (0xc0150002)
The solutions listed below may help you eliminate this error on your system:
- Install all the pending updates.
- Run Microsoft Safety Scanner.
1] Install all the pending updates.
Sometimes, outdated drivers can also cause errors in a system. Hence, check if there are any pending Windows or drivers updates. If yes, install them. The procedure to check for system updates is simple.
- Launch Settings app.
- Click Update & Security.
- Select Windows Update from the left side.
- Click on the Check for updates button on the right side.
The View optional updates feature lets you install pending updates for all the drivers on your system with a single click.
2] Run Microsoft Safety Scanner
Microsoft Safety Scanner is a free malware removal tool developed by Microsoft. You may also get this error due to malware. Malware enters our system when we click on a suspicious link, download a malicious file, or visit a malicious website accidentally. Download this tool from microsoft.com and run it on your system. If your system is infected by malware, it will remove it. After scanning your system, check if the issue persists.
Hope this helps.
Other similar The application was unable to start correctly errors:
- The application was unable to start correctly (0xc0000142)
- The application failed to initialize properly (0xc0000135)
- The application failed to initialize properly 0xc0000005
- The application was unable to start correctly (0xc0000022)
- The application was unable to start correctly (0xc0000018)
- The application was unable to start correctly (0xc0000017)
- The application was unable to start correctly (0xc00007b).
This post will show you fix Errors 0xc000003e, 0xc0000102, 0xc00000ba or 0xc0150002, The application was unable to start correctly on Windows 11/10.
When you launch an application on your computer and get an error message that says, This application was unable to start correctly, it means that your system has encountered a problem while launching the application. There are multiple causes for this error, like:
- Corrupted registry files,
- Not enough memory to launch the application,
- Missing .dll files or .dll load error, etc.
When this error occurs, Windows displays an error code along with the message. This error code help users know the actual cause of the error.

The application was unable to start correctly (0xc000003e). Click ok to close the application.
Here, we will explain the solutions to fix this error for the following error codes:
- 0xc000003e
- 0xc0000102
- 0xc00000ba
- 0xc0150002
The application was unable to start correctly (0xc000003e)
According to the feedback of many users, this error is generally associated with the Zoom application. The following solutions may help you eliminate this error:
- Terminate the app running in the background.
- Scan your system for viruses and adware.
- Reinstall the app.
1] Terminate the app running in the background
If you are getting this error, the first thing you should check is whether the app is already running in the background or not. If the app is already running in the background, it may give this error message when you launch it. The following steps will help you terminate the app running in the background:
- Right-click on the Taskbar and click on the Task Manager.
- Make sure that you are under the Processes tab. If not, click on it.
- Scroll down to find the Zoom application.
- Once you find it, right-click on it and select End Task.
- Now, launch the Zoom app and see if you are able to use it or not.
2] Scan your system for viruses and adware
Some users have reported that they were getting this error because their system was infected by viruses or adware. When they scanned their system with antivirus software, the issue was fixed. Hence, you should also scan your system for viruses and adware with a good antivirus program.
After scanning, the zoom app should work.
3] Reinstall the app
If you have tried the above two methods but the error still exists, try uninstalling and reinstalling the app. It may fix the issue.
The application was unable to start correctly (0xc0000102)
The following solutions may help you get rid of this error:
- Create a new user profile.
- Run the app or game in compatibility mode.
- Perform a clean boot.
1] Create a new user profile
If your profile is corrupted, you may also get this error on launching the applications. You can check this by creating a new user profile on Windows 10. After creating a new user profile, launch the application and see if the error is fixed or not.
2] Run the app or game in compatibility mode
If you are running an old app or game, you may get this error. This generally happens when a particular program is not compatible with the operating system on which the user is trying to run it. Windows 10 comes with a compatibility mode feature that lets users run old programs or software on Windows 10. You can also try to run the program in compatibility mode and see if Windows shows you the same error message.
3] Perform a clean boot
Sometimes another program prevents a particular app or software from running properly. This condition is known as software conflict. A clean boot on Windows 10 can help eliminate its problem. By launching your system in the clean boot state, you can identify which program is causing the issue.
After performing a clean boot, if you find a particular program is causing the problem, consider uninstalling it.
The application was unable to start correctly (0xc00000ba)
You can try the following solutions to fix this issue:
- Perform a clean boot.
- Repair corrupted registry.
1] Perform a clean boot
To diagnose the cause of the error, you can perform a clean boot on your system. If you are receiving this error message due to software conflicts, the clean boot can help you identify the culprit program. After a clean boot, uninstall the software that is causing the problem and boot your system in normal mode. Check if the issue still persists.
2] Repair the corrupted registry
One of the causes of this error is the corrupted Windows registry. If this is the case with you, repairing the corrupted registry can help fix the issue. But before you proceed, we recommend you create a backup of the registry.
The application was unable to start correctly (0xc0150002)
The solutions listed below may help you eliminate this error on your system:
- Install all the pending updates.
- Run Microsoft Safety Scanner.
1] Install all the pending updates.
Sometimes, outdated drivers can also cause errors in a system. Hence, check if there are any pending Windows or drivers updates. If yes, install them. The procedure to check for system updates is simple.
- Launch Settings app.
- Click Update & Security.
- Select Windows Update from the left side.
- Click on the Check for updates button on the right side.
The View optional updates feature lets you install pending updates for all the drivers on your system with a single click.
2] Run Microsoft Safety Scanner
Microsoft Safety Scanner is a free malware removal tool developed by Microsoft. You may also get this error due to malware. Malware enters our system when we click on a suspicious link, download a malicious file, or visit a malicious website accidentally. Download this tool from microsoft.com and run it on your system. If your system is infected by malware, it will remove it. After scanning your system, check if the issue persists.
Hope this helps.
Other similar The application was unable to start correctly errors:
- The application was unable to start correctly (0xc0000142)
- The application failed to initialize properly (0xc0000135)
- The application failed to initialize properly 0xc0000005
- The application was unable to start correctly (0xc0000022)
- The application was unable to start correctly (0xc0000018)
- The application was unable to start correctly (0xc0000017)
- The application was unable to start correctly (0xc00007b).
Причины появления
Рассматриваемая ошибка проявляется при открытии программы или игры и сопровождается сообщением «Ошибка при запуске приложения (0xc0000142). Для выхода из приложения нажмите кнопку ОК». Она актуальна для всех версий операционной системы Windows от XP до 10.
Как правило, утилита не запускается из-за неработоспособности одного из исполнительных файлов, которые представлены DLL-библиотеками. Когда у нас отсутствует один из системных файлов, невозможен запуск Windows, или спустя некоторое время на мониторе появляется синий «экран смерти». В данном случае аналогичная ситуация, но в рамках конкретного приложения.
Ошибка 0xc0000142 при запуске программы или игры может возникнуть по многим причинам:
- DLL несовместимы с утилитой или установленной на ПК операционной системой;
- нужные исполнительные файлы отсутствуют на устройстве;
- компоненты приложения заблокированы сторонним софтом.
При этом проблемой может быть не только компьютер пользователя, но и само приложение. Если игра или другая утилита является фан-проектом, пиратской сборкой или бета-версией, она вполне может быть недоработанной. Именно это и стоит выяснить: изучить отзывы ранее скачавших программу пользователей, посмотреть обзоры на нее на других ресурсах и т.д.
Способы устранения ошибки
Если выясняется, что игра выдает ошибку 0xc0000142 на многих компьютерах и ноутбуках — она «сырая» и еще не готова для использования. Можно даже не пытаться ее запустить. Когда же большинство пользователей высказываются об успешном запуске — ошибка на стороне пользователя.
Несовместимость с текущей операционной системой
Многие игры и приложения выпускаются с поддержкой мультиверсии и разным набором компонентов под каждую Windows. При этом по умолчанию в ее настройках установлена конкретная версия. Она может не совпасть с используемой на ПК ОС, в результате при запуске подгружаются неподходящие библиотеки.
В этом случае избавиться от ошибки можно очень быстро:
- полностью отключите приложение (откройте диспетчер задач и убедитесь, что отдельные его компоненты не работают);
- кликните ПКМ по иконке с утилитой и откройте «Свойства»;
- перейдите во вкладку «Совместимость»;
- выберите свою операционную систему;
- нажмите «Применить» и «ОК».
После этого повторите попытку запуска. Если игра или программа заработала — проблема была именно в несовместимых настройках, и она решена.
Запуск блокирует сторонний софт
Один из компонентов игры или приложения фильтруется защитным ПО — это может быть «родной» файервол или антивирус. Обычно при этом Защитник выдает оповещение о нахождении потенциальной угрозы. Ошибка 0xc0000142 из-за фильтрации защитным софтом чаще происходит с онлайн-клиентами игр. Антивирус попросту считает неизвестный источник ненадежным, блокируя трафик с сети и сам компонент, который его принимает.
Как поступить в данной ситуации? Зависит от надежности используемой утилиты:
- если она популярна и скачана с официального сайта — отключайте антивирусное ПО или добавляйте игру (приложение) в исключения;
- когда речь идет о малоизвестной программе, которая впервые скачана, нужно сначала убедиться в ее безопасном использовании (возможно, библиотеки повреждены).
Обратите особое внимание на блокировку компонентов при использовании оффлайн утилит. Они не предусматривают выхода в сеть и даже синхронизацию с удаленным сервером (для обновления, загрузки дополнений и т.д.). И если защитный софт фильтрует компонент недавно закачанной программы (игры) — вероятнее всего она является вредоносным ПО.
Компонент отсутствует
Здесь все просто — для запуска игры или программы не хватает исполняемых файлов. В этом случае параллельно появляется еще одно окно, прямо указывающее на отсутствие конкретного файла или пакета обновлений.
При указании на отсутствии конкретного компонента, его можно скачать на сайте dll.ru. В поисковой строке введите полное название библиотеки (как в окне при запуске утилиты) и загрузите ее. Обязательно прочтите описание к файлу, т.к. его необходимо сохранить в определенном месте.
Если речь идет о целом пакете компонентов, вероятнее всего вы давно не обновляли свой Виндовс — именно это сделайте. Когда такая проблема возникает и после — установите сам пакет дополнений. Практически всегда от вас потребуют установить новую версию DirectX, OpenGL (драйвера видеокарт для игр) или NET Framework (служба для работы программ). Их можно найти на сайте Майкрософт.
Локальные причины ошибки 0xc0000142
Выше были рассмотрены универсальные случаи, которые возникают и решаются у всех одинаково. Но бывают и отдельные ситуации, вызывающие ошибку 0xc0000142 в частном порядке.
Нет российской локализации
Некоторые непопулярные в регионе игры (и реже программы) могут поддерживать лишь несколько языков. И если среди них только латиница — можно и не запустить утилиту. Это из-за кириллицы в названиях папок, которую она не распознает. В результате приложение ошибается в пути к компоненту и не понимает его. Обычно параллельно с основной ошибкой выдается сообщение об отсутствии нужного файла по конкретному трею. На самом деле он там есть, но обратите внимание — часть пути отобразится некорректно в виде иероглифов. Нередко она проявляется и при использовании мультиязычных приложений — ошибка 0xc0000142 при запуске Microsoft Office или Flash Player тоже встречается.
Есть два решения такой проблемы:
- установить такую же игру с российской (можно и с украинской или др. на кириллице) локализацией;
- переименовать все папки с файлами, к которым обращается игра или приложение («Игры», «Загрузки», «Новая папка» и др.), на латиницу. Также обязательно измените имя пользователя ПК, если оно на кириллице.
Если после переименования папок выйдет такая же ошибка с отображением иероглифов в пути — перезагрузите компьютер и запустите утилиту заново.
Для компонента установлены права администратора
Иногда доступ к отдельным библиотекам может быть закрыт доступ для обычных пользователей. Решается проблема просто — запустите софт от имени администратора. Если у текущего пользователя нет соответствующих прав, открыть игру или приложение не получится.
Проблема после переустановки утилиты
Вы только что удалили утилиту и заново загрузили ее, но появилась ошибка при запуске приложения 0xc0000142 — как исправить ее? Проблема в том, что приложения стирается не полностью и на компьютере остаются некоторые файлы от него (в реестре и временных папках). При повторной установки новой версии эти самые папки могут быть проигнорированы (т.к. они уже есть в памяти) и оставлены без изменения. Но их содержимое у одной утилиты разных версий может отличаться. В результате заново установленное ПО использует компоненты старой версии и из-за их нехватки может ответить ошибкой.
Эту проблему можно решить двумя способами:
- скачать программу очисти диска CCleaner. Она удалит весь подобный мусор от удаленных программ, заодно освободит память накопителя.
- выбрать расширенный тип установки проблемной утилиты и отметить «Заменить папки и их содержимое».
Запуск на пиратской операционной системе
Появление ошибки 0xc0000142 при запуске игры на Windows 10 без лицензии со временем закономерно. Причина проста — вы не получаете обновлений и все компоненты устаревают. А при попытке поставить тот же NET Framework может ничего не выйти.
Тут можно посоветовать разве что перейти на «светлую сторону» и установить лицензионное ПО.
Как видите, у ошибки 0xc0000142 есть множество причин. Надеемся, вне зависимости от них вам удалось с ними разобраться с помощью нашего гида. Можно поступить кардинально и переустановить Windows: как это правильно сделать мы тоже рассказывали.
Встретиться с ошибкой 0xc0000142 вы можете во время очередного запуска программы или видеоигры. Не имеет значения, какая версия Windows стоит у вас на компьютере – данная ошибка способна появляться практически на всех версиях операционной системы от Майкрософт.
Проявляется ошибка 0xc0000142 в большинстве случаев из-за некоторых проблем совместимости запускаемого приложения с вашей ОС Windows. Также к возможным причинам можно добавить повреждения файлов приложения, системных файлов или же библиотек программного обеспечения, жизненно необходимых для работы и запуска приложения.
Вместе с ошибкой также появляется и небольшое сообщение, но оно содержит крайне минимальный набор полезной информации:
Ошибка при запуске приложения (0x0000142). Для выхода из приложения нажмите на кнопку “OK”.
Ошибка, конечно, крайне неприятная, тем не менее довольно проста в своем решении. В данной статье мы вам покажем, как исправить ошибку 0xc0000142, причем довольно простыми методами и в самые кратчайшие сроки.
Содержание
- Исправляем ошибку 0xc0000142 на Windows 7/8/8.1/10
- Запуск от имени Администратора
- Эксперименты с совместимостью Windows
- Установка обновлений Windows
- Установка библиотек необходимого ПО
- Обновление графического драйвера
- System File Checker
- Очистка папки Temp
Исправляем ошибку 0xc0000142 на Windows 7/8/8.1/10
Запуск от имени Администратора
Давайте для начала попробуем что-то простое, но эффективное. Возможно, требуемая вам программа или игра требует для своего запуска прав учетной записи Администратора. Мы рекомендуем вам попробовать запустить приложения от имени Администратора.
Как это сделать? Для начала вам понадобится добраться до папки, в которой установлено приложение. Как только вы войдете в нужную папку, найдите исполнительный файл приложения. Например, Skype.exe или Steam.exe. Нажмите на этот файл правой кнопкой мыши и выберите «Запустить от имени Администратора». Возможно, на этот раз ошибки 0xc0000142 не возникнет.
Эксперименты с совместимостью Windows
Основной причиной ошибки 0xc0000142 являются проблемы с совместимостью запускаемого приложения с версией операционной системы Windows. Чтобы попытаться исправить это, попробуйте поэкспериментировать с настройками режима совместимости.
Для этого вам потребуется найти в папке приложения его исполнительный файл(EXE, помните?). Нажмите на него правой кнопкой мыши и выберите «Свойства». Перейдите во вкладку «Совместимость» и поочередно выставляйте режимы совместимости с различными версиями Windows. Например, некоторые далеко не самые старые программы или игры охотно запускаются при совместимости с Windows 95/97. Старые, в свою же очередь, могут, по какой-то причине, запуститься в совместимости с Windows 7 или даже Windows 8.
Поэкспериментируйте с совместимостью, попробуйте запустить нужное вам приложение при различных режимах и посмотрите, удастся ли вам обойти ошибку 0xc0000142. Как правило, большинству пользователей удается избавиться от ошибки именно благодаря подбору нужной совместимости.
Установка обновлений Windows
Возможно, ошибка 0xc0000142 была вызвана тем, что приложению необходимо какое-то определенное обновление для ОС Windows. Вам нужно убедиться, нет ли у вас отложенного обновления для системы в Центре обновления Windows. Выполнить проверку предельно просто, и сейчас мы рассмотрим небольшой пример для пользователей Windows 10.
Нажмите правой кнопкой мыши на Пуск, а затем кликните на иконку шестеренки, чтобы открыть «Параметры» системы. Далее выберите раздел «Обновление и безопасность». Потом перейдите во вкладку «Центр обновления Windows». Тут вам потребуется нажать на кнопку «Проверить наличие обновлений», а затем наблюдать за автоматическим поиском доступных обновлений и их установкой.
Если же система все-таки обнаружила наличие новых обновлений(и удачно их установила) – вернитесь к приложению. Возможно, что отложенные обновления, которые вы сейчас установили, – это именно то, чего не хватало для вашего приложения. Запустите его и проверьте наличие ошибки 0xc0000142.
Установка библиотек необходимого ПО
Практически все приложения в Windows требуют для своей корректной работы библиотеки такого программного обеспечения, как DirectX, Microsoft Visual С++ и .NET Framework. Если какие-то библиотеки указанного ПО будут отсутствовать в вашей операционной системе – это может привести к определенным проблемам, например, ошибке 0xc0000142 при запуске приложений. Загрузить все необходимое ПО вы можете прямо с официального сайта Майкрософт, в разделе загрузок.
Заметка: знайте, что установщики данного ПО могут также находиться в папке самой программы или игры. Как правило, они будут лежать в папке под названием Redist или Redistributable. Также стоит напомнить, что вам потребуется установить Microsoft Visual С++ и .NET Framework не только самой последней на данный момент версии, но и все предыдущие.
Обновление графического драйвера
Отмечается, что ошибка 0xc0000142 может появиться из-за устаревшего драйвера для графического ускорителя. Мы рекомендуем вам проверить, установлен ли у вас в системе драйвер последней версии. Если же нет, то пройдите на официальный сайт разработчика ГП(nVidia, AMD или Intel) и загрузите последнюю версию драйвера. Установив последнюю версию, попробуйте снова запустить приложение и проверьте, появляется ли ошибка 0xc0000142.
System File Checker
Как говорилось ранее, в самом начале статьи, ошибка 0xc0000142 могла быть вызвана повреждениями системных файлов. Если они действительно были повреждены – переживать не стоит, так как существует системная утилита System File Checker, предназначение которой заключается в проверке целостности системных файлов и их восстановлении. Давайте же посмотрим, как ею пользоваться.
Итак, нажмите правой кнопкой мыши на Пуск и выберите «Командная строка(Администратор)». Также вы можете получить доступ к ней с помощью поисковика системы(Win+S). Открыв строку, пропишите в ней команду sfc /scannow, а затем нажмите Enter. Перед вами начнется процесс по сканированию системных файлов. Программа попытается устранить найденные повреждения, если они действительно имели место быть.
Как только все закончится, закройте Командную строку, после чего перезагрузите свой компьютер, а затем попытайтесь запустить приложение, которое испытывало появление ошибки 0xc0000142. Возможно, ошибка появлялась именно из-за неполадок с системными файлами, и теперь она была исправлена.
Очистка папки Temp
В операционной системе Windows существует особая папка под названием Temp. В данной папке аккумулируются все временные файлы, которые создаются самой системой, приложениями в ней, процессами установки и т.д и т.п. Эти файлы могут создавать время от времени некоторые проблемы для пользователя системы, например, ошибка 0xc0000142 тоже могла возникнуть из-за них. Попробуйте очистить эту папку от файлов в ней. Пройдите в директорию C:WindowsTemp и удалите абсолютно все папки и файлы, которые вы обнаружите там(нажмите Ctrl+A и Shift+Delete). Очистив папку Temp, перезагрузите компьютер и проверьте наличие ошибки 0xc0000142.
Разумеется, существует вероятность, что все вышеуказанные меры не помогли вам избавиться от оговариваемой проблемы. Что делать в таком случае? К сожалению, у вас остается только два варианта: точка восстановления или переустановка операционной системы Windows. Это две крайние меры, которые практически на 100% избавят вас от ошибки 0xc0000142.
Содержание
- Способ 1: Освобождение ОЗУ
- Способ 2: Изменение объема файла подкачки
- Способ 3: Проверка оперативной памяти
- Способ 4: Переустановка приложения
- Способ 5: Проверка системных файлов
- Вопросы и ответы
Способ 1: Освобождение ОЗУ
Чаще всего с ошибкой 0xc000012d приходится сталкиваться при запуске компьютерных игр и ресурсоемких приложений, что может указывать на нехватку оперативной памяти в момент запуска. В этом случае должно помочь высвобождение ресурсов памяти. Попробуйте завершить работу всех фоновых программ, в том числе тех, которые находятся в автозагрузке. Если приложение или игра запустятся без ошибки, нужно будет всерьез подумать об увеличении объема оперативной памяти путем установки дополнительных планок RAM.
Способ 2: Изменение объема файла подкачки
Временным альтернативным решением может стать увеличение виртуальной памяти, также известной как файл подкачки или свопа.
- Нажмите на клавиатуре Win + R, введите в открывшемся диалоговом окошке команду
systempropertiesperformanceи нажмите клавишу ввода. - Переключитесь в открывшемся окне «Параметры быстродействия» на вкладку «Дополнительно» и нажмите в блоке «Виртуальная память» кнопку «Изменить».
- Снимите флажок с чекбокса «Автоматически выбирать объем файла подкачки», активируйте радиокнопку «Указать размер» и задайте размер файла подкачки вручную. Рекомендуем отталкиваться от текущего размера, указанного в этом же окошке настроек. Выставьте размер примерно на 1000 МБ больше, нажмите кнопку «Задать» и сохраните настройки.
- Перезагрузите компьютер.
Способ 3: Проверка оперативной памяти
Нельзя также исключать, что причиной ошибки 0xc000012d стала неисправность оперативной памяти. Чтобы проверить ОЗУ на предмет ошибок, выполните следующие действия.
- Откройте окошко быстрого выполнения команд нажатием комбинации клавиш Win + R, введите в него
mdsched.exeи нажмите клавишу ввода. - В появившемся окошке «Средства проверки памяти Windows» выберите опцию «Выполнить перезагрузку и проверку (рекомендуется)».
- В результате компьютер перезагрузится, после чего начнется проверка оперативной памяти. По завершении проверки ОЗУ компьютер будет загружен в штатном режиме, а в «Журнале событий» появится отчет с результатами анализа. Чтобы открыть журнал, в окошке быстрого выполнения команд выполните команду
eventvwr.msc. - Перейдите в раздел «Журналы Windows» → «Система» и отыщите событие «MemoryDiagnostics-Results».

Если в отчете обнаружатся ошибки, необходимо будет проверить каждую планку памяти в отдельности. С этой целью из слота памяти извлекаются все модули ОЗУ кроме проверяемой, после чего компьютер включается. Появление при этом экрана смерти укажет на вероятную неисправность данной планки оперативной памяти, а это значит, что она подлежит замене.
Способ 4: Переустановка приложения
Проблема может быть вызвана и наличием багов в самом приложении. Удалите программу или игру, при запуске которой возникает ошибка, скачайте дистрибутив из другого источника и установите повторно. Избегайте использования взломанных программ, если вы столкнулись с ошибкой в игре, попробуйте удалить моды. Для удаления программного обеспечения в Windows желательно использовать сторонние деинсталляторы, гарантирующие удаление остатков программ — файлов и записей в реестре. Ознакомиться с некоторыми из таких приложений-деинсталляторов вы можете по этой ссылке.
Подробнее: Программы для удаления программ
Способ 5: Проверка системных файлов
Если неполадка возникает при запуске не одного конкретного, а всех приложений, следует проверить системные файлы на предмет повреждений встроенной в Windows утилитой «SFC».
- Откройте от имени администратора «Командную строку» или «PowerShell».
- Выполните в консоли команду
sfc /scannowи дождитесь завершения проверки. При обнаружении повреждений или отсутствия важных файлов последние будут автоматически восстановлены из локального хранилища компонентов. - В случае выдачи утилитой «SFC» ошибки восстановите хранилище компонентов, для чего тут же в консоли выполните команду
dism.exe /online /cleanup-image /restorehealth, а затем повторите командуsfc /scannow.

Если все приведенные способы оказались безрезультатными, переустановите Windows 10, но для начала попробуйте выполнить откат к системной точке восстановления.
Читайте также:
Откат к точке восстановления в Windows 10
Возвращаем Windows 10 к заводскому состоянию
Способы переустановки операционной системы Windows 10
Еще статьи по данной теме:
Помогла ли Вам статья?
Содержание
- Ошибка при инициализации приложения 0XC0000135
- Источники появления 0xc0000135
- Решение ошибки 0xc0000135 Windows
- Что делать, если не удается запустить программу или игру и Windows выдает ошибку 0xc0000135?
- Почему я вижу ошибку 0xc0000135 при запуске программ?
- Решение проблем при появлении ошибки 0xc0000135
- Ошибка 0xc0000135 при запуске игры или программы
- 1. Графика
- 2. Сканирование на вредоносное ПО
- 3. Режим совместимости
- 4. Проверка поврежденных системных файлов
- 5. Установка Visual C ++
- 6. Установка .NET Framework
- Ошибка 0xc0000135 в Windows 10 — как исправить
- Как исправить ошибку приложения 0xc0000135
- 1] Запустите онлайн средство устранения неполадок синего экрана
- 2] Выполните восстановление при загрузке
- 3] Устранение неполадок в состоянии чистой загрузки
- 4] Обновите устаревшие драйверы устройств
- 5] Запустите сканирование SFC/DISM
- 6] Установите последнюю версию .NET Framework.
Ошибка при инициализации приложения 0XC0000135
Вот такого «родства», как с ошибкой 0xc0000142, у ошибки при инициализации приложения 0xc0000135 еще не было. Это две сестры, почти близнецы, единственное что их отличает, так это источники возникновения и способы решения. В этой информационной статье, мы обозначим признаки и причины данной ошибки, разберем откуда она берется и предложим вариант решения в несколько шагов.
Источники появления 0xc0000135
Как бы не было смешно, но источником появления этой ошибки в приложениях является другое приложение. Если быть точным, это компонент .NET Framework. Причина кроется в том, что библиотеки, которые связаны между двумя этими приложениями повреждены или не совпадают по версиям. Именно поэтому большинство современных игровых пакетов устанавливаются со своими компонентами .NET Framework. В любом случае, поздно пить Боржоми, если почка отказала и нужно решать проблему, как эту почку восстановить. Почка в нашем случае – это программа, которая не запускается.
Рецепт до мозга костей прост:
- Удаляем из компьютера старую версию .NET Framework. Переустановите игру или приложение.
- Скачайте с сайта Microsoft новую версию, подходящую для вашей системы и установите ее. Перезагрузите компьютер.
Единственное, хотелось бы напомнить, что если вдруг у вас нет возможности скачать новую версию фреймворка, то можно воспользоваться «средством восстановления системы» о котором мы напоминаем во многих статьях на нашем сайте. Это временно решит проблему, до следующего обновления. После него проблема может появиться еще раз. Тогда вам всё же придется скачать новую версию .NET Framework.
Пришло время для того, чтобы разбирать и решать проблемы, связанные с локальными ошибками операционной системы, которые исходя из своей категории на работу системы в целом не влияют. Одна из таких вот «паразиток» является ошибка при.
Иногда при установке программ либо приложений на экране компьютера появляется сообщение, о том, что возникла ошибка 5 Windows 10. Это означает что пользователю отказано в доступе. Подобное случается если в системе есть несколько учётных.
Нередко пользователи Windows 10 после обновления винды или отдельных программ, например, Microsoft Office сталкиваются с тем, что появляется ошибка 0xc004f074, убрать которую с помощью одного клика по крестику не.
Решение ошибки 0xc0000135 Windows
Весь процесс работы за компьютером сводится к взаимодействию с теми или иными программами. Поэтому особенно важно, чтобы все приложения запускались и стабильно работали. Однако, бывают ситуации, когда что-то идёт не так, в связи с чем не удаётся запустить необходимую утилиту. Что же делать в таких случаях? Ошибок существует множество и описать все сразу невозможно. В этой статье разберёмся с тем, как исправить ошибку при инициализации приложения 0xc0000135 в операционной системе Windows, так как эта ошибка является одной из наиболее часто встречающихся. Давайте же начнём. Поехали!
Пользователи Windows иногда могут столкнуться с ошибкой 0xc0000135. Вот как она выглядит
Сперва давайте разберёмся в чём причина возникновения этой неисправности. Всё дело в отсутствии компонента DLL. Причины тому могут быть такие:
- на компьютере нет файла mscoree.dll или он работает некорректно;
- на ПК установлена старая версия NET Framework либо он, вообще, не инсталлирован.
Ошибка 0xc0000135 может появляться при запуске многих приложений, поэтому, если вы её не ликвидируете, пользоваться достаточно широким спектром утилит будет невозможно.
Решить эту проблему очень просто. Всё, что нужно — установить последнюю версию Microsoft NET Framework либо просто обновить его, в том случае, если он уже установлен. NET Framework представляет собой набор системных библиотек, которые необходимы некоторым приложениям для работы. Скачать его можно с официального сайта Microsoft. Также вы можете запустить Windows Update. Это встроенная в систему служба, которая занимается поиском и установкой всех необходимых обновлений. Кроме этого, существуют различные утилиты, которые выполняют подобные функции, только уже для всех программ, которые имеются на ПК. Такой софт очень удобен, ведь вам не придётся искать и инсталлировать все обновления вручную. Однако, стоит быть внимательным при выборе подобных утилит, так как они могут нести угрозу безопасности системы.
Обратите внимание, что каждая версия пакета имеет свой набор библиотек, поэтому, если после установки более новой версии Framework проблема никуда не делась, попробуйте скачать и инсталлировать другие версии этого пакета. В итоге необходимые файлы будут загружены, и программу можно будет запускать.
Вот так легко и быстро можно исправить ошибку при инициализации приложения 0xc0000135. Как видите, здесь нет ничего страшного. Каких-то пару минут и программой можно пользоваться. Пишите в комментариях была ли эта статья полезной для вас и задавайте любые интересующие вопросы по рассмотренной теме.
Что делать, если не удается запустить программу или игру и Windows выдает ошибку 0xc0000135?
Часто пользователи Windows могут сталкиваться с ошибкой 0xc0000135 при запуске тех или иных игр и программ «Ошибка при инициализации приложения (0xc0000135). Для выхода из приложения нажмите кнопку ОК». О том, как бороться с такой ошибкой, как не допустить повторного появления в дальнейшем и что провоцирует ее появление, мы расскажем в этой статье. Рекомендуем прочесть этот материал полностью, так как кроме инструкции по устранению ошибки 0xc0000135, он содержит несколько советов относительно устранения других похожих ошибок.
Почему я вижу ошибку 0xc0000135 при запуске программ?
Для работы любой программы или игры на компьютере под управлением Windows может потребоваться набор специальных системных библиотек и компонентов. Для разработки программного обеспечения довольно часто используется фирменная среда Microsoft .NET Framework и для запуска такого ПО в компьютере должен содержаться соответствующий набор системных файлов, которые не входят в стандартную ОС. Если компонентов .NET Framework нет или они устарели, пользователи могут наблюдать ошибку 0xc0000135 и как следствие запуск программ будет невозможен.
Решение проблем при появлении ошибки 0xc0000135
Для того чтобы избавиться от ошибки 0xc0000135 и без проблем запускать программы и игры, разработанные в среде .NET Framework, необходимо скачать пакет системных библиотек, распространяемых самой компанией Microsoft. Он содержит самый полный набор файлов DLL, необходимых для запуска и работы игр и программ.
- Перейдите по этой ссылке на официальный сайт Microsoft.
- Выберите язык и нажмите кнопку Скачать.
- Внимательно просмотрите предлагаемое дополнительное ПО, отметьте галочками то, что необходимо вам в вашей системе и нажмите Продолжить.
- Запустите скачанный файл и следуйте советам установщика. Обратите внимание, что на одном из этапов установки вам будет предложено добавить в систему компоненты поисковика Bing (тулбары и прочие дополнения для браузеров). Снимите галочки, если их установка не требуется.
- Дождитесь завершения установки и перезагрузите компьютер.
Рекомендуем скачивать установщик только с официального сайта Microsoft, так как в последнее время участились случаи распространения пакета .NET Framework сторонними ресурсами, которые берут незаконную плату за его скачивание. Пакет распространяется компанией Microsoft совершенно бесплатно.
Ошибка 0xc0000135 при запуске игры или программы
Код ошибки 0xc0000135 может иметь два вида сообщения: «Exception Processing Message 0xc0000135» и «Ошибка при инициализации приложения 0xc0000135«. Ошибка 0xc0000135 возникает, когда пользователь пытается запустить игру или программу, которая требует большой графической обработки. Она может появляться из-за отсутствия DLL-файла, пакета Visual C ++ или NET Framework. Поврежденные системные файлы и режим несовместимости, также могут вызывать код ошибки 0xc0000135. Давайте разберем, как исправить ошибку 0xc0000135 при запуске игр или приложений.
Важно: Перезагружайте компьютер или ноутбук после каждого проделанного пункта или установки дополнительного компонента как NET Framework или Visual C ++.
1. Графика
Если вы используете ноутбук в 4к, то явный факт того, что процессорный GPU не вытянет эту графику и логичным будет установить программу с драйверами от Nvidia или AMD для использования дискретной графику, если она имеется. Это касается и компьютеров. Посетите официальный сайт и скачайте последнюю версию утилиты с драйвером для внешней видеокарты.
2. Сканирование на вредоносное ПО
Вредоносное ПО это проблема для пользователя и большому количеству различных ошибок в системе Windows. Советую воспользоваться именно сканером как Zemana или Dr.Web , чтобы выявить угрозы.
3. Режим совместимости
Если вы получаете ошибку при запуске исполняемого .exe файла, то в большинстве случаев это связано с совместимостью Windows. Скорее всего приложение, которое вы запускаете устарело и не предназначено для новой версии Windows 10. Или наоборот, вы пытаетесь запустить современное приложение или игру, которое не предназначено к Windows XP или Windows 7.
- Щелкните правой кнопкой мыши по .exe файлу и выберите свойства.
- Перейдите во вкладку «Совместимость».
- Поставьте галочку «Запустить программу в режиме совместимости»
- Выбирайте по очереди различные ОС Windows, жмите применить и проверяйте запуск программы.
4. Проверка поврежденных системных файлов
Поврежденные системные файлы могут выдавать ошибку 0xc0000135 при запуске игры или программы. Воспользуемся инструментами, которые автоматически проверят системные файлы и исправят поврежденные, если таковы имеются. Запустите командную строку от имени администратора и введите команды по очереди, дожидаясь окончание процесса после каждой:
- sfc /scannow
- DISM /ONLINE /CLEANUP-IMAGE /RESTOREHEALTH
5. Установка Visual C ++
Некоторым программ и играм для правильной работы нужен пакет Visual C ++, который включает в себя DLL-файлы. Эти файлы также могут быть повреждены. На форуме Microsoft писали, что после установки пакета Visual Studio 2012 ошибка была решена. В первую очередь нужно удалит старый, если он имеется.
- Нажмите Win+R и введите appwiz.cpl, чтобы открыть удаление программ.
- Найдите в списке «Visual C++ Redistributable for Visual Studio 2012 Update 4″ и удалите. Если есть x64 и x86, то удалить нужно две версии.
- Перейдите на сайт Microsoft и загрузите Visual C++ для Visual Studio 2012 Обновление 4 . Вам также нужно скачать и установить две версии x64 и x86.
6. Установка .NET Framework
Вам нужно скачать и установить NET Framework. Какую версию выбрать неизвестно, так как много факторов: старая программа и новая Windows 10 или старая Window 7 и новая программа. По этой причине нужно устанавливать по порядку:
Ошибка 0xc0000135 в Windows 10 — как исправить
Если при включении или перезапуске устройства с Windows 10 вместо нормальной загрузки на рабочий стол, вы столкнулись с 0xc0000135 ошибка, то этот пост предназначен для вас. В этом посте мы расскажем о наиболее эффективных решениях, чтобы исправить эту проблему и быстро настроить свое устройство.
Ошибка приложения 0xc0000135, STATUS_DLL_NOT_FOUND — (Невозможно найти компонент). Это приложение не запустилось, потому что %hs не был найден. Повторная установка приложения может решить эту проблему.
0xc0000135 ошибка при запуске Windows 10 обычно возникает, если между вашим компьютером и сторонней программой возникают проблемы или конфликты. Часто Windows выдает эту ошибку, когда вы пытаетесь запустить приложение, для которого требуется .NET Framework.
Другие возможные причины включают следующее:
- Поврежденные системные файлы;
- Устаревшие драйверы устройств;
- Неполная установка приложений;
- Хранимый кеш.
Как исправить ошибку приложения 0xc0000135
Если вы столкнулись с этой проблемой, вы можете попробовать наши рекомендуемые решения ниже в произвольном порядке и посмотреть, поможет ли это решить проблему.
Если вы можете войти в систему как обычно, хорошо. В противном случае вам придется загрузиться в безопасном режиме, перейти на экран дополнительных параметров запуска или использовать установочный носитель для загрузки, чтобы выполнить эти инструкции.
1] Запустите онлайн средство устранения неполадок синего экрана
В попытке исправить любую ошибку BSOD лучше всего сначала запустить средство устранения неполадок синего экрана в и посмотреть, решит ли это проблему.
Посетите сайт Microsoft, чтобы начать работу. Вы увидите простой мастер, который проведет вас через процесс устранения неполадок синих экранов.
Сначала вас спросят — когда вы получили ошибку синего экрана?
- При обновлении до Windows 10
- После установки обновления
- При использовании моего ПК
- Выберите свой вариант.
Если вы выберете При обновлении до Windows 10, вам будет предложено вернуться к предыдущей версии Windows, так как установка уже не делает этого автоматически.
Если вы выберете После установки обновления, вам будет предложено проверить наличие обновлений или удалить недавно установленное оборудование.
Если вы выберете При использовании моего ПК, вам будут предложены некоторые полезные предложения, если вы сможете перейти на свой рабочий стол, а также, если вы не можете получить доступ к рабочему столу.
Средство устранения неполадок довольно простое и предназначено для помощи пользователю в решении этой обременительной задачи по исправлению ошибки синего экрана.
2] Выполните восстановление при загрузке
Если вы уже выполнили автоматическое восстановление при загрузке, но проблема не решена, вы можете попробовать автоматическое восстановление с установочного носителя Windows 10.
Вот как:
Обратитесь к производителю ПК (или обратитесь к руководству, прилагаемому к ПК), чтобы узнать, как изменить порядок загрузки компьютера. Вам придется сменить загрузочное устройство на USB-накопитель.
На любом работающем ПК создайте (если у вас его нет под рукой) установочный USB-накопитель с Windows 10. Вы можете создать установочный носитель Windows 10 на компьютере с Linux или Mac, если это то, к чему у вас есть доступ.
- Загрузите неисправный компьютер с установочного носителя Windows 10
- Появится диалоговое окно установки Windows
- Установите формат времени, клавиатуру или метод ввода и язык для установки
- Щелкните Далее
- Нажмите Восстановить компьютер в левом нижнем углу
- На экране «Выберите вариант» нажмите «Устранение неполадок»
- Щелкните Дополнительные параметры на экране устранения неполадок
- На экране «Дополнительные параметры» нажмите «Автоматическое восстановление»
- Следуйте инструкциям на экране, чтобы завершить автоматическое восстановление.
Когда закончите, извлеките установочный носитель и перезагрузитесь и посмотрите, появится ли ошибка синего экрана 0xc0000135 снова. Если да, попробуйте следующее решение.
3] Устранение неполадок в состоянии чистой загрузки
Ненужные системные и кеш-файлы, процессы, службы, существующие или запущенные на вашем компьютере, могут вызвать эту ошибку.
Чтобы войти в состояние чистой загрузки, введите MSConfig в поиске и нажмите Enter, чтобы открыть служебную программу настройки системы. Щелкните вкладку Общие, а затем щелкните Выборочный запуск.
- Затем щелкните вкладку Services.
- Установите флажок Скрыть все службы Microsoft. Теперь нажмите Отключить все.
- Нажмите Применить / ОК и перезагрузите компьютер.
- Это переведет Windows в состояние чистой загрузки.
Чистая загрузка выполняется для запуска Windows, используя минимальный набор драйверов и программ автозапуска. Это помогает устранить конфликты программного обеспечения, возникающие при установке программы или обновления или при запуске программы в Windows 10.
4] Обновите устаревшие драйверы устройств
В некоторых случаях эта ошибка BSOD, как и другие, появляется после установки обновления Windows. Если это так, вероятно, один из драйверов вашего устройства больше не поддерживается новой версией/сборкой ОС Windows 10. Итак, вам нужно обновить драйверы.
Вы можете обновить драйверы вручную через Диспетчер устройств или получить обновления драйверов в разделе «Дополнительные обновления» в Центре обновления Windows. Вы можете скачать последнюю версию драйвера с сайта производителя.
5] Запустите сканирование SFC/DISM
Поврежденные системные файлы могут вызвать эту ошибку BSOD. Вы можете запустить сканирование SFC и посмотреть, поможет ли это.
6] Установите последнюю версию .NET Framework.
Хотя это случается редко, эта ошибка BSOD в Windows 10 также может быть вызвана устаревшей версией .NET Framework.