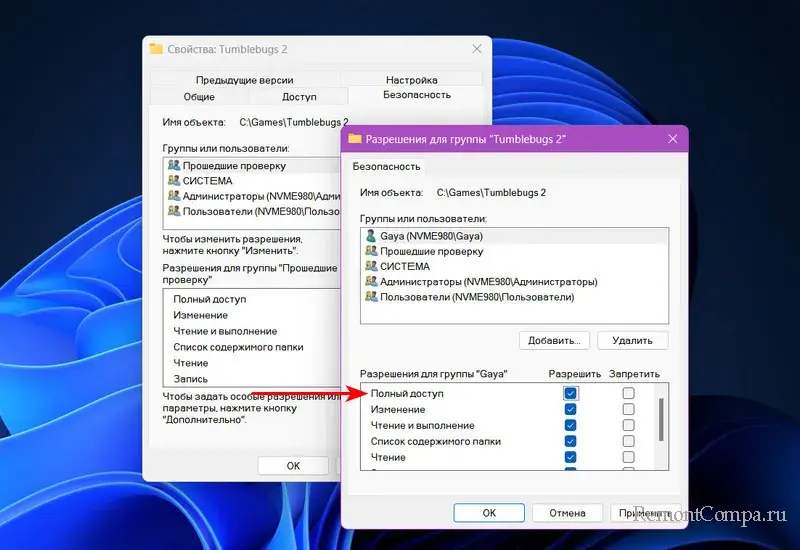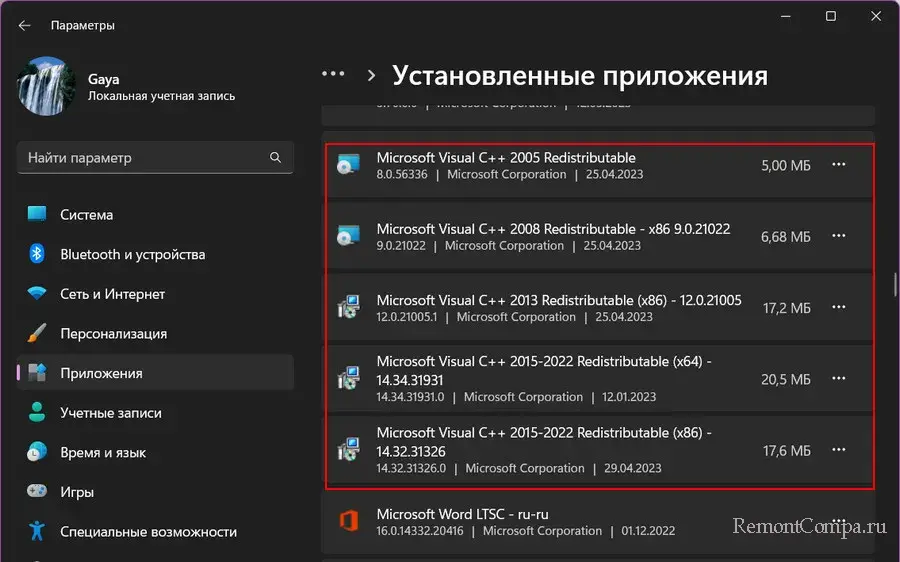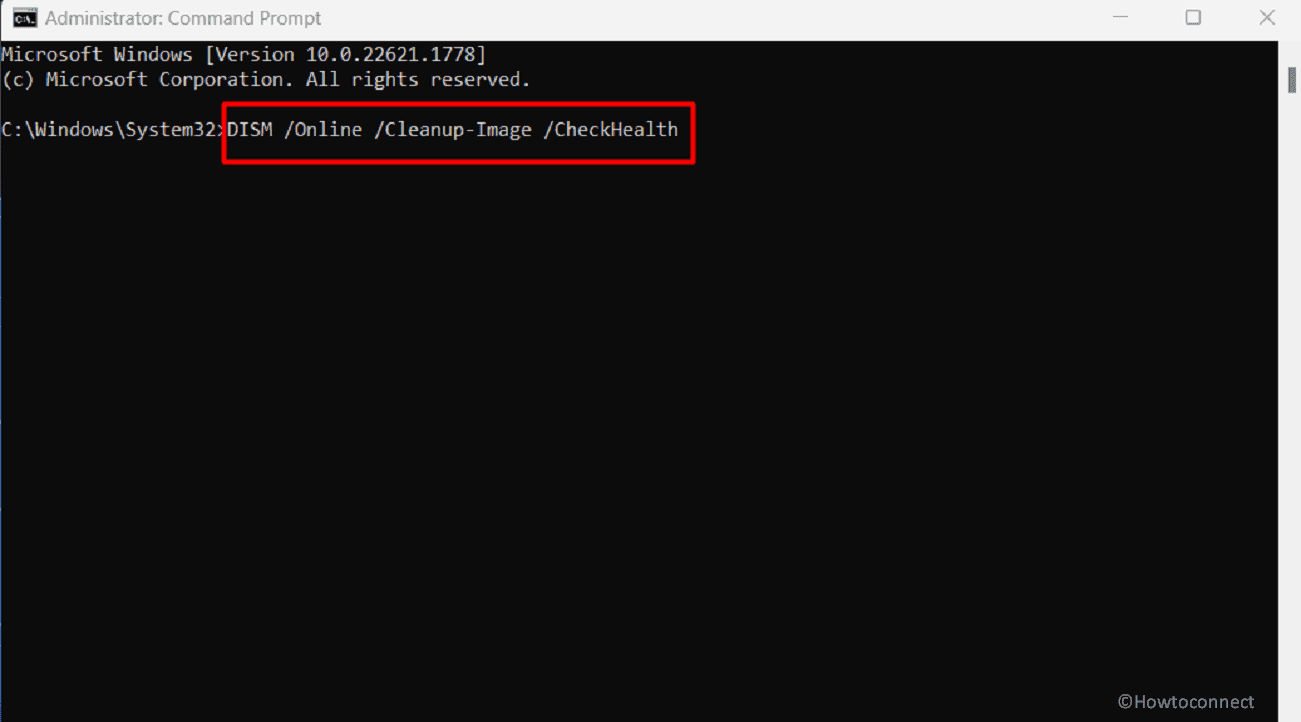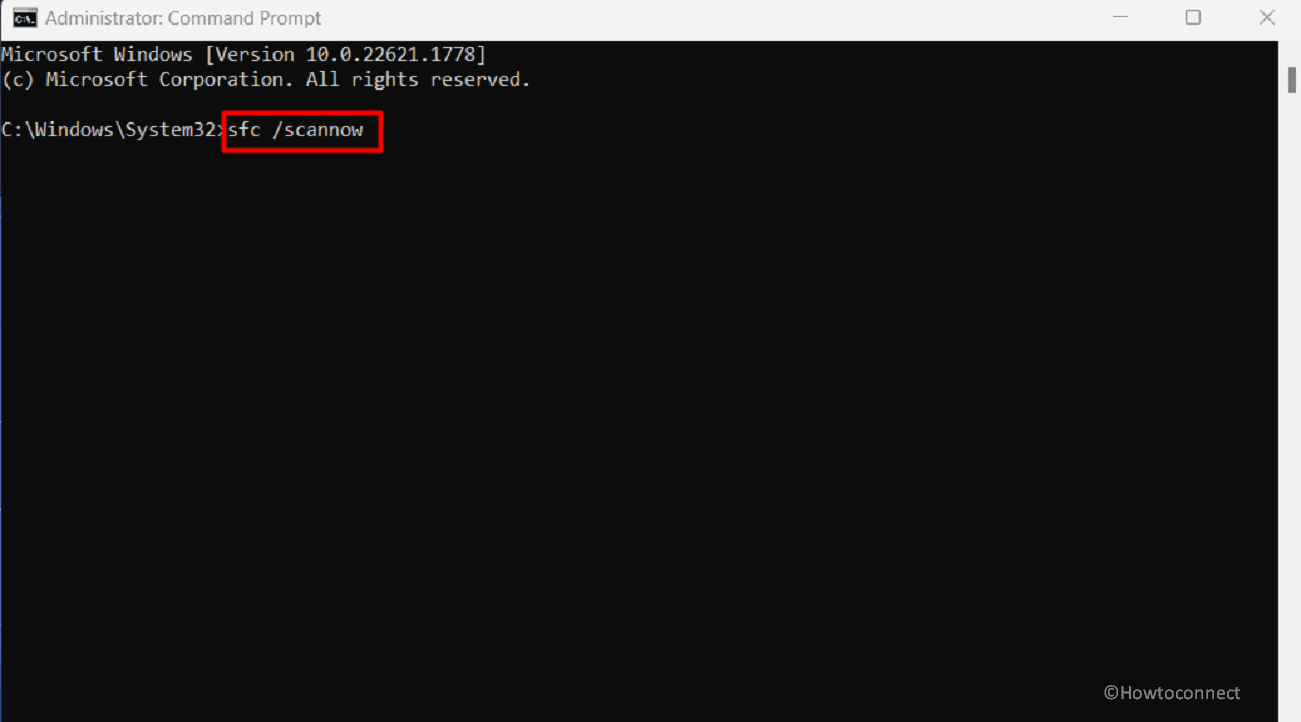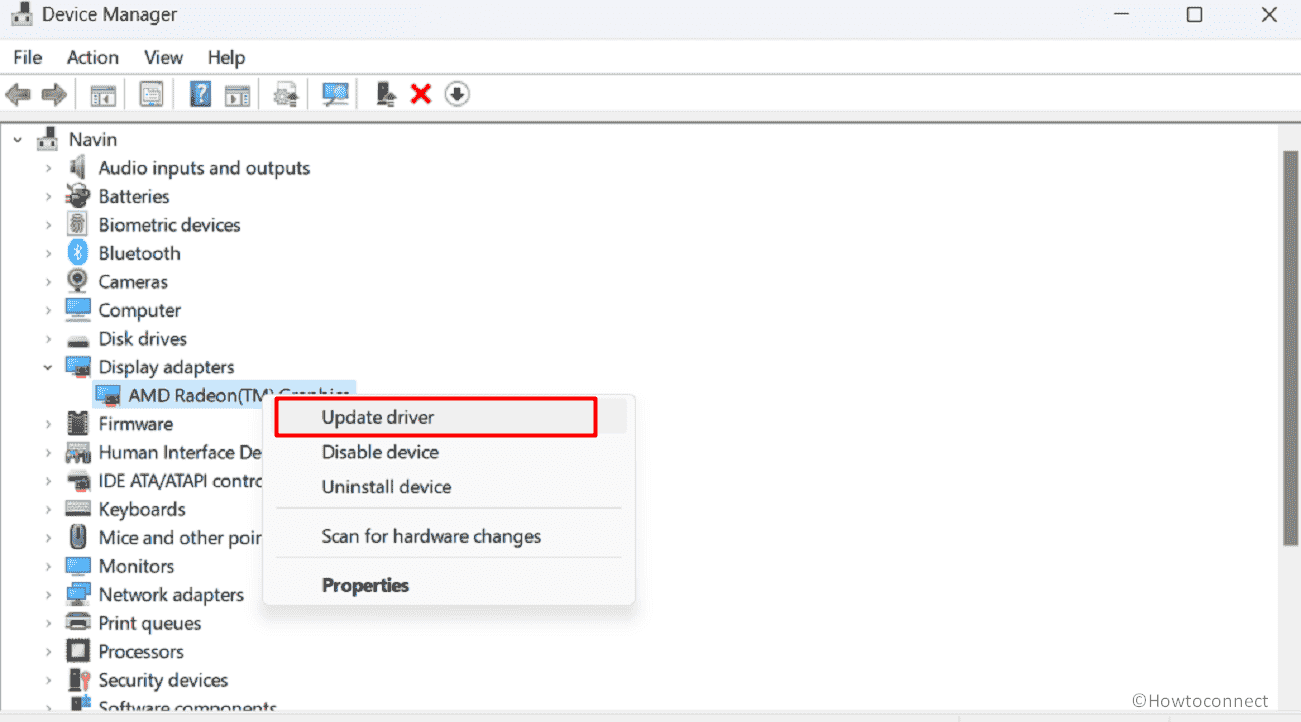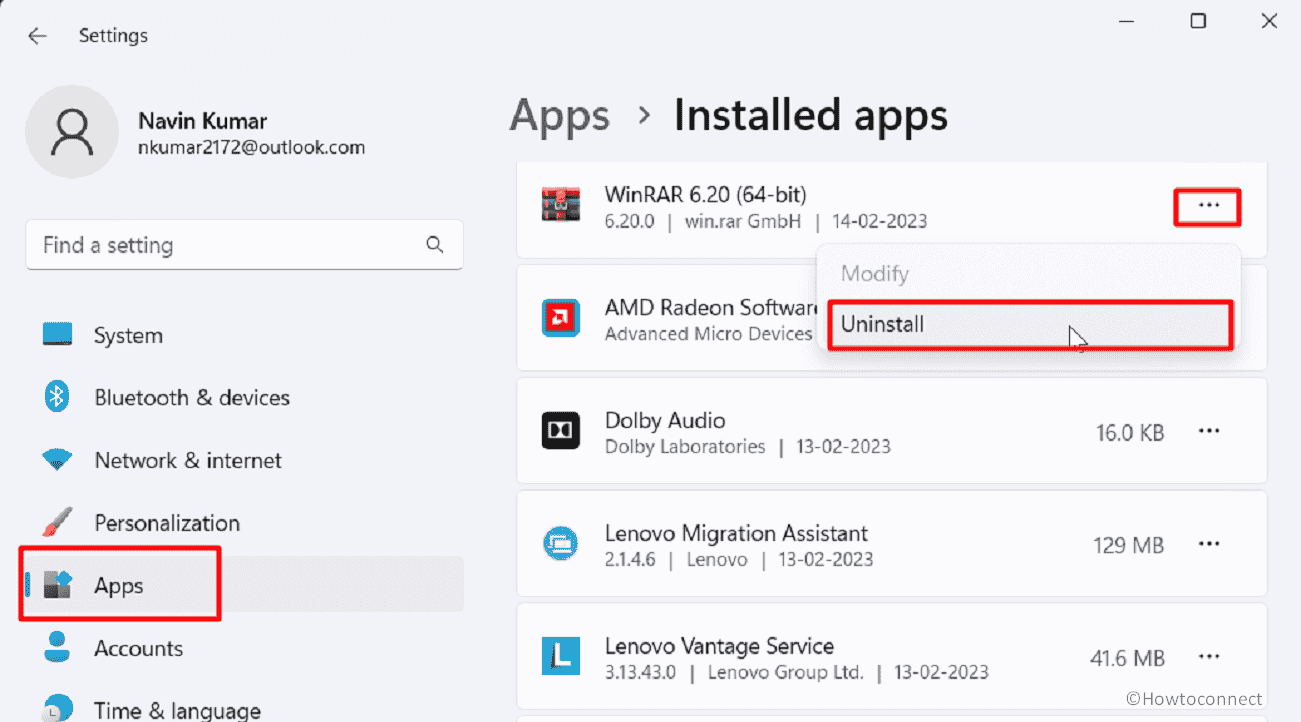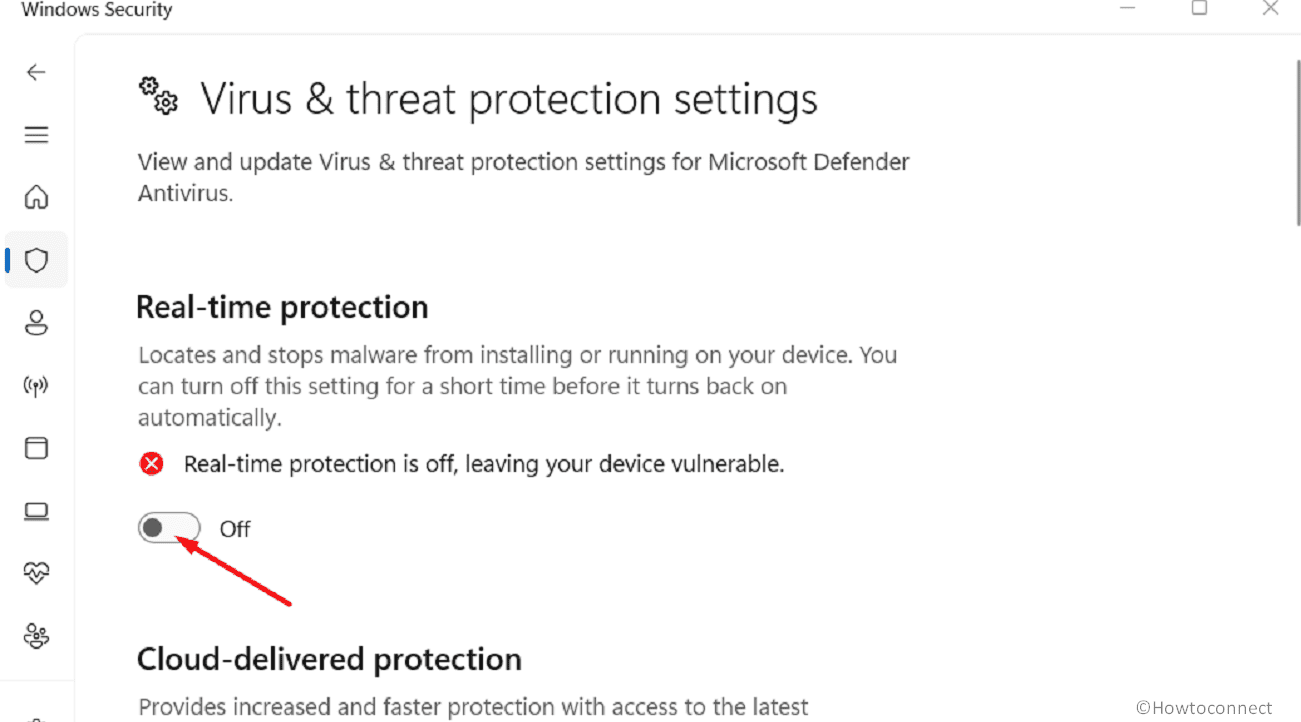В этой публикации, друзья, рассмотрим ошибку при запуске приложения 0xc000012d, она же ошибка приложения WerFault.exe с кодом 0xc000012d. Это ошибка Windows 10 и 11, возникает при запуске программ и игр или в любой момент работы компьютера. Что это за ошибка, почему возникает, и что можно предпринять для её устранения.
Итак, друзья, ошибка 0xc000012d. Возникает в Windows обычно при запуске программ и игр, иногда в любой момент работы компьютера. На экране компьютера появляется окошко, указывающее на ошибку приложения WerFault.exe. Текст ошибки:
«Ошибка при запуске приложения (0xc000012d). Для выхода из приложения нажмите кнопку OK.»
При этом может сбросится разрешение экрана до минимального. Могут произвольно закрыться программы и игры. Запущенные 3D-приложения могут как бы работать, но они в своих окнах не будут отображаться и откликаться.
Приложение WerFault.exe, которое выдаёт ошибку – это системный процесс Windows, отвечающий за сохранение ошибок в журнал и отправку записей на сервер Microsoft. Он запускается службой регистрации ошибок в случае сбоев в работе программ и игр. И указывает нам код ошибки, в данном случае — 0xc000012d. Эта ошибка может быть вызвана разными причинами. Давайте рассмотрим эти причины и их решения.
Иногда программе или игре не хватает прав для работы, если она требует доступа к определённым системным ресурсам Windows. И тогда при запуске этих программ и игр может появляться рассматриваемая ошибка. В этом случае можно сначала попробовать запустить программу или игру от имени администратора. Если не поможет, предоставляем папке программы или игры права с полным доступом.
Ошибка 0xc000012d может появляться при запуске и работе программ и игр, когда их файлы блокирует антивирус. Отключите его на время их запуска. Если причина подтвердится, добавьте папку программы или игры в исключения антивируса.
Друзья, если вы используете штатный Защитник Windows, смотрите:
- Как отключить Защитник Windows;
- Как добавить файл в исключения Защитника Windows.
Библиотеки Visual C++, в которых содержатся файлы DLL могут устаревать или повреждаться. И тогда программы и игры, которые от них зависят, могут выдавать ошибку 0xc000012d при запуске. Необходимо обновить Visual C++ — удалить все установленные в операционной системе пакеты Visual C++ и установить их по новой. Друзья, и смотрите, чтобы у вас был последний пакет Visual C++.
Рассматриваемая ошибка может появляться как симптом проблем с оперативной памятью. Необходимо проверить её на ошибки.
Часто причиной ошибкой 0xc000012d является запуск ресурсоёмких программ и игр на слабых компьютерах с малым объёмом оперативной памяти. Возможно, проблема будет решена, если мы закроем все лишние программы, работающие в фоне. Ещё лучше будет убрать ненужные программы с автозагрузки. Если после такого эксперимента программа или игра заработает нормально, и рассматриваемая ошибка не будет появляться, необходимо рассмотреть вопрос увеличения оперативной памяти. Достаточно ли у вас оперативной памяти, можете ли вы её увеличить, сколько её нужно для современных задач – ответы на эти вопросы, друзья, смотрите в статьях:
- «Как узнать, сколько оперативной памяти поддерживает компьютер или ноутбук»;
- «Сколько оперативной памяти нужно для Windows 10»;
- «Сколько оперативной памяти нужно для игр».
Если у вас не хватает физической оперативной памяти, в качестве временного решения попробуйте увеличить файл подкачки Windows.
Возможно, причина рассматриваемой ошибки кроется в самой программе или игре, в их файлах. Попробуйте полностью удалить программу или игру, скачать её заново и установить. Если вы используете пиратскую или модифицированную сборку, ищите другой источник дистрибутива или используйте чистую легальную. Удаление программы или игры выполняйте деинсталляторами с зачисткой остатков.
Иногда для исправления ошибок Windows нужно исправить системные неполадки самой Windows:
- Установить обновления. Возможно, у вас устаревшая версия Windows 10 или 11 – та, что обновляется каждые 2 или 3 года (21H2, 22H2 и т.д.), которая больше не поддерживается. В таком случае нужно обновиться до последней версии;
- Удалить последние обновления, после установки которых начала появляться ошибка 0xc000012d. Обновления Windows могут быть несовместимы с драйверами устройств компьютера, программой или игрой, нести различные баги;
- Выполнить восстановление системных файлов Windows;
- Выполнить проверку диска С (или другого, где установлена программа или игра, при работе которой появляется ошибка 0xc000012d) на логические ошибки с помощью chkds.
Если у вас нет антивируса, и отключён Защитник Windows, можно ещё выполнить антивирусную проверку.
Если причина рассматриваемой ошибки кроется в системной части Windows, либо является следствием проникновения вирусов, возможно, стоит вернуться к точке восстановления или резервной копии Windows, когда этой ошибки ещё не было.
Check expert solutions to get apps running in minutes
by Kazim Ali Alvi
Kazim has always been fond of technology, be it scrolling through the settings on his iPhone, Android device, or Windows. And at times, unscrewing the device to take… read more
Updated on
- The 0xc000012d application error prevents users from launching or running programs.
- The error generally appears due to corrupt system files or an improper installation of the app.
- To get things running, disable the antivirus, repair the system files, or reinstall the affected application, amongst other solutions.
A popular operating system like Windows can handle running several applications simultaneously, and that, too, seamlessly, given the hardware is capable. But there are times when an application fails to launch, and the 0xc000012d error is quite common.
The message in the error box reads, The application was unable to start correctly (0xc000012d). Click OK to close the application. When faced with the issue, users can’t identify the underlying cause from the available information, making troubleshooting difficult. So, let’s find out!
What does the Application was unable to start correctly 0xc000012d mean?
The error, indicating the inability to launch the application, could arise due to a problem with the system settings, installed drivers, or the application itself. And there isn’t any way you can identify what’s responsible for it other than following a calculated approach.
Here are a few reasons users encounter the 0xc000012d in Windows 11:
- Memory issues: Every application running on the PC needs some RAM and CPU to be available, and when that’s not the case, an error message may appear.
- Problems with the app: Oftentimes, it’s an issue with the app installation or missing files that trigger the error 0xc000012d in Chrome.
- Corrupt system files: When the system files are corrupt, several built-in and third-party apps fail to launch and throw an error message instead.
- Incompatible or outdated drivers: In many cases, users found out that it was an incompatible or outdated driver, usually the graphics driver, that led to the error.
How do I fix error 0xc000012d?
Before we head to the slightly complex solutions, try these quick ones first:
- Restart the computer and check if you can run the application.
- Check for pending Windows updates and install them.
- Use the Disk Cleanup tool to clear files on the drives in case your PC runs low on storage.
- In case the problem is limited to one, run the application as an administrator.
- Disable any third-party antivirus on the PC and check whether 0xc000012d in Forza Horizon 5 disappears.
- Scan your PC for malware using the built-in Windows Security or a dedicated antivirus solution.
If none work, move to the fixes listed next.
1. Update the graphics driver
- Press Windows + X to open the Power User menu, and select Device Manager.
- Expand the Display adapters entry, right-click on the graphics adapter, and choose Update driver.
- Now, select Search automatically for drivers and wait for Windows to install one.
When you get error 0xc000012d in Battlenet, it’s often the underlying driver to blame, and updating the graphics driver should get things up and running. In case an update is not available locally, you can always manually install the driver from the manufacturer’s website. Links are provided below:
- Intel
- NVIDIA
- AMD
Moreover, you can try a specialized tool to avoid potential errors from manually installing the incorrect drivers.
For example, you can use Outbyte Driver Updater because it has a massive database from where it locates the latest updates for all your outdated or malfunctioning drivers.
⇒ Get Outbyte Driver Updater
2. Repair corrupt system files
- Press Windows + R to open Run, type cmd, and hit Ctrl + Shift + Enter.
- Click Yes in the UAC prompt.
- Paste the following commands one at a time and hit Enter after each to run DISM:
DISM /Online /Cleanup-Image /CheckHealthDISM /Online /Cleanup-Image /ScanHealthDISM /Online /Cleanup-Image /RestoreHealth - Next, run this command for the SFC scan:
sfc /scannow - Finally, restart the computer for the changes to apply.
Often, when you face issues with a built-in app, say, 0xc000012d on Movies & TV, it could be corrupt system files to blame. And running the built-in DISM tool and SFC scan should do the trick.
3. Check for issues with the app files (Steam games)
Tip
The steps listed here are for Steam games, but there’s usually a built-in option to repair the game files in every client. Check the web to find out the exact process for the affected app.
- Launch Steam, and navigate to Library from the top.
- Right-click on the game you are unable to launch and select Properties.
- Navigate to the Local Files tab and then click on Verify integrity of game files.
- Wait for the process to complete, and then relaunch the game.
For those getting error 0xc000012d in GTA 5 on Steam, verifying the integrity of game files should work.
4. Increase the Virtual Memory
- Press Windows + S to open Search, type View advanced system settings in the text field, and click on the relevant result.
- In the Advanced tab, click on Settings under Performance.
- Again, navigate to the Advanced tab, and click Change under Virtual memory.
- Untick the checkbox for Automatically manage paging file size for all drives.
- Choose the drive currently storing the paging file, select the No paging file option, and click Set.
- Once done, select the system drive (typically C:) from the list, choose the Custom file option, and enter the initial and maximum size, depending on the available RAM, using the following formula:
- Initial size: 1.5 x Installed RAM (in MBs)
- Maximum size: 3 x Installed RAM (in MBs)
- Once done, click Set and then on OK at the bottom to save the changes.
A few users reported that the absence of a paging file or virtual memory could trigger the error 0xc000012d with Adobe applications. So, if presently disabled, make sure to enable it and then increase the virtual memory since this comes into play when the PC runs out of memory.
- Fix: No Internet in Windows 11 Safe Mode With Networking
- Fix: System has a Driver Locked to Manufacturer Specifications
- 4 Ways to Fix LiveKernelEvent 144 Error on Windows 11
5. Reinstall the affected program
- Press Windows + R to open Run, type appwiz.cpl in the text field, and hit Enter.
- Now, select the program that’s throwing the error, and click Uninstall.
- Follow the on-screen instructions to complete the process, then restart the computer.
- You can now download the program from the official website or the Microsoft Store, and it should run fine.
For 0xc000012d with Chrome or even other applications, it’s often best to uninstall the program and then download it all over again.
6. Perform an in-place upgrade
Tip
The steps here are for Windows 11. For users running Windows 10, download the Media Creation Tool, and use it to perform an in-place upgrade.
- Go to Microsoft’s official website, and download Windows 11 ISO after selecting the required edition and product language.
- Now, double-click the ISO and run the setup.exe file.
- Click Yes in the prompt.
- Click on Next to proceed.
- Now, click Accept to agree to Microsoft’s license terms.
- Finally, verify that the setup reads, Keep personal files and apps, then click on Install, and wait for the process to complete.
If nothing previously worked, the last option is to perform an in-place upgrade to eliminate any Windows-related issues triggering the 0xc000012d application error. Remember, this won’t affect the personal files or installed apps.
And before you leave, do check some quick tips to optimize the PC for gaming and make Windows run faster.
For any queries or to share your solution, drop a comment below.
In recent days, there have been several Windows user comments asking about how to fix error 0xc000012d. Apparently, error 0xc000012d has been affecting user experience, and most users do not know how to work around it.
In this article, you’ll learn what the issue is and how to fix error 0xc000012d.
The easiest way to fix error 0xc000012d is through an automatic fixing tool, such as the Outbyte PC Repair software. It will scan your PC system for errors and repair all the broken or malfunctioning Windows system elements automatically.
What Is Error 0xc000012d?
Error 0xc000012d may occur under different circumstances, which includes during:
- Windows Update
- Windows start-up
- Windows shutdown
- The opening of an application
For example, when you try to launch an application in Windows, you may receive the error 0xc000012d message, after which the application quits automatically. The common 0xc000012d error indicates that…
“The application was unable to start correctly (0x000012d). Click OK to close the application.”
Simply put, error 0xc000012d means that the application you’re opening has failed to initialize or start properly. If you see this error, it is important to try and fix it so you can continue using your PC without any glitch.
What Causes the 0xc000012d Error?
Error 0xc000012d is usually an indication of your PC system’s malfunction, caused by different elements, such as:
- Failed or incorrect application installation
- An uninstallation that left invalid registry entries in your Windows system
- Improper Windows shutdown, or restart/reboot, for example, because of a power failure
- Corrupted Windows registry
- Malware or virus attack
- System misconfiguration
Does the situation you’ve encountered match the above? Regardless of what causes error 0xc000012d on your PC, it will affect your Windows experience and can cause further damage to your PC. You need to fix it immediately.
Preliminary Workarounds
Sometimes, simple PC issues may cause Windows errors, such as error 0xc000012d. Use these simple workarounds to fix the error and continue using your PC.
- Restart your PC using the normal process, then try again to open the application.
- Use a quality antivirus to scan your PC for malware or viruses. Try again to open the application and see if the problem has been solved.
How to Fix Error 0xc000012d in Windows10
Use the following detailed fixing solutions to correct Error 0xc000012d on your PC:
Fix #1: Uninstall Any Recently Installed App
Sometimes, the problem is occurring because of a failed or incorrect Windows application installation. Try uninstalling the application and see if the error is fixed. To uninstall a recently installed application:
- Right-click the Start menu.
- Click Apps and Features.
- In the list of programs, locate the recently installed app and click it.
- Click Uninstall
Follow the same process for all recently installed applications on your PC.
Fix #2: Temporarily Disable Third-Party Antivirus
If you are running a third-party antivirus on your PC, it may be causing error 0xc000012d. Some AV programs are sensitive and can flag false positives.
Additionally, if after scanning your PC due to a prompt, you didn’t find any malware, the AV tool might be buggy. If you disable the AV software, you may be lucky to continue running the application causing the error.
Disabling the third party antivirus or Windows Defender can also help resolve error code 0x80246007, Windows error 0x80004005, as well as many other Windows update errors.
Fix #3: Run the Windows App Troubleshooter
Windows 10 has a built-in application troubleshooter that can help you fix application-related errors. To run the Windows App Troubleshooter.
- Press Win + S.
- In the search box, type
Control Panel. - In Control Panel, click on the drop-down arrow at the right-hand side and select “Large icons”.
- In the list of items, locate and select Troubleshooting.
- On the left pane, click “View all”.
- On the list of items, locate and click the application you’re trying to run.
- Click the advanced link.
- Click Next and check the “Apply repairs automatically” box.
This process will enable automatic troubleshooting of the app you’re trying to run. Follow the on-screen instructions to complete the troubleshooting process. Restart your PC to see if the error is fixed.
Fix #4: Run SFC
One of the main causes of 0xc000012d error is corrupted Windows system files. You can fix it by running an SFC (System File Checker) scan through the Command Prompt. SFC is a Windows built-in utility that can help repair corrupted or failing system files. To run the SFC scan utility:
- Press Win + S.
- In the search box, type
cmdto open the Command Prompt. - If you’re using Windows 10, click “Run as administrator” (this may be different in other Windows OS versions where you may need to right-click cmd and select “Run as administrator”).
- Once the Command Prompt opens, type (or copy-paste)
sfc /scannow. Make sure there is space between “c” and the forward-slash (/) then press Enter.
Wait for a few moments for the SFC tool to scan and repair your computer. Once you are done scanning your PC, restart it and try again to run the application.
Fix #5: Update Windows
Sometimes, the error occurs because of outdated Windows drivers. The old Windows drivers may be incompatible with the application you’re trying to run and cause the error. You can fix this error by updating your Windows operating system.
The advantage of updating Windows is that Windows updates generally come with bug-fixing patches. To update Windows, first, ensure you have a strong internet connection, then carry out the following:
- Click the Windows button, then click Settings.
- Go to Update & Security.
- Depending on your Windows Update situation, you will either click “Download updates”, or “Check for updates”.
Let Windows check for, download, and install all the available updates. The process may take some time, so you may need to be patient. After installing the available updates, restart your PC, then try again to run the application.
Перейти к контенту
Из-за пиратских сборок у пользователей могут возникать сбои в работе Windows: «Werfault.exe — Ошибка приложения». Такие уведомления могут постоянно появляться на Рабочем столе и не всегда лечатся перезагрузкой. Также причиной появления ошибки могут стать битые файлы в системе. Дальше мы расскажем что это такое Werfault.exe как устранить ошибку связанную с ней.
Werfault.exe — это системная служба от компании Microsoft. Его задачей является сбор всей информации по возникающим сбоям в системе. Полученные данные формируются в специальный отчет, который впоследствии может быть отослан в службу поддержки Microsoft. Почему может? Данные действия требуют участие пользователя, только ему решать, отправлять отчет или нет.
Устраняем ошибку Werfault.exe
Определяем суть неисправности
Данный способ точно поможет понять, проблема носит системную проблему или ее создает сторонняя программа. Все автозагрузки будут отключены, и запуститься «чистый» Windows, если уведомление о сбое не будет появляться, тогда проблема в стороннем приложении и наоборот.
- Обратимся к старому доброму диспетчеру, через Alt+Ctrl+Delete.
- Открывает подпункт «Процессы». Тут следует отыскать несколько запущенных Werfault.exe.
- Их отключаем по возможности все. Для этого есть в правом углу окна «Завершить процесс».
Удаление вирусов
Исправляем уже внесенные ошибки
- Требуется «Командная строка». Ее обнаружите в «Пуск», далее «Все программы». Внизу будет папочка «Стандартные».
- В нее следует внести sfc/scannow. Жмем Enter.
Проводим сканирование системы на наличие ошибок с сбоев
- Нужно подождать немного, пока проверка завершится, затем перезагрузить компьютер.
Если ошибка стала появляться с определенного момента, стоит выполнить удаление последних обновлений Windows. Найти их и провести откат поможет пример этого видео. Отыщите в списке последние апдейты Виндовс (ориентируйтесь по дате) и уберите их.
Are you struggling to get rid of 0xc000012d application error in your Windows 11 or 10? This problem can occur accompanied by system crash, freeze and hang followed by appearance of a popup. The message in the popup states “The application was unable to start correctly (0xc000012d). Click OK to close the application”. This issue can prevent the program from opening and running you are trying to work with.
Application error 0xc000012d mainly appears due to corrupted system files and conflict between the third-party programs and Windows components. There are a few suggested options to resolve this issue such as running system files checker and disabling antivirus software. These will repair the elements and finish the chance of conflict. See: Fix: 0xc0000005 “The application was unable to start correctly” Windows 10.
Here is how to fix Fix Error 0xc000012d The application was unable to start correctly error in Windows 11 or 10 –
Repair Corrupted System Files
One of the best ways to solve this 0xc000012d application error is to fix the corrupt system files. This issue happens when system files are damaged and cause problems with computer programs.
By repairing these files, you restore them to their original state, and for that Windows provides tools like SFC and DISM to scan and repair the corrupt system files.
- Open Run dialog box with the Windows + R keyboard shortcuts.
- Type cmd, and press Ctrl + Shift + Enter.
- Click Yes in the UAC prompt.
- Type the following commands sequentially (one by one) and press Enter each time:
DISM /Online /Cleanup-Image /CheckHealth
DISM /Online /Cleanup-Image /ScanHealth
DISM /Online /Cleanup-Image /RestoreHealth- Reboot the device and see if the application error is resolved.
- If the error 0xc000012d still persists then again open the command prompt as administrator.
- Then type
sfc /scannowand hit the Enter key.
- Restart the computer to apply the changes.
Update the Graphic Drivers
Another viable solution to solve this 0xc000012d error code is to upgrade the graphics drivers. Outdated or incompatible drivers can cause conflicts with apps, resulting in the aforementioned glitch.
By updating drivers, you ensure compatibility and resolve any issues, allowing the app to start correctly. Do follow these steps for a prompt resolution of this problem:
- Press Windows + X.
- Click on Device Manager.
- Double-click on Display adapters to expand.
- Right-click on the graphics adapter,
- Choose – Update driver.
- Select Search automatically for drivers and wait for Windows to complete.
Please note that if you still encounter issues with graphic drivers, it is advisable to visit the official manufacturer’s website to seek manual updates if they are not available locally. For this, enter the model number of your computer into the required box and go to the support page. From there, you can go to driver download page.
Remove any recently installed application
Low coded or buggy third party programs might be a pivotal reason for witnessing this frustrating error code in your Windows 11 or 10.
They can create conflict with the Windows components so, the most acceptable way to deal with it is by uninstalling or removing such applications at the earliest. Here are the ways to follow:
- Right-click the Start button.
- Click on “Installed Apps”.
- Locate the recently installed app in the list of programs that can create a mess.
- Click on 3 dots (ellipsis) and select “Uninstall”.
- Confirm the prompt and follow the onscreen instructions.
Temporarily disable the third-party antivirus
Are you still encountering the error 0xc000012d on your PC? Then, you must try removing the third-party antivirus installed from your system. Some antivirus programs can be sensitive and flag false positives that can cause unnecessary trouble. If you have scanned your PC and found no malware, the antivirus tool itself could be at fault.
Disabling the antivirus, whether it’s a third-party software or Windows Defender, may help you straighten out the concerned problem. Therefore, follow these simple steps:
For Real-time protection in Windows Defender
- Click on Start and type Security.
- Press Enter to launch the Windows Security app.
- Select – Virus & threat protection.
- Then click on – Manage settings.
- On the next page, click on the toggle switch and turn off Real-time protection.
- Try to run the application again.
- Remember to re-enable the antivirus protection afterward to ensure the security of your system.
For Third Party antivirus
- Click on Up arrow located on the right-hand side of the taskbar.
- Find the antivirus icon and right-click on it.
- Select Disable.
- If any time frame is given such as for 1 hour, 2 hours, or more, select the appropriate one.
Exceed the Virtual Memory
For all those who aren’t aware of virtual memory, it is a space on the hard drive used by the operating system as an extension of physical memory (RAM). When an application requires more memory than the available RAM, increasing the virtual memory can provide the application with additional space to run.
Similarly, exceeding it can turn out to be a likely option for resolving the 0xc000012d application error on your Windows.
- Press Windows + S.
- Search for “View advanced system settings,” and hit Enter.
- In the Advanced tab, click “Settings” under Performance.
- Go to the “Advanced” tab again, and click “Change” under Virtual Memory.
- Untick “Automatically manage paging file size for all drives.”
- Select the system drive (typically C:).
- Choose the “Custom size” option, and enter initial and maximum sizes based on available RAM, using the following formula:
Initial size: 1.5 x Installed RAM (in MB)
Maximum size: 3 x Installed RAM (in MB) - Click “Set” and then “OK” to save the changes.
For more help, go to this article: How to Tweak Paging File for better Windows 11 or 10 Performance.
Perform an In-Place Upgrade
If the above 6 ways have proved nothing less than futile for you, it’s time to perform the in-place upgrade to remove the 0xc000012d error code from your Windows 11 or 10.
This involves restarting the operating system while leaving files and programs alone. It fixes any problems within your system that could be the root cause of this error.
- Navigate to the official webpage link – https://www.microsoft.com/en-in/software-download/windows11.
- Scroll down to the bottom and click on – Download Windows 11 Disk Image (ISO).
- Choose the correct edition – “Windows 11 (multi-edition ISO)” from the dropdown menu.
- Click on Download Now.
- Then select the correct language as per your need.
- Click on – Confirm.
- After then, select 64-bit Download (depending on your device) and wait until the download is over.
- Go to the Downloads folder and right-click the “ISO file Win11-22H2-Language-x64v1.iso” (variable with the latest version).
- Select – Mount.
- From the next folder, double-click on setup.exe.
- Click on Next on the Install Windows 11 wizard.
- Now, select the Accept option.
- The Setup will figure out free space available on your computer and display the Ready to install window.
- Choose – Keep personal files and apps.
- Finally, click – Install and hold on until the installation finishes.
Run Windows App Troubleshooter
This built-in Windows fix-it tool comes in very handy in such a situation, especially when you are constantly troubled by such 0xc000012d application was unable to start correctly error.
This utility not only helps you to solve the issue but aids your PC to run smoothly and in optimal condition.
- Press Win + S.
- Type Control and hit Enter.
- Change the view to “Large icons”.
- Select Troubleshooting.
- Click “Other troubleshooters” on the left pane.
- Find and click on the application you’re trying to run.
- Click Next, check “Apply repairs automatically”, and follow the on-screen instructions.
- Restart your PC to see if the error is resolved.
- If you don’t find the troubleshooter download – Store app troubleshooter.zip.
- Extract the file and run the tool.
Let’s hope with the suggested 7 ways, you will able to fix the error 0xc000012d “The application was unable to start correctly” issue in your Windows 11 or 10.
Methods:
Repair Corrupted System Files
Update the Graphic Drivers
Remove any recently installed application
Temporarily disable the third-party antivirus
Exceed the Virtual Memory
Perform an In-Place Upgrade
Run Windows App Troubleshooter
That’s all!!
Repair any Windows problems such as Blue/Black Screen, DLL, Exe, application, Regisrty error and quickly recover system from issues using Reimage.