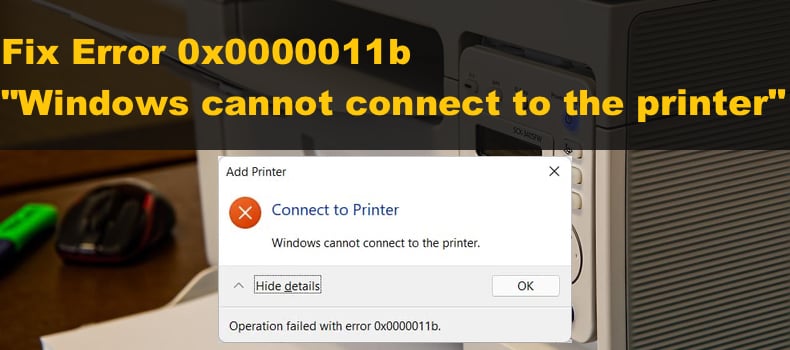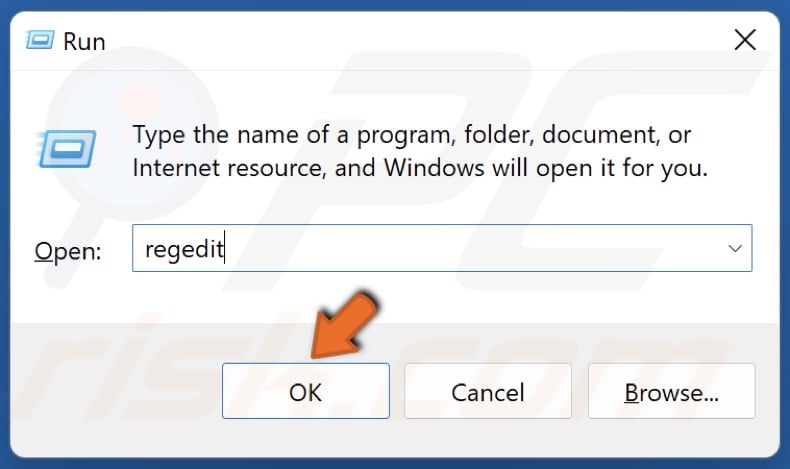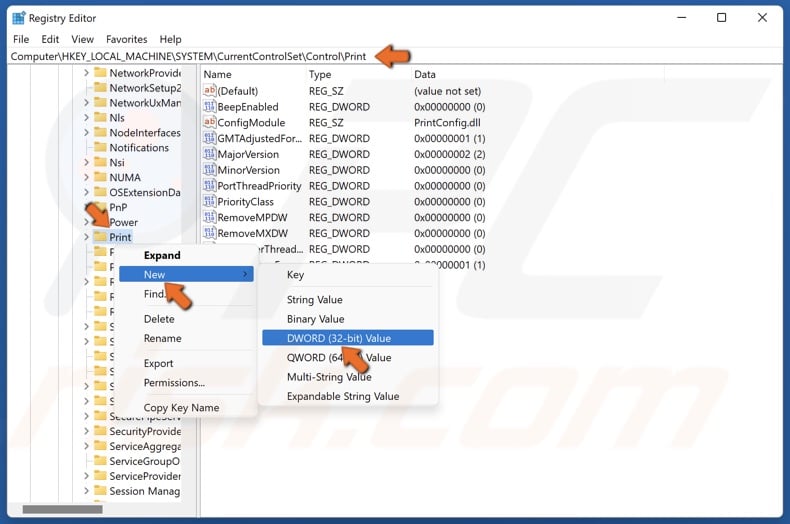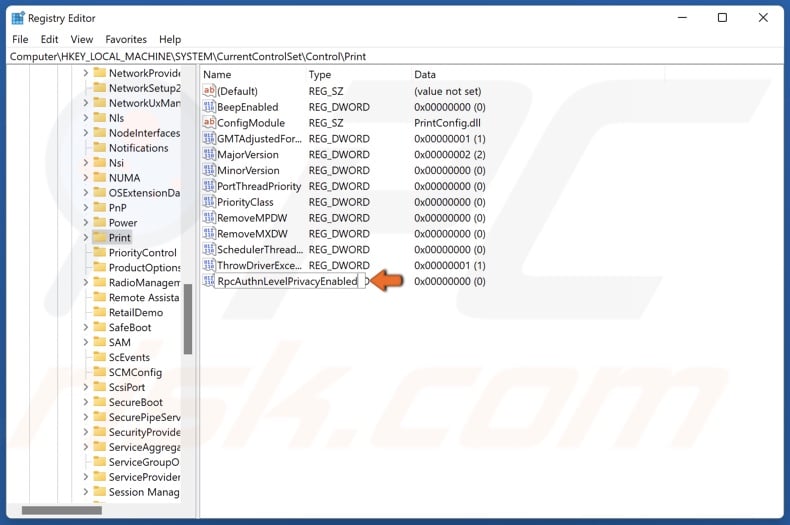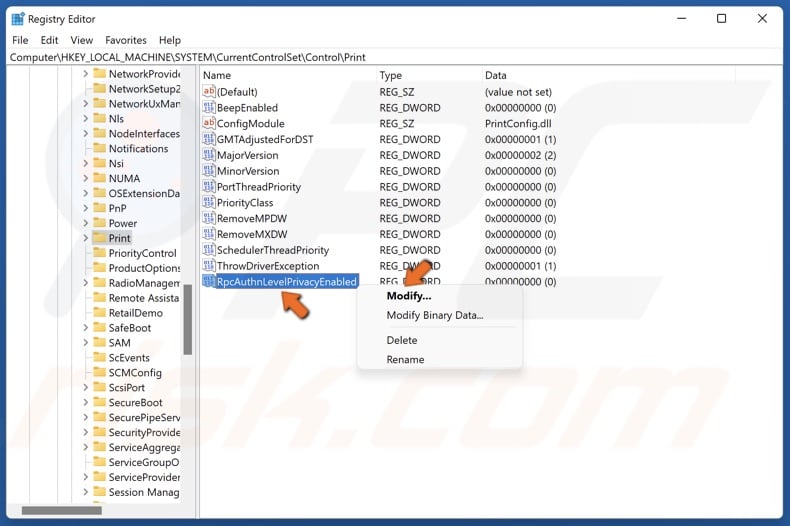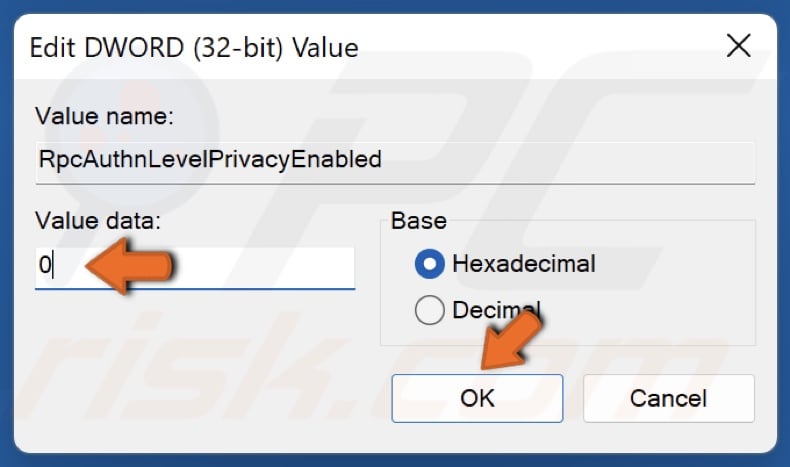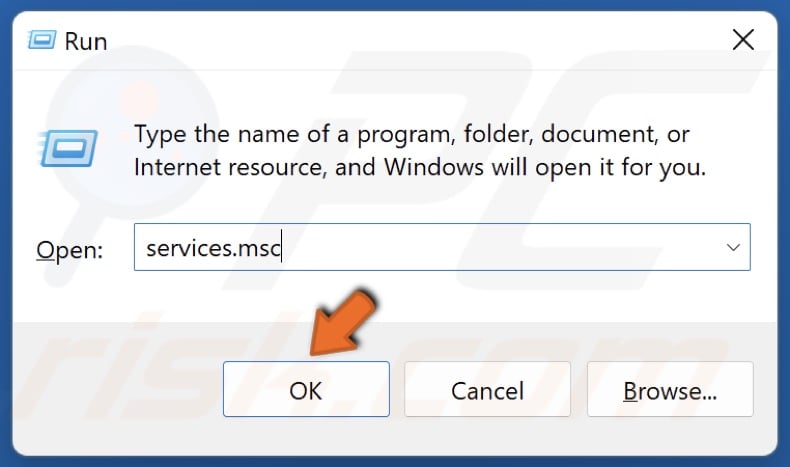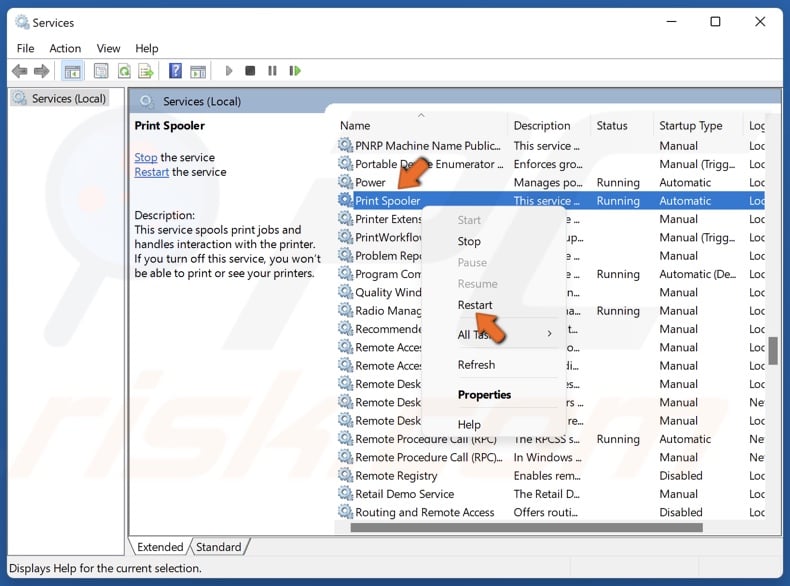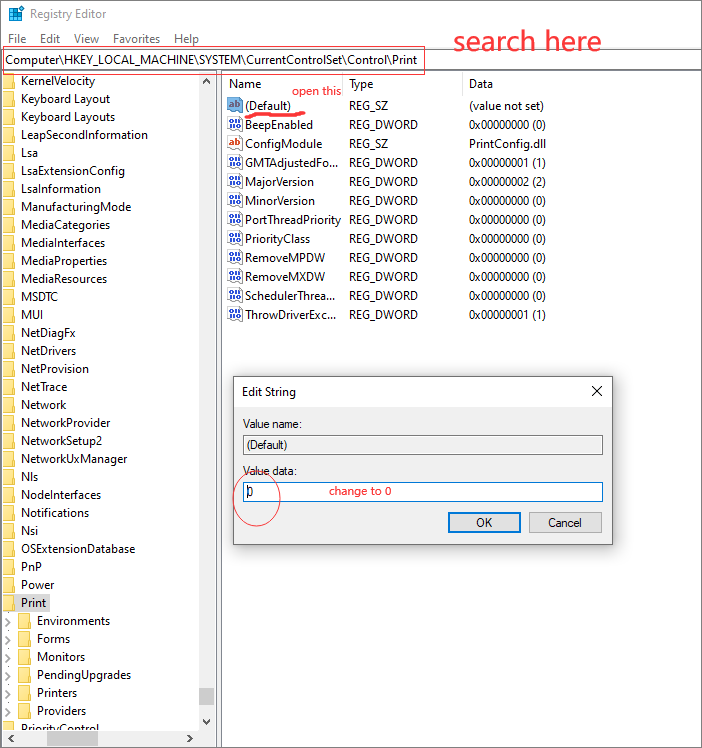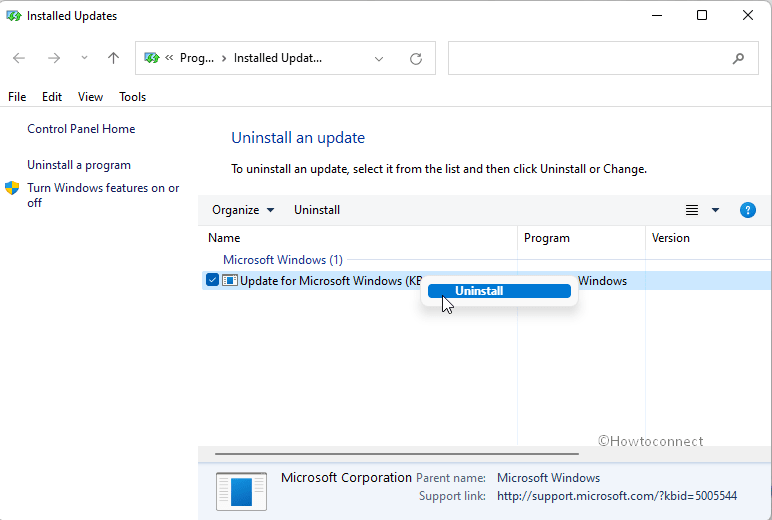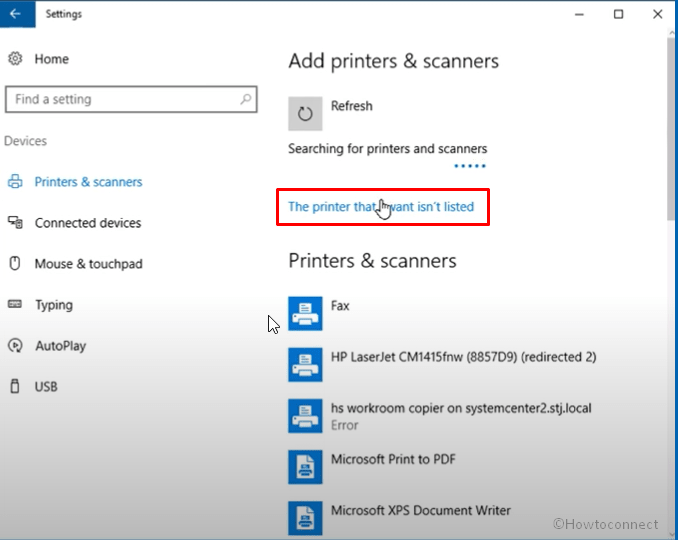Written by on
How to Fix Error 0x0000011b “Windows cannot connect to the printer” on Windows 11/10
Printing documents on Windows 11/10 is usually a breeze, but error 0x0000011b may prevent you from connecting to your printer. If you’re getting this error, follow our troubleshooting instructions in this article to fix it.
The entire error message text reads as follows:
Windows cannot connect to the printer.
Operation failed with error 0x0000011b.
What is Error 0x0000011b?
Error 0x0000011b usually occurs when trying to print something using a network-shared printer.
According to user reports, error 0x0000011b started occurring on Windows 10 after installing security updates KB5005568, KB5005566, and KB5005565, which are aimed at protecting from Windows Print Spooler Spoofing. Several users have reported getting this error after installing KB890830.
These updates interfere with the TPC authentication level for network printers and trigger the error. Uninstalling the updates usually solves the issue but will leave your network vulnerable to the PrintNightmare and MSHTML vulnerabilities.
Video on How to Fix Error 0x0000011b «Windows cannot connect to the printer»
Table of Contents:
- Introduction
- Disable Print Spooler RPC Encryption On the Host Computer
- Video on How to Fix Error 0x0000011b «Windows cannot connect to the printer»
Disable Print Spooler RPC Encryption On the Host Computer
If you can’t print documents on a network-shared server, disable the print spooler privacy settings on the client and print server. Setting the RpcAuthnLevelPrivacyEnabled value to 0 disables the RPC communication encryption with network printers and print servers. This method will work for Windows 11 and Windows 10 computers.
1. On the host computer, hold down Windows+R keys to open Run.
2. In the Run dialog box, type in regedit and click OK.
3. In the Windows Registry Editor, navigate to
HKEY_LOCAL_MACHINE\System\CurrentControlSet\Control\Print
4. Right-click the Print registry key, select New, and click DWORD-32 bit Value.
5. Name the new key RpcAuthnLevelPrivacyEnabled
6. Right-click RpcAuthnLevelPrivacyEnabled and click Modify.
7. Set the Value data to 0 and click OK. Close the Windows Registry Editor.
8. Hold down Windows+R keys to open Run.
9. In the Run dialog box, type in services.msc and click OK.
10. Find Print Spooler, right-click it and click Restart. Close the Services window.
11. Try connecting to your printer on the client computer.
Did this article help? Let us know by commenting below.
[Back to Top]
Sharing printer is quite common for both working and home environments. However, there are many issue reports on shared printers from the year 2021, and the error goes Operation Failed with Error 0x0000011b. By this article posts, Microsoft hasn’t released an overall fix for this issue. This article introduces some proven effective fixes.
What the 0x0000011b error code means?
This issue is about a printer connecting error. And it happens when a PC connects to a shared printer on another PC, which stops the printing needs. However, the shared printer shows up on the remote PC and seems OK to be connected. It may also appear when trying to download the printer driver. And both Windows 10 and 11 have such an issue.
Causes of the 0x0000011b error code
The security patches Microsoft released to protect Windows 10 and 11 from Windows Print Spooler Spoofing caused vulnerability in remote code. And the involved patches are KB5005565 and KB5005568. These patches affected the remote connection to a printer via a shared network and asked for an admin right.
How to fix the 0x0000011b error code?
For the spotted root reason, there are several temporary fixes approved effective to settle this problem. A quick solution is to allow administrative users to install the printer driver. Or you can reverse the Windows Print Spooler Spoofing patch default setting by disabling them. Below are the detailed steps for these two methods.
Method 1: Install the printer driver again without admin
As mentioned above, when the 0x0000011b error occurred, printing is only allowed with admin rights connection to the target printer. To change this registry key needs to be edited. Follow the steps below for this:
- Open the Registry Editor by pressing the Windows key + R;
- Search “HKEY_LOCAL_MACHINE\Software\Policies\Microsoft\Windows NT\Printers\PointAndPrint”at the top
- Edit the default value to 0.
- Click OK
Method 2: Reverse the settings brought by the update patches
Check below for a step-by-step guide.
- Open Registry editor
- Enter the Print section by this route — HKEY_LOCAL_MACHINE\SYSTEM\CurrentControlSet\Control\Print, or you can search directly in the top
- Open the Default file and make the Value 0
Method 3: Uninstall updates
Another method is to remove the newly updated patches and eliminate the change but leave with the vulnerability these patches mean to cover. However, this can be the worry-free fix for this issue until Microsoft release an official solution.
And it’s pretty simple to follow this method. Just go to the Settings KB updates section and uninstall KB5005565.
- Open Settings from the Windows Start button
- Enter into Windows Updates
- Check View Update History>Uninstall updates
- Search BKB5005565 here
Both Windows 10 and 11 can apply the above methods. And with knowledge about how this happened, it’s effortless to follow any solutions. The first two are temporary fixes, and the problem may appear again. The KB removal way brings risk and is not the most suggested, but it will solve this issue from the root.
Here’s how to fix the strange 0x0000011B error on Windows.
A new security patch released by Microsoft may have caused printers shared over the network to malfunction, resulting in the operation failed 0x0000011B error. The error has primarily affected Windows 10 21H1 build running computers. However, you may also experience it on Windows 11 systems.
You can fix the error by installing the latest patch for the bug in the Windows update section. If not, here are other troubleshooting steps to fix the error and get your printer working again.
Note that all the fixes must be applied to the host system that has the printer connected to it.
1. Restart the Print Spooler Service
A common troubleshooting step to fix issues with your printer is to restart the print spooler service. It is an essential service that handles the print job between your computer and printer. If the print spooler service is not running, you can manually start it from the Services snap-in. Here’s how to do it.
- Press Win + R to open Run.
- Type services.msc and click OK.
- In the Service snap-in, locate the Print Spooler service.
- Next, right-click on the service and select Properties.
- In the Properties dialog, open the General tab.
- Click the Startup type drop-down and set it to Automatic.
- Click Apply and OK to save the changes.
- Right-click on Print Spooler again and click Restart.
- Once the Print Spooler service is up and running, create a new print job and check for any improvements.
2. Install All the Pending Windows Updates

If it’s a widespread issue, you’ll likely receive a bug fix via Windows update. So, begin with checking if a new Windows update is available. These are often small hotfixes released to fix widespread issues.
To check and install Windows updates:
- Press Win + I to open the Settings app.
- In the left pane, open the Windows Update tab. Open Update & Security on Windows 10.
- Click on Check for updates. Windows will look for pending updates and list them here.
- Click on Download & install to install the updates.
- Once installed, restart your PC and check for any improvements.
3. Install the Printer Manually via the Local Port
A little complicated, yet a working solution to fix the operation failed error 0x0000011B is to add your printer manually to Windows for the local port. Here’s how to do it.
- Press Win + I to open Settings.
- Next, click on Devices and then open the Printers & scanners tab.
- Next, click on Add a printer or scanner. Windows will scan for available printers.
- Click on the The printer that I want isn’t listed option. If you don’t see the option immediately, wait for a few seconds after clicking on the Add a printer or scanner option.
- In the Add Printer dialog, select Add a local printer or network printer with manual settings.
- Under Choose a printer port, select Create a new port.
- Click the drop-down for Type of port and select Local Port.
- Click Next.
- Type your network printer file path and the network printer name in the Enter a port name field. You can use the username or the IP address for the computer name and then the printer name you want to share.
- Click OK to save the printer.
- Next, select your printer manufacturer from the list to install the printer driver.
- Next, select the correct printer driver under the Printers column.
- Click Next.
- Choose a name for your printer driver and click Install.
- Click Next and wait for the installation to complete.
Your newly added printer will now appear under Device and Printer in Control Panel and the Settings app. Give a new print job to see if the error is resolved.
4. Disable the CVE-2021-1678 Registry Fix
The problematic security update included a security fix to patch the Printer Spooler Spoofing vulnerability dubbed CVE-2021-1678. However, the new changes seem to have triggered the 0x0000011B operation failed error.
To fix the error without uninstalling the security update, you’ll need to create a new registry entry to disable the feature. Here’s how to do it.
Note that modifying your Windows Registry involves risk. We recommend you back up your Windows registry and create a system restore before proceeding with the steps below.
Next, follow these steps to disable CVE-2021-1678 mitigation:
- Press Win + R to open Run.
- Type regedit and click OK to open Registry Editor.
- In Registry Editor, navigate to the following location. Copy and paste the registry path for quick navigation:
Computer\HKEY_LOCAL_MACHINE\SYSTEM\CurrentControlSet\Control\Print - Next, right-click on Print > New > DWORD (32-bit) Value.
- Rename the DWORD value as RpcAuthnLevelPrivacyEnabled.
- Right-click on the RpcAuthnLevelPrivacyEnabled value and select Modify.
- Type 0 in the Value data field and click OK to save the changes.
- Close Registry Editor and restart your PC to apply the changes.
- After the restart, try to use your shared printer and check if the error is resolved.
5. Uninstall Recently Installed Updates
Assuming the issue is triggered after you installed a Windows security update, uninstalling the update should undo the changes and fix the error. You can uninstall some individual updates from the Windows updates section. This feature is specifically available to undo issues that may have occurred after installing an update.
Note that the concerned update (KB5005565) was released to fix a print spooler vulnerability on Windows OS. Uninstalling the update can leave your computer vulnerable again. Use this as a last resort if none of the above methods helped resolve the error.
To uninstall Windows updates:
- Press Win + R to open Run.
- Type control and click OK to open Control Panel.
- Next, click on Programs.
- Click on View installed updates under Programs and Features. This will open the Uninstall updates section in the Settings app. Alternatively, go to Settings > Windows Update > Update history > Uninstall updates to access the same.
- Locate the problematic update (KB5005565) and click on Uninstall.
- Click Uninstall again to confirm the action. Wait for the update to uninstall and restart your PC to apply the changes.
Fixing the 0x0000011b Printing Error on Windows
This error has largely affected Windows 10 computers. To fix the issue, try to install all the pending Windows updates that may include a hotfix. You can also add the printer manually to a local port or edit the registry entry to disable the problematic setting. If nothing works, uninstalling the security update may be the last resort. However, doing so can put your computer at risk of print spooler spoofing vulnerability.
Ошибка 0x0000011B появляется при попытке использовать сетевой принтер с компьютера с Windows 7, 10, 11. При чем может возникать как на отдельных устройствах, так и на всех параллельно. Ошибка появилась после очередного обновления системы безопасности, которое недавно выпущено Microsoft. Причиной является серия изменений в системе безопасности, призванные закрыть уязвимость подмены диспетчера очереди печати в Windows. После последнего патча (от 14 сентября) для устранения проблемы, возникла другая проблема на уровне аутентификации TPC в сетевых принтерах.
Причины ошибки 0x0000011B
На текущий момент главная причина проблемы – новые сценарии обеспечения безопасности для Windows. Логично, что исправить ошибку 0x0000011B можно путем удаления проблемного обновления. Вот только появляется другая проблема – известные уязвимости системы. Однако есть способ одновременно и защититься от хакерских атак, и получить доступ к сетевым принтерам.
Что делать для исправления ошибки?
Сегодня есть 2 известных и действенных исправления ошибки 0x0000011B:
- Изменить проблемное значение в реестре.
- Удалить проблемное обновление.
Также есть большая вероятность, что Microsoft уже выпустила исправление ошибки к тому моменту, когда вы будете читать данную статью. Поэтому первым делом стоит проверить наличие обновлений и установить их. Если все еще не вышел фикс данного бага, следуйте приведенным ниже инструкциям.
Способ 1: отключить защиту от CVE-2021-1678
Именно попытка защиты от CVE-2021-1678 и привела к появлению ошибки 0x0000011b. Благо, изменив один из параметров реестра, удастся добиться сразу двух целей: защититься от уязвимости «Призрачного принтера» и MSHTML, а также исправить сбой подключения к принтеру.
Что же нужно сделать:
- Жмем правой кнопкой мыши по «Пуску» и выбираем элемент «Выполнить».
- В новую строку вводим regedit и кликаем по «Ок».
- Последовательно открываем следующие папки HKEY_LOCAL_MACHINE\System\CurrentControlSet\Control\Print.
- В конечном каталоге переходим в правое окно и ищем параметр с названием RpcAuthnLevelPrivacyEnabled. Если его здесь нет, следует создать новый 32-разрядный параметр DWORD.
- Устанавливаем для него значение 0.
Примечание! Это и другие исправления из данной инструкции применимы для устранения ошибки 0x0000011b как в Windows 10, так и в Windows 11.
Способ 2: удалить проблемное обновление
Чтобы убрать корень текущей ошибки, нужно всего лишь удалить обновление, которое и вызвало появление сбоя. Его код — KB5005565. По нашему мнению, это не лучшее решение, так как оно не только исправляет ошибку 0x0000011b, но и делает компьютер уязвимым к PrintNightmare и MSHTML. Учитывая потенциальную опасность процедуры, лучше выбрать первый способ. Однако, если вы здраво оцениваете риски (они действительно не очень большие) и готовы подождать выхода более стабильного исправления, можно приступать к процедуре удаления обновления.
Инструкция:
- Нажимаем комбинацию Win + X и выбираем из меню Пуска – «Программы и компоненты».
- Переходим на вкладку «Просмотр установленных обновлений».
- Ищем то, что имеет код KB5005565, нажимаем по нему правой кнопкой мыши и выбираем «Удалить».
- Перезагружаем компьютер, чтобы система работала более стабильно.
Полезно! Если ошибка появилась на Windows 7, она ей несвойственна, на подобные заявления встречались, следует попробовать переподключить принтер. У многих данное решение сработало.
На этом все, мы перечислили все известные исправления ошибки 0x0000011B в Windows 7, 10, 11. До сих пор они помогали, надеемся, сработают и в вашем случае.
Do you encounter shared printer problems after installing an update on Windows 10? Recently, several users have reported getting error code 0x0000011b after they received the 14 September cumulative update. You might not get printed paper in return for your document when trying to print after installing KB5005565 on Windows 10 21H1, 20H2, or 2004. Commonly, the error message is “Windows cannot connect to printer”.
There are not many days when Printnightmare vulnerability has been resolved and now it seems that a bug causing printing problem is here. 0x0000011b printer issue seems to be a result of a potential bug in the LCU rolled out on 14 September 2021. There may be 2 solutions to this error – one is to uninstall the patch and the next is setting up static IP address for the printer. However, you should check Spooler service to ensure that whether it is not creating annoyance.
Here is how to fix Printer Error 0x0000011b in Windows 10 –
Way-1: Uninstall KB5005565
The easiest method to fix this printer error is to remove the cumulative update from your computer. You can follow 2 ways to uninstall the patch – from Settings and using command prompt. Let’s see one by one –
a] Using Settings
- Press Windows and I keys on your computer.
- Click Windows update from the left pane of the Settings app.
- Go to the right and select Update history.
- From the next page, click on Uninstall updates.
- Installed Updates Window will prompt up from Control panel.
- Right click on KB5005565 and select “Uninstall”.
- Click Yes on the confirmation prompt.
- Give a little time and after the uninstallation and reboot your PC.
- Check if 0x0000011b still appears when printing.
You can see here users confirming the installation – Print server and Print Nightmare update
b] Via command prompt
- Click the Search icon from the taskbar.
- Type cmd.exe.
- Press Ctrl + Shift + Enter.
- Select the Yes option when a UAC dialog shows up.
- This will open Command prompt as administrator.
- Type the command – wusa /uninstall /kb:5005565.
- Hit Enter and click Yes if you are asked for the removal.
Way-2: Set static IP address for the printer
Another solution to 0x0000011b error code that appears after installing KB5005565 on Windows 10 21H1, 20H2, and 2004 is manually setting the IP address of the printer. Several people complain that Network printer is not working in this case and configuring the IP manually has worked for many. So follow –
- Click Start and select Settings.
- Next, click on Devices from the app.
- Select – Printers & scanners.
- Move to the right pane and click on +Add a printer or scanner.
- After scanning for a while the Settings page will show a link – The printer I want isn’t listed.
- Now, click this link.
- ‘Add a printer’ window will appear.
- Check the option – Add a printer using a TCP/IP or hostname.
- You need to click – Next.
- On the coming wizard, type the Hostname or IP address of the printer and click “Next”.
- The system will contact the printer and show its name.
- If you want you can change the name. Again click on Next.
- In case, other people use this device check the option saying – Share this printer so that others on your network can find and use it.
- Otherwise, select – Do not share this printer and click Next.
- Now, you can check your device by clicking Print a test page.
- Click – Finish.
In case you have any problem finding the IP address of the printer then –
- Go to Control panel > Devices and printers (in small or large icons view).
- Right-click on the printer and select Properties.
- A pop up will open go to the Location field.
- This will have the IP address inside.
Additional workarounds –
However, the above 2 ways are the main solutions to the printer error 0x0000011b that occurred due to KB5005565 cumulative update in Windows 10 19044.1237, 19043.1237, 19042.1237, and 19041.123 but you can give a try to a few more fixes. Let’s see ahead –
Way-3: Run Printer troubleshooter
Printer troubleshooter is a built-in fix it tool to detect and repair printing problems on Windows 10. Until Microsoft officially confirms this bug you should give a try to this troubleshooting tool –
- Right-click on Start and select Settings.
- Go to the right pane of the app and move down.
- Click – Troubleshooter.
- Select – “Other troubleshooters”.
- Next, click Run in the Printer section.
- The tool will start detecting problems checking the spooler service and repair them accordingly.
Way-4: Check Print Spooler service
This service handles the printing operations in Windows and when it is stopped or not correctly configured the print jobs can not be performed. Therefore, it is relevant to check the status of the Spooler service. Although this article might also help- How to Disable/Enable Print Spooling Service Windows 10, see the instructions below –
- Press – Win+R.
- Type – Service.msc.
- On the Services window, go to Print Spooler.
- If it is showing “Running” and “Automatic” in Status and Startup type columns then it is perfect.
- Otherwise, double click on Print Spooler.
- On the pop up that appears, click the drop-down for Startup type and select Automatic.
- Click on Start under Service status.
Way-5: Make sure that the system has installed the latest printer driver
Microsoft has come up responding about the possible malfunctions for network printers and print servers caused by the latest cumulative update and suggested having the most recent driver version installed. The company says – Use the same version of the print driver on the print client and the print server. This issue will be solved externally by managing the print drivers in your environment. Still, the issue persists then contact the OEM support means manufacturer’s support.
- Right click on – Start from the taskbar.
- Select – Device Manager.
- On the application, find Printer or Print queues.
- Double-click on the device to expand the drivers’ list.
- Now, right-click on the driver for the currently running device.
- Next, select – Update driver.
- Click on the option – Search automatically for driver.
If this method doesn’t fix Windows cannot connect to printer with 0x0000011b error code then go to the manufacturer’s website. Discover the latest printer driver there and download it. Manually install the same and reboot the PC.
You can also see – here as a reference.
Helpful –
- Windows 10 Update Disable Tool
- How to Pause Updates in Windows 10
Methods list:
Way-1: Uninstall KB5005565
Way-2: set static IP address for the printer
Way-3: Run Printer troubleshooter
Way-4: Check Print Spooler service
That’s all!!
Repair any Windows problems such as Blue/Black Screen, DLL, Exe, application, Regisrty error and quickly recover system from issues using Reimage.