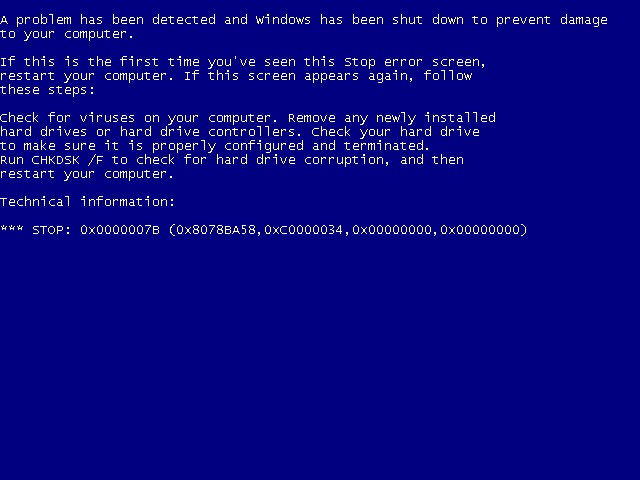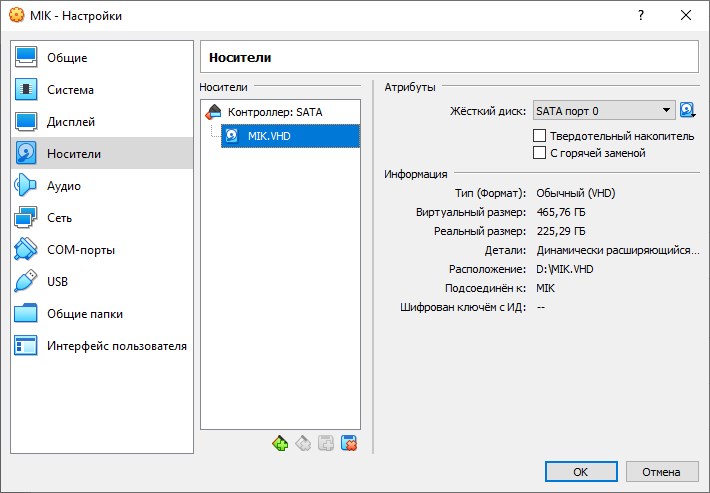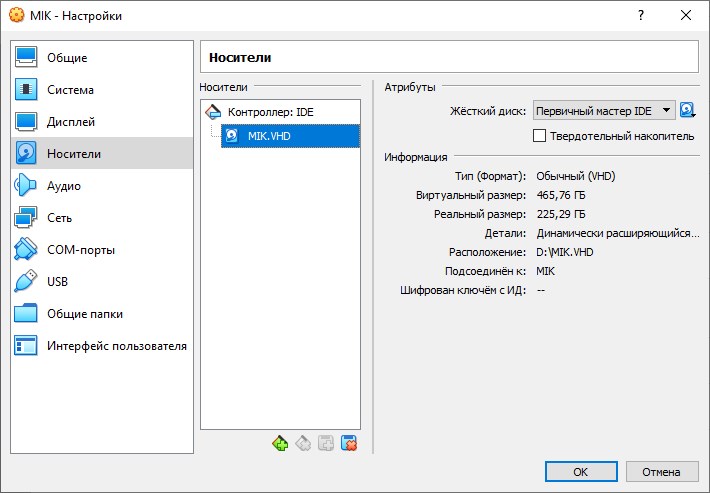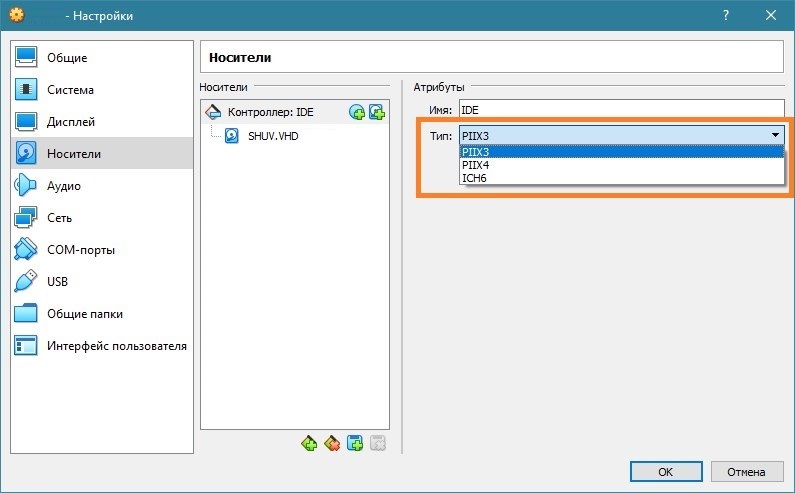VirtualBox version 4.2.18
Host: Mac OS X 10.7.5
Guest: Windows 7 SP1 (64-bit)
Hi everyone,
I just started trying to use VirtualBox today, and I haven’t had very much success. I am currently running Windows 7 on a Bootcamp partition, and I’d like to be able to use it on my Mac partition. When I try to start Windows 7 from within VirtualBox, my screen always displays «Loading Windows Files…» before crashing to a BSOD with the following error: STOP: 0x0000007B (0xFFFFF880009A9928, 0xFFFFFFFFC0000034, 0x0000000000000000, 0x0000000000000000)
I’m well aware that his issue has been brought up many times in the past. After scouring the forums on this site as well as others, I’ve found that the most common solution is to change the Controller Name from SATA to IDE, and that the problem can also be caused by either an error in the Chipset or the Controller Type. However, I’ve tried every possible permutation of Chipset and IDE Controller Type and the problem still remains. More specifically, I’ve tried the following settings to no avail:
PIIX3 Chipset, IDE PIIX3 Controller, «Use host I/O cache» checked
PIIX3 Chipset, IDE PIIX3 Controller, «Use host I/O cache» unchecked
PIIX3 Chipset, IDE PIIX4 Controller, «Use host I/O cache» checked
PIIX3 Chipset, IDE PIIX4 Controller, «Use host I/O cache» unchecked
PIIX3 Chipset, IDE ICH6 Controller, «Use host I/O cache» checked
PIIX3 Chipset, IDE ICH6 Controller, «Use host I/O cache» unchecked
ICH9 Chipset, IDE PIIX3 Controller, «Use host I/O cache» checked
ICH9 Chipset, IDE PIIX3 Controller, «Use host I/O cache» unchecked
ICH9 Chipset, IDE PIIX4 Controller, «Use host I/O cache» checked
ICH9 Chipset, IDE PIIX4 Controller, «Use host I/O cache» unchecked
ICH9 Chipset, IDE ICH6 Controller, «Use host I/O cache» checked
ICH9 Chipset, IDE ICH6 Controller, «Use host I/O cache» unchecked
I’ve attached my most recent Log File as a ZIP if it helps at all. I have been struggling with this all day and I really have no idea where to go from here. Any help at all would be greatly appreciated
Virtual Box, Windows 10, Windows 7, Windows 8, Windows Server, Windows Vista, Windows XP
- 11.10.2020
- 6 672
- 1
- 18.01.2022
- 12
- 12
- 0
- Содержание статьи
- Ошибка 0x0000007B
- Решение проблемы
- Смена контроллера с AHCI на IDE
- Смена типа IDE контроллера
- Комментарии к статье ( 1 шт )
- Добавить комментарий
Ошибка 0x0000007B
При использовании ранее созданной виртуальной машины, или виртуального жесткого диска, во время загрузки системы может появиться ошибка 0x0000007B. Данная ошибка говорит о том, что система не может загрузиться из-за изменений в контроллере жесткого диска.
Решение проблемы
Смена контроллера с AHCI на IDE
Если используемая операционная система была установлена на виртуальную или реальную машину, где дисковой контроллер работал в IDE режиме, то работать она с SATA контроллером не будет. Для смены контроллера, нужно открыть настройки виртуальной машины, перейти на вкладку «Носители», удалить контроллер SATA, и добавить контроллер IDE, подключив к нему нужный виртуальный жесткий диск.
Контроллер SATA в настройках VirtualBox.
Контроллер IDE в настройках VirtualBox.
После этого возможны проблемы с подключением образа с дополнениями к виртуальной машины. В таком случае, для подключения образа можно использовать уже знакомые настройки накопителей — подключив к IDE контроллеру образ с дополнениями.
Смена типа IDE контроллера
Если предыдущий совет не помог, то следует так же попробовать сменить тип IDE контроллера — например, Windows XP не хотела работать на IDE контроллере типа «PIIX4», но прекрасно работала с контроллером типа «PIIX3».
Для изменений типа контроллера, нужно открыть настройки виртуальной машины, и на вкладке «Носители», выделить контроллер IDE, и в правой части настроек сменить его тип.
One of the great things about VirtualBox is that it allows you to open up, mount, and run any hard drive from the other 3 major manufactures. VMWare, Microsoft, and Parallels. However one of the bad things is that there are no automated utilities that just make them work like some of the manufactures provide. And a common issue that I have always run into, especially when converting from VMWare to VirtualBox is this error.
This error above specifically relates to the fact that Windows really hates you just changing hard drive controllers all willy-nilly, which is essentially what is happening when you switch from one VM to another. Luckily I have found sort of a fail-safe that seems to work in most if not all cases for me when switching to VirtualBox.
Solution
Your default configuration in VirtualBox probably looks something like the following:
However to get an existing hard drive to boot, that has been created with another Hypervisor, I have found you need to have this as your setup to get Windows to boot initially.
The choice of PIIX4 as the Type also seems to be important, but play with the Type first if you fail boot with PIIX4, before giving up.
How to fix VMware or Virtual Box Stop Code 0x0000007B (0xBA4C3524, 0xC0000034, 0x00000000, 0x00000000) for Windows XP Professional After P2V
VMware or Virtual Box 0x0000007B occurs because of a hardware controller mismatch between the Operating System and the hardware controller being emulated. As a result when booting up the P2V machine you are presented with the STOP 0x0000007B code on the Virtual Machine. It is possible to fix the VMware or Virtual Box 0x0000007B Stop Code.
GUIDE – STEP BY STEP How to Fix Virtual Machine Stop Code 0x0000007B Error
Step 1 – Verify Controller Type is IDE
This guide assumes you are using the Hard Disk IDE controller! To check or change the Hard Disk go to the Virtual Machine Settings, set it to IDE for this guide.

Step 2 – Get a Windows 7 or Later ISO (Installation Media)
To fix the inaccessible boot device, you will need a Windows ISO to boot from. Attach a Windows ISO to the virtual disk and boot from it. In this example we are fixing an inaccessible boot device for a Windows XP Professional Operating System. However, a Windows 7 ISO or later is needed to fix the registry settings. If you have a Windows 7 or later product key, you can download the ISO directly from Microsoft here.

Step 3 – Boot to the ISO Image File
Boot to the ISO. In the example below we shutdown the VM if it is running and select the “Power On to Firmware” option and change the boot order to prioritize the CD drive.
Save the changes and boot to the iso.


Step 4 – Open Registry Editor and SYSTEM Load Hive
Once you get the installation screen (depending on what ISO you used it may look different) hit “Shift + F10” to open up the CMD prompt. Launch regedit.
Once Regedit is open, click “File Load Hive” and locate the Operating System you want to fix / repair. It should be located in C:\Windows\System32\Config\. Make sure you are not selecting the CD ROM!
When you open the SYSTEM file it will ask you to name the hive you are to load, give it any name, in our example we call it VM CHANGES.
Step 5 – Make Fixes in Registry
Once the VM CHANGES hive is loaded navigate to “CurrentControlSet001 –> Services”
Locate the following parameters and modify the “Start” parameter to the values provided below. If you cannot find some of the Services below that is okay, just ignore it and move onto the next one.
Start Parameter
Aliide = 3
Amdide = 3
Atapi = 0
Cmdide = 3
iaStorV = 3
intelide = 0
msahci = 3
pciide = 3
viaide = 3
LSI_SAS = 0
Step 6 – Confirm Changes by Unloading Hive
Once all the Services Start parameters are changed select / highlight the VM CHANGES folder (or whatever name you gave it) and click “Unload Hive” it will also provide you a prompt – select YES.
Once the hive is unloaded exit out of the Windows ISO and restart the VM. You should now be able to see Windows boot successfully.


Step 7 – Confirm Windows XP Boots Correctly
If the VM now boots and you have no Stop Code you are done.
Sometimes Windows XP may give you a Windows Product Activation loop.
How to get out of the Activation Loop
To get out of the activation loop launch Windows XP in Safe Mode (this is done by pressing F8). If you are unable to get to the safe mode on VMware you need to click on the Virtual Machine capture window during boot to capture the mouse pointer and press F8 quickly – you only have a few seconds here. F8 is also a VMware quick key to open VM thumbnails so if you see it come up when trying to boot into safe mode you did it wrong.
After “Safe Mode with Command Prompt” is started launch exporer.exe
Make sure you are on an Administrator account, if not click Start –> Shutdown and then Log Off. Logon with Admin account
Launch Explorer.exe again
On the desktop create a file called activate.bat
It will say renaming may cause the file to become unstable – say yes that you want to change it. If you are not getting this you may need to enable the extension for known file types. This is located in the “My Computer –> Tools –> Folder Options”

Right click on activate.bat and select edit
Type in the following into the notepad window and save the file:
c:\windows\system32\rundll32.exe syssetup,SetupOobeBnk
These are not Zeros.
Execute the bat file and restart the virtual machine.

This will give you 30 day activation period for Windows XP.

If you want to permanently activate Windows XP read the guide here.