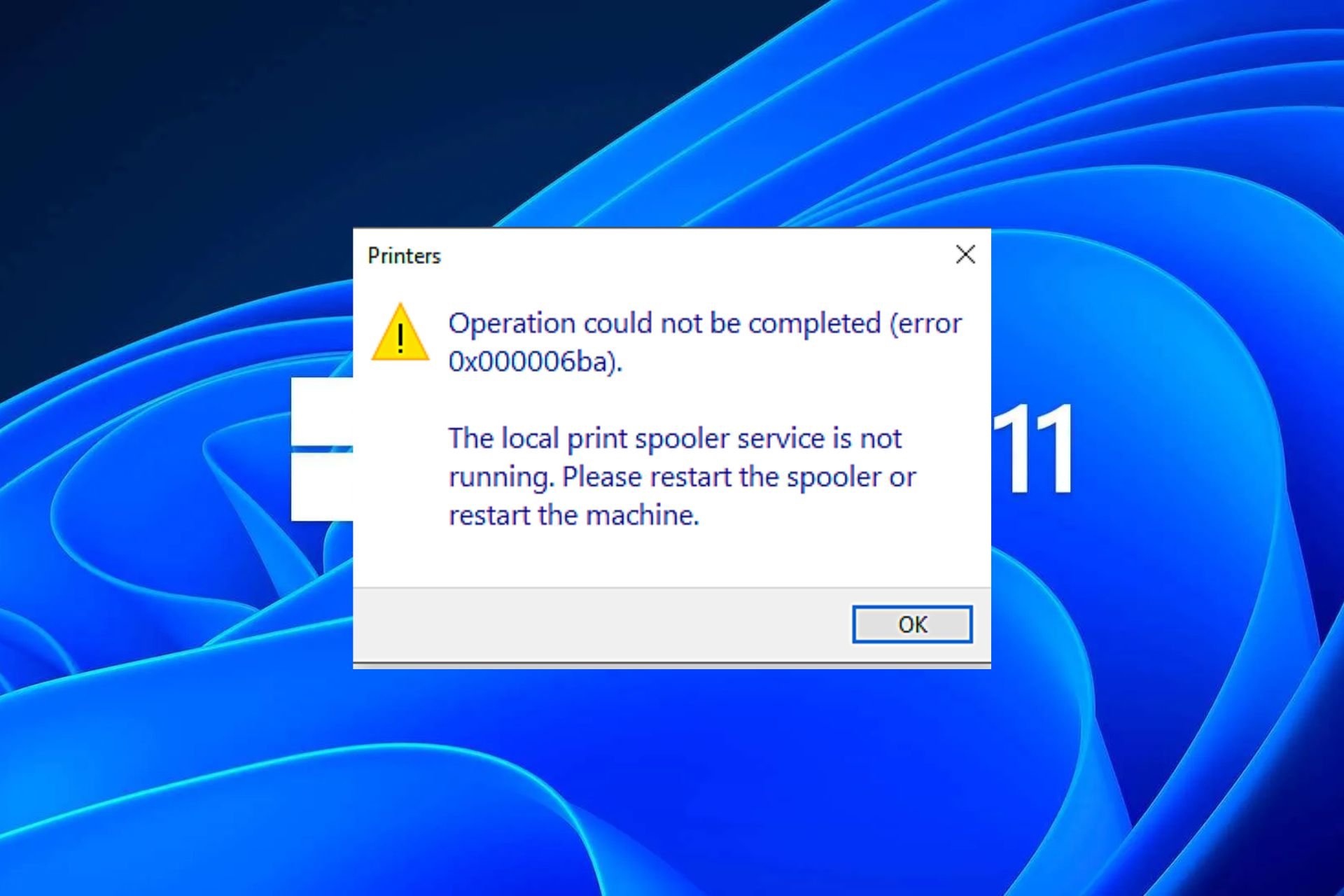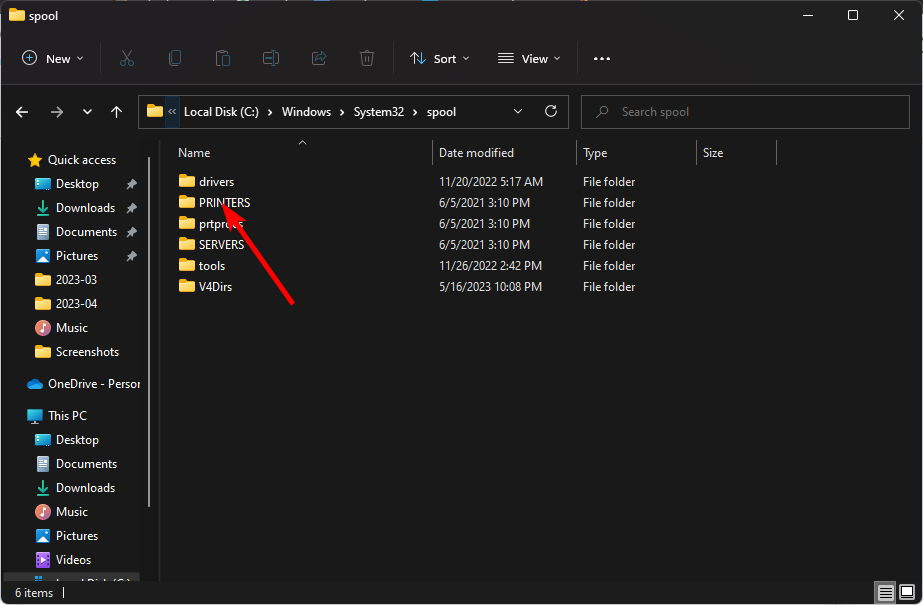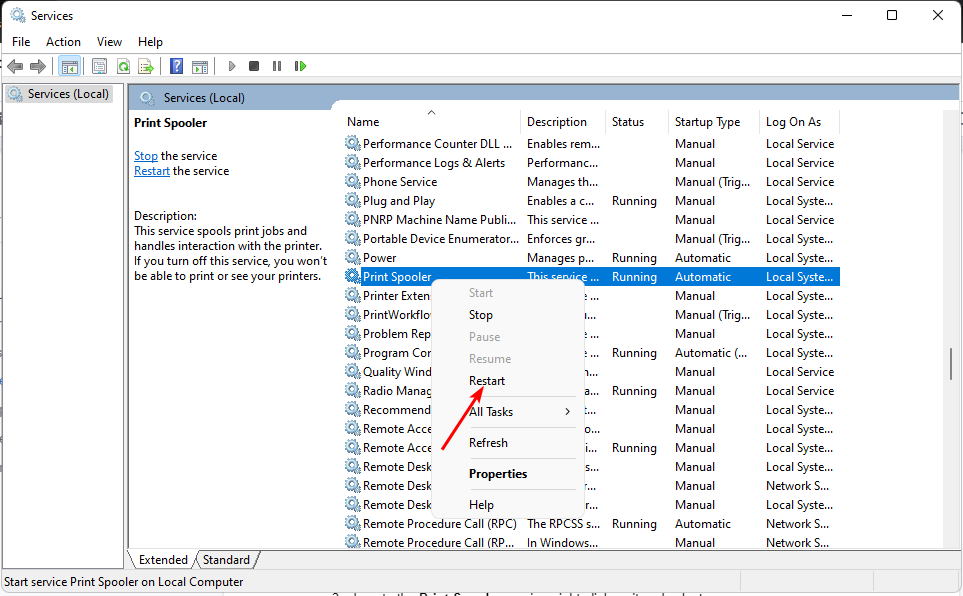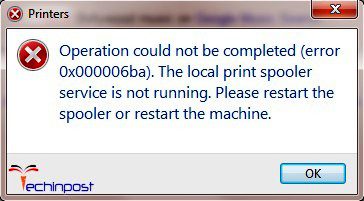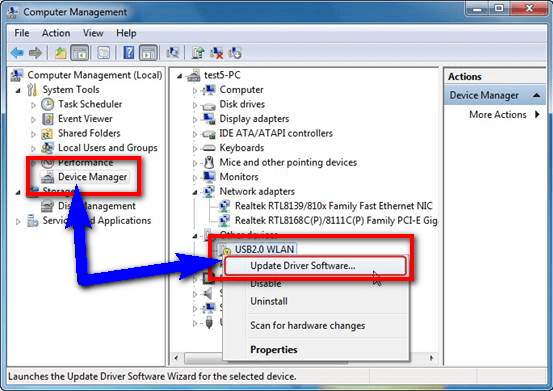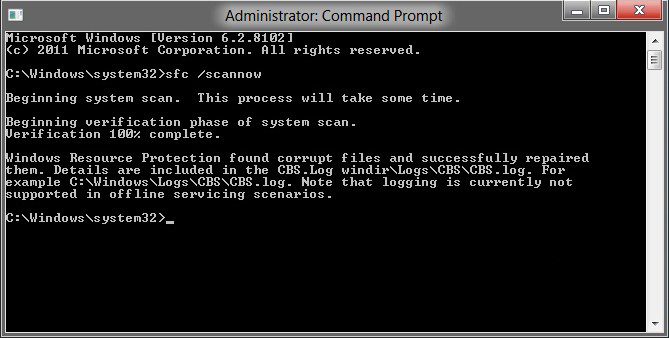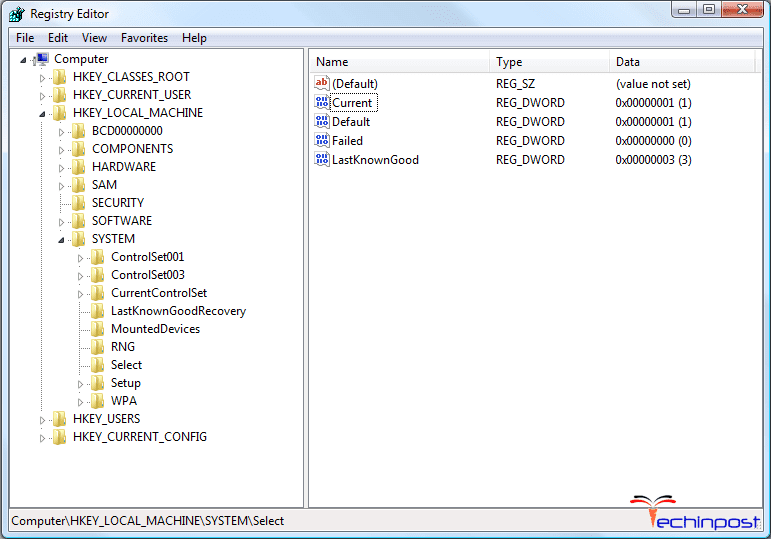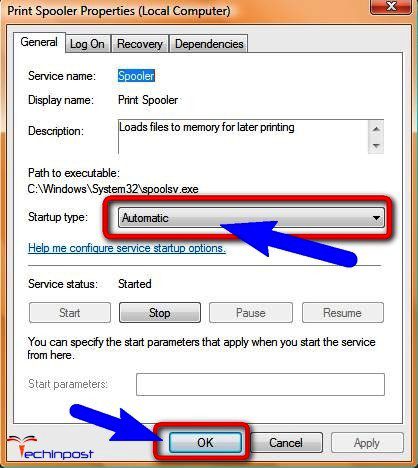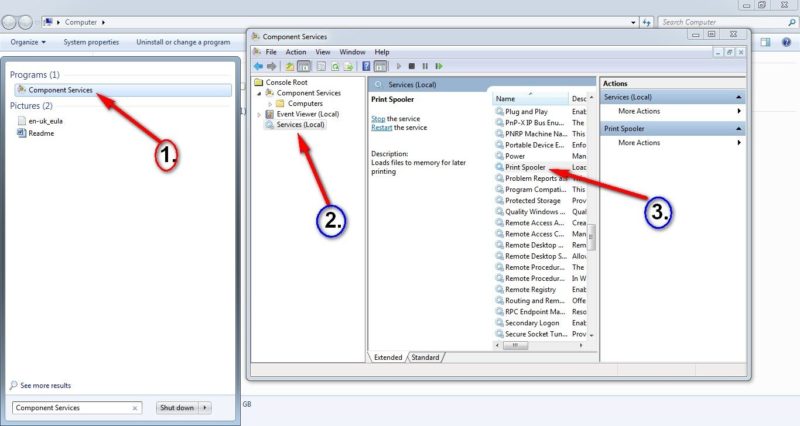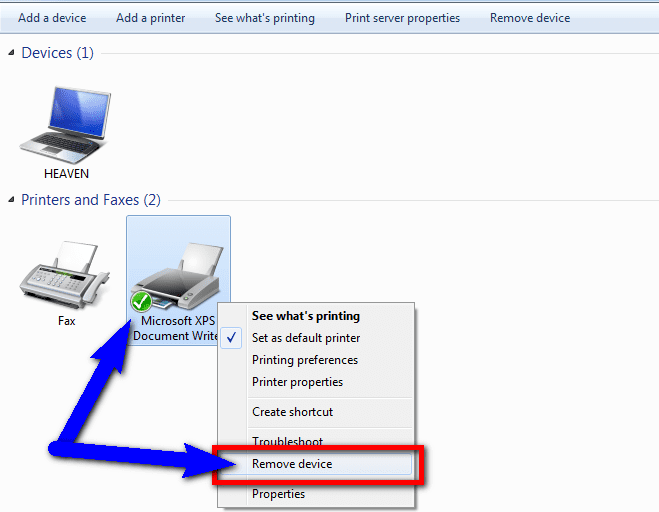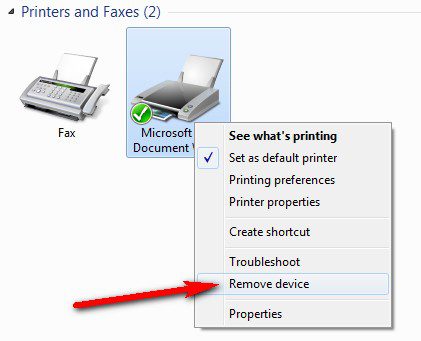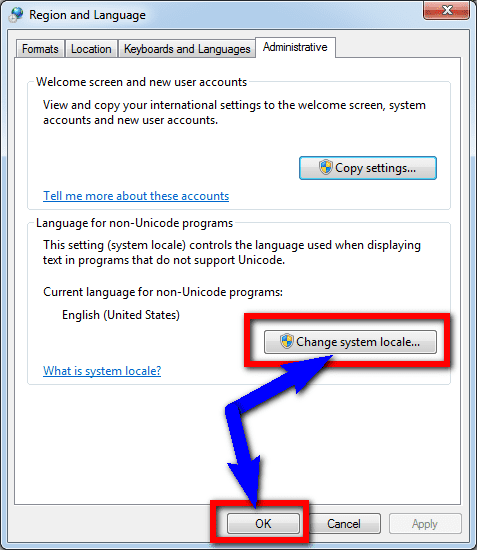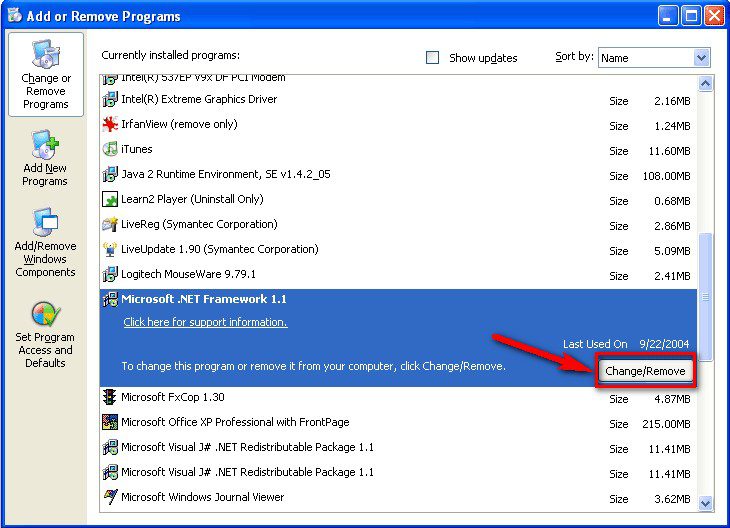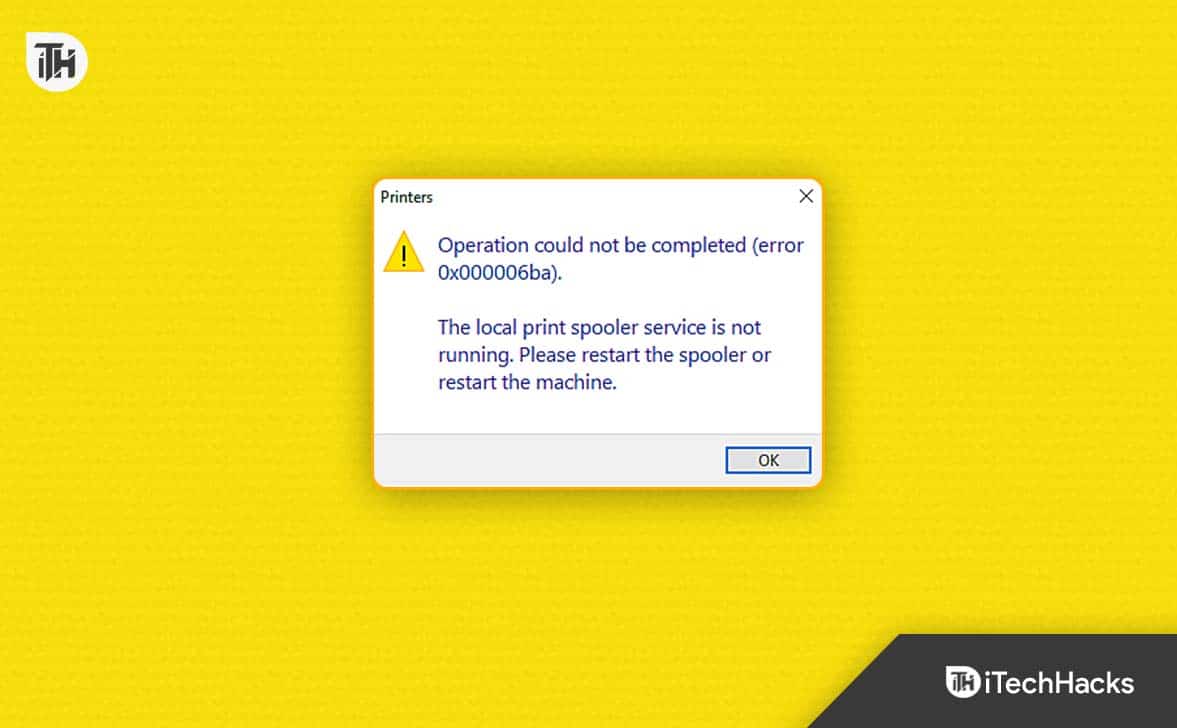Check for driver updates if your Print Spooler has problems
by Claire Moraa
Claire likes to think she’s got a knack for solving problems and improving the quality of life for those around her. Driven by the forces of rationality, curiosity,… read more
Updated on
- If the Print Spooler service is not running, you may see an error message when you try to print.
- The error message will vary depending on the cause but generally, your drivers may have become incompatible and require an update.
XINSTALL BY CLICKING THE DOWNLOAD FILE
Get rid of malfunctioning drivers on your PC
SPONSORED
Drivers can often become corrupt as they can interfere with malfunctioning system files, thus arriving to be installed but not running correctly. To keep your drivers running smoothly, your Windows OS must run even smoother. Get it in perfect shape by following the steps below:
- Download Fortect and install it on your PC.
- Start the tool’s scanning process to look for corrupt files that are the source of your problem
- Right-click on Start Repair so the tool can start the fixing algorithm
- Fortect has been downloaded by 0 readers this month, rated 4.4 on TrustPilot
Even the best printer can sometimes fail to get the job done. Users reportedly get the error 0x000006ba whenever they try to print a document.
The error is accompanied by a message that says the operation could not be completed and directs you to restart the Print Spooler Service. If this sounds like a problem you have encountered, we explore some solutions below.
What is error 0x000006ba?
To use a printer, you need to connect it to your computer and network. This is so that it can be discoverable among the list of printers. However, users claim that when they try to print a document, they are getting the error 0x000006ba.
Further, their selected printer fails to show up, and they are directed to add a printer. The strange thing is that when you try to add your printer, it is not discoverable among the listed devices. Some even say there is an unknown printer on the list.
When you attempt to restart the print spooler service, it keeps stopping.
So why does the Windows 11 print spooler keep stopping? Below are some possible reasons:
- Too many files in the queue – If you’ve sent too many jobs to the printer, it may fail to print because it is overwhelmed and can no longer manage a large number of files.
- Corrupt files – If the documents you’re trying to print are corrupt or damaged in any way, the print spooler service may reject them.
- Outdated printer drivers – Your drivers may have become obsolete and hence no longer compatible with your printer.
How do I fix error 0x000006ba?
Attempt the following workarounds before any technical steps:
- Disconnect all peripherals and reconnect only those required for the print job.
- Check for any damaged USB ports or cables and replace them where necessary.
- Ensure your PC and printer are on the same network.
- Clear the print queue and retry printing.
- Check for any corrupt files using the SFC scan.
- Try restarting your printer and see if it works.
- Finally, restart your PC and try printing again.
1. Delete the Printer Spooler folder
- Hit the Windows + E keys to open File Explorer.
- Navigate to the following location:
C:\Windows\System32\spool - Locate the Printers folder and click to open.
- Select all items in the folder and delete them.
- Restart your PC.
- 4 Ways to Fix PCL XL Error Subsystem Kernel on Windows
- My Keyboard is Automatically Doing Shortcuts: How to Quickly Fix it
- Windows 11 Freezes When Printing: 7 Quick Ways to Fix it
- Why is Toshiba External Hard Drive not Showing up? [Solved]
- Recover Data from Hard Drives with Bad Sectors [4 Tested Ways]
2. Run the Printer troubleshooter
- Hit the Windows key and click on Settings.
- Select System on the left pane, then click Troubleshoot on the right.
- Click on Other troubleshooters.
- Find the Printer troubleshooter and click the Run button next to it.
3. Restart the Print Spooler service
- Hit the Windows + R keys to open the Run command.
- Type services.msc in the dialog box and hit Enter.
- Locate the Print Spooler service, right-click on it, and select Stop.
- Right-click on it again, then select Restart.
4. Update Printer drivers
- Hit the Windows key, type Device Manager in the search bar, and click Open.
- Navigate to Printers and locate your printer.
- Right-click on it and select Update driver.
- Select Search automatically for updated drivers.
- Windows will find the most suitable driver and recommend you install it.
If, for some reason, Windows fails to get the right driver or you’re just not a fan of manual updating, you can opt for a third-party driver updater utility.
This tool will scan your PC for any damaged, outdated, and incompatible drivers and then match you with the correct ones.
⇒ Get Outbyte Driver Updater
5. Check for Windows updates
- Hit the Windows key and click on Settings.
- Click on Windows Update and select Check for updates.
- Download and install if available.
6. Perform a clean print
- Press the Windows + R keys to open the Run command.
- Type services.msc in the dialog box and hit Enter.
- Find the Print Spooler service, right-click on it, and select Stop.
- Next, click on the Start Menu icon, type Control Panel in the search bar, and click Open.
- Navigate to Uninstall a program under Programs.
- Find your printer software and click on Uninstall.
- Now, press the Windows + R keys to open the Run command.
- Type regedit in the dialog box and click on Enter to open the Registry Editor.
- Navigate to the following path:
Computer\HKEY_LOCAL_MACHINE\SYSTEM\CurrentControlSet\Control\Print\Environments\Windows x64\Drivers - Find your printer and click to delete it.
Ensure that you backup your Registry or create a restore point in case things don’t go as planned.
Hopefully, one of these solutions has been the perfect 0x000006ba error fix you needed for your printer spooling problem.
If you are unable to manage the number of print jobs you’re sending to your printer. We’d recommend installing printer software.
You may also run into the error 0x00003e3, so don’t hesitate to check out our detailed guide on resolving it.
Drop us a comment if you have been able to correct this issue and indicate the solution that worked for you.
Много пользователей Windows 10 при попытке распечатать документ получают ошибку с кодом 0x000006BA. Также этот сбой может проявляться при подключении принтера к компьютеру или при добавлении нового устройства для печати в существующую сеть. Порой даже при активации службы печати проявляется данная поломка. С чем это может быть связано и как исправить данную ошибку – тема нашего текущего руководства.
Причины ошибки 0x000006BA в Windows 10
Может быть довольно много поломок, которые приводят к ошибке 0x000006BA, среди них:
- Сбой настроек принтера. Он просто не может синхронизироваться с компьютером, не возвращается в рабочее состояние. В этом случае часто помогает инструмент устранения неполадок принтера.
- Проблема в службе «Диспетчер очереди печати». Она есть во всех операционных системах и в случае зависания провоцирует появление подобной ошибки. Кстати, это бывает довольно часто. Перезагрузка службы должна помочь.
- Поврежденные данных в каталоге PRINTERS. Чаще всего те, кто столкнулся с этой неполадкой, ранее подключали к компьютеру другие устройства печати. Они оставляют после себя различные остаточные файлы, которые могут мешать работать новому аппарату. Очистка старых данных должна помочь.
- Неисправность системного файла. Различные файлы Windows 10 принимают участие в печати документов и в случае их повреждения, по любой причине, может появиться сообщение с кодом 0x000006BA. Стандартная утилита исправления подобных проблем часто помогает.
- Деактивирован общий доступ к принтеру. Подобное может произойти у тех, кто пытается подключиться к принтеру, подключенному по локальной сети. Чаще всего дело в том, что выключена функций общего доступа к МФУ. Ее включение должно помочь.
Как исправить ошибку 0x000006BA?
Выяснив причины данной проблемы, стоит перейти к методикам ее исправления. В этом списке только те решения, которые уже сработали на практике у других пользователей. Скорее всего, что-то из этого будет действенно и в вашем случае.
Способ 1: используем средство устранения неполадок
Глупо игнорировать комплексный инструмент исправления сбоев с принтером, который присутствует в Windows 10. Он не только эффективный, но и прост в использовании. Большинство банальных проблем отпадут сами собой, тем более, разработчики обновляют этот инструмент и своевременно реагируют на новые неполадки.
Как устранить сбой с кодом 0x000006BA в Windows 10:
- Клавишами Win + R вызываем окно «Выполнить», вставляем туда ms-settings:troubleshoot и жмем кнопку Ок.
- На странице «Устранение неполадок» выбираем пункт «Принтер». Кстати, если у вас не сработала команда, данный раздел можно найти в «Панели управления».
- Активируем элемент «Запустить средство устранения неполадок».
- После процесса диагностики и выбора режима решения проблемы, жмем на кнопку «Применить это исправление».
- Перезагружаем компьютер и ждем загрузки.
В некоторых случаях могут потребоваться дополнительные действия, но обычно в мастере устранения неполадок есть инструкция, что и как нужно сделать.
Способ 2: перезагружаем диспетчер печати
Если встроенный инструмент не установил природу проблемы, причина может быть в службе печати. Перезапуск «Диспетчера печати» часто срабатывает как у тех, кто столкнулся с ошибкой 0x000006BA, так и у пользователей с большинством проблем печати.
Что нужно делать:
- Нажимаем Win + R, вводим services.msc и жмем Enter. По необходимости разрешаем запустить команду в UAC (если появляется сообщение на экране).
- Ищем службу «Диспетчер печати», кликаем по ней ПКМ и выбираем «Свойства».
- Останавливаем работу сервиса кнопкой «Стоп», а затем снова запускаем ее.
- Устанавливаем «Тип запуска» в состояние «Автоматически».
Способ 3: очистка кэша в папке PRINTERS
Если ранее подключенные принтеры не были полностью удалены, а практически всегда так и есть, некоторые данные не перезаписываются. Их запрашивает новое устройство, не может обработать из-за отличия производителей и моделей, и высвечивает ошибку. Если удалить временные файлы в целевой папке, они будут сгенерированы повторно, но в этот раз – должны быть исправными.
Пошаговая инструкция:
- Отключаем все подключенные принтеры, в том числе те, которые соединены по LAN или Wi-Fi.
- Открываем папку по пути C:\Windows\System32\spool и выбираем каталог PRINTERS.
- Внутри последнего депозитория нажимаем Ctrl + A и кликаем по клавише Del.
- Подтверждаем удаление файлов.
- Перезапускаем компьютер и заново подключаем принтер.
Способ 4: сканирование системы
Скорее всего что-то из перечисленного ранее должно помочь. Если этого не случилось, можем сделать вывод, что проблема в повреждении системных файлов. Несмотря на серьезность поломки, ее реально исправить самостоятельно при помощи SFC и DISM.
Руководство:
- Вводим в поиск cmd и открываем «Командную строку» с привилегиями администратора.
- Вставляем команду sfc /scannow и жмем Enter.
- Ждем завершения процедуры, делаем перезапуск компьютера и проверяем, есть ли результат.
- Если первое средство не сработало, вставляем DISM /Online /Cleanup-Image /ScanHealth и применяем команду.
Главное – не отключать компьютер во время сканирования, это может сильно нарушить работоспособность системы.
Способ 5: активируем общий доступ к принтеру
Если поломка произошла при подключении к принтеру внутри локальной сети, проблема может быть в неактивности Windows в качестве хоста. Часть пользователей смогли решить проблему через панель «Принтеры и сканеры» на компьютере и включение функции совместного использования. Только нужно все делать на главном компьютере сети.
Вот, как это нужно сделать:
- В строку «Выполнить» вставляем код ms-settings:printers и жмем Ок.
- Кликаем по принтеру, с которым возникают проблемы и выбираем «Управление», а затем – «Свойства принтера».
- На странице «Доступ» активируем «Общий доступ к данному принтеру».
- Жмем на «Применить» и закрываем окно.
- Повторяем шаг 1, но вводим control.exe /name Microsoft.NetworkAndSharingCenter и применяем клавишей Ввод.
- Переходим в «Изменение дополнительные параметры общего доступа» и устанавливаем галочку возле «Включить общий доступ к файлам и принтерам».
- Сохраняем изменения.
Если все делали согласно инструкции, ошибка с кодом 0x000006BA в Windows 10 появляться не должна. По крайней мере перечисленные способы помогали всем. Если у вас есть еще какие-то решения проблемы или вопросы, пишите в комментариях.
If you are also getting this irritating & the most frustrating Operation Could not be Completed Error 0x000006ba Windows PC code problem on your Windows PC or your Windows laptop then today you must surely have to check once this below the blog post so that from this here website solutions and the methods, you can quickly get rid out of this error code 0x000006ba issue from your PC permanently.
This shows an error code message like,
The operation could not be completed Error 0x000006ba. The local print spooler service is not running. Please restart the spooler or restart the machine.
This error can happen when you are trying attempting to run the system file check on your Windows system PC. It may also be caused by the misconfigured system corrupt registry files on your PC. This error is an example of the many PC freezes and crashes. This Error 0x000006ba may also occur when the RPC server is unavailable. This error 0x000006ba happens when you seek to install a printer on your Windows PC then you get this type of error issue. This error includes your system PC freezes, crashes & critical virus infections too.
Causes of Operation Could not be Completed Error 0x000006ba Windows Issue:
- Printer spooler error
- Windows PC error issue
- The operation could not be completed
So, here are some quick tips and tricks for easily fixing and resolving this type of Operation Could not be Completed Error 0x000006ba Windows PC Code problem from you permanently.
How to Fix Operation Could Not Be Completed Error 0x000006ba Windows Code Issue
1. Update your all Windows Drivers on your Windows PC –
- Go to the start menu
- Search or go to the Device Manager
- Click on it and opens it
- A Pop-up will open there
- Click on the driver which you want to update or
- Check the driver which has an error sign
- Now, right-click on the driver
- & click on the “Update driver software” option there
- Now, wait for some minutes for updating it
- After finishing, close the tab
- That’s it, done
By trying this above helpful guide, you will get rid of this type of Operation Could not be Completed Error 0x000006ba the RPC server is an unavailable problem.
” OR “
- Go to the start menu
- Search or go to the Control Panel
- Click on it and opens it there
- Now, scroll down & go to the ‘Windows Update‘ option there
- Click on it and opens it
- Check whether any driver update is available,
- If any Update it fast or
- You can make auto update by
- Go to the right side there
- Click on the ‘Change Settings‘ options there
- A Pop-up will open there
- Now, click on the drop-down menu there
- & Select the “Install Updates Automatically” option there
- After that, click on the OK button to save this configuration
- After completing, close the tab there
- That’s it, done
By doing these two methods can quickly fix and solve this Print Spooler Error 0x000006ba Windows problem.
2. By Scanning the System Files (sfc /scannow) on your Windows PC –
- Start your Computer in Safe Mode
- Open Command prompt with administrative privilege
- Enter this ‘sfc/scannow‘ command there
- Wait for the scan to complete
- Find the Corrupt file
- Find a new copy
- Install the new copy
That’s it, it will fix this Operation could not be completed Error 0x000006ba the RPC server is an unavailable problem.
3. Fix by the Registry Editor on your Windows PC –
- Go to the start menu
- Search & click on ‘RUN‘ there or
- Directly Press ‘Windows Key + R Key‘ there
- A Pop-up will open there
- Type this below the following command there
“regedit.exe.” - Hit Enter or click on OK there
- Navigate to the following location:
HKEY_LOCAL_MACHINE\SYSTEM\CURRENTCONTROLSET\CONTROL\MUI - Now, right-click on the MUI key & select New > Key
- Name that newly created key as “StringCacheSettings” there
- In the right panel of this newly created key, Create a new DWORD value
- Name it “StringCacheGeneration.”
- Now, double-click on this newly created ‘DWORD‘ to modify its valued data
- Type the value data as ‘38b.’
*(Make sure you have selected ‘Hexadecimal’ base here) - Now, just click on OK to save this
- Now, close the tab
- That’s it, done
Fixing the registry editor can quickly solve this Error 0x000006ba Spooler problem.
4. Change the Startup Type to Automatic on your Windows PC –
- Go to the Start menu
- Press “Windows Key+R” there to open ‘RUN.’
- Type “service.msc” there &
- Press OK to open that
- Double-click on the “Printer Spooler” service
- Change the Startup type to “Automatic” there
- After completing, close all the tabs
- That’s it, done
By changing the startup type to automatic can quickly fix this Error 0x000006ba Windows 10 issue.
5. Fix the Printer Spooler Service by Reinstalling it on your Windows PC –
- Go to the start menu
- Search or go to the Control panel there
- Find & click on the ‘Devices and Printers‘ option there
- Click & highlight any printer already installed
- Right-click on the Printer Server there
- Click on the ‘Properties‘ there
- Click on the driver’s option
- Highlight & remove every driver
- Now, click on the OK there
- Then, close the Printer page
- Again, go to the start menu
- Search or go to ‘RUN‘ there
- Open it & type ‘service.msc‘ there
- Find the Print Spooler service there
- Stop the print spooler service for approx. 10 minutes
- Restart the print spooler service
- Go back & reinstall the printer
- That’s it, done
Fix by reinstalling the printer spooler service will quickly fix this Error 0x000006ba Printer spooler problem.
6. Delete the ‘Copyfiles’ Key on your Windows PC –
- Go to the start menu
- Search or go to the Control panel there
- Go to the ‘Devices and Printers‘ there
- Go to the Properties of the Print server there
- Right-click on the printer & click on Remove
- Now go into the registry on the Print server there
- Go to ” HKEY_LOCAL_MACHINE\software\microsoft\Windows ”
NT\currentversion\print\printer\[Printername]\Copyfiles\bidi - Delete the full ‘copyfiles‘ key
- That’s it, done
By removing the copyfiles key can easily fix this Error 0x000006ba Windows XP code problem.
7. Restoring the Default Printer State from your Windows PC –
- Clear the print queue
- Update printer drivers
- Delete your printer
- Delete the printer driver
- Reinstall your printer
- Remove reappearing printers with print management
- Click Printers in the left lane
That’s it, it will fix this Operation could not be completed Error 0x000006ba Windows 10 code problem.
8. Verify the language for Non-Unicode on your Windows PC –
- Go to the start menu
- Search or go to the Control Panel
- Click on the ‘Region and Language‘ there
- Click on the “Change system locale” there
- Now, Set the ‘Current system locale‘ to English (U.S.)
- That’s it, done
By changing the system locale, it can quickly fix this Error 0x000006ba Printer Spooler problem.
9. Delete or Remove all the Third-Party Drivers on your Windows PC –
- Go to the start menu
- Go to ‘My Computer‘ or ‘Computer‘ there
- Click on the “Uninstall or change a program” there
- Now go to the driver which you want to uninstall
- Right-click on it there
- & Click on ‘Uninstall‘ there to uninstall it
- That’s it, done
By deleting or removing all the third-party drivers will quickly fix this Error 0x000006ba Windows 10 problem.
Conclusion:
These are quick and the best way methods to get quickly rid of this Operation Could not be Completed Error 0x000006ba Windows PC Code issue from you entirely. Hope these solutions will surely help you to get back from this Error 0x000006ba The Local print spooler service is not running problem.
If you are facing or falling into this Operation Could not be Completed Error 0x000006ba Windows PC Code problem or any error problem, then comment down the error 0x000006ba problem below so that we can fix and solve it too by our top best quick methods guides.
Содержание
- 1 Возможные причины неисправности
- 2 Мастер добавления принтеров не работает
- 3 Настройка и запуск нужных служб
- 4 Чистка очереди печати
- 5 Включение нужных компонентов Windows
- 6 Восстановление системных файлов
- 7 Другие способы решить проблему
- 8 Не удалось открыть мастер добавления принтеров локальная подсистема печати
- 8.1 Причины дисфункции при добавлении нового принтера
- 9 Проверка на наличие вирусов
- 10 Переустановка принтера и его драйверов
- 10.1 Локальный
- 10.2 Сетевой
- 11 Устанавливаем принтер
- 12 Первый способ избавиться от ошибки
Возможные причины неисправности
- Если вы отправляете на печать сразу много файлов, да еще и больших, может запросто образоваться очередь на печать. Очень часто такой процесс просто зависает и создает проблему с печатью на компьютере или ноутбуке.
- Для работы принтера недостаточно подключить его к ПК и настроить. Вы должны настроить саму операционную систему, для этого также необходимо установить необходимые компоненты, если это не было сделано ранее.
- Помимо компонентов существуют также службы, непосредственно управляющие процессом «общения» между принтером и аппаратной частью компьютера. Служба диспетчера печати должна быть запущена во время печати и настроена на автоматический запуск при запуске системы.
Компоненты и службы — это некоторые системные файлы. Они хранятся в определенных безопасных местах на диске, но по неосторожности пользователя или из-за вмешательства вредоносных программ могут быть повреждены. Вирусы на «компьютере» нельзя исключать из «виновника» проблем с доступностью подсистемы печати. Они могут останавливать и блокировать службы, а также повреждать или полностью удалять важные системные файлы. Кардинальным решением может стать переустановка принтера с нуля и, соответственно, драйверов. Процесс немного отличается в зависимости от того, как устройство подключено. Он может быть локальным или сетевым.
Мастер добавления принтеров не работает
Чаще всего эта проблема возникает при подключении нового оборудования. Когда пользователь переходит в «Устройства и принтеры» и нажимает кнопку «Установить принтер», он видит сообщение об ошибке: «Не удалось открыть мастер установки принтера. Пожалуйста, перезагрузите систему или перезагрузите компьютер». Как говорится в сообщении, проблему пытаются решить перезапуском, но обычно ничего не выходит и ошибка появляется снова. Есть несколько способов решить эту проблему. Давайте поговорим о некоторых из них.
Настройка и запуск нужных служб
- Зайдите в модуль оснастки «Службы» с помощью инициализации через окно запуска программы (кнопка Windows и клавиша R одновременно) и команды «services.msc».
- В списке найдите «Диспетчер печати» и зайдите в свойства двойным кликом левой кнопки мыши.
- Настройте службу, как показано на рисунке ниже, и при необходимости запустите ее.
В профилактических целях попробуйте остановить и сразу же перезапустить службу.
Чистка очереди печати
- откройте панель управления и в том разделе с принтерами.
- Найдите свою модель по названию.
- С помощью мыши через контекстное меню активируйте пункт «Просмотр очереди печати».
- Используйте вкладку «Принтеры», чтобы очистить список заданий.
Включение нужных компонентов Windows
- Через панель управления перейдите в раздел «Программы и компоненты».
- В списке слева выберите ярлык «Включение или отключение компонентов Windows».
- В маленьком окошке ждешь, пока загрузится все «дерево».
- В списке найдите пункт «Услуги печати и документов» и отметьте все, что там написано.
- Дождитесь завершения процесса установки, а затем перезагрузите компьютер.
Восстановление системных файлов
- Для таких целей в системе Windows есть специальный встроенный инструмент «sfc». Чтобы использовать его, вам нужно запустить командную строку. Для этого нажмите кнопку «Пуск» и введите «Команда» в поле поиска. Запустите его от имени администратора, чтобы получить права на запуск инструмента.
- Уже на черном экране наберите «sfc /scannow». Это немедленно запустит процесс сканирования. В ходе проверки, если будут обнаружены проблемы, все будет исправлено. Дождитесь завершения.
Другие способы решить проблему
В «Службах» («Мой компьютер» — «Администрирование») обратите внимание на «Диспетчер печати», его не следует останавливать. Если нет, запустите его и перезагрузите компьютер. Если еще ничего не изменилось, возможно, установлены последние системные обновления.
Ошибка «Не удалось открыть мастер установки принтеров» может появиться из-за некорректно установленных обновлений. Попробуйте сделать откат (восстановление системы) на время, когда обновления еще не вступили в силу. Проблему можно решить, а как быть с обновлениями, ведь они все равно нужны? Установите их вручную. Если вы загружаете один за другим, вы можете легко определить, какой из них вызвал проблему. Потом вы сможете скрыть его в «Центре обновлений», и в дальнейшем он вас не побеспокоит.
Не удалось открыть мастер добавления принтеров локальная подсистема печати
При попытке добавить в систему новый принтер и нажатии кнопки «Установить принтер» пользователь может получить сообщение «Не удалось открыть мастер установки принтера. Локальная подсистема печати не запущена». Установка принтера становится невозможной, перезагрузка системы абсолютно ничего не дает. В этой статье я расскажу вам, в чем суть этой ошибки, почему она возникает и как ее исправить на вашем компьютере.
Причины дисфункции при добавлении нового принтера
Как видно из текста этой ошибки, системе не удалось использовать необходимые программные инструменты для добавления в систему нового принтера. Обычно причиной этой проблемы является некорректная работа системной службы, отвечающей за установку и работу локальных принтеров («Диспетчер печати»).
Кроме того, причинами ошибки могут быть нестабильные драйвера принтера, а также некорректное обновление операционной системы (такие случаи тоже были зафиксированы)
При этом проблема чаще всего затрагивает локальные принтеры (локальную подсистему печати), тогда как сетевые устройства работают стабильнее.
Проверка на наличие вирусов
Вирусные программы и файлы могут попасть «глубоко» в систему несколькими способами. Чтобы избавиться от них, вы должны начать проверять и удалять их в своей обычной антивирусной программе. Это должна быть последняя версия, а базы данных обновлены. Если такого ПО нет среди установленных на ПК, в качестве альтернативы можно воспользоваться одноразовым средством от компании «Доктор Веб». Речь идет о Кюрайт. Загрузка и работа не составит проблем даже неопытному пользователю.
Очищать жесткие диски от вирусов рекомендуется в безопасном режиме загрузки ПК. Некоторые антивирусы переводят компьютер в этот режим, но лучше это сделать вручную. Когда система загрузится, нажмите клавишу F8 на клавиатуре. Затем выберите из списка «Безопасный режим».
Переустановка принтера и его драйверов
Наиболее радикальным решением ошибки 0x000006ba является переустановка принтера и его драйверов. Во-первых, вам нужно решить, какой из двух вариантов вы используете. Затем следуйте предложенным ниже инструкциям для каждого из способов подключения.
Локальный
- Удалите старое устройство печати из системы.
- Отключите принтер от компьютера или ноутбука.
- Заходим через панель управления в раздел с принтерами и удаляем оттуда наше устройство.
- Сделайте то же самое в диспетчере устройств.
- В окне сервера печати (Windows+R, затем набрать «printerui /s») находим соответствующий пакет драйверов и удаляем их.
- Перезагружаем ПК.
- Подключаем печатающее устройство и ждем автоматической установки и копирования новых файлов ПО в систему.
- Если принтера нет в списке, устанавливаем его вручную.
Сетевой
- Выполните все шаги от инструкции выше до пункта №6.
- Затем перейдите в панель управления, а оттуда в раздел принтеров и нажмите кнопку «Добавить» или «Установить» (в зависимости от версии Windows»).
- Выберите установку локального устройства.
- На этом шаге мы создаем новый порт, через который в дальнейшем будет осуществляться подключение.
- Следуйте инструкциям и командам мастера установки.
- Завершите процесс до конца.
- Перезагрузите компьютер».
Устанавливаем принтер
Теперь следует подключить принтер через USB-выход и подключить его к розетке. Затем нажимаем кнопку питания на принтере и идем в «Пуск» и ищем там «Устройства и принтеры». Вверху вы увидите небольшое меню, в котором следует выбрать «Установить принтер». Затем выберите тип устройства, которое вы хотите подключить, пусть это будет «Локальный принтер». На следующем шаге нажмите «Использовать текущий порт» — это должен быть USB-порт. Следующим шагом является выбор драйверов. Отнеситесь к этому очень серьезно, потому что это основа правильной работы всего подключенного внешнего оборудования. Как правило, драйверов для нового принтера еще нет на компьютере, их необходимо извлечь с диска с драйверами, который шел в комплекте с новым принтером. Если по каким-то причинам у вас не оказалось этого диска (например, вы купили б/у технику) — ничего страшного, их можно скачать из интернета, желательно с официального сайта производителя принтера. Затем введите имя принтера, какое оно будет — большой роли при установке не играет. Если вы используете один принтер, поставьте галочку напротив «Установить принтер по умолчанию», дождитесь окончания установки — и вы сможете протестировать работу нового оборудования для Windows 7. «Мастер установки принтера» сделал свое дело. Однако иногда пользователи сталкиваются с дополнительными проблемами при работе с «мастером», например, видят сообщение об ошибке.
Первый способ избавиться от ошибки
Нажмите внизу сообщения «ОК», и оно автоматически закроется. Затем нужно зайти в меню «Пуск», затем «Панель управления», и наконец – «Программы и компоненты». В правой части экрана вы увидите «Включение или отключение компонентов Windows». Откройте это меню. В представленном списке нужно найти «Сервис печати и документов». Нажмите на «+» — и вы увидите новый список. Установите флажки рядом с каждым компонентом и нажмите OK. После внесения системой изменений во все функции сообщение об ошибке «Не удалось открыть мастер установки принтера» больше не должно вас беспокоить. Если ничего не изменилось, попробуйте другой способ.
Источники
- https://printeru.info/oshibki-i-problemy/oshibka-0x000006ba-podsistema-pechati-nedostupna
- https://pomogaemkompu.temaretik.com/1036738371964898109/ne-udalos-otkryt-master-dobavleniya-printerov-chto-delat/
- https://logiss.ru/reshenie-oshibki-ne-udalos-otkryt-master-dobavleniya-printerov.html
[свернуть]
Although Windows operating systems are intended to offer users a seamless experience, errors can hinder their proper function. In such cases, Error 0x000006ba usually appears when attempting to add a printer or print a document. It can be frustrating to receive an error message like this, especially when you need to print something urgently. In Windows, you can troubleshoot Error 0x000006ba in several ways mentioned in this article.
What is Error 0x000006ba on Windows?
The error 0x000006ba may be displayed in Windows operating systems when printer drivers encounter a problem. Users typically receive this error message when trying to install a new printer on their computers or when printing a document.
What Causes Error 0x000006ba on Windows 10/11
You may encounter Error 0x000006ba on Windows for several reasons. Here are a few common causes:
- Corrupted printer drivers: If your printer driver is corrupt or outdated, an error may occur.
- Malware or virus infections: If the printer drivers are infected with malware or viruses, then they may malfunction and result in an error message.
- Print Spooler Service issues: Every print job is managed by the print spooler service. There is a possibility that you may encounter Error 0x000006ba if the print spooler service is not running.
- System files corruption: There are various causes of system file corruption, which may result in printer driver issues.
- Registry issues: In certain cases, registry issues will cause printer driver issues, and the error message will appear.
Fix Error 0x000006ba, Operation could not be completed on Windows 10/11
There are several ways to fix Error 0x000006ba on Windows, and we will discuss the most effective methods below:
Use Registry Editor
Usually, Windows configuration settings and options are stored in the Windows Registry, which is a hierarchical database. In order for Windows to run applications and services, it contains information about hardware, software, user preferences, and other settings. Users can view, edit, and modify the registry using the Registry Editor, a built-in Windows tool.
It is possible that the error 0x000006ba is caused by registry problems related to the printer driver when you encounter the error on Windows. Using Registry Editor can help fix such problems. To use Registry Editor, follow these steps:
- Initially, to open the Run dialog box, press Windows + R.
- Then type regedit and click OK.
- Go to the following location in the Registry Editor window: HKEY_LOCAL_MACHINE\SOFTWARE\Microsoft\Windows NT\CurrentVersion\Print
- Right-click on the Print key and select Export. Exporting the Print key creates a backup file that you can use to restore the registry settings if something goes wrong during the process.
- Make a backup of the file and save it in a safe place. When you need the backup file later, choose a location on your computer where you can easily find it.
- Once again, right-click on the Print key and select Delete.
- It is necessary to restart your computer after deleting the Print key.
- See if your Windows Error 0x000006ba has been resolved by adding the printer or printing again.
Restart Print Spooler Service
It manages printing jobs sent to a printer or printer server through the Print Spooler Service. In order to send print jobs to the printer, the Print Spooler Service queues the jobs in a queue and sends them as they become available to the printer. Occasionally, Windows Print Spooler Service encounters errors, which may result in Error 0x000006ba. In some cases, restarting the Print Spooler Service can help fix the issue. Here is a detailed explanation of how to restart the Print Spooler Service:
Update Printer Drivers
It is possible for corrupt or outdated printer drivers to cause Windows Error 0x000006ba. If the problem persists, you may need to update your printer drivers. Here are the steps for updating printer drivers:
- Firstly, to open the Run dialog box, press Windows + R.
- Simply type devmgmt.msc and click OK.
- Locate and expand the Printers option in Device Manager.
- To update the driver, right-click the printer you wish to update and select Update Driver.
- Follow the on-screen instructions to update the printer driver.
Scan for Malware and Virus Infections
There is a possibility that malware and viruses can damage printer drivers, resulting in Error 0x000006ba on Windows. Here are the steps to scan your computer for malware and viruses:
Repair System Files
Error 0x000006ba on Windows can be caused by corrupt system files and can lead to printer driver issues. The following steps will guide you through the process of repairing system files:
Wrap Up
You can fix the Error 0x000006ba on Windows using the methods outlined in this article. You can resolve the issue most effectively by performing the fixes mentioned earlier. However, you may also need to consult your printer manufacturer or seek professional help if none of these methods works.
Whenever you make a change or repair to your system, make sure to back up your data. Anyway, that’s how to fix the 0x000006ba error code on your Windows PC. We hope that you find this article helpful. Moreover, comment below and let us know if you have any doubts.
ALSO READ:
- How to Fix FFXIV Launcher Update Error Code Issue
- Fix Warzone Error Code 2004 Mobile Matchmaking Lobby
- Fix 0x800f0831 Windows Update Error When Updating
- How to Fix SSL Connect Error 0X00000023 in Madden 23
- Fix System Error 67 Has Occurred in Windows 11
- How To Fix 0x0000007c (ERROR_INVALID_LEVEL) On Windows 11
- How to Fix KB5003173 Error causing 0x800f0922
- Fix 0x0 0x0 Windows Error Code Permanently