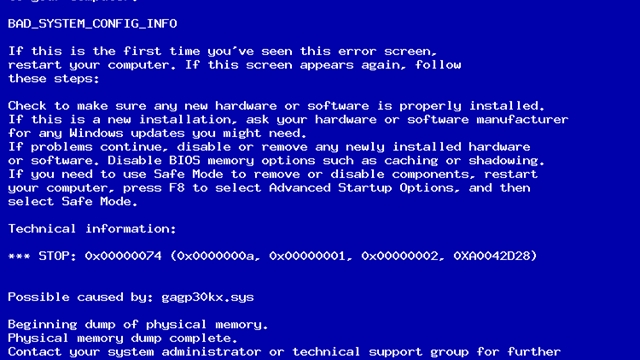- Содержание статьи
- Описание «Ошибки 43»
- Причины возникновения «Ошибки 43»
- Ошибка в работе драйвера устройства (очень часто)
- Решение 1: Обновление драйвера устройства
- Решение 2: Удаление устройства
- Неисправность порта, разъема подключения или кабеля (часто)
- Решение проблемы
- Недостаток электропитания на USB-порте (редко)
- Решение 1: Смена порта/кабеля
- Решение 2: Отключение режима «Экономии электроэнергии устройства»
- Ошибка в параметрах реестра Windows (очень редко)
- Решение проблемы
- Поврежденные системные файлы ОС (очень редко)
- Решение 1: Проверка системных файлов (SFC)
- Решение 2: Восстановление ОС из резервной копии
- Что делать, если ничего не помогло и «Ошибка 43» осталась?
- Комментарии к статье ( 16 шт )
- Добавить комментарий
Ошибки… К сожалению, как бы мы не старались их избежать, они имеют свойство появляться снова и снова. И хорошо, когда мы знаем, из-за чего возникает конкретная ошибка, чтобы предпринять комплексные меры по ее устранению. Но в работе операционной системы и оборудования случаются ошибки, причины возникновения которых не очевидны, и нам приходится провести ряд комплексных процедур для их выявления и устранения. К данному типу не очевидных ошибок и относиться одна из самых распространенных ошибок — «Ошибка 43».
Выглядит данная ошибка следующим образом:
Это устройство было остановлено, поскольку оно сообщило о возникновении неполадок. (Код 43)
В английской версии ОС Windows:
Windows has stopped this device because it has reported problems. (Code 43)
Так же текст аналогичной ошибки может быть таким:
Система windows остановила это устройство, так как оно сообщило о возникновении неполадок. (код 43)
Описание «Ошибки 43»
Если в диспетчере устройств вы видите оборудование, которое отмечено желтым восклицательным знаком, а в его свойствах присутствует описание «Система Windows остановила это устройство, так как оно сообщило о возникновении неполадок (Код 43)», прежде всего, не стоит волноваться! Это типичная ошибка, которая вызвана сбоем в работе оборудования или ошибкой в работе драйвера устройства.
Ошибка «Система Windows остановила это устройство» или «Код 43» чаще всего возникает в ряде периферийных устройств по типу Bluetooth или Wi-Fi моделей, USB жестких дисков, не исключен вариант с появлением данной ошибке в работе видеокарты.
Причины возникновения «Ошибки 43»
Как мы говорили выше, существует целый ряд возможных причин для возникновения данной ошибки, и ниже мы приведем основные сценарии возникновения «Ошибки 43» и способы их решения.
Причиной возникновения ошибки с кодом 43 является:
- Ошибка в работе драйвера устройства — это наиболее частый виновник, поэтому пытаться решить проблему (если вы наверняка не знаете причину) нужно начинать именно с этого пункта;
- Неисправность порта, разъема подключения или кабеля — это тоже довольно распространенный случай из-за которого ОС Windows показывает приведенный выше текст ошибки;
- Недостаток электропитания на USB-порте — это частая причина, при подключении различных устройств, которые потребляют при своей работе много энергии, например, портативные жесткие диски, очень мощные WI-Fi адаптеры и т.д.;
- Ошибка в параметрах реестра Windows — это очень редкая причина возникновения ошибки с кодом 43;
- Поврежденные системные файлы ОС — это очень редкая причина возникновения ошибки с кодом 43;
Перед тем как читать дальше, попробуйте воспользоваться самым простым советом, который вы не раз слышали от различных служб поддержки и системных администраторов, — «Попробуйте выключить и затем повторно включить проблемное устройство или перезагрузите компьютер».
Знакомо? Как бы банально это не звучало, но это действительно рабочий способ решения «Ошибки 43», и зачастую переподключение устройства или перезагрузка компьютера помогают избавиться от данного типа ошибок. После переподключения или перезагрузки системой инициируется повторное переподключение устройства и драйверов, отвечающих за его корректную работу. Так что, перед тем как пытаться искать потенциальное место возникновения неисправности, просто попробуйте переподключить устройство или перезагрузите ваш компьютер.
Ошибка в работе драйвера устройства (очень часто)
Самая частая и распространенная причина возникновения «Ошибки 43» это конфликт установленных драйверов или ошибка, возникшая в процессе установки / обновления драйверов.
Способы решения:
Решение 1: Обновление драйвера устройства
Необходимо перейти в «Диспетчер устройств» и найти проблемное оборудование.
Все устройства, в работе которых найдены неполадки или ошибки, операционные системы семейства Windows отмечают желтым восклицательным знаком.
Щелчком правой кнопки мышки вызываем контекстное меню устройства и выбираем пункт «Обновить драйвер».
Вас встретит меню Обновления драйверов.
Выбираем «Автоматический поиск обновленных драйверов». В этом случае Windows произведёт автоматический поиск драйверов в сети интернет и по результату поиска автоматически установит / обновит драйвер проблемного оборудования.
В случае если у вас есть скачанный архив с драйвером устройства, его необходимо извлечь в удобную вам директорию и на этапе выбора способа поиска драйверов воспользоваться пунктом «Выполнить поиск драйверов на этом компьютере».
Решение 2: Удаление устройства
Необходимо перейти в «Диспетчер устройств» и зайти в свойства проблемного оборудования.
Открываем вкладку «Драйвер».
Нажимаем кнопку «Удалить устройство».
После того как процедура удаления устройства будет выполнена, вам необходимо выключить компьютер и отключить проблемное оборудование, в работе которого произошла ошибка.
Отключать устройство следует в том случае, если ошибка возникла при подключении USB-устройств.
В случае возникновения «Ошибки 43» на видеокарте извлекать её не обязательно. В качестве исключения можно провести визуальный осмотр элементов подключения на видеокарте и разъеме материнской платы, которые также могут быть причиной «Ошибки 43» и описаны в нашем следующем пункте.
После того как оборудование отключено, вам необходимо включить компьютер и переподключить устройство с последующей полной переустановкой драйверов устройства.
Неисправность порта, разъема подключения или кабеля (часто)
Еще один распространенный вариант появления «Ошибки 43» может быть вызван механическим повреждением порта подключения на материнской плате, разъеме подключаемого устройства (или кабеля, который используется для подключения).
Механическое повреждение порта подключения может произойти при небрежной установке или демонтаже оборудования, а также из-за механического износа вследствие эксплуатации. Визуально проявляется как дефект контактной пары или контактирующих дорожек в месте подключения устройства.
Решение проблемы
Следует провести визуальный осмотр разъема подключения. Если в процессе осмотра вы видите проблемные области (загнутые или сломанные контактные дорожки, трещины в текстолите и т. д.), вам следует передключить устройство в другой недефектный разъем на материнской плате. Как вариант, попытаться восстановить или устранить неисправность контакта вручную (редакция sysadmin.ru настоятельно рекомендует воспользоваться специализированным сервисным центром, если вы не уверены в своих силах и четком понимании процесса ремонта), например, при помощи пинцета или тонкой иголки.
Отсутствие контакта на одном элементе подключения может быть явной причиной ошибки в корректной работе устройства и возникновения «Ошибки 43».
Если данные проблемы присутствуют на подключаемом устройстве, все немного сложнее. Вам потребуется обратиться в соответствующий сервисный центр для ремонта неисправного оборудования или воспользоваться гарантией на оборудование.
Зачастую крупные ритейлеры, такие как DNS или М.Видео, идут на уступки и готовы произвести гарантийный ремонт такого дефектного устройства или оборудования.
Недостаток электропитания на USB-порте (редко)
Менее распространенная, но все же встречающаяся причина возникновения «Ошибки 43» может быть вызвана нехваткой электропитания устройства, подключенного к USB-разъему компьютера.
Как известно, любому устройству, подключенному по USB, требуется электропитание для его корректной работы. Для USB 2.0 допустимое максимальное потребление электропитания устройством составляет 0,5 А при напряжении 5 В, а в USB 3.0 максимальный ток увеличен до 0,9 А при том же напряжении.
Стоит отметить, что зачастую удлинители или переходники могут вызвать аналогичную проблему нехватки напряжения. В некоторых случаях при использовании длинного кабеля или «китайского» переходника-разветвителя компьютеру не удается корректно прочитать информацию подключенного устройства или электропитание USB-порта может затухать на особо длинных кабелях.
Решение 1: Смена порта/кабеля
Для начала из схемы подключения устройства следует исключить все удлинители и разветвители и переподключить устройство напрямую в USB-разъем материнской платы компьютера.
Также следует учитывать тот факт, что некоторые устройства по умолчанию требуют подключения к USB 3.0 и будут некорректно работать в разъемах USB 1.0-1.1 и 2.0 из-за нехватки электропитания разъема.
Решение 2: Отключение режима «Экономии электроэнергии устройства»
Еще одним возможным вектором неисправности может служить переход устройства в режим «Экономии электроэнергии» и его последующий выход из этого режима. Режим «Экономии электроэнергии» включен для всех USB-устройств по умолчанию настройками Windows. В силу специфики работы операционной системы и её энергопотребляющих элементов разработчиками было принято решение после периода не активности ограничивать электропитание всех периферийных устройств для общего уменьшения энергопотребления компьютера.
Необходимо перейди в «Диспетчер устройств» и зайти в свойства USB-устройства.
Переходим на вкладку «Управление электропитанием».
Снимаем галочку с надстройки «разрешать отключение этого устройства для экономии энергии».
Данная надстройка работает только для конкретного устройства, и если вы ходите запретить ограничение электропитания для нескольких устройств, вам следует повторить этот пункт для каждого отдельно взятого устройства.
Ошибка в параметрах реестра Windows (очень редко)
Реестр Windows — это иерархически база данных, которая содержит в себе все параметры и настройки операционной системы. В нём содержится вся информация и настройки для аппаратного и программного обеспечения, профилей пользователей, предустановки и различные настройки ОС, ассоциации файлов, системные политики, список установленного ПО фиксируются в реестре и т. д.
Решение проблемы
Мы категорически не рекомендуем вам производить ручную настройку или чистку реестра Windows, особенно без четкого понимания выполняемых действий и возможных последствий!
Для оптимизации работы реестра есть специализированные программы по типу Reg Organizer или Ccleaner, которые безопасно удалят ненужные записи и произведут оптимизацию реестра Windows.
Обязательно создавайте резервные копии реестра перед запуском процесса очистки и оптимизации! Они не занимают много места и помогут восстановить работу ОС в непредвиденных случаях!
Подробный пример очистки и оптимизации реестра описан в статье «Как очистить компьютер от мусора и ускорить его работу»
Поврежденные системные файлы ОС (очень редко)
Еще одной причиной появления «Ошибки 43» может стать повреждение системных файлов ОС. В основном это случается, когда ОС устанавливает крупный пакет обновлений и случается ошибка, которая может отразиться как на работе драйверов устройства, так и работе ОС в целом.
Решение 1: Проверка системных файлов (SFC)
Для начала следует провести процедуру проверки целостности системных файлов ОС.
Для этого вам потребуется запустить «Командную строку» от имени администратора.
В командной строке наберите команду — sfc /scannow
В ответ на команду вам будет выведено сообщение: «Начато сканирование системы. Этот процесс может занять некоторое время».
Начнется проверка целостности файлов системы.
По окончанию проверки вы увидите результат.
В случае если ошибки в целостности файлов не обнаружены, но «Ошибки 43» осталась, вы можете воспользоваться утилитой «Восстановления системы».
Решение 2: Восстановление ОС из резервной копии
Как включить или, наоборот, отключить восстановление системы и создание резервных копий ОС вы можете узнать из нашей статьи «Как включить и отключить восстановление системы в Windows 7 и Windows 10»
Открываем «Панель управления».
Запускаем ярлык «Восстановление».
Нажимаем «Запуск восстановления системы».
Вас встретит инструмент «Восстановление системных файлов и параметров».
Выбираем дату точки восстановления и нажимаем «Далее».
Вас встретит окно запуска процесса восстановления ОС. Нажимаем «Готово».
Утилита восстановления предупредит вас, что процесс необратим и его нельзя будет прервать. Соглашаемся и дожидаемся окончания процесса восстановления.
В случае если инструмент «Восстановление системных файлов и параметров» сообщает об ошибке, что «Защита системы отключена», значит, к сожалению, данный метод восстановления вам не подходит.
Что делать, если ничего не помогло и «Ошибка 43» осталась?
Несмотря на обилие причин возникновения и возможных способов решения «Ошибки 43», зачастую всё решается простой переустановкой или обновлением драйверов конкретного устройства.
Если вышеописанные способы вам не помогли и «Ошибка 43» осталась, попробуйте выполнить «чистую» установку Windows.
Как вариант, переподключите проблемное устройство с «Ошибкой 43» к другому компьютеру, чтобы проверить работоспособность самого устройства. Если на другом компьютере «Ошибка 43» повторилась, это может означать поломку или выход из строя самого устройства.
Возникновение критических ошибок, по большей части, предвещает определённые процессы в операционной системе, которые могут натолкнуть пользователя на мысль, что в работе компьютера имеются проблемы. Если своевременно обращать внимание на незначительные (на взгляд многих пользователей) мелочи, например, кратковременные зависания системы, несвойственные обычной загрузки звуки, появления ошибочных записей в журнале Windows, то большую часть возможных проблем удастся избежать, решив их на профилактическом уровне, а не постфактум. Это утверждение относится и к рассматриваемой в настоящей статье ошибке с кодом 0xc0000034, которая достаточно часто терроризирует пользователей Windows 10, но встречается и в более ранних версиях. В чём причины её возникновения? А главное, какие существуют способы её решения? Обо всём об этом и пойдёт речь далее.
Исправление ошибки 0xc0000034 в Windows.
Причины и решения
Итак, код 0xc0000034 прямо указывает на то, что операционная система не может провести штатную загрузку, вследствие повреждения необходимых для этого файлов загрузочного сектора или их фактического отсутствие. В качестве возможных причин можно привести десятки различных сценариев, большинство из которых носят стандартизированный характер, например:
- Некорректная установка операционной системы.
- Некорректное обновление
- Некорректное установка и/или обновление стороннего программного обеспечения, функционал которого связан с системными компонентами.
- Некорректная работа жёсткого диска или твердотельного накопителя.
- Деятельность вирусного программного обеспечения.
Как видно, большинство из приведённых сценариев характеризуется некорректными действиями самого пользователя, что в некоторой степени облегчает определение причинно-следственной связи, а именно это и есть ключ к решению любой проблемы. Вывод из сказанного один – первостепенная задача пользователя вернуть работоспособность загрузочного сектора, и уже после этого начать искать первопричину всего произошедшего.
Решение
В силу того обстоятельства, что ошибка с кодом 0xc0000034 (то есть повреждение загрузчика) нивелирует все попытки загрузиться на рабочий стол, в том числе это распространяется и на загрузку в безопасном режиме, для исправления потребуется загрузочный носитель с операционной системой Windows. Речь идёт не о переустановки Windows, а лишь в использовании среды восстановления. Да, кто-то может отметить, что попасть в данную среду можно и без загрузочного носителя, но, к сожалению, в рамках решения данного BSOD сделать это будет проблематично. Итак, вставьте загрузочный носитель в соответствующий порт и сделайте следующее:
1 вариант:
- Используя «Boot Menu» или изменения приоритетного устройства загрузки в BIOS, загрузитесь с имеющегося образа Windows.
Стоит отметить, что для решения проблемы необязательно использовать ту же версию операционной системы, что установлена на целевом компьютере, но соответствие версий всё же в приоритете.
В зависимости от степени повреждения загрузочного сектора, применение лишь этих средств может привести к полному решению возникших проблем. В случае если ситуация не нашла своего решения, следует перейти к более сложному варианту.
2 вариант. Для работы будет использовать средство Bootrec.exe с параметром «/RebuildBcd» и при необходимости с параметром «/FixMbr»:
- Снова откройте среду восстановления в разделе «Поиск и устранение неисправностей».
- Откройте раздел «Дополнительные параметры» и нажмите на вкладку «Командная строка».
В качестве альтернативного варианта просто нажмите на сочетание клавиш «Shift+F10» в первом установочном окне.
- В открывшуюся консоль командной строки введите и выполните команду «bootrec.exe /RebuildBcd»
Выполнение данной команды инициирует поиск установленных на выбранном носителе совместимых операционных систем с последующим добавлением их конфигуратора загрузки в загрузочный сектор целевого образа Windows. После появления сообщения об успешной замене конфигуратора, закройте консоль командной строки и перезагрузите компьютер. Если проблема сохранилась, то попробуйте использовать средство «Bootrec.exe» с ранее анонсированным параметров «FixMbr» для перезаписи конфигуратора.
Устранение ошибки 0xc0000034 в Windows 10
Ошибка 0xc0000034 в Windows 10 при включении и загрузке возникает на порядок реже, чем в Windows XP, 7, 8, так как в ней встроен расширенный функционал для восстановления работоспособности системы. Если пользователь вручную не отключал «Восстановление системы» в ОС, то Виндовс по умолчанию будет периодически создавать резервные копии системных файлов, в том числе и загрузчика. А сама загрузочная запись при этом хранится на скрытом диске (в «Проводнике» он не виден). Именно поэтому при возникновении ошибки 0xc0000034 достаточно несколько раз перезагрузить ПК – система автоматически выполнит восстановление критически важных системных файлов.
СОВЕТ. Видео устранения ошибки 0xc0000034 в Windows 10 на английском языке, но вы можете включить русские субтитры.
Если же это не помогает, то есть, повреждены и загрузчик, и файлы, отвечающие за запуск системы в режиме восстановления, то без загрузочного накопителя и в этом случае не обойтись. И необходим DVD-диск или флешка именно с Windows 10, причём той же разрядности (32 или 64 бита), что и установленная на ПК система.
После загрузки с загрузочного накопителя потребуется выполнить следующее:
- выбрать «Восстановление системы»;
- перейти в «Поиск и устранение неисправностей»;
- выбрать пункт «Командная строка»;
- поочёредно ввести и выполнить следующие команды: Bootrec/fixmbr, Bootrec/fixboot, Bootrec/scanos, Bootrec/rebuildbcd.
При этом может появиться запрос на добавление новой записи в загрузочный лист. Необходимо указать параметр «А» и нажать Enter.
Если и этот вариант не помог, то можно ещё выполнить сброс Windows. Перед тем как исправить ошибку 0xc0000034 таким способом в Windows 10, необходимо учесть, что все ранее установленные программы и их настройки удалятся. Пользовательские данные это не затрагивает. Сброс выполняется следующим образом:
- загрузиться с установочного накопителя;
- выбрать «Восстановление при загрузке»;
- выбрать «Вернуть компьютер в исходное состояние».
Будет предложено два варианта восстановления: с очисткой диска и без неё. Если выбрать первое, то все данные, хранившиеся на диске с системой, будут безвозвратно удалены. Поэтому сначала рекомендуется использовать второй вариант. Если восстановить загрузку не удастся, то тогда остаётся только восстановление с полной очисткой диска.
Заключение
После успешного восстановления работоспособности операционной системы следует приступить к поиску причин, которые и привели к возникновению рассмотренных проблем. В первую очередь обратите внимание на всё программное обеспечение, манипуляции с которыми предшествовали возникновению ошибки с кодом «0xc0000034». Проверьте компьютер на наличие вирусной активности, а также вспомните проводились ли какие изменения записей реестра. Также будет не лишним создать точку восстановления.
Содержание
- Исправляем ошибку 0xc0000034 при старте Windows
- Что это за ошибка 0xc0000034?
- Причины ошибки 0xc0000034 могут быть следующими:
- Как исправить 0xc0000034 в Виндовс 10
- Способ №1. Используйте средство автоматического восстановления Виндовс
- Способ №2. Используем функционал команды bootrec
- Содержание:
- ↑ Ошибка 0xc0000142 при запуске приложения в Windows 10
- ↑ Почему появляется ошибка 0xc0000142
- ↑ Как исправить ошибку 0xc0000142 при запуске приложения Windows 10: обзор эффективных способов
- Ошибка 0xc0000142 при запуске Word, Excel
- Ошибка приложения 0xc0000005 в Windows 7/8/10
- Ошибка 0xc0000005 после обновления Windows 7/8
- Удаление обновлений из командной строки, самое простое
- Удаление обновлений из Панели управления
- Если не получается ни первым, ни вторым способом
- Как ещё исправить ошибку 0xc0000005
- Для владельцев лицензионных ОС
- Ну что ещё сказать
- Справка по ошибкам Windows обновления и установки
- Общие решения
- Ошибки 0xC1900101
- Другие распространенные ошибки
- Общие решения
- Ошибки 0xC1900101
- Другие распространенные ошибки
Исправляем ошибку 0xc0000034 при старте Windows
Что это за ошибка 0xc0000034?
Ошибка с кодом 0xc0000034 является ошибкой загрузки Виндовс 10, также известной как «The Boot Configuration Data file is missing». Обычно перед появлением данной ошибки пользователь замечает более длительную, по сравнению с обычной, загрузку системы, внезапные замедления и торможения, спорадический «вылет» различных приложений, проблемы с Интернетом и прочие схожие неисправности.
Рассматриваемая ошибка обычно возникает во время загрузки Виндовс, после чего загрузка системы прекращается. При этом баг фиксируется не только на Виндовс 10, но и на более ранних операционных системах.
Причины ошибки 0xc0000034 могут быть следующими:
Как исправить 0xc0000034 в Виндовс 10
Для решения проблемы с кодом 0xc0000034 существует несколько общепризнанных способов, ниже я последовательно их опишу. При этом вам обязательно понадобится флешка или диск с находящимися на них установочными файлами Виндовс 10 (могут даже пригодиться инсталляционные файлы Виндовс 8 и 7), без которых исправление рассматриваемой в статье проблемы будет невозможным. Полный список способов по устранению ошибки 0xc0000034 описан на Сделайкомп. Если описанные далее способы не помогут исправить проблему, тогда вам следует перейти на сайт Sdelaicomp.ru.
Способ №1. Используйте средство автоматического восстановления Виндовс
Для реализации данного способа необходимо перейти в БИОС вашего ПК, и выставить там очерёдность загрузки дисков таким образом, чтобы первой на загрузку стояла флешка (или диск), на которых имеются инсталяционные файлы вашей ОС.
Затем выполните следующее:
Выберите вашу операционную систему из списка, после чего будет осуществлено поиск неисправностей на ней с их последующим устранением.
Если данный способ не помог, переходим к следующему.
Способ №2. Используем функционал команды bootrec
Загрузитесь с установочного диска или флешки, как рекомендовано выше. В начальном экране нажмите на Shift+F10 для запуска функционала командной строки.
В данной строке последовательно наберите следующие команды, не забывая нажимать на «Enter» после каждой из них:
Затем перезагрузите компьютер, ошибка 0xc0000034 после этого бывает устранена. Надеемся что наша статья помогла вам решить ваш вопрос. Оставайтесь с нами!
Источник
Содержание:
Привет друзья! Сегодня мы поговорим об ошибке 0xc0000142 в Windows 10, которая может появиться во время запуска игр или программ, и даже при включении компьютера. На экране ПК выводится сообщение «Ошибка при запуске приложения (0xc0000142). Для выхода из приложения нажмите кнопку «ОК». Эта досадная неполадка говорит о том, что системе не удаётся правильно инициализировать программу. В первую очередь нужно попытаться выяснить, почему произошёл сбой, и только после этого выбирают способ его устранения. В этой статье мы рассмотрим, как исправить ошибку 0xc0000142 при запуске приложения в Windows 10.
↑ Ошибка 0xc0000142 при запуске приложения в Windows 10
↑ Почему появляется ошибка 0xc0000142
• Повреждение файлов и библиотек, которые требуются для запуска приложения.
• Проблемы с совместимостью.
• Системный файл недоступен.
• Недостаточно прав для запуска приложения.
• ОС не соответствует требованиям игры или программы.
• Присутствие на компьютере вирусов и вредоносных приложений.
• Компоненты NetFramework и DirectX работают некорректно.
• Отсутствуют необходимые драйверы видеокарты.
• К компьютеру подключено несовместимое оборудование.
Таким образом, ошибка 0xc0000142 появляется вследствие механического повреждения компонентов компьютера или нарушений в программном обеспечении.
↑ Как исправить ошибку 0xc0000142 при запуске приложения Windows 10: обзор эффективных способов
Запуску программы может препятствовать установленный на компьютере антивирус. Его следует отключить на время, и затем вновь попробовать запустить приложение.
Нередко ошибка 0xc0000142 появляется из-за того, что имя пользователя содержит русские буквы. Поэтому необходимо переименовать имя или создать нового пользователя, имя которого будет содержать только буквы латинского алфавита. И потом через этого пользователя пробуют запустить приложение.
Создание новой учётной записи происходит таким образом:
• нажать кнопку «Пуск», выбрать раздел «Параметры»;
• перейти в раздел «Учётные записи», выбрать пункт «Семья и другие пользователи»;
• открыть меню «Добавить члена семьи», затем выбрать «Добавить ребёнка»;
Данный способ заключается в проверке компьютера на наличие вредоносного ПО. Заражение системных файлов вирусами также может привести к сбоям при открытии приложений, которые ранее нормально работали. Рекомендуется использовать бесплатные версии антивирусов Dr.Web CureIt или Virus Removal Tool. Запускаем процесс сканирования системы и ждём результатов. Затем пробуем открыть программу, которая не хотела запускаться.
Ещё нужно проверить Windows 10 на наличие ошибок:
• открыть список служб через меню «Пуск»;
• выбрать пункт «Командная строка (Администратор)»;
• когда откроется обработчик команд, вводим sfc /scannow и нажимаем Enter.

Самая распространённая причина возникновения неполадки – наличие русских букв в пути установки проблемного приложения. Проверить это можно так:
• если ярлык расположен на рабочем столе – нужно кликнуть по нему правой кнопкой мышки и открыть пункт «Свойства»;
• в открывшемся окне переходим на вкладку «Ярлык» и смотрим, что указано в поле «Объект»;
• если указанный путь содержит кириллицу, программу желательно переустановить и ещё раз проверить, что отображается в поле объект.




• проверить, что отображается в поле «Объект»;
• если есть русские программы – приложение переустанавливают и повторяю попытку запуска.
Для решения проблемы надо выполнить запуск приложения в режиме совместимости с предыдущей версией ОС. Последовательность действий:
• кликнуть по ярлыку программы правой кнопкой, выбрать раздел «Свойства»;
• перейти на вкладку «Совместимость»;
• в соответствующем поле выбрать версию ОС, под которую было создано приложение;
• установить галочку возле пункта «Запустить программу в режиме совместимости с»;
• нажать «ОК».
Рассмотренные способы в большинстве случаев помогают устранить неполадку и приложение начинает работать без сбоев. Для решения проблемы стоит комбинировать разные варианты. Иногда для устранения ошибки 0xc0000142 в Windows 10 необходимо удалить программу и заново установить её.
Источник
Ошибка 0xc0000142 при запуске Word, Excel
Ошибка 0xc0000142 при запуске офисной программы Word, Excel или любой другой, входящей в состав пакета Microsoft Office для Windows 10.
Решение на удивление простое. Чтобы исправить проблему, связанной с ошибкой 0xc0000142 при запуске приложения Ворд или Эксель офисного пакета Майкрософт Офис, нужно:
В открывшемся окне выберите «Быстрое восстановление», программа подумает около 1-2 минуты. Если отобразится ошибка, то выберите «Восстановление по сети».
Практически всегда срабатывает пункт №2 и даже на нелицензионном (взломанном, активированном) приложении. Кстати, здесь можете скачать Майкрософт Офис бесплатно для Windows 10 и пользоваться без ограничений.
Если метод выше не сработал на вашем компьютере или ноутбуке — пишите в комментариях, будем разбираться.
Источник
Ошибка приложения 0xc0000005 в Windows 7/8/10
Приветствую! Наша любимая операционная система полна неожиданных сюрпризов, и один из них – это ошибка приложения под кодом 0xc0000005. Беда в том, что у этой ошибки нет конкретной расшифровки источника проблемы, т.е. случиться она может почти из-за чего угодно! Но хорошая новость в том, что 90% проблем можно исправить следуя этой инструкции.
Возникает эта проблема при запуске какой-нибудь программы или игры, а у некоторых даже при попытке открыть любую программу на компьютере! При этом может выдаваться похожее окно:
А сообщения могут быть разными, например:
или система может вовсе уйти в нокаут, оставив на экране лишь печальный синий экран смерти. В Windows 8/10 x64 могут не работать 32-битные приложения. В любом случае следуйте инструкции сверху вниз, пробуя различные варианты, пока всё не наладится.
Ошибка 0xc0000005 после обновления Windows 7/8
В течении 2013-2014 годов Microsoft выпустила несколько обновлений для своих операционных систем, которые могут приводить к данной проблеме. В зависимости от настроек системы, эти обновления могут устанавливаться как в ручном режиме, так и полностью автоматически.
Факт: на пиратской Windows 7 вероятность лицезреть ошибку в разы выше, чем на лицензионной ОС. Но и законные владельцы виндовс могут столкнуться с неприятностью. Тут уж как сложатся звёзды 🙂 От меня совет: используйте только оригинальные сборки винды, а не всякие там супер-мега-пупер-зверь сборки 😉
Решение проблемы: удалить некоторые обновления. Сделать это можно несколькими способами.
Удаление обновлений из командной строки, самое простое
В Windows 7 введите в строку поиска меню «Пуск» строчку:
wusa.exe /uninstall /kb:2859537
В Windows 8 нажмите «Win+X» и введите:
exe /uninstall /kb:2859537
Нажмите «Enter», и немного подождите. Если обновление под номером 2859537 у вас установлено, то утилита удалит его. Проверьте, не решена ли ваша проблема. Если нет, то снова откройте меню «Пуск» и в строку поиска введите:
wusa.exe /uninstall /kb:2872339
Нажмите энтер, и снова проверьте. При отрицательном результате повторяем действия ещё с двумя обновлениями:
wusa.exe /uninstall /kb:2882822
wusa.exe /uninstall /kb:971033
После каждого шага желательно перезагружаться.
Удаление обновлений из Панели управления
Просматриваем список с обновлениями Microsoft Windows и ищем в скобках совпадения из: KB2859537, KB2872339, KB2882822, KB971033
Удаляем. В списке около 200 строчек, поэтому первый способ мне видится более быстрым. Посмотрите видео, чтобы было понятней как всё делается.
Если не получается ни первым, ни вторым способом
Возможно, проблема окажется серьёзней и первые два способа не сработают из-за самой ошибки при запуске приложений 0xc0000005, т.е. она будет появляться при попытке запуска панели управления или утилиты wusa.exe. Тогда попробуйте запуститься в безопасном режиме. Для Windows 7 нужно при запуске компьютера нажимать клавишу «F8» пока не появится меню загрузки и там выбрать «Безопасный режим»
А там уже попробовать удалить обновления первым или вторым способом.
В особо сложных случаях и этот вариант не пройдёт. Тогда нужно использовать средство устранения неполадок. Чтобы загрузить среду восстановления нужно так же при запуске компьютера нажимать «F8» и в меню выбрать «Устранение неполадок компьютера»
Далее будет предложено выбрать язык и ввести пароль администратора. Но такого пункта в меню может не оказаться, особенно если у вас Windows 8.1/10. Тогда нужно загрузиться с установочного диска или флешки, но вместо установки Windows выбрать «Восстановление системы», а затем в окошке нажать на «Командная строка».
Для продолжения работы нужно знать на каком диске установлена операционная система, обычно это диск «C:», а определить это можно очень просто. Введите в командную строку команду:
Здесь вы уже разберётесь: системный диск тот, на котором есть папка «Windows». Вернёмся к нашим «баранам», в командной строке введите команду:
DISM /Image:C: /Get-Packages
Где C: это буква диска, на котором установлена операционная система. В результате выполнения команды вы получите много-много информации, среди которой нужно найти записи, содержащие номера одного или всех пакетов обновлений из перечня: KB2859537, KB2872339, KB2882822, KB971033. Привожу для примера:
На картинке красным отмечено то, что нужно скопировать в буфер обмена. В командной строке это делается так: выделяем левой кнопкой мыши, а чтобы скопировать кликаем по выделению правой кнопкой, и всё. Чтобы облегчить себе задачу поиска нужной информации среди бесконечных букв и цифр сделайте так: скопируйте всё содержание окна в буфер и вставьте его в блокноте, а там уже пользуйтесь обычным поиском.
Далее, введите в командную строку:
DISM /Image:C: /Remove-Package /PackageName:здесь_имя_пакета_которое_скопировали
Т.е. должно получится наподобие (всё на одной строчке):
DISM /Image:C: /Remove-Package /PackageName:Package_for_KB2859537
Нажимаем энтер, и, если нашли ещё другие пакеты обновления, то проделываем тоже самое и с ними. В результате этой процедуры пакеты будут удалены и пропадут из списка установленных, но останутся в журнале виндовс, т.ч. не пугайтесь, если что 🙂
И на закуску другой, более простой, а для кого-то может и единственный, метод:
На заметку: можно избежать установки нежелательных пакетов при ручном режиме обновлений Windows. Нужно просто найти такой пакет в списке на установку и нажать «Скрыть».
Как ещё исправить ошибку 0xc0000005
Не всегда ошибку можно исправить удалив злосчастные обновления, т.к., как я уже писал, причины могут быть разными. Хороший вариант – это откат системы до точки восстановления на тот момент, когда ещё всё работало. Просто вспомните, когда это началось и найдите точку восстановления на дату пораньше. Кстати, так можно решить проблему и в случае пакетов обновления, просто восстановившись на точку, когда они ещё небыли установлены.
Далее попытаемся исправить ситуацию, восстановив системные файлы с помощью утилит dism и sfc. Запустите командную строку от админа и выполните по очереди две команды:
dism /online /cleanup-image /restorehealth
Команды выполняются довольно долго, после окончания работы нужно перезагрузиться. Они проверяют системные файлы, и в случае отклонения от исходных вариантов, они автоматически восстанавливаются из хранилища. В процессе восстановления, возможно, будет запрошен установочный диск с Windows или флешка.
Частой проблемой могут быть вирусы в системе. Причём не сами вирусы являются причиной возникновения ошибки, но они как бы проявляют проблему, т.е. получается наложение нескольких факторов. В любом случае систему нужно тщательно пролечить от вирусов.
Сбойный модуль оперативной памяти так же может стать причиной. Особенно, если всё это началось после расширения или модернизации оперативной памяти компьютера. В этом случае нужно временно убрать новый модуль памяти и протестировать работу системы. Если проблема устранена, то, соответственно, сбойный модуль нужно поменять на рабочий. Протестировать память на ошибки можно с помощью утилиты MemTest86.
Неправильные драйверы так же могут стать нашей головной болью. В частности, это касается драйверов видеокарты. Вспомните, не обновляли ли вы какие-нибудь драйвера. Попробуйте скачать более новый драйвер или откатиться до предыдущей версии. Сделать это можно в диспетчере устройств, в свойствах устройства на вкладке «Драйвер»
Иногда, ошибка 0xc0000005 возникает когда настройки профиля вашего принтера конфликтуют с приложениями. В этом случае не поможет даже переустановка Windows. Нужно обновить драйвера принтера или зайти в настройки принтера и создать новый чистый профиль.
Неполадки в реестре Windows могут служить корнем многих проблем, в т.ч. и нашей ошибки. На помощь могут прийти утилиты чистки реестра, коих в сети огромное множество. Это вариант не для новичков, т.к. можно окончательно загубить систему.
Для владельцев лицензионных ОС
Вы можете обратиться в техническую поддержку Microsoft и вам обязаны помочь, т.к. это чисто их «бока». Позвонить им можно в будние дни с 8:00 до 20:00, а в субботу с 10:00 до 19:00 по МСК, по телефонам:
В любое время можно обратиться за помощью через форму обратной связи.
Владельцам предустановленных Windows нужно обращаться производителю компьютера или ноутбука, а они уже передадут информацию в Майкрософт.
Если ничего не помогает, могу посочувствовать и предложить полностью переустановить Windows 7/8/10. Радикальный метод, который у многих стоит на первом месте 🙂
Ну что ещё сказать
Если проблема коснулась только одного приложения, то попробуйте, для начала, просто переустановить его. Если есть английская, не русифицированная версия, то используйте её, иногда такое прокатывает. «Ломать» нормальную работу программ умеют всякие «взломщики», поэтому пользователям нелицензионных программ грех жаловаться на нестабильную работу компьютера и появление ошибки 0xc0000005 в любых ипостасях 🙂
Ну вот и всё, успехов! Если остались вопросы – добро пожаловать в комментарии, постараюсь помочь.
Источник
Существует множество причин, по которым при обновлении или установке Windows 11 может возникнуть сообщение об ошибке, но распространенные ошибки можно исправить с помощью нескольких действий, которые можно сделать самостоятельно. Примечание. При обновлении устройство будет обновлено с более старой версии Windows, например Windows 7, Windows 8.1 или Windows 10 до Windows 11.
Прежде чем искать определенный код ошибки, воспользуйтесь советами в разделе Общие решения. Если они не помогут решить проблему с обновлением или установкой, воспользуйтесь таблицей кодов ошибок в конце этой статьи.
Общие решения
Вот несколько советов, которые помогут вам исправить ошибки обновления и установки:
Отсоедините все ненужные устройства. Это могут быть наушники, принтеры, сканеры, динамики, USB-устройства флэш-памяти и внешние жесткие диски.
Если вы используете ноутбук, подключенный к стыковочному узлу, отстыкуйте его.
Прежде чем пытаться обновить Windows, убедитесь, что на устройстве установлены все важные обновления, в том числе обновления драйверов оборудования.
Чтобы убедиться, что на устройстве установлены все обновления, просмотрите статью Центр обновления Windows: вопросы и ответы.
Используйте Защитник Windows для защиты своего устройства во время обновления — антивирусное программное обеспечение не от Майкрософт может вызывать проблемы с обновлением. Если у вас есть установочный носитель и вся необходимая информация для активации, вы можете переустановить программное обеспечение после обновления.
Чтобы удалить антивирусное приложение, перейдите в раздел Панель управленияПрограммыПрограммы и компоненты. Выберите программу и нажмите Удалить. Нажмите Да для подтверждения.
Устаревшее программное обеспечение может мешать обновлению Windows, поэтому попробуйте удалить старые или ненужные приложения.
Если вы хотите переустановить приложение позже, перед удалением убедитесь, что у вас есть установочный носитель и вся необходимая информация для активации.
Чтобы удалить программное обеспечение, перейдите в раздел Панель управленияПрограммыПрограммы и компоненты. Выберите программу и нажмите Удалить. Нажмите Да для подтверждения.
Для обновления до Windows 11 необходимо достаточно места на жестком диске для установки.
Чтобы просмотреть, сколько места на жестком диске доступно на вашем компьютере, выберите проводник на панели задач (в Windows Explorer в Windows 7) или нажмите Windows клавишу с логотипом + E.
Затем выберите Компьютер или Этот компьютер и найдите раздел Жесткие диски или Устройства и диски. Системным считается диск, на значке которого есть логотип Microsoft Windows. Количество свободного места будет указано под диском.
Если свободное место на диске заканчивается, ознакомьтесь с советами по освобождению места на диске компьютера.
Ошибки 0xC1900101
Ошибка, начинающаяся с 0xC1900101 — это, как правило, ошибка драйвера. При отображении какого-либо из этих кодов ошибок, попробуйте сначала выполнить следующие действия, чтобы устранить проблему. Если эти действия не работают, дополнительные технические сведения см. в Windows обновлении.
Убедитесь, что на вашем устройстве достаточно свободного места. На вашем устройстве требуется не менее 16 ГБ свободного места для обновления 32-разрядной ОС или 20 ГБ для 64-разрядной ОС. Дополнительные сведения см. в этойWindows.
Запустите Центр обновления Windows несколько раз. Скачайте и установите все доступные обновления в Центре обновления Windows, в том числе обновления программного обеспечения, обновления для оборудования и некоторые сторонние драйверы. Для устранения Windows обновления используйте Windows обновления 11.
Проверьте сторонние драйверы и скачайте все обновления. Сторонние драйверы и инструкции по установке для любого оборудования, которое вы добавили к устройству, можно найти на веб-сайте изготовителя.
Отключите дополнительное оборудование. Удалите все внешние устройства хранения данных и диски, док-станции и другое оборудование, подключенное к устройству, которое не нужно для основных функций.
Проверьте диспетчер устройств на ошибки. В поле поиска на панели задач введите диспетчер устройств. Выберите в результатах Диспетчер устройств. В появившемся окне найдите все устройства с желтым восклицательным знаком рядом (может потребоваться выбрать каждую категорию, чтобы перейти в список устройств). Нажмите и удерживайте (или щелкните правой кнопкой мыши) имя устройства и выберите один из вариантов Обновить драйверы или Удалить, чтобы исправить ошибки.
Удалите программы безопасности сторонних разработчиков. Убедитесь, что вы знаете как переустановить программы, а все необходимые ключи под рукой. Защитник Windows защитит ваше устройство на это время.
Исправьте ошибки жесткого диска. В поле поиска на панели задач введите командная строка. Выберите из списка результатов Командная строка. В появившемся окне введите chkdsk/f C: и нажмите клавишу ВВОД. Исправление ошибок на жестком диске начнется автоматически, и вам будет предложено перезапустить устройство.
Примечание: Чтобы выполнить это действие, у вас должны быть разрешения администратора.
Выполните корректный перезапуск в Windows. См. раздел Выполнение «чистой» загрузки в Windows.
Восстановление системных файлов. В поле поиска на панели задач введите командная строка. Выберите из списка результатов Командная строка. В появившемся окне введите DISM.exe /Online /Cleanup-image /Restorehealth и нажмите клавишу ВВОД. (Узнайте, как восстановить изображение Windows )
Примечание: Чтобы выполнить это действие, у вас должны быть разрешения администратора.
Другие распространенные ошибки
В следующей таблице перечислены наиболее распространенные ошибки обновления и установки, а также некоторые из них можно попытаться устранить. Если у вас по-прежнему возникают проблемы при обновлении или установке Windows, обратитесь в службу поддержки Майкрософт.
Что она означает и как ее исправить
Это означает, что возникла проблема с загрузкой и установкой выбранного обновления. Центр обновления Windows повторит попытку позже, при этом вам не потребуется выполнять никаких действий.
Эта ошибка может означать, что на компьютере установлено несовместимое приложение, которое не позволяет завершить процесс обновления. Удалите все несовместимые приложения, а затем попробуйте выполнить обновление снова.
Операция очистки предыдущей попытки установки по-прежнему ожидает завершения, для продолжения обновления требуется перезагрузка системы. Перезагрузите устройство и снова запустите программу установки. Если перезапуск устройства не решил проблему, воспользуйтесь программой очистки диска для удаления временных и системных файлов. Дополнительные сведения см. в этойWindows.
Файл, необходимый Центру обновления Windows, поврежден или отсутствует. Попробуйте восстановить системные файлы. В поле поиска на панели задач введите командную подсказку. Выберите из списка результатов Командная строка. В появившемся окне введите DISM.exe /Online /Cleanup-image /Restorehealth и нажмите клавишу ВВОД.
Это может значит, что компьютер не соответствует минимальным требованиям для скачивания или установки обновления до версии Windows 11. Узнайте больше о минимальных требованиях для Windows 11.
Это может означать, что драйвер или другое программное обеспечение на компьютере несовместимы с обновлением до версии Windows 11. Сведения о том, как устранить эту проблему, можно найти в службе поддержки Майкрософт.
Эта ошибка может означать, что процесс обновления был прерван, поскольку вы случайно перезагрузили компьютер или вышли из системы. Попробуйте снова выполнить обновление и убедитесь, что компьютер подключен к электросети и остается включенным.
Эта ошибка может означать, что вашему компьютеру не удалось подключиться к серверам Центра обновления Windows. Если вы используете VPN для подключения к рабочей сети, отключитесь от сети и выключите программное обеспечение VPN (если применимо), а затем попробуйте снова выполнить обновление.
Эта ошибка также может означать, что в разделе, зарезервированном системой, недостаточно свободного места. Возможно, эту проблему удастся решить, используя стороннее программное обеспечение для увеличения размера раздела, зарезервированного системой.
Ошибка: нам не удалось завершить обновления. Отмена изменений. Не выключайте компьютер.
Ошибка: не удалось настроить обновления Windows. Отмена изменений.
Это общие ошибки, которые могут возникать в случае сбоя обновления Windows. Чтобы выбрать оптимальный способ решения проблемы, необходимо определить конкретный код ошибки.
Код ошибки, вызвавшей сбой обновления, можно найти в журнале обновлений. Наймете обновление, которое не было установлено, обратитесь к коду ошибки и обратитесь в службу поддержки Майкрософт.
Чтобы просмотреть историю обновлений в Windows 11:
Ошибка: обновление не применимо к этому компьютеру.
Эта ошибка может означать, что на компьютере не установлены обязательные обновления.
Убедитесь, что на вашем компьютере установлены все важные обновления, прежде чем пытаться выполнить обновление.
Эта ошибка может означать, что на компьютере недостаточно свободного места для установки обновления.
Освободите место на диске и повторите попытку. Советы по освобождению места на диске
Конечный диск, раздел или том не поддерживает указанную операцию с диском.
Убедитесь, что ваш компьютер соответствует минимальным требованиям для установки Windows.
Системе не удается найти указанный файл.
Если у вас есть диск, на котором не устанавливается Windows 11, удалите эти диски.
Драйвер вызвал проблему.
Отключите или удалите все сторонние антивирусные или антишпионские программы в системе. Отключите все периферийные устройства, подключенные к системе, за исключением мыши, клавиатуры и дисплея.
Обратитесь к поставщику оборудования за обновленными драйверами устройств.
Программа установки Windows непредвиденно завершена из-за другого процесса, запущенного в фоновом режиме.
Во время загрузки Windows в штатном режиме автоматически запускается несколько приложений и служб, которые потом работают в фоновом режиме. К ним относятся основные системные процессы, антивирусные программы, системные служебные программы и другое ранее установленное ПО. Эти приложения и службы могут вызывать помехи при попытке обновления до последней версии Windows 11.
Чтобы определить, может ли фоновая программа оказаться на связи с обновлением, может потребоваться «чистая загрузка». См. как выполнить чистую загрузку в Windows.
Программа установки Windows непредвиденно завершена из-за другого процесса, запущенного в фоновом режиме.
Удалите антивирусное или антишпионское программное обеспечение и повторите попытку обновления.
Существует множество причин, по которым вы можете получить сообщение об ошибке при обновлении или установке Windows 10, но распространенные ошибки можно устранить с помощью нескольких простых шагов, которые можно выполнить самостоятельно. Примечание. После обновления ваше устройство переходит с предыдущей версии Windows, такой как Windows 7 или Windows 8.1, на Windows 10.
Прежде чем искать определенный код ошибки, воспользуйтесь советами в разделе Общие решения. Если они не помогут решить проблему с обновлением или установкой, воспользуйтесь таблицей кодов ошибок в конце этой статьи.
Общие решения
Вот несколько советов, которые помогут вам исправить ошибки обновления и установки:
Отсоедините все ненужные устройства. Это могут быть наушники, принтеры, сканеры, динамики, USB-устройства флэш-памяти и внешние жесткие диски.
Если вы используете ноутбук, подключенный к стыковочному узлу, отстыкуйте его.
Прежде чем пытаться обновить Windows, убедитесь, что на устройстве установлены все важные обновления, в том числе обновления драйверов оборудования.
Чтобы убедиться, что на устройстве установлены все обновления, просмотрите статью Центр обновления Windows: вопросы и ответы.
Используйте Защитник Windows для защиты своего устройства во время обновления — антивирусное программное обеспечение не от Майкрософт может вызывать проблемы с обновлением. Если у вас есть установочный носитель и вся необходимая информация для активации, вы можете переустановить программное обеспечение после обновления.
Чтобы удалить антивирусное приложение, перейдите в раздел Панель управленияПрограммыПрограммы и компоненты. Выберите программу и нажмите Удалить. Нажмите Да для подтверждения.
Устаревшее программное обеспечение может мешать обновлению Windows, поэтому попробуйте удалить старые или ненужные приложения.
Если вы хотите переустановить приложение позже, перед удалением убедитесь, что у вас есть установочный носитель и вся необходимая информация для активации.
Чтобы удалить программное обеспечение, перейдите в раздел Панель управленияПрограммыПрограммы и компоненты. Выберите программу и нажмите Удалить. Нажмите Да для подтверждения.
Чтобы установить Windows 10, необходимо достаточно свободного места на жестком диске.
Затем выберите Компьютер или Этот компьютер и найдите раздел Жесткие диски или Устройства и диски. Системным считается диск, на значке которого есть логотип Microsoft Windows. Количество свободного места будет указано под диском.
Если свободное место на диске заканчивается, ознакомьтесь с советами по освобождению места на диске компьютера.
Ошибки 0xC1900101
Ошибка, начинающаяся с 0xC1900101 — это, как правило, ошибка драйвера. При отображении какого-либо из этих кодов ошибок, попробуйте сначала выполнить следующие действия, чтобы устранить проблему. Если эти действия не работают, дополнительные технические сведения см. в Windows обновлении.
Убедитесь, что на вашем устройстве достаточно свободного места. На вашем устройстве требуется не менее 16 ГБ свободного места для обновления 32-разрядной ОС или 20 ГБ для 64-разрядной ОС. Дополнительные сведения см. в этойWindows.
Запустите Центр обновления Windows несколько раз. Скачайте и установите все доступные обновления в Центре обновления Windows, в том числе обновления программного обеспечения, обновления для оборудования и некоторые сторонние драйверы. Чтобы устранить Windows обновления, воспользуйтесь Windows обновления.
Проверьте сторонние драйверы и скачайте все обновления. Сторонние драйверы и инструкции по установке для любого оборудования, которое вы добавили к устройству, можно найти на веб-сайте изготовителя.
Отключите дополнительное оборудование. Удалите все внешние устройства хранения данных и диски, док-станции и другое оборудование, подключенное к устройству, которое не нужно для основных функций.
Удалите программы безопасности сторонних разработчиков. Убедитесь, что вы знаете как переустановить программы, а все необходимые ключи под рукой. Защитник Windows защитит ваше устройство на это время.
Примечание: Чтобы выполнить это действие, у вас должны быть разрешения администратора.
Выполните корректный перезапуск в Windows. Узнайте, как это сделать.
Примечание: Чтобы выполнить это действие, у вас должны быть разрешения администратора.
Другие распространенные ошибки
В следующей таблице перечислены наиболее распространенные ошибки обновления и установки, а также некоторые из них можно попытаться устранить. Если у вас по-прежнему возникают проблемы при обновлении или установке Windows 10, обратитесь в службу поддержки Майкрософт.
Что она означает и как ее исправить
Это означает, что возникла проблема с загрузкой и установкой выбранного обновления. Центр обновления Windows повторит попытку позже, при этом вам не потребуется выполнять никаких действий.
Эта ошибка может означать, что на компьютере установлено несовместимое приложение, которое не позволяет завершить процесс обновления. Удалите все несовместимые приложения, а затем попробуйте выполнить обновление снова.
Операция очистки предыдущей попытки установки по-прежнему ожидает завершения, для продолжения обновления требуется перезагрузка системы. Перезагрузите устройство и снова запустите программу установки. Если перезапуск устройства не решил проблему, воспользуйтесь программой очистки диска для удаления временных и системных файлов. Дополнительные сведения см. в этойWindows.
Файл, необходимый Центру обновления Windows, поврежден или отсутствует. Попробуйте восстановить системные файлы: выберите кнопку Начните и введите командную команду в поле поиска на панели задач. Выберите из списка результатов Командная строка. В появившемся окне введите DISM.exe /Online /Cleanup-image /Restorehealth и нажмите клавишу ВВОД.
Эта ошибка может означать, что ваш компьютер не соответствует минимальным требованиям к скачиванию или установке обновления до Windows 10. Узнайте больше о минимальных требованиях для Windows
Это может означать, что драйвер или другое программное обеспечение на компьютере несовместимы с обновлением до версии Windows 10. Сведения о том, как устранить эту проблему, можно найти в службе поддержки Майкрософт.
Эта ошибка может означать, что процесс обновления был прерван, поскольку вы случайно перезагрузили компьютер или вышли из системы. Попробуйте снова выполнить обновление и убедитесь, что компьютер подключен к электросети и остается включенным.
Эта ошибка может означать, что вашему компьютеру не удалось подключиться к серверам Центра обновления Windows. Если вы используете VPN для подключения к рабочей сети, отключитесь от сети и выключите программное обеспечение VPN (если применимо), а затем попробуйте снова выполнить обновление.
Эта ошибка также может означать, что в разделе, зарезервированном системой, недостаточно свободного места. Возможно, эту проблему удастся решить, используя стороннее программное обеспечение для увеличения размера раздела, зарезервированного системой.
Ошибка: нам не удалось завершить обновления. Отмена изменений. Не выключайте компьютер.
Ошибка: не удалось настроить обновления Windows. Отмена изменений.
Это общие ошибки, которые могут возникать в случае сбоя обновления Windows. Чтобы выбрать оптимальный способ решения проблемы, необходимо определить конкретный код ошибки.
Код ошибки, вызвавшей сбой обновления, можно найти в журнале обновлений. Наймете обновление, которое не было установлено, обратитесь к коду ошибки и обратитесь в службу поддержки Майкрософт.
Просмотр журнала обновлений в Windows 8.1
Просмотр журнала обновлений в Windows 7
Выберите кнопку 
Ошибка: обновление не применимо к этому компьютеру.
Эта ошибка может означать, что на компьютере не установлены обязательные обновления.
Убедитесь, что на вашем компьютере установлены все важные обновления, прежде чем пытаться выполнить обновление.
Эта ошибка может означать, что на компьютере недостаточно свободного места для установки обновления.
Освободите место на диске и повторите попытку. Советы по освобождению места на диске
Конечный диск, раздел или том не поддерживает указанную операцию с диском.
Убедитесь, что ваш компьютер соответствует минимальным требованиям для установки Windows 10.
Системе не удается найти указанный файл.
Если у вас есть диск или диски, на которых вы не устанавливаете Windows 10, удалите эти диски.
Драйвер вызвал проблему.
Отключите или удалите все сторонние антивирусные или антишпионские программы в системе. Отключите все периферийные устройства, подключенные к системе, за исключением мыши, клавиатуры и дисплея.
Обратитесь к поставщику оборудования за обновленными драйверами устройств.
Программа установки Windows непредвиденно завершена из-за другого процесса, запущенного в фоновом режиме.
Во время загрузки Windows в штатном режиме автоматически запускается несколько приложений и служб, которые потом работают в фоновом режиме. К ним относятся основные системные процессы, антивирусные программы, системные служебные программы и другое ранее установленное ПО. Эти приложения и службы могут создавать помехи при попытке обновления до последней версии Windows 10.
Чтобы определить, мешает ли фоновая программа обновлению, может потребоваться «чистая загрузка». См. как выполнить чистую загрузку в Windows.
Программа установки Windows непредвиденно завершена из-за другого процесса, запущенного в фоновом режиме.
Удалите антивирусное или антишпионское программное обеспечение и повторите попытку обновления.
Источник
0x00000043 часто вызвана плохо настроенными системными настройками или нарушениями в реестре Windows. Эта ошибка может быть легко исправлена с помощью специальной утилиты, созданной чтобы решать проблемы реестра системы. Скачайте здесь
0x00000043 Сведения об ошибке
- Название ошибки: 0x00000043
- Совместимо с: Windows 10, 11, 8, 7, Vista, XP
Симптомы 0x00000043
- — Появляется сообщение «0x00000043», и активное окно программы выходит из строя;
- — «0x00000043» отображается на экране;
- — Была обнаружена проблема, и Windows была отключена, чтобы предотвратить повреждение компьютера. Проблема, по-видимому, вызвана следующим файлом. ;
- — Ваш ПК часто выходит из строя и демонстрирует ошибку 0x00000043 при запуске одной и той же программы;
- — Windows работает вяло и медленно реагирует на сигналы мыши или клавиатуры;
- — Ваш компьютер периодически зависает на несколько секунд;
Причины 0x00000043
Сообщения об ошибках 0x00000043 часто появляются в результате забитого реестра Windows или ошибочных записей от несуществующих программ, которые обычно остаются от неправильного удаления программного обеспечения. Другие распространенные причины могут включать неверный ввод данных пользователем, отсутствующие файлы, которые были случайно удалены из реестра и вызывают сбои в работе системы. Отслеживание того, когда и где произошла ваша ошибка, является важной информацией для устранения неполадок.
Как исправить 0x00000043
- 1. Нажмите, чтобы загрузить приложение
- 2. Установите и запустите приложение
- 3. Нажмите кнопку Сканировать, чтобы обнаружить ошибки и отклонения
- 4. Нажмите Исправить все, чтобы устранить все проблемы
Источник: driversol.com
Ошибка при запуске приложения 0xc0000043 windows 10
Ошибка 0xc0000034 в ОС Windows сопровождается «синим экраном смерти» и появляется вне зависимости от версии. Подобная проблема возникает при включении компьютера или во время его перезагрузки. Я расскажу о том, почему эта ошибка появляется в Windows 10 и опишу несколько способов ее устранения.
Причины появления неполадки
Причина возникновения ошибки с кодом 0xc0000034 в Windows 10 может крыться в следующем:
- Повреждение файлов загрузчика.
- Некорректное обновление системы.
- Неправильная установка или обновление какого-либо компонента, связанного с системой.
- Наличие поврежденных секторов в жестком диске.
- Воздействие вирусов на системные файлы.
- Появление неполадок в аппаратных компонентах.
Способы исправления ошибки
Для выполнения всех нижеуказанных процессов необходимо сначала перейти в «Безопасный режим». Для этого необходимо иметь под рукой образ установщика на съемном носителе, загрузить его, а уже после в стартовом окне, после выбора языка, нажать на пункт «Восстановление системы». В результате появится меню с выбором действий на синем фоне. В нем необходимо кликнуть по пункту «Поиск и устранение неисправностей».
Перехожу в раздел «Поиск и устранение неисправностей» Перехожу в раздел «Поиск и устранение неисправностей»
В следующем окне «Диагностика» нужно выбрать элемент «Дополнительные параметры».
В данном меню будет доступно множество вариантов. С ними я и собираюсь работать для устранения ошибки 0xc0000034 в Windows 10.
В данном списке есть несколько параметров, которые я могу использовать для устранения неполадки и исправления ошибки 0xc0000034 В данном списке есть несколько параметров, которые я могу использовать для устранения неполадки и исправления ошибки 0xc0000034
Автоматическое восстановление/Восстановление при загрузке
Один из пунктов – «Восстановление при загрузке», в других версиях «Безопасного режима» может называться «Автоматическое восстановление». Нужно сначала активировать его, затем подождать, пока все процедуры не будут завершены. После перезагружаю компьютер и проверяю, не исчезла ли ошибка 0xc0000034.
Восстановление загрузчика
Для проведения этой процедуры необходимо в окне «Дополнительные параметры» открыть «Командную строку». В открывшемся окне ввожу запрос bootrec.exe /RebuildBcd и активирую его нажатием на кнопку Enter. Утилита просканирует загрузчик и отобразит список установленных операционных систем. Если в списке Windows 10 будет отсутствовать, необходимо нажать на клавишу Y для ее добавления в список загрузки. После завершения процедуры перезагружаю компьютер и проверяю, появляется ли синий экран с ошибкой 0xc0000034.
Если вышеуказанный запрос не помог, снова открываю «Командную строку», только в этот раз ввожу вот такую команду: bootrec.exe /FixMbr. Вновь жду ее окончания, перезагружаю компьютер и проверяю наличие ошибки.
Сканирование системных файлов
В данном случае точно так же открываю «Командную строку» в разделе «Дополнительные параметры» безопасного режима, и ввожу запрос sfc /scannow . Данная команда запускает сканирование системных файлов на наличие в них ошибок и устраняет их, при наличии. Весь процесс займет много времени, но точно поможет устранить проблему, если ее корень кроется в повреждении системных файлов.
Если после завершения сей процедуры ситуация вновь не изменилась, значит, причина кроется в другом.
Удаление обновлений
В списке «Дополнительных параметров» есть также пункт, позволяющий удалить обновления системы и вернуться к прошлой ее версии. После нажатия на данный элемент нужно следовать инструкциям, а после завершения процедуры перезагрузить компьютер и проверить, есть ли ошибка 0xc0000034.
Переустановка Windows 10
Если ни один вариант восстановления системы не помог, придется полностью переустанавливать Windows 10. Можно использовать тот же образ, с помощью которого был осуществлен вход в утилиту восстановления.
Заключение
Если и переустановка системы Windows 10 не помогает решить проблему, то причина ее кроется в поломке аппаратных компонентов. Я не рекомендую выполнять ремонт или замену самостоятельно, особенно если нет соответствующих навыков. Желательно обратиться к специалистам, чтобы те точно обнаружили источник неполадки и устранили поломку.
Что это за ошибка 0xc0000034?
Ошибка с кодом 0xc0000034 является ошибкой загрузки Виндовс 10, также известной как «The Boot Configuration Data file is missing». Обычно перед появлением данной ошибки пользователь замечает более длительную, по сравнению с обычной, загрузку системы, внезапные замедления и торможения, спорадический «вылет» различных приложений, проблемы с Интернетом и прочие схожие неисправности.
Рассматриваемая ошибка обычно возникает во время загрузки Виндовс, после чего загрузка системы прекращается. При этом баг фиксируется не только на Виндовс 10, но и на более ранних операционных системах.
Причины ошибки 0xc0000034 могут быть следующими:
- Файлы, отвечающие за загрузки ОС отсутствуют, повреждены, или настроены неправильно. Ошибки, связанные с BCD (Boot Configuration Data – данные конфигурации загрузки) и ошибкой 34 наиболее часто вызваны проблемами лишь одного специфического BCD-файла;
- Плохие сектора на жёстком диске. Появление плохих (битых) секторов, на которых содержаться важные системные файлы, делает последние не читаемыми;
- Несовместимые с вашим ПК аппаратные или программные компоненты. Если вы недавно установили на компьютер какой-то новый софт или добавили новое устройство, то эти компоненты могут вызывать появление анализируемой в статье дисфункции;
- Некорректная работа операционной системы. Файлы Виндовс могут быть повреждены или отсутствовать по различным причинам (деятельность вирусных программ, ручное удаление их пользователем и др.).
Способ №1. Используйте средство автоматического восстановления Виндовс
Для реализации данного способа необходимо перейти в БИОС вашего ПК, и выставить там очерёдность загрузки дисков таким образом, чтобы первой на загрузку стояла флешка (или диск), на которых имеются инсталяционные файлы вашей ОС.
Затем выполните следующее:
- Загрузитесь с данной флешки (диска), в начальном экран нажмите на «Далее» (Next);
- Выберите «Диагностика» (Поиск и устранение неисправностей);
- Затем кликните на «Дополнительные параметры»;
- Потом на «Восстановление системы» (также можно попробовать «Восстановление при загрузке»).
Выберите вашу операционную систему из списка, после чего будет осуществлено поиск неисправностей на ней с их последующим устранением.
Если данный способ не помог, переходим к следующему.
Способ №2. Используем функционал команды bootrec
Загрузитесь с установочного диска или флешки, как рекомендовано выше. В начальном экране нажмите на Shift+F10 для запуска функционала командной строки.
В данной строке последовательно наберите следующие команды, не забывая нажимать на «Enter» после каждой из них:
Bootrec /fixmbr
Bootrec /fixboot
Bootrec /scanos
Bootrec /rebuildbcd
Затем перезагрузите компьютер, ошибка 0xc0000034 после этого бывает устранена. Надеемся что наша статья помогла вам решить ваш вопрос. Оставайтесь с нами!
- После переустановки виндовс 7 упал фпс в играх
- Cube world не запускается на windows 10
- Как узнать срок действия лицензии windows server 2016
- Windows 10 home подключить к wsus
- Загрузка без бренда windows 10 что это
Источник: kompyutery-programmy.ru
Как можно легко исправить STOP-ошибку 0x00000074 на синем экране смерти в операционной системе Windows 7, 8 или 10?
Ошибки
На чтение 3 мин Просмотров 35
О неполадках в операционной среде Microsoft Windows свидетельствует «синий экран смерти» (BSoD). Подобное состояние системы может возникать как в процессе загрузки операционной среды, так и во время работы программной оболочки Windows.
Одна из множества ошибок, провоцирующая возникновение «синего экрана смерти», — STOP-ошибка 0x00000074: BAD_SYSTEM_CONFIG_INFO. В этой статье будет подробно описываться её причина возникновения, а также возможные способы решения.
Возможные причины ошибки 0x00000074
Данная проблема может возникнуть в операционных системах Microsoft Windows 7, 8, 10 по нескольким причинам:
- Пользователь PC вручную или при помощи программы удалил ключи реестра из каталога SYSTEM.
- Некоторые компьютерные вирусы способны влиять на загружаемые библиотеки OSLOADER/NTLDR.H, при этом изменяются параметры реестра.
- В некоторых случаях «синий экран смерти» с сигнатурой 0x00000074 был связан с неполадками жесткого диска HDD или оперативной памяти RAM.
Как её исправить?
Иногда срабатывает восстановление системы при запуске последней удачной конфигурации. В описании сбоя программы BAD_SYSTEM_CONFIG_INFO слово CONFIG_INFO указывает для опытных пользователей на настройки при помощи команды msconfig:
- Итак, первым делом необходимо запустить Windows 7 в безопасном режиме нажатием F8 в начале загрузки ПК.
- Далее следует выбрать пункт меню безопасный режим или безопасный режим с загрузкой сетевых драйверов.
- Затем необходимо перейти в меню пуск, выбрать командную строку и ввести команду msconfig.
- В появившемся окне под названием конфигурация системы выбираем вкладку загрузка, нажимаем ниже в подменю дополнительные параметры и вручную вводим количество процессоров, а также объём оперативной памяти вашего ПК.
- Далее перезагружаем ПК.
Если ошибка не исчезла или в безопасном режиме загрузиться не удалось, можно попытаться устранить проблему при помощи загрузочного диска или флеш накопителя. Потребуется восстановить утерянный ключ реестра. Порядок действий следующий:
Источник: yakadr.ru
Как исправить ошибки NO_SUCH_PARTITION типа «синий экран» (0x00000043)
Проблемы 0x43, связанные с 0x00000043, в большинстве случаев могут являться результатом отсутствия или повреждения драйвера устройства для Windows 10 или неисправного оборудования, что приводит к выводу сообщения об ошибке «синий экран смерти» (BSOD). В большинстве случаев скачивание и замена файла 0x43 позволяет решить проблему.
Типичные ошибки NO_SUCH_PARTITION
«Синий экран смерти», связанный с NO_SUCH_PARTITION, как правило, будет одним из следующих:
- «Обнаружена проблема: NO_SUCH_PARTITION вызвал проблему и завершение работы Windows, чтобы предотвратить повреждение. «
- «: (Извините, ваш компьютер столкнулся с проблемой с NO_SUCH_PARTITION и нуждается в перезагрузке сейчас. «
- «СТОП 0x000000D1: IRQL_NOT_LESS_EQUAL — NO_SUCH_PARTITION»
- 0x0000001E ОСТАНОВКА: КМОДЕ_ИСКЛЮЧЕНИЕ_НЕТ_ОБРАБАТЫВАЕТСЯ — NO_SUCH_PARTITION
- 0×00000050: СТРАНИЦА_FAULT_IN_NONPAGED_AREA — NO_SUCH_PARTITION
Во многих случаях ошибки NO_SUCH_PARTITION, вызывающие синий экран смерти, возникают после установки аппаратного или программного обеспечения, связанной с Windows s. Во время установки Windows могут возникнуть ошибки NO_SUCH_PARTITION, во время работы программы, связанной с NO_SUCH_PARTITION, во время загрузки драйвера устройства, связанного с Microsoft Corporation, или во время запуска/завершения работы. Запись ошибок Blue Screen NO_SUCH_PARTITION, связанных с Windows , имеет решающее значение для обнаружения неисправностей и ретрансляции обратно в Microsoft Corporation для вариантов ремонта.
Источник ошибок NO_SUCH_PARTITION
Ошибки Blue Screen NO_SUCH_PARTITION часто вызваны связанными проблемами с оборудованием, программным обеспечением, драйвером устройства или прошивкой. Эти ошибки NO_SUCH_PARTITION могут быть связаны с аппаратными проблемами Microsoft Corporation или Windows во многих случаях.
В основном, осложнения NO_SUCH_PARTITION связаны с:
- Поврежденные, плохо настроенные или устаревшие драйверы, связанные с Windows s (NO_SUCH_PARTITION).
- Недопустимая или поврежденная запись реестра NO_SUCH_PARTITION, связанная с NO_SUCH_PARTITION и Windows .
- Вирус или вредоносное ПО, которые повредили файл NO_SUCH_PARTITION или связанные с Windows программные файлы.
- Ошибка NO_SUCH_PARTITION изMMicrosoft Corporation аппаратных конфликтов после новой установки.
- Повреждение или удаление системных файлов (например, NO_SUCH_PARTITION) после неудачной установки Windows или драйверов устройств.
- Ошибка STOP (NO_SUCH_PARTITION) с поврежденного жесткого диска.
- Ошибка NO_SUCH_PARTITION STOP, созданная в результате повреждения оперативной памяти.
Продукт Solvusoft
Совместима с Windows 2000, XP, Vista, 7, 8, 10 и 11
Источник: www.solvusoft.com
Содержание
- Исправляем ошибку 0xc0000034 при старте Windows
- Что это за ошибка 0xc0000034?
- Причины ошибки 0xc0000034 могут быть следующими:
- Как исправить 0xc0000034 в Виндовс 10
- Способ №1. Используйте средство автоматического восстановления Виндовс
- Способ №2. Используем функционал команды bootrec
- Содержание:
- ↑ Ошибка 0xc0000142 при запуске приложения в Windows 10
- ↑ Почему появляется ошибка 0xc0000142
- ↑ Как исправить ошибку 0xc0000142 при запуске приложения Windows 10: обзор эффективных способов
- Ошибка 0xc0000142 при запуске Word, Excel
- Ошибка приложения 0xc0000005 в Windows 7/8/10
- Ошибка 0xc0000005 после обновления Windows 7/8
- Удаление обновлений из командной строки, самое простое
- Удаление обновлений из Панели управления
- Если не получается ни первым, ни вторым способом
- Как ещё исправить ошибку 0xc0000005
- Для владельцев лицензионных ОС
- Ну что ещё сказать
- Справка по ошибкам Windows обновления и установки
- Общие решения
- Ошибки 0xC1900101
- Другие распространенные ошибки
- Общие решения
- Ошибки 0xC1900101
- Другие распространенные ошибки
Исправляем ошибку 0xc0000034 при старте Windows
Что это за ошибка 0xc0000034?
Ошибка с кодом 0xc0000034 является ошибкой загрузки Виндовс 10, также известной как «The Boot Configuration Data file is missing». Обычно перед появлением данной ошибки пользователь замечает более длительную, по сравнению с обычной, загрузку системы, внезапные замедления и торможения, спорадический «вылет» различных приложений, проблемы с Интернетом и прочие схожие неисправности.
Рассматриваемая ошибка обычно возникает во время загрузки Виндовс, после чего загрузка системы прекращается. При этом баг фиксируется не только на Виндовс 10, но и на более ранних операционных системах.
Причины ошибки 0xc0000034 могут быть следующими:
Как исправить 0xc0000034 в Виндовс 10
Для решения проблемы с кодом 0xc0000034 существует несколько общепризнанных способов, ниже я последовательно их опишу. При этом вам обязательно понадобится флешка или диск с находящимися на них установочными файлами Виндовс 10 (могут даже пригодиться инсталляционные файлы Виндовс 8 и 7), без которых исправление рассматриваемой в статье проблемы будет невозможным. Полный список способов по устранению ошибки 0xc0000034 описан на Сделайкомп. Если описанные далее способы не помогут исправить проблему, тогда вам следует перейти на сайт Sdelaicomp.ru.
Способ №1. Используйте средство автоматического восстановления Виндовс
Для реализации данного способа необходимо перейти в БИОС вашего ПК, и выставить там очерёдность загрузки дисков таким образом, чтобы первой на загрузку стояла флешка (или диск), на которых имеются инсталяционные файлы вашей ОС.
Затем выполните следующее:
Выберите вашу операционную систему из списка, после чего будет осуществлено поиск неисправностей на ней с их последующим устранением.
Если данный способ не помог, переходим к следующему.
Способ №2. Используем функционал команды bootrec
Загрузитесь с установочного диска или флешки, как рекомендовано выше. В начальном экране нажмите на Shift+F10 для запуска функционала командной строки.
В данной строке последовательно наберите следующие команды, не забывая нажимать на «Enter» после каждой из них:
Затем перезагрузите компьютер, ошибка 0xc0000034 после этого бывает устранена. Надеемся что наша статья помогла вам решить ваш вопрос. Оставайтесь с нами!
Источник
Содержание:
Привет друзья! Сегодня мы поговорим об ошибке 0xc0000142 в Windows 10, которая может появиться во время запуска игр или программ, и даже при включении компьютера. На экране ПК выводится сообщение «Ошибка при запуске приложения (0xc0000142). Для выхода из приложения нажмите кнопку «ОК». Эта досадная неполадка говорит о том, что системе не удаётся правильно инициализировать программу. В первую очередь нужно попытаться выяснить, почему произошёл сбой, и только после этого выбирают способ его устранения. В этой статье мы рассмотрим, как исправить ошибку 0xc0000142 при запуске приложения в Windows 10.
↑ Ошибка 0xc0000142 при запуске приложения в Windows 10
↑ Почему появляется ошибка 0xc0000142
• Повреждение файлов и библиотек, которые требуются для запуска приложения.
• Проблемы с совместимостью.
• Системный файл недоступен.
• Недостаточно прав для запуска приложения.
• ОС не соответствует требованиям игры или программы.
• Присутствие на компьютере вирусов и вредоносных приложений.
• Компоненты NetFramework и DirectX работают некорректно.
• Отсутствуют необходимые драйверы видеокарты.
• К компьютеру подключено несовместимое оборудование.
Таким образом, ошибка 0xc0000142 появляется вследствие механического повреждения компонентов компьютера или нарушений в программном обеспечении.
↑ Как исправить ошибку 0xc0000142 при запуске приложения Windows 10: обзор эффективных способов
Запуску программы может препятствовать установленный на компьютере антивирус. Его следует отключить на время, и затем вновь попробовать запустить приложение.
Нередко ошибка 0xc0000142 появляется из-за того, что имя пользователя содержит русские буквы. Поэтому необходимо переименовать имя или создать нового пользователя, имя которого будет содержать только буквы латинского алфавита. И потом через этого пользователя пробуют запустить приложение.
Создание новой учётной записи происходит таким образом:
• нажать кнопку «Пуск», выбрать раздел «Параметры»;
• перейти в раздел «Учётные записи», выбрать пункт «Семья и другие пользователи»;
• открыть меню «Добавить члена семьи», затем выбрать «Добавить ребёнка»;
Данный способ заключается в проверке компьютера на наличие вредоносного ПО. Заражение системных файлов вирусами также может привести к сбоям при открытии приложений, которые ранее нормально работали. Рекомендуется использовать бесплатные версии антивирусов Dr.Web CureIt или Virus Removal Tool. Запускаем процесс сканирования системы и ждём результатов. Затем пробуем открыть программу, которая не хотела запускаться.
Ещё нужно проверить Windows 10 на наличие ошибок:
• открыть список служб через меню «Пуск»;
• выбрать пункт «Командная строка (Администратор)»;
• когда откроется обработчик команд, вводим sfc /scannow и нажимаем Enter.

Самая распространённая причина возникновения неполадки – наличие русских букв в пути установки проблемного приложения. Проверить это можно так:
• если ярлык расположен на рабочем столе – нужно кликнуть по нему правой кнопкой мышки и открыть пункт «Свойства»;
• в открывшемся окне переходим на вкладку «Ярлык» и смотрим, что указано в поле «Объект»;
• если указанный путь содержит кириллицу, программу желательно переустановить и ещё раз проверить, что отображается в поле объект.




• проверить, что отображается в поле «Объект»;
• если есть русские программы – приложение переустанавливают и повторяю попытку запуска.
Для решения проблемы надо выполнить запуск приложения в режиме совместимости с предыдущей версией ОС. Последовательность действий:
• кликнуть по ярлыку программы правой кнопкой, выбрать раздел «Свойства»;
• перейти на вкладку «Совместимость»;
• в соответствующем поле выбрать версию ОС, под которую было создано приложение;
• установить галочку возле пункта «Запустить программу в режиме совместимости с»;
• нажать «ОК».
Рассмотренные способы в большинстве случаев помогают устранить неполадку и приложение начинает работать без сбоев. Для решения проблемы стоит комбинировать разные варианты. Иногда для устранения ошибки 0xc0000142 в Windows 10 необходимо удалить программу и заново установить её.
Источник
Ошибка 0xc0000142 при запуске Word, Excel
Ошибка 0xc0000142 при запуске офисной программы Word, Excel или любой другой, входящей в состав пакета Microsoft Office для Windows 10.
Решение на удивление простое. Чтобы исправить проблему, связанной с ошибкой 0xc0000142 при запуске приложения Ворд или Эксель офисного пакета Майкрософт Офис, нужно:
В открывшемся окне выберите «Быстрое восстановление», программа подумает около 1-2 минуты. Если отобразится ошибка, то выберите «Восстановление по сети».
Практически всегда срабатывает пункт №2 и даже на нелицензионном (взломанном, активированном) приложении. Кстати, здесь можете скачать Майкрософт Офис бесплатно для Windows 10 и пользоваться без ограничений.
Если метод выше не сработал на вашем компьютере или ноутбуке — пишите в комментариях, будем разбираться.
Источник
Ошибка приложения 0xc0000005 в Windows 7/8/10
Приветствую! Наша любимая операционная система полна неожиданных сюрпризов, и один из них – это ошибка приложения под кодом 0xc0000005. Беда в том, что у этой ошибки нет конкретной расшифровки источника проблемы, т.е. случиться она может почти из-за чего угодно! Но хорошая новость в том, что 90% проблем можно исправить следуя этой инструкции.
Возникает эта проблема при запуске какой-нибудь программы или игры, а у некоторых даже при попытке открыть любую программу на компьютере! При этом может выдаваться похожее окно:
А сообщения могут быть разными, например:
или система может вовсе уйти в нокаут, оставив на экране лишь печальный синий экран смерти. В Windows 8/10 x64 могут не работать 32-битные приложения. В любом случае следуйте инструкции сверху вниз, пробуя различные варианты, пока всё не наладится.
Ошибка 0xc0000005 после обновления Windows 7/8
В течении 2013-2014 годов Microsoft выпустила несколько обновлений для своих операционных систем, которые могут приводить к данной проблеме. В зависимости от настроек системы, эти обновления могут устанавливаться как в ручном режиме, так и полностью автоматически.
Факт: на пиратской Windows 7 вероятность лицезреть ошибку в разы выше, чем на лицензионной ОС. Но и законные владельцы виндовс могут столкнуться с неприятностью. Тут уж как сложатся звёзды 🙂 От меня совет: используйте только оригинальные сборки винды, а не всякие там супер-мега-пупер-зверь сборки 😉
Решение проблемы: удалить некоторые обновления. Сделать это можно несколькими способами.
Удаление обновлений из командной строки, самое простое
В Windows 7 введите в строку поиска меню «Пуск» строчку:
wusa.exe /uninstall /kb:2859537
В Windows 8 нажмите «Win+X» и введите:
exe /uninstall /kb:2859537
Нажмите «Enter», и немного подождите. Если обновление под номером 2859537 у вас установлено, то утилита удалит его. Проверьте, не решена ли ваша проблема. Если нет, то снова откройте меню «Пуск» и в строку поиска введите:
wusa.exe /uninstall /kb:2872339
Нажмите энтер, и снова проверьте. При отрицательном результате повторяем действия ещё с двумя обновлениями:
wusa.exe /uninstall /kb:2882822
wusa.exe /uninstall /kb:971033
После каждого шага желательно перезагружаться.
Удаление обновлений из Панели управления
Просматриваем список с обновлениями Microsoft Windows и ищем в скобках совпадения из: KB2859537, KB2872339, KB2882822, KB971033
Удаляем. В списке около 200 строчек, поэтому первый способ мне видится более быстрым. Посмотрите видео, чтобы было понятней как всё делается.
Если не получается ни первым, ни вторым способом
Возможно, проблема окажется серьёзней и первые два способа не сработают из-за самой ошибки при запуске приложений 0xc0000005, т.е. она будет появляться при попытке запуска панели управления или утилиты wusa.exe. Тогда попробуйте запуститься в безопасном режиме. Для Windows 7 нужно при запуске компьютера нажимать клавишу «F8» пока не появится меню загрузки и там выбрать «Безопасный режим»
А там уже попробовать удалить обновления первым или вторым способом.
В особо сложных случаях и этот вариант не пройдёт. Тогда нужно использовать средство устранения неполадок. Чтобы загрузить среду восстановления нужно так же при запуске компьютера нажимать «F8» и в меню выбрать «Устранение неполадок компьютера»
Далее будет предложено выбрать язык и ввести пароль администратора. Но такого пункта в меню может не оказаться, особенно если у вас Windows 8.1/10. Тогда нужно загрузиться с установочного диска или флешки, но вместо установки Windows выбрать «Восстановление системы», а затем в окошке нажать на «Командная строка».
Для продолжения работы нужно знать на каком диске установлена операционная система, обычно это диск «C:», а определить это можно очень просто. Введите в командную строку команду:
Здесь вы уже разберётесь: системный диск тот, на котором есть папка «Windows». Вернёмся к нашим «баранам», в командной строке введите команду:
DISM /Image:C: /Get-Packages
Где C: это буква диска, на котором установлена операционная система. В результате выполнения команды вы получите много-много информации, среди которой нужно найти записи, содержащие номера одного или всех пакетов обновлений из перечня: KB2859537, KB2872339, KB2882822, KB971033. Привожу для примера:
На картинке красным отмечено то, что нужно скопировать в буфер обмена. В командной строке это делается так: выделяем левой кнопкой мыши, а чтобы скопировать кликаем по выделению правой кнопкой, и всё. Чтобы облегчить себе задачу поиска нужной информации среди бесконечных букв и цифр сделайте так: скопируйте всё содержание окна в буфер и вставьте его в блокноте, а там уже пользуйтесь обычным поиском.
Далее, введите в командную строку:
DISM /Image:C: /Remove-Package /PackageName:здесь_имя_пакета_которое_скопировали
Т.е. должно получится наподобие (всё на одной строчке):
DISM /Image:C: /Remove-Package /PackageName:Package_for_KB2859537
Нажимаем энтер, и, если нашли ещё другие пакеты обновления, то проделываем тоже самое и с ними. В результате этой процедуры пакеты будут удалены и пропадут из списка установленных, но останутся в журнале виндовс, т.ч. не пугайтесь, если что 🙂
И на закуску другой, более простой, а для кого-то может и единственный, метод:
На заметку: можно избежать установки нежелательных пакетов при ручном режиме обновлений Windows. Нужно просто найти такой пакет в списке на установку и нажать «Скрыть».
Как ещё исправить ошибку 0xc0000005
Не всегда ошибку можно исправить удалив злосчастные обновления, т.к., как я уже писал, причины могут быть разными. Хороший вариант – это откат системы до точки восстановления на тот момент, когда ещё всё работало. Просто вспомните, когда это началось и найдите точку восстановления на дату пораньше. Кстати, так можно решить проблему и в случае пакетов обновления, просто восстановившись на точку, когда они ещё небыли установлены.
Далее попытаемся исправить ситуацию, восстановив системные файлы с помощью утилит dism и sfc. Запустите командную строку от админа и выполните по очереди две команды:
dism /online /cleanup-image /restorehealth
Команды выполняются довольно долго, после окончания работы нужно перезагрузиться. Они проверяют системные файлы, и в случае отклонения от исходных вариантов, они автоматически восстанавливаются из хранилища. В процессе восстановления, возможно, будет запрошен установочный диск с Windows или флешка.
Частой проблемой могут быть вирусы в системе. Причём не сами вирусы являются причиной возникновения ошибки, но они как бы проявляют проблему, т.е. получается наложение нескольких факторов. В любом случае систему нужно тщательно пролечить от вирусов.
Сбойный модуль оперативной памяти так же может стать причиной. Особенно, если всё это началось после расширения или модернизации оперативной памяти компьютера. В этом случае нужно временно убрать новый модуль памяти и протестировать работу системы. Если проблема устранена, то, соответственно, сбойный модуль нужно поменять на рабочий. Протестировать память на ошибки можно с помощью утилиты MemTest86.
Неправильные драйверы так же могут стать нашей головной болью. В частности, это касается драйверов видеокарты. Вспомните, не обновляли ли вы какие-нибудь драйвера. Попробуйте скачать более новый драйвер или откатиться до предыдущей версии. Сделать это можно в диспетчере устройств, в свойствах устройства на вкладке «Драйвер»
Иногда, ошибка 0xc0000005 возникает когда настройки профиля вашего принтера конфликтуют с приложениями. В этом случае не поможет даже переустановка Windows. Нужно обновить драйвера принтера или зайти в настройки принтера и создать новый чистый профиль.
Неполадки в реестре Windows могут служить корнем многих проблем, в т.ч. и нашей ошибки. На помощь могут прийти утилиты чистки реестра, коих в сети огромное множество. Это вариант не для новичков, т.к. можно окончательно загубить систему.
Для владельцев лицензионных ОС
Вы можете обратиться в техническую поддержку Microsoft и вам обязаны помочь, т.к. это чисто их «бока». Позвонить им можно в будние дни с 8:00 до 20:00, а в субботу с 10:00 до 19:00 по МСК, по телефонам:
В любое время можно обратиться за помощью через форму обратной связи.
Владельцам предустановленных Windows нужно обращаться производителю компьютера или ноутбука, а они уже передадут информацию в Майкрософт.
Если ничего не помогает, могу посочувствовать и предложить полностью переустановить Windows 7/8/10. Радикальный метод, который у многих стоит на первом месте 🙂
Ну что ещё сказать
Если проблема коснулась только одного приложения, то попробуйте, для начала, просто переустановить его. Если есть английская, не русифицированная версия, то используйте её, иногда такое прокатывает. «Ломать» нормальную работу программ умеют всякие «взломщики», поэтому пользователям нелицензионных программ грех жаловаться на нестабильную работу компьютера и появление ошибки 0xc0000005 в любых ипостасях 🙂
Ну вот и всё, успехов! Если остались вопросы – добро пожаловать в комментарии, постараюсь помочь.
Источник
Существует множество причин, по которым при обновлении или установке Windows 11 может возникнуть сообщение об ошибке, но распространенные ошибки можно исправить с помощью нескольких действий, которые можно сделать самостоятельно. Примечание. При обновлении устройство будет обновлено с более старой версии Windows, например Windows 7, Windows 8.1 или Windows 10 до Windows 11.
Прежде чем искать определенный код ошибки, воспользуйтесь советами в разделе Общие решения. Если они не помогут решить проблему с обновлением или установкой, воспользуйтесь таблицей кодов ошибок в конце этой статьи.
Общие решения
Вот несколько советов, которые помогут вам исправить ошибки обновления и установки:
Отсоедините все ненужные устройства. Это могут быть наушники, принтеры, сканеры, динамики, USB-устройства флэш-памяти и внешние жесткие диски.
Если вы используете ноутбук, подключенный к стыковочному узлу, отстыкуйте его.
Прежде чем пытаться обновить Windows, убедитесь, что на устройстве установлены все важные обновления, в том числе обновления драйверов оборудования.
Чтобы убедиться, что на устройстве установлены все обновления, просмотрите статью Центр обновления Windows: вопросы и ответы.
Используйте Защитник Windows для защиты своего устройства во время обновления — антивирусное программное обеспечение не от Майкрософт может вызывать проблемы с обновлением. Если у вас есть установочный носитель и вся необходимая информация для активации, вы можете переустановить программное обеспечение после обновления.
Чтобы удалить антивирусное приложение, перейдите в раздел Панель управленияПрограммыПрограммы и компоненты. Выберите программу и нажмите Удалить. Нажмите Да для подтверждения.
Устаревшее программное обеспечение может мешать обновлению Windows, поэтому попробуйте удалить старые или ненужные приложения.
Если вы хотите переустановить приложение позже, перед удалением убедитесь, что у вас есть установочный носитель и вся необходимая информация для активации.
Чтобы удалить программное обеспечение, перейдите в раздел Панель управленияПрограммыПрограммы и компоненты. Выберите программу и нажмите Удалить. Нажмите Да для подтверждения.
Для обновления до Windows 11 необходимо достаточно места на жестком диске для установки.
Чтобы просмотреть, сколько места на жестком диске доступно на вашем компьютере, выберите проводник на панели задач (в Windows Explorer в Windows 7) или нажмите Windows клавишу с логотипом + E.
Затем выберите Компьютер или Этот компьютер и найдите раздел Жесткие диски или Устройства и диски. Системным считается диск, на значке которого есть логотип Microsoft Windows. Количество свободного места будет указано под диском.
Если свободное место на диске заканчивается, ознакомьтесь с советами по освобождению места на диске компьютера.
Ошибки 0xC1900101
Ошибка, начинающаяся с 0xC1900101 — это, как правило, ошибка драйвера. При отображении какого-либо из этих кодов ошибок, попробуйте сначала выполнить следующие действия, чтобы устранить проблему. Если эти действия не работают, дополнительные технические сведения см. в Windows обновлении.
Убедитесь, что на вашем устройстве достаточно свободного места. На вашем устройстве требуется не менее 16 ГБ свободного места для обновления 32-разрядной ОС или 20 ГБ для 64-разрядной ОС. Дополнительные сведения см. в этойWindows.
Запустите Центр обновления Windows несколько раз. Скачайте и установите все доступные обновления в Центре обновления Windows, в том числе обновления программного обеспечения, обновления для оборудования и некоторые сторонние драйверы. Для устранения Windows обновления используйте Windows обновления 11.
Проверьте сторонние драйверы и скачайте все обновления. Сторонние драйверы и инструкции по установке для любого оборудования, которое вы добавили к устройству, можно найти на веб-сайте изготовителя.
Отключите дополнительное оборудование. Удалите все внешние устройства хранения данных и диски, док-станции и другое оборудование, подключенное к устройству, которое не нужно для основных функций.
Проверьте диспетчер устройств на ошибки. В поле поиска на панели задач введите диспетчер устройств. Выберите в результатах Диспетчер устройств. В появившемся окне найдите все устройства с желтым восклицательным знаком рядом (может потребоваться выбрать каждую категорию, чтобы перейти в список устройств). Нажмите и удерживайте (или щелкните правой кнопкой мыши) имя устройства и выберите один из вариантов Обновить драйверы или Удалить, чтобы исправить ошибки.
Удалите программы безопасности сторонних разработчиков. Убедитесь, что вы знаете как переустановить программы, а все необходимые ключи под рукой. Защитник Windows защитит ваше устройство на это время.
Исправьте ошибки жесткого диска. В поле поиска на панели задач введите командная строка. Выберите из списка результатов Командная строка. В появившемся окне введите chkdsk/f C: и нажмите клавишу ВВОД. Исправление ошибок на жестком диске начнется автоматически, и вам будет предложено перезапустить устройство.
Примечание: Чтобы выполнить это действие, у вас должны быть разрешения администратора.
Выполните корректный перезапуск в Windows. См. раздел Выполнение «чистой» загрузки в Windows.
Восстановление системных файлов. В поле поиска на панели задач введите командная строка. Выберите из списка результатов Командная строка. В появившемся окне введите DISM.exe /Online /Cleanup-image /Restorehealth и нажмите клавишу ВВОД. (Узнайте, как восстановить изображение Windows )
Примечание: Чтобы выполнить это действие, у вас должны быть разрешения администратора.
Другие распространенные ошибки
В следующей таблице перечислены наиболее распространенные ошибки обновления и установки, а также некоторые из них можно попытаться устранить. Если у вас по-прежнему возникают проблемы при обновлении или установке Windows, обратитесь в службу поддержки Майкрософт.
Что она означает и как ее исправить
Это означает, что возникла проблема с загрузкой и установкой выбранного обновления. Центр обновления Windows повторит попытку позже, при этом вам не потребуется выполнять никаких действий.
Эта ошибка может означать, что на компьютере установлено несовместимое приложение, которое не позволяет завершить процесс обновления. Удалите все несовместимые приложения, а затем попробуйте выполнить обновление снова.
Операция очистки предыдущей попытки установки по-прежнему ожидает завершения, для продолжения обновления требуется перезагрузка системы. Перезагрузите устройство и снова запустите программу установки. Если перезапуск устройства не решил проблему, воспользуйтесь программой очистки диска для удаления временных и системных файлов. Дополнительные сведения см. в этойWindows.
Файл, необходимый Центру обновления Windows, поврежден или отсутствует. Попробуйте восстановить системные файлы. В поле поиска на панели задач введите командную подсказку. Выберите из списка результатов Командная строка. В появившемся окне введите DISM.exe /Online /Cleanup-image /Restorehealth и нажмите клавишу ВВОД.
Это может значит, что компьютер не соответствует минимальным требованиям для скачивания или установки обновления до версии Windows 11. Узнайте больше о минимальных требованиях для Windows 11.
Это может означать, что драйвер или другое программное обеспечение на компьютере несовместимы с обновлением до версии Windows 11. Сведения о том, как устранить эту проблему, можно найти в службе поддержки Майкрософт.
Эта ошибка может означать, что процесс обновления был прерван, поскольку вы случайно перезагрузили компьютер или вышли из системы. Попробуйте снова выполнить обновление и убедитесь, что компьютер подключен к электросети и остается включенным.
Эта ошибка может означать, что вашему компьютеру не удалось подключиться к серверам Центра обновления Windows. Если вы используете VPN для подключения к рабочей сети, отключитесь от сети и выключите программное обеспечение VPN (если применимо), а затем попробуйте снова выполнить обновление.
Эта ошибка также может означать, что в разделе, зарезервированном системой, недостаточно свободного места. Возможно, эту проблему удастся решить, используя стороннее программное обеспечение для увеличения размера раздела, зарезервированного системой.
Ошибка: нам не удалось завершить обновления. Отмена изменений. Не выключайте компьютер.
Ошибка: не удалось настроить обновления Windows. Отмена изменений.
Это общие ошибки, которые могут возникать в случае сбоя обновления Windows. Чтобы выбрать оптимальный способ решения проблемы, необходимо определить конкретный код ошибки.
Код ошибки, вызвавшей сбой обновления, можно найти в журнале обновлений. Наймете обновление, которое не было установлено, обратитесь к коду ошибки и обратитесь в службу поддержки Майкрософт.
Чтобы просмотреть историю обновлений в Windows 11:
Ошибка: обновление не применимо к этому компьютеру.
Эта ошибка может означать, что на компьютере не установлены обязательные обновления.
Убедитесь, что на вашем компьютере установлены все важные обновления, прежде чем пытаться выполнить обновление.
Эта ошибка может означать, что на компьютере недостаточно свободного места для установки обновления.
Освободите место на диске и повторите попытку. Советы по освобождению места на диске
Конечный диск, раздел или том не поддерживает указанную операцию с диском.
Убедитесь, что ваш компьютер соответствует минимальным требованиям для установки Windows.
Системе не удается найти указанный файл.
Если у вас есть диск, на котором не устанавливается Windows 11, удалите эти диски.
Драйвер вызвал проблему.
Отключите или удалите все сторонние антивирусные или антишпионские программы в системе. Отключите все периферийные устройства, подключенные к системе, за исключением мыши, клавиатуры и дисплея.
Обратитесь к поставщику оборудования за обновленными драйверами устройств.
Программа установки Windows непредвиденно завершена из-за другого процесса, запущенного в фоновом режиме.
Во время загрузки Windows в штатном режиме автоматически запускается несколько приложений и служб, которые потом работают в фоновом режиме. К ним относятся основные системные процессы, антивирусные программы, системные служебные программы и другое ранее установленное ПО. Эти приложения и службы могут вызывать помехи при попытке обновления до последней версии Windows 11.
Чтобы определить, может ли фоновая программа оказаться на связи с обновлением, может потребоваться «чистая загрузка». См. как выполнить чистую загрузку в Windows.
Программа установки Windows непредвиденно завершена из-за другого процесса, запущенного в фоновом режиме.
Удалите антивирусное или антишпионское программное обеспечение и повторите попытку обновления.
Существует множество причин, по которым вы можете получить сообщение об ошибке при обновлении или установке Windows 10, но распространенные ошибки можно устранить с помощью нескольких простых шагов, которые можно выполнить самостоятельно. Примечание. После обновления ваше устройство переходит с предыдущей версии Windows, такой как Windows 7 или Windows 8.1, на Windows 10.
Прежде чем искать определенный код ошибки, воспользуйтесь советами в разделе Общие решения. Если они не помогут решить проблему с обновлением или установкой, воспользуйтесь таблицей кодов ошибок в конце этой статьи.
Общие решения
Вот несколько советов, которые помогут вам исправить ошибки обновления и установки:
Отсоедините все ненужные устройства. Это могут быть наушники, принтеры, сканеры, динамики, USB-устройства флэш-памяти и внешние жесткие диски.
Если вы используете ноутбук, подключенный к стыковочному узлу, отстыкуйте его.
Прежде чем пытаться обновить Windows, убедитесь, что на устройстве установлены все важные обновления, в том числе обновления драйверов оборудования.
Чтобы убедиться, что на устройстве установлены все обновления, просмотрите статью Центр обновления Windows: вопросы и ответы.
Используйте Защитник Windows для защиты своего устройства во время обновления — антивирусное программное обеспечение не от Майкрософт может вызывать проблемы с обновлением. Если у вас есть установочный носитель и вся необходимая информация для активации, вы можете переустановить программное обеспечение после обновления.
Чтобы удалить антивирусное приложение, перейдите в раздел Панель управленияПрограммыПрограммы и компоненты. Выберите программу и нажмите Удалить. Нажмите Да для подтверждения.
Устаревшее программное обеспечение может мешать обновлению Windows, поэтому попробуйте удалить старые или ненужные приложения.
Если вы хотите переустановить приложение позже, перед удалением убедитесь, что у вас есть установочный носитель и вся необходимая информация для активации.
Чтобы удалить программное обеспечение, перейдите в раздел Панель управленияПрограммыПрограммы и компоненты. Выберите программу и нажмите Удалить. Нажмите Да для подтверждения.
Чтобы установить Windows 10, необходимо достаточно свободного места на жестком диске.
Затем выберите Компьютер или Этот компьютер и найдите раздел Жесткие диски или Устройства и диски. Системным считается диск, на значке которого есть логотип Microsoft Windows. Количество свободного места будет указано под диском.
Если свободное место на диске заканчивается, ознакомьтесь с советами по освобождению места на диске компьютера.
Ошибки 0xC1900101
Ошибка, начинающаяся с 0xC1900101 — это, как правило, ошибка драйвера. При отображении какого-либо из этих кодов ошибок, попробуйте сначала выполнить следующие действия, чтобы устранить проблему. Если эти действия не работают, дополнительные технические сведения см. в Windows обновлении.
Убедитесь, что на вашем устройстве достаточно свободного места. На вашем устройстве требуется не менее 16 ГБ свободного места для обновления 32-разрядной ОС или 20 ГБ для 64-разрядной ОС. Дополнительные сведения см. в этойWindows.
Запустите Центр обновления Windows несколько раз. Скачайте и установите все доступные обновления в Центре обновления Windows, в том числе обновления программного обеспечения, обновления для оборудования и некоторые сторонние драйверы. Чтобы устранить Windows обновления, воспользуйтесь Windows обновления.
Проверьте сторонние драйверы и скачайте все обновления. Сторонние драйверы и инструкции по установке для любого оборудования, которое вы добавили к устройству, можно найти на веб-сайте изготовителя.
Отключите дополнительное оборудование. Удалите все внешние устройства хранения данных и диски, док-станции и другое оборудование, подключенное к устройству, которое не нужно для основных функций.
Удалите программы безопасности сторонних разработчиков. Убедитесь, что вы знаете как переустановить программы, а все необходимые ключи под рукой. Защитник Windows защитит ваше устройство на это время.
Примечание: Чтобы выполнить это действие, у вас должны быть разрешения администратора.
Выполните корректный перезапуск в Windows. Узнайте, как это сделать.
Примечание: Чтобы выполнить это действие, у вас должны быть разрешения администратора.
Другие распространенные ошибки
В следующей таблице перечислены наиболее распространенные ошибки обновления и установки, а также некоторые из них можно попытаться устранить. Если у вас по-прежнему возникают проблемы при обновлении или установке Windows 10, обратитесь в службу поддержки Майкрософт.
Что она означает и как ее исправить
Это означает, что возникла проблема с загрузкой и установкой выбранного обновления. Центр обновления Windows повторит попытку позже, при этом вам не потребуется выполнять никаких действий.
Эта ошибка может означать, что на компьютере установлено несовместимое приложение, которое не позволяет завершить процесс обновления. Удалите все несовместимые приложения, а затем попробуйте выполнить обновление снова.
Операция очистки предыдущей попытки установки по-прежнему ожидает завершения, для продолжения обновления требуется перезагрузка системы. Перезагрузите устройство и снова запустите программу установки. Если перезапуск устройства не решил проблему, воспользуйтесь программой очистки диска для удаления временных и системных файлов. Дополнительные сведения см. в этойWindows.
Файл, необходимый Центру обновления Windows, поврежден или отсутствует. Попробуйте восстановить системные файлы: выберите кнопку Начните и введите командную команду в поле поиска на панели задач. Выберите из списка результатов Командная строка. В появившемся окне введите DISM.exe /Online /Cleanup-image /Restorehealth и нажмите клавишу ВВОД.
Эта ошибка может означать, что ваш компьютер не соответствует минимальным требованиям к скачиванию или установке обновления до Windows 10. Узнайте больше о минимальных требованиях для Windows
Это может означать, что драйвер или другое программное обеспечение на компьютере несовместимы с обновлением до версии Windows 10. Сведения о том, как устранить эту проблему, можно найти в службе поддержки Майкрософт.
Эта ошибка может означать, что процесс обновления был прерван, поскольку вы случайно перезагрузили компьютер или вышли из системы. Попробуйте снова выполнить обновление и убедитесь, что компьютер подключен к электросети и остается включенным.
Эта ошибка может означать, что вашему компьютеру не удалось подключиться к серверам Центра обновления Windows. Если вы используете VPN для подключения к рабочей сети, отключитесь от сети и выключите программное обеспечение VPN (если применимо), а затем попробуйте снова выполнить обновление.
Эта ошибка также может означать, что в разделе, зарезервированном системой, недостаточно свободного места. Возможно, эту проблему удастся решить, используя стороннее программное обеспечение для увеличения размера раздела, зарезервированного системой.
Ошибка: нам не удалось завершить обновления. Отмена изменений. Не выключайте компьютер.
Ошибка: не удалось настроить обновления Windows. Отмена изменений.
Это общие ошибки, которые могут возникать в случае сбоя обновления Windows. Чтобы выбрать оптимальный способ решения проблемы, необходимо определить конкретный код ошибки.
Код ошибки, вызвавшей сбой обновления, можно найти в журнале обновлений. Наймете обновление, которое не было установлено, обратитесь к коду ошибки и обратитесь в службу поддержки Майкрософт.
Просмотр журнала обновлений в Windows 8.1
Просмотр журнала обновлений в Windows 7
Выберите кнопку 
Ошибка: обновление не применимо к этому компьютеру.
Эта ошибка может означать, что на компьютере не установлены обязательные обновления.
Убедитесь, что на вашем компьютере установлены все важные обновления, прежде чем пытаться выполнить обновление.
Эта ошибка может означать, что на компьютере недостаточно свободного места для установки обновления.
Освободите место на диске и повторите попытку. Советы по освобождению места на диске
Конечный диск, раздел или том не поддерживает указанную операцию с диском.
Убедитесь, что ваш компьютер соответствует минимальным требованиям для установки Windows 10.
Системе не удается найти указанный файл.
Если у вас есть диск или диски, на которых вы не устанавливаете Windows 10, удалите эти диски.
Драйвер вызвал проблему.
Отключите или удалите все сторонние антивирусные или антишпионские программы в системе. Отключите все периферийные устройства, подключенные к системе, за исключением мыши, клавиатуры и дисплея.
Обратитесь к поставщику оборудования за обновленными драйверами устройств.
Программа установки Windows непредвиденно завершена из-за другого процесса, запущенного в фоновом режиме.
Во время загрузки Windows в штатном режиме автоматически запускается несколько приложений и служб, которые потом работают в фоновом режиме. К ним относятся основные системные процессы, антивирусные программы, системные служебные программы и другое ранее установленное ПО. Эти приложения и службы могут создавать помехи при попытке обновления до последней версии Windows 10.
Чтобы определить, мешает ли фоновая программа обновлению, может потребоваться «чистая загрузка». См. как выполнить чистую загрузку в Windows.
Программа установки Windows непредвиденно завершена из-за другого процесса, запущенного в фоновом режиме.
Удалите антивирусное или антишпионское программное обеспечение и повторите попытку обновления.
Источник
- Содержание статьи
- Описание «Ошибки 43»
- Причины возникновения «Ошибки 43»
- Ошибка в работе драйвера устройства (очень часто)
- Решение 1: Обновление драйвера устройства
- Решение 2: Удаление устройства
- Неисправность порта, разъема подключения или кабеля (часто)
- Решение проблемы
- Недостаток электропитания на USB-порте (редко)
- Решение 1: Смена порта/кабеля
- Решение 2: Отключение режима «Экономии электроэнергии устройства»
- Ошибка в параметрах реестра Windows (очень редко)
- Решение проблемы
- Поврежденные системные файлы ОС (очень редко)
- Решение 1: Проверка системных файлов (SFC)
- Решение 2: Восстановление ОС из резервной копии
- Что делать, если ничего не помогло и «Ошибка 43» осталась?
- Комментарии к статье ( 16 шт )
- Добавить комментарий
Ошибки… К сожалению, как бы мы не старались их избежать, они имеют свойство появляться снова и снова. И хорошо, когда мы знаем, из-за чего возникает конкретная ошибка, чтобы предпринять комплексные меры по ее устранению. Но в работе операционной системы и оборудования случаются ошибки, причины возникновения которых не очевидны, и нам приходится провести ряд комплексных процедур для их выявления и устранения. К данному типу не очевидных ошибок и относиться одна из самых распространенных ошибок — «Ошибка 43».
Выглядит данная ошибка следующим образом:
Это устройство было остановлено, поскольку оно сообщило о возникновении неполадок. (Код 43)
В английской версии ОС Windows:
Windows has stopped this device because it has reported problems. (Code 43)
Так же текст аналогичной ошибки может быть таким:
Система windows остановила это устройство, так как оно сообщило о возникновении неполадок. (код 43)
Описание «Ошибки 43»
Если в диспетчере устройств вы видите оборудование, которое отмечено желтым восклицательным знаком, а в его свойствах присутствует описание «Система Windows остановила это устройство, так как оно сообщило о возникновении неполадок (Код 43)», прежде всего, не стоит волноваться! Это типичная ошибка, которая вызвана сбоем в работе оборудования или ошибкой в работе драйвера устройства.
Ошибка «Система Windows остановила это устройство» или «Код 43» чаще всего возникает в ряде периферийных устройств по типу Bluetooth или Wi-Fi моделей, USB жестких дисков, не исключен вариант с появлением данной ошибке в работе видеокарты.
Причины возникновения «Ошибки 43»
Как мы говорили выше, существует целый ряд возможных причин для возникновения данной ошибки, и ниже мы приведем основные сценарии возникновения «Ошибки 43» и способы их решения.
Причиной возникновения ошибки с кодом 43 является:
- Ошибка в работе драйвера устройства — это наиболее частый виновник, поэтому пытаться решить проблему (если вы наверняка не знаете причину) нужно начинать именно с этого пункта;
- Неисправность порта, разъема подключения или кабеля — это тоже довольно распространенный случай из-за которого ОС Windows показывает приведенный выше текст ошибки;
- Недостаток электропитания на USB-порте — это частая причина, при подключении различных устройств, которые потребляют при своей работе много энергии, например, портативные жесткие диски, очень мощные WI-Fi адаптеры и т.д.;
- Ошибка в параметрах реестра Windows — это очень редкая причина возникновения ошибки с кодом 43;
- Поврежденные системные файлы ОС — это очень редкая причина возникновения ошибки с кодом 43;
Перед тем как читать дальше, попробуйте воспользоваться самым простым советом, который вы не раз слышали от различных служб поддержки и системных администраторов, — «Попробуйте выключить и затем повторно включить проблемное устройство или перезагрузите компьютер».
Знакомо? Как бы банально это не звучало, но это действительно рабочий способ решения «Ошибки 43», и зачастую переподключение устройства или перезагрузка компьютера помогают избавиться от данного типа ошибок. После переподключения или перезагрузки системой инициируется повторное переподключение устройства и драйверов, отвечающих за его корректную работу. Так что, перед тем как пытаться искать потенциальное место возникновения неисправности, просто попробуйте переподключить устройство или перезагрузите ваш компьютер.
Ошибка в работе драйвера устройства (очень часто)
Самая частая и распространенная причина возникновения «Ошибки 43» это конфликт установленных драйверов или ошибка, возникшая в процессе установки / обновления драйверов.
Способы решения:
Решение 1: Обновление драйвера устройства
Необходимо перейти в «Диспетчер устройств» и найти проблемное оборудование.
Все устройства, в работе которых найдены неполадки или ошибки, операционные системы семейства Windows отмечают желтым восклицательным знаком.
Щелчком правой кнопки мышки вызываем контекстное меню устройства и выбираем пункт «Обновить драйвер».
Вас встретит меню Обновления драйверов.
Выбираем «Автоматический поиск обновленных драйверов». В этом случае Windows произведёт автоматический поиск драйверов в сети интернет и по результату поиска автоматически установит / обновит драйвер проблемного оборудования.
В случае если у вас есть скачанный архив с драйвером устройства, его необходимо извлечь в удобную вам директорию и на этапе выбора способа поиска драйверов воспользоваться пунктом «Выполнить поиск драйверов на этом компьютере».
Решение 2: Удаление устройства
Необходимо перейти в «Диспетчер устройств» и зайти в свойства проблемного оборудования.
Открываем вкладку «Драйвер».
Нажимаем кнопку «Удалить устройство».
После того как процедура удаления устройства будет выполнена, вам необходимо выключить компьютер и отключить проблемное оборудование, в работе которого произошла ошибка.
Отключать устройство следует в том случае, если ошибка возникла при подключении USB-устройств.
В случае возникновения «Ошибки 43» на видеокарте извлекать её не обязательно. В качестве исключения можно провести визуальный осмотр элементов подключения на видеокарте и разъеме материнской платы, которые также могут быть причиной «Ошибки 43» и описаны в нашем следующем пункте.
После того как оборудование отключено, вам необходимо включить компьютер и переподключить устройство с последующей полной переустановкой драйверов устройства.
Неисправность порта, разъема подключения или кабеля (часто)
Еще один распространенный вариант появления «Ошибки 43» может быть вызван механическим повреждением порта подключения на материнской плате, разъеме подключаемого устройства (или кабеля, который используется для подключения).
Механическое повреждение порта подключения может произойти при небрежной установке или демонтаже оборудования, а также из-за механического износа вследствие эксплуатации. Визуально проявляется как дефект контактной пары или контактирующих дорожек в месте подключения устройства.
Решение проблемы
Следует провести визуальный осмотр разъема подключения. Если в процессе осмотра вы видите проблемные области (загнутые или сломанные контактные дорожки, трещины в текстолите и т. д.), вам следует передключить устройство в другой недефектный разъем на материнской плате. Как вариант, попытаться восстановить или устранить неисправность контакта вручную (редакция sysadmin.ru настоятельно рекомендует воспользоваться специализированным сервисным центром, если вы не уверены в своих силах и четком понимании процесса ремонта), например, при помощи пинцета или тонкой иголки.
Отсутствие контакта на одном элементе подключения может быть явной причиной ошибки в корректной работе устройства и возникновения «Ошибки 43».
Если данные проблемы присутствуют на подключаемом устройстве, все немного сложнее. Вам потребуется обратиться в соответствующий сервисный центр для ремонта неисправного оборудования или воспользоваться гарантией на оборудование.
Зачастую крупные ритейлеры, такие как DNS или М.Видео, идут на уступки и готовы произвести гарантийный ремонт такого дефектного устройства или оборудования.
Недостаток электропитания на USB-порте (редко)
Менее распространенная, но все же встречающаяся причина возникновения «Ошибки 43» может быть вызвана нехваткой электропитания устройства, подключенного к USB-разъему компьютера.
Как известно, любому устройству, подключенному по USB, требуется электропитание для его корректной работы. Для USB 2.0 допустимое максимальное потребление электропитания устройством составляет 0,5 А при напряжении 5 В, а в USB 3.0 максимальный ток увеличен до 0,9 А при том же напряжении.
Стоит отметить, что зачастую удлинители или переходники могут вызвать аналогичную проблему нехватки напряжения. В некоторых случаях при использовании длинного кабеля или «китайского» переходника-разветвителя компьютеру не удается корректно прочитать информацию подключенного устройства или электропитание USB-порта может затухать на особо длинных кабелях.
Решение 1: Смена порта/кабеля
Для начала из схемы подключения устройства следует исключить все удлинители и разветвители и переподключить устройство напрямую в USB-разъем материнской платы компьютера.
Также следует учитывать тот факт, что некоторые устройства по умолчанию требуют подключения к USB 3.0 и будут некорректно работать в разъемах USB 1.0-1.1 и 2.0 из-за нехватки электропитания разъема.
Решение 2: Отключение режима «Экономии электроэнергии устройства»
Еще одним возможным вектором неисправности может служить переход устройства в режим «Экономии электроэнергии» и его последующий выход из этого режима. Режим «Экономии электроэнергии» включен для всех USB-устройств по умолчанию настройками Windows. В силу специфики работы операционной системы и её энергопотребляющих элементов разработчиками было принято решение после периода не активности ограничивать электропитание всех периферийных устройств для общего уменьшения энергопотребления компьютера.
Необходимо перейди в «Диспетчер устройств» и зайти в свойства USB-устройства.
Переходим на вкладку «Управление электропитанием».
Снимаем галочку с надстройки «разрешать отключение этого устройства для экономии энергии».
Данная надстройка работает только для конкретного устройства, и если вы ходите запретить ограничение электропитания для нескольких устройств, вам следует повторить этот пункт для каждого отдельно взятого устройства.
Ошибка в параметрах реестра Windows (очень редко)
Реестр Windows — это иерархически база данных, которая содержит в себе все параметры и настройки операционной системы. В нём содержится вся информация и настройки для аппаратного и программного обеспечения, профилей пользователей, предустановки и различные настройки ОС, ассоциации файлов, системные политики, список установленного ПО фиксируются в реестре и т. д.
Решение проблемы
Мы категорически не рекомендуем вам производить ручную настройку или чистку реестра Windows, особенно без четкого понимания выполняемых действий и возможных последствий!
Для оптимизации работы реестра есть специализированные программы по типу Reg Organizer или Ccleaner, которые безопасно удалят ненужные записи и произведут оптимизацию реестра Windows.
Обязательно создавайте резервные копии реестра перед запуском процесса очистки и оптимизации! Они не занимают много места и помогут восстановить работу ОС в непредвиденных случаях!
Подробный пример очистки и оптимизации реестра описан в статье «Как очистить компьютер от мусора и ускорить его работу»
Поврежденные системные файлы ОС (очень редко)
Еще одной причиной появления «Ошибки 43» может стать повреждение системных файлов ОС. В основном это случается, когда ОС устанавливает крупный пакет обновлений и случается ошибка, которая может отразиться как на работе драйверов устройства, так и работе ОС в целом.
Решение 1: Проверка системных файлов (SFC)
Для начала следует провести процедуру проверки целостности системных файлов ОС.
Для этого вам потребуется запустить «Командную строку» от имени администратора.
В командной строке наберите команду — sfc /scannow
В ответ на команду вам будет выведено сообщение: «Начато сканирование системы. Этот процесс может занять некоторое время».
Начнется проверка целостности файлов системы.
По окончанию проверки вы увидите результат.
В случае если ошибки в целостности файлов не обнаружены, но «Ошибки 43» осталась, вы можете воспользоваться утилитой «Восстановления системы».
Решение 2: Восстановление ОС из резервной копии
Как включить или, наоборот, отключить восстановление системы и создание резервных копий ОС вы можете узнать из нашей статьи «Как включить и отключить восстановление системы в Windows 7 и Windows 10»
Открываем «Панель управления».
Запускаем ярлык «Восстановление».
Нажимаем «Запуск восстановления системы».
Вас встретит инструмент «Восстановление системных файлов и параметров».
Выбираем дату точки восстановления и нажимаем «Далее».
Вас встретит окно запуска процесса восстановления ОС. Нажимаем «Готово».
Утилита восстановления предупредит вас, что процесс необратим и его нельзя будет прервать. Соглашаемся и дожидаемся окончания процесса восстановления.
В случае если инструмент «Восстановление системных файлов и параметров» сообщает об ошибке, что «Защита системы отключена», значит, к сожалению, данный метод восстановления вам не подходит.
Что делать, если ничего не помогло и «Ошибка 43» осталась?
Несмотря на обилие причин возникновения и возможных способов решения «Ошибки 43», зачастую всё решается простой переустановкой или обновлением драйверов конкретного устройства.
Если вышеописанные способы вам не помогли и «Ошибка 43» осталась, попробуйте выполнить «чистую» установку Windows.
Как вариант, переподключите проблемное устройство с «Ошибкой 43» к другому компьютеру, чтобы проверить работоспособность самого устройства. Если на другом компьютере «Ошибка 43» повторилась, это может означать поломку или выход из строя самого устройства.
Возникновение критических ошибок, по большей части, предвещает определённые процессы в операционной системе, которые могут натолкнуть пользователя на мысль, что в работе компьютера имеются проблемы. Если своевременно обращать внимание на незначительные (на взгляд многих пользователей) мелочи, например, кратковременные зависания системы, несвойственные обычной загрузки звуки, появления ошибочных записей в журнале Windows, то большую часть возможных проблем удастся избежать, решив их на профилактическом уровне, а не постфактум. Это утверждение относится и к рассматриваемой в настоящей статье ошибке с кодом 0xc0000034, которая достаточно часто терроризирует пользователей Windows 10, но встречается и в более ранних версиях. В чём причины её возникновения? А главное, какие существуют способы её решения? Обо всём об этом и пойдёт речь далее.
Исправление ошибки 0xc0000034 в Windows.
Причины и решения
Итак, код 0xc0000034 прямо указывает на то, что операционная система не может провести штатную загрузку, вследствие повреждения необходимых для этого файлов загрузочного сектора или их фактического отсутствие. В качестве возможных причин можно привести десятки различных сценариев, большинство из которых носят стандартизированный характер, например:
- Некорректная установка операционной системы.
- Некорректное обновление
- Некорректное установка и/или обновление стороннего программного обеспечения, функционал которого связан с системными компонентами.
- Некорректная работа жёсткого диска или твердотельного накопителя.
- Деятельность вирусного программного обеспечения.
Как видно, большинство из приведённых сценариев характеризуется некорректными действиями самого пользователя, что в некоторой степени облегчает определение причинно-следственной связи, а именно это и есть ключ к решению любой проблемы. Вывод из сказанного один – первостепенная задача пользователя вернуть работоспособность загрузочного сектора, и уже после этого начать искать первопричину всего произошедшего.
Решение
В силу того обстоятельства, что ошибка с кодом 0xc0000034 (то есть повреждение загрузчика) нивелирует все попытки загрузиться на рабочий стол, в том числе это распространяется и на загрузку в безопасном режиме, для исправления потребуется загрузочный носитель с операционной системой Windows. Речь идёт не о переустановки Windows, а лишь в использовании среды восстановления. Да, кто-то может отметить, что попасть в данную среду можно и без загрузочного носителя, но, к сожалению, в рамках решения данного BSOD сделать это будет проблематично. Итак, вставьте загрузочный носитель в соответствующий порт и сделайте следующее:
1 вариант:
- Используя «Boot Menu» или изменения приоритетного устройства загрузки в BIOS, загрузитесь с имеющегося образа Windows.
Стоит отметить, что для решения проблемы необязательно использовать ту же версию операционной системы, что установлена на целевом компьютере, но соответствие версий всё же в приоритете.
В зависимости от степени повреждения загрузочного сектора, применение лишь этих средств может привести к полному решению возникших проблем. В случае если ситуация не нашла своего решения, следует перейти к более сложному варианту.
2 вариант. Для работы будет использовать средство Bootrec.exe с параметром «/RebuildBcd» и при необходимости с параметром «/FixMbr»:
- Снова откройте среду восстановления в разделе «Поиск и устранение неисправностей».
- Откройте раздел «Дополнительные параметры» и нажмите на вкладку «Командная строка».
В качестве альтернативного варианта просто нажмите на сочетание клавиш «Shift+F10» в первом установочном окне.
- В открывшуюся консоль командной строки введите и выполните команду «bootrec.exe /RebuildBcd»
Выполнение данной команды инициирует поиск установленных на выбранном носителе совместимых операционных систем с последующим добавлением их конфигуратора загрузки в загрузочный сектор целевого образа Windows. После появления сообщения об успешной замене конфигуратора, закройте консоль командной строки и перезагрузите компьютер. Если проблема сохранилась, то попробуйте использовать средство «Bootrec.exe» с ранее анонсированным параметров «FixMbr» для перезаписи конфигуратора.
Устранение ошибки 0xc0000034 в Windows 10
Ошибка 0xc0000034 в Windows 10 при включении и загрузке возникает на порядок реже, чем в Windows XP, 7, 8, так как в ней встроен расширенный функционал для восстановления работоспособности системы. Если пользователь вручную не отключал «Восстановление системы» в ОС, то Виндовс по умолчанию будет периодически создавать резервные копии системных файлов, в том числе и загрузчика. А сама загрузочная запись при этом хранится на скрытом диске (в «Проводнике» он не виден). Именно поэтому при возникновении ошибки 0xc0000034 достаточно несколько раз перезагрузить ПК – система автоматически выполнит восстановление критически важных системных файлов.
СОВЕТ. Видео устранения ошибки 0xc0000034 в Windows 10 на английском языке, но вы можете включить русские субтитры.
Если же это не помогает, то есть, повреждены и загрузчик, и файлы, отвечающие за запуск системы в режиме восстановления, то без загрузочного накопителя и в этом случае не обойтись. И необходим DVD-диск или флешка именно с Windows 10, причём той же разрядности (32 или 64 бита), что и установленная на ПК система.
После загрузки с загрузочного накопителя потребуется выполнить следующее:
- выбрать «Восстановление системы»;
- перейти в «Поиск и устранение неисправностей»;
- выбрать пункт «Командная строка»;
- поочёредно ввести и выполнить следующие команды: Bootrec/fixmbr, Bootrec/fixboot, Bootrec/scanos, Bootrec/rebuildbcd.
При этом может появиться запрос на добавление новой записи в загрузочный лист. Необходимо указать параметр «А» и нажать Enter.
Если и этот вариант не помог, то можно ещё выполнить сброс Windows. Перед тем как исправить ошибку 0xc0000034 таким способом в Windows 10, необходимо учесть, что все ранее установленные программы и их настройки удалятся. Пользовательские данные это не затрагивает. Сброс выполняется следующим образом:
- загрузиться с установочного накопителя;
- выбрать «Восстановление при загрузке»;
- выбрать «Вернуть компьютер в исходное состояние».
Будет предложено два варианта восстановления: с очисткой диска и без неё. Если выбрать первое, то все данные, хранившиеся на диске с системой, будут безвозвратно удалены. Поэтому сначала рекомендуется использовать второй вариант. Если восстановить загрузку не удастся, то тогда остаётся только восстановление с полной очисткой диска.
Заключение
После успешного восстановления работоспособности операционной системы следует приступить к поиску причин, которые и привели к возникновению рассмотренных проблем. В первую очередь обратите внимание на всё программное обеспечение, манипуляции с которыми предшествовали возникновению ошибки с кодом «0xc0000034». Проверьте компьютер на наличие вирусной активности, а также вспомните проводились ли какие изменения записей реестра. Также будет не лишним создать точку восстановления.
Содержание
- Исправляем ошибку 0xc0000034 при старте Windows
- Что это за ошибка 0xc0000034?
- Причины ошибки 0xc0000034 могут быть следующими:
- Как исправить 0xc0000034 в Виндовс 10
- Способ №1. Используйте средство автоматического восстановления Виндовс
- Способ №2. Используем функционал команды bootrec
- Ошибка при запуске приложения 0xc0000005 — Как исправить?
- Как исправить ошибку 0xc0000005 в Windows 10
- 1. Отключить сторонний Антивирус
- 2. Включить брандмауэр Windows Defender
- 3. Сканирование всей системы на вирус
- 4. Исправить неисправные драйверы
- 5. Восстановить данные конфигурации загрузки (BCD)
- 6. Очистить реестр
- 7. Проверка и восстановление системных файлов
- 8. Проверка и диагностика RAM
- 9. Отключить предотвращение выполнения данных DEP
- 10. Поковыряем реестр
- 11. Вернуть компьютер в исходное состояние
- Как исправить ошибку 0xc0000428 при установке Windows или запуске приложения?
- Значение ошибки 0xc0000428
- Причины возникновения ошибки
- 5 способов устранения ошибки 0xc0000428
- Удаление цифровой подписи файла
- Использование командной строки
- Запуск от имени администратора
- Отключение контроля учетных записей UAC
- Встроенная учетная запись администратора
- Исправление ошибки 0xc0000428 в Windows 10
- Исправление ошибки 0xc0000428, возникающей при запуске Windows 7
- Общие рекомендации
Исправляем ошибку 0xc0000034 при старте Windows
При работе с ОС Виндовс 10 (обычно при загрузке последней) пользователь может внезапно столкнуться с синим экраном смерти (BSoD). В сопровождающем BSoD сообщении указано, что система нуждается в исправлении, поскольку файлы BCD отсутствуют или повреждены, также приводится код ошибки — 0xc0000034. В данной статье я расскажу, в чём суть данной проблемы, и как её исправить.
Что это за ошибка 0xc0000034?
Ошибка с кодом 0xc0000034 является ошибкой загрузки Виндовс 10, также известной как «The Boot Configuration Data file is missing». Обычно перед появлением данной ошибки пользователь замечает более длительную, по сравнению с обычной, загрузку системы, внезапные замедления и торможения, спорадический «вылет» различных приложений, проблемы с Интернетом и прочие схожие неисправности.
Рассматриваемая ошибка обычно возникает во время загрузки Виндовс, после чего загрузка системы прекращается. При этом баг фиксируется не только на Виндовс 10, но и на более ранних операционных системах.
Причины ошибки 0xc0000034 могут быть следующими:
- Файлы, отвечающие за загрузки ОС отсутствуют, повреждены, или настроены неправильно. Ошибки, связанные с BCD (Boot Configuration Data – данные конфигурации загрузки) и ошибкой 34 наиболее часто вызваны проблемами лишь одного специфического BCD-файла;
- Плохие сектора на жёстком диске. Появление плохих (битых) секторов, на которых содержаться важные системные файлы, делает последние не читаемыми;
- Несовместимые с вашим ПК аппаратные или программные компоненты. Если вы недавно установили на компьютер какой-то новый софт или добавили новое устройство, то эти компоненты могут вызывать появление анализируемой в статье дисфункции;
- Некорректная работа операционной системы. Файлы Виндовс могут быть повреждены или отсутствовать по различным причинам (деятельность вирусных программ, ручное удаление их пользователем и др.).
Как исправить 0xc0000034 в Виндовс 10
Для решения проблемы с кодом 0xc0000034 существует несколько общепризнанных способов, ниже я последовательно их опишу. При этом вам обязательно понадобится флешка или диск с находящимися на них установочными файлами Виндовс 10 (могут даже пригодиться инсталляционные файлы Виндовс 8 и 7), без которых исправление рассматриваемой в статье проблемы будет невозможным. Полный список способов по устранению ошибки 0xc0000034 описан на Сделайкомп. Если описанные далее способы не помогут исправить проблему, тогда вам следует перейти на сайт Sdelaicomp.ru.
Способ №1. Используйте средство автоматического восстановления Виндовс
Для реализации данного способа необходимо перейти в БИОС вашего ПК, и выставить там очерёдность загрузки дисков таким образом, чтобы первой на загрузку стояла флешка (или диск), на которых имеются инсталяционные файлы вашей ОС.
Затем выполните следующее:
- Загрузитесь с данной флешки (диска), в начальном экран нажмите на «Далее» (Next);
- Выберите «Диагностика» (Поиск и устранение неисправностей);
- Затем кликните на «Дополнительные параметры»;
- Потом на «Восстановление системы» (также можно попробовать «Восстановление при загрузке»).
Выберите вашу операционную систему из списка, после чего будет осуществлено поиск неисправностей на ней с их последующим устранением.
Если данный способ не помог, переходим к следующему.
Способ №2. Используем функционал команды bootrec
Загрузитесь с установочного диска или флешки, как рекомендовано выше. В начальном экране нажмите на Shift+F10 для запуска функционала командной строки.
В данной строке последовательно наберите следующие команды, не забывая нажимать на «Enter» после каждой из них:
Затем перезагрузите компьютер, ошибка 0xc0000034 после этого бывает устранена. Надеемся что наша статья помогла вам решить ваш вопрос. Оставайтесь с нами!
Ошибка при запуске приложения 0xc0000005 — Как исправить?
Вы получаете сообщение об ошибке «ошибка при запуске приложения» с кодом 0xc0000005 или ошибку exception access violation 0xc0000005? Обычно эта проблема возникает при попытке открыть некоторое программное обеспечение на вашем ПК с Windows 10 или Windows 7. Ошибка в основном связана с интернет-браузерами, но и любая другая программа, установленная в вашей Windows, может перестать работать. Виновником ошибки может быть сторонний антивирус, поврежденный реестр или плохие аппаратные драйверы. Разберем, что делать и как исправить код ошибки 0xc0000005 в Windows 10.
Примечание: Если вы встречаете ошибку exception access violation без кода 0xc0000005, то обратитесь к данному руководству по исправлению исключения прав доступа.
Как исправить ошибку 0xc0000005 в Windows 10
Всякий раз, если у вас возникает какая-либо ошибка в системе Windows, то лучшим вариантом будет восстановить систему с последней точки сохранения. Если кто не знает, то есть полное руководство по точке восстановления . Вы должны понимать, если точка восстановления создана 23 числа, а нынешнее время 25 число, то всё, что вы установили на ПК, в промежуток с 23 до 25, будет удалено.
1. Отключить сторонний Антивирус
Стороннее антивирусное программное обеспечение может влиять на исполняемые файлы, тем самым препятствовать запуску приложения. Поэтому, вам нужно отключить антивирус и проверить, пропала ли ошибка. Если этого не помогло, вам необходимо полностью удалить антивирусную программу из вашей системы. Ниже статья поможет вам в этом.
2. Включить брандмауэр Windows Defender
Microsoft значительно улучшила свой антивирус «Защитник Windows» и включила много функций. Стоит отметить, что встроенный антивирус набирает быстро популярность в защите и производительности в независимых тестах. Давайте проверим встроенный брандмауэр. Если вы используете сторонний антивирус, то удалите его на время.
- Перейдите «Панель управления» > «Система и безопасность» > «Брандмауэр защитника Windows».
- Слева в столбце нажмите на Включение и Отключение брандмауэра Windows.
- Далее параметры для частной и общественной сети должно быть Включено.
3. Сканирование всей системы на вирус
Вирус — вредит вашему компьютеру и может создавать ошибку 0xc0000005 при запуске программ. В этой ситуации вам необходимо просканировать всю вашу систему, чтобы выявить и уничтожить вредоносное ПО.
- Посоветую отличный антивирусный облачный сканер Zemana . При запуске сделайте полную проверку жесткого диска или сделайте процедуру встроенным антивирусом, как описано ниже.
- Или, откройте встроенный Windows Defender и перейдите по параметрам «Защита от вирусов и угроз» > «Параметры сканирования» > и выберите сначала «Проверка автономного защитника Windows».
4. Исправить неисправные драйверы
Устаревшие или поврежденные драйверы также могут привести к ошибке 0xc0000005 при запуске приложений. Драйверы — это программы, которые помогают компьютеру правильно работать с подключенным оборудованием. Если они будут устаревшие, то могут возникать определенные сбои.
- Нажмите Win+R и введите devmgmt.msc.
- Если вы видите в списке устройства с восклицательным знаком, то обновите их. Также, рекомендую открыть «Центр обновления Windows» и проверить наличие обновлений. После процедуры перезагрузите ПК.
- Также, обновите драйвер жесткого диска, даже если на нем нет восклицательного знака.
5. Восстановить данные конфигурации загрузки (BCD)
Чаще всего причина ошибки при запуске приложений 0xc0000005 в Windows — это поврежденный BCD . Откройте командную строку от имени администратора и введите команду ниже
Если местоположение загрузчика вашего ПК указывает «xOsload.exe» вместо Winload.exe, вы должны устранить некоторые ненужные файлы с компьютера, а затем восстановить свои данные конфигурации загрузки, что ниже мы и сделаем.
Введите следующие команды ниже, нажимая Enter после каждой. В случае, если вам выдаст ошибку, не переживайте, задавайте команды дальше.
- Del D:WindowsSystem32xOsload.exe
- Del D:WindowsSystem32xNtKrnl.exe
- Del D:WindowsSystem32Driversoem-drv64.sys
- attrib c:bootbcd -h -r -s
- ren c:bootbcd bcd.old
- bootrec /rebuildbcd
6. Очистить реестр
Редактор реестра — это центральная база данных Windows, которая играет жизненно важную роль на вашем ПК. Любая незначительная или неправильная запись может привести к «Ошибки 0xc0000005 при запуске приложения в Windows 10». То же самое происходит, если какой-то ключ реестра поврежден или, если отсутствуют системные файлы. В этом случае попробуйте использовать программное обеспечение как Reg Organizer или CCleaner , поскольку ручной процесс слишком сложный.
7. Проверка и восстановление системных файлов
Поврежденные системные файлы могут выдавать ошибку 0xc0000005. По этому мы воспользуемся встроенным инструментов SFC для сканирования поврежденных системных файлов и их автоматическому восстановлению. Запустите командную строку от имени администратора и введите команду ниже
- sfc /scannow
- Дождитесь окончание процесса и перезагрузите ПК.
8. Проверка и диагностика RAM
Первое что нужно сделать — это проверить физически планки ОЗУ, которые внутри вашего бука или ПК. Постарайтесь достать их аккуратно и всунуть обратно, обдув при этом их от пыли. Если ошибка появляется, то проверим программным путем оперативную память. Для этого:
- Наберите в «Поиске» (около пуск) слово mdsched.exe и запустите инструмент, чтобы проверить RAM на ошибки.
- После запуска следуйте рекомендациям на экране. Далее ПК перезагрузится и начнет сканировать RAM на ошибки, и если найдет их, то попытается исправить их автоматически.
9. Отключить предотвращение выполнения данных DEP
DEP — предотвращение выполнения данных может быть причиной блокировки в вашем процессе для запуска программы или игры. Нужно его отключить и проверить, устранена ли ошибка 0xc0000005. Откройте командную строку от имени администратора и введите команду:
- bcdedit.exe /set nx AlwaysOff — Это отключит DEP. Проверьте, устранена ли проблема, если нет, то включите обратно.
- bcdedit.exe /set nx AlwaysOn — Это включит DEP обратно.
10. Поковыряем реестр
Нажмите сочетание кнопок Win+R и введите regedit, чтобы открыть редактор реестра. В редакторе перейдите по пути:
- HKEY_LOCAL_MACHINESOFTWAREMicrosoftWindows NTCurrentVersionWindows
- С правой стороны найдите имя LoadAppInit_DLLs, нажмите на нем два раза мышкой.
- В поле «Значение» задайте цифру 1 (включить).
- Перезагрузите ПК, чтобы изменения вступили в силу.
Если нужно будет выключить, то задайте значение 0.
11. Вернуть компьютер в исходное состояние
Если выше способы еще не помогли избавиться от ошибки 0xc0000005, то отличным решением будет сбросить ПК по умолчанию с сохранением или удалением файлов. Это можно сделать открыв
- «Параметры» > «Обновление и безопасность» > «Восстановление» > «Вернуть ПК в исходное состояние» и нажать кнопку Начать.
Как исправить ошибку 0xc0000428 при установке Windows или запуске приложения?
Ошибка 0xc0000428 чаще всего появляется при запуске свежеустановленной операционной системы WIndows или во время перехода с 7-й версии на 10-ю. В результате становится невозможно работать на компьютере. Также сбой реже проявляется при установке новых программ или устройств на компьютерах с Windows 10. В статье рассмотрены все причины возникновения ошибки и детально разобраны способы ее устранения.
Значение ошибки 0xc0000428
Она означает, что операционная система Windows не запускается из-за некорректного состояния определенных системных файлов.
Причины возникновения ошибки
Чаще всего проблема возникает из-за следующих факторов:
- Использование пиратской версии операционной системы. На постсоветском пространстве относительно часто применяют нелицензионную Windows, поэтому ошибка 0xc0000428 при установке системы является распространенной. Если в описании неполадки упоминается файл oem-drv64.sys, то проблема с активацией. Загрузчик проверяет файл, не находит для него цифровой подписи и перестает дальше работать.
- Изменение или замена системных компонентов. Скорее всего, это нарушение целостности загрузчика операционной системы – BOOTMGR. Он отвечает за корректный старт системы. Если ошибка 0xc0000428 при запуске содержит название файла winload.exe, то проблема однозначно с BOOTMGR. Он буквально не может найти все файлы, которые нужны для загрузки. Это может быть вызвано ошибками в процессе обновления операционной системы, которые повредили BOOTMGR.
- Старый накопитель используется с новой версией Windows. Предполагается, что пользователь установил операционную систему на новый накопитель, а после этого подключил старый жесткий диск. В результате может применяться старый загрузчик и возникает программный конфликт, который останавливает запуск системы.
- Установка неподходящих драйверов на новое оборудование. Имеется в виду, что у них неподходящая цифровая подпись. Важно, что не всегда проблема возникает после подключения к компьютеру физического устройства. Она может случиться и после установки виртуального оборудования. Например, виртуальный дисковод DAEMON Tools.
- Использование мультизагрузочных флешек. Предполагается, что проблема возникает на этапе установки операционной системы. Это обусловлено влиянием загрузчика Grub4DOS, который имеется на флешке.
В отношении сбоев при запуске или установке приложений причинами являются неактуальность цифровой подписи файла или истечение срока годности сертификата безопасности.
5 способов устранения ошибки 0xc0000428
Не стоит отчаиваться во время поиска того, как исправить 0xc0000428. Ниже рассмотрены 5 способов решения проблемы. Они размещены в порядке актуальности — самые эффективные в начале и наименее действенные в конце.
Удаление цифровой подписи файла
Это подходит для решения проблем при загрузке операционной системы. Действовать можно двумя способами:
- Загрузка операционной системы в “Безопасном режиме”. После появления ошибки на экране следует перезагрузить систему. После исчезновения окна БИОС нужно нажать пару раз на клавишу F8. Важно, чтобы это действие выполнялось до появления загрузочной заставки Windows. Если все сделать вовремя, то появится список, в котором нужно стрелочками на клавиатуре перейти в строку “Безопасный режим” и нажать Enter. Операционная система должна запуститься, после чего следует удалить в папке C:WindowsSystem32drivers файл oem-drv64.sys. Есть альтернативный подход. После пары нажатий на F8 следует выбрать не “Безопасный режим”, а “Отключение обязательной проверки подписи драйверов” или “Отключить обязательную проверку подписи драйверов”. Windows после этого запустится, после чего нужно удалить файл oem-drv64.sys с ранее указанной папки.
- Подключение накопителя с Windows к другому компьютеру. Предполагается, что есть карман для жесткого диска либо компьютер, к которому можно подсоединить проблемный накопитель. После достаточно перейти на системный диск накопителя в директорию C:WindowsSystem32drivers, там найти и удалить файл oem-drv64.sys. Далее жесткий диск обратно подключается к изначальному компьютеру и выполняется запуск Windows.
В обоих случаях после удаления файла oem-drv64.sys обязательно нужно редактировать реестр, для чего следует выполнить такие действия:
- зажать комбинацию клавиш Win и R, ввести в появившееся окошко запрос regedit и нажать Enter — запустится “Редактор реестра”;
- в левой панели нового окна следовать по пути: HKEY_LOCAL_MACHINE => SYSTEM => CurrentControlSet => services;
- в указанной выше ветке нужно отыскать папку oem-drv64, кликнуть правой кнопкой мышки и выбрать пункт “Удалить”;
- закрыть “Редактор реестра”, сохранив все изменения.
Иногда после выполнения этих действий при загрузке операционной системы может потребоваться восстановление системы. В этом случае обязательно нужно иметь флешку (оптический диск), с которой устанавливалась эта версия Windows.
Использование командной строки
Командная строка — это эффективный способ решения любых программных ошибок. Однако его использование связано с большими трудностями для многих пользователей, так как нужно правильно вводить запросы. В результате подходы, которые рассмотрены ниже, требуют внимательности, поэтому все команды следует копировать. Они применяются для устранения неполадок при загрузке операционной системы.
- Отключение проверки цифровых подписей. Не самый подходящий метод, поскольку он делает Windows уязвимее перед вредоносным программами. Его можно использовать, если ничто другое не помогает. Сначала нужно зайти в БИОС. В разных компьютерах для этого используются кнопки: F2, F10, Del. В БИОС следует найти пункт “Secure boot” и перевести его в позицию Disabled или Off. После этого перед загрузкой Windows нужно пару раз нажать F8. Появится знакомое окно с вариантами загрузки компьютера. Следует выбрать “Отключение обязательной проверки подписи драйверов” или “Отключить обязательную проверку подписи драйверов”. Система должна запуститься. Далее зажать комбинацию Win и R, ввести запрос cmd и запустить его нажатием на Enter. Откроется Командная строка. В ее окно следует скопировать запрос cdedit.exe /set nointegritychecks on и нажать Enter.
- Ручное обновление файла BOOTMGR. Следует загрузить с флешки или диска версию Windows, которая сейчас стоит на компьютере. На начальном окне нужно выбрать пункт “Восстановление системы”. Далее необходимо выбрать локальный диск, где размещена проблемная операционная система. Скорее всего, это будет C:, после чего требуется нажать “Далее”. Возникнет окно, в котором выбирается опция “Командная строка”, затем откроется соответствующая утилита. В ней нужно запустить команду Bcdboot C:Windows /s D:. В этой команде “C:” — локальный диск проблемной Windows, а “D:” — установочный или флешка. В отношении “D:”, скорее всего, будут использованы буквы E, F, G и так далее. Чтобы точно узнать букву, следует в самом начале запустить в командной строке запрос diskpart, а потом list volume. В результате выводятся буквы, которые закреплены за подключенными к компьютеру дисками. После этого нужно запустить команду exit, чтобы закрыть информационную утилиту. После корректного запуска Bcdboot в окошке появится оповещение об итоге операции. В сообщении должно указываться, что загрузочные файлы были успешно созданы. Итог — старый загрузчик BOOTMGR будет заменен на новый.
Запуск от имени администратора
Это касается проблем при запуске или установке приложений. Если программа не открывается, то следует кликнуть на ее ярлык правой кнопкой мышки, выбрать пункт “Запуск от имени администратора”, подтвердить операцию, так как об этом появится оповещение на экране. Если не открывается установочный файл, то нужно выполнить с ним аналогичное действие.
Отключение контроля учетных записей UAC
Это касается неполадок при запуске или установке приложений. Необходимо выполнять следующие действия:
- зажать комбинацию Win и R, ввести в появившемся окне запрос regedit и нажать Enter — запустится “Редактор реестра”;
- в левой панели “Редактора реестра” следовать по пути: HKEY_LOCAL_MACHINE => Software => Microsoft => Windows => CurrentVersion => Policies => System;
- в правой (большей) панели “Редактора реестра” нужно отыскать строку EnableLUA и кликнуть 2 раза;
- в появившемся окне в строке “Значение” заменить имеющуюся цифру на 0 и нажать “ОК” — это деактивирует UAC;
- закрыть “Редактор реестра”, при этом появится запрос на перезагрузку Windows, который нужно подтвердить.
Следует учесть, что отключенный UAC снижает уровень защиты операционной системы перед зловредным программным обеспечением.
Встроенная учетная запись администратора
Это касается сбоев при запуске или установке приложений, если вышеуказанные способы не помогли. Действовать следует таким образом:
- зажать комбинацию Win и R, ввести в появившемся окне запрос cmd и нажать Enter — запустится “Командная строка”;
- для Windows с русской локализацией нужно ввести net user администратор /active:yes, а для английской — net user administrator /active:yes и нажать Enter;
- для Windows с русской локализацией нужно ввести net user администратор , а для английской — net user administrator , где “новый_пароль” является паролем, который пользователь указывает и запоминает самостоятельно;
- зажать комбинацию Ctrl, Alt и Del, после чего выбрать опцию “Выйти” — это означает выход из текущей учетной записи, такое действие можно выполнять и другими способами;
- зайти в новосозданную учетную запись, используя придуманный ранее пароль;
- выполнить запуск/установку проблемной программы.
Исправление ошибки 0xc0000428 в Windows 10
Все способы решения проблемы 0xc0000428 Windows 10 рассмотрены ранее в статье. Следует только учесть характер проявления сбоя: во время запуска/установки операционной системы или запуска/установки программы.
Исправление ошибки 0xc0000428, возникающей при запуске Windows 7
Для решения проблемы 0xc0000428 Windows 7 следует пробовать методы, которые рассмотрены в разделах статьи “Удаление цифровой подписи файла” или “Использование командной строки”.
Общие рекомендации
Если проблема возникла при запуске/установке операционной системы, то следует:
- удалить файл oem-drv64.sys;
- использовать легальные версии Windows;
- восстановить поврежденный загрузчик BOOTMGR.
Если сбой появляется при запуске/установке программы, то стоит:
- использовать права администратора;
- отключить контроль учетных записей;
- создать встроенную учетную запись администратора.
Ошибка 0xc0000428 не позволяет запустить/установить операционную систему или программу. Для устранения неполадки чаще всего стоит применять лицензионное программное обеспечение, проводить очистку цифровой подписи, устанавливать более высокие права доступа, восстанавливать поврежденные системные файлы или работать в “Безопасном режиме”.
Содержание
- Исправляем ошибку 0xc0000034 при старте Windows
- Что это за ошибка 0xc0000034?
- Причины ошибки 0xc0000034 могут быть следующими:
- Как исправить 0xc0000034 в Виндовс 10
- Способ №1. Используйте средство автоматического восстановления Виндовс
- Способ №2. Используем функционал команды bootrec
- Содержание:
- ↑ Ошибка 0xc0000142 при запуске приложения в Windows 10
- ↑ Почему появляется ошибка 0xc0000142
- ↑ Как исправить ошибку 0xc0000142 при запуске приложения Windows 10: обзор эффективных способов
- Ошибка 0xc0000142 при запуске Word, Excel
- Ошибка приложения 0xc0000005 в Windows 7/8/10
- Ошибка 0xc0000005 после обновления Windows 7/8
- Удаление обновлений из командной строки, самое простое
- Удаление обновлений из Панели управления
- Если не получается ни первым, ни вторым способом
- Как ещё исправить ошибку 0xc0000005
- Для владельцев лицензионных ОС
- Ну что ещё сказать
- Справка по ошибкам Windows обновления и установки
- Общие решения
- Ошибки 0xC1900101
- Другие распространенные ошибки
- Общие решения
- Ошибки 0xC1900101
- Другие распространенные ошибки
Исправляем ошибку 0xc0000034 при старте Windows
Что это за ошибка 0xc0000034?
Ошибка с кодом 0xc0000034 является ошибкой загрузки Виндовс 10, также известной как «The Boot Configuration Data file is missing». Обычно перед появлением данной ошибки пользователь замечает более длительную, по сравнению с обычной, загрузку системы, внезапные замедления и торможения, спорадический «вылет» различных приложений, проблемы с Интернетом и прочие схожие неисправности.
Рассматриваемая ошибка обычно возникает во время загрузки Виндовс, после чего загрузка системы прекращается. При этом баг фиксируется не только на Виндовс 10, но и на более ранних операционных системах.
Причины ошибки 0xc0000034 могут быть следующими:
Как исправить 0xc0000034 в Виндовс 10
Для решения проблемы с кодом 0xc0000034 существует несколько общепризнанных способов, ниже я последовательно их опишу. При этом вам обязательно понадобится флешка или диск с находящимися на них установочными файлами Виндовс 10 (могут даже пригодиться инсталляционные файлы Виндовс 8 и 7), без которых исправление рассматриваемой в статье проблемы будет невозможным. Полный список способов по устранению ошибки 0xc0000034 описан на Сделайкомп. Если описанные далее способы не помогут исправить проблему, тогда вам следует перейти на сайт Sdelaicomp.ru.
Способ №1. Используйте средство автоматического восстановления Виндовс
Для реализации данного способа необходимо перейти в БИОС вашего ПК, и выставить там очерёдность загрузки дисков таким образом, чтобы первой на загрузку стояла флешка (или диск), на которых имеются инсталяционные файлы вашей ОС.
Затем выполните следующее:
Выберите вашу операционную систему из списка, после чего будет осуществлено поиск неисправностей на ней с их последующим устранением.
Если данный способ не помог, переходим к следующему.
Способ №2. Используем функционал команды bootrec
Загрузитесь с установочного диска или флешки, как рекомендовано выше. В начальном экране нажмите на Shift+F10 для запуска функционала командной строки.
В данной строке последовательно наберите следующие команды, не забывая нажимать на «Enter» после каждой из них:
Затем перезагрузите компьютер, ошибка 0xc0000034 после этого бывает устранена. Надеемся что наша статья помогла вам решить ваш вопрос. Оставайтесь с нами!
Источник
Содержание:
Привет друзья! Сегодня мы поговорим об ошибке 0xc0000142 в Windows 10, которая может появиться во время запуска игр или программ, и даже при включении компьютера. На экране ПК выводится сообщение «Ошибка при запуске приложения (0xc0000142). Для выхода из приложения нажмите кнопку «ОК». Эта досадная неполадка говорит о том, что системе не удаётся правильно инициализировать программу. В первую очередь нужно попытаться выяснить, почему произошёл сбой, и только после этого выбирают способ его устранения. В этой статье мы рассмотрим, как исправить ошибку 0xc0000142 при запуске приложения в Windows 10.
↑ Ошибка 0xc0000142 при запуске приложения в Windows 10
↑ Почему появляется ошибка 0xc0000142
• Повреждение файлов и библиотек, которые требуются для запуска приложения.
• Проблемы с совместимостью.
• Системный файл недоступен.
• Недостаточно прав для запуска приложения.
• ОС не соответствует требованиям игры или программы.
• Присутствие на компьютере вирусов и вредоносных приложений.
• Компоненты NetFramework и DirectX работают некорректно.
• Отсутствуют необходимые драйверы видеокарты.
• К компьютеру подключено несовместимое оборудование.
Таким образом, ошибка 0xc0000142 появляется вследствие механического повреждения компонентов компьютера или нарушений в программном обеспечении.
↑ Как исправить ошибку 0xc0000142 при запуске приложения Windows 10: обзор эффективных способов
Запуску программы может препятствовать установленный на компьютере антивирус. Его следует отключить на время, и затем вновь попробовать запустить приложение.
Нередко ошибка 0xc0000142 появляется из-за того, что имя пользователя содержит русские буквы. Поэтому необходимо переименовать имя или создать нового пользователя, имя которого будет содержать только буквы латинского алфавита. И потом через этого пользователя пробуют запустить приложение.
Создание новой учётной записи происходит таким образом:
• нажать кнопку «Пуск», выбрать раздел «Параметры»;
• перейти в раздел «Учётные записи», выбрать пункт «Семья и другие пользователи»;
• открыть меню «Добавить члена семьи», затем выбрать «Добавить ребёнка»;
Данный способ заключается в проверке компьютера на наличие вредоносного ПО. Заражение системных файлов вирусами также может привести к сбоям при открытии приложений, которые ранее нормально работали. Рекомендуется использовать бесплатные версии антивирусов Dr.Web CureIt или Virus Removal Tool. Запускаем процесс сканирования системы и ждём результатов. Затем пробуем открыть программу, которая не хотела запускаться.
Ещё нужно проверить Windows 10 на наличие ошибок:
• открыть список служб через меню «Пуск»;
• выбрать пункт «Командная строка (Администратор)»;
• когда откроется обработчик команд, вводим sfc /scannow и нажимаем Enter.

Самая распространённая причина возникновения неполадки – наличие русских букв в пути установки проблемного приложения. Проверить это можно так:
• если ярлык расположен на рабочем столе – нужно кликнуть по нему правой кнопкой мышки и открыть пункт «Свойства»;
• в открывшемся окне переходим на вкладку «Ярлык» и смотрим, что указано в поле «Объект»;
• если указанный путь содержит кириллицу, программу желательно переустановить и ещё раз проверить, что отображается в поле объект.




• проверить, что отображается в поле «Объект»;
• если есть русские программы – приложение переустанавливают и повторяю попытку запуска.
Для решения проблемы надо выполнить запуск приложения в режиме совместимости с предыдущей версией ОС. Последовательность действий:
• кликнуть по ярлыку программы правой кнопкой, выбрать раздел «Свойства»;
• перейти на вкладку «Совместимость»;
• в соответствующем поле выбрать версию ОС, под которую было создано приложение;
• установить галочку возле пункта «Запустить программу в режиме совместимости с»;
• нажать «ОК».
Рассмотренные способы в большинстве случаев помогают устранить неполадку и приложение начинает работать без сбоев. Для решения проблемы стоит комбинировать разные варианты. Иногда для устранения ошибки 0xc0000142 в Windows 10 необходимо удалить программу и заново установить её.
Источник
Ошибка 0xc0000142 при запуске Word, Excel
Ошибка 0xc0000142 при запуске офисной программы Word, Excel или любой другой, входящей в состав пакета Microsoft Office для Windows 10.
Решение на удивление простое. Чтобы исправить проблему, связанной с ошибкой 0xc0000142 при запуске приложения Ворд или Эксель офисного пакета Майкрософт Офис, нужно:
В открывшемся окне выберите «Быстрое восстановление», программа подумает около 1-2 минуты. Если отобразится ошибка, то выберите «Восстановление по сети».
Практически всегда срабатывает пункт №2 и даже на нелицензионном (взломанном, активированном) приложении. Кстати, здесь можете скачать Майкрософт Офис бесплатно для Windows 10 и пользоваться без ограничений.
Если метод выше не сработал на вашем компьютере или ноутбуке — пишите в комментариях, будем разбираться.
Источник
Ошибка приложения 0xc0000005 в Windows 7/8/10
Приветствую! Наша любимая операционная система полна неожиданных сюрпризов, и один из них – это ошибка приложения под кодом 0xc0000005. Беда в том, что у этой ошибки нет конкретной расшифровки источника проблемы, т.е. случиться она может почти из-за чего угодно! Но хорошая новость в том, что 90% проблем можно исправить следуя этой инструкции.
Возникает эта проблема при запуске какой-нибудь программы или игры, а у некоторых даже при попытке открыть любую программу на компьютере! При этом может выдаваться похожее окно:
А сообщения могут быть разными, например:
или система может вовсе уйти в нокаут, оставив на экране лишь печальный синий экран смерти. В Windows 8/10 x64 могут не работать 32-битные приложения. В любом случае следуйте инструкции сверху вниз, пробуя различные варианты, пока всё не наладится.
Ошибка 0xc0000005 после обновления Windows 7/8
В течении 2013-2014 годов Microsoft выпустила несколько обновлений для своих операционных систем, которые могут приводить к данной проблеме. В зависимости от настроек системы, эти обновления могут устанавливаться как в ручном режиме, так и полностью автоматически.
Факт: на пиратской Windows 7 вероятность лицезреть ошибку в разы выше, чем на лицензионной ОС. Но и законные владельцы виндовс могут столкнуться с неприятностью. Тут уж как сложатся звёзды 🙂 От меня совет: используйте только оригинальные сборки винды, а не всякие там супер-мега-пупер-зверь сборки 😉
Решение проблемы: удалить некоторые обновления. Сделать это можно несколькими способами.
Удаление обновлений из командной строки, самое простое
В Windows 7 введите в строку поиска меню «Пуск» строчку:
wusa.exe /uninstall /kb:2859537
В Windows 8 нажмите «Win+X» и введите:
exe /uninstall /kb:2859537
Нажмите «Enter», и немного подождите. Если обновление под номером 2859537 у вас установлено, то утилита удалит его. Проверьте, не решена ли ваша проблема. Если нет, то снова откройте меню «Пуск» и в строку поиска введите:
wusa.exe /uninstall /kb:2872339
Нажмите энтер, и снова проверьте. При отрицательном результате повторяем действия ещё с двумя обновлениями:
wusa.exe /uninstall /kb:2882822
wusa.exe /uninstall /kb:971033
После каждого шага желательно перезагружаться.
Удаление обновлений из Панели управления
Просматриваем список с обновлениями Microsoft Windows и ищем в скобках совпадения из: KB2859537, KB2872339, KB2882822, KB971033
Удаляем. В списке около 200 строчек, поэтому первый способ мне видится более быстрым. Посмотрите видео, чтобы было понятней как всё делается.
Если не получается ни первым, ни вторым способом
Возможно, проблема окажется серьёзней и первые два способа не сработают из-за самой ошибки при запуске приложений 0xc0000005, т.е. она будет появляться при попытке запуска панели управления или утилиты wusa.exe. Тогда попробуйте запуститься в безопасном режиме. Для Windows 7 нужно при запуске компьютера нажимать клавишу «F8» пока не появится меню загрузки и там выбрать «Безопасный режим»
А там уже попробовать удалить обновления первым или вторым способом.
В особо сложных случаях и этот вариант не пройдёт. Тогда нужно использовать средство устранения неполадок. Чтобы загрузить среду восстановления нужно так же при запуске компьютера нажимать «F8» и в меню выбрать «Устранение неполадок компьютера»
Далее будет предложено выбрать язык и ввести пароль администратора. Но такого пункта в меню может не оказаться, особенно если у вас Windows 8.1/10. Тогда нужно загрузиться с установочного диска или флешки, но вместо установки Windows выбрать «Восстановление системы», а затем в окошке нажать на «Командная строка».
Для продолжения работы нужно знать на каком диске установлена операционная система, обычно это диск «C:», а определить это можно очень просто. Введите в командную строку команду:
Здесь вы уже разберётесь: системный диск тот, на котором есть папка «Windows». Вернёмся к нашим «баранам», в командной строке введите команду:
DISM /Image:C: /Get-Packages
Где C: это буква диска, на котором установлена операционная система. В результате выполнения команды вы получите много-много информации, среди которой нужно найти записи, содержащие номера одного или всех пакетов обновлений из перечня: KB2859537, KB2872339, KB2882822, KB971033. Привожу для примера:
На картинке красным отмечено то, что нужно скопировать в буфер обмена. В командной строке это делается так: выделяем левой кнопкой мыши, а чтобы скопировать кликаем по выделению правой кнопкой, и всё. Чтобы облегчить себе задачу поиска нужной информации среди бесконечных букв и цифр сделайте так: скопируйте всё содержание окна в буфер и вставьте его в блокноте, а там уже пользуйтесь обычным поиском.
Далее, введите в командную строку:
DISM /Image:C: /Remove-Package /PackageName:здесь_имя_пакета_которое_скопировали
Т.е. должно получится наподобие (всё на одной строчке):
DISM /Image:C: /Remove-Package /PackageName:Package_for_KB2859537
Нажимаем энтер, и, если нашли ещё другие пакеты обновления, то проделываем тоже самое и с ними. В результате этой процедуры пакеты будут удалены и пропадут из списка установленных, но останутся в журнале виндовс, т.ч. не пугайтесь, если что 🙂
И на закуску другой, более простой, а для кого-то может и единственный, метод:
На заметку: можно избежать установки нежелательных пакетов при ручном режиме обновлений Windows. Нужно просто найти такой пакет в списке на установку и нажать «Скрыть».
Как ещё исправить ошибку 0xc0000005
Не всегда ошибку можно исправить удалив злосчастные обновления, т.к., как я уже писал, причины могут быть разными. Хороший вариант – это откат системы до точки восстановления на тот момент, когда ещё всё работало. Просто вспомните, когда это началось и найдите точку восстановления на дату пораньше. Кстати, так можно решить проблему и в случае пакетов обновления, просто восстановившись на точку, когда они ещё небыли установлены.
Далее попытаемся исправить ситуацию, восстановив системные файлы с помощью утилит dism и sfc. Запустите командную строку от админа и выполните по очереди две команды:
dism /online /cleanup-image /restorehealth
Команды выполняются довольно долго, после окончания работы нужно перезагрузиться. Они проверяют системные файлы, и в случае отклонения от исходных вариантов, они автоматически восстанавливаются из хранилища. В процессе восстановления, возможно, будет запрошен установочный диск с Windows или флешка.
Частой проблемой могут быть вирусы в системе. Причём не сами вирусы являются причиной возникновения ошибки, но они как бы проявляют проблему, т.е. получается наложение нескольких факторов. В любом случае систему нужно тщательно пролечить от вирусов.
Сбойный модуль оперативной памяти так же может стать причиной. Особенно, если всё это началось после расширения или модернизации оперативной памяти компьютера. В этом случае нужно временно убрать новый модуль памяти и протестировать работу системы. Если проблема устранена, то, соответственно, сбойный модуль нужно поменять на рабочий. Протестировать память на ошибки можно с помощью утилиты MemTest86.
Неправильные драйверы так же могут стать нашей головной болью. В частности, это касается драйверов видеокарты. Вспомните, не обновляли ли вы какие-нибудь драйвера. Попробуйте скачать более новый драйвер или откатиться до предыдущей версии. Сделать это можно в диспетчере устройств, в свойствах устройства на вкладке «Драйвер»
Иногда, ошибка 0xc0000005 возникает когда настройки профиля вашего принтера конфликтуют с приложениями. В этом случае не поможет даже переустановка Windows. Нужно обновить драйвера принтера или зайти в настройки принтера и создать новый чистый профиль.
Неполадки в реестре Windows могут служить корнем многих проблем, в т.ч. и нашей ошибки. На помощь могут прийти утилиты чистки реестра, коих в сети огромное множество. Это вариант не для новичков, т.к. можно окончательно загубить систему.
Для владельцев лицензионных ОС
Вы можете обратиться в техническую поддержку Microsoft и вам обязаны помочь, т.к. это чисто их «бока». Позвонить им можно в будние дни с 8:00 до 20:00, а в субботу с 10:00 до 19:00 по МСК, по телефонам:
В любое время можно обратиться за помощью через форму обратной связи.
Владельцам предустановленных Windows нужно обращаться производителю компьютера или ноутбука, а они уже передадут информацию в Майкрософт.
Если ничего не помогает, могу посочувствовать и предложить полностью переустановить Windows 7/8/10. Радикальный метод, который у многих стоит на первом месте 🙂
Ну что ещё сказать
Если проблема коснулась только одного приложения, то попробуйте, для начала, просто переустановить его. Если есть английская, не русифицированная версия, то используйте её, иногда такое прокатывает. «Ломать» нормальную работу программ умеют всякие «взломщики», поэтому пользователям нелицензионных программ грех жаловаться на нестабильную работу компьютера и появление ошибки 0xc0000005 в любых ипостасях 🙂
Ну вот и всё, успехов! Если остались вопросы – добро пожаловать в комментарии, постараюсь помочь.
Источник
Существует множество причин, по которым при обновлении или установке Windows 11 может возникнуть сообщение об ошибке, но распространенные ошибки можно исправить с помощью нескольких действий, которые можно сделать самостоятельно. Примечание. При обновлении устройство будет обновлено с более старой версии Windows, например Windows 7, Windows 8.1 или Windows 10 до Windows 11.
Прежде чем искать определенный код ошибки, воспользуйтесь советами в разделе Общие решения. Если они не помогут решить проблему с обновлением или установкой, воспользуйтесь таблицей кодов ошибок в конце этой статьи.
Общие решения
Вот несколько советов, которые помогут вам исправить ошибки обновления и установки:
Отсоедините все ненужные устройства. Это могут быть наушники, принтеры, сканеры, динамики, USB-устройства флэш-памяти и внешние жесткие диски.
Если вы используете ноутбук, подключенный к стыковочному узлу, отстыкуйте его.
Прежде чем пытаться обновить Windows, убедитесь, что на устройстве установлены все важные обновления, в том числе обновления драйверов оборудования.
Чтобы убедиться, что на устройстве установлены все обновления, просмотрите статью Центр обновления Windows: вопросы и ответы.
Используйте Защитник Windows для защиты своего устройства во время обновления — антивирусное программное обеспечение не от Майкрософт может вызывать проблемы с обновлением. Если у вас есть установочный носитель и вся необходимая информация для активации, вы можете переустановить программное обеспечение после обновления.
Чтобы удалить антивирусное приложение, перейдите в раздел Панель управленияПрограммыПрограммы и компоненты. Выберите программу и нажмите Удалить. Нажмите Да для подтверждения.
Устаревшее программное обеспечение может мешать обновлению Windows, поэтому попробуйте удалить старые или ненужные приложения.
Если вы хотите переустановить приложение позже, перед удалением убедитесь, что у вас есть установочный носитель и вся необходимая информация для активации.
Чтобы удалить программное обеспечение, перейдите в раздел Панель управленияПрограммыПрограммы и компоненты. Выберите программу и нажмите Удалить. Нажмите Да для подтверждения.
Для обновления до Windows 11 необходимо достаточно места на жестком диске для установки.
Чтобы просмотреть, сколько места на жестком диске доступно на вашем компьютере, выберите проводник на панели задач (в Windows Explorer в Windows 7) или нажмите Windows клавишу с логотипом + E.
Затем выберите Компьютер или Этот компьютер и найдите раздел Жесткие диски или Устройства и диски. Системным считается диск, на значке которого есть логотип Microsoft Windows. Количество свободного места будет указано под диском.
Если свободное место на диске заканчивается, ознакомьтесь с советами по освобождению места на диске компьютера.
Ошибки 0xC1900101
Ошибка, начинающаяся с 0xC1900101 — это, как правило, ошибка драйвера. При отображении какого-либо из этих кодов ошибок, попробуйте сначала выполнить следующие действия, чтобы устранить проблему. Если эти действия не работают, дополнительные технические сведения см. в Windows обновлении.
Убедитесь, что на вашем устройстве достаточно свободного места. На вашем устройстве требуется не менее 16 ГБ свободного места для обновления 32-разрядной ОС или 20 ГБ для 64-разрядной ОС. Дополнительные сведения см. в этойWindows.
Запустите Центр обновления Windows несколько раз. Скачайте и установите все доступные обновления в Центре обновления Windows, в том числе обновления программного обеспечения, обновления для оборудования и некоторые сторонние драйверы. Для устранения Windows обновления используйте Windows обновления 11.
Проверьте сторонние драйверы и скачайте все обновления. Сторонние драйверы и инструкции по установке для любого оборудования, которое вы добавили к устройству, можно найти на веб-сайте изготовителя.
Отключите дополнительное оборудование. Удалите все внешние устройства хранения данных и диски, док-станции и другое оборудование, подключенное к устройству, которое не нужно для основных функций.
Проверьте диспетчер устройств на ошибки. В поле поиска на панели задач введите диспетчер устройств. Выберите в результатах Диспетчер устройств. В появившемся окне найдите все устройства с желтым восклицательным знаком рядом (может потребоваться выбрать каждую категорию, чтобы перейти в список устройств). Нажмите и удерживайте (или щелкните правой кнопкой мыши) имя устройства и выберите один из вариантов Обновить драйверы или Удалить, чтобы исправить ошибки.
Удалите программы безопасности сторонних разработчиков. Убедитесь, что вы знаете как переустановить программы, а все необходимые ключи под рукой. Защитник Windows защитит ваше устройство на это время.
Исправьте ошибки жесткого диска. В поле поиска на панели задач введите командная строка. Выберите из списка результатов Командная строка. В появившемся окне введите chkdsk/f C: и нажмите клавишу ВВОД. Исправление ошибок на жестком диске начнется автоматически, и вам будет предложено перезапустить устройство.
Примечание: Чтобы выполнить это действие, у вас должны быть разрешения администратора.
Выполните корректный перезапуск в Windows. См. раздел Выполнение «чистой» загрузки в Windows.
Восстановление системных файлов. В поле поиска на панели задач введите командная строка. Выберите из списка результатов Командная строка. В появившемся окне введите DISM.exe /Online /Cleanup-image /Restorehealth и нажмите клавишу ВВОД. (Узнайте, как восстановить изображение Windows )
Примечание: Чтобы выполнить это действие, у вас должны быть разрешения администратора.
Другие распространенные ошибки
В следующей таблице перечислены наиболее распространенные ошибки обновления и установки, а также некоторые из них можно попытаться устранить. Если у вас по-прежнему возникают проблемы при обновлении или установке Windows, обратитесь в службу поддержки Майкрософт.
Что она означает и как ее исправить
Это означает, что возникла проблема с загрузкой и установкой выбранного обновления. Центр обновления Windows повторит попытку позже, при этом вам не потребуется выполнять никаких действий.
Эта ошибка может означать, что на компьютере установлено несовместимое приложение, которое не позволяет завершить процесс обновления. Удалите все несовместимые приложения, а затем попробуйте выполнить обновление снова.
Операция очистки предыдущей попытки установки по-прежнему ожидает завершения, для продолжения обновления требуется перезагрузка системы. Перезагрузите устройство и снова запустите программу установки. Если перезапуск устройства не решил проблему, воспользуйтесь программой очистки диска для удаления временных и системных файлов. Дополнительные сведения см. в этойWindows.
Файл, необходимый Центру обновления Windows, поврежден или отсутствует. Попробуйте восстановить системные файлы. В поле поиска на панели задач введите командную подсказку. Выберите из списка результатов Командная строка. В появившемся окне введите DISM.exe /Online /Cleanup-image /Restorehealth и нажмите клавишу ВВОД.
Это может значит, что компьютер не соответствует минимальным требованиям для скачивания или установки обновления до версии Windows 11. Узнайте больше о минимальных требованиях для Windows 11.
Это может означать, что драйвер или другое программное обеспечение на компьютере несовместимы с обновлением до версии Windows 11. Сведения о том, как устранить эту проблему, можно найти в службе поддержки Майкрософт.
Эта ошибка может означать, что процесс обновления был прерван, поскольку вы случайно перезагрузили компьютер или вышли из системы. Попробуйте снова выполнить обновление и убедитесь, что компьютер подключен к электросети и остается включенным.
Эта ошибка может означать, что вашему компьютеру не удалось подключиться к серверам Центра обновления Windows. Если вы используете VPN для подключения к рабочей сети, отключитесь от сети и выключите программное обеспечение VPN (если применимо), а затем попробуйте снова выполнить обновление.
Эта ошибка также может означать, что в разделе, зарезервированном системой, недостаточно свободного места. Возможно, эту проблему удастся решить, используя стороннее программное обеспечение для увеличения размера раздела, зарезервированного системой.
Ошибка: нам не удалось завершить обновления. Отмена изменений. Не выключайте компьютер.
Ошибка: не удалось настроить обновления Windows. Отмена изменений.
Это общие ошибки, которые могут возникать в случае сбоя обновления Windows. Чтобы выбрать оптимальный способ решения проблемы, необходимо определить конкретный код ошибки.
Код ошибки, вызвавшей сбой обновления, можно найти в журнале обновлений. Наймете обновление, которое не было установлено, обратитесь к коду ошибки и обратитесь в службу поддержки Майкрософт.
Чтобы просмотреть историю обновлений в Windows 11:
Ошибка: обновление не применимо к этому компьютеру.
Эта ошибка может означать, что на компьютере не установлены обязательные обновления.
Убедитесь, что на вашем компьютере установлены все важные обновления, прежде чем пытаться выполнить обновление.
Эта ошибка может означать, что на компьютере недостаточно свободного места для установки обновления.
Освободите место на диске и повторите попытку. Советы по освобождению места на диске
Конечный диск, раздел или том не поддерживает указанную операцию с диском.
Убедитесь, что ваш компьютер соответствует минимальным требованиям для установки Windows.
Системе не удается найти указанный файл.
Если у вас есть диск, на котором не устанавливается Windows 11, удалите эти диски.
Драйвер вызвал проблему.
Отключите или удалите все сторонние антивирусные или антишпионские программы в системе. Отключите все периферийные устройства, подключенные к системе, за исключением мыши, клавиатуры и дисплея.
Обратитесь к поставщику оборудования за обновленными драйверами устройств.
Программа установки Windows непредвиденно завершена из-за другого процесса, запущенного в фоновом режиме.
Во время загрузки Windows в штатном режиме автоматически запускается несколько приложений и служб, которые потом работают в фоновом режиме. К ним относятся основные системные процессы, антивирусные программы, системные служебные программы и другое ранее установленное ПО. Эти приложения и службы могут вызывать помехи при попытке обновления до последней версии Windows 11.
Чтобы определить, может ли фоновая программа оказаться на связи с обновлением, может потребоваться «чистая загрузка». См. как выполнить чистую загрузку в Windows.
Программа установки Windows непредвиденно завершена из-за другого процесса, запущенного в фоновом режиме.
Удалите антивирусное или антишпионское программное обеспечение и повторите попытку обновления.
Существует множество причин, по которым вы можете получить сообщение об ошибке при обновлении или установке Windows 10, но распространенные ошибки можно устранить с помощью нескольких простых шагов, которые можно выполнить самостоятельно. Примечание. После обновления ваше устройство переходит с предыдущей версии Windows, такой как Windows 7 или Windows 8.1, на Windows 10.
Прежде чем искать определенный код ошибки, воспользуйтесь советами в разделе Общие решения. Если они не помогут решить проблему с обновлением или установкой, воспользуйтесь таблицей кодов ошибок в конце этой статьи.
Общие решения
Вот несколько советов, которые помогут вам исправить ошибки обновления и установки:
Отсоедините все ненужные устройства. Это могут быть наушники, принтеры, сканеры, динамики, USB-устройства флэш-памяти и внешние жесткие диски.
Если вы используете ноутбук, подключенный к стыковочному узлу, отстыкуйте его.
Прежде чем пытаться обновить Windows, убедитесь, что на устройстве установлены все важные обновления, в том числе обновления драйверов оборудования.
Чтобы убедиться, что на устройстве установлены все обновления, просмотрите статью Центр обновления Windows: вопросы и ответы.
Используйте Защитник Windows для защиты своего устройства во время обновления — антивирусное программное обеспечение не от Майкрософт может вызывать проблемы с обновлением. Если у вас есть установочный носитель и вся необходимая информация для активации, вы можете переустановить программное обеспечение после обновления.
Чтобы удалить антивирусное приложение, перейдите в раздел Панель управленияПрограммыПрограммы и компоненты. Выберите программу и нажмите Удалить. Нажмите Да для подтверждения.
Устаревшее программное обеспечение может мешать обновлению Windows, поэтому попробуйте удалить старые или ненужные приложения.
Если вы хотите переустановить приложение позже, перед удалением убедитесь, что у вас есть установочный носитель и вся необходимая информация для активации.
Чтобы удалить программное обеспечение, перейдите в раздел Панель управленияПрограммыПрограммы и компоненты. Выберите программу и нажмите Удалить. Нажмите Да для подтверждения.
Чтобы установить Windows 10, необходимо достаточно свободного места на жестком диске.
Затем выберите Компьютер или Этот компьютер и найдите раздел Жесткие диски или Устройства и диски. Системным считается диск, на значке которого есть логотип Microsoft Windows. Количество свободного места будет указано под диском.
Если свободное место на диске заканчивается, ознакомьтесь с советами по освобождению места на диске компьютера.
Ошибки 0xC1900101
Ошибка, начинающаяся с 0xC1900101 — это, как правило, ошибка драйвера. При отображении какого-либо из этих кодов ошибок, попробуйте сначала выполнить следующие действия, чтобы устранить проблему. Если эти действия не работают, дополнительные технические сведения см. в Windows обновлении.
Убедитесь, что на вашем устройстве достаточно свободного места. На вашем устройстве требуется не менее 16 ГБ свободного места для обновления 32-разрядной ОС или 20 ГБ для 64-разрядной ОС. Дополнительные сведения см. в этойWindows.
Запустите Центр обновления Windows несколько раз. Скачайте и установите все доступные обновления в Центре обновления Windows, в том числе обновления программного обеспечения, обновления для оборудования и некоторые сторонние драйверы. Чтобы устранить Windows обновления, воспользуйтесь Windows обновления.
Проверьте сторонние драйверы и скачайте все обновления. Сторонние драйверы и инструкции по установке для любого оборудования, которое вы добавили к устройству, можно найти на веб-сайте изготовителя.
Отключите дополнительное оборудование. Удалите все внешние устройства хранения данных и диски, док-станции и другое оборудование, подключенное к устройству, которое не нужно для основных функций.
Удалите программы безопасности сторонних разработчиков. Убедитесь, что вы знаете как переустановить программы, а все необходимые ключи под рукой. Защитник Windows защитит ваше устройство на это время.
Примечание: Чтобы выполнить это действие, у вас должны быть разрешения администратора.
Выполните корректный перезапуск в Windows. Узнайте, как это сделать.
Примечание: Чтобы выполнить это действие, у вас должны быть разрешения администратора.
Другие распространенные ошибки
В следующей таблице перечислены наиболее распространенные ошибки обновления и установки, а также некоторые из них можно попытаться устранить. Если у вас по-прежнему возникают проблемы при обновлении или установке Windows 10, обратитесь в службу поддержки Майкрософт.
Что она означает и как ее исправить
Это означает, что возникла проблема с загрузкой и установкой выбранного обновления. Центр обновления Windows повторит попытку позже, при этом вам не потребуется выполнять никаких действий.
Эта ошибка может означать, что на компьютере установлено несовместимое приложение, которое не позволяет завершить процесс обновления. Удалите все несовместимые приложения, а затем попробуйте выполнить обновление снова.
Операция очистки предыдущей попытки установки по-прежнему ожидает завершения, для продолжения обновления требуется перезагрузка системы. Перезагрузите устройство и снова запустите программу установки. Если перезапуск устройства не решил проблему, воспользуйтесь программой очистки диска для удаления временных и системных файлов. Дополнительные сведения см. в этойWindows.
Файл, необходимый Центру обновления Windows, поврежден или отсутствует. Попробуйте восстановить системные файлы: выберите кнопку Начните и введите командную команду в поле поиска на панели задач. Выберите из списка результатов Командная строка. В появившемся окне введите DISM.exe /Online /Cleanup-image /Restorehealth и нажмите клавишу ВВОД.
Эта ошибка может означать, что ваш компьютер не соответствует минимальным требованиям к скачиванию или установке обновления до Windows 10. Узнайте больше о минимальных требованиях для Windows
Это может означать, что драйвер или другое программное обеспечение на компьютере несовместимы с обновлением до версии Windows 10. Сведения о том, как устранить эту проблему, можно найти в службе поддержки Майкрософт.
Эта ошибка может означать, что процесс обновления был прерван, поскольку вы случайно перезагрузили компьютер или вышли из системы. Попробуйте снова выполнить обновление и убедитесь, что компьютер подключен к электросети и остается включенным.
Эта ошибка может означать, что вашему компьютеру не удалось подключиться к серверам Центра обновления Windows. Если вы используете VPN для подключения к рабочей сети, отключитесь от сети и выключите программное обеспечение VPN (если применимо), а затем попробуйте снова выполнить обновление.
Эта ошибка также может означать, что в разделе, зарезервированном системой, недостаточно свободного места. Возможно, эту проблему удастся решить, используя стороннее программное обеспечение для увеличения размера раздела, зарезервированного системой.
Ошибка: нам не удалось завершить обновления. Отмена изменений. Не выключайте компьютер.
Ошибка: не удалось настроить обновления Windows. Отмена изменений.
Это общие ошибки, которые могут возникать в случае сбоя обновления Windows. Чтобы выбрать оптимальный способ решения проблемы, необходимо определить конкретный код ошибки.
Код ошибки, вызвавшей сбой обновления, можно найти в журнале обновлений. Наймете обновление, которое не было установлено, обратитесь к коду ошибки и обратитесь в службу поддержки Майкрософт.
Просмотр журнала обновлений в Windows 8.1
Просмотр журнала обновлений в Windows 7
Выберите кнопку 
Ошибка: обновление не применимо к этому компьютеру.
Эта ошибка может означать, что на компьютере не установлены обязательные обновления.
Убедитесь, что на вашем компьютере установлены все важные обновления, прежде чем пытаться выполнить обновление.
Эта ошибка может означать, что на компьютере недостаточно свободного места для установки обновления.
Освободите место на диске и повторите попытку. Советы по освобождению места на диске
Конечный диск, раздел или том не поддерживает указанную операцию с диском.
Убедитесь, что ваш компьютер соответствует минимальным требованиям для установки Windows 10.
Системе не удается найти указанный файл.
Если у вас есть диск или диски, на которых вы не устанавливаете Windows 10, удалите эти диски.
Драйвер вызвал проблему.
Отключите или удалите все сторонние антивирусные или антишпионские программы в системе. Отключите все периферийные устройства, подключенные к системе, за исключением мыши, клавиатуры и дисплея.
Обратитесь к поставщику оборудования за обновленными драйверами устройств.
Программа установки Windows непредвиденно завершена из-за другого процесса, запущенного в фоновом режиме.
Во время загрузки Windows в штатном режиме автоматически запускается несколько приложений и служб, которые потом работают в фоновом режиме. К ним относятся основные системные процессы, антивирусные программы, системные служебные программы и другое ранее установленное ПО. Эти приложения и службы могут создавать помехи при попытке обновления до последней версии Windows 10.
Чтобы определить, мешает ли фоновая программа обновлению, может потребоваться «чистая загрузка». См. как выполнить чистую загрузку в Windows.
Программа установки Windows непредвиденно завершена из-за другого процесса, запущенного в фоновом режиме.
Удалите антивирусное или антишпионское программное обеспечение и повторите попытку обновления.
Источник
Обновлено: 06.02.2023
Здравствуйте. У Вас испорчены системные библиотеки Windows 7. Необходимо восстановить системные библиотеки Windows 7 при помощи диска восстановления системы либо установочного диска/флешки Windows 7.
Качественные услуги ремонта компьютеров, ноутбуков и планшетов.
IT-инженер, отлично владею английским, итальянским, корейским и китайским.
Пуск. В строке «Найти программы и файлы» впишите: Verifier.exe
ПКМ — Запуск от имени администратора. «Создать стандартные параметры» — Далее — «Автоматически выбирать неподписанные драйвера» — Далее — Готово. Перезагрузить комп. Если ошибка не исчезнет, проверьте HDD на наличие ошибок
вот после восстановлении системы на рабочем столе появилось это 0xc0000043 и написано какойто сбой. что это может значить?
Системная ошибка.
Они чуть менее чем всегда исправляются выполнением chkdsk и sfc /scannow.
Параметры команд легко найдёшь в справочной системе Винды.
Это скорее всего висрусняк, над твоим реестром поработал там еще скорее всего еще и дисковод замешан еще причем если ты начнеш жать отмену или ок или тупо закрыть он будет все больше изменять реестр пока ты не испортиш в попку__))
Или пробуй так
не уверен, но похоже на сбой файловой системы, если так то:
мой компьютер -> диск Х -> свойства -> сервис -> выполнить проверку -> ставишь все «галки», если не может, то соглашайся на проверку после перезагрузки, и так для всех дисков.. .
если не поможет пробуй продиагностировать HDD:
1. по параметрам smart
2. прогой MHDD
Привет ребята) Я в Steam купил полный предзаказ всех эпизодов. Скачал первый эпизод, все полностью установил. Сижу радостный запускаю игру, и тут на тебе, пишет: «Программа «Life is Strange» не работает» возникла проблема. Помогите, пожалуйста, как решить проблему. Компьютер у меня довольно таки мощный, все делал правильно. Кто поможет подарю кейсы для кс го)))
Тоже не запускается, лицензия. Переустанавливал C++, не помогло.
Копипастну один способ, авось тебе поможет. В моем случае это не сработало.
«Панель управления — Язык и региональные стандарты — Дополнительно — Язык программ не поддерживающих Юникод поменять на английский (США).»
Пашка Власов
Аналогично, чувак, аналогично. Беда прям.
Пуск-Панель Управления-Часы, язык и регион-Региональные стандарты-Дополнительно-Язык программ, не поддерживающих Юникод- Изменить язык системы-Английский(США)
Перезагрузил, игра поехала.
Если способ запуска игры с помощью смены языка системы не помог, то можно попробовать следующий способ.
Глючит или не запускается Life is Strange? Решение есть! Постоянные лаги и зависания — не проблема! После установки мода Life is Strange начала глючить или НПС не реагируют на завершение задания? И на этот вопрос найдется ответ! На этой странице вы сможете найти решение для любых известных проблем с игрой и обсудить их на форуме.
Проблемы с модами
Дополнение к игре Life is Strange
Игра перестала запускаться.
О: Виной тому могут быть моды установленные для основной игры. Рекомендуется полная переустановка как основной игры, так и дополнения.
Моды не работают.
О: Не все моды для Life is Strange совместимы с дополнениями. Необходимо заменить часть модификаций на другие версии. Найти их можно в файлах по игре. Задать вопрос о совместимости тех или иных модов с дополнением можно на форуме.
Игра не запускается
Тут собраны ответы на самые распространённые ошибки. В случае если вы не нашли ничего подходящего для решения вашей проблемы — рекомендуем перейти на форум, где более детально можно ознакомиться с любой ошибкой встречающийся в Life is Strange .
Игра вылетает на рабочий стол без ошибок.
О: Скорее всего проблема в поврежденных файлах игры. В подобном случае рекомендуется переустановить игру, предварительно скопировав все сохранения. В случае если игра загружалась из официального магазина за сохранность прогресса можно не переживать.
Life is Strange не работает на консоли.
О: Обновите ПО до актуальной версии, а так же проверьте стабильность подключения к интернету. Если полное обновление прошивки консоли и самой игры не решило проблему, то стоит заново загрузить игру, предварительно удалив с диска.
Ошибка 0xc000007b.
О: Есть два пути решения.
Первый — полная переустановка игры. В ряде случаев это устраняет проблему.
Второй состоит из двух этапов:
Ошибка 0xc0000142.
О: Чаще всего данная ошибка возникает из-за наличия кириллицы (русских букв) в одном из путей, по которым игра хранит свои файлы. Это может быть имя пользователя или сама папка в которой находится игра. Решением будет установка игры в другую папку, название которой написано английскими буквами или смена имени пользователя.
Ошибка 0xc0000906.
О: Данная ошибка связана с блокировкой одного или нескольких файлов игры антивирусом или “Защитником Windows”. Для её устранения необходимо добавить всю папку игры в исключени. Для каждого антивируса эта процедура индивидуально и следует обратиться к его справочной системе. Стоит отметить, что вы делаете это на свой страх и риск. Все мы любим репаки, но если вас часто мучает данная ошибка — стоит задуматься о покупке игр. Пусть даже и по скидкам, о которых можно узнать из новостей на нашем сайте.
Отсутствует msvcp 140.dll/msvcp 120.dll/msvcp 110.dll/msvcp 100.dll
О: Ошибка возникает в случае отсутствия на компьютере корректной версии пакета Microsoft Visual C++, в который и входит msvcp 140.dll (и подобные ему). Решением будет установка нужной версии пакета.
- Нажимаем на Windows + R;
- Вводим команду“regsvrЗ2 msvcp140.dll”(без кавычек);
- Нажимаем “ОК”;
- Перезагружаем компьютер.
Ошибка 0xc0000009a/0xc0000009b/0xc0000009f и другие
О: Все ошибки начинающиеся с индекса 0xc0000009 (например 0xc0000009a, где на месте “а” может находиться любая буква или цифра) можно отнести к одному семейству. Подобные ошибки являются следствием проблем с оперативной памятью или файлом подкачки.
Перед началом выполнения следующих действий настоятельно рекомендуем отключить часть фоновых процессов и сторонних программ, после чего повторно попробовать запустить Life is Strange .
Увеличиваем размер файла подкачки:
- Клик правой кнопкой на значку компьютера, а далее: «Дополнительные параметры системы» — «Дополнительно» — «Быстродействие» — «Дополнительно» — «Виртуальная память» — «Изменить».
- Выбираем один диск, задаем одинаковый размер.
- Перезагружаемся.
Размер файла подкачки должен быть кратен 1024. Объём зависит от свободного места на выбранном локальном диске. Рекомендуем установить его равным объему ОЗУ.
Если ошибка 0xc0000009а сохранилась, необходимо проверить вашу оперативную память. Для этого нужно воспользоваться функциями таких программ как MemTest86, Acronis, Everest.
Ошибки загрузки/обновления
Проверьте стабильность подключения к интернету, а также скорость загрузки. При слишком высоком пинге или низкой пропускной способности обновление может выдавать ошибки.
Если магазин или лончер Life is Strange не завершает обновления или выдает ошибки, то переустановите саму программу. При этом все скачанные вами игры сохранятся.
Запустите проверку целостности данных игры.
Проверьте наличие свободного места на том диске, на котором установлена игра, а также на диске с операционной системой. И в том и в другом случае должно быть свободно места не меньше, чем занимает игра на текущий момент. В идеале всегда иметь запас около 100Гб.
О специфических ошибках связанных с последними обновлениями можно узнать на форуме игры.
Игра тормозит и лагает
Скорее всего данная проблема носит аппаратный характер. Проверьте системные требования игры и установите корректные настройки качества графики. Подробнее об оптимизации игры можно почитать на форуме. Также загляните в раздел файлов, где найдутся программы для оптимизации Life is Strange для работы на слабых ПК. Ниже рассмотрены исключительные случаи.
Вопросы по прохождению
Ответы на все вопросы касающиеся прохождения Life is Strange можно найти в соответствующих разделах Wiki, а также на нашем форуме. Не стесняйтесь задавать вопросы и делиться своими советами и решениями.
Читайте также:
- Call of cthulhu 2018 вылетает при загрузке в начале
- Transformers rise of the dark spark вылетает
- Ошибка pcsx2 msg в god of war
- Как поменять номера в етс 2
- Готика 1 ремейк системные требования
Содержание
- 1 Ошибка при запуске приложения 0xc0000005
- 1.1 Как исправить ошибку
- 1.2 Проверьте последние обновления
- 1.3 Неполадки с памятью
- 1.4 Драйвера
- 1.5 Антивирус
- 1.6 Реестр
- 1.7 Выключить DEP
- 2 Ошибка при запуске приложения 0xc0000005. Как исправить?
- 2.1 Удаление обновлений Windows
- 2.2 Через командную строку
- 2.3 Через Панель управления
- 2.4 Через безопасный режим
- 2.5 Восстановление системы
- 2.6 Почистите реестр
- 2.7 Отключите функцию DEP
- 2.8 Проверьте систему на наличие вирусов
- 2.9 Проверьте оперативную память компьютера
- 2.10 Откатите драйвера
- 3 Ошибка 0xc0000005 при запуске приложения
- 3.1 Как исправить ошибку 0xc0000005 в Windows 7?
- 3.2 Откат до контрольной точки
- 3.3 Удаление обновлений
- 3.4 Удаление Microsoft .NET Framework 4
- 3.5 Другие возможные причины ошибки
- 4 Как исправить ошибку Windows 0xc0000005 при запуске приложения? 3 работающих метода
- 4.1 Немного теории
- 4.2 Способ первый – стандартный
- 4.3 Способ второй – удаление из командной строки
- 4.4 Способ третий – восстановление исходного состояния
- 4.5 Если проблема осталась
- 4.6 Обновления Windows, которые ведут к ошибке 0xc0000005
- 4.7 Работаем с командной строкой в меню Пуск (1 способ)
- 4.8 Работаем через Панель управления (2 способ)
- 4.9 Если оба варианта не принесли успеха
- 4.10 Иные методы борьбы с ошибкой 0xC0000005
- 4.11 Помощь тем, кто работает с лицензией
- 5 Ошибка при запуске приложения (0xc0000005)
- 5.1 Удаление обновления KB2859537 из командной строки
- 5.2 Откат к точке восстановления системы
- 5.3 Удаление KB2859537 из среды восстановления с помощью DISM
- 6 Как в Windows 7 устранить ошибку с кодом 0xc0000005? Простые методы решения проблемы
- 6.1 Способ № 1: Редактирование раздела «Программы и компоненты»
- 6.2 Способ № 2: Отладка через утилиту «Выполнить»
- 6.3 Способ № 3: Настройка посредством работы в командной строке
- 6.4 Способ № 4: Восстановление системы
Ошибка при запуске приложения 0xc0000005
Ошибка при запуске приложения 0xc0000005 появляется на экране в нескольких случаях. Возникает такая проблема после:
- установки операционной системой обновлений;
- проблемы с модулем памяти;
- неполадки работы реестра;
- сбой работы антивируса;
- неисправности работы DEP.
Чаще сталкиваются с этим багом пользователи, чьи компьютеры используют нелегальные версии windows 7, 8, 10 или XP. Впрочем, владельцам лицензионных ОС безопасность не гарантирована. Статья поможет вам решить проблему при непосредственном ее возникновении и предотвратить ее появление вновь.
Как исправить ошибку
В начале статьи были предложены варианты проблем, наличие которых вызывает неприятную ошибку работы вашего ПК. Выполнив поочередно (до решения вопроса) действия, предложенные ниже, вы избавитесь от ошибки 0xc0000005. Приступим:
Проверьте последние обновления
Как было отмечено выше, одна из главных причин, почему возникает ошибка при запуске приложения 0xc0000005 в windows 7, 8, 10 – это обновления. Чтобы убрать ее, удалите последние обновления, загруженные системой. Сочетанием клавиш Win + R откройте окно “Выполнить”. Там впишите команду “cmd”, что позволит вам открыть командную строку.
Используйте команду “wusa.exe /uninstall/kb: 971033, где цифры – это номер удаляемого файла. Стиранию подвергаются такие пакеты обновлений, как:
- KB:2882822;
- KB:2858537;
- KB:2872339;
- KB:971033.
Затем отключите автоматическое обновления системы. Они не попадут на ваш ПК, а значит появление бага вновь исключено.
Неполадки с памятью
Второй вариант предполагает, что описанный баг появляется на синем экране (экран смерти), а компьютер просто не запускается. Тогда попробуйте манипуляции с планками оперативной памяти:
- проверьте, хватает ли вам максимально допустимого объема памяти;
- плотно установите планки в гнездах.
Если проблема осталась, а планки RAM исправно работали и вы их не касались, попробуйте заменить их новыми, а затем протестировать систему.
Драйвера
Ошибка обнаружилась после обновления или установки драйвера какого-либо устройства на ПК? Тогда просто выполните откат/удаление драйвера. Что делать для этого? Перейдите в “Диспетчер устройств” (нажмите ПКМ по иконке “Мой компьютер”). Выберите устройство, драйвер которого вы устанавливали и нажмите “Свойства”.
В открывшейся вкладке выберите необходимое вам действие, и проблема исчезнет.
Антивирус
Файлы запуска приложения, помещенные антивирусом в карантин – еще одна вероятная причина возникновения ошибки 0xc0000005. Просканируйте данные карантина на предмет наличия таких файлов. Если они там, отметьте их как исключения.
Помимо этого, тщательно проверьте, не заражен ли ваш ПК вирусами, чтобы исключить вероятность появления неполадок из-за них.
Реестр
Неверные записи реестра могут служить источником возникновения этого бага. Для его проверки и исправления используйте хорошо зарекомендовавшую себя утилиту CCleaner. Она доступна для бесплатно загрузки на официальном сайте (https://www.ccleaner.com/ru-ru/ccleaner).
Открыв программу, щелкните по пункту “Реестр”, запустите “Поиск проблем”, а затем нажмите “Исправить выбранное”.
Выключить DEP
Эта функция нейтрализует попытки вредоносных программ запустить нежелательный код в оперативной памяти, которую использует DEP. По сути, ее задача – защита компьютера от вирусов.
Иногда ее действия негативно сказываются на работоспособности остальных программ. Отключение ее воздействия на определенные программы исключит возможность возникновения сбоя.
Чтобы сделать это, следуйте приведенной ниже инструкцией:
- кликнике правой кнопкой мыши по “Мой компьютер”, там выберите “Свойства”;
- затем откройте вкладку “Дополнительные параметры систем”;
- появится вкладка с окнами “Быстродействие” и “Параметры”;
- выбираете “Предотвращение выполнения действий”, “Включить DEP для всех программ и служб, кроме выбранных ниже”, выбираете программу и нажимаете “Ок”.
Если ни один из предложенных способов не помог, используйте откат ОС до стабильного состояния. А когда сбой касается одного приложение, попробуйте переустановить его или инсталлировать иную версию.
Источник: https://gekks.ru/oshibka-pri-zapuske-prilozheniya-0xc0000005/
Ошибка при запуске приложения 0xc0000005. Как исправить?
Окно с ошибкой, в котором присутствует код 0xc0000005, может появляться по различным причинам.
Самая распространенная – это установка Вами или операционной системой в автоматическом режиме последних обновлений.
Ошибка 0xc0000005 также может появляться из-за проблем с реестром, оперативной памятью и другими устройствами, если у Вас установлены некорректные драйвера или на компьютере поселился вирус.
Если Вы пытаетесь запустить какую-либо программу или игру, то появляется такое окошко с указанным текстом, в котором присутствует код ошибки 0xc0000005.
Текст в сообщении может быть и другой:
– Ошибка при инициализации приложения (0xc0000005)– Error: access violation 0xc0000005
– Exception 0xc0000005 EXCEPTION_ACCESS_VIOLATION at 0x00000000
Но если в тексте есть код 0xc0000005 – это свидетельствует о некорректном обращении к оперативной памяти.
Учитывая, что причины, из-за которых появляется ошибка 0xc0000005, могут быть разные, рассмотрим в статье различные способы. Один из них обязательно должен помочь исправить проблему появления ошибки 0xc0000005.
Удаление обновлений Windows
Если на Вашем компьютере или ноутбуке недавно были установлены обновления системы, и после этого появилось окно с ошибкой 0xc0000005, то необходимо удалить некоторые установленные обновления Windows.
Через командную строку
Для этого запускаем командную строку от имени администратора: нажмите «Пуск» и в строке поиска введите «cmd», кликните по данной строке в результатах правой кнопкой мыши и выберите из меню «Запуск от имени администратора».
Введите следующую команду и нажмите «Enter»:
wusa.exe /uninstall /kb:2859537
После этого, обновление с соответствующим номером – kb:2859537 – будет удалено. Перезагрузите компьютер. Выполните то действие, запуск игры или приложения, которое приводило к ошибке 0xc0000005.
Если окошко по-прежнему появляется, введите следующие команды. После ввода каждой нажимайте «Enter», перезагружайтесь и смотрите, появляется ли ошибка.
wusa.exe /uninstall /kb:2872339
wusa.exe /uninstall /kb:2882822
wusa.exe /uninstall /kb:971033
Через Панель управления
Удалить установленные обновления Windows можно и другим способом. Для этого переходим «Пуск» – «Панель управления» – «Программы и компоненты». В следующем окне кликаем по ссылочке «Просмотр установленных обновлений».
Дальше в списке «Microsoft Windows» ищем обновления со следующими номерами: KB2859537, KB2872339, KB2882822, KB971033. Кликаем по каждому правой кнопкой мыши и нажимаем «Удалить».
Чтобы не просматривать весь список полностью, напишите номер в строке поиска, и сразу появится нужный пункт.
Через безопасный режим
Если удалить обновления описанными способами не получается, так как, например, во время запуска командной строки появляется ошибка 0xc0000005, то сделаем это через безопасный режим.
Чтобы попасть в безопасный режим, во время запуска операционной системы нажимайте F8. Затем с помощью стрелочек выберите пункт «Безопасный режим с поддержкой командной строки».
Дальше удалите обновления системы или через командную строку, или через «Программы и компоненты», как было описано выше.
На сайте есть статья: как зайти в безопасный режим на Windows XP. Также мы писали про безопасный режим в Windows 8 и в Windows 10.
Смотрим видео:
Если и после этого, появляется окно с ошибкой, тогда выберите пункт «Устранение неполадок компьютера».
В том случае, если данная строка отсутствует, загрузитесь с установочного диска Windows, затем вместо установки выберите «Восстановление системы», потом «Командная строка».
Дальше нужно узнать, какая буква соответствует диску с установленной операционной системой. Вводим команду:
notepad
Откроется Блокнот. В нем нажмите «Файл» – «Открыть». Будет похоже на привычный Проводник. С левой стороны нажмите на «Компьютер» и определите букву диска.
После этого в командную строку введите:
DISM /Image:C: /Get-Packages
Здесь С: – буква диска, которую мы определили. В командной строке, появится много информации. Вам нужно найти обновления с такими номерами: KB2859537, KB2872339, KB2882822, KB971033.
Затем скопируйте ту часть, которая подчеркнута на рисунке ниже. Для этого, кликаем правой кнопкой мыши в окне и выбираем «Пометить» и выделяем нужную строку – она сразу будет помещена в буфер обмена.
После это вводим следующую команду, нажимаем «Enter» и обновления будут удалены:
DISM /Image:C: /Remove-Package
/PackageName:Package_for_KB2859537~31bf8906ad456e35~x86~~6.1.1.3
Здесь часть Package_for_KB2859537~31bf8906ad456e35~x86~~6.1.1.3 будет меняться в зависимости от найденного номера обновления. Просто вставляйте скопированную ранее строку: нажмите после двоеточия правой кнопкой мыши и выберите «Вставить».
Существуют и другие способы, которые помогут убрать ошибку 0xc0000005 при запуске приложения игры и прочего.
Восстановление системы
Сделайте восстановление операционной системы. Для этого нужно откатить систему до ранее созданной контрольной точки, которая была сделана, когда окно с ошибкой еще не появлялось.
Подробные статьи уже были выложены на сайте и их можно прочесть, перейдя по ссылкам: восстановить систему Windows 7, если у Вас установлена другая ОС: точка восстановления Windows 8 или восстановление с контрольной точки Windows 10.
Почистите реестр
Возможно, Вы установили программу не должным образом, или сам установщик был поврежден. Может, удалили программу и установили ее новую версию, при этом в реестре остались старые файлы, или появились дубликаты и поэтому возникает конфликт.
Для очистки реестра лучше использовать специальные утилиты: программу CCleaner или программу для чистки реестра Wise Registry Cleaner. Прочтите их подробное описание, перейдя по ссылкам. В дальнейшем, удаляйте ненужные программы с компьютера или специальными приложениями, вроде CCleaner, или через «Установку и удаление программ».
Отключите функцию DEP
Она блокирует работу программы, если та пытается выполнить свой код в выделенной функцией DEP области оперативной памяти. Нужно это для того, чтобы защитить компьютер от вирусов, но иногда это мешает и при работе с обычными программами.
Запускаем командную строку от имени администратора (как это сделать, было описано выше), вставляем следующую команду и жмем «Enter»:
bcdedit.exe /set {current} nx AlwaysOff
После этого, выполните перезагрузку компьютера, и функция DEP будет отключена. Чтобы включить ее, введите команду:
bcdedit.exe /set {current} nx OptIn
Чтобы отключить DEP для определенных приложений, переходим «Пуск» – «Панель управления» – «Система». В этом окне нажмите «Дополнительные параметры системы».
Дальше, в разделе «Быстродействие», нажмите «Параметры».
Открываем вкладку «Предотвращение выполнения данных» и ставим маркер в поле «Включить DEP для всех программ и служб, кроме выбранных ниже». Нажимаем «Добавить» и ищем в списке исполняемый файл нужной программы – .exe. Нажмите «Применить» и «ОК».
Проверьте систему на наличие вирусов
Обновите базы данных для установленной на компьютере антивирусной программы и выполните сканирование. Дополнительно, можете воспользоваться и чем-нибудь другим, например лечащей утилитой Dr.Web CureIt. Она не требует установки, и не будет конфликтовать с уже установленной антивирусной программой.
Также зайдите в «Карантин» Вашего антивирусника и посмотрите, не добавились ли туда файлы того приложения, при запуске которого возникает ошибка 0xc0000005. Возможно, он посчитал их опасными. Добавьте найденные файлы в список исключений.
Проверьте оперативную память компьютера
Если Вы недавно расширили память и добавили новый модуль, то временно уберите его и проверьте, будет ли возникать ошибка. Если после этого окно с ошибкой 0xc0000005 появляться не будет, проверьте модуль, например, программой MemTest86. Если он окажется нерабочим, придется его заменить.
Откатите драйвера
Сделайте откат драйверов, которые Вы недавно устанавливали. В «Пуске» в строку поиска введите «Диспетчер устройств» и нажмите на соответствующий пункт.
Обычно проблема возникает из-за обновленных драйверов на видеокарту. Поэтому кликните по пункту «адаптеры», а затем правой кнопкой мыши по установленному устройству и выберите «Свойства». Перейдите на вкладку «Драйвер» и там нажмите «Откатить».
Думаю, один из описанных способов, помог Вам исправить ошибку 0xc0000005, которая возникала в операционной системе Windows при запуске приложения, установке программы или другой причины.
(2 5,00 из 5)
Загрузка…
Источник: http://comp-profi.com/oshibka-pri-zapuske-prilozheniya-0xc0000005-kak-ispravit/
Ошибка 0xc0000005 при запуске приложения
Ошибка 0xc0000005 обычно появляется при попытке запустить программу после обновления Windows 7, особенно если используется не лицензионная копия операционной системы. В результате появления уведомления с указанным выше кодом ошибки все (или некоторые) приложения перестают открываться, что приводит к невозможности работать в среде Windows.
Вот такое окошко с ошибкой «0xc0000005» выходит при попытке запустить приложение:
Как исправить ошибку 0xc0000005 в Windows 7?
Если проблема возникает при запуске только одного приложения, попробуйте переустановить его и попробовать запустить снова. Если же ошибка при запуске приложения 0xc0000005 Windows 7 носит массовый характер, то можно выполнить ряд восстановительных действий, направленных на её ликвидацию.
Откат до контрольной точки
Самый простой способ убрать ошибку 0xc0000005 – откатить систему до контрольной точки, когда всё работало корректно:
- Откройте меню «Пуск» и найдите с помощью поисковой строки функцию «Восстановление системы».
- Отметьте пункт «Показать другие точки», чтобы вывести список всех контрольных точек.
- Найдите точку восстановления с датой, когда все приложения запускались нормально. Выберите её и нажмите «Далее».
- Подтвердите свое желание нажатием кнопки «Готово» в финальном окне мастера восстановления.
Обычно откат системы позволяет избавиться от проблемы, но есть у этого способа и минусы.
- Во-первых, у некоторых пользователей могла быть отключена сама система восстановления, то есть контрольные точки не создавались.
- Во-вторых, при откате системы удаляются все программы, которые были установлены после даты контрольной точки.
Если откат конфигурации вам не подходит, попробуйте точечные методы решения проблемы.
Удаление обновлений
Одной из самых часто встречающихся причин возникновения ошибки 0xc0000005 были обновления Windows, выпущенные в 2013-2014 гг. Сейчас эта проблема решена специалистами Microsoft, однако иногда проявляется на пиратских сборках Windows 7.
Если проблема возникла после очередного обновления, попробуйте удалить последние модификации (kb:2859537, kb:2872339, kb:2882822):
- Найдите в «Панели управления» раздел «Центр обновления» и откройте его.
- Кликните по ссылке «Установленные обновления».
- Найдите модификацию, добавленную последней, выделите её и нажмите «Удалить».
Те же действия можно выполнить с помощью командной строки, запустив её от имени администратора. Для этого необходимо:
- Запустить меню «Выполнить» (можно с помощью горячих клавиш Windows — Win+R).
- В строке вписать: wusa.exe /uninstall / kb:2859537.
- Нажать Ок.
- Выйдет окошко, где снова следует нажать Ок.
Так желательно удалить и два других обновления (kb:2872339, kb:2882822), если они есть.
После того как удалили обновления. Необходимо снова открыть «Центр обновления Windows». В списке установленных обновлений найти те, которые были перечислены выше. Нажимая на каждую по-отдельности правой кнопкой мыши выбираем «Скрыть обновление».
Теперь, после того как обновление удалено и скрыто, оно не будет появляться до тех пор пока не нажмете «Восстановить скрытые обновления».
Удаление Microsoft .NET Framework 4
Указанные выше обновления вносят изменения не в саму операционную систему, а в её конкретный компонент – пакет Microsoft .NET Framework 4. Соответственно, чтобы избавиться от ошибки 0xc0000005, необходимо удалить фреймворк:
- Откройте в «Панель управления» раздел «Удаление программ».
- Найдите в списке установленных приложений Framework 4.
- Выделите программу и нажмите «Удалить», чтобы запустить мастера деинсталляции.
После удаления Framework 4 необходимо установить на компьютер другую версию этой программной платформы, так как она требуется для корректной работы многих приложений.
Другие возможные причины ошибки
Причиной того, что компьютер выдает ошибку 0xc0000005, могут быть не только описанные выше обновления системы, но и другие факторы.
Это основные методы, позволяющие успешно решить проблему под названием «ошибка при запуске приложения 0xc0000005 как исправить». Как видите, самое трудное в данной ситуации – правильно определить источник неполадки. Устранение же ошибки обычно не вызывает труда, если вы знаете её причину.
Источник: https://Ocompah.ru/oshibka-0xc0000005-pri-zapuske-programm-prilozhenij-windows-7.html
Как исправить ошибку Windows 0xc0000005 при запуске приложения? 3 работающих метода
≫ Windows ≫ Как исправить ошибку Windows 0xc0000005 при запуске приложения? 3 работающих метода
: 23 мая 2015 г.
Операционная система, работающая без сбоев – мечта каждого пользователя. Но к сожалению, до её практической реализации, видимо, пока ещё далеко, а поэтому большинство широко используемых ОС имеют программные проблемы, возникающие в силу тех или иных причин.
К сожалению, последние из версий операционных систем Windows также подвержены возникновению ошибок во время своей работы.
Компания Майкрософт, конечно, старается вовремя реагировать на их появление и оперативно устранять возникающие недочёты при помощи очередных обновлений, но зачастую, времени на ожидание очередной «заплатки» попросту нет, проблему необходимо решить «здесь и сейчас».
Немного теории
Одной из таких часто возникающих программных проблем является ошибка Windows 0xc0000005 при запуске приложения. При этом многие пользователи уверены, что исправление подобных ошибок под силу только программистам. Этот подход к решению подобных проблем – заблуждение.
Дело в том, что возникающие ошибки в операционной системе Windows можно разделить на две части – некритические и критические. Последние действительно в большинстве своём могут быть исправлены только специалистами, так как требуют детального знания работы ОС.
В то же время, некритические ошибки, могут легко устраняться самостоятельно, без лишних временных и экономических затрат.
Причиной возникновения ошибки 0xc0000005 в операционной системе Windows является установка двух обновлений для встроенной в ОС системы безопасности — KB2859537 и KB2872339.
Сами по себе эти обновления при своей работе проблем не создают, но вот когда Windows пытается запустить пакет «Microsoft _NET_Framework_4.
х», необходимый для работы некоторых приложений, то в этот момент и происходит сбой его запуска из-за некорректной работы вышеуказанных «заплаток». В этом случае возникает ошибка Windows 0xc0000005 при запуске приложения.
Решение весьма тривиально – ошибка устраняется простым удалением вышеуказанных обновлений. Так как они не относятся к критическим, то удалять их можно без всякой опаски. Выполнить это можно следующими способами:
Способ первый – стандартный
Для выполнения этой процедуры откроем «Панель управления», ищем пункт меню «Программы» (или «Программы и компоненты»), «заходим» в него, щёлкая по нему указателем мышки, и в нём, слева от списка, установленного на вашем компьютере программного обеспечения, на панели меню щёлкаем по пункту – «Просмотр установленных обновлений».
Windows 7:
Windows 8:
На экране появится окно, содержащее список всех, установленных обновлений:
Отыщите в таблице раздел Microsoft Windows и, найдите обновления имеющие номера: KB2859537 и KB2872339. (Сам номер обновления находится в скобках). Для удобства поиска, таблицу можно сортировать щелчком мышки по любому из полей – «Имя», «Программа» и т. д.
Наведите указатель мышки на найденное обновление, «подсветив» его, и щёлкните слева на панели по пункту – «Удаление программы», или дважды мышкой по подсвеченному имени обновления. На появившийся запрос ответьте утвердительно. Повторите процедуру для следующего «виновника» проблемы. Обязательно перезагрузите компьютер.
Способ второй – удаление из командной строки
Если по какой-либо причине вы не можете или не хотите воспользоваться первым способом (не открывается «панель управления» и т. п.), то выполнить данную процедуру по удалению обновлений можно из командной строки.
Итак, если у вас возникает ошибка Windows 0xc0000005 при запуске приложения, то для исправления этой проблемы нажмите кнопку «Пуск», из открывшегося списка пункт – «Все программы», найдите приложение –«Командная строка» и запустите его, щёлкнув по нему мышкой.
На экране отобразится окно командного процессора. Наберите в нём последовательно (по очереди) следующие команды, завершая их нажатием клавиши Enter:
- wusa.exe /uninstall /kb:2859537
- wusa.exe /uninstall /kb:2872339
Вторую команду следует набирать только после завершения выполнения компьютером первой! После того, как обе команды будут обработаны вашим ПК – перезагрузите его.
Способ третий – восстановление исходного состояния
Если вы из тех, кто знает, что такое «Точка восстановления» и регулярно создаёт её, то этот способ для вас. Если же вы никогда не делали этого, то воспользоваться им – увы, не получится.
Порядок действия в этом случае очень простой:
- Выбираем дату создания «точки восстановления», причём, как можно ближе к дате установленных обновлений KB2859537 и KB2872339. (Дату установки обновлений можно уточнить в «журнале обновлений» Windows).
- Запускаем восстановление системы с этой точки восстановления. Когда Ос завершит все необходимые действия и перезагрузится, «заплатки» будут удалены.
Имейте в виду, что при этом способе система удалит и то программное обеспечение, которое было установлено вами позже даты «точки восстановления»! Этим способом можно воспользоваться, если по каким-то причинам первые два не сработали или нежелательны.
Если проблема осталась
Если же ошибка Windows 0xc0000005 при запуске приложения все ещё появляется на экране после всех манипуляций с удалением обновлений, следует переустановить пакет «Microsoft _NET_Framework_4.х.», так как в процессе работы в нём также могли возникнуть повреждения, приводящие к появлению подобной ошибки.
Источник: http://ComputerMaker.info/Oshibka_Windows_0xc0000005_pri_zapuske_prilozhenija.html
Обновления Windows, которые ведут к ошибке 0xc0000005
На протяжении двух лет – 2014 и 2013 — компанией Майкрософт был разработан ряд обновлений для седьмой и восьмой версий Windows. Именно они и приводили к столкновению с ошибкой. Такое обновление можно настроить или на ручной режим подтверждения, или на автоматический.
Лучше изначально обезопасить себя от загрузки ненужных программ с помощью простых и эффективных шагов – найти пакет установок обновлений в операционной системе и выбрать опцию «Скрыть».Благодаря таким вот сюрпризам, например, очень часто в восьмой версии windows отказываются работать приложения с 32-битной схемой.
Конечно, владельцы пиратских версий операционной системы намного чаще сталкиваются с таким неприятным моментом, но даже в работе лицензионной программы есть риск на неё натолкнуться. Здесь уже дело случая, но безопаснее всё-таки воспользоваться полноценной законной версией.
Существует несколько вариантов сообщений, которые сигнализируют об этой проблеме:
- Ошибка при инициализации приложения (0xc0000005).
- Exception 0xc0000005 EXCEPTION_ACCESS_VIOLATION.
- Полное зависание операционной системы и обнаружение синего монитора.
- Error: access violation 0xC0000005.
Что делать? В таких ситуациях необходимо обязательно попробовать удалить обновления. Совершить это можно двумя основными путями.
Работаем с командной строкой в меню Пуск (1 способ)
Важно после каждого ввода проверять, не исчезла ли проблема и перезагружать систему до следующей попытки введения.
Для седьмой ОС в строке пуска вводим wusa.exe /uninstall /kb:2859537.
Для восьмой – нажимаем сначала «Win+X» выбираем «поиск», а затем прописываем следующую комбинацию: wusa.
exe /uninstall /kb:2859537 и нажимаем «Enter».Если такие манипуляции не сработали, тогда, перегрузив систему, пробуем следующие в указанной последовательности, пока не сработает:
- wusa.exe /uninstall /kb:2872339
- wusa.exe /uninstall /kb:2882822
- wusa.exe /uninstall /kb:971033
Работаем через Панель управления (2 способ)
Необходимо попасть в раздел просмотра установленных обновлений. Сделать это можно в три клика: «Панель управления -> Программы и компоненты -> Просмотр установленных обновлений»Внимательно изучаем весь список установленных на компьютере обновлений.
Необходимо выявить в скобках возле настроек безопасности следующие комбинации: (KB971033), (KB2872339), (KB2882822), (KB2859537).
Этот метод более трудоёмкий, чем первый.
А всё потому, что отследить придётся около двухсот строчек с установленными новшествами.
Если оба варианта не принесли успеха
В том случае, если вышеуказанные способы не помогли справиться с постигшей бедой, придется работать с более «тяжёлой артиллерией». Скорее всего проблема проникла в запуске даже самой панели или утилит из первого способа.
Необходимо совершить следующее – при запуске ОС нажать «F8» и в открывшемся меню выбрать безопасный режим с возможностью работы командной строки.
Тогда, возможно, получится совершить действия из вышеописанных путей решения.
При совсем тяжёлых ситуациях может не сработать даже такой способ. Поэтому необходимо после нажатия «F8» и обратиться к пункту устранения неполадок.
Потребуется ввод пароля администратора ПК и выбор языка. Но иногда это окошко не открывается.
Значит придётся ещё и пустить в ход установочный носитель информации (диск, флешка), с которого при запуске необходимо обратится в раздел восстановления системы, а не обычной установки. И в появившемся поле выбрать командную строку.
Теперь определите, на каком диске была установлена зараженная ОС. При стандартной разбивке пространства для неё выделяют локальный диск C.
Но чтобы проверить наверняка просто вбейте в командной строке слово
notepad Получаем простой блокнот, в котором через разделы «Файл» и «Открыть» попадаем на «Компьютер».Диск, который является системным содержит папку с названием Windows.
Когда мы точно знаем на каком диске установлена операционная система, необходимо в командной строке вписать следующую комбинацию:
DISM /Image:буква диска: /Get-PackagesАналогично второму вышеописанному способу вы получаете информационный список, где необходимо найти те же самые номера обновлений, которые искали в методе 2. Пример того, как это будет выглядеть:Чтобы облегчить длительный поиск, можно просто скопировать всё, что отобразилось в информационной простыне в блокнот, который позволит при помощи стандартной функции поиска найти необходимую строку.Если вы сами выискивали необходимый фрагмент, тогда его необходимо выделить (мышь, левая кнопка), скопировать (мышь, правая кнопка) и перенести в буфер.
Теперь в командную строку вписываем
DISM /Image:C: /Remove-Package /PackageName: и тут код скопированного вами пакет обновленияДолжно получиться что то вроде DISM /Image:C: /Remove-Package /PackageName:Package_for_KB2859537~31bf8906ad456e35~x86~~6.1.1.3Жмём Энтер.Аналогичные манипуляции необходимо провести со всеми найденными обновлениями. Возможно о них и останутся записи в журнале операционки, но сами программы будут при этом удалены безвозвратно. Можно и не сомневаться.Между сложными и простыми способами можно назвать ещё один – промежуточный. Для некоторых он давно уже стал единственным и незаменимым к использованию.
Состоит он из следующего набор шагов:
- Заходим на локальный диск, который содержит установленную операционную систему.
- Находим и открываем папку «Windows».
- В ней отыскиваем раздел «Software Distribution».
- И наконец попадаем в конечную точку маршрута спасения – папку с загрузками, то есть «Download».
- Необходимо удалить всё, что поддаётся таковому действию.
- С помощью кнопки F8 заходим в безопасный режим и выбираем возможность восстановления до наиболее раннего места сохранения.
- Перезагружаем всю нашу систему.
Иные методы борьбы с ошибкой 0xC0000005
Так как причин появления проблемы огромное множество, в некоторых случаях даже удаление программ, которые были установлены при обновлениях, не даст положительного результата.
Лучше всего в таком случае восстановить работу всей ОС с того места, когда эти файлы ещё не появлялись на ПК. Примерно определите день, когда сработало злосчастное обновление и произведите откат до даты, на пару дней раньше.
Среди разнообразия источников опасности необходимо выделить следующие:
- Установка неподходящих драйверов. Особенно частым это явление бывает с драйверами для видеокарт. Во-первых, задумайтесь о последних обновлениях для них, которые вы совершали. Во-вторых, попробуйте установить иной тип драйверов. В-третьих, можно попробовать восстановить работу всей системы до момента их обновления или закачки.
- Вирусы. Здесь дело обстоит крайне тонко. Они поощряют проявление этой ошибки, хотя не все являются носителями её. То есть достаточно часто они становятся спусковым крючком.
- При регистрации в Windows порой всплывают неточности, которые позволяют проявляться нашей проблеме. Просто воспользуйтесь одной из доступных в интернете программ считывания реестра. Но помните, этот способ осилят только разбирающиеся люди. Новичок просто окончательно погубит ОС.
- Неправильная работа с оперативной памятью. Такое часто происходит при попытках её увеличения в объёме. Иногда достаточно проверить новый её модуль на время изъяв его и проверив работоспособность системы. Если не функционирует, то стоит попробовать отключить опцию «Data Execution Prevention». Также можно занести её в список исключённых (нежелательных) программ. Но лучшим выявителем проблем в памяти является специальная программа MemTest 86.
- Другим поводом для появления 0xC0000005 становится нарушение в согласованности настроек принтера с некоторыми приложениями. Потребуется обновление его драйверов или создание нового профиля в настройках.
Помощь тем, кто работает с лицензией
Если вы приобрели и установили законную версию, то имеете право на то, чтобы всю проблему свалить на разработчиков.Без временных ограничений вы можете отправить запрос к ним в форме обратной связи.Если вы надумаете им позвонить, то время обращения в службу поддержки – с восьми утра до восьми вечера. В субботу с десяти до девятнадцати.
Номера их телефонов:
- В Беларуси 8-820-0071-0003
- В Украине 0-800-308-800
Источник: https://pc-helpp.com/158-oshibka-pri-zapuske-prilozheniya-0xc0000005.html
Ошибка при запуске приложения (0xc0000005)
Если бы не соседи, так и прошло бы мимо меня обновление от Microsoft под номером KB2859537. Хотя, поначалу, увидев сообщение об ошибке и выслушав предысторию краха соседкой системы, грешным делом заподозрил действие вирусов. Ну а что первое придёт на ум, когда люди поведали, что компьютер ушел в альтернативную реальность после посещения злачных мест с халявной музыкой.
Однако, я ошибался. 13 августа Microsoft выпустила обновление KB2859537, после чего в компы многих пользователей пришла вселенская печаль… перестали запускаться программы, выдавая ошибку при запуске приложения (0xc0000005).
Если совсем кратко, то обновление исправляет некоторые уязвимости в ядре Windows, а так как в Microsoft не тестировали его на всякого рода ломаных говносборках, то для многих любителей халявы, в этот день звёзды сложились не лучшим образом.
В сети уже полно инструкций по исправлению, суть которых сводится к удалению обновления KB2859537 из системы и предлагается 3 способа, которыми можно это осуществить. Лучше, конечно, вообще заранее отключать установку автоматических обновлений, если у вас пиратская версия, но чего уж теперь говорить…
Удаление обновления KB2859537 из командной строки
Запускаем командную строку с правами администратора, и выполняем такую команду:
wusa.exe /uninstall /kb:2859537
Утилита wusa.exe предназначена для установки и удаления обновлений Windows. Это наиболее быстрый способ, и судя по отзывам на форумах, самый действенный.
Однако в моем случае, вылезла новая ошибка: Установщик обнаружил ошибку:0x800b0100. В этом объекте нет подписи. И дальше никуда. Уж не знаю, что там за сборка стоит, в общем борода.
Откат к точке восстановления системы
Этот вариант еще проще, при условии у вас имеются эти самые точки восстановления, то способ реально помогает. Запускаете восстановление системы и откатываетесь к точке, созданной до возникновения проблемы. В случае каких-то проблем или невозможности запуска Windows, восстановление системы можно произвести используя среду восстановления Windows 7 или Windows 8.
Что такое среда восстановления Windows RE (Recovery Environment)? При установке Windows 7 или 8 на жестком диске автоматически создается служебный раздел, на котором располагаются загрузочные файлы операционной системы. С его помощью можно попасть в среду восстановления Windows.
Загрузиться в среду восстановления с жесткого диска можно нажав клавишу F8 после включения компьютера (до загрузки операционной системы) и перейдите в меню Дополнительные варианты загрузки, где первым пунктом будет значится Устранение неполадок компьютера — это и есть вход в среду восстановления Windows.
К сожалению, любители говносборок снова в пролёте, такого раздела скорее всего у вас нет. Вам остается пуститься на поиски установочного диска Windows 7, с которого тоже можно загрузиться в среду восстановления Windows RE.
Удаление KB2859537 из среды восстановления с помощью DISM
Последний шанс перед переустановкой системы, если первые два способа не сработали и избавиться от злополучного обновления не удалось. Удалять будем из среды восстановления Windows (Recovery Environment).
Загружаемся в Windows RE, как описывалось ранее, и в командной строке пишем следующее:
DISM /Image:D: /Get-Packages
В примере, система установлена на диске D (описываю на примере скриншота, найденного в интернете) и в параметре /Image:D: указывается буква диска с системой. Не забудьте заменить, на нужную вам.
Выведется список установленных пакетов, из которых необходимо найти тот, в названии которого присутствует KB2859537, выглядит это примерно так:
Правой кнопкой мыши, копируем название пакета в буфер обмена, после чего подставляем его в командную строку на удаление:
DISM /Image:D: /Remove-Package /PackageName:Package_for_KB2859537~31bf3856ad364e35~x86~~6.1.1.3
Если избавиться от обновления так и не удалось, остается последнее, кардинальное решение — сносить Windows и ставить всё заново.
Если считаете статью полезной,
не ленитесь ставить лайки и делиться с друзьями.
Как определить какой DNS сервер использует система?Неперемещаемые файлы мешают сжать том Windows 10Новый блокиратор Online AntivirusУстановка Windows XP с флешки. Простой способ создания установочной флешки WinXP.В Windows 10, наконец, появилась функция автоматического удаления временных файловWindows XP и терминальный сервер на Server 2008 R2
Источник: https://mdex-nn.ru/page/oshibka-pri-zapuske-prilozhenija-0xc0000005.html
Как в Windows 7 устранить ошибку с кодом 0xc0000005? Простые методы решения проблемы
Ошибки в работе Windows 7, как, впрочем, и в любой другой операционной системе, случаются нередко. Только вот застраховаться от них, увы, не застрахуешься. Вылетает уведомление – и все тут.
В итоге сидишь и думаешь, а как же устранить эту гребаную ошибку с кодом 0xc0000005, чтобы, в конце концов, вернуться к нормальному запуску приложений. Но, как говорится, был бы вопрос, а ответ на него всегда найдется.
В этом случае, правда, вряд ли нам удастся открыть Америку, сказав, что решение такой проблемы с Windows 7 есть, причем достаточно простое.
Способ № 1: Редактирование раздела «Программы и компоненты»
Стоит заметить, что чаще всего сообщение об ошибке 0xc0000005 появляется после очередного обновления Windows 7. Причем от пользователей здесь мало, что зависит. Спровоцировать подобную системную неполадку может установка таких абсолютно безопасных с виду пакетов обновления, как KB2859537, KB971033, KB2872339 и KB2882822.
На одних компьютерах они нормально приживаются в системе, а на других – неизменно приводят к сбоям. В таком случае достаточно будет удалить эти обновления из системы, чтобы устранить на ПК ошибку 0xc0000005. А сделать это можно так:
- открываем меню «Пуск», входим в «Панель управления» и выбираем в ней пункт «Программы и компоненты»:
- в появившемся окошке кликаем слева вкладку «Просмотр установленных обновлений», по коду находим в появившемся списке ошибочные пакеты, указанные выше, и поочередно удаляем их при помощи кнопки «Удалить»:
После этого останется только перезагрузить Windows. В итоге же при новом запуске компьютера ошибка 0xc0000005 исчезнет. Правда, стоит заметить, что способ этот весьма утомительный.
Почему? Потому что необходимые значения зачастую приходится искать в списке обновлений, состоящем из 100, а то и 200 строчек.
Не очень удобно, согласитесь? В таком случае сэкономить и время, и нервы проще выполнить настройку системы с помощью утилиты «Выполнить».
Способ № 2: Отладка через утилиту «Выполнить»
Для того чтобы справиться с ошибкой 0xc0000005 в программке «Выполнить», действовать нам придется так:
- нажимаем на клавиатуре и R, при появлении системного окошка «Выполнить» вводим в программу команду wusa.exe /uninstall /kb:2859537 и кликаем кнопку OK;
- после завершения процесса удаления выбранного пакета обновления перезагружаем компьютер и проверяем работоспособность приложений.
Если ошибка 0xc0000005 больше не беспокоит, преспокойненько идем пить чай: проблема решена. Если же Windows все так же ведет свою маленькую забастовку, повторно открываем утилиту «Выполнить» и продолжаем отладку, используя другие команды:
При этом не забываем перезагружать и в дальнейшем проверять на работоспособность Windows после каждой выполненной задачи. Так или иначе, результат таких действий не заставит себя долго ждать – ошибка 0xc0000005 исчезнет из системы неотлагательно.
Способ № 3: Настройка посредством работы в командной строке
Очистить список обновления Windows от ошибочных компонентов можно также в командной строке. Для этого запускаем ее одним из известных нам способов (детальнее о них здесь), а затем поочередно вбиваем в нее команды, указанные в способе № 2:
В результате останется только перезагрузить компьютер, чтобы изменения вступили в силу и автоматически исправили ошибку в работе виндовс.
Способ № 4: Восстановление системы
Пожалуй, редко, но все же бывает так, что ни один из указанных выше способов не срабатывает. В таком случае остается 2 возможных варианта действий: восстановить или переустановить операционную систему.
Конечно, у каждого способа есть свои преимущества, однако для начала все же стоит попробовать выполнить откат Windows.
По времени такой процесс длится намного меньше, чем установка винды, а по эффективности мало в чем ей уступает.
Как будем действовать? Для начала входим в раздел «Восстановление системы». Сделать это можно разными способами:
- открываем «Пуск», переходим в «Панель управления» и выбираем вкладку «Восстановление». После этого в отобразившемся окошке жмем кнопочку «Запуск восстановления системы»;
- при помощи нажатия Ctrl+Shift+Esc входим в «Диспетчер задач», кликаем «Файл» и выбираем пункт «Новая задача…». После вводим в пустое поле программки значение rstrui.exe и жмем Enter;
- жмем на клавиатуре, вводим в меню «Пуск» поисковый запрос «Восстановление» и выбираем из списка открывшихся программ первый предложенный вариант:
В принципе какой способ ни выбери, план дальнейших действий все равно будет тем же самым. Так, после запуска программки для начала жмем кнопку «Далее», а далее выбираем из предложенного перечня необходимую точку восстановления – ту, которая по времени идет раньше установки обновления. Затем для продолжения восстановления параметров системы вновь нажимаем «Далее»:
После этого проверяем введенные данные и, если все правильно, нажимаем кнопку «Готово», дабы запустить процесс восстановления системы:
В целом с откатом виндовс проблема в открытии приложений должна решиться сама собой.
Но если вдруг ошибка начнет появляться вновь, попробуйте протестировать встроенный модуль памяти с помощью программки MemTest. Причина может скрываться именно в ней.
А для пущего эффекта не забудьте просканировать систему антивирусной программой. Вирусная угроза тоже могла послужить сбоям в загрузке и открытии приложений.
Источник: https://WindowsTune.ru/win7/errors7/kak-ustranit-oshibku-0xc0000005.html
Содержание
- Исправляем ошибку 0xc0000034 при старте Windows
- Что это за ошибка 0xc0000034?
- Причины ошибки 0xc0000034 могут быть следующими:
- Как исправить 0xc0000034 в Виндовс 10
- Способ №1. Используйте средство автоматического восстановления Виндовс
- Способ №2. Используем функционал команды bootrec
- Ошибка при запуске приложения 0xc0000005 — Как исправить?
- Как исправить ошибку 0xc0000005 в Windows 10
- 1. Отключить сторонний Антивирус
- 2. Включить брандмауэр Windows Defender
- 3. Сканирование всей системы на вирус
- 4. Исправить неисправные драйверы
- 5. Восстановить данные конфигурации загрузки (BCD)
- 6. Очистить реестр
- 7. Проверка и восстановление системных файлов
- 8. Проверка и диагностика RAM
- 9. Отключить предотвращение выполнения данных DEP
- 10. Поковыряем реестр
- 11. Вернуть компьютер в исходное состояние
- Как исправить ошибку 0xc0000428 при установке Windows или запуске приложения?
- Значение ошибки 0xc0000428
- Причины возникновения ошибки
- 5 способов устранения ошибки 0xc0000428
- Удаление цифровой подписи файла
- Использование командной строки
- Запуск от имени администратора
- Отключение контроля учетных записей UAC
- Встроенная учетная запись администратора
- Исправление ошибки 0xc0000428 в Windows 10
- Исправление ошибки 0xc0000428, возникающей при запуске Windows 7
- Общие рекомендации
Исправляем ошибку 0xc0000034 при старте Windows
При работе с ОС Виндовс 10 (обычно при загрузке последней) пользователь может внезапно столкнуться с синим экраном смерти (BSoD). В сопровождающем BSoD сообщении указано, что система нуждается в исправлении, поскольку файлы BCD отсутствуют или повреждены, также приводится код ошибки — 0xc0000034. В данной статье я расскажу, в чём суть данной проблемы, и как её исправить.
Что это за ошибка 0xc0000034?
Ошибка с кодом 0xc0000034 является ошибкой загрузки Виндовс 10, также известной как «The Boot Configuration Data file is missing». Обычно перед появлением данной ошибки пользователь замечает более длительную, по сравнению с обычной, загрузку системы, внезапные замедления и торможения, спорадический «вылет» различных приложений, проблемы с Интернетом и прочие схожие неисправности.
Рассматриваемая ошибка обычно возникает во время загрузки Виндовс, после чего загрузка системы прекращается. При этом баг фиксируется не только на Виндовс 10, но и на более ранних операционных системах.
Причины ошибки 0xc0000034 могут быть следующими:
- Файлы, отвечающие за загрузки ОС отсутствуют, повреждены, или настроены неправильно. Ошибки, связанные с BCD (Boot Configuration Data – данные конфигурации загрузки) и ошибкой 34 наиболее часто вызваны проблемами лишь одного специфического BCD-файла;
- Плохие сектора на жёстком диске. Появление плохих (битых) секторов, на которых содержаться важные системные файлы, делает последние не читаемыми;
- Несовместимые с вашим ПК аппаратные или программные компоненты. Если вы недавно установили на компьютер какой-то новый софт или добавили новое устройство, то эти компоненты могут вызывать появление анализируемой в статье дисфункции;
- Некорректная работа операционной системы. Файлы Виндовс могут быть повреждены или отсутствовать по различным причинам (деятельность вирусных программ, ручное удаление их пользователем и др.).
Как исправить 0xc0000034 в Виндовс 10
Для решения проблемы с кодом 0xc0000034 существует несколько общепризнанных способов, ниже я последовательно их опишу. При этом вам обязательно понадобится флешка или диск с находящимися на них установочными файлами Виндовс 10 (могут даже пригодиться инсталляционные файлы Виндовс 8 и 7), без которых исправление рассматриваемой в статье проблемы будет невозможным. Полный список способов по устранению ошибки 0xc0000034 описан на Сделайкомп. Если описанные далее способы не помогут исправить проблему, тогда вам следует перейти на сайт Sdelaicomp.ru.
Способ №1. Используйте средство автоматического восстановления Виндовс
Для реализации данного способа необходимо перейти в БИОС вашего ПК, и выставить там очерёдность загрузки дисков таким образом, чтобы первой на загрузку стояла флешка (или диск), на которых имеются инсталяционные файлы вашей ОС.
Затем выполните следующее:
- Загрузитесь с данной флешки (диска), в начальном экран нажмите на «Далее» (Next);
- Выберите «Диагностика» (Поиск и устранение неисправностей);
- Затем кликните на «Дополнительные параметры»;
- Потом на «Восстановление системы» (также можно попробовать «Восстановление при загрузке»).
Выберите вашу операционную систему из списка, после чего будет осуществлено поиск неисправностей на ней с их последующим устранением.
Если данный способ не помог, переходим к следующему.
Способ №2. Используем функционал команды bootrec
Загрузитесь с установочного диска или флешки, как рекомендовано выше. В начальном экране нажмите на Shift+F10 для запуска функционала командной строки.
В данной строке последовательно наберите следующие команды, не забывая нажимать на «Enter» после каждой из них:
Затем перезагрузите компьютер, ошибка 0xc0000034 после этого бывает устранена. Надеемся что наша статья помогла вам решить ваш вопрос. Оставайтесь с нами!
Ошибка при запуске приложения 0xc0000005 — Как исправить?
Вы получаете сообщение об ошибке «ошибка при запуске приложения» с кодом 0xc0000005 или ошибку exception access violation 0xc0000005? Обычно эта проблема возникает при попытке открыть некоторое программное обеспечение на вашем ПК с Windows 10 или Windows 7. Ошибка в основном связана с интернет-браузерами, но и любая другая программа, установленная в вашей Windows, может перестать работать. Виновником ошибки может быть сторонний антивирус, поврежденный реестр или плохие аппаратные драйверы. Разберем, что делать и как исправить код ошибки 0xc0000005 в Windows 10.
Примечание: Если вы встречаете ошибку exception access violation без кода 0xc0000005, то обратитесь к данному руководству по исправлению исключения прав доступа.
Как исправить ошибку 0xc0000005 в Windows 10
Всякий раз, если у вас возникает какая-либо ошибка в системе Windows, то лучшим вариантом будет восстановить систему с последней точки сохранения. Если кто не знает, то есть полное руководство по точке восстановления . Вы должны понимать, если точка восстановления создана 23 числа, а нынешнее время 25 число, то всё, что вы установили на ПК, в промежуток с 23 до 25, будет удалено.
1. Отключить сторонний Антивирус
Стороннее антивирусное программное обеспечение может влиять на исполняемые файлы, тем самым препятствовать запуску приложения. Поэтому, вам нужно отключить антивирус и проверить, пропала ли ошибка. Если этого не помогло, вам необходимо полностью удалить антивирусную программу из вашей системы. Ниже статья поможет вам в этом.
2. Включить брандмауэр Windows Defender
Microsoft значительно улучшила свой антивирус «Защитник Windows» и включила много функций. Стоит отметить, что встроенный антивирус набирает быстро популярность в защите и производительности в независимых тестах. Давайте проверим встроенный брандмауэр. Если вы используете сторонний антивирус, то удалите его на время.
- Перейдите «Панель управления» > «Система и безопасность» > «Брандмауэр защитника Windows».
- Слева в столбце нажмите на Включение и Отключение брандмауэра Windows.
- Далее параметры для частной и общественной сети должно быть Включено.
3. Сканирование всей системы на вирус
Вирус — вредит вашему компьютеру и может создавать ошибку 0xc0000005 при запуске программ. В этой ситуации вам необходимо просканировать всю вашу систему, чтобы выявить и уничтожить вредоносное ПО.
- Посоветую отличный антивирусный облачный сканер Zemana . При запуске сделайте полную проверку жесткого диска или сделайте процедуру встроенным антивирусом, как описано ниже.
- Или, откройте встроенный Windows Defender и перейдите по параметрам «Защита от вирусов и угроз» > «Параметры сканирования» > и выберите сначала «Проверка автономного защитника Windows».
4. Исправить неисправные драйверы
Устаревшие или поврежденные драйверы также могут привести к ошибке 0xc0000005 при запуске приложений. Драйверы — это программы, которые помогают компьютеру правильно работать с подключенным оборудованием. Если они будут устаревшие, то могут возникать определенные сбои.
- Нажмите Win+R и введите devmgmt.msc.
- Если вы видите в списке устройства с восклицательным знаком, то обновите их. Также, рекомендую открыть «Центр обновления Windows» и проверить наличие обновлений. После процедуры перезагрузите ПК.
- Также, обновите драйвер жесткого диска, даже если на нем нет восклицательного знака.
5. Восстановить данные конфигурации загрузки (BCD)
Чаще всего причина ошибки при запуске приложений 0xc0000005 в Windows — это поврежденный BCD . Откройте командную строку от имени администратора и введите команду ниже
Если местоположение загрузчика вашего ПК указывает «xOsload.exe» вместо Winload.exe, вы должны устранить некоторые ненужные файлы с компьютера, а затем восстановить свои данные конфигурации загрузки, что ниже мы и сделаем.
Введите следующие команды ниже, нажимая Enter после каждой. В случае, если вам выдаст ошибку, не переживайте, задавайте команды дальше.
- Del D:WindowsSystem32xOsload.exe
- Del D:WindowsSystem32xNtKrnl.exe
- Del D:WindowsSystem32Driversoem-drv64.sys
- attrib c:bootbcd -h -r -s
- ren c:bootbcd bcd.old
- bootrec /rebuildbcd
6. Очистить реестр
Редактор реестра — это центральная база данных Windows, которая играет жизненно важную роль на вашем ПК. Любая незначительная или неправильная запись может привести к «Ошибки 0xc0000005 при запуске приложения в Windows 10». То же самое происходит, если какой-то ключ реестра поврежден или, если отсутствуют системные файлы. В этом случае попробуйте использовать программное обеспечение как Reg Organizer или CCleaner , поскольку ручной процесс слишком сложный.
7. Проверка и восстановление системных файлов
Поврежденные системные файлы могут выдавать ошибку 0xc0000005. По этому мы воспользуемся встроенным инструментов SFC для сканирования поврежденных системных файлов и их автоматическому восстановлению. Запустите командную строку от имени администратора и введите команду ниже
- sfc /scannow
- Дождитесь окончание процесса и перезагрузите ПК.
8. Проверка и диагностика RAM
Первое что нужно сделать — это проверить физически планки ОЗУ, которые внутри вашего бука или ПК. Постарайтесь достать их аккуратно и всунуть обратно, обдув при этом их от пыли. Если ошибка появляется, то проверим программным путем оперативную память. Для этого:
- Наберите в «Поиске» (около пуск) слово mdsched.exe и запустите инструмент, чтобы проверить RAM на ошибки.
- После запуска следуйте рекомендациям на экране. Далее ПК перезагрузится и начнет сканировать RAM на ошибки, и если найдет их, то попытается исправить их автоматически.
9. Отключить предотвращение выполнения данных DEP
DEP — предотвращение выполнения данных может быть причиной блокировки в вашем процессе для запуска программы или игры. Нужно его отключить и проверить, устранена ли ошибка 0xc0000005. Откройте командную строку от имени администратора и введите команду:
- bcdedit.exe /set nx AlwaysOff — Это отключит DEP. Проверьте, устранена ли проблема, если нет, то включите обратно.
- bcdedit.exe /set nx AlwaysOn — Это включит DEP обратно.
10. Поковыряем реестр
Нажмите сочетание кнопок Win+R и введите regedit, чтобы открыть редактор реестра. В редакторе перейдите по пути:
- HKEY_LOCAL_MACHINESOFTWAREMicrosoftWindows NTCurrentVersionWindows
- С правой стороны найдите имя LoadAppInit_DLLs, нажмите на нем два раза мышкой.
- В поле «Значение» задайте цифру 1 (включить).
- Перезагрузите ПК, чтобы изменения вступили в силу.
Если нужно будет выключить, то задайте значение 0.
11. Вернуть компьютер в исходное состояние
Если выше способы еще не помогли избавиться от ошибки 0xc0000005, то отличным решением будет сбросить ПК по умолчанию с сохранением или удалением файлов. Это можно сделать открыв
- «Параметры» > «Обновление и безопасность» > «Восстановление» > «Вернуть ПК в исходное состояние» и нажать кнопку Начать.
Как исправить ошибку 0xc0000428 при установке Windows или запуске приложения?
Ошибка 0xc0000428 чаще всего появляется при запуске свежеустановленной операционной системы WIndows или во время перехода с 7-й версии на 10-ю. В результате становится невозможно работать на компьютере. Также сбой реже проявляется при установке новых программ или устройств на компьютерах с Windows 10. В статье рассмотрены все причины возникновения ошибки и детально разобраны способы ее устранения.
Значение ошибки 0xc0000428
Она означает, что операционная система Windows не запускается из-за некорректного состояния определенных системных файлов.
Причины возникновения ошибки
Чаще всего проблема возникает из-за следующих факторов:
- Использование пиратской версии операционной системы. На постсоветском пространстве относительно часто применяют нелицензионную Windows, поэтому ошибка 0xc0000428 при установке системы является распространенной. Если в описании неполадки упоминается файл oem-drv64.sys, то проблема с активацией. Загрузчик проверяет файл, не находит для него цифровой подписи и перестает дальше работать.
- Изменение или замена системных компонентов. Скорее всего, это нарушение целостности загрузчика операционной системы – BOOTMGR. Он отвечает за корректный старт системы. Если ошибка 0xc0000428 при запуске содержит название файла winload.exe, то проблема однозначно с BOOTMGR. Он буквально не может найти все файлы, которые нужны для загрузки. Это может быть вызвано ошибками в процессе обновления операционной системы, которые повредили BOOTMGR.
- Старый накопитель используется с новой версией Windows. Предполагается, что пользователь установил операционную систему на новый накопитель, а после этого подключил старый жесткий диск. В результате может применяться старый загрузчик и возникает программный конфликт, который останавливает запуск системы.
- Установка неподходящих драйверов на новое оборудование. Имеется в виду, что у них неподходящая цифровая подпись. Важно, что не всегда проблема возникает после подключения к компьютеру физического устройства. Она может случиться и после установки виртуального оборудования. Например, виртуальный дисковод DAEMON Tools.
- Использование мультизагрузочных флешек. Предполагается, что проблема возникает на этапе установки операционной системы. Это обусловлено влиянием загрузчика Grub4DOS, который имеется на флешке.
В отношении сбоев при запуске или установке приложений причинами являются неактуальность цифровой подписи файла или истечение срока годности сертификата безопасности.
5 способов устранения ошибки 0xc0000428
Не стоит отчаиваться во время поиска того, как исправить 0xc0000428. Ниже рассмотрены 5 способов решения проблемы. Они размещены в порядке актуальности — самые эффективные в начале и наименее действенные в конце.
Удаление цифровой подписи файла
Это подходит для решения проблем при загрузке операционной системы. Действовать можно двумя способами:
- Загрузка операционной системы в “Безопасном режиме”. После появления ошибки на экране следует перезагрузить систему. После исчезновения окна БИОС нужно нажать пару раз на клавишу F8. Важно, чтобы это действие выполнялось до появления загрузочной заставки Windows. Если все сделать вовремя, то появится список, в котором нужно стрелочками на клавиатуре перейти в строку “Безопасный режим” и нажать Enter. Операционная система должна запуститься, после чего следует удалить в папке C:WindowsSystem32drivers файл oem-drv64.sys. Есть альтернативный подход. После пары нажатий на F8 следует выбрать не “Безопасный режим”, а “Отключение обязательной проверки подписи драйверов” или “Отключить обязательную проверку подписи драйверов”. Windows после этого запустится, после чего нужно удалить файл oem-drv64.sys с ранее указанной папки.
- Подключение накопителя с Windows к другому компьютеру. Предполагается, что есть карман для жесткого диска либо компьютер, к которому можно подсоединить проблемный накопитель. После достаточно перейти на системный диск накопителя в директорию C:WindowsSystem32drivers, там найти и удалить файл oem-drv64.sys. Далее жесткий диск обратно подключается к изначальному компьютеру и выполняется запуск Windows.
В обоих случаях после удаления файла oem-drv64.sys обязательно нужно редактировать реестр, для чего следует выполнить такие действия:
- зажать комбинацию клавиш Win и R, ввести в появившееся окошко запрос regedit и нажать Enter — запустится “Редактор реестра”;
- в левой панели нового окна следовать по пути: HKEY_LOCAL_MACHINE => SYSTEM => CurrentControlSet => services;
- в указанной выше ветке нужно отыскать папку oem-drv64, кликнуть правой кнопкой мышки и выбрать пункт “Удалить”;
- закрыть “Редактор реестра”, сохранив все изменения.
Иногда после выполнения этих действий при загрузке операционной системы может потребоваться восстановление системы. В этом случае обязательно нужно иметь флешку (оптический диск), с которой устанавливалась эта версия Windows.
Использование командной строки
Командная строка — это эффективный способ решения любых программных ошибок. Однако его использование связано с большими трудностями для многих пользователей, так как нужно правильно вводить запросы. В результате подходы, которые рассмотрены ниже, требуют внимательности, поэтому все команды следует копировать. Они применяются для устранения неполадок при загрузке операционной системы.
- Отключение проверки цифровых подписей. Не самый подходящий метод, поскольку он делает Windows уязвимее перед вредоносным программами. Его можно использовать, если ничто другое не помогает. Сначала нужно зайти в БИОС. В разных компьютерах для этого используются кнопки: F2, F10, Del. В БИОС следует найти пункт “Secure boot” и перевести его в позицию Disabled или Off. После этого перед загрузкой Windows нужно пару раз нажать F8. Появится знакомое окно с вариантами загрузки компьютера. Следует выбрать “Отключение обязательной проверки подписи драйверов” или “Отключить обязательную проверку подписи драйверов”. Система должна запуститься. Далее зажать комбинацию Win и R, ввести запрос cmd и запустить его нажатием на Enter. Откроется Командная строка. В ее окно следует скопировать запрос cdedit.exe /set nointegritychecks on и нажать Enter.
- Ручное обновление файла BOOTMGR. Следует загрузить с флешки или диска версию Windows, которая сейчас стоит на компьютере. На начальном окне нужно выбрать пункт “Восстановление системы”. Далее необходимо выбрать локальный диск, где размещена проблемная операционная система. Скорее всего, это будет C:, после чего требуется нажать “Далее”. Возникнет окно, в котором выбирается опция “Командная строка”, затем откроется соответствующая утилита. В ней нужно запустить команду Bcdboot C:Windows /s D:. В этой команде “C:” — локальный диск проблемной Windows, а “D:” — установочный или флешка. В отношении “D:”, скорее всего, будут использованы буквы E, F, G и так далее. Чтобы точно узнать букву, следует в самом начале запустить в командной строке запрос diskpart, а потом list volume. В результате выводятся буквы, которые закреплены за подключенными к компьютеру дисками. После этого нужно запустить команду exit, чтобы закрыть информационную утилиту. После корректного запуска Bcdboot в окошке появится оповещение об итоге операции. В сообщении должно указываться, что загрузочные файлы были успешно созданы. Итог — старый загрузчик BOOTMGR будет заменен на новый.
Запуск от имени администратора
Это касается проблем при запуске или установке приложений. Если программа не открывается, то следует кликнуть на ее ярлык правой кнопкой мышки, выбрать пункт “Запуск от имени администратора”, подтвердить операцию, так как об этом появится оповещение на экране. Если не открывается установочный файл, то нужно выполнить с ним аналогичное действие.
Отключение контроля учетных записей UAC
Это касается неполадок при запуске или установке приложений. Необходимо выполнять следующие действия:
- зажать комбинацию Win и R, ввести в появившемся окне запрос regedit и нажать Enter — запустится “Редактор реестра”;
- в левой панели “Редактора реестра” следовать по пути: HKEY_LOCAL_MACHINE => Software => Microsoft => Windows => CurrentVersion => Policies => System;
- в правой (большей) панели “Редактора реестра” нужно отыскать строку EnableLUA и кликнуть 2 раза;
- в появившемся окне в строке “Значение” заменить имеющуюся цифру на 0 и нажать “ОК” — это деактивирует UAC;
- закрыть “Редактор реестра”, при этом появится запрос на перезагрузку Windows, который нужно подтвердить.
Следует учесть, что отключенный UAC снижает уровень защиты операционной системы перед зловредным программным обеспечением.
Встроенная учетная запись администратора
Это касается сбоев при запуске или установке приложений, если вышеуказанные способы не помогли. Действовать следует таким образом:
- зажать комбинацию Win и R, ввести в появившемся окне запрос cmd и нажать Enter — запустится “Командная строка”;
- для Windows с русской локализацией нужно ввести net user администратор /active:yes, а для английской — net user administrator /active:yes и нажать Enter;
- для Windows с русской локализацией нужно ввести net user администратор , а для английской — net user administrator , где “новый_пароль” является паролем, который пользователь указывает и запоминает самостоятельно;
- зажать комбинацию Ctrl, Alt и Del, после чего выбрать опцию “Выйти” — это означает выход из текущей учетной записи, такое действие можно выполнять и другими способами;
- зайти в новосозданную учетную запись, используя придуманный ранее пароль;
- выполнить запуск/установку проблемной программы.
Исправление ошибки 0xc0000428 в Windows 10
Все способы решения проблемы 0xc0000428 Windows 10 рассмотрены ранее в статье. Следует только учесть характер проявления сбоя: во время запуска/установки операционной системы или запуска/установки программы.
Исправление ошибки 0xc0000428, возникающей при запуске Windows 7
Для решения проблемы 0xc0000428 Windows 7 следует пробовать методы, которые рассмотрены в разделах статьи “Удаление цифровой подписи файла” или “Использование командной строки”.
Общие рекомендации
Если проблема возникла при запуске/установке операционной системы, то следует:
- удалить файл oem-drv64.sys;
- использовать легальные версии Windows;
- восстановить поврежденный загрузчик BOOTMGR.
Если сбой появляется при запуске/установке программы, то стоит:
- использовать права администратора;
- отключить контроль учетных записей;
- создать встроенную учетную запись администратора.
Ошибка 0xc0000428 не позволяет запустить/установить операционную систему или программу. Для устранения неполадки чаще всего стоит применять лицензионное программное обеспечение, проводить очистку цифровой подписи, устанавливать более высокие права доступа, восстанавливать поврежденные системные файлы или работать в “Безопасном режиме”.
Содержание
- Исправляем ошибку 0xc0000034 при старте Windows
- Что это за ошибка 0xc0000034?
- Причины ошибки 0xc0000034 могут быть следующими:
- Как исправить 0xc0000034 в Виндовс 10
- Способ №1. Используйте средство автоматического восстановления Виндовс
- Способ №2. Используем функционал команды bootrec
- Содержание:
- ↑ Ошибка 0xc0000142 при запуске приложения в Windows 10
- ↑ Почему появляется ошибка 0xc0000142
- ↑ Как исправить ошибку 0xc0000142 при запуске приложения Windows 10: обзор эффективных способов
- Ошибка 0xc0000142 при запуске Word, Excel
- Ошибка приложения 0xc0000005 в Windows 7/8/10
- Ошибка 0xc0000005 после обновления Windows 7/8
- Удаление обновлений из командной строки, самое простое
- Удаление обновлений из Панели управления
- Если не получается ни первым, ни вторым способом
- Как ещё исправить ошибку 0xc0000005
- Для владельцев лицензионных ОС
- Ну что ещё сказать
- Справка по ошибкам Windows обновления и установки
- Общие решения
- Ошибки 0xC1900101
- Другие распространенные ошибки
- Общие решения
- Ошибки 0xC1900101
- Другие распространенные ошибки
Исправляем ошибку 0xc0000034 при старте Windows
Что это за ошибка 0xc0000034?
Ошибка с кодом 0xc0000034 является ошибкой загрузки Виндовс 10, также известной как «The Boot Configuration Data file is missing». Обычно перед появлением данной ошибки пользователь замечает более длительную, по сравнению с обычной, загрузку системы, внезапные замедления и торможения, спорадический «вылет» различных приложений, проблемы с Интернетом и прочие схожие неисправности.
Рассматриваемая ошибка обычно возникает во время загрузки Виндовс, после чего загрузка системы прекращается. При этом баг фиксируется не только на Виндовс 10, но и на более ранних операционных системах.
Причины ошибки 0xc0000034 могут быть следующими:
Как исправить 0xc0000034 в Виндовс 10
Для решения проблемы с кодом 0xc0000034 существует несколько общепризнанных способов, ниже я последовательно их опишу. При этом вам обязательно понадобится флешка или диск с находящимися на них установочными файлами Виндовс 10 (могут даже пригодиться инсталляционные файлы Виндовс 8 и 7), без которых исправление рассматриваемой в статье проблемы будет невозможным. Полный список способов по устранению ошибки 0xc0000034 описан на Сделайкомп. Если описанные далее способы не помогут исправить проблему, тогда вам следует перейти на сайт Sdelaicomp.ru.
Способ №1. Используйте средство автоматического восстановления Виндовс
Для реализации данного способа необходимо перейти в БИОС вашего ПК, и выставить там очерёдность загрузки дисков таким образом, чтобы первой на загрузку стояла флешка (или диск), на которых имеются инсталяционные файлы вашей ОС.
Затем выполните следующее:
Выберите вашу операционную систему из списка, после чего будет осуществлено поиск неисправностей на ней с их последующим устранением.
Если данный способ не помог, переходим к следующему.
Способ №2. Используем функционал команды bootrec
Загрузитесь с установочного диска или флешки, как рекомендовано выше. В начальном экране нажмите на Shift+F10 для запуска функционала командной строки.
В данной строке последовательно наберите следующие команды, не забывая нажимать на «Enter» после каждой из них:
Затем перезагрузите компьютер, ошибка 0xc0000034 после этого бывает устранена. Надеемся что наша статья помогла вам решить ваш вопрос. Оставайтесь с нами!
Источник
Содержание:
Привет друзья! Сегодня мы поговорим об ошибке 0xc0000142 в Windows 10, которая может появиться во время запуска игр или программ, и даже при включении компьютера. На экране ПК выводится сообщение «Ошибка при запуске приложения (0xc0000142). Для выхода из приложения нажмите кнопку «ОК». Эта досадная неполадка говорит о том, что системе не удаётся правильно инициализировать программу. В первую очередь нужно попытаться выяснить, почему произошёл сбой, и только после этого выбирают способ его устранения. В этой статье мы рассмотрим, как исправить ошибку 0xc0000142 при запуске приложения в Windows 10.
↑ Ошибка 0xc0000142 при запуске приложения в Windows 10
↑ Почему появляется ошибка 0xc0000142
• Повреждение файлов и библиотек, которые требуются для запуска приложения.
• Проблемы с совместимостью.
• Системный файл недоступен.
• Недостаточно прав для запуска приложения.
• ОС не соответствует требованиям игры или программы.
• Присутствие на компьютере вирусов и вредоносных приложений.
• Компоненты NetFramework и DirectX работают некорректно.
• Отсутствуют необходимые драйверы видеокарты.
• К компьютеру подключено несовместимое оборудование.
Таким образом, ошибка 0xc0000142 появляется вследствие механического повреждения компонентов компьютера или нарушений в программном обеспечении.
↑ Как исправить ошибку 0xc0000142 при запуске приложения Windows 10: обзор эффективных способов
Запуску программы может препятствовать установленный на компьютере антивирус. Его следует отключить на время, и затем вновь попробовать запустить приложение.
Нередко ошибка 0xc0000142 появляется из-за того, что имя пользователя содержит русские буквы. Поэтому необходимо переименовать имя или создать нового пользователя, имя которого будет содержать только буквы латинского алфавита. И потом через этого пользователя пробуют запустить приложение.
Создание новой учётной записи происходит таким образом:
• нажать кнопку «Пуск», выбрать раздел «Параметры»;
• перейти в раздел «Учётные записи», выбрать пункт «Семья и другие пользователи»;
• открыть меню «Добавить члена семьи», затем выбрать «Добавить ребёнка»;
Данный способ заключается в проверке компьютера на наличие вредоносного ПО. Заражение системных файлов вирусами также может привести к сбоям при открытии приложений, которые ранее нормально работали. Рекомендуется использовать бесплатные версии антивирусов Dr.Web CureIt или Virus Removal Tool. Запускаем процесс сканирования системы и ждём результатов. Затем пробуем открыть программу, которая не хотела запускаться.
Ещё нужно проверить Windows 10 на наличие ошибок:
• открыть список служб через меню «Пуск»;
• выбрать пункт «Командная строка (Администратор)»;
• когда откроется обработчик команд, вводим sfc /scannow и нажимаем Enter.

Самая распространённая причина возникновения неполадки – наличие русских букв в пути установки проблемного приложения. Проверить это можно так:
• если ярлык расположен на рабочем столе – нужно кликнуть по нему правой кнопкой мышки и открыть пункт «Свойства»;
• в открывшемся окне переходим на вкладку «Ярлык» и смотрим, что указано в поле «Объект»;
• если указанный путь содержит кириллицу, программу желательно переустановить и ещё раз проверить, что отображается в поле объект.




• проверить, что отображается в поле «Объект»;
• если есть русские программы – приложение переустанавливают и повторяю попытку запуска.
Для решения проблемы надо выполнить запуск приложения в режиме совместимости с предыдущей версией ОС. Последовательность действий:
• кликнуть по ярлыку программы правой кнопкой, выбрать раздел «Свойства»;
• перейти на вкладку «Совместимость»;
• в соответствующем поле выбрать версию ОС, под которую было создано приложение;
• установить галочку возле пункта «Запустить программу в режиме совместимости с»;
• нажать «ОК».
Рассмотренные способы в большинстве случаев помогают устранить неполадку и приложение начинает работать без сбоев. Для решения проблемы стоит комбинировать разные варианты. Иногда для устранения ошибки 0xc0000142 в Windows 10 необходимо удалить программу и заново установить её.
Источник
Ошибка 0xc0000142 при запуске Word, Excel
Ошибка 0xc0000142 при запуске офисной программы Word, Excel или любой другой, входящей в состав пакета Microsoft Office для Windows 10.
Решение на удивление простое. Чтобы исправить проблему, связанной с ошибкой 0xc0000142 при запуске приложения Ворд или Эксель офисного пакета Майкрософт Офис, нужно:
В открывшемся окне выберите «Быстрое восстановление», программа подумает около 1-2 минуты. Если отобразится ошибка, то выберите «Восстановление по сети».
Практически всегда срабатывает пункт №2 и даже на нелицензионном (взломанном, активированном) приложении. Кстати, здесь можете скачать Майкрософт Офис бесплатно для Windows 10 и пользоваться без ограничений.
Если метод выше не сработал на вашем компьютере или ноутбуке — пишите в комментариях, будем разбираться.
Источник
Ошибка приложения 0xc0000005 в Windows 7/8/10
Приветствую! Наша любимая операционная система полна неожиданных сюрпризов, и один из них – это ошибка приложения под кодом 0xc0000005. Беда в том, что у этой ошибки нет конкретной расшифровки источника проблемы, т.е. случиться она может почти из-за чего угодно! Но хорошая новость в том, что 90% проблем можно исправить следуя этой инструкции.
Возникает эта проблема при запуске какой-нибудь программы или игры, а у некоторых даже при попытке открыть любую программу на компьютере! При этом может выдаваться похожее окно:
А сообщения могут быть разными, например:
или система может вовсе уйти в нокаут, оставив на экране лишь печальный синий экран смерти. В Windows 8/10 x64 могут не работать 32-битные приложения. В любом случае следуйте инструкции сверху вниз, пробуя различные варианты, пока всё не наладится.
Ошибка 0xc0000005 после обновления Windows 7/8
В течении 2013-2014 годов Microsoft выпустила несколько обновлений для своих операционных систем, которые могут приводить к данной проблеме. В зависимости от настроек системы, эти обновления могут устанавливаться как в ручном режиме, так и полностью автоматически.
Факт: на пиратской Windows 7 вероятность лицезреть ошибку в разы выше, чем на лицензионной ОС. Но и законные владельцы виндовс могут столкнуться с неприятностью. Тут уж как сложатся звёзды 🙂 От меня совет: используйте только оригинальные сборки винды, а не всякие там супер-мега-пупер-зверь сборки 😉
Решение проблемы: удалить некоторые обновления. Сделать это можно несколькими способами.
Удаление обновлений из командной строки, самое простое
В Windows 7 введите в строку поиска меню «Пуск» строчку:
wusa.exe /uninstall /kb:2859537
В Windows 8 нажмите «Win+X» и введите:
exe /uninstall /kb:2859537
Нажмите «Enter», и немного подождите. Если обновление под номером 2859537 у вас установлено, то утилита удалит его. Проверьте, не решена ли ваша проблема. Если нет, то снова откройте меню «Пуск» и в строку поиска введите:
wusa.exe /uninstall /kb:2872339
Нажмите энтер, и снова проверьте. При отрицательном результате повторяем действия ещё с двумя обновлениями:
wusa.exe /uninstall /kb:2882822
wusa.exe /uninstall /kb:971033
После каждого шага желательно перезагружаться.
Удаление обновлений из Панели управления
Просматриваем список с обновлениями Microsoft Windows и ищем в скобках совпадения из: KB2859537, KB2872339, KB2882822, KB971033
Удаляем. В списке около 200 строчек, поэтому первый способ мне видится более быстрым. Посмотрите видео, чтобы было понятней как всё делается.
Если не получается ни первым, ни вторым способом
Возможно, проблема окажется серьёзней и первые два способа не сработают из-за самой ошибки при запуске приложений 0xc0000005, т.е. она будет появляться при попытке запуска панели управления или утилиты wusa.exe. Тогда попробуйте запуститься в безопасном режиме. Для Windows 7 нужно при запуске компьютера нажимать клавишу «F8» пока не появится меню загрузки и там выбрать «Безопасный режим»
А там уже попробовать удалить обновления первым или вторым способом.
В особо сложных случаях и этот вариант не пройдёт. Тогда нужно использовать средство устранения неполадок. Чтобы загрузить среду восстановления нужно так же при запуске компьютера нажимать «F8» и в меню выбрать «Устранение неполадок компьютера»
Далее будет предложено выбрать язык и ввести пароль администратора. Но такого пункта в меню может не оказаться, особенно если у вас Windows 8.1/10. Тогда нужно загрузиться с установочного диска или флешки, но вместо установки Windows выбрать «Восстановление системы», а затем в окошке нажать на «Командная строка».
Для продолжения работы нужно знать на каком диске установлена операционная система, обычно это диск «C:», а определить это можно очень просто. Введите в командную строку команду:
Здесь вы уже разберётесь: системный диск тот, на котором есть папка «Windows». Вернёмся к нашим «баранам», в командной строке введите команду:
DISM /Image:C: /Get-Packages
Где C: это буква диска, на котором установлена операционная система. В результате выполнения команды вы получите много-много информации, среди которой нужно найти записи, содержащие номера одного или всех пакетов обновлений из перечня: KB2859537, KB2872339, KB2882822, KB971033. Привожу для примера:
На картинке красным отмечено то, что нужно скопировать в буфер обмена. В командной строке это делается так: выделяем левой кнопкой мыши, а чтобы скопировать кликаем по выделению правой кнопкой, и всё. Чтобы облегчить себе задачу поиска нужной информации среди бесконечных букв и цифр сделайте так: скопируйте всё содержание окна в буфер и вставьте его в блокноте, а там уже пользуйтесь обычным поиском.
Далее, введите в командную строку:
DISM /Image:C: /Remove-Package /PackageName:здесь_имя_пакета_которое_скопировали
Т.е. должно получится наподобие (всё на одной строчке):
DISM /Image:C: /Remove-Package /PackageName:Package_for_KB2859537
Нажимаем энтер, и, если нашли ещё другие пакеты обновления, то проделываем тоже самое и с ними. В результате этой процедуры пакеты будут удалены и пропадут из списка установленных, но останутся в журнале виндовс, т.ч. не пугайтесь, если что 🙂
И на закуску другой, более простой, а для кого-то может и единственный, метод:
На заметку: можно избежать установки нежелательных пакетов при ручном режиме обновлений Windows. Нужно просто найти такой пакет в списке на установку и нажать «Скрыть».
Как ещё исправить ошибку 0xc0000005
Не всегда ошибку можно исправить удалив злосчастные обновления, т.к., как я уже писал, причины могут быть разными. Хороший вариант – это откат системы до точки восстановления на тот момент, когда ещё всё работало. Просто вспомните, когда это началось и найдите точку восстановления на дату пораньше. Кстати, так можно решить проблему и в случае пакетов обновления, просто восстановившись на точку, когда они ещё небыли установлены.
Далее попытаемся исправить ситуацию, восстановив системные файлы с помощью утилит dism и sfc. Запустите командную строку от админа и выполните по очереди две команды:
dism /online /cleanup-image /restorehealth
Команды выполняются довольно долго, после окончания работы нужно перезагрузиться. Они проверяют системные файлы, и в случае отклонения от исходных вариантов, они автоматически восстанавливаются из хранилища. В процессе восстановления, возможно, будет запрошен установочный диск с Windows или флешка.
Частой проблемой могут быть вирусы в системе. Причём не сами вирусы являются причиной возникновения ошибки, но они как бы проявляют проблему, т.е. получается наложение нескольких факторов. В любом случае систему нужно тщательно пролечить от вирусов.
Сбойный модуль оперативной памяти так же может стать причиной. Особенно, если всё это началось после расширения или модернизации оперативной памяти компьютера. В этом случае нужно временно убрать новый модуль памяти и протестировать работу системы. Если проблема устранена, то, соответственно, сбойный модуль нужно поменять на рабочий. Протестировать память на ошибки можно с помощью утилиты MemTest86.
Неправильные драйверы так же могут стать нашей головной болью. В частности, это касается драйверов видеокарты. Вспомните, не обновляли ли вы какие-нибудь драйвера. Попробуйте скачать более новый драйвер или откатиться до предыдущей версии. Сделать это можно в диспетчере устройств, в свойствах устройства на вкладке «Драйвер»
Иногда, ошибка 0xc0000005 возникает когда настройки профиля вашего принтера конфликтуют с приложениями. В этом случае не поможет даже переустановка Windows. Нужно обновить драйвера принтера или зайти в настройки принтера и создать новый чистый профиль.
Неполадки в реестре Windows могут служить корнем многих проблем, в т.ч. и нашей ошибки. На помощь могут прийти утилиты чистки реестра, коих в сети огромное множество. Это вариант не для новичков, т.к. можно окончательно загубить систему.
Для владельцев лицензионных ОС
Вы можете обратиться в техническую поддержку Microsoft и вам обязаны помочь, т.к. это чисто их «бока». Позвонить им можно в будние дни с 8:00 до 20:00, а в субботу с 10:00 до 19:00 по МСК, по телефонам:
В любое время можно обратиться за помощью через форму обратной связи.
Владельцам предустановленных Windows нужно обращаться производителю компьютера или ноутбука, а они уже передадут информацию в Майкрософт.
Если ничего не помогает, могу посочувствовать и предложить полностью переустановить Windows 7/8/10. Радикальный метод, который у многих стоит на первом месте 🙂
Ну что ещё сказать
Если проблема коснулась только одного приложения, то попробуйте, для начала, просто переустановить его. Если есть английская, не русифицированная версия, то используйте её, иногда такое прокатывает. «Ломать» нормальную работу программ умеют всякие «взломщики», поэтому пользователям нелицензионных программ грех жаловаться на нестабильную работу компьютера и появление ошибки 0xc0000005 в любых ипостасях 🙂
Ну вот и всё, успехов! Если остались вопросы – добро пожаловать в комментарии, постараюсь помочь.
Источник
Существует множество причин, по которым при обновлении или установке Windows 11 может возникнуть сообщение об ошибке, но распространенные ошибки можно исправить с помощью нескольких действий, которые можно сделать самостоятельно. Примечание. При обновлении устройство будет обновлено с более старой версии Windows, например Windows 7, Windows 8.1 или Windows 10 до Windows 11.
Прежде чем искать определенный код ошибки, воспользуйтесь советами в разделе Общие решения. Если они не помогут решить проблему с обновлением или установкой, воспользуйтесь таблицей кодов ошибок в конце этой статьи.
Общие решения
Вот несколько советов, которые помогут вам исправить ошибки обновления и установки:
Отсоедините все ненужные устройства. Это могут быть наушники, принтеры, сканеры, динамики, USB-устройства флэш-памяти и внешние жесткие диски.
Если вы используете ноутбук, подключенный к стыковочному узлу, отстыкуйте его.
Прежде чем пытаться обновить Windows, убедитесь, что на устройстве установлены все важные обновления, в том числе обновления драйверов оборудования.
Чтобы убедиться, что на устройстве установлены все обновления, просмотрите статью Центр обновления Windows: вопросы и ответы.
Используйте Защитник Windows для защиты своего устройства во время обновления — антивирусное программное обеспечение не от Майкрософт может вызывать проблемы с обновлением. Если у вас есть установочный носитель и вся необходимая информация для активации, вы можете переустановить программное обеспечение после обновления.
Чтобы удалить антивирусное приложение, перейдите в раздел Панель управленияПрограммыПрограммы и компоненты. Выберите программу и нажмите Удалить. Нажмите Да для подтверждения.
Устаревшее программное обеспечение может мешать обновлению Windows, поэтому попробуйте удалить старые или ненужные приложения.
Если вы хотите переустановить приложение позже, перед удалением убедитесь, что у вас есть установочный носитель и вся необходимая информация для активации.
Чтобы удалить программное обеспечение, перейдите в раздел Панель управленияПрограммыПрограммы и компоненты. Выберите программу и нажмите Удалить. Нажмите Да для подтверждения.
Для обновления до Windows 11 необходимо достаточно места на жестком диске для установки.
Чтобы просмотреть, сколько места на жестком диске доступно на вашем компьютере, выберите проводник на панели задач (в Windows Explorer в Windows 7) или нажмите Windows клавишу с логотипом + E.
Затем выберите Компьютер или Этот компьютер и найдите раздел Жесткие диски или Устройства и диски. Системным считается диск, на значке которого есть логотип Microsoft Windows. Количество свободного места будет указано под диском.
Если свободное место на диске заканчивается, ознакомьтесь с советами по освобождению места на диске компьютера.
Ошибки 0xC1900101
Ошибка, начинающаяся с 0xC1900101 — это, как правило, ошибка драйвера. При отображении какого-либо из этих кодов ошибок, попробуйте сначала выполнить следующие действия, чтобы устранить проблему. Если эти действия не работают, дополнительные технические сведения см. в Windows обновлении.
Убедитесь, что на вашем устройстве достаточно свободного места. На вашем устройстве требуется не менее 16 ГБ свободного места для обновления 32-разрядной ОС или 20 ГБ для 64-разрядной ОС. Дополнительные сведения см. в этойWindows.
Запустите Центр обновления Windows несколько раз. Скачайте и установите все доступные обновления в Центре обновления Windows, в том числе обновления программного обеспечения, обновления для оборудования и некоторые сторонние драйверы. Для устранения Windows обновления используйте Windows обновления 11.
Проверьте сторонние драйверы и скачайте все обновления. Сторонние драйверы и инструкции по установке для любого оборудования, которое вы добавили к устройству, можно найти на веб-сайте изготовителя.
Отключите дополнительное оборудование. Удалите все внешние устройства хранения данных и диски, док-станции и другое оборудование, подключенное к устройству, которое не нужно для основных функций.
Проверьте диспетчер устройств на ошибки. В поле поиска на панели задач введите диспетчер устройств. Выберите в результатах Диспетчер устройств. В появившемся окне найдите все устройства с желтым восклицательным знаком рядом (может потребоваться выбрать каждую категорию, чтобы перейти в список устройств). Нажмите и удерживайте (или щелкните правой кнопкой мыши) имя устройства и выберите один из вариантов Обновить драйверы или Удалить, чтобы исправить ошибки.
Удалите программы безопасности сторонних разработчиков. Убедитесь, что вы знаете как переустановить программы, а все необходимые ключи под рукой. Защитник Windows защитит ваше устройство на это время.
Исправьте ошибки жесткого диска. В поле поиска на панели задач введите командная строка. Выберите из списка результатов Командная строка. В появившемся окне введите chkdsk/f C: и нажмите клавишу ВВОД. Исправление ошибок на жестком диске начнется автоматически, и вам будет предложено перезапустить устройство.
Примечание: Чтобы выполнить это действие, у вас должны быть разрешения администратора.
Выполните корректный перезапуск в Windows. См. раздел Выполнение «чистой» загрузки в Windows.
Восстановление системных файлов. В поле поиска на панели задач введите командная строка. Выберите из списка результатов Командная строка. В появившемся окне введите DISM.exe /Online /Cleanup-image /Restorehealth и нажмите клавишу ВВОД. (Узнайте, как восстановить изображение Windows )
Примечание: Чтобы выполнить это действие, у вас должны быть разрешения администратора.
Другие распространенные ошибки
В следующей таблице перечислены наиболее распространенные ошибки обновления и установки, а также некоторые из них можно попытаться устранить. Если у вас по-прежнему возникают проблемы при обновлении или установке Windows, обратитесь в службу поддержки Майкрософт.
Что она означает и как ее исправить
Это означает, что возникла проблема с загрузкой и установкой выбранного обновления. Центр обновления Windows повторит попытку позже, при этом вам не потребуется выполнять никаких действий.
Эта ошибка может означать, что на компьютере установлено несовместимое приложение, которое не позволяет завершить процесс обновления. Удалите все несовместимые приложения, а затем попробуйте выполнить обновление снова.
Операция очистки предыдущей попытки установки по-прежнему ожидает завершения, для продолжения обновления требуется перезагрузка системы. Перезагрузите устройство и снова запустите программу установки. Если перезапуск устройства не решил проблему, воспользуйтесь программой очистки диска для удаления временных и системных файлов. Дополнительные сведения см. в этойWindows.
Файл, необходимый Центру обновления Windows, поврежден или отсутствует. Попробуйте восстановить системные файлы. В поле поиска на панели задач введите командную подсказку. Выберите из списка результатов Командная строка. В появившемся окне введите DISM.exe /Online /Cleanup-image /Restorehealth и нажмите клавишу ВВОД.
Это может значит, что компьютер не соответствует минимальным требованиям для скачивания или установки обновления до версии Windows 11. Узнайте больше о минимальных требованиях для Windows 11.
Это может означать, что драйвер или другое программное обеспечение на компьютере несовместимы с обновлением до версии Windows 11. Сведения о том, как устранить эту проблему, можно найти в службе поддержки Майкрософт.
Эта ошибка может означать, что процесс обновления был прерван, поскольку вы случайно перезагрузили компьютер или вышли из системы. Попробуйте снова выполнить обновление и убедитесь, что компьютер подключен к электросети и остается включенным.
Эта ошибка может означать, что вашему компьютеру не удалось подключиться к серверам Центра обновления Windows. Если вы используете VPN для подключения к рабочей сети, отключитесь от сети и выключите программное обеспечение VPN (если применимо), а затем попробуйте снова выполнить обновление.
Эта ошибка также может означать, что в разделе, зарезервированном системой, недостаточно свободного места. Возможно, эту проблему удастся решить, используя стороннее программное обеспечение для увеличения размера раздела, зарезервированного системой.
Ошибка: нам не удалось завершить обновления. Отмена изменений. Не выключайте компьютер.
Ошибка: не удалось настроить обновления Windows. Отмена изменений.
Это общие ошибки, которые могут возникать в случае сбоя обновления Windows. Чтобы выбрать оптимальный способ решения проблемы, необходимо определить конкретный код ошибки.
Код ошибки, вызвавшей сбой обновления, можно найти в журнале обновлений. Наймете обновление, которое не было установлено, обратитесь к коду ошибки и обратитесь в службу поддержки Майкрософт.
Чтобы просмотреть историю обновлений в Windows 11:
Ошибка: обновление не применимо к этому компьютеру.
Эта ошибка может означать, что на компьютере не установлены обязательные обновления.
Убедитесь, что на вашем компьютере установлены все важные обновления, прежде чем пытаться выполнить обновление.
Эта ошибка может означать, что на компьютере недостаточно свободного места для установки обновления.
Освободите место на диске и повторите попытку. Советы по освобождению места на диске
Конечный диск, раздел или том не поддерживает указанную операцию с диском.
Убедитесь, что ваш компьютер соответствует минимальным требованиям для установки Windows.
Системе не удается найти указанный файл.
Если у вас есть диск, на котором не устанавливается Windows 11, удалите эти диски.
Драйвер вызвал проблему.
Отключите или удалите все сторонние антивирусные или антишпионские программы в системе. Отключите все периферийные устройства, подключенные к системе, за исключением мыши, клавиатуры и дисплея.
Обратитесь к поставщику оборудования за обновленными драйверами устройств.
Программа установки Windows непредвиденно завершена из-за другого процесса, запущенного в фоновом режиме.
Во время загрузки Windows в штатном режиме автоматически запускается несколько приложений и служб, которые потом работают в фоновом режиме. К ним относятся основные системные процессы, антивирусные программы, системные служебные программы и другое ранее установленное ПО. Эти приложения и службы могут вызывать помехи при попытке обновления до последней версии Windows 11.
Чтобы определить, может ли фоновая программа оказаться на связи с обновлением, может потребоваться «чистая загрузка». См. как выполнить чистую загрузку в Windows.
Программа установки Windows непредвиденно завершена из-за другого процесса, запущенного в фоновом режиме.
Удалите антивирусное или антишпионское программное обеспечение и повторите попытку обновления.
Существует множество причин, по которым вы можете получить сообщение об ошибке при обновлении или установке Windows 10, но распространенные ошибки можно устранить с помощью нескольких простых шагов, которые можно выполнить самостоятельно. Примечание. После обновления ваше устройство переходит с предыдущей версии Windows, такой как Windows 7 или Windows 8.1, на Windows 10.
Прежде чем искать определенный код ошибки, воспользуйтесь советами в разделе Общие решения. Если они не помогут решить проблему с обновлением или установкой, воспользуйтесь таблицей кодов ошибок в конце этой статьи.
Общие решения
Вот несколько советов, которые помогут вам исправить ошибки обновления и установки:
Отсоедините все ненужные устройства. Это могут быть наушники, принтеры, сканеры, динамики, USB-устройства флэш-памяти и внешние жесткие диски.
Если вы используете ноутбук, подключенный к стыковочному узлу, отстыкуйте его.
Прежде чем пытаться обновить Windows, убедитесь, что на устройстве установлены все важные обновления, в том числе обновления драйверов оборудования.
Чтобы убедиться, что на устройстве установлены все обновления, просмотрите статью Центр обновления Windows: вопросы и ответы.
Используйте Защитник Windows для защиты своего устройства во время обновления — антивирусное программное обеспечение не от Майкрософт может вызывать проблемы с обновлением. Если у вас есть установочный носитель и вся необходимая информация для активации, вы можете переустановить программное обеспечение после обновления.
Чтобы удалить антивирусное приложение, перейдите в раздел Панель управленияПрограммыПрограммы и компоненты. Выберите программу и нажмите Удалить. Нажмите Да для подтверждения.
Устаревшее программное обеспечение может мешать обновлению Windows, поэтому попробуйте удалить старые или ненужные приложения.
Если вы хотите переустановить приложение позже, перед удалением убедитесь, что у вас есть установочный носитель и вся необходимая информация для активации.
Чтобы удалить программное обеспечение, перейдите в раздел Панель управленияПрограммыПрограммы и компоненты. Выберите программу и нажмите Удалить. Нажмите Да для подтверждения.
Чтобы установить Windows 10, необходимо достаточно свободного места на жестком диске.
Затем выберите Компьютер или Этот компьютер и найдите раздел Жесткие диски или Устройства и диски. Системным считается диск, на значке которого есть логотип Microsoft Windows. Количество свободного места будет указано под диском.
Если свободное место на диске заканчивается, ознакомьтесь с советами по освобождению места на диске компьютера.
Ошибки 0xC1900101
Ошибка, начинающаяся с 0xC1900101 — это, как правило, ошибка драйвера. При отображении какого-либо из этих кодов ошибок, попробуйте сначала выполнить следующие действия, чтобы устранить проблему. Если эти действия не работают, дополнительные технические сведения см. в Windows обновлении.
Убедитесь, что на вашем устройстве достаточно свободного места. На вашем устройстве требуется не менее 16 ГБ свободного места для обновления 32-разрядной ОС или 20 ГБ для 64-разрядной ОС. Дополнительные сведения см. в этойWindows.
Запустите Центр обновления Windows несколько раз. Скачайте и установите все доступные обновления в Центре обновления Windows, в том числе обновления программного обеспечения, обновления для оборудования и некоторые сторонние драйверы. Чтобы устранить Windows обновления, воспользуйтесь Windows обновления.
Проверьте сторонние драйверы и скачайте все обновления. Сторонние драйверы и инструкции по установке для любого оборудования, которое вы добавили к устройству, можно найти на веб-сайте изготовителя.
Отключите дополнительное оборудование. Удалите все внешние устройства хранения данных и диски, док-станции и другое оборудование, подключенное к устройству, которое не нужно для основных функций.
Удалите программы безопасности сторонних разработчиков. Убедитесь, что вы знаете как переустановить программы, а все необходимые ключи под рукой. Защитник Windows защитит ваше устройство на это время.
Примечание: Чтобы выполнить это действие, у вас должны быть разрешения администратора.
Выполните корректный перезапуск в Windows. Узнайте, как это сделать.
Примечание: Чтобы выполнить это действие, у вас должны быть разрешения администратора.
Другие распространенные ошибки
В следующей таблице перечислены наиболее распространенные ошибки обновления и установки, а также некоторые из них можно попытаться устранить. Если у вас по-прежнему возникают проблемы при обновлении или установке Windows 10, обратитесь в службу поддержки Майкрософт.
Что она означает и как ее исправить
Это означает, что возникла проблема с загрузкой и установкой выбранного обновления. Центр обновления Windows повторит попытку позже, при этом вам не потребуется выполнять никаких действий.
Эта ошибка может означать, что на компьютере установлено несовместимое приложение, которое не позволяет завершить процесс обновления. Удалите все несовместимые приложения, а затем попробуйте выполнить обновление снова.
Операция очистки предыдущей попытки установки по-прежнему ожидает завершения, для продолжения обновления требуется перезагрузка системы. Перезагрузите устройство и снова запустите программу установки. Если перезапуск устройства не решил проблему, воспользуйтесь программой очистки диска для удаления временных и системных файлов. Дополнительные сведения см. в этойWindows.
Файл, необходимый Центру обновления Windows, поврежден или отсутствует. Попробуйте восстановить системные файлы: выберите кнопку Начните и введите командную команду в поле поиска на панели задач. Выберите из списка результатов Командная строка. В появившемся окне введите DISM.exe /Online /Cleanup-image /Restorehealth и нажмите клавишу ВВОД.
Эта ошибка может означать, что ваш компьютер не соответствует минимальным требованиям к скачиванию или установке обновления до Windows 10. Узнайте больше о минимальных требованиях для Windows
Это может означать, что драйвер или другое программное обеспечение на компьютере несовместимы с обновлением до версии Windows 10. Сведения о том, как устранить эту проблему, можно найти в службе поддержки Майкрософт.
Эта ошибка может означать, что процесс обновления был прерван, поскольку вы случайно перезагрузили компьютер или вышли из системы. Попробуйте снова выполнить обновление и убедитесь, что компьютер подключен к электросети и остается включенным.
Эта ошибка может означать, что вашему компьютеру не удалось подключиться к серверам Центра обновления Windows. Если вы используете VPN для подключения к рабочей сети, отключитесь от сети и выключите программное обеспечение VPN (если применимо), а затем попробуйте снова выполнить обновление.
Эта ошибка также может означать, что в разделе, зарезервированном системой, недостаточно свободного места. Возможно, эту проблему удастся решить, используя стороннее программное обеспечение для увеличения размера раздела, зарезервированного системой.
Ошибка: нам не удалось завершить обновления. Отмена изменений. Не выключайте компьютер.
Ошибка: не удалось настроить обновления Windows. Отмена изменений.
Это общие ошибки, которые могут возникать в случае сбоя обновления Windows. Чтобы выбрать оптимальный способ решения проблемы, необходимо определить конкретный код ошибки.
Код ошибки, вызвавшей сбой обновления, можно найти в журнале обновлений. Наймете обновление, которое не было установлено, обратитесь к коду ошибки и обратитесь в службу поддержки Майкрософт.
Просмотр журнала обновлений в Windows 8.1
Просмотр журнала обновлений в Windows 7
Выберите кнопку 
Ошибка: обновление не применимо к этому компьютеру.
Эта ошибка может означать, что на компьютере не установлены обязательные обновления.
Убедитесь, что на вашем компьютере установлены все важные обновления, прежде чем пытаться выполнить обновление.
Эта ошибка может означать, что на компьютере недостаточно свободного места для установки обновления.
Освободите место на диске и повторите попытку. Советы по освобождению места на диске
Конечный диск, раздел или том не поддерживает указанную операцию с диском.
Убедитесь, что ваш компьютер соответствует минимальным требованиям для установки Windows 10.
Системе не удается найти указанный файл.
Если у вас есть диск или диски, на которых вы не устанавливаете Windows 10, удалите эти диски.
Драйвер вызвал проблему.
Отключите или удалите все сторонние антивирусные или антишпионские программы в системе. Отключите все периферийные устройства, подключенные к системе, за исключением мыши, клавиатуры и дисплея.
Обратитесь к поставщику оборудования за обновленными драйверами устройств.
Программа установки Windows непредвиденно завершена из-за другого процесса, запущенного в фоновом режиме.
Во время загрузки Windows в штатном режиме автоматически запускается несколько приложений и служб, которые потом работают в фоновом режиме. К ним относятся основные системные процессы, антивирусные программы, системные служебные программы и другое ранее установленное ПО. Эти приложения и службы могут создавать помехи при попытке обновления до последней версии Windows 10.
Чтобы определить, мешает ли фоновая программа обновлению, может потребоваться «чистая загрузка». См. как выполнить чистую загрузку в Windows.
Программа установки Windows непредвиденно завершена из-за другого процесса, запущенного в фоновом режиме.
Удалите антивирусное или антишпионское программное обеспечение и повторите попытку обновления.
Источник
Содержание
- Исправляем ошибку 0xc0000034 при старте Windows
- Что это за ошибка 0xc0000034?
- Причины ошибки 0xc0000034 могут быть следующими:
- Как исправить 0xc0000034 в Виндовс 10
- Способ №1. Используйте средство автоматического восстановления Виндовс
- Способ №2. Используем функционал команды bootrec
- Содержание:
- ↑ Ошибка 0xc0000142 при запуске приложения в Windows 10
- ↑ Почему появляется ошибка 0xc0000142
- ↑ Как исправить ошибку 0xc0000142 при запуске приложения Windows 10: обзор эффективных способов
- Ошибка 0xc0000142 при запуске Word, Excel
- Ошибка приложения 0xc0000005 в Windows 7/8/10
- Ошибка 0xc0000005 после обновления Windows 7/8
- Удаление обновлений из командной строки, самое простое
- Удаление обновлений из Панели управления
- Если не получается ни первым, ни вторым способом
- Как ещё исправить ошибку 0xc0000005
- Для владельцев лицензионных ОС
- Ну что ещё сказать
- Справка по ошибкам Windows обновления и установки
- Общие решения
- Ошибки 0xC1900101
- Другие распространенные ошибки
- Общие решения
- Ошибки 0xC1900101
- Другие распространенные ошибки
Исправляем ошибку 0xc0000034 при старте Windows
Что это за ошибка 0xc0000034?
Ошибка с кодом 0xc0000034 является ошибкой загрузки Виндовс 10, также известной как «The Boot Configuration Data file is missing». Обычно перед появлением данной ошибки пользователь замечает более длительную, по сравнению с обычной, загрузку системы, внезапные замедления и торможения, спорадический «вылет» различных приложений, проблемы с Интернетом и прочие схожие неисправности.
Рассматриваемая ошибка обычно возникает во время загрузки Виндовс, после чего загрузка системы прекращается. При этом баг фиксируется не только на Виндовс 10, но и на более ранних операционных системах.
Причины ошибки 0xc0000034 могут быть следующими:
Как исправить 0xc0000034 в Виндовс 10
Для решения проблемы с кодом 0xc0000034 существует несколько общепризнанных способов, ниже я последовательно их опишу. При этом вам обязательно понадобится флешка или диск с находящимися на них установочными файлами Виндовс 10 (могут даже пригодиться инсталляционные файлы Виндовс 8 и 7), без которых исправление рассматриваемой в статье проблемы будет невозможным. Полный список способов по устранению ошибки 0xc0000034 описан на Сделайкомп. Если описанные далее способы не помогут исправить проблему, тогда вам следует перейти на сайт Sdelaicomp.ru.
Способ №1. Используйте средство автоматического восстановления Виндовс
Для реализации данного способа необходимо перейти в БИОС вашего ПК, и выставить там очерёдность загрузки дисков таким образом, чтобы первой на загрузку стояла флешка (или диск), на которых имеются инсталяционные файлы вашей ОС.
Затем выполните следующее:
Выберите вашу операционную систему из списка, после чего будет осуществлено поиск неисправностей на ней с их последующим устранением.
Если данный способ не помог, переходим к следующему.
Способ №2. Используем функционал команды bootrec
Загрузитесь с установочного диска или флешки, как рекомендовано выше. В начальном экране нажмите на Shift+F10 для запуска функционала командной строки.
В данной строке последовательно наберите следующие команды, не забывая нажимать на «Enter» после каждой из них:
Затем перезагрузите компьютер, ошибка 0xc0000034 после этого бывает устранена. Надеемся что наша статья помогла вам решить ваш вопрос. Оставайтесь с нами!
Источник
Содержание:
Привет друзья! Сегодня мы поговорим об ошибке 0xc0000142 в Windows 10, которая может появиться во время запуска игр или программ, и даже при включении компьютера. На экране ПК выводится сообщение «Ошибка при запуске приложения (0xc0000142). Для выхода из приложения нажмите кнопку «ОК». Эта досадная неполадка говорит о том, что системе не удаётся правильно инициализировать программу. В первую очередь нужно попытаться выяснить, почему произошёл сбой, и только после этого выбирают способ его устранения. В этой статье мы рассмотрим, как исправить ошибку 0xc0000142 при запуске приложения в Windows 10.
↑ Ошибка 0xc0000142 при запуске приложения в Windows 10
↑ Почему появляется ошибка 0xc0000142
• Повреждение файлов и библиотек, которые требуются для запуска приложения.
• Проблемы с совместимостью.
• Системный файл недоступен.
• Недостаточно прав для запуска приложения.
• ОС не соответствует требованиям игры или программы.
• Присутствие на компьютере вирусов и вредоносных приложений.
• Компоненты NetFramework и DirectX работают некорректно.
• Отсутствуют необходимые драйверы видеокарты.
• К компьютеру подключено несовместимое оборудование.
Таким образом, ошибка 0xc0000142 появляется вследствие механического повреждения компонентов компьютера или нарушений в программном обеспечении.
↑ Как исправить ошибку 0xc0000142 при запуске приложения Windows 10: обзор эффективных способов
Запуску программы может препятствовать установленный на компьютере антивирус. Его следует отключить на время, и затем вновь попробовать запустить приложение.
Нередко ошибка 0xc0000142 появляется из-за того, что имя пользователя содержит русские буквы. Поэтому необходимо переименовать имя или создать нового пользователя, имя которого будет содержать только буквы латинского алфавита. И потом через этого пользователя пробуют запустить приложение.
Создание новой учётной записи происходит таким образом:
• нажать кнопку «Пуск», выбрать раздел «Параметры»;
• перейти в раздел «Учётные записи», выбрать пункт «Семья и другие пользователи»;
• открыть меню «Добавить члена семьи», затем выбрать «Добавить ребёнка»;
Данный способ заключается в проверке компьютера на наличие вредоносного ПО. Заражение системных файлов вирусами также может привести к сбоям при открытии приложений, которые ранее нормально работали. Рекомендуется использовать бесплатные версии антивирусов Dr.Web CureIt или Virus Removal Tool. Запускаем процесс сканирования системы и ждём результатов. Затем пробуем открыть программу, которая не хотела запускаться.
Ещё нужно проверить Windows 10 на наличие ошибок:
• открыть список служб через меню «Пуск»;
• выбрать пункт «Командная строка (Администратор)»;
• когда откроется обработчик команд, вводим sfc /scannow и нажимаем Enter.

Самая распространённая причина возникновения неполадки – наличие русских букв в пути установки проблемного приложения. Проверить это можно так:
• если ярлык расположен на рабочем столе – нужно кликнуть по нему правой кнопкой мышки и открыть пункт «Свойства»;
• в открывшемся окне переходим на вкладку «Ярлык» и смотрим, что указано в поле «Объект»;
• если указанный путь содержит кириллицу, программу желательно переустановить и ещё раз проверить, что отображается в поле объект.




• проверить, что отображается в поле «Объект»;
• если есть русские программы – приложение переустанавливают и повторяю попытку запуска.
Для решения проблемы надо выполнить запуск приложения в режиме совместимости с предыдущей версией ОС. Последовательность действий:
• кликнуть по ярлыку программы правой кнопкой, выбрать раздел «Свойства»;
• перейти на вкладку «Совместимость»;
• в соответствующем поле выбрать версию ОС, под которую было создано приложение;
• установить галочку возле пункта «Запустить программу в режиме совместимости с»;
• нажать «ОК».
Рассмотренные способы в большинстве случаев помогают устранить неполадку и приложение начинает работать без сбоев. Для решения проблемы стоит комбинировать разные варианты. Иногда для устранения ошибки 0xc0000142 в Windows 10 необходимо удалить программу и заново установить её.
Источник
Ошибка 0xc0000142 при запуске Word, Excel
Ошибка 0xc0000142 при запуске офисной программы Word, Excel или любой другой, входящей в состав пакета Microsoft Office для Windows 10.
Решение на удивление простое. Чтобы исправить проблему, связанной с ошибкой 0xc0000142 при запуске приложения Ворд или Эксель офисного пакета Майкрософт Офис, нужно:
В открывшемся окне выберите «Быстрое восстановление», программа подумает около 1-2 минуты. Если отобразится ошибка, то выберите «Восстановление по сети».
Практически всегда срабатывает пункт №2 и даже на нелицензионном (взломанном, активированном) приложении. Кстати, здесь можете скачать Майкрософт Офис бесплатно для Windows 10 и пользоваться без ограничений.
Если метод выше не сработал на вашем компьютере или ноутбуке — пишите в комментариях, будем разбираться.
Источник
Ошибка приложения 0xc0000005 в Windows 7/8/10
Приветствую! Наша любимая операционная система полна неожиданных сюрпризов, и один из них – это ошибка приложения под кодом 0xc0000005. Беда в том, что у этой ошибки нет конкретной расшифровки источника проблемы, т.е. случиться она может почти из-за чего угодно! Но хорошая новость в том, что 90% проблем можно исправить следуя этой инструкции.
Возникает эта проблема при запуске какой-нибудь программы или игры, а у некоторых даже при попытке открыть любую программу на компьютере! При этом может выдаваться похожее окно:
А сообщения могут быть разными, например:
или система может вовсе уйти в нокаут, оставив на экране лишь печальный синий экран смерти. В Windows 8/10 x64 могут не работать 32-битные приложения. В любом случае следуйте инструкции сверху вниз, пробуя различные варианты, пока всё не наладится.
Ошибка 0xc0000005 после обновления Windows 7/8
В течении 2013-2014 годов Microsoft выпустила несколько обновлений для своих операционных систем, которые могут приводить к данной проблеме. В зависимости от настроек системы, эти обновления могут устанавливаться как в ручном режиме, так и полностью автоматически.
Факт: на пиратской Windows 7 вероятность лицезреть ошибку в разы выше, чем на лицензионной ОС. Но и законные владельцы виндовс могут столкнуться с неприятностью. Тут уж как сложатся звёзды 🙂 От меня совет: используйте только оригинальные сборки винды, а не всякие там супер-мега-пупер-зверь сборки 😉
Решение проблемы: удалить некоторые обновления. Сделать это можно несколькими способами.
Удаление обновлений из командной строки, самое простое
В Windows 7 введите в строку поиска меню «Пуск» строчку:
wusa.exe /uninstall /kb:2859537
В Windows 8 нажмите «Win+X» и введите:
exe /uninstall /kb:2859537
Нажмите «Enter», и немного подождите. Если обновление под номером 2859537 у вас установлено, то утилита удалит его. Проверьте, не решена ли ваша проблема. Если нет, то снова откройте меню «Пуск» и в строку поиска введите:
wusa.exe /uninstall /kb:2872339
Нажмите энтер, и снова проверьте. При отрицательном результате повторяем действия ещё с двумя обновлениями:
wusa.exe /uninstall /kb:2882822
wusa.exe /uninstall /kb:971033
После каждого шага желательно перезагружаться.
Удаление обновлений из Панели управления
Просматриваем список с обновлениями Microsoft Windows и ищем в скобках совпадения из: KB2859537, KB2872339, KB2882822, KB971033
Удаляем. В списке около 200 строчек, поэтому первый способ мне видится более быстрым. Посмотрите видео, чтобы было понятней как всё делается.
Если не получается ни первым, ни вторым способом
Возможно, проблема окажется серьёзней и первые два способа не сработают из-за самой ошибки при запуске приложений 0xc0000005, т.е. она будет появляться при попытке запуска панели управления или утилиты wusa.exe. Тогда попробуйте запуститься в безопасном режиме. Для Windows 7 нужно при запуске компьютера нажимать клавишу «F8» пока не появится меню загрузки и там выбрать «Безопасный режим»
А там уже попробовать удалить обновления первым или вторым способом.
В особо сложных случаях и этот вариант не пройдёт. Тогда нужно использовать средство устранения неполадок. Чтобы загрузить среду восстановления нужно так же при запуске компьютера нажимать «F8» и в меню выбрать «Устранение неполадок компьютера»
Далее будет предложено выбрать язык и ввести пароль администратора. Но такого пункта в меню может не оказаться, особенно если у вас Windows 8.1/10. Тогда нужно загрузиться с установочного диска или флешки, но вместо установки Windows выбрать «Восстановление системы», а затем в окошке нажать на «Командная строка».
Для продолжения работы нужно знать на каком диске установлена операционная система, обычно это диск «C:», а определить это можно очень просто. Введите в командную строку команду:
Здесь вы уже разберётесь: системный диск тот, на котором есть папка «Windows». Вернёмся к нашим «баранам», в командной строке введите команду:
DISM /Image:C: /Get-Packages
Где C: это буква диска, на котором установлена операционная система. В результате выполнения команды вы получите много-много информации, среди которой нужно найти записи, содержащие номера одного или всех пакетов обновлений из перечня: KB2859537, KB2872339, KB2882822, KB971033. Привожу для примера:
На картинке красным отмечено то, что нужно скопировать в буфер обмена. В командной строке это делается так: выделяем левой кнопкой мыши, а чтобы скопировать кликаем по выделению правой кнопкой, и всё. Чтобы облегчить себе задачу поиска нужной информации среди бесконечных букв и цифр сделайте так: скопируйте всё содержание окна в буфер и вставьте его в блокноте, а там уже пользуйтесь обычным поиском.
Далее, введите в командную строку:
DISM /Image:C: /Remove-Package /PackageName:здесь_имя_пакета_которое_скопировали
Т.е. должно получится наподобие (всё на одной строчке):
DISM /Image:C: /Remove-Package /PackageName:Package_for_KB2859537
Нажимаем энтер, и, если нашли ещё другие пакеты обновления, то проделываем тоже самое и с ними. В результате этой процедуры пакеты будут удалены и пропадут из списка установленных, но останутся в журнале виндовс, т.ч. не пугайтесь, если что 🙂
И на закуску другой, более простой, а для кого-то может и единственный, метод:
На заметку: можно избежать установки нежелательных пакетов при ручном режиме обновлений Windows. Нужно просто найти такой пакет в списке на установку и нажать «Скрыть».
Как ещё исправить ошибку 0xc0000005
Не всегда ошибку можно исправить удалив злосчастные обновления, т.к., как я уже писал, причины могут быть разными. Хороший вариант – это откат системы до точки восстановления на тот момент, когда ещё всё работало. Просто вспомните, когда это началось и найдите точку восстановления на дату пораньше. Кстати, так можно решить проблему и в случае пакетов обновления, просто восстановившись на точку, когда они ещё небыли установлены.
Далее попытаемся исправить ситуацию, восстановив системные файлы с помощью утилит dism и sfc. Запустите командную строку от админа и выполните по очереди две команды:
dism /online /cleanup-image /restorehealth
Команды выполняются довольно долго, после окончания работы нужно перезагрузиться. Они проверяют системные файлы, и в случае отклонения от исходных вариантов, они автоматически восстанавливаются из хранилища. В процессе восстановления, возможно, будет запрошен установочный диск с Windows или флешка.
Частой проблемой могут быть вирусы в системе. Причём не сами вирусы являются причиной возникновения ошибки, но они как бы проявляют проблему, т.е. получается наложение нескольких факторов. В любом случае систему нужно тщательно пролечить от вирусов.
Сбойный модуль оперативной памяти так же может стать причиной. Особенно, если всё это началось после расширения или модернизации оперативной памяти компьютера. В этом случае нужно временно убрать новый модуль памяти и протестировать работу системы. Если проблема устранена, то, соответственно, сбойный модуль нужно поменять на рабочий. Протестировать память на ошибки можно с помощью утилиты MemTest86.
Неправильные драйверы так же могут стать нашей головной болью. В частности, это касается драйверов видеокарты. Вспомните, не обновляли ли вы какие-нибудь драйвера. Попробуйте скачать более новый драйвер или откатиться до предыдущей версии. Сделать это можно в диспетчере устройств, в свойствах устройства на вкладке «Драйвер»
Иногда, ошибка 0xc0000005 возникает когда настройки профиля вашего принтера конфликтуют с приложениями. В этом случае не поможет даже переустановка Windows. Нужно обновить драйвера принтера или зайти в настройки принтера и создать новый чистый профиль.
Неполадки в реестре Windows могут служить корнем многих проблем, в т.ч. и нашей ошибки. На помощь могут прийти утилиты чистки реестра, коих в сети огромное множество. Это вариант не для новичков, т.к. можно окончательно загубить систему.
Для владельцев лицензионных ОС
Вы можете обратиться в техническую поддержку Microsoft и вам обязаны помочь, т.к. это чисто их «бока». Позвонить им можно в будние дни с 8:00 до 20:00, а в субботу с 10:00 до 19:00 по МСК, по телефонам:
В любое время можно обратиться за помощью через форму обратной связи.
Владельцам предустановленных Windows нужно обращаться производителю компьютера или ноутбука, а они уже передадут информацию в Майкрософт.
Если ничего не помогает, могу посочувствовать и предложить полностью переустановить Windows 7/8/10. Радикальный метод, который у многих стоит на первом месте 🙂
Ну что ещё сказать
Если проблема коснулась только одного приложения, то попробуйте, для начала, просто переустановить его. Если есть английская, не русифицированная версия, то используйте её, иногда такое прокатывает. «Ломать» нормальную работу программ умеют всякие «взломщики», поэтому пользователям нелицензионных программ грех жаловаться на нестабильную работу компьютера и появление ошибки 0xc0000005 в любых ипостасях 🙂
Ну вот и всё, успехов! Если остались вопросы – добро пожаловать в комментарии, постараюсь помочь.
Источник
Справка по ошибкам Windows обновления и установки
Существует множество причин, по которым при обновлении или установке Windows 11 может возникнуть сообщение об ошибке, но распространенные ошибки можно исправить с помощью нескольких действий, которые можно сделать самостоятельно. Примечание. При обновлении устройство будет обновлено с более старой версии Windows, например Windows 7, Windows 8.1 или Windows 10 до Windows 11.
Прежде чем искать определенный код ошибки, воспользуйтесь советами в разделе Общие решения. Если они не помогут решить проблему с обновлением или установкой, воспользуйтесь таблицей кодов ошибок в конце этой статьи.
Общие решения
Вот несколько советов, которые помогут вам исправить ошибки обновления и установки:
Отсоедините все ненужные устройства. Это могут быть наушники, принтеры, сканеры, динамики, USB-устройства флэш-памяти и внешние жесткие диски.
Если вы используете ноутбук, подключенный к стыковочному узлу, отстыкуйте его.
Прежде чем пытаться обновить Windows, убедитесь, что на устройстве установлены все важные обновления, в том числе обновления драйверов оборудования.
Чтобы убедиться, что на устройстве установлены все обновления, просмотрите статью Центр обновления Windows: вопросы и ответы.
Используйте Защитник Windows для защиты своего устройства во время обновления — антивирусное программное обеспечение не от Майкрософт может вызывать проблемы с обновлением. Если у вас есть установочный носитель и вся необходимая информация для активации, вы можете переустановить программное обеспечение после обновления.
Чтобы удалить антивирусное приложение, перейдите в раздел Панель управленияПрограммыПрограммы и компоненты. Выберите программу и нажмите Удалить. Нажмите Да для подтверждения.
Устаревшее программное обеспечение может мешать обновлению Windows, поэтому попробуйте удалить старые или ненужные приложения.
Если вы хотите переустановить приложение позже, перед удалением убедитесь, что у вас есть установочный носитель и вся необходимая информация для активации.
Чтобы удалить программное обеспечение, перейдите в раздел Панель управленияПрограммыПрограммы и компоненты. Выберите программу и нажмите Удалить. Нажмите Да для подтверждения.
Для обновления до Windows 11 необходимо достаточно места на жестком диске для установки.
Чтобы просмотреть, сколько места на жестком диске доступно на вашем компьютере, выберите проводник на панели задач (в Windows Explorer в Windows 7) или нажмите Windows клавишу с логотипом + E.
Затем выберите Компьютер или Этот компьютер и найдите раздел Жесткие диски или Устройства и диски. Системным считается диск, на значке которого есть логотип Microsoft Windows. Количество свободного места будет указано под диском.
Если свободное место на диске заканчивается, ознакомьтесь с советами по освобождению места на диске компьютера.
Ошибки 0xC1900101
Ошибка, начинающаяся с 0xC1900101 — это, как правило, ошибка драйвера. При отображении какого-либо из этих кодов ошибок, попробуйте сначала выполнить следующие действия, чтобы устранить проблему. Если эти действия не работают, дополнительные технические сведения см. в Windows обновлении.
Убедитесь, что на вашем устройстве достаточно свободного места. На вашем устройстве требуется не менее 16 ГБ свободного места для обновления 32-разрядной ОС или 20 ГБ для 64-разрядной ОС. Дополнительные сведения см. в этойWindows.
Запустите Центр обновления Windows несколько раз. Скачайте и установите все доступные обновления в Центре обновления Windows, в том числе обновления программного обеспечения, обновления для оборудования и некоторые сторонние драйверы. Для устранения Windows обновления используйте Windows обновления 11.
Проверьте сторонние драйверы и скачайте все обновления. Сторонние драйверы и инструкции по установке для любого оборудования, которое вы добавили к устройству, можно найти на веб-сайте изготовителя.
Отключите дополнительное оборудование. Удалите все внешние устройства хранения данных и диски, док-станции и другое оборудование, подключенное к устройству, которое не нужно для основных функций.
Проверьте диспетчер устройств на ошибки. В поле поиска на панели задач введите диспетчер устройств. Выберите в результатах Диспетчер устройств. В появившемся окне найдите все устройства с желтым восклицательным знаком рядом (может потребоваться выбрать каждую категорию, чтобы перейти в список устройств). Нажмите и удерживайте (или щелкните правой кнопкой мыши) имя устройства и выберите один из вариантов Обновить драйверы или Удалить, чтобы исправить ошибки.
Удалите программы безопасности сторонних разработчиков. Убедитесь, что вы знаете как переустановить программы, а все необходимые ключи под рукой. Защитник Windows защитит ваше устройство на это время.
Исправьте ошибки жесткого диска. В поле поиска на панели задач введите командная строка. Выберите из списка результатов Командная строка. В появившемся окне введите chkdsk/f C: и нажмите клавишу ВВОД. Исправление ошибок на жестком диске начнется автоматически, и вам будет предложено перезапустить устройство.
Примечание: Чтобы выполнить это действие, у вас должны быть разрешения администратора.
Выполните корректный перезапуск в Windows. См. раздел Выполнение «чистой» загрузки в Windows.
Восстановление системных файлов. В поле поиска на панели задач введите командная строка. Выберите из списка результатов Командная строка. В появившемся окне введите DISM.exe /Online /Cleanup-image /Restorehealth и нажмите клавишу ВВОД. (Узнайте, как восстановить изображение Windows )
Примечание: Чтобы выполнить это действие, у вас должны быть разрешения администратора.
Другие распространенные ошибки
В следующей таблице перечислены наиболее распространенные ошибки обновления и установки, а также некоторые из них можно попытаться устранить. Если у вас по-прежнему возникают проблемы при обновлении или установке Windows, обратитесь в службу поддержки Майкрософт.
Что она означает и как ее исправить
Это означает, что возникла проблема с загрузкой и установкой выбранного обновления. Центр обновления Windows повторит попытку позже, при этом вам не потребуется выполнять никаких действий.
Эта ошибка может означать, что на компьютере установлено несовместимое приложение, которое не позволяет завершить процесс обновления. Удалите все несовместимые приложения, а затем попробуйте выполнить обновление снова.
Операция очистки предыдущей попытки установки по-прежнему ожидает завершения, для продолжения обновления требуется перезагрузка системы. Перезагрузите устройство и снова запустите программу установки. Если перезапуск устройства не решил проблему, воспользуйтесь программой очистки диска для удаления временных и системных файлов. Дополнительные сведения см. в этойWindows.
Файл, необходимый Центру обновления Windows, поврежден или отсутствует. Попробуйте восстановить системные файлы. В поле поиска на панели задач введите командную подсказку. Выберите из списка результатов Командная строка. В появившемся окне введите DISM.exe /Online /Cleanup-image /Restorehealth и нажмите клавишу ВВОД.
Это может значит, что компьютер не соответствует минимальным требованиям для скачивания или установки обновления до версии Windows 11. Узнайте больше о минимальных требованиях для Windows 11.
Это может означать, что драйвер или другое программное обеспечение на компьютере несовместимы с обновлением до версии Windows 11. Сведения о том, как устранить эту проблему, можно найти в службе поддержки Майкрософт.
Эта ошибка может означать, что процесс обновления был прерван, поскольку вы случайно перезагрузили компьютер или вышли из системы. Попробуйте снова выполнить обновление и убедитесь, что компьютер подключен к электросети и остается включенным.
Эта ошибка может означать, что вашему компьютеру не удалось подключиться к серверам Центра обновления Windows. Если вы используете VPN для подключения к рабочей сети, отключитесь от сети и выключите программное обеспечение VPN (если применимо), а затем попробуйте снова выполнить обновление.
Эта ошибка также может означать, что в разделе, зарезервированном системой, недостаточно свободного места. Возможно, эту проблему удастся решить, используя стороннее программное обеспечение для увеличения размера раздела, зарезервированного системой.
Ошибка: нам не удалось завершить обновления. Отмена изменений. Не выключайте компьютер.
Ошибка: не удалось настроить обновления Windows. Отмена изменений.
Это общие ошибки, которые могут возникать в случае сбоя обновления Windows. Чтобы выбрать оптимальный способ решения проблемы, необходимо определить конкретный код ошибки.
Код ошибки, вызвавшей сбой обновления, можно найти в журнале обновлений. Наймете обновление, которое не было установлено, обратитесь к коду ошибки и обратитесь в службу поддержки Майкрософт.
Чтобы просмотреть историю обновлений в Windows 11:
Ошибка: обновление не применимо к этому компьютеру.
Эта ошибка может означать, что на компьютере не установлены обязательные обновления.
Убедитесь, что на вашем компьютере установлены все важные обновления, прежде чем пытаться выполнить обновление.
Эта ошибка может означать, что на компьютере недостаточно свободного места для установки обновления.
Освободите место на диске и повторите попытку. Советы по освобождению места на диске
Конечный диск, раздел или том не поддерживает указанную операцию с диском.
Убедитесь, что ваш компьютер соответствует минимальным требованиям для установки Windows.
Системе не удается найти указанный файл.
Если у вас есть диск, на котором не устанавливается Windows 11, удалите эти диски.
Драйвер вызвал проблему.
Отключите или удалите все сторонние антивирусные или антишпионские программы в системе. Отключите все периферийные устройства, подключенные к системе, за исключением мыши, клавиатуры и дисплея.
Обратитесь к поставщику оборудования за обновленными драйверами устройств.
Программа установки Windows непредвиденно завершена из-за другого процесса, запущенного в фоновом режиме.
Во время загрузки Windows в штатном режиме автоматически запускается несколько приложений и служб, которые потом работают в фоновом режиме. К ним относятся основные системные процессы, антивирусные программы, системные служебные программы и другое ранее установленное ПО. Эти приложения и службы могут вызывать помехи при попытке обновления до последней версии Windows 11.
Чтобы определить, может ли фоновая программа оказаться на связи с обновлением, может потребоваться «чистая загрузка». См. как выполнить чистую загрузку в Windows.
Программа установки Windows непредвиденно завершена из-за другого процесса, запущенного в фоновом режиме.
Удалите антивирусное или антишпионское программное обеспечение и повторите попытку обновления.
Существует множество причин, по которым вы можете получить сообщение об ошибке при обновлении или установке Windows 10, но распространенные ошибки можно устранить с помощью нескольких простых шагов, которые можно выполнить самостоятельно. Примечание. После обновления ваше устройство переходит с предыдущей версии Windows, такой как Windows 7 или Windows 8.1, на Windows 10.
Прежде чем искать определенный код ошибки, воспользуйтесь советами в разделе Общие решения. Если они не помогут решить проблему с обновлением или установкой, воспользуйтесь таблицей кодов ошибок в конце этой статьи.
Общие решения
Вот несколько советов, которые помогут вам исправить ошибки обновления и установки:
Отсоедините все ненужные устройства. Это могут быть наушники, принтеры, сканеры, динамики, USB-устройства флэш-памяти и внешние жесткие диски.
Если вы используете ноутбук, подключенный к стыковочному узлу, отстыкуйте его.
Прежде чем пытаться обновить Windows, убедитесь, что на устройстве установлены все важные обновления, в том числе обновления драйверов оборудования.
Чтобы убедиться, что на устройстве установлены все обновления, просмотрите статью Центр обновления Windows: вопросы и ответы.
Используйте Защитник Windows для защиты своего устройства во время обновления — антивирусное программное обеспечение не от Майкрософт может вызывать проблемы с обновлением. Если у вас есть установочный носитель и вся необходимая информация для активации, вы можете переустановить программное обеспечение после обновления.
Чтобы удалить антивирусное приложение, перейдите в раздел Панель управленияПрограммыПрограммы и компоненты. Выберите программу и нажмите Удалить. Нажмите Да для подтверждения.
Устаревшее программное обеспечение может мешать обновлению Windows, поэтому попробуйте удалить старые или ненужные приложения.
Если вы хотите переустановить приложение позже, перед удалением убедитесь, что у вас есть установочный носитель и вся необходимая информация для активации.
Чтобы удалить программное обеспечение, перейдите в раздел Панель управленияПрограммыПрограммы и компоненты. Выберите программу и нажмите Удалить. Нажмите Да для подтверждения.
Чтобы установить Windows 10, необходимо достаточно свободного места на жестком диске.
Затем выберите Компьютер или Этот компьютер и найдите раздел Жесткие диски или Устройства и диски. Системным считается диск, на значке которого есть логотип Microsoft Windows. Количество свободного места будет указано под диском.
Если свободное место на диске заканчивается, ознакомьтесь с советами по освобождению места на диске компьютера.
Ошибки 0xC1900101
Ошибка, начинающаяся с 0xC1900101 — это, как правило, ошибка драйвера. При отображении какого-либо из этих кодов ошибок, попробуйте сначала выполнить следующие действия, чтобы устранить проблему. Если эти действия не работают, дополнительные технические сведения см. в Windows обновлении.
Убедитесь, что на вашем устройстве достаточно свободного места. На вашем устройстве требуется не менее 16 ГБ свободного места для обновления 32-разрядной ОС или 20 ГБ для 64-разрядной ОС. Дополнительные сведения см. в этойWindows.
Запустите Центр обновления Windows несколько раз. Скачайте и установите все доступные обновления в Центре обновления Windows, в том числе обновления программного обеспечения, обновления для оборудования и некоторые сторонние драйверы. Чтобы устранить Windows обновления, воспользуйтесь Windows обновления.
Проверьте сторонние драйверы и скачайте все обновления. Сторонние драйверы и инструкции по установке для любого оборудования, которое вы добавили к устройству, можно найти на веб-сайте изготовителя.
Отключите дополнительное оборудование. Удалите все внешние устройства хранения данных и диски, док-станции и другое оборудование, подключенное к устройству, которое не нужно для основных функций.
Удалите программы безопасности сторонних разработчиков. Убедитесь, что вы знаете как переустановить программы, а все необходимые ключи под рукой. Защитник Windows защитит ваше устройство на это время.
Примечание: Чтобы выполнить это действие, у вас должны быть разрешения администратора.
Выполните корректный перезапуск в Windows. Узнайте, как это сделать.
Примечание: Чтобы выполнить это действие, у вас должны быть разрешения администратора.
Другие распространенные ошибки
В следующей таблице перечислены наиболее распространенные ошибки обновления и установки, а также некоторые из них можно попытаться устранить. Если у вас по-прежнему возникают проблемы при обновлении или установке Windows 10, обратитесь в службу поддержки Майкрософт.
Что она означает и как ее исправить
Это означает, что возникла проблема с загрузкой и установкой выбранного обновления. Центр обновления Windows повторит попытку позже, при этом вам не потребуется выполнять никаких действий.
Эта ошибка может означать, что на компьютере установлено несовместимое приложение, которое не позволяет завершить процесс обновления. Удалите все несовместимые приложения, а затем попробуйте выполнить обновление снова.
Операция очистки предыдущей попытки установки по-прежнему ожидает завершения, для продолжения обновления требуется перезагрузка системы. Перезагрузите устройство и снова запустите программу установки. Если перезапуск устройства не решил проблему, воспользуйтесь программой очистки диска для удаления временных и системных файлов. Дополнительные сведения см. в этойWindows.
Файл, необходимый Центру обновления Windows, поврежден или отсутствует. Попробуйте восстановить системные файлы: выберите кнопку Начните и введите командную команду в поле поиска на панели задач. Выберите из списка результатов Командная строка. В появившемся окне введите DISM.exe /Online /Cleanup-image /Restorehealth и нажмите клавишу ВВОД.
Эта ошибка может означать, что ваш компьютер не соответствует минимальным требованиям к скачиванию или установке обновления до Windows 10. Узнайте больше о минимальных требованиях для Windows
Это может означать, что драйвер или другое программное обеспечение на компьютере несовместимы с обновлением до версии Windows 10. Сведения о том, как устранить эту проблему, можно найти в службе поддержки Майкрософт.
Эта ошибка может означать, что процесс обновления был прерван, поскольку вы случайно перезагрузили компьютер или вышли из системы. Попробуйте снова выполнить обновление и убедитесь, что компьютер подключен к электросети и остается включенным.
Эта ошибка может означать, что вашему компьютеру не удалось подключиться к серверам Центра обновления Windows. Если вы используете VPN для подключения к рабочей сети, отключитесь от сети и выключите программное обеспечение VPN (если применимо), а затем попробуйте снова выполнить обновление.
Эта ошибка также может означать, что в разделе, зарезервированном системой, недостаточно свободного места. Возможно, эту проблему удастся решить, используя стороннее программное обеспечение для увеличения размера раздела, зарезервированного системой.
Ошибка: нам не удалось завершить обновления. Отмена изменений. Не выключайте компьютер.
Ошибка: не удалось настроить обновления Windows. Отмена изменений.
Это общие ошибки, которые могут возникать в случае сбоя обновления Windows. Чтобы выбрать оптимальный способ решения проблемы, необходимо определить конкретный код ошибки.
Код ошибки, вызвавшей сбой обновления, можно найти в журнале обновлений. Наймете обновление, которое не было установлено, обратитесь к коду ошибки и обратитесь в службу поддержки Майкрософт.
Просмотр журнала обновлений в Windows 8.1
Просмотр журнала обновлений в Windows 7
Выберите кнопку 
Ошибка: обновление не применимо к этому компьютеру.
Эта ошибка может означать, что на компьютере не установлены обязательные обновления.
Убедитесь, что на вашем компьютере установлены все важные обновления, прежде чем пытаться выполнить обновление.
Эта ошибка может означать, что на компьютере недостаточно свободного места для установки обновления.
Освободите место на диске и повторите попытку. Советы по освобождению места на диске
Конечный диск, раздел или том не поддерживает указанную операцию с диском.
Убедитесь, что ваш компьютер соответствует минимальным требованиям для установки Windows 10.
Системе не удается найти указанный файл.
Если у вас есть диск или диски, на которых вы не устанавливаете Windows 10, удалите эти диски.
Драйвер вызвал проблему.
Отключите или удалите все сторонние антивирусные или антишпионские программы в системе. Отключите все периферийные устройства, подключенные к системе, за исключением мыши, клавиатуры и дисплея.
Обратитесь к поставщику оборудования за обновленными драйверами устройств.
Программа установки Windows непредвиденно завершена из-за другого процесса, запущенного в фоновом режиме.
Во время загрузки Windows в штатном режиме автоматически запускается несколько приложений и служб, которые потом работают в фоновом режиме. К ним относятся основные системные процессы, антивирусные программы, системные служебные программы и другое ранее установленное ПО. Эти приложения и службы могут создавать помехи при попытке обновления до последней версии Windows 10.
Чтобы определить, мешает ли фоновая программа обновлению, может потребоваться «чистая загрузка». См. как выполнить чистую загрузку в Windows.
Программа установки Windows непредвиденно завершена из-за другого процесса, запущенного в фоновом режиме.
Удалите антивирусное или антишпионское программное обеспечение и повторите попытку обновления.
Источник
Содержание
- Исправляем ошибку 0xc0000034 при старте Windows
- Что это за ошибка 0xc0000034?
- Причины ошибки 0xc0000034 могут быть следующими:
- Как исправить 0xc0000034 в Виндовс 10
- Способ №1. Используйте средство автоматического восстановления Виндовс
- Способ №2. Используем функционал команды bootrec
- Содержание:
- ↑ Ошибка 0xc0000142 при запуске приложения в Windows 10
- ↑ Почему появляется ошибка 0xc0000142
- ↑ Как исправить ошибку 0xc0000142 при запуске приложения Windows 10: обзор эффективных способов
- Ошибка 0xc0000142 при запуске Word, Excel
- Ошибка приложения 0xc0000005 в Windows 7/8/10
- Ошибка 0xc0000005 после обновления Windows 7/8
- Удаление обновлений из командной строки, самое простое
- Удаление обновлений из Панели управления
- Если не получается ни первым, ни вторым способом
- Как ещё исправить ошибку 0xc0000005
- Для владельцев лицензионных ОС
- Ну что ещё сказать
- Справка по ошибкам Windows обновления и установки
- Общие решения
- Ошибки 0xC1900101
- Другие распространенные ошибки
- Общие решения
- Ошибки 0xC1900101
- Другие распространенные ошибки
Исправляем ошибку 0xc0000034 при старте Windows
Что это за ошибка 0xc0000034?
Ошибка с кодом 0xc0000034 является ошибкой загрузки Виндовс 10, также известной как «The Boot Configuration Data file is missing». Обычно перед появлением данной ошибки пользователь замечает более длительную, по сравнению с обычной, загрузку системы, внезапные замедления и торможения, спорадический «вылет» различных приложений, проблемы с Интернетом и прочие схожие неисправности.
Рассматриваемая ошибка обычно возникает во время загрузки Виндовс, после чего загрузка системы прекращается. При этом баг фиксируется не только на Виндовс 10, но и на более ранних операционных системах.
Причины ошибки 0xc0000034 могут быть следующими:
Как исправить 0xc0000034 в Виндовс 10
Для решения проблемы с кодом 0xc0000034 существует несколько общепризнанных способов, ниже я последовательно их опишу. При этом вам обязательно понадобится флешка или диск с находящимися на них установочными файлами Виндовс 10 (могут даже пригодиться инсталляционные файлы Виндовс 8 и 7), без которых исправление рассматриваемой в статье проблемы будет невозможным. Полный список способов по устранению ошибки 0xc0000034 описан на Сделайкомп. Если описанные далее способы не помогут исправить проблему, тогда вам следует перейти на сайт Sdelaicomp.ru.
Способ №1. Используйте средство автоматического восстановления Виндовс
Для реализации данного способа необходимо перейти в БИОС вашего ПК, и выставить там очерёдность загрузки дисков таким образом, чтобы первой на загрузку стояла флешка (или диск), на которых имеются инсталяционные файлы вашей ОС.
Затем выполните следующее:
Выберите вашу операционную систему из списка, после чего будет осуществлено поиск неисправностей на ней с их последующим устранением.
Если данный способ не помог, переходим к следующему.
Способ №2. Используем функционал команды bootrec
Загрузитесь с установочного диска или флешки, как рекомендовано выше. В начальном экране нажмите на Shift+F10 для запуска функционала командной строки.
В данной строке последовательно наберите следующие команды, не забывая нажимать на «Enter» после каждой из них:
Затем перезагрузите компьютер, ошибка 0xc0000034 после этого бывает устранена. Надеемся что наша статья помогла вам решить ваш вопрос. Оставайтесь с нами!
Источник
Содержание:
Привет друзья! Сегодня мы поговорим об ошибке 0xc0000142 в Windows 10, которая может появиться во время запуска игр или программ, и даже при включении компьютера. На экране ПК выводится сообщение «Ошибка при запуске приложения (0xc0000142). Для выхода из приложения нажмите кнопку «ОК». Эта досадная неполадка говорит о том, что системе не удаётся правильно инициализировать программу. В первую очередь нужно попытаться выяснить, почему произошёл сбой, и только после этого выбирают способ его устранения. В этой статье мы рассмотрим, как исправить ошибку 0xc0000142 при запуске приложения в Windows 10.
↑ Ошибка 0xc0000142 при запуске приложения в Windows 10
↑ Почему появляется ошибка 0xc0000142
• Повреждение файлов и библиотек, которые требуются для запуска приложения.
• Проблемы с совместимостью.
• Системный файл недоступен.
• Недостаточно прав для запуска приложения.
• ОС не соответствует требованиям игры или программы.
• Присутствие на компьютере вирусов и вредоносных приложений.
• Компоненты NetFramework и DirectX работают некорректно.
• Отсутствуют необходимые драйверы видеокарты.
• К компьютеру подключено несовместимое оборудование.
Таким образом, ошибка 0xc0000142 появляется вследствие механического повреждения компонентов компьютера или нарушений в программном обеспечении.
↑ Как исправить ошибку 0xc0000142 при запуске приложения Windows 10: обзор эффективных способов
Запуску программы может препятствовать установленный на компьютере антивирус. Его следует отключить на время, и затем вновь попробовать запустить приложение.
Нередко ошибка 0xc0000142 появляется из-за того, что имя пользователя содержит русские буквы. Поэтому необходимо переименовать имя или создать нового пользователя, имя которого будет содержать только буквы латинского алфавита. И потом через этого пользователя пробуют запустить приложение.
Создание новой учётной записи происходит таким образом:
• нажать кнопку «Пуск», выбрать раздел «Параметры»;
• перейти в раздел «Учётные записи», выбрать пункт «Семья и другие пользователи»;
• открыть меню «Добавить члена семьи», затем выбрать «Добавить ребёнка»;
Данный способ заключается в проверке компьютера на наличие вредоносного ПО. Заражение системных файлов вирусами также может привести к сбоям при открытии приложений, которые ранее нормально работали. Рекомендуется использовать бесплатные версии антивирусов Dr.Web CureIt или Virus Removal Tool. Запускаем процесс сканирования системы и ждём результатов. Затем пробуем открыть программу, которая не хотела запускаться.
Ещё нужно проверить Windows 10 на наличие ошибок:
• открыть список служб через меню «Пуск»;
• выбрать пункт «Командная строка (Администратор)»;
• когда откроется обработчик команд, вводим sfc /scannow и нажимаем Enter.

Самая распространённая причина возникновения неполадки – наличие русских букв в пути установки проблемного приложения. Проверить это можно так:
• если ярлык расположен на рабочем столе – нужно кликнуть по нему правой кнопкой мышки и открыть пункт «Свойства»;
• в открывшемся окне переходим на вкладку «Ярлык» и смотрим, что указано в поле «Объект»;
• если указанный путь содержит кириллицу, программу желательно переустановить и ещё раз проверить, что отображается в поле объект.




• проверить, что отображается в поле «Объект»;
• если есть русские программы – приложение переустанавливают и повторяю попытку запуска.
Для решения проблемы надо выполнить запуск приложения в режиме совместимости с предыдущей версией ОС. Последовательность действий:
• кликнуть по ярлыку программы правой кнопкой, выбрать раздел «Свойства»;
• перейти на вкладку «Совместимость»;
• в соответствующем поле выбрать версию ОС, под которую было создано приложение;
• установить галочку возле пункта «Запустить программу в режиме совместимости с»;
• нажать «ОК».
Рассмотренные способы в большинстве случаев помогают устранить неполадку и приложение начинает работать без сбоев. Для решения проблемы стоит комбинировать разные варианты. Иногда для устранения ошибки 0xc0000142 в Windows 10 необходимо удалить программу и заново установить её.
Источник
Ошибка 0xc0000142 при запуске Word, Excel
Ошибка 0xc0000142 при запуске офисной программы Word, Excel или любой другой, входящей в состав пакета Microsoft Office для Windows 10.
Решение на удивление простое. Чтобы исправить проблему, связанной с ошибкой 0xc0000142 при запуске приложения Ворд или Эксель офисного пакета Майкрософт Офис, нужно:
В открывшемся окне выберите «Быстрое восстановление», программа подумает около 1-2 минуты. Если отобразится ошибка, то выберите «Восстановление по сети».
Практически всегда срабатывает пункт №2 и даже на нелицензионном (взломанном, активированном) приложении. Кстати, здесь можете скачать Майкрософт Офис бесплатно для Windows 10 и пользоваться без ограничений.
Если метод выше не сработал на вашем компьютере или ноутбуке — пишите в комментариях, будем разбираться.
Источник
Ошибка приложения 0xc0000005 в Windows 7/8/10
Приветствую! Наша любимая операционная система полна неожиданных сюрпризов, и один из них – это ошибка приложения под кодом 0xc0000005. Беда в том, что у этой ошибки нет конкретной расшифровки источника проблемы, т.е. случиться она может почти из-за чего угодно! Но хорошая новость в том, что 90% проблем можно исправить следуя этой инструкции.
Возникает эта проблема при запуске какой-нибудь программы или игры, а у некоторых даже при попытке открыть любую программу на компьютере! При этом может выдаваться похожее окно:
А сообщения могут быть разными, например:
или система может вовсе уйти в нокаут, оставив на экране лишь печальный синий экран смерти. В Windows 8/10 x64 могут не работать 32-битные приложения. В любом случае следуйте инструкции сверху вниз, пробуя различные варианты, пока всё не наладится.
Ошибка 0xc0000005 после обновления Windows 7/8
В течении 2013-2014 годов Microsoft выпустила несколько обновлений для своих операционных систем, которые могут приводить к данной проблеме. В зависимости от настроек системы, эти обновления могут устанавливаться как в ручном режиме, так и полностью автоматически.
Факт: на пиратской Windows 7 вероятность лицезреть ошибку в разы выше, чем на лицензионной ОС. Но и законные владельцы виндовс могут столкнуться с неприятностью. Тут уж как сложатся звёзды 🙂 От меня совет: используйте только оригинальные сборки винды, а не всякие там супер-мега-пупер-зверь сборки 😉
Решение проблемы: удалить некоторые обновления. Сделать это можно несколькими способами.
Удаление обновлений из командной строки, самое простое
В Windows 7 введите в строку поиска меню «Пуск» строчку:
wusa.exe /uninstall /kb:2859537
В Windows 8 нажмите «Win+X» и введите:
exe /uninstall /kb:2859537
Нажмите «Enter», и немного подождите. Если обновление под номером 2859537 у вас установлено, то утилита удалит его. Проверьте, не решена ли ваша проблема. Если нет, то снова откройте меню «Пуск» и в строку поиска введите:
wusa.exe /uninstall /kb:2872339
Нажмите энтер, и снова проверьте. При отрицательном результате повторяем действия ещё с двумя обновлениями:
wusa.exe /uninstall /kb:2882822
wusa.exe /uninstall /kb:971033
После каждого шага желательно перезагружаться.
Удаление обновлений из Панели управления
Просматриваем список с обновлениями Microsoft Windows и ищем в скобках совпадения из: KB2859537, KB2872339, KB2882822, KB971033
Удаляем. В списке около 200 строчек, поэтому первый способ мне видится более быстрым. Посмотрите видео, чтобы было понятней как всё делается.
Если не получается ни первым, ни вторым способом
Возможно, проблема окажется серьёзней и первые два способа не сработают из-за самой ошибки при запуске приложений 0xc0000005, т.е. она будет появляться при попытке запуска панели управления или утилиты wusa.exe. Тогда попробуйте запуститься в безопасном режиме. Для Windows 7 нужно при запуске компьютера нажимать клавишу «F8» пока не появится меню загрузки и там выбрать «Безопасный режим»
А там уже попробовать удалить обновления первым или вторым способом.
В особо сложных случаях и этот вариант не пройдёт. Тогда нужно использовать средство устранения неполадок. Чтобы загрузить среду восстановления нужно так же при запуске компьютера нажимать «F8» и в меню выбрать «Устранение неполадок компьютера»
Далее будет предложено выбрать язык и ввести пароль администратора. Но такого пункта в меню может не оказаться, особенно если у вас Windows 8.1/10. Тогда нужно загрузиться с установочного диска или флешки, но вместо установки Windows выбрать «Восстановление системы», а затем в окошке нажать на «Командная строка».
Для продолжения работы нужно знать на каком диске установлена операционная система, обычно это диск «C:», а определить это можно очень просто. Введите в командную строку команду:
Здесь вы уже разберётесь: системный диск тот, на котором есть папка «Windows». Вернёмся к нашим «баранам», в командной строке введите команду:
DISM /Image:C: /Get-Packages
Где C: это буква диска, на котором установлена операционная система. В результате выполнения команды вы получите много-много информации, среди которой нужно найти записи, содержащие номера одного или всех пакетов обновлений из перечня: KB2859537, KB2872339, KB2882822, KB971033. Привожу для примера:
На картинке красным отмечено то, что нужно скопировать в буфер обмена. В командной строке это делается так: выделяем левой кнопкой мыши, а чтобы скопировать кликаем по выделению правой кнопкой, и всё. Чтобы облегчить себе задачу поиска нужной информации среди бесконечных букв и цифр сделайте так: скопируйте всё содержание окна в буфер и вставьте его в блокноте, а там уже пользуйтесь обычным поиском.
Далее, введите в командную строку:
DISM /Image:C: /Remove-Package /PackageName:здесь_имя_пакета_которое_скопировали
Т.е. должно получится наподобие (всё на одной строчке):
DISM /Image:C: /Remove-Package /PackageName:Package_for_KB2859537
Нажимаем энтер, и, если нашли ещё другие пакеты обновления, то проделываем тоже самое и с ними. В результате этой процедуры пакеты будут удалены и пропадут из списка установленных, но останутся в журнале виндовс, т.ч. не пугайтесь, если что 🙂
И на закуску другой, более простой, а для кого-то может и единственный, метод:
На заметку: можно избежать установки нежелательных пакетов при ручном режиме обновлений Windows. Нужно просто найти такой пакет в списке на установку и нажать «Скрыть».
Как ещё исправить ошибку 0xc0000005
Не всегда ошибку можно исправить удалив злосчастные обновления, т.к., как я уже писал, причины могут быть разными. Хороший вариант – это откат системы до точки восстановления на тот момент, когда ещё всё работало. Просто вспомните, когда это началось и найдите точку восстановления на дату пораньше. Кстати, так можно решить проблему и в случае пакетов обновления, просто восстановившись на точку, когда они ещё небыли установлены.
Далее попытаемся исправить ситуацию, восстановив системные файлы с помощью утилит dism и sfc. Запустите командную строку от админа и выполните по очереди две команды:
dism /online /cleanup-image /restorehealth
Команды выполняются довольно долго, после окончания работы нужно перезагрузиться. Они проверяют системные файлы, и в случае отклонения от исходных вариантов, они автоматически восстанавливаются из хранилища. В процессе восстановления, возможно, будет запрошен установочный диск с Windows или флешка.
Частой проблемой могут быть вирусы в системе. Причём не сами вирусы являются причиной возникновения ошибки, но они как бы проявляют проблему, т.е. получается наложение нескольких факторов. В любом случае систему нужно тщательно пролечить от вирусов.
Сбойный модуль оперативной памяти так же может стать причиной. Особенно, если всё это началось после расширения или модернизации оперативной памяти компьютера. В этом случае нужно временно убрать новый модуль памяти и протестировать работу системы. Если проблема устранена, то, соответственно, сбойный модуль нужно поменять на рабочий. Протестировать память на ошибки можно с помощью утилиты MemTest86.
Неправильные драйверы так же могут стать нашей головной болью. В частности, это касается драйверов видеокарты. Вспомните, не обновляли ли вы какие-нибудь драйвера. Попробуйте скачать более новый драйвер или откатиться до предыдущей версии. Сделать это можно в диспетчере устройств, в свойствах устройства на вкладке «Драйвер»
Иногда, ошибка 0xc0000005 возникает когда настройки профиля вашего принтера конфликтуют с приложениями. В этом случае не поможет даже переустановка Windows. Нужно обновить драйвера принтера или зайти в настройки принтера и создать новый чистый профиль.
Неполадки в реестре Windows могут служить корнем многих проблем, в т.ч. и нашей ошибки. На помощь могут прийти утилиты чистки реестра, коих в сети огромное множество. Это вариант не для новичков, т.к. можно окончательно загубить систему.
Для владельцев лицензионных ОС
Вы можете обратиться в техническую поддержку Microsoft и вам обязаны помочь, т.к. это чисто их «бока». Позвонить им можно в будние дни с 8:00 до 20:00, а в субботу с 10:00 до 19:00 по МСК, по телефонам:
В любое время можно обратиться за помощью через форму обратной связи.
Владельцам предустановленных Windows нужно обращаться производителю компьютера или ноутбука, а они уже передадут информацию в Майкрософт.
Если ничего не помогает, могу посочувствовать и предложить полностью переустановить Windows 7/8/10. Радикальный метод, который у многих стоит на первом месте 🙂
Ну что ещё сказать
Если проблема коснулась только одного приложения, то попробуйте, для начала, просто переустановить его. Если есть английская, не русифицированная версия, то используйте её, иногда такое прокатывает. «Ломать» нормальную работу программ умеют всякие «взломщики», поэтому пользователям нелицензионных программ грех жаловаться на нестабильную работу компьютера и появление ошибки 0xc0000005 в любых ипостасях 🙂
Ну вот и всё, успехов! Если остались вопросы – добро пожаловать в комментарии, постараюсь помочь.
Источник
Существует множество причин, по которым при обновлении или установке Windows 11 может возникнуть сообщение об ошибке, но распространенные ошибки можно исправить с помощью нескольких действий, которые можно сделать самостоятельно. Примечание. При обновлении устройство будет обновлено с более старой версии Windows, например Windows 7, Windows 8.1 или Windows 10 до Windows 11.
Прежде чем искать определенный код ошибки, воспользуйтесь советами в разделе Общие решения. Если они не помогут решить проблему с обновлением или установкой, воспользуйтесь таблицей кодов ошибок в конце этой статьи.
Общие решения
Вот несколько советов, которые помогут вам исправить ошибки обновления и установки:
Отсоедините все ненужные устройства. Это могут быть наушники, принтеры, сканеры, динамики, USB-устройства флэш-памяти и внешние жесткие диски.
Если вы используете ноутбук, подключенный к стыковочному узлу, отстыкуйте его.
Прежде чем пытаться обновить Windows, убедитесь, что на устройстве установлены все важные обновления, в том числе обновления драйверов оборудования.
Чтобы убедиться, что на устройстве установлены все обновления, просмотрите статью Центр обновления Windows: вопросы и ответы.
Используйте Защитник Windows для защиты своего устройства во время обновления — антивирусное программное обеспечение не от Майкрософт может вызывать проблемы с обновлением. Если у вас есть установочный носитель и вся необходимая информация для активации, вы можете переустановить программное обеспечение после обновления.
Чтобы удалить антивирусное приложение, перейдите в раздел Панель управленияПрограммыПрограммы и компоненты. Выберите программу и нажмите Удалить. Нажмите Да для подтверждения.
Устаревшее программное обеспечение может мешать обновлению Windows, поэтому попробуйте удалить старые или ненужные приложения.
Если вы хотите переустановить приложение позже, перед удалением убедитесь, что у вас есть установочный носитель и вся необходимая информация для активации.
Чтобы удалить программное обеспечение, перейдите в раздел Панель управленияПрограммыПрограммы и компоненты. Выберите программу и нажмите Удалить. Нажмите Да для подтверждения.
Для обновления до Windows 11 необходимо достаточно места на жестком диске для установки.
Чтобы просмотреть, сколько места на жестком диске доступно на вашем компьютере, выберите проводник на панели задач (в Windows Explorer в Windows 7) или нажмите Windows клавишу с логотипом + E.
Затем выберите Компьютер или Этот компьютер и найдите раздел Жесткие диски или Устройства и диски. Системным считается диск, на значке которого есть логотип Microsoft Windows. Количество свободного места будет указано под диском.
Если свободное место на диске заканчивается, ознакомьтесь с советами по освобождению места на диске компьютера.
Ошибки 0xC1900101
Ошибка, начинающаяся с 0xC1900101 — это, как правило, ошибка драйвера. При отображении какого-либо из этих кодов ошибок, попробуйте сначала выполнить следующие действия, чтобы устранить проблему. Если эти действия не работают, дополнительные технические сведения см. в Windows обновлении.
Убедитесь, что на вашем устройстве достаточно свободного места. На вашем устройстве требуется не менее 16 ГБ свободного места для обновления 32-разрядной ОС или 20 ГБ для 64-разрядной ОС. Дополнительные сведения см. в этойWindows.
Запустите Центр обновления Windows несколько раз. Скачайте и установите все доступные обновления в Центре обновления Windows, в том числе обновления программного обеспечения, обновления для оборудования и некоторые сторонние драйверы. Для устранения Windows обновления используйте Windows обновления 11.
Проверьте сторонние драйверы и скачайте все обновления. Сторонние драйверы и инструкции по установке для любого оборудования, которое вы добавили к устройству, можно найти на веб-сайте изготовителя.
Отключите дополнительное оборудование. Удалите все внешние устройства хранения данных и диски, док-станции и другое оборудование, подключенное к устройству, которое не нужно для основных функций.
Проверьте диспетчер устройств на ошибки. В поле поиска на панели задач введите диспетчер устройств. Выберите в результатах Диспетчер устройств. В появившемся окне найдите все устройства с желтым восклицательным знаком рядом (может потребоваться выбрать каждую категорию, чтобы перейти в список устройств). Нажмите и удерживайте (или щелкните правой кнопкой мыши) имя устройства и выберите один из вариантов Обновить драйверы или Удалить, чтобы исправить ошибки.
Удалите программы безопасности сторонних разработчиков. Убедитесь, что вы знаете как переустановить программы, а все необходимые ключи под рукой. Защитник Windows защитит ваше устройство на это время.
Исправьте ошибки жесткого диска. В поле поиска на панели задач введите командная строка. Выберите из списка результатов Командная строка. В появившемся окне введите chkdsk/f C: и нажмите клавишу ВВОД. Исправление ошибок на жестком диске начнется автоматически, и вам будет предложено перезапустить устройство.
Примечание: Чтобы выполнить это действие, у вас должны быть разрешения администратора.
Выполните корректный перезапуск в Windows. См. раздел Выполнение «чистой» загрузки в Windows.
Восстановление системных файлов. В поле поиска на панели задач введите командная строка. Выберите из списка результатов Командная строка. В появившемся окне введите DISM.exe /Online /Cleanup-image /Restorehealth и нажмите клавишу ВВОД. (Узнайте, как восстановить изображение Windows )
Примечание: Чтобы выполнить это действие, у вас должны быть разрешения администратора.
Другие распространенные ошибки
В следующей таблице перечислены наиболее распространенные ошибки обновления и установки, а также некоторые из них можно попытаться устранить. Если у вас по-прежнему возникают проблемы при обновлении или установке Windows, обратитесь в службу поддержки Майкрософт.
Что она означает и как ее исправить
Это означает, что возникла проблема с загрузкой и установкой выбранного обновления. Центр обновления Windows повторит попытку позже, при этом вам не потребуется выполнять никаких действий.
Эта ошибка может означать, что на компьютере установлено несовместимое приложение, которое не позволяет завершить процесс обновления. Удалите все несовместимые приложения, а затем попробуйте выполнить обновление снова.
Операция очистки предыдущей попытки установки по-прежнему ожидает завершения, для продолжения обновления требуется перезагрузка системы. Перезагрузите устройство и снова запустите программу установки. Если перезапуск устройства не решил проблему, воспользуйтесь программой очистки диска для удаления временных и системных файлов. Дополнительные сведения см. в этойWindows.
Файл, необходимый Центру обновления Windows, поврежден или отсутствует. Попробуйте восстановить системные файлы. В поле поиска на панели задач введите командную подсказку. Выберите из списка результатов Командная строка. В появившемся окне введите DISM.exe /Online /Cleanup-image /Restorehealth и нажмите клавишу ВВОД.
Это может значит, что компьютер не соответствует минимальным требованиям для скачивания или установки обновления до версии Windows 11. Узнайте больше о минимальных требованиях для Windows 11.
Это может означать, что драйвер или другое программное обеспечение на компьютере несовместимы с обновлением до версии Windows 11. Сведения о том, как устранить эту проблему, можно найти в службе поддержки Майкрософт.
Эта ошибка может означать, что процесс обновления был прерван, поскольку вы случайно перезагрузили компьютер или вышли из системы. Попробуйте снова выполнить обновление и убедитесь, что компьютер подключен к электросети и остается включенным.
Эта ошибка может означать, что вашему компьютеру не удалось подключиться к серверам Центра обновления Windows. Если вы используете VPN для подключения к рабочей сети, отключитесь от сети и выключите программное обеспечение VPN (если применимо), а затем попробуйте снова выполнить обновление.
Эта ошибка также может означать, что в разделе, зарезервированном системой, недостаточно свободного места. Возможно, эту проблему удастся решить, используя стороннее программное обеспечение для увеличения размера раздела, зарезервированного системой.
Ошибка: нам не удалось завершить обновления. Отмена изменений. Не выключайте компьютер.
Ошибка: не удалось настроить обновления Windows. Отмена изменений.
Это общие ошибки, которые могут возникать в случае сбоя обновления Windows. Чтобы выбрать оптимальный способ решения проблемы, необходимо определить конкретный код ошибки.
Код ошибки, вызвавшей сбой обновления, можно найти в журнале обновлений. Наймете обновление, которое не было установлено, обратитесь к коду ошибки и обратитесь в службу поддержки Майкрософт.
Чтобы просмотреть историю обновлений в Windows 11:
Ошибка: обновление не применимо к этому компьютеру.
Эта ошибка может означать, что на компьютере не установлены обязательные обновления.
Убедитесь, что на вашем компьютере установлены все важные обновления, прежде чем пытаться выполнить обновление.
Эта ошибка может означать, что на компьютере недостаточно свободного места для установки обновления.
Освободите место на диске и повторите попытку. Советы по освобождению места на диске
Конечный диск, раздел или том не поддерживает указанную операцию с диском.
Убедитесь, что ваш компьютер соответствует минимальным требованиям для установки Windows.
Системе не удается найти указанный файл.
Если у вас есть диск, на котором не устанавливается Windows 11, удалите эти диски.
Драйвер вызвал проблему.
Отключите или удалите все сторонние антивирусные или антишпионские программы в системе. Отключите все периферийные устройства, подключенные к системе, за исключением мыши, клавиатуры и дисплея.
Обратитесь к поставщику оборудования за обновленными драйверами устройств.
Программа установки Windows непредвиденно завершена из-за другого процесса, запущенного в фоновом режиме.
Во время загрузки Windows в штатном режиме автоматически запускается несколько приложений и служб, которые потом работают в фоновом режиме. К ним относятся основные системные процессы, антивирусные программы, системные служебные программы и другое ранее установленное ПО. Эти приложения и службы могут вызывать помехи при попытке обновления до последней версии Windows 11.
Чтобы определить, может ли фоновая программа оказаться на связи с обновлением, может потребоваться «чистая загрузка». См. как выполнить чистую загрузку в Windows.
Программа установки Windows непредвиденно завершена из-за другого процесса, запущенного в фоновом режиме.
Удалите антивирусное или антишпионское программное обеспечение и повторите попытку обновления.
Существует множество причин, по которым вы можете получить сообщение об ошибке при обновлении или установке Windows 10, но распространенные ошибки можно устранить с помощью нескольких простых шагов, которые можно выполнить самостоятельно. Примечание. После обновления ваше устройство переходит с предыдущей версии Windows, такой как Windows 7 или Windows 8.1, на Windows 10.
Прежде чем искать определенный код ошибки, воспользуйтесь советами в разделе Общие решения. Если они не помогут решить проблему с обновлением или установкой, воспользуйтесь таблицей кодов ошибок в конце этой статьи.
Общие решения
Вот несколько советов, которые помогут вам исправить ошибки обновления и установки:
Отсоедините все ненужные устройства. Это могут быть наушники, принтеры, сканеры, динамики, USB-устройства флэш-памяти и внешние жесткие диски.
Если вы используете ноутбук, подключенный к стыковочному узлу, отстыкуйте его.
Прежде чем пытаться обновить Windows, убедитесь, что на устройстве установлены все важные обновления, в том числе обновления драйверов оборудования.
Чтобы убедиться, что на устройстве установлены все обновления, просмотрите статью Центр обновления Windows: вопросы и ответы.
Используйте Защитник Windows для защиты своего устройства во время обновления — антивирусное программное обеспечение не от Майкрософт может вызывать проблемы с обновлением. Если у вас есть установочный носитель и вся необходимая информация для активации, вы можете переустановить программное обеспечение после обновления.
Чтобы удалить антивирусное приложение, перейдите в раздел Панель управленияПрограммыПрограммы и компоненты. Выберите программу и нажмите Удалить. Нажмите Да для подтверждения.
Устаревшее программное обеспечение может мешать обновлению Windows, поэтому попробуйте удалить старые или ненужные приложения.
Если вы хотите переустановить приложение позже, перед удалением убедитесь, что у вас есть установочный носитель и вся необходимая информация для активации.
Чтобы удалить программное обеспечение, перейдите в раздел Панель управленияПрограммыПрограммы и компоненты. Выберите программу и нажмите Удалить. Нажмите Да для подтверждения.
Чтобы установить Windows 10, необходимо достаточно свободного места на жестком диске.
Затем выберите Компьютер или Этот компьютер и найдите раздел Жесткие диски или Устройства и диски. Системным считается диск, на значке которого есть логотип Microsoft Windows. Количество свободного места будет указано под диском.
Если свободное место на диске заканчивается, ознакомьтесь с советами по освобождению места на диске компьютера.
Ошибки 0xC1900101
Ошибка, начинающаяся с 0xC1900101 — это, как правило, ошибка драйвера. При отображении какого-либо из этих кодов ошибок, попробуйте сначала выполнить следующие действия, чтобы устранить проблему. Если эти действия не работают, дополнительные технические сведения см. в Windows обновлении.
Убедитесь, что на вашем устройстве достаточно свободного места. На вашем устройстве требуется не менее 16 ГБ свободного места для обновления 32-разрядной ОС или 20 ГБ для 64-разрядной ОС. Дополнительные сведения см. в этойWindows.
Запустите Центр обновления Windows несколько раз. Скачайте и установите все доступные обновления в Центре обновления Windows, в том числе обновления программного обеспечения, обновления для оборудования и некоторые сторонние драйверы. Чтобы устранить Windows обновления, воспользуйтесь Windows обновления.
Проверьте сторонние драйверы и скачайте все обновления. Сторонние драйверы и инструкции по установке для любого оборудования, которое вы добавили к устройству, можно найти на веб-сайте изготовителя.
Отключите дополнительное оборудование. Удалите все внешние устройства хранения данных и диски, док-станции и другое оборудование, подключенное к устройству, которое не нужно для основных функций.
Удалите программы безопасности сторонних разработчиков. Убедитесь, что вы знаете как переустановить программы, а все необходимые ключи под рукой. Защитник Windows защитит ваше устройство на это время.
Примечание: Чтобы выполнить это действие, у вас должны быть разрешения администратора.
Выполните корректный перезапуск в Windows. Узнайте, как это сделать.
Примечание: Чтобы выполнить это действие, у вас должны быть разрешения администратора.
Другие распространенные ошибки
В следующей таблице перечислены наиболее распространенные ошибки обновления и установки, а также некоторые из них можно попытаться устранить. Если у вас по-прежнему возникают проблемы при обновлении или установке Windows 10, обратитесь в службу поддержки Майкрософт.
Что она означает и как ее исправить
Это означает, что возникла проблема с загрузкой и установкой выбранного обновления. Центр обновления Windows повторит попытку позже, при этом вам не потребуется выполнять никаких действий.
Эта ошибка может означать, что на компьютере установлено несовместимое приложение, которое не позволяет завершить процесс обновления. Удалите все несовместимые приложения, а затем попробуйте выполнить обновление снова.
Операция очистки предыдущей попытки установки по-прежнему ожидает завершения, для продолжения обновления требуется перезагрузка системы. Перезагрузите устройство и снова запустите программу установки. Если перезапуск устройства не решил проблему, воспользуйтесь программой очистки диска для удаления временных и системных файлов. Дополнительные сведения см. в этойWindows.
Файл, необходимый Центру обновления Windows, поврежден или отсутствует. Попробуйте восстановить системные файлы: выберите кнопку Начните и введите командную команду в поле поиска на панели задач. Выберите из списка результатов Командная строка. В появившемся окне введите DISM.exe /Online /Cleanup-image /Restorehealth и нажмите клавишу ВВОД.
Эта ошибка может означать, что ваш компьютер не соответствует минимальным требованиям к скачиванию или установке обновления до Windows 10. Узнайте больше о минимальных требованиях для Windows
Это может означать, что драйвер или другое программное обеспечение на компьютере несовместимы с обновлением до версии Windows 10. Сведения о том, как устранить эту проблему, можно найти в службе поддержки Майкрософт.
Эта ошибка может означать, что процесс обновления был прерван, поскольку вы случайно перезагрузили компьютер или вышли из системы. Попробуйте снова выполнить обновление и убедитесь, что компьютер подключен к электросети и остается включенным.
Эта ошибка может означать, что вашему компьютеру не удалось подключиться к серверам Центра обновления Windows. Если вы используете VPN для подключения к рабочей сети, отключитесь от сети и выключите программное обеспечение VPN (если применимо), а затем попробуйте снова выполнить обновление.
Эта ошибка также может означать, что в разделе, зарезервированном системой, недостаточно свободного места. Возможно, эту проблему удастся решить, используя стороннее программное обеспечение для увеличения размера раздела, зарезервированного системой.
Ошибка: нам не удалось завершить обновления. Отмена изменений. Не выключайте компьютер.
Ошибка: не удалось настроить обновления Windows. Отмена изменений.
Это общие ошибки, которые могут возникать в случае сбоя обновления Windows. Чтобы выбрать оптимальный способ решения проблемы, необходимо определить конкретный код ошибки.
Код ошибки, вызвавшей сбой обновления, можно найти в журнале обновлений. Наймете обновление, которое не было установлено, обратитесь к коду ошибки и обратитесь в службу поддержки Майкрософт.
Просмотр журнала обновлений в Windows 8.1
Просмотр журнала обновлений в Windows 7
Выберите кнопку 
Ошибка: обновление не применимо к этому компьютеру.
Эта ошибка может означать, что на компьютере не установлены обязательные обновления.
Убедитесь, что на вашем компьютере установлены все важные обновления, прежде чем пытаться выполнить обновление.
Эта ошибка может означать, что на компьютере недостаточно свободного места для установки обновления.
Освободите место на диске и повторите попытку. Советы по освобождению места на диске
Конечный диск, раздел или том не поддерживает указанную операцию с диском.
Убедитесь, что ваш компьютер соответствует минимальным требованиям для установки Windows 10.
Системе не удается найти указанный файл.
Если у вас есть диск или диски, на которых вы не устанавливаете Windows 10, удалите эти диски.
Драйвер вызвал проблему.
Отключите или удалите все сторонние антивирусные или антишпионские программы в системе. Отключите все периферийные устройства, подключенные к системе, за исключением мыши, клавиатуры и дисплея.
Обратитесь к поставщику оборудования за обновленными драйверами устройств.
Программа установки Windows непредвиденно завершена из-за другого процесса, запущенного в фоновом режиме.
Во время загрузки Windows в штатном режиме автоматически запускается несколько приложений и служб, которые потом работают в фоновом режиме. К ним относятся основные системные процессы, антивирусные программы, системные служебные программы и другое ранее установленное ПО. Эти приложения и службы могут создавать помехи при попытке обновления до последней версии Windows 10.
Чтобы определить, мешает ли фоновая программа обновлению, может потребоваться «чистая загрузка». См. как выполнить чистую загрузку в Windows.
Программа установки Windows непредвиденно завершена из-за другого процесса, запущенного в фоновом режиме.
Удалите антивирусное или антишпионское программное обеспечение и повторите попытку обновления.
Источник
Life is Strange — это очень популярное видеоигровое приложение, которое вышло в 2015 году. Игроки влюбились в уникальный сюжет и яркие персонажи, но, к сожалению, некоторые пользователи сталкиваются с проблемами при запуске приложения.
Самой распространенной ошибкой является 0xc0000043. Она появляется в самом начале запуска игры и не позволяет игрокам полноценно насладиться прохождением игры.
Но не стоит впадать в отчаяние, так как эту проблему можно решить. В данной статье мы предоставим вам инструкции и рекомендации по исправлению ошибки 0xc0000043 Life is Strange.
Содержание
- Как исправить ошибку 0xc0000043 при запуске Life is Strange?
- Описание проблемы
- Причины ошибки 0xc0000043
- Как исправить ошибку 0xc0000043 в Life is Strange?
- Понимание проблемы: Ошибка при запуске приложения 0xc0000043 Life is Strange
- Что такое ошибка 0xc0000043?
- Почему возникает ошибка 0xc0000043?
- Как ее можно исправить?
- Причины ошибки 0xc0000043 при запуске Life is Strange
- Нарушение работы системных файлов
- Несовместимость операционной системы и приложения
- Проблемы с драйверами устройств
- Наличие вирусов или вредоносных программ
- Некорректная установка приложения
- Методы решения ошибки 0xc0000043 в Life is Strange
- 1. Обновление DirectX и Microsoft Visual C++
- 2. Проверка игровых файлов
- 3. Изменение параметров совместимости
- 4. Удаление и переустановка игры
- 5. Связаться с технической поддержкой
- Профилактика ошибок при запуске приложений
- Регулярное обновление операционной системы и приложений
- Удаление ненужных приложений и файлов
- Резервное копирование данных
- Использование антивирусной программы
- Вопрос-ответ
- Почему при запуске Life is Strange возникает ошибка 0xc0000043?
- Как можно исправить ошибку 0xc0000043 при запуске Life is Strange?
- Может ли причиной ошибки 0xc0000043 стать наличие вирусов на компьютере?
- Как найти и удалить вирусы на компьютере, если они могут стать причиной ошибки 0xc0000043?
- Может ли ошибку 0xc0000043 вызвать нехватка оперативной памяти на компьютере?
Как исправить ошибку 0xc0000043 при запуске Life is Strange?
Описание проблемы
Ошибка 0xc0000043 — достаточно распространенная проблема при запуске игр на компьютере. При запуске Life is Strange вы можете столкнуться с этой ошибкой, которая предупреждает о том, что «Приложение не удалось запустить правильно (0xc0000043). Нажмите ОК, чтобы закрыть приложение». Эта ошибка может появиться как во время установки игры, так и при ее запуске.
Причины ошибки 0xc0000043
Существует несколько причин, по которым появляется ошибка 0xc0000043 при запуске Life is Strange:
- Отсутствие или повреждение системных файлов, необходимых для запуска игры.
- Несовместимость среды выполнения приложений, которую использует игра, с версией операционной системы вашего компьютера.
- Неправильно установленные программы, которые являются пререквизитами для работы Life is Strange.
Как исправить ошибку 0xc0000043 в Life is Strange?
Следующие рекомендации помогут вам исправить ошибку 0xc0000043:
- Попробуйте переустановить игру или запустите проверку целостности файлов в Steam, чтобы ubdatedarnit битые файлы, которые могут вызвать проблему.
- Обновите операционную систему и установите все необходимые обновления, проверьте наличие обновлений драйверов графической карты, аудио и других устройств.
- Установите все пререквизиты, необходимые для работы игры, и проверьте, что они установлены на самой новой версии.
Если же проблема остается, вы можете попробовать обратиться в техподдержку разработчика игры.
Понимание проблемы: Ошибка при запуске приложения 0xc0000043 Life is Strange
Что такое ошибка 0xc0000043?
Ошибка 0xc0000043 — это ошибка приложения, которая может произойти при запуске Life is Strange, а также других приложений Windows. Она обычно связана с проблемами DLL — библиотек Windows, необходимых для работы приложения.
Почему возникает ошибка 0xc0000043?
Самая распространенная причина ошибки 0xc0000043 — это отсутствие или повреждение необходимой DLL-библиотеки. Она может произойти, если библиотека была удалена или переименована, или если она повреждена в результате вирусов или сбоев в системе.
Как ее можно исправить?
- Перезагрузите компьютер
- Переустановите приложение Life is Strange или другие приложения, которые также выдают ошибку
- Проверьте и восстановите поврежденные системные файлы Windows
- Проверьте наличие вредоносного ПО и удалите его при наличии
- Установите последнюю версию драйверов для вашего оборудования
Если после всех этих действий ошибка 0xc0000043 все еще возникает, стоит обратиться к специалистам за дополнительной помощью. Они могут проанализировать систему и найти другие проблемы, которые могут быть связаны с этой ошибкой.
Причины ошибки 0xc0000043 при запуске Life is Strange
Нарушение работы системных файлов
Часто причина ошибки 0xc0000043 возникает из-за повреждения или удаления файлов системы операционной системы. Если какой-либо файл, необходимый для правильного функционирования приложения Life is Strange, отсутствует или поврежден, приложение не запустится и вы получите данную ошибку.
Несовместимость операционной системы и приложения
Если у вас установлена устаревшая версия операционной системы или версия Windows, которая не поддерживается приложением Life is Strange, это может привести к ошибке 0xc0000043. В этом случае вам необходимо либо обновить операционную систему до поддерживаемой версии, либо установить новую версию приложения, которая совместима с вашей текущей ОС.
Проблемы с драйверами устройств
Некоторые приложения, включая Life is Strange, требуют, чтобы драйверы устройств были установлены корректно для правильной работы. Неправильная установка драйверов или отсутствие необходимых драйверов также может привести к ошибке 0xc0000043. Рекомендуется проверить наличие и работоспособность драйверов, связанных с игровыми устройствами, например, графической картой.
Наличие вирусов или вредоносных программ
Наличие вирусов или вредоносных программ на компьютере может вызвать ошибку при запуске приложений. Вредоносное ПО может повредить системные файлы, в том числе те, которые связаны с запуском приложения Life is Strange. В этом случае мы рекомендуем просканировать систему антивирусом и удалить все обнаруженные угрозы.
Некорректная установка приложения
Некорректная установка приложения может также являться причиной ошибки. При установке стоит внимательно прочитать все инструкции и следовать им, чтобы избежать проблем. В случае ошибки 0xc0000043 легче всего переустановить приложение, чтобы убедиться, что оно было правильно установлено.
Методы решения ошибки 0xc0000043 в Life is Strange
1. Обновление DirectX и Microsoft Visual C++
Один из наиболее распространенных методов решения ошибки 0xc0000043 — проверка на обновления DirectX и Microsoft Visual C++. Данные программы отвечают за работу игры и их старые версии могут вызвать конфликты. Перейдите на официальный сайт разработчика и скачайте последнюю версию DirectX и Microsoft Visual C++, затем перезапустите компьютер.
2. Проверка игровых файлов
Если первый метод не устранил ошибку, попробуйте проверить игровые файлы. Для этого зайдите в библиотеку Steam, найдите игру «Life is Strange», правой кнопкой мыши нажмите на нее и выберите «Свойства». Затем выберите вкладку «Локальные файлы» и нажмите «Проверить целостность игровых файлов». Дождитесь завершения процесса и запустите игру снова.
3. Изменение параметров совместимости
Если предыдущие методы не помогли, попробуйте изменить параметры совместимости в свойствах исполняемого файла игры. Найдите исполняемый файл (обычно находится в папке «LifeIsStrangeBinariesWin32»), правой кнопкой мыши нажмите на него и выберите «Свойства». Затем выберите вкладку «Совместимость» и поставьте галочку на «Запускать программу в режиме совместимости с» и выберите предыдущую версию Windows. Нажмите OK и попробуйте запустить игру.
4. Удаление и переустановка игры
Если ничто не помогает, попробуйте удалить и переустановить игру. Для этого зайдите в библиотеку Steam, найдите игру «Life is Strange», нажмите правой кнопкой мыши на нее и выберите «Удалить локальное содержимое». Затем перезагрузите компьютер и установите игру заново.
5. Связаться с технической поддержкой
Если все перечисленные методы не помогают, свяжитесь с технической поддержкой игры «Life is Strange». Они смогут предоставить дополнительную информацию и помощь в решении проблемы.
Профилактика ошибок при запуске приложений
Регулярное обновление операционной системы и приложений
Чтобы предотвратить появление ошибок при запуске приложений, необходимо регулярно обновлять операционную систему и установленные приложения. Один из главных причин ошибок – устаревшие версии программного обеспечения, которые не совместимы с текущим состоянием системы. Обновление программных продуктов также позволит вам получить доступ к последним функциям, устранить проблемы безопасности и повысить производительность системы.
Удаление ненужных приложений и файлов
Ненужные приложения и файлы могут замедлять работу вашей системы и приводить к ошибкам при запуске приложений. Рекомендуется регулярно очищать жесткий диск от мусора, удалять неиспользуемые приложения и программы, а также очищать кэш и историю браузера.
Резервное копирование данных
Проведение резервного копирования важных данных защитит их от потери и поможет восстановить систему в случае сбоя. Не стоит забывать о резервном копировании важных файлов перед обновлением системы и установкой новых приложений.
Использование антивирусной программы
Установка антивирусной программы поможет защитить систему от вирусов, троянов и других вредоносных программ, которые могут вызвать ошибки при запуске приложений. Рекомендуется регулярно проверять систему на наличие вредоносных программ и обновлять антивирусное ПО до последней версии.
Вопрос-ответ
Почему при запуске Life is Strange возникает ошибка 0xc0000043?
Ошибка 0xc0000043 возникает при отсутствии или повреждении необходимых компонентов операционной системы для запуска программы.
Как можно исправить ошибку 0xc0000043 при запуске Life is Strange?
Одним из способов исправления ошибки является переустановка компонентов пакета Microsoft Visual C++ Redistributable, который может быть необходим для работы игры.
Может ли причиной ошибки 0xc0000043 стать наличие вирусов на компьютере?
Да, наличие вирусов на компьютере может повлечь за собой нарушение работы системных компонентов и вызвать ошибку 0xc0000043.
Как найти и удалить вирусы на компьютере, если они могут стать причиной ошибки 0xc0000043?
Для поиска и удаления вирусов на компьютере необходимо использовать антивирусное программное обеспечение, которое можно найти и скачать из интернета.
Может ли ошибку 0xc0000043 вызвать нехватка оперативной памяти на компьютере?
Да, нехватка оперативной памяти на компьютере может стать причиной ошибки 0xc0000043 при запуске Life is Strange, так как операционная система не может выделить достаточно памяти для работы игры.