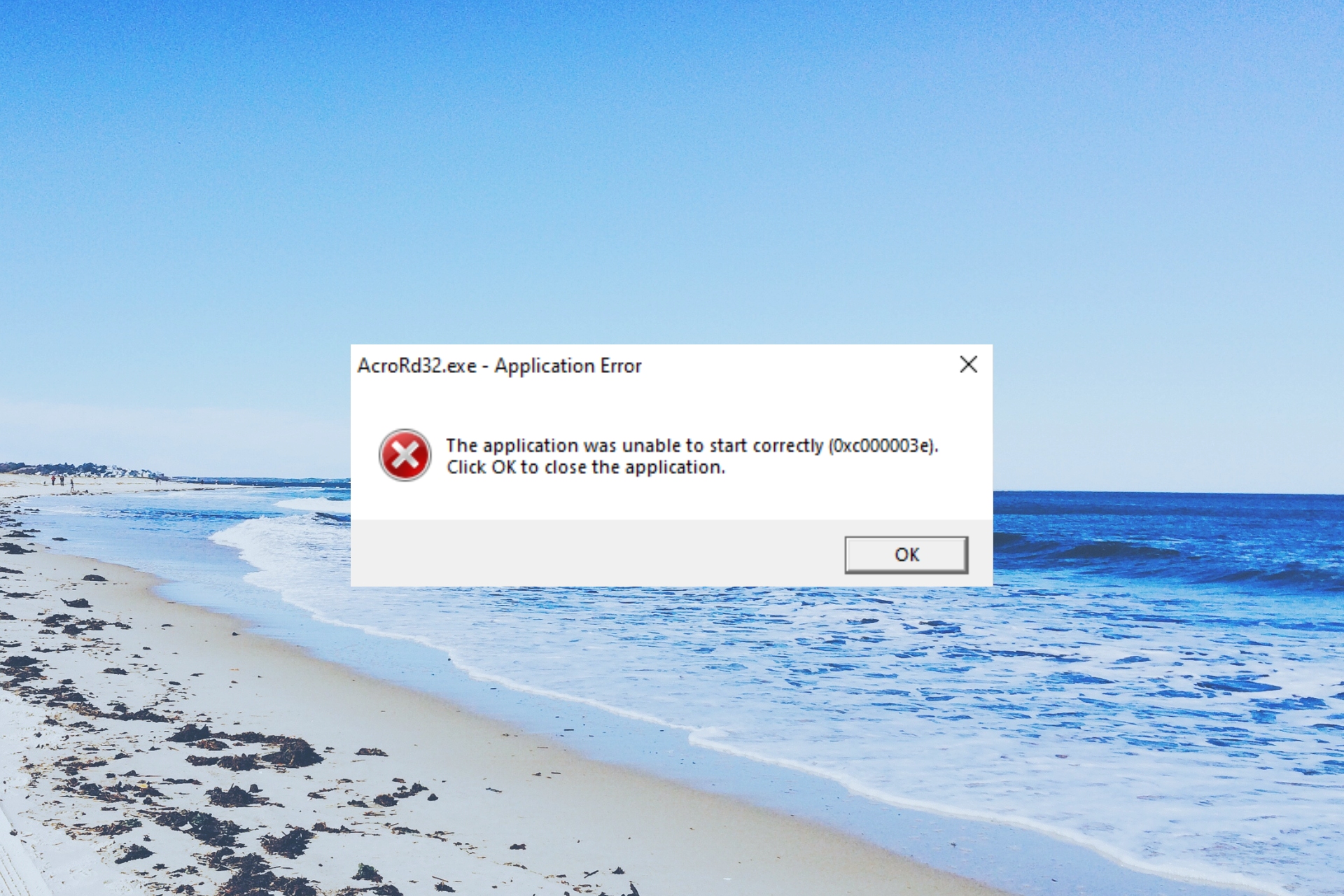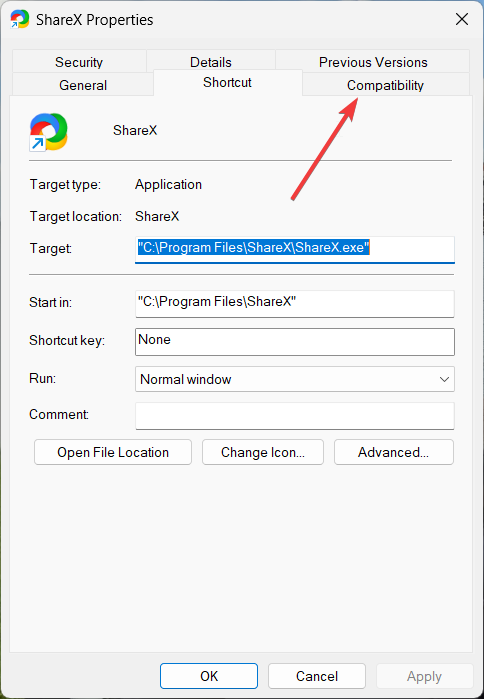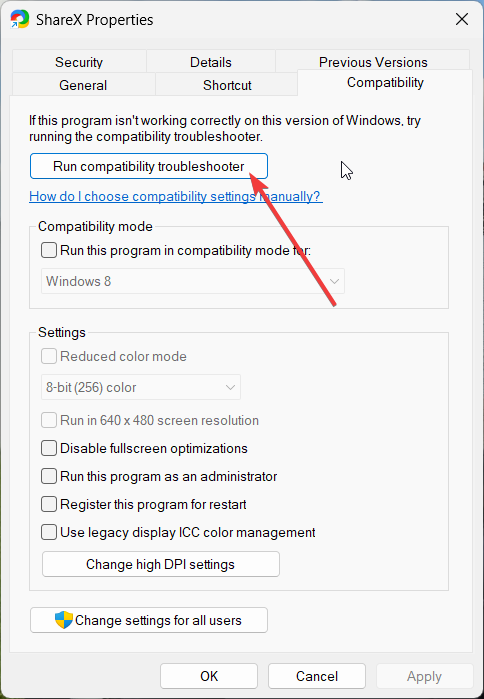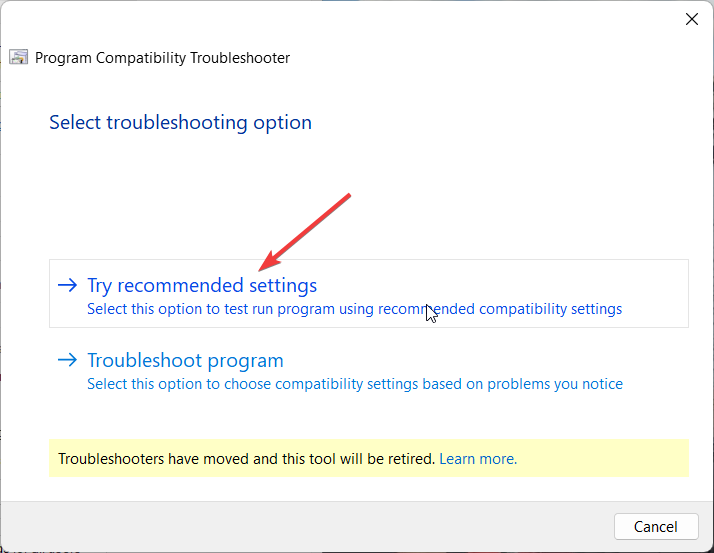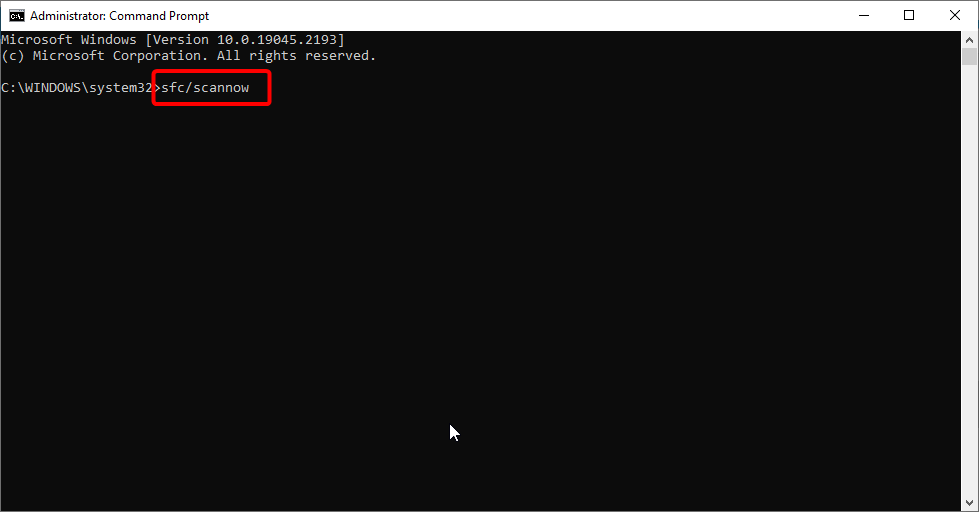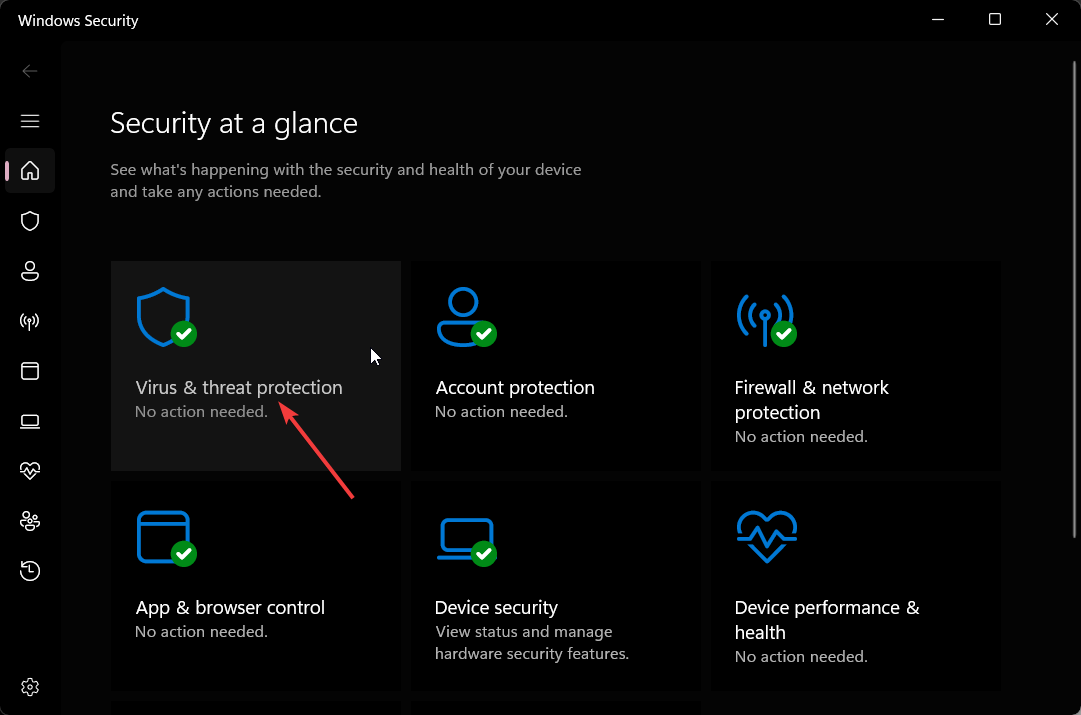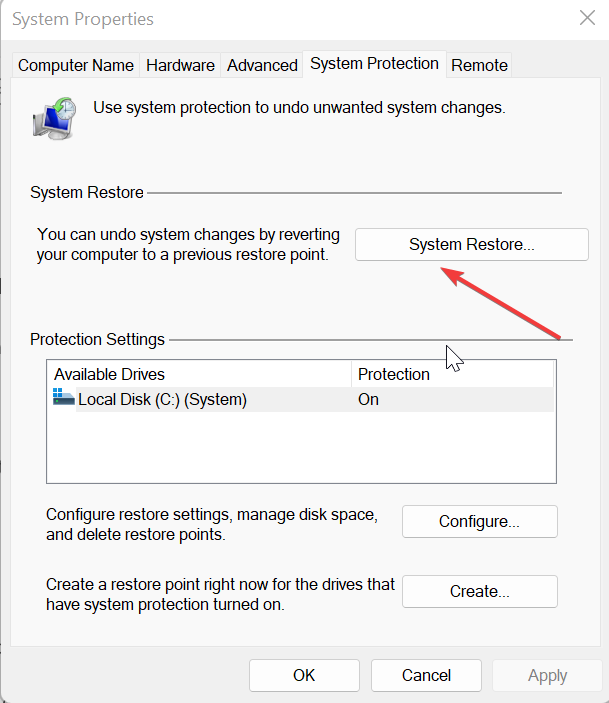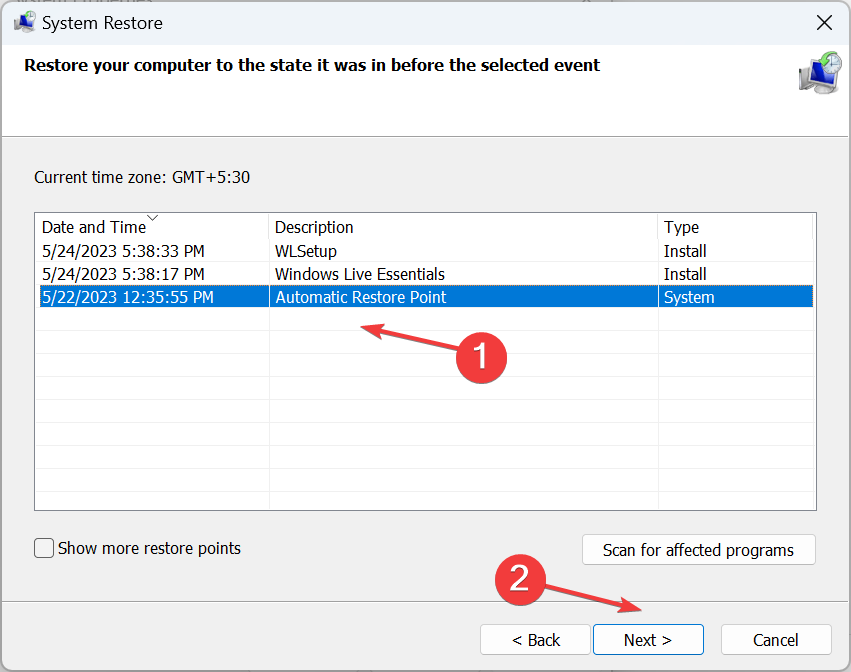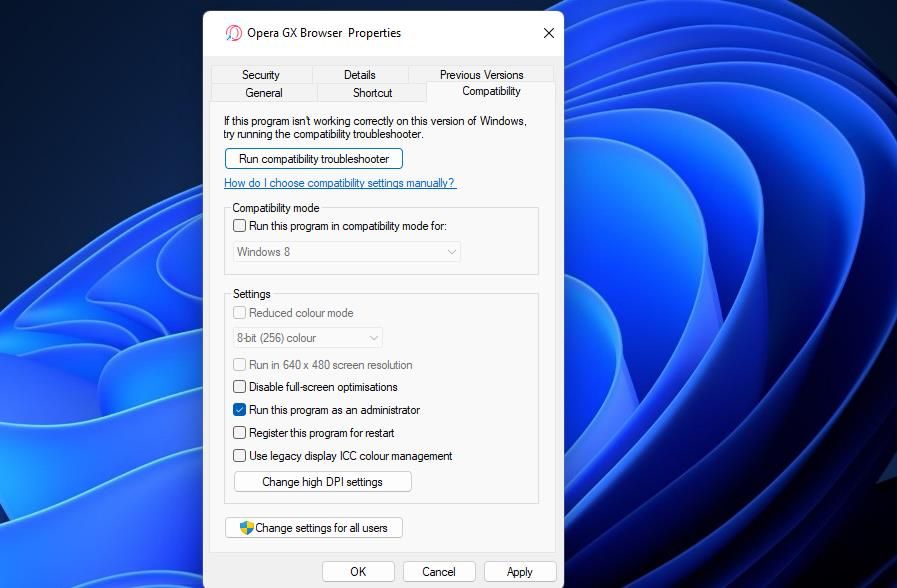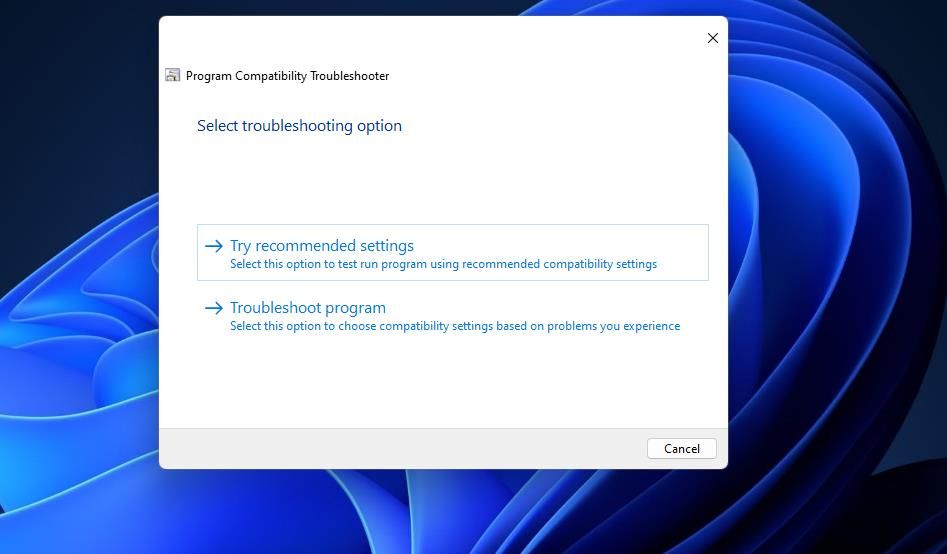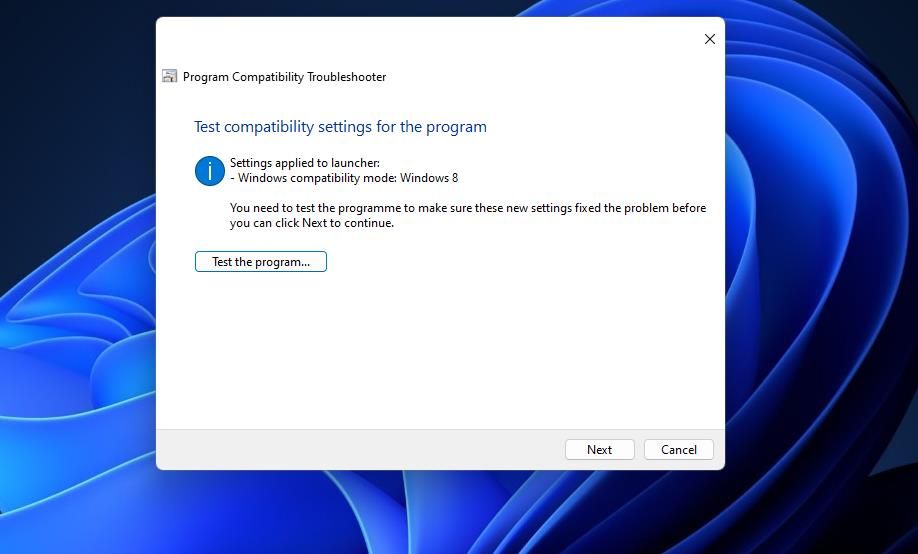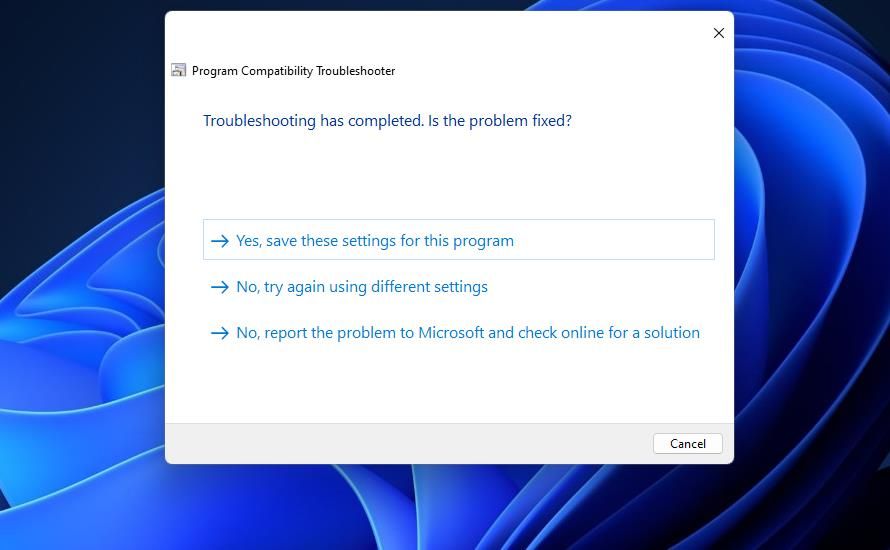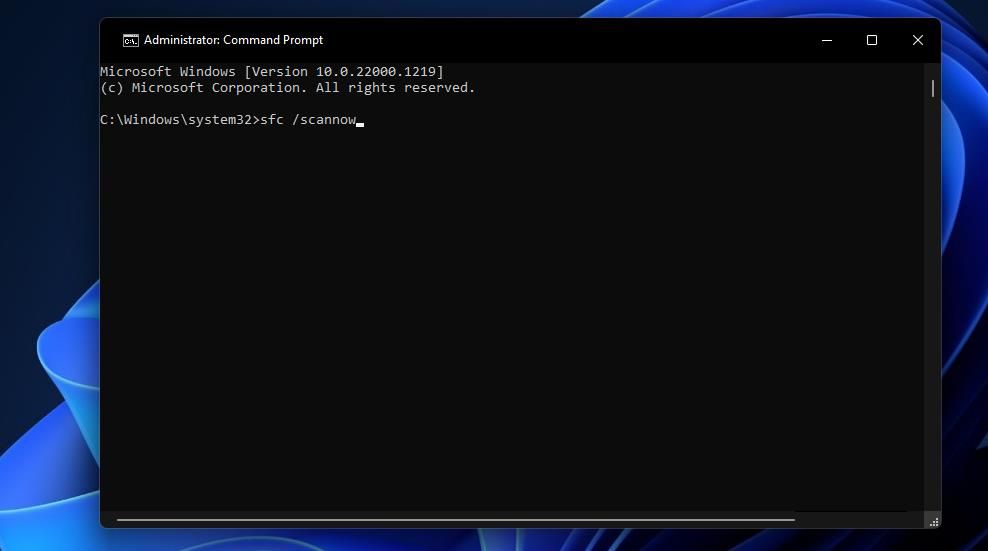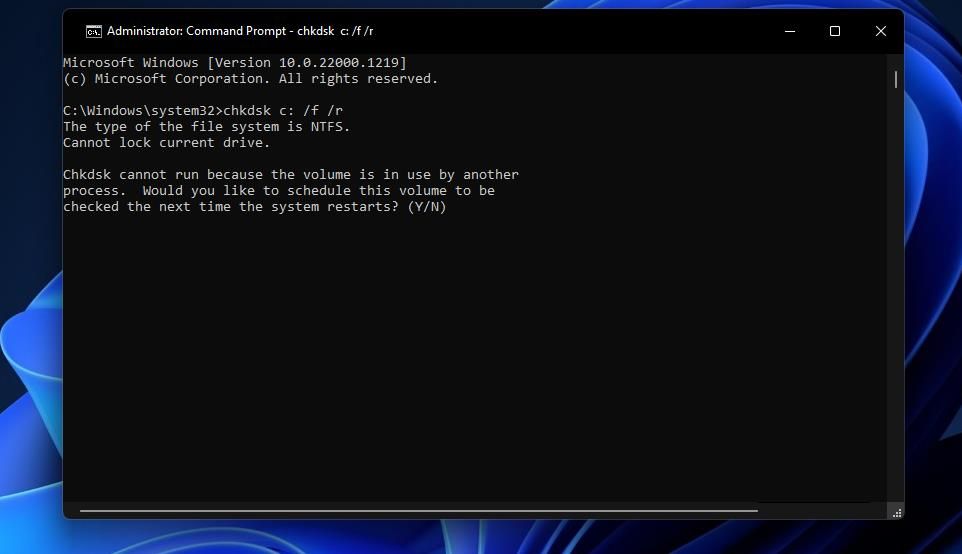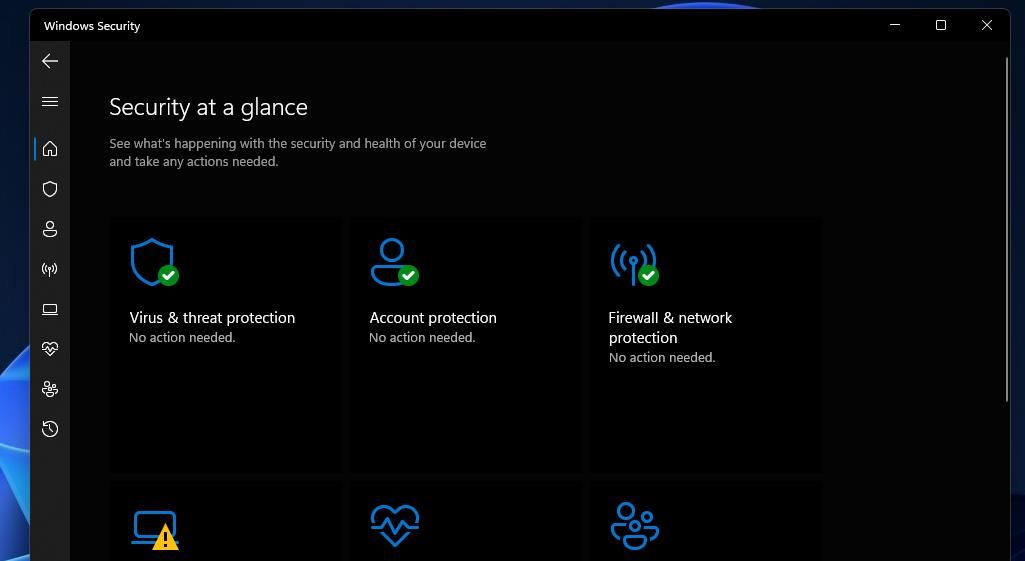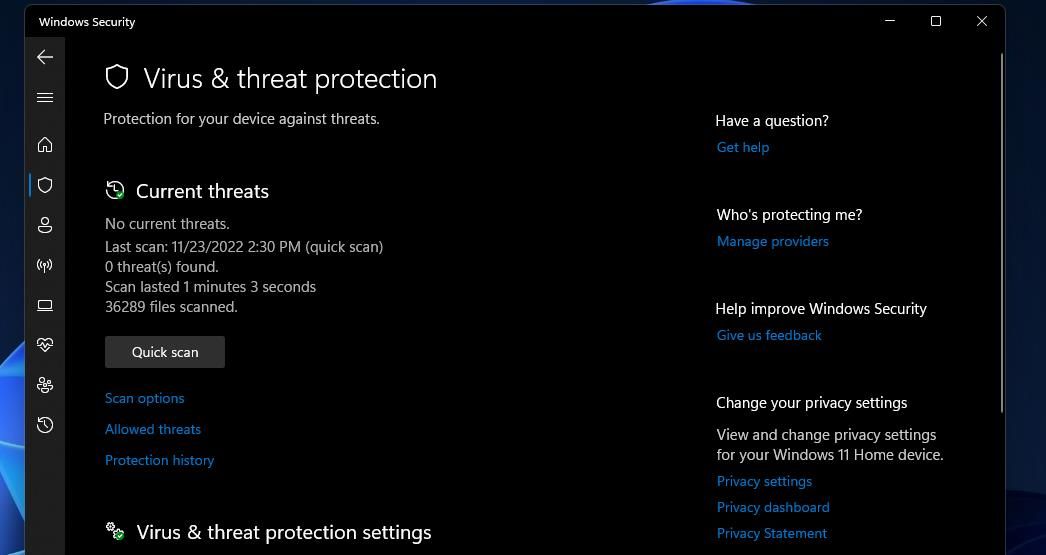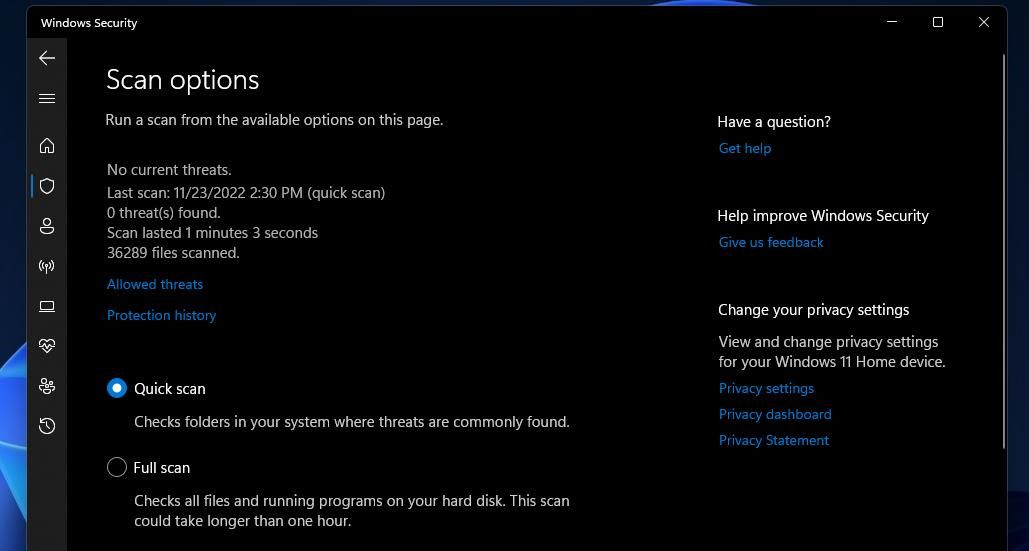Run the CHKDSK utility to resolve the problem
by Sagar Naresh
Sagar is a web developer and technology journalist. Currently associated with WindowsReport and SamMobile. When not writing, he is either at the gym sweating it out or playing… read more
Updated on
- The 0xc000003e error shows up when you try to launch any program on your PC.
- You can try to run the program as an admin or run the compatibility troubleshooter.
- Else, you should try updating your PC to the latest version to resolve the underlying bug.
XINSTALL BY CLICKING THE DOWNLOAD
FILE
Many users have reported that they come across the 0xc000003e application error when they try to run a recently installed program on their computer.
In this guide, we will share with you some effective solutions that will help you fix the 0xc000003e application error, so that you can run the program without any issues.
Why am I getting the 0xc000003e application error?
After doing some research, we have found out some of the common reasons that could trigger the 0xc000003e application error on your computer.
- Not running with admin rights – Chances are the program that you are running doesn’t have administrative privileges.
- Compatibility issues – There might be a compatibility issue with the version of the program that you are running with the Windows OS.
- Corrupt system files – Some important system files might be corrupt or missing from your computer, because of which you are getting the 0xc000003e application error.
- Malware infection – Your PC might be infected with a virus or malware that is causing the applications to crash and throw up the 0xc000003e error.
- Antivirus block – Often, antivirus software is known to block programs that it falsely detects as malicious, which could be the reason in our case. Disabling it temporarily is a good idea.
Let us now check out the solutions that will help you resolve the 0xc000003e application error.
How can I fix the 0xc000003e application error?
Before you apply the advanced solutions, let us first apply the easy fixes and hopefully resolve the problem.
- Restart the application and check if this fixes the issue. If yes, then it is a temporary bug.
- Uninstall the problematic application and install it from the official website.
- Run the program as an administrator to grant it sufficient privileges to resolve the problem.
If the above solutions don’t help, then apply the methods mentioned below.
- Why am I getting the 0xc000003e application error?
- How can I fix the 0xc000003e application error?
- 1. Run the Compatibility troubleshooter
- 2. Fix corrupt system files
- 3. Run the CHKDSK utility
- 4. Scan your PC for malware
- 5. Perform a System Restore
1. Run the Compatibility troubleshooter
- Right-click on the file icon and select Properties.
- Switch to the Compatibility tab.
- Hit the Run compatibility troubleshooter button.
- Select the Try recommended settings option.
- Click on the Test the Program option and select Next.
- Close the troubleshooter and restart your computer.
You should run the compatibility troubleshooter as it will help you troubleshoot any problems related to compatibility issues.
2. Fix corrupt system files
- Press the Win key to open the Start menu.
- Type command prompt and open it as an administrator.
- Type the below command and press Enter:
sfc /scannow - The process will fix the corrupt or missing system files issue.
- Type the below commands and press Enter after each one:
Dism /Online /Cleanup-Image /CheckHealthDism /Online /Cleanup-Image /ScanHealthDism /Online /Cleanup-Image /RestoreHealth - Restart your computer.
Chances are some important system files that are necessary for the program to run smoothly aren’t available, which is why you are getting the 0xc000003e application error. This can be easily resolved by running the SFC and DISM scans.
This action can also be performed more thoroughly using a dedicated tool that can handle the situation for you.
3. Run the CHKDSK utility
- Press the Win key to open the Start menu.
- Type Command Prompt and run it as an administrator.
- Type the below command and press Enter:
chkdsk /f /r - Press the Y key on your keyboard.
There might be some issues of bad sectors in the hard drive which is why you are getting the 0xc000003e application error. Some users have reported fixing the issue by simply running the CHKDSK utility.
4. Scan your PC for malware
- To open the Start menu press the Win key.
- Type windows security and open the top result.
- Click on Virus & threat protection.
- Click on Quick Scan.
- Apply the prompted fixes.
- You can also select Scan options and choose Full scan to perform a deep scan of your PC.
Scanning your PC often for viruses or malware is a great move as this will remove any issues from your PC including the 0xc000003e error.
We have a guide that lists down some of the best anti-malware software that you can opt for and protect your PC against malicious threats.
5. Perform a System Restore
- Open the Start menu by pressing the Win key.
- Type Create a restore point and open the top result.
- Select the drive where you have installed the OS and select System Restore.
- Select the restore point and click on Next.
- Click Finish to begin the restore process.
You should perform a system restore if you are not sure why you are coming across certain errors including the 0xc000003e application error.
But do note that the system restore process will work, only if you have a system restore point already created on your PC. If you aren’t sure how to do that, you can check out our guide on how to create a system restore point.
That is it from us in this guide. Let us know in the comments below, which one of the above solutions resolves the 0xc000003e error.
Error code 0xc000003e pops up on the screens of both Windows 10 and Windows 11 users when they attempt to launch a newly installed application. This error code is accompanied by a message that states ‘The application was unable to start correctly. Click OK to close the application’.
According to our research, this error is typically caused by one of the following reasons:
- Insufficient permissions – the application you are trying to run might require administrative privileges to launch. If it has only a limited set of permissions, you are likely to face the error 0xc000003e.
- Outdated Windows – your Windows operating system version might be outdated and incompatible with the application that you want to run. In this case, installing all the available pending updates can fix the problem.
- Overly-protective antivirus – In some cases, the antivirus program installed on your system might identify the targeted application as a potential threat, thus blocking any actions related to it. If this situation applies, you can either temporarily disable the antivirus or try installing the same application from another source.
- Corrupt application installation – the application’s installation can also be corrupt, leading to a crash. The best solution, in this case, is to reinstall the application by following the steps we have outlined in Method 6.
Now that we know about the potential causes, let’s have a look at how to fix the 0xc000003e issue for good.
1. Run App as an Administrator
Every application on your system is provided a set of permissions to operate properly. The permissions provided by default are limited, and if some application requires additional permissions, you can provide those by running the program as an administrator.
There is a possibility that the app you are trying to run needs administrative privileges to operate. In that case, running the program as an administrator should help you fix the issue.
Follow these steps to do so:
- Head over to your desktop and right-click on the app shortcut.
- Select Run as administrator from the context menu.
Open Program as Administrator - Click Yes in the User Account Control prompt.
If the app was previously unable to run due to insufficient permissions, the steps above should fix the error 0xc000003e. However, if the issue remains, head over to the next method below.
2. Update Windows
If you are running an outdated version of the operating system, several programs, applications, and drivers will become incompatible with the system version, leading to issues like the one at hand.
The only viable solution, in this case, is to update the Windows to the latest available version. The latest updates not just provide you with new features but also are packed with bug fixes and security patches that will help you fix the current issues and protect your operating system from any future problems.
If you haven’t installed the pending updates in a long time, follow the steps below to install them.
- Press Windows + I keys together to open Windows Settings.
- Select Windows Update from the left pane.
- Next, click on the Check for updates button on the right side of the window.
Click Check for Updates - If the screen shows any pending updates, take your time to install them.
- Then, restart your computer and upon reboot, check if you can launch and use the application now without the 0xc000003e error.
3. Run SFC and DISM Scans
Your system files might also have gotten corrupt, leading to the problem at hand. There can be a lot of reasons behind this, such as a temporary bug or malware infecting your system.
If this scenario is applicable, then we recommend you go ahead and run the SFC and DISM commands via Command Prompt. The SFC tool will examine all of your Windows files, including Windows DLLs. Any protected file that System File Checker finds a problem with will be replaced with its healthier counterpart.
On the other hand, DISM is a command-line tool for servicing Windows images, and it combines various Windows platform technologies into a single, cohesive tool.
If the System File Checker (SFC) cannot fix a computer’s problems, DISM is generally used. This tool can also be used to fix a problem known as Component Store Corruption, which prevents SFC Scan from working properly.
If a corruption error within the system is the culprit behind the issue under consideration, running the SFC and DISM scans together should fix the issue for you.
4. Restore a Previous Working State
In Windows 10, System Restore creates a snapshot of the current working state of your computer and saves it as a “restore point” when your computer detects an important change. These restore points can then be used in the future whenever an issue like the one under consideration occurs.
On your Windows computer, you should set aside 2-4 percent of disk space for restore points. Over time, older restore points are deleted to free up space for newer ones.
However, it is important to note that the work you did after the restore point was created will be lost when you will use System Restore to revert to a previous working state.
If are not having any luck with the troubleshooting methods mentioned in this guide, you can try to restore the system back to a previous working state by using the System Restore point utility.
Once you have restored a previous state, install the targeted application again and see if it works without the error 0xc000003e now.
5. Temporarily Disable Antivirus
There are times when the antivirus program installed on your system blocks perfectly safe processes by identifying them as threats. If you are using a security application, there is a chance that it is interfering with the legitimate process of the application.
In this case, you can either temporarily disable the antivirus program or uninstall it completely. We recommend going for the first method because you can enable its process back after the application has been successfully launched.
If you run into errors like this often and feel that your antivirus is most likely causing the issue, then this is a good time to uninstall the program and install a better, reliable security application.
You can also try to disable Windows Defender Firewall and see if that makes a difference. However, make sure you immediately enable it back after accessing the application as, without Firewall, your system can be vulnerable to a lot of threats.
6. Run the App in Compatibility Mode
Compatibility mode is a feature of the Windows operating system that allows older applications to run on newer versions. Depending on the older software program, compatibility mode may be needed for a specific version of Windows. Without it, some software will be unable to run or will have multiple errors like the 0xc000003e code.
You can also run the targeted app in compatibility mode and check if that does the trick for you.
- Head over to the desktop and right-click on the app icon.
- Choose Properties and click the Compatibility tab.
Click on Compatibility Tab - Checkmark the box associated with Run compatibility troubleshooter.
- Then, click on Run this program as an administrator and hit OK.
Try running the program now and check if you can launch it without any problems now.
7. Reinstall the Application
Finally, if none of the methods have worked for you and you are still facing the 0xc000003e error, then we encourage you to uninstall the application and reinstall it.
Here is how you can do that:
- Type Control Panel in the search area of the taskbar and click Open.
- Click on Uninstall a program.
Uninstall a Program - In the following window, locate the app and right-click on it.
- Choose Uninstall from the context menu and follow the on-screen instructions to proceed.
Uninstall the Program - After the system uninstalls the application, you can proceed with installing it back.
This should get rid of the error code 0xc000003e once and for all.
Код ошибки 0xc000003e появляется на экранах пользователей Windows 10 и Windows 11 при попытке запустить только что установленное приложение. Этот код ошибки сопровождается сообщением, которое гласит ‘Приложение не удалось запустить правильно. Нажмите OK, чтобы закрыть приложение’.
Согласно нашим исследованиям, эта ошибка обычно вызвана одной из следующих причин:
- Недостаточные разрешения – для запуска приложения, которое вы пытаетесь запустить, могут потребоваться привилегии администратора. Если оно имеет лишь ограниченный набор разрешений, вы, скорее всего, столкнетесь с ошибкой 0xc000003e.
- Устаревшая Windows – версия вашей операционной системы Windows может быть устаревшей и несовместимой с приложением, которое вы хотите запустить. В этом случае установка всех доступных обновлений может устранить проблему.
- Чрезмерная защита антивируса – В некоторых случаях антивирусная программа, установленная в вашей системе, может определить целевое приложение как потенциальную угрозу, блокируя тем самым любые действия, связанные с ним. Если такая ситуация имеет место, вы можете либо временно отключить антивирус, либо попробовать установить то же приложение из другого источника.
- Корректная установка приложений – установка приложения’ также может быть повреждена, что приводит к сбою. Лучшим решением в этом случае будет переустановка приложения, следуя шагам, описанным в методе 6.
Теперь, когда мы знаем о возможных причинах, давайте’ посмотрим, как навсегда устранить проблему 0xc000003e.
1. Запуск приложения от имени администратора
Каждое приложение в вашей системе имеет определенный набор разрешений для нормальной работы. Разрешения, предоставляемые по умолчанию, ограничены, и если какое-то приложение требует дополнительных разрешений, вы можете предоставить их, запустив программу от имени администратора.
Существует вероятность того, что для работы приложения, которое вы пытаетесь запустить, необходимы привилегии администратора. В этом случае запуск программы от имени администратора должен помочь вам устранить проблему.
Для этого выполните следующие действия:
- Перейдите на рабочий стол и щелкните правой кнопкой мыши на ярлыке приложения.
- Выберите Запуск от имени администратора из контекстного меню.
Откройте программу от имени администратора - Нажмите Да в приглашении Контроль учетных записей пользователей.
Если приложение ранее не могло запуститься из-за недостаточного количества разрешений, вышеописанные шаги должны устранить ошибку 0xc000003e. Однако если проблема осталась, перейдите к следующему способу, описанному ниже.
2. Обновить Windows
Если вы используете устаревшую версию операционной системы, некоторые программы, приложения и драйверы становятся несовместимыми с версией системы, что приводит к проблемам, подобным рассматриваемой.
Единственное приемлемое решение в этом случае — обновить Windows до последней доступной версии. Последние обновления не только предоставляют вам новые функции, но и содержат исправления ошибок и исправления безопасности, которые помогут вам устранить текущие проблемы и защитить вашу операционную систему от любых будущих проблем.
Если вы давно не устанавливали ожидающие обновления, выполните следующие действия для их установки.
- Нажмите Windows + I ключи вместе, чтобы открыть Настройки Windows.
- Выберите Обновление Windows из левой панели.
- Далее нажмите на кнопку Проверить наличие обновлений кнопка в правой части окна.
Нажмите Проверить наличие обновлений - Если на экране отображаются какие-либо ожидающие обновления, не спешите их устанавливать.
- Затем перезагрузите компьютер и после перезагрузки проверьте, можете ли вы теперь запустить и использовать приложение без ошибки 0xc000003e.
3. Запуск сканирования SFC и DISM
Ваши системные файлы также могли быть повреждены, что привело к возникновению проблемы. Этому может быть множество причин, например, временная ошибка или заражение системы вредоносным ПО.
Если этот сценарий применим, то мы рекомендуем вам выполнить команду SFC и команды DISM через командную строку. Инструмент SFC проверит все ваши файлы Windows, включая библиотеки DLL Windows. Любой защищенный файл, в котором System File Checker обнаружит проблему, будет заменен на более здоровый аналог.
С другой стороны, DISM — это инструмент командной строки для обслуживания образов Windows, и он объединяет различные технологии платформы Windows в единый, целостный инструмент.
Если программа проверки системных файлов (SFC) не может устранить проблемы компьютера, обычно используется DISM. Этот инструмент также можно использовать для устранения проблемы, известной как повреждение хранилища компонентов, которое препятствует правильной работе SFC Scan.
Если виновником рассматриваемой проблемы является ошибка повреждения в системе, то совместное выполнение сканирования SFC и DISM должно устранить проблему.
4. Восстановление предыдущего рабочего состояния
В Windows 10 восстановление системы создает снимок текущего рабочего состояния компьютера и сохраняет его как “точку восстановления”, когда компьютер обнаруживает важное изменение. Эти точки восстановления могут быть использованы в будущем при возникновении проблем, подобных рассматриваемой выше.
На компьютере под управлением Windows следует выделить 2-4 процента дискового пространства для точек восстановления. Со временем старые точки восстановления удаляются, чтобы освободить место для новых.
Однако важно отметить, что работа, которую вы проделали после создания точки восстановления, будет потеряна, когда вы будете использовать Восстановление системы для возврата к предыдущему рабочему состоянию.
Если вам не повезло с методами устранения неполадок, упомянутыми в этом руководстве, вы можете попробовать следующее восстановление системы вернитесь к предыдущему рабочему состоянию с помощью утилиты Точка восстановления системы.
После восстановления предыдущего состояния, установите целевое приложение снова и посмотрите, работает ли оно теперь без ошибки 0xc000003e.
5. Временно отключите антивирус
Бывают случаи, когда антивирусная программа, установленная в вашей системе, блокирует совершенно безопасные процессы, определяя их как угрозы. Если вы используете приложение для обеспечения безопасности, есть вероятность, что оно мешает законному процессу работы приложения.
В этом случае вы можете либо временно отключить антивирусную программу, либо удалить ее полностью. Мы рекомендуем выбрать первый способ, поскольку вы можете включить его процесс обратно после успешного запуска приложения.
Если вы часто сталкиваетесь с подобными ошибками и считаете, что причиной проблемы, скорее всего, является ваш антивирус, то сейчас самое время удалить программу и установить более надежное и безопасное приложение.
Вы также можете попробовать отключите брандмауэр Windows Defender и посмотреть, изменит ли это ситуацию. Однако убедитесь, что вы сразу же включили его обратно после доступа к приложению, так как без брандмауэра ваша система может быть уязвима для множества угроз.
6. Запустить приложение в режиме совместимости
Режим совместимости — это функция операционной системы Windows, которая позволяет старым приложениям работать на более новых версиях. В зависимости от старой программы, режим совместимости может быть необходим для определенной версии Windows. Без него некоторые программы не смогут запуститься или будут иметь многочисленные ошибки, подобные коду 0xc000003e.
Вы также можете запустить целевое приложение в режиме совместимости и проверить, поможет ли вам это.
- Перейдите на рабочий стол и щелкните правой кнопкой мыши на значке приложения.
- Выберите Свойства и нажмите кнопку Вкладка Совместимость.
Перейдите на вкладку «Совместимость - Установите флажок в поле Запустите средство устранения неполадок совместимости.
- Затем нажмите на Запустить программу от имени администратора и нажимает OK.
Попробуйте запустить программу сейчас и проверьте, можете ли вы теперь запустить ее без каких-либо проблем.
7. Переустановите приложение
Наконец, если ни один из методов не помог вам, и вы все еще сталкиваетесь с ошибкой 0xc000003e, тогда мы рекомендуем вам удалить приложение и установить его заново.
Вот как это можно сделать:
- Введите Панель управления в области поиска на панели задач и нажмите кнопку Откройте.
- Нажмите на Деинсталляция программы.
Деинсталляция программы - В следующем окне найдите приложение и щелкните по нему правой кнопкой мыши.
- Выберите Деинсталляция из контекстного меню и следуйте инструкциям на экране для продолжения работы.
Удаление программы - После того как система удалит приложение, вы можете приступить к его установке обратно.
Это поможет избавиться от кода ошибки 0xc000003e раз и навсегда.
Если при попытке запустить приложение на компьютере, вместо него появляется сообщение об ошибке с кодом 0xc000003e, значит в системе случилась одна из проблем. Сбой могут провоцировать повреждения реестра, вирусы, конфликты файлов. При чем неполадка может возникнуть при запуске разных программ, но чаще всего проявляется при попытке открыть браузер (Яндекс, Google или др.) и Zoom. Мы поможем быстро научиться исправлять эту ошибку.
Что делать при ошибке 0xc000003e в Windows?
Есть всего 3 решения, которые вам нужно знать, чтобы победить в схватке с ошибкой 0xc000003e, и они описаны ниже:
- Закрыть приложение Zoom. Известно, что оно вступает в конфликт с файлами браузера и весьма часто препятствует его запуску. Практически половине пользователей это помогло. Программа работает в фоновом режиме, поэтому ее можно найти только в диспетчере задач.
- Отредактировать реестр. Следует перейти в редакторе реестра в раздел HKEY_LOCAL_MACHINE\SOFTWARE\Microsoft\Windows NT\CurrentVersion\Windows, а затем в рабочей области установить значение для параметра LoadAppInit_DII – 0.
- Переустановить программу. Если предыдущие действия не помогли, стоит переустановить браузер. Это должно решить проблему.
Совет! Дополнительно стоит просканировать систему на наличие вирусов. Можно использовать встроенный Защитник Windows или программу от известных разработчиков, принципиальной разницы нет.
Напоследок будет нелишним обновить систему и запустить ее сканирование командой sfc /scannow – это пригодится даже в том случае, если проблема была исправлена, так как улучшает стабильность работы операционной системы. В остальном вопрос с ошибкой 0xc000003e можно считать закрытым.
Get the 0xc000003e error on Windows fixed with this guide.
Error 0xc000003e is among the more widely reported startup issues for Windows software packages. That error displays this message when users select to run recently installed software, “The application was unable to start correctly (0xc000003e).” As a result, users can’t open and utilize programs for which that error message pops up.
The 0xc000003e error has been mostly reported for the Zoom and Discord apps, but it can arise for other software. It’s an issue that can occur on Windows 11, 10, and 8 platforms. Here are some probable resolutions for fixing the 0xc000003e error.
1. Set the Affected Software to Run With Admin Rights
Firstly, try opening affected software with administrative rights. Some apps the 0xc000003e error occurs for might need more elevated permissions to operate. You can set the software to run as an administrator like this:
- Open Windows Explorer and open the installation directly that includes the affected software.
- Right-click the EXE (application) file for the software error 0xc000003e occurs and select Properties.
- Then click Compatibility to access the settings below.
- Select Run this program as administrator to set the program to run with elevated permissions.
- Click Apply to save the selected options.
- Press the OK button to exit the window.
2. Run the Compatibility Troubleshooter
Error 0xc000003e can sometimes occur because of software compatibility issues. Windows has a Compatibility Troubleshooter that applies recommended compatibility settings for programs, which might help some users fix the 0xc000003e error. This is how you run that compatibility troubleshooter in Windows:
- First, open the Compatibility tab for an affected program as instructed in steps one to three of this guide’s first potential resolution.
- Click the Run compatibility troubleshooter button.
- Select the Try recommended settings option.
- Press the Test the program button to see if the software works with recommended settings.
- Select Next on the Program Compatibility Troubleshooter window.
- Click Yes, save these settings if the Test Program option opened the software.
- Close out of the troubleshooter, and restart your PC.
3. Repair System Files
System file corruption is one of the more regular causes of software startup errors in Windows. It’s recommended to run both Deployment Image Servicing and Management and System File Checker scans for repairing system files. A DISM scan can repair image component store corruption. These are the steps for running those scans in the Command Prompt:
- Click the Windows taskbar’s search box or button (magnifying glass icon).
- Type the search phrase cmd inside the text box.
- Click Command Prompt with your mouse’s right button to select a Run as administrator option (see how to run the Command Prompt as administrator for more methods).
- Then input this Prompt command and press Return:
DISM.exe /Online /Cleanup-image /Restorehealth - Enter and execute the following SFC command:
sfc /scannow - Wait for the scan to reach a 100 percent mark and show a Windows Resource Protection outcome message.
4. Run a Check Disk Scan
You might need to fix error 0xc000003e because of a drive issue. There could be bad disk sectors on your PC’s hard drive that store data for affected software packages. Running a Check Disk (Chkdsk) scan could resolve such an issue. You can run such as scan with Windows’ Chkdsk utility as follows:
- Bring up Command Prompt with administrative rights, as covered in resolution three.
- Type in and execute this Chkdsk command:
chkdsk c: /f /r - Press Y and Enter when prompted to schedule the scan for a restart.
- Next, select to restart Windows 11 or 10. The Chkdsk utility will start its scanning after the restart.
5. Run an Antivirus Scan
Malware is another possible cause for the error 0xc000003e. So, it’s recommended users manually run an antivirus scan in Windows. This is how you can run an antivirus scan with the built-in Windows Security utility:
- Open Windows Security by double-clicking the system tray (shield) icon for that app.
- Select the Virus & threat protection tab.
- Click Scan options to view all settings for scanning.
- Select the radio button for the Full scan option.
- Click Scan now to start the antivirus scanning.
6. Temporarily Turn Off Antivirus Protection
It’s not uncommon for some third-party antivirus software to sound false positive alarms for legitimate software processes. Such incorrect detection can generate all kinds of startup errors for flagged programs. If you have installed a third-party antivirus utility, turn its shield off and then try launching any software for which error 0xc000003e occurs.
How exactly you disable third-party antivirus utilities varies between apps. However, you can usually select to turn off antivirus tools from their context menus. Right-click a system tray icon for your antivirus package to see if its context menu includes an option for disabling its shield. If it does, select to turn off the shield for an hour or so.
7. Reinstall the Program Affected With Error 0xc000003e
The 0xc000003e error can also arise because of corrupted software installations. You can fix a corrupted software installation by reinstalling the app. Reinstalling will also ensure you have the latest app version, which can address compatibility issues.
Uninstall the affected app with one of the methods in our guide on how to uninstall software in Windows. The Control Panel’s Program and Features applet or Apps & Features within Settings will be sufficient for uninstalling most software.
When you’ve uninstalled the software, download its latest version from the publisher’s website. Then you can reinstall the program by opening the downloaded setup wizard.
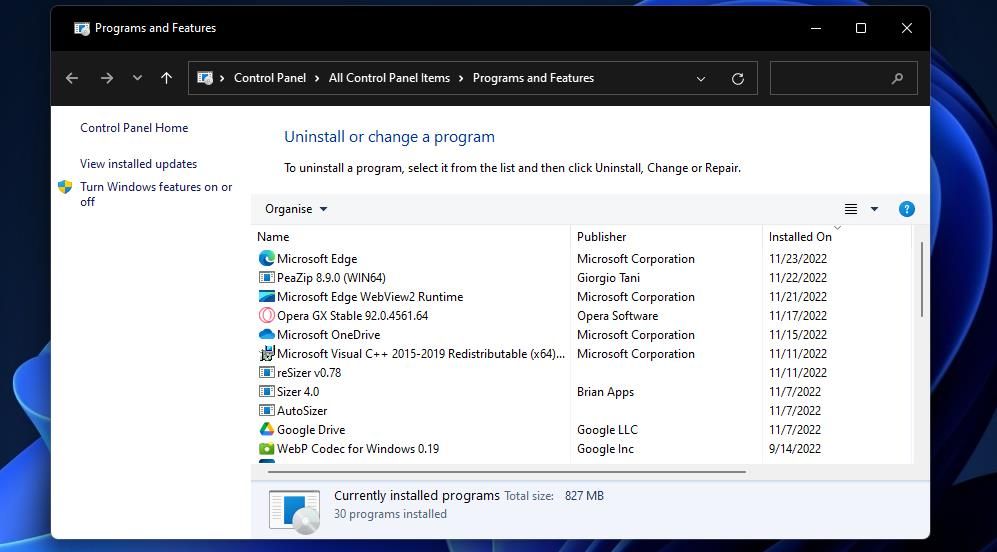
If you have System Restore enabled on your PC, that utility may provide a potential fix for 0xc000003e. System Restore enables you to roll Windows back to saved restoration points, which can fix corrupted system files. Selecting a restore point that predates the 0xc000003e error on your PC could fix the issue.
Our guide on how to create restore points on Windows includes full instructions about how to roll back Windows with System Restore. Note that any software you installed after a selected restore point will not be available after rolling back Windows. You’ll need to reinstall the software packages removed for a chosen restoration point.
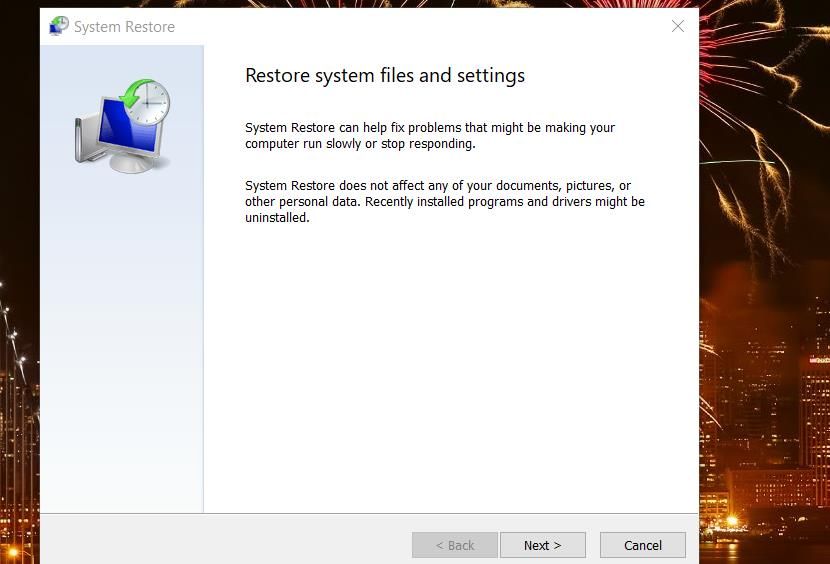
Get Error 0xc000003e Sorted on Your PC
So, that’s how you can get the 0xc000003e error sorted out in Windows 11 and 10. We don’t promise those possible solutions will work for everybody. However, they’re some of the most likely ways to fix error 0xc000003e. Beyond those resolutions, clean booting and updating Windows might also help some users resolve error 0xc000003e.