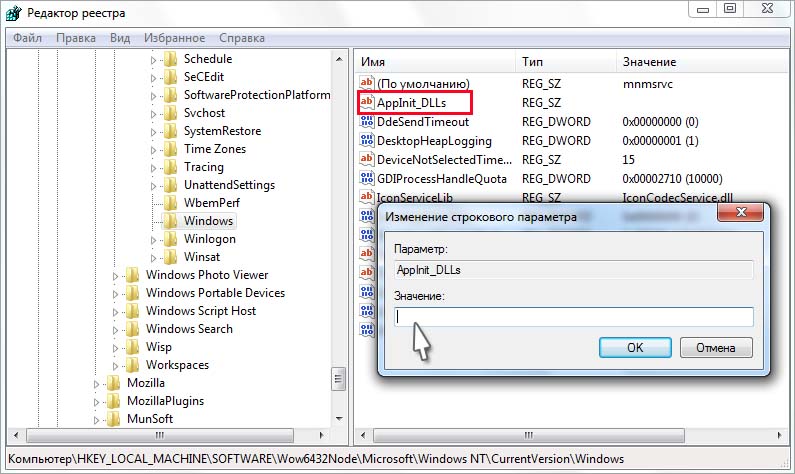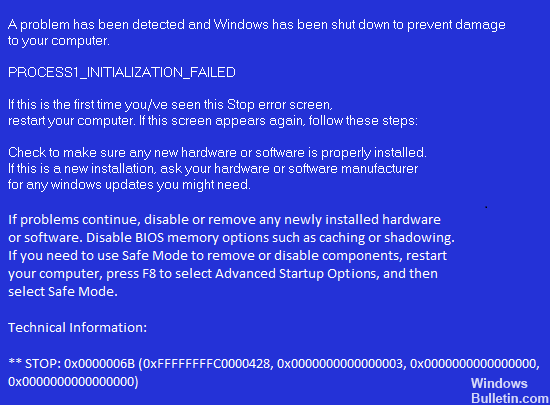03.01.2021
Просмотров: 10977
Во время запуска приложений на ПК с Windows 10 может появиться ошибка 0xc0000006 с сопутствующим уведомлением «STATUS_IN_PAGE_ERROR», «Bad Image» или «Ошибка приложений». Возникает такая неполадка по следующим причинам: повреждение системных файлов, вирусное заражение, блокировка исполнительного файла антивирусом или самой системой, несовместимость софта с операционной системой.
Читайте также: Не воспроизводится видео и звук: ошибка 0xc00d36c4
Методы исправления ошибки 0xc0000006 при запуске приложения
Чаще всего ошибка 0xc0000006 при запуске приложений появляется при попытке запустить на устройстве пиратскую версию софта. Поэтому, если вы установили на своем ПК ломаную версию игры или приложения, то переустановите программу, предварительно скачав установочный файл с официального сайта разработчика.
В случае, если у вас установлена оригинальная версия игры или софта, и появилась ошибка с кодом 0xc0000006, то в первую очередь, рекомендуем на время запуска программы отключить антивирус и штатный защитник. Если неполадка исчезла, то нужно добавить программу в исключения антивируса.
Если программа после внесения её в исключения антивируса все же не запускается, то причина может крыться в вирусном заражении системы. Рекомендуем проверить Windows 10 и любую другую сборку на вирусы. Для этого можно использовать как штатный антивирус, так и лечащую утилиту Доктор Web, которая максимально глубоко просканирует систему на вирусы и вредоносное ПО.
Если антивирус обнаружил вирусы, то, вероятнее всего, файлы программ или Windows 10 были повреждены, а из-за этого корректная работа софта не гарантирована. Для того, чтобы проверить систему на целостность файлов, стоит запустить командную строку с правами Администратора и ввести sfc /scannow.
Если утилита не обнаружила нарушения целостности, то пробуем выполнить Чистую загрузку Windows 10, чтобы убедиться, что работе системы и программ не мешают сторонние службы. Для чистого запуска Windows, необходимо нажать «Win+R» и ввести «msconfig». Появится окно «Конфигурация системы». Во вкладке «Общее» нужно снять отметку «Загружать элементы автозагрузки» и поставить галочку «Загружать системные службы». Во вкладке «Службы» нужно установить отметку «Не отображать службы Майкрософт». Нажимаем «Отключить все» и кликаем «Применить». Система загрузится без дополнительных ПО и служб. Если ошибка 0xc0000006 исчезла, то проблема кроется в какой-то сторонней программе. Нужно посмотреть, какой софт вы устанавливали последним и удалить его.
Также ошибка приложения 0xc0000006 может появиться из-за конфликтующего обновления для Windows 10. Поэтому можно попробовать удалить пакет обновления, который был установлен и после него начала вылетать ошибка.
ВАЖНО! Перед удалением пакета обновлений рекомендуем записать номер апдейта, чтобы иметь возможность установить его вручную, если ошибка с ним не связана.
Для того, чтобы удалить обновление в Windows 10 и в других сборках, стоит открыть «Панель управления», «Программы», в меню слева выбрать «Просмотр установленных обновлений» и удалить последнее установленное обновление.
Если обновление не виновно в ошибке, его можно установить вручную. Далее, как вариант решения ошибки, нажимаем Win+R и вводим rstrui. Появится окно для восстановления системы. Подтверждаем откат системы до более раннего состояния.
Также, если вышеописанные способы не помогли исправить неполадку, нужно переустановить программу, при запуске которой появляется ошибка 0xc0000006.
Довольно много пользователей Windows сообщают, что при попытке запустить определенные приложения на экране появляется сообщение ‘Ошибка плохого изображения’ с кодом 0xc0000006. Эта проблема, похоже, затрагивает как собственные приложения Microsoft, так и программы сторонних разработчиков.
Мы изучили эту проблему и обнаружили, что она обычно вызывается некорректными обновлениями, ошибками повреждения системы, неправильной установкой программ и поврежденными системными файлами. Ниже перечислены несколько эффективных методов устранения неполадок, которые помогли пользователям решить эту проблему. Выберите то, которое больше всего подходит для вашей ситуации.
Деинсталляция обновления
Microsoft время от времени выпускает новые обновления, которые содержат исправления ошибок и новые функции. Однако, хотя установка обновлений необходима для обеспечения бесперебойной работы вашей операционной системы, не каждое обновление является хорошим. Обновления иногда могут содержать ошибки, что приводит к таким проблемам, как эта.
Поэтому если вы столкнулись с кодом ошибки 0xc0000006, то первое, что вам нужно сделать, это проверить, не стала ли ошибка возникать после установки обновления. Если это произошло, то удаление обновления должно помочь вам.
Вот что вам нужно сделать:
- Введите Параметры Windows в область поиска на панели задач и нажмите кнопку Откройте .
- В окне настроек выберите Окно обновления из левой панели.
- Нажмите на История обновлений в правой части окна.
- Затем прокрутите вниз в следующем окне и нажмите на кнопку Деинсталляция обновлений. Должно открыться окно со списком всех недавно установленных обновлений.
- Щелкните правой кнопкой мыши на последнем обновлении или на том, которое вы считаете неисправным, и выберите пункт Деинсталлировать из контекстного меню.
Деинсталляция обновлений Microsoft - После удаления обновления проверьте, устранена ли проблема.
Запустите сканирование DISM и SFC
Как мы уже упоминали ранее, ошибки повреждения и ошибки в системе также могут привести к появлению кода ошибки 0xc0000006. В этом случае лучше всего просканировать операционную систему на наличие ошибок и устранить выявленные.
Поскольку выполнение этой процедуры вручную займет много времени, вы можете воспользоваться встроенными утилитами устранения неполадок в Windows, которые специально предназначены для этой цели. Двумя утилитами, которые могут помочь вам в этом конкретном случае, являются System File Checker (SFC) и Deployment Image Servicing and Management (DISM).
Обе утилиты сканируют систему и ее файлы на наличие ошибок и заменяют поврежденные данные здоровыми аналогами без вмешательства пользователя. Несколько пользователей смогли устранить проблему после запуска обеих утилит, поэтому мы рекомендуем вам выполнить SFC и Сканирование DISM на вашем компьютере. Вы можете запустить их через Командную строку.
Если после их выполнения ошибка не исчезла, перейдите к следующему способу, описанному ниже.
Замените или перерегистрируйте .dll файл
Если вы посмотрите на диалоговое окно, в котором отображается ошибка, вы заметите, что в нем упоминается путь к dll-файлу, который поврежден и не может быть запущен в вашей операционной системе Windows. Поскольку проблема явно вызвана этой неисправностью .dll-файла в большинстве случаев, вы можете попробовать исправить проблему, перерегистрировав файл.
Вот что вам нужно сделать:
- Введите cmd в области поиска на панели задач и нажмите на кнопку Запустите от имени администратора чтобы запустить Командную строку.
- В окне командной строки введите команду, указанную ниже, и нажмите кнопку Введите чтобы выполнить его. Замените имя dllfilename на имя проблемного файла.
regsvr32 "C:\WINDOWS\SYSTEM32\<dllFileName>"
- Если повреждено более одного dll-файла, и вы хотите перерегистрировать их все, выполните эту команду.
for %1 in (*.dll) do regsvr32 /s %1
- После успешного выполнения команды закройте Командную строку и перезагрузите компьютер. После перезагрузки попробуйте выполнить действие, которое ранее вызывало ошибку 0xc0000006, и проверьте, появилась ли она сейчас.
Запустить программу Установка и удаление программы Поиск и устранение неисправностей
Поскольку эта ошибка вызвана проблемой с установкой программы, другая встроенная утилита, которая может помочь вам, — это Устранение неполадок при установке и удалении программ. Он устранит все типы проблем, препятствующих установке или удалению программ, путем изменения реестра Windows.
Вот как вы можете его использовать:
- Перейдите к официальная страница Microsoft и загрузите программу устранения неполадок.
Нажмите на кнопку загрузки - После того как программа будет загружена, установите и запустите ее.
- Нажмите Далее в первом диалоге.
Нажмите кнопку Далее - Это автоматически запустит сканирование. После его завершения инструмент спросит вас, есть ли у вас проблемы с установкой или удалением программы. Выберите Установка.
Выбрать установку - Как только вы это сделаете, начнется другое сканирование. После его завершения утилита попросит вас выбрать программу, которую вы пытаетесь установить. Выберите ее из списка, появившегося на экране, и нажмите кнопку Далее.
Выберите программу из списка - Теперь нажмите на кнопку Да, попробуйте установить и подождите, пока средство устранения неполадок устранит проблему.
- Наконец, закройте утилиту и выполните задачу, которая ранее вызывала проблему.
Переустановить программу
Существует также вероятность того, что программа, которую вы пытаетесь запустить, либо заражена ошибкой повреждения, либо неправильно установлена в вашей системе. Если этот сценарий применим, мы рекомендуем вам удалить программу, а затем переустановить ее с нуля.
Если какая-то проблема в самом приложении была причиной ошибки 0xc0000006, переустановка приложения может помочь вам решить эту проблему.
Вот что вам нужно сделать:
- Введите Панель управления в области поиска на панели задач и нажмите кнопку Открыть.
- В окне Панель управления нажмите на Деинсталляция программы.
- Теперь найдите и щелкните правой кнопкой мыши на проблемной программе. Затем выберите Uninstall из контекстного меню.
Деинсталлируйте программу AV - После завершения процесса деинсталляции установите приложение снова и проверьте, устранена ли проблема.
Используйте восстановление системы
Используя функцию восстановления системы в Windows, вы можете отменить некоторые виды изменений в операционной системе. С ее помощью Windows восстановит важные файлы и настройки до их предыдущих версий и параметров, включая драйверы, ключи реестра, системные файлы и установленные программы.
Вот как вы можете использовать функцию восстановления, чтобы вернуться к версии, в которой код ошибки 0xc0000006 не существовал:
- Введите rstrui в области поиска на панели задач и нажмите кнопку Откройте.
- Когда откроется диалоговое окно восстановления системы, нажмите Далее.
- Теперь выберите точку восстановления и нажмите Далее снова. Если вы не видите никаких точек восстановления, перейдите к следующему методу ниже.
Выбор точки восстановления - Наконец, нажмите Завершить и выберите Да если появляется запрос на подтверждение.
- Как только ваша система будет восстановлена до предыдущей точки, она перезагрузится. Надеемся, вы больше не столкнетесь с кодом ошибки 0xc0000006.
Сброс настроек компьютера
Если ни один из вышеперечисленных методов вам не подходит, то мы рекомендуем вам пойти дальше и перезагрузить ПК.
Сброс настроек вашего ПК вернет его в состояние по умолчанию, без ошибок, устранив при этом ошибку. Более того, вы можете сохранить свои файлы и данные, если не хотите потерять их во время процесса.
Quite a few Windows users have reported that their screens display a ‘Bad Image error’ accompanied with the code 0xc0000006 when they attempt to launch certain applications. This issue seems to affect both native Microsoft applications and third-party programs.
We had a look into the problem and discovered that it is typically caused by faulty updates, corruption errors within the system, corrupt program installation, and broken system files. Below are listed several effective troubleshooting methods that helped users fix this issue. Proceed with the one that suits your situation the best.
Uninstall Update
Microsoft releases new updates every now and then, which are packed with bug fixes and new features. However, while installing the updates is essential to keep your operating system running smoothly, not every update is good. Updates can be buggy at times, which leads to issues such as this.
This is why if you are facing the error code 0xc0000006, then the first thing you need to do is check if the error started occurring after you installed an update. If it did, then uninstalling the update should do the trick for you.
Here is what you need to do:
- Type Windows Settings in the search area of the taskbar and click Open.
- In the Settings window, select Window Update from the left pane.
- Click on Update history in the right side of the window.
- Then, scroll down in the next window and click on Uninstall Updates. This should open a window with a list of all the recently installed updates.
- Right-click on the latest one or the one that you think is faulty and select Uninstall from the context menu.
Uninstalling Microsoft Updates - Once the update is uninstalled, check if the issue is fixed.
Run DISM and SFC Scans
As we mentioned earlier, corruption errors and bugs within the system can also result in error code 0xc0000006 being displayed. In this case, the best thing to do is scan the operating system for errors and eliminate the ones identified.
Since doing this manually is going to take a lot of time, you can make use of the built-in troubleshooting utilities within Windows that are specifically designed for this purpose. Two of the utilities that can help you in this specific case are the System File Checker (SFC) and Deployment Image Servicing and Management (DISM).
Both the utilities scan the system and its files for errors, and replace the faulty data with healthy counterparts, without much user intervention. Several users were able to fix the issue after running both the utilities, which is why we recommend you perform SFC and DISM scans on your computer too. You can run them via Command Prompt.
If the error persists after running them, proceed with the next method below.
Replace or Re-register the .dll File
If you look into the dialog box that displays the error, you will notice that it mentions a path of the dll file that is corrupt and cannot run on your Windows operating system. Since the issue is clearly caused because of this faulty .dll file in most cases, you can try fixing the issue by re-registering the file.
Here is what you need to do:
- Type cmd in the search area of the taskbar and click on Run as administrator to launch elevated Command Prompt.
- Inside the Command Prompt window, type the command mentioned below and hit Enter to execute it. Replace the dllfilename with the name of the problematic file.
regsvr32 "C:\WINDOWS\SYSTEM32\<dllFileName>"
- In case more than one dll file is corrupt and you want to re-register all of them, execute this command.
for %1 in (*.dll) do regsvr32 /s %1
- Once the command is executed successfully, close Command Prompt and restart your PC. Upon reboot, try performing the action that was previously causing the 0xc0000006 error and check if it appears now.
Run Program Install and Uninstall Troubleshooter
Since this error is caused due to an issue with the program installation, another built-in utility that might be able to help you is the Program Install and Uninstall troubleshooter. It will fix all types of problems that prevent programs from being installed or removed by modifying Windows Registry.
Here is how you can use it:
- Head over to the official Microsoft page and download the troubleshooter.
Click on the download button - Once the program is downloaded, install and launch it.
- Click Next in the first dialog.
Click Next - This will automatically launch a scan. Once it is complete, the tool will ask you if you are having problems with installing or uninstalling a program. Choose Installing.
Choose Installing - Once you do that, another scan will begin. After it is complete, the tool will ask you to select the program you are trying to install. Select it from the list available on your screen and hit Next.
Choose a program from the list - Now click on Yes, try install and wait for the troubleshooter to fix the problem.
- Finally, close the utility and perform the task that was previously causing the issue.
Reinstall the Program
There is also a chance that the program you are trying to run is either infected with a corruption error or has not been installed properly on your system. If this scenario is applicable, we recommend you uninstall the program and then reinstall it from scratch.
If any issue within the application itself was causing the bad image error 0xc0000006, reinstalling it might help you fix the problem.
Here is what you need to do:
- Type Control Panel in the search area of your taskbar and click Open.
- Inside the Control Panel window, click on Uninstall a program.
- Now locate and right-click on the problematic program. Then, select Uninstall from the context menu.
Uninstall AV program - Once the uninstallation process is complete, install the application again and check if the problem is fixed.
Use System Restore
Using the System Restore function in Windows, you are able to undo certain kinds of changes to the operating system. By using it, Windows will restore important files and settings back to their previous versions and settings, including drivers, registry keys, system files, and installed programs.
Here is how you can use the restore feature to go back to a version where the error code 0xc0000006 did not exist:
- Type rstrui in the search area of the taskbar and click Open.
- Once the System Restore dialog opens, click Next.
- Now select a restore point and click Next again. If you do not see any restore points, move to the next method below.
Selecting Restore Point - Finally, hit Finish and select Yes if a confirmation prompt appears.
- Once your system is restored to a previous point, it will restart. Hopefully, you will not face the error code 0xc0000006 again.
Reset This PC
If none of the methods above works for you, then we encourage you to go ahead and reset your PC.
Resetting your PC will revert it to its default, error-free state, resolving the error in the process. Moreover, you can also choose to keep your files and data intact if you do not want to lose them during the process.
Zainab Falak
Zainab Falak is a highly educated professional with a background in actuarial science and a strong passion for technology. Her expertise lies in the field of data analytics and she is a proficient programmer in languages such as Python and R. At Appuals, Zainab shares her extensive knowledge of Windows 8, 10, and 11, covering a broad range of topics related to these operating systems. Zainab’s ability to effectively communicate technical concepts in a clear and concise manner has earned her recognition and respect in the tech community. She is committed to staying up-to-date with the latest developments in the field and providing readers with insightful and informative content.
Довольно часто при запуске программ на компьютере, мы периодически сталкиваемся с возникновением различных системных. В данном случае мы подробно рассмотрим ошибку с кодом 0xc0000006, причины ее возникновения и, соответственно, варианты устранения.
Причина 1. Если вы столкнулись с ошибкой при запуске приложения 0xc0000006, то, вероятнее всего, это тревожный звоночек, означающий, что установленные драйвера видеоадаптера неисправны или вовсе отсутствуют.
Чтобы проверить это, откройте «Пуск», кликните правой кнопкой мыши по меню «Мой компьютер» и выберите пункт «Управление».
Откроется окно, в левой части которого необходимо перейти во вкладку «Диспетчер устройств».
Разверните пункт «Видеоадаптеры». При нормальной работе драйверов, вы должны видеть название вашей видеокарты, например, как на скриншоте ниже, но у вас название может отличаться. Кроме того, отсутствие рядом с иконкой драйвера маленьких значков также говорит о нормальной работе драйверов.
Но если вместо названия видеокарты вы видите надпись «Неизвестное устройство» или «Стандартный VGA графический адаптер», а также имеется миниатюрный желтый значок с восклицательным знаком, то это говорит о некорректной работе драйверов.
В этом случае попробуйте воспользоваться автоматическим поиском драйверов. Для этого кликните правой кнопкой мыши по неработающему драйверу, выберите пункт «Обновить драйверы», а следом «Автоматический поиск драйверов».
Если системе найти и установить драйвера не удалось, придется проделать эти действия собственноручно.
Для этого вам необходимо вооружиться названием вашей видеокарты. В случае с ноутбуком, зайдите на сайт производителя и скачайте драйвера для вашей модели ноутбука.
С компьютером дела обстоят несколько по-другому: если вы покупали компьютер в магазине, необходимо найти его документацию, где и указана модель видеокарты. Если документации не имеется, придется заглянуть в системный блок, где на самой видеокарте нужно найти наклейки или другие пометки, которые расскажут о производителе и модели. После этого, воспользовавшись поисковиком, скачайте и установите драйвера для нужной модели видеокарты.
По окончании всех действий не забудьте перезагрузить компьютер.
Причина 2. Если вы устанавливали программу или игру с диска, то причиной возникновения ошибки может являться сам диск. Внимательно осмотрите поверхность диска: если на нем имеются царапины и прочие повреждения, то, вероятнее всего, для использования программы придется воспользоваться другим диском.
Причина 3. Программа, которую вы пытаетесь запустить, могла быть установлена неправильно, в следствие чего система и выкидывает ошибку с кодом 0xc0000006. Для начала убедитесь, что ваш антивирус не принял какой-либо файл программы за угрозу.
Затем удалите программу через «Панель управления» и переустановите программу. Если причиной некорректной работы стал антивирус, то на время установки программы отключите его или добавьте заблокированный файл в исключения.
Причина 4. Причина ошибки может крыться в системных файлах, которые по какой-либо причине могли быть повреждены. В Windows предусмотрена замечательная функция, позволяющая проверить системные файлы на ошибки. В случае если система обнаружит ошибки, они будут оперативно устранены.
Для этого вызовите окно «Выполнить» с помощью горячих клавиш Win+R, а в открывшемся окне наберите без кавычек «cmd» и нажмите кнопку ОК.
Запустится командная строка, в которой необходимо ввести следующую команду и нажать клавишу Enter:
sfc /scannow
Система запустит процесс сканирования, по окончании которого необходимо перезагрузить компьютер.
К сожалению, если ни один из приведенных способов не помог вам устранить ошибку, то, вероятно, проблема кроется в неисправности самого компьютера. Для решения такого рода проблемы необходимо обратиться в сервисный центр.
С ошибкой 0xc0000006 можно столкнуться при запуске исполняемых файлов, чаще всего встроенных в Visual Studio, а также при выполнении сценариев VBScipt.
В большинстве случаев сбой происходит при запуске приложений из сетевого диска. Вполне возможно, что в этом случае к возникновению ошибки причастен антивирус. Иногда она вызвана сбоем параметра реестра AppInst_DLLs или повреждением системы.
Удаление антивируса
Если с ошибкой 0xc0000006 сталкиваетесь при запуске стороннего приложения из сетевого диска, вполне возможно, что она возникает из-за ложного срабатывания, в результате которого антивирус блокирует соединение с удаленным компьютером.
В этом случае есть два варианта решения – добавить приложение в список исключений или удалить сторонний антивирус и активировать пакет безопасности по умолчанию (Защитник Windows).
Первый вариант может вызвать некоторые трудности, поскольку шаги по добавлению приложений в исключение отличаются в разных антивирусных программах. Если будете делать это в первый раз, найдите инструкцию в интернете для установленного антивируса.
Если решили продолжить по второму варианту, следуйте инструкции:
Откройте раздел «Удаление или изменение программ» командой appwiz.cpl из окна «Выполнить».
Найдите в списке установленных приложений антивирус, щелкните на него правой кнопкой мыши и выберите «Удалить». Следуйте запросам до завершения процесса и перезагрузите компьютер.
Теперь попробуйте запустить исполняемый файл, который вызывал ошибку 0xc0000006 (STATUS_IN_PAGE_ERROR). При удачном запуске активируйте Защитника Windows или установите другую стороннюю антивирусную программу.
Очистка значения параметра AppInst_DLLs
Причиной ошибки может быть один из разделов реестра, который отслеживает количество сбоев и неожиданных зависаний. При достижении некоторого предела этот параметр принуждает систему вызвать ошибку 0xc0000006 (STATUS_IN_PAGE_ERROR). Поэтому нужно проверить, нет ли ложных срабатываний, связанных с уменьшением производительности, ошибками реестра, уменьшением оперативной памяти, фрагментированными файлами, которые могут заставить систему вызвать ошибку 0xc0000006.
Откройте Редактор реестра командой regedit из окна «Выполнить» (Win +R).
В левой части окна перейдите в следующее расположение:
HKEY_LOCAL_MACHINESOFTWAREWOW6432NodeMicrosoftWindows NTCurrentVersionWindows
В правой части окна дважды щелкните на строковый параметр Applnit_DLLs, чтобы развернуть его настройки. Удалите текущее значение и сохраните правки на «ОК».
После очистки значения Applnit_DLLs перезагрузите компьютер и посмотрите, прерывается ли запуск приложения ошибкой 0xc0000006.
Сканирование системы
Если продолжаете сталкиваться с ошибкой 0xc0000006, скорее всего, она произошла из-за повреждения файлов Windows. Поэтому в этом решении проверим целостность системы путем сканирования системных файлов командами SFC и DISM.
В строку системного поиска впишите cmd, при отображении найденного результата щелкните на запуск от имени администратора.
Для запуска сканирования SFC в консоли выполните команду:
sfc /scannow
Эта операция может занять несколько часов. В ходе сканирования может показаться, что процесс завис, рекомендуем его не прерывать.
После завершения перезагрузите систему и проверьте, исправлена ли ошибка. Теперь верните в командную строку с правами администратора и выполните следующую команду:
DISM /Online /Cleanup-Image /RestoreHealth
Перед ее выполнением подключите интернет, поскольку DISM использует сервера Центра обновления Windows для загрузки новых копий файлов, которые были повреждены.
Когда процесс будет завершен, закройте консоль и выполните перезагрузку. Запустите приложение, которое ранее не удавалось из-за ошибки с кодом 0xc0000006.
Содержание
- Ошибка 0x00000006 при подключении к принтеру: как исправить
- Решение ошибки 0x00000006
- Ошибка 0x00000006 – INVALID PROCESS DETACH ATTEMPT: причины и решение
- Способы решения ошибки 0×00000006 при установке принтера в ОС Windows 7, 8, 10
- Удаление драйвера
- Чистка папки Spool
- Чистка реестра системы
- Установка порта
- 0x00000006 stop-ошибка при попытке подключения к серверу протокол IPP принтера в Windows
- Симптомы
- Решение
- Сведения об исправлении
- Предварительные условия
- Сведения о реестре
- Необходимость перезагрузки
- Сведения о замене исправлений
- Статус
- Дополнительные сведения
- Не верный дескриптор при печати (ошибка 0х00000006)
- Ответы (9)
Ошибка 0x00000006 при подключении к принтеру: как исправить
Во время подключения сетевого принтера к очередному ПК-клиенту или же ПК из другой сети вы можете столкнуться с ошибкой 0x00000006. В попытках найти какое-то решение многие пользователи пытаются подключиться по его имени или по сетевому адресу TCP/IP, но результат все равно один и тот же. Перезагрузка компьютера или диспетчера очереди печати(spooler’а), как правило, тоже не приносит положительного результата.
Вследствие экспериментов, некоторые пользователи могут прибегнуть к переустановке драйвера для принтера на проблемном ПК, после чего тот вроде бы корректно подключается к принтеру, но когда его пользователь пытается распечатать какой-то документ в той или иной программе(или выполнить тестовую печать), он снова натыкается на ошибку 0x00000006. Проблема достаточно запутанная и решить ее крайне непросто.
Тем не менее пользователями все же был найден достаточно эффективный способ решения этой проблемы с подключением принтера. Давайте на него посмотрим.
Решение ошибки 0x00000006
Как правило, проблема в виде постоянно возникающей ошибки 0x00000006 все же заключается по большей части именно в драйвере для сетевого принтера, установленного на ПК-клиенте. Следуйте указанной инструкции на проблемном ПК:
- нажмите Windows+R;
- впишите команду printui.exe /s /t2 и нажмите Enter;
- перейдите во вкладку «Драйверы»;
- выберите из списка драйвер принтера, к которому вы пытались подключиться и произвести печать;
- нажмите на кнопку «Удалить»;
- поставьте галочку возле опции «Удалить драйвер и пакет драйвера»;
- снова нажмите Windows+R;
- впишите regedit и нажмите Enter;
- перейдя в реестр, удалите в ней ключ HKEY_LOCAL_MACHINESYSTEMCurrentControlSetControlSession ManagerPendingFileRenameOperations;
Попробуйте подключить сетевой принтер снова. Драйвера должны стать как родные и все заработает без проблем. Ошибка 0x00000006 должна быть устранена.
Ошибка 0x00000006 – INVALID PROCESS DETACH ATTEMPT: причины и решение
Синий экран смерти с сообщением INVALID_PROCESS_DETACH_ATTEMPT – частый гость на Windows XP и 7. Появляется он вместе с ошибкой 0x00000006 и свидетельствует о том, что на ПК возникли неполадки с оперативной памятью, жестким диском, блоком питания или сетевым принтером. Также эта ошибка 0x00000006 может возникать и по другим причинам, которые можно определить благодаря малому дампу памяти и ряду диагностических действий.
На официальном форуме Microsoft имеется сообщение о синем экране смерти INVALID_PROCESS_DETACH_ATTEMPT с кодом 0x00000006. Причиной такой неполадки, по мнению разработчиков Windows 7, является вызов процедуры KeStackAttachProcess, а также KeUnstackDetachProcess. Связаны эти процедуры с ядром Windows Read Processes Memory. Они отвечают за переключение текущего потока к его адресному пространству.
Однако на многих форумах пользователи Windows указывают на то, что этот BSOD – это ошибка принтера 0x00000006, которым пытаются воспользоваться по сети. Также эта неполадка появляется при сбоях в работе ОЗУ, HDD и при неполадке блока питания.
Если вам не удается подключиться к принтеру и появляется ошибка 0x00000006, то нужно для начала переустановить драйвера к принтеру. Сначала их корректно удаляем. Для этого можно выполнить два несложных действия:
- Запускаем командную строку с правами Администратора.
- Вводим команду «printui.exe /s /t2», которая удалит программное обеспечение принтера.
Или же удаление драйверов принтера можно выполнить через правку реестра. Для этого выполняем следующее:
- Жмем «Win+R» и вводим «regedit».
- Откроется редактор реестра.
- Переходим по ветке «HKEY_LOCAL_MACHINESYSTEMCurrentControlSetControlSession ManagerPendingFileRenameOperations» и удаляем последний раздел.
- Также нужно проверить директорию по адресу c:WindowsSystem32spoolprtprocsx64. В последней будет подкаталог с именами от 1 до 499. Нужно удалить все эти подкаталоги и файлы, кроме winprint.dll.
После выполнения данных манипуляций нужно перезагрузить систему, чтобы изменения вступили в силу и заново инсталлировать программное обеспечение принтера, предварительно подключив устройство к компьютеру.
Также, при возникновении синего экрана смерти, стоит проверить оперативную память, жесткий диск на ошибки, блок питания на заявленную мощность и Windows на вирусы.
Способы решения ошибки 0×00000006 при установке принтера в ОС Windows 7, 8, 10
В этой инструкции рассмотрены несколько вариантов решения неисправности в Виндовс 7, 8, 10. Подробно рассказано как добавить новый порт, удалить драйвер, сделать чистку в реестре, что удалять в папке Spool. Решение применимо для сетевого и локального принтера.
Ошибка Windows 0×00000006 «не удается подключиться к принтеру» может возникать при установке или подключении к устройству печати по сети. Зачастую она дополнительно сопровождается разными уведомлениями, например: «в ходе операции произошла ошибка», «отказано в доступе», «проверьте правильно ли указано имя», «не существует обработчик печати», «введено неправильное имя», «указанный принтер утерял подключение». Это помогает сделать определенные выводы по поводу способов решения проблемы.
Удаление драйвера
Проведем процедуру полного удаление программного обеспечения для работы любого печатающего устройства — его драйвера. Действовать будет по такой схеме.
- Запускаем в окне Windows+R команду control printers.
- Находим свой аппарат в списке, который будет доступен после открытия окна панели управления принтерами.
- Через контекстное меню производим удаление устройства.
Чтобы удалить драйвера полностью используем окно управления сервером печати.
- В том же окне запуска программ набираем printui/s/t2.
- Находим модель своего девайса и нажимаем кнопку «Удалить».
- Выбираем вариант «Весь пакет».
Для полного удаления драйверов может понадобиться остановка службы очереди печати. Как это сделать, описано ниже.
Чистка папки Spool
В случае проблем с локальным печатающим устройством понадобиться очистить специальную папку системы, где хранится информация о работе всех принтеров, подключенных к ПК.
- Зайдите на диск, где установлена «операционка». В 99% случаев это будет диск «C:.»
- Найдите папку C:WindowsSystem32spoolprtprocsx64.
- Очистите все кроме библиотечного файла winprint.dll.
Если некоторые файлы не удаляются, то может потребоваться остановка службы диспетчера печати. Чтобы это сделать, нажмите Windows+R, введите команду services.msc, найдите нужную службу и остановите.
Если и это не помогло, тогда следует произвести загрузку ОС в режиме «Safe Mode». Перезагрузите ПК и при его включении нажмите клавишу F8. В списке выберите нужный вариант.
Чистка реестра системы
Перед внесением изменений в реестр системы сделайте его резервную копию через меню «Файл» и «Экспорт».
Вносим изменения так:
- Запускаем окно быстрого выполнения через Win+R. Вводим команду regedit.
- Находим ветку HKEY_LOCAL_MACHINESYSTEMCurrentControlSetControlSession ManagerPendingFileRenameOperations.
- Удаляем полностью «PendingFileRenameOperations».
- Перезагружаем компьютер.
Установка порта
Чтобы «оживить» сетевой принтер, который отказывается печатать, попробуем добавить новый локальный порт. Такое действие помогает возобновить работу устройства в большинстве случаев.
- Заходим в раздел с устройствами и принтерами через кнопку пуск и панель управления.
- Нажмите на кнопку «Установка принтера».
- Выберите первый вариант с добавлением локального устройства.
- В следующем окне отметьте «Создать новый порт». Нажмите кнопку «Далее».
- В имени укажите IP адрес устройства и собственно его имя. Инструкция по определению IP.
- Следуйте дальнейшим указаниям мастера установки.
0x00000006 stop-ошибка при попытке подключения к серверу протокол IPP принтера в Windows
В данной статье описывается проблема, возникающая при подключении к серверу IPP принтера в Windows RT 8.1, Windows 8.1, Windows Server 2012 R2, Windows 8, Windows RT или Windows Server 2012. Проблема решена с помощью исправления 2973940. Это исправление имеет необходимых компонентов.
Симптомы
Рассмотрим следующий сценарий:
У вас есть компьютер под управлением Windows RT 8.1, Windows 8.1, Windows Server 2012 R2, Windows 8, Windows RT или Windows Server 2012.
Использовать компьютер как клиент IPP (Протокол печати Интернета).
При попытке подключения к серверу протокол IPP принтера из URL-адреса.
В этом случае не удается подключиться к серверу печати протокол IPP, и появляется следующее сообщение об ошибке:
Решение
Сведения об исправлении
Существует исправление от корпорации Майкрософт. Однако данное исправление предназначено для устранения только проблемы, описанной в этой статье. Применяйте данное исправление только в тех системах, которые имеют данную проблему.
Если исправление доступно для скачивания, имеется раздел «Пакет исправлений доступен для скачивания» в верхней части этой статьи базы знаний. Если этого раздела нет, отправьте запрос в службу технической поддержки для получения исправления.
Примечание. Если наблюдаются другие проблемы или необходимо устранить неполадки, вам может понадобиться создать отдельный запрос на обслуживание. Стандартная оплата за поддержку будет взиматься только за дополнительные вопросы и проблемы, которые не соответствуют требованиям конкретного исправления. Полный список телефонов поддержки и обслуживания клиентов корпорации Майкрософт или создать отдельный запрос на обслуживание посетите следующий веб-узел корпорации Майкрософт:
Примечание. В форме «Пакет исправлений доступен для скачивания» отображаются языки, для которых доступно исправление. Если нужный язык не отображается, значит исправление для данного языка отсутствует.
Предварительные условия
Для установки этого исправления необходимо сначала установить обновление 2919355 Windows 8.1 или Windows Server 2012 R2. Для получения дополнительных сведений щелкните следующий номер статьи базы знаний Майкрософт:
Обновление для Windows RT 8.1, Windows 8.1 и Windows Server 2012 R2 от апреля 2014 г.
Сведения о реестре
Для использования исправления из этого пакета нет необходимости вносить изменения в реестр.
Необходимость перезагрузки
После установки исправления компьютер необходимо перезагрузить.
Сведения о замене исправлений
Это исправление не заменяет ранее выпущенные исправления.
Глобальная версия этого исправления устанавливает файлы с атрибутами, указанными в приведенных ниже таблицах. Дата и время для файлов указаны в формате UTC. Дата и время для файлов на локальном компьютере отображаются в местном времени с вашим текущим смещением летнего времени (DST). Кроме того, при выполнении определенных операций с файлами, даты и время могут изменяться.
Сведения о файлах Windows 8.1 и Windows Server 2012 R2 и заметки
Важно. Windows Server 2012 R2 исправления и исправления Windows 8.1 включаются в тех же самых пакетов. Однако исправления на странице запроса исправлений перечислены под обеими операционными системами. Для получения пакета исправлений, который применяется к одной или обеих операционных систем, установите исправления, перечисленные в разделе «Windows 8.1/Windows Server 2012 R2» на странице. Всегда смотрите раздел «Информация в данной статье относится к следующим продуктам» статьи для определения фактических операционных систем, к которым применяется каждое исправление.
Файлы, относящиеся к определенному продукту, этапу разработки (RTM, SPn) и направлению поддержки (LDR, GDR), можно определить по номерам версий, как показано в следующей таблице.
Файлы MANIFEST (.manifest) и MUM (.mum), устанавливаемые для каждой среды, указаны отдельно в разделе «Сведения о дополнительных файлах». MUM, MANIFEST и связанные файлы каталога безопасности (.cat) очень важны для поддержания состояния обновленных компонентов. Файлы каталога безопасности, для которых не перечислены атрибуты, подписаны цифровой подписью корпорации Майкрософт.
Статус
Корпорация Майкрософт подтверждает, что это проблема продуктов Майкрософт, перечисленных в разделе «Относится к».
Дополнительные сведения
Для получения дополнительных сведений о терминологии обновлений программного обеспечения щелкните следующий номер статьи базы знаний Майкрософт:
Описание Стандартные термины, используемые при описании обновлений программных продуктов Майкрософт.
Не верный дескриптор при печати (ошибка 0х00000006)
Не верный дескриптор при печати (ошибка 0х00000006)
Имеется сеть из 3-х пк.
Принтер usb cts-310ii
3 Пк Note Wifi Win10Home
По сети ПК2 печатает без проблем
Перестала работать печать с ПК3.
Принтера по сети видны, но при печати пробной страницы появляется ошибка «неверный дескриптор»
Переустановка драйвера не решает проблему. Драйвер только обеспечивает доступность принтера по сети.
Как решить проблему?
Ответы (9)
Был ли этот ответ полезным?
К сожалению, это не помогло.
Отлично! Благодарим за отзыв.
Насколько Вы удовлетворены этим ответом?
Благодарим за отзыв, он поможет улучшить наш сайт.
Насколько Вы удовлетворены этим ответом?
Благодарим за отзыв.
Добрый день.
После каких событий появилась проблема с сетью?
Никакие инсталляции не проводили.
Вчера 27.08 владелец пк включил — нет печати.
25.08 все работало перед выключением.
Незнаю, может обнова какая затянулась.
Был ли этот ответ полезным?
К сожалению, это не помогло.
Отлично! Благодарим за отзыв.
Насколько Вы удовлетворены этим ответом?
Благодарим за отзыв, он поможет улучшить наш сайт.
Насколько Вы удовлетворены этим ответом?
Благодарим за отзыв.
Попробуйте сделать так. Нажмите Win+R, в поле напечатайте control и нажмите Enter. Выберите Восстановление, Запуск восстановления компьютера. Выберите подходящую дату.
Был ли этот ответ полезным?
К сожалению, это не помогло.
Отлично! Благодарим за отзыв.
Насколько Вы удовлетворены этим ответом?
Благодарим за отзыв, он поможет улучшить наш сайт.
Насколько Вы удовлетворены этим ответом?
Благодарим за отзыв.
Откатился до 27.08 не помогло.
К сожалению более ранней точки отката небыло..
Был ли этот ответ полезным?
К сожалению, это не помогло.
Отлично! Благодарим за отзыв.
Насколько Вы удовлетворены этим ответом?
Благодарим за отзыв, он поможет улучшить наш сайт.
Насколько Вы удовлетворены этим ответом?
Благодарим за отзыв.
Попробуйте перезапустить сетевое соединение, для этого выполните следующее в командную строку с правами администратора введите:
netsh winsock reset и нажмите Enter.
netsh int ip reset и нажмите Enter.
ipconfig /release и нажмите Enter.
ipconfig /renew и нажмите Enter.
ipconfig /flushdns и нажмите Enter.
Был ли этот ответ полезным?
К сожалению, это не помогло.
Отлично! Благодарим за отзыв.
Насколько Вы удовлетворены этим ответом?
Благодарим за отзыв, он поможет улучшить наш сайт.
Насколько Вы удовлетворены этим ответом?
Благодарим за отзыв.
Выше действия не помогли.
Я уже и сетевой адаптер провал другой.
Роутер тоже не должен был порты блокировать.
(Другой пк тоже по wifi с одинаковой политикой)
На ноуте стороннего антивируса тоже нет.
Уже пгдумываю восстановить винду в 0 из безопастного режима ((
Был ли этот ответ полезным?
К сожалению, это не помогло.
Отлично! Благодарим за отзыв.
Насколько Вы удовлетворены этим ответом?
Благодарим за отзыв, он поможет улучшить наш сайт.
Насколько Вы удовлетворены этим ответом?
Благодарим за отзыв.
Был ли этот ответ полезным?
К сожалению, это не помогло.
Отлично! Благодарим за отзыв.
Насколько Вы удовлетворены этим ответом?
Благодарим за отзыв, он поможет улучшить наш сайт.
Насколько Вы удовлетворены этим ответом?
Благодарим за отзыв.
Переустановка системы помогла решить проблему.
У кого возникнет проблема, попробуйте как вариант покопать в настройках общего доступа между пк в рабочей группе.
Странно, но пк с принтерами пустил один из пк без проблем, но при попытке подключения Ноута запрашивает логин и пароль (через учетную запись)
Можно было попробовать убить учетку или рабочую группу и заново подключиться.
Был ли этот ответ полезным?
К сожалению, это не помогло.
Отлично! Благодарим за отзыв.
Насколько Вы удовлетворены этим ответом?
Благодарим за отзыв, он поможет улучшить наш сайт.
Windows 7 Starter Windows 7 Home Basic Windows 7 Home Premium Windows 7 Professional Windows 7 Ultimate Windows 7 Enterprise Windows Server 2008 R2 Web Edition Windows Server 2008 R2 Foundation Windows Server 2008 R2 Standard Windows Server 2008 R2 Enterprise Windows Server 2008 R2 Datacenter Windows Server 2008 R2 for Itanium-Based Systems Windows HPC Server 2008 R2 Еще…Меньше
Не уверены, что решение правильное? Мы добавили эту неполадку к нашей диагностике дампа памяти, которую можно провести.
Проблема
Ваш компьютер работает под управлением Windows 7 или Windows Server 2008 R2. Однако он аварийно завершает работу во время запуска перед запросом учетных данных пользователя. Кроме того, появляется такое сообщение о STOP-ошибке:
STOP: 0x0000006B (Parameter1, Parameter2, Parameter3, Parameter4)
PROCESS1_INITIALIZATION_FAILED
Примечание. Названия четырех параметров в сообщении о STOP-ошибке могут зависеть от конфигурации компьютера.
Причина
Неполадка возникает из-за повреждения файла Bootcat.cache или вследствие изменения его размера после последнего успешного запуска.
Примечание. Файл Bootcat.cache расположен по адресу %SystemRoot%system32codeintegrity.
Решение
Чтобы решить эту проблему, установите пакет обновления 1 для Windows 7 и Windows Server 2008 R2. Майкрософт не предоставляет поддерживаемое исправление для этой проблемы. Чтобы получить дополнительные сведения об этом пакете обновления, щелкните номер следующей статьи в базе знаний Майкрософт:
976932 Сведения о пакете обновления 1 для Windows 7 и Windows Server 2008 R2
Временное решение
Чтобы обойти эту неполадку, запустите компьютер с жесткого диска или USB-накопителя с помощью установочного носителя Windows. Удалите файл Bootcat.cache, и перезапустите компьютер.
Статус
Майкрософт подтвердила наличие этой проблемы в ее продуктах, перечисленных в разделе «Применимость».
Дополнительная информация
Чтобы получить дополнительные сведения о терминологии обновления программного обеспечения, щелкните номер следующей статьи в базе знаний Майкрософт:
824684 Описание стандартной терминологии, используемой для описания обновлений программного обеспечения Майкрософт
Нужна дополнительная помощь?
Нужны дополнительные параметры?
Изучите преимущества подписки, просмотрите учебные курсы, узнайте, как защитить свое устройство и т. д.
В сообществах можно задавать вопросы и отвечать на них, отправлять отзывы и консультироваться с экспертами разных профилей.
В данной статье мы с вами будем рассматривать синий экран смерти, который именуется PROCESS1_INITIALIZATION_FAILED и имеет номер 0x0000006B. Что сами Майкрософт говорят по поводу этой проблемы? Они говорят вот что: «Данная проблема появляется вследствие повреждения файла Bootcat.cache или же из-за изменения размера этого файла». Из этого мы точно можем утверждать, что проблема заключается в файле Bootcat.cache. Также нельзя исключать таких вещей, как повреждения системных файлов, аппаратных компонентов, кабелей или прочее. Синий экран смерти PROCESS1_INITIALIZATION_FAILED может проявлять себя на большинстве версий операционной системы Windows.
В сообщении этого критического сбоя присутствует следующая информация:
STOP: 0x0000006B (Параметр1, Параметр2, Параметр3, Параметр4)
PROCESS1_INITIALIZATION_FAILED
Заметка: эти четыре параметра могут меняться в зависимости от конфигурации компьютера пользователя.
Помимо прочего, этот синий экран смерти можно увидеть даже на клиентах, серверных машинах и смартфонах. В данной статье мы опишем целых 8 методов, которые помогут разрешить вам эту непростую ситуацию.
Содержание
- Решаем сбой PROCESS1_INITIALIZATION_FAILED
- Метод №1 Удаление файла Bootcat.cache
- Метод №2 Копирование Bootcat.cache с другого компьютера
- Метод №3 Удаление файла COMPONENTS
- Метод No4 Установка Windows 7 SP1
- Метод No5 Удаление Roxio GoBack
- Метод №6 Восстановление Windows с помощью утилиты DISM
- Метод №7 Исключить папку от сканирований
- Метод №8 Использование утилиты CHKDSK
Решаем сбой PROCESS1_INITIALIZATION_FAILED
Метод №1 Удаление файла Bootcat.cache
Следуя из сообщения Майкрософт, первым вашим шагом станет удаление файла Bootcat.cache из папки CodeIntegrity. Данный файл располагается в директории C:WindowsSystem32Codeintegrity. Вам понадобится загрузить компьютер через диск восстановления системы Windows. Если вы не знаете, как создать этот диск, то пройдите по этой ссылке на сайт Майкрософт, где написаны точные инструкции по его созданию. Создав этот диск, сделайте следующее:
- Вставьте диск или же флеш-носитель в свой компьютер.
- Перезапустите компьютер.
- Загрузите систему через диск восстановления Windows.
- Выберите предпочитаемый язык и другие параметры, а затем нажмите «Далее» для продолжения.
- Кликните на кнопку «Восстановление системы».
- Далее пройдите путем «Диагностика→Дополнительные параметры→Командная строка»
- Выберите пункт «Командная строка».
- Впишите в нее команду diskpart.
- Впишите list volume и нажмите Enter.
- Запомните в каком разделе находится ваша ОС, затем впишите Exit и нажмите Enter.
- Впишите C:(укажите тот раздел, в котором находится ваша ОС) и нажмите Enter.
- Впишите cd windowssystem32codeintegrity и нажмите Enter.
- Впишите del bootcat.cache и нажмите Enter.
- Закройте Командную строку.
- Перезагрузите свой компьютер, а затем попытайтесь зайти в систему обычным путем.
Метод №2 Копирование Bootcat.cache с другого компьютера
Если первый метод вам не помог в решении проблемы с синим экраном смерти PROCESS1_INITIALIZATION_FAILED, то вы должны попробовать этот метод, который включает в себя копирование файла Bootcat.cache с другого компьютера, подразумевая, что тот работает там корректно. Также как и в предыдущем методе, вам снова придется загрузить свою систему через диск восстановления.
- Найдите другой компьютер и зайдите в его операционную систему.
- Вставьте в флеш-устройство в компьютер.
- Нажмите Windows+E чтобы открыть Проводник Windows.
- Пройдите в директорию C:WindowsSystem32Codeintegrity.
- Копируйте файл Bootcat.cache к себе на флеш-устройство.
- Вставьте флеш-хранилище в компьютер, у которого проблемы с синим экраном смерти PROCESS1_INITIALIZATION_FAILED.
- Запустите проблемный компьютер через диск восстановления Windows и доберитесь до Командной строки, как это было показано в предыдущем методе.
- Открыв Командную строку, впишите в нее команду diskpart.
- Впишите list volume и нажмите Enter.
- Запомните в каком разделе находится ваша ОС, затем впишите Exit и нажмите Enter.
- Впишите C:(укажите тот раздел, в котором находится ваша ОС) и нажмите Enter.
- Впишите cd windowssystem32codeintegrity и нажмите Enter.
- Впишите copy E:bootcat.cache(впишите ту букву, под которой выступает ваше флеш-хранилище) и нажмите Enter.
- Закройте Командную строку.
- Перезагрузите свой компьютер.
Метод №3 Удаление файла COMPONENTS
Итак, если ничего из вышеперечисленного не помогло, а такое вполне возможно, то давайте двигаться дальше. На этот раз мы с вами попробуем сделать кое-что другое – удаление файла COMPONENTS из директории windowssystem32config. Данное действие также зарекомендовало себя отличным способом по борьбе с синим экраном смерти PROCESS1_INITIALIZATION_FAILED.
- Снова запустите свою ОС через диск восстановления.
- Пройдите весь путь до Командной строки, как это было уже показано в предыдущих методах.
- Впишите команду diskpart и нажмите Enter.
- Впишите list volume и нажмите Enter.
- Впишите Exit и нажмите Enter.
- Впишите cd windowssystem32config и нажмите Enter.
- Впишите del components и нажмите Enter.
- Закройте Командную строку.
- Перезагрузите свой компьютер.
Ну что, ваша система все еще загружается с синим экраном смерти PROCESS1_INITIALIZATION_FAILED? Ок, тогда давайте двигаться далее.
Метод No4 Установка Windows 7 SP1
Если вы используете Windows 7 без SP1, то вам нужно попробовать установить этот сервисный пакет для вашей операционной системы. Все что вам нужно сделать, так это пройти в Центр загрузок Майкрософт и скачать от туда необходимый сервисный пакет. Однако, будьте внимательно, что именно вы скачивайте. Обязательно отталкивайтесь от того, какой разрядностью обладает ваша система, т.е. 32-битная или 64-битная. Загрузите Windows 7 SP1, установите его и перезагрузите систему. Затем проверьте, появляется ли синий экран смерти PROCESS1_INITIALIZATION_FAILED.
Метод No5 Удаление Roxio GoBack
Если вы используете программное обеспечение Roxio GoBack, то вам нужно попробовать удалить его, чтобы проверить, не вызывает ли ли оно уже оговоренный синий экран смерти. Удаляется Roxio GoBack довольно просто через Программы и компоненты.
- Нажмите на клавиатуре Windows+R.
- Впишите appwiz.cpl и нажмите Enter.
- Выберите Roxio GoBack и удалите ее.
- Перезагрузите компьютер.
- Протестируйте систему на стабильность.
Возможно, что именно эта утилита и стояла за таким серьезным сбоем в системе, как PROCESS1_INITIALIZATION_FAILED. Однако, если ничего не изменилось, то давайте двигаться дальше по нашему списку методов.
Метод №6 Восстановление Windows с помощью утилиты DISM
Для выполнения этого метода, нам потребуется использовать утилиту под названием DISM. DISM – это команда, которая позволяет вам монтировать образ Windows(install.wim) и выполнять такие действия, как установку, удаление, настройку и обновление операционной системы. DISM является компонентом комплекта средств для развертывания и оценки Windows(Windows ADK), который можно загрузить по этой ссылке. Итак, чтобы восстановить Windows с помощью утилиты DISM, вам потребуется сделать следующее:
- Для начала загрузите Windows ADK, а затем установите DISM.
- Нажмите на Пуск и впишите в поисковик запрос «Система обслуживания образов развертывания и управления ими».
- Нажмите на найденный результат ПКМ и выберите Запустить от Администратора.
- Впишите в нее DISM /image:D: /cleanup-image /revertpendingactions и нажмите Enter.
- После выполнения команды, перезагрузите свой компьютер, а затем протестируйте систему на наличие синего экрана смерти PROCESS1_INITIALIZATION_FAILED.
Метод №7 Исключить папку от сканирований
Антивирусное программное обеспечение также может стоять у истоков проблемы с появлением оговоренного синего экрана смерти. Чтобы исправить это, вам нужно исключить папки CodeIntegrity и catroot от сканирования антивирусом. Сейчас мы покажем вам как это делать на примере Защитника Windows. Если вы используете иной антивирус, то это не беда, так как там, скорее всего, будут применимы эти шаги.
- Кликните на Пуск и впишите в поисковик запрос «Защитник Windows».
- Нажмите на найденный результат ПКМ и выберите «Запустить от имени Администратора».
- Перейдите во вкладку «Параметры».
- Кликните на «Добавить исключение».
- Кликните на «Исключить папку».
- Пройдите в директорию C:WindowsSystem32CodeIntegrity.
- Кликните «Исключить эту папку».
- Кликните на «Исключить папку» еще один раз.
- Пройдите в директорию C:WindowsSystem32catroot.
- Кликните «Исключить эту папку».
- Еще раз хорошенько проверьте, исключили ли вы нужные вам папки.
Возможно, синий экран смерти PROCESS1_INITIALIZATION_FAILED появлялся в случае сканирования этих папок. По крайней мере, так утверждают некоторые пользователи в Интернете. Ну что, проблема все еще преследует вас?
Метод №8 Использование утилиты CHKDSK
Когда ваш жесткий диск не работает как надо, то на нем могут появиться поврежденные данные или же плохие сектора. В этом случае вам поможет довольно неплохая системная утилита CHKDSK, которая поможет найти вам бэдблоки и исправить их, но только если это будет возможно.
- Нажмите ПКМ на Пуск и выберите «Командная строка(администратор)».
- Впишите chkdsk /r и нажмите Enter.
- Далее напишите Y и нажмите Enter, чтобы принять перезагрузку компьютера.
- Подождите, пока утилита завершит починку файловой системы на компьютере. Должны завершиться все пять стадий операции.
Мы надеемся, что данная статья помогла вам преодолеть проблему в виде синего экрана смерти PROCESS1_INITIALIZATION_FAILED. Если же он так и продолжает постоянно проявляться, то вы также можете еще попробовать выполнить восстановление системы с помощью ранее созданной точки или через бэкап. Если и это не помогло, то это может означать, что у вас присутствуют проблемы аппаратного характера, например, виновниками могли стать ваш HDD/SSD или же оперативная память.
Windows 7 Starter Windows 7 Home Basic Windows 7 Home Premium Windows 7 Professional Windows 7 Ultimate Windows 7 Enterprise Windows Server 2008 R2 Web Edition Windows Server 2008 R2 Foundation Windows Server 2008 R2 Standard Windows Server 2008 R2 Enterprise Windows Server 2008 R2 Datacenter Windows Server 2008 R2 for Itanium-Based Systems Windows HPC Server 2008 R2 Еще…Меньше
Не уверены, что решение правильное? Мы добавили эту неполадку к нашей диагностике дампа памяти, которую можно провести.
Проблема
Ваш компьютер работает под управлением Windows 7 или Windows Server 2008 R2. Однако он аварийно завершает работу во время запуска перед запросом учетных данных пользователя. Кроме того, появляется такое сообщение о STOP-ошибке:
STOP: 0x0000006B (Parameter1, Parameter2, Parameter3, Parameter4)
PROCESS1_INITIALIZATION_FAILED
Примечание. Названия четырех параметров в сообщении о STOP-ошибке могут зависеть от конфигурации компьютера.
Причина
Неполадка возникает из-за повреждения файла Bootcat.cache или вследствие изменения его размера после последнего успешного запуска.
Примечание. Файл Bootcat.cache расположен по адресу %SystemRoot%system32codeintegrity.
Решение
Чтобы решить эту проблему, установите пакет обновления 1 для Windows 7 и Windows Server 2008 R2. Майкрософт не предоставляет поддерживаемое исправление для этой проблемы. Чтобы получить дополнительные сведения об этом пакете обновления, щелкните номер следующей статьи в базе знаний Майкрософт:
976932 Сведения о пакете обновления 1 для Windows 7 и Windows Server 2008 R2
Временное решение
Чтобы обойти эту неполадку, запустите компьютер с жесткого диска или USB-накопителя с помощью установочного носителя Windows. Удалите файл Bootcat.cache, и перезапустите компьютер.
Статус
Майкрософт подтвердила наличие этой проблемы в ее продуктах, перечисленных в разделе «Применимость».
Дополнительная информация
Чтобы получить дополнительные сведения о терминологии обновления программного обеспечения, щелкните номер следующей статьи в базе знаний Майкрософт:
824684 Описание стандартной терминологии, используемой для описания обновлений программного обеспечения Майкрософт
Нужна дополнительная помощь?
В данной статье мы с вами будем рассматривать синий экран смерти, который именуется PROCESS1_INITIALIZATION_FAILED и имеет номер 0x0000006B. Что сами Майкрософт говорят по поводу этой проблемы? Они говорят вот что: «Данная проблема появляется вследствие повреждения файла Bootcat.cache или же из-за изменения размера этого файла». Из этого мы точно можем утверждать, что проблема заключается в файле Bootcat.cache. Также нельзя исключать таких вещей, как повреждения системных файлов, аппаратных компонентов, кабелей или прочее. Синий экран смерти PROCESS1_INITIALIZATION_FAILED может проявлять себя на большинстве версий операционной системы Windows.
В сообщении этого критического сбоя присутствует следующая информация:
STOP: 0x0000006B (Параметр1, Параметр2, Параметр3, Параметр4)
PROCESS1_INITIALIZATION_FAILED
Заметка: эти четыре параметра могут меняться в зависимости от конфигурации компьютера пользователя.
Помимо прочего, этот синий экран смерти можно увидеть даже на клиентах, серверных машинах и смартфонах. В данной статье мы опишем целых 8 методов, которые помогут разрешить вам эту непростую ситуацию.
Содержание
- Решаем сбой PROCESS1_INITIALIZATION_FAILED
- Метод №1 Удаление файла Bootcat.cache
- Метод №2 Копирование Bootcat.cache с другого компьютера
- Метод №3 Удаление файла COMPONENTS
- Метод No4 Установка Windows 7 SP1
- Метод No5 Удаление Roxio GoBack
- Метод №6 Восстановление Windows с помощью утилиты DISM
- Метод №7 Исключить папку от сканирований
- Метод №8 Использование утилиты CHKDSK
Решаем сбой PROCESS1_INITIALIZATION_FAILED
Метод №1 Удаление файла Bootcat.cache
Следуя из сообщения Майкрософт, первым вашим шагом станет удаление файла Bootcat.cache из папки CodeIntegrity. Данный файл располагается в директории C:WindowsSystem32Codeintegrity. Вам понадобится загрузить компьютер через диск восстановления системы Windows. Если вы не знаете, как создать этот диск, то пройдите по этой ссылке на сайт Майкрософт, где написаны точные инструкции по его созданию. Создав этот диск, сделайте следующее:
- Вставьте диск или же флеш-носитель в свой компьютер.
- Перезапустите компьютер.
- Загрузите систему через диск восстановления Windows.
- Выберите предпочитаемый язык и другие параметры, а затем нажмите «Далее» для продолжения.
- Кликните на кнопку «Восстановление системы».
- Далее пройдите путем «Диагностика→Дополнительные параметры→Командная строка»
- Выберите пункт «Командная строка».
- Впишите в нее команду diskpart.
- Впишите list volume и нажмите Enter.
- Запомните в каком разделе находится ваша ОС, затем впишите Exit и нажмите Enter.
- Впишите C:(укажите тот раздел, в котором находится ваша ОС) и нажмите Enter.
- Впишите cd windowssystem32codeintegrity и нажмите Enter.
- Впишите del bootcat.cache и нажмите Enter.
- Закройте Командную строку.
- Перезагрузите свой компьютер, а затем попытайтесь зайти в систему обычным путем.
Метод №2 Копирование Bootcat.cache с другого компьютера
Если первый метод вам не помог в решении проблемы с синим экраном смерти PROCESS1_INITIALIZATION_FAILED, то вы должны попробовать этот метод, который включает в себя копирование файла Bootcat.cache с другого компьютера, подразумевая, что тот работает там корректно. Также как и в предыдущем методе, вам снова придется загрузить свою систему через диск восстановления.
- Найдите другой компьютер и зайдите в его операционную систему.
- Вставьте в флеш-устройство в компьютер.
- Нажмите Windows+E чтобы открыть Проводник Windows.
- Пройдите в директорию C:WindowsSystem32Codeintegrity.
- Копируйте файл Bootcat.cache к себе на флеш-устройство.
- Вставьте флеш-хранилище в компьютер, у которого проблемы с синим экраном смерти PROCESS1_INITIALIZATION_FAILED.
- Запустите проблемный компьютер через диск восстановления Windows и доберитесь до Командной строки, как это было показано в предыдущем методе.
- Открыв Командную строку, впишите в нее команду diskpart.
- Впишите list volume и нажмите Enter.
- Запомните в каком разделе находится ваша ОС, затем впишите Exit и нажмите Enter.
- Впишите C:(укажите тот раздел, в котором находится ваша ОС) и нажмите Enter.
- Впишите cd windowssystem32codeintegrity и нажмите Enter.
- Впишите copy E:bootcat.cache(впишите ту букву, под которой выступает ваше флеш-хранилище) и нажмите Enter.
- Закройте Командную строку.
- Перезагрузите свой компьютер.
Метод №3 Удаление файла COMPONENTS
Итак, если ничего из вышеперечисленного не помогло, а такое вполне возможно, то давайте двигаться дальше. На этот раз мы с вами попробуем сделать кое-что другое – удаление файла COMPONENTS из директории windowssystem32config. Данное действие также зарекомендовало себя отличным способом по борьбе с синим экраном смерти PROCESS1_INITIALIZATION_FAILED.
- Снова запустите свою ОС через диск восстановления.
- Пройдите весь путь до Командной строки, как это было уже показано в предыдущих методах.
- Впишите команду diskpart и нажмите Enter.
- Впишите list volume и нажмите Enter.
- Впишите Exit и нажмите Enter.
- Впишите cd windowssystem32config и нажмите Enter.
- Впишите del components и нажмите Enter.
- Закройте Командную строку.
- Перезагрузите свой компьютер.
Ну что, ваша система все еще загружается с синим экраном смерти PROCESS1_INITIALIZATION_FAILED? Ок, тогда давайте двигаться далее.
Метод No4 Установка Windows 7 SP1
Если вы используете Windows 7 без SP1, то вам нужно попробовать установить этот сервисный пакет для вашей операционной системы. Все что вам нужно сделать, так это пройти в Центр загрузок Майкрософт и скачать от туда необходимый сервисный пакет. Однако, будьте внимательно, что именно вы скачивайте. Обязательно отталкивайтесь от того, какой разрядностью обладает ваша система, т.е. 32-битная или 64-битная. Загрузите Windows 7 SP1, установите его и перезагрузите систему. Затем проверьте, появляется ли синий экран смерти PROCESS1_INITIALIZATION_FAILED.
Метод No5 Удаление Roxio GoBack
Если вы используете программное обеспечение Roxio GoBack, то вам нужно попробовать удалить его, чтобы проверить, не вызывает ли ли оно уже оговоренный синий экран смерти. Удаляется Roxio GoBack довольно просто через Программы и компоненты.
- Нажмите на клавиатуре Windows+R.
- Впишите appwiz.cpl и нажмите Enter.
- Выберите Roxio GoBack и удалите ее.
- Перезагрузите компьютер.
- Протестируйте систему на стабильность.
Возможно, что именно эта утилита и стояла за таким серьезным сбоем в системе, как PROCESS1_INITIALIZATION_FAILED. Однако, если ничего не изменилось, то давайте двигаться дальше по нашему списку методов.
Метод №6 Восстановление Windows с помощью утилиты DISM
Для выполнения этого метода, нам потребуется использовать утилиту под названием DISM. DISM – это команда, которая позволяет вам монтировать образ Windows(install.wim) и выполнять такие действия, как установку, удаление, настройку и обновление операционной системы. DISM является компонентом комплекта средств для развертывания и оценки Windows(Windows ADK), который можно загрузить по этой ссылке. Итак, чтобы восстановить Windows с помощью утилиты DISM, вам потребуется сделать следующее:
- Для начала загрузите Windows ADK, а затем установите DISM.
- Нажмите на Пуск и впишите в поисковик запрос «Система обслуживания образов развертывания и управления ими».
- Нажмите на найденный результат ПКМ и выберите Запустить от Администратора.
- Впишите в нее DISM /image:D: /cleanup-image /revertpendingactions и нажмите Enter.
- После выполнения команды, перезагрузите свой компьютер, а затем протестируйте систему на наличие синего экрана смерти PROCESS1_INITIALIZATION_FAILED.
Метод №7 Исключить папку от сканирований
Антивирусное программное обеспечение также может стоять у истоков проблемы с появлением оговоренного синего экрана смерти. Чтобы исправить это, вам нужно исключить папки CodeIntegrity и catroot от сканирования антивирусом. Сейчас мы покажем вам как это делать на примере Защитника Windows. Если вы используете иной антивирус, то это не беда, так как там, скорее всего, будут применимы эти шаги.
- Кликните на Пуск и впишите в поисковик запрос «Защитник Windows».
- Нажмите на найденный результат ПКМ и выберите «Запустить от имени Администратора».
- Перейдите во вкладку «Параметры».
- Кликните на «Добавить исключение».
- Кликните на «Исключить папку».
- Пройдите в директорию C:WindowsSystem32CodeIntegrity.
- Кликните «Исключить эту папку».
- Кликните на «Исключить папку» еще один раз.
- Пройдите в директорию C:WindowsSystem32catroot.
- Кликните «Исключить эту папку».
- Еще раз хорошенько проверьте, исключили ли вы нужные вам папки.
Возможно, синий экран смерти PROCESS1_INITIALIZATION_FAILED появлялся в случае сканирования этих папок. По крайней мере, так утверждают некоторые пользователи в Интернете. Ну что, проблема все еще преследует вас?
Метод №8 Использование утилиты CHKDSK
Когда ваш жесткий диск не работает как надо, то на нем могут появиться поврежденные данные или же плохие сектора. В этом случае вам поможет довольно неплохая системная утилита CHKDSK, которая поможет найти вам бэдблоки и исправить их, но только если это будет возможно.
- Нажмите ПКМ на Пуск и выберите «Командная строка(администратор)».
- Впишите chkdsk /r и нажмите Enter.
- Далее напишите Y и нажмите Enter, чтобы принять перезагрузку компьютера.
- Подождите, пока утилита завершит починку файловой системы на компьютере. Должны завершиться все пять стадий операции.
Мы надеемся, что данная статья помогла вам преодолеть проблему в виде синего экрана смерти PROCESS1_INITIALIZATION_FAILED. Если же он так и продолжает постоянно проявляться, то вы также можете еще попробовать выполнить восстановление системы с помощью ранее созданной точки или через бэкап. Если и это не помогло, то это может означать, что у вас присутствуют проблемы аппаратного характера, например, виновниками могли стать ваш HDD/SSD или же оперативная память.
Безусловно, но большинство пользователей ПК панически боятся неожиданно оказаться без доступа к своему любимому устройству. Одним из вариантов такой ситуации является синий экран смерти 0x0000006b. Особенность заключается в том, что ошибка может быть вызвана, как программной, так и аппаратной средой. Учитывая этот факт, решение вопроса с stop 0x0000006b Windows 7 заключается в одновременном проведении целого комплекса лечебных процедур.
Причины возникновения
Итак, прежде чем приступить к исправлению, придется выяснить причину ее возникновения.
Обычно надписи «0x0000006b bsod» могут предшествовать следующие процессы:
- Выполнение загрузки каких-либо обновлений для операцинки.
- Физическое вмешательство в работу оборудования, входящего в состав ПК.
Причины выяснены, теперь необходимо понять, как исправить «process1 initialization failed 0x0000006b Windows 7».
Решение возникшей проблемы
Начнем лечение «process1 initialization failed 0x0000006b Windows 7» со второй причины возможного возникновения. Данная проблема легко может быть вызвана некорректной работой жестких дисков или повреждениями различных шлейфом, поэтому первый шаг – выполнить процесс визуальной проверки и, в случае возникновения сомнений, заменить необходимые элементы.
Следующий шаг – программное решение вопроса с 0x0000006b win 7. В этом пункте могут возникнуть затруднения, так как на официальном сайте компании Microsoft представлено якобы решение этой проблемы, но, как показала практика, оно не совсем эффективно. Реально справиться с ситуацией поможет сочетание предложенного лечения от разработчиков и помощь одного из пользователей, который лично столкнулся с подобной ошибкой, но смог самостоятельно выйти из положения. Итак, что требуется сделать?
Прежде всего, попытаться обновить драйверы всех возможных устройств. Дальше потребуется иметь загрузочный диск, который необходим для следующей процедуры:
- Найти на винчестере папку c:windowssystem32catroot{F750E6C3-38EE-11D1-85E5-00C04FC295EE}, которую следует заменить на аналогичную, скачанную с диска.
- Кроме того, выполнить поиск и замену файла bootcat.cache.
Чтобы не тратить время на поиск этих элементов в ручном режиме достаточно зайти через кнопку «Пуск» в меню «Поиск» и ввести нужную информацию. После чего – завершить необходимый процесс, перезагрузить операционку, и наслаждаться стабильной функциональностью системы.
Статья дополняет серию материалов, освещающих методы устранения проблем, приводящих к возникновению критической системной ошибки (BSOD). В материалах раздела рассматриваются ситуации, с которыми я сталкивался лично (в своей практике) и с которыми мне удалось разобраться. STOP-ошибка (STOP error), контроль дефекта (BugCheck) или в простонародье BSOD — фатальный системный сбой операционной системы Windows, являющийся причиной полного прекращения функционирования основных компонентов ядра операционной системы, влекущий за собой потерю динамических не сохраненных пользовательских данных и приводящий к появлению на экране монитора синего экрана смерти (BSOD). Числовое обозначение STOP-ошибки — идентификатор, характеризующий «природу» фатальной системной ошибки, используется при диагностике причины возникшей неполадки. В данной статье речь пойдет о сбое с идентификатором STOP 0000006B.
Теория
STOP 0x0000006B имеет собственную специфику и возникает на ранних стадиях загрузки операционной системы. В момент возникновения сбоя пользователь наблюдает на экране следующее сообщение об фатальной системной ошибке:
В общем случае формат ошибки следующий:
|
STOP 0x0000006B (0xAAAAAAAA,0xBBBBBBBB,0xCCCCCCCC,0xDDDDDDDD) PROCESS1_INITIALIZATION_FAILED |
где:
| Значение | Описание |
|---|---|
| 0xAAAAAAAA | Первый параметр. Статус завершения операции. |
| 0xBBBBBBBB | Второй параметр. Неофициально — указатель на этап загрузки/инициализации. |
| 0xCCCCCCCC | Третий параметр. Зарезервировано. |
| 0xDDDDDDDD | Четвертый параметр. Зарезервировано. |
Вообще загрузка операционной системы представляет собой достаточно сложную процедуру, которая состоит из множества стадий. На одной из начальных стадий загружается непосредственно ядро операционной системы, которое начинает проходить этапы инициализации/создания собственных структур и создания/запуска основных системных процессов, составляющих исполнительную подсистему ядра. Символическое имя ошибки PROCESS1_INITIALIZATION_FAILED (ОШИБКА_ИНИЦИАЛИЗАЦИИ_ПРОЦЕССА1), по идее разработчиков, должно сообщать нам о том, что ошибка STOP 0000006B возникает в ситуации невозможности загрузки/инициализации некоего критичного для загрузки операционной системы модуля. Что означает имя PROCESS1, это процесс, загружаемый на стадии 1 или процесс с номером (идентификатором) 1? И если следовать подобной логике, то зададимся вопросом: процесс №1 это случайно не процесс System? Ведь если брать во внимание высказывание главного разработчика Microsoft Раймонда Чена (Raymond Chen):
On Windows NT-based operating systems, process and thread IDs happen always to be a multiple of four.
..в то время как процесс System имеет PID=4, то получается, что PROCESS1 и есть System? Далее, опираясь на данные, которые можно получить из исходных кодов ядра, можно утверждать, что на определенном этапе стартует Диспетчер процессов. Диспетчер процессов предназначается для управления процессами в ОС и одной из его задач является загрузка и подготовка (экспорт) функций DLL. На одном из ранних этапов загрузки, при подготовке процесса System, происходит связывание функции основных системных DLL (ntdll.dll и других). Как раз на этом этапе работы и может появляться рассматриваемая нами ошибка: либо по причине повреждения одной из критичных системных DLL, либо из-за разных версий взаимосвязанных DLL, либо по причине несоответствие подписи (подделки) кода некоторых DLL (защита которых реализована в специальном коде ядра операционной системы).
Зачастую при возникновении STOP 0000006B системой не создаются файлы аварийных дампов (даже несмотря на настроенные параметры аварийных дампов), что заметно осложняет диагностику.
Второй параметр (BugCheckParameter2)
Все найденные мной точки возникновения критической ошибки STOP 0000006B располагаются в коде ядра операционной системы, размещенного в файле ntoskrnl.exe (либо другом ntkr*.exe в зависимости от аппаратной конфигурации станции). Давайте попробуем разобрать каждую из них подробнее.
Второй параметр =2
Первый найденный фрагмент находится внутри функции PsLocateSystemDlls и выглядит он следующим образом:
|
1 2 3 4 5 6 7 8 9 10 11 12 13 14 15 16 17 18 19 20 21 22 23 24 25 26 27 28 29 30 31 32 33 34 35 36 |
. . . E8 35 00 00 00 call @PspLocateSystemDll@12 ; PspLocateSystemDll(x,x,x) 85 C0 test eax, eax 7D 0C jge short loc_587119 85 DB test ebx, ebx 75 11 jnz short loc_587122 8B 0F mov ecx, [edi] F6 41 08 01 test byte ptr [ecx+8], 1 75 12 jnz short loc_58712B loc_587119: ; CODE XREF: PsLocateSystemDlls(x)+44j ; PsLocateSystemDlls(x)+57j 46 inc esi 3B 74 24 0C cmp esi, [esp+10h+var_4] 7E CD jle short loc_5870ED loc_587120: ; CODE XREF: PsLocateSystemDlls(x)+21j 33 C0 xor eax, eax loc_587122: ; CODE XREF: PsLocateSystemDlls(x)+5Bj 5F pop edi 5E pop esi 5B pop ebx 8B E5 mov esp, ebp 5D pop ebp C2 04 00 retn 4 ; ————————————————————————— loc_58712B: ; CODE XREF: PsLocateSystemDlls(x)+63j 6A 00 push 0 ; BugCheckParameter4 56 push esi ; BugCheckParameter3 6A 02 push 2 ; BugCheckParameter2 50 push eax ; BugCheckParameter1 6A 6B push 6Bh ; BugCheckCode E8 CA B9 F5 FF call _KeBugCheckEx@20 ; KeBugCheckEx(x,x,x,x,x) . . . |
Функция PsLocateSystemDll, судя по всему, открывает последовательно все версии библиотеки ntdll.dll (в 64-разрядных системах их несколько) и получает оттуда точки входа функций KiUserApcDispatcher, KiUserExceptionDispatcher, KiUserCallbackDispatcher, RtlRaiseException и некоторых других. Адреса данных процедур необходимы ядру для выполнения основных задач (например, для генерации исключения для процессов пользовательского режима, доставки APC и обратных вызовов графического пользовательского интерфейса win32k.sys).
Второй параметр =3
Следующий фрагмент был найден внутри функции PspLocateSystemDll:
|
1 2 3 4 5 6 7 8 9 10 11 12 13 14 15 16 17 18 19 20 21 22 23 24 25 26 27 28 29 30 31 32 33 34 35 36 |
. . . loc_5871D2: ; CODE XREF: PspLocateSystemDll(x,x,x)+51j ; PspLocateSystemDll(x,x,x)+6Aj FF 75 FC push [ebp+FileHandle] ; FileHandle 8D 45 C4 lea eax, [ebp+ObjectAttributes] 68 00 00 00 02 push 2000000h ; AllocationAttributes 6A 10 push 10h ; SectionPageProtection 53 push ebx ; MaximumSize 50 push eax ; ObjectAttributes BE 1F 00 0F 00 mov esi, 0F001Fh 56 push esi ; DesiredAccess 8D 45 F8 lea eax, [ebp+SectionHandle] 50 push eax ; SectionHandle 89 5D CC mov [ebp+ObjectAttributes.ObjectName], ebx E8 31 70 EB FF call _ZwCreateSection@28 ; ZwCreateSection(x,x,x,x,x,x,x) 53 push ebx FF 75 FC push [ebp+FileHandle] 89 45 F0 mov [ebp+BugCheckParameter1], eax E8 5A 81 0C 00 call _ObCloseHandle@8 ; ObCloseHandle(x,x) 8B 45 F0 mov eax, [ebp+BugCheckParameter1] 3B C3 cmp eax, ebx 7D 16 jge short loc_58721C 38 5D 08 cmp byte ptr [ebp+Object], bl 0F 85 78 01 00 00 jnz loc_587387 53 push ebx ; BugCheckParameter4 53 push ebx ; BugCheckParameter3 6A 03 push 3 ; BugCheckParameter2 loc_587213: ; CODE XREF: PspLocateSystemDll(x,x,x)+265j ; PspLocateSystemDll(x,x,x)+2A2j 50 push eax ; BugCheckParameter1 loc_587214: ; CODE XREF: PspLocateSystemDll(x,x,x)+113j 6A 6B push 6Bh ; BugCheckCode E8 E7 B8 F5 FF call _KeBugCheckEx@20 ; KeBugCheckEx(x,x,x,x,x) . . . |
то есть второй параметр 3! Функция PspLocateSystemDll выполняет инициализацию (заполнение) полей структуры размещаемых в памяти ядра системных библиотек.
Второй параметр =6
Очередной блок размещается внутри функции PspInitializeSystemDlls:
|
. . . loc_7C7614: ; CODE XREF: PspInitializeSystemDlls()+53j 51 push ecx 51 push ecx 51 push ecx 6A 06 push 6 loc_7C7619: ; CODE XREF: PspInitializeSystemDlls()+14Aj 50 push eax 6A 6B push 6Bh E8 C6 BA D1 FF call _KeBugCheck2@24 ; KeBugCheck2(x,x,x,x,x,x) . . . |
то есть второй параметр 6! Похоже функция PspInitializeSystemDlls производит заполнение (инициализацию) полей структуры экспортируемых библиотекой ntdll.dll функций. Она берет базовый адрес образа (ImageBase) каждой доступной в системе версии ntdll.dll и производит разрешение всех экспортируемых функций, а так же производит ряд других манипуляций.
Все параметры =0
И наконец внутри функции Phase1InitializationDiscard имеется такой вот код:
|
1 2 3 4 5 6 7 8 9 10 11 12 13 14 15 16 17 18 |
. . . 56 push esi 6A 02 push 2 E8 B4 C6 FF FF call _PoInitSystem@8 ; PoInitSystem(x,x) 84 C0 test al, al 0F 84 E8 F4 FF FF jz loc_7C8833 E8 BA ED FF FF call _ExInitLicenseData@0 ; ExInitLicenseData() 56 push esi ; StartContext E8 71 CC FF FF call _PsInitSystem@8 ; PsInitSystem(x,x) 84 C0 test al, al 75 07 jnz short loc_7C9361 6A 6B push 6Bh E9 8A F2 FF FF jmp loc_7C85EB . . . loc_7C85EB: ; CODE XREF: Phase1InitializationDiscard(x)+84j ; Phase1InitializationDiscard(x)+296j … E8 F3 A4 D1 FF call _KeBugCheck@4 ; KeBugCheck(x) . . . |
Судя по приведенному блоку кода, непосредственно перед заталкиванием в стек кода ошибки (значение 6Bh), подготовки четырех параметров перед вызовом функции KeBugCheck не производится. Скорее всего как раз по этой причине, в ряде сбоев, на результирующем синем экране все параметры равны нулю. Как видно из кода, перед возбуждением исключения STOP 0000006B производится проверка результата выполнения функции PsInitSystem. Сама функция фактически представляет собой диспетчер процессов и предназначена для создания структуры процесса, вызывается ядром в ходе инициализации в фазах 0 и 1. Сам останов в этой точке возникает как реакция на нештатное завершение функции PsInitSystem, внутри которой к возникновению ошибки могут приводить следующие события:
- ошибочное завершение ObCreateObjectTypeEx (Создание объекта в пространстве имен);
- ошибочное завершение SeRegisterObjectTypeMandatoryPolicy (Регистрация политики доступа к объекту);
- равенство значений переменных PsPAffinityUpdateLock (?) = PspCidTable (указатель на таблицу описателей, хранящей созданные объекты процессов и нитей);
- ошибочное завершение ExInitializeResourceLite (инициализация ресурса исполняемой подсистемы);
- ошибочное завершение PspCreateProcess (Создание процесса);
- ошибочное завершение ObReferenceObjectByHandle (Поиск объекта по описателю);
- неправильное значение поля PsInitialSystemProcess+1ECh (глобальная переменная, указатель на структуру EPROCESS для процесса System);
- ошибочное завершение PsCreateSystemThread (создание потока, запускающийся в режиме ядра, возврат описателя процесса).
Понятное дело, что глубже весь этот кодовый треш никто не собирается тут анализировать, я просто оставил это здесь для того, что бы вы могли проникнуться неопределенностью вместе со мной
Первый параметр (BugCheckParameter1)
Помимо приведенных выше указателей на этапы (второй параметр BugCheckParameter2), в процессе исполнения кода которых произошел сбой, более свободно ориентироваться в причинах проблемы помогает первый параметр. Напомню, что применительно к сбою STOP 0000006B, первый входной параметр (BugCheckParameter1) дает нам статус завершения операции:
| Значение первого параметра | Символическое имя | Описание |
|---|---|---|
| 0xC0000034 | STATUS_OBJECT_NAME_NOT_FOUND | Имя объекта не найдено. Проблема часто возникает после сбоя в процессе установки системных обновлений и сообщает о рассинхронизации системных библиотек/драйверов ранних стадий загрузки, в случае когда часть связанных функционалом модулей осталась предыдущих версии, а часть обновилась до последней актуальной. Причиной являются ошибки, возникающие в процессе установки обновления, например пользователь мог жестко прервать процесс, вручную перезагрузившись/отключив питание, не дождавшись завершения установки. |
| 0xC0000020 | STATUS_INVALID_FILE_FOR_SECTION | Исполняемый образ модуля, участвующего в начальных стадиях загрузки ОС, поврежден, то есть имеет проблемы с одной из секций (в таблице секций). Ошибка может возникать после сбоя в процессе установки обновлений/драйверов в систему, что ведет к повреждению файлов (образов). Так же, ошибка может быть вызвана проблемами загрузки уже существующих драйверов этапа загрузки (BOOT) по множеству причин: поврежденная файловая система, аппаратные проблемы с диском, контроллером. |
| 0xC000012F | STATUS_INVALID_IMAGE_NOT_MZ | Загрузочный образ не соответствует требуемому формату исполняемых файлов, то есть не содержит сигнатуру MZ в заголовке. Ошибка может возникать после неудачной попытки установки обновлений/драйверов в систему, что влечет за собой повреждение данных. Так же, ошибка может быть вызвана проблемами загрузки уже существующих драйверов этапа загрузки (BOOT) по множеству причин: поврежденная файловая система, аппаратные проблемы с диском, контроллером. |
| 0xC0000102 | STATUS_FILE_CORRUPT_ERROR | Загрузочный образ поврежден. Ошибка может возникать в следствии ошибки в процессе установки обновлений/драйверов в систему. Так же, ошибка может быть вызвана проблемами загрузки уже существующих драйверов этапа загрузки (BOOT) по множеству причин: поврежденная файловая система, аппаратные проблемы с диском, контроллером. |
| 0xC0000428 | STATUS_INVALID_IMAGE_HASH | Ошибка контрольной суммы: исполняемый файл, критичный для загрузки ОС, был заменен, его хэш не совпадает с содержащимся в каталоге (.cat). Значение хэша открытого файла отсутствует в записи системного каталога, и файл может быть подделан/поврежден. Обычно это случается при подмене файла ci.dll, ntdll.dll и ряда других. |
Общие причины
- Ошибка обнаружения критичного для загрузки ОС объекта/модуля (драйвера/библиотеки) по причинам: ошибки файловой системы, повреждение носителя информации, …
- Ошибка инициализации критичного для загрузки ОС объекта/модуля (драйвера/библиотеки): ошибки структуры файла (повреждение данных файла), ошибки файловой системы, повреждение носителя информации, …;
- Рассинхронизация (несоответствие) версий ядра (файл(ы) ntoskrnl.exe, ntkrnlmp.exe, ntkrnlpa.exe, ntkrpamp.exe) и библиотеки ntdll.dll (обычно после обновлений).
- Иные ошибки, попадающие под общую категорию ошибок инициализации фаз ядра.
Общие варианты решения
В данном заголовке приводятся общие методы восстановления, которые применяются для всех подвидов ошибки STOP 0x0000006B вне зависимости от параметров ошибки (BugCheckParameter1, BugCheckParameter2, BugCheckParameter3, BugCheckParameter4), которые указаны после кода STOP-ошибки в круглых скобках.
- Запуск проверки состояния жесткого диска / файловой системы на предмет наличия ошибок (при помощи команды chkdsk c: /f/r);
- Запуск средства Восстановление запуска из встроенного инструментария Устранение неполадок компьютера, либо с установочного диска или с любого другого средства восстановления.
- Копирование файлов: ntdll.dll, ntoskrnl.exe, ntkrnlmp.exe, ntkrnlpa.exe, ntkrpamp.exe, ci.dll из директории %SystemRoot%System32 с работоспособной станции-донора. Тут важно понимать, что все файлы должны быть с одной системы, дабы исключить рассинхронизацию версий;
- Если вы не можете самостоятельно точно определить, какие именно файлы были рассинхронизированы и не помог предыдущий пункт, то можно воспользоваться довольно варварским методом: произвести копирование целиком директорий %SystemRoot%Winsxs и %SystemRoot%System32 с работоспособной станции-донора. Тут предварительно на целевой системе надо будет «допилить» безопасность на перечисленных папках: получить владельца и выставить полные права для пользователя Все;
- Замена файла %SystemRoot%system32codeintegritybootcat.cache и директории %SystemRoot%system32catroot{F750E6C3-38EE-11D1-85E5-00C04FC295EE} с работоспособной станции. Для замены можно запуститься с любого доступного LiveCD и перенести указанный файл.
STOP 0x0000006B
Содержание
- 1 STOP 0x0000006B
- 1.1 STOP 0x0000006B
- 1.2 Обновить:
- 1.2.1 Получить пакет обновления 1
- 1.2.2 Удалить файл Bootcat.cache
- 1.3 Действия по устранению неисправности
- 1.3.1 1. Проверка диска
- 1.3.2 2. Перенос системы на другой диск
- 1.3.3 3. Проверка системных файлов
- 1.3.4 4. Проверка Winlogon
- 1.3.5 5. Изменение буквы системного диска
- 1.4 Полная переустановка драйвера
STOP 0x0000006B
Статья дополняет серию материалов, освещающих методы устранения проблем, приводящих к возникновению критической системной ошибки (BSOD). В материалах раздела рассматриваются ситуации, с которыми я сталкивался лично (в своей практике) и с которыми мне удалось разобраться. STOP-ошибка (STOP error), контроль дефекта (BugCheck) или в простонародье BSOD — фатальный системный сбой операционной системы Windows, являющийся причиной полного прекращения функционирования основных компонентов ядра операционной системы, влекущий за собой потерю динамических не сохраненных пользовательских данных и приводящий к появлению на экране монитора синего экрана смерти (BSOD). Числовое обозначение STOP-ошибки — идентификатор, характеризующий «природу» фатальной системной ошибки, используется при диагностике причины возникшей неполадки. В данной статье речь пойдет о сбое с идентификатором STOP 0000006B.
Обновить:
Теперь мы рекомендуем использовать этот инструмент для вашей ошибки. Кроме того, этот инструмент исправляет распространенные компьютерные ошибки, защищает вас от потери файлов, вредоносных программ, сбоев оборудования и оптимизирует ваш компьютер для максимальной производительности. Вы можете быстро исправить проблемы с вашим ПК и предотвратить появление других программ с этим программным обеспечением:
- Шаг 1: Скачать PC Repair & Optimizer Tool (Windows 10, 8, 7, XP, Vista — Microsoft Gold Certified).
- Шаг 2: Нажмите «Начать сканирование”, Чтобы найти проблемы реестра Windows, которые могут вызывать проблемы с ПК.
- Шаг 3: Нажмите «Починить все», Чтобы исправить все проблемы.
Загрузитесь с установочного диска Windows
Нажмите «Восстановить компьютер» после выбора правильного языка, времени и ввода с клавиатуры.
Выберите установочный диск Windows, который обычно является C: , и нажмите Next
Выберите «Командная строка», когда появится окно «Параметры восстановления системы»
Напишите следующую команду и затем нажмите Enter:
sfc / scannow / offbootdir = D: / offwindir = D: Windows
Получить пакет обновления 1
- Зайдите в меню «Пуск» и введите обновление Windows
- Нажмите на обновление Windows из результатов поиска
- Нажмите «Проверить наличие обновлений» в левой панели.
- Выберите Service Pack 1 в разделе рекомендуемых обновлений.
- Рекомендуется настроить Центр обновления Windows для автоматического получения всех критических обновлений.
- Полностью обновить ваш компьютер
Удалить файл Bootcat.cache
Удалите файл Bootcat.cache как первое решение от Microsoft в папке CodeIntegrity, поэтому мы начнем с удаления этого файла из CodeIntegrity. Файл Bootcat.cache — это файл, расположенный в следующем каталоге C: Windows Ssystem32 Codeintegrity. По умолчанию Windows установлена в разделе C: и по умолчанию используется имя локального диска (C :). Мы покажем вам, как удалить файл Bootcat.cache в Windows 7 Enterprise x64. Если вы используете другую операционную систему, от Windows 2000 до Windows 10, вы можете выполнить ту же процедуру для решения проблем с BSOD 0x0000006B. Вам нужно будет загрузить свой компьютер с соответствующей операционной системой Windows. Используйте DVD или USB-флешку для загрузки вашего компьютера. Вы должны записать файл Windows ISO на DVD или USB-накопитель. Если вы не знаете, как записать ISO-файл на флэш-накопитель USB, ознакомьтесь с инструкциями в этой ССЫЛКЕ.
- Вставьте установочный DVD-диск Windows 7 или флэш-накопитель USB
- Перезагрузите Windows
- Загрузите компьютер с DVD-диска или USB-накопителя
- Введите свой язык и другие настройки и нажмите «Далее», чтобы продолжить
CCNA, веб-разработчик, ПК для устранения неполадок
Я компьютерный энтузиаст и практикующий ИТ-специалист. У меня за плечами многолетний опыт работы в области компьютерного программирования, устранения неисправностей и ремонта оборудования. Я специализируюсь на веб-разработке и дизайне баз данных. У меня также есть сертификат CCNA для проектирования сетей и устранения неполадок.
Действия по устранению неисправности
1. Проверка диска
Диск проверил в программе MHDD32 на наличие поврежденных секторов. Несколько таких секторов нашлось и все они были переназначены (исправлены).
Загрузился со спасательного компакт-диска в Windows PE и проверил файловую систему NTFS:
Было найдено несколько ошибок, все они исправились. Каталоги и файлы были на своих местах и открывались нормально.
Попытка загрузки оказалась неудачной, симптомы те же.
2. Перенос системы на другой диск
Неисправный диск уже довольно старый и, чтобы не иметь проблем с ним в дальнейшем, решил перенести систему на другой диск. Установка заново в данном случае не подошла, т.к. имелось много специфичных программ.
На том же компьютере установлен второй диск, почти пустой, поэтому стал переносить систему на него.
Порядок действий был такой:
- Загрузился в Windows PE и скопировал все файлы.
- Выключил компьютер, отключил неисправный диск и поставил новый на его место.
- Запустил консоль восстановления с установочного диска Windows XP и прописал загрузочные сектора командами fixmbr , fixboot c: .
- Загрузился в DOS и сделал новый системный раздел активным.
Попытка загрузки оказалась неудачной, симптомы те же. Впрочем, и новых проблем после переноса не появилось.
3. Проверка системных файлов
В одной из статей по теме — STOP 0x0000006B Process1_Initialization_Failed — нашел подсказку:
Загрузившись в Windows PE убедился, что библиотеки ntdll.dll нет на месте. Скопировал недостающий файл из %SystemRoot%system32dllcache .
«Синий экран смерти» больше не появился, загрузка продолжилась нормально, но до конца так и не дошла. Появился голубой экран с небольшим логотипом Windows XP справа. Такое встречал раньше после лечения некоторых вирусов, прописавшихся в реестре для автозагрузки — значит, надо проверять реестр.
4. Проверка Winlogon
Снова загрузившись в Windows PE подключил куст SOFTWARE в ветку SW и проверил настройки Winlogon:
Файл C:WINDOWSsystem32userinit.exe оказался на своем месте. По дате, размеру и содержимому совпал с таким же файлом из Windows PE, т.е. файл не подменен каким-нибудь вирусом.
Отключил autologon, чтобы посмотреть, что же происходит при загрузке — исправил реестр в том же месте:
Выяснилось, что окно ввода пароля отображается, но сразу после ввода правильного пароля появляется окно «Завершение сеанса».
Поиском по фразе «завершение сеанса сразу после входа» нашел возможную причину — несоответствие буквы системного диска. Проверка: подключил неисправный диск вместе с новым системным, загрузился с нового диска — успешно. Выяснил, какая буква назначена системному диску:
Все верно, этот диск ранее был подключен к компьютеру и разделу была назначена буква D: . Система же «привязана» к диску C: , в частности — указанный в реестре путь к userinit.exe неверен.
5. Изменение буквы системного диска
Статья по этому вопросу нашлась легко: Изменение буквы системного или загрузочного диска в Windows.
В реестре (на новом диске), в разделе [HKEY_LOCAL_MACHINESYSTEMMountedDevices] поменял местами буквы дисков:
- Переименовал параметр DosDevicesC: в DosDevicesC1
- Переименовал параметр DosDevicesD: в DosDevicesC:
- Переименовал параметр DosDevicesC1 в DosDevicesD:
После отключения неисправного диска система на новом диске успешно загрузилась.
Полная переустановка драйвера
Чаще всего для устранить ошибку 0x00000002 при установке принтера поможет правильная переустановка драйвера. Чтобы это выполнить, надо нажать комбинацию клавиш Win+R и ввести services.msc в строчке «Открыть».
После того, как откроется окно «Служба», нужно в списке сервисов найти строчку «Диспетчер печати» и выделить её щелчком мыши.
После этого слева должны появится несколько ссылочек, среди которых надо найти «Перезапустить службу» и кликнуть по ней. Далее снова открываем окно «Выполнить» комбинацией клавиш Win+R и вводим команду:
printui.exe /s /t2
Вот так это будет выглядеть:
В результате должно появится окно свойств сервера печати. Открываем вкладку «Драйвер» и в списке установленных драйверов находим нужный принтер (если их установлено несколько). Называться он будет в соответствии с моделью принтера. Выделяем его и нажимаем на кнопку «Удалить».
Появится окошко, где надо поставить галку «Удалить драйвер и пакет драйвера» и нажать на «ОК».
И это ещё не всё! Чтобы убрать ошибку принтера 0x00000002, надо в третий раз запустить окно «Выполнить» комбинацией клавиш Win+R и ввести в строку «Открыть» вот такой путь:
Откроется вот такая папка:
Содержимое её может несколько отличаться от того, что Вы видите на картинке. Это не страшно! Просто полностью удаляем всё что там есть.
Теперь нужно будет перезагрузить компьютер и снова запустить установки принтера. Ошибки больше не должны появится.
| Номер ошибки: | Ошибка 0x6B | |
| Название ошибки: | PROCESS1_INITIALIZATION_FAILED | |
| Описание ошибки: | The PROCESS1_INITIALIZATION_FAILED bug check has a value of 0x0000006B. This bug check indicates that the initialization of the Microsoft Windows operating system failed. | |
| Шестнадцатеричный код: | 0x0000006B | |
| Разработчик: | Microsoft Corporation | |
| Программное обеспечение: | Windows Operating System | |
| Относится к: | Windows XP, Vista, 7, 8, 10, 11 |
Проблемы 0x6B с 0x0000006B, которые приводят к ошибке типа «синий экран» (BSOD) чаще всего возникают из-за повреждённых или отсутствующих драйверов устройства для Windows 10 или из-за неисправного оборудования. Как правило, любую проблему, связанную с файлом 0x6B, можно решить посредством замены файла на новую копию.
Ошибки PROCESS1_INITIALIZATION_FAILED
Ошибки PROCESS1_INITIALIZATION_FAILED обычно связаны с синим экраном смерти (BSOD) или ошибкой «Stop»:
- «Обнаружена проблема с PROCESS1_INITIALIZATION_FAILED. Windows выключается, чтобы предотвратить повреждение. «
- «:( Ваш компьютер столкнулся с проблемой и нуждается в перезагрузке. Мы соберем необходимую информацию и осуществим перезагрузку. Если вам нужна дополнительная информация, вы можете позже поискать в Интернете по названию ошибки: PROCESS1_INITIALIZATION_FAILED.»
- «0x0A: IRQL_NOT_LESS_EQUAL — PROCESS1_INITIALIZATION_FAILED»
- 0x1E — PROCESS1_INITIALIZATION_FAILED: КМОДЕ_ИСКЛЮЧЕНИЕ_НЕТ_ОБРАБАТЫВАЕТСЯ — PROCESS1_INITIALIZATION_FAILED
- 0×00000050 ОСТАНОВКА: СТРАНИЦА_FAULT_IN_NONPAGED_AREA — PROCESS1_INITIALIZATION_FAILED
Большинство ошибок PROCESS1_INITIALIZATION_FAILED BSOD происходят после новой установки нового оборудования или программного обеспечения (Windows). Обычно ошибки синего экрана, связанные с PROCESS1_INITIALIZATION_FAILED, возникают при загрузке драйвера устройства, связанного с Microsoft Corporation, во время установки Windows или связанной программы или во время запуска или завершения работы Windows. Важно отметить, когда происходят ошибки синего экрана с PROCESS1_INITIALIZATION_FAILED, так как это помогает устранять проблемы, связанные с Windowss, и сообщать о них в Microsoft Corporation.
Причины проблем PROCESS1_INITIALIZATION_FAILED
Проблемы с прошивкой, драйвером, оборудованием или программным обеспечением могут привести к ошибкам синего экрана, связанного с PROCESS1_INITIALIZATION_FAILED. Аппаратные сбои Microsoft Corporation или Windows могут привести к этим ошибкам PROCESS1_INITIALIZATION_FAILED в некоторых случаях.
В частности, ошибки, связанные с PROCESS1_INITIALIZATION_FAILED, создаются:
- Устаревшие, поврежденные или неправильно настроенные драйверы устройств Microsoft Corporation/Windows.
- Недопустимые/поврежденные разделы реестра PROCESS1_INITIALIZATION_FAILED или Windows.
- Заражение вредоносными программами повреждено файл PROCESS1_INITIALIZATION_FAILED или связанные с ним файлы Windows.
- Установка оборудования, связанная с NewMicrosoft Corporation, создает конфликты PROCESS1_INITIALIZATION_FAILED.
- Установка Windows или драйверов устройств (PROCESS1_INITIALIZATION_FAILED), вызывающих удаление или повреждение.
- Повреждение диска, вызывающее ошибку PROCESS1_INITIALIZATION_FAILED STOP.
- Память (ОЗУ) повреждена из PROCESS1_INITIALIZATION_FAILED BSOD.
Продукт Solvusoft
Загрузка
WinThruster 2022 — Проверьте свой компьютер на наличие ошибок.
Совместима с Windows 2000, XP, Vista, 7, 8, 10 и 11
Установить необязательные продукты — WinThruster (Solvusoft) | Лицензия | Политика защиты личных сведений | Условия | Удаление
Содержание
- Код ошибки Stop Stop 0x0000006B PROCESS1_INITIALIZATION_FAILED (решено)
- Используйте команду SFC для восстановления поврежденных системных файлов.
- Получить пакет обновления 1
- Удалить файл Bootcat.cache
- Ошибка 0х0000006в windows 7 как исправить
- 13 комментариев к записи “BSOD 0x0000006B PROCESS1_INITIALIZATION_FAILED”
- STOP 0x0000006B
- Теория
- Второй параметр (BugCheckParameter2)
- Второй параметр =2
- Второй параметр =3
- Второй параметр =6
- Все параметры =0
- Первый параметр (BugCheckParameter1)
- Общие причины
- Общие варианты решения
- Как исправить PROCESS1_INITIALIZATION_FAILED в Windows 7/8/10?
- Решаем сбой PROCESS1_INITIALIZATION_FAILED
- Метод №1 Удаление файла Bootcat.cache
- Метод №2 Копирование Bootcat.cache с другого компьютера
- Метод №3 Удаление файла COMPONENTS
- Метод No4 Установка Windows 7 SP1
- Метод No5 Удаление Roxio GoBack
- Метод №6 Восстановление Windows с помощью утилиты DISM
- Метод №7 Исключить папку от сканирований
- Метод №8 Использование утилиты CHKDSK
- Как исправить ошибки PROCESS1_INITIALIZATION_FAILED типа «синий экран» (0x0000006B)
- Ошибки PROCESS1_INITIALIZATION_FAILED
- Причины проблем PROCESS1_INITIALIZATION_FAILED
Код ошибки Stop Stop 0x0000006B PROCESS1_INITIALIZATION_FAILED (решено)
Обновление: Перестаньте получать сообщения об ошибках и замедляйте работу своей системы с помощью нашего инструмента оптимизации. Получите это сейчас на эту ссылку
Если ваш компьютер с Windows 7 отображает сообщение об ошибке 0x0000006B при запуске, вероятно, пакет обновления для Windows 7 не установлен. Синий экран смерти (ошибка остановки) возникает после сбоя при запуске, даже до отображения идентификационной информации.
Эта проблема возникает из-за повреждения файла Bootcat.cache или из-за изменения размера файла Bootcat.cache с момента последней успешной загрузки. Эта ошибка возникает на клиентских и серверных компьютерах и смартфонах.
Используйте команду SFC для восстановления поврежденных системных файлов.
В Windows Vista, Windows 7, Windows 8 и Windows 8.1 встроенный инструмент Windows SFC (System File Checker) автоматически анализирует системные файлы компьютера и при необходимости исправляет их.
Вот шаги для запуска SFC:
Загрузитесь с установочного диска Windows
Нажмите «Восстановить компьютер» после выбора правильного языка, времени и ввода с клавиатуры.
Выберите установочный диск Windows, который обычно является C: , и нажмите Next
Выберите «Командная строка», когда появится окно «Параметры восстановления системы»
Напишите следующую команду и затем нажмите Enter:
sfc / scannow / offbootdir = D: / offwindir = D: Windows
Получить пакет обновления 1
Удалить файл Bootcat.cache
CCNA, веб-разработчик, ПК для устранения неполадок
Я компьютерный энтузиаст и практикующий ИТ-специалист. У меня за плечами многолетний опыт работы в области компьютерного программирования, устранения неисправностей и ремонта оборудования. Я специализируюсь на веб-разработке и дизайне баз данных. У меня также есть сертификат CCNA для проектирования сетей и устранения неполадок.
Источник
Ошибка появляется во время запуска системы.
Решения взяты с форума oszone.ru — в моем случае, ни одно из предложенных решений не было действенным.
Пробовал восстанавливать реестр с папки repair (т.к. восстановление системы было отключено) — система начинает грузиться — но после перезагрузки вновь появляется эта ошибка.
Также проверял автозапуск с помошью программы autoruns — ничего подозрительного не обнаружил.
Пробовал сделать проверку диска
Т.к. система не была загружена никакими программами, я просто ее переставил заново предварительно отформатировав диск
Итак что же предлагают сделать в данном случае на форуме, приведу избранные цитаты:
Победил ошибку спустя 3 часа.
Симптомы: винда и сейфмод — не грузятся, средство восстановления — useless. PROCESS1_INITIALIZATION_FAILED. В доп параметрах стояли нули 0x6b (0x0, 0x0, 0x0, 0x0). Вынь7
Па с бубном: советы с сайта мелкософтовцев, анализ минидампа, проверка/замена памяти, проверка на битые сектора винта, проверка на вирусы.
Итог:
— Память не причём была.
— вирусов не обнаружено.
— В минидампе — ссылка на ntkrnlpa.exe. (Unable to load image SystemRootsystem32ntkrnlpa.exe, Win32 error 0n2
*** WARNING: Unable to verify timestamp for ntkrnlpa.exe)
— Совет мелкомягких — удалить bootcat.cache — не прошел. Соответственно, накатить рекомендуемое закрытое обновление не смог.
Начал подумывать о накате винды поверх… сложил лапки на пузе. Да, 0x06b — непобедим…
Решение: заменил bootcat.cache с рабочего компа. Винда стартанула. Ура! Всё работает! Контрольный перезапуск — ппц, всё не работает. Еще одна подмена файла. Думаю, что делать дальше… случайно вспоминаю про закрытый фикс. Накатываю из под винды, перезагрузка — всё работает. Вуаля.
P.S.: Знал бы где упаду — соломки бы подстелил. (соломка — windows updates). Хозяева соломку отключили: «а зачем оно нуна? оО»
P.P.S.: Очень порадовала консоль восстановления вынь7 с её горячим подключением юсб. Не знал, блин… Вообще от семёрки масса положительных эмоций.
На правах некропостинга для будущих поколений. Ну и для развеивания мифа о непобедимости.
Кстати я не нашел bootcat.cache на рабочей машине с Windows XP — у меня ошибка была не на семерке
Еще одно полезное сообщение
PS: нашёл решение на одном сайте американском:
1) запускаетесь с флешки с файловым менеджером на борту
2) подменяете boot.cache на аналогичный с любого живого аппарата
3) с того же живого аппарата копируете папку c:windowssystem32catroot с заменой файлов
пока полёт нормальный
Как видно неприятная ошибка — не хотелось бы ее еще раз встретить.
13 комментариев к записи “BSOD 0x0000006B PROCESS1_INITIALIZATION_FAILED”
PS: нашёл решение на одном сайте американском:
1) запускаетесь с флешки с файловым менеджером на борту
2) подменяете boot.cache на аналогичный с любого живого аппарата
3) с того же живого аппарата копируете папку c:windowssystem32catroot с заменой файлов
пока полёт нормальный
твой Коммент — Статья очень хреново написана, «ябыподредактировал» — не несет никакой информативной части для читателей, а адресовался именно мне, к тому же походит на спам.
Согласен, что статья не фонтан — принял к сведению но редактировать не собираюсь — уж что получилось))
И да, за информативный коммент — спасибо! Рад, что такое решение помогло.
Замечательная статья!
Единственное, что помогло после нескольких часов поисков в Интернете
(а именно: «PS: нашёл решение на одном сайте американском:… и т.д.»
Огромное спасибо автору!
Здравствуйте
не пойму что за boot.cache и где его взять
Спасибо, помогло. Вариант «PS: нашёл решение на одном сайте американском:»
Увы, в моем случае не помогло, думал уже все, но неожиданно отработал диск восстановления, что само по себе удивило.
СПАСИБО. МУЧИЛСЯ ЦЕЛЫЙ ДЕНЬ, ПОКА РЕЦЕПТ НЕ ПОПРОБОВАЛ — РАБОТАЕТ.
Поймал такой бе БСОД — применил все описанные здесь способы, пока не помогает!
Нормально написанная статья, в общем все доходчиво. Спас последний вариант. Признателен, ох уж как не хотелось Винду сносить.
А можно поподробнее процесс описать?))) как запуститься с флешки и какой файломенеджер взять?))) с остальным мож разберусь))) спасибо))
Live cd запишите на диск 700 мб и не будет проблем с флешками и внешними винтами
Win7x64, словил такой же BSOD, bootcat.cache в моей ситуации роли не сыграло.
Обнаружилось две папки:
c:windowssystem32catroot
и
c:windowssystem32catroot2
В результате танцев с бубном, выяснил, в первой папке некие базы с драйверами, во второй папке находился единственный файл (catdb), судя по названию это база со списком того, что лежит в первой папке. Мне повезло, что некоторое время назад переносил винду с hdd, на ssd и старый hdd с виндой остался в компе (просто я скрыл партицию со старой виндой).
В общем сравнил две папки (старую винду с новой на ssd), в первой папке не хватало двух файлов, я добавил их со старой винды. А также перезаписал файл во второй папке старым файлом (со старой винды) и вуаля, винда пусканулась. Правда Касперский антивирь написал, что базы повреждены (возможно это связано). Вылечил обновлением баз Каспера. Далее накатил все последние обновы на Win. И норм, полёт нормальный:)
Thank you very much for writing these wonderful tips! Very helpful.
Источник
STOP 0x0000006B
Теория
STOP 0x0000006B имеет собственную специфику и возникает на ранних стадиях загрузки операционной системы. В момент возникновения сбоя пользователь наблюдает на экране следующее сообщение об фатальной системной ошибке:
В общем случае формат ошибки следующий:
Второй параметр (BugCheckParameter2)
Все найденные мной точки возникновения критической ошибки STOP 0000006B располагаются в коде ядра операционной системы, размещенного в файле ntoskrnl.exe (либо другом ntkr*.exe в зависимости от аппаратной конфигурации станции). Давайте попробуем разобрать каждую из них подробнее.
Второй параметр =2
Первый найденный фрагмент находится внутри функции PsLocateSystemDlls и выглядит он следующим образом:
Второй параметр =3
Следующий фрагмент был найден внутри функции PspLocateSystemDll :
то есть второй параметр 3! Функция PspLocateSystemDll выполняет инициализацию (заполнение) полей структуры размещаемых в памяти ядра системных библиотек.
Второй параметр =6
Очередной блок размещается внутри функции PspInitializeSystemDlls :
то есть второй параметр 6! Похоже функция PspInitializeSystemDlls производит заполнение (инициализацию) полей структуры экспортируемых библиотекой ntdll.dll функций. Она берет базовый адрес образа ( ImageBase ) каждой доступной в системе версии ntdll.dll и производит разрешение всех экспортируемых функций, а так же производит ряд других манипуляций.
Все параметры =0
И наконец внутри функции Phase1InitializationDiscard имеется такой вот код:
Понятное дело, что глубже весь этот кодовый треш никто не собирается тут анализировать, я просто оставил это здесь для того, что бы вы могли проникнуться неопределенностью вместе со мной 🙂
Первый параметр (BugCheckParameter1)
Помимо приведенных выше указателей на этапы (второй параметр BugCheckParameter2 ), в процессе исполнения кода которых произошел сбой, более свободно ориентироваться в причинах проблемы помогает первый параметр. Напомню, что применительно к сбою STOP 0000006B, первый входной параметр ( BugCheckParameter1 ) дает нам статус завершения операции:
Общие причины
Общие варианты решения
Источник
Как исправить PROCESS1_INITIALIZATION_FAILED в Windows 7/8/10?
В данной статье мы с вами будем рассматривать синий экран смерти, который именуется PROCESS1_INITIALIZATION_FAILED и имеет номер 0x0000006B. Что сами Майкрософт говорят по поводу этой проблемы? Они говорят вот что: «Данная проблема появляется вследствие повреждения файла Bootcat.cache или же из-за изменения размера этого файла». Из этого мы точно можем утверждать, что проблема заключается в файле Bootcat.cache. Также нельзя исключать таких вещей, как повреждения системных файлов, аппаратных компонентов, кабелей или прочее. Синий экран смерти PROCESS1_INITIALIZATION_FAILED может проявлять себя на большинстве версий операционной системы Windows.
В сообщении этого критического сбоя присутствует следующая информация:
STOP: 0x0000006B (Параметр1, Параметр2, Параметр3, Параметр4)
Заметка: эти четыре параметра могут меняться в зависимости от конфигурации компьютера пользователя.
Помимо прочего, этот синий экран смерти можно увидеть даже на клиентах, серверных машинах и смартфонах. В данной статье мы опишем целых 8 методов, которые помогут разрешить вам эту непростую ситуацию.
Решаем сбой PROCESS1_INITIALIZATION_FAILED
Метод №1 Удаление файла Bootcat.cache
Метод №2 Копирование Bootcat.cache с другого компьютера
Если первый метод вам не помог в решении проблемы с синим экраном смерти PROCESS1_INITIALIZATION_FAILED, то вы должны попробовать этот метод, который включает в себя копирование файла Bootcat.cache с другого компьютера, подразумевая, что тот работает там корректно. Также как и в предыдущем методе, вам снова придется загрузить свою систему через диск восстановления.
Метод №3 Удаление файла COMPONENTS
Итак, если ничего из вышеперечисленного не помогло, а такое вполне возможно, то давайте двигаться дальше. На этот раз мы с вами попробуем сделать кое-что другое – удаление файла COMPONENTS из директории windowssystem32config. Данное действие также зарекомендовало себя отличным способом по борьбе с синим экраном смерти PROCESS1_INITIALIZATION_FAILED.
Ну что, ваша система все еще загружается с синим экраном смерти PROCESS1_INITIALIZATION_FAILED? Ок, тогда давайте двигаться далее.
Метод No4 Установка Windows 7 SP1
Если вы используете Windows 7 без SP1, то вам нужно попробовать установить этот сервисный пакет для вашей операционной системы. Все что вам нужно сделать, так это пройти в Центр загрузок Майкрософт и скачать от туда необходимый сервисный пакет. Однако, будьте внимательно, что именно вы скачивайте. Обязательно отталкивайтесь от того, какой разрядностью обладает ваша система, т.е. 32-битная или 64-битная. Загрузите Windows 7 SP1, установите его и перезагрузите систему. Затем проверьте, появляется ли синий экран смерти PROCESS1_INITIALIZATION_FAILED.
Метод No5 Удаление Roxio GoBack
Если вы используете программное обеспечение Roxio GoBack, то вам нужно попробовать удалить его, чтобы проверить, не вызывает ли ли оно уже оговоренный синий экран смерти. Удаляется Roxio GoBack довольно просто через Программы и компоненты.
Возможно, что именно эта утилита и стояла за таким серьезным сбоем в системе, как PROCESS1_INITIALIZATION_FAILED. Однако, если ничего не изменилось, то давайте двигаться дальше по нашему списку методов.
Метод №6 Восстановление Windows с помощью утилиты DISM
Метод №7 Исключить папку от сканирований
Антивирусное программное обеспечение также может стоять у истоков проблемы с появлением оговоренного синего экрана смерти. Чтобы исправить это, вам нужно исключить папки CodeIntegrity и catroot от сканирования антивирусом. Сейчас мы покажем вам как это делать на примере Защитника Windows. Если вы используете иной антивирус, то это не беда, так как там, скорее всего, будут применимы эти шаги.
Возможно, синий экран смерти PROCESS1_INITIALIZATION_FAILED появлялся в случае сканирования этих папок. По крайней мере, так утверждают некоторые пользователи в Интернете. Ну что, проблема все еще преследует вас?
Метод №8 Использование утилиты CHKDSK
Когда ваш жесткий диск не работает как надо, то на нем могут появиться поврежденные данные или же плохие сектора. В этом случае вам поможет довольно неплохая системная утилита CHKDSK, которая поможет найти вам бэдблоки и исправить их, но только если это будет возможно.
Мы надеемся, что данная статья помогла вам преодолеть проблему в виде синего экрана смерти PROCESS1_INITIALIZATION_FAILED. Если же он так и продолжает постоянно проявляться, то вы также можете еще попробовать выполнить восстановление системы с помощью ранее созданной точки или через бэкап. Если и это не помогло, то это может означать, что у вас присутствуют проблемы аппаратного характера, например, виновниками могли стать ваш HDD/SSD или же оперативная память.
Источник
Как исправить ошибки PROCESS1_INITIALIZATION_FAILED типа «синий экран» (0x0000006B)
| Номер ошибки: | Ошибка 0x6B | |
| Название ошибки: | PROCESS1_INITIALIZATION_FAILED | |
| Описание ошибки: | The PROCESS1_INITIALIZATION_FAILED bug check has a value of 0x0000006B. This bug check indicates that the initialization of the Microsoft Windows operating system failed. | |
| Шестнадцатеричный код: | 0x0000006B | |
| Разработчик: | Microsoft Corporation | |
| Программное обеспечение: | Windows Operating System | |
| Относится к: | Windows XP, Vista, 7, 8, 10, 11 |
Проблемы 0x6B с 0x0000006B, которые приводят к ошибке типа «синий экран» (BSOD) чаще всего возникают из-за повреждённых или отсутствующих драйверов устройства для Windows 10 или из-за неисправного оборудования. Как правило, любую проблему, связанную с файлом 0x6B, можно решить посредством замены файла на новую копию.
Ошибки PROCESS1_INITIALIZATION_FAILED
Ошибки PROCESS1_INITIALIZATION_FAILED обычно связаны с синим экраном смерти (BSOD) или ошибкой «Stop»:
Большинство ошибок PROCESS1_INITIALIZATION_FAILED BSOD происходят после новой установки нового оборудования или программного обеспечения ( Windows ). Обычно ошибки синего экрана, связанные с PROCESS1_INITIALIZATION_FAILED, возникают при загрузке драйвера устройства, связанного с Microsoft Corporation, во время установки Windows или связанной программы или во время запуска или завершения работы Windows. Важно отметить, когда происходят ошибки синего экрана с PROCESS1_INITIALIZATION_FAILED, так как это помогает устранять проблемы, связанные с Windows s, и сообщать о них в Microsoft Corporation.
Причины проблем PROCESS1_INITIALIZATION_FAILED
Проблемы с прошивкой, драйвером, оборудованием или программным обеспечением могут привести к ошибкам синего экрана, связанного с PROCESS1_INITIALIZATION_FAILED. Аппаратные сбои Microsoft Corporation или Windows могут привести к этим ошибкам PROCESS1_INITIALIZATION_FAILED в некоторых случаях.
В частности, ошибки, связанные с PROCESS1_INITIALIZATION_FAILED, создаются:
Совместима с Windows 2000, XP, Vista, 7, 8, 10 и 11
Источник
Get the fix for the error STOP: 0x0000006B PROCESS1_INITIALIZATION_FAILED on Windows XP, Windows Vista, Windows 7, Windows 8, Windows 8.1 and Windows 10.
About the “0x0000006B” error
The following information on this error has been compiled by NeoSmart Technologies, based on the information gathered and reported by our global network of engineers, developers, and technicians or partner organizations.
Description and Symptoms
The error messages, alerts, warnings, and symptoms below are tied to this error.
Symptom 1: 0xc000006b error screen on startup
The ntdll.dll file is a library created by Microsoft that basic contains NT kernel functions. It is required by the system to load properly, and it must be located in the %windir%/system32 folder. If it is missing or corrupt, then the 0x0000006b error screen appears.
Here is an example of an error screen that appears on Windows XP, Vista, and Windows 7
A problem has been detected and Windows has been shut down to prevent damage to your computer. PROCESS1_INITIALIZATION_FAILED If this is the first time you’ve seen this Stop error screen, restart your computer. If this screen appears again, follow these steps: Check to make sure any new hardware or software is properly installed. If this is a new installation, ask your hardware or software manufacturer for any Windows updates you might need. If problems continue, disable or remove any newly installed hardware or software. Disable BIOS memory options such as caching or shadowing. If you need to use Safe Mode to remove or disable components, restart your computer, press F8 to select Advanced Startup Options, and then select Safe Mode. Technical Information: *** STOP: 0x0000006B (0x00000034, 0x00000002, 0x00000000, 0x00000000)
And here is an example of an error screen that appears on Windows 8, Windows 8.1 and Windows 10:
Your PC ran into a problem and needs to restart. We're just collecting some error info, and then we'll restart for you(80% complete) If you'd like to know more, you can search online later for this error: PROCESS1_INITIALIZATION_FAILED
Symptom 1: 0xc000006b error screen on Windows 7 or Windows Server 2008 R2
On Windows 7 with no Service Packs installed, or on Windows Server 2008 R2, this error is often caused because the Bootcat.cache file is corrupted or because the size of the Bootcat.cache file is changed since the last successful start. This error is fixed in Service Pack 1 for both Windows 7 and Windows Server 2008 R2.
Causes of this Error
This error has been known to occur as a result of one or more of the following:
Cause 1: NTDLL.dll file is missing or corrupt
The NTDLL.dll file, located at %windir%/system32 is a vital component of Windows boot process, and the system cannot work properly if it is corrupt or missing. This may happen because of disk read/write errors, virus attacks, or power outages.
Cause 2: Bootcat.cache file is corrupt
On Windows 7 and Windows 2008 R2 with no Service Packs installed, this error is caused because the Bootcat.cache file is corrupted or its size was changed. If that’s the case, the user should either delete this file manually, or install the latest Service Pack provided by Microsoft
Fixing “0x0000006B” on Windows
Windows Setup CD/DVD Required!
Some of the solutions below require the use of the Microsoft Windows setup CD or DVD. If your PC did not come with a Windows installation disc or if you no longer have your Windows setup media, you can use Easy Recovery Essentials for Windows instead. EasyRE will automatically find and fix many problems, and can also be used to solve this problem with the directions below.
Fix #1: Replace the DLL
If ntdll.dll is in fact missing or corrupt, you can restore the original ntdll.dll file back from your Windows XP installation disc.
Unable to boot into the Windows setup CD?
See our guide on setting up a PC to boot from the CD or DVD for troubleshooting and more detailed instructions.
- Insert your XP CD into the computer.
- Restart your computer.
- Press any key to boot into the CD when you see the “Press any key to boot from CD” message.
- Press R to start Recovery Console when the Options screen appears.
- Type in your Administrator password followed by the Enter key to submit it.
- You’ll reach the Command Prompt now, type the following command, where
D:is your CD’s drive letter andC:is the letter of the drive you installed Windows to:copy D:i386ntdll.dll C:Windowssystem32ntdll.dll
- Press Y when you are asked if you want to overwrite this file and then hit Enter to submit the command.
- Restart your computer.
Here is an example of what the PC’s console output should look like once the ntdll.dll file is properly restored:
Replacing the ntdll.dll file
Fix #2: Use Startup Repair to attempt NTDLL replacement
On Windows Vista, Windows 7, Windows 8 and Windows 8.1, Startup Repair can be used to scan the system for damaged or missing system files to replace the ntdll.dll file if it is corrupt or missing.
Windows Setup CD/DVD Required!
Some of the solutions below require the use of the Microsoft Windows setup CD or DVD. If your PC did not come with a Windows installation disc or if you no longer have your Windows setup media, you can use Easy Recovery Essentials for Windows instead. EasyRE will automatically find and fix many problems, and can also be used to solve this problem with the directions below.
Startup Repair is an automated diagnosis and repair tool that is available from the Windows setup disc and can be used to find and repair some common problems. More information about how Startup Repair operates and what it does can be found in our knowledgebase. The following steps will initiate Startup Repair from the Windows setup disc:
Unable to boot into the Windows setup CD?
See our guide on setting up a PC to boot from the CD or DVD for troubleshooting and more detailed instructions.
- Insert your Windows installation DVD into your PC’s CD-ROM drive,
- Fully power down your PC, and make sure it has fully shut off,
- Power up your PC,
- Press any key when you see “Press any key to boot from CD or DVD..”
- Click the link titled “Repair your computer” in the bottom-lefthand corner, after first selecting your language and keyboard options.
- Wait for Startup Repair to scan your PC for Windows installations, then select your install from the list it shows:
- Choose “Startup Repair” from the list of available recovery options to begin:
- Startup Repair will begin scanning your installation for known issues and will attempt a repair, if possible.
Here is an example of what the PC’s startup repair should look like once the ntdll.dll file is properly restored:
Ntdll.dll restored by Windows 7 Startup Repair
Fix #3: Repair corrupted system files with the SFC command
On Windows Vista, Windows 7, Windows 8 and Windows 8.1, it is possible to use the built-in Windows SFC(system file checker) tool to automatically scan a computer’s system files and repair them if necessary.
Here are the steps to run SFC:
- Boot from your Windows install disc
- Click on Repair your computer after selecting proper language, time and keyboard input.
- Select the Windows installation drive, which is usually
C:, and click Next - Choose Command Prompt when the System Recovery Options box appears
- Write the following command and press Enter afterwards:
sfc /scannow /offbootdir=D: /offwindir=D:Windows
Replace D: with the letter of the driver where Windows is installed, and D:Windows with the Windows folder location.
Here is an example of what the PC’s console output should look like once the sfc.exe scan is complete and missing files are successfully restored:
Ntdll.dll restored by the SFC utility
Fix #4: Delete Bootcat.cache and Install SP1
If the error is caused by a corrupt Bootcat.cache file, it is possible to delete it manually and install the Service Pack to fix this error once the system loads successfully. To do so, follow these steps:
- Insert the Windows 7 installation DVD
- Restart the computer
- Boot from the DVD
- At the Install Windows screen, select Repair your computer or press R
- At the System Recovery Options screen, select Command Prompt
- When Command Prompt appears, type the letter of the drive where your Windows 7 is installed:
D:
Replace
D:with the letter of the drive where Windows 7 is installed, ifD:is not your default installation drive. - Press Enter
- Then type:
cd windowssystem32codeintegrity
- Press Enter
- Type:
del bootcat.cache
- Press Enter
- Restart your computer
Here is an example of what the PC’s console output should look like once the bootcat.cache file is deleted:
Bootcat.cache file deleted
After your computer loads successfully, follow these steps to install the Service Pack:
- Click Start
- Click All Programs
- Click Windows Update
- Click Check for updates
- Select Service Pack for Microsoft (KB976932)
- Click OK
- Click Install Updates
- Type the Administrator password, when prompted
- Follow the instructions on the screen to complete the installation
Fix #5: Check the hard drive with CHKDSK utility
If the hard drive has its file integrity compromised, it is possible to use built-in Windows CHKDSK utility to scan the disk and fix the file system errors.
Here are the steps to run CHKDSK:
- Boot from your Windows install disc
- Click on Repair your computer after selecting proper language, time and keyboard input.
- Select the Windows installation drive, which is usually
C:, and click Next - Choose Command Prompt when the System Recovery Options box appears
- Write the following command and press Enter afterwards:
chkdsk C: /f
Replace C: with the letter of the driver where Windows is installed.
Here is an example of what the PC’s console output should look like once the chkdsk.exe is complete:
Chkdsk utility results screen
More Information
Linked Entries
- sfc
- chkdsk
Support Links
- Easy Recovery Essentials for Windows – our repair and recovery disk.
It’s an easy-to-use and automated diagnostics disk. It’s available for Windows 8, Windows 7 and Windows Vista. It’s also available for Windows XP and Windows Server.
Read more at Windows Recovery Disks.
- The NeoSmart Support Forums, member-to-member technical support and troubleshooting.
- Get a discounted price on replacement setup and installation discs: Windows XP, Windows Vista, Windows 7, Windows 8, Windows 10.
Applicable Systems
This Windows-related knowledgebase article applies to the following operating systems:
- Windows XP (all editions)
- Windows Vista (all editions)
- Windows 7 (all editions)
- Windows 8 (all editions)
- Windows 8.1 (all editions)
- Windows 10 (all editions)
Propose an edit
Windows Server 2008 R2 Service Pack 1 Windows Server 2008 R2 Enterprise Windows Server 2008 R2 Datacenter Windows Server 2008 R2 for Itanium-Based Systems Windows Server 2008 R2 Foundation Windows Server 2008 R2 Standard Windows Server 2008 R2 Web Edition Windows 7 Service Pack 1 Windows 7 Enterprise Windows 7 Home Basic Windows 7 Home Premium Windows 7 Professional Windows 7 Starter Windows 7 Ultimate Еще…Меньше
Симптомы
Предполагается, что Windows 7 Пакет обновления 1 (SP1) — компьютер под управлением Windows Server 2008 R2 с пакетом обновления 1 или на основе клиента отправляет запросы на сервер с помощью протокола SMB версии 2 (SMBv2) протокол (также известный как SMB2). SMBv2 ответы задерживаются на сервере. В этом случае клиентский компьютер временно отключен от сервера, и появляется сообщение об ошибке на клиентском компьютере. Например может появиться одно из следующих сообщений об ошибке:
0xc0000006
ERROR_INVALID_HANDLE
Примечание. Проблема обычно возникает при высоких нагрузках сервера. Например сервер задерживается из-за задержки дисков ответы протокола SMB версии 2.
Решение
Сведения об исправлении
Существует исправление от корпорации Майкрософт. Однако данное исправление предназначено для устранения только проблемы, описанной в этой статье. Применяйте это исправление только в тех случаях, когда наблюдается проблема, описанная в данной статье. Это исправление может проходить дополнительное тестирование. Таким образом если вы не подвержены серьезно этой проблеме, рекомендуется дождаться следующего пакета обновления, содержащего это исправление.
Если исправление доступно для скачивания, имеется раздел «Пакет исправлений доступен для скачивания» в верхней части этой статьи базы знаний. Если этот раздел не отображается, обратитесь в службу поддержки для получения исправления.
Примечание. Если наблюдаются другие проблемы или необходимо устранить неполадки, вам может понадобиться создать отдельный запрос на обслуживание. Стандартная оплата за поддержку будет взиматься только за дополнительные вопросы и проблемы, которые не соответствуют требованиям конкретного исправления. Для получения полного списка телефонов поддержки и обслуживания клиентов корпорации Майкрософт, или для создания отдельного запроса на обслуживание, посетите следующий веб-сайт Майкрософт:
http://support.microsoft.com/contactus/?ws=supportПримечание. В форме «Пакет исправлений доступен для скачивания» отображаются языки, для которых доступно исправление. Если нужный язык не отображается, значит исправление для данного языка отсутствует.
Предварительные условия
Для установки этого исправления необходимо наличие Windows 7 с пакетом обновления 1 или Windows Server 2008 R2 с пакетом обновления 1.
Для получения дополнительных сведений о получении пакета обновления для Windows 7 или Windows Server 2008 R2 см. следующую статью базы знаний Майкрософт:
976932 Сведения о пакете обновления 1 для Windows 7 и Windows Server 2008 R2
Сведения о реестре
Для установки этого исправления нет необходимости вносить изменения в реестр.
Необходимость перезагрузки
После установки исправления компьютер необходимо перезагрузить.
Сведения о замене исправлений
Это исправление не заменяет ранее выпущенные исправления.
Глобальная версия этого исправления устанавливает файлы с атрибутами, указанными в приведенных ниже таблицах. Дата и время для файлов указаны в формате UTC. Дата и время для файлов на локальном компьютере отображаются в местном времени с вашим текущим смещением летнего времени (DST). Кроме того, при выполнении определенных операций с файлами, даты и время могут изменяться.
Примечания к сведениям о файлах Windows 7 и Windows Server 2008 R2
Важно. Исправления для Windows Server 2008 R2 и Windows 7 включены в одни и те же пакеты. Однако исправления на странице запроса исправлений перечислены под обеими операционными системами. Чтобы запросить пакет исправления, который применяется к одной или обеим ОС, установите исправление, описанное в разделе «Windows 7/Windows Server 2008 R2» страницы. Всегда смотрите раздел «Информация в данной статье относится к следующим продуктам» статьи для определения фактических операционных систем, к которым применяется каждое исправление.
-
Файлы, относящиеся к определенному продукту, этапу разработки (RTM, SPn) и направлению поддержки (LDR, GDR) можно определить путем проверки номера версий файлов, как показано в следующей таблице.
Версия
Продукт
Контрольная точка
Направление поддержки
6.1.760
1.22 xxxWindows 7 и Windows Server 2008 R2
SP1
LDR
-
Файлы MANIFEST (.manifest) и MUM (.mum), устанавливаемые для каждой среды, указаны отдельно в разделе «Сведения о дополнительных файлах для Windows 7 и Windows Server 2008 R2». MUM и файлы МАНИФЕСТА и связанные файлы каталога безопасности (.cat), очень важны для поддержания состояния обновляемого компонента. Файлы каталога безопасности, для которых не перечислены атрибуты, подписаны цифровой подписью корпорации Майкрософт.
Для всех поддерживаемых 86-разрядных версий Windows 7
|
Имя файла |
Версия файла |
Размер файла |
Дата |
Время |
Платформа |
|---|---|---|---|---|---|
|
Mrxsmb20.sys |
6.1.7601.22520 |
97,280 |
22-Nov-2013 |
08:38 |
x86 |
|
Mrxsmb.sys |
6.1.7601.22520 |
123,904 |
22-Nov-2013 |
08:38 |
x86 |
Для всех поддерживаемых 64-разрядных версий Windows 7 и Windows Server 2008 R2
|
Имя файла |
Версия файла |
Размер файла |
Дата |
Время |
Платформа |
|---|---|---|---|---|---|
|
Mrxsmb20.sys |
6.1.7601.22520 |
128,000 |
22-Nov-2013 |
08:51 |
x64 |
|
Mrxsmb.sys |
6.1.7601.22520 |
158,720 |
22-Nov-2013 |
08:52 |
x64 |
Для всех поддерживаемых версий Windows Server 2008 R2 для систем на базе процессоров IA-64
|
Имя файла |
Версия файла |
Размер файла |
Дата |
Время |
Платформа |
|---|---|---|---|---|---|
|
Mrxsmb20.sys |
6.1.7601.22520 |
311,296 |
22-Nov-2013 |
08:19 |
IA-64 |
|
Mrxsmb.sys |
6.1.7601.22520 |
368,640 |
22-Nov-2013 |
08:19 |
IA-64 |
Статус
Корпорация Майкрософт подтверждает, что это проблема продуктов Майкрософт, перечисленных в разделе «Относится к».
Дополнительные сведения
Для получения дополнительных сведений о терминологии обновлений программного обеспечения щелкните следующий номер статьи базы знаний Майкрософт:
824684 Описание стандартной терминологии, используемой для описания обновлений программных продуктов Майкрософт
Сведения о дополнительных файлах для Windows 7 и Windows Server 2008 R2
Дополнительные файлы для всех поддерживаемых 86-разрядных версий Windows 7
|
Свойства файла |
Значение |
|---|---|
|
Имя файла |
X86_91a053366d2b25465f1e6a7f30f6dfeb_31bf3856ad364e35_6.1.7601.22520_none_d52df895cde0726f.manifest |
|
Версия файла |
Неприменимо |
|
Размер файла |
1,043 |
|
Дата (UTC) |
22-Nov-2013 |
|
Время (UTC) |
13:34 |
|
Имя файла |
X86_microsoft-windows-smb20-minirdr_31bf3856ad364e35_6.1.7601.22520_none_8d5d129001316cda.manifest |
|
Версия файла |
Неприменимо |
|
Размер файла |
4,035 |
|
Дата (UTC) |
22-Nov-2013 |
|
Время (UTC) |
10:08 |
|
Имя файла |
X86_microsoft-windows-smbminirdr_31bf3856ad364e35_6.1.7601.22520_none_82138a29c888fb07.manifest |
|
Версия файла |
Неприменимо |
|
Размер файла |
4,757 |
|
Дата (UTC) |
22-Nov-2013 |
|
Время (UTC) |
10:06 |
Дополнительные файлы для всех поддерживаемых 64-разрядных версий Windows 7 и Windows Server 2008 R2
|
Свойства файла |
Значение |
|---|---|
|
Имя файла |
Amd64_d6d6b2d63c117c4b696b56ad84ecd72e_31bf3856ad364e35_6.1.7601.22520_none_8e30fca5294fcaae.manifest |
|
Версия файла |
Неприменимо |
|
Размер файла |
1,049 |
|
Дата (UTC) |
22-Nov-2013 |
|
Время (UTC) |
13:34 |
|
Имя файла |
Amd64_microsoft-windows-smb20-minirdr_31bf3856ad364e35_6.1.7601.22520_none_e97bae13b98ede10.manifest |
|
Версия файла |
Неприменимо |
|
Размер файла |
4,039 |
|
Дата (UTC) |
22-Nov-2013 |
|
Время (UTC) |
10:33 |
|
Имя файла |
Amd64_microsoft-windows-smbminirdr_31bf3856ad364e35_6.1.7601.22520_none_de3225ad80e66c3d.manifest |
|
Версия файла |
Неприменимо |
|
Размер файла |
4,761 |
|
Дата (UTC) |
22-Nov-2013 |
|
Время (UTC) |
10:30 |
Дополнительные файлы для всех поддерживаемых версий Windows Server 2008 R2 с архитектурой IA-64
|
Свойства файла |
Значение |
|---|---|
|
Имя файла |
Ia64_4372139237cdd4027ba1e8c6cf3906f2_31bf3856ad364e35_6.1.7601.22520_none_1fe807aec8055995.manifest |
|
Версия файла |
Неприменимо |
|
Размер файла |
1,046 |
|
Дата (UTC) |
22-Nov-2013 |
|
Время (UTC) |
13:34 |
|
Имя файла |
Ia64_microsoft-windows-smb20-minirdr_31bf3856ad364e35_6.1.7601.22520_none_8d5eb686012f75d6.manifest |
|
Версия файла |
Неприменимо |
|
Размер файла |
4,037 |
|
Дата (UTC) |
22-Nov-2013 |
|
Время (UTC) |
09:58 |
|
Имя файла |
Ia64_microsoft-windows-smbminirdr_31bf3856ad364e35_6.1.7601.22520_none_82152e1fc8870403.manifest |
|
Версия файла |
Неприменимо |
|
Размер файла |
4,759 |
|
Дата (UTC) |
22-Nov-2013 |
|
Время (UTC) |
09:54 |
Нужна дополнительная помощь?
Нужны дополнительные параметры?
Изучите преимущества подписки, просмотрите учебные курсы, узнайте, как защитить свое устройство и т. д.
В сообществах можно задавать вопросы и отвечать на них, отправлять отзывы и консультироваться с экспертами разных профилей.
Содержание
- Код ошибки Stop Stop 0x0000006B PROCESS1_INITIALIZATION_FAILED (решено)
- Используйте команду SFC для восстановления поврежденных системных файлов.
- Получить пакет обновления 1
- Удалить файл Bootcat.cache
- Ошибка 0х0000006в windows 7 как исправить
- 13 комментариев к записи “BSOD 0x0000006B PROCESS1_INITIALIZATION_FAILED”
- STOP 0x0000006B
- Теория
- Второй параметр (BugCheckParameter2)
- Второй параметр =2
- Второй параметр =3
- Второй параметр =6
- Все параметры =0
- Первый параметр (BugCheckParameter1)
- Общие причины
- Общие варианты решения
- Как исправить PROCESS1_INITIALIZATION_FAILED в Windows 7/8/10?
- Решаем сбой PROCESS1_INITIALIZATION_FAILED
- Метод №1 Удаление файла Bootcat.cache
- Метод №2 Копирование Bootcat.cache с другого компьютера
- Метод №3 Удаление файла COMPONENTS
- Метод No4 Установка Windows 7 SP1
- Метод No5 Удаление Roxio GoBack
- Метод №6 Восстановление Windows с помощью утилиты DISM
- Метод №7 Исключить папку от сканирований
- Метод №8 Использование утилиты CHKDSK
- Как исправить ошибки PROCESS1_INITIALIZATION_FAILED типа «синий экран» (0x0000006B)
- Ошибки PROCESS1_INITIALIZATION_FAILED
- Причины проблем PROCESS1_INITIALIZATION_FAILED
Код ошибки Stop Stop 0x0000006B PROCESS1_INITIALIZATION_FAILED (решено)
Обновление: Перестаньте получать сообщения об ошибках и замедляйте работу своей системы с помощью нашего инструмента оптимизации. Получите это сейчас на эту ссылку
Если ваш компьютер с Windows 7 отображает сообщение об ошибке 0x0000006B при запуске, вероятно, пакет обновления для Windows 7 не установлен. Синий экран смерти (ошибка остановки) возникает после сбоя при запуске, даже до отображения идентификационной информации.
Эта проблема возникает из-за повреждения файла Bootcat.cache или из-за изменения размера файла Bootcat.cache с момента последней успешной загрузки. Эта ошибка возникает на клиентских и серверных компьютерах и смартфонах.
Используйте команду SFC для восстановления поврежденных системных файлов.
В Windows Vista, Windows 7, Windows 8 и Windows 8.1 встроенный инструмент Windows SFC (System File Checker) автоматически анализирует системные файлы компьютера и при необходимости исправляет их.
Вот шаги для запуска SFC:
Загрузитесь с установочного диска Windows
Нажмите «Восстановить компьютер» после выбора правильного языка, времени и ввода с клавиатуры.
Выберите установочный диск Windows, который обычно является C: , и нажмите Next
Выберите «Командная строка», когда появится окно «Параметры восстановления системы»
Напишите следующую команду и затем нажмите Enter:
sfc / scannow / offbootdir = D: / offwindir = D: Windows
Получить пакет обновления 1
Удалить файл Bootcat.cache
CCNA, веб-разработчик, ПК для устранения неполадок
Я компьютерный энтузиаст и практикующий ИТ-специалист. У меня за плечами многолетний опыт работы в области компьютерного программирования, устранения неисправностей и ремонта оборудования. Я специализируюсь на веб-разработке и дизайне баз данных. У меня также есть сертификат CCNA для проектирования сетей и устранения неполадок.
Источник
Ошибка 0х0000006в windows 7 как исправить
Ошибка появляется во время запуска системы.
Решения взяты с форума oszone.ru — в моем случае, ни одно из предложенных решений не было действенным.
Пробовал восстанавливать реестр с папки repair (т.к. восстановление системы было отключено) — система начинает грузиться — но после перезагрузки вновь появляется эта ошибка.
Также проверял автозапуск с помошью программы autoruns — ничего подозрительного не обнаружил.
Пробовал сделать проверку диска
Т.к. система не была загружена никакими программами, я просто ее переставил заново предварительно отформатировав диск
Итак что же предлагают сделать в данном случае на форуме, приведу избранные цитаты:
Победил ошибку спустя 3 часа.
Симптомы: винда и сейфмод — не грузятся, средство восстановления — useless. PROCESS1_INITIALIZATION_FAILED. В доп параметрах стояли нули 0x6b (0x0, 0x0, 0x0, 0x0). Вынь7
Па с бубном: советы с сайта мелкософтовцев, анализ минидампа, проверка/замена памяти, проверка на битые сектора винта, проверка на вирусы.
Итог:
— Память не причём была.
— вирусов не обнаружено.
— В минидампе — ссылка на ntkrnlpa.exe. (Unable to load image SystemRootsystem32ntkrnlpa.exe, Win32 error 0n2
*** WARNING: Unable to verify timestamp for ntkrnlpa.exe)
— Совет мелкомягких — удалить bootcat.cache — не прошел. Соответственно, накатить рекомендуемое закрытое обновление не смог.
Начал подумывать о накате винды поверх… сложил лапки на пузе. Да, 0x06b — непобедим…
Решение: заменил bootcat.cache с рабочего компа. Винда стартанула. Ура! Всё работает! Контрольный перезапуск — ппц, всё не работает. Еще одна подмена файла. Думаю, что делать дальше… случайно вспоминаю про закрытый фикс. Накатываю из под винды, перезагрузка — всё работает. Вуаля.
P.S.: Знал бы где упаду — соломки бы подстелил. (соломка — windows updates). Хозяева соломку отключили: «а зачем оно нуна? оО»
P.P.S.: Очень порадовала консоль восстановления вынь7 с её горячим подключением юсб. Не знал, блин… Вообще от семёрки масса положительных эмоций.
На правах некропостинга для будущих поколений. Ну и для развеивания мифа о непобедимости.
Кстати я не нашел bootcat.cache на рабочей машине с Windows XP — у меня ошибка была не на семерке
Еще одно полезное сообщение
PS: нашёл решение на одном сайте американском:
1) запускаетесь с флешки с файловым менеджером на борту
2) подменяете boot.cache на аналогичный с любого живого аппарата
3) с того же живого аппарата копируете папку c:windowssystem32catroot\ с заменой файлов
пока полёт нормальный
Как видно неприятная ошибка — не хотелось бы ее еще раз встретить.
13 комментариев к записи “BSOD 0x0000006B PROCESS1_INITIALIZATION_FAILED”
PS: нашёл решение на одном сайте американском:
1) запускаетесь с флешки с файловым менеджером на борту
2) подменяете boot.cache на аналогичный с любого живого аппарата
3) с того же живого аппарата копируете папку c:windowssystem32catroot\ с заменой файлов
пока полёт нормальный
твой Коммент — Статья очень хреново написана, «ябыподредактировал» — не несет никакой информативной части для читателей, а адресовался именно мне, к тому же походит на спам.
Согласен, что статья не фонтан — принял к сведению но редактировать не собираюсь — уж что получилось))
И да, за информативный коммент — спасибо! Рад, что такое решение помогло.
Замечательная статья!
Единственное, что помогло после нескольких часов поисков в Интернете
(а именно: «PS: нашёл решение на одном сайте американском:… и т.д.»
Огромное спасибо автору!
Здравствуйте
не пойму что за boot.cache и где его взять
Спасибо, помогло. Вариант «PS: нашёл решение на одном сайте американском:»
Увы, в моем случае не помогло, думал уже все, но неожиданно отработал диск восстановления, что само по себе удивило.
СПАСИБО. МУЧИЛСЯ ЦЕЛЫЙ ДЕНЬ, ПОКА РЕЦЕПТ НЕ ПОПРОБОВАЛ — РАБОТАЕТ.
Поймал такой бе БСОД — применил все описанные здесь способы, пока не помогает!
Нормально написанная статья, в общем все доходчиво. Спас последний вариант. Признателен, ох уж как не хотелось Винду сносить.
А можно поподробнее процесс описать?))) как запуститься с флешки и какой файломенеджер взять?))) с остальным мож разберусь))) спасибо))
Live cd запишите на диск 700 мб и не будет проблем с флешками и внешними винтами
Win7x64, словил такой же BSOD, bootcat.cache в моей ситуации роли не сыграло.
Обнаружилось две папки:
c:windowssystem32catroot
и
c:windowssystem32catroot2
В результате танцев с бубном, выяснил, в первой папке некие базы с драйверами, во второй папке находился единственный файл (catdb), судя по названию это база со списком того, что лежит в первой папке. Мне повезло, что некоторое время назад переносил винду с hdd, на ssd и старый hdd с виндой остался в компе (просто я скрыл партицию со старой виндой).
В общем сравнил две папки (старую винду с новой на ssd), в первой папке не хватало двух файлов, я добавил их со старой винды. А также перезаписал файл во второй папке старым файлом (со старой винды) и вуаля, винда пусканулась. Правда Касперский антивирь написал, что базы повреждены (возможно это связано). Вылечил обновлением баз Каспера. Далее накатил все последние обновы на Win. И норм, полёт нормальный:)
Thank you very much for writing these wonderful tips! Very helpful.
Источник
STOP 0x0000006B
Теория
STOP 0x0000006B имеет собственную специфику и возникает на ранних стадиях загрузки операционной системы. В момент возникновения сбоя пользователь наблюдает на экране следующее сообщение об фатальной системной ошибке:
В общем случае формат ошибки следующий:
Второй параметр (BugCheckParameter2)
Все найденные мной точки возникновения критической ошибки STOP 0000006B располагаются в коде ядра операционной системы, размещенного в файле ntoskrnl.exe (либо другом ntkr*.exe в зависимости от аппаратной конфигурации станции). Давайте попробуем разобрать каждую из них подробнее.
Второй параметр =2
Первый найденный фрагмент находится внутри функции PsLocateSystemDlls и выглядит он следующим образом:
Второй параметр =3
Следующий фрагмент был найден внутри функции PspLocateSystemDll :
то есть второй параметр 3! Функция PspLocateSystemDll выполняет инициализацию (заполнение) полей структуры размещаемых в памяти ядра системных библиотек.
Второй параметр =6
Очередной блок размещается внутри функции PspInitializeSystemDlls :
то есть второй параметр 6! Похоже функция PspInitializeSystemDlls производит заполнение (инициализацию) полей структуры экспортируемых библиотекой ntdll.dll функций. Она берет базовый адрес образа ( ImageBase ) каждой доступной в системе версии ntdll.dll и производит разрешение всех экспортируемых функций, а так же производит ряд других манипуляций.
Все параметры =0
И наконец внутри функции Phase1InitializationDiscard имеется такой вот код:
Понятное дело, что глубже весь этот кодовый треш никто не собирается тут анализировать, я просто оставил это здесь для того, что бы вы могли проникнуться неопределенностью вместе со мной 🙂
Первый параметр (BugCheckParameter1)
Помимо приведенных выше указателей на этапы (второй параметр BugCheckParameter2 ), в процессе исполнения кода которых произошел сбой, более свободно ориентироваться в причинах проблемы помогает первый параметр. Напомню, что применительно к сбою STOP 0000006B, первый входной параметр ( BugCheckParameter1 ) дает нам статус завершения операции:
Общие причины
Общие варианты решения
Источник
Как исправить PROCESS1_INITIALIZATION_FAILED в Windows 7/8/10?
В данной статье мы с вами будем рассматривать синий экран смерти, который именуется PROCESS1_INITIALIZATION_FAILED и имеет номер 0x0000006B. Что сами Майкрософт говорят по поводу этой проблемы? Они говорят вот что: «Данная проблема появляется вследствие повреждения файла Bootcat.cache или же из-за изменения размера этого файла». Из этого мы точно можем утверждать, что проблема заключается в файле Bootcat.cache. Также нельзя исключать таких вещей, как повреждения системных файлов, аппаратных компонентов, кабелей или прочее. Синий экран смерти PROCESS1_INITIALIZATION_FAILED может проявлять себя на большинстве версий операционной системы Windows.
В сообщении этого критического сбоя присутствует следующая информация:
STOP: 0x0000006B (Параметр1, Параметр2, Параметр3, Параметр4)
Заметка: эти четыре параметра могут меняться в зависимости от конфигурации компьютера пользователя.
Помимо прочего, этот синий экран смерти можно увидеть даже на клиентах, серверных машинах и смартфонах. В данной статье мы опишем целых 8 методов, которые помогут разрешить вам эту непростую ситуацию.
Решаем сбой PROCESS1_INITIALIZATION_FAILED
Метод №1 Удаление файла Bootcat.cache
Метод №2 Копирование Bootcat.cache с другого компьютера
Если первый метод вам не помог в решении проблемы с синим экраном смерти PROCESS1_INITIALIZATION_FAILED, то вы должны попробовать этот метод, который включает в себя копирование файла Bootcat.cache с другого компьютера, подразумевая, что тот работает там корректно. Также как и в предыдущем методе, вам снова придется загрузить свою систему через диск восстановления.
Метод №3 Удаление файла COMPONENTS
Итак, если ничего из вышеперечисленного не помогло, а такое вполне возможно, то давайте двигаться дальше. На этот раз мы с вами попробуем сделать кое-что другое – удаление файла COMPONENTS из директории windowssystem32config. Данное действие также зарекомендовало себя отличным способом по борьбе с синим экраном смерти PROCESS1_INITIALIZATION_FAILED.
Ну что, ваша система все еще загружается с синим экраном смерти PROCESS1_INITIALIZATION_FAILED? Ок, тогда давайте двигаться далее.
Метод No4 Установка Windows 7 SP1
Если вы используете Windows 7 без SP1, то вам нужно попробовать установить этот сервисный пакет для вашей операционной системы. Все что вам нужно сделать, так это пройти в Центр загрузок Майкрософт и скачать от туда необходимый сервисный пакет. Однако, будьте внимательно, что именно вы скачивайте. Обязательно отталкивайтесь от того, какой разрядностью обладает ваша система, т.е. 32-битная или 64-битная. Загрузите Windows 7 SP1, установите его и перезагрузите систему. Затем проверьте, появляется ли синий экран смерти PROCESS1_INITIALIZATION_FAILED.
Метод No5 Удаление Roxio GoBack
Если вы используете программное обеспечение Roxio GoBack, то вам нужно попробовать удалить его, чтобы проверить, не вызывает ли ли оно уже оговоренный синий экран смерти. Удаляется Roxio GoBack довольно просто через Программы и компоненты.
Возможно, что именно эта утилита и стояла за таким серьезным сбоем в системе, как PROCESS1_INITIALIZATION_FAILED. Однако, если ничего не изменилось, то давайте двигаться дальше по нашему списку методов.
Метод №6 Восстановление Windows с помощью утилиты DISM
Метод №7 Исключить папку от сканирований
Антивирусное программное обеспечение также может стоять у истоков проблемы с появлением оговоренного синего экрана смерти. Чтобы исправить это, вам нужно исключить папки CodeIntegrity и catroot от сканирования антивирусом. Сейчас мы покажем вам как это делать на примере Защитника Windows. Если вы используете иной антивирус, то это не беда, так как там, скорее всего, будут применимы эти шаги.
Возможно, синий экран смерти PROCESS1_INITIALIZATION_FAILED появлялся в случае сканирования этих папок. По крайней мере, так утверждают некоторые пользователи в Интернете. Ну что, проблема все еще преследует вас?
Метод №8 Использование утилиты CHKDSK
Когда ваш жесткий диск не работает как надо, то на нем могут появиться поврежденные данные или же плохие сектора. В этом случае вам поможет довольно неплохая системная утилита CHKDSK, которая поможет найти вам бэдблоки и исправить их, но только если это будет возможно.
Мы надеемся, что данная статья помогла вам преодолеть проблему в виде синего экрана смерти PROCESS1_INITIALIZATION_FAILED. Если же он так и продолжает постоянно проявляться, то вы также можете еще попробовать выполнить восстановление системы с помощью ранее созданной точки или через бэкап. Если и это не помогло, то это может означать, что у вас присутствуют проблемы аппаратного характера, например, виновниками могли стать ваш HDD/SSD или же оперативная память.
Источник
Как исправить ошибки PROCESS1_INITIALIZATION_FAILED типа «синий экран» (0x0000006B)
| Номер ошибки: | Ошибка 0x6B | |
| Название ошибки: | PROCESS1_INITIALIZATION_FAILED | |
| Описание ошибки: | The PROCESS1_INITIALIZATION_FAILED bug check has a value of 0x0000006B. This bug check indicates that the initialization of the Microsoft Windows operating system failed. | |
| Шестнадцатеричный код: | 0x0000006B | |
| Разработчик: | Microsoft Corporation | |
| Программное обеспечение: | Windows Operating System | |
| Относится к: | Windows XP, Vista, 7, 8, 10, 11 |
Проблемы 0x6B с 0x0000006B, которые приводят к ошибке типа «синий экран» (BSOD) чаще всего возникают из-за повреждённых или отсутствующих драйверов устройства для Windows 10 или из-за неисправного оборудования. Как правило, любую проблему, связанную с файлом 0x6B, можно решить посредством замены файла на новую копию.
Ошибки PROCESS1_INITIALIZATION_FAILED
Ошибки PROCESS1_INITIALIZATION_FAILED обычно связаны с синим экраном смерти (BSOD) или ошибкой «Stop»:
Большинство ошибок PROCESS1_INITIALIZATION_FAILED BSOD происходят после новой установки нового оборудования или программного обеспечения ( Windows ). Обычно ошибки синего экрана, связанные с PROCESS1_INITIALIZATION_FAILED, возникают при загрузке драйвера устройства, связанного с Microsoft Corporation, во время установки Windows или связанной программы или во время запуска или завершения работы Windows. Важно отметить, когда происходят ошибки синего экрана с PROCESS1_INITIALIZATION_FAILED, так как это помогает устранять проблемы, связанные с Windows s, и сообщать о них в Microsoft Corporation.
Причины проблем PROCESS1_INITIALIZATION_FAILED
Проблемы с прошивкой, драйвером, оборудованием или программным обеспечением могут привести к ошибкам синего экрана, связанного с PROCESS1_INITIALIZATION_FAILED. Аппаратные сбои Microsoft Corporation или Windows могут привести к этим ошибкам PROCESS1_INITIALIZATION_FAILED в некоторых случаях.
В частности, ошибки, связанные с PROCESS1_INITIALIZATION_FAILED, создаются:
Совместима с Windows 2000, XP, Vista, 7, 8, 10 и 11
Источник
Любой рядовой пользователь ПК, хотя бы раз в своей жизни, слышал про «синий экран смерти», его еще называют BSoD. А некоторых он даже сумел застать врасплох. Это явление, которое стало синонимом выхода из строя компьютера, которым часто пугают неопытных юзеров, на самом деле и не такое страшное это явление, как может показаться вам на первый взгляд. Что же это такое? Почему возникает синий экран смерти? Сегодня мы поговорим об этом и вы узнаете, что может к нему привести и как справиться с этой напастью.
Что представляет из себя эта ошибка?
Можно сказать, что таким образом операционная система сообщает о возникновении фатальной ошибки. Но не просто сообщает, а указывает какая конкретно ошибка произошла и возможные способы ее решения. Как видите, это очень полезная штука. И полезна она не только той информацией, которую несет в себе, но и своевременной остановкой всех процессов на компьютере, который просто останавливает свою деятельность. Такая функция позволяет спасти системные файлы ОС от повреждения и искажения, а также спасает все ваше оборудование от выхода из строя.
Довольно часто такую ошибку можно вылечить простой перезагрузкой компьютера. Ведь вызвать ее могли некорректно обработанные файлы, или неверно переданные пакеты, внутри локальной сети. А вот если случается так, что фатальная ошибка регулярно появляется и никакой перезагрузкой от этого не удалось избавиться, то тут проблемы могут быть по серьезнее. Скорее всего, это будет исходить из аппаратной части: возможные повреждения драйверов, модулей оперативной памяти, нарушение файловой системы и даже выход из строя жесткого диска.
Но все же, та или иная неполадка не останется для нас загадкой, ведь система обязательно нам подскажет, где следует ее подлечить. О том, или ином типе фатальной ошибки, мы можем узнать через специальные коды ошибок Windows, которые выводит нам синий экран, а именно первые две строчки. К примеру, может появиться такое сообщение:
где: 0x00000000 — коды, которые определяют характер данной ошибки в BSoD.
Следует учитывать такой важный момент, что функция вывода экрана BSoD может отключена в вашей ОС. В таком случае, при появлении критических проблем или ошибок, компьютер выполнит перезагрузку, и вы так и не сможете узнаеть, что послужило причиной этому. Особенно это будет проблемой, если компьютер начнет перезагружаться каждый раз вскоре после включения. Поэтому, рекомендуется отключить автоматическую перезагрузку. Для этого, в свойствах «Мой компьютер», заходим на вкладку дополнительных настроек. После чего находим в поле загрузки и восстановления кнопочку параметров, нажимаем ее и в окне, которое открылось, снимаем «чек бокс» с пункта «Выполнить автоматическую перезагрузку».
Причины возникновения BSoD
Их можно разделить на две группы. Первая группа – появление BSoD вследствие установки какого-либо программного обеспечения. Вторая группа – Неисправности персонального компьютера программного или физического характера.
Группа А:
- Добавление нового оборудования к уже установленному. Это может быть жесткий диск, видеокарта, оперативная память и т. д;
- Установка обновлений Windows;
- Обновление имеющихся драйверов.
Группа В:
- Поломка одного из элементов компьютера (оперативной памяти, блока питания, видеокарты, жесткого диска и т. д.);
- Соприкосновение некоторых устройств. Примером может служитm попадание кабеля жесткого диска в лопасти кулера;
- Чрезмерный перегрев процессора;
- Несоответствие драйвера конкретному устройству;
- Конфликт драйверов;
- Малое количество свободного места на винчестере;
- Результат разгона производительности оперативной памяти или процессора;
- Неподходящая прошивка BIOS.
Бывают случаи, когда после нескольких перезагрузок проблема появления BSoD исчезает сама собой. В таком случае ее можно проигнорировать и не совершать никаких действий. Но это касается только тех компьютеров, на которых установлена пиратская версия Windows. Пиратские сборки подразумевают наличие большого количества всевозможных багов. Именно они и могут вызывать появление BSoD без веских на то причин.
Иногда синий экран смерти появляется спустя несколько секунд после зависания компьютера. В этом случае необходимо определить истоки проблемы. В первую очередь нужно отключить автоматическую перезагрузку операционной системы при возникновении критических ошибок операционной системы. Что это может дать? Первый шаг – запуск Windows в безопасном режиме. Далее, необходимо совершить следующее:
Для компьютеров с установленной Window XP:
Наводим курсор на «Мой компьютер» и нажимаем на правую кнопку мыши. В появившемся меню выбираем пункт «Свойства». Открывается панель. В ее левой части находится «Защита системы». Нажимаем. Потом переходим на вкладку «Дополнительно» и открываем подгруппу «Параметры». Здесь необходимо убрать галочку напротив пункта «Выполнять автоматическую перезагрузку». Также нужно включить запись маленьких дампов памяти. Это делается в группе «Запись отладочной информации». Из списка нам надо выбрать «Малый дамп памяти».

Открываем «Мой компьютер». В верхней части выбираем «Свойства», переходим на вкладку «Дополнительно». Нас интересует подгруппа «Загрузка и восстановление». В этой подгруппе находится пункт «Параметры». В появившемся окне убираем галочку «Выполнять автоматическую перезагрузку» и выключаем запись малых дампов (делается так же, как в операционной системе Windows XP).
Перезагрузив компьютер вы сможете увидеть код ошибки. Лучше его записать на листок. Для проверки кода используем ресурс bsodstop.ru/index.php/kod-bsod.
Для определения драйвера, из-за которого появляется синий экран смерти, нам понадобится программа «Blue Screen View». Пройдя по ссылке www.oszone.net/10225/BlueScreenView, можно скачать эту утилиту и ознакомится с инструкцией ее использования.

Если такой подход не дал результатов, то нужно запомнить название драйвера. В приведенной ниже таблице представлены наименования драйверов и соответствующий им коды ошибок. С ее помощью можно определить программу или устройство, к которой принадлежит драйвер. Это позволит определить конкретную программу или устройство, драйвер которой вызывает крушение Windows. В случае принадлежности драйвера к программному обеспечению его следует переустановить. Это может помочь решить проблему. Если переустановка не помогла, то программа подлежит удалению. Вместо нее лучше установить аналогичную, но более стабильную утилиту. Если драйвер является частью системы ПК, то его надо обновить. Часто проблему можно решить с помощью отката к более поздней версии драйвера. Вот, пожалуй, и все.

Что нужно сделать, чтобы избежать появления BSoD в будущем?
Необходимо соблюдать следующие рекомендации:
- Всегда нужно следить за тем, чтобы системный раздел HDD имел свободное место. При отсутствии свободного места необходимо незамедлительно удалить некоторые данные.
Персональный компьютер всегда должен быть чистым. Регулярно проверяйте его антивирусом, чтобы избежать скопления всякой дряни. - Регулярно обновляйте операционную систему. Это нужно делать исключительно с официального сервера компании Microsoft. Все новые обновления направлены на ликвидацию «дыр» в системе.
- При появлении BSoD из-за установки новой версии драйвера, его необходимо откатить до поздней версии, которая более стабильна. Устранить BSoD после установки программы поможет только полное ее удаление из системы.
- В некоторых случаях BSoD появляется после подключения к компьютеру нового устройства. Это говорит о том, что оно несовместимо с данной версией операционной системы. Решить эту проблему поможет установка драйвер оборудования, скачанного с официального сайта компании-производителя.
- Настройки BIOS должны быть стандартными. Неправильные настройки влияют на корректность работы системы. Причем BSoD является не самой страшной угрозой. Настройку BIOS лучше доверить профессионалам. Новичка туда лезть не рекомендуется.
- Также BSoD может появляться при выходе из строя оперативной памяти. В интернете можно скачать несколько программ для ее тестирования. При обнаружении неисправности планка подлежит замен.
- Проблемы могут также возникнуть из-за наличия в жестком диске ошибок или битых секторов. Можно попытаться устранить ошибки и восстановить сектора с помощью встроенных в ОС стандартных средств.
- Нужно следить за тем, чтобы составляющие компьютера не перегревались. Для этого системный блок нужно регулярно чистить от пыли и смазывать кулера. Проблему перегрева может решить установка дополнительного кулера.
- Кабеля и комплектующие должны быть подключены правильно.
- Самый крайний случай – переустановка Windows. Использовать нужно только лицензионное ПО.
Помимо причин неполадок, «синий экран» сообщает и возможные способы их устранения. Хочется заметить, что самой распространенной причиной возникновения «экрана смерти» являются самые различные аппаратные проблемы. Обычно что-то не так с вашим оборудованием, или программами, которые непосредственно взаимодействуют с ним.
Рассмотрим все ошибки синего экрана смерти
Вот такой вот списочек основных ошибок «синего экрана смерти». И не такая уж это и страшная штука. Как видите, любую ошибку можно всегда исправить, достаточно только разобраться в ее причинах.
Некоторые программы и игры, установленные пользователями в Windows OC, могут перестать запускаться, сообщая о возникновении ошибки 0xc0000006. Чаще всего подобная проблема наблюдается с программами, которые были установлены в систему и до этого ни разу не запускались, но иногда может проявляться в отношении программ и игр, которыми на данном ПК пользовались ранее без особых проблем. Если на вашем ПК возникла ошибка 0xc0000006, ознакомьтесь с этим материалом и проделайте поочередно шаги, которые описаны ниже. Они помогут выяснить причину возникновения ошибки 0xc0000006, а также устранить ее наиболее просто и эффективно.
Что становится причиной появления ошибки 0xc0000006
Причин для появления ошибки 0xc0000006 может быть несколько. Все зависит от конкретных настроек и параметров системы, а также от софта, установленного на ПК. Часто причиной появления такой ошибки может послужить антивирусное ПО, которое блокирует отдельные компоненты игры или программы, или предотвращает запуск файла exe.
Как исправить ошибку 0xc0000006
Способ #1
Так как большинство софта, который устанавливается на пользовательские ПК является нелицензионным, скопированным не самым правильным образом, или вовсе скачанным из сети, не всегда можно быть уверенным в его качестве и безопасности. Если в вашей системе установлено антивирусное ПО, оно может блокировать запуск подобных программ автоматическим образом, никак не оповещая вас об этом.
Перейдите в панель управления вашего антивируса и проверьте список заблокированных файлов и программ. Возможно, среди них вы найдете и программу, которая выдает ошибку 0xc0000006 при запуске. Будьте внимательны, так как антивирус может блокировать не всю программу, а лишь отдельные компоненты и файлы, необходимые для ее запуска.
Внесите эти файлы в белый список антивируса и повторите попытку запуска.
Способ #2
Проверьте систему на наличие вирусов или вредоносного ПО. Для этого используйте специальные утилиты MalwareBytes Antimalware или Dr.Web CureIT.
- Скачайте самые свежие версии и после запуска проверьте наличие обновленных антивирусных баз.
- Проведите полноценное сканирование системы и удалите все угрозы и подозрительное ПО, которое будет обнаружено сканерами.
- После этой процедуры перезагрузите компьютер и обязательно произведите переустановку программы, выдававшей ошибку 0xc0000006.