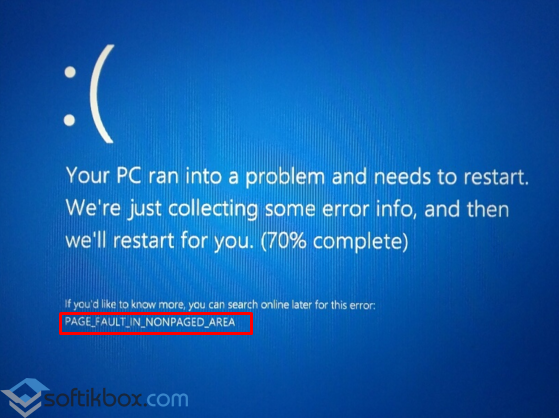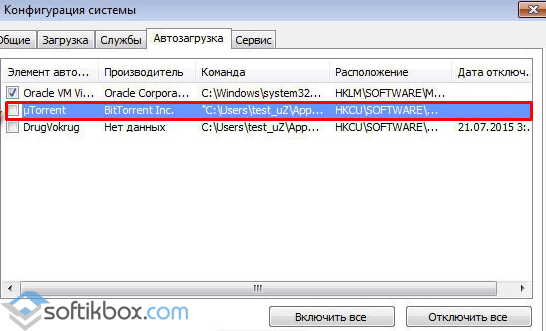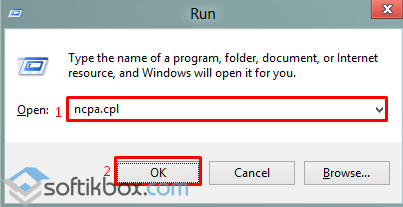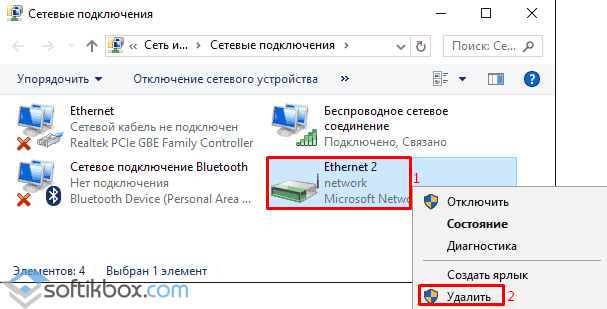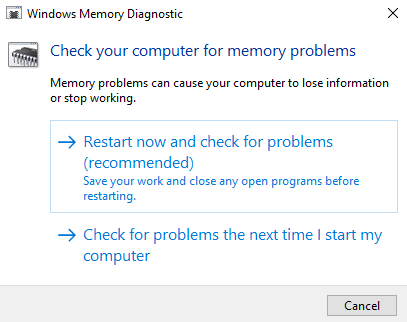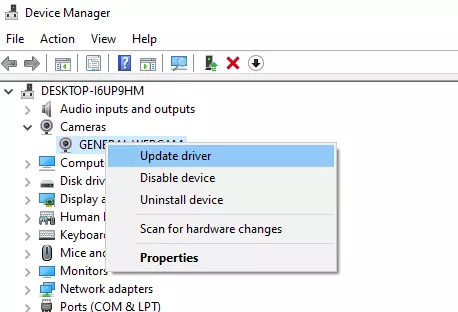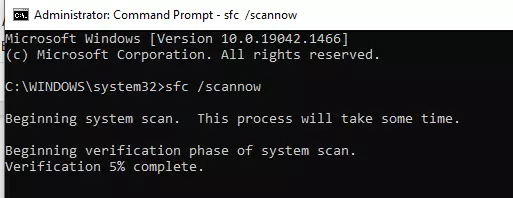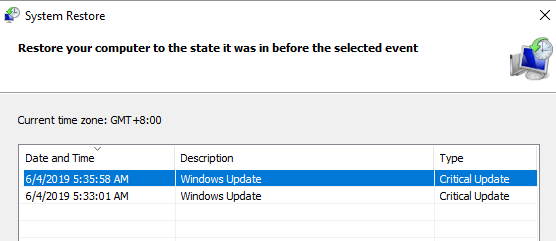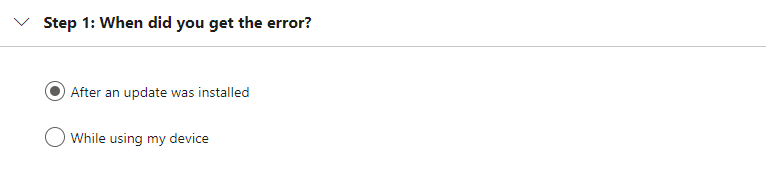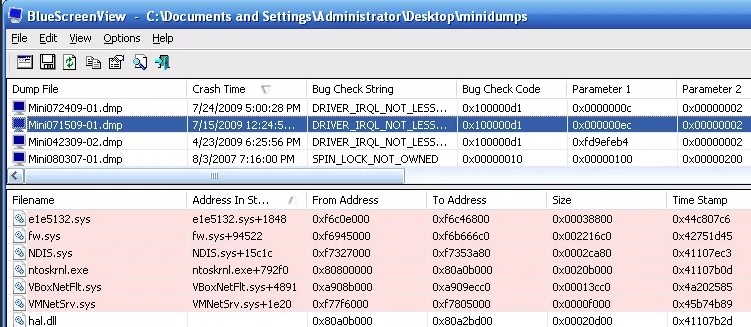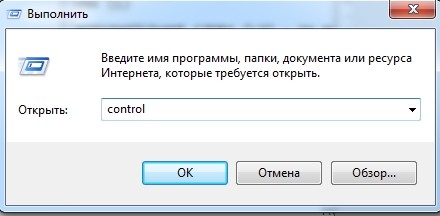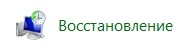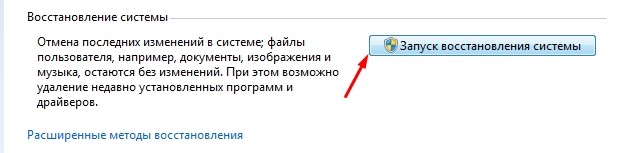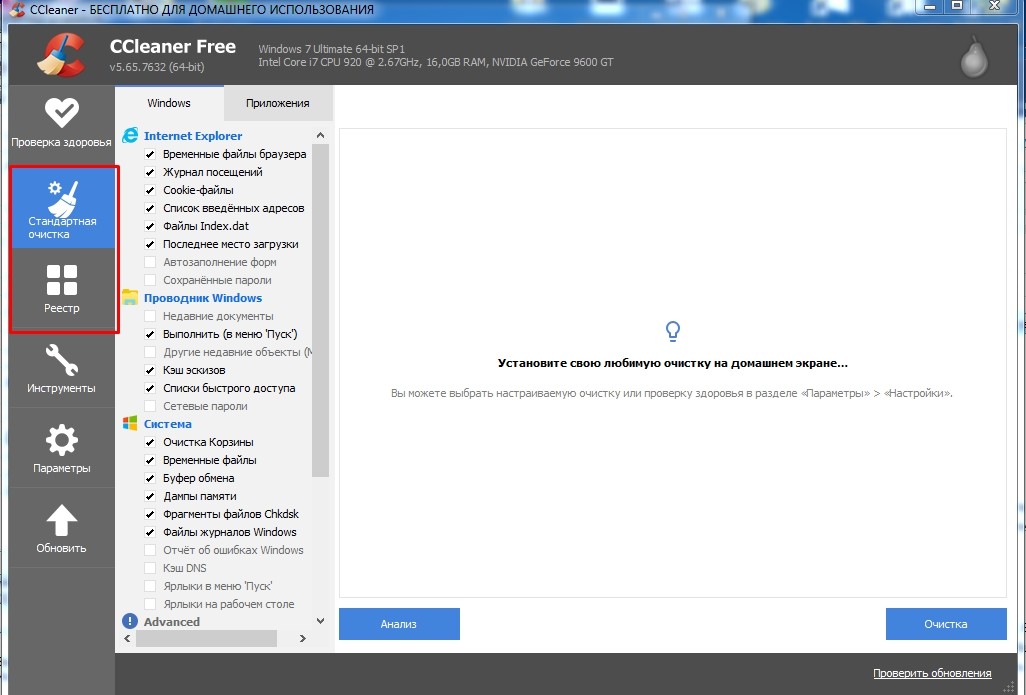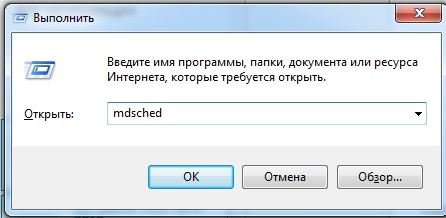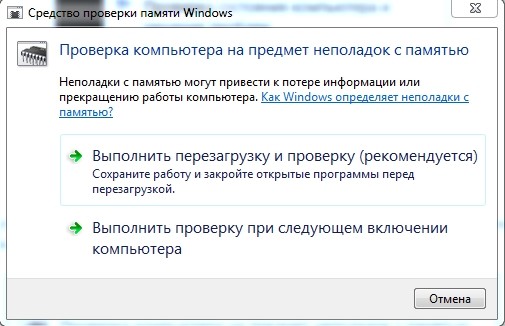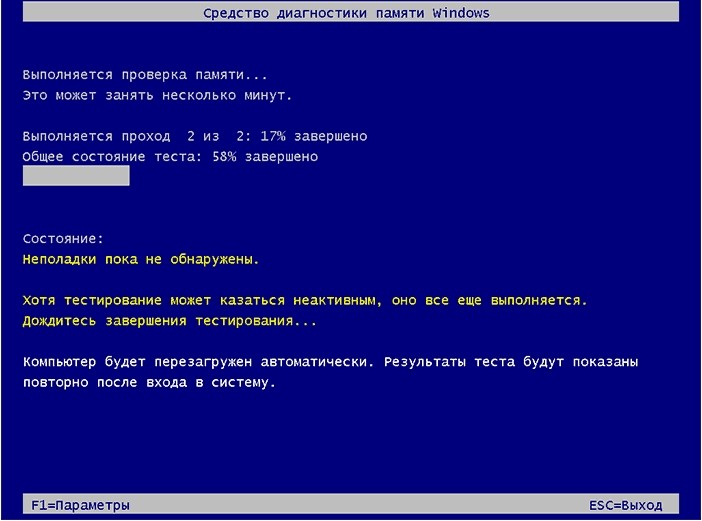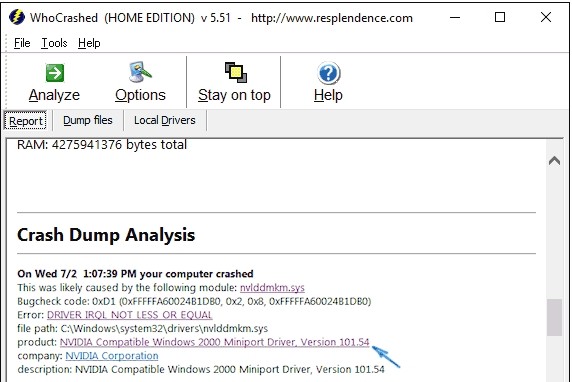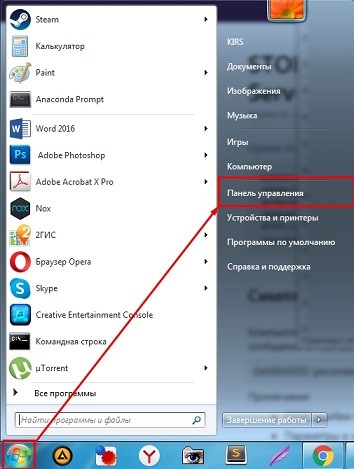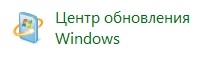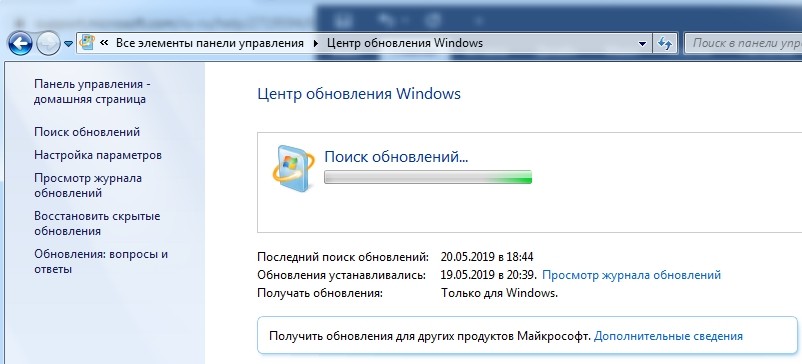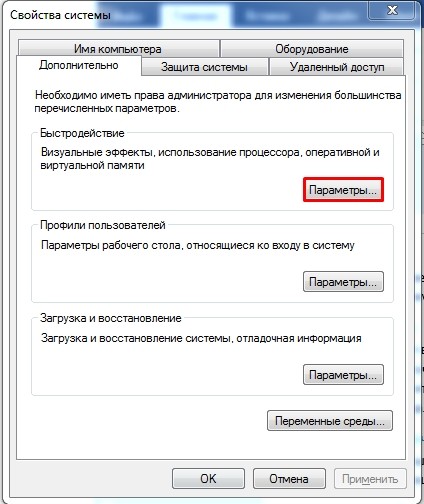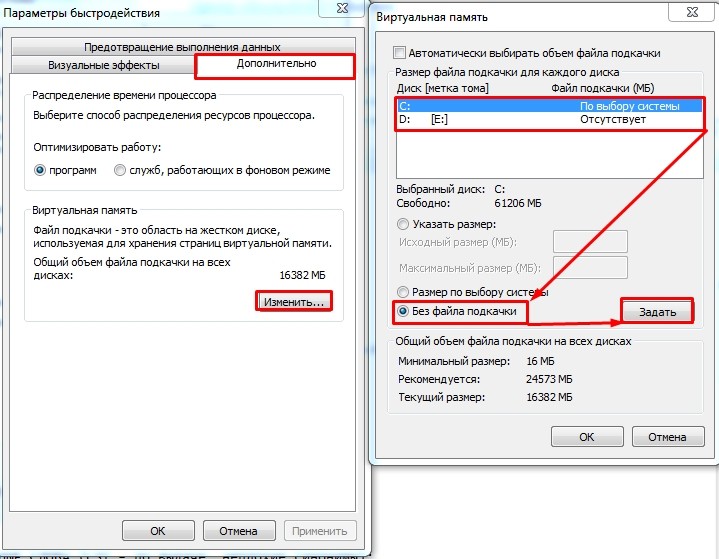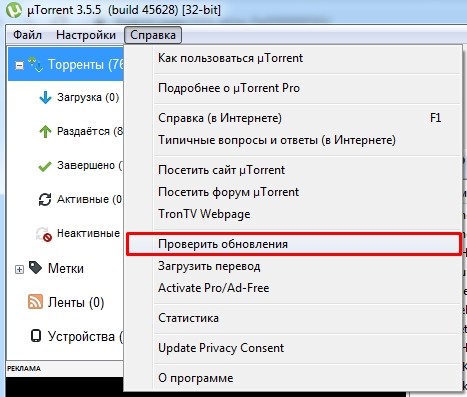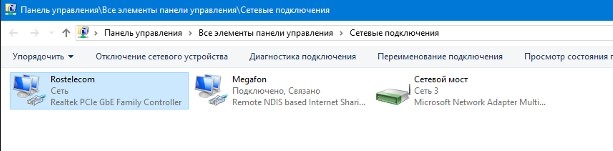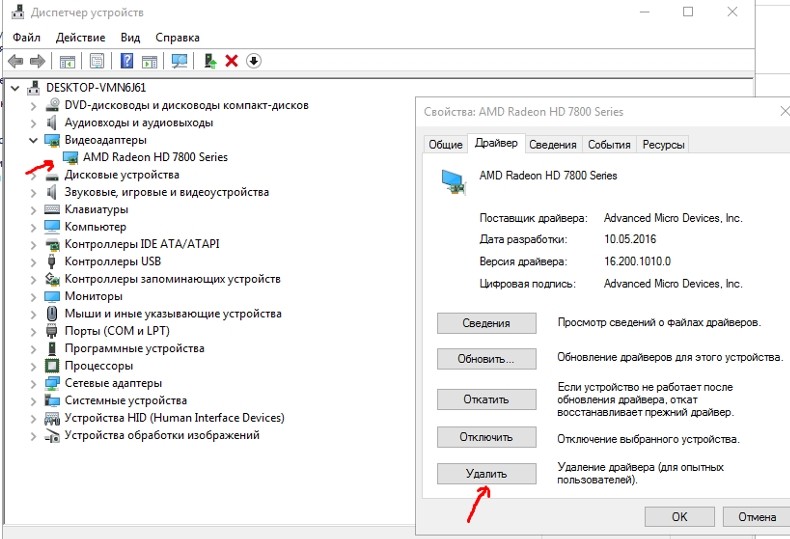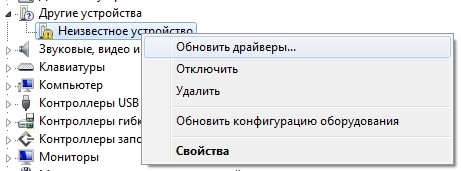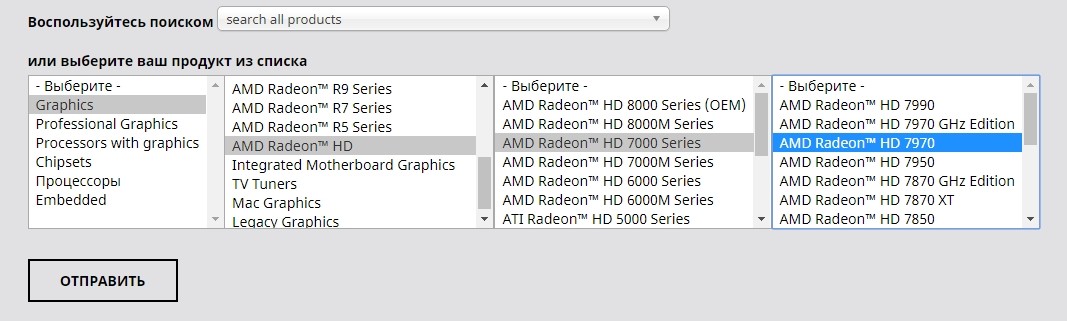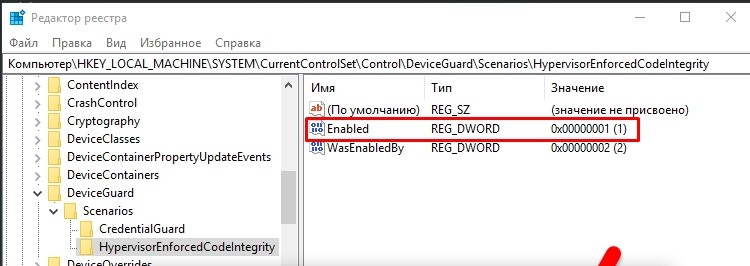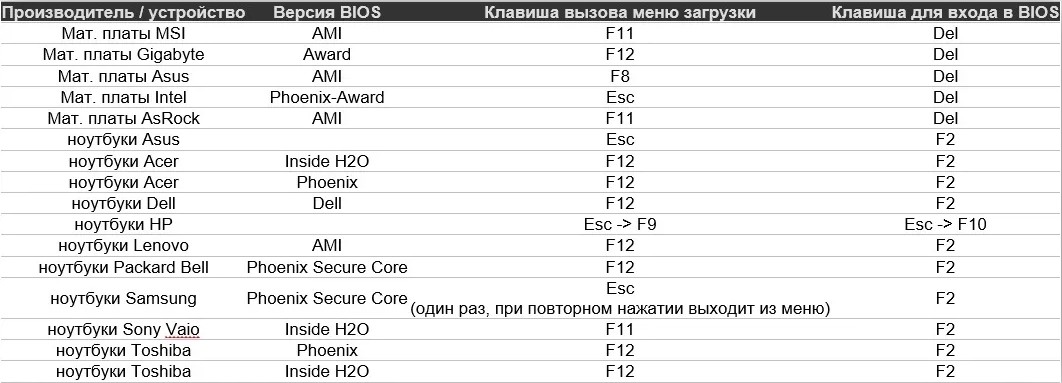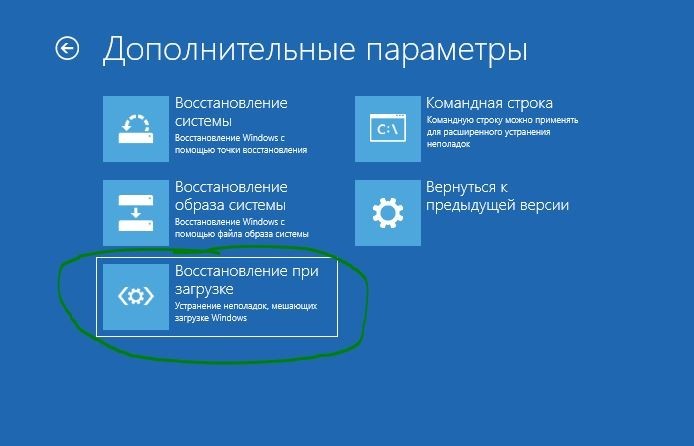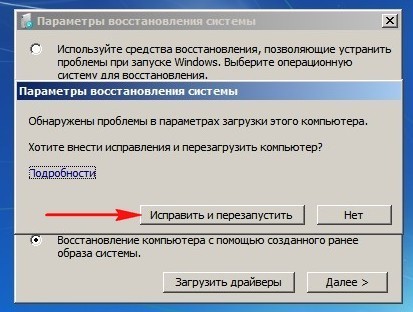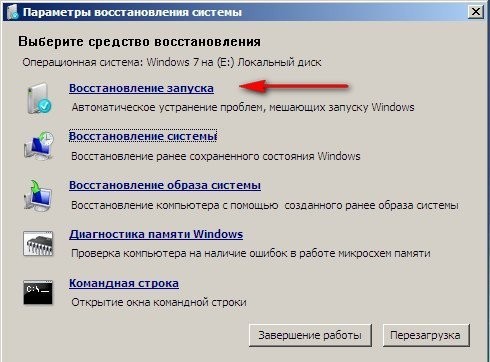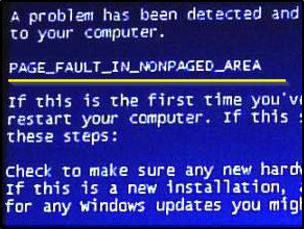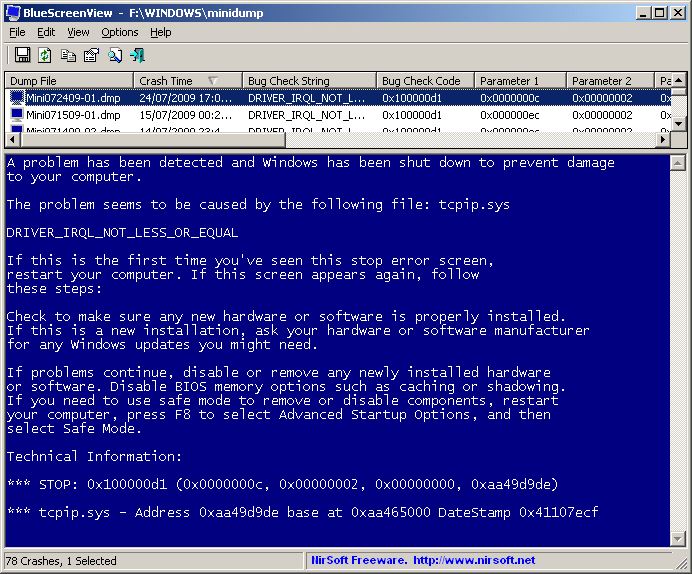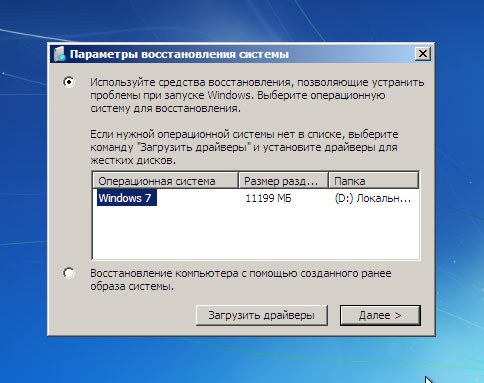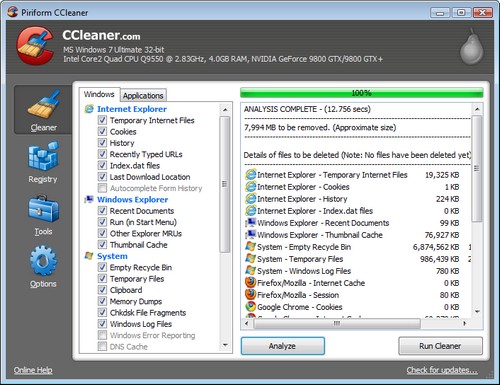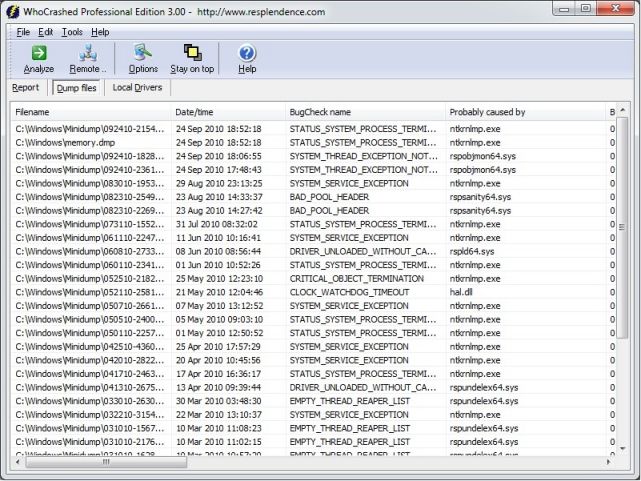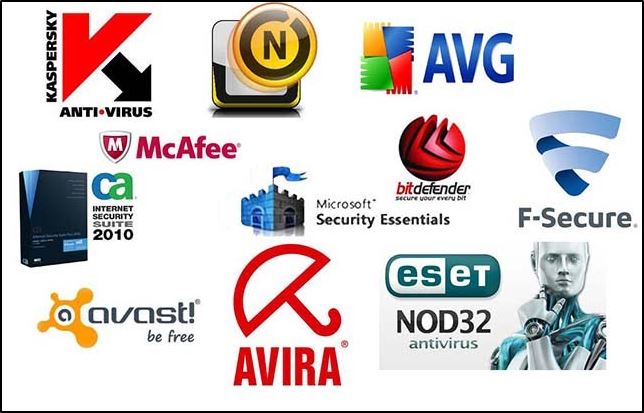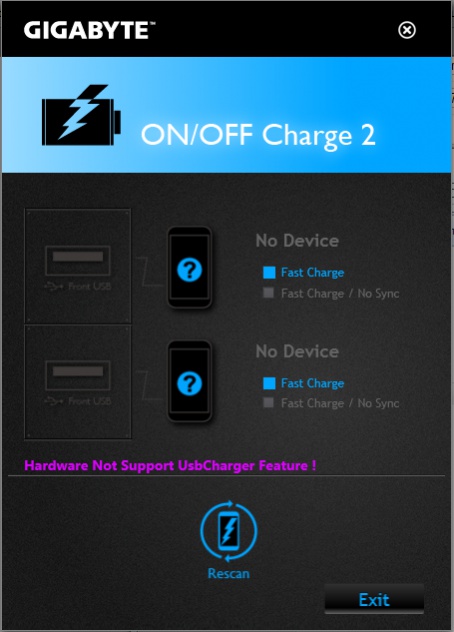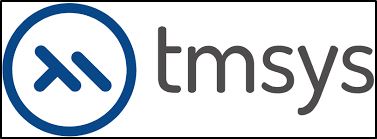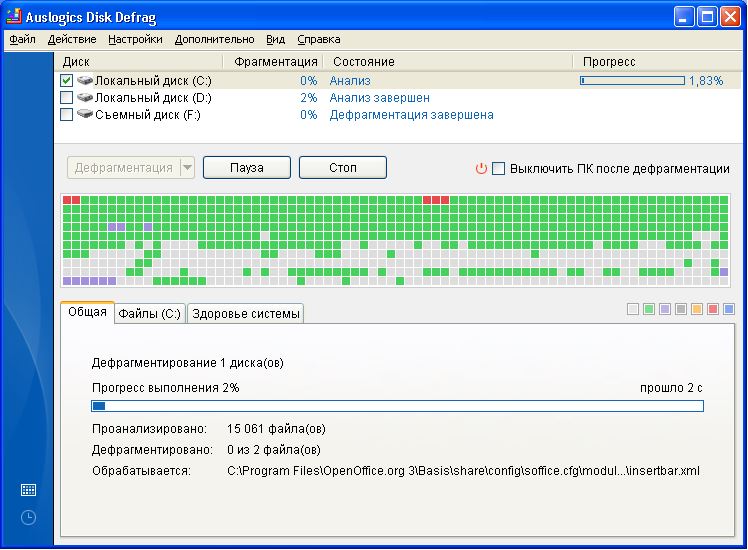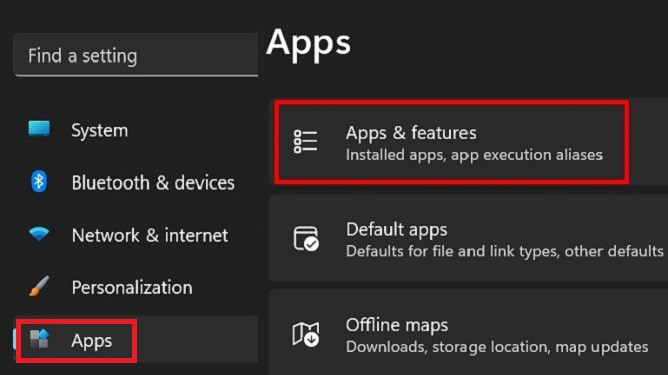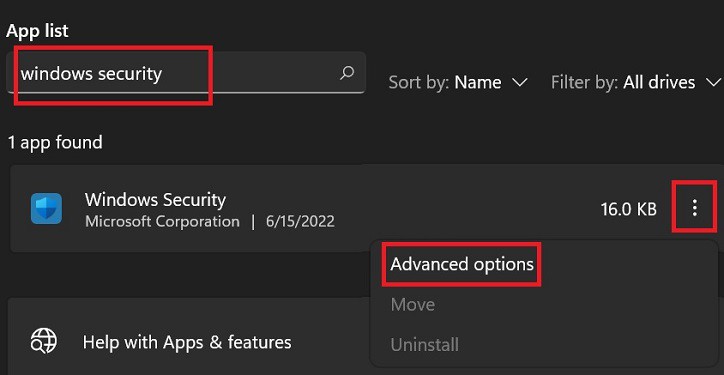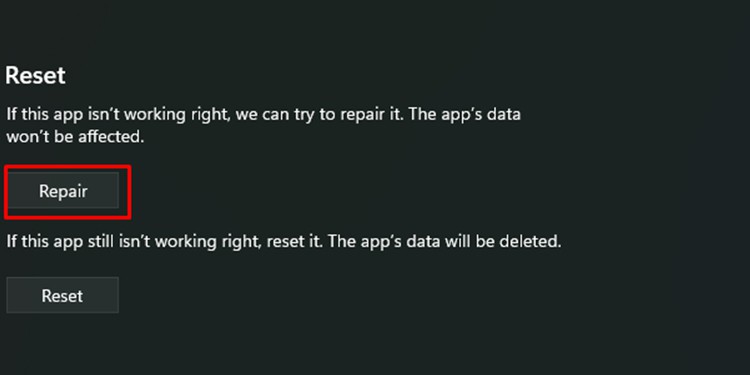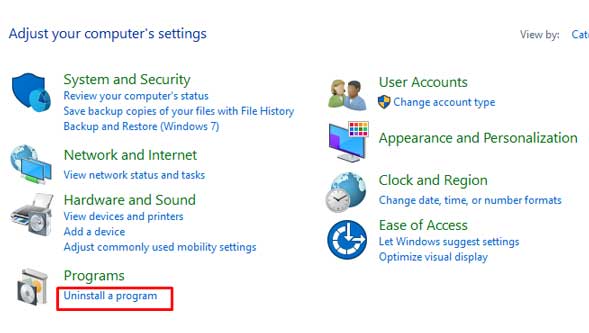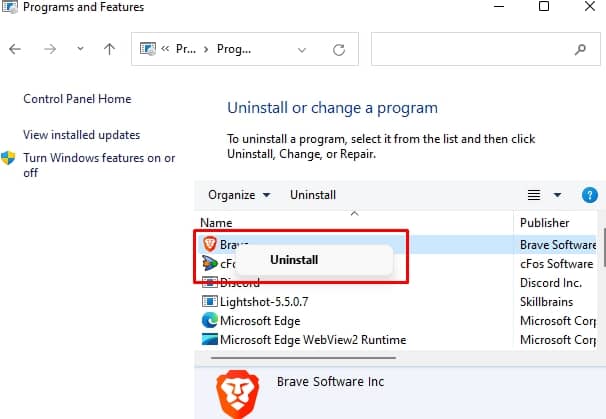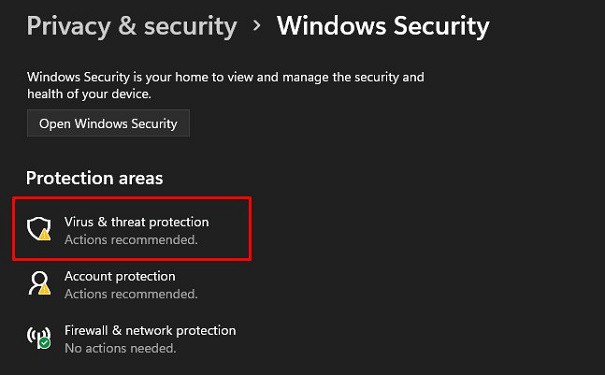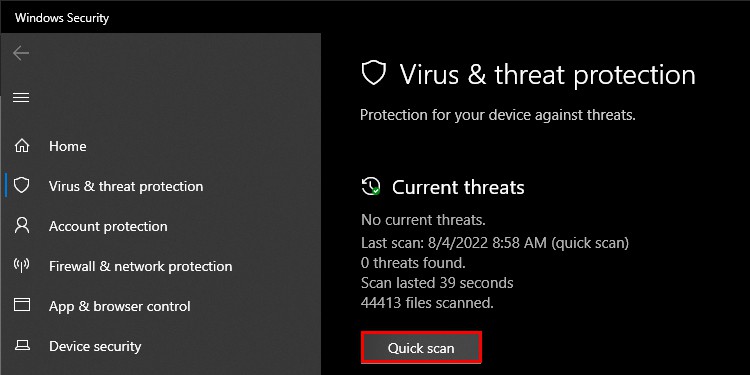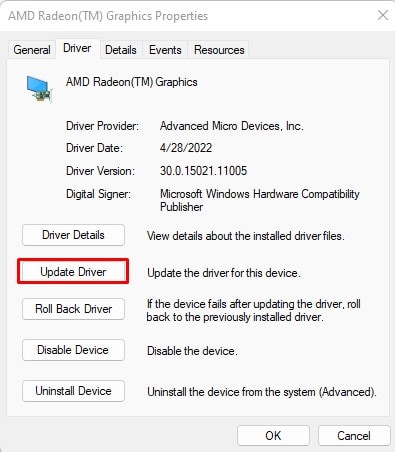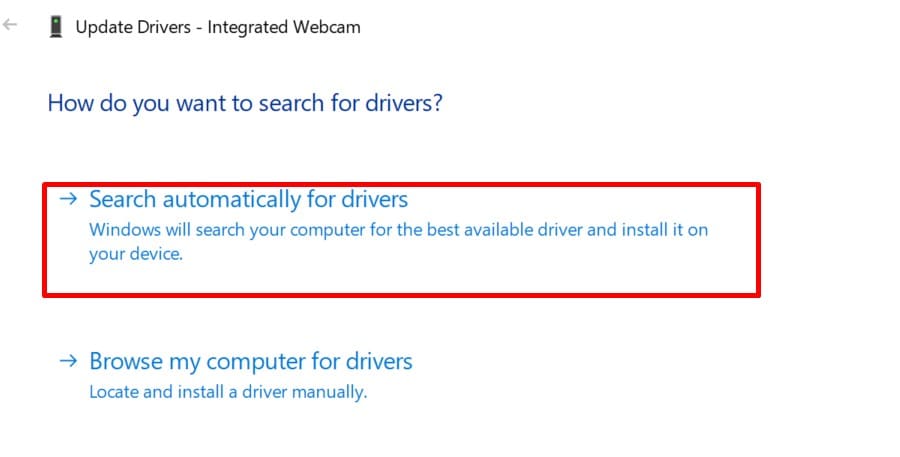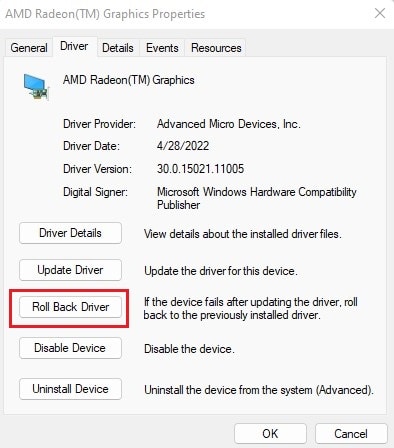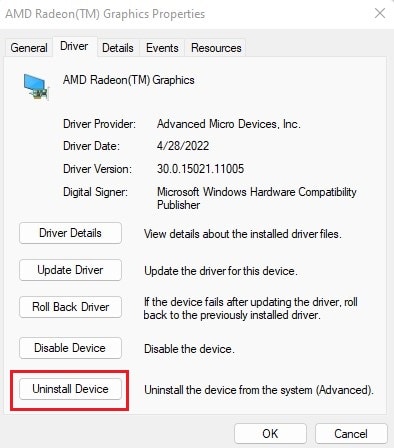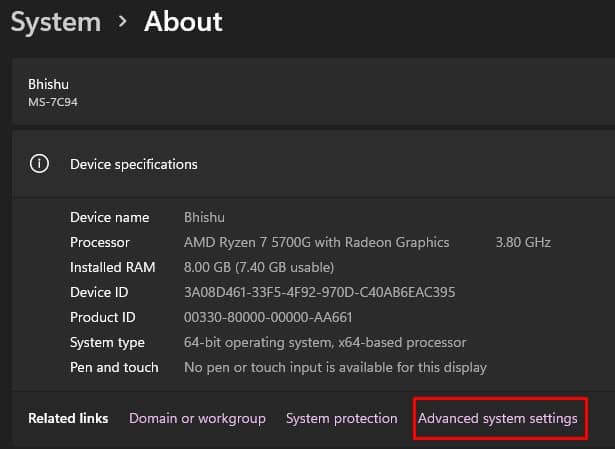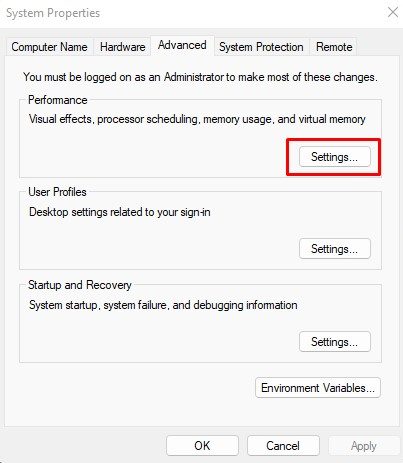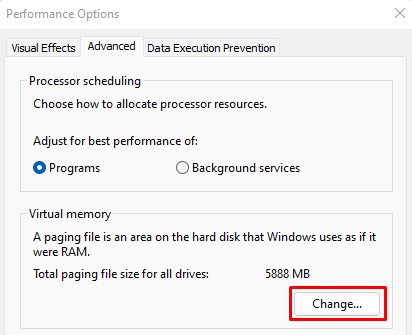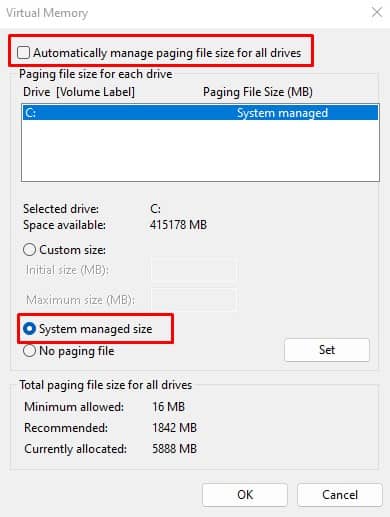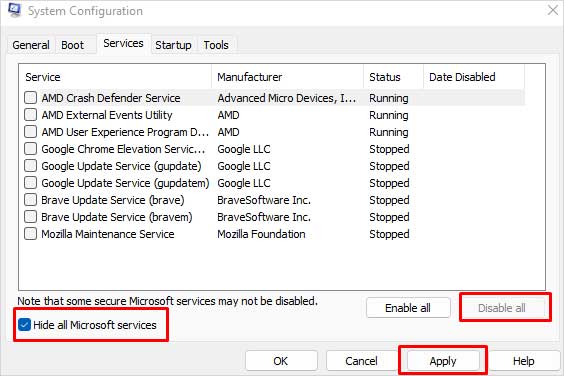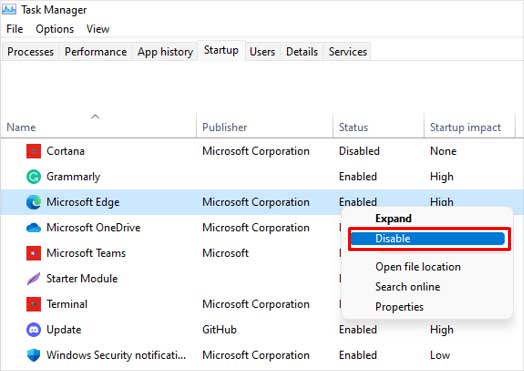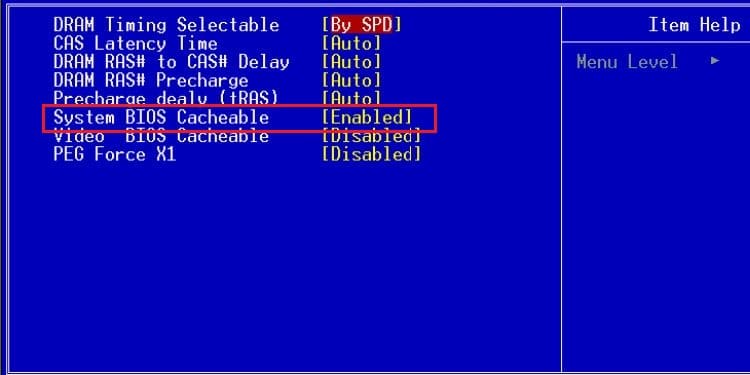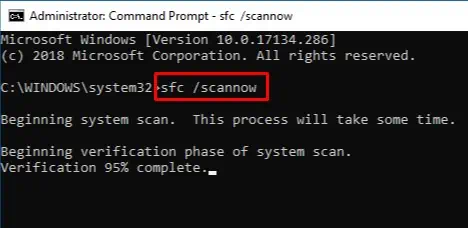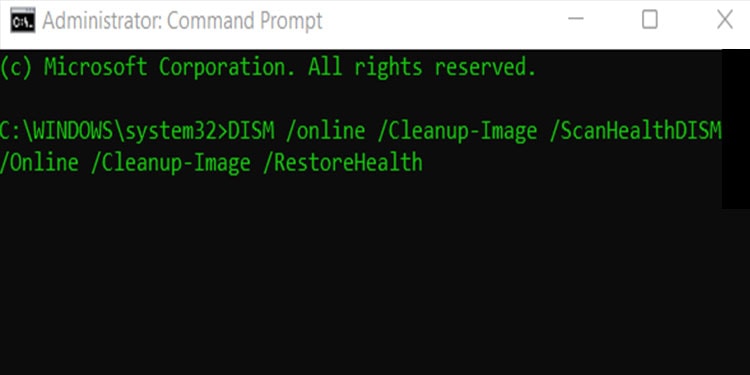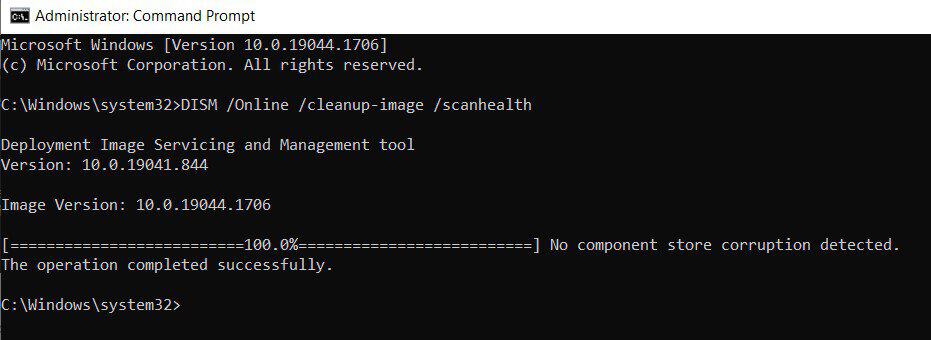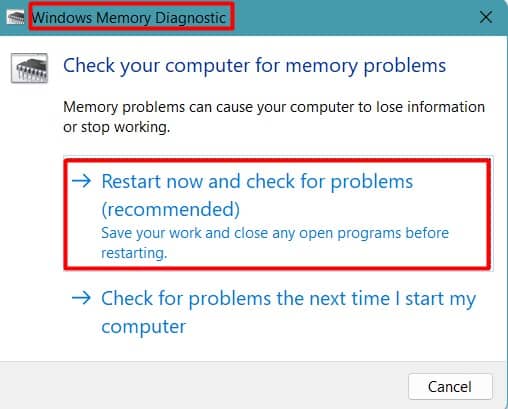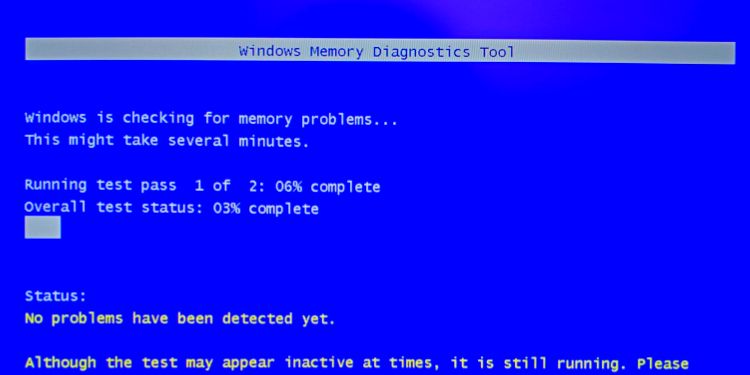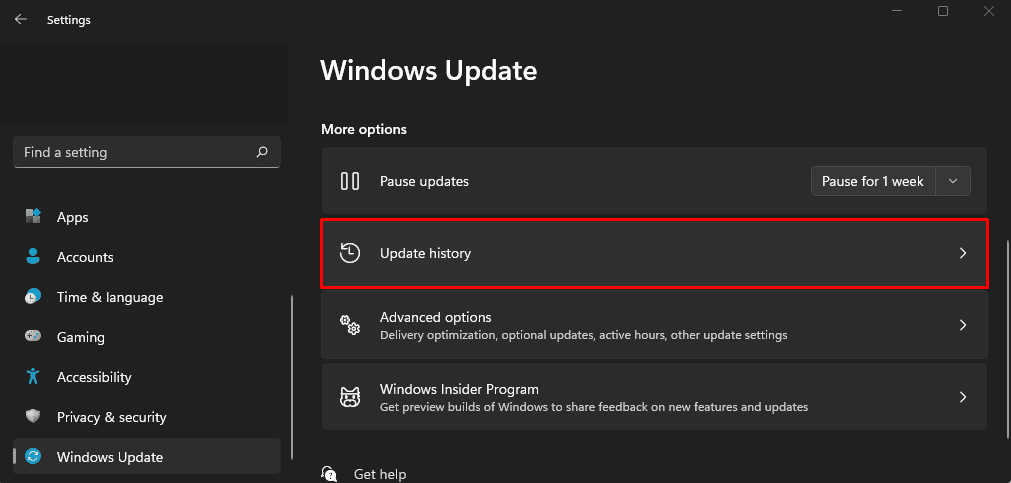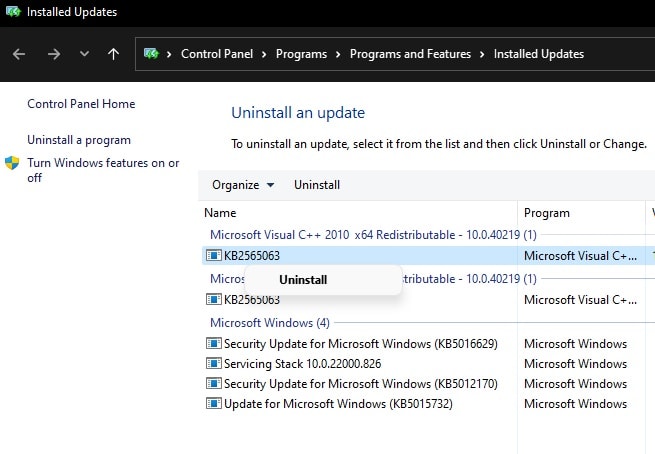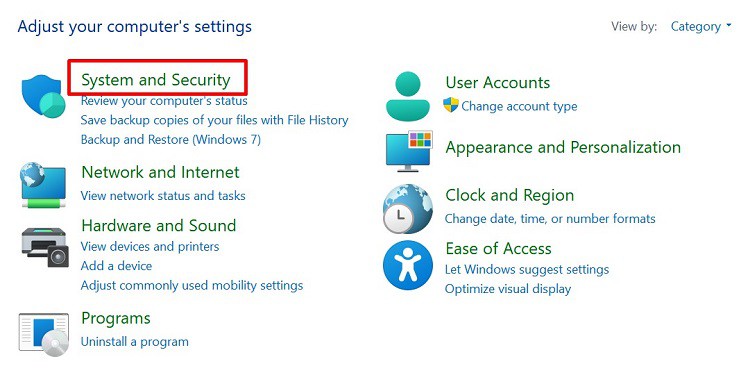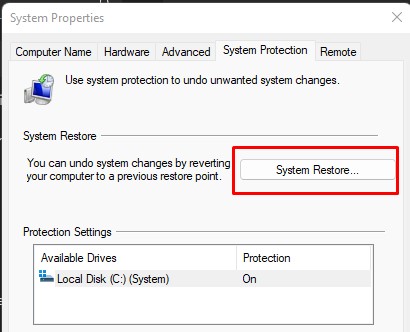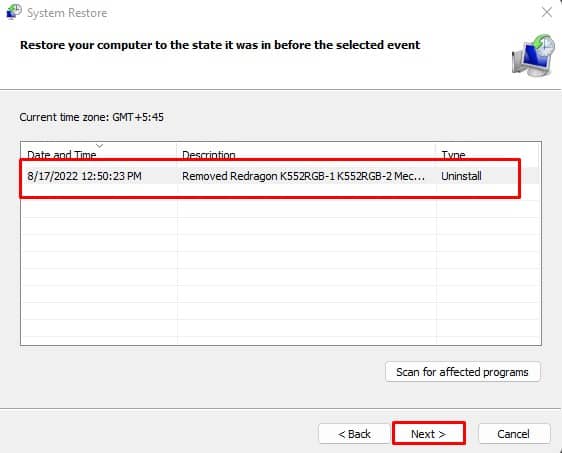12.03.2016
Просмотров: 30411
Одной из самых распространённых ошибок в Windows 10 является синий экран смерти с кодом 0x00000050 и сообщением PAGE FAULT IN NONPAGED AREA. Возникает такая неполадка по нескольким причинам, однако установить точную, можно с сообщения ошибки или изъяв информацию с малого дампа памяти с помощью программы BlueScreenView.
Читайте также: Ошибка 80200053 при установке Windows 10 и методы её устранения
Содержание:
- Причины ошибки 0x00000050 PAGE FAULT IN NONPAGED AREA
- Способы устранения ошибки 0x00000050 в Windows 10
Причины ошибки 0x00000050 PAGE FAULT IN NONPAGED AREA
Если ошибка с кодом 0x00000050 в Windows 10 возникала на вашем ПК единожды, стоит перезагрузить ПК в безопасный режим и выполнить восстановление системы. Предпринимать кардинальных мер не рекомендуется.
Если же ошибка PAGE FAULT IN NONPAGED AREA регулярно повторяется, стоит определить причину её возникновения. Среди самых распространённых стоит выделить:
- Установка нового оборудования, в том числе виртуальных приводов;
- Автоматическое обновление драйверов или установка нового ПО;
- Установка антивирусной программы или конфликт встроенного защитника и антивируса;
- Вирусное поражение системы;
- Изменение настроек, редактирование реестра;
- Проблемы с питанием ПК;
- Повреждение жёсткого диска и планок ОЗУ.
Для того, чтобы упростить работу по установлению ошибки, стоит выписать сообщение ошибки и поискать повреждённый файл в сети. Часто он указывается под кодом ошибки.
Часто ошибку вызывают такие файлы как applecharger.sys, win32k.sys, ntoskrnl.exe, hal.dll.
Способы устранения ошибки 0x00000050 в Windows 10
Исправить ошибку PAGE FAULT IN NONPAGED AREA в Windows 10 можно различными способами. Выделим некоторые из них.
- Синий экран смерти часто появляется в Windows 10 из-за работы программы uTorrent. Если у вас данный софт стоит в автозагрузке, стоит его исключить из списка и перезагрузить ПК.
- Ошибка PAGE FAULT IN NONPAGED AREA в Windows 10 возникает на материнских платах Gigabyte. Однако причиной такой ошибки является фирменная программа On/Off Charge. Стоит перезагрузить ПК в безопасный режим и удалить этот софт. Он не совместим с Windows 10.
- Если в дампе памяти в качестве ошибочного файла числится exe, win32k.sys, ntfs.sys или hal.dll, стоит на время отключить файл подкачки и проследить, не появляется ли ошибка вновь. Если нет, можно включить файл подкачки снова.
- В Windows 10 ошибку 0x00000050 может вызвать файл tm.sys или tcpip.sys. Это значит, что мост между подключениями указан неправильно. Чтобы исправить ошибку, жмём «Win+R» и вводим «ncpa.cpl».
Смотрим, чтобы в списке подключений не было лишнего сетевого моста. Если он имеется, удаляем его и перезагружаем ПК.
Также стоит обновить драйвера к сетевой карте и Wi-Fi адаптеру.
- Если же синий экран смерти с ошибкой PAGE FAULT IN NONPAGED AREA возникает при выходе системы из режима сна, стоит отключить быстрый запуск Windows 10 и перезагрузить систему.
- Причиной ошибки может быть файл sys. Он относится к драйверу ATI Radeon. Через диспетчер устройств необходимо его обновить и выполнить перезагрузку.
- На некоторых материнских платах при обновлении Windows 7 или 8 до Windows 10 возникает ошибка 0x00000050. Стоит обновить версию BIOS, предварительно сделав копию рабочей версии.
- В тех случаях, когда синий экран смерти появляется при установке Windows 10, стоит извлечь одну из планок оперативной памяти и повторить попытку снова.
Эти рекомендации помогут исправить ошибку 0x00000050 PAGE FAULT IN NONPAGED AREA в Windows 10.
Reading time: 9 Minutes
Disclaimer: The solutions and steps provided in this article are intended for users with a basic understanding of computer troubleshooting. If you are unsure about any of the steps or need professional assistance, please consult a qualified technician or support service.
A BSOD, like Stop: 0x00000050, signifies a severe system failure that renders your computer temporarily unusable. The term “Blue Screen of Death” emphasizes the gravity of the issue. Although a BSOD typically results in a system crash, there are instances where you can still access your desktop despite encountering similar problems.
Some BSODs are caused by software errors while others are caused by hardware failure. Software-related issues may not need drastic solutions, but they can still be difficult to resolve because they usually require backing up files and running several repair tools. Hardware-related stop errors, on the other hand, would only need hardware replacement.
The page_fault_in_nonpaged_area 0x00000050 issue usually happens when you try to boot up your computer or load a program. It can also occur while an app is running. Besides, this error may appear when you restart your device after installing Windows XP Service Pack 1 (SP1).
Unlike other PC problems, the 0x00000050 error code occurs without warning. The Stop 0x00000050 error appears as a blue screen that prevents you from carrying out computer activities smoothly.
What Is the Stop Error 0x00000050?
When the computer is under heavy load, the Stop 0x00000050 page_fault_in_nonpaged_area error can occur. Its bug check value indicates that an invalid system memory was referenced. The memory address could be incorrect, or it could point to freed memory. This error can be caused by faulty hardware, a problematic system service, interfering antivirus software, or a corrupted NTFS volume. The error message reads:
Stop 0x00000050 (parameter1, parameter2, parameter3, parameter4), PAGE_FAULT_IN_NONPAGED_AREA
When you check the minidump file, this is what you’ll see:
Bug check string : PAGE_FAULT_IN_NONPAGED_AREA
Bug check code : 0x00000050
Parameter 1 : fffffa80`10200000
Parameter 2 : 00000000`00000000
Parameter 3 : fffff800`00b96fce
Parameter 4 : 00000000`00000002
Caused by driver : ntoskrnl.exe
Caused by Address : ntoskrnl.exe+75b80
Processor : x64
Crash Address : ntoskrnl.exe+75b80
The system generates this Stop message when it cannot find the paging file for certain data. However, in some cases, the data in question can be located in a memory region that cannot be paged out.
The system fails and it is unable to recover because it cannot locate the data. As we’ve mentioned, this error can be caused by various issues like faulty hardware, a problematic system service, and interfering antivirus software, among others.
You are not alone if you are experiencing a blue screen of death with the Stop Code 0x00000050 on Windows 7. This issue has been reported by many users.
Why the Bugcheck 0x00000050 Happens
BSODs have straightforward meanings. You simply get a blue screen with a bunch of words and numbers, indicating that something caused the failure. It is a sudden and unexpected occurrence that pops up without warning.
In most cases, BSODs are caused by faulty hardware or software corruption. Overheating, power supply issues, incompatibilities, or bad memory can all cause hardware failure.
Software-related BSODs, on the other hand, are caused by inconsistencies in timing, driver incompatibility, and operating system corruption. Not all BSODs caused by software issues prevent you from accessing your desktop. When you receive an update that corrupts your computer, you will encounter processing failures at various points while using it.
Some users who said, “The bugcheck was: 0x00000050,” reported that they traced the issue to the following:
- An installation of a faulty system service or driver code
- Antivirus software
- A corrupted NTFS volume
- An installation of faulty hardware
- Failing hardware
Even so, it can be difficult to pinpoint the exact cause of this BSOD. This list narrows down the possible culprits for you. The next step now is to determine how to resolve this error and get your PC running smoothly again.
How to Deal with the Bug Check 0x00000050
If you encounter the dreaded “The computer has rebooted from a bugcheck. the bugcheck was: 0x00000050” message on your screen, don’t panic.
The first thing you need to do is restart your PC and hope that the BSOD goes away on its own. If you can access your computer despite the error, running a scan using a reputable PC repair tool may assist in diagnosing the problem. Always choose a tool that aligns with your system requirements and is highly rated by users.
Here are other steps that would help resolve this issue:
- Take note of the error code and other information displayed when the blue screen appeared.
- Examine the system log in Event Viewer for any additional error messages that may help you identify the device or driver that is causing the problem. Examine the system log for critical errors that occurred during the same time period as the blue screen.
- Try to remember the last thing you did on your computer before the error happened.
- Remove any peripherals that aren’t required for normal operations.
- If new hardware has recently been added to the system, remove it and check if the error occurs again. Detach or replace the faulty component if the existing hardware has failed. Run the hardware diagnostics provided by the system manufacturer.
Once you’re ready, proceed to the solutions below.
Solution 1: Test Your RAM
Because a failing memory module causes the vast majority of 0x50 bug checks, our first step should be to inspect the RAM.
You will need to run the Memory Check on your computer to resolve this. Begin by pressing the WIN + R key combination to launch the Run utility. Then, type mdsched.exe and press Enter. It will not launch the Windows Memory Diagnostic Tool and will instead present you with two options:
- Restart now and check for problems (Recommended)
- Check for problems the next time I start my computer
Now, your PC will restart and check for memory-related issues based on the option you chose. You’ll notice the Memory check running, and the procedure may take some time. If there are any problems, it will automatically fix them. Otherwise, if no issues are found, this is most likely not the source of the error.
Solution 2: Undo Recent Changes
Faulty hardware or failure to properly install hardware is linked to the Blue Screen of Death Error 0x00000050.
Is this the first time you’ve had a problem like this? Have you recently added new hardware or installed new software on your computer? If so, they could be the culprit. You may need to completely remove or uninstall them from your PC.
Check to see if any of your existing hardware has failed. Remove any broken or non-functioning hardware and replace it with newer, better-functioning hardware.
Solution 3: Update the Device Drivers
There is a good chance that the drivers you have installed on your computer are incompatible with Windows 10/11. It is not difficult to update your drivers. Simply navigate to the Device Manager to complete the necessary steps.
Alternatively, you can go to the Downloads section of your manufacturer’s website. Get all of the drivers that are newer than the ones that are already on your computer.
If you don’t know your way around device drivers, our comprehensive guide to updating drivers on Windows devices would be a big help.
Solution 4: Run an SFC Scan
This step will repair corrupted or damaged Windows system files. This command must be executed from an elevated Command Prompt. This guide details the entire process of performing an SFC scan.
If running an SFC scan does not resolve the file corruption, you will need to perform the three DISM scans:
- DISM /online/cleanup-image/checkhealth
- DISM.exe /online /cleanup-image /scanhealth
- DISM /online/cleanup-image/restorehealth
Solution 5: Turn off Automatic Paging File Size Management
- To begin, right-click on This PC, which can be found on your Desktop or by searching for it in the Cortana Search Box.
- Then, select Properties. Click Advanced system settings in the left column.
- Go to the Advanced tab and click on the Settings button under the section called Performance.
- A new mini window will appear; navigate to the Advanced tab there as well.
- Click on the Change button under the section called Virtual Memory.
- A new mini-window will appear. Uncheck the box that says, “Automatically manage paging file size for all drives.”
We must now increase the Page File size. To accomplish this, double the amount of memory allocated by default within the text field.
For example, if the minimum paging size was 16MB, increase the initial size to 32MB. Because the recommended value is 1907MB, set the maximum size to around 4000MB. This will now provide more space for paging into individual drives.
Then, press the OK button. To let the changes take effect, close all windows and restart your computer.
Solution 6: Perform a System Restore
You can use System Restore to restore your computer to a previous stable state. If you rarely use this feature, you should start using it. After all, it is a very reliable fix when troubleshooting a variety of errors.
If you can access your PC, here’s how to run a System Restore:
- Enter System Restore into the Search box to launch it. Click on the item that appears on the search results.
- When the System Restore window appears, click Next until you are presented with a list of restore dates from which to choose. Select the one that you know works best for you.
- Confirm the process by clicking Next, then yes, and finally, Finish. After closing the window, restart your computer.
If you’re stuck in a boot loop or unable to boot into Windows, you should download the Media Creation Tool from Microsoft. Make a boot disk out of a DVD or a flash drive.
After that, restart your computer and go into BIOS to change the boot device to either your DVD or your flash disk. When you reach the installation screen, select Troubleshoot > Advanced Options > System Restore and repeat the process above.
Solution 7: Turn off Your Security Software
This Stop message can also be triggered by interfering antivirus software. Disable the program and see if this fixes the problem. If you use third-party antivirus software, you can disable it by right-clicking on the icon of the program in the system tray of your taskbar. Then, choose the option to temporarily disable your antivirus protection. Choose the most appropriate option.
Solution 8: Remove Recently Installed Software
You may have recently installed software that is causing your computer to crash with a Blue Screen of Death. If you unintentionally downloaded a file or program that harmed your PC, you can uninstall it by following these steps:
- In the search box, type Control Panel and then click the result.
- When you’re in the Control Panel, select Uninstall a program.
- The Programs and Features window displays a list of all installed programs. Locate the ones that were installed just before the BSOD warning, right-click the item, and select Uninstall.
- Follow the uninstall instructions, then restart your computer to see if the BSOD appears again.
Solution 9: Check the Disk for Errors
This error can also be caused by a corrupted NTFS volume. In Command Prompt, type chkdsk /f /r to detect and repair disk errors.
Solution 10: Use the Online Windows 10/11 Blue Screen Troubleshooter
The online Windows 10/11 Blue Screen Troubleshooter from Microsoft is a wizard designed to assist novice users in resolving issues such as “The computer has rebooted from a bugcheck the bugcheck was: 0x00000050” error message. It will help you in resolving this blue screen and will provide useful links along the way.
Disclaimer: The solutions and steps provided in this article are intended for users with a basic understanding of computer troubleshooting. If you are unsure about any of the steps or need professional assistance, please consult a qualified technician or support service.
Give us some love and rate our post!
Всем привет! Сегодня столкнулся вот с такой проблемой – постоянно вылезает синий экран смерти с кодом ошибки 0x00000050 и с надписью «BSOD PAGE_FAULT_IN_NONPAGED_AREA». Сразу давайте разберемся, откуда растут ноги. Ошибка 0x00000050 возникает при неправильном обращении к оперативной памяти компьютера.
Для начала вам нужно понять, из-за какого файла происходит ошибка. Для этого скачиваем с интернета и устанавливаем программу «BlueScreenView».
Она отобразит все дампы, которые возникали у вас в системе. Нажав на последний, вы увидите список системных файлов, которые и вызывали данную проблему. Ломающий файл может быть как в списке системных файлов, так и среди драйверов.
Если проблема появилась внезапно, то вспомните – не устанавливали ли вы ранее какие-то программы или драйвера. Очень часто ошибка возникает из-за установки в систему виртуальных устройств приводов, сетевых адаптеров, мостов и т.д. Если вы сразу поняли, о чем я, то следует удалить программу, драйвер и попробовать переустановить его заново. Лучше всего скачать ПО с официального сайта.
По самым известным файлам я написал подробные решения. Если же вы не нашли нужный файл и инструкцию, то можете проделать все, что я описал ниже. Также вы можете задавать свои вопросы в комментариях – пишите свои дампы, а я напишу для них решения.
Содержание
- Проверка системных файлов
- Восстановление системы
- Чистка от временных файлов
- Проверка оперативной памяти
- Поломка драйверов
- На Windows 7 и Server 2008 R2 (srvnet.sys)
- Вирус (Vdmt16.sys или Vdnt32.sys)
- Отключение файла подкачки
- uTorrent
- AppleCharger.sys
- tm.sys и tcpip.sys
- atikmdag.sys
- Изоляция ядра
- Система не загружается
- Ничего не помогло
- Задать вопрос автору статьи
Проверка системных файлов
Так как ошибка «Stop 0x00000050» возникает из-за обращения к памяти, то в первую очередь нужно проверить файлы в системе. Дело в том, что при загрузке компа ОС загружается именно в оперативную память. Самый простой способ – это сделать через командную строку. Запустите консоль от имени администратора и пропишите команду:
sfc /scannow
Дождитесь пока система сама себя проверит и восстановит некоторые файлы. Также проверьте жесткий диск.
Chkdsk D: /f /r
Вместо «D» укажите наименование ваших дисков. Лучше проверить все тома – начните с системного «C».
Восстановление системы
Один из хороших вариантов, чтобы решить BSOD ошибку «STOP 0x00000050» через восстановление системы. Поможет и в случае поломки системных файлов и драйверов. Нажмите на + R и пропишите команду «Control».
В панели управления перейдите в раздел «Восстановление».
Нажимаем «Запуск восстановления системы». Теперь нужно действовать согласно инструкциям. На определенном этапе вам нужно будет выбрать самую раннюю точку восстановления. Компьютер будет один раз перезагружен.
Чистка от временных файлов
Временные файлы забивают систему, и ошибка может возникать, если к старому временному файлу начинает обращаться программа не в подходящий момент. Скачайте программу «CCleaner», установите и запустите. Выполните стандартную очистку и исправление ошибок реестра.
Проверка оперативной памяти
Проверить память можно стандартными средствами.
- Жмем + R и прописываем «mdsched».
- Выполняем перезагрузку и проверку.
- Ждем пока процесс закончится.
Проверку можно сделать и с помощью программы «memtest86+», на официальном сайте вы найдете утилиту, которая автоматически создает загрузочный диск с данной утилитой. Если проблема будет с памятью, то вам нужно будет её заменить на работоспособную.
Поломка драйверов
Воспользуйтесь бесплатной программой «WhoCrashed», которая покажет вам, какой драйвер является причиной «падения» системы. Устанавливаем, запускаем и нажимаем «Analyze». Как только виновник будет обнаружен, то его стоит удалить через «Диспетчер устройств» и переустановить. Лучше всего скачать новый драйвер с официального сайта.
На Windows 7 и Server 2008 R2 (srvnet.sys)
На официальном сайте ранее был пак, который борется с ошибкой 0xc0000050. Возникал он именно из-за системного файла «Srvnet.sys». Но сейчас, если зайти туда, то висит сообщение: «Обновление больше не поддерживается, перейдите на Windows 10». Но можно сделать следующее – мы скачаем обновление стандартными средствами на семерке:
- Нажимаем «Пуск» и переходим в «Панель управления».
- Находим раздел «Центр обновления Windows».
- Нажимаем на кнопку поиска и в самом конце устанавливаем все обновления.
По идее тот самый пак, который был ранее доступен на официальном сайте, будет скачен, и проблема решится.
Вирус (Vdmt16.sys или Vdnt32.sys)
Может возникать как ошибка «STOP 0x00000050», так и «STOP 0x0000008e». Если возникает достаточно часто, то скорее всего на вашем компьютере появился вирус «HaxDoor». Если запустить диспетчер задач (Ctrl+Shift+Esc), то можно увидеть процесс «msdmxm.exe» или «Haxdoor». Для удаления завершите процесс и проверьте компьютер антивирусной программой.
Отключение файла подкачки
Если ошибка возникает из-за файлов ntoskrnl.exe, hal.dll, ntfs.sys, win32k.sys, то делаем следующее.
- Нажимаем + R и прописываем команду «sysdm.cpl».
- На вкладке «Дополнительно» в разделе «Быстродействие» кликаем на «Параметры».
- Ещё раз переходим на вкладку «Дополнительно» и нажимаем на кнопку «Изменить». Убираем галочку «Автоматически выбирать объем файла подкачки». Для всех дисков ставим параметр «Без файла подкачки» и нажимаем «Задать».
- Два раза жмем «ОК».
uTorrent
Как ни странно, но эта программа является частой причиной. В первую очередь можно попробовать просто обновить приложение. Если оно сильно устарело, то может вылетать синий экран смерти. Если это не поможет, то полностью удалите его с компьютера, скачайте свежую версию с официального сайта и установите заново.
AppleCharger.sys
С драйверами от Gigabyte может идти небольшая утилита «On/Off Charge», которая мешает работе системы и выбрасывает её с ошибкой 0х00000050. Самый простой способ – это просто её удалить. Если она вам сильно нужна, то удалите эту версию и скачайте последнюю с официального сайта Gigabyte. Утилиту можно найти в «Программах и компонентах» системы.
tm.sys и tcpip.sys
Если вы увидите именно эти файлы в дампах программы, то тут может быть две проблемы. Первая – у вас на компе настроен сетевой мост между двумя сетевым устройствами. При этом второе устройство может быть виртуальным – так делают некоторые программы.
Нажмите + R и пропишите команду «ncpa.cpl». Если это не вы настраивали мост, то удалите её. Также лучше удалить программу, которая её создала. Если настраивали его вы, но он вам ещё нужен, то нужно удалить и создать его снова.
Если ошибка повторится, или моста там нет, то значит проблема с сетевыми драйверами. Вам нужно обновить драйвера для адаптеров, которые используют мост. Смотрите инструкции по ссылкам ниже:
- Wi-Fi.
- Сетевой адаптер.
atikmdag.sys
Возникает из-за программной ошибки драйверов вашей видеокарты «ATI». Поэтому вам нужно удалить драйвер и переустановить. Самый простой способ сделать это – зайти в «Диспетчер устройств» (нажимаем + R и прописываем «devmgmt.msc»). Далее заходим в раздел «Видеоадаптеры», заходим в «Свойства» и на вкладке «Драйвер» нажимаем «Удалить».
После этого ваша видеокарта появится в разделе «Другие устройства» – нажимаем по ней и выбираем «Обновить драйвер» – драйвера скачаются с интернета.
Если проблема повторится, то вам нужно зайти на официальный сайт поддержки. После этого пролистываем чуть ниже, выбираем свою видеокарту, нажимаем «Отправить» и скачиваем для своей ОС. Перед установкой – удалите драйвер через диспетчер устройств и установите новый пак.
Изоляция ядра
Эта функция обычно включена на десятке, и часто она является злостным нарушителем, из-за которого страдает система. Для решения пробуем следующие действия:
- Нажимаем на наши любимые клавиши + R и прописываем команду «regedit».
- Теперь надо слева пройти по пути папок:
HKLM\SYSTEM\CurrentControlSet\Control
- Далее переходим в папку «DeviceGuard» и находим там «Scenarios».
- В самом конце открываем папку «HypervisorEnforcedCodeIntegrit» и справа в рабочей области два раза кликаем по параметру «Enabled» – задаем параметр ноль (0).
ПРИМЕЧАНИЕ! Не важно какая система исчисления там стоит – значение будет одинаковым как в 16-тиричной, так и в 10-тичной СИ.
- После изменения параметра, перезапустите компьютер или ноутбук.
Система не загружается
В первую очередь давайте попробуем загрузиться с безопасного режима – при включении компьютера зажмите кнопку «F8» на Windows 7. Далее сначала попробуем выбрать пункт «Устранение неполадок компьютера», если это не поможет, попробуйте зайти через безопасный режим. Если у вас это удастся, то перейдите по пути: «Пуск» – «Панель управления» – «Восстановление» – нажимаем на кнопку и пытаемся восстановить ОС.
Если данными способами не удается восстановить систему, или вы не можете зайти под безопасным режимом, то вам понадобится загрузочный диск или флешка. Инструкции по их созданию смотрите ниже:
- Windows 7.
- Windows 10.
После этого вставляем носитель в привод или USB порт. При загрузке вам нужно вызвать BOOT меню и выбрать в качестве первичной загрузки ваш носитель.
Windows 10
«Устранение неполадок» – «Восстановление при загрузке».
Windows 7
Кликаем «Восстановление системы». Если ОС обнаружит, что есть проблемы с системными файлами, то она выкинет вот такое окошко – кликаем «Исправить и перезапустить».
Если такого окошка не будет, то нажимаем «Далее».
Попробуйте сначала выбрать «Восстановление запуска». Если это не поможет, то при повторной загрузке выбираем «Восстановление системы».
Если ничего из этого не помогло, а ошибка 0x0000050 все также появляется при загрузке ОС, то смотрим инструкцию по восстановлению загрузочных системных файлов.
Ничего не помогло
Есть ещё пару советов, которые могут помочь:
- Удалите антивирусную программу, скачайте новую версию и переустановите её.
- Сделайте проверку жесткого диска с помощью сторонних утилит – на мой взгляд самым лучшим вариантом будет «Victoria HDD».
- Если у вас несколько плашек памяти, то попробуйте их переставить в другие слоты. Также можно попробовать убрать одну плашку и посмотреть на работу системы.
- Сделайте дефрагментацию томов диска.
Ещё раз повторюсь, что вы всегда можете обратиться ко мне в комментариях – напишите название вашего дампа, и я постараюсь вам помочь.
В процессе эксплуатации компьютера, даже при не самой активной работе с ним, пользователь всё равно может сталкиваться с разного рода проблемами, ошибками и неполадками.
Обычно проблема решается двумя способами. Юзер обращается за профессиональной помощью, либо пытается найти выход из сложившейся ситуации своими силами.
Это ещё во многом зависит от того, с какой именно проблемой столкнулся пользователь. Такие ошибки как 0x0000050 вполне возможно устранить самостоятельно. Но для этого нужно знать, что она означает, из-за чего появляется и какие существуют способы борьбы с ней.
Что это за ошибка
При работе с компьютером на экране может появляться такая ошибка как 0x0000050. Причём сопровождается она так называемым синим экраном смерти, то есть BDOS. Многие юзеры этого пугаются, и даже не пытаются самостоятельно разобраться в ситуации.
Ошибка также сопровождается надписью BSOD Page Fault In Nonpaged Area.
ВНИМАНИЕ. Ошибка 0x0000050 возникает вместе с синим экраном в случае неправильного обращения к оперативной памяти (ОЗУ).
Первое, что требуется от пользователя, это узнать файл, из-за которого возникла проблема. Здесь можно воспользоваться утилитами вроде BlueScreenView. С её помощью отображаются актуальные дампы в системе. Нажмите на последний, и отобразится перечень системных файлов, которые повлекли за собой рассматриваемую ошибку. Обычно проблемный файл находится среди системных собратьев, но также может встречаться и в драйверах.
Ряд юзеров отмечает, что проблема возникает совершенно неожиданно. Такое тоже возможно. Тут рекомендуется вспомнить, не были ли недавно установлены на компьютер новые программы и драйвера. Часто эта ошибка становится результатом установки виртуальных приводов, мостов, адаптеров и пр. Остаётся лишь удалить драйвер или софт, переустановить, загрузив с официального сайта. Есть высокая вероятность, что ошибка уйдёт.
BlueScreenView
Если же нет, придётся проделать одну из следующих процедур.
Системные файлы
Столкнувшись с такой ошибкой как 0x0000050, рекомендуется начинать именно с проверки имеющихся системных файлов.
Тут важно понимать, что рассматриваемый код вылезает на синем фоне именно в процессе обращения к оперативной памяти. А потому логично сначала проверять системные файлы. Это связано с тем, что при загрузке компьютера операционная система загружается за счёт ОЗУ. Проще всего выполнить проверку, воспользовавшись командной строкой. Её нужно открыть от имени администратора, после чего:
Потенциально это должно помочь. Если после этого ошибка продолжает появляться, двигайтесь дальше.
Процедура восстановления системы
Довольно неплохой и зачастую действенный способ для решения проблемы синего экрана смерти и ошибки 0x0000050. Для этого потребуется воспользоваться инструментом для восстановления системы.
Такой метод помогает, если проблема находится со стороны повреждённых драйверов или системных файлов.
В этом случае инструкция будет такая:
На одном из этапов пользователю предстоит выбрать подходящую точку восстановления. Выбирайте ту, при которой рассматриваемая ошибка не появлялась.
По завершению процедуры компьютер отправится не перезагрузку. Только учтите, что восстановление приведёт к тому, что удалятся программы и сохранённые файлы, появившиеся уже после выбранной точки.
Если вы снова увидели синий экран с ошибкой 0x0000050 на ПК с операционной системой Windows 10, 8 или Windows 7, стоит попробовать другие методы.
ВНИМАНИЕ. Очерёдность используемых способов выбирайте сами. Не всегда стоит начинать с отката системы путём восстановления.
Есть ещё ряд методов и действий, способных потенциально помочь в сложившейся ситуации.
Временные файлы
Многие пользователи игнорируют необходимость хотя бы периодически чистить компьютер от накапливающихся временных файлов. А ведь они засоряют и забивают систему. Как вариант, ошибка может возникнуть именно из-за мусора.
Переизбыток временных файлов ведёт к тому, что программа обращается к нему, а не к новому файлу.
Тут всё предельно просто. Нужно установить на компьютер любой эффективный очиститель типа CCleaner, очистить систему, а также запустить инструмент по исправлению ошибок в реестре.
CCleaner
Но даже в этом случае нет гарантий, что синий экран смерти пропадёт, и ошибка 0x0000050 больше не будет беспокоить пользователя в процессе работы с Windows 7.
Состояние ОЗУ
Если ошибка с кодом 0x0000050 продолжает беспокоить пользователя, можно запустить процедуру проверки состояния оперативной памяти. Причём никакие дополнительные программы и утилиты для этого загружать и устанавливать не обязательно.
В ОС есть и достойный встроенный инструмент. Для этого необходимо:
Если будут обнаружены ошибки или неполадки, инструмент выдаст соответствующий результат.
Те, кто не доверяет стандартному инструменту Windows, может воспользоваться сторонним программным обеспечением.
При выявлении проблем с ОЗУ придётся её заменить.
Проблема со стороны драйверов
Если ошибка возникла недавно, и вы знаете, какой именно драйвер устанавливали или обновляли, попробуйте его удалить.
Также можно попробовать другой способ. Просто поочерёдно удаляются разные драйвера, проверяя, ушла ли проблема после того или иного сноса драйвера.
Но проще всего воспользоваться утилитой типа WhoCrashed. Открыв её и нажав на кнопку анализа, на экране отобразится конкретный проблемный драйвер. При обнаружении виновника просто удалите его через Диспетчер устройств, и переустановите новый. Желательно драйвер загружать с официального сайта.
WhoCrashed
Если проблема была со стороны драйвера, тогда после проделанных операций ошибка STOP 0x0000050 должна уйти окончательно.
Файл srvnet.sys
Раньше для пользователей Windows 7 на сайте разработчика операционной системы был представлен специальный пак, который как раз и создавался для борьбы с рассматриваемой ошибки. Ведь причиной служил системный файл под названием srvnet.sys.
Но поскольку поддержка Windows 7 была прекращена, сейчас при попытке перейти на эту страницу и загрузить пак пользователю просто предлагают перейти на новую версию операционной системы.
Решение всё равно есть. Можно попробовать такой вариант пользователям семёрки:
- нажать на «Пуск» и перейти в «Панель управления»;
- выбрать «Центр обновлений»;
- кликнуть по кнопке поиска в нижней части окна;
- установить всё, что будет доступно.
Обычно запускается процесс установки, и необходимый пакет обновлений также попадает на компьютер.
Вирусное заражение HaxDoor
Нельзя исключать, что рассматриваемая ошибка возникла в результате попадания на компьютер вредоносного программного обеспечения.
Это возможно при появлении синего экрана с кодом 0x0000050 или 0x000008e. Если они отображаются достаточно часто, тогда точно стоит проверить систему на наличие вируса HaxDoor.
Для начала просто откройте диспетчер задач, и посмотрите список запущенных процессов. Если среди них есть haxdoor или msdmxm.exe, тогда опасения подтвердились. На компьютере действительно имеется вирус.
Чтобы избавиться от него, необходимо будет принудительно завершить этот процесс, а затем запустить любую эффективную антивирусную программу для последующего удаления.
Файл подкачки
Если проверка показала, что проблема в виде синего экрана с ошибкой появляется именно из-за одного из следующих файлов, тогда нужно будет прибегнуть к соответствующим мерам.
В этот список входят такие файлы:
- sys;
- exe;
- dll;
- sys.
Тогда нужно сделать следующее:
Если первопричина была установлена правильно, тогда после проделанной процедуры ошибка должна уйти.
Когда виноват торрент
Бывает и так, что причиной становится довольно популярная программа для работы с торрент-трекерами в лице uTorrent.
Для начала попробуйте обновить этот софт, если программа давно не получала свежих обновлений. При работе с сильно устаревшей версией вполне может появляться синий экран смерти с отображением рассматриваемой ошибки.
Если такие действия не принесли никакого результата, полностью удалите программу, зайдите на официальный сайт разработчика, и установите на компьютер самую свежую версию.
On Off Charge
При установке драйверов от разработчика Gigabyte, дополнительно на компьютер может устанавливаться неприметная на первый взгляд утилита под названием On Off Charge.
Но именно она может стать причиной нарушения нормальной работоспособности операционной системы, которую будет периодически выбрасывать на синий экран, сопровождающийся ошибкой 0x0000050.
OnOffCharge
Проще всего снести полностью программу и не вспоминать о ней. Если же этой утилитой вы активно пользуетесь, тогда удалите текущую версию, и установите через официальный сайт разработчика свежее издание программы.
Файлы tm.sys и tcpip.sys
Если проверка дампа программ показывает, что причина именно в этих двух файлах, тогда тут возможен один из двух сценариев:
- На компьютере выполнена настройка сетевого моста между 2 устройствами. При этом второе из них виртуальное. Рекомендуется прописать команду ncpa.cpl. Если настройка моста производилась не вами, тогда её можно смело удалить. Ещё удалите программу, через которое мост создавался. Если же настраивали вы и им пользуетесь, удалите всё и установите заново;
- Проблема со стороны сетевых драйверов. Актуально в том случае, если первая причина исключена. Тогда обновите драйвера адаптеров.
Опять же, если ни один из вариантов не помог, двигайтесь дальше.
Драйвера видеокарты
Если проверка дампов показывает в качестве причины файл atikmdag.sys, тогда тут причина кроется в программной ошибке драйверов видеокарты. Здесь рекомендуется полностью удалить драйвер, после чего установить его заново.
Проще всего сделать это через диспетчер устройств. В разделе с видеоадаптерами откройте свойства, далее перейдите в раздел Драйвера, и нажмите на кнопку Удалить.
Если это сделать, тогда видеокарта переместится в раздел «Другие устройства» и будет носить статус Неизвестное. Кликните по нему правой кнопкой и нажмите «Обновить драйверы».
Функция изоляции ядра
Чаще всего на операционной системе Windows 10 эта функция включена по умолчанию. Но именно из-за неё часто возникают разного рода проблемы, в числе которых и ошибка 0x0000050.
Чтобы попробовать её решить, нужно выполнить несколько шагов:
По завершению всех этих манипуляций остаётся только перезагрузить свой компьютер или ноутбук.
Когда ОС не хочет загружаться
Некоторые пользователи сталкиваются с тем, что при появлении синего экрана смерти и рассматриваемой ошибки операционная система не хочет загружаться.
Для начала стоит попробовать выполнить её запуск через безопасный режим. Тут надо при включении компьютера зажать кнопку F8. Сначала выбирайте вариант запуска через Устранение неполадок. Если система не запускается, тогда войдите в неё через безопасный режим.
Далее нужно нажать на Пуск, открыть панель управления и перейти в раздел для восстановления системы. Попробуйте откатить систему к её рабочему состоянию.
Если эти методы не дали никакого результата, придётся воспользоваться загрузочной флешкой или диском. Через BOOT меню поменяйте источник, с которого будет происходить загрузка, выбрав используемый носитель (флешка или диск).
Дополнительные рекомендации
Можно дать ещё буквально несколько рекомендаций, которые также способны выручить в сложившейся ситуации.
- Избавьтесь от своей текущей версии антивирусной программы. Можно поставить совершенно другой антивирус, либо же удалить текущий, загрузить новую версию и переустановить её.
- Проверьте жёсткий диск специальными сторонними утилитами. Речь идёт о том диске, на котором установлена операционная система.
- При наличии нескольких плашек памяти, переместите их в другие разъёмы. Также есть вероятность, что при удалении одной из плашек система начнёт нормально работать. Тогда причина именно в ней.
- Запустите процедуру дефрагментации. Процедура стандартная и обычная, но зачастую помогает.
Причин появления такой ошибки как 0x0000050 более чем достаточно. При этом не каждый пользователь самостоятельно способен понять, из-за чего она возникла, а также применить все рассмотренные методы устранения неполадок.
Если сомневаетесь в своих возможностях, либо попытки восстановить нормальную работу системы не дали результатов, обратитесь за помощью к квалифицированным специалистам.
Подписывайтесь, комментируйте, оставляйте отзывы и рассказывайте о нас своим друзьям!
Are you annoyed seeing the 0x00000050 BSOD error again and again? Whether you’re receiving this after a recent update or during a Windows backup using third-party software, we’ve got you covered.
Well, you may notice the STOP: 0x00000050 (parameter1, parameter2, parameter3, …) message at the bottom of the blue screen. Here, the parameters vary depending on your computer’s configuration. While some users have reported getting three parameters, others have also come across four.
Generally, this is caused due to the installation of a defective Windows update file or some software and hardware issues. Moreover, logical failures related to page files could also lead to this BSOD error.
Whatever the reason, this article features everything you should know about the 0x00000050 BSOD problem and its possible fixes.
Table of Contents
Possible Causes of 0x00000050 BSOD Error
Basically, you get the 0x00000050 BSOD error when there’s an issue with the page file. Windows cannot access the process memory needed to run the system from RAM. This is probably because it’s referring to an invalid memory address.
Well, the major reason behind this problem can vary on different computers. Nonetheless, here are some of the possible causes of the 0x00000050 BSOD error:
- New hardware or software isn’t installed correctly
- Corrupted Windows update
- Enabling caching or shadowing in the BIOS Memory Options
- Problems with your RAM or hard drive
- Corrupted device drivers
- The Win32k.sys driver tries deallocating memory that was never allocated
- Use of third-party software that isn’t compatible with Windows
- Windows is infected with the HaxDoor virus
- Faults within the NTFS
When Windows encounters a fatal system error, it immediately shuts down your PC to prevent further damage. Even in this case, you’re directed to the blue screen of death once the 0x00000050 issue is detected.
If this is the first time you see this screen, we recommend first trying out these general fixes that can help resolve memory issues and free up RAM that could be tinkering with Windows:
- Restart your computer
- Update Windows
However, if you’re experiencing this multiple times, you can start following the steps below.
Reinstall or Remove Any New Hardware
The addition of new hardware means the installation of its new device driver. Therefore, if the driver is faulty, there can be a possibility that you’ll encounter the 0x00000050 error.
Thus, we suggest removing any new hardware you recently installed. Next, you can plug back the cable and check if you still receive the PAGE_FAULT_IN_NONPAGED_AREA message.
However, if the situation remains the same, your hardware could have extreme problems. So, we recommend removing it completely and checking if the 0x00000050 BSOD error is now fixed.
Repair or Reinstall Third-Party Applications
Along with hardware, even software can potentially harm your PC. If you recently installed any third-party application before facing the 0x00000050 BSOD error, you can first try repairing it. However, the Repair option is only available on a few programs, and here’s how you can do it:
- Press Windows + I keys to launch the Settings app and choose the Apps menu from the left panel.
- Next, select Apps & Features and search for the recently installed application creating the BSOD error.
- Click on the kebab icon and choose Advanced Options.
- Under Reset, find and press the Repair button.
If the program can’t be repaired, you can uninstall it and install it again:
- Navigate to the Start Menu and open the Control Panel.
- Under the Programs section, click on the Uninstall a program option.
- Next, navigate to the latest program you installed and right-click on it.
- Choose Uninstall and see if this has solved your problem.
Run Antivirus to Remove Potential Viruses
If your Windows PC is affected by a HaxDoor virus, there’s a hidden process that hides your important registry keys and files. This could be why you’re seeing the STOP: 0x00000050 error from time to time.
So, we recommend using one or multiple anti-virus programs to scan and eradicate such viruses. Interestingly, you can even use Windows Security if you do not want to download third-party antivirus software:
- From the search menu, look for Windows Security and launch the application.
- Now, choose Virus & threat protection.
- Find the Quick Scan button and click on it.
- Then, wait until the possible threats are scanned and fixed.
Sometimes, third-party antivirus programs can also bring up the BSOD error. Since Windows defender does an excellent job securing your system against malware, it is advised to uninstall such applications if installed.
Download & Apply Microsoft Hotfix
After several Windows 8 and Windows Server 2012 users frequently faced this issue, Microsoft made a hotfix available for iterations of the OS. So, if you’re one of them, here’s what you can do:
- First, navigate to the Microsoft Update Catalog page and download the applicable hotfix.
- Once the download is complete, run the program and proceed with the on-screen steps.
- Now, restart your PC, and this should fix the 0x00000050 BSOD error.
Update, Rollback, and Reinstall Device Drivers
Well, one of the prime causes for the 0x00000050 BSOD error is driver-related problems, specifically graphics and storage unit drivers. So, updating or reinstalling your PC’s video adapters and storage drivers should do the trick. Also, if a recently installed hardware is causing the issue, you can update the related driver. Follow the below guideline to update, rollback, and reinstall each driver on Windows:
- Open Device Manager from the Start Menu.
- Now, expand one of the adapters, let’s say Display adapters.
- Right-click on the adapter and choose Properties.
- Next, go to the driver tab and click on Update driver.
- Then, select Search automatically for drivers.
- Repeat the process for each video and storage driver on your PC.
- If you get the 0x00000050 error again, navigate back to the adapter properties, and choose Roll Back driver.
- Select a reason why you’re rolling back the driver and hit Yes.
- If you’re still noticing the BSOD error, go back to the adapter properties, and this time, choose Uninstall device.
- Select Uninstall once the warning message appears and your computer gets restarted. Once the PC boots, the necessary driver is reinstalled automatically.
Change Page File Settings
The paging file size is crucial for stabilizing your system and managing the virtual memory space. By default, Windows OS automatically manages paging file sizes for all the drives by creating a dedicated file called Pagefile.sys.
However, if you’re already using an SSD, it performs much better than the HDD, and you can simply set the No paging File option. But, if you’re still using a hard disk drive, we recommend enabling the system-managed size or creating a custom size based on your storage capacity:
- Press Windows + I keys to launch Settings.
- Next, go to System > About.
- Expand the Device Specifications tab and choose Advanced system settings.
- Once the System Properties dialogue box launches, click on the Settings… button under Performance.
- Then, select the Advanced tab, and under Virtual Memory, choose Change…
- Now, uncheck the Automatically manage paging file size for all drives option. When you do this, the System managed size is enabled by default. So, you can press Ok if you’re using an SDD.
- However, if you use an HDD, select the Custom size option. Here, set the Initial file size (MB) and Minimum Size (MB) as per the space available.
- Once done, hit Ok on all the three dialogue boxes.
- Finally, restart your computer, and you should no longer see the 0x00000050 BSOD error.
Disable All Non-Microsoft Programs During Startup
Often, the apps permitted to launch with the Windows startup may also create BSOD issues. In such a case, here’s how you can perform a clean boot:
- Press Windows + R keys to launch the Run dialogue box. Here, type
msconfigand hit enter. - Once the System Configuration window launches, select the Services tab.
- Then, check the Hide all Microsoft services option.
- Ensure that all the services are ticked and press the Disable all button.
- Then, choose either Ok or Apply to save the changes made.
- Next, go to the Startup tab and click on the Open Task Manager link.
- Then, right-click each application one by one and choose Disable.
- Now, restart your computer. If the startup apps were the reasons behind the 0x00000050 BSOD error, you’d no longer get the issue again.
- Now, start enabling each startup app and restart your PC to identify the main culprit.
- Finally, uninstall the program that’s actually causing the problem.
Disable Caching or Shadowing in BIOS
Caching and shadowing are used by most programs to access information directly. Basically, this is a high-speed static RAM, and if any issues are present here, Windows may experience system faults, like BSOD.
Thus, we recommend disabling the option, and this is possible only from your motherboard’s BIOS:
- Use the dedicated key to get into BIOS on Windows 11. Usually, pressing DEL or F2 key should do the job. Or, you can refer to the internet to look for the key that works for you.
- Now, navigate to the Memory settings. If you do not find it, you may need to visit the Advanced settings first.
- Here, find System BIOS Cacheable and C000, 32K Shadow. Disable both these options.
Try Running SFC, DISM, and CHKDSK Commands
SFC scannow is responsible for replacing corrupted files with a cached copy. On the other hand, the DISM command fixes any DLL cache files within your system. Similarly, the CHKDSK command repairs corrupted Windows files on a disk.
Hence, these three commands can help you resolve problems with the Win32k.sys driver and NTFS that’s probably causing the 0x00000050 BSOD error. Here’s how you can run them on Windows:
- From the Start Menu, search for Command Prompt and run it as an administrator.
- Now, copy and paste the following command line to first run the SFC Scannow:
sfc /scannow - Restart your PC and find out if you’re still getting this error.
- Next, use the following command line to run DISM on Command Prompt:
DISM /online /cleanup-image /restorehealth - Again, restart your PC and see if the 0x00000050 BSOD error is now fixed.
- Finally, launch the CMD again and use the following command to run the CHKDSK:
chkdsk /r /x - You are required to restart your PC again and check whether the issue is resolved.
Reseat RAM Stick and GPU
If the techniques mentioned above didn’t work, it’s probably because of physical issues with your RAM. Also, if the port has dust or dirt stuck, the RAM stick or GPU may not work as it should. So, you might need to reseat them or, in the worst case, replace them. Go through the guide below on how to do just that:
- Firstly, ensure that you have turned off your PC and removed the power cord.
- Carefully remove the CPU’s cover plate and locate your RAM stick(s). For laptops, you’ll need to unscrew the bottom base and remove it.
- Generally, your RAM sticks are locked to the slot. So, simply shift the locks upwards or downwards to make them loose.
- Now, gently apply pressure and pull the RAM sticks from each slot.
- Before placing them back, ensure you clean the dust in the RAM slot. Also, you can use 70% isopropyl alcohol to clean your RAM sticks.
- Repeat the same process for your GPU as well.
- Once the RAM sticks and GPU are dried, place them back in their slots and lock them well.
- Then, assemble other parts as well and start your PC.
Try Running Windows Memory Diagnostic
Windows Memory Diagnostic is a built-in tool that lets you diagnose memory errors in your computer applications. Basically, it tests your RAM and sees if anything is causing the 0x00000050 BSOD error on your PC.
Indeed, running the Windows Memory Diagnostic is relatively easy, and these steps will help you do just that:
- On your Windows taskbar, press the Magnifying icon. Here, search and launch the Windows Memory Diagnostic utility.
- Next, choose the Restart now and check for problems (recommended) option.
- Now, your PC restarts and takes you to the Windows Memory Diagnostic Tool window. Here, the test starts automatically, and you’ll be updated with its status under the Status section.
- Wait for several minutes until the diagnosis is completed and your PC restarts.
- Finally, log in to your computer screen, and you’ll receive the test results.
Analyze Mini Dump File
The prime cause of any BSOD error is hard to find. In such a case, you can look through the dump files where the exact cause of the issue is stored. This way, you can analyze and find the faulty driver or application that is responsible for the 0x00000050 BSOD error:
- Firstly, navigate to Microsoft Store and search for the WinDbg Preview application.
- Download and launch the program.
- Now, choose File and select Open dump file.
- Move to the right and click on the Browse button.
- In the address bar, enter
%windir%\Minidump. This takes you toC:\Windows\minidump. - Here, choose the recent dump file created by your OS and click Open.
- Next, use the
!analyze -vcommand and hit enter. - Now, the exact problem gets listed in the Command section. Use the module name or image name and find the necessary solution on Microsoft’s Forum.
Uninstall Recent Windows Updates
If a recent Windows update isn’t compatible with your computer, you could face the 0x00000050 BSOD error. Luckily, Windows allows viewing all the updated files, and you can uninstall each of them directly:
- Press Windows + I keys to launch the Settings application and navigate to the Windows Update tab.
- Under More options, select Update history.
- Now, navigate to Related settings and click on the Uninstall updates option.
- Here, right-click on each update file and press Uninstall.
- Finally, restart your PC; now, you should no longer see the 0x00000050 BSOD error.
Perform System Restore
Creating a system restore is an excellent option to revert your Windows to its stable version. So, if you’re getting the 0x00000050 BSOD error due to corrupted data or installation failures, here’s how you can perform a system restore on Windows 11:
- Launch Control Panel and go to System and Security.
- Next, select System. This should launch the About Settings.
- Now, expand the Device specifications and click on the Advanced system settings option.
- Once the System Properties launches, navigate to the System Protection tab.
- Under System Restore, click on the System Restore… button.
- When the Restore system files and settings open up, hit Next.
- Then, select an appropriate restore point and click Next.
- Finally, press the Finish button, and your computer restarts and begins to restore Windows to its working condition.
- Proceed with the on-screen steps until your PC boots. Now, you should no longer get the 0x00000050 BSOD error.