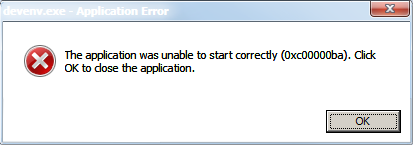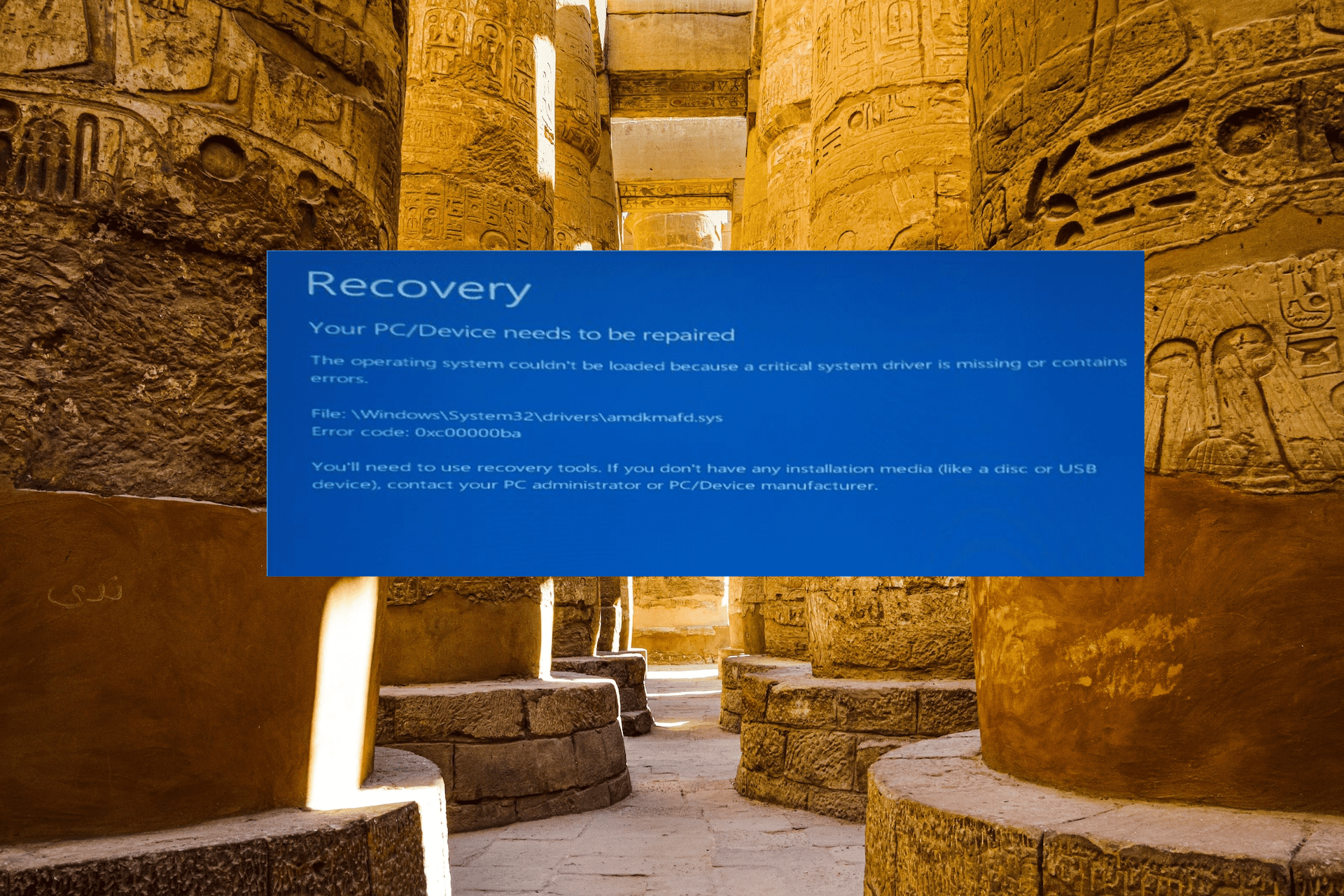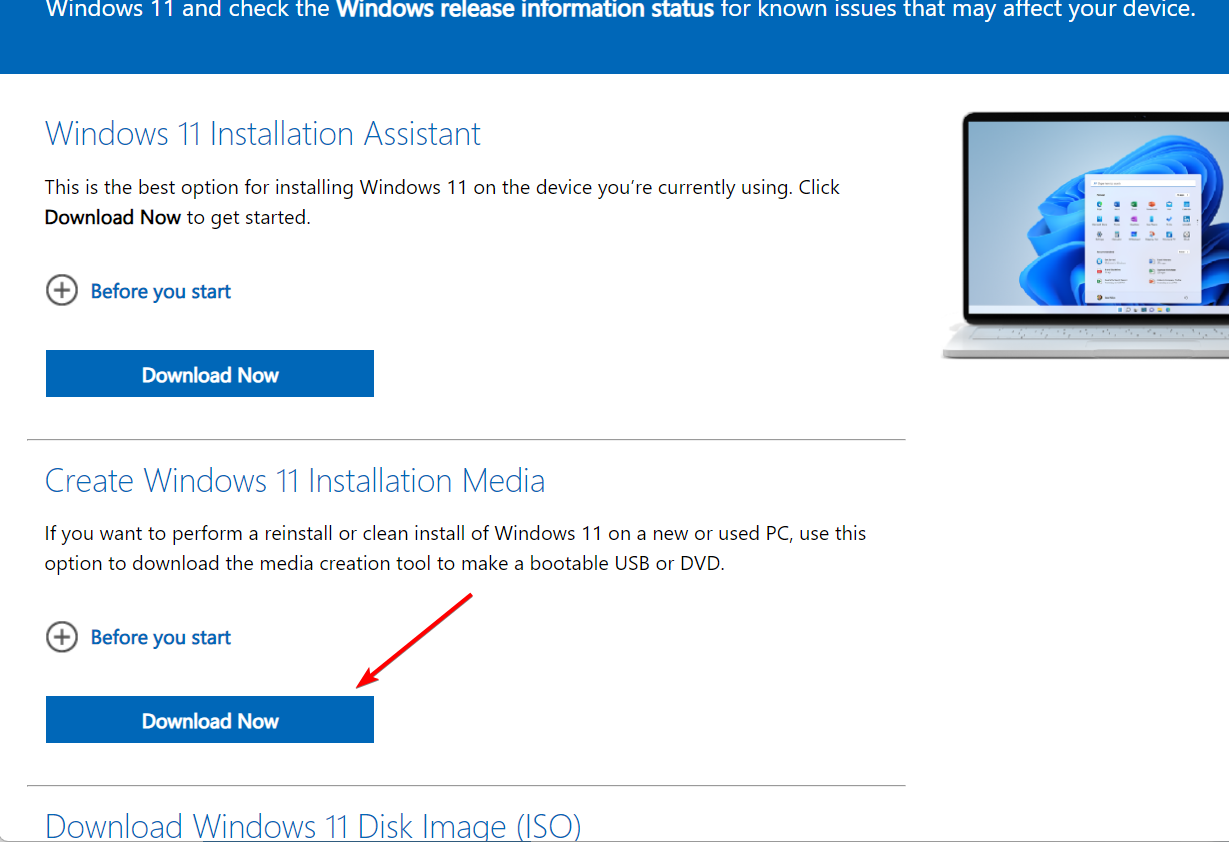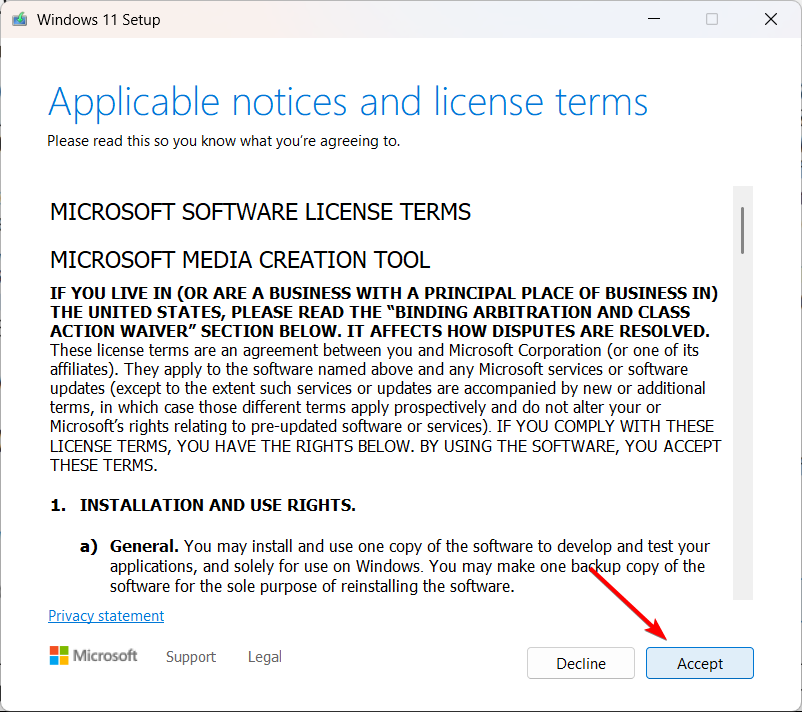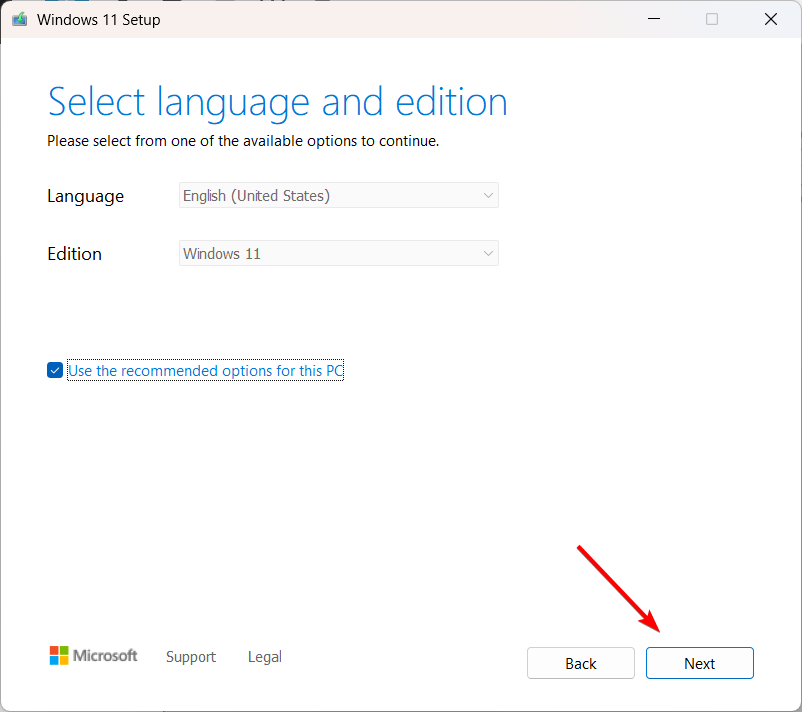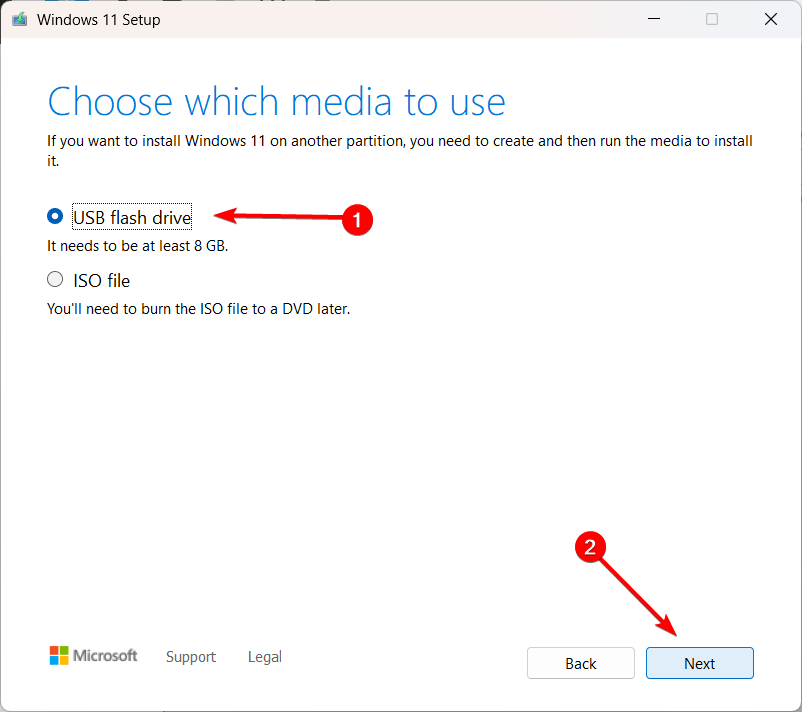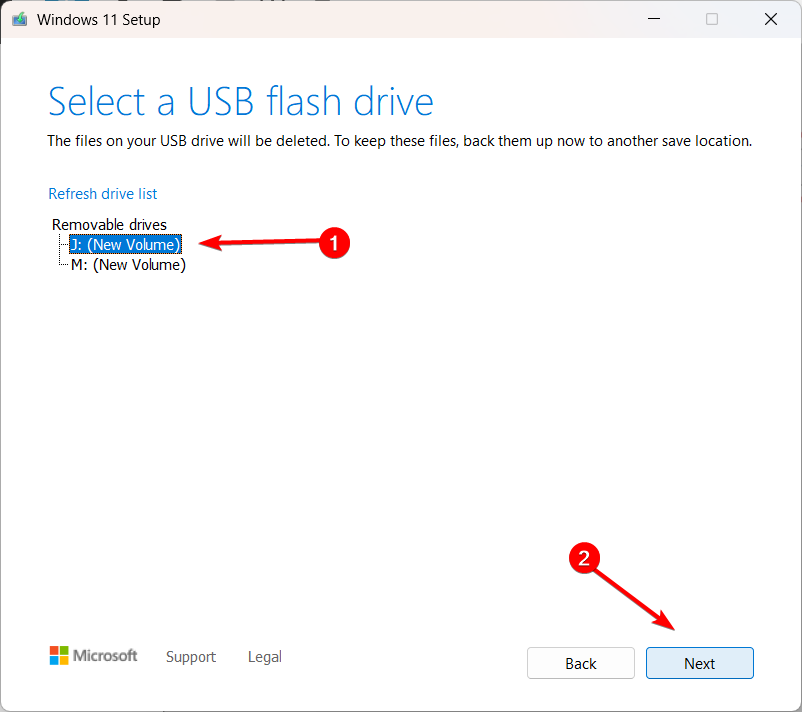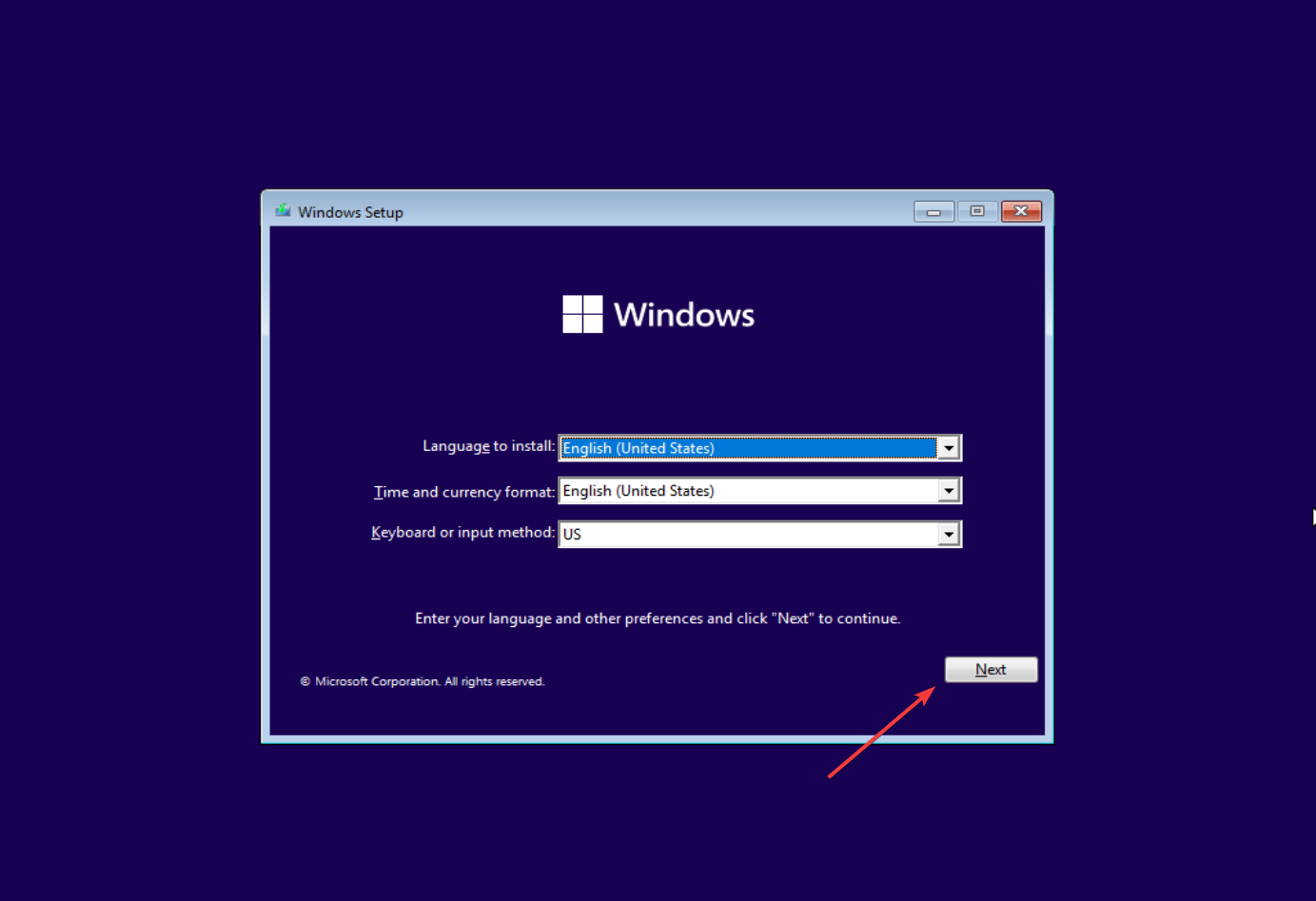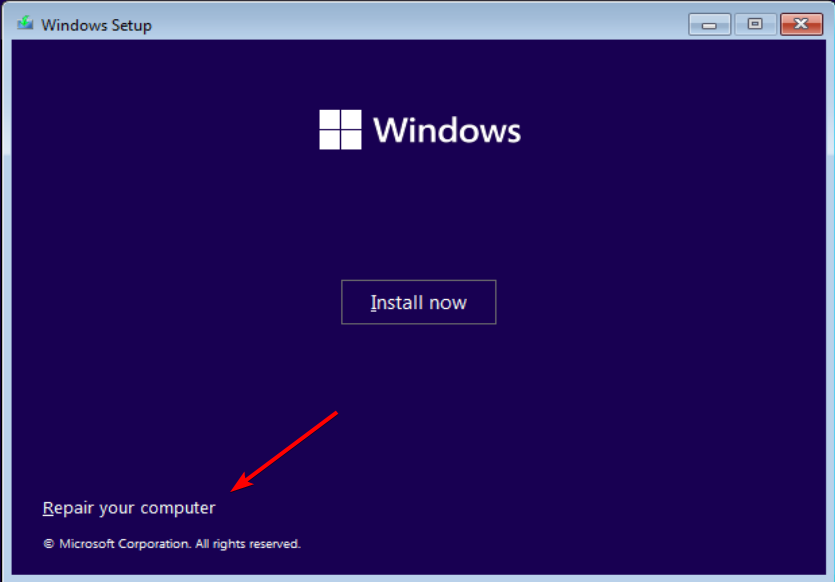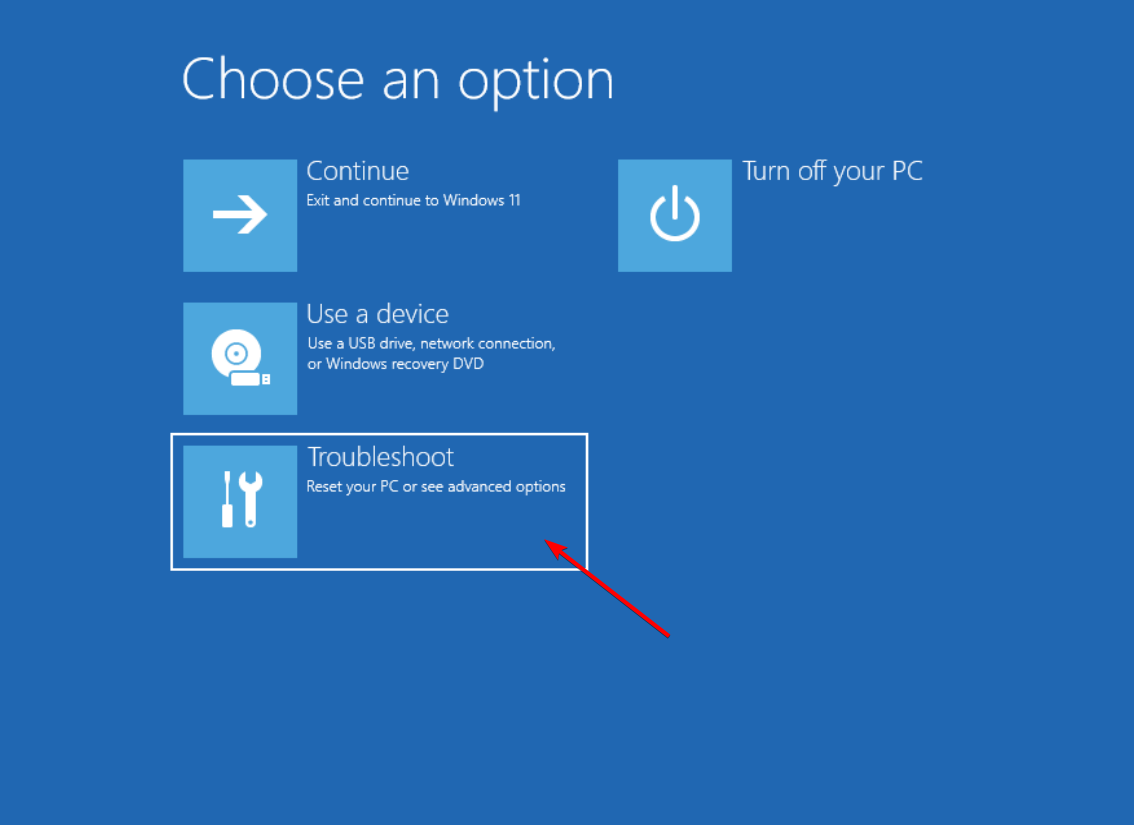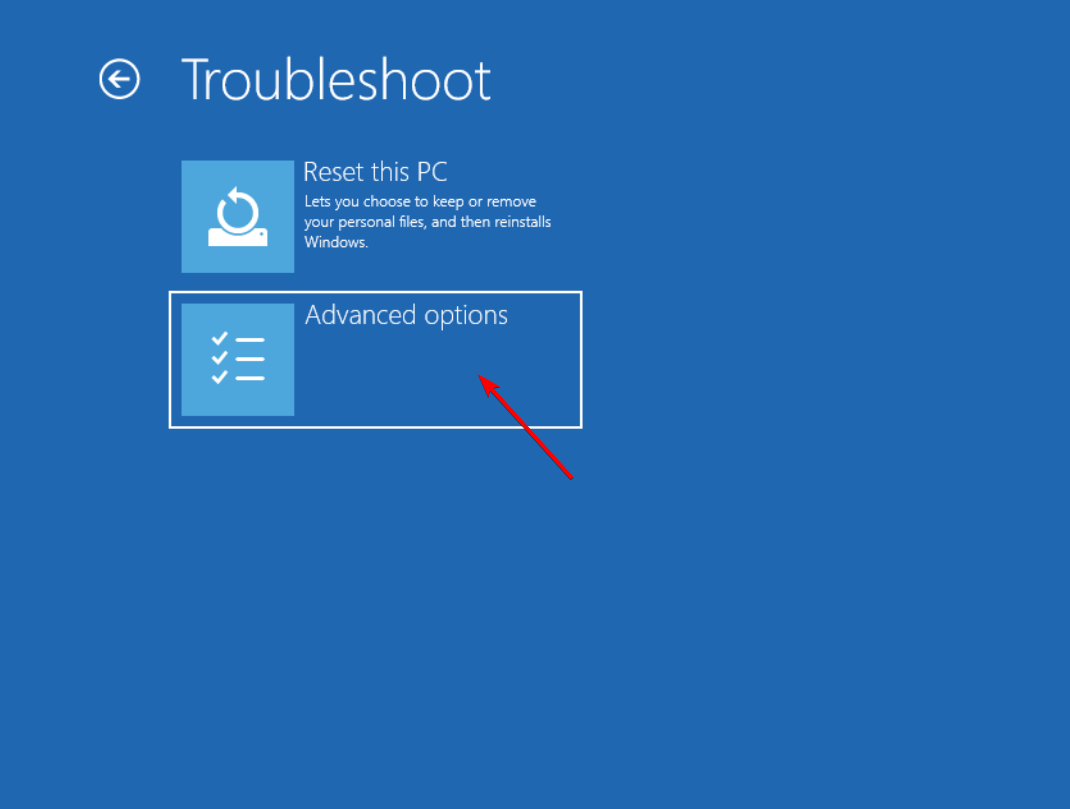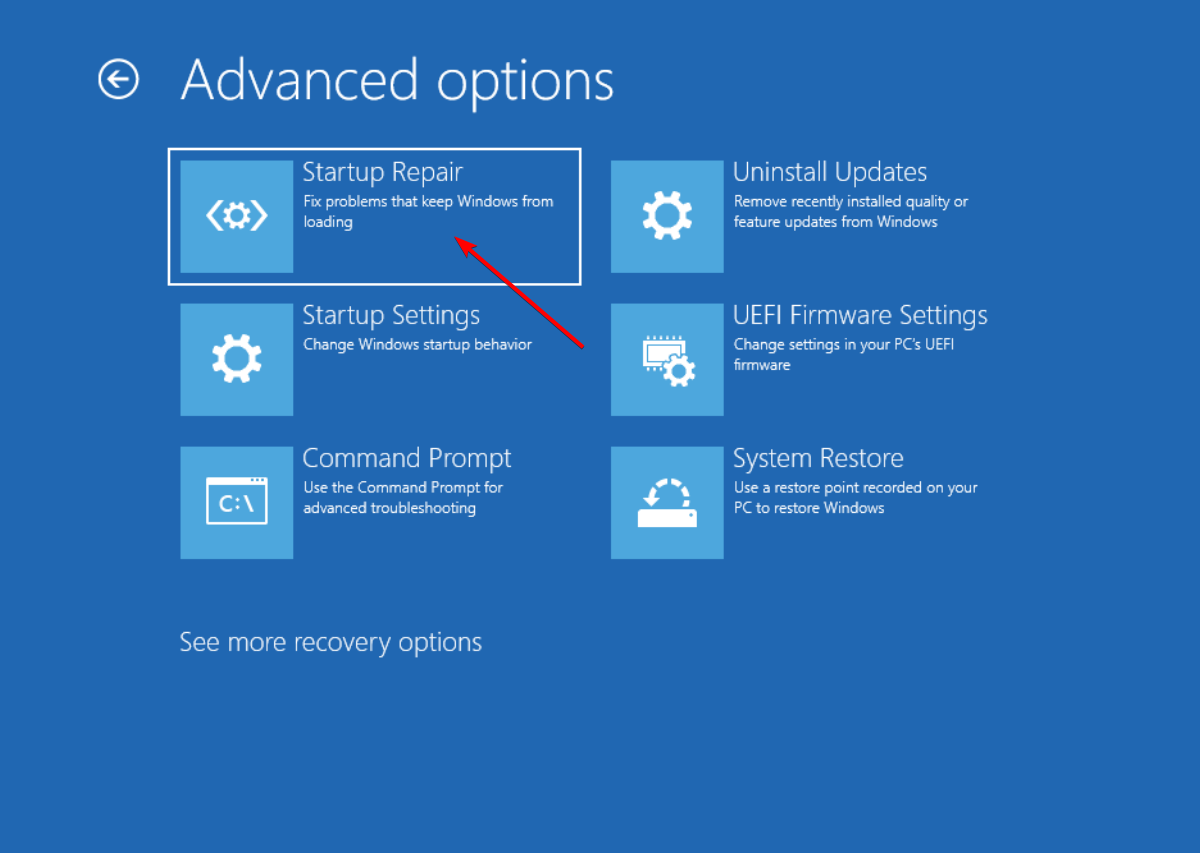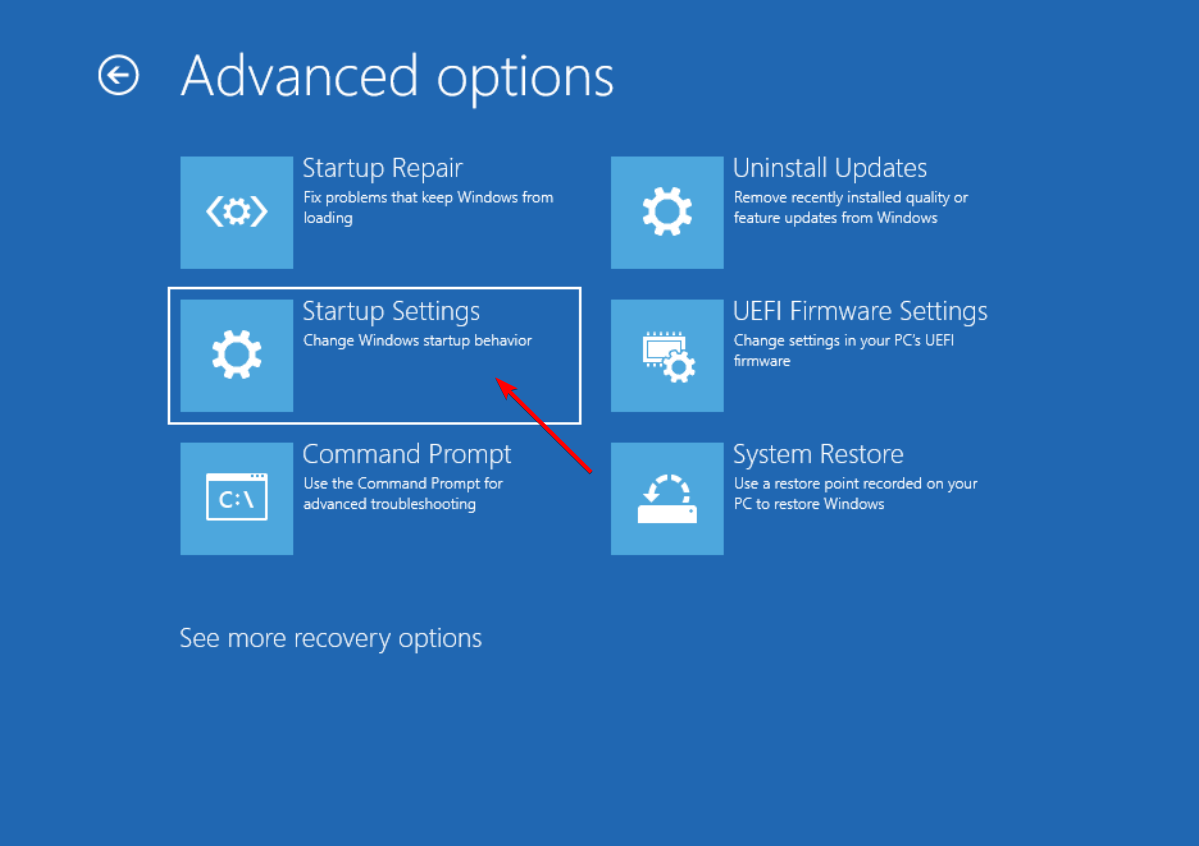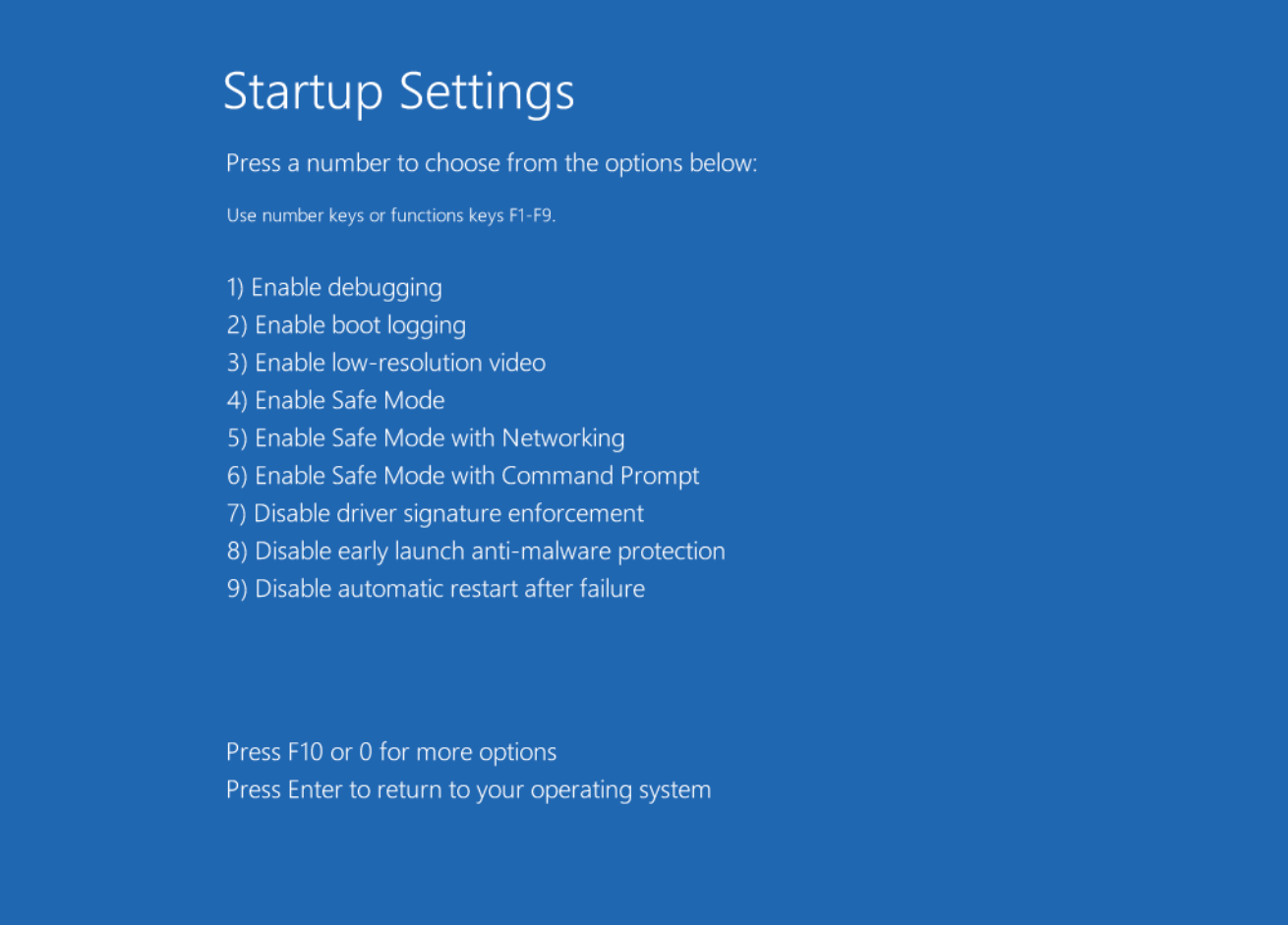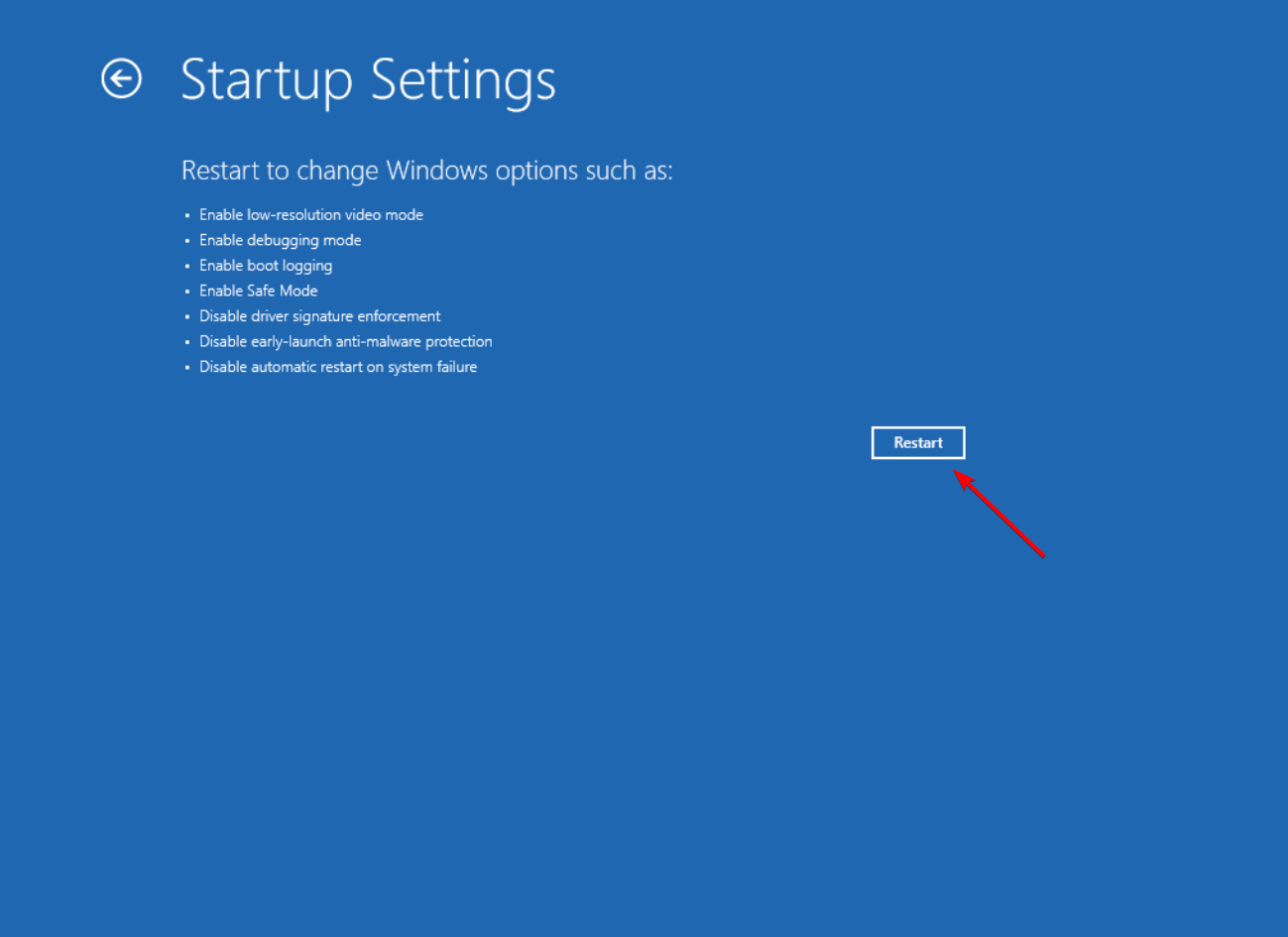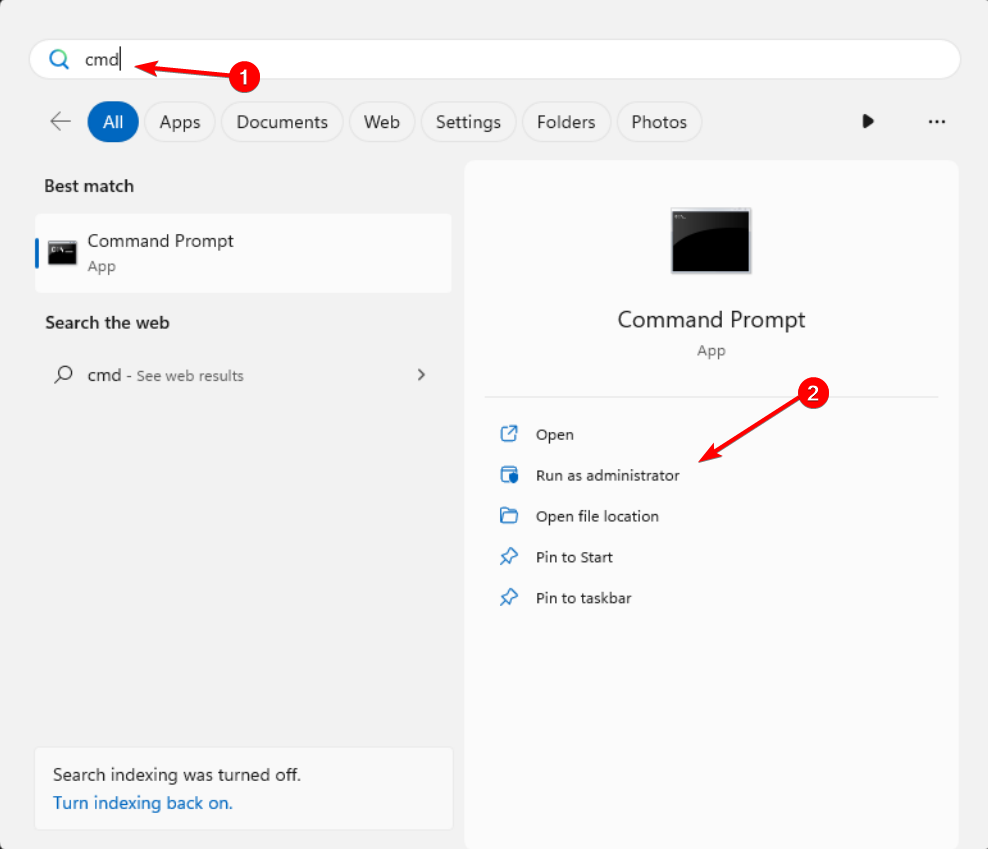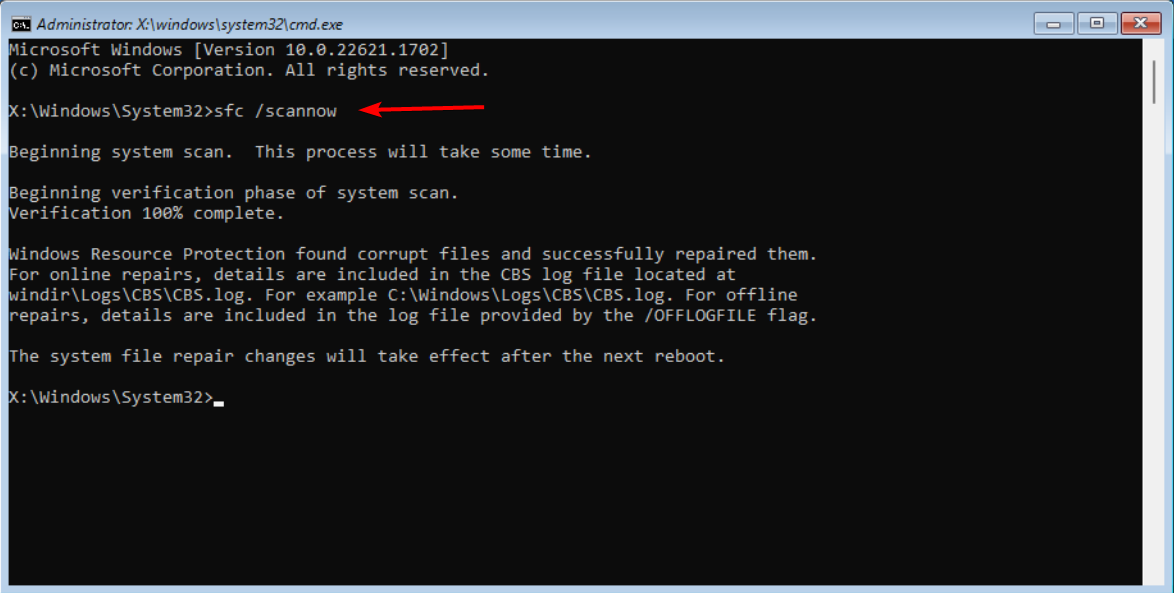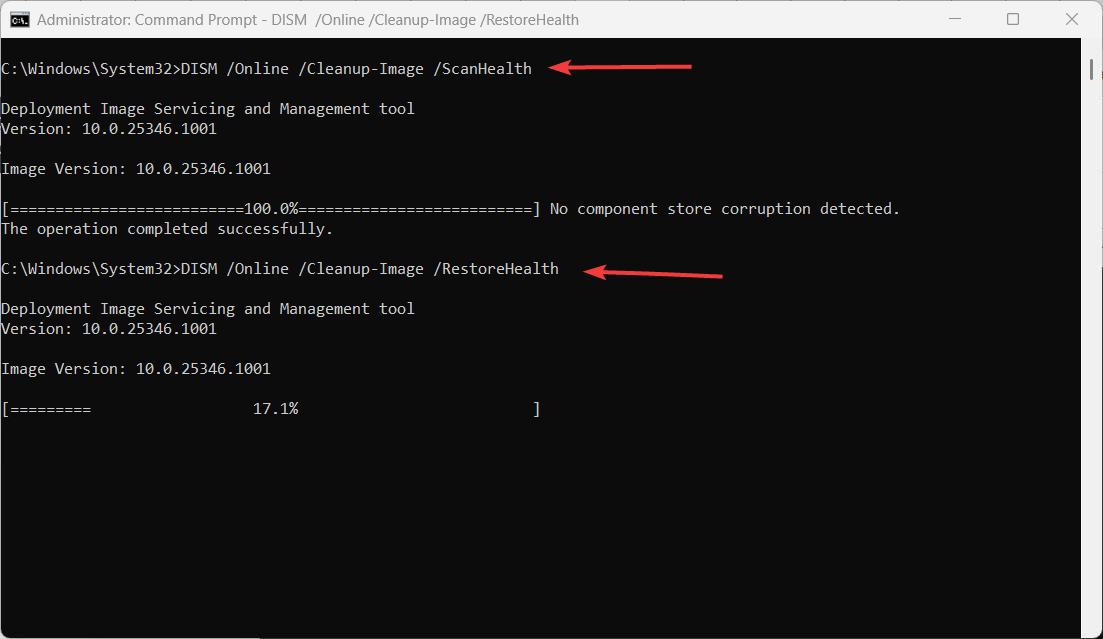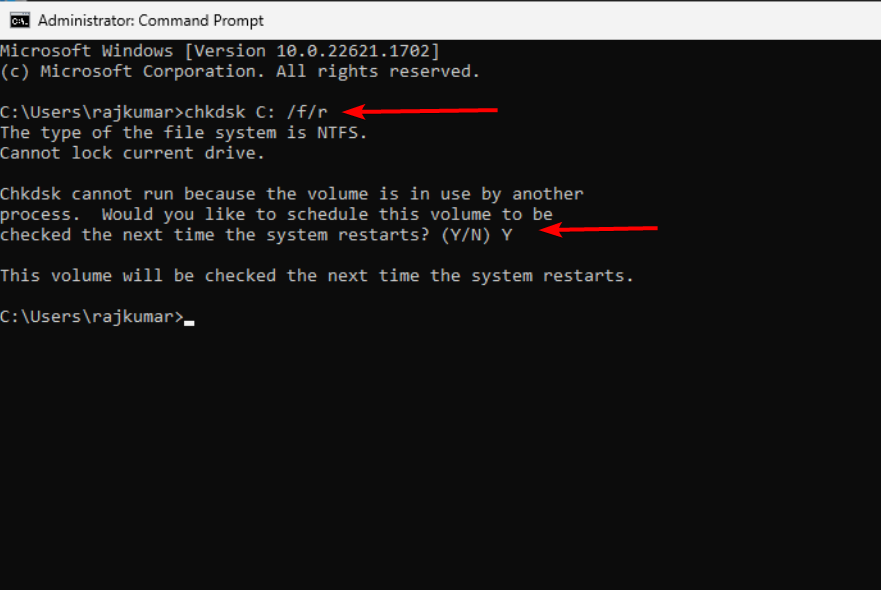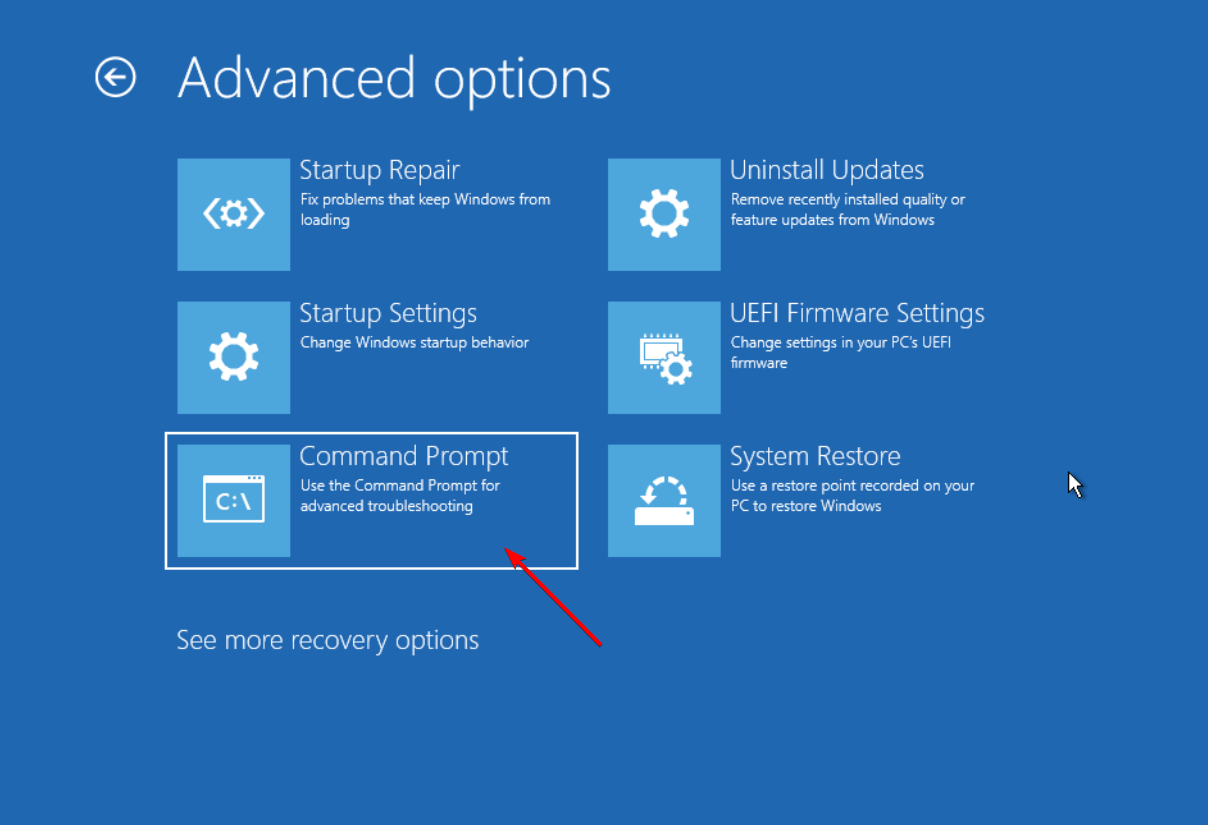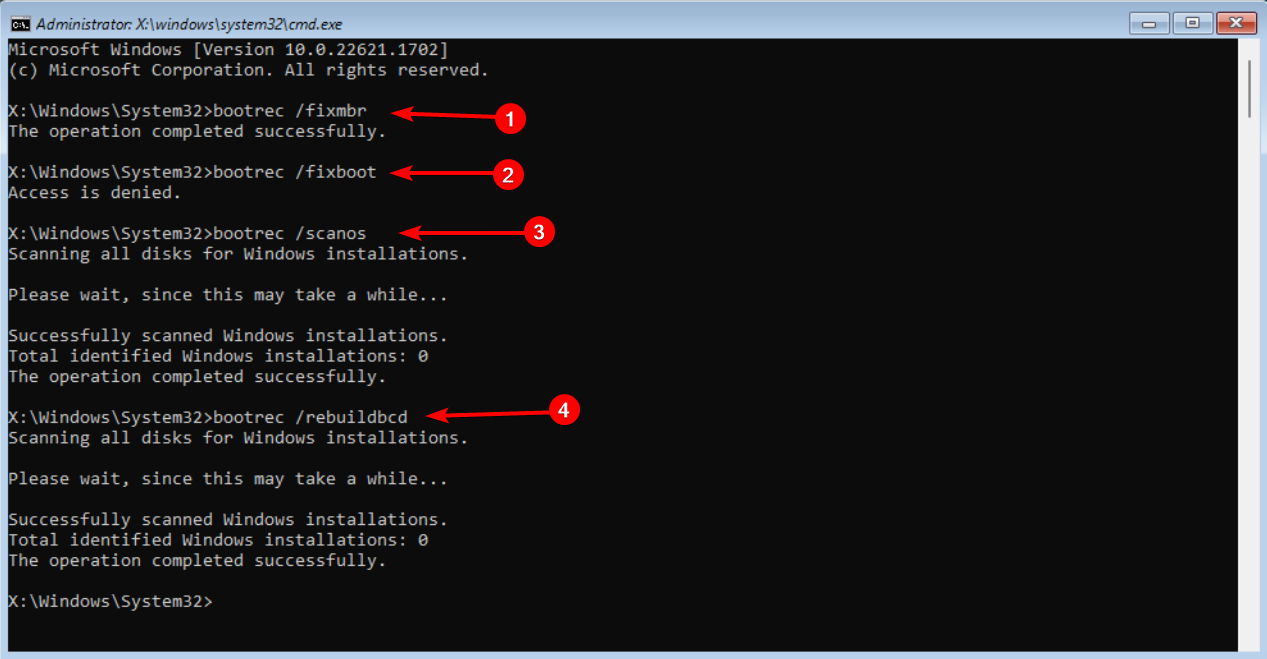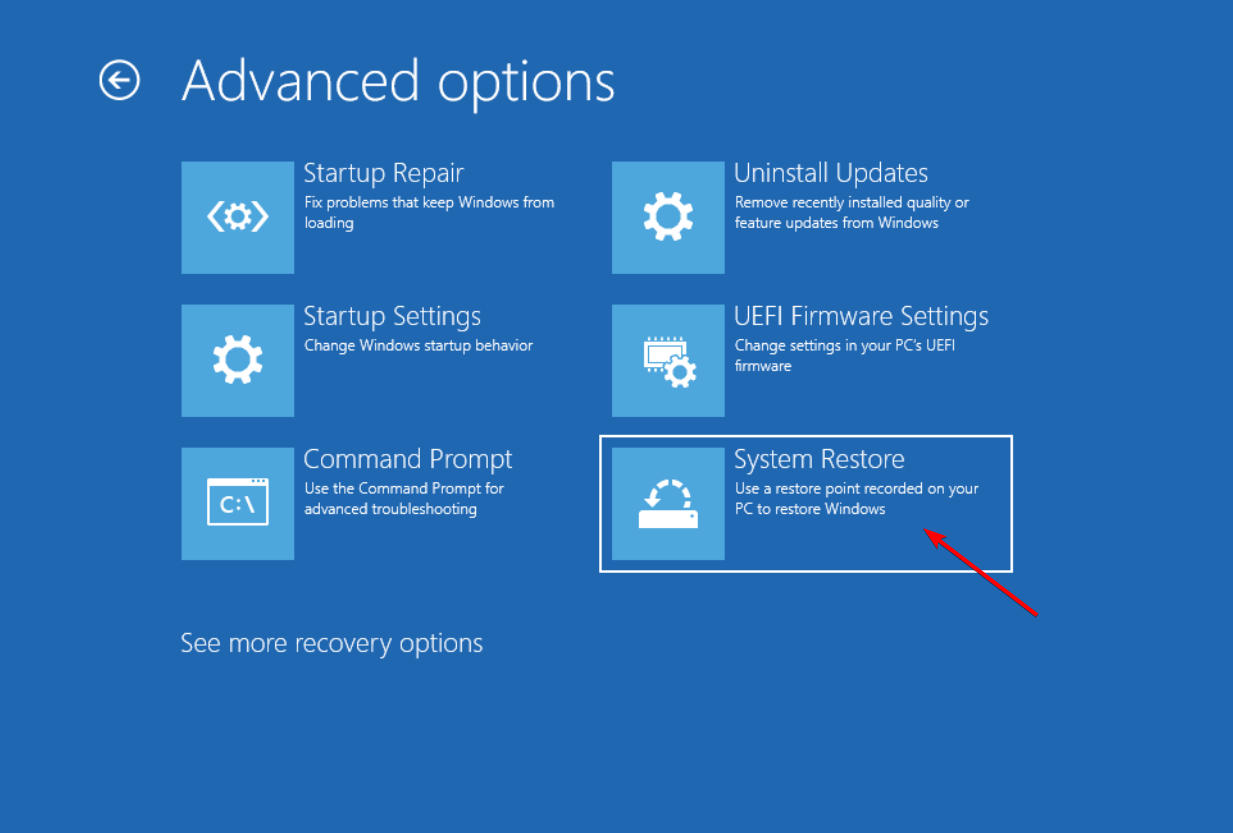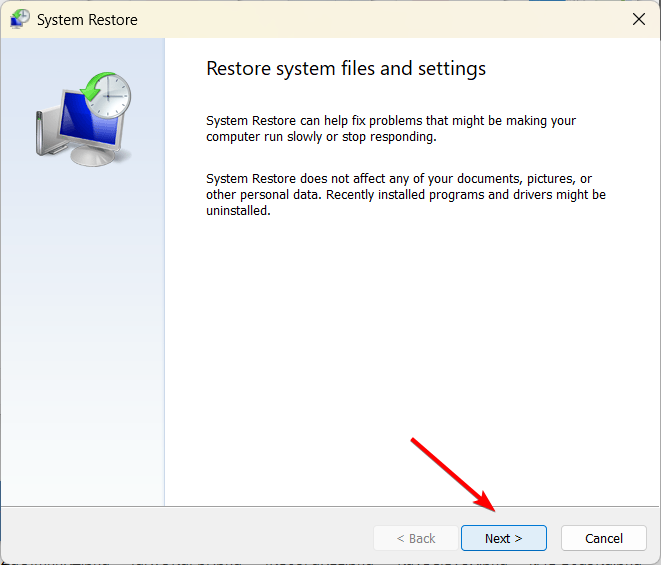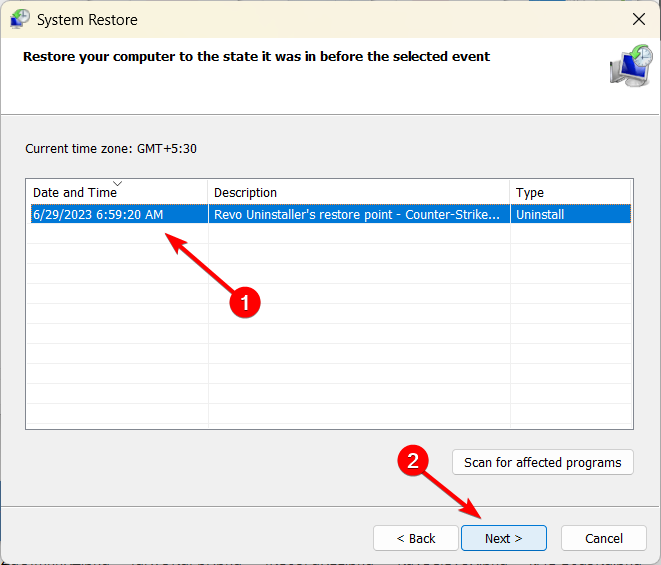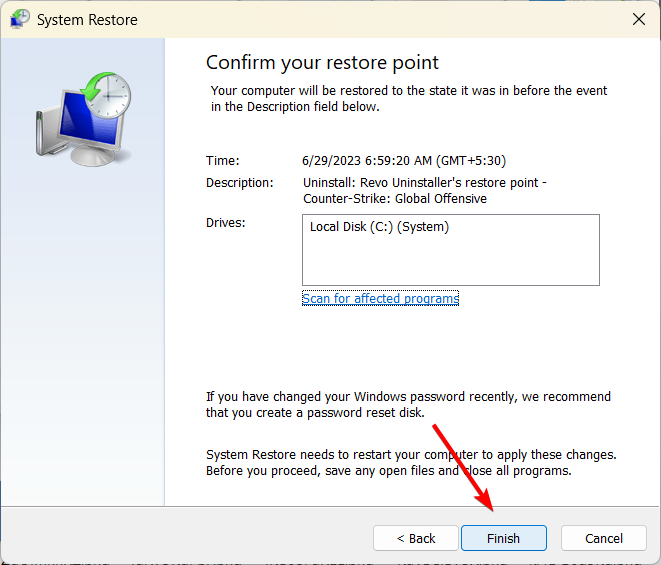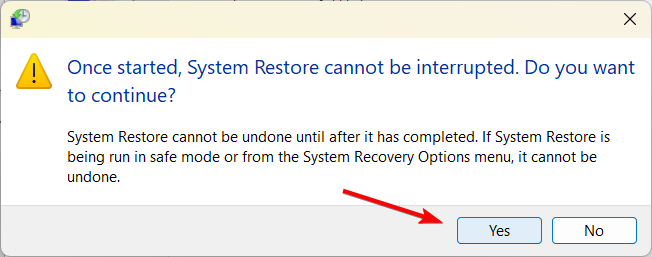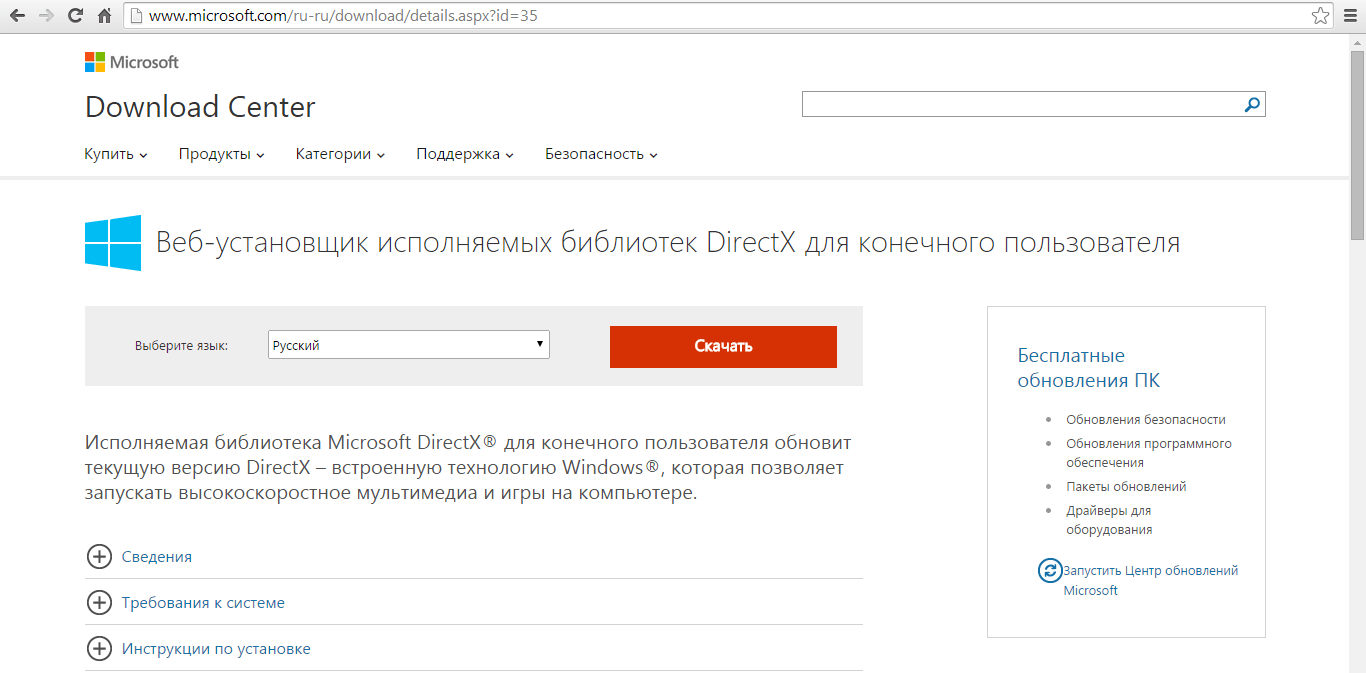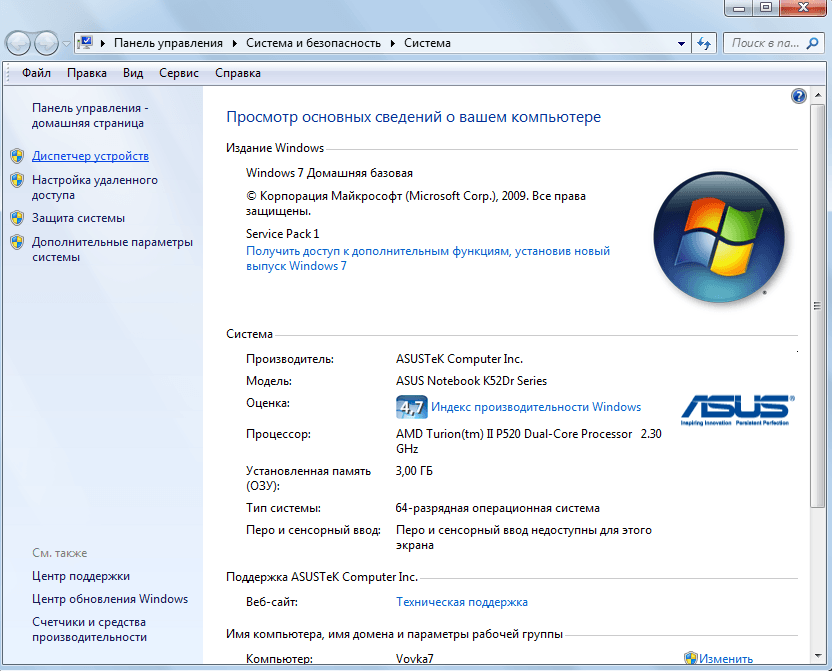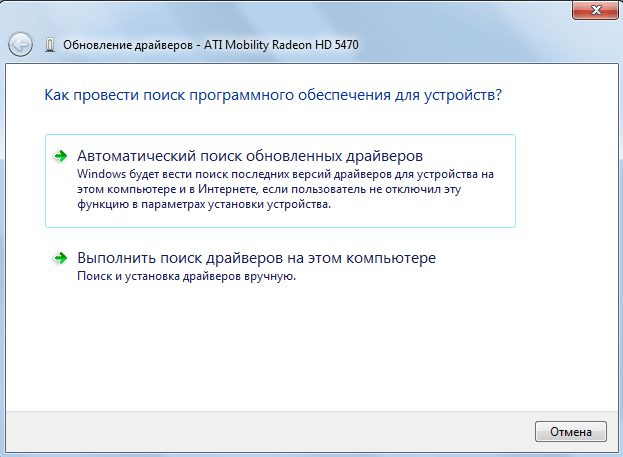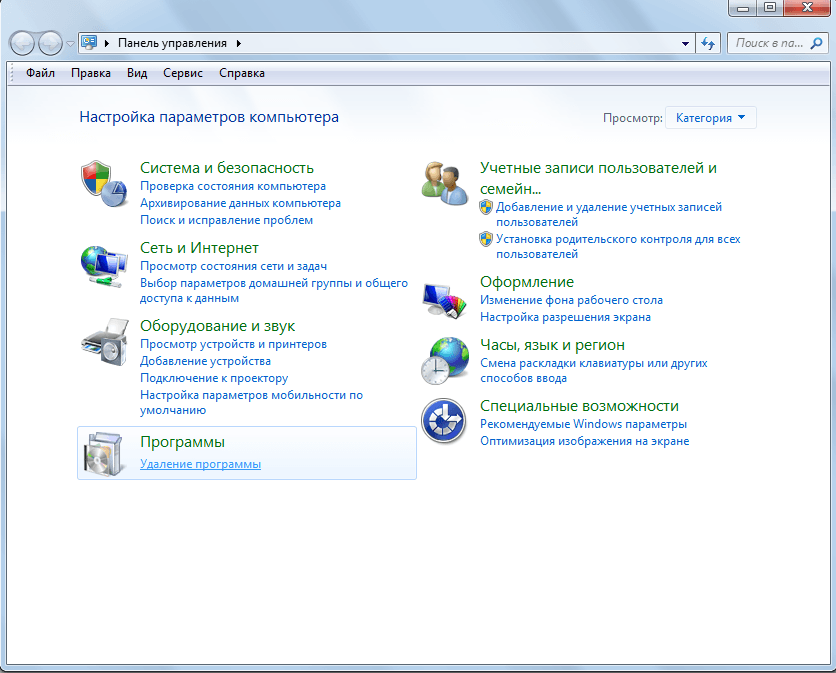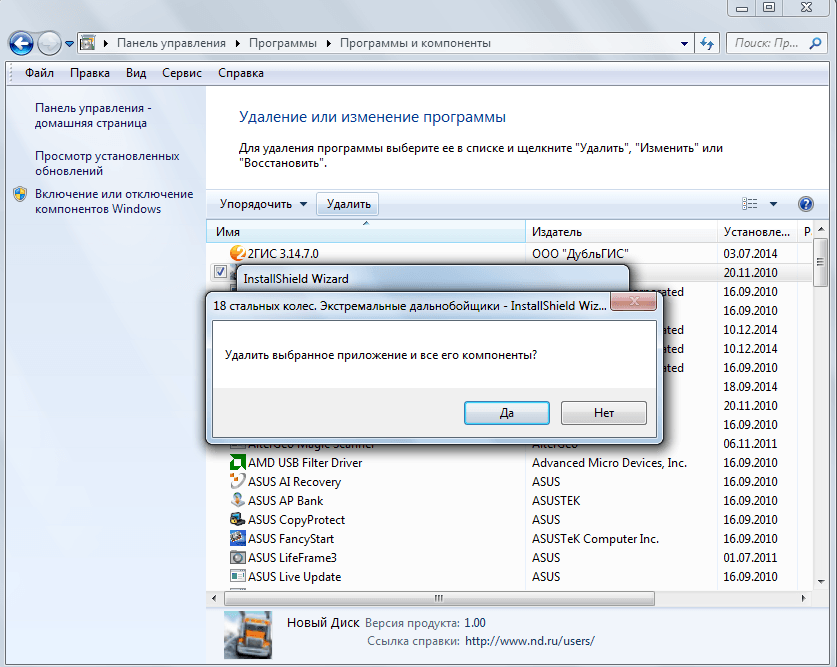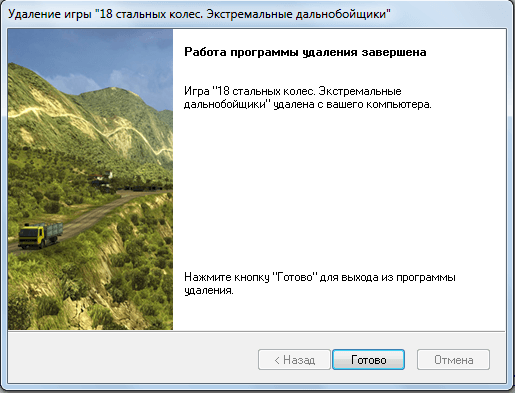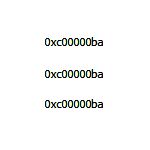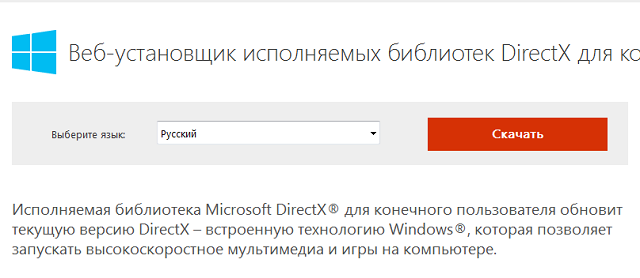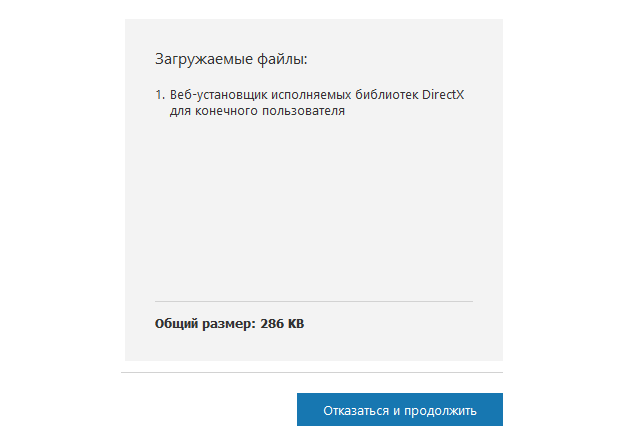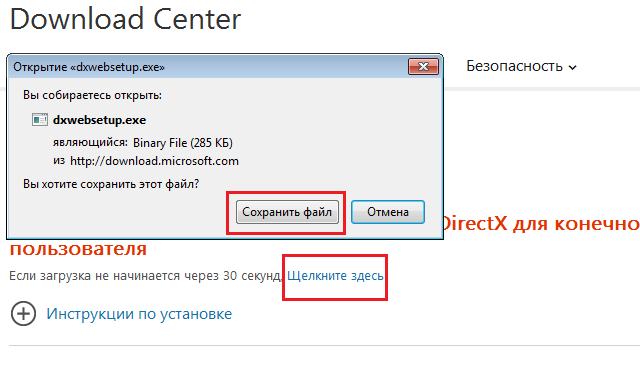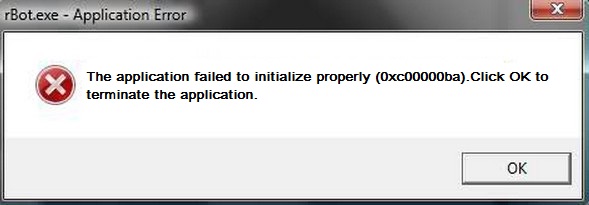После установки игр и программ, скачанных из интернета, при попытке их запуска может возникать ошибка 0xc00000ba. Иногда она может наблюдаться и при использовании системных программ Windows. После появления этой ошибки работа запускаемых приложений автоматически завершается, и дальнейшая работа с ними становится невозможной. Ниже мы опишем несколько способов по устранению ошибки 0xc00000ba и причины ее появления.
Что провоцирует ошибку 0xc00000ba
Причины появления подобной проблемы при запуске игр и программ кроются в отсутствии некоторых компонентов системы, необходимых для корректной их работы. Так как для разработки и создания всех игр и программ используются определенные системные библиотеки, они же необходимы и для запуска. Если они не обнаружены в вашей системе или же весьма устарели, вы можете увидеть ошибку 0xc00000ba. Чаще всего подобная проблема наблюдается у игр, скачанных из сети, так как из них вырезана часть библиотек DirectX.
Как избавиться от ошибки 0xc00000ba
Способ #1
Перейдите по этой ссылке на официальный сайт Microsoft для скачивания веб-установщика DirectX.
Обратите внимание на то, что данный пакет распространяется совершенно бесплатно и содержит все актуальные на данный момент библиотеки, необходимые для работы игр и программ. Рекомендуем использовать его для установки и обновления DirectX в вашей системе, не прибегая к услугам сомнительных сайтов, которые предлагают скачивать отдельные компоненты DirectX по отдельности или совершать для этого какие-либо оплаты, транзакции или отправлять SMS.
Способ #2
Если вы наблюдаете ошибку 0xc00000ba при открытии системных приложений, вероятно, в системном реестре произошли некие изменения, которые нарушают работу отдельных компонентов системы.
- Нажмите на клавиатуре Win+R.
- В открывшемся системном окне введите команду rstrui.exe и кликните по кнопке ОК.
- После запуска программы восстановления файлов Windows и параметров нажмите Далее.
- Внимательно читая подсказки, выберите одну из предложенных точек восстановления (выберите тот момент, когда ошибка не проявилась. Не выбирайте слишком давние точки восстановления, так как вы рискуете потерять достаточно много внесенных вами изменений,настроек и параметров системы). Нажмите Далее.
- Дождитесь завершения восстановления параметров системы до состояния выбранной точки и перезагрузите компьютер.
После включения ошибка 0xc00000ba перестанет напоминать о себе.
Способ #3
В некоторых случаях вы можете обнаружить, что система создания точек восстановления была отключена и второй способ использовать просто невозможно. В этом случае на помощь может прийти система сканирования системных файлов и восстановления их через интернет.
- Нажмите на клавиатуре Win+R.
- В небольшом системном окне введите команду cmd.
- В Командной строке Windows, где вам необходимо набрать и подтвердить выполнение команды sfc /scannow.
Данная команда инициирует сканирование файлов Windows. Поврежденные, нерабочие или отсутствующие файлы, они будут восстановлены до первоначального состояния автоматически. Такое сканирование может занять от нескольких минут до часа.
Windows Startup Repair is the most effective solution for this error
by Loredana Harsana
Loredana is a passionate writer with a keen interest in PC software and technology. She started off writing about mobile phones back when Samsung Galaxy S II was… read more
Updated on
- The 0xc00000ba boot error is often related to messy boot configuration, damaged hard drives, or malware/virus infections.
- This is a very common Windows error that can stop your device from starting up and needs to be fixed immediately.
- There are various reasons for this boot error, but the most frequent one is either a hard disk drive failure or a Boot Configuration Data (BCD) is missing or corrupt.
XINSTALL BY CLICKING THE DOWNLOAD
FILE
The Windows error code 0xc00000ba occurs when the system encounters a problem with its boot configuration, preventing it from successfully starting up to Windows. It indicates that a required device or file for booting is inaccessible or corrupted.
The most common error message that is associated with the 0xc00000ba error code is as follows:
Your PC/Device needs to be repaired.
The operating system couldn’t be loaded because a critical system driver is missing or contains errors.
This is a critical error that needs to be repaired right away. Follow these steps to fix it quickly.
What is 0xc00000ba boot error?
0xc00000ba is a type of blue screen error that usually happens when starting up your computer. This error can occur for various reasons, which include:
- Corrupted boot files: This error may happen when the necessary boot files needed to start the operating system become damaged or corrupted. Unexpected power loss, improper shutdowns, or disk errors can cause this.
- Hardware or device issues: Problems with hardware components, such as hard drives or SSDs, can result in boot errors.
- Incorrect boot configuration: If the boot configuration data (BCD) contains incorrect information or important bcd entries are missing, the system may fail to boot and display the error.
- Malware infections: Certain types of malware can interfere with the boot process and cause errors like the 0xc00000ba error.
- Faulty or outdated device drivers: Incompatible or outdated device drivers can create conflicts and lead to boot errors.
- Hardware or firmware changes: Making significant hardware changes, like replacing the motherboard or CPU, without properly updating the system configuration can trigger boot errors.
How do I fix error 0xc00000ba?
Before delving into more advanced solutions, it is recommended to try these prerequisite solutions first.
- Check boot device connections: Ensure all the cables connecting your hard drive or SSD (solid-state drive) are properly connected. If you find any loose connections, carefully reseat the cables tightly and properly. If the cable shows any wear or tear, replace it.
- Perform Power Cycle: Unplug the power and remove the battery, then hold the power button for 30 seconds to discharge any residual power from the system. Doing this can sometimes resolve minor hardware or firmware issues.
1. Perform Startup Repair
1.1 Create a bootable USB
- Connect a USB drive with a minimum capacity of 8 GB to your computer.
- Then, go to the Microsoft official website and download the Media Creation Tool under the Create Windows 11 Installation Assistant section.
- Then, locate the downloaded mediacreationtool.exe file and double-click on it to run the wizard.
- Click Accept to agree to the licensing terms and conditions.
- Select Create installation media (USB flash drive, DVD, or ISO file) for another PC option and click Next (if prompted).
- If you want to change the language or edition, uncheck the box next to Use the recommended options for this PC and select language and edition from the drop-down menus, then click Next.
- Choose USB flash drive as the media type and click Next.
- Select the USB drive you want to use and click Next.
- It may take several minutes to download the installation files.
- After the download is complete, click Finish.
1.2 Perform Startup Repair
- Insert the bootable USB drive into the PC showing the error and boot your PC from it.
- Click Next in the Windows Setup window to continue.
- Next, select the Repair your computer option at the bottom left corner.
- On the next screen, choose Troubleshoot.
- Then, click Advanced options.
- Select the Startup Repair option to start the automatic repair process.
2. Run SFC and DISM scan
- Insert your bootable USB into your computer and follow Steps 1 to 5 in Solution 1.2.
- Then, select the Startup Settings option.
- Press 6 or F6 to choose Enable Safe Mode with Command Prompt option.
- Then, click on Restart.
- When your system boots into safe mode, open the Start menu, type cmd, and select Run as administrator.
- Type the following command and hit Enter to run the SFC scan:
sfc /scannow - Wait for the command to finish, then run the below DISM commands one after the other:
DISM /Online /Cleanup-Image /ScanHealthDISM /Online /Cleanup-Image /RestoreHealth - After running DISM scans, check your disk for errors with the below command:
chkdsk C: /f/r - If prompted to schedule the scan on the next restart, type Y and hit Enter.
- After that, restart your PC and let Windows check the hard drive for errors.
If this method doesn’t seem straightforward, we recommend you try a specialized repair app like Fortect to scan and detect corrupt system files and replace them almost instantly with healthy components.
3. Rebuild Boot Configuration Data (BCD)
- Repeat Steps 1 to 5 in Solution 1.2 and select the Command Prompt option.
- Type the following commands and press Enter after each.
bootrec /fixmbrbootrec /fixbootbootrec /scanosbootrec /rebuildbcd - Sometimes, these commands might not work. If that happens to you too, you can try using the following commands instead:
bcdedit /export c:\bcdbackupattrib c:\boot\bcd -h -r -sren c:\boot\bcd bcd.oldbootrec /rebuildbcd - When prompted to add installation to the boot list, just type Y and then press Enter.
- After you see the message The operation completed successfully, restart your PC and see if it starts up normally without the boot error.
4. Restore your PC
- Repeat Steps 1 to 5 in Solution 1.2 and select System Restore under Advanced options.
- Click on Next to continue.
- Choose the most recent system restore point and click on Next.
- Finally, click Finish to restore your computer.
- Click Yes to confirm the action.
If none of the methods mentioned above were able to fix the issue, try resetting or clean-installing Windows as a last resort.
Feel free to share in the comments below the solution that helped you resolve this problem.
Windows очень «любит» полоскать мозги пользователю различными ошибками, которые появляются в самый «неподходящий» момент и просто отбивают желание что-то делать на компьютере или ноутбуке. Самой «интересной» ошибкой при запуске приложений, на сегодняшний день, является 0xc00000ba, но как исправить ее знают далеко не все. Устраивайтесь поудобнее – сейчас мы расскажем о том, какие причины ее появления и как от нее избавиться.
Избавить от данной проблемы можно тремя способами – переустановкой или обновлением DirectX и обновлением драйвера видеокарты, а также банальной переустановкой игры. Каждый из них по-своему удобен и практичен, но иногда необходимо выполнить оба алгоритма – всё зависит от вашей системы и источника проблемы.
Рассмотрим все способы по порядку:
Обновление драйверов DirectX
- По ссылке вы можете перейти и выбрать под вашу систему новую версию DirectX для скачивания.
- Начинаем скачивание. После нажатия на красную кнопку, обязательно уберите галочки для установки дополнительного ПО и продолжите скачивание.
- После запуска веб-установщика, продолжайте следовать инструкциям и подсказкам.
- Перезагружаем компьютер и получаем обновленные драйвера – проблема должна быть решена.
Если нет, переходим к следующему способу.
Драйвера видеокарты и их обновление.
- Заходим в окно, в котором вы сможете выбрать опцию «Диспетчер устройств»:
- В диспетчере выбираем блок «Видеоадаптеры» и ищем свою основную видеокарту, так как у вас может быть установлена интегрированная видеокарта. Нажимаем ПКМ – Обновить драйверы.
- В открывшемся окне выбираем автоматический поиск:
- Система сама найдет нужный драйвер в открытом доступе, однако, если вдруг всплывёт сообщение что новые драйвера уже установлены, то переходим к следующему способу. Если всё прошло удачно – перезагружайте компьютер.
Переустановка приложения, из-за которого выдается ошибка 0xc00000ba.
- Панель управления – Программы– Удаление программы:
- Находим в перечне игру и нажимаем ПКМ, а затем удалить:
- Ждём полного удаления игры:
- Перезапускаем компьютер.
- Начинаем установку этой же игры заново. При наличии лицензионного диска – обязательно воспользуйтесь ним.
Если же и после всех этих действий в куче у вас не пропала ошибка 0xc00000ba, то попробуйте откатиться в системе средством восстановления, если у вас есть точка восстановления до того дня, когда появилась ошибка.
Похожие записи
Ошибка 502 bad gateway — как исправить
Больше всего пользователи интернета не любят встречать какие-то странные ошибки при работе в браузере. Второй по «популярностью» ошибкой после 404 Not Found, является 502 bad gateway. Как исправить ее и что вообще это за ошибка – мы рассмотрим в данной…
Ошибка connectionfailure как исправить
Теперь пользователей социалок и других популярных веб-ресурсов стала мучать новая и очень надоедливая ошибка connectionfailure. Как исправить и устранить ее последствия, мы попробуем вам донести в этой статье. Устраивайтесь поудобнее и…
KernelBase dll ошибка как исправить
Сегмент пользователей персональных компьютеров непрерывно растёт за счёт школьников, студентов или аспирантов из-за необходимости в вычислительной технике и офисных программ для документов или рефератов. Довольно часто стала…
При запуске новых приложений нередко возникает ошибка. Чаще всего с этим сталкиваются любители видеоигр. Например, нередко появляется ошибка 0xc000007b или 0xc0000142. Я уже успел рассказать, что может помочь в этих случаях. Сегодня я хотел бы разобрать еще одну ошибку 0xc00000ba, которая также имеет свойство возникать после установки того или иного приложения. Итак, традиционные вопрос — что делать и как исправить? Пример будет показан на Windows 7, подходит он и для Windows 8.
Обновление DirectX
DirectX представляет из себя набор API, необходимый для решения задач, связанных с программированием под Windows. Чаще всего набор API используется при написании компьютерных игр.
При установке игры на компьютер на диске зачастую имеется необходимая версия DirectX — без него игра попросту не запустится. Если такового не имеется на диске, вы всегда можете скачать последнюю версию DirectX с официального сайта компании Microsoft. C других сайтов скачивать не рекомендую, поскольку велика вероятность скачать вредоносный файл.
Итак, идем на сайт Microsoft и скачиваем последнюю версию DirectX (ссылку на скачивание не публикую, поскольку время от времени она может изменяться — воспользуйтесь Яндексом или Google).
Нажимаем на кнопку «Скачать», после чего откроется окно с рекомендациями от Microsoft — предложение скачать дополнительное ПО. Этот момент сейчас лучше пропустить. Нажимаем «Отказаться и продолжить».
Теперь переходим на новую страницу и сразу нажимаем на «Щелкните здесь», что бы началась загрузка.
После того, как файл будет сохранен, можете начать установку. Затем перезагружаете компьютер и пробуете запустить игру.
Обновление драйвера видеокарты
Если с помощью обновления DirectX у вас ничего не получилось, можно попробовать обновить драйвера для видеокарты. Честно говоря, я не уверен, что это поможет, но попробовать стоит.
Более подробно про обновление драйверов видеокарты я уже рассказывал, поэтому кратко повторюсь.
Если у вас карта от NVidia, вы можете обновить свою видеокарту прямо с помощью иконки, что находится в трее. Кроме того, вы всегда можете зайти на сайт компании NVidia, выбрать свой видеоадаптер и загрузить драйвера самостоятельно. Кроме того, на сайте могут быть доступны тестовые драйвера.
В случае с AMD (Ati Radeon) обновление драйверов происходит точно также: либо из панели, либо с сайта. Делайте так, как вам удобно.
Переустановка приложения
Обязательно попробуйте переустановить приложение. Возможно, произошел некий сбой на стадии его установки.
Что бы удалить приложение, зайдите в панель управления и выберите раздел «Программы и компоненты». Здесь найдите нужную вам программу или игру, нажмите на нее правой кнопкой мыши и выберите «Удалить/Изменить». После этого можете удалить ПО с компьютера.
Кроме того, программу можно удалить с помощью стороннего софта, например, с помощью программы CCleaner. В любом случае, после удаления с ее помощью желательно «подчистить» хвосты перед установкой программы заново.
Установка файла x3daudio1_7.dll
А еще на просторах рунета мне удалось найди сообщение о том, что для решения вопроса необходимо установить файл x3daudio1_7.dll (один из компонентов DirectX). Поскольку DirectX вы уже успели обновить, то в целесообразности данного совета я крайне сомневаюсь, но если есть желание, можно попробовать. Сам я этот способ не использовал, а потому всю ответственность ложится на ваши плечи.
Напомню лишь, что скачивать подобные файлы из интернета не стоит, что бы не нарваться на вредоносный файл. Лучше скопируйте его с компьютера друга или соседа и перед установкой обязательно проверьте данный файл с помощью антивируса.
Ошибка 0xc00000ba появляется при запуске какой-нибудь игры или при запуске какого-нибудь системного приложения. Если появляется ошибка 0xc00000ba при запуске игры то обычно это связано с DirectX. Для исправления появляющейся ошибки при запуске игр достаточно в некоторых случаях переустановить DirectX, а в некоторых обновить DirectX. Ошибка при инициализации приложения 0xc00000ba исправляется восстановлением системных файлов и чисткой реестра.
Ошибку 0xc00000ba как исправить
Сделать проверку и восстановление системных файлов можно с помощью Командной строки или с помощью специальной программы DLL-Files Fixer. Чтобы сделать проверку целостности системных файлов и их восстановление нужно запустить командную строку. Открыть командную строку можно нажав одновременно на клавиатуре клавиши WIN+X и выбрав из появившегося контекстного списка Командная строка (Администратор).
В открывшемся окне командной строки нужно вписать sfc /scannow и нажать на клавиатуре клавишу Enter. Запустится проверка системных файлов, а по завершении проверки потребуется перезапустить компьютер для восстановления найденных повреждённых файлов. После этого ошибка при запуске приложения 0xc00000ba не должна появляться. Если у вас не получается этот способ то возможно у вас на диске отключено восстановление системы и поэтому на компьютере нет дубликатов файлов для восстановления их. В этом случае вам нужно воспользоваться программой DLL-Files Fixer. Скачав и установив на компьютер программу нужно подключиться к интернету и запустить программу. С помощью этой программы можно почистить реестры и восстановить повреждённые или утраченные файлы.
В программе нажав на кнопку Начать сканирование начнётся проверка компьютера, а по завершении проверки появится результат найденных неполадок. После этого нужно нажать на кнопку Исправить ошибки и программа сама восстановит повреждённые файлы и исправит неполадки. После этого запустив приложение у вас не появится ошибка приложения 0xc00000ba.