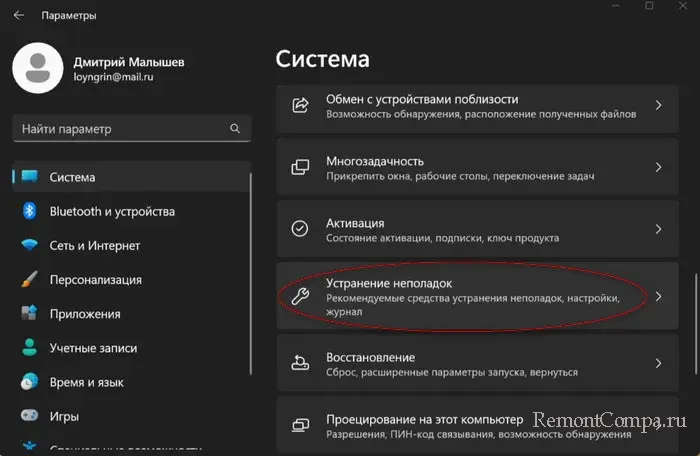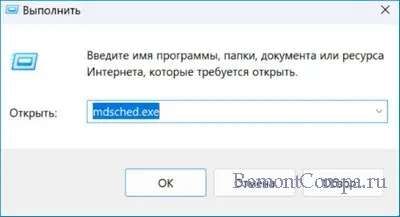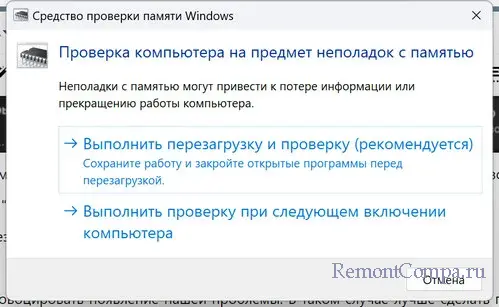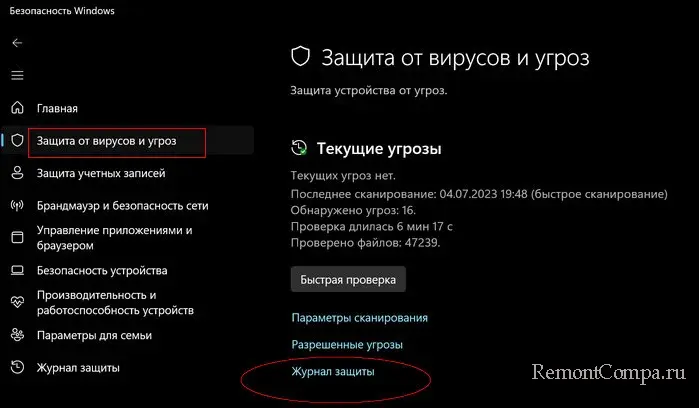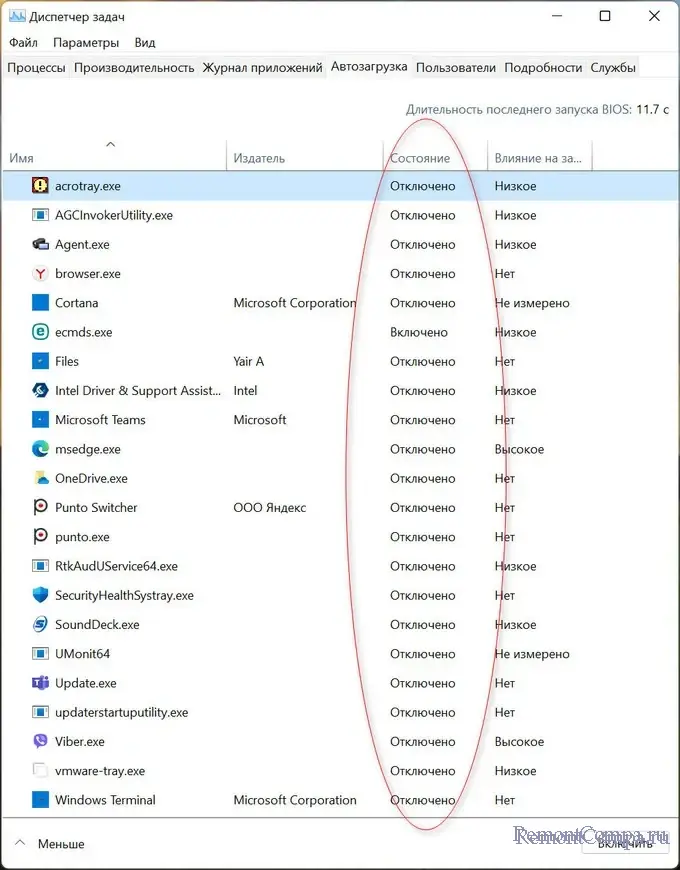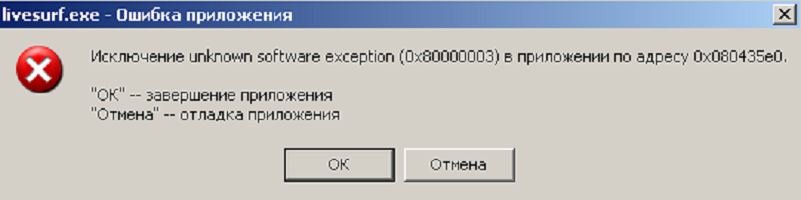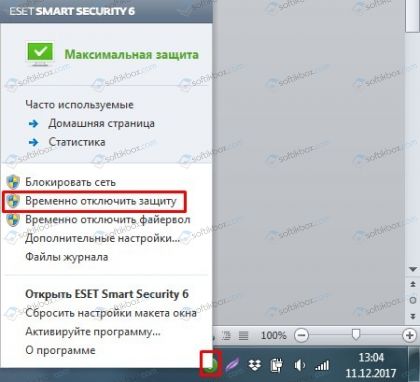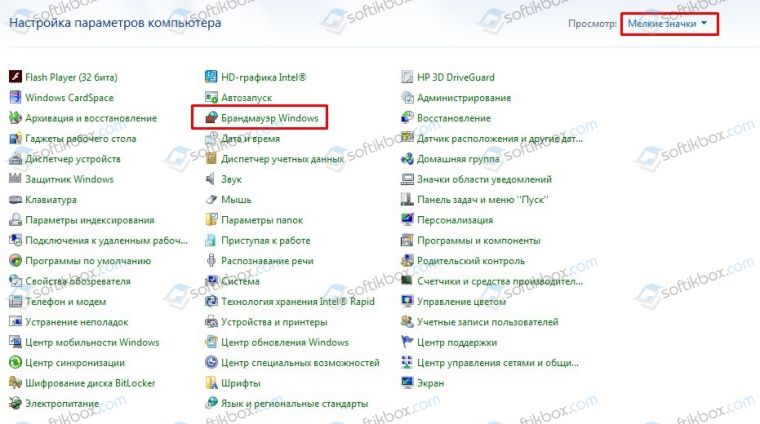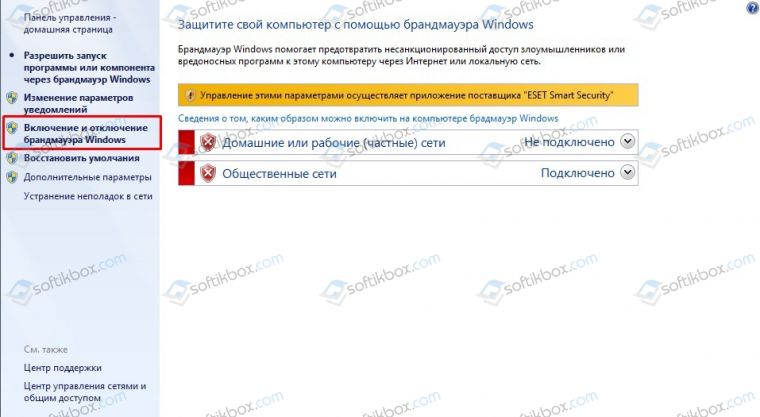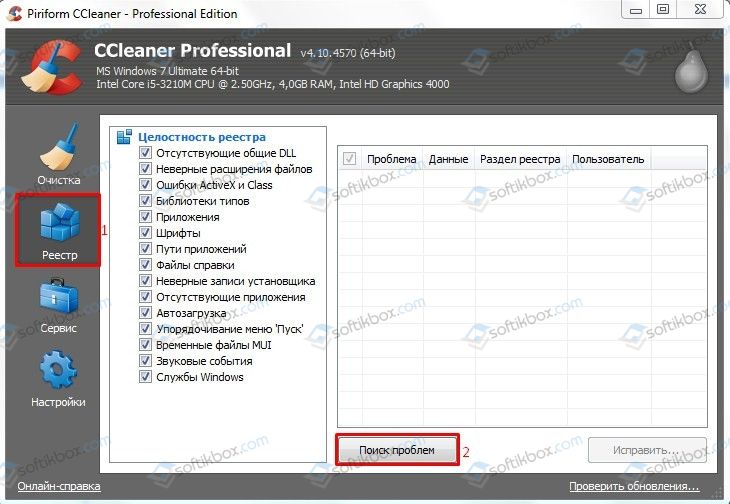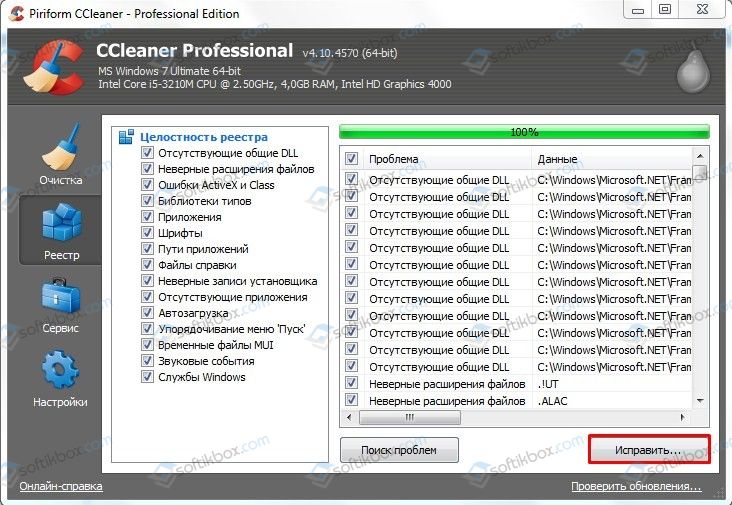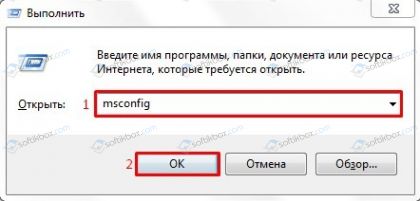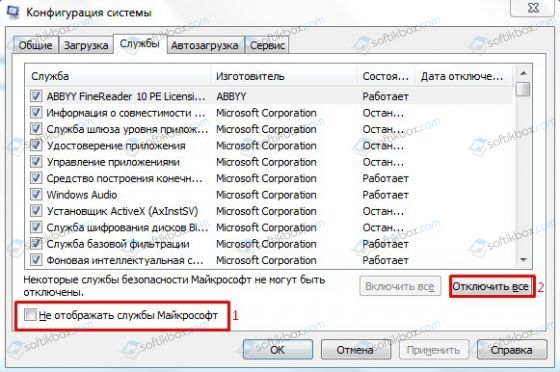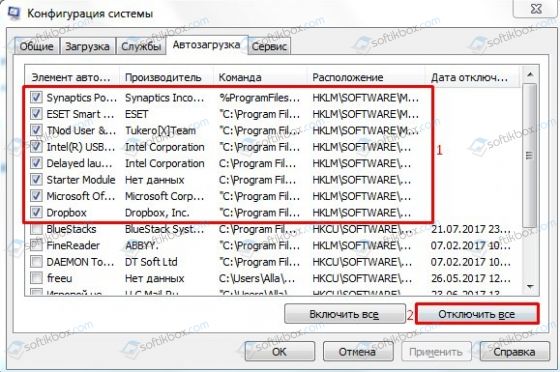Ошибка 0x80000003 unknown software exception может появиться в момент запуска какой-либо утилиты или видеоигры. Естественно, данная ошибка препятствует дальнейшему запуску нужного вам контента. В сообщении ошибки может содержаться следующая информация:
Исключение unknown software exception (0x80000003) в приложении по адресу **********.
“ОК” — завершение приложения
Природа этой ошибки заключается в том, что запущенное приложение, по какой-то причине, не смогло получить доступ к памяти системы, что привело к уже указанному выше сообщению и к невозможности завершить свою операцию.
Сразу же стоит указать, что проблему испытывают абсолютно все пользователи на любой версии операционной системы, т.е. Windows 7/8/8.1/10. Разобравшись с природой проблемы, давайте рассмотрим причины ошибки приложения 0x80000003.
Причины ошибки unknown software exception 0x80000003
Данный список вам далеко не обрадует, так как в нем находится множество пунктов, как программного, так и аппаратного характера.
- Антивирус мог по какой-то причине заблокировать запускаемое вами приложение(или часть его файлов), что и вызвало появление проблемы с ошибкой.
- Системный Брандмауэр Windows или сторонний Firewall мог заблокировать определенный функционал вашего приложения.
- Ошибка 0x80000003 могла появиться на вашем компьютере вследствие повреждений определенных записей в Реестре Windows.
- Проникший на ваш компьютер вирус мог запросто наделать различных проблем и данная ошибка также возможно является следствием его воздействия.
- Могли возникнуть проблемы с различными драйверами при запуске утилиты или видеоигры. Например, если запустили игру, то проблема может заключаться в драйверах для аудио-/видеокарты.
- Возможно, произошли повреждения файловой системы Windows, что и привело к появлению ошибки при запуске утилиты, так как та пытается получить доступ к поврежденным элементам.
- Как вариант, само запускаемое вами приложение или видеоигра могла быть повреждены вследствие каких-то событий в системе. Так же не стоит исключать того, что утилита могла быть попросту повреждена во время своей установки.
- Множество пользователей указывали, что ошибка unknown software exception 0x80000003 заключалась в оперативной памяти, которая работала со сбоями и ошибками. Именно данная причина является наиболее распространенной.
- Самый худший сценарий — проблемы с вашим жестким диском. Если говорить более точно — поврежденные сектора или же бэд-блоки.
Множество причин, да, но большинство из них довольно просто и быстро проверить. Чем мы, собственно, сейчас и займемся — рассмотрим все потенциальные решения ошибки 0x80000003.
Методы решения ошибки приложения 0x80000003
Метод No1 Отключение Антивируса
Антивирус частенько становится причиной беспокойства для пользователя. Могло так статься, что именно он стал виновником в этой ситуации. Попробуйте отключить свой антивирус, дабы проверить эту теорию.
Описывать шаги по отключению антивируса абсолютно бесполезно, так как каждый разработчик имеет хоть и схожий, но все же уникальный интерфейс для своего продукта. В некоторых случаях, вам достаточно просто нажать на трей антивируса в Области уведомлений Пуска и выбрать «Отключить» или что-то в этом роде.
Если в параметрах трея антивируса нет пункта об его отключении, то вам нужно открыть антивирус, зайти в настройки и вручную отключить активную защиту(как правило, оно называется именно так).
Метод No2 Отключение Брандмауэра
Брандмауэр выступает в роли защитного экрана для сетевых подключений в ОС Windows. Однако, порой он заходит довольно далеко со своей защитой и начинает блокировать те сетевые подключения в системе, которые бы вам не хотелось видеть заблокированным.
Например, Брандмауэр Windows мог заблокировать какие-то сетевые функции запускаемого вами приложения. Как только приложение пытается получить доступ к этим функциям, но не может сделать этого, то появляется ошибка 0x80000003 unknown software exception.
Если вы подозреваете Брандмауэр Windows в создании проблемы, то это легко можно проверить — отключите его и все станет понятно. Для отключения Брандмауэра сделайте следующее:
- Нажмите ПКМ на Пуск и выберите «Панель управления».
- Выберите раздел «Брандмауэр Windows».
- Нажмите на ссылку в левой части экрана, которая отвечает за включение и отключение Брандмауэра Windows.
- Поставьте галочки возле опций, которые отключат Брандмауэр для локальных и общественных подключений.
Отключив защитный сетевой экран операционной системы, попробуйте запустить то приложение, запуск которого вызывал появление unknown software exception 0x80000003.
Метод No3 Проверка системы на наличие вирусов
Тут все довольно просто — вирусы могли попасть в вашу систему и наделать там немало бед. Возможно, вирусы смогли заблокировать или повредить какие-то файлы приложения или системы.
Попробуйте запустить свой антивирус и проверьте с помощью сканера свой компьютер на наличие вирусов. Если вы найдете в системе хотя бы малейшие намеки на вирусную угрозу, то немедленно ликвидируйте ее, удалив пораженные элементы с помощью антивируса.
Избавившись от незваных гостей, снова попробуйте запустить приложение, с которым возникла проблема.
Метод No4 Переустановка приложения
Почему бы не пойти на самый очевидный шаг в этой ситуации. Если у вас не запускается какое-то приложение, то попросту переустановите его. Возможно, что во время предыдущей установки приложение было установлено некорректно.
Метод No5 Чистый запуск
Существует вероятность, что какая-то служба в системе является причиной возникновения ошибки. Чтобы это проверить, вам необходимо выполнить так называемый Чистый запуск. Этот процесс довольно прост, но вот выявление проблемной службы займет у вас достаточно большое количество времени. Все дело в том, что вам придется пользоваться методом исключения, но об этом позже:
- Нажмите Windows+R.
- Впишите msconfig и нажмите Enter.
- Перед вами появится окошко «Конфигурация системы». Перейдите во вкладку «Службы».
- Активируйте опцию «Не отображать службы Майкрософт».
- Затем нажмите на кнопку «Отключить все».
- Перейдите в «Автозагрузка» и нажмите на «Открыть диспетчер задач».
- После перехода в Диспетчер задач, вам потребуется отключить все программы в Автозагрузке. Нажмите для этого на каждую из них ПКМ и выберите «Отключить».
- Перезагрузите свой компьютер.
Попробуйте снова запустить нужную вам программу и посмотрите, появится ли ошибка unknown software exception 0x80000003. Если нет, то вы смогли найти виновника — это одна из отключенных служб или программ в Автозагрузке. Итак, теперь самое сложное — вы должны поочередно включать каждую из служб и проверять наличие ошибки.
Метод No6 Починка Реестра Windows
Ошибка unknown software exception 0x80000003 могла возникнуть из-за того, что вследствие какого-то события в системе были повреждены записи Реестра Windows. Если это так, то вам нужно исправить их. Опытные пользователи могут сделать это самостоятельно, но, во-первых, это займет много времени и, во-вторых, легче попросту использовать специализированные утилиты для этой задачи. Например, CCleaner прекрасно подойдет для восстановления записей Реестра.
Метод No7 Применение утилит SFC
Еще одна возможность появления ошибки software exception 0x80000003 — повреждение системных файлов Windows. Однако, решается эта проблема довольно просто с помощью системной утилиты System File Checker или же SFC. Она выполнит сканирование системных файлов, укажет на повреждения и даже попытается исправить их, но только если такое будет возможно. Итак, для ее запуска вам потребуется сделать следующее:
- Нажмите ПКМ на Пуск и выберите «Командная строка(администратор)».
- Впишите sfc /scannow и нажмите Enter.
После нажатия на Enter, запуститься процесс сканирования системных файлов. По его окончанию, вам укажут на найденные повреждения и были ли они исправлены. Если что-то было найдено, то перезагрузите свой компьютер, а затем попытайтесь запустить программу и проверить наличие ошибки приложения 0x80000003.
Метод No8 Запуск утилиты CHKDSK
CHKDSK — это утилита, которая сможет выполнить целостность файловой системы на вашем жестком диске, а также проверит его на наличие бэд-блоков, которые и могли стать причиной возникшей ошибки. Для запуска утилиты CHKDSK сделайте следующее:
- Нажмите ПКМ на Пуск и выберите «Командная строка(администратор)».
- Впишите chkdsk C: /F /R и нажмите Enter.
- Далее просто следуйте инструкциям на экране. Если потребуется выполнить проверку при следующей перезагрузке компьютера, то соглашайтесь. После работы утилиты CHKDSK, вам выдадут результаты проверки, а также укажут на возможные восстановления.
Метод No9 Проверка оперативной памяти
И последний метод в нашем списке затронет вашу оперативную память. Если та работает с ошибками или со сбоями, то ошибка unknown software exception 0x80000003 могла стать закономерным исходом. Выполнять проверку RAM мы будем двумя способами: внешним осмотром и программным.
Начнем с осмотра оперативной памяти. Откройте ваш системный блок и выньте из него все планки RAM(естественно, предварительно выключив компьютер). Осмотрите планки и убедитесь, что на них нет каких-то физических повреждений. Если все выглядит нормально, то протрите контакты планок резинкой для карандаша или же ушной палочкой, смоченной в спирте(не перестарайтесь), и поставьте их обратно.
Попробуйте зайти в систему и проверьте наличие ошибки software exception 0x80000003. Если ее не стало, то дело заключалось определенно в плохом контакте. Если же ничего не изменилось, то давайте проверим оперативную память с помощью специального софта.
Мы рекомендуем вам использовать такую полезную утилиту, как MemTest86+. Использовать ее довольно просто: загрузить программу, создать с ней загрузочный диск, а затем запуститься через него. Как только вы сделаете это, то утилита автоматически проведет проверку вашей оперативной памяти.
Если результаты проверки будут окрашены в красные цвета, то ваша оперативная память действительно работает со сбоями и ошибками. К сожалению, тут вы мало что сможете сделать. Вам остается только либо отнести ее в сервисный центр для более детальной проверки и, возможно, возвратить ее к жизни, либо купить новую планку.
В результате неисправности реестра, работы брандмауэра, повреждения Visual C++, вредоносного ПО может возникнуть ошибка Unknown Software Exception 0x80000003. Чаще всего она появляется при включении компьютера, запуска каких-то приложений или видеоигр. Проблема заключается в том, что у программы по какой-либо причине не удалось заполучить доступ к памяти системы. Ошибка может появиться независимо от версии системы Windows. Сейчас разберемся как ее устранить.
Исключение Unknown Software Exception 0x80000003
Изначально нужно прибегнуть к стандартным средствам винды. Попробуем устранить проблему с помощью средства устранения неполадок.
1. Нажимаем Win+I.
2. Щелкаем «Устранение неполадок» — «Другие средства устранения неполадок».
3. Жмем «Запуск» возле пункта, в котором у вас возникла проблема.
4. Утилита просканирует систему и укажет на ошибку.
В процессе запуска программ также используется оперативка, соответственно ее также необходимо восстановить.
1. Нажимаем Win+R, пишем «mdsched.exe» и жмем «Ок».
2. Щелкаем «Выполнить перезагрузку и проверку».
Наличие вирусов может спровоцировать появление нашей проблемы. В таком случае лучше сделать полную проверку на вредоносное ПО с помощью вашего антивируса.
Следует также отключить временно антивирусное ПО и попробовать запустить приложение. Если не сработало, заново активировать.
Иногда Защитник Windows блокирует некоторые файлы, в результате чего может возникнуть такая ошибка. В таком случае нужно достать файлы из карантина.
1. Жмем Win+I. Выбираем «Безопасность Windows».
2. Щелкаем «Защита от вирусов и угроз» — «Журнал защиты».
3. Находим наш заблокированный файл и нажимаем «Действия» — «Разрешить».
Чтобы файл опять не попал в карантин, его нужно добавить в исключения.
1. Нажимаем Win+I. Затем «Безопасность Windows».
2. Жмем «Защита от вирусов и угроз», а после «Управление настройками».
3. Теперь жмем «Добавление и удаление исключений» и «Ок».
4. Кликаем «Добавить» и выбираем необходимый файл.
Если брандмауэр заблокировал файл, необходимо также добавить его в исключения.
1. Щелкаем Win+I. Кликаем «Конфиденциальность и защита» — «Безопасность Windows» — «Брандмауэр и защита сети».
2. В правой части окна выбираем «Разрешить работу с приложением через брандмауэр».
3. Жмем «Изменить параметры» и возле необходимых приложений ставим чекбоксы.
В этом случае, кстати, тоже можно попробовать открыть приложение при деактивированном брандмауэре.
Visual C++ может быть причиной возникновения ошибки «Unknown Software Exception 0x80000003». Восстанавливаем и его.
Жмем Win+R, печатаем «appwiz.cpl» и подтверждаем действие.
Ищем каждый Visual C++ и щелкаем «Изменить» — «Исправить».
Если вышеприведенные действия не сработали необходимо исключить повреждения системных файлов.
1. Нажимаем Win+R, печатаем «cmd» и подтверждаем.
2. Вводим строки:
sfc /scannow
chkdsk c: /f /r
3. Начнется сканирование и восстановление файлов. По окончании перезапускаем ПК.
Framework также лучше переустановить. Для этого необходимо перейти по ссылке и скачать его. После установить.
https://www.microsoft.com/en-us/download/details.aspx?id=30135
В случае когда ошибка появляется как только запускаешь ПК, то скорее всего ошибку вызывает стороннее приложение в автозагрузке.
1. Щелкаем ПКМ Пуск и выбираем «Диспетчер задач».
2. На вкладке «Автозагрузка» все деактивируем.
3. Перезагружаем компьютер.
4. Включаем по одному приложению и методом исключения ищем виновника.
Ну и напоследок для полного исключения влияния стороннего софта следует выполнить чистую загрузку системы.
1. Отключаем приложения в автозагрузке, об этом мы говорили чуть выше.
2. Жмем Win+R, пишем «msconfig» и щелкаем Enter.
3. Переходим в раздел «Службы». Ставим отметку «Не отображать службы Майкрософт» и жмем «Отключить все».
4. Перезапускаем ПК.
5. Пробуем запустить приложение, которое выдавало ошибку. Если ошибка не выскочила, то вы определили причину. Остается методом исключения выявить виновника по аналогии с вышеописанным методом.
Хотелось бы еще отметить, что причина может быть механической. В основном такое бывает когда неисправна оперативная память или она просто чуть отошла из разъема. В таком случае необходимо залезть в системный блок и проверить ее состояние.
При очередном запуске приложения, вы можете столкнуться с ошибкой 0x80000003 unknown software exception, которая после своего появления заблокирует доступ к приложению. Почему же возникла данная проблема? Все дело в том, что запускаемое вами приложение попыталось получить доступ к определенному участку памяти системы, но у него это не вышло. Вследствие этого, вы можете наблюдать на своем мониторе следующую картину:
Исключение unknown software exception (0x80000003) в приложении по адресу **********.
“ОК” — завершение приложения
Проблема присутствует на абсолютно всех современных операционных системах Windows, начиная от Windows 7 и заканчивая Windows 10. Ошибка 0x80000003 является очень частым гостем для пользователей ОС от Майкрософт. Так что же ответственно за появление этой проблемы? Давайте посмотрим.
Возможные причины появления ошибки 0x80000003
Итак, давайте же рассмотрим возможные причины, которые послужили катализатором появления ошибки. Причины можно условно поделить на программные и аппаратные.
- Антивирусное программное обеспечение заблокировало некоторые или все части приложения во время его запуска.
- Системный или же сторонний Firewall провел блокировку приложения.
- Ошибка может являться следствием поврежденных записей в Реестре Windows.
- Различные вредоносные программы и вирусы могли каким-то образом быть причиной появления проблемы.
- Возможные проблемы с каким-то драйвером в системе, который используется во время запуска и работы нужного вам приложения.
- Повреждения файловой системы ОС Windows могли вызвать ошибку 0x80000003, если запускаемое приложение попыталось получить доступ к поврежденным участкам.
- Файлы необходимого вам приложение(или игры) могут быть повреждены. Произойти это могло как уже после установки приложения, так и во время процесса установки.
- Неисправно работающая память порой может стать причиной возникновения данной проблемы.
- Файлы, необходимые для запускаемой программы, находятся на определенных секторах жесткого диска, которые вполне могут быть повреждены, — неполадки с жестким диском.
К сожалению, как вы уже могли убедиться из вышеописанного списка, причин может быть невероятно много. Однако, хоть их и много, большинство из них можно довольно быстро проверить и вычеркнуть из общего списка. С причинами разобрались, так что давайте переходить к главному — методам решения ошибки 0x80000003.
Исправление ошибки 0x80000003 на Windows 7/8/10
Метод №1 Отключение антивирусного программного обеспечения
Как мы все с вами знаем, антивирусы предназначены для того, чтобы защищать компьютер пользователя от различных вирусных угроз извне. Верно? Да, это так, но, временами, различные антивирусы могут стать настоящими вредителями для пользователя. Блокировка приложений, сетевых подключений и каких-то важных файлов — все это могут делать антивирусы.
Ошибка 0x80000003 точно также могла быть вызвана вследствие некорректных действий антивируса, установленного на вашем компьютере. Более того, Защитник Windows, системный антивирус Windows 8 и Windows 10, точно также может блокировать особо важные и совершенно безопасные файлы.
Попробуйте отключить антивирусную защиту на время запуска программы. Если все прошло нормально и ошибки 0x80000003 больше не наблюдается, то виновником возникшей ситуации определенно был антивирус. Как отключить защиту на стороннем антивирусе — мы показать не сможем, но вот как это сделать для Защитника Windows — вполне.
Нажмите комбинацию Windows+S и введите в поисковую строку «Защитник Windows». Выберите появившейся результат в виде «Центр безопасности Защитника Windows». Далее нажмите на плитку «Защита от угроз и вирусов». Далее кликните на пункт «Параметры защиты от вирусов и других угроз». Найдите раздел «Защита в режиме реального времени» и отключите ее, выставив ползунок на значение «Откл.».
Метод №2 Отключение Firewall
Firewall — это межсетевой экран, который регулирует с помощью определенных правил трафик для всех сетевых подключений, создаваемых в вашей операционной системе. Невероятно полезная вещь, без функционала которой компьютером, подключенным к Интернету, лучше вообще не пользоваться.
В Windows уже присутствует системный Firewall — Брандмауэр Windows, и он всегда работает по умолчанию. Также возможна установка сторонних решений для регулирования сетевого трафика, если пользователя не устраивает системное решение.
Как бы то ни было, Firewall мог стать причиной появления ошибки 0x80000003. Если запускаемое вами приложение имеет функционал сетевого характера, то оно могло попытаться создать для себя подключение, которое благополучно заблокировал Firewall, что и привело к появлению ошибки.
Мы рекомендуем вам попробовать временно приостановить работу Firewall, системного или стороннего, чтобы определить его причастность к появлению ошибки 0x80000003 unknown software exception. Опять-таки, как отключить функционал стороннего Firewall — мы подсказать не можем, так как интерфейс каждой программы так или иначе отличается.
Однако, вот как можно приостановить работу Брандмауэра Windows:
- Нажмите комбинацию Windows+S.
- Впишите в поисковую строку «Брандмауэр Windows» и выберите найденный результат.
- Кликните на ссылку «Включение и отключение брандмауэра Windows».
- Поставьте две галочки напротив пунктов, которые отвечают за отключение брандмауэра Windows для различных типов сетей.
- Сохраните изменения и закройте открытое окно настроек Брандмауэра Windows.
Как только отключите функционал своего Firewall, попробуйте запустить нужное вам приложение и проверьте наличие ошибки 0x80000003 unknown software exception. Если она появилась, то давайте двигаться дальше. Если же нет, то вам придется вносить в свой Firewall правило исходящего подключения для приложения.
Метод №3 Проверка присутствия вирусов в системе
Вирусы обладают невероятными вредоносными свойствами. Некоторые вирусы способны заблокировать ваше Интернет-подключение, удалить важные системные или личные файлы, модифицировать системные настройки и многое другое. Ошибка 0x80000003 могла появиться вследствие воздействия какого-то вируса на вашу систему.
Если вы убедились, что ваш антивирус не является причиной появления проблемы, то запустите его и выполните глубокое сканирование своей системы, чтобы попытаться найти в ней следы присутствия вирусной угрозы. Процесс достаточно долгий, но он того стоит. Если ничего не было найдено — двигаемся дальше. Если же ваш антивирус нашел присутствие чего-то вредоносного в системе — удалите этот элемент, а затем запустите программу для проверки на ошибку 0x80000003.
Метод №4 Удаление и повторная установка приложения
Если у вас все еще ничего не получается, то можно попробовать выполнить переустановку запускаемого вами приложения. Файлы приложения могли быть повреждены, а появление ошибки — сигнал об этом повреждении.
Метод №5 Выполнение чистого запуска системы
В операционной системе Windows работает огромное количество всевозможных служб, которые выполняют ту или иную задачу. Порой, какая-то служба начинает работать со сбоями, что приводит к появлению различных проблем в системе. Выявить какая именно служба начала работать некорректно — задача не из легких, но вполне выполнимая. Сейчас мы попробуем с вами выполнить Чистый запуск вашей системы.
Идея состоит в том, чтобы запустить вашу систему с только самыми необходимыми для ее работы службами, тем самым отключая сторонние службы, что помогает определить проблемный элемент. Чтобы выполнить Чистый запуск, вам потребуется сделать следующее:
- Нажмите Win+R и впишите msconfig с последующим нажатием Enter.
- Далее перейдите во вкладку «Службы» и поставьте галочку напротив настройки «Не отображать службы Майкрософт».
- Теперь нажмите на «Отключить все», чтобы остановить работу всех сторонних служб.
- Далее пройдите во вкладку «Автозагрузка» и кликните на ссылку «Открыть диспетчер задач».
- В Диспетчере задач, перейдите во вкладку «Автозагрузка» и выключите все программы, которые там находятся.
- После этого, перезагрузите ПК.
Вот так выполняется Чистый запуск для ОС Windows. Попробуйте запустить нужную вам программу и проверьте, появится ли ошибка 0x80000003 вновь. Если ничего не произошло и программа спокойно запустилась, то какая-то из отключенных вами служб была виновником проблемы. Вам нужно поочередно запускать отключенные службы и раз за разом запускать программу для проверки появления ошибки. Таким образом, вы найдете некорректно работающую службу, а там уже дело за вами.
Метод №6 Восстановление Реестра системы
Реестр Windows содержит в себе огромное количество записей, эссенциально важных для стабильной работы системы Windows. Если какие-то записи в Реестре будут изменены или повреждены, то это может стать причиной нестабильной работы ОС. Ошибка 0x80000003 может быть следствием проблем с реестром.
Большинство продвинутых пользователей предпочитают исправлять свой Реестр самостоятельно. Однако, чтобы правильно корректировать записи в Редакторе Реестра Windows необходимо иметь определенный запас знаний, а также кучу времени.
К счастью, в сети вы можете найти множество специализированных утилит, которые автоматически смогут восстановить поврежденные участки вашего Реестра Windows. Советовать какую-то определенную программу довольно сложно, так как разным пользователям необходим различный функционал. Просто сделайте поисковый запрос и вы обязательно найдете нужную программу.
Метод №7 Использование SFC и CHKDSK
Следующим нашим методом по борьбе с ошибкой 0x80000003 unknown software exception станет использование таких полезных системных утилит, как SFC и CHKDSK. Они помогут вам восстановить прежнюю стабильность системы. SFC или System File Checker — это системная утилита, которая выполняет проверку и восстановление системных файлов Windows. CHKDSK или Check Disk — это тоже системная утилита, выполняющая проверку файловой системы на диске пользователя, а также ее восстановление, если это возможно. Чтобы воспользоваться двумя этими утилитами, вам потребуется сделать следующее:
- Кликните ПКМ на Пуск и выберите «Командная строка(администратор)».
- Далее впишите в строку команду sfc /scannow и нажмите Enter. Дождитесь окончания процесса проверки своей файловой системы, после чего вам выдадут отчет о проведенной работе: найденные повреждения и были ли они исправлены.
- Затем введи в строку команду chkdsk C: /F /R и нажмите Enter. Все аналогично — дождитесь окончания процесса.
- После выполненной работы этих двух утилит, закройте Командную строку.
Снова попробуйте запустить нужную программу, во время запуска которой возникала ошибка 0x80000003. Если она запустилась, то проблема, скорее всего, заключалась в повреждениях вашей файловой системы или системных файлов Windows. Если же эти утилиты не дали положительного эффекта — двигаемся дальше по списку методов.
Метод №8 Проверка RAM
Оперативная память — это одна из самых надежных частей вашего компьютера. Однако, с ней точно также могут возникать проблемы. Некоторые пользователи утверждают, что ошибка 0x80000003 может являться следствием проблем с работой планок оперативной памяти, установленных в системе. Итак, проверка оперативной памяти будет состоять из двух этапов: внешний осмотр оперативной памяти и ее проверка с помощью специализированной программы.
Для начала, давайте проведем самый простой шаг — внешний осмотр. Откройте свой системный блок и доберитесь до материнской платы. Найдите оперативную память и выньте ее(или их) из платы. Тщательно осмотрите ее поверхность: чипы, плату, контакты. Если вы ничего не нашли, то протрите легонько контакты плат с помощью ватки и спирта, и вставьте их обратно в материнскую плату.
Порой, проблемы с RAM можно исправить попросту переставив ее. Попробуйте снова запустить нужную вам программу, чтобы проверить наличие ошибки 0x80000003. Если ее нет, то проблема была довольно проста: плохой контакт планки RAM со слотом на материнской плате.
Если же ошибка все еще на месте — переходим к проверке RAM с помощью программы, а именно MemTest86+. Для начала, загрузите данную утилиту с официального сайта разработчика. Вам потребуется записать загрузочный диск с этой программой, а затем загрузить свой компьютер с него(подробней — смотрите на официальном сайте).
После загрузки с загрузочного диска MemTest86+, программа начнет автоматический процесс проверки вашей RAM. Как только проверка будет завершена, перед вами появятся результаты проверки. Если вы увидите, что ваши результаты в красных цветах, то с вашей оперативной памятью определенно что-то не так.
К огромному сожалению, в этом случае, зачастую, приходится попросту менять RAM. Однако, мы рекомендуем вам не спешить и отнести свой системный блок в мастерскую. Мы надеемся, что данная статья помогла вам исправить ошибку 0x80000003 и вернуть системе ее стабильность.
You might be reading this post because you face the daunting 0x80000003 error. Many people wonder what has gone wrong with their machine when this error occurs.
This error can happen suddenly. And it can stop you from performing many important operations on your machine.
So, what is this error? Why does it occur? And how can you fix the issue? If these are questions in your mind, the following few lines will help you.
Here is a comprehensive guide on the 0x80000003 error.
What Is The 0x80000003 Error?
As mentioned previously, the 0x80000003 error happens suddenly. It will occur when you try to run a random file that conflicts with another file in the registry. The error is common when you try to execute .exe or executable files.
Also, it can occur when important drivers are missing from your machine. In some cases, the 0x80000003 error is caused due to incompatible hardware.
Hardware can also prevent you from executing certain files. This is why you should think of three ways to fix the 0x80000003 error.
In general, the 0x80000003 error comes with the following message:

The exception breakpoint, A breakpoint has been reached, (x0x80000003) occurred in the application.
The above message is always shown on the screen, confusing the user. Once the error occurs, you cannot do any more operations with the executable file.
Besides, if you are bothered by the error 0x80070652 on Windows, click to fix it now.
Development Versus Client-Side Environments
In some cases, you will receive a warning message with multiple options. When an executive windows message appears on the screen, you should consider it a warning.
The warning message will have several options which you should select. For instance, you can contact the vendor if you are working on a client-side environment and the application throws the 0x80000003 error.
On the other hand, in case you are in an environment of development, and if the 0x80000003 error occurs, you should stop the current execution and try debugging.
The first scenario is always the easiest. That is because the application’s supplier will debug and help you figure out the error situation.
Pre-requisites
First, you must be in a system restore point before executing the steps mentioned in this post. This is an important step because you will make many critical changes to your system settings in this step.
Without having a proper system restore point, you may face unforeseen complications.
Method 1 – Make Use Of The CHKDSK Utility Program
By default, this utility program is designed to help you with the 0x80000003 error. In some cases, running this utility program will resolve the issue completely. However, the utility works well only in certain conditions.
For instance, is your machine throwing the 0x80000003 error due to a hard drive integrity issue? When a hard drive faces integrity issues, it will not allow you to update or make any changes to its files. It will fail when you try to run an update on the hard drive.
After all, the system is unhealthy and cannot accept any new changes. New changes will only make the hard drive worse.
Fortunately, the CHKDSK utility can help you handle this situation. This utility program is designed to rectify hard drives that have serious integrity issues.
And it works by repairing the hard drive and its errors. All errors that prevent the hard drive from functioning normally and getting updated will be fixed.
PS: Here are the best solutions for the 0x00000050 blue screen of death error.
To use the CHKDSK utility, you should follow these steps:
- First of all, log in to your machine as an administrator. The next few steps will not work if you are with system admin privileges.
- Then, you should open the command prompt.
- Enter the following command: chkdsk /f /r, and hit the enter button.
- Now, your machine will run an internal program. Soon, the entire computer will restart.
Once the computer restarts, check if you can update the hard drive. If the CHKDSK utility program’s script was executed successfully, and the 0x80000003 error was resolved, you must be able to update the hard drive without any issues.
However, you must accept that this method will work only in certain scenarios. And it can be limited by many factors.
Method 2 – The System File Checker Scan
Next would be the system file checker scan. As suggested by its name, this program performs a system scan to look for files likely to cause the 0x80000003 error.
Doesn’t this sound simple? Nevertheless, the process is not as simple as it appears. There are chances that the System File Checker alias SFC Scan fails to spot all potential files.
If the SFC scan identifies files that can cause the 0x80000003 error, you must take the necessary actions to fix the corrupted files.
Running the SFC scan is quite simple. The steps to be followed are:
- You must launch “Run.” Just press “Windows” and “R” together to launch Run.
- Now, you should launch the command prompt. Typing “cmd” and hitting the enter button will launch the command prompt.
- In the command prompt, you must type the following commands: sfc /scannow. This command will initiate the system scan. This command will take a few minutes, just like most other scans. You must wait patiently for the scan to complete.
- On completion of the SFC scan, you will receive three different results. Scan through the results to identify corrupted files that were repaired and that were not fixed.
- You must restart the machine to ensure that the scan is complete and the results are saved.

The SFC scan report contains three crucial pieces of information:
- Whether windows resource protection was able to find integrity violations.
- Whether this protection was able to find corrupt files, if yes, whether the corrupt files were repaired successfully;
- The third thing, Whether this protection, was able to find corrupt files; And if the corrupt files were not fixed as expected.
Method 3 – Clean Booting the Entire System
Moving on, there will be instances when you should clean and boot your machine. A clean boot becomes inevitable when you have installed several conflicting applications.
Conflicting applications are a major reason behind the 0x80000003 error. Finding these programs is not an easy task.
You may not be able to find all conflicting programs in one go. You should change your machine to clean boot mode to find all the conflicting programs.
Starting a computer in clean boot mode is easy if you follow these steps:
- You must have admin privileges. Login to your machine as a system administrator.
- You should open the System Configuration Utility option. Typing msconfig will open the System configuration utility program.
- You should select “Selective Startup” in the “General” tab in the System Configuration Utility window.
- Then select “Load Startup Items,” “Load System Services,” and “Use original boot configuration,” as well.

- Next, you will need to go to the “Services Tab.” In the services tab, you must select “Hide All Microsoft Services.” Then, select “Disable All.”

- You should select “Apply” and “OK” to apply all the chosen settings in the main window.
- Next, restart the machine. By executing this step, your machine will be shifted to clean boot mode.
- In Clean Boot Mode, you can identify all conflicting programs. Consequently, you can identify the main cause or reason for the 0x80000003 error.
To exit the Clean Boot State, you must undo the previous changes and restart windows.
Method 4 – Check for Memory Leaks
Another reason behind the 0x80000003 errors would be memory leaks. Finding programs that cause memory leaks is simple. The following steps will help you look for memory leaks:
- Launch “Run” and type mdsched.exe. This will open the Windows Memory Diagnostic Tool.
- The Windows Memory Diagnostic Tool offers two options: You can check for issues or problems when the machine is restarted or choose to restart immediately. The latter would be the most recommended choice.
- Next, you should execute a simple scan.
- You must navigate the “Advanced” options Pass Count or Test Mix. Press F10 to initiate the test process.
Method 5 – Get In Touch With The Developers
Finding the 0x80000003 error becomes easy when dealing with a single application. The best way to rectify the 0x80000003 error caused by a single application is by contacting its developers.
Search the software’s official website for a discussion forum or contact form. Now, escalate the 0x80000003 error to its developers.
Method 6 – Advanced System Repair Operations
Apart from the solutions mentioned above, you can choose to fix the 0x80000003 error along with many other windows system issues.
Advanced System Repair is a complex tool that can repair corrupted registries and even optimize the overall performance of your machine. It removes corrupted files and many other junk files from your machine.
Advanced System Repair is the best and simplest way to remove unwanted system files. With just a few clicks of a button, you can tackle the 0x80000003 error!
Here are a few steps on how to use the Advanced System Repair option:
- The system should be restarted in “Safe Mode with Networking.”

- Now, you should press the “Windows and R” keys. You will see the run window if you have performed this step properly.

- Enter the URL for downloading advanced system repair.
- Once the program is downloaded, you must install it.
- Next, execute the Full System Scan.

- Once the scanning completes, select “Fix, Clean & Optimize Now.”

Completing the above steps will help you fix the 0x80000003 issue and all other problems in your Windows.
Method 7 – Fix 0x80000003 Error with CCleaner
Last but certainly not least, you can make use of CCleaner.
As suggested by its name, this program helps clean the windows operating system. It can be downloaded for free from the official website. Please install the application and launch it to run the cleaner.
Next, select “Registry” and select “Fix Selected Issues.” The application will prompt you to take a backup of the existing registry. You are highly advised to take a backup, so click “Yes.”
After successfully backing up the registry, you must select “Fix all selected issues.” Finally, restart your machine to witness CCleaner’s changes and verify if the 0x80000003 error is fixed.

FAQs about the 0x80000003 Error
Here are some commonly asked questions regarding the 0x80000003 error.
1. What is the 0x80000003 error?
The 0x80000003 error, also known as the “breakpoint” error, is a system error often encountered in the Windows operating system when a breakpoint in a program is unexpectedly triggered.
2. What causes the 0x80000003 error?
The error can be caused by various factors, including corrupt system files, outdated or incompatible drivers, or outdated software.
3. How can I fix the 0x80000003 error?
The fix depends on the cause. It may involve repairing system files, updating drivers, updating software, or a combination of these.
4. Can the 0x80000003 error cause data loss?
While the error itself doesn’t cause data loss, it can lead to application crashes or system instability, which can potentially lead to data loss if work isn’t saved before the crash.
Conclusion
So the 0x80000003 error is fixable. You don’t need to throw your machine or hard drive when this error occurs. Instead, choose one of the solutions mentioned in this post to fix the issue.
03.01.2018
Просмотров: 8477
Ошибка Исключение Unknown Software Exception 0x80000003 на компьютере с Windows может возникать во время запуска любого приложения или игры и свидетельствует о том, что программа не может обратиться к памяти. Причины неполадки могут быть разными: от блокировки приложения антивирусом, до физической поломки модуля оперативной памяти. Поэтому способы решения исключения Unknown Software Exception с кодом 0x80000003 разные.
Читайте также: Как исправить ошибку Точка входа в процедуру next OLL MSVCR120_CLR0400.dll?
Способы решения исключения Unknown Software Exception 0x80000003
В первую очередь, если у вас возникла ошибка Исключение Unknown Software Exception с кодом 0x80000003, стоит исключить вероятность блокировки приложения антивирусом и брандмауэром. Для этого выполняем следующее:
- Отключаем на время антивирус. Поскольку все защитники имеют разный интерфейс, стоит нажать на значок программы правой кнопкой мыши и выбрать функцию «Отключить защиту».
- Этот способ применим практически ко всем антивирусам.
- Далее нажимаем «Пуск». Выбираем «Панель управления». Выставляем режим просмотра «Мелкие значки» и выбираем «Брандмауэр Windows».
- Полностью отключаем «Брандмауэр Windows». Для этого в меню слева выбираем «Включение и отключение брандмауэра Windows».
- После отключения защитника стоит перезагрузить ПК и проверить, запускается ли игра, программа.
ВАЖНО! Перед отключением защиты системы, стоит проверить Windows на вирусы. Возможно, программа не работает из-за повреждения файлов вредоносным ПО.
Также, решить данную проблему можно с помощью простой утилиты CCleaner. Запустив её, нужно перейти в меню слева в «Реестр» и нажать «Поиск проблем».
Далее кликаем «Исправить». Ожидаем, пока программа исправит все ошибки.
ВАЖНО! При «починке» реестра программой CCleaner стоит сохранить резервную копию файла. В случае возникновении новой неполадки все изменения можно будет отменить.
Чистый запуск Windows часто используют при возникновении ошибок, которые имеют массу причин. Для этого нужно нажать «Win+R» и ввести «msconfig».
Откроется окно «Конфигурации системы». Переходим во вкладку «Службы». Ставим отметку «Не отображать службы Майкрософт» и кликаем «Отключить все».
Далее переходим во вкладку «Автозагрузка» и отключаем все программы.
Перезагружаем компьютер. Если проблема исчезла, значит, неполадка кроется в каком-то приложении. Поочерёдно запускаем программы и службы, исключая виновника исключения Unknown Software Exception с кодом 0x80000003.
В случае, когда вы испробовали вышеописанные методы, а также переустановили программу, при запуске которой возникала ошибка, стоить проверить модули ОЗУ на исправность. Для этого выполняем следующее:
- Выключаем ПК. Открываем системный блок и извлекаем модули оперативной памяти. При этом нужно обратить внимание на боковую фиксацию планок, чтобы не повредить саму ОЗУ и материнскую плату.
- Включаем ПК. Он должен пищать, оповещая об отсутствии памяти.
- Аварийно выключаем компьютер. Вставляем планки, только поменяв их местами. Включаем ПК.
- Заходим в BIOS и проверяем настройки ОЗУ: тайминг, напряжение, частоту. Возможно, придется сбросить настройки BIOSa, если настройки неверные.
Также, проверить модули оперативной памяти можно программой MemTest86. Её нужно записать на диск как образ и запустить в обход Windows.