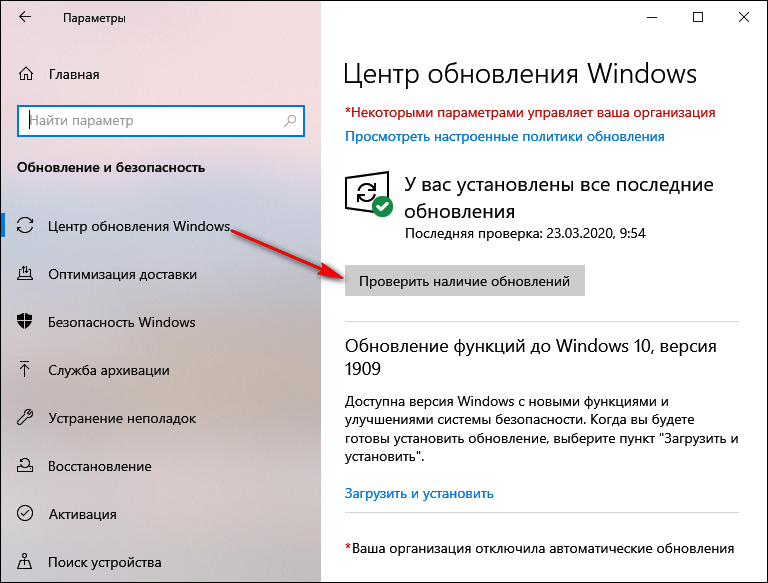Ошибка 0xc0000018 может появиться при запуске нового приложения или игры. Полная надпись в окне с ошибкой будет “The application was unable to start correctly (0xc0000018). Click OK to close the application.” Ошибка возникает из-за сбоя запуска DDL файла, когда он должен был загрузиться по фиксированному адресу в виртуальном адресном пространстве, но данное требование, по каким-то причинам, не может быть выполнено операционной системой Windows. Узнать, какие именно библиотеки DDL стали причиной неисправности нет возможности.
Как правило, ошибка 0xc0000018 возникала в программе Microsoft Office на разных версиях ОС Windows. Причина неисправности заключалась в повреждении системных файлов, работе вредоносного ПО, а так же несовместимости программного обеспечения. На данный момент и другие приложения Windows при запуске выдают ошибку 0xc0000018. Она характерна браузерам Chrome и Firefox, VLC Player, современным играм с высоким уровнем системных требований, например Far Cry 5.
Для избавления от ошибки нужно:
- Проверить системные требования приложения или игры на соответствие с вашим вычислительным устройством;
- Скачать программа driver booster и обновить все устаревшие драйвера;
- Если у вас NVIDIA, то проверить драйвер в NVIDIA Geforce Experience;
- Если AMD, то AMD RADEON software, если новых драйверов нет, драйвер нужно откатить на предыдущею версию.
- Установите новую версию Microsoft net fraemwork, если это не помогает, то установите все версии начиная с 2.0 и до новейшей.
- Если и этого не помогло, то нужно зайти в восстановление системы, выбрать самую давнюю точку, где вы устанавливали Microsoft net fraemwork (Будьте осторожны! При использовании точки восстановления, все ваши приложение и игры, установленные ранее, чем написано в дате восстановления, будут удалены).
- Проверьте, установлена ли у вас самая свежая версия модуля DirectX, скачайте проверку модуля с официального сайта Microsoft. Новая версия DirectX — обязательное условие для избавления от ошибки 0xc0000018.
- На время запуска игры, нужно отключать все антивирусы и проверяющие программы, например, advanced systemcare.
- Если у вас все еще установлена windows xp sp1, то нужно обновить систему до sp3.
- Попробуйте обновить антивирус до последней актуальной версии. Так как некоторые антивирусы, например McAfee, могли вызывать данную ошибку. Если это не помогло, пробуем удалить и смотрим на результат.
- Возможно программа, которая выдает ошибку 0xc0000018, повреждена. В этом случаи нужно переустановить приложение.
Как исправить ошибку 0xc0000018 в Windows 10
Исправляем реестр
Исправить ошибку 0xc0000018 в Windows 10 можно через правку реестра. Для этого нужно удалить некоторые данные из реестра. Сделать это нужно следующим образом:

На клавиатуре нажимаем сочетание клавиш «Win+R», появится окно «Выполнить». Вводим regedit, после чего нажимаем кнопку «Ok».
Подтверждаем открытие редактора реестра.

В редакторе реестра нужно найти и открыть ключ HKEY_LOCAL_MACHINE\ SOFTWARE\ Wow6432Node\ Microsoft\ WindowsNT\ CurrentVersion\ Windows.

В правой колонке ищем APPINIT_DLLS, нажимаем двойным щелчком правой кнопки мыши и удаляем все содержимое, то есть все символы. Примечание: в некоторых источниках рекомендуют удалять весь ключ, но скорей всего это не решит проблему.
Чистый запуск ОС Windows
Что значит «чистый запуск системы»? В этом режиме Windows будет загружаться с минимальным количеством драйверов и программ, что позволит узнать, какой элемент системы вызывает сбой. Данный способ довольно трудоемкий, так как вручную придется отключать каждую службу (ели у вас их запущено много) и сделать перезагрузку системы. Узнав, какая служба вызывает сбой, принимаем решение либо отключить ее, либо удалить.
Как сделать чистый запуск ОС Windows 10?
Нажимаем клавишу поиска (возле кнопки «Пуск») и вводим msconfig. Запускаем приложение «Конфигурация системы».

Либо нажимаем комбинацию клавиш «Win+R», вводим msconfig и нажимаем «Ok».

В окне «Конфигурация системы» выбираем вкладку «Службы» и внизу ставим галочку «Не отображать службы Microsoft» и нажимаем кнопку «Отключить все».

Далее переходим во вкладку «Автозагрузка» и нажимаем ссылку «Открыть диспетчер задач».

В диспетчере задач во вкладке «Автозагрузка» клацаем на каждый элемент по очереди и отключаем, нажимая кнопку «Отключить» в нижней правой части окна.
Закрываем «Диспетчер задач» и в окне «Конфигурация системы» клацаем «Ok» и перезагружаем компьютер.
Far Cry 5 ошибка 0xc0000018
Если при запуске Far Cry 5 появляется ошибка 0xc0000018, то нужно сделать следующее:
- Microsoft net fraemwork начиная с версии 2.0 и до последней, на данный момент это 4.5.
- Установить последнюю версию DirectX.
- Править реестр, как описано выше в этой статье.
Заключение
Если советы выше вам не помогли, проверьте
видеокарту с помощью 3d mark,
процессор с помощью AIDA, а оперативную память через
“средство проверки памяти windows”. Если у
вас вылетает ошибка в любой из этих проверок, то физическая часть компьютера
повреждена и нуждается в ремонте.

Если у вас есть ошибка 0xc0000018, и вы не знаете, как ее исправить, мы рекомендуем вам прочитать следующее руководство, в котором мы поговорим о Как исправить ошибку 0xc0000018 при запуске приложений в Windows?
Windows — это операционная система, которую используют миллионы людей по всему миру. В любом случае, он не идеален и достаточно известен, чтобы показать несколько ошибок которые могут помешать использованию операционной системы.
L ‘ ошибка 0xc0000018 — один из многих раздражающих минусов платформы. Фактически, это особенно неприятно, поскольку делает невозможным запуск нескольких программ, таких как Microsoft Office, платформа, которая, как известно, является постоянной жертвой этой ошибки.
Прочитав следующую информацию, вы сможете найти решение этой досадной ошибки, которая обычно возникает в операционной системе. Окон.

Как исправить ошибку 0xc0000018 при запуске приложений в Windows?
Решение этой проблемы обычно несложный процесс, в любом случае он требует выполнения некоторых очень конкретных инструкций, поэтому мы рекомендуем вам внимательно прочитать следующее руководство, в котором мы укажем возможное решение ошибки 0xc0000018.
- Чтобы использовать это возможное решение, мы будем использовать «Редактор реестра Windows» . Чтобы открыть этот инструмент, у нас есть несколько вариантов, первый — нажать кнопку «Пуск» и найти приложение «Выполнить». Второй вариант — нажать кнопку Windows + R комбинация клавиш .
- Два упомянутых выше метода должны отображать приложение «Выполнить» на экране, здесь вам нужно написать следующую команду «Regedit», с помощью которой вы можете перейти в редактор реестра Windows, щелкнуть по опции, чтобы принять.
- Выполнив вышеуказанное, вы будете перенаправлены в «Реестр Windows». Таким образом вы можете изменить реестр путем поиска определенной папки. Для этого убедитесь, что у вас есть доступ к следующему адресу Компьютер \ HKEY_LOCAL_MACHINE \ SOFTWARE \ WOW6432Node \ Microsoft \ Windows NT \ CurrentVersion \ Windows .
- Как только вы окажетесь в вышеупомянутой папке, вам нужно найти После «AppInit_DLLs» .
- Когда вы находитесь в вышеупомянутой папке записи, вам нужно дважды щелкнуть по ней, если вы видите какую-либо информацию в разделе «Информация о значении», вам необходимо удалить ее, затем нажать на опцию «Принять» и перезагрузить компьютер.
Этот метод работает много раз, но вы должны помнить о перезагрузке компьютера сразу после выполнения описанного выше процесса. Теперь попробуйте снова запустить приложение, вызывающее проблему.
Рабочий стол Windows
Ошибка 0xc0000018 обычно связана с Microsoft Office, флагманским пакетом программ Microsoft, с которым можно работать разными способами. Это потому, что эта ошибка обычно возникает из-за проблемы, связанные с этой платформой .
Если после того, как скачали и установили Office, вы обратите внимание, что при запуске некоторых программ из этого набора появляется ошибка 0xc0000018, лучше удалить приложение переустановить. Во многих случаях выполнение этого процесса обычно устраняет эту досадную ошибку.
используйте команду sfc / scannow, чтобы исправить ошибку 0xc0000018 при запуске приложений
Метод sfc / scannow — один из наиболее рекомендуемых для восстановить систему Windows 10 . С помощью этой команды сканирование системных файлов будет выполненный , это сканирование покажет вам, есть ли какие-либо проблемы, которые могут быть случайной ошибкой 0xc0000018.
- Чтобы использовать эту команду, первое, что нужно сделать, это открыть консоль Windows. Для этого зайдите в автозагрузку Windows и введите «cmd».
- Должно появиться «Cmd.exe», сделать Щелкните его правой кнопкой мыши и выберите вариант «Запуск от имени администратора».
- Выполнив вышеуказанное, на экране должна появиться консоль Windows, введите «Sfc / scannow» и нажмите клавишу «Enter».
После выполнения описанного выше процесса нужно дождаться завершения сканирования файлов на компьютере. В случае ошибки Windows уведомит вас. Если ни один из вышеперечисленных вариантов не работает, мы рекомендуем вам сбросить или восстановить Windows исправить любые неисправности в системе.
REFERENCE_BY_POINTER, also called 0x00000018, is a particular issue that indicates an illegal reference count of an object based on its state. Users encountering this issue face a Blue Screen of Death, which is typically hardware-related. Typically, this error code crashes the system, leaving the users unable to perform any operations.
Some of the common issues that lead to the error code 0x00000018 are outdated drivers, timing inconsistency, and generic bugs infecting the system. Below we have listed several effective troubleshooting methods that will help you fix the issue in no time. Let’s get right into it!
Check Your System’s RAM
If you run into the error code 0x00000018 in Windows, then the first thing you should do is check your system’s RAM, since this error is often caused by corrupted memory.
To do this, run the built-in Windows Memory Diagnostic tool which is very helpful for troubleshooting the problem when the computer starts running slowly, freezes, hangs or displays a blue screen. Using it, you can identify problems with applications installed on the computer, whether or not these problems are caused by memory errors.
- Type Windows Memory Diagnostic in the search area of your taskbar and click on Open.
- In the dialog box that pops up on your screen, select Restart now and check for problems. Then wait for the memory test to complete.
Run the Memory Diagnostic Tool - Once your computer has restarted, a diagnostic message will appear. In Windows 10, you will see this message in the bottom right corner.
If no memory errors are detected, your memory module is working correctly. In this case, proceed with the next troubleshooting method mentioned below. However, if there are any errors found by the tool, you should contact your PC manufacturer for assistance since memory errors usually indicate a problem with the memory chips in your PC. Alternatively, you can check your RAM’s health status and troubleshoot for any errors by running the Passmark Memtest 86 freeware tool.
Run the CHKDSK Utility
If your RAM is error-free, then the next thing that you should do is check your hard drive for errors. This can be done by running the chkdsk utility by either Command Prompt or your computer.
In this method, we will walk you through the steps of running this utility via computer.
- Launch File Explorer and right-click on the drive you want to check for errors.
- Select Properties from the context menu.
- In the Properties window, navigate to the Tools tab and click on the Check button under Error checking.
- Upon launching the utility, it will start to scan the selected drive for file system errors and other problems, such as bad sectors.
- If an issue is identified, restart your system to start the repairing process.
In the first few seconds after your computer boots up, CHKDSK will run to fix any and all errors it detects and fix any bad sectors or other problems it finds on your hard drive to resolve the 0x00000018 error.
Reinstall Your Graphics Card Driver
You might also be facing the 0x00000018 error if your Graphic card driver is corrupted or outdated. The solution to this is simple, as all you need to do is reinstall the driver.
- Type Device Manager in the search area of your taskbar and hit Open.
- Inside the Device Manager window, expand Display adapters.
- Now right-click on your Graphics Card driver and select Uninstall device.
Uninstalling your graphics card driver - Follow the on-screen instructions to proceed and once done, restart your PC. Windows will automatically install the latest driver version following your restart.
Run SFC and DISM Commands
As we discussed earlier, errors like the one at hand are commonly caused by corruption errors and bugs within the system.
The good news is that Windows comes with several built-in troubleshooting utilities that let you scan for errors and fix them without much involvement from the user. System File Checker (SFC) and Deployment Image Servicing and Management (DISM) are two such utilities.
Most cases of file corruption can be resolved by running the SFC and DISM utilities, which is why we encourage you to give it a shot. Hopefully, it will resolve the issue in no time.
Run Driver Verifier Manager Tool
It is also possible to identify the corrupted driver that might be causing the 0x00000018 issue by using the Driver Verifier Manager tool.
As its name suggests, Driver Verifier is a program that identifies which drivers have malfunctioned. This tool doesn’t fix the problem like SFC, CHKDSK, and other troubleshooting tools do, but rather helps isolate the driver to blame for the error.
- Type cmd in the search area of your taskbar and select Run as administrator to launch Command Prompt with administrative privileges.
- Inside the Command Prompt window, type the command mentioned below and hit Enter to execute it.
verifier
- Then, in the Driver Verifier Manager, select Create standard settings and press Next to proceed.
Choose Create standard settings option - Select the Automatically select all drivers installed on this computer option and then hit Finish.
Allow the Driver Manager to select all the available drivers - Now let the utility scan for errors and then restart. Your computer will analyze all installed drivers when it restarts next time. You will be notified of any issues it finds.
If any broken drivers are found, update them.
Troubleshoot in a Clean Boot State
Clean Boot State can be used to diagnose and fix advanced Windows problems. If none of the fixes above worked for you, try launching Windows in Safe Mode and then repeat the action that caused the 0x00000018 error. In case the issue does not appear in Safe Mode, then perform a Clean Boot.
- Press Windows + R keys on your keyboard to open a Run dialogue box.
- In the text field of the dialogue box, type msconfig and hit Enter.
Opening up System Configuration - In the General tab, select Selective startup and uncheck the box against Load startup items.
Preventing Startup Items from loading - Now click on Normal startup and go to Services tab.
- Check the box against Hide all Microsoft services and then click on the Disable all button.
Hide all Microsoft services - Hit Apply and then OK.
- Finally, restart your PC and check if the issue persists.
Zainab Falak
Zainab Falak is a highly educated professional with a background in actuarial science and a strong passion for technology. Her expertise lies in the field of data analytics and she is a proficient programmer in languages such as Python and R. At Appuals, Zainab shares her extensive knowledge of Windows 8, 10, and 11, covering a broad range of topics related to these operating systems. Zainab’s ability to effectively communicate technical concepts in a clear and concise manner has earned her recognition and respect in the tech community. She is committed to staying up-to-date with the latest developments in the field and providing readers with insightful and informative content.
Исправлено: приложение не могло правильно запуститься ошибка 0xc0000018 в Windows: — Одна из наиболее частых ошибок, с которыми сталкиваются пользователи Windows, — это Приложение не смогло запуститься правильно (0xc0000018) ошибка. Если вы нажмете на ОК кнопка, программа выходит, и других вариантов нет. Это часто приводит к путанице. Дело в том, что эту ошибку можно решить с помощью очень небольшого количества шагов. В этой статье я попытался объяснить основные решения этой проблемы. Читайте дальше, чтобы узнать, как эффективно обойти эту проблему.
Читайте также:–Как исправить код ошибки подключения 0x800073efd windows store
Решение 1
Просто попробуйте удалить программу и переустановить. Иногда проблему решает обновление программного обеспечения.
Решение 2
Просто запустите антивирусное сканирование, чтобы увидеть, может ли программа, которую вы пытаетесь установить, нанести вред вашей системе.
Решение 3
Если в вашей системе установлено какое-либо программное обеспечение для защиты от эксплойтов, удалите его, перейдя в панель управления. Перезагрузите систему, чтобы убедиться, что это сработало.
Решение 4
Если ни одно из вышеперечисленных решений не работает, давайте перейдем к серьезным вопросам. Прежде всего, создайте точка восстановления системы. Это всего лишь мера предосторожности. Мы собираемся внести некоторые изменения в редакторы реестра. Так что это может вызвать некоторые проблемы, если шаги будут выполнены неправильно. Если у вас возникнут какие-либо трудности, вы всегда можете восстановить стабильную версию Windows с помощью точки восстановления системы.
Вам нужно перейти по следующему пути в Редактор реестра.
HKEY_LOCAL_MACHINE \ ПРОГРАММНОЕ ОБЕСПЕЧЕНИЕ \ Wow6432Node \ Microsoft \ WindowsNT \ CurrentVersion \ Windows.
- Для этого сначала щелкните поле поиска Cortana и введите regedit. Выбери программу regedit из результатов поиска и щелкните по нему, чтобы запустить.
- Теперь нажмите на HKEY_LOCAL_MACHINE из левой панели Редактор реестра окно.
- Как далее, нажмите на ПРОГРАММНОЕ ОБЕСПЕЧЕНИЕ как показано на скриншоте.
- Прокрутите вниз, чтобы найти ключ с именем Wow6432Node. Нажмите здесь.
- Теперь вам нужно найти и щелкнуть подраздел с именем Microsoft.
- Нажмите на WindowsNT а затем на Текущая версия как следующий.
- Наконец, нажмите на Окна прокручивая вниз Текущая версия подключ. В правой части окна найдите запись с именем AppInit_DLL. Дважды щелкните по нему, чтобы открыть окно с именем Изменить строку.
- Удалите все в текстовом поле с именем Value_data. Как только вы закончите, нажмите на ОК кнопка.
Это оно. Сейчас Приложение не смогло запуститься правильно (0xc0000018) Ошибка в Windows решается очень просто. Ни одно приложение не доставит вам проблем, если его не открыть с этого момента. Надеюсь, статья оказалась полезной.
Ошибка REFERENCE_BY_POINTER (0x00000018) связана с некорректной работой драйверов. Исправить её можно разными способами: от установки обновлений Windows 10 до удаления программы, после инсталляции которой возникла проблема.
Установка обновлений
Первое, что нужно сделать при появлении синего экрана с ошибкой REFERENCE_BY_POINTER (0x00000018), — проверить наличие обновлений.
- Открываем «Параметры» Windows 10.
- Переходим в раздел «Обновление и безопасность».
- Выбираем вкладку «Центр обновления Windows».
- Смотрим, есть ли для системы обновления. Если ничего не отображается, нажимаем на кнопку «Проверить наличие обновления».
Проверка наличия обновлений
После непродолжительного поиска в «Центре обновления» отобразятся доступные для установки апдейты. Запускаем их скачивание, а затем — инсталляцию. Для установки потребуется перезагрузка системы. Продолжительность обновления зависит от того, какое количество апдейтов накопилось и какие изменения они вносят.
Если апдейты не устанавливаются через «Центр обновления Windows», инсталлируем их вручную из каталога Microsoft или принудительно с помощью утилиты Media Creation Tool.
Восстановление системных файлов
Если после обновления системы синий экран снова появляется, приступаем к следующему этапу — проверке целостности системных файлов. Этому процессу на сайте посвящена отдельная статья. Повторим здесь основы:
- Запускаем командную строку с полномочиями администратора.
- Выполняем команду sfc /scannow. Ждём завершения сканирования.
- Выполняем команду Dism /online /cleanup-image /restorehealth. Ждём завершения сканирования.
- Выполняем команду Dism.exe /Online /Cleanup-Image /StartComponentCleanup. Ждём завершения сканирования.
Проверка целостности системных файлов занимает много времени — до нескольких часов. Дополнительно можно просканировать диск на ошибки — лишним точно не будет. Для этого выполняем команду CHKDSK C: /F /R.
Буква C — метка системного раздела, который мы проверяем
Все эти системные утилиты (SFC, DISM, ChkDsk) ищут и пытаются самостоятельно исправить ошибки. Если у них это получается, то синий экран смерти перестаёт беспокоить пользователя периодическим появлением.
Обновление драйверов
Ошибку REFERENCE_BY_POINTER (0x00000018) может вызывать несовместимость драйверов с ОС. В случае с драйверами Майкрософт апдейты ставятся через «Центр обновления». Программное обеспечение материнской платы, процессора, жёсткого диска или любого другого подключенного оборудования нужно скачивать с официального сайта производителя.
Проблема в том, чтобы выявить устаревший драйвер. Удобно, если в «Диспетчере устройств» он помечается восклицательным знаком рядом с названием оборудования. Однако в некоторых случаях приходится вручную проверять версии основных компонентов ПК или ноутбука: материнской платы, процессора, накопителя и т.д., а затем тоже вручную устанавливать апдейты.
Дополнительные способы
Если в компьютере используется несколько планок оперативной памяти, смотрим на их состояние. Можно провести тест каждой планки — выключить систему, извлечь все модули оперативной памяти, кроме одного, и проверить его на ошибки. Затем повторить процедуру для другой планки.
Если ошибка появилась после установки определённой программы, то её нужно удалить. Сделать это можно стандартным способом через раздел «Приложения» в «Параметрах» Windows 10.
Если система из-за ошибки не запускается, пробуем открыть её в безопасном режиме. Без служб сторонних программ Windows 10 должна загрузиться.
Post Views: 923