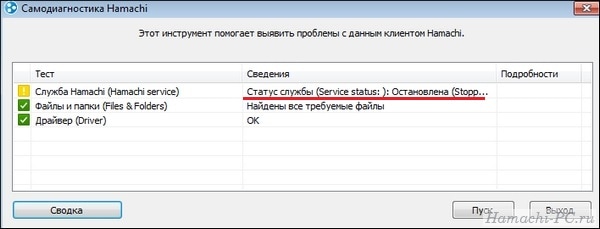Если вы видите при запуске Hamachi сообщение «Статус службы (Service status): Остановлена (Stopped)», значит по какой-то причине служба Logmein Hamachi Tunneling Engine отключилась и ее надо снова запустить.
Шаг 1
Откройте службы Windows. Для этого нажмите клавиши «Win + R», в открывшемся окне введите «services.msc» и нажмите «Enter».
Шаг 2
В списке служб найдите «Logmein Hamachi Tunneling Engine». Выберите ее мышкой и нажмите на ссылке «Запустить».
Шаг 3
Чтобы в будущем при отключении служба сама перезапускалась, откройте ее свойства.
И во вкладке «Восстановление» выберите для первого и второго сбоя опцию перезапуска, как показано на скриншоте.
Шаг 4
Перезапустите Hamachi – все должно заработать.
Программа Hamachi позволяет в домашних условиях организовать виртуальную локальную сеть. Это может быть полезно как для работы, так и для развлечений. Но нередко при запуске пользователи сталкиваются с проблемой, что служба Хамачи остановлена и из-за этого утилита не запускается. В статье рассмотрены способы борьбы с этим, а также объяснены причины подобного поведения программы.
Причины проблемы и методы их решения
На самом деле причиной может стать практически все что угодно. Ниже описаны только самые часто встречающиеся случаи, но не факт, что они подойдут всем пользователям.
Стоит отметить, что здесь рассматривается конкретный случай, когда при попытке включить Хамачи, открывается окно самодиагностики с сообщением: «Статус службы (Service status): остановлена (stopped)».
Остановлена служба, отвечающая за работу Hamachi
Самое первое, что приходит на ум, когда видишь подобную ошибку – необходимо включить нужную службу. И в большинстве случаев этот метод решает проблему. Чтобы включить службу, отвечающую за работу Hamachi, нужно:
- Нажать клавиши Win + R. Win – это кнопка со значком Windows (4 квадрата) в самом нижнем ряду клавиатуры.
- Ввести «services.msc».
- В столбце «Имя» найти строку «Logmein Hamachi Tunneling Engine».
- Если напротив имени в столбце «Состояние» ничего нет, необходим кликнуть правой кнопкой мыши по имени службы и выбрать «Свойства».
- Во вкладке «Восстановление» перевести первые 3 опции в статус «Перезапуск службы».
- В следующих 2-х сделать 0 и 1 соответственно.
- Кликнуть «Применить» в нижнем правом углу.
Теперь нужно попробовать запустить Хамачи. Если окно самодиагностики больше не появляется, то проблема решена. В противном же случае стоит перейти к другому способу.
Требуется запуск от имени администратора
Иногда базовому пользователю системы может просто не хватать прав для работы с приложением. Проверить это можно, запустив софт от имени администратора. Для этого нужно кликнуть правой кнопкой мыши по ярлыку программы и выбрать строку «Запуск от имени администратора».
Если это помогло исправить проблему, стоит сделать такой запуск автоматическим:
- Открыть папку, в которую установлена программа.
- Найти файл с расширением .exe под названием «LogMein Hamachi» и кликнуть по нему правой кнопкой мыши.
- Кликнуть по строке «Свойства».
- В открывшемся окне перейти во вкладку «Совместимость».
- Найти пункт «Запускать эту программу от имени администратора» и отметить галочку напротив него.
- Нажать «Применить» в нижнем правой углу.
Теперь при обычном двойном клике по ярлыку программа будет запускаться от имени администратора.
Windows Defender блокирует работу утилиты
Иногда встроенный в Windows 10 антивирус может некорректно воспринимать сетевые настройки, которые использует Хамачи и блокировать функции утилиты. Чтобы проверить это, нужно отключить Защитник Windows:
- В поиске вбить «Панель управления» и запустить соответствующую программу.
- Кликнуть по ссылке «Система и безопасность».
- Нажать «Брандмауэр Windows».
- Слева найти «Включение и отключение брандмауэра Защитника Windows».
- Отключить защиту в тех сетях, в которых используется Hamachi.
Теперь стоит перезапустить компьютер и попробовать запустить Хамачи.
Это основные причины, из-за которых программа может останавливаться служба Хамачи. Если ни один из методов решения проблемы не подошел, стоит переустановить утилиту с удалением всех настроек.


Если в процессе запуска Hamachi перед вами предстанет сообщение вида «Статус службы (Service status): Остановлена (Stopped)», это означает отключение службы Logmein Hamachi Tunneling Engine по той или иной причине. Для этого потребуется последующий запуск.
Этап 1
Вам потребуется открыть службы Windows. Для этого следует нажать комбинацию клавиш «Win + R». Перед вами появится окно, в котором следует вести «services.msc», после чего нажать «Enter».
Этап 2
Далее выберите из списка служб «Logmein Hamachi Tunneling Engine» посредством мышки, после чего перейдите по ссылке «Запустить».
Этап 3
Для того чтобы в будущем в момент отключения происходил перезапуск службы, следует открыть её свойства, а затем выбрать на вкладке «Восстановление» функции перезагрузки для первого и второго сбора, согласно скриншоту.
Этап 4
После того, как вы перезагрузите Hamachi, всё должно заработать как надо.
If you’re running the LogMeIn Hamachi software and you meet the “Hamachi service stopped” error, you’ve come to the right place.
Don’t worry, you’re not alone. Fortunately, it’s usually not too hard to fix.
Try these fixes:
There are 5 fixes for you to try. You may not need to try them all, just work your way down until you find the one that works for you.
- Enable the Windows Management Instrumentation (WMI) Service
- Configure the LogMeIn Hamachi Tunneling Engine
- Check your antivirus software
- Reinstall LogMeIn Hamachi
- Create a startup to automatically restart the Hamachi service
- Bonus: Update your drivers by 2 clicks
Method 1: Enable the Windows Management Instrumentation (WMI) Service
LogMeIn Hamachi is a certain type of application that needs the Windows Management Instrumentation service (WMI)’s help to run properly in the Windows system.
Therefore, if WMI was disabled, the Hamachi service stopped error would appear.
1) On your keyboard, press the Windows Key (with Windows logo on it) + R together to open the Run box.
2) Type services.msc and click OK.
3) Right-click on Windows Management Instrumentation and click Properties.
4) Click the Start button to start it if it’s not running and set the Startup type to Automatic.
5) Click the Apply> OK.
6) Run Hamachi to check the problem is still there or not.
Method 2: Configure the LogMeIn Hamachi Tunneling Engine
1) On your keyboard, press the Windows Key (with Windows logo on it) + R together to open the Run box.
2) Type services.msc and click OK.
3) Right-click on LogMeIn Hamachi Tunneling Engine and click the Properties.
4) Set the Startup type to Automatic.
5) Move to Log On tab, make sure Local System account and Allow service to interact with desktop box has been checked. Then click OK.
6) Open the File Explorer.
7) In the address box, type “C:\Program Files (x86)\LogMeIn Hamachi”.

9) Under the Security tab, ensure the Users group permissions are set to “Read & execute”. If it’s not, you can click Edit to change permissions.
10) Click OK to finish settings.
11) Run Hamachi to check the problem.
Method 3: Check your antivirus software
The “Hamachi service stopped” error may be caused by your antivirus software. When Hamachi was blocked by your antivirus software, the error will appear.
To solve it, you can change your antivirus software settings to make sure Hamachi won’t be blocked. If you don’t know how to do it, you can consult your antivirus software official customer service.
There’s another situation that Hamachi isn’t blocked by antivirus software. Hamachi may have a conflict with your antivirus software. Therefore, uninstall the antivirus software and restart your computer can help you solve the error.
If this resolves the problem, you can install another antivirus software. But if you are fond of the old one, contact the vendor of your antivirus software and ask them for advice.
IMPORTANT: Be extra careful in using the Internet after uninstalled your antivirus.
Method 4: Reinstall LogMeIn Hamachi
The “Hamachi service stopped” error can be caused by inappropriate configuration when you installed Hamachi.
You can reinstall the program to solve the problem.
1) Click the Windows start button (if you hide the search field), type control panel in the search box and open the Control Panel.
2) On the open window, choose to view by Catalog, then click Uninstall a program.
3) Right-click on LogMeIn Hamachi and click Uninstall.
Follow the on-screen instructions to finish the process.
4) Download the program from LogMeln Hamachi official website.
5) Double click the program and follow the on-screen instructions to complete the installation.
6) Run Hamachi to check the problem.
Method 5: Create a startup to automatically restart the Hamachi service
This method will lead you to create a script that helps you restart the Hamachi service automatically.
1) Click the Windows start button (if you hide the search field), type notepad in the search box and click Run as administrator.
2) Copy and paste below lines into Notepad.
net stop Hamachi2Svc
net start Hamachi2Svc
start "C:\Program Files (x86)\LogMeIn Hamachi\hamachi-2-ui.exe"
exit
To make it work, you have to make sure you are using the correct path to hamachi-2-ui.exe.
3) Click File and click Save as.
4) Type HamachiReload.cmd as a file name.
Next, change the Save as type into All Files.
Choose C:WindowsSystem32 as the save location and click Save.
5) On your keyboard, press the Windows key (with Windows logo on it) + R together to open the Run box.
Type taskschd.msc and click OK.
6) Click Create Task under the Actions menu.
7) Under the General tab, set a name for the task.
Then go down to Security options to check it’s Run only when the user is logged on.
Third, change the Configure into Windows 10. After that, click OK.

9) Change the Begin the task into At startup.
Then make sure the Enabled box is checked. Finally, click OK.
10) Click the Actions tab and click the New… button.
11) Set Action into Start a program.
Then click Browse and navigate to C:\Windows\System32, find HamachiReload.cmd and press Open.
Click OK to save changes.
12) Click the Conditions tab and unchecked everything. Then click OK.
13) Next time you start your computer, Hamachi will restart the service automatically.
Bonus: Update your drivers by 2 clicks
In order to improve your VPN work performance, it’s important to keep your network adapter drivers up-to-date.
There are two ways you can update your network adapters drivers.
Option 1 – Manually – You’ll need some computer skills and patience to update your drivers this way, because you need to find exactly the right the driver online, download it and install it step by step.
OR
Option 2 – Automatically (Recommended) – This is the quickest and easiest option. It’s all done with just a couple of mouse clicks – easy even if you’re a computer newbie.
Option 1 – Download and install the driver manually
You can download drivers from the manufacturer official website. Go to the website to find the correct model and choose your specific flavor of Windows system (Window 10 64-bits or etc.). Then download the driver manually.
Option 2 – Automatically update drivers
If you don’t have the time, patience or computer skills to update the driver manually, you can do it automatically with Driver Easy.
Driver Easy will automatically recognize your system and find the correct drivers for it. You don’t need to know exactly what system your computer is running, you don’t need to risk downloading and installing the wrong driver, and you don’t need to worry about making a mistake when installing.
You can update your drivers automatically with either the FREE or the Pro version of Driver Easy. But with the Pro version it takes just 2 clicks (and you get full support and a 30-day money back guarantee):
1) Download and install Driver Easy.
2) Run Driver Easy and click the Scan Now button. Driver Easy will then scan your computer and detect any problem drivers.
3) Click the Update button next to the flagged driver to automatically download the correct version of that driver, then you can manually install it (you can do this with the FREE version).
Or click Update All to automatically download and install the correct version of all the drivers that are missing or out of date on your system. (This requires the Pro version which comes with full support and a 30-day money back guarantee. You’ll be prompted to upgrade when you click Update All.)
Thanks for reading. Hope this article meets your need. And you are welcome to leave comments below.
Hamachi — популярный сервис, однако многие пользователи сообщили, что сервис Hamachi прекратил сообщение при его использовании. Это сообщение об ошибке не позволит вам запустить Hamachi на вашем компьютере, но есть способ справиться с этой ошибкой.
Есть много проблем Hamachi, с которыми вы можете столкнуться, и если говорить о том, что служба Hamachi остановила ошибку, вот некоторые похожие проблемы, о которых сообщили пользователи:
- Статус сервиса Hamachi остановлен Win 10 — эта проблема может возникнуть, если на вашем компьютере не запущены другие сервисы. Чтобы устранить эту проблему, убедитесь, что служба WMI работает, прежде чем запускать Hamachi.
- Проблема туннеля Hamachi — иногда эта проблема может появиться из-за вашего антивируса. Чтобы решить эту проблему, рекомендуется отключить антивирус и проверить, решает ли это проблему.
- Остановленная служба Hamachi не может запуститься, продолжает останавливаться, не найдена — это некоторые распространенные проблемы, которые могут возникнуть в Hamachi, и они обычно вызваны вашими службами и настройками, поэтому для решения проблемы вам, возможно, придется изменить их соответствующим образом.
- Убедитесь, что служба WMI работает
- Проверьте свой антивирус
- Создать скрипт для автоматического перезапуска сервиса Hamachi.
- Убедитесь, что сервисы Hamachi работают, и проверьте настройки безопасности
- Изменить настройки сервиса Hamachi
- Переустановите Hamachi
- Выполнить чистую загрузку
- Выполните восстановление системы
Решение 1. Убедитесь, что служба WMI работает
По словам пользователей, иногда ошибка остановки службы Hamachi может появляться, если необходимые службы не запущены. Для определенных приложений требуется, чтобы определенные службы работали, и то же самое относится и к Hamachi. Чтобы решить эту проблему, вам просто нужно включить эти службы, выполнив следующие действия:
- Нажмите Windows Key + R и введите services.msc . Теперь нажмите Enter или нажмите ОК .
- После того как откроется окно « Службы», найдите и дважды щелкните службу инструментария управления Windows, чтобы открыть ее свойства.
- Установите тип запуска на автоматический . Если служба не запущена, нажмите кнопку « Пуск», чтобы запустить ее. Теперь нажмите Apply и OK, чтобы сохранить изменения.
После запуска этой службы попробуйте запустить Hamachi и проверьте, сохраняется ли проблема.
Решение 2 — Проверьте свой антивирус
Иногда сообщение Hamachi о остановке службы может появиться, если ваш антивирус блокирует Hamachi или каким-либо образом вмешивается в него. Иногда это может происходить, и для решения проблемы вам нужно открыть настройки антивируса и убедиться, что Hamachi не заблокирован им.
Если Hamachi не заблокирован, вам нужно отключить определенные антивирусные функции и проверить, помогает ли это. Если проблема не устранена, попробуйте полностью отключить антивирус. Если это не сработает, последний вариант — удалить антивирус.
Если удаление антивируса решит вашу проблему, возможно, сейчас самое время подумать о переходе на другой антивирус. На рынке есть много отличных антивирусных инструментов, но если вам нужен надежный антивирус, который не будет мешать вашей системе, вам обязательно стоит попробовать Bitdefender .
С новейшей версией 2019 года Bitdefender стал более мощным, чем раньше. У вас также есть VPN с этой версией. Это делает Bitdefender постоянным защитником не только ваших данных, но и вашей интернет-личности.
- Получить сейчас Bitdefender Antivirus 2019
Решение 3. Создайте сценарий для автоматического перезапуска службы Hamachi.
Это немного продвинутое решение, и если вы не знакомы с планировщиком заданий, возможно, вам следует его пропустить. Если у вас возникли проблемы с остановленным сообщением службы Hamachi, возможно, вы можете решить проблему с помощью этого обходного пути.
По сути, вам просто нужно создать скрипт, который перезапустит сервис Hamachi, а затем перезапустит приложение. Чтобы создать скрипт, сделайте следующее:
- Запустите Блокнот как администратор .
- Введите следующее:
- чистая остановка Hamachi2Svc
- чистый старт Hamachi2Svc
- начать «C: Program Files (x86) LogMeIn Hamachihamachi-2- ui .exe»
- выход
- Перейдите в Файл> Сохранить как .
- Установите для параметра « Сохранить как тип» значение « Все файлы» и введите « HamachiRestart.cmd» в качестве имени файла . Выберите C: WindowsSystem32 в качестве места сохранения и нажмите кнопку « Сохранить» .
После создания этого файла вы можете запустить его вручную, чтобы перезапустить службы, или вы можете создать событие в планировщике задач и настроить этот сценарий так, чтобы он повторялся каждые несколько часов.
Это просто обходной путь, и он немного сложен, поэтому, если вы не знакомы с планировщиком заданий или сценариями, возможно, это решение не для вас. Чтобы этот обходной путь работал, важно, чтобы в вашем скрипте использовался правильный путь к hamachi-2-ui.exe, поэтому обязательно проверьте его дважды.
Решение 4. Убедитесь, что службы Hamachi работают, и проверьте настройки безопасности
Если вы продолжаете получать сообщение об ошибке остановки службы Hamachi, возможно, некоторые службы не работают или что ваши разрешения безопасности мешают работе Hamachi. Чтобы это исправить, вам просто нужно сделать следующее:
- Откройте окно « Службы», найдите службу туннелирования LogMeIn Hamachi и установите для ее типа запуска значение « Автоматический» .
- Перейдите на вкладку « Вход в систему » и выберите « Локальная системная учетная запись» . Теперь установите флажок Разрешить сервису взаимодействовать с рабочим столом . Нажмите Apply и OK, чтобы сохранить изменения.
После этого вам нужно изменить настройки безопасности для Hamachi. Это довольно просто, и вы можете сделать это, выполнив следующие действия:
- Перейдите в каталог LogMeIn Hamachi C: Program Files (x86), щелкните правой кнопкой мыши файл hamachi-2.exe и выберите « Свойства» в меню.
- Перейдите на вкладку « Безопасность » и нажмите « Изменить» .
- Выберите свою учетную запись в списке и убедитесь, что в столбце « Разрешить» установлен флажок « Полный доступ» . Возможно, вам придется добавить группу пользователей в список и дать им права полного доступа и для Hamachi.
После внесения этих изменений проверьте, решена ли проблема с Hamachi.
Решение 5 — Изменить настройки сервиса Hamachi
В некоторых случаях сообщение об остановке службы Hamachi может появиться, если служба настроена неправильно. Это может быть проблемой, но вы можете это исправить, внеся пару изменений. Для этого выполните следующие действия:
- Откройте окно « Службы» и дважды щелкните сервис LogMeIn Hamachi Tunneling Engine .
- Когда откроется окно « Свойства», нажмите кнопку « Пуск», чтобы запустить службу.
- Перейдите на вкладку «Восстановление» и установите « Первый сбой», « Второй сбой» и « Последующие сбои» для перезапуска службы . Установите Сброс счетчика ошибок после 0 дней и перезапустите службу через 1 минуту . После внесения этих изменений нажмите Apply и OK .
После того, как вы измените свойства этой службы, проверьте, сохраняется ли проблема.
Решение 6 — Переустановите Hamachi
Если сервис Hamachi остановлен, на вашем компьютере продолжает появляться ошибка, возможно, проблема заключается в вашей установке. Иногда ваша установка Hamachi может быть повреждена, и для решения проблемы рекомендуется переустановить Hamachi.
Есть несколько способов сделать это, но лучший способ — использовать программное обеспечение удаления, такое как IObit Uninstaller . Программное обеспечение Uninstaller — это специальное приложение, которое удаляет все файлы и записи реестра, связанные с приложением, которое вы пытаетесь удалить.
- Скачать сейчас IObit Uninstaller PRO 7 бесплатно
В результате приложение будет полностью удалено с вашего ПК, и не останется доступных файлов, которые могут помешать вашей системе. После того, как вы полностью удалите Hamachi, используя этот метод, установите его снова, и проблема должна быть решена.
Решение 7 — Выполните Чистую загрузку
Если ошибка остановки службы Hamachi по- прежнему существует, возможно, проблема связана с одним из ваших других приложений. Иногда другие приложения могут мешать Hamachi и вызывать эту и многие другие проблемы. Чтобы устранить эту проблему, рекомендуется отключить все запускаемые приложения и службы и проверить, решает ли это проблему.
Для этого просто выполните следующие простые шаги:
- Нажмите клавишу Windows + R. Введите msconfig и нажмите OK или нажмите Enter .
- Откроется окно « Конфигурация системы» . Перейдите на вкладку « Службы » и установите флажок « Скрыть все службы Microsoft» . Теперь нажмите кнопку Отключить все .
- Перейдите на вкладку « Автозагрузка » и нажмите « Открыть диспетчер задач» .
- Диспетчер задач появится, и вы увидите список запускаемых приложений. Щелкните правой кнопкой мыши первое приложение в списке и выберите « Отключить» в меню. Сделайте это для всех приложений в списке.
- После отключения всех запускаемых приложений вернитесь в окно « Конфигурация системы» . Нажмите Apply и OK и перезагрузите компьютер.
После перезагрузки компьютера проверьте, не устранена ли проблема. Если проблема не появляется, попробуйте включить отключенные приложения и службы по одному, пока не найдете причину проблемы. Как только вы найдете проблемное приложение, оставьте его отключенным или удалите его.
Решение 8 — Выполнить восстановление системы
Если вы продолжаете получать сообщение о том, что служба Hamachi остановлена, возможно, вы сможете решить проблему с помощью восстановления системы. Для этого просто выполните следующие действия:
- Нажмите Windows Key + S и введите восстановление системы . Выберите Создать точку восстановления из списка результатов.
- Откроется окно Свойства системы . Нажмите кнопку Восстановление системы .
- Когда откроется окно восстановления системы, нажмите Далее, чтобы продолжить.
- Включите параметр Показать больше точек восстановления, если он доступен. Выберите нужную точку восстановления и нажмите « Далее» .
- Следуйте инструкциям на экране, чтобы завершить процесс.
После успешного восстановления системы проверьте, сохраняется ли проблема. Имейте в виду, что проблема может появиться снова, так что держите глаза открытыми.
Служба Hamachi останавливается обычно в случае возникновения проблемы с одной из ваших служб, но вы должны быть в состоянии исправить эту ошибку, используя решения из этой статьи.