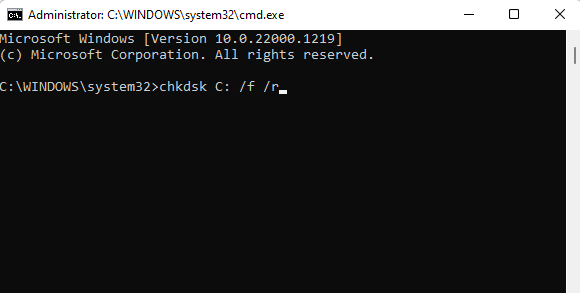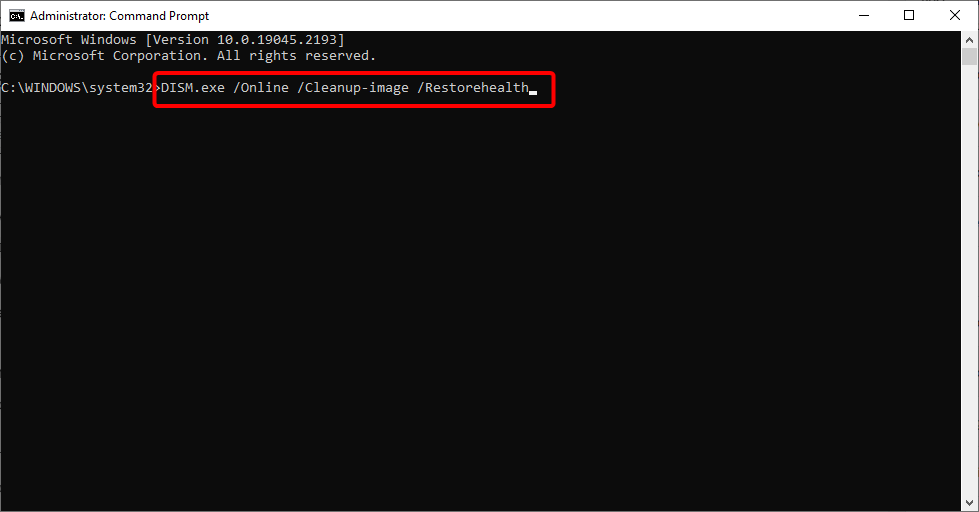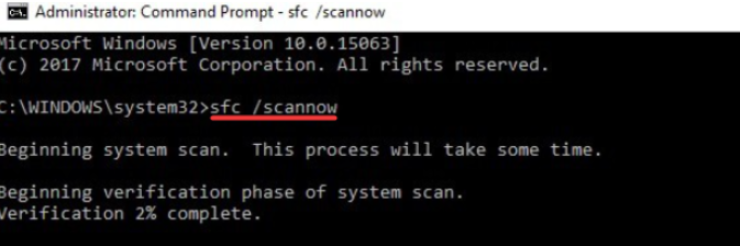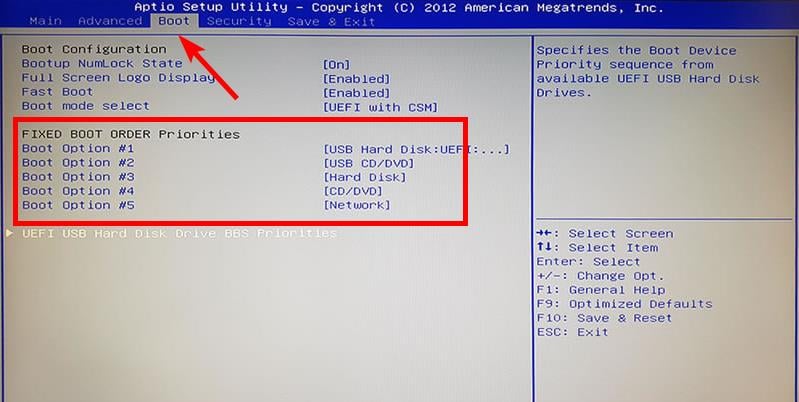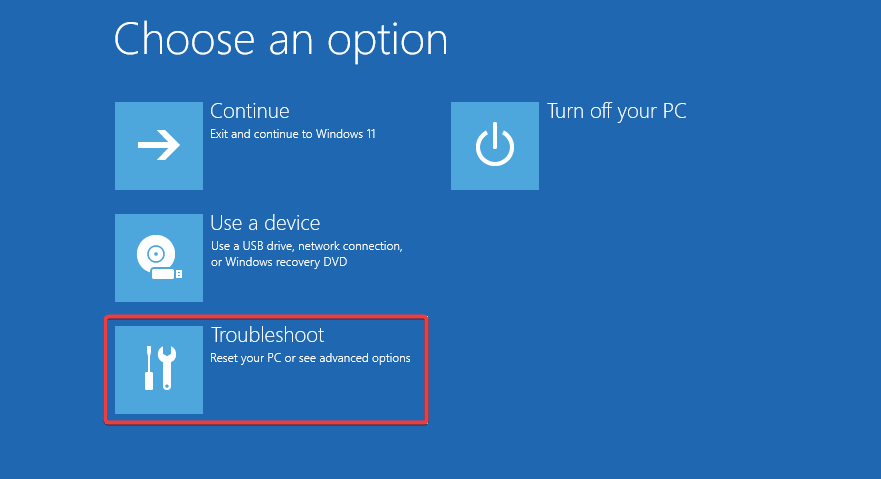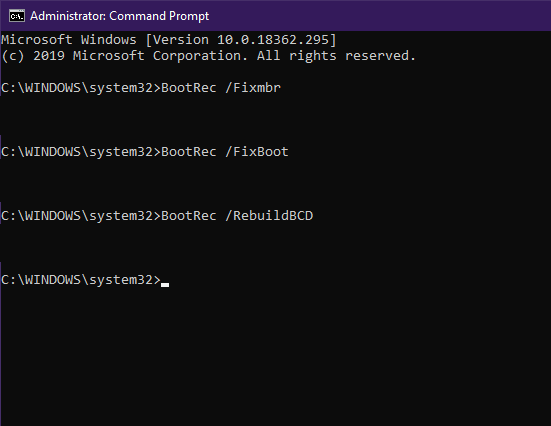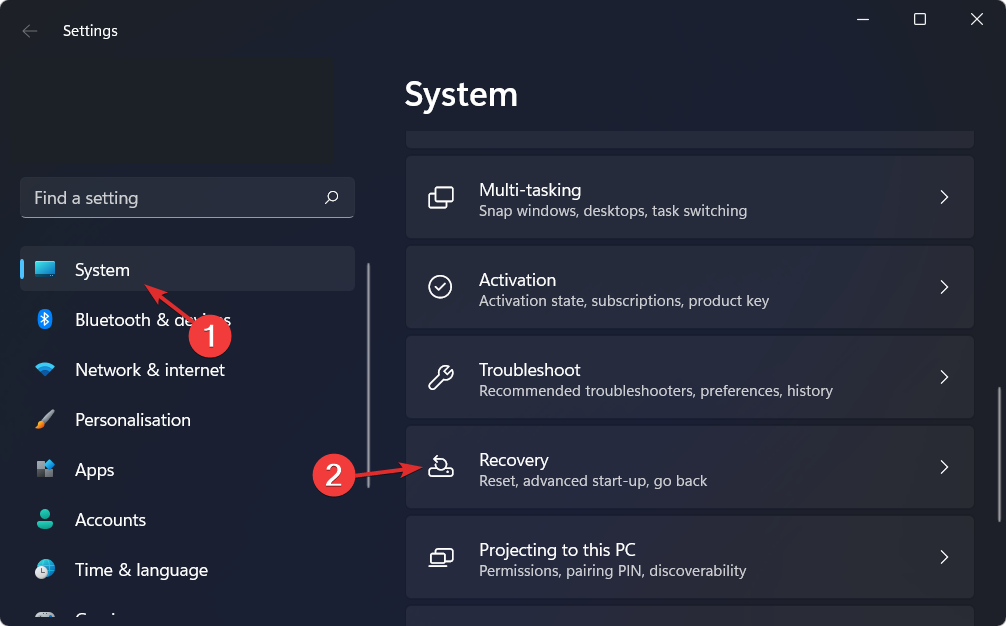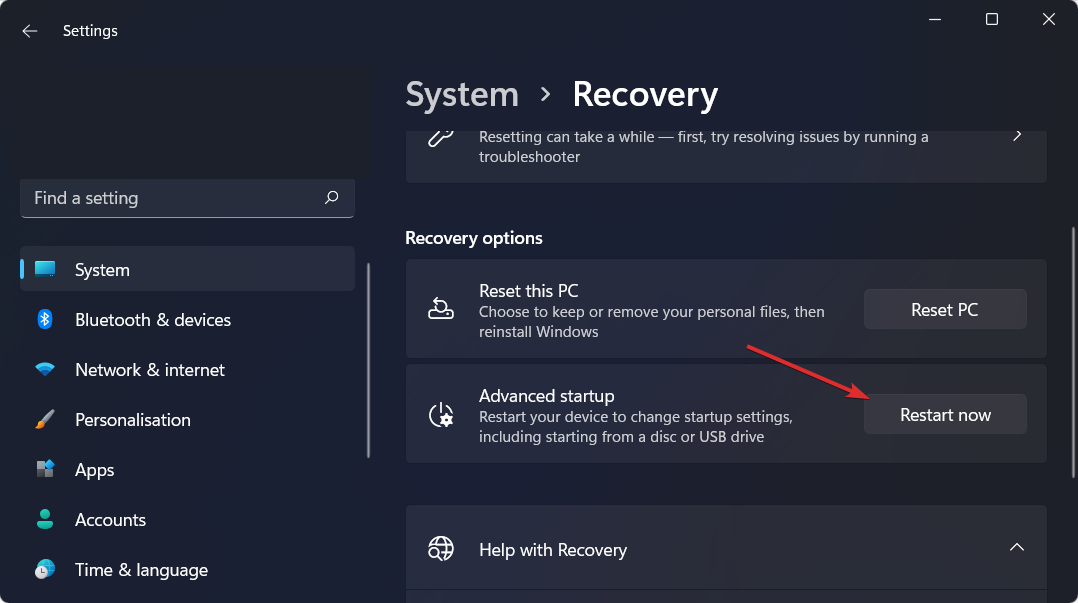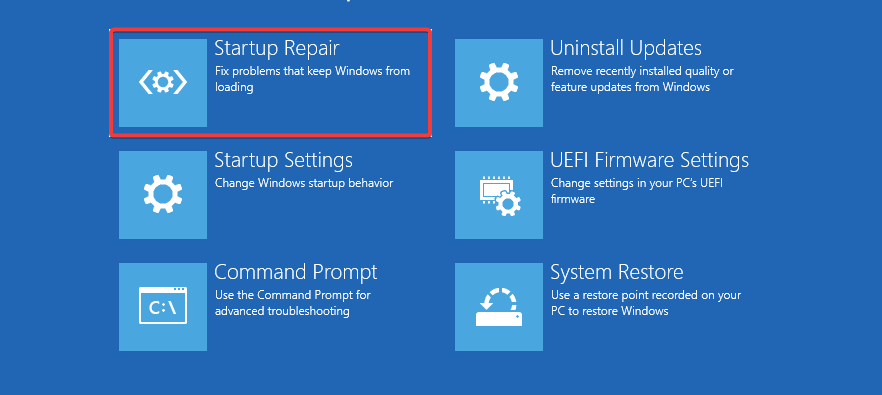Try a Startup Repair and see if it resolves the issue
by Claire Moraa
Claire likes to think she’s got a knack for solving problems and improving the quality of life for those around her. Driven by the forces of rationality, curiosity,… read more
Updated on
- The registry is a vital part of your system, but it’s also one that you shouldn’t be messing around with.
- If you’re not careful, you can make things worse by making changes to the registry manually.
- Assuming that the system registry file is missing or corrupt, you may run the CHKDSK command or apply other procedures detailed below.
The registry is a database that stores a lot of important information needed to keep Windows up and running. When the registry gets corrupted, Windows will not function properly.
A corrupted registry can cause many issues, including blue screens of death, problems in installing or running programs, slow performance, and even computer freezing.
What causes a corrupted registry?
The Windows failed to load because the system registry file is missing or corrupt error message is common in all versions of Windows. It happens because of:
- Virus/malware – Viruses and malware are programs designed to damage your computer and steal information from it. That’s why you need a comprehensive antivirus solution.
- Hardware failure – A hardware malfunction can sometimes render some components useless, which may result in serious corruption in your registry.
- Accidental deletion of a crucial file in the registry directory – Such deletions more often occur due to improper use of registry editor applications like Regedit by inexperienced users.
- Improperly uninstalling programs – The improper removal of software from your PC can leave invalid keys behind in Registry, leading to problems such as these. A good uninstaller app should do the trick.
- Corrupt Windows Updates – A corrupt Windows Update may cause issues with the operating system and create problems with your PC’s hardware and software settings.
What can I do if the system registry file is missing or corrupt?
1. Run the CHKDSK command
- Press the Windows key, type cmd on the search bar, and click Run as administrator.
- Type in the following command then press Enter:
chkdsk:/f
2. Run DISM and SFC commands
- Hit the Windows key, type cmd in the search bar, and select Run as administrator.
- Type the following command and press Enter:
DISM.exe /Online /Restorehealth - Allow for the command to be executed then type in the next one:
sfc /scannow
3. Repair MBR
- Create a bootable Windows 11 USB drive on another PC.
- Open the BIOS Settings by pressing the corresponding key shown on the screen. Usually, there can be any of the F10, F2, F12, F1, or DEL keys and it is different for each manufacturer/BIOS.
- Now, switch to the Boot tab. Then, under Boot Option Priorities, go to each boot option and press Enter.
- Change the boot order to the HDD or SSD you have the system installed on.
- Connect the USB drive to your PC and try booting from it.
- When the installation window appears, click on Repair your PC.
- Next, select Troubleshoot.
- Click on Advanced options.
- Launch Command Prompt on the system.
- Type the following commands and press Enter after each:
bootrec /FixMbrbootrec /FixBootbootrec /ScanOsbootrec /RebuildBcd - Exit, remove the installation drive, and try starting the system normally.
- How to Show The Folder Size on Windows 11?
- Fix: No Internet in Windows 11 Safe Mode With Networking
- Fix: System has a Driver Locked to Manufacturer Specifications
- 3 Ways to Block Internet Access for Specific Apps in Windows 11
4. Run Startup Repair
- Hit the Windows key and select Settings.
- Navigate Recovery under the System section.
- Click on the Restart now button next to Advanced startup.
- Select the Troubleshoot option.
- Now, click on Advanced options.
- Select the Startup Repair option.
Windows 7 users facing the system file is missing or corrupt issue can revert to Windows Last Known Good Configuration setting and see if this gets rid of the issue.
If none of the above work, you might have to perform a clean Windows install and see if this gets rid of the problem. To prevent such issues in the future, the best way to ensure that your registry stays in good health is to only use programs that are intended to modify the registry.
They will make backups automatically before making any changes so that if something goes wrong, your original copy will be safe and you can revert to it easily. You should also clean your registry often to keep your system efficient.
In addition, always keep your antivirus program up-to-date or opt for antiviruses with offline updates. Should you encounter a corrupt registry in Windows 10, we have a comprehensive article to that effect.
Do let us know which solution fixed this issue for you in the comment section below.
Иногда загрузка компьютера может быть неожиданно прервана ошибкой «Файл реестра системы отсутствует или поврежден». Она возникает через несколько секунд после начального экрана (POST-процедур) и препятствует запуску Windows.
Чем вызвана ошибка?
Сбой при загрузке компьютера, который указывает на отсутствие файла реестра системы, может произойти по следующим причинам:
- Повреждение файла конфигурации загрузки (BCD). Восстановить его можно с помощью утилиты bootrec.exe.
- Повреждение системных файлов. Требуется сканирование системы утилитами DISM и SFC.
Запуск последней удачной конфигурации
Если только начали сталкиваться с проблемой, попробуйте запустить систему с использованием последней удачной конфигурации. В некоторых случаях этим простым способом удается устранить ошибку отсутствия файла реестра при запуске системы.
Включите ПК и при отображении начального экрана с логотипом BIOS нажмите несколько раз на F8, чтобы открыть дополнительные параметры.
В списке запустите последней удачной конфигурации.
Восстановление процесса загрузки
Одной из самых распространенных причин, которая вызывает ошибку отсутствия системного реестра, является повреждение порядка загрузки. В этом случае единственным способом добраться до сути проблемы является восстановление последовательности загрузки с помощью bootrec.exe.
Это встроенная утилита Windows, способная исправить главную загрузочную запись, последовательность запуска и файл BCD.
Любой из этих компонентов может быть ответственным за текущую ошибку.
Для выполнения этой процедуры потребуется установочный USB носитель с Windows. При отсутствии создайте его с помощью этой инструкции.
Также можно попробовать загрузить систему в среду восстановления. Для этого включите компьютер и при появлении логотипа с Windows выключите его нажатием на кнопку питания. Повторите это действие три раза, на следующий отобразится окно с дополнительными параметрами.
Загрузите компьютер из установочного USB носителя, предварительно установив приоритет в BIOS. При отображении запроса на запуск с внешнего накопителя нажмите на любую клавишу.
На экране установки Windows нажмите на Восстановление системы.
В окне выбора действий нажмите на Поиск и устранение неисправностей – Дополнительные параметры.
Выберите командную строку.
Выполните в консоли следующие команды, подтверждая каждую на Enter:
bootrec.exe /fixmbr
bootrec.exe /fixboot
bootrec.exe /scanos
bootrec.exe /rebuildbcd
После успешной обработки выберите опцию «Восстановление при загрузке». Автоматическая перезагрузка во время этой процедуры должна исправить ошибку, которая указывает, что файл системного реестра отсутствует или поврежден.
Восстановление целостности Windows
Сбой также может произойти из-за повреждения системных компонентов. Попробуйте его устранить с помощью команд SFC и DISM, запущенных из командной строки.
Поскольку не удается загрузить ОС в обычном режиме, используйте для этого установочную флешку или диск.
Откройте командную строку из среды восстановления, как указано в первом решении.
В консоли на этот раз выполните команду:
sfc /scannow
После завершения сканирования SFC перезапустите ПК и повторите действия, чтобы вернуться в командную строку:
В консоли запустите следующую команду:
Dism / Online / Cleanup-Image /RestoreHealth
При выполнении сканирования утилита DISM обращается к внешним серверам Майкрософта для замены рабочими копиями поврежденных файлов. Поэтому обеспечьте во время этого процесса подключение к интернету.
После завершения процедуры перезагрузите ПК и проверьте, решена ли проблема.
Оказывается, некоторые пользователи сталкиваются с проблемой Файл системного реестра отсутствует » ошибка во время процедуры загрузки. В результате они не могут запускать свои компьютеры обычным способом. Большинство затронутых пользователей сообщают, что ошибка возникает через несколько секунд после появления финального экрана загрузки (процедуры загрузки). Хотя чаще всего сообщается, что эта ошибка возникает в Windows 10, нам удалось обнаружить множество ее случаев на компьютерах с Windows 7 и Windows 8.1.
Что вызывает «Файл системного реестра отсутствует » ошибка в винде?
Мы исследовали эту конкретную проблему, просмотрев различные отчеты пользователей и протестировав различные стратегии восстановления, рекомендованные другими пользователями, которым уже удалось устранить симптомы этой проблемы. Как выясняется, несколько разных сценариев могут привести к возникновению этой проблемы. Вот список потенциальных виновников этой проблемы:
- Неправильная конфигурация запуска — Если вы ранее настраивали систему с двойной загрузкой, скорее всего, во время процедуры запуска используются неправильные данные BCD. В этом случае вы сможете решить проблему, загрузившись с последней удачной конфигурацией. Несколько затронутых пользователей подтвердили, что эта процедура была эффективной в их случае.
- Поврежденные данные BCD — Одной из наиболее распространенных причин, вызывающих данную ошибку, является основная проблема загрузки, вызванная повреждением данных BCD. Если этот сценарий применим, вы сможете решить проблему с помощью служебной программы Bootrec.exe для восстановления поврежденных данных BCD.
- Повреждение системного файла — Как оказалось, повреждение системного файла также может быть причиной появления этой ошибки запуска. Несколько затронутых пользователей, которые также столкнулись с этой проблемой, сумели исправить ее, запустив несколько утилит, способных исправить повреждение системных файлов (DISM и SFC). В наиболее серьезных случаях вам может потребоваться сбросить каждый компонент ОС с помощью процедуры восстановления или чистой установки.
Метод 1: загрузка последней удачной конфигурации
Если проблема возникла недавно, и вы ищете решение, не требующее сложных стратегий устранения неполадок, вам следует начать с проверки, способен ли ваш компьютер завершить процедуру запуска с использованием последней удачной конфигурации.
Несколько затронутых пользователей сообщили, что им наконец удалось обойти запуск Файл системного реестра отсутствует ошибку, заставив появиться экран параметров запуска и выбрав Последняя удачная конфигурация из списка.
Вот краткое руководство по загрузке из последней удачной конфигурации:
- Запустите компьютер и начните нажимать F8 несколько раз, как только вы увидите начальный экран, чтобы попасть внутрь Расширенные параметры загрузки.
-
Как только вы окажетесь внутри Расширенные параметры загрузки экран, выберите Последняя удачная конфигурация из списка доступных опций.
Image - Подождите, пока процедура завершится, и посмотрите, завершится ли процедура запуска без проблем.
Если та же проблема все еще возникает, перейдите к следующему потенциальному исправлению ниже.
Метод 2: исправление последовательности загрузки
Оказывается, один из наиболее распространенных случаев, порождающих Файл системного реестра отсутствует » ошибка во время загрузки является основной проблемой загрузки. В этих случаях единственный эффективный способ разобраться в проблеме — восстановить всю последовательность загрузки с помощью Bootrec.exe.
Bootrec.exe — это встроенная утилита Windows, способная исправить всю главную загрузочную запись, всю последовательность загрузки и данные конфигурации загрузки. Имейте в виду, что любой из этих компонентов может быть ответственным за текущую ошибку, с которой вы имеете дело.
Предпосылка: Имейте в виду, что для выполнения этой процедуры установки вам потребуется действующая установка Windows, совместимая с используемой вами операционной системой. Если у вас его еще нет, вы можете создать его, следуя инструкциям, приведенным в одном из ресурсов, представленных ниже:
- Создание установки Medifor Windows 7
- Создание установки Medifor Windows 10
Примечание: Выберите статью, относящуюся к используемой вами операционной системе. А если у вас нет средства для установки и нет средств для его получения, вы можете принудительно отобразить меню Startup Recovery, принудительно прервав запуск 3 подряд (выключив компьютер в середине последовательности загрузки).
Если у вас есть необходимые условия, следуйте приведенным ниже инструкциям, чтобы запустить служебную программу Bootrec.exe для устранения ошибки « Файл системного реестра отсутствует » ошибка:
-
Начните операцию, вставив установочный файл, прежде чем можно будет начать загрузку. Затем нажмите любую клавишу, когда будет предложено загрузиться из системы. Когда вы увидите начальное окно установки Windows, нажмите Почини свой компьютер (Вы можете увидеть его в правом нижнем или левом нижнем углу, в зависимости от вашей версии Windows).
Image -
Вы должны попасть прямо в Расширенные опции меню. Как только вы доберетесь туда, нажмите на Устранение неполадок, затем выберите Командная строка из списка доступных опций.
Image -
Как только вы окажетесь в окне командной строки с повышенными привилегиями, введите внутри следующие команды и нажмите Входить после каждой команды для восстановления всех данных конфигурации загрузки:
bootrec.exe bootrec.exe / fixmbr bootrec.exe / fixboot bootrec.exe / scanos bootrec.exe / rebuildbcd
- После успешной обработки всех команд необходимо восстановить все данные конфигурации загрузки. Все, что вам нужно сделать сейчас, это протестировать процедуру запуска, чтобы убедиться, что она завершилась без ошибок.
Если вы все еще сталкиваетесь с тем же ошибка во время процедуры загрузки, перейдите к следующему способу ниже.
Метод 3: исправление повреждения системного файла
Как было подтверждено несколькими пострадавшими, пользователи Файл системного реестра отсутствует » ошибка также может быть вызвана некоторой степенью повреждения системного файла, которое мешает последовательности загрузки. Имейте в виду, что при нормальных обстоятельствах вы должны открыть командную строку с повышенными привилегиями для запуска двух утилит.
Но поскольку вы не можете обойти последовательность загрузки, вам необходимо выполнить эти проверки до ее завершения. Для этого вам нужно открыть командную строку CMD с повышенными правами, используя Расширенные опции меню.
Вот краткое руководство, которое проведет вас через процедуру запуска сканирования SFC и DISM из CMD, открытого из меню Advanced Options:
-
Начните со вставки установочного носителя и перезапуска компьютера. Прежде чем вы увидите первый экран запуска, начните нажимать любую клавишу для загрузки с установочного носителя Windows.
Нажмите любую клавишу, чтобы загрузиться с установочного носителя -
Как только вы окажетесь на начальном экране Windows, нажмите Почини свой компьютер (нижний левый угол экрана)
Image -
В следующем меню начните с выбора Поиск проблемы вкладку, затем нажмите на Расширенные опции. Как только вы попадете в это меню, выберите Командная строка параметры.
Image -
Как только вам удастся попасть в командную строку с повышенными привилегиями, введите следующую команду и нажмите Входить инициировать Проверка системных файлов сканирование:
sfc / scannow
Примечание: Имейте в виду, что SFC использует локально кэшированную копию для замены поврежденных файлов работоспособными копиями. Не рекомендуется прерывать работу этой утилиты после того, как начальное сканирование было запущено, поскольку вы оставляете свою систему подверженной другим логическим ошибкам. Терпеливо дождитесь завершения процедуры.
-
После завершения сканирования SFC перезагрузите компьютер и повторите шаги, описанные выше, чтобы вернуться к экрану CMD с повышенными правами при следующем запуске системы. После того, как вам удастся вернуться к расширенной командной строке CMD, введите следующие команды и нажимайте Enter после каждой, чтобы исследовать и исправить случаи повреждения с помощью утилиты DISM:
Dism / Online / Cleanup-Image / CheckHealth Dism / Online / Cleanup-Image / ScanHealth Dism / Online / Cleanup-Image / RestoreHealth
Примечание: Эта утилита сильно зависит от компонента Центра обновления Windows. Он использует WU для загрузки исправных копий поврежденных файлов, которые необходимо заменить. По этой причине перед запуском сканирования DISM убедитесь, что ваше интернет-соединение стабильно.
- После завершения процедуры перезагрузите компьютер и посмотрите, будет ли проблема решена при следующем запуске системы.
Если тот же ‘ Файл системного реестра отсутствует » ошибка все еще возникает во время последовательности запуска, перейдите к следующему способу ниже.
Метод 4: Выполнение ремонтной установки
Если вы выполнили все возможные исправления, указанные выше, но по-прежнему сталкиваетесь с тем же Файл системного реестра отсутствует » ошибка, скорее всего, вы имеете дело с основной проблемой повреждения системного файла, которую нельзя решить обычным способом.
Если этот сценарий применим, единственный способ решить проблемы, связанные с ОС, — это выполнить процедуру, которая сбросит все компоненты Windows. Когда дело доходит до достижения этого состояния, у вас есть два пути вперед:
- чистая установка
- ремонт установить (обновление на месте)
Чистая установка — более простой вариант, который не требует каких-либо предварительных условий, но основным недостатком является серьезная потеря данных — личные файлы, приложения, пользовательские настройки и любые другие типы данных будут потеряны, если вы не создадите резервную копию заранее.
Если вам нужен более эффективный подход, перейдите к процедуре ремонта и установки. Хотя это более утомительная процедура и требует наличия действующего установочного носителя Windows, она приведет только к сбросу компонентов Windows. Но основным преимуществом является то, что вы сможете сохранить все свои файлы (документы, изображения, музыку и т. Д.), Приложения, игры и даже некоторые пользовательские настройки.
Исправлено: файл системного реестра отсутствует или содержит ошибки?
На чтение 5 мин Просмотров 46 Опубликовано
Краткий ответ
- Если вы получаете сообщение об ошибке, что файл системного реестра отсутствует или содержит ошибки, не паникуйте! Это распространенная проблема, которую можно устранить, выполнив несколько простых действий.
- Сначала попробуйте перезагрузить компьютер.
- Это часто решает проблему.
- Если это не так, попробуйте восстановить реестр.
- Существует ряд доступных программ, которые могут сделать это за вас, но мы рекомендуем использовать CCleaner.
- Это бесплатная и надежная программа.
ИСПРАВЛЕНИЕ: данные конфигурации загрузки для вашего ПК отсутствуют или содержат ошибки
Исправление ошибок | Не удалось загрузить окно из-за отсутствия файла системного реестра | 100 рабочий метод
Как исправить отсутствие или повреждение файла реестра Windows 10?
Если вы видите сообщение “Файл реестра Windows отсутствует или поврежден”, вы можете попытаться решить проблему с помощью средства проверки системных файлов. Для этого откройте окно командной строки с повышенными привилегиями, а затем выполните следующую команду:
sfc/scannow
Если это не сработает, попробуйте восстановить реестр с помощью третьей средство для вечеринок, такое как RegCure Pro.
Как исправить поврежденный файл реестра?
Есть несколько способов исправить поврежденный файл реестра. Одним из способов является использование программного обеспечения для очистки реестра. Другой способ — использовать средство проверки системных файлов в Windows.
Как исправить ошибку Windows при загрузке реестра?
Есть несколько способов решить эту проблему. Во-первых, попытаться восстановить реестр. Для этого вы можете использовать программу очистки реестра. Если это не сработает, вы можете попробовать переустановить Windows. Если и это не сработает, попробуйте восстановить компьютер.
Как восстановить реестр в Windows 10?
Чтобы восстановить реестр в Windows 10, вы можете использовать функцию восстановления системы. Это вернет ваш компьютер в предыдущее состояние, а также восстановит реестр. Чтобы использовать восстановление системы, выполните следующие действия:
Откройте меню “Пуск” и щелкните значок “Параметры”.
Нажмите значок “Обновление и безопасность”.
Перейдите на вкладку “Восстановление”. .
Как исправить ошибки реестра в Windows 7?
Есть несколько способов исправить ошибки реестра в Windows 7. Один из них — использовать программу для очистки реестра. Другой способ — исправить реестр вручную.
Как исправить системные файлы в Windows 10?
Существует несколько способов исправления системных файлов в Windows 10. Вы можете использовать средство проверки системных файлов для сканирования и восстановления поврежденных или отсутствующих системных файлов, вы можете использовать средство DISM для восстановления файлов образа Windows или вы можете использовать команду sfc/scannow для сканирования и восстановления системных файлов.
Исправляет ли Avast ошибки реестра?
Avast специально не исправляет ошибки реестра, но сканирует и исправляет любые поврежденные или поврежденные файлы, которые могут вызывать проблемы. Кроме того, средство очистки реестра Avast может помочь повысить производительность вашей системы, удалив все ненужные или избыточные записи из реестра.
Как найти ошибки реестра в Windows 10?
Есть несколько способов найти ошибки реестра в Windows 10. Один из них — использовать встроенный редактор реестра Windows 10. Другой способ — использовать сторонний инструмент для очистки реестра.
Что вызывает проблемы с реестром?
Проблемы с реестром могут быть вызваны различными факторами, включая установку и удаление программного обеспечения, изменение оборудования или заражение вредоносным ПО. Реестр представляет собой сложную базу данных, в которой хранится информация о конфигурации для Windows и других приложений. Когда реестр поврежден или загроможден, это может вызвать системные ошибки и проблемы с производительностью.
Что такое код ошибки 0xc0000017?
Код ошибки 0xc0000017 — это код ошибки, который может возникнуть, если компьютер под управлением Windows 10 не запускается. Этот код ошибки может быть вызван проблемой с BIOS компьютера или с файлами запуска.
Как исправить систему Windows system32 Config в Windows 10?
Есть несколько способов исправить системную ошибку system32 Config в Windows 10. Во-первых, попробуйте перезагрузить компьютер. Если это не сработает, вы можете попробовать запустить сканирование системы, чтобы найти и исправить любые ошибки. Если это по-прежнему не работает, попробуйте восстановить компьютер до более раннего состояния.
Что такое код ошибки 0xc000025?
Код ошибки 0xc000025 — это код ошибки Windows, который обычно указывает на отсутствие или повреждение системного файла. Это может быть вызвано вредоносным ПО, аппаратными сбоями или другими проблемами. Если вы видите эту ошибку, попробуйте перезагрузить компьютер и запустить сканирование системы, чтобы исключить возможные причины. Если проблема не устранена, вам может потребоваться переустановить Windows.
Что вызывает повреждение файлов в Windows 10?
Причин повреждения файлов в Windows 10 может быть несколько. Одна из возможностей состоит в том, что файловая система повреждается, что может произойти, если компьютер был выключен неправильно или произошло отключение электроэнергии. Вирусы или вредоносные программы также могут заражать файлы и вызывать их повреждение. В некоторых случаях файлы могут быть повреждены просто из-за возраста или износа.
Как проверить, повреждены ли системные файлы?
Есть несколько способов проверить, не повреждены ли системные файлы. Один из способов — использовать средство проверки системных файлов (SFC). Для этого откройте командную строку администратора и введите “sfc/scannow”.. Это просканирует все ваши системные файлы на наличие повреждений и попытается их исправить.
Еще один способ проверить системные файлы на наличие повреждений — использовать встроенный инструмент проверки диска Windows.
Как исправить поврежденную папку в Windows 10?
Если у вас возникли проблемы с открытием папки на ПК с Windows 10, возможно, она повреждена. К счастью, есть несколько способов исправить поврежденную папку.
Один из способов — попытаться восстановить папку. Для этого щелкните папку правой кнопкой мыши и выберите “Свойства”. Затем нажмите кнопку “Восстановить”.
Если это не сработает, попробуйте переименовать папку.
Случилось так, что Windows не запускается или запускается с ошибками, которые несовместимы с нормальной работой системы. Это может быть сбой шрифтов, ассоциаций файлов, сбой профиля пользователя, аппаратные настройки и прочие предустановки Windows за которые отвечает реестр. Последовательность действий тут довольно проста от совсем простой до более сложной. Вот о них я и расскажу, нам понадобится загрузочный диск или флешка с операционной системой, немного внимательности и точных действий. Если хотите сохранить информацию с помощью того же загрузочного диска, смотрите эту статью.
Загрузочную флешку с windows 10 создать проще простого. Берете флешку минимум 4 Гб, скачиваете MediaCreationTool, запускаете, выбираете нужный образ и следуете инструкциям.
Итак, Windows не стартует, вставляем флешку с Windows в компьютер и грузимся с него. Обычно достаточно нажать F8, F11 или F12 при старте и появится окно выбора устройств, с которых можно загрузиться.
- Установка нам пока не требуется, поэтому жмем восстановление системы.
- выбираем раздел диагностика и далее — дополнительные параметры.
Пробуем очевидное, что происходит в автоматическом режиме
Эти варианты оставляют данные пользователя в сохранности, а вот некоторые программы, драйвера и настройки могут быть изменены.
- Восстановление при загрузке, на это потребуется время, но попробовать можно. Особенно, если что-то делали с драйверами или вмешивались в работу служб.
- Второй вариант — откатиться до точки восстановления (при условии, что функция эта включена). Вероятность благоприятного исхода очень высока.
Ручное восстановление реестра
Если эти варианты не помогли, можно восстановить кусты реестра из папки RegBack. Этот вариант несколько сложней и придется использовать командную строку, но в целом так же просто. Если вы пробовали первые два варианта, то не составит труда добраться до пункта с командной строкой.
В командной строке пишем NOTEPAD и жмем enter. В открывшемся блокноте файл/открыть или CTRL+O определяем диск, на котором установлена windows и переходим по пути: Windows\System32\Config. Ниже в видео подробная инструкция как добраться до папки.
Чтобы файлы кустов реестра были видны, в поле имя файла поставьте звездочку. Затем переименуйте поочередно SYSTEM и SOFTWARE, добавив в конце .bad, и скопируйте вместе с резервными копиям в папку config. Используйте сочетание клавиш ctrl+с и ctrl+v.
Остается только перезагрузить систему и продолжить использовать систему, как ни в чем не бывало. Не забывайте включать восстановление системы, все же это очень часто спасает.